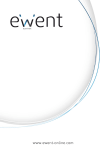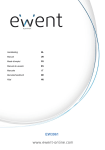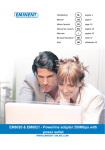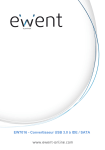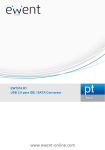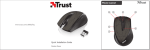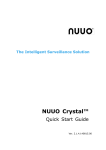Download Ewent EW7016
Transcript
Handleiding NL pagina 2 Manual UK page 11 Mode d’emploi FR page 20 Manual de usuario ES página 29 I pagina 38 47 Manuale Benutzerhandbuch DE Seite Kàzi HU oldalszám 57 2 | NEDERLANDS EW7016 - USB 3.0 naar IDE / SATA Converter Inhoudsopgave 1.0 Introductie ............................................................................................................. 2 1.1 Functies en kenmerken ..................................................................................... 2 1.2 Inhoud van de verpakking .................................................................................. 3 2.0 Aansluitingen en indicatie LED .............................................................................. 3 3.0 Installatie van de EW7016 ..................................................................................... 4 3.1 Windows 2000/XP/Vista/Windows 7 .................................................................. 4 4.0 Een harde schijf, CD-ROM of DVD-speler aansluiten ............................................ 4 4.1 Een IDE harde schijf of een IDE CD-ROM of DVD-speler aansluiten ................. 4 4.2 Een SATA harde schijf of SATA CD-ROM of DVD-speler aansluiten ................. 5 4.3 USB apparaten veilig verwijderen ...................................................................... 5 5.0 Harde schijf klaar maken voor gebruik ................................................................... 5 5.1 De harde schijf gereed maken voor gebruik met Windows 2000/XP/Vista.......... 5 5.2 De harde schijf gereed maken voor gebruik met Windows 7 .............................. 6 6.0 Back-up functie...................................................................................................... 7 6.1 De PC Clone Ex software installeren ................................................................. 7 6.2 De back-up software gebruiken en een back-up maken..................................... 7 6.2.1 De Back-up knop van de EW7016 gebruiken. ............................................. 7 6.2.2 Een back-up maken met de PC Clone EX software .................................... 7 6.2.3 Back-up herstellen ...................................................................................... 8 7.0 Veel gestelde vragen en andere relevante informatie ............................................ 8 8.0 Service en ondersteuning ...................................................................................... 8 9.0 Waarschuwingen en aandachtspunten .................................................................. 9 10.0 Garantievoorwaarden ........................................................................................ 10 11.0 Verklaring van Overeenstemming ...................................................................... 10 1.0 Introductie Gefeliciteerd met de aankoop van dit hoogwaardige Ewent product! Dit product is door de technische experts van Ewent uitgebreid getest. Mocht dit product ondanks alle zorg problemen vertonen, dan kun je een beroep doen op de vijf jaar Ewent garantie. Bewaar deze handleiding samen met het bewijs van aankoop daarom zorgvuldig. Registreer je aankoop nu op www.ewent-online.com en ontvang product updates! 1.1 Functies en kenmerken Met de Ewent EW7016 USB 3.0 naar SATA converter kun je eenvoudig een harde schijf, CD-ROM speler, DVD speler of een branden op je computer aansluiten zonder dat je de computer hiervoor hoeft open te schroeven! 3 | NEDERLANDS De EW7016 is een perfecte aanvulling op het bureau van de hedendaagse computergebruikers dankzij zijn stijlvolle zwarte ontwerp. Dankzij het compacte ontwerp is de EW7016 tevens erg geschikt om gebruikt te worden wanneer je op reis of onderweg bent. De EW7016 heeft op elke zijde een aansluiting. Dankzij deze aansluitingen is de EW7016 compatible met bijna alle harde schijven, CD-ROM spelers en DVD spelers. De EW7016 is tevens voorzien van een supersnelle USB 3.0 poort. Door gebruik te maken van deze USB poort, kun je tienmaal de snelheid van USB 2.0 halen. Uiteraard is de EW7016 volledig werkzaam met USB 2.0. Dit betekent dat de EW7016 ook op een computer aangesloten kan worden die alleen maar USB 2.0 poorten heeft. De EW7016 wordt geleverd met een energiezuinige voedingsadapter die jouw aangesloten apparaten van stroom voorziet. 1.2 Inhoud van de verpakking De volgende onderdelen zijn aanwezig in het pakket: EW7016 USB 3.0 naar SATA/IDE converter USB 3.0 naar mini USB 3.0 kabel SATA kabel SATA stroomkabel IDE stroomkabel Voedingsadapter Stroomomvormer CD-ROM met PC Clone EX software en product handleiding 2.0 Aansluitingen en indicatie LED (1) (2) (3) (4) LED 2.5” IDE aansluiting. 3.5” IDE aansluiting. SATA aansluiting. Mini USB aansluiting. Gaat branden wanneer de EW7016 ingeschakeld is. 4 | NEDERLANDS 3.0 Installatie van de EW7016 3.1 Windows 2000/XP/Vista/Windows 7 Windows 2000 en hoger hebben de driver(s) voor de EW7016 standaard al ingebouwd in het systeem. Als je deze Windows versies gebruikt hoef je ook geen driver(s) te installeren. Windows installeert de EW7016 automatisch zodra deze wordt aangesloten. Ga naar het volgende hoofdstuk voor meer informatie hoe de EW7016 aangesloten dient te worden. 4.0 Een harde schijf, CD-ROM of DVD-speler aansluiten Als je een harde schijf gaat gebruiken: We raden je aan een back-up te maken van eventueel aanwezig data die op de harde schijf aanwezig is. Ewent is niet verantwoordelijk voor eventueel dataverlies of corrupte data bij het gebruik van de EW7016. Ewent adviseert om de EW7016 los te koppelen van de computer voordat je een harde schijf, CD-ROM speler of DVD speler aansluit. 4.1 Een IDE harde schijf of een IDE CD-ROM of DVD-speler aansluiten Als je een IDE apparaat wilt gebruiken, dien je dit apparaat op de ‘Master’ stand te zetten. Raadpleeg de sticker op de harde schijf voor de juiste instelling. 1. 2. 3. Sluit de stroomkabel op de stroomomvormer aan. Sluit de IDE stroomkabel op de stroomomvormer aan. Sluit de andere kant van de IDE stroomkabel op de stroomaansluiting (Molex) van de IDE harde schijf of de IDE CD-ROM of DVD-speler aan. 4. Sluit een IDE kabel op de IDE aansluiting van de harde schijf of CD-ROM of DVD-speler aan. 5. Als je een 2.5 inch harde schijf gebruikt: Sluit de andere kant van de IDE kabel op de 2.5 inch IDE aansluiting (1.). Als je een 3.5 inch harde schijf gebruikt, dien je de andere kant van de IDE kabel op de 3.5 inch IDE aansluiting (2.) van de EW7016 aan te sluiten. 6. Sluit de USB 3.0 kabel op een vrije USB (3.0) poort van je computer aan. 7. Sluit de smalle plug van de USB 3.0 kabel op de mini USB aansluiting (4.) van de EW7016 aan. 8. Sluit de stekker van de stroomadapter op een stopcontact aan. 9. De ‘Nieuwe hardware gevonden wizard’ kan verschijnen. Als Windows vraagt om ‘Verbinding met het internet te maken om te zoeken naar updates,’ dien je dit niet toe te staan. 10. Klik op ‘Volgende’’. 11. Selecteer ‘Installeer de software automatisch (Aanbevolen). 5 | NEDERLANDS 12. Klik op ‘Volgende’ en volg de stappen die op het scherm worden getoond. 4.2 Een SATA harde schijf of SATA CD-ROM of DVDspeler aansluiten 1. 2. 3. Sluit de stroomkabel op de stroomomvormer aan. Sluit de SATA stroomkabel op de stroomomvormer aan. Sluit de andere kant van de SATA stroomkabel op de juiste SATA aansluiting van de harde schijf of CD-ROM/DVD-speler aan. 4. Sluit de SATA kabel op de SATA aansluiting van de harde schijf of CDROM/DVD-speler aan. 5. Sluit de andere kant van de SATA kabel op de SATA aansluiting van de EW7016 aan. 6. Sluit de USB 3.0 kabel op een vrije USB (3.0) poort van de computer aan. 7. Sluit de smalle plug van de USB kabel op de mini USB aansluiting van de EW7016 aan. 8. Sluit de stekker van de stroomadapter op een stopcontact aan. 9. De ‘Nieuwe hardware gevonden wizard’ kan verschijnen. Als Windows vraagt om ‘Verbinding met het internet te maken om te zoeken naar updates,’ dien je dit niet toe te staan. 10. Klik op ‘Volgende’.’ 11. Selecteer ‘Installeer de software automatisch (Aanbevolen). 12. Klik op ‘Volgende’ en volg de stappen die op het scherm worden getoond. 4.3 USB apparaten veilig verwijderen Gebruik de onderstaande instructies om het apparaat veilig te verwijderen. 1. 2. 3. 4. Dubbelklik op het ‘veilig verwijderen icoontje’ dat in de taakbalk staan, vlak bij de klok. Selecteer de EW7016 (USB apparaat voor massaopslag) en klik op ‘Stoppen’. Klik op ‘OK’ om dit te bevestigen. Ontkoppel de harde schijf, CD-ROM of DVD-speler van de EW7016. 5.0 Harde schijf klaar maken voor gebruik Als je een harde schijf voor de eerste keer gebruikt, dient je deze zichtbaar te maken, ook wel ‘initialiseren’ genoemd, voordat Windows met deze schijf kan werken. Gebruik de volgende stappen om de harde schijf te initialiseren. 5.1 De harde schijf gereed maken voor gebruik met Windows 2000/XP/Vista 1. 2. Klik met je rechter muisknop op ‘Deze computer’. Klik op ‘Beheren’. 6 | NEDERLANDS 3. 4. 5. 6. 7. 8. 9. 10. 11. 12. 13. 14. 15. Klik links in het menu op ‘Schijfbeheer’. Klik met de rechter muisknop op de nieuwe schijf en selecteer ‘Initialiseren’. Klik op ‘OK’. Klik met de rechter muisknop op de nieuwe schijf. Klik op ‘Nieuwe Partitie’. Klik op ‘Volgende’. Klik op ‘Volgende’. Klik op ‘Volgende’. Selecteer de gewenste omvang van de partitie (NB: voor FAT32 geldt maximaal 32GB per partitie). Klik op ‘Volgende’. Je kunt nu kiezen welke schijfletter je wilt toekennen aan de nieuwe partitie. Klik op ‘Volgende’. Selecteer het gewenste bestandssysteem: FAT32 of NTFS. Tip! Als je de schijf alleen op Windows 2000, XP, Vista of 7 systemen gaat gebruiken raden wij gebruik van het NTFS bestandssysteem aan. 16. 17. 18. 19. 20. Vul bij 'Volume label' de naam van de nieuwe partitie in. Zet een vinkje bij ‘Snel formatteren’. Klik op ‘Volgende’. Klik op ‘Voltooien’. De harde schijf is nu klaar om gebruikt te worden. 5.2 De harde schijf gereed maken voor gebruik met Windows 7 1. 2. 3. 4. 5. 6. 7. 8. 9. 10. 11. 12. 13. 14. 15. 16. Klik op ‘Start’. Klik op het ‘Configuratiescherm’. Klik op ‘Systeem en beveiliging’. Klik op ‘Beheren’. Klik op ‘Schijfbeheer’. Windows 7 geeft ook vaak zelf al aan dat de schijf geinitialiseerd dient te worden. Klik met de rechtermuisknop op ‘Nieuw volume’. Klik op ‘Volgende’. De ‘nieuwe volume wizard’ verschijnt. Klik op ‘Volgende’. Kies de gewenste hoeveelheid schijfruimte. Klik op ‘Volgende’. Selecteer een schijfletter bij ‘schijfletter selecteren’.Select a drive letter at ‘Assign a drive letter’. Klik op ‘Volgende’. Kies het gewenste bestandsformaat. Klik op ‘Volgende’. Klik op ‘Voltooien’. 7 | NEDERLANDS 17. Het kan zijn dat Windows aangeeft dat er een nieuw station is gevonden. 18. De harde schijf is nu klaar voor gebruik. 6.0 Back-up functie De EW7016 is voorzien van een back-up knop. Wanneer je deze knop gebruikt kun je met een druk op de knop een back-up van je data maken. Om deze functie te kunnen gebruiken dien je de bijgeleverde PC Clone EX software te installeren. 6.1 De PC Clone Ex software installeren 1. 2. 3. 4. Plaats de installatie CD-ROM in de CD-ROM of DVD-speler van je computer. Kies je taal en klik op ‘Volgende’. Kies ‘Installeer PC Clone EX’ software. Volg de stappen die op het scherm worden getoond om de installatie te voltooien. 6.2 De back-up software gebruiken en een back-up maken Er zijn twee methodes om een back-up te maken met de EW7016. Je kunt de software gebruiken of je kunt een back-up maken door de ‘Back-up’ knop van de EW7016 te gebruiken. In de onderstaande stappen leggen we uit hoe de verschillende methodes werken en hoe deze gebruikt kunnen worden. 6.2.1 De Back-up knop van de EW7016 gebruiken. 1. Druk eenmaal op de ‘Backup’ knop van de EW7016. 2. De PC Clone EX software wordt gestart. 3. Druk nogmaals op de ‘Backup’ knop om de back-up te starten. 4. De EW7016 maakt nu een back-up van de data die op de harde schijf van je computer staat. 5. Wanneer de back-up voltooid is, klik je op ‘OK’. 6.2.2 Een back-up maken met de PC Clone EX software Klik op ‘Start’. Klik op ‘Programma’s of ‘Alle Programma’s. Selecteer ‘PC Clone EX’. Klik op ‘PC Clone EX’. Het is mogelijk dat je daarna het ‘PC Clone EX’ icoontje in de taakbalk dient aan te klikken om de software te starten. 5. Klik op het tweede icoontje van het menu (Back-up bestanden). 6. Selecteer de bron aan de linkerkant. Als je een map selecteert waar submappen in aanwezig zijn, dan wordt de gehele map inclusief onderliggende structuur meegenomen in de back-up. 7. Selecteer de bestemming aan de rechterkant van het scherm. 8. Klik op het ‘Back-up bestanden’ icoontje onderaan het menu. 9. Klik op ‘Start’. De back-up wordt nu gestart. 10. Wanneer de back-up voltooid is, klik je op ‘OK’. 1. 2. 3. 4. 8 | NEDERLANDS 6.2.3 Back-up herstellen Je kunt ook gebruik maken van de herstelfunctie van de PC Clone EX software. Deze functie is feitelijk een incrementele back-up functie. Dit is een zeer handige functie die alleen aan back-up maakt van de bestanden die ten opzichte van de vorige back-up zijn gewijzigd. Dit is ideaal aangezien er dan geen volledige back-up gemaakt hoeft te worden wat veel tijdsbesparing kan opleveren. 1. 2. 3. 4. 5. 6. 7. 8. 9. Klik op ‘Start’. klik ‘Programs’ of ’Alle Programma’s’. Selecteer ‘PC Clone EX’. Klik op ‘PC Clone EX’. Het is mogelijk dat je daarna het ‘PC Clone EX’ icoontje in de taakbalk dient aan te klikken om de software te starten. Klik op het tweede icoontje in de taakbalk (Back-up Bestanden). Als er nog geen selectie is gemaakt van de bron bestanden maak je een selectie van de mappen en bestanden waarvan je een back-up wilt maken. Selecteer de bestemming aan de rechterkant van het scherm. Klik op het ‘Restore’ icoontje. Wanneer de back-up is voltooid, klik je op ‘OK’. 7.0 Veelgestelde vragen en andere relevante informatie De meest recente veelgestelde vragen voor je product kun je vinden op de supportpagina van je product. Ewent zal deze veelgestelde vragen regelmatig bijwerken zodat je bent voorzien van de meest recente informatie. Bezoek de Ewent website voor meer informatie: www.ewent-online.com 8.0 Service en ondersteuning Deze handleiding is door de technische experts van Ewent met zorg opgesteld. Mocht je desondanks problemen ervaren bij de installatie of in het gebruik van je Ewent product, vul dan het supportformulier in op de website www.ewentonline.com/support Je kunt tevens gebruik maken van het Ewent servicenummer. Bel 0900-EWENT (0900-3646368, 45ct per minuut*) of, in geval je woonachtig bent in Vlaanderen 070 277 286 (30ct per minuut*). *Exclusief de kosten voor het gebruik van je mobiele telefoon. 9 | NEDERLANDS 9.0 Waarschuwingen en aandachtspunten Vanwege wet- en regelgeving bepaald door het Europese parlement, kan sommige (draadloze) apparatuur onderhevig zijn aan beperkingen omtrent het gebruik in bepaalde Europese lidstaten. In sommige Europese lidstaten kan het gebruik van deze apparatuur verboden zijn. Neem contact op met je (lokale) overheid voor meer informatie over deze beperkingen. Volg ten allen tijde de instructies in de handleiding, speciaal wanneer het apparatuur betreft wat geassembleerd dient te worden. Waarschuwing: In de meeste gevallen gaat het om een elektronisch apparaat. Verkeerd of oneigenlijk gebruik van het apparaat kan leiden tot (zware) verwondingen. Het repareren van het apparaat dient uitgevoerd te worden door gekwalificeerd Ewent personeel. De garantie vervalt per direct indien het apparaat zelf gerepareerd is en/of wanneer het product misbruikt is. Voor uitgebreide garantie voorwaarden, ga naar www.ewent-online.com/garantie 10 | NEDERLANDS 10.0 Garantievoorwaarden De garantietermijn van vijf jaar geldt voor alle Ewent producten, tenzij anders aangegeven op het moment van aankoop. Bij aankoop van een tweedehands Ewent product resteert de garantieperiode gemeten vanaf het moment van de aankoop door de eerste eigenaar. De Ewent garantieregeling is van toepassing op alle Ewent producten en onderdelen onlosmakelijk verbonden met het betreffende product. Voedingen, batterijen, accu’s, antennes en alle andere producten niet geïntegreerd in of direct verbonden met het hoofdproduct of producten waarvan redelijkerwijs mag worden aangenomen dat deze een ander slijtagepatroon kennen dan het hoofdproduct vallen derhalve niet onder de Ewent garantieregeling. De garantie vervalt tevens bij onjuist of oneigenlijk gebruik, externe invloeden en/of bij opening van de behuizing van het betreffende product door partijen anders dan Ewent. 11.0 Verklaring van Overeenstemming Om u te verzekeren van een veilig product conform de richtlijnen opgesteld door de Europese Commissie kunt u een kopie van de Verklaring van Overeenstemming met betrekking tot uw product opvragen door een e-mailbericht te sturen naar: [email protected]. U kunt ook een brief sturen naar: Ewent Postbus 276 6160 AG Geleen Nederland Vermeld bij uw aanvraag duidelijk ‘Verklaring van Overeenstemming’ en het artikelnummer van het product waarvan u de Verklaring van Overeenstemming opvraagt. EW7016 | 11-2012 11 | ENGLISH EW7016 - USB 3.0 to IDE / SATA Converter Table of contents 1.0 Introduction ......................................................................................................... 11 1.1 Functions and features .................................................................................... 11 1.2 Packing contents ............................................................................................. 12 2.0 Ports and indication LED’s ................................................................................... 12 3.0 Installation of the EW7016 ................................................................................... 13 3.1 Windows 2000/XP/Vista/Windows 7 ................................................................ 13 4.0 Connecting a hard disk or CD-ROM/DVD player.................................................. 13 4.1 Connecting an IDE hard disk or IDE CD-ROM/DVD player .............................. 13 4.2 Connecting a SATA hard disk or SATA CD-ROM/DVD player ......................... 14 4.3 Safely remove a USB device ........................................................................... 14 5.0 Preparing a hard disk for usage ........................................................................... 14 5.1 Preparing the hard disk for use with Windows 2000/XP/Vista .......................... 14 5.2 Preparing the hard disk for use with Windows 7............................................... 15 6.0 Backup function ................................................................................................... 15 6.1 Installation of the PC Clone Ex software .......................................................... 16 6.2 Using the backup software and make a backup ............................................... 16 6.2.1 Using the backup button of the EW7016. ...................................................16 6.2.2 Making a backup with the PC Clone EX software ......................................16 6.2.3 Restore a backup ......................................................................................16 7.0 Frequently Asked Questions ................................................................................ 17 8.0 Service and support ............................................................................................. 17 9.0 Warning and points of attention ........................................................................... 18 10.0 Warranty conditions ........................................................................................... 19 11.0 Declaration of Conformity .................................................................................. 19 1.0 Introduction Congratulations with the purchase of this high-quality Ewent product! This product has undergone extensive testing by Ewent’s technical experts. Should you experience any problems with this product, you are covered by a five-year Ewent warranty. Please keep this manual and the receipt in a safe place. Register your product now on www.ewent-online.com and receive product updates! 1.1 Functions and features With the Ewent EW7016 USB 3.0 to SATA/IDE Converter, you can easily connect a hard disk, CD-ROM player, DVD-ROM player or burner to your computer. The ideal solution if you do not want to open your case to mount a new device! 12 | ENGLISH The EW7016 has a stylish black design which perfectly matches the desk of the modern computer user. Thanks to it’s compact design, the EW7016 is also very suitable to be used when you are on the road. The EW7016 has a connector on each side of the device itself. Thanks to these connections, the EW7016 is compatible with almost all hard disks, CD-ROM players and DVD players. The EW7016 is also equipped with a super fast USB 3.0 port. Using USB 3.0, you can obtain 10 times the speeds of USB 2.0. Of course, the EW7016 is fully compliant with USB 2.0. This means the EW7016 can be used on computers which only have USB 2.0 ports. The EW7016 is supplied with a energy efficient power supply which is able to power your devices. 1.2 Packing contents The following parts need to be present in the packing: EW7016 USB 3.0 to SATA/IDE converter USB 3.0 to mini USB 3.0 cable SATA cable SATA power cable IDE power cable Power supply Power converter CD-ROM with PC Clone EX software and manual 2.0 Ports and indication LED’s (1) (2) (3) (4) LED 2.5” IDE connector. 3.5” IDE connector. SATA connector. Mini USB port. Will be lit when the EW7016 is powered. 13 | ENGLISH 3.0 Installation of the EW7016 3.1 Windows 2000/XP/Vista/Windows 7 From Windows 2000 and up, Windows has built-in drivers for the EW7016. When using these Windows versions there is no need to install drivers. Windows will install the correct driver(s) automatically the moment you connect the hardware. Refer to the following chapter for detailed information how to connect the EW7016. 4.0 Connecting a hard disk or CD-ROM/DVD player We recommend that you make a backup of the hard disk you wish to use. Ewent can not be held responsible should any loss or damage of data occur resulting in the installation or use of this device. Ewent advises you to disconnect the EW7016 from your computer before connecting a hard disk, CD-ROM or DVD player. 4.1 Connecting an IDE hard disk or IDE CD-ROM/DVD player If you use an IDE hard device, you have to set the hard disk to ‘Master’. Refer to the label on your hard disk or CD-ROM/DVD player for more information on these settings. 1. 2. 3. Connect the power cable to the power converter. Connect the IDE power cable to the power converter. Connect the other side of the IDE power cable to the power connection of the IDE disk or CD-ROM/DVD player (Molex). 4. Connect an IDE cable to the IDE hard disk or CD-ROM/DVD player. 5. If you are using a 2.5 inch IDE hard disk: Connect the other side of the IDE cable to the 2,5 inch IDE connector of the EW7016 (1.). In case you are using a 3.5 inch IDE hard disk: Connect the IDE cable to the 3.5 inch IDE connector of the EM1016. 6. Connect the USB 3.0 cable to a free USB (3.0) port of your computer. 7. Connect the small plug of the USB 3.0 cable to the USB connection of the EW7016. 8. Connect the power adapter to a wall outlet. 9. The ‘Wizard New Hardware’ may appear. Should you see the following message: ‘Is Windows Allowed to make a connection to Windows Update to search for software?’, select ‘No, not now’. 10. Click ‘Next’ 11. Select ‘Install the software automatically (recommended)’. 12. Click ‘Next’ and follow the steps shown on screen. 14 | ENGLISH 4.2 Connecting a SATA hard disk or SATA CD-ROM/DVD player 1. 2. 3. Connect the power cable to the power converter. Connect the SATA power cable to the power converter. Connect the other end of the SATA power cable to the corresponding SATA connector of the hard disk or CD-ROM/DVD player. 4. Connect the SATA cable to the corresponding SATA connector of the SATA hard disk or CD-ROM/DVD player. 5. Connect the other side of the SATA cable to the SATA connection of the EW7016. 6. Connect the USB 3.0 cable to a free USB (3.0) port of the computer. 7. Connect the small plug of the USB (3.0) cable to the USB connection of the EW7016. 8. Connect the power supply to a wall outlet. 9. The ‘Wizard New Hardware’ may appear. Should you see the following message: ‘Is Windows Allowed to make a connection to Windows Update to search for software?’, select ‘No, not now’. 10. Click ‘Next’. 11. Select ‘Install the software automatically (recommended)’. 12. Click ‘Next’ and follow the steps shown on screen. 4.3 Safely remove a USB device Follow the instructions below to safely disconnect a device from the EW7016. 1. 2. 3. 4. Double-click the ‘Safely remove hardware’ icon in the taskbar, near the clock. Select the EW7016 (USB device for mass storage) and click ‘Stop’. Click ‘OK’ to confirm. Disconnect the hard disk, CD-ROM player or DVD-player from the EW7016. 5.0 Preparing a hard disk for usage When using a hard disk for the first time, you need to initialize the hard disk in order to make the hard disk ‘visible’. Use the following steps to initialize the hard disk. 5.1 Preparing the hard disk for use with Windows 2000/XP/Vista 1. 2. 3. 4. 5. 6. 7. Right click the ‘My Computer’ icon. Click ‘Manage’. Select the option ‘Disk Management’ from the left side of the screen. Right click the new hard disk and choose ‘Initialize’. Click ‘Ok’. Right click the new hard disk. Click ‘New Partition’. 15 | ENGLISH 8. 9. 10. 11. 12. 13. 14. 15. Click ‘Next’. Click ‘Next’. Click ‘Next’. Choose the desired partition format (Note: when using FAT32 the partition size is limited to 32GB). Click ‘Next’. Select the drive letter you wish to assign to this partition (this is not required). Click ‘Next’. Select the desired file system: FAT32 or NTFS. Note! If you only use the hard disk on Windows XP or Vista systems we recommend you to select the NTFS file system. 16. 17. 18. 19. 20. Enter a name for the new partition in the field 'Volume label' Enable the checkbox at ‘Quick format’. Click ‘Next’. Click ‘Finish’. The hard disk is now ready to be used. 5.2 Preparing the hard disk for use with Windows 7 1. 2. 3. 4. 5. 6. 7. 8. 9. 10. 11. 12. 13. 14. 15. 16. 17. 18. Click ‘Start’. Click ‘Control Panel’. Click ‘System and security’. Click ‘Manage’. Click ‘Disk Management’. Right-click ‘New volume’. Click ‘Next’. The wizard ’New Volume’ appears, Click ‘Next’. Choose the desired partition format. Click ‘Next’. Select a drive letter at ‘Assign a drive letter’. Click ‘Next’. Choose the desired file system. Click ‘Next’. Click ‘Finish’. The notification ‘New Volume found’ may appear’. The hard disk is now ready to be used. 6.0 Backup function The EW7016 is equipped with a backup button. When using this button, you are able to make a backup of the data. In order to use this function you have to install the supplied PC Clone Lite software. 16 | ENGLISH 6.1 Installation of the PC Clone Ex software 1. 2. 3. 4. Place the installation disk in your CD-ROM player or DVD player. The installation disk will start automatically. Choose your language and click ‘Next’. Choose ‘Install PC Clone EX software’. Follow the steps shown on screen to complete the installation. 6.2 Using the backup software and make a backup There are two methods to make a backup with the EW7016. You can use the PC Clone EX software to make a backup, or you can use the handy ‘Backup button’ of the EW7016 itself. During the following examples we will explain how you can use these two methods. 6.2.1 Using the backup button of the EW7016. 1. Press the ‘Backup’ button of the EW7016 once. 2. The PC Clone EX software will be started. 3. Press the backup button again to start a backup. 4. The EW7016 will now make a backup of your computer’s hard disk. 5. Click ‘OK’ to confirm the backup has finished. 6.2.2 Making a backup with the PC Clone EX software Click ‘Start’. Click ‘Programs’ or ’All programs’ Select ‘PC Clone EX’. Click ‘PC Clone EX’. You may need to click the ‘PC Clone EX’ icon to start the software. 5. Click the second icon in the menu tray (Files Backup). 6. Select the source at the left column. When selecting the first folder, all the subfolders and directories available in this folder will be saved in a backup. 7. Select the destination at the right column. 8. Click at the bottom of the screen on the first icon called ‘Backup’. 9. Click ‘Start’. The backup will now start. 10. Click ‘OK’ to confirm the backup has finished. 1. 2. 3. 4. 6.2.3 Restore a backup You can also use the restore function of the PC Clone EX software. This function actually is an incremental backup function. This is a very convenient function which only saves the changed data. Because only the changed data will be saved, there is no need to make a complete backup again and this can save a lot of time. 1. 2. 3. Click ‘Start’. Click ‘Programs’ or ’All programs’. Select ‘PC Clone EX’. 17 | ENGLISH 4. 5. 6. 7. 8. 9. Click ‘PC Clone EX’. You may need to click the ‘PC Clone EX’ icon to start the software. Click the second icon in the system tray (Files backup). Now, select the desired files and folders you want to backup at the left side of the screen if not selected yet. Select the destination at the right column. Click the ‘Restore’ icon. When finished, click ‘OK’ to confirm. 7.0 Frequently Asked Questions The latest Frequently asked questions for your product can be found on the support page of your product. Ewent will update these pages frequently to assure you have the most recent information. Visit www.ewent-online.com for more information about your product. 8.0 Service and support This users manual has been carefully written by Ewent’s technical experts. If you have problems installing or using the product, please fill out the support form at the website www.ewent-online.com/support You can also contact us by phone. Below you will find a list with phone numbers for each supported country. Country Belgium (Dutch) Belgium (French) Denmark Finland Germany Italy Norway Spain Sweden The Netherlands UK Hungary Hungary Hungary Phone number 070 277 286 070 277 286 +45 69918565 +35 8942415826 (+49) (0)30 887 89 298 +39 0240042016 +47 21075033 807 080 042 +46 840 309985 0900-3646368 (+44) (0)203 318 9998 1-4088902 (From Budapest) 06-1-4088902 (From the rest of Hungary) +36 1-4088902 Rate per minute* €0.30 €0.30 Local Costs Local Costs Local Costs Local Costs Local Costs €0.41 Local Costs €0.45 Local Costs Local Costs Local Costs Local Costs 18 | ENGLISH (International) * Rates mentioned in this table do not include cell phone charges. 9.0 Warning and points of attention Due to laws, directives and regulations set out by the European parliament, some (wireless) devices could be subject to limitations concerning its use in certain European member states. In certain European member states the use of such devices could be prohibited. Contact your (local) government for more information about this limitations. Always follow up the instructions in the manual, especially where it concerns devices which need to be assembled. Warning: In most cases this concerns an electronic device. Wrong/improper use may lead to (severe) injuries! Repairing of the device should be done by qualified Ewent staff. The warranty immediately voids when products have undergone self repair and/or by misuse. For extended warranty conditions, please visit our website at www.ewentonline.com/warranty 19 | ENGLISH 10.0 Warranty conditions The five-year Ewent warranty applies to all Ewent products unless mentioned otherwise before or during the moment of purchase. When having bought a secondhand Ewent product the remaining period of warranty is measured from the moment of purchase by the product’s first owner. The Ewent warranty applies to all Ewent products and parts inextricably connected to and/or mounted on the main product. Power supply adapters, batteries, antennas and all other products not integrated in or directly connected to the main product and/or products of which, without reasonable doubt, can be assumed that wear and tear show a different pattern than the main product are not covered by the Ewent warranty. Products are not covered by the Ewent warranty when subjected to incorrect/improper use, external influences and/or when opened by parties other than Ewent. 11.0 Declaration of Conformity To ensure your safety and compliance of the product with the directives and laws created by the European Commission you can obtain a copy of the Declaration of Conformity concerning your product by sending an e-mail message to: [email protected]. You can also send a letter to: Ewent PO Box 276 6160 AG Geleen The Netherlands Clearly state ‘Declaration of Conformity’ and the article code of the product of which you would like to obtain a copy of the Declaration of Conformity. EW7016 | 11-2012 20 | FRANÇAIS EW7016 - Convertisseur USB 3.0 à IDE / SATA Table des matières 1.0 Introduction ......................................................................................................... 20 1.1 Fonctions et caractéristiques ........................................................................... 20 1.2 Contenu de la boîte ......................................................................................... 21 2.0 Ports et voyants DEL ........................................................................................... 21 3.0 Installation du EW7016 ........................................................................................ 22 3.1 Windows 2000/XP/Vista/Windows 7 ................................................................ 22 4.0 Connexion d'un disque dur ou d'un lecteur CD-ROM/DVD................................... 22 4.1 Connexion d'un disque dur IDE ou d'un lecteur CD-ROM/DVD IDE ................. 22 4.2 Connexion d'un disque dur SATA ou d'un lecteur CD-ROM/DVD SATA .......... 23 4.3 Déconnexion en sécurité d’un périphérique USB ............................................. 23 5.0 Préparation d'un disque dur avant utilisation........................................................ 23 5.1 Préparation du disque dur pour Windows 2000/XP/Vista ................................. 23 5.2 Préparation du disque dur pour Windows 7 ..................................................... 24 6.0 Fonction de sauvegarde ...................................................................................... 25 6.1 Installation du logiciel PC Clone Ex ................................................................. 25 6.2 Utilisation du logiciel de sauvegarde et faire une sauvegarde .......................... 25 6.2.1 Utilisation du bouton de sauvegarde du EW7016.......................................25 6.2.2 Faire une sauvegarde avec le logiciel PC Clone EX ..................................25 6.2.3 Restaurer une sauvegarde ........................................................................26 7.0 Questions fréquentes .......................................................................................... 26 8.0 Service et support................................................................................................ 26 9.0 Avertissements et mises en garde ....................................................................... 27 10.0 Conditions de garantie ....................................................................................... 28 11.0 Déclaration de conformité ................................................................................. 28 1.0 Introduction Nous vous félicitons d’avoir acheté ce produit Ewent de haute qualité ! Ce produit a fait l’objet de tests intensifs, réalisés par les techniciens experts d’Ewent. Si vous avez des problèmes avec ce produit, vous êtes couvert par une garantie de cinq ans de Ewent. Veuillez garder ce manuel ainsi que la preuve d’achat dans un endroit sûr. Enregistrez maintenant votre produit sur www.ewent-online.com pour pouvoir recevoir les mises à jour de votre produit ! 1.1 Fonctions et caractéristiques Avec le convertisseur USB 3.0 à SATA / IDE Ewent EW7016 vous pouvez facilement connecter un disque dur, un lecteur CD-ROM, un lecteur DVD-ROM ou un graveur à 21 | FRANÇAIS votre ordinateur. C'est la solution idéale si vous ne voulez pas ouvrir le boîtier de votre ordinateur pour installer un nouveau périphérique ! Le EW7016 a un design élégant noir qui correspond parfaitement au bureau d'un utilisateur d'un ordinateur moderne. Grâce à son design compact, le EW7016 est aussi idéal pour lorsque vous voyagez ou vous vous déplacez. Le EW7016 a un connecteur sur chaque côté de l'appareil. Grâce à ces connecteurs, le EW7016 est compatible avec la plupart des disques durs, des lecteurs CD-ROM et des lecteurs DVD. Le EW7016 possède également un port USB 3.0 ultra rapide. En utilisant USB 3.0, vous pouvez obtenir 10 fois la vitesse de USB 2.0. Bien sûr, le EW7016 est entièrement compatible avec USB 2.0. Cela signifie que le EW7016 peut aussi être utilisé sur des ordinateurs qui n'ont que des ports USB 2.0. Le EW7016 est livrée avec une source d'alimentation économique qui est capable d'alimenter vos appareils. 1.2 Contenu de la boîte La boîte devrait contenir les pièces suivantes : Un convertisseur USB 3.0 à IDE/SATA EW7016 Un câble USB 3.0 à mini USB 3.0 Un câble SATA Un câble d’alimentation SATA Un câble d’alimentation IDE Une source d'alimentation Un convertisseur d’alimentation Un CD-ROM avec le logiciel PC Clone EX software et le manuel 2.0 Ports et voyants DEL (1) (2) (3) (4) Voyant DEL Connecteur IDE 2,5". Connecteur IDE 3,5". Connecteur SATA. Port mini-USB. Sera allumé lorsque le EW7016 est allumé. 22 | FRANÇAIS 3.0 Installation du EW7016 3.1 Windows 2000/XP/Vista/Windows 7 Windows 2000 et les versions plus récentes de Windows possède déjà des pilotes intégrés pour le EW7016. Lorsque vous utilisez l’une de ces versions de Windows, il n’est pas nécessaire d’installer des pilotes. Windows va installer automatiquement le(s) pilote(s) approprié(s) lorsque que vous connectez le périphérique. Reportez-vous au chapitre suivant pour des informations pour connecter le EW7016. 4.0 Connexion d'un disque dur ou d'un lecteur CD-ROM/DVD Nous vous recommandons de faire une sauvegarde du disque dur que vous souhaitez utiliser. Ewent ne peut être tenu responsable en cas de perte ou de dommages aux données pendant l'installation ou l'utilisation de cet appareil. Ewent recommande de débrancher le EW7016 de votre ordinateur avant de connecter un disque dur, un lecteur CD-ROM ou DVD. 4.1 Connexion d'un disque dur IDE ou d'un lecteur CDROM/DVD IDE Si vous utilisez un disque dur IDE, vous devez configurer le disque dur en tant que 'Maître'. Référez-vous à l'étiquette sur votre disque dur ou lecteur CD-ROM/DVD pour plus d'informations sur ces réglages. Branchez le câble d’alimentation sur le convertisseur d’alimentation. Branchez le câble d’alimentation IDE sur le convertisseur d’alimentation. Branchez l'autre extrémité du câble d'alimentation IDE sur le connecteur d'alimentation du disque dur IDE ou du lecteur CD-ROM/DVD (Molex). 4. Branchez un câble IDE sur le disque dur IDE ou le lecteur CD-ROM/DVD. 5. Si vous utilisez un disque dur IDE de 2,5" : Branchez l’autre extrémité du câble IDE sur le connecteur IDE 2,5" du EW7016 (1.). Si vous utilisez un disque dur IDE de 3,5" : Branchez le câble IDE sur le connecteur IDE 3,5" du EM1016. 6. Branchez le câble USB 3.0 sur l’un des ports USB (3.0) de votre ordinateur. 7. Branchez la petite extrémité du câble USB 3.0 sur le connecteur USB du EW7016. 8. Branchez l'adaptateur d'alimentation sur une prise murale. 9. L'Assistant de nouveau matériel' peut s'afficher. Si le message suivant s'affiche : 'Windows peut-il se connecter à Windows Update pour rechercher pour ce logiciel?', sélectionnez 'Non, pas maintenant'. 10. Cliquez sur 'Suivant'. 11. Sélectionnez 'Installer le logiciel automatiquement (recommandé)'. 12. Cliquez sur 'Suivant' et suivez les instructions qui s’affichent sur l'écran. 1. 2. 3. 23 | FRANÇAIS 4.2 Connexion d'un disque dur SATA ou d'un lecteur CDROM/DVD SATA Branchez le câble d’alimentation sur le convertisseur d’alimentation. Branchez le câble d’alimentation SATA sur le convertisseur d’alimentation. Branchez l'autre extrémité du câble d'alimentation SATA sur le connecteur SATA correspondant du disque dur IDE ou du lecteur CD-ROM/DVD. 4. Branchez le câble SATA sur le connecteur SATA correspondant du disque dur SATA ou du lecteur CD-ROM/DVD. 5. Branchez l'autre extrémité du câble SATA sur le connecteur SATA du EW7016. 6. Branchez le câble USB 3.0 sur l’un des ports USB (3.0) de votre ordinateur. 7. Branchez la petite extrémité du câble USB (3.0) sur le connecteur USB du EW7016. 8. Branchez le câble d'alimentation sur une prise murale. 9. L'Assistant de nouveau matériel' peut s'afficher. Si le message suivant s'affiche : 'Windows peut-il se connecter à Windows Update pour rechercher pour ce logiciel?', sélectionnez 'Non, pas maintenant'. 10. Cliquez sur ‘Suivant'. 11. Sélectionnez 'Installer le logiciel automatiquement (recommandé)'. 12. Cliquez sur 'Suivant' et suivez les instructions qui s’affichent sur l'écran. 1. 2. 3. 4.3 Déconnexion en sécurité d’un périphérique USB Suivez les instructions ci-dessous pour débrancher correctement un périphérique du EW7016. 1. 2. 3. 4. Double-cliquez sur l'icône ‘Retirer le périphérique' dans la barre des tâches, près de l’heure de l'ordinateur. Sélectionnez le EW7016 (périphérique USB de stockage de masse) et cliquez sur 'Stop'. Cliquez sur 'OK' pour confirmer. Débranchez le disque dur, lecteur CD-ROM/DVD du EW7016. 5.0 Préparation d'un disque dur avant utilisation Lorsque vous utilisez un disque dur pour la première fois, vous avez besoin d'initialiser le disque dur afin que le disque dur soit 'visible'. Utilisez les étapes suivantes pour initialiser le disque dur. 5.1 Préparation du disque dur pour Windows 2000/XP/Vista 1. 2. Cliquez avec le bouton droit sur l'icône 'Mon ordinateur'. Cliquez sur ‘Gestion'. 24 | FRANÇAIS 3. 4. 5. 6. 7. 8. 9. 10. 11. 12. 13. 14. 15. Sélectionnez l’option ‘Gestionnaire de disques' dans le coin gauche de l’écran. Cliquez avec le bouton droit sur le nouveau disque dur et choisissez 'Initialiser'. Cliquez sur 'OK’. Cliquez avec le bouton droit sur le nouveau disque dur. Cliquez sur ‘Nouvelle partition'. Cliquez sur ‘Suivant'. Cliquez sur ‘Suivant'. Cliquez sur ‘Suivant'. Choisissez le format désiré pour la partition (Remarque : si vous utilisez FAT32, la taille max. de la partition sera limitée à 32Go). Cliquez sur ‘Suivant'. Choisissez la lettre que vous voulez assigner à cette partition (ceci n’est pas obligatoire). Cliquez sur ‘Suivant'. Choisissez le système de fichiers désiré : FAT32 ou NTFS. Remarque ! Si vous utilisez uniquement le disque dur avec Windows XP ou Vista, nous vous recommandons fortement de sélectionner le système de fichiers NTFS. 16. 17. 18. 19. 20. Entrez un nom pour la nouvelle partition dans le champ ‘Label du volume'. Cochez la case à coté de ‘Formatage rapide'. Cliquez sur ‘Suivant'. Cliquez sur ‘Terminer'. Le disque dur peut maintenant être utilisé. 5.2 Préparation du disque dur pour Windows 7 1. 2. 3. 4. 5. 6. 7. 8. 9. 10. 11. 12. 13. 14. 15. 16. 17. 18. Cliquez sur ‘Démarrer'. Cliquez sur ‘Panneau de configuration'. Cliquez sur 'Système et sécurité'. Cliquez sur ‘Gestion'. Cliquez sur ‘Gestion de disques'. Cliquez-droit sur 'Nouveau volume'. Cliquez sur ‘Suivant'. L'assistant 'Nouveau volume' s'affiche. Cliquez sur ‘Suivant'. Choisissez le format désiré pour la partition. Cliquez sur ‘Suivant'. Sélectionnez une lettre de disque dans 'Attribuer une lettre de disque'. Cliquez sur ‘Suivant'. Choisissez le système de fichiers désiré. Cliquez sur ‘Suivant'. Cliquez sur ‘Terminer'. Le message 'Nouveau volume trouvé ' peut s'afficher. Le disque dur peut maintenant être utilisé. 25 | FRANÇAIS 6.0 Fonction de sauvegarde Le EW7016 possède un bouton de sauvegarde. Avec ce bouton, vous pouvez faire une sauvegarde des données. Pour utiliser cette fonction, vous devez installer le logiciel PC Clone Lite qui est fourni. 6.1 Installation du logiciel PC Clone Ex 1. 2. 3. 4. Insérez le disque d'installation dans votre lecteur CD-ROM ou lecteur DVD. Le disque d'installation démarrera automatiquement. Choisissez votre langue, puis cliquez sur 'Suivant'. Choisissez ‘Installer le logiciel PC Clone EX'. Suivez les étapes affichées à l'écran pour finir l'installation. 6.2 Utilisation du logiciel de sauvegarde et faire une sauvegarde Il y a deux méthodes pour faire une sauvegarde avec le EW7016. Vous pouvez utiliser le logiciel PC Clone EX pour faire une sauvegarde, ou vous pouvez utiliser le 'Bouton Sauvegarde' du EW7016 directement. Dans les exemples suivants, nous vous expliquerons comment vous pouvez utiliser ces deux méthodes. 6.2.1 Utilisation du bouton de sauvegarde du EW7016. 1. Appuyez une fois sur le bouton 'Sauvegarde' du EW7016. 2. Le logiciel PC Clone EX démarrera. 3. Appuyez à nouveau sur le bouton de sauvegarde pour commencer la sauvegarde. 4. Le EW7016 va maintenant sauvegarder le disque dur de votre ordinateur. 5. Cliquez sur 'OK' pour confirmer à la fin de la sauvegarde. 6.2.2 Faire une sauvegarde avec le logiciel PC Clone EX 1. Cliquez sur ‘Démarrer'. 2. Cliquez sur ‘Programmes’ ou sur ‘Tous les programmes'. 3. Choisissez ‘PC Clone EX’. 4. Cliquez sur ‘PC Clone EX’. Vous pouvez avoir besoin de cliquer sur l'icône 'PC Clone EX' pour démarrer le logiciel. 5. Cliquez sur la deuxième icône dans la barre du menu (Sauvegarde des fichiers). 6. Sélectionnez la source dans la colonne de gauche. Lorsque vous sélectionnez le premier dossier, tous les sous-dossiers et répertoires disponibles dans ce dossier seront enregistrés dans une sauvegarde. 7. Sélectionnez la destination dans la colonne de droite. 8. Cliquez en bas de l'écran sur la première icône appelée 'Sauvegarde'. 9. Cliquez sur ‘Démarrer'. La sauvegarde va maintenant commencer. 10. Cliquez sur 'OK' pour confirmer à la fin de la sauvegarde. 26 | FRANÇAIS 6.2.3 Restaurer une sauvegarde Vous pouvez également utiliser la fonction de restauration du logiciel PC Clone EX. Cette fonction est en fait une fonction de sauvegarde incrémentale. C'est une fonction très utile qui enregistre seulement les données qui ont été modifiées. Parce que les données qui ont été modifiées seront sauvegardées, il n'est pas nécessaire de faire une sauvegarde complète et cela peut sauver beaucoup de temps. 1. 2. 3. 4. 5. 6. 7. 8. 9. Cliquez sur ‘Démarrer'. Cliquez sur ‘Programmes’ ou sur ‘Tous les programmes'. Choisissez ‘PC Clone EX’. Cliquez sur ‘PC Clone EX’. Vous pouvez avoir besoin de cliquer sur l'icône 'PC Clone EX' pour démarrer le logiciel. Cliquez sur la deuxième icône dans la barre du système (Sauvegarde des fichiers). Maintenant, sélectionnez les fichiers et les dossiers que vous voulez sauvegarder dans le côté gauche de l'écran si ils n'est pas encore été sélectionnés. Sélectionnez la destination dans la colonne de droite. Cliquez sur l’icône 'Restaurer'. Lorsque vous avez fini, cliquez sur 'OK' pour confirmer. 7.0 Questions fréquentes La section Questions fréquentes pour votre produit se trouve sur la page de support de votre produit. Ewent mettra fréquemment à jour ces pages afin d'assurer que vous avez les informations les plus récentes. Visitez www.ewent-online.com pour plus d'informations sur votre produit. 8.0 Service et support Ce manuel d’utilisation a été conçu avec soin par les techniciens d’Ewent. Si vous rencontrez des problèmes lors de l’installation ou de l’utilisation du produit, veuillez remplir le formulaire d’assistance disponible sur le site www.ewent-online.com/support Vous pouvez aussi nous contacter par téléphone. Vous trouverez ci-dessous une liste des numéros de téléphone pour chaque pays pris en charge. Pays Belgique (hollandais) Belgique (français) Danemark Finlande Allemagne Italie Norvège Espagne Suède Numéro de téléphone 070 277 286 070 277 286 +45 69918565 +35 8942415826 (+49) (0)30 887 89 298 +39 0240042016 +47 21075033 807 080 042 +46 840 309985 Coût par minute* €0,30 €0,30 Tarifs locaux Tarifs locaux Tarifs locaux Tarifs locaux Tarifs locaux €0,41 Tarifs locaux 27 | FRANÇAIS Pays-Bas GB Hongrie Hongrie Hongrie 0900-3646368 (+44) (0)203 318 9998 1-4088902 (de Budapest) 06-1-4088902 (du reste de la Hongrie) +36 1-4088902 (International) €0,45 Tarifs locaux Tarifs locaux Tarifs locaux Tarifs locaux * Les tarifs indiqués dans ce tableau n'incluent pas les surcharges pour les appels passés depuis un téléphone portable. 9.0 Avertissements et mises en garde En raison des lois, directives et régulations mises en place par le parlement Européen, plusieurs appareils (sans fils) peuvent être soumis a des limitations concernant leur usage dans certains membres de l'Union Européenne. Dans certains membres de l'Union Européenne l'usage de tels appareils peut être interdit. Contactez votre gouvernement ( local) pour plus d'informations concernant ces limitations. Suivez toujours les instructions du manuel d'utilisation, spécialement quand il concerne des produits qui doivent être assemblés. Attention : Dans la plupart des cas ceci concerne des produits électriques. Une mauvaise ou incorrecte utilisation peut conduire à de(sévères) blessures ! La réparation du produit doit être effectuée par un agent qualifié de Ewent. La garantie prend fin dès le moment oú les produits ont étés réparés par le client et/ou mals utilisés. Pour de plus amples informations sur les conditions de garantie, merci de visiter notre site internet www.ewent-online.com/warranty 28 | FRANÇAIS 10.0 Conditions de garantie La garantie d’Ewent de cinq ans s’applique à tous les produits d’Ewent, sauf mention contraire formulée avant ou au moment de l’achat. Si vous achetez un produit d’Ewent de seconde main, la période restante de la garantie se calcule à partir de la date d’achat du produit par le premier propriétaire. La garantie d’Ewent s’applique à tous les produits d’Ewent et les pièces inextricablement connectées à et/ou installées sur le produit principal. Les adaptateurs d’alimentation secteur, les batteries, les antennes et tous les autres produits non intégrés au produit principal, ou non connectés directement au même produit, et/ou les produits associés qui sans aucun doute sont soumis à une usure différente, ne sont pas couverts par la garantie d’Ewent. Les produits ne sont pas couverts par la garantie d’Ewent lorsqu’ils ont fait l’objet d’une mauvaise utilisation ou d’une utilisation inadéquate, lorsqu’ils ont été soumis à des influences extérieures et/ou lorsqu’ils ont été démontés par du personnel autre que celui agréé par Ewent. 11.0 Déclaration de conformité Pour assurer votre sécurité et la conformité du produit aux directives et lois de la Commission Européenne, vous pouvez obtenir une copie de la Déclaration de conformité de votre produit en envoyant un message e-mail à : [email protected]. Vous pouvez aussi nous écrire à l’adresse suivante : Ewent PO Box 276 6160 AG Geleen Pays-Bas Indiquez clairement ‘Déclaration de conformité’ et le code d’article du produit pour lequel vous voulez obtenir une copie de la Déclaration de conformité. 29 | ESPAÑOL EW7016 - Convertidor USB 3.0 a IDE / SATA Tabla de contenido 1.0 Introducción ......................................................................................................... 29 1.1 Funciones y características ............................................................................. 29 1.2 Contenido del paquete..................................................................................... 30 2.0 Puertos e indicadores LED .................................................................................. 30 3.0 Instalar el dispositivo EW7016 ............................................................................. 30 3.1 Windows 2000/XP/Vista/Windows 7 ................................................................ 31 4.0 Conectar un disco duro o un reproductor de CD-ROM/DVD ................................ 31 4.1 Conectar un disco duro IDE o un reproductor de CD-ROM/DVD IDE............... 31 4.2 Conectar un disco duro SATA o un reproductor de CD-ROM/DVD SATA ........ 32 4.3 Quitar un dispositivo USB de forma segura ..................................................... 32 5.0 Preparar el disco duro para usarlo ....................................................................... 32 5.1 Preparar el disco duro para usarse con Windows 2000, XP o Vista ................. 32 5.2 Preparar el disco duro para usarse con Windows 7 ......................................... 33 6.0 Función de copia de seguridad ............................................................................ 34 6.1 Instalación de la aplicación PC Clone Ex ......................................................... 34 6.2 Utilizar el software de copia de seguridad y realizar una copia de seguridad ... 34 6.2.1 Utilizar el botón de copia de seguridad de su EW7016. .............................34 6.2.2 Realizar una copia de seguridad con la aplicación PC Clone EX ...............34 6.2.3 Restaurar una copia de seguridad .............................................................35 7.0 Preguntas más frecuentes ................................................................................... 35 8.0 Servicio de atención al cliente y soporte técnico .................................................. 35 9.0 Advertencias y puntos de atención ...................................................................... 36 10.0 Condiciones de la garantía ................................................................................ 37 11.0 Declaración de conformidad .............................................................................. 37 1.0 Introducción ¡Enhorabuena por la compra de este producto de Ewent de alta calidad! Este producto ha sido sometido a un exigente proceso de pruebas llevado a cabo por expertos técnicos pertenecientes a Ewent. Si experimenta algún problema con este producto, recuerde que le ampara la garantía de cinco años de Ewent. Conserve este manual y el recibo de compra en un lugar seguro. ¡Registre su producto ahora en www.ewent-online.com y reciba las actualizaciones del mismo! 1.1 Funciones y características Gracias al convertidor USB 3.0 a SATA/IDE EW7016 de Ewent, puede conectar fácilmente a su equipo un disco duro, un reproductor de CD-ROM y un reproductor o 30 | ESPAÑOL grabador de DVD. ¡La solución ideal si no quiere abrir la carcasa para montar un nuevo dispositivo! Su EW7016 tiene un diseño negro elegante que hace juego a la perfección con el escritorio del usuario informático moderno. Gracias a su diseño compacto, el EW7016 también es adecuado para utilizarse cuando está de viaje. Su EW7016 tiene un conector a cada lado del propio dispositivo. Gracias a estas conexiones, su EW7016 es compatible con prácticamente cualquier disco duro, reproductor de CD-ROM y reproductor de DVD. El EW7016 también cuenta con un puerto USB 3.0 superrápido. Mediante USB 3.0, puede obtener una velocidad 10 veces superior a la de USB 2.0. Por supuesto, el EW7016 es totalmente compatible con USB 2.0. Esto significa que el EW7016 se puede utilizar en equipos que solamente tengan puertos USB 2.0. El EW7016 se suministra con una fuente de alimentación con gran eficiencia energética que es capaz de proporcionar alimentación a los dispositivos. 1.2 Contenido del paquete El paquete debe contener los siguientes artículos: Convertidor USB 3.0 a SATA/IDE EW7016 Cable USB 3.0 a mini-USB 3.0 Cable SATA Cable de alimentación SATA Cable de alimentación IDE Fuente de alimentación Convertidor de alimentación CD-ROM con la aplicación y manual PC Clone EX 2.0 Puertos e indicadores LED (1) (2) (3) (4) LED Conector IDE de 2,5”. Conector IDE de 3,5”. Conector SATA. Puerto mini-USB. Se ilumina cuando el dispositivo EW7016 recibe alimentación. 31 | ESPAÑOL 3.0 Instalar el dispositivo EW7016 3.1 Windows 2000/XP/Vista/Windows 7 Desde Windows 2000 y posterior, Windows integrados los controladores de EW7016. Cuando utilice estas versiones de Windows, no tendrá que instalar controladores. Windows instalará los controladores correctos automáticamente en el momento de conectar el hardware. Consulte el capítulo siguiente para obtener información detallada sobre cómo conectar el EW7016. 4.0 Conectar un disco duro o un reproductor de CD-ROM/DVD Es recomendable hacer una copia de seguridad del disco duro que vaya a usar. Ewent no asume la responsabilidad por la pérdida de datos o daños en los mismos causados por la instalación o uso de este dispositivo. Ewent le aconseja que desconecte el EW7016 de su PC antes de conectar un disco duro, un CD-ROM o un reproductor de DVD. 4.1 Conectar un disco duro IDE o un reproductor de CDROM/DVD IDE Si utiliza un disco duro IDE, tendrá que establecer dicho disco como ‘Maestro’. Consulte la etiqueta del disco duro o del reproductor de CD-ROM/DVD para obtener más información acerca de esta configuración. 1. 2. 3. Conecte el cable de alimentación al convertidor de alimentación. Conecte el cable de alimentación IDE al convertidor de alimentación. Conecte el otro extremo del cable de alimentación IDE a la conexión de alimentación del disco IDE o del reproductor de CD-ROM/DVD (Molex). 4. Conecte un cable IDE al disco duro IDE o al reproductor de CD-ROM/DVD. 5. Si utiliza un disco duro IDE de 2,5": Conecte el otro extremo del cable IDE al conector IDE de 2,5" del EW7016 (1.). Si utiliza un disco duro IDE de 3,5": Conecte el cable IDE al conector IDE de 3,5 del EM1016. 6. Conecte el cable USB 3.0 a un puerto USB (3.0) disponible del equipo. 7. Conecte el enchufe pequeño del cable USB 3.0 a la conexión USB del EW7016. 8. Conecte el adaptador de alimentación a una toma de corriente eléctrica. 9. Aparecerá el ‘Asistente para nuevo hardware’. Se mostrará al siguiente mensaje: ‘¿Permite que Windows se conecte a Windows Update para buscar software?’. Seleccione ‘No, no ahora’. 10. Haga clic en ‘Siguiente’. 11. Seleccione ‘Instalar el software automáticamente (recomendado)’. 12. Haga clic en ‘Siguiente’ y siga los pasos que aparecen en pantalla. 32 | ESPAÑOL 4.2 Conectar un disco duro SATA o un reproductor de CDROM/DVD SATA 1. 2. 3. Conecte el cable de alimentación al convertidor de alimentación. Conecte el cable de alimentación SATA al convertidor de alimentación. Conecte el otro extremo del cable de alimentación SATA al conector SATA correspondiente del disco duro o al reproductor de CD-ROM/DVD. 4. Conecte el cable SATA al conector SATA correspondiente del disco duro SATA o al reproductor de CD-ROM/DVD. 5. Conecte el otro extremo del cable SATA a la conexión SATA del dispositivo EW7016. 6. Conecte el cable USB 3.0 a un puerto USB (3.0) disponible del equipo. 7. Conecte el enchufe pequeño del cable USB (3.0) a la conexión USB del EW7016. 8. Conecte la fuente de alimentación a una toma de corriente eléctrica. 9. Aparecerá el ‘Asistente para nuevo hardware’. Se mostrará al siguiente mensaje: ‘¿Permite que Windows se conecte a Windows Update para buscar software?’. Seleccione ‘No, no ahora’. 10. Haga clic en ‘Siguiente’. 11. Seleccione ‘Instalar el software automáticamente (recomendado)’. 12. Haga clic en ‘Siguiente’ y siga los pasos que aparecen en pantalla. 4.3 Quitar un dispositivo USB de forma segura Siga las instrucciones que se muestran a continuación para desconectar un dispositivo de su EW7016 de forma segura. 1. 2. 3. 4. Haga doble clic en el icono ‘Quitar hardware con seguridad’ de la barra de tareas que se encuentra junto al reloj. Seleccione su EW7016 (dispositivo USB para almacenamiento masivo) y haga clic en ‘Detener’. Presione ‘Aceptar’ para confirmar la operación. Desconecte el disco duro, el reproductor de CD-ROM o el reproductor de DVD de su EW7016. 5.0 Preparar el disco duro para usarlo Cuando utilice un disco duro por primera vez, necesitará inicializarlo para hacerlo ‘visible’. Siga los pasos que se indican a continuación para inicializar el disco duro. 5.1 Preparar el disco duro para usarse con Windows 2000, XP o Vista 1. 2. Haga clic con el botón secundario en el icono 'Mi PC'. Haga clic en ‘Administrar’. 33 | ESPAÑOL 3. 4. 5. 6. 7. 8. 9. 10. 11. 12. 13. 14. 15. Seleccione la opción ‘Administración de discos’ en el lado de la izquierda de la pantalla. Haga clic con el botón secundario en el nuevo disco duro y seleccione 'Inicializar'. Haga clic en ‘Aceptar’. Haga clic con el botón secundario en el nuevo disco duro. Haga clic en ‘Nueva partición’. Haga clic en ‘Siguiente’. Haga clic en ‘Siguiente’. Haga clic en ‘Siguiente’. Seleccione el formato de partición que desee (nota: si usa FAT32, el tamaño de partición se limita a 32 GB). Haga clic en ‘Siguiente’. Seleccione la letra de unidad que desee asignar a esta partición (aunque no es necesario). Haga clic en ‘Siguiente’. Seleccione el sistema de archivos que desee. Pude elegir FAT32 o NTFS. ¡Nota! Si solamente usa el disco duro en sistemas Windows XP o Vista, es recomendable seleccionar el sistema de archivos NTFS. 16. 17. 18. 19. 20. Escriba el nombre para la nueva partición en el campo 'Etiqueta de volumen'. Active la casilla junto a ‘Formato rápido’. Haga clic en ‘Siguiente’. Haga clic en ‘Finalizar’. El disco duro ahora estará listo para utilizarse. 5.2 Preparar el disco duro para usarse con Windows 7 1. 2. 3. 4. 5. 6. 7. 8. 9. 10. 11. 12. 13. 14. 15. 16. 17. Haga clic en ‘Inicio’. Haga clic en ‘Panel de control’. Haga clic en ‘Sistema y seguridad’. Haga clic en ‘Administrar’. Haga clic en ‘Administración de discos’. Haga clic con el botón secundario en ‘Nuevo volumen’. Haga clic en ‘Siguiente’. Aparecerá el asistente ‘Nuevo volumen’. Haga clic en ‘Siguiente’. Elija el formato de partición que desee. Haga clic en ‘Siguiente’. Seleccione una letra de unidad en ‘Asignar una letra de unidad’. Haga clic en ‘Siguiente’. Elija el sistema de archivos que desee. Haga clic en ‘Siguiente’. Haga clic en ‘Finalizar’. Puede aparecer la notificación ‘Nuevo volumen encontrado’. 34 | ESPAÑOL 18. El disco duro ahora estará listo para utilizarse. 6.0 Función de copia de seguridad Su EW7016 cuenta con un botón de copia de seguridad. Mediante este botón, puede realizar una copia de seguridad de los datos. Para utilizar esta función, tiene que instalar la aplicación PC Clone Lite suministrado. 6.1 Instalación de la aplicación PC Clone Ex 1. 2. 3. 4. Inserte el disco de instalación en el reproductor de CD-ROM o DVD. El disco de instalación se iniciará automáticamente. Elija su idioma y haga clic en ‘Siguiente’. Elija ‘Instalar aplicación PC Clone EX’. Siga los pasos mostrados en la pantalla para completar la instalación. 6.2 Utilizar el software de copia de seguridad y realizar una copia de seguridad Existen dos métodos para hacer una copia de seguridad con su EW7016. Puede utilizar la aplicación PC Clone EX para realizar una copia de seguridad o el práctico ‘botón Copia de seguridad’ del propio EW7016. En los dos ejemplos siguientes, explicaremos cómo utilizar estos dos métodos. 6.2.1 Utilizar el botón de copia de seguridad de su EW7016. 1. Presione una vez el botón ‘Copia de seguridad’ de su EW7016. 2. La aplicación PC Clone EX se iniciará. 3. Presione de nuevo el botón de copia de seguridad para iniciar una copia de seguridad. 4. El dispositivo EW7016 realizará ahora una copia de seguridad del disco duro del equipo. 5. Haga clic en ‘Aceptar’ para confirmar que la copia de seguridad ha finalizado. 6.2.2 Realizar una copia de seguridad con la aplicación PC Clone EX 1. Haga clic en ‘Inicio’. 2. Haga clic en ‘Programas’ o ‘Todos los programas’. 3. Seleccione ‘PC Clone EX’. 4. Haga clic en ‘PC Clone EX’. Puede que tenga que hacer clic en el icono ‘PC Clone EX’ para iniciar el software. 5. Haga clic en el segundo icono de la bandeja de menús (Copia de seguridad de archivos). 6. Seleccione el origen en la columna de la izquierda. Cuando seleccione la primera carpeta, todas las subcarpetas y directorios disponibles en dicha carpeta se guardarán en una copia de seguridad. 7. Seleccione el destino en la columna de la derecha. 35 | ESPAÑOL Haga clic en la parte inferior de la pantalla en el primer icono denominado ‘Copia de seguridad’. 9. Haga clic en ‘Iniciar’. La copia de seguridad se iniciará ahora. 10. Haga clic en ‘Aceptar’ para confirmar que la copia de seguridad ha finalizado. 8. 6.2.3 Restaurar una copia de seguridad También puede utilizar la función de restauración de la aplicación PC Clone EX. Esta función realmente es una función de copia de seguridad incremental. Se trata de una función muy práctica que solamente guarda los datos cambiados. Dado que solamente se guardan los datos modificados, no es necesario realizar una copia de seguridad de nuevo, por lo que se ahorra mucho tiempo. 1. 2. 3. 4. 5. 6. 7. 8. 9. Haga clic en ‘Inicio’. Haga clic en ‘Programas’ o ‘Todos los programas’. Seleccione ‘PC Clone EX’. Haga clic en ‘PC Clone EX’. Puede que tenga que hacer clic en el icono ‘PC Clone EX’ para iniciar el software. Haga clic en el segundo icono de la bandeja del sistema (Copia de seguridad de archivos). Ahora, seleccione los archivos y carpetas de los que desee hacer una copia de seguridad en el lado izquierdo de la pantalla si todavía no están seleccionados. Seleccione el destino en la columna de la derecha. Haga clic en el icono 'Restaurar'. Cuando finalice, haga clic en ‘Aceptar’ para confirmar la operación. 7.0 Preguntas más frecuentes En la página de soporte del producto podrá encontrar las últimas preguntas más frecuentes relacionadas con el producto. Ewent actualizará esta página frecuentemente para garantizar que dispone de la información más reciente. Visite la página Web www.ewent-online.com para obtener información acerca de su producto. 8.0 Servicio de atención al cliente y soporte técnico Este manual de usuario ha sido redactado por técnicos expertos de Ewent con sumo cuidado. Si tiene algún problema para instalar o utilizar el producto, introduzca la información solicitada en el formulario de solicitud de asistencia que encontrará en el sitio Web www.ewent-online.com/support. También puede ponerse en contacto con nosotros por teléfono. A continuación encontrará una lista de números de teléfono para cada país disponible. País Número de teléfono Tarifa por minuto* 36 | ESPAÑOL Bélgica (neerlandés) Bélgica (francés) Dinamarca Finlandia Alemania Italia Noruega España Suecia Países Bajos Reino Unido Hungría Hungría Hungría 070 277 286 070 277 286 +45 69918565 +35 8942415826 (+49) (0)30 887 89 298 +39 0240042016 +47 21075033 807 080 042 +46 840 309985 0900-3646368 (+44) (0)203 318 9998 1-4088902 (desde Budapest) 06-1-4088902 (desde el resto de Hungría) +36 1-4088902 (internacional) 0,30 € 0,30 € Costes locales Costes locales Costes locales Costes locales Costes locales 0,41 € Costes locales 0,45 € Costes locales Costes locales Costes locales Costes locales * Las tarifas internacionales mencionadas en esta tabla no incluyen los costes de llamadas por teléfono móvil. 9.0 Advertencias y puntos de atención En virtud de las leyes, directivas y normativas expuestas por el Parlamento Europeo, algunos dispositivos (inalámbricos) podrían estar sujetos a limitaciones relativas a su uso en ciertos estados miembros de la Unión Europea. En determinados estados miembros de la Unión Europea, el uso de tales productos podría estar prohibido. Póngase en contacto con su gobierno (local) para obtener más información acerca de estas limitaciones. Siga siempre las instrucciones del manual, especialmente las relativas a dispositivos que necesitan ensamblarse. Advertencia: en la mayoría de los casos, esto afecta a dispositivos electrónicos. ¡El uso incorrecto o inapropiado puede dar lugar a lesiones (graves) personales! ¡El dispositivo debe ser reparado exclusivamente por técnicos profesionales de Ewent! La garantía quedará invalidada inmediatamente si los productos se han reparado por otras personas y/o se ha hecho mal uso de ellos. Para obtener información sobre las condiciones de garantía ampliada, visite nuestro sitio Web en www.ewent-online.com/warranty. 37 | ESPAÑOL 10.0 Condiciones de la garantía La garantía de Ewent de cinco años se aplica a todos los productos de Ewent a menos que se indique lo contrario antes o durante el momento de la compra. Si ha adquirido un producto de Ewent de segunda mano, el período restante de la garantía se contará desde el momento en el que el primer propietario del producto lo adquiriera. La garantía de Ewent se aplica a todos los productos de Ewent y a las partes inextricablemente conectadas al producto principal y/o montadas en éste. Los adaptadores de fuente de alimentación, las baterías, las antenas y el resto de productos no integrados en el producto principal o no conectados directamente a éste, y/o los productos de los que, sin duda razonable, se pueda asumir que el desgaste y rotura presentan un patrón diferente al del producto principal, no se encuentran cubiertos por la garantía de Ewent. Los productos no están cubiertos por la garantía de Ewent cuando se usan de manera incorrecta e inapropiada, se exponen a influencias externas o los abren terceras partes que no son Ewent. 11.0 Declaración de conformidad Para garantizar su seguridad y el cumplimiento de la normativa y legislación de la Comisión Europea por parte del producto, puede obtener una copia de la Declaración de conformidad correspondiente a su producto enviando un mensaje de correo electrónico a [email protected]. También puede enviar una carta a la siguiente dirección: Ewent Apartado de correos 276 6160 AG Geleen Países Bajos Indique claramente ‘Declaración de conformidad’ y el código de artículo del producto del que desee obtener una copia de la declaración de conformidad. 38 | ITALIANO EW7016 - Convertitore USB 3.0-IDE/SATA Indice 1.0 Introduzione......................................................................................................... 38 1.1 Funzioni e caratteristiche ................................................................................. 38 1.2 Contenuto della confezione ............................................................................. 39 2.0 Porte e LED ......................................................................................................... 39 3.0 Installazione dell'EW7016 .................................................................................... 40 3.1 Windows 2000/XP/Vista/Windows 7 ................................................................ 40 4.0 Collegamento di un hard disk o lettore CD-ROM/DVD ......................................... 40 4.1 Collegamento di un hard disk IDE o lettore CD-ROM/DVD IDE ....................... 40 4.2 Collegamento di un hard disk SATA o lettore CD-ROM/DVD SATA ................. 41 4.3 Rimozione sicura di un dispositivo USB ........................................................... 41 5.0 Preparazione di un hard disk all'uso .................................................................... 41 5.1 Preparazione dell'hard disk all'uso con Windows 2000/XP/Vista ...................... 41 5.2 Preparazione dell'hard disk all'uso con Windows 7 .......................................... 42 6.0 Funzione di backup ............................................................................................. 43 6.1 Installazione del software PC Clone Lite .......................................................... 43 6.2 Uso del software di backup ed esecuzione del backup .................................... 43 6.2.1 Uso del tasto Backup dell'EW7016. ...........................................................43 6.2.2 Esecuzione del backup con il software PC Clone EX .................................43 6.2.3 Ripristino di un backup ..............................................................................43 7.0 Domande frequenti .............................................................................................. 44 8.0 Assistenza e supporto ......................................................................................... 44 9.0 Avvisi e punti importanti cui prestare attenzione .................................................. 45 10.0 Condizioni di garanzia ....................................................................................... 46 11.0 Dichiarazione di conformità................................................................................ 46 1.0 Introduzione Congratulazioni per l’acquisto di questo prodotto Ewent di alta qualità! Questo prodotto è stato sottoposto ad analisi approfondite da parte dei tecnici Ewent. Se si dovesse riscontrare qualsiasi problema con questo prodotto, si è coperti da una garanzia Ewent quinquennale. Si prega di conservare questo manuale e lo scontrino in un luogo sicuro. Registrare il prodotto su www.ewent-online.com per ricevere aggiornamenti sul prodotto! 1.1 Funzioni e caratteristiche Il convertitore Ewent EW7016 USB 3.0-SATA/IDE consente di collegare un hard disk, un lettore CD-ROM, un lettore DVD-ROM o un masterizzatore al computer. La soluzione ideale se non si desidera aprire il case per montare un nuovo dispositivo! 39 | ITALIANO L'EW7016 presenta un elegante design nero che si adatta perfettamente alle scrivanie degli utenti. Grazie al design compatto, l'EW7016 può essere utilizzato anche in viaggio. L'EW7016 ha un connettore su ciascun lato del dispositivo. Grazie a questi collegamento, l'EW7016 è compatibile con quasi tutti gli hard disks, i lettori CD-ROM e i lettori DVD. L'EW7016 è inoltre dotato di una porta USB 3.0 ultraveloce. Tramite USB 3.0, è possibile ottenere una velocità 10 volte superiore all'USB 2.0. Naturalmente, l'EW7016 è completamente conforme a USB 2.0. Ciò significa che è possibile utilizzare l'EW7016 su computer che dispongono solo di porte USB 2.0. L'EW7016 è dotato di un alimentatore a risparmio energetico in grado di alimentare i dispositivi. 1.2 Contenuto della confezione Nella confezione devono essere presenti i seguenti elementi: Convertitore USB 3.0-IDE/SATA EW7016 Cavo USB 3.0-mini USB 3.0 Cavo SATA Cavo di alimentazione SATA Cavo di alimentazione IDE Alimentatore Convertitore di alimentazione CD-ROM con software PC Clone EX e manuale 2.0 Porte e LED (1) (2) (3) (4) LED Connettore IDE da 2,5”. Connettore IDE da 3,5”. Connettore SATA. Porta mini USB. Si accende quando si alimenta l'EW7016. 40 | ITALIANO 3.0 Installazione dell'EW7016 3.1 Windows 2000/XP/Vista/Windows 7 Da Windows 2000 in poi, Windows dispone di driver integrati per l'EW7016. Quando si usano queste versioni di Windows, non è necessario installare i driver. Windows installa automaticamente i driver adeguati nel momento in cui si collega l'hardware. Per informazioni dettagliate sul collegamento dell'EW7016, fare riferimento al seguente capitolo. 4.0 Collegamento di un hard disk o lettore CD-ROM/DVD Si consiglia di effettuare un backup dell'hard disk che si desidera utilizzare. Ewent non può essere ritenuta responsabile di perdite o danni ai dati risultanti dall'installazione o dall'uso di questo dispositivo. Ewent consiglia di scollegare l'EW7016 dal computer prima di collegare hard disk, CD-ROM o lettore DVD. 4.1 Collegamento di un hard disk IDE o lettore CDROM/DVD IDE Se si usa un un hard disk IDE, è necessario impostarlo su ‘Master’. Per ulteriori informazioni su queste impostazioni, consultare l'etichetta sull'hard disk o sul lettore CD-ROM/DVD. 1. 2. 3. Collegare il cavo di alimentazione al convertitore di alimentazione. Collegare il cavo di alimentazione IDE al convertitore di alimentazione. Collegare l'altra estremità del cavo di alimentazione IDE al collegamento dell'alimentazione dell'hard disk IDE o del lettore CD-ROM/DVD (Molex). 4. Collegare un cavo IDE all'hard disk IDE o al lettore CD-ROM/DVD. 5. Se si usa un hard disk IDE da 2,5": Collegare l’altra estremità del cavo IDE al connettore IDE da 2,5" dell'EW7016 (1.). Se si usa un hard disk IDE da 3,5": Collegare il cavo IDE al connettore IDE da 3,5" dell'EM1016. 6. Collegare il cavo USB 3.0 ad una porta USB (3.0) libera del computer. 7. Collegare la presa piccola del cavo USB al collegamento USB dell'EW7016. 8. Collegare l'adattatore di alimentazione ad una presa di rete. 9. Appare la procedura ‘Procedura guidata nuovo hardware’. Apparirà la seguente schermata: ‘Windows può effettuare una connessione a Windows Update per la ricerca di software?’. Selezionare ‘No, non ora’. 10. Fare clic su ‘Avanti’. 11. Selezionare ‘Installa automaticamente il software (consigliato)’. 12. Fare clic su ‘Avanti’ e seguire le procedure sullo schermo. 41 | ITALIANO 4.2 Collegamento di un hard disk SATA o lettore CDROM/DVD SATA 1. 2. 3. Collegare il cavo di alimentazione al convertitore di alimentazione. Collegare il cavo di alimentazione SATA al convertitore di alimentazione. Collegare l'altra estremità del cavo di alimentazione SATA al relativo connettore SATA dell'hard disk o del lettore CD-ROM/DVD. 4. Collegare il cavo SATA al relativo connettore SATA dell'hard disk SATA o del lettore CD-ROM/DVD. 5. Collegare l’altra estremità del cavo SATA al connettore SATA dell'EW7016. 6. Collegare il cavo USB 3.0 ad una porta USB (3.0) libera del computer. 7. Collegare la presa piccola del cavo USB (3.0) al collegamento USB dell'EW7016. 8. Collegare l'alimentazione ad una presa a muro. 9. Appare la procedura ‘Procedura guidata nuovo hardware’. Apparirà la seguente schermata: ‘Windows può effettuare una connessione a Windows Update per la ricerca di software?’. Selezionare ‘No, non ora’. 10. Fare clic su ‘Avanti’. 11. Selezionare ‘Installa automaticamente il software (consigliato)’. 12. Fare clic su ‘Avanti’ e seguire le procedure sullo schermo. 4.3 Rimozione sicura di un dispositivo USB Attenersi alle seguenti istruzioni per scollegare in modo sicuro un dispositivo dall'EW7016. 1. 2. 3. 4. Fare doppio clic sull'icona ‘Rimozione sicura dell'hardware’ nella barra delle applicazioni accanto all'orologio. Selezionare l'EW7016 (dispositivo USB per l'archiviazione di massa) e fare clic su ‘Stop’. Fare clic su ‘OK’ per confermare. Scollegare hard disk, lettore CD-ROM o lettore DVD dall'EW7016. 5.0 Preparazione di un hard disk all'uso Quando si usa un hard disk per la prima volta, è necessario inizializzarlo per renderlo ‘visibile’. Attenersi alle seguenti procedure per installare l'hard disk. 5.1 Preparazione dell'hard disk all'uso con Windows 2000/XP/Vista 1. 2. 3. 4. 5. Fare clic con il tasto destro del mouse sull’icona ‘Risorse del computer’. Fare clic su ‘Gestione’. Selezionare l’opzione ‘Gestione disco’ sul lato sinistro dello schermo. Fare clic con il tasto destro del mouse sul nuovo hard disk e scegliere ‘Inizializza’. Fare clic su “OK”. 42 | ITALIANO 6. 7. 8. 9. 10. 11. 12. 13. 14. 15. Fare clic con il tasto destro del mouse sul nuovo hard disk. Fare clic su ‘Nuova partizione’. Fare clic su ‘Avanti’. Fare clic su ‘Avanti’. Fare clic su ‘Avanti’. Scegliere il formato desiderato per la partizione (Nota: quando si utilizza FAT32, la dimensione della partizione è limitata a 32 GB). Fare clic su ‘Avanti’. Selezionare la lettera dell'unità che si desidera assegnare a questa partizione (questo non è necessario). Fare clic su ‘Avanti’. Selezionare il file di sistema desiderato: FAT32 o NTFS. Nota! Se si desidera utilizzare l'hard disk solo in ambiente Windows XP o Vista, si consiglia di selezionare il file system NTFS. 16. 17. 18. 19. 20. Inserire un nome per la nuova partizione nel campo 'Etichetta di volume' Abilitare la casella di ‘Formattazione veloce’. Fare clic su ‘Avanti’. Fare clic su ‘Fine’. L'hard disk adesso è pronto all’uso. 5.2 Preparazione dell'hard disk all'uso con Windows 7 1. 2. 3. 4. 5. 6. 7. 8. 9. 10. 11. 12. 13. 14. 15. 16. 17. 18. Fare clic su ‘Start’. Fare clic su ‘Pannello di controllo’. Fare clic su ‘Sistema e sicurezza’. Fare clic su ‘Gestisci’. Fare clic su ‘Gestione disco’. Fare clic con il tasto destro del mouse su ‘Nuovo volume’. Fare clic su ‘Avanti’. Appare la procedura guidata ‘Nuovo volume’. Fare clic su ‘Avanti’. Scegliere il formato desiderato per la partizione. Fare clic su ‘Avanti’. Selezionare una lettera dell'unità su ‘Assegnazione lettera di unità’. Fare clic su ‘Avanti’. Selezionare il file system desiderato. Fare clic su ‘Avanti’. Fare clic su ‘Fine’. Appare l'avviso ‘Nuovo volume rilevato’. L'hard disk adesso è pronto all’uso. 43 | ITALIANO 6.0 Funzione di backup L’EW7016 è dotato di un tasto di backup. Quando si usa questo tasto, è possibile effettuare il backup dei dati. Per utilizzare questa funzione, è necessario installare il software PC Clone Lite in dotazione. 6.1 Installazione del software PC Clone Lite 1. 2. 3. 4. Inserire il disco di installazione nel lettore CD-ROM o nel lettore DVD. Il disco di installazione si avvierà automaticamente. Scegliere la lingua e fare clic su ‘Avanti’. Scegliere ‘Installa software PC Clone EX’. Attenersi alle procedure su schermo per completare l'installazione. 6.2 Uso del software di backup ed esecuzione del backup Vi sono due metodi per effettuare il backup con l'EW7016. È possibile utilizzare il software PC Clone EX oppure il ‘tasto Backup’ dell'EW7016. Nei seguenti esempi, verrà illustrato come applicare questi due metodi. 6.2.1 Uso del tasto Backup dell'EW7016. 1. Premere una volta il tasto ‘Backup’ dell'EW7016. 2. Il software PC Clone EX si avvia. 3. Premere di nuovo il tasto Backup per avviare il backup. 4. L'EW7016 effettuerà il backup dell'hard disk del computer. 5. Fare clic su ‘OK’ per confermare il completamento del backup. 6.2.2 Esecuzione del backup con il software PC Clone EX 1. Fare clic su ‘Start’. 2. Fare clic su ‘Programmi’ o ’Tutti i programmi 3. Selezionare ‘PC Clone EX’. 4. Fare clic su ‘PC Clone EX’. Per avviare il software, potrebbe essere necessario fare clic sull'icona ‘PC Clone EX’. 5. Fare clic sulla seconda icona della barra dei menu (Backup file). 6. Selezionare la sorgente sulla colonna sinistra. Quando si seleziona la prima cartella, tutte le sottocartelle e le directory disponibili in questa cartella vengono salvate in un backup. 7. Selezionare la destinazione sulla colonna destra. 8. Fare clic nella parte inferiore della schermata sulla prima icona denominata ‘Backup’. 9. Fare clic su ‘Start’. Il backup si avvia. 10. Fare clic su ‘OK’ per confermare il completamento del backup. 6.2.3 Ripristino di un backup È inoltre possibile utilizzare la funzione di ripristino del software PC Clone EX. Questa funzione è in realtà una funzione di backup incrementale. Si tratta di una funzione 44 | ITALIANO estremamente comoda, che consente di salvare solo i dati modificati. Poiché vengono salvati solo i dati modificati, non è necessario effettuare nuovamente un backup completo, risparmiando del tempo. 1. 2. 3. 4. 5. 6. 7. 8. 9. Fare clic su ‘Start’. Fare clic su ‘Programmi’ o ’Tutti i programmi’. Selezionare ‘PC Clone EX’. Fare clic su ‘PC Clone EX’. Per avviare il software, potrebbe essere necessario fare clic sull'icona ‘PC Clone EX’. Fare clic sulla seconda icona della barra di sistema (Backup file). Ora, selezionare i file e le cartelle di cui effettuare il backup sul lato sinistro della schermata, se non sono ancora stati selezionati. Selezionare la destinazione sulla colonna destra. Fare clic sull’icona ‘Ripristina’. Al termine, fare clic su ‘OK’ per confermare. 7.0 Domande frequenti Le domande frequenti più recenti riguardanti il prodotto si trovano sulla pagina dell'assistenza dello stesso. Ewent aggiornerà queste pagine di frequente per assicurare che siano sempre disponibili le informazioni più recenti. Visitare www.ewent-online.com per altre informazioni sul prodotto. 8.0 Assistenza e supporto Questo manuale destinato agli utenti è stato scritto con attenzione dal personale tecnico di Ewent. In caso di problemi di installazione o nell’uso del prodotto, completare il modulo di assistenza sul sito web www.ewent-online.com/support. È inoltre possibile contattarci per telefono. Di seguito, sono elencati dei numeri di telefono per ogni Paese supportato. Paese Belgio (Olandese) Belgio (Francese) Danimarca Finlandia Germania Italia Norvegia Spagna Svezia Paesi Bassi Regno Unito Ungheria Numero di telefono 070 277 286 070 277 286 +45 69918565 +35 8942415826 (+49) (0)30 887 89 298 +39 0240042016 +47 21075033 807 080 042 +46 840 309985 (+44) (0)203 318 9998 905 871 0013 1-4088902 (da Budapest) Tariffa al minuto* €0,30 €0,30 Costi locali Costi locali Costi locali Costi locali Costi locali €0,41 Costi locali €0,45 Costi locali Costi locali 45 | ITALIANO Ungheria Ungheria 06-1-4088902 (dal resto dell'Ungheria) +36 1-4088902 (Internazionale) Costi locali Costi locali * Le tariffe indicate in questa tabella non includono i costi da telefono cellulare. 9.0 Avvisi e punti importanti cui prestare attenzione In virtù delle leggi, delle direttive e dei regolamenti emanati dal Parlamento Europeo, alcuni dispositivi (wireless) potrebbero essere soggetti alle limitazioni relative al loro utilizzo adottate da alcuni stati membri. In alcuni stati membri dell’Unione Europea, l’utilizzo di tali dispositivi potrebbe essere proibito. Rivolgersi al governo (locale) per altre informazioni su queste limitazioni. Eseguire sempre tutte le istruzioni del manuale, in modo particolare quelle relative ai dispositivi che devono essere montati. Avviso: nella maggior parte dei casi questo si riferisce a dispositivi elettronici. L’uso scorretto/inappropriato potrebbe portare a lesioni (gravi)! La riparazione del dispositivo deve essere eseguita da personale qualificato Ewent! La garanzia viene annullata immediatamente quando il prodotto è soggetto a riparazioni autonome e/o cattivo uso. Per le condizioni dell’estensione della garanzia, visitare il nostro sito web all’indirizzo www.ewent-online.com/warranty. 46 | ITALIANO 10.0 Condizioni di garanzia La garanzia Ewent di cinque anni si applica a tutti i prodotti Ewent salvo dichiarato diversamente prima o al momento dell’acquisto del prodotto. Quando si acquista un prodotto Ewent di seconda mano, il periodo di garanzia rimanente è calcolato dalla data d’acquisto del primo proprietario del prodotto. La garanzia Ewent si applica a tutti i prodotti Ewent e ai componenti inestricabilmente collegati e/o montati sul prodotto principale. Adattatori di corrente, batterie, antenne e tutti gli altri prodotti non integrati o direttamente collegati al prodotto principale e/o i prodotti la cui usura mostra, senza ombra di dubbio, uno sviluppo diverso rispetto al prodotto principale, non sono coperti da garanzia Ewent. I prodotti non sono coperti dalla garanzia Ewent quando sono soggetti ad uso scorretto/inappropriato, ad influenze esterne e/o quando sono aperti da persone non autorizzate da Ewent. 11.0 Dichiarazione di conformità Per garantire la sicurezza dell’utente e la conformità del prodotto alle direttive e alle leggi emanate dalla Commissione Europea, è possibile ottenere una copia della Dichiarazione di conformità relativa al prodotto inviando un messaggio di posta elettronica a: [email protected]. Altrimenti, è possibile inviare una lettera all’indirizzo: Ewent PO Box 276 6160 AG Geleen Paesi Bassi Indicare chiaramente “Dichiarazione di conformità” e il codice dell‘articolo del prodotto per cui si desidera ottenere copia della Dichiarazione di conformità. 47 | DEUTCH EW7016 – USB 3.0-IDE/SATA-Konverter Inhalt 1.0 Einleitung ............................................................................................................ 47 1.1 Funktionen und Merkmale ............................................................................... 47 1.2 Lieferumfang ................................................................................................... 48 2.0 Anschlüsse und Status-LEDs .............................................................................. 48 3.0 Installation des EW7016 ...................................................................................... 49 3.1 Windows 2000/XP/Vista/Windows 7 ................................................................ 49 4.0 Anschließen einer Festplatte oder eines CD-ROM-/DVD-Laufwerks .................... 49 4.1 Anschließen einer IDE-Festplatte oder eines IDE-CD-ROM-/DVD-Laufwerks .. 49 4.2 Anschließen einer SATA-Festplatte oder eines SATA-CD-ROM-/DVDLaufwerks .............................................................................................................. 50 4.3 Sicheres Entfernen eines USB-Geräts ............................................................. 50 5.0 Vorbereiten einer Festplatte für die Verwendung ................................................. 51 5.1 Festplatte zur Nutzung mit Windows 2000/XP/Vista vorbereiten ...................... 51 5.2 Vorbereiten einer Festplatte für die Verwendung mit Windows 7 ..................... 51 6.0 Sicherungsfunktion .............................................................................................. 52 6.1 Installation der Software PC Clone Ex ............................................................. 52 6.2 Verwendung der Sicherungssoftware und Durchführen einer Sicherung .......... 52 6.2.1 Verwenden der Sicherungstaste am EW7016............................................52 6.2.2 Durchführen einer Sicherung mit der PC Clone EX-Software .....................53 6.2.3 Wiederherstellen einer Sicherung ..............................................................53 7.0 Häufig gestellte Fragen........................................................................................ 53 8.0 Kundendienst und Unterstützung ......................................................................... 54 9.0 Warnungen und wichtige Hinweise ...................................................................... 55 10.0 Garantiebedingungen ........................................................................................ 56 11.0 Konformitätserklärung........................................................................................ 56 1.0 Einleitung Wir gratulieren Ihnen zum Kauf dieses hochwertigen Ewent-Produkts! Dieses Produkt wurde durch Ewents technische Experten eingehend geprüft. Sollte es dennoch einmal zu Problemen mit diesem Produkt kommen, genießen Sie eine fünfjährige Ewent-Garantie. Bitte bewahren Sie diese Anleitung und Ihren Kaufbeleg an einem sicheren Ort auf. Registrieren Sie Ihr Produkt nun bei www.ewent-online.com und genießen Sie Aktualisierungen und weitere Vorteile! 1.1 Funktionen und Merkmale Mit dem USB 3.0-SATA/IDE-Konverter EW7016 von Ewent können Sie Festplatten, CD-ROM-Laufwerke, DVD-ROM-Laufwerke oder Brenner problemlos an Ihren 48 | DEUTCH Computer anschließen. Eine ideale Lösung, wenn Sie zum Anschluss von Laufwerken nicht ständig das Gehäuse Ihres Computers öffnen möchten! Der EW7016 wartet mit einem eleganten, schwarzen Design auf, das sich hervorragend für den Schreibtisch moderner Computerbenutzer eignet. Dank seiner kompakten Bauweise ist der EW7016 auch ideal für unterwegs Der EW7016 verfügt an beiden Seiten des Geräts über Anschlüsse. Mit diesen Anschlüssen ist der EW7016 kompatibel mit nahezu allen Festplatten, CD-ROMLaufwerken und DVD-Laufwerken. Außerdem ist der EW7016 ist mit einem superschnellen USB 3.0-Port ausgestattet. Mit USB 3.0 erreichen Sie die bist zu 10fache Geschwindigkeit von USB 2.0. Natürlich ist der EW7016 auch voll kompatibel mit USB 2.0. Das bedeutet, der EW7016 kann auch mit Computern verwendet werden, die nur über USB 2.0-Ports verfügen. Der EW7016 wird mit einem energiesparenden Netzteil geliefert, das Ihre Geräte mit Strom versorgt. 1.2 Lieferumfang Die folgenden Artikel sollten im Lieferumfang enthalten sein: USB 3.0-SATA/IDE-Konverter EW7016 Kabel USB 3.0 auf Mini-USB 3.0 SATA-Kabel SATA-Versorgungskabel IDE-Versorgungskabel Netzteil Spannungsumformer CD-ROM mit Software PC Clone EX und Handbuch 2.0 Anschlüsse und Status-LEDs (1) (2) (3) (4) LED 2,5-Zoll-IDE-Anschluss. 3,5-Zoll-IDE-Anschluss. SATA-Anschluss. Mini-USB-Port. Leuchtet, wenn der EW7016 mit Strom versorgt wird. 49 | DEUTCH 3.0 Installation des EW7016 3.1 Windows 2000/XP/Vista/Windows 7 Ab Windows 2000 verfügt Windows über integrierte Treiber für den EW7016. Wenn Sie mit einer dieser Windows-Versionen arbeiten, müssen Sie keine weiteren Treiber installieren. Windows installiert die richtigen Treiber automatisch, sobald Sie die Hardware anschließen. Genaue Informationen über das Anschließen des EW7016 erhalten Sie im folgenden Kapitel. 4.0 Anschließen einer Festplatte oder eines CD-ROM-/DVD-Laufwerks Wir empfehlen Ihnen, zunächst eine Sicherung der Festplatte anzulegen, die Sie anschließen möchten. Ewent haftet nicht für Verluste oder Beschädigungen von Daten, die durch die Installation oder den Einsatz dieses Gerätes entstehen können. Wir empfehlen, den EW7016 vom Computer zu trennen, bevor Sie Festplatten, CDROM- oder DVD-Laufwerke anschließen. 4.1 Anschließen einer IDE-Festplatte oder eines IDE-CDROM-/DVD-Laufwerks Wenn Sie eine IDE-Festplatte verwenden möchten, müssen Sie diese auf „Master“ einstellen. Weitere Informationen dazu entnehmen Sie bitte dem Aufkleber auf der Festplatte oder dem CD-ROM-/DVD-Laufwerk. 1. 2. 3. 4. 5. 6. 7. 8. Schließen Sie das Versorgungskabel an den Spannungsumformer an. Schließen Sie das IDE-Versorgungskabel an den Spannungsumformer an. Verbinden Sie das andere Ende des IDE-Versorgungskabels mit dem Versorgungsanschluss der IDE-Festplatte oder des CD-ROM-/DVD-Laufwerks (Molex). Schließen Sie ein IDE-Kabel an die IDE-Festplatte oder das CD-ROM-/DVDLaufwerk an. Bei Verwendung einer 2,5-Zoll-IDE-Festplatte: Verbinden Sie das andere Ende des IDE-Kabels mit dem 2,5-Zoll-IDE-Anschluss des EW7016 (1.). Bei Verwendung einer 3,5-Zoll-IDE-Festplatte: Verbinden Sie das IDE-Kabel mit dem 3,5-Zoll-IDE-Anschluss des EM1016. Schließen Sie das USB 3.0-Kabel an einen freien USB-Port (USB 3.0) Ihres Computers an. Schließen Sie das kleine Ende des USB 3.0-Kabels an den USB-Anschluss des EW7016 an. Verbinden Sie das Netzteil mit einer Steckdose. 50 | DEUTCH Eventuell wird der Assistent „Neue Hardware gefunden“ angezeigt. Falls Sie in einer Meldung gefragt werden, ob eine Verbindung mit Windows Update zum Suchen nach Software aufgebaut werden soll, lehnen Sie ab. 10. Klicken Sie auf „Weiter“. 11. Wählen Sie „Software automatisch installieren (empfohlen)“. 12. Klicken Sie auf „Weiter“ und befolgen Sie die Bildschirmanweisungen. 9. 4.2 Anschließen einer SATA-Festplatte oder eines SATACD-ROM-/DVD-Laufwerks 1. 2. 3. Schließen Sie das Versorgungskabel an den Spannungsumformer an. Schließen Sie das SATA-Versorgungskabel an den Spannungsumformer an. Verbinden Sie das andere Ende des SATA-Versorgungskabels mit dem entsprechenden SATA-Anschluss der Festplatte oder des CD-ROM-/DVDLaufwerks. 4. Verbinden Sie SATA-Kabel mit dem entsprechenden SATA-Anschluss der SATA-Festplatte oder des CD-ROM-/DVD-Laufwerks. 5. Verbinden Sie das andere Ende des SATA-Kabels mit dem SATA-Anschluss des EW7016. 6. Schließen Sie das USB 3.0-Kabel an einen freien USB-Port (USB 3.0) Ihres Computers an. 7. Schließen Sie das kleine Ende des USB 3.0-Kabels (USB 3.0) an den USBAnschluss des EW7016 an. 8. Schließen Sie das Netzteil an eine Steckdose an. 9. Eventuell wird der Assistent „Neue Hardware gefunden“ angezeigt. Falls Sie in einer Meldung gefragt werden, ob eine Verbindung mit Windows Update zum Suchen nach Software aufgebaut werden soll, lehnen Sie ab. 10. Klicken Sie auf „Weiter“. 11. Wählen Sie „Software automatisch installieren (empfohlen)“. 12. Klicken Sie auf „Weiter“ und befolgen Sie die Bildschirmanweisungen. 4.3 Sicheres Entfernen eines USB-Geräts Mit den folgenden Schritten trennen Sie ein Gerät auf sichere Weise vom EW7016. 1. 2. 3. 4. Doppelklicken Sie auf das Symbol „Hardware sicher entfernen“, das sich in der Taskleiste neben der Uhr befindet. Wählen Sie den EW7016 (USB-Massenspeichergerät) und klicken Sie auf „Beenden“. Klicken Sie zur Bestätigung auf „OK“. Schließen Sie die Festplatte, das CD-ROM-Laufwerk oder das DVD-Laufwerk vom EW7016 ab. 51 | DEUTCH 5.0 Vorbereiten einer Festplatte für die Verwendung Wenn Sie eine Festplatte zum ersten Mal verwenden, müssen Sie die Festplatte initialisieren, um sie „sichtbar“ zu machen. Gehen Sie beim Initialisieren einer Festplatte wie folgt vor. 5.1 Festplatte zur Nutzung mit Windows 2000/XP/Vista vorbereiten 1. 2. 3. 4. 5. 6. 7. 8. 9. 10. 11. 12. 13. 14. 15. Klicken Sie mit der rechten Maustaste auf das Symbol „Arbeitsplatz“. Klicken Sie auf „Verwalten“. Wählen Sie die Option „Datenträgerverwaltung“ auf der linken Seite des Bildschirms. Klicken Sie mit der rechten Maustaste auf das neue Laufwerk, wählen Sie anschließend „Initialisieren“. Klicken Sie auf „OK“. Klicken Sie mit rechts auf die neue Festplatte. Klicken Sie auf „Neue Partition“. Klicken Sie auf „Weiter“. Klicken Sie auf „Weiter“. Klicken Sie auf „Weiter“. Wählen Sie das gewünschte Partitionsformat. (Hinweis: Wenn Sie das Format FAT32 wählen, wird die Partitionsgröße auf 32 GB beschränkt.) Klicken Sie auf „Weiter“. Wählen Sie den Buchstaben der Festplatte, die Sie zu dieser Partition zuweisen wollen (dies ist nicht notwendig). Klicken Sie auf „Weiter“. Wählen Sie das gewünschte Datei-System: FAT32 oder NTFS. Hinweis! Wenn Sie eine Festplatte ausschließlich unter Windows XP oder Vista verwenden, sollten Sie das Dateisystem NTFS wählen. 16. Geben Sie in das Feld „Volumebezeichnung“ einen Namen für die neue Partition ein. 17. Aktivieren Sie das Kontrollkästchen neben „Schnellformatierung“. 18. Klicken Sie auf „Weiter“. 19. Klicken Sie auf „Fertig stellen“. 20. Die Festplatte kann nun verwendet werden. 5.2 Vorbereiten einer Festplatte für die Verwendung mit Windows 7 1. 2. Klicken Sie auf „Start“. Klicken Sie auf „Systemsteuerung“. 52 | DEUTCH 3. 4. 5. 6. 7. 8. 9. 10. 11. 12. 13. 14. 15. 16. 17. 18. Klicken Sie auf „System und Sicherheit“. Klicken Sie auf „Verwalten“. Klicken Sie auf „Datenträgerverwaltung“. Klicken Sie mit der rechten Maustaste auf „Neues Volume“. Klicken Sie auf „Weiter“. Der Assistent “Neues Volume“ wird angezeigt. Klicken Sie auf „Weiter“. Wählen Sie das gewünschte Partitionsformat. Klicken Sie auf „Weiter“. Wählen Sie unter „Laufwerksbuchstaben zuweisen“ einen Laufwerksbuchstaben aus. Klicken Sie auf „Weiter“. Wählen Sie das gewünschte Dateisystem. Klicken Sie auf „Weiter“. Klicken Sie auf „Fertig stellen“. Unter Umständen wird die Meldung „Neues Volume gefunden“ angezeigt. Die Festplatte kann nun verwendet werden. 6.0 Sicherungsfunktion Der EW7016 ist mit einer speziellen Sicherungstaste ausgestattet. Mit dieser Taste können Sie eine Datensicherung durchführen. Um diese Funktion nutzen zu können, müssen Sie die mitgelieferte PC Clone Lite-Software installieren. 6.1 Installation der Software PC Clone Ex 1. 2. 3. 4. Legen Sie das Installationsmedium in Ihr CD-ROM- oder DVD-Laufwerk ein. Das Installationsprogramm startet automatisch. Wählen Sie Ihre Sprache und klicken Sie auf „Weiter“. Wählen Sie „PC Clone EX installieren“. Befolgen Sie die Bildschirmanweisungen, um die Installation abzuschließen. 6.2 Verwendung der Sicherungssoftware und Durchführen einer Sicherung Der EW7016 bietet zwei Methoden zum Durchführen einer Sicherung. Sie können die PC Clone EX-Software zur Sicherung einsetzen oder die praktische Sicherungstaste am EW7016 dafür verwenden. In den folgenden Beispielen erklären wir Ihnen, wie Sie diese beiden Methoden nutzen. 6.2.1 Verwenden der Sicherungstaste am EW7016 1. Drücken Sie einmal auf die Sicherungstaste am EW7016. 2. Die PC Clone EX-Software wird gestartet. 3. Drücken Sie die Sicherungstaste erneut, um mit der Sicherung zu beginnen. 4. Der EW7016 fertigt eine Sicherungskopie der Festplatte Ihres Computers an. 5. Klicken Sie auf „OK“, um die Fertigstellung der Sicherung zu bestätigen. 53 | DEUTCH 6.2.2 Durchführen einer Sicherung mit der PC Clone EX-Software 1. Klicken Sie auf „Start“. 2. Klicken Sie auf „(Alle) Programme“. 3. Wählen Sie „PC Clone EX“. 4. Klicken Sie auf „PC Clone EX“. Unter Umständen müssen Sie auf das Symbol „PC Clone EX“, um die Software zu starten. 5. Klicken Sie auf das zweite Symbol in der Menüleiste (Dateisicherung). 6. Wählen Sie in der linken Spalte die Quelle aus. Wenn Sie den jeweils obersten Ordner auswählen, werden sämtliche Unterordner und Verzeichnisse automatisch in die Sicherung einbezogen. 7. Wählen Sie in der rechten Spalte das Ziel aus. 8. Klicken Sie unten am Bildschirm auf das erste Symbol namens “Sicherung”. 9. Klicken Sie auf „Start“. Die Sicherung beginnt. 10. Klicken Sie auf „OK“, um die Fertigstellung der Sicherung zu bestätigen. 6.2.3 Wiederherstellen einer Sicherung Sie können auch die Wiederherstellfunktion der PC Clone EX-Software verwenden. Dabei handelt es sich um eine schrittweise Sicherungsfunktion. Dies ist eine sehr praktische Funktion, da nur geänderte Daten gesichert werden. Da ausschließlich geänderte Daten gesichert werden, ist es nicht nötig, eine vollständige Sicherung durchzuführen, was viel Zeit sparen kann. 1. 2. 3. 4. 5. 6. 7. 8. 9. Klicken Sie auf „Start“. Klicken Sie auf „(Alle) Programme“. Wählen Sie „PC Clone EX“. Klicken Sie auf „PC Clone EX“. Unter Umständen müssen Sie auf das Symbol „PC Clone EX“, um die Software zu starten. Klicken Sie auf das zweite Symbol in der Taskleiste (Dateisicherung). Nun wählen Sie die gewünschten Dateien und Ordner zur Sicherung auf der linken Seite des Bildschirms aus, falls sie noch nicht ausgewählt sind. Wählen Sie in der rechten Spalte das Ziel aus. Klicken Sie auf das Symbol „Wiederherstellung“. Klicken Sie nach der Fertigstellung zur Bestätigung auf „OK“. 7.0 Häufig gestellte Fragen Antworten auf häufig gestellte Fragen zu Ihrem Gerät finden Sie auf den Kundendienstseiten zu Ihrem Produkt. Ewent aktualisiert diese Seiten regelmäßig, damit Sie stets auf die aktuellsten Informationen zugreifen können. Weitere Informationen zu Ihrem Produkt finden Sie auf www.ewent-online.com. 54 | DEUTCH 8.0 Kundendienst und Unterstützung Diese Bedienungsanleitung wurde sorgfältig von Ewent-Experten geschrieben. Falls es dennoch einmal zu Problemen bei der Installation oder Nutzung Ihres Gerätes kommen sollte, füllen Sie bitte das Kundendienstformular unter www.ewentonline.com/support aus. Wir helfen Ihnen gerne weiter. Sie können unseren freundlichen Kundendienst auch telefonisch erreichen: Nachstehend finden Sie eine Liste mit Telefonnummern in verschiedenen Ländern. Land Belgien (Niederländisch) Belgien (Französisch) Dänemark Finnland Deutschland Italien Norwegen Spanien Schweden Niederlande Großbritannien Ungarn Ungarn Ungarn Telefonnummer 070 277 286 070 277 286 +45 69918565 +35 8942415826 (+49) (0)30 887 89 298 +39 0240042016 +47 21075033 807 080 042 +46 840 309985 0900-3646368 (+44) (0)203 318 9998 1-4088902 (aus Budapest) 06-1-4088902 (aus dem restlichen Ungarn) +36 1-4088902 (international) Gebühren pro Minute* € 0,30 € 0,30 Ortstarif Ortstarif Ortstarif Ortstarif Ortstarif € 0,41 Ortstarif € 0,45 Ortstarif Ortstarif Ortstarif Ortstarif * Bei Anrufen aus Mobilfunknetzen können sich abweichende Kosten ergeben. 55 | DEUTCH 9.0 Warnungen und wichtige Hinweise Aufgrund von europäischen Gesetzen und Vorschriften des europäischen Parlamentes kann die Nutzung unterschiedlicher Geräte (mit Funksendern) in einigen europäischen Mitgliedstaaten bestimmten Beschränkungen unterworfen sein. In bestimmten europäischen Mitgliedstaaten kann die Nutzung solcher Geräte sogar gänzlich untersagt sein. Ihre Stadtverwaltung oder Landesregierung informiert Sie gerne über solche Einschränkungen. Halten sich grundsätzlich an die Anweisungen der Anleitung; dies gilt insbesondere dann, wenn es um das Zerlegen von Geräten geht. Warnung: In den meisten Fällen gilt dies für elektronische Geräte. Falsche Handhabung kann zu teilweise schweren Verletzungen führen! Reparaturen des Gerätes sollten ausschließlich von qualifizierten Ewent-Mitarbeitern ausgeführt werden! Bei eigenmächtig versuchten Reparaturen sowie bei Missbrauch erlischt die Garantie unverzüglich. Weitere Hinweise zu den Garantiebedingungen finden Sie auf unseren Internetseiten unter www.ewent-online.com/warranty 56 | DEUTCH 10.0 Garantiebedingungen Die fünfjährige Ewent-Garantie gilt für sämtliche Ewent-Produkte, sofern nicht anders erwähnt oder nicht anders beim Kauf vereinbart. Beim Kauf eines gebrauchten EwentProduktes gilt die restliche Garantiezeit ab Zeitpunkt des Kaufs durch den Erstkäufer. Die Ewent-Garantie gilt für sämtliche Ewent-Produkte und -Teile, die unlösbar mit dem Hauptprodukt verbunden sind. Netzteile, Batterien/Akkus, Antennen und sämtliche sonstigen Produkte, die nicht in das Hauptprodukt integriert oder direkt damit verbunden sind sowie Produkte, deren Verschleiß zweifellos vom Verschleiß des Hauptproduktes abweicht, werden nicht durch die Ewent-Garantie abgedeckt. Die Ewent-Garantie gilt nicht, wenn Produkte falschem/unsachgemäßem Gebrauch oder externen Einflüssen ausgesetzt oder durch Personen/Institutionen geöffnet werden, die dazu nicht von Ewent autorisiert wurden. 11.0 Konformitätserklärung Wenn Sie sich vergewissern möchten, dass dieses Produkt die zutreffenden Richtlinien und Vorschriften der Europäischen Kommission einhält, können Sie eine Kopie der Konformitätserklärung zu Ihrem Produkt anfordern, indem Sie uns eine eMail an folgende Adresse senden: [email protected]. Alternativ können Sie uns einen Brief senden: Ewent PO Box 276 6160 AG Geleen Niederlande Bitte vergessen Sie nicht, das Schlüsselwort „Konformitätserklärung“ und die Artikelnummer des Produktes anzugeben, für dessen Konformitätserklärung Sie sich interessieren. 57 | MAGYAR EW7016 - USB 3.0 – IDE / SATA átalakító Tartalomjegyzék 1.0 Bevezetés ........................................................................................................... 57 1.1 Funkciók és jellemzők...................................................................................... 57 1.2 A csomag tartalma........................................................................................... 58 2.0 csatlakozók és állapotjelző LED-ek...................................................................... 58 3.0 Az EW7016 beszerelése ..................................................................................... 59 3.1 Windows 2000/XP/Vista/Windows 7 ................................................................ 59 4.0 Merevlemez-meghajtó vagy CD-ROM/DVD-meghajtó csatlakoztatása ................ 59 4.1 IDE merevlemez-meghajtó vagy IDE CD-ROM/DVD-meghajtó csatlakoztatása...................................................................................................... 59 4.2 SATA merevlemez-meghajtó vagy SATA CD-ROM/DVD-meghajtó csatlakoztatása...................................................................................................... 60 4.3 USB-eszköz biztonságos leválasztása............................................................. 60 5.0 A merevlemez előkészítése a használathoz ........................................................ 60 5.1 A merevlemez előkészítése Windows 2000/XP/Vista alatt ............................... 61 5.2 A merevlemez előkészítése Windows 7 alatt ................................................... 61 6.0 Biztonsági mentés funkció ................................................................................... 62 6.1 A PC Clone Ex szoftver telepítése ................................................................... 62 6.2 A biztonsági mentés szoftver használata biztonsági mentés készítéséhez ...... 62 6.2.1 Az EW7016 biztonsági mentés gombjának használata. .............................62 6.2.2 Biztonsági mentés végzése a PC Clone EX szoftver segítségével .............62 6.2.3 Visszaállítás biztonsági másolatból ............................................................63 7.0 Gyakran ismétlődő kérdések ............................................................................... 63 8.0 Szerviz és támogatás .......................................................................................... 63 9.0 Figyelmeztetések és felhívások ........................................................................... 64 10.0 Jótállási feltételek .............................................................................................. 65 11.0 Megfelelőségi nyilatkozat ................................................................................... 65 1.0 Bevezetés Gratulálunk e minőségi Ewent termék megvásárlásához! A terméket az Ewent szakemberei alapos tesztelésnek vetették alá. Probléma esetén az Ewent öt éves jótállását veheti igénybe. A kézikönyvet őrizze meg és tartsa biztonságos helyen. Regisztrálja termékét a www.ewent-online. com oldalon! Ez lehetővé teszi a termékkel kapcsolatos frissítések fogadását. 1.1 Funkciók és jellemzők Az Ewent EW7016 USB 3.0 – SATA/IDE átalakítóval könnyedén csatlakoztathat merevlemezt, CD-ROM meghajtót, DVD-ROM meghajtót, illetve -írót számítógépéhez. 58 | MAGYAR Ideális megoldás, ha nem kívéánja felnyitni a számítógépházat eszközbővítés céljából! Az EW7016 divatos fekete kialakítással rendelkezik, így tökéletesen illeszkedik a modern számítógép-felhasználó asztalához. Kompakt kialakításának köszönhetően, az EW7016 kiválóan alkalmas útközben történő használatra. Az EW7016 eszköz mindkét oldalán található csatlakozó. A csatlakozóknak köszönhetően, az EW7016 kompatibilis csaknem az összes merevlemez-meghajtóval, CD-ROM meghajtóval és DVD-ROM meghajtóval. Az EW7016 szupergyors USB 3.0 csatlakozóval is rendelkezik. USB 3.0 csatoló alkalmazásával az USB 2.0 szabvány sebességének 10-szerese is elérhető. Az EW7016 természetesen teljes mértékben kompatibilis az USB 2.0 szabvánnyal. Ez azt jelenti, hogy az EW7016 használható olyan számítógépeken, amelyek csak USB 2.0 csatlakozóval rendelkeznek. Az EW7016 mellé energia-hatékony tápegység is jár, amely képes energiával ellátni az eszközeit. 1.2 A csomag tartalma A csomagnak a kövekezőket kell tartalmaznia: EW7016 - USB 3.0 – SATA/IDE átalakító USB 3.0 – mini USB 3.0 kábel SATA-kábel SATA-tápkábel IDE-tápkábel Tápegység Tápfeszültség-átalakító CD-ROM PC Clone EX szoftverrel és használati utasítással 2.0 csatlakozók és állapotjelző LED-ek (1) (2) (3) (4) LED 2,5”-es IDE-csatlakozó. 3,5”-es IDE-csatlakozó. SATA-csatlakozó. Mini USB-csatlakozó. Az EW7016 bekapcsolt állapotát a világító LED mutatja. 59 | MAGYAR 3.0 Az EW7016 beszerelése 3.1 Windows 2000/XP/Vista/Windows 7 Windows 2000 és a fölött a Windows rendszer tartalmazza az EW7016-hoz szükséges illesztőprogramokat. E Windows változatok használata esetén nincs szükség illesztőprogram telepítésére. A Windows a hardver csatlakoztatása pillanatában telepíteni fogja a megfelelő illesztőprogramo(ka)t. Az EW7016 csatlakoztatását illetően olvassa el az alábbi fejezetet. 4.0 Merevlemez-meghajtó vagy CD-ROM/DVDmeghajtó csatlakoztatása Javasoljuk, hogy a felhasználni kívánt merevlemezen lévő adatokról készítsen biztonsági másolatot. Az Ewent nem vonható felelősségre az eszköz telepítéséből, illetve használatából eredő semmilyen adatveztésért vagy sérülésért. Az Ewent azt javasolja, hogy válassza le az EW7016-ot számítógépéről, mielőtt merevlemezmeghajtót, CD-ROM meghajtót vagy DVD-ROM meghajtót csatlakoztatna. 4.1 IDE merevlemez-meghajtó vagy IDE CD-ROM/DVDmeghajtó csatlakoztatása Amennyiben IDE merevlemez-meghajtót használ, a merevlemezt ‘Master’ beállításra kell állítania. A beállításokkal kapcsolatos további információkért tekintse meg a merevlemez-meghajtó, illetve CD-ROM/DVD-meghajtó címkéjét. 1. 2. 3. 4. 5. 6. 7. 8. 9. Csatlakoztassa a tápkábelt a tápfeszültség-átalakítóhoz. Csatlakoztassa az IDE-tápkábelt a tápfeszültség-átalakítóhoz. Az IDE-kábel másik végét az IDE-lemez, illetve CD-ROM/DVD-meghajtó tápcsatlakozó aljzatához csatlakoztassa (Molex). Csatlakoztasson egy IDE-kábelt az IDE-merevlemezhez, illetve CD-ROM/DVDmeghajtóhoz. Ha 2,5 hüvelykes IDE-merevlemezt használ: Csatlakoztassa az IDE kábel másik végét az EW7016 2,5 hüvelykes IDE-csatlakozójához (1.). Ha 3,5 hüvelykes IDEmerevlemezt használ: Csatlakoztassa az IDE-kábelt az EW7016 3,5 hüvelykes IDE-csatlakozójához. Csatlakoztassa az USB 3.0 kábelt a számítógép egyik szabad USB (3.0) csatlakozójához. Csatlakoztassa az USB 3.0 kábel kisméretű dugóját az EW7016 USBcsatlakozójához. Dugja a hálózati adaptert egy konnektorba. Megjelenhet az 'Új hardver telepítése' varázsló. Amennyiben az alábbi üzenetet látja: ‘Engedélyezi a Windows számára, hogy a Windows Update csatlakozzon az internethez új szoftver kereséséhez?', válasssza a ‘Most nem' lehetőséget. 60 | MAGYAR 10. Kattintson a 'Tovább' gombra. 11. Jelölje ki a 'Szoftver automatikus telepítése (ajánlott)' elemet. 12. Kattintson a 'Tovébb' gombra és kövesse a képernyőn megjelenő lépéseket. 4.2 SATA merevlemez-meghajtó vagy SATA CDROM/DVD-meghajtó csatlakoztatása 1. 2. 3. Csatlakoztassa a tápkábelt a tápfeszültség-átalakítóhoz. Csatlakoztassa a SATA-tápkábelt a tápfeszültség-átalakítóhoz. A SATA-tápkábel másik végét a merevlemez, illetve CD-ROM/DVD-meghajtó megfelelő SATA-aljzatához csatlakoztassa. 4. A SATA-kábelt a SATA-merevlemez, illetve CD-ROM/DVD-meghajtó megfelelő SATA-aljzatához csatlakoztassa. 5. A SATA-kábel másik végét az EW7016 SATA-csatlakozójához csatlakoztassa. 6. Csatlakoztassa az USB 3.0 kábelt a számítógép egyik szabad USB (3.0) csatlakozójához. 7. Csatlakoztassa az USB (3.0) kábel kisméretű dugóját az EW7016 USBcsatlakozójához. 8. Csatlakoztassa a hálózati tápegységet egy fali konnektorhoz. 9. Megjelenhet az 'Új hardver telepítése' varázsló. Amennyiben az alábbi üzenetet látja: ‘Engedélyezi a Windows számára, hogy a Windows Update csatlakozzon az internethez új szoftver kereséséhez?', válasssza a ‘Most nem' lehetőséget. 10. Kattintson a 'Tovább' gombra. 11. Jelölje ki a 'Szoftver automatikus telepítése (ajánlott)' elemet. 12. Kattintson a 'Tovébb' gombra és kövesse a képernyőn megjelenő lépéseket. 4.3 USB-eszköz biztonságos leválasztása Kövesse az alábbi utasításokat az eszköz biztonságos leválasztásához az EW7016 eszközről. 1. 2. 3. 4. Kattintson duplán a 'Hardver biztonságos eltávolítása' ikonra a tálca jobb alsó sarkában, az óra mellett. Jelölje ki az EW7016 (USB-háttértár) elemet, majd kattintson a 'Leállítás' gombra. Kattintson az 'OK' gombra a megerősítéshez. Válassza le a merevlemezt, CD-ROM meghajtót vagy DVD-meghajtót az EW7016-ról. 5.0 A merevlemez előkészítése a használathoz Ha első alkalommal használ egy merevlemez-meghajtót, inicializálnia kell az eszközt, hogy ‘láthatóvá váljon’ a rendszer számára. Kövesse az alábbi lépéseket a merevlemez inicializálásához. 61 | MAGYAR 5.1 A merevlemez előkészítése Windows 2000/XP/Vista alatt 1. 2. 3. 4. 5. 6. 7. 8. 9. 10. 11. 12. 13. 14. 15. Kattintson jobb gombbal a 'Sajátgép' ikonra. Kattintson a 'Kezelés' elemre. Jelölje ki a 'Lemezkezelés' elemet a képernyő bal oldalán. Jobb gombbal kattintson az új merevlemezre és válassza az 'Inicializálás' elemet. Kattintson az 'OK' gombra. Jobb gombbal kattintson az új merevlemezre. Kattintson az 'Új partíció' létrehozása elemre. Kattintson a 'Tovább' gombra. Kattintson a 'Tovább' gombra. Kattintson a 'Tovább' gombra. Válassza ki a kívánt partícióméretet (Megjegyzés: FAT32 használata esetén a partícióméret 32GB-ra korlátozott). Kattintson a 'Tovább' gombra. Válasszon meghajtó-betűjelet, amelyet a partícióhoz kíván rendelni (ez nem kötelező). Kattintson a 'Tovább' gombra. Válassza ki a kívánt fájlrendszert: FAT32 vagy NTFS. Figyelem! Ha a merevlemezt csak Windows XP vagy Vista rendszeren használja, az NTFS fájlrendszer használatát javasoljuk. 16. 17. 18. 19. 20. Adjon új nevet az új partíciónak a 'Kötetcímke' mezőben. Jelölje be a 'Gyorsformázás' melletti jelölőnégyzetet. Kattintson a 'Tovább' gombra. Kattintson a 'Befejezés' gombra. A merevlemez ezzel készen áll az használatra. 5.2 A merevlemez előkészítése Windows 7 alatt 1. 2. 3. 4. 5. 6. 7. 8. 9. 10. 11. 12. 13. 14. 15. Kattintson a 'Start' gombra. Kattintson a 'Vezérlőpult' elemre. Kattintson a 'Rendszer és biztonság' elemre. Kattintson a 'Kezelés' elemre. Kattintson a 'Lemezkezelés' elemre. Jobb gombbal kattintson az 'Új kötet' elemre. Kattintson a 'Tovább' gombra. Megjelenhet az 'Új kötet' varázsló. Kattintson a 'Tovább' gombra. Válassza ki a kívánt partíció-formátumot. Kattintson a 'Tovább' gombra. A 'Meghajtó betűjel hozzárendelése' pont alatt válasszon meghajtó-betűjelet. Kattintson a 'Tovább' gombra. Válassza ki a kívánt fájlrendszert. Kattintson a 'Tovább' gombra. 62 | MAGYAR 16. Kattintson a 'Befejezés' gombra. 17. Megjelenhet az 'Új kötet található' üzenet. 18. A merevlemez ezzel készen áll az használatra. 6.0 Biztonsági mentés funkció Az EW7016 rendelkezik egy biztonsági mentés gombbal. A gomb használatával biztonsági mentést készíthet az adatokról. A funkció használatához telepítenie kell a mellékelt PC Clone Lite szoftvert. 6.1 A PC Clone Ex szoftver telepítése 1. 2. 3. 4. Helyezze a telepítőlemezt a számítógép CD-ROM vagy DVD-meghajtójába. A telepítő automatikusan elindul. Válassza ki a nyelvet és kattintson a 'Tovább' gombra. Válassza a ‘PC Clone EX szoftver telepítése’ elemet. Kövesse az útmutatást a képernyőn a telepítés elvégzéséhez. 6.2 A biztonsági mentés szoftver használata biztonsági mentés készítéséhez Kétféle módon lehetséges a mentés az EW7016 segítségével. Használhatja a PC Clone EX szoftvert egy biztonsági mentés készítéséhez, vagy használhatja az EW7016 praktikus ‘Biztonsági mentés gombját’. Az alábbi példákban bemutatjuk a két módszer használatát. 6.2.1 Az EW7016 biztonsági mentés gombjának használata. 1. Nyomja meg egyszer az EW7016 'Biztonsági mentés' gombját. 2. Elindul a PC Clone EX szoftver. 3. A biztonsági mentés indításhoz nyomja meg újra a biztonsági mentés gombot. 4. Az EW7016 elkezdi elvégezni a számítógép merevlemez-meghajtójának biztonsági mentését. 5. Kattintson az 'OK' gombra a biztonsági mentés befejezésének megerősítéséhez. 6.2.2 Biztonsági mentés végzése a PC Clone EX szoftver segítségével 1. Kattintson a 'Start' gombra. 2. Kattintson a ‘Programok' vagy 'Minden program' elemre. 3. Válassza a ‘PC Clone EX’ elemet. 4. Kattintson a ‘PC Clone EX’ elemre. Elképzelhető, hogy a ‘PC Clone EX’ ikonra kell kattintania a szoftver indításához. 5. Kattintson a második tálcaikonra (Fájlok mentése). 6. Válassza ki a forrást a bal oldali oszlopban. Az első mappa kiválasztásakor a mappa összes almappája és könyvtára is mentésre kerül. 7. Válassza ki a célt a jobb oldali oszlopban. 8. Kattintson a képernyő jobb alján található első ikonra, amelynek a neve 'Biztonsági mentés'. 63 | MAGYAR 9. Kattintson a 'Start' gombra. Elindul a biztonsági mentés. 10. Kattintson az 'OK' gombra a biztonsági mentés befejezésének megerősítéséhez. 6.2.3 Visszaállítás biztonsági másolatból A PC Clone EX szoftver visszaállítási funkcióját is használhatja. Ez a funkció valójában szakaszos mentési funkció. Ez a funkció igen praktikus lehet, mert csak a módosított adatokat menti. Mivel csak a módosított adatok mentése történik meg, nincs szükség teljes biztonsági mentés újbóli elvégzésére, így rengeteg időt takaríthat meg. 1. 2. 3. 4. 5. 6. 7. 8. 9. Kattintson a 'Start' gombra. Kattintson a ‘Programok' vagy 'Minden program' elemre. Válassza a ‘PC Clone EX’ elemet. Kattintson a ‘PC Clone EX’ elemre. Elképzelhető, hogy a ‘PC Clone EX’ ikonra kell kattintania a szoftver indításához. Kattintson a második tálcaikonra (Fájlok mentése). Most válassza ki a menteni kívánt fájlokat és mappákat a képernyő bal oldalán, ha még nem tette meg. Válassza ki a célt a jobb oldali oszlopban. Kattintson a 'Visszaállítás' ikonra. Ha végzett, kattintson az ’OK’ gombra megerősítésképpen. 7.0 Gyakran ismétlődő kérdések A termékére vonatkozó, legújabb GYIK a termék támogató oldalán található. Az Ewent rendszeresen frissíti ezt az információt, hogy naprakész lehessen. Látogassa meg a www.ewent-online.com bővebb információkért a termékével kapcsolatban. 8.0 Szerviz és támogatás Ezt a használati utasítást az Ewent szakemberei írták. Ha problémát tapasztal a termék telepítése vagy használata során, töltse ki a támogatási űrlapot a weboldalon: www.ewent-online.com/support. Telefonon is elérhetők vagyunk. Az alábbiakban megtalálhatja az egyes támogatott országok elérhetőségeit. Ország Belgium (holland) Belgium (francia) Dánia Finnország Németország Olaszország Telefonszám 070 277 286 070 277 286 +45 69918565 +35 8942415826 (+49) (0)30 887 89 298 +39 0240042016 Tarifa* €0,30 €0,30 Helyi hívás díja Helyi hívás díja Helyi hívás díja Helyi hívás díja 64 | MAGYAR Norvégia Spanyolország Svédország The Netherlands UK Magyarország Magyarország Magyarország +47 21075033 807 080 042 +46 840 309985 0900-3646368 (+44) (0)203 318 9998 1-4088902 (Budapestről) 06-1-4088902 (Magyarországon vidékről) +36 1-4088902 (Nemzetközi) Helyi hívás díja €0,41 Helyi hívás díja €0,45 Helyi hívás díja Helyi hívás díja Helyi hívás díja Helyi hívás díja * A táblázatban említett tarifák nem tartalmazzák a mobilhívások költségét. 9.0 Figyelmeztetések és felhívások Az Európai Parlament törnényei, irányelvei és jogszabályai értelmében egyes (vezeték nélküli) eszközök használatát az Európai Unió egyes tagállamaiban korlátozások érinthetik. Az Európai Unió egyes tagállamaiban az ilyen eszközök használata tilalom alá eshet. Vegye fel a kapcsolatot (helyi) önkörmányzatával a korlátozásokat illetően. Mindig tartsa be a kézikönyv utasításait, főleg az összeszerelést igénylő eszközök tekintetében. Figyelmeztetés: bizonyos esetekben ez elektronikus eszközre vonatkozhat. A hibás/helytelen használat (súlyos) személyi sérüléshez vezethet! A javítást csak az Ewent képzett szakemberei végezhetik. A garancia azonnal érvényét veszíti, amennyiben a terméket saját maga javította meg és/vagy nem rendeltetésszerűen használták. A bővebb garanciafeltételeket megtekintheti weboldalunkon: www.ewent-online.com/warranty. 65 | MAGYAR 10.0 Jótállási feltételek Az Ewent öt éves garanciája valamennyi Ewent termékre érvényes, a vásárlás előtt vagy alatt említett kivételekkel. Amennyiben használt Ewent terméket vásárolt, a garancia maradék időtartama a termék első vásárlója általi vásárlás időpontjától számítandó. Az Ewent garanciája valamennyi Ewent termékre, illetve a főtermékre nem bontható módon csatlakoztatott és/vagy szerelt alkatrészekre érvényes. Az Ewent garanciája nem érvényes a hálózati tápegységekre, akkumulátorokra, antennákra és egyéb termékekre, amelyek nicnsenek egybeépítve a főtermékkel vagy közvetlenül csatlakoztatva hozzá és/vagy azon termékekre, amelyekről minden kétséget kizáróan feltételezhető, hogy a főtermék rendes elhasználódásától eltérő elhasználódást mutatnak. Az Ewent garanciája nem fedezi azon termékekek, amelyeket helytelen/nem rendeltetésszerű használatnak vagy külső befolyásnak tettek ki és/vagy az Ewent cégtől eltérő fél nyitott ki. 11.0 Megfelelőségi nyilatkozat Az Ön biztonsága, illetve a terméknek az Európai Bizottság által megalkotott irányelveknek és jogszabályoknak való megfelelése érdekében beszerezheti a termékére vonatkozó Megfelelőségi Nyilatkozatot, ha e-mail üzenetet küld az [email protected] címre. Ezt levélben is megteheti: Ewent PO Box 276 6160 AG Geleen The Netherlands Világosan tüntesse fel a ‘Declaration of Conformity’ szöveget és azon termék rendelési számát, amelyhez Megfelelőségi Nyilatkozatot kíván beszerezni. 66 | MAGYAR 67 | MAGYAR EW7016-combi | 11-2012
This document in other languages
- français: Ewent EW7016
- español: Ewent EW7016
- Deutsch: Ewent EW7016
- Nederlands: Ewent EW7016
- italiano: Ewent EW7016