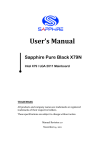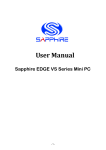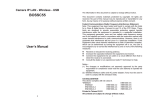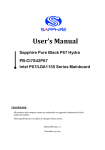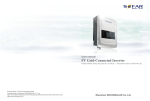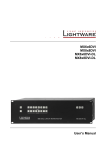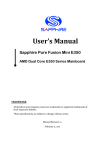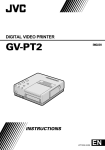Download Sapphire PURE PLATINUM A85XT
Transcript
User’sManual Sapphire Pure Platinum A85XT AMD A85X chipset for FM2 Socket Mainboard TRADEMARK All products and company names are trademarks or registered trademarks of their respective holders. These specifications are subject to change without notice. Manual Revision 1.0 August 28, 2012 Federal Communications Commission (FCC) Statement This device has been tested and found to comply with the limits for a Class B digital device, pursuant to Part 15 of FCC Rules. These limits are designed to provide reasonable protection against harmful interference in a residential installation. This equipment generates uses and can radiate radio frequency energy and, if not installed and used in accordance with instructions contained in this manual, may cause harmful interference to radio and television communications. However, there is no guarantee that interference will not occur in a particular installation. If this product does cause harmful interference to radio or television reception, which can be determined by turning the equipment off and on, the user is encouraged to try to correct the interference by one or more of the following measures: Reorient or relocate the receiving antenna. Increase the separation between the equipment and receiver. Connect the product into an outlet on a circuit different from that to which the receiver is connected. Consult the dealer or an experienced radio/TV technician for help. Note1: Connecting this device to peripheral devices that do not comply with Class B requirements, or using an unshielded peripheral data cable, could also result in harmful interference to radio or television reception Note2: The user is cautioned that any changes or modifications not expressly approved by the party responsible for compliance could void the user’s authority to operate this product. Note3: To ensure that the use of this product does not contribute to interference, it is necessary to use shielded I/O cables CE: Radiation of EN 55022 & Immunity of EN 55024 Waste Electrical and Electronic Equipment (WEEE) Statement To protect the global environment, this product must be sent to separate collection facilities for recovery and recycling. DISPOSAL Do not dispose of this product as unsorted municipal waste. Collect such waste separately for special treatment. ~ ii ~ Table of Contents Chapter 1 Introduction ...................................................................... 1 1-1 Mainboard Specifications ........................................................... 1 1-2 Package Contents ..................................................................... 5 1-3 Mainboard Layout ...................................................................... 6 Chapter 2 Installation ....................................................................... 11 2-1 Before You Begin ..................................................................... 11 2-2 Installing the I/O Shield ............................................................ 11 2-3 Securing to the Chassis ........................................................... 11 2-4 Installing the CPU and Cooler .................................................. 12 2-5 Installing System Memory ........................................................ 12 Memory configurations ............................................................. 13 Memory Installation .................................................................. 13 2-6 Installing Expansion Cards ...................................................... 14 PCI-E slot ................................................................................. 14 Mini PCI-E slot/mSATA slot ...................................................... 15 PCI Slots .................................................................................. 15 Installing additional DVI card .................................................... 16 2-7 Connecting Cables .................................................................. 17 Connecting Power Supply Cables ............................................ 17 Connecting Serial ATA (SATA) Cables ...................................... 18 Connecting to the Internal Headers and Connectors ............... 18 Front Panel Header ............................................................ 19 USB2.0 Headers................................................................. 20 USB3.0 Headers................................................................. 20 CFPA Header ...................................................................... 21 S/PDIF Header ................................................................... 21 Serial Port Header .............................................................. 21 2-8 Diagnostics LED ...................................................................... 23 2-9 LED Status Indicators .............................................................. 23 2-10 Onboard Buttons .................................................................... 24 Reset CMOS Button ................................................................. 24 ~ iii ~ Reset and Power Button .......................................................... 24 2-11 Dual BIOS Switch ................................................................... 25 Chapter 3 Configuring the BIOS .................................................... 27 3-1 Select Boot Device .................................................................. 27 3-2 Enter BIOS Setup .................................................................... 27 3-3 Main Menu ............................................................................... 29 3-4 Performance Menu .................................................................. 30 Memory Configuration .............................................................. 31 Voltage Configuration ............................................................... 33 3-5 Advanced Menu ....................................................................... 35 S5 RTC Wake Settings ............................................................. 36 CPU Configuration ................................................................... 38 CPU Information ....................................................................... 39 SATA Configuration .................................................................... 40 USB Configuration ................................................................... 41 Super IO Configuration ............................................................. 42 Serial Port 0 Configuration ....................................................... 42 H/W Monitor ............................................................................. 43 Smart Fan Configuration .......................................................... 44 Onboard Device ....................................................................... 45 3-6 Chipset Menu ........................................................................... 46 GFX Configuration ................................................................... 46 DIMM Information ..................................................................... 47 3-7 Boot Menu ............................................................................... 48 3-8 Security Menu .......................................................................... 50 3-9 Save & Exit Menu .................................................................... 51 Chapter 4 Driver Installation .......................................................... 53 4-1 Driver Install ............................................................................. 53 4-2 TRIXX Utility ............................................................................ 54 4-3 Hardware monitor gadget ........................................................ 55 4-4 S_BIOS Flash Utility ................................................................ 56 Chapter 5 POST Code ..................................................................... 61 ~ iv ~ Chapter 1 Introduction 1‐1MainboardSpecifications CPU AMD® socket FM2 A10/A8/A6/A4 series Trinity processor Chipset AMD A85X (Hudson-D4) chipset Graphics AMD on-die RadeonTM HD 7xxx GPU Four independent displays and supporting triple view with VGA and DVI and either HDMI or Diskplay port Port VGA DVI-D HDMI 1.4a Display Port 1.2 Supported resolution 1920x1200@60MHz 2560x1600@60Hz and 30bpp (Dual Link) 1920x1080@60MHz and 30bpp 4096x2160@60 Hz (16:9) or 4096x2400@60 Hz (16:10) System Memory Four 240-pin DDR3 SDRAM DIMM sockets Supports 1.5v DDR3-1066/ 1333/ 1600+ DIMMs with dual channel architecture Supports x16 and x8 DIMMs, non-ECC, unbuffered DIMMs Supports up to 32GB system memory USB Ports Eight USB 2.0 ports (four at rear panel, four onboard headers), supporting transfer speed up to 480Mbps Four USB 3.0 ports (two at rear and two onboard headers) backward compatible with USB 2.0, supporting transfer speeds up to 4.8Gbps Supports wake-up from S3 and S4 modes Support power charge function - Front panel 2 USB 3.0 ports also support power charge function under S5 mode ~ 1 ~ SATA Ports Seven SATA3 ports with 6Gb/s data transfer rate Supports integrated RAID 0, RAID 1, RAID 5 and RAID 10 Supports AHCI (Advanced Host Controller Interface) Onboard LAN One Gigabit Ethernet from Realtek® RTL8111F Gigabit controller Bluetooth Atheros AR3011 is a highly integrated, all-CMOS, single chip with Bluetooth® 2.1 + EDR supported Onboard Audio Supports 8-channel High-Definition audio from Realtek ALC892 codec Supports rear panel Optical S/PDIF output Supports Jack-detection, Multi-Streaming and Front Panel Jack-retasking function Expansion Slots Two PCI-Express 2.0 x16 slots One PCI-Express 2.0 x4 slot Two PCI-Express 2.0 x1 slots Two PCI Slots One Mini PCI-E x1 or mSATA connector Supports AMD® CrossFireTM Technology Supports AMD® Dual Graphics Technology * Please refer to detail configuration at 2-6 Installing Expansion Cards * For Dual Graphics, please visit the AMD website for detail http://www.amd.com/us/products/technologies/dual-graphics I/O Onboard Fintek F71889A LPC bus I/O controller Supports Hardware Monitoring for fan speed, CPU and system temperature Back Panel I/O Ports 1 x PS/2 Keyboard/Mouse port ~ 2 ~ 4 x USB 2.0 ports 1 x Bluetooth 1 x Optical S/PDIF Out connector 1 x HDMI port 1 x Display port 1 x VGA port 1 x DVI-D port 1 x RJ45 LAN port 2 x USB 3.0 ports 6 Audio jacks Internal I/O Connectors 1 x 24-pin ATX power connector 1 x 8-pin ATX 12V power connector 7 x SATA3 connectors 4 x USB2.0 headers 2 x USB3.0 headers 1 x Front Panel header 1 x S/PDIF header 1 x Front Audio header 1 x Serial Port header 1 x 4-pin CPU Fan header 5 x 3-pin Fan headers BIOS 32Mb SPI Flash with AMI based BIOS User Friendly graphics interface QBIOS (Quick Control UEFI BIOS) S_BIOS easily update and back up at BIOS control panel Supports ACPI (Advanced Configuration and Power Interface) Dual BIOS with select switch Special Features Onboard diagnostic 7-Segment LED with CPU temperature display Onboard buttons include Clear CMOS, RESET and POWER Supports CPU Power Vcore Load-line adjust function ~ 3 ~ Supports Windows based OC utility “Trixx” and Win7 HW monitor gadget tool IR digital PWM design (VCore and VDIMM) Supports additional DVI card (optional) Form Factor ATX form factor of 305mm x 245mm Operating systems: Supports Windows Vista, Windows 7 and Windows 8 ~ 4 ~ 1‐2PackageContents Your Sapphire mainboard comes with the following accessories. 1. Mainboard 2. I/O Shield 3. Quick Installation Guide 4. Driver DVD 5. USB3.0 Front Panel Cable (Optional) 6. SATA Data Cable *6 7. ~ 5 ~ DVI card (Optional) 1‐3MainboardLayout The following figure shows the location of components on the mainboard. following page for description. See Note: Picture is for reference only, actual board may be slightly different. ~ 6 ~ Item Component description 1 AMD CPU Socket FM2 2 AMD A85X (Hudon‐D4) Chip 3 DDR3 DIMM Slots 1‐4 4 PCI‐E 2.0 x16 Slots *2 5 PCI‐E 2.0 x4 Slots *1 6 PCI‐E 2.0 x1 Slot *2 7 PCI Slot *2 8 Mini PCI‐E x1/mSATA Connector 9 24‐Pin ATX Power Connector 10 8‐pin ATX_12V Power Connector 11 SATA3 Connectors *7 12 Front Panel Header 13 USB 2.0 Header *4 14 USB 3.0 Header *2 15 Power Button 16 Reset Button 17 Clear CMOS Button 18 Serial port Header 19 Front Panel Audio Header 20 S/PDIF Header 21 CPU Fan Header 22 3‐pin Fan Header *5 23 Mainboard Battery 24 Debug LED Display 25 PC Speaker 26 32Mb SPI Flash 27 Dual BIOS Switch 28 Back Panel Connectors (see below for detail) ~ 7 ~ I/O Back Panel The I/O back panel for this mainboard is shown below. When installing the mainboard into the computer case, use the bundled I/O shield to protect the back panel. 1. PS/2 Keyboard/Mouse Port This connector is used for a keyboard or mouse. You can plug a PS/2 keyboard or mouse directly into this connector. 2. USB 2.0 Ports (four) The mainboard provides an OHCI (Open Host Controller Interface) Universal Serial Bus root for attaching USB devices such as a keyboard, mouse or other USB-compatible devices. Supports data transfer rates up to 480Mb/s. 3. Bluetooth Bluetooth wireless technology is an interface intended for wireless control/data communication 4. Optical S/PDIF-Out This SPDIF (Sony & Philips Digital Interconnect Format) connector is used for digital audio transmission to external speakers/amplifier through an optical fiber cable. 5. The HDMI (High-Definition Multimedia Interface) provides an all-digital audio/video interface to transmit the uncompressed audio/video signals and is HDCP compliant. Connect the HDMI audio/video device to this port. 6. Display Port The DisplayPort is a digital display interface standard. This connector is used to connect a monitor with DisplayPort inputs. 7. VGA Port The VGA female port provides connection to analogue VGA monitors. ~ 8 ~ 8. DVI-D Port The DVI-D (Digital Visual Interface-Digital) port provides a high-speed digital interconnection between the computer and its display device. Connect a monitor that supports DVI-D connection to this port. The DVI-D port does not support analogue VGA monitors using a passive DVI to VGA adapter. Multi Display Configurations: This mainboard provides four ports for video output: Display port, HDMI, DVI-D, and VGA. Also provides an optional DVI card. Please refer to table below for multi display configurations supported. Single View Port DP Note1 V HDMI V DVI-D V DVI card Note2 V VGA V Dual View V V V V V Triple View V V V V V V V V V V V V V V V V V V V V V V V V V V V V Note1: - Please always connect the display port before booting the system; otherwise the display port will not work. Note2: - Need to set Dual-link DVI Card Support option to “Enabled” in BIOS setup when using additional DVI card (please refer to page 16 for detail). - When using single DVI interface on triple display, the DVI port of back panel need to be used first. 8. LAN Port with LEDs The mainboard provides standard RJ-45 jacks for connecting to a Local Area Network (LAN). Two LEDs are built into the RJ-45 LAN connector. These LEDs indicate the status of the LAN. LED LED Color LED state Off A B Green On LAN link is established Blinking LAN activity is occurring 10 Mb/s data rate N/A Off Green On 100 Mb/s data rate Yellow On 1000 Mb/s data rate ~ 9 ~ Indicates LAN link is not established 9. USB 3.0 ports (two) USB 3.0 ports are backward compatible with USB 2.0 devices. Supports data transfer rates up to 4.8Gb/s (SuperSpeed). 10. Audio ports This mainboard provides 2, 6 or 8 channel audio. It is easy to differentiate between the audio functions by referring to the color of the jacks. Ports Blue 2 channel 6 channel Line-In Line-In Lime Line-Out Front Stereo-Out Front Stereo-Out Pink Mic-In Mic-In Mic-In Orange -- Center/Subwoofer Center/Subwoofer Black -- Rear Stereo-Out Rear Stereo-Out Gray -- -- Side Stereo-Out ~ 10 ~ 8 channel Line-In Chapter 2 Installation 2‐1BeforeYouBegin Please take note of all precautions before you install anything on to the mainboard or change any of the mainboard settings. Turn off the power to your system and discharge your body’s static electric charge by touching a grounded surface—for example, the metal surface of the power supply—before performing any hardware procedure. The manufacturer assumes no liability for any damage, caused directly or indirectly, by improper installation of any components by unauthorized service personnel. If you do not feel comfortable performing the installation, consult a qualified computer technician. Damage to system components, the mainboard, and injury to you may result if power is applied during installation. 2‐2InstallingtheI/OShield The mainboard comes complete with an I/O shield. When installed in the chassis, the shield blocks radio frequency transmissions, protects internal components from dust and foreign objects, and promotes correct airflow within the chassis. Install the I/O shield before installing the mainboard in the chassis. Place the shield inside the chassis. Press the shield into place so that it fits tightly and securely. If the shield does not fit, obtain a properly sized shield from the chassis supplier. 2‐3SecuringtotheChassis When installing the mainboard, you have to secure the mainboard into the chassis by fastening with nine screws. Please refer to your chassis manual for instructions. ~ 11 ~ 2‐4InstallingtheCPUandCooler Follow the steps below to install the CPU & cooler correctly. 1. Open the socket lever and rise to a 90 degree angle. 1 2. Align the CPU pin one (small triangle marking) and gently insert the CPU into the socket then close the socket lever. Note: Apply some thermal paste on surface of CPU for better heat dispersion. 2 3. Place the cooler on the CPU. Engage one side of the clip onto the CPU mount first then press down the other side of the clip. 4. Turn the lever from left to right to fasten the CPU cooler. If in doubt, refer to your CPU cooler manual for installing the cooler. 3 5. Connect the 4-wire fan cable to the 4-pin CPUFAN header on the mainboard. 4 5 PS: Pictures for installation reference only, the actual board may be slightly different. ~ 12 ~ 2‐5InstallingSystemMemory This mainboard has four 240-pin DIMM sockets for DDR3 memory. These slots support 1GB, 2GB, 4GB and 8GB DDR3 DIMMs up to a maximum 32GB. Make sure that you install memory modules of the same type and density in the different channel DIMM slots for Dual-Channel mode. There must be at least one memory bank populated to ensure normal operation and you can insert the memory module into any of the DIMM slots. Memory configurations Use the following the recommendations for installing memory. DIMM Quantity Location DIMM#1 (Black) 1 DIMM 2 DIMMs 3 DIMMs 4 DIMMs (Single Channel) (Dual Channel) (Dual Channel) (Dual Channel) -- -- -- V DIMM#2 (Blue) V V V V DIMM#3 (Black) -- -- V V DIMM#4 (Blue) -- V V V (“V” = Memory installed, “--“= No memory installed) DIMM#1 DIMM#2 DIMM#3 DIMM#4 Memory Installation DDR3 and DDR2 memory modules are physically different. Please only install DDR3 DIMMs in this mainboard. To install the DIMM, follow these steps: 1. Pull both clips on either side of the slot outwards. Align the DIMM module with the slot. 2. Press modules straight down until the plastic clips close and the module fits tightly into the DIMM slot. Push clips inwards to make sure they are in place and the memory is securely fitted. ~ 13 ~ 2‐6InstallingExpansionCards The mainboard provides two PCI Express 2.0 x16 slots, one PCI Express 2.0 x4 slot, two PCI Express 2.0 x1 slots, two PCI slots and one Mini PCI-E x1 or mSATA slot. PCIE1_ X4 PCI‐E2.0 x4 slot (with x4 link, Black) PCIE2_X16/X8 PCI‐E2.0 x16 slot (with x16/x8 link, Blue) PCIE3_X1 PCI‐E2.0 x1 slot (with x1 link, Black) PE6 Mini PCI‐E2.0 x1 or mSATA slot PCIE4_X1 PCI‐E2.0 x1 slot (with x1 link, Black) PCIE5_X8 PCI‐E2.0 x16 slot (with x8 link, Blue) PCI1 PCI slot PCI2 PCI slot PCI‐E slot The design of this motherboard supports AMD CrossFireTM technology for support of multiple graphic cards on PCIE2 and PCIE5 slots with 2x8 mode. Please refer to PCI Express card configuration table. Slot Channel PCIE1 APU Bandwidth G2 x4 PCIE2 APU G2 x16/x8 PCIE3 FCH G2 x1 PCIE4 FCH G2 x1 PCIE5 APU G2 x8 Note: The G2 is PCIE Gen 2. Installing a PCI Express card: 1. Place the card in an available PCI Express slot and press down on the card until it is completely seated in the slot. If the card is not seated properly, it could cause a short across the pins. 2. Secure the card’s metal bracket to the back panel of the chassis with a screw. ~ 14 ~ The design of this motherboard supports AMD CrossFireTM technology for support of multiple graphic cards. Please refer to the location of slots and recommended configuration table for PCI-E operating mode to get the best performance possible. Recommended configuration table Slot location VGA card PCIE2_x16/x8 (Blue) 1 VGA card x16 2 VGA cards x8 PCIE5_x8 (Blue) x8 Mini PCI‐E slot/mSATA slot This slot is used to connect compliant Mini PCI-Express x1 devices such as a wireless network card, USB card or connect a mSATA device. To install a Mini PCI-E card: 1. Remove screws and align the notch on the Mini PCI card edge connector with the tab in the slot. 2. Plug the Mini PCI card firmly into the slot at a 45-degree angle, and until it clicks into place. 3. Fasten Mini PCI-E card onto the nut with accompanied screws. To install a mSATA device: The installation is the same as Mini PCI-E card; please refer to the steps as above. PCI Slots The two PCI slots provided supports a variety of expansion cards such as a LAN card, USB card, SCSI card and other cards that comply with PCI specifications. When installing a card into the PCI slot, be sure that it is fully seated. Secure the card’s metal bracket to the chassis back panel. ~ 15 ~ Installing additional DVI card This mainboard can be provided with an optional DVI card. This allows you to connect to an additional display. Please refer to the following setups for installing DVI card: 1. Connect an additional monitor cable to the DVI port of the back panel of your mainboard and make sure the monitor is plugged in and turned on. 2. Insert the optional DVI card into the PCIE2_X16/X8 slot and ensure the card is properly seated on the slot. 3. Power on the system, press <Delete> to enter BIOS setup during the POST. Go to BIOS Chipset Page, select GFX Configuration item and set Dual-link DVI Card Support option to “Enabled”. 4. Select <F4> to save settings and exit BIOS setup. The procedure is complete after the system restart. ~ 16 ~ 2‐7ConnectingCables This section takes you through all the necessary connections on the mainboard. Connecting Power Supply Cables 24-pin ATX Power PW1 is the main power supply connector. Make sure that the power supply cable pins are properly aligned with the connector on the mainboard. Firmly plug the power supply cable into the connector and make sure it is secure. Note: If you’d like to use 20-pin ATX power supply, please plug in your power supply cable aligned with pins 1 & 13. The 24-pin main power connector is backwardly compatible with ATX power supplies with 20-pin connectors. 8-pin ATX 12V Power PW2, the 8-pin ATX 12V power connector, is used to provide power to the CPU. Align the power plug to the connector and press firmly until seated. 8‐pin ATX Power connector 24‐pin ATX Power connector ~ 17 ~ Connecting Serial ATA (SATA) Cables SATA cables support the Serial ATA protocol. Each cable can be used to connect one SATA drive to the mainboard. The S1 to S5 connectors (total 7 ports) are SATA3 connectors and works at speeds of up to 6G/s and support RAID 0, 1, 10, 5 functions. S1: SATA3 0 (bottom) SATA3 1 (top) S2: SATA3 2 S4: SATA3 4 S3: SATA3 3 S5: SATA3 5 (bottom) SATA3 6 (top) Attach one end of the SATA cable to one of the SATA connectors on board and attach the other end of the cable to the SATA drive ~ 18 ~ Connecting to the Internal Headers and Connectors Front Panel Header The front panel header on this motherboard is used to connect the front panel switches and LEDs. PWR_LED Attach the front panel power LED cable to these two pins of the connector. The Power LED indicates the system’s status. System Status On Off S3 S4 Power LED indicates The LED is on The LED is off The LED will blink The LED is off PW_ON Attach the power button cable from the case to these two pins. Pressing the power button on the front panel turns the system on and off rather than using the onboard button. HD_LED Attach the hard disk drive indicator LED cable to these two pins. The HDD indicator LED indicates the activity status of the hard disks. RESET Attach the Reset switch cable from the front panel of the case to these two pins. The system restarts when the RESET switch is pressed. Header HD_PWR 3 HD Active 2 PWR LED+ 4 PWR LED‐ 5 Ground 7 RST BTN 6 PWR BTN 8 Ground No Connect 9 +5V Empty 10 Empty PWRLED RESET PWRSW ~ 19 ~ Signal 1 HD_LED Pin USB2.0 Headers This mainboard contains four (4) USB 2.0 ports that are exposed on the rear panel of the chassis. This mainboard also contains three 10-pin onboard header connectors that can be used to connect to four (4) external USB 2.0 devices. Refer to the following steps: 1. Secure the bracket to either the front or rear panel of your chassis (not all chassis are equipped with the front panel option). 2. Connect the cable(s) to the USB 2.0 header on the mainboard. 1 2 V CC US B 0- US B 1- US B 0+ US B 1+ Ground E mpt y Ground No Connec t USB3.0 Headers This mainboard contains Two (2) USB 3.0 ports that are exposed on the rear panel of the chassis. This mainboard also contains one onboard header connector that can be used to connect to two (2) external USB 3.0 devices. This mainboard is provided optional USB3.0 front panel cable accessories For real panel, refer to the following steps: 1. Secure the bracket to rear panel of your chassis. 2. Connect the cable(s) to the USB 3.0 header on the mainboard. For front panel, refer to the following steps: 1. Remove the cover plate from the selected drive bay. 2. Push the USB3.0 cable into the drive bay. Align the screw holes with the appropriate holes in the drive bay and tighten the mounting screws. 3. Connect the USB3.0 connector of cable to the USB3.0 header on the mainboard. ~ 20 ~ CFPA Header This header allows you to connect the front panel audio. The audio connector supports HD audio standard. S/PDIF Header This header is used to connect S/PDIF (Sony & Philips Digital Interconnect Format) interface for digital audio transmission. Serial Port Header The Serial port header (COM1) can provide one serial port via an optional COM port cable. Note: The pin definition of header and standard DB9 male pin out is different. ~ 21 ~ Fan Headers There are six fan headers (CPUFAN, SYSFAN, SYSFAN1, PWRFAN, CHAFAN, and AUXFAN) on the motherboard. Three of these fans (CPUFAN, PWRFAN, and CHAFAN) can be speed detected/controlled and displayed in the Hardware Health Configuration section of the CMOS Setup. The fans are automatically turned off after the system enters S3, S4 or S5 mode. CPUFAN PWRFAN SYSFAN1 CPUFAN Note: The CPU fan cable can be either a 3-pin or a 4-pin connector. Connect a 3-pin connector to pins 1, 2, and 3on the mainboard connector. PWRFAN / CHAFAN SYSFAN / SYSFAN1 / AUXFAN SYSFAN AUXFAN CHAFAN ~ 22 ~ 2‐8DiagnosticsLED This mainboard provides a two-digit POST code to show why the system may be failing to boot. It is useful during a troubleshooting situation. This Debug LED will also display the current CPU temperature after the system has fully booted into the operating system. Please find a list of debug codes at the end of this manual. Debug LED 2‐9LEDStatusIndicators This mainboard provides three LEDs to indicate the system’s status. DIMM LED (LED1, Yellow): When the Memory slot is functional, this LED is on. POWER LED (LED2, Green): When the System is powered on, this LED is on. STANDBY LED (LED3, Blue): When the System is in Standby Mode, this LED is on. This LED will remain on as long as the motherboard is receiving constant power. DIMM LED Standby LED Power LED ~ 23 ~ 2‐10OnboardButtons These onboard buttons include RESET CMOS, RESET and POWER, which allow you to easily clear the CMOS, reset the system and turn on/off the system. Reset CMOS Button The mainboard uses the CMOS RAM to store some of the system configuration. The CMOS can be cleared by pressing the RESET CMOS button. Reset and Power Button These onboard buttons allow you to easily turn on/off the system and allow for easy debugging and testing of the system during troubleshooting situations. The Reset button with LED indicates the activity status of the hard disk drives and will blink accordingly. The Power button with LED indicates the system’s status. When the system is powered on, the LED blinks red. RESET CMOS Button RESET Button POWER Button Note: To clear CMOS settings by RESET CMOS Button, please make sure the system is in 5V Standby mode (when the blue LED is on), otherwise the clear CMOS action is invalid. ~ 24 ~ 2‐11DualBIOSSwitch Recover BIOS: This mainboard includes dual onboard BIOS, (Primary and Secondary BIOS), When the primary BIOS is corrupted or has failed, the system will automatically switch to secondary BIOS to boot and ensure normal system operation. Please refer to the following steps: 1. Turn on the system power. 2. The system can detect and automatically switch to the secondary BIOS in order to boot when the primary BIOS has failed,, despite the BIOS switch position. 3. Follow the instructions below to update the Primary BIOS. System boot from secondary BIOS. The Primary BIOS may have been damaged. Would you want to recover primary BIOS from secondary BIOS (Y/N) ? Y Press ‘S’ to start recovery primary BIOS. Press ‘N’ to cancel. S ROM SIZE: 8 Mbytes Step 1: Erasing Flash ROM… Step 2: Reflash Progress 22% Note: It is recommended that you select ‘S’ to recover the primary BOIS, Otherwise, the system will repeat the above steps on the next boot. Secondary BIOS Primary BIOS LED indicator of Primary BIOS (LED7, Green) (When the Primary BIOS is in operation, the LED indicator is on.) BIOS Select Switch (The default is “P”) LED indicator of Secondary BIOS (LED8, Yellow) (When the Secondary BIOS is in operation, the LED indicator is on.) ~ 25 ~ Flash BIOS: If the primary (secondary) BIOS is corrupted or outdated, you can use the USB pen drive or AMI Windows flash utility to do flashing BIOS process to recover the primary (secondary) BIOS. Flash primary BIOS: Make sure the BIOS select switch is at “P” position and power on. Flash the BIOS using either USB pen drive under DOS or AMI Windows flash utility under Windows. Flash secondary BIOS: Make sure the BIOS select switch is at “S” position and power on. Flash the BIOS using either USB pen drive under DOS or AMI Windows flash utility under Windows. Flash BIOS from within BIOS: S_BIOS Flash Utility The BIOS update tool, S_BIOS, allows you to update the system BIOS without having to enter MS-DOS or Windows environment. Please refer to “4-4 S_BIOS Flash Utility” section for details. Flash Primary BIOS This item allows you to copy the Secondary BIOS to Primary BIOS. Flash Secondary BIOS This item allows you to copy the Primary BIOS to Secondary BIOS. ~ 26 ~ Chapter 3 Configuring the BIOS This chapter provides information on the BIOS Setup program and allows you to configure the system for optimum use. 3‐1SelectBootDevice Select Boot Device Menu allows you to set the first boot device without entering BIOS Setup. During Power On Self-Test (POST), you can press the <F7> key to enter select boot device menu. The system will directly boot from the device configured in Boot Menu. Please Select boot device: P1: DVDRW STA 24X24X12X P0: WDC WD3200AAKS‐00VV3A0 Enter Setup and to move selection ENTER to select boot device ESC to boot using defaults 3‐2EnterBIOSSetup The BIOS is the communication bridge between hardware and software. Correctly setting the BIOS parameters is critical to maintain optimal system performance. Use the following procedure to change BIOS settings. 1. Power on the computer. 2. Press the <Del> or <F2> key when the following message briefly shows ~ 27 ~ upon the bottom of the display during Power On Self-Test (POST). Press F1 to continue, DEL to enter Setup. Pressing Del takes you to the BIOS Setup Utility. Note1: It is strongly recommended that you do not change the default BIOS settings. Changing some settings could damage your computer. Note2: The BIOS options in this manual are for reference only. BIOS screens in manuals are usually the first BIOS version when the board is released and may be different from your purchased motherboard. Users are welcome to download the latest BIOS version from our official website Control Keys Please check the following table for the function description of each Control key. You can also use the mouse to click your required item. Control Key(s) Function Description / Moves cursor left or right to select Screens / Moves cursor up or down to select items + / ‐ To change option for the selected items <Enter> To bring up the selected screen <F1> To display the General Help Screen <F2> To load previous values for all the settings <F3> To load optimal default values for all the settings <F4> To save changes and exit the SETUP UTILITY <ESC> To jump to the Exit Screen or exit the current screen ~ 28 ~ 3‐3MainMenu When entering the BIOS Setup Utility, the main menu screen appears. This main menu includes the system overview and displays the basic system configuration, such as BIOS information, memory size and system date/time. BIOS Information BIOS Vendor Core Version Compliancy Project Version Build Date and Time Memory Information Total Memory System Date System Time Access Level American Megatrends 4.6.5.3 UEFI 2.3; PI 1.2 F285X 0.14 x64 05/23/2012 11:38:13 Set the Date. Use Tab to switch between Data 16386 MB (DDR3) [Thu 05/24/2012] [13:33:51] Administrator 1.456 1.232 1.096 1.528 100 3827 16384 1600 46 41 28 BIOS Information This field displays the current BIOS version, build date and ID information etc. Memory Information Able to display current system memory size. System Date Allows you to set the system date. The format is <Day><Month><Date><Year>. [Day] Weekday from Sun. to Sat., this is automatically displayed by BIOS. [Month] The month from 1 to 12. [Date] The date from 1 to 31 can be keyed by numeric function keys. [Year] The year can be adjusted by users. System Time Allows you to set the system time. The time format is <hour>:<minute>:<second>. ~ 29 ~ Access Level This item is used to limit the user access level. 3‐4PerformanceMenu The Performance menu allows you to specify your settings for CPU, memory, voltage control and overclocking. Press <Enter> to display the configuration options. CPU Host Clock (Mhz) CPU Ratio GPU Clock CPU NB Frequency (MHz) Memory Configuration Voltage Configuration 100 [Auto] [Auto] [Auto] 1.456 1.232 1.096 1.528 100 3827 16384 1600 CPU Host Clock Allows you to select the CPU Host Clock. CPU Ratio Allows the select the CPU Ratio. Options: Auto, 16X ~ 58X. GPU Clock Allows the select the GPU Clock. Options: Auto, Manual. CPU NB Frequency (MHz) Allows the select the CPU NB Frequency. Options: Auto, 800MHz ~ 5000MHz in 100MHz increments. ~ 30 ~ 46 41 28 Memory Configuration Memory Clock CAS Latency RAS# to CAS# Delay Row Precharge Time RAS# Active Time Write Recovery Time Row Refresh Cycle Time Write to Read Delay Active to Active Delay Read CAS# Precharge Four Active Windows Delay Row Cycle Time Refresh Rate Command Rate DDR3‐1600 (tCL) 11 (tRCD) 11 (tRP) 12 (tRAS) 28 (tWR) 12 (tRFC) 160 (tWTR) 6 (tRRD) 5 (tRTP) 6 (tFAW) 24 (tRC) 39 (tREF) 7.8 2 [Auto] [Auto] [Auto] [Auto] [Auto] [Auto] [Auto] [Auto] [Auto] [Auto] [Auto] [Auto] [7.8 us] [Auto] 1.456 1.232 1.096 1.528 100 3827 16384 1600 This option allows user to select different Memory Clock. 46 41 28 Memory Clock Allows you to select the system memory clock. Options: Auto, DDR3-800, DDR3-1066, DDR3-1333, DDR3-1600, DDR3-1866, DDR3-2133. CAS# Latency (tCL) Set the CAS latency time. CAS stands for Column Address Strobe or Column Address Select. Options: Auto(11), 5 ~ 14.. RAS# to CAS# Delay (tRCD) Set the RAS to CAS Delay time for Read/Write commands to the same bank. Options: Auto(11), 2 ~ 19. Row Precharge Time (tRP) Set the Row Precharge time. This is the Precharge-to-Active or Auto-to-Refresh of the same bank. Options: Auto(12), 2 ~ 19. RAS# Active Time (tRAS) Set the minimum RAS# active time. ~ 31 ~ Options: Auto(28), 8 ~ 40. Write Recovery Time (tWR) Set the internal Write to Read recovery time. Options: Auto(12), 5 ~ 16. Row Refresh Cycle Time (tRFC) Set the minimum refresh recovery time. Options: Auto(160), 90ns, 110ns, 160ns, 300ns, 350ns. Write to Read Delay (tWTR) Set the internal Write to Read command delay. Options: Auto(6), 4 ~ 9. Active to Active Delay (tRRD) Set the Row Active to Row Active delay. Options: Auto(5), 4 ~ 9. Read CAS# Precharge (tRTP) Set the Read to Precharge delay. Options: Auto(6), 4 ~ 10. Four Active Windows Delay (tFAW) Set the Four Active Windows Delay. Options: Auto(24), 6 ~ 42. Row Cycle Time (tRC) Set the Row Cycle Time. The minimum time in cycles it takes a row to complete a full cycle. Options: Auto(39), 10 ~ 54. Refresh Rate (tREF) Set the clock cycles between RAM refreshes. Options: 7.8us, 3.9us. Command Rate The amount of time in cycles when the chip select is executed and the commands can be issued. Options: 1T, 2T. ~ 32 ~ Voltage Configuration Voltage Configuration CPU Loadline CPU Loadline APU Voltage Mode APU Voltage FCH DIMM DQ Voltage DIMM CA Voltage VDDR VDDP VDDA DIMM Voltage DIMM VTT [Enabled] [Offset Mode] [+0.00000V] [1.10V] [+0.00V] [+0.00V] [1.20V] [1.20V] [2.50V] [1.50V] [+0.00V] 1.456 1.232 1.096 1.528 100 3827 16384 1600 46 41 28 CPU Loadline Loadline Control function is a safety measure to protect the CPU. Options: Enabled, Disabled. APU Voltage Mode Allows you to select the APU voltage mode. Options: Offset Mode, Fixed Mode. APU Voltage Allows you to adjust the APU voltage. Options: Fixed Mode : 1.20000V ~1.95000V in 0.00625V increments. Offset Mode : +0.00625V ~ +0.60000V in 0.00625V increments. FCH Allows you to adjust the AMD FCH voltage. Options: 1.10V ~2.30V in 0.01V increments. DIMM DQ Voltage Allows you to adjust the DQ Voltage of DIMM Slot voltage. Options: 0.00V ~ 0.64V in 0.01V increments.. ~ 33 ~ DIMM CA Voltage Allows you to adjust the DIMM CA of DIMM Slot voltage. Options: 0.00V ~ 0.64V in 0.01V increments. VDDR Allows you to adjust the VDDR voltage. Options: 1.20V ~1.83V in 0.01V increments. VDDP Allows you to adjust the PCI Express I/O ring voltage. Options: 1.20V ~1.83V in 0.01V increments. VDDA Allows you to adjust the filtered PLL voltage. Options: 2.50V ~3.31V in 0.01V increments. DIMM Voltage Allows you to adjust the DIMM Slot voltage. Options: Auto, 1.50V ~2.30V in 0.01V increments. DIMM VTT Allows you to adjust the DIMM VTT voltage. Options: 0.00V ~ 0.64V in 0.01V increments. ~ 34 ~ 3‐5AdvancedMenu The Advanced menu items allow you to change the settings for the CPU, USB and other system devices. Press <Enter> to display the configuration options. S5 RTC Wake Settings ACPI Settings CPU Configuration SATA Configuration USB Configuration Super IO Configuration H/W Monitor Onboard Device 1.456 1.232 1.096 1.528 100 3827 16384 1600 ~ 35 ~ 46 41 28 S5 RTC Wake Settings Wake systems with Fixed Time Make system with Dynamic Time Enable or Disable System wake on alarm event. When enabled, the system will wake on the hr::min::sec specified. [Disabled] [Disabled] 1.456 1.232 1.096 1.528 100 3827 16384 1600 46 41 28 Wake system with Fixed Time Enable or disable system wake on alarm event. When enabled, system will wake on the hr:min:sec specified. Options: Enabled, Disabled. Wake system with Dynamic Time Enable or disable system wake on alarm event. When enabled, system will wake on the current time + Increase minutes(s). Options: Enabled, Disabled. ~ 36 ~ ACPI Settings ACPI Settings Enable Hibernation ACPI Sleep State EuP Function Restore AC Power Loss [Enabled] [S3 only (Suspend to RAM)] [Disabled] [Power Off] 1.456 1.232 1.096 1.528 100 3827 16384 1600 Enables or Disables system ability to Hibernate (OS/S4 Sleep Sate). This option may be not effective with some OS. 46 41 28 Enable Hibernation Enables system ability to Hibernate (OS/S4 Sleep Sate). This option may be not effective with some OS. Options: Enabled, Disabled. ACPI Sleep State Selects the power saving modes for ACPI function. Options: Suspend Disabled, S3 only (Suspend to RAM). EuP Function Enables the EuP (Energy Using Products) function, allows BIOS to switch off some power at S5 state to get system ready for the EuP requirement to reduce power consumption. Options: Enabled, Disabled. Restore on AC Power Loss Enables your computer to automatically restart or return to its last operating status after power returns from a power failure. Options: Power off, Power on, Last State. ~ 37 ~ CPU Configuration CPU Configuration CPU Configuration Module Version: 4.6.5.1 TrinityPI 012 AGESA Version: 1.1.0.2 AMD Cool’n’ Quiet [Enabled] PSTATE Adjustment [PState 0] PPC Adjustment [PState 0] NX Mode [Enabled] SVM Mode [Enabled] AMD Core Performance Boost [Auto] C6 Mode [Enabled] CPU Information 1.456 1.232 1.096 1.528 100 3827 16384 1600 46 41 28 AMD Cool’n’ Quiet Cool'n'Quiet is a CPU speed throttling and power saving technology by AMD. Options: Enabled, Disabled. PSTATE Adjustment Allows you to adjust startup P-state level. Options: PState 0, PState 1, PState 2, PState 3, PState 4, PState 5, PState 6, PState 7. PPC Adjustment Allows you to adjust PPC object. Options: PState 0, PState 1, PState 2, PState 3, PState 4, PState 5. NX Mode Enable or disable No-execute page protection function. Options: Enabled, Disabled. SVM Mode Enables the CPU SVM( Secure Virtual Machine) function. Options: Enabled, Disabled. ~ 38 ~ AMD Core Performance Boost Allows you to disable AMD Core Performance Boost. Options: Auto, Disabled. C6 Mode Allows you to select C6 State for processor. Options: Enabled, Disabled. CPU Information Displays the CPU related information. Socket0: AMD A10‐5800K APU with Radeon(tm) HD Graphics Quad Core Running @ 3865 MHz 1200 mV Max Speed:3800 MHZ Intended Speed:3800 MHz Min Speed:1400MHZ Microcode Patch Level: 600110f ‐‐‐‐‐‐‐‐‐‐‐‐‐‐ Cache Per Core ‐‐‐‐‐‐‐‐‐‐‐‐‐‐‐‐‐‐‐‐ L1 Instruction Cache: 64 KB/2‐way L1 Data Cache: 16 KB/4‐way L2 Cache: 2048 KB/16‐way No L3 Cache Present ~ 39 ~ SATA Configuration SATA Configuration OnChip SATA Type 6 AHCI/RAID Port [AHCI] [Disabled] SATA Port 0 (AHCI Mode) SATA Port 1 (AHCI Mode) SATA Port 2 (AHCI Mode) SATA Port 3 (AHCI Mode) SATA Port 4 (IDE Mode) SATA Port 5 (IDE Mode) SATA Port 6 (IDE Mode) mSATA Port (IDE Mode) ESATA PORT on PORT0 ESATA PORT on PORT1 ESATA PORT on PORT2 ESATA PORT on PORT3 ESATA PORT on PORT4 ESATA PORT on PORT5 ESATA PORT on PORT6 ST3250318AS (250.0 DVDRW SATA 2 ATAPI Not Present Not Present Not Present Not Present Not Present Not Present [Disabled] [Disabled] [Disabled] [Disabled] [Disabled] [Disabled] [Disabled] 1.456 1.232 1.096 1.528 100 3827 16384 1600 RAID AHCI Legacy IDE 46 41 28 OnChip SATA Type Allows you to set the onboard Serial SATA type. Options: IDE, AHCI, RAID. IDE Mode: Use the SATA hard disk drivers as Parallel ATA storage devices. RAID Mode: Create a RAID 0, 1, 0+1, 5 configuration AHCI Mode: Use the AHCI (Advanced Host Controller Interface) to enable advanced SATA features for improved performance with NCQ and Hot-plug features 6 AHCI/RAID Port Allows you to enable the AHCI/RAID port support. Options: Enabled, Disabled. SATA Port 0 ~ SATA Port 6, mSATA Port This field shows SATA ports connection state. ESATA PORT on PORT 0 ~ 6 Allows you to enable the per ESATA PORT support. ~ 40 ~ USB Configuration Enables Legacy USB support. AUTO option disables legacy support if no USB devices are connected. DISABLE option will keep USB devices available only for USB Configuration USB Devices: 1 Keyboard, 1 Mouse Legacy USB Support [Enabled] USB3.0 Support [Enabled] XHCI Hand‐off [Enabled] EHCI Hand‐off [Disabled] USB Hardware delays and time‐outs: USB transfer time‐out [1 sec] Device reset time‐out [10 sec] Device power‐up delay [Auto] 1.456 1.232 1.096 1.528 100 3827 16384 1600 Legacy USB Support Allows you select legacy support for USB devices. Enabled: Enables Legacy USB support. Disabled: Keep USB devices available only for EFI application. Auto: Disables legacy support if no USB devices are connected. USB3.0 Support Enables USB3.0 (XHCI) controller support. Options: Enabled, Disabled. XHCI Hand-off This is a workaround for OSs' without XHCI hand-off support. The XHCI ownership change should be claimed by XHCI driver. Options: Enabled, Disabled. EHCI Hand-off This is a workaround for OSs’ without EHCI hand-off support. The XHCI ownership change should be claimed by EHCI driver. Options: Enabled, Disabled. ~ 41 ~ 46 41 28 USB transfer time-out The time-out value for control, bulk, and interrupt transfers. Options: 1 sec, 5 sec, 10 sec, 20 sec. Device reset time-out Sets USB mass storage devices start unit command time-out. Options: 10 sec, 20 sec, 30 sec, 40 sec. Device power-up delay Maximum time the device will take before it properly reports itself to the Host controller. ‘Auto’ uses default values; for a Root port it is 100ms, for a Hub port the delay is taken from Hub descriptor. Options: Auto, Manual. Super IO Configuration Super IO Configuration Super IO Chip Serial Port 0 Configuration Fintek F71889 1.456 1.232 1.096 1.528 100 3827 16384 1600 Serial Port 0 Configuration Serial Port Enables the Serial Port support. Options: Enabled, Disabled. ~ 42 ~ Set Parameters of Serial Port 0 (COMA) 46 41 28 Change Settings Select an optimal setting for super I/O device. Options: Auto, IO=3F8H; IRQ=4; IO=3F8h; IRQ=3,4,5,6,7,10,11,12; IO=2F8h; IRQ=3,4,5,6,7,10,11,12; IO=3E8h; IRQ=3,4,5,6,7,10,11,12; IO=2E8h; IRQ=3,4,5,6,7,10,11,12 H/W Monitor PC Health Status Smart Fan Configuration APU Temperature VREG Temperature System Temperature APU Fan Speed Power Fan Speed Chassis Fan Speed VCC3V APU APU_NB FCH DIMM APU_VDDR APU_VDDP VSB3V VBAT : +48 C : +45 C : +29 C : 2018 RPM : N/A : N/A : +3.136 V : +1.456 V : +1.232 V : +1.096 V : +1.528 V : +1.192 V : +1.200 V : +3.296 V : +3.328 V 1.456 1.232 1.096 1.528 100 3827 16384 1600 46 41 28 APU/ VREG/ System Displays the current APU, onboard regulator and system temperature. APU/ Power/ Chassis Fan Speed Displays the current APU, Power and Chassis Fan Speed VCC3V/ APU/ APU-NB/ FCH/ DIMM/ APU_VDDR/ APU_VDDP/ VSB3V/ VBAT The current voltages are automatically detected and displayed by the system. ~ 43 ~ Smart Fan Configuration SmartFan Configuration CPU Fan Type CPU Fan Mode Setting Temperature Limit of Highest Temperature Limit of Lowest Fan Highest setting Fan Lowest setting Power Fan Mode Setting Temperature Limit of Highest Temperature Limit of Lowest Fan Highest setting Fan Lowest setting Chassis Fan Mode Setting Temperature Limit of Highest Temperature Limit of Lowest Fan Highest setting Fan Lowest setting [PWM FAN (4 pin)] [SmartFan] 060 030 100 050 [SmartFan] 060 030 100 050 [SmartFan] 060 030 100 050 CPU Fan Type Allows you to select the CPU Fan type. Options: PWM FAN (4 pin), Linear FAN (3 pin) CPU Fan Mode Setting This item controls the speed of the various fans on the motherboard. Choose [SmartFan] when you want the speed of the fans automatically controlled based on temperature. To set the fan speed to a constant rate, select [Manual Mode] and then enter the speed from 0% to 100%. Set the desired speed for the Power and Chassis fans from 0% to 100%. The system defaults to 100%. ~ 44 ~ Onboard Device HD Audio Azaila Device Onboard LAN (Realtek) C80P Show CPU Temperature PS2 Port Type [Enabled] [Enabled] [Enabled] [Auto] 1.456 1.232 1.096 1.528 100 3827 16384 1600 HD Audio Azaila Device Enables the onboard High Definition Audio controller. Options: Enabled, Disabled. Onboard LAN (Realtek) Enables the onboard Giga Lan function by Realtek for LAN. Options: Enabled, Disabled C80P Show CPU Temperature Enables the onboard POST Port LED to display CPU temperature. Options: Enabled, Disabled. PS2 Port Type The item allows you to select the type of PS2 port. Options: Auto, Keyboard, Mouse. ~ 45 ~ 46 41 28 3‐6ChipsetMenu The chipset menu items allow you to change the advanced chipset settings. Press <Enter> to display the sub-menu. North Bridge Configuration IOMMU GFX Configuration Memory Information Total Memory: 16368 MB (DDR3) DIMM Information Enable/Disable IOMMU support [Enabled] 1.456 1.232 1.096 1.528 100 3827 16384 1600 46 41 28 IOMMU Enables or disable the IOMMU support. Options: Enabled, Disabled. GFX Configuration: Primary Video Device Select Primary Video Device that BIOS will use to for output. Options: IGD Video, NB PCIe slot video, SB PCIe slot video. Integrated Graphics Enables the Integrated Graphics controller. Options: Auto, Disabled, Force. UMA Frame buffer Size This item will only appear when “Integrated Graphics” item is set to “Force” option. It controls the amount of system memory that is allocated to the integrated graphics processor. Options: 32M, 64M, 128M, 256M, 512M. ~ 46 ~ PSPP Policy Allows you to select PCIe speed power policy. Options: Disabled, Performance, Balanced-High, Balanced-Low, Power Saving. Dual-link DVI Card Support Allows you to enable or disable the Dual-link DVI card support. Options: Disabled, Enabled. DIMM Information Displays the CPU related information. DIMM Information Starting Address: 0 KB Ending Address: 16777215 KB Dimm0: size=4906 MB, Speed=1600 MHz Dimm1: size=4906 MB, Speed=1600 MHz Dimm2: size=4906 MB, Speed=1600 MHz Dimm3: size=4906 MB, Speed=1600 MHz ~ 47 ~ 3‐7BootMenu The Boot menu is used to configure the boot settings and the boot priority. Boot Configuration Setup Prompt Timeout Bootup NumLock State 1 [On] Boot Option Priorities Boot Option #1 [P1: DVDRW SATA 2…] Boot Option #2 [P0: ST3250318AS …] CD/DVD ROM Drive BBS Priorities Hard Drive BBS Priorities CSM Parameters Number of seconds to wait for setup activation key. 65535(0xFFFF) means indefinite waiting. 1.456 1.232 1.096 1.528 100 3827 16384 1600 46 41 28 Setup Prompt Timeout This is used to set an additional time the POST should wait for the operator to press the key to enter setup. The time is entered in seconds. Bootup NumLock State Selects the state of the keyboard’s numlock function after POST. Options: On, Off. Boot Option Priorities These options are used to form the boot order and are dynamically generated. CD/DVD ROM Drive BBS Priorities Allows configure the boot order for a specific CD/DVD ROM device class. Hard Drive BBS Priorities Allows configure the boot order for a specific Hard Drive device class. ~ 48 ~ CSM Parameters Launch CSM This option controls if CSM will be launched. Options: Auto, Always, Never. Boot option filter This option controls what devices system can boot to UEFI or Legacy. Options: UEFI and Legacy, Legacy only, UEFI only. Launch PXE OpROM policy This option controls the execution of UEFI and Legacy PXE OpROM. Options: Do not launch, Legacy only, UEFI only. Launch Storage OpROM policy This option controls the execution of UEFI and Legacy Storage OpROM. Options: Do not launch, Legacy only, UEFI only. Launch video OpROM policy This option controls the execution of UEFI and Legacy video OpROM. Options: Do not launch, Legacy only, UEFI only. Other PCI device ROM priority Options: For PCI devices other than Network, mass storage or video defines which OpROM to launch. Options: UEFI OpROM, Legacy OpROM. ~ 49 ~ 3‐8SecurityMenu The Security menu allows you to change the system security settings. Password Description If ONLY the Administrator’s password is set, then this only limits access to Setup and is only asked for when entering Setup. If ONLY the User’s password is set, then this is a power on password and must be entered to boot or enter setup. In Setup the user will have Administrator rights. The password must be in the following range: Minimum length 3 Maximum length 20 Set setup Administrator Password. Administrator Password User Password 1.456 1.232 1.096 1.528 100 3827 16384 1600 46 41 28 Administrator Password This function is used to set, change or delete the Administrator password. If there is already a password installed, the system asks for this first. To clear a password, simply enter nothing and acknowledge by pressing Return. To set a password, enter it twice and acknowledge by pressing Return. The password must be 3 to 20 characters long. User Password This function is used to set, change or delete the User password. If there is already a password installed, the system asks for this first. To clear a password, simply enter nothing and acknowledge by pressing Return. To set a password, enter it twice and acknowledge by pressing Return. The password must be 3 to 20 characters long. ~ 50 ~ 3‐9Save&ExitMenu The Save & Exit menu allows you to load the optimal default values for BIOS, and save or discard your changes to the BIOS items. Save Changes and Reset Discard Changes and Reset Restore Defaults Save as User Defaults Restore User Defaults Boot Override P1: DVDRW SATA 24X24X12X P0: ST3250318AS Reset the system after saving the changes. ‐‐‐‐‐‐‐‐‐‐‐‐‐‐‐‐‐‐‐‐‐‐‐‐‐‐‐‐‐‐‐‐‐‐‐‐‐‐‐‐‐‐‐‐‐‐‐‐‐‐‐‐‐‐‐‐‐‐‐‐‐‐‐‐‐‐‐ S_BIOS Flash Utility ‐‐‐‐‐‐‐‐‐‐‐‐‐‐‐‐‐‐‐‐‐‐‐‐‐‐‐‐‐‐‐‐‐‐‐‐‐‐‐‐‐‐‐‐‐‐‐‐‐‐‐‐‐‐‐‐‐‐‐‐‐‐‐‐‐‐‐ Flash Primary BIOS (Primary <‐ Secondary) Flash Secondary BIOS (Primary ‐> Secondary) 1.456 1.232 1.096 1.528 100 3827 16384 1600 46 41 28 Save Changes and Reset This resets system after saving the changes. Discard Changes and Reset This resets system without saving the changes. Restore Defaults The restore defaults are the factory settings of this motherboard. Save as User Defaults This is used to save all current settings as user default. The current setup state can later be restored using Restore User Defaults. Restore User Defaults This is used to restore all tokens to settings previously stored by Save as User Defaults. ~ 51 ~ Boot Override This group of functions includes a list, each of them corresponding to one device within the boot order. Select a drive to immediately boot that device regardless of the current boot order. S_BIOS Flash Utility This utility allows you to update the system BIOS in embedded BIOS. Please refer to "4-4 S_BIOS Flash Utility" for details. Flash Primary BIOS (Primary <- Secondary) This item allows you to copy the Secondary BIOS to Primary BIOS. Flash Secondary BIOS (Primary -> Secondary) This item allows you to copy the Secondary BIOS to Primary BIOS. ~ 52 ~ Chapter 4 Driver Installation After the operating system has been installed, you need to install drivers for this mainboard. The support DVD that came with the motherboard contains necessary drivers and useful utilities that enhance the motherboard features. 4‐1DriverInstall Insert the bundled driver DVD into your optical drive and the main menu will be displayed on your PC screen. Click each item button and select the item you want to install. <Main Page> The Mainboard Drivers item shows the available device drivers. Install the necessary drivers to use the devices. Note: <Mainboard Drivers page> If Autorun function is not enabled in your computer, browse the contents of the support DVD to locate the file autorun.exe, and click this file to run the CD. ~ 53 ~ 4‐2TRIXXUtility TRIXX is a simple and easy-to-use utility that allows users to adjust system settings for overclocking in a Windows environment. The TRIXX utility includes three configurations for frequency, voltage and hardware monitoring. To install TRIXX Utility, run it from the Sapphire Utility page from the bundled DVD. A TRIXX Utility shortcut will be created on the Desktop. Display current CPU information Adjust frequency for CPU. Adjust voltage for CPU, DIMM etc. Displays system hardware monitor status Apply the chosen settings. * Actual adjustment options will be different with the picture ~ 54 ~ 4‐3Hardwaremonitorgadget This Hardware monitor gadget directly appears in windows screen after TriXX installation is completed. It can be used to help keep track of temperatures of CPU, System and fan speed of CPU, System and voltages of CPU, System. Displays hardware monitor temperature. Displays fan speeds. Displays voltages of system. ~ 55 ~ 4‐4S_BIOSFlashUtility This mainboard provides a BIOS update tool. The S_BIOS allows you to update the system BIOS without having to enter MS-DOS or Windows environment. Embedded in the BIOS, the S_BIOS is simple and easy-to-use utility to flash BIOS. Refer to the following steps for S_BIOS Flash. Setp1: Enter BIOS setup screen, select “S_BIOS Flash Utility” item from “Exit” tab. Save Changes and Reset Discard Changes and Reset Restore Defaults Save as User Defaults Restore User Defaults Boot Override P1: DVDRW SATA 24X24X12X P0: ST3250318AS ‐‐‐‐‐‐‐‐‐‐‐‐‐‐‐‐‐‐‐‐‐‐‐‐‐‐‐‐‐‐‐‐‐‐‐‐‐‐‐‐‐‐‐‐‐‐‐‐‐‐‐‐‐‐‐‐‐‐‐‐‐‐‐‐‐‐‐ S_BIOS Flash Utility ‐‐‐‐‐‐‐‐‐‐‐‐‐‐‐‐‐‐‐‐‐‐‐‐‐‐‐‐‐‐‐‐‐‐‐‐‐‐‐‐‐‐‐‐‐‐‐‐‐‐‐‐‐‐‐‐‐‐‐‐‐‐‐‐‐‐‐ Flash Primary BIOS (Primary <‐ Secondary) Flash Secondary BIOS (Primary ‐> Secondary Setp2: The S-BIOS flash utility allows you to: Update BIOS form Drive (please refer to setp3) Save BIOS to Drive (please refer to setp6) ~ 56 ~ Setp3: To Update BIOS form Drive, select the BIOS update file and press <OK> to start update. If the BIOS file stored in USB device, please must first insert USB device before turning on the system and make sure the BIOS update file matches your mainboard model. ~ 57 ~ Setp4: The update BIOS processing screen appears. Setp5: The BIOS update is completed. Please press any key to restart the system. ~ 58 ~ Setp6: Save BIOS to Drive, allows you to save the current BIOS file. If the BIOS file stored in USB device, please must first insert USB device before turning on the system. Setp7: To Save BIOS to Drive, Select the stored location and press <OK> to start saving BIOS file. ~ 59 ~ Setp8: After saving BIOS file is completed. Select <Esc> to return “Exit” tab of BIOS setup. ~ 60 ~ Chapter 5 POST Code This chapter provides the Aptio POST Codes List for the mainboard during the BIOS pre-boot process. The POST Codes are displayed on the Debug LED readout located directly onboard the mainboard. Please refer to following “boot phases”, which may apply to various status code & checkpoint descriptions: ♦ Security (SEC) – initial low-level initialization ♦ Pre-EFI Initialization (PEI) – memory initialization ♦ Driver Execution Environment (DXE) – main hardware initialization ♦ Boot Device Selection (BDS) – system setup, pre-OS user interface & selecting a bootable device (CD/DVD, HDD, USB, Network, Shell,.. ) Checkpoint Ranges Status Code Range 01 – 0B 0C – 0F 10 – 2F 30 – 4F 50 – 5F 60 – 8F 90 – CF D0 – DF E0 – E8 E9 – EF F0 – F8 F9 – FF Description SEC execution SEC errors PEI execution up to and including memory detection PEI execution after memory detection PEI errors DXE execution up to BDS BDS execution DXE errors S3 Resume (PEI) S3 Resume errors (PEI) Recovery (PEI) Recovery errors (PEI) Standard Checkpoints SEC Phase Status Code Description 00 Not used Progress Codes 01 Power on. Reset type detection (soft/hard). 02 AP initialization before microcode loading 03 North Bridge initialization before microcode loading 04 South Bridge initialization before microcode loading ~ 61 ~ 05 OEM initialization before microcode loading 06 Microcode loading 07 AP initialization after microcode loading 08 North Bridge initialization after microcode loading 09 South Bridge initialization after microcode loading 0A OEM initialization after microcode loading 0B Cache initialization SEC Error Codes 0C – 0D Reserved for future AMI SEC error codes 0E Microcode not found 0F Microcode not loaded PEI Phase Status Code Description Progress Codes 10 PEI Core is started 11 Pre‐memory CPU initialization is started 12– 14 Pre‐memory CPU initialization (CPU module specific) 15 Pre‐memory North Bridge initialization is started 16 Pre‐Memory North Bridge initialization (North Bridge module specific) 17 Pre‐Memory North Bridge initialization (North Bridge module specific) 18 Pre‐Memory North Bridge initialization (North Bridge module specific) 19 Pre‐memory South Bridge initialization is started 1A Pre‐memory South Bridge initialization (South Bridge module specific) 1B Pre‐memory South Bridge initialization (South Bridge module specific) 1C Pre‐memory South Bridge initialization (South Bridge module specific) 1D – 2A OEM pre‐memory initialization codes 2B Memory initialization. Serial Presence Detect (SPD) data reading 2C Memory initialization. Memory presence detection 2D Memory initialization. Programming memory timing information 2E Memory initialization. Configuring memory 2F Memory initialization (other). 30 Reserved for ASL (see ASL Status Codes section below) 31 Memory Installed 32 CPU post‐memory initialization is started 33 CPU post‐memory initialization. Cache initialization 34 CPU post‐memory initialization. Application Processor(s) (AP) initialization 35 CPU post‐memory initialization. Boot Strap Processor (BSP) selection CPU post‐memory initialization. System Management Mode (SMM) 36 initialization 37 38 39 3A 3B Post‐Memory North Bridge initialization is started Post‐Memory North Bridge initialization (North Bridge module specific) Post‐Memory North Bridge initialization (North Bridge module specific) Post‐Memory North Bridge initialization (North Bridge module specific) Post‐Memory South Bridge initialization is started ~ 62 ~ 3C Post‐Memory South Bridge initialization (South Bridge module specific) 3D Post‐Memory South Bridge initialization (South Bridge module specific) 3E Post‐Memory South Bridge initialization (South Bridge module specific) 3F‐4E OEM post memory initialization codes 4F DXE IPL is started PEI Error Codes 50 Memory initialization error. Invalid memory type or incompatible memory speed 51 Memory initialization error. SPD reading has failed 52 Memory initialization error. Invalid memory size or memory modules do not match. 53 Memory initialization error. No usable memory detected 54 Unspecified memory initialization error. 55 Memory not installed 56 Invalid CPU type or Speed 57 CPU mismatch 58 CPU self‐test failed or possible CPU cache error 59 CPU micro‐code is not found or micro‐code update is failed 5A Internal CPU error 5B reset PPI is not available 5C‐5F Reserved for future AMI error codes S3 Resume Progress Codes E0 S3 Resume is stared (S3 Resume PPI is called by the DXE IPL) E1 S3 Boot Script execution E2 Video repost E3 OS S3 wake vector call E4‐E7 Reserved for future AMI progress codes S3 Resume Error Codes E8 S3 Resume Failed E9 S3 Resume PPI not Found EA S3 Resume Boot Script Error EB S3 OS Wake Error EC‐EF Reserved for future AMI error codes Recovery Progress Codes F0 Recovery condition triggered by firmware (Auto recovery) F1 Recovery condition triggered by user (Forced recovery) F2 Recovery process started F3 Recovery firmware image is found F4 Recovery firmware image is loaded F5‐F7 Reserved for future AMI progress codes Recovery Error Codes F8 Recovery PPI is not available F9 Recovery capsule is not found FA Invalid recovery capsule FB – FF Reserved for future AMI error codes ~ 63 ~ DXE Phase Status Code 60 61 62 63 64 65 66 67 68 69 6A 6B 6C 6D 6E 6F 70 71 72 73 74 75 76 77 78 79 7A – 7F 80 – 8F 90 91 92 93 94 95 96 97 98 99 9A 9B 9C 9D 9E – 9F A0 Description DXE Core is started NVRAM initialization Installation of the South Bridge Runtime Services CPU DXE initialization is started CPU DXE initialization (CPU module specific) CPU DXE initialization (CPU module specific) CPU DXE initialization (CPU module specific) CPU DXE initialization (CPU module specific) PCI host bridge initialization North Bridge DXE initialization is started North Bridge DXE SMM initialization is started North Bridge DXE initialization (North Bridge module specific) North Bridge DXE initialization (North Bridge module specific) North Bridge DXE initialization (North Bridge module specific) North Bridge DXE initialization (North Bridge module specific) North Bridge DXE initialization (North Bridge module specific) South Bridge DXE initialization is started South Bridge DXE SMM initialization is started South Bridge devices initialization South Bridge DXE Initialization (South Bridge module specific) South Bridge DXE Initialization (South Bridge module specific) South Bridge DXE Initialization (South Bridge module specific) South Bridge DXE Initialization (South Bridge module specific) South Bridge DXE Initialization (South Bridge module specific) ACPI module initialization CSM initialization Reserved for future AMI DXE codes OEM DXE initialization codes Boot Device Selection (BDS) phase is started Driver connecting is started PCI Bus initialization is started PCI Bus Hot Plug Controller Initialization PCI Bus Enumeration PCI Bus Request Resources PCI Bus Assign Resources Console Output devices connect Console input devices connect Super IO Initialization USB initialization is started USB Reset USB Detect USB Enable Reserved for future AMI codes IDE initialization is started ~ 64 ~ A1 IDE Reset A2 IDE Detect A3 IDE Enable A4 SCSI initialization is started A5 SCSI Reset A6 SCSI Detect A7 SCSI Enable A8 Setup Verifying Password A9 Start of Setup AA Reserved for ASL (see ASL Status Codes section below) AB Setup Input Wait AC Reserved for ASL (see ASL Status Codes section below) AD Ready To Boot event AE Legacy Boot event AF Exit Boot Services event B0 Runtime Set Virtual Address MAP Begin B1 Runtime Set Virtual Address MAP End B2 Legacy Option ROM Initialization B3 System Reset B4 USB hot plug B5 PCI bus hot plug B6 Clean‐up of NVRAM B7 Configuration Reset (reset of NVRAM settings) B8 – BF Reserved for future AMI codes C0 – CF OEM BDS initialization codes DXE Error Codes D0 CPU initialization error D1 North Bridge initialization error D2 South Bridge initialization error D3 Some of the Architectural Protocols are not available D4 PCI resource allocation error. Out of Resources D5 No Space for Legacy Option ROM D6 No Console Output Devices are found D7 No Console Input Devices are found D8 Invalid password D9 Error loading Boot Option (Load Image returned error) DA Boot Option is failed (Start Image returned error) DB Flash update is failed DC Reset protocol is not available ~ 65 ~