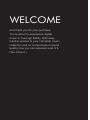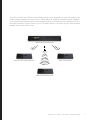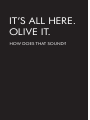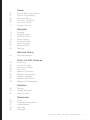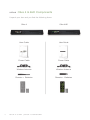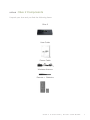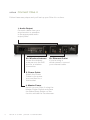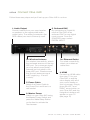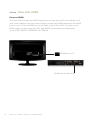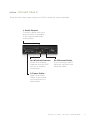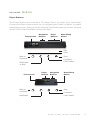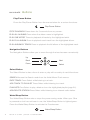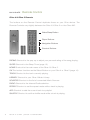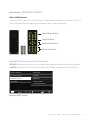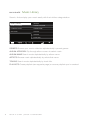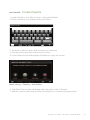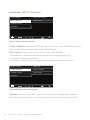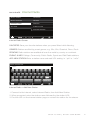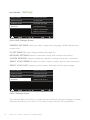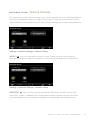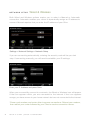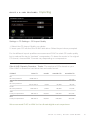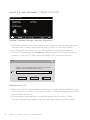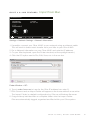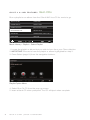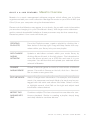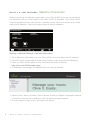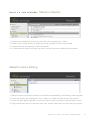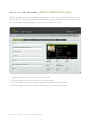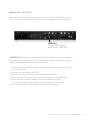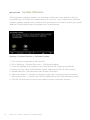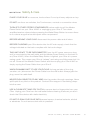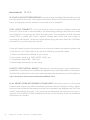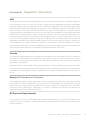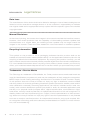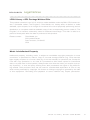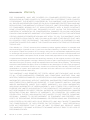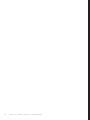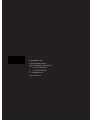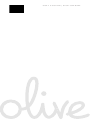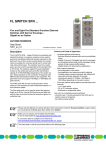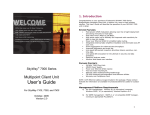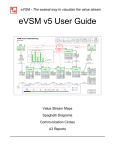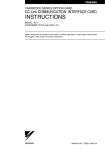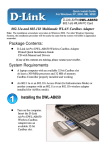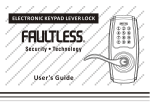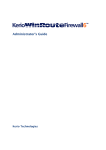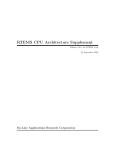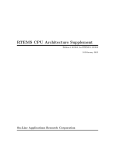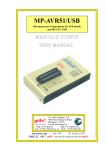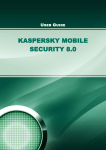Download Olive O2M
Transcript
USER GUIDE OLIVE 4 & 4HD | OLIVE 2 WELCOME And thank you for your purchase. You’re about to experience digital music in true high fidelity. With easy, intuitive access to your complete music collection and no compromise in sound quality, now you can experience all of it. (Yes, Olive it.) 2 OLIVE 4 & 4HD | OLIVE 2 USER GUIDE The Olive 4/4HD and Olive 2 were designed to work together so you can enjoy your music library throughout your home. Using either a wired or wireless home network, your Olive 4/4HD can be part of your stereo system in the living room while the Olive 2 provides access to your music in up to 10 other rooms. Let’s set up your new system and fill your home with music. Olive 4HD in the living room. Olive 2 in the master bedroom. Olive 2 in the office. Olive 2 in the family room. OLIVE 4 & 4HD | OLIVE 2 USER GUIDE 3 IT’S ALL HERE. OLIVE IT. HOW DOES THAT SOUND? 4 OLIVE 4 & 4HD | OLIVE 2 USER GUIDE 06 07 08 09 10 11 Setup Olive 4/4HD Components Olive 2 Components Connect Olive 4 Connect Olive 4HD Olive 4HD HDMI Connect Olive 2 Navigate 13 15 17 19 20 21 22 23 Buttons Navigation Bar Remote Control Music Library Create Playlists Music Sources Internet Radio Settings Network Setup 23 Wired & Wireless Olive 4 & 4HD Features 25 26 27 28 29 30 31 32 33 Importing Import From PC Import From MAC Burn CDs Maestro: Overview Maestro: Connection Maestro: Playlists Maestro: Edit Genre Maestro: Edit Metadata Maintain 32 33 34 Backup Update Software Safety & Care Resources 35 36 37 39 40 Q&A Regulation Information Legal Notices Warranty Copyright OLIVE 4 & 4HD | OLIVE 2 USER GUIDE 5 SETUP Olive 4 & 4HD Components Unpack your box and you find the following items: 6 Olive 4 Olive 4HD User Guide User Guide Power Cable Power Cable Wireless Antenna Wireless Antenna Remote + Batteries Remote + Batteries OLIVE 4 & 4HD | OLIVE 2 USER GUIDE SETUP Olive 2 Components Unpack your box and you find the following items: Olive 2 User Guide Power Cable Wireless Antenna Remote + Batteries OLIVE 4 & OLIVE 4HD | OLIVE 2 USER GUIDE 7 SETUP Connect Olive 4 Follow these easy steps and you’ll set up your Olive 4 in no time. 1. Audio Output Connect cables from your amp/receiver or speakers to the appropriate audio output jacks. 2a. Wireless Antenna Screw the wireless antenna onto the WiFi port for a wireless connection. 2b. Ethernet Outlet If you’re using a wired network, connect your ethernet cable. 3. Power Cable Attach the Power Cable to the power port and then to a wall socket. 4. Master Power Switch on your Olive 4 using the Master Power Switch and press the Wake/Sleep Button on the front to activate the Touchscreen. 8 OLIVE 4 & 4HD | OLIVE 2 USER GUIDE SETUP Connect Olive 4HD Follow these easy steps and you’ll set up your Olive 4HD in no time. 1. Audio Output Connect cables from your amp/receiver or speakers to the appropriate audio output jacks. The analog connectors (for RCA cables) are most commonly used. 2. Outboard DAC By connecting to Digital IN, use the Olive 4HD as an outboard DAC for any digital music source. From the SOURCES menu, select DIGITAL INPUT. 3a. Wireless Antenna For wireless connectivity, attach the enclosed antenna to the top WiFi port. For a stronger signal, you may attach a secondary antenna (not included) to the lower WiFi port. Please ensure that the two antennas are at a 90º angle (e.g. 12 and 3 o-clock). 5. Power Cable Attach the Power Cable to the Power Port and then to a wall socket. 6. Master Power Switch on your Olive 4HD using the Master Power Switch and press the Wake/Sleep Button on the front to activate the Touchscreen. 3b. Ethernet Outlet For wired connectivity, attach your ethernet cable here. 4. HDMI Connect an HDMI cable from your TV to your Olive 4HD to see the color display with all of your music details on your big screen. Simply press the LEFT and RIGHT arrow button on your Olive 4HD and the navigation interface will appear on your TV. (see page 10) OLIVE 4 & 4HD | OLIVE 2 USER GUIDE 9 SETUP Olive 4HD HDMI Connect HDMI The Olive 4HD includes an HDMI interface so you can view a full color display of all your music details on the big screen! Simply connect an HDMI cable from the HDMI port on your TV to the HDMI port on the back of your Olive 4HD. To switch to the HDMI output, simply press the LEFT and RIGHT arrow button simultaneously (or go to SETTINGS > GENERAL SETTINGS). HDMI port on TV HDMI port on Olive 4HD 10 OLIVE 4 & 4HD | OLIVE 2 USER GUIDE SETUP Connect Olive 2 There are just a few steps to get your Olive 2 ready for some melodies. 1. Audio Output Connect cables from your amp/receiver or speakers to the appropriate audio output jacks. 2a. Wireless Antenna Screw the wireless antenna onto the WiFi port for a wireless connection. 2b. Ethernet Outlet If you’re using a wired network, connect your ethernet cable. 3. Power Cable Attach the Power Cable to the power port and then to a wall socket. OLIVE 4 & 4HD | OLIVE 2 USER GUIDE 11 SETUP Audio Option 1: Connect your Olive to an amplifier or receiver. You may use either analog or digital cables by connecting to the corresponding analog or digital (optical or coax) outputs. Connect your speakers to your amplifier or receiver. Passive Speakers > Amplifier/Receiver > Olive Option 2: Connect powered speakers directly to your Olive using the analog audio outputs. Powered Speakers > Olive 12 OLIVE 4 & 4HD | OLIVE 2 USER GUIDE N AV I G AT E Buttons Player Buttons The Player Buttons are used like a CD player. When you push once, Play/Pause, Forward and Back buttons allow you to navigate tracks within an album or playlist while playing music. When you push and hold, Play/Pause stops your music, Forward moves Fast Forward and Back moves Fast Back. Touchscreen Navigation Buttons Player Buttons Wake/Sleep Button Disc Drive Eject Back or Fast Back Forward or Fast Forward Play/Pause or Stop Touchscreen Back or Fast Back Play/Pause Player Navigation Buttons Buttons Wake/Sleep Button Stop Forward or Fast Forward OLIVE 4 & 4HD | OLIVE 2 USER GUIDE 13 N AV I G AT E Buttons Play/Pause Button Press the Play/Pause Button from the menus below for a various functions: Play/Pause Button STOP PLAYBACK Press down for 3 sceonds from any screen. PLAY ALL ALBUMS Press when the album menu is highlighted. PLAY ONE ARTIST Press to playback all tracks by the highlighted artist. PLAY FULL ALBUM Press to playback each track from the highlighted album. PLAY ALBUM BY TRACK Press to playback the full album of the highlighted track. Navigation Buttons The Navigation Buttons allow you to move through the touchscreen conveniently. Up Back Next Down Select Select Button The Select Button is also a form of enter or play with a variety of useful functions: SEARCH Access the Search mask from the Artist/Album/Track menus. RATE TRACK Press Select while listening to a track. ADD TRACK TO PLAYLIST Press Select while listening to a track. PLAYLISTS Pres Select to play, delete or burn the highlighted playlist (page 24). ADD/DELETE STATION Press Select while listening to an internet radio station. Wake/Sleep Button The Wake/Sleep Button sets or stops the power saving mode. When your Olive is powered on but has not been in use, the Wake/Sleep Button is lighted green. Press the Wake/Sleep Button to activate the Touchscreen. Wake/Sleep Button 14 OLIVE 4 & 4HD | OLIVE 2 USER GUIDE N AV I G AT E Navigation Bar Touchscreen The Touchscreen icons in the Navigation Bar also function as buttons. Tap the icon to access the settings. Adjustments may also be made under General or Network Settings. Active or set icons will be displayed in orange. See page 23 for important notes on wired and wireless indications. See page 17 for remote control functions. 10:25PM -03:29 BACK Navigate to the previous screen. 10:25PM CLOCK Set time and date. Tap icon or access from Settings menu. ALARM Set an alarm to wake up to your music. SLEEP TIMER Fall asleep to your music without it playing all night. REPEAT ALL TRACKS Play the current music selection continuously. REPEAT ONE TRACK Repeat a single track. SHUFFLE Playback the current tracks/albums in random order. PLAY/PAUSE/STOP Play, pause or stop the current track, album or artist. -03:29 TRACK COUNTDOWN Indicates the current track time remaining. CD BURNING/BACKUP/RESTORE Indicates a CD is burning or importing, or the backup or restore process is taking place.* VOLUME Reflects the current volume level. Tap to adjust MUTE Select the volume icon to set mute. WIRELESS Indicates wireless network connection and strength. WIRED NETWORK (ETHERNET) Indicates wired network connection. NO CONNECTION Indicates that you are disconnected from your network. *During these processes no other activity should take place on your Olive. OLIVE 4 & 4HD | OLIVE 2 USER GUIDE 15 N AV I G AT E Remote Control Olive 4 & Olive 2 Remote The buttons on the Remote Control duplicate those on your Olive device. The Remote Controls vary slightly between the Olive 4 & Olive 2 vs. the Olive 4HD. Wake/Sleep Button Player Buttons Navigation Buttons Shortcut Buttons RATING Shortcut to the pop-up to adjust your personal rating of the song playing. SLEEP Shortcut to the Sleep Timer (page 15). HOME Shortcut to the main menu of the Olive 4 & Olive 2. OK This button functions as the Select Button on your Olive 4 or Olive 2 (page 14). TRACK Shortcut to the track currently playing. LIBRARY Shortcut to your Olive 4 Music Library SOURCES Shortcut to the list of connected Music Sources. RADIO Shortcut to the Internet Radio selection. REPEAT Shortcut to set the repeat mode while a track is playing. ADD Shortcut to add the current track to a playlist. SHUFFLE Shortcut to set the shuffle mode while a track is playing. 16 OLIVE 4 & 4HD | OLIVE 2 USER GUIDE N AV I G AT E Remote Control Olive 4HD Remote The buttons on the Olive 4HD Remote Control replicate those on the the Olive 4 & Olive 2 Remote Control (see opposite page), with a few execptions: Wake/Sleep Button Player Buttons Navigation Buttons Shortcut Buttons PLAYLIST Shortcut to your Olive 4HD playlists. SEARCH Shortcut to the pop-up to adjust your personal rating of the song playing LIBRARY Shortcut to the main menu. Same as HOME button for Olive 4 & Olive 2. MUSIC LIBRARY FAVORITES MUSIC SOURCES GENRES INTERNET RADIO REGIONS SETTINGS PUBLIC & INFO ADD NEW STATION 10:43 10:25 0:25PM PM .Internet Radio Screen OLIVE 4 & 4HD | OLIVE 2 USER GUIDE 17 N AV I G AT E Music Library Search, find and play your music easily with the intuitive categorization. MUSIC LIBRARY GENRES MUSIC SOURCES ALBUM ARTWORK INTERNET RADIO ALBUM NAME SETTINGS ARTISTS TRACKS PLAYLISTS 10:43 10:25 0:25PM PM GENRES Browse your music collection alphabetically in preset genres. ALBUM ARTWORK Flip through album covers to select music. ALBUM NAME Search music alphabetically by album name. ARTISTS Browse music alphabetically by artists first name. TRACKS Search music alphabetically by track title. PLAYLISTS Create playlists (see opposite page) or access playlists you’ve created. 18 OLIVE 4 & 4HD | OLIVE 2 USER GUIDE Create Playlists N AV I G AT E 1. Under Playlist in your Music Library, select Add Playlist. 2. Enter a name for your playlist and press Save. NEW PLAYLIST Q W A E S Z R D X 12 3,?! T F C Y G V U H B I J N O K P L M SAVE CANCEL 10:43 10:25 0:25PM PM 3. Go back to Music Library and browse your collection. 4. Play the tracks you wish to add one at a time. 5. Press Select from the Navigation Buttons for a pop-up screen. Music Library > Playlists > Add Playlist 6. The Rate Track screen will appear with the option Add To Playlist. 7. Add the current track playing, select the playlist you created and press Save. OLIVE 4 & 4HD | OLIVE 2 USER GUIDE 19 N AV I G AT E Music Sources MUSIC LIBRARY OLIVE 4HD LIBRARY MUSIC SOURCES UPNP DEVICE INTERNET RADIO SETTINGS 10:43 10:25 0:25PM PM Olive 4 Music Sources Screen OLIVE 4 LIBRARY From your Olive 2, you can access your Olive 4/4HD Music Library. You can aslo access another Olive 4/4HD Music Library. UPnP Device Access music on your PC or other music libraries: 1. Be sure your computer has the appropriate UPnP software (page 36). 2. Establish a network connection. 3. Your other music libraries will appear automatically under Music Sources. MUSIC LIBRARY DIGITAL IN MUSIC SOURCES OLIVE 4 LIBRARY INTERNET RADIO UPNP DEVICE SETTINGS 10:43 10:25 0:25PM PM Olive 4HD Music Sources Screen Digital IN From your Olive 4HD, you can access all of your digital music sources. By connecting to Digital IN, you can then use the Olive 4HD as an outboard DAC. 20 OLIVE 4 & 4HD | OLIVE 2 USER GUIDE Internet Radio N AV I G AT E MUSIC LIBRARY FAVORITES MUSIC SOURCES GENRES INTERNET RADIO REGIONS SETTINGS PUBLIC & INFO ADD NEW STATION 10:43 10:25 0:25PM PM Internet Radio Screen FAVORITES Save your favorite stations when you press Select while listening. GENRES Stations are filed by preset genres, e.g. 50s, 60s, Classical, Disco, Rock. REGIONS Radio stations are available all over the world by country or continent. PUBLIC & INFO College, Community, Public Radio, Sports and Talk Radio stations. ADD NEW STATION Enter a station name and web URL ending in “.pls” or “.m3u”. ENTER STATION URL http:// Q W A E S Z R D X 12 3,?! T F C Y G V U H B I J N SAVE O K P L M CANCEL 10:43 10:25 0:25PM PM Internet Radio > Add New Station 1. Connect to the internet, select Internet Radio, then Add New Station. 2. When prompted, enter the station name followed by the station URL. 3. Find the URL on the internet station page or contact the station for the stream. OLIVE 4 & 4HD | OLIVE 2 USER GUIDE 21 N AV I G AT E Settings MUSIC LIBRARY GENERAL SETTINGS MUSIC SOURCES CD SETTINGS INTERNET RADIO NETWORK SETTINGS SETTINGS SYSTEM SERVICES ABOUT YOUR LIBRARY ABOUT YOUR OLIVE 10:43 10:25 0:25PM PM Olive 4/4HD Settings Screen GENERAL SETTINGS Date/time, alarm, sleep timer, language, HDMI interface and power save. CD SETTINGS CD Import/export quality (see page 25). NETWORK SETTINGS Network connection setup and network information. SYSTEM SERVICES Software/database updates, backup/restore info, calibration. ABOUT YOUR LIBRARY Number of tracks, albums, artists, genres and composers. ABOUT YOUR OLIVE Capacity, serial number, software versions and storage. MUSIC LIBRARY GENERAL SETTINGS MUSIC SOURCES NETWORK SETTINGS INTERNET RADIO SYSTEM SERVICES SETTINGS ABOUT YOUR OLIVE 2 10:43 10:25 0:25PM PM Olive 2 Settings Screen The Settings Menu for Olive 2 includes General Settings, Network Settings, System Services and About Your Olive 2. The Olive 2 does not have CD capabilities. 22 OLIVE 4 & 4HD | OLIVE 2 USER GUIDE NETWORK SETUP Wired & Wireless By connecting to the internet through your home network you can: Download album artwork automatically when you import new music; Listen to internet radio; Import music stored on a computer to your Olive 4/4HD; Manage your music using Maestro. Settings > Network Settings > Network Setup WIRED You can choose to connect to your home network router directly through an ethernet cable; Successful connection is indicated by the Wired icon. Settings > Network Settings > Network Setup WIRELESS You can also connect wirelessly. Based on the ISP service you have (DSL, cable or satellite), this configuration shares network access with other connected devices. A successful connection is indicated by the Wireless icon. OLIVE 4 & 4HD | OLIVE 2 USER GUIDE 23 NETWORK SETUP Wired & Wireless Both Wired and Wireless options require you to select a Manual or Automatic connection. Automatic enables your router to dynamically assign an IP address to connect. Manual requires that you enter the IP address of your Olive. Settings > Network Settings > Network Setup If you are connecting automatically, entering the security code will be your last step. If connecting manually, you will need to establish your IP settings. Enter your IP Address and press Save. When you successfully connect to a network, the Wired or Wireless icon will appear. If the icon appears white, you are connected to the internet. If the icon appears orange, you have access to your home network but are not connected to the internet. *Power cycle modem and router often improves connections. Reboot your modem, then reboot your router followed by your Olive to resolve connection issues. 24 OLIVE 4 & 4HD | OLIVE 2 USER GUIDE O L I V E 4 & 4 H D F E AT U R E S Importing Settings > CD Settings > CD Import Quality 1. Select the CD Import Quality you desire. 2. Insert your CD into the Olive 4/4HD disk drive. Select Import when prompted. For the different import qualities we recommend FLAC to retain CD audio quality but to reduce file size to “lossless” compression. To leave the music in it’s original CD format, choose WAV. Formats vary depending on compression. Olive 4/4HD Capacity Overview - Tracks The number of CDs stored on your Olive 4/4HD is based on hard drive size and audio format. FORMAT QUALITY 500GB 1000GB/1TB 2000GB/2TB HD No Compression 4608 kbit/s WAV No Compression 1411.2 kbit/s 8,120 16,380 32,760 FLAC No Compression 800 kbit/s 1,4330 28,890 57,780 AAC Lossy Compression 128 kbit/s 89,570 180,590 361,180 MP3 Lossy Compression 128 kbit/s 89,570 180,590 361,180 20,000 We recommend FLAC or WAV for the ultimate digital music experience. OLIVE 4 & 4HD | OLIVE 2 USER GUIDE 25 O L I V E 4 & 4 H D F E AT U R E S Import From PC NETWORK SETUP NETWORK SETUP IP ADDRESS WIRELESS xx.x.x.xx INTERNET AVAILABLE REFRESH CLOSE 10:43 10:25 0:25PM PM Settings > Network Settings > Network Information 1. If possible, connect your Olive 4/4HD to your network using an ethernet cable. This will result in faster music transfer from your PC to your Olive 4/4HD. 2. Go to Network Information on your Olive 4/4HD and note the IP address. 3. On your PC keyboard press Windows + R to access the IP Address pop-up screen or click your PC Start Menu followed by the Command Prompt. x Run Type the name of a program, folder, document, or Internet resource, and Windows will open it for you. Open: \\ x x.x.x.xx OK Cancel Browse... Windows Icon + “R” 4. Select the Olive IP Address listed and an Import Folder will be published on the home network once active. The Import Folder is a default configuration by Olive as a Windows file server. 5. Drag and drop individual files or complete folders into the Import Folder. Files are automatically tagged, organized and filed within your Olive system. 26 OLIVE 4 & 4HD | OLIVE 2 USER GUIDE O L I V E 4 & 4 H D F E AT U R E S Import from Mac NETWORK SETUP NETWORK SETUP IP ADDRESS WIRELESS xx.x.x.xx INTERNET AVAILABLE REFRESH CLOSE 10:43 10:25 0:25PM PM Settings > Network Settings > Network Information 1. If possible, connect your Olive 4/4HD to your network using an ethernet cable. This will result in faster music transfer from your Mac to your Olive 4/4HD. 2. Go to Network Information on your Olive 4/4HD and note the IP address. 3. On your Mac keyboard, open the Finder window (not the spotlight search). 4. Click the GO option next to File, Edit, View, etc. in the nav bar. smb://xx.x.x.xx Finder Window > GO 6. Type in smb://xx.x.x.xx (x’s are for the Olive IP address from step 2). 7. Click Connect and an Import Folder will appear on the home network once active. The Import Folder is a default configuration by Olive as a Windows file server. 5. Drag and drop individual files or complete folders into the Import Folder. Files are automatically tagged, organized and filed within your Olive system. OLIVE 4 & 4HD | OLIVE 2 USER GUIDE 27 O L I V E 4 & 4 H D F E AT U R E S Burn CDs Burn a playlist or an album from the Olive 4/4HD to a CD for music to go. ADD PLAYLIST OVERLAND DINNER PARTY GYPSY LADY MORNING RUSH MOONLIGHT SONATA OLIVE MUSIC LIST REVOLUTION OPERA MIX SOMEWHERE OVER THE R... ROCK HITS YELLOW 10:43 10:25 0:25PM PM Music Library > Playlist > Select Playlist 1. Locate the playlist or album that you wish to burn from your Olive collection. 2. IMPORTANT: Be sure to have the playlist or album highlighted for step 3. 3. Press Select (page 14) from the navigation buttons. Playlist Option Menu 4. Select Burn To CD from the pop-up screen. 5. Insert a blank CD when prompted. The CD will eject when complete. 28 OLIVE 4 & 4HD | OLIVE 2 USER GUIDE O L I V E 4 & 4 H D F E AT U R E S Maestro Overview Maestro is a music management software program which allows you to further organize and edit your music collection. Manage the music on your Olive 4/4HD (not Olive 2) from your computer using the features below. Please note that Maestro may appear to run slowly. As you edit music infrormation, you are also changing it in your Olive Music Library. With large music collections and/or network bandwidth limitations, these processes may be time consuming. Please be patient. Your music will thank you. CREATING PLAYLISTS From the Playlists screen, create a playlist by clicking the + New button in the top right. Drag and drop tracks from anywhere within your library into your new playlist. ADD/CHANGE ALBUM ARTWORK Update or add album artwork within your music library by clicking Album Artwork in the left column. First download or scan the album artwork as a JPEG file and save it to your computer. You will then find and upload your selected album artwork in Maestro. CHANGE ALBUM GENRE Create a new sub-genre of music or move music to different genres. From within Genres on the left, click the + New button to create a new genre title. EDIT METADATA Add or change music information. For example, with classical music, the composer and work fields of a track may be pretagged with the artist and album title fields. Select a track, or highlight several, click Edit on the right and adjust track information where desired. MERGE TWO ALBUMS INTO ONE Combine multiple CDs from a box set into one album for continuous playback. Similar to creating a playlist, simply drag and drop tracks to combine albums. OLIVE 4 & 4HD | OLIVE 2 USER GUIDE 29 O L I V E 4 & 4 H D F E AT U R E S Maestro Connection Before launching the Maestro application, your Olive 4/4HD must be connected to the network and you must obtain your Olive 4/4HD IP address. Your Olive 4/4HD must be powered on but can also be in standby mode. You can not play music while editing with Maestro. Follow the steps below to launch Maestro. NETWORK SETUP NETWORK SETUP IP ADDRESS WIRELESS xx.x.x.xx INTERNET AVAILABLE REFRESH CLOSE 10:43 10:25 0:25PM PM Settings > Network Settings > Network Information 1. Go to Network Information on your Olive 4/4HD and write down the IP address. 2. Launch Firefox as the web browser (only Firefox is fully supported on Maestro). 3. Enter the Olive 4/4HD address into the Firefox browser as shown: http://xx.x.x.xx:8163/maestro.php 4. The Maestro homepage will appear and you can get started! 1. Select Genre, Album Artwork, Album Name, Artists or Playlist to expand contents. Continue to expand your selection until the editing buttons appear. 2. To edit, delete or play music, first select an album. 30 OLIVE 4 & 4HD | OLIVE 2 USER GUIDE O L I V E 4 & 4 H D F E AT U R E S Maestro Playlists 1. Create new playlists from the top function bar by pressing + New. 2. Search your music library to drag and drop songs into your new playlist. 3. Drag and drop the selection into the playlist. 4. A confirmation screen will pop up once a track has been added to the playlist. Maestro Genre Editing 1. Select Genre to expand contents and continue expanding until editing icons appear. 2. Once the tracks are displayed, click + New to create and title a new sub-genre. 3. Once the sub-genre appears in the left column you’re ready to browse your music. 4. Drag and drop tracks or albums from your music collection into the new sub-genre. OLIVE 4 & 4HD | OLIVE 2 USER GUIDE 31 O L I V E 4 & 4 H D F E AT U R E S Maestro Metadata Editing Before starting you should decide whether you want to edit tag information for a single track or for a whole album (changing the tag information of a whole album has the advantage of applying your changes to all tracks at once). 1. Highlight the track or album you wish to edit. 2. Choose Edit from the action bar in the upper right. 3. Once the editing screen appears (above) begin editing attributes. 4. Save changes and click on the tabs above to edit more attributes. 32 OLIVE 4 & 4HD | OLIVE 2 USER GUIDE M A I N TA I N Backup We highly recommend backing up your music as your collections grows. This process can take up to 10 hours so we suggest doing it overnight. USB Port Connect the external drive to your USB port. WARNING: The backup process will erase all data stored on your external hard drive, and replace it with the backup files. Please make sure you are using a dedicated hard drive for this process. 1. Use an external USB hard drive with at least the minimum capacity as your Olive 4/4HD. 2. Format your hard-drive in FAT32. 3. Go to Settings > System Services and select Backup. 4. When prompted, connect the external hard drive to the USB port. 5. Press Continue. Allow ample time for the transfer process. The CD Burning icon will appear until the back up is complete. 6. No other activity should take place during this process. OLIVE 4 & 4HD | OLIVE 2 USER GUIDE 33 M A I N TA I N Update Software Olive engineers regularly update our software to offer you more features. We recommend that you check for updates every two months. To be notified about software updates, please register your products at www.olive.us or contact us with your email address. Follow these steps to update your Olive software: Settings > System Services > Software Update 1. You must be connected to the internet. 2. Go to Settings > System Services > Software Updates 3. Once the update is successful, your Olive device will restart automatically. 4. Switch off your Olive 4/4HD Master Power (disconnect Olive 2 from power.) 5. Recalibrate your Touchscreen under System Services. 6. Follow the black “+” symbol by tapping it lightly as it moves across the screen. 7. After you tap the “+” symbol you will be redirected to the Olive welcome screen. 8. Tap the Touchscreen to access your Music Library and main screens. 34 OLIVE 4 & 4HD | OLIVE 2 USER GUIDE M A I N TA I N Safety & Care PLACE YOUR OLIVE on a secure, level surface. Do not put heavy objects on top. DO NOT use force on switches, the Touchscreen, controls or connection wires. TURN OFF OTHER STEREO COMPONENTS before switching off the Master Power Swtich on your Olive 4/4HD or unplugging your Olive 2. Turn down amplifier/receiver volume before pressing the Wake/Sleep Button to ensure there is no volume surge that could impact other components. BEFORE MOVING YOUR OLIVE disconnect the power cable and all wires. BEFORE PLUGGING your Olive device into the AC main supply, check that the voltage indicated on the back complies with the local voltage. THIS UNIT IS NOT TO BE DISCONNECTED from the AC power source as long as it is connected to the wall outlet and the Master Power Switch on the back is on (Olive 4/4HD). When the Wake/Sleep Button is lighted, your Olive is in power saving mode. This means your Olive is “asleep” and using very little power but it is not off. Power off the Master Power Switch and then unplug your Olive 4/4HD or simply unplug the Power Cable from your Olive 2. WHEN PLANNING NOT TO USE YOUR OLIVE for long periods of time (e.g. vacation, etc.) disconnect the Power Cable from the wall outlet. Always grab the plug, never the cable itself. NEVER PUSH OBJECTS OF ANY KIND into the product through openings. Never spill liquid of any kind on the product. Contact Olive support if something drops into the case. USE A CLEAN SOFT AND DRY CLOTH to remove dust or fingerprints from your Olive. Unplug your Olive from the wall outlet before cleaning to ensure you don’t shock the Olive device with static electricity. DO NOT CLEAN YOUR OLIVE WITH aerosol sprays, chemical solvents, alcohol or abrasives. Do not remove dust with air pressure. OLIVE 4 & 4HD | OLIVE 2 USER GUIDE 35 RESOURCES Q&A IS YOUR OLIVE NOT RESPONDING? Press and hold the Wake/Sleep Button on the front for about 5 seconds. The system will restart. Allow 40-60 seconds for the main menu to reappear and for network connections to re-establish. STILL CAN’T CONNECT? If you are using a wired connection please make sure that your Olive is set to wired mode in the networking settings and that your wires are plugged in correctly on the Olive and the router. The connector on both devices should have a green LED that is lighted. Please also verify that your router is providing a valid signal. To test the signal please plug the same wire into a PC/Mac and test if you can access the internet. If you still cannot access the network or are using a wireless connection please call us toll free at 1.877.296.5483 and have the following information ready: 1. Retrive the Brand and Model of your router. 2. Encryption mode (e.g. WEP, WEP3, WPA, etc) 3. Enctryption depth (64-, 128-bit)4. 4. Networked password you are using HOW DO I RECOVER MY MUSIC? Software for recovering your music collection is available for download and updates are applied when you download the software. Visit the Olive website for instructions downloading the software to your Olive device. http://www.olive.us/contact/software/installation.html PLAY MUSIC FROM NETWORKED PC/MAC/NAS? Devices must be on the same network and support the UPnP standard and have relevant software running. Music sources that broadcast themselves on the home network are displayed on the Olive 4/4HD under Music Sources. They must be connected to the network, turned on, support the UPnP/AV (DLNA) standard and the music libraries must be published and able to be shared. 36 OLIVE 4 & 4HD | OLIVE 2 USER GUIDE RESOURCES Regulation Information USA This equipment has been tested and found to comply with the limits for a Class B digital device, pursuant to part 15 of the FCC Rules. These limits are designed to provide reasonable protection against harmful interference in a residential installation. This equipment generates, uses and can radiate radio frequency energy and, if not installed and used in accordance with the instructions, may cause harmful interference to radio communications. However, there is no guarantee that interference will not occur in a particular installation. If this equipment does cause harmful interference to radio or television reception, which can be determined by turning the equipment off and on, the user is encouraged to try to correct the interference by one or more of the following measures: Reorient or relocate the receiving antenna; Increase the separation between the equipment and receiver; Connect the equipment into an outlet on a circuit different from that to which the receiver is connected; Consult the dealer or an experienced audio technician for help. Modifications not expressly approved by the manufacturer may void the user’s authority to operate the equipment under FCC rules. Canada This Class B digital apparatus complies with Canadian ICES-003 and RSS-210. Operation is subject to the following two conditions: (1) this device may not cause interference, and (2) this device must accept any interference, including interference that may cause undesired operation of the device. Industry Canada: The installer of this radio equipment must ensure that the antenna is located or pointed such that it does not emit RF field in excess of Health Canada limits for the general population; consult Safety Code 6, obtainable from Health Canada’s Web site www.hc-sc. gc.ca. Europe EU Declaration of Conformity Olive declares that this product complies with the requirements and other relevant provisions of the R&TTE Directive (1999/5/EC). A copy of the full Declaration of Conformance may be obtained at www.olive.us/euro/compliance. In France, operation is limited to indoor use within the band 2.454-2.4835 GHz. (Attention. En France, l’utilisation en intérieur est limitée à la bande de fréquences 2,454-2,4835 GHz.) RF Exposure Requirements To comply with FCC and EU exposure essential requirements, a minimum separation distance of 20cm (8 inches) is required between the equipment and the body of the user or nearby persons. OLIVE 4 & 4HD | OLIVE 2 USER GUIDE 37 RESOURCES Legal Notices Data Loss The manufacturer of this device shall not be liable for damage or loss of data including but not limited to music recorded to storage devices. It is the customer’s responsibility to maintain the original media and/or appropriate backup copies within the specific rights of the media’s copyright holder. Manual Disclaimer At the time of printing, the screen shot images in this manual matched the interface screens. However, since these products have the capability of downloading software updates and enhancements on a regular basis, the resulting screen updates may no longer match the images in this manual. Check the Olive website for more information on software updates. Recycling Information This symbol on the product or on its packaging indicates that this product shall not be treated as household waste. Instead please deliver it to the applicable collection point for the recycling of electrical and electronic equipment. By recycling this product correctly, you will help conserve natural resources and prevent potential negative environmental consequences. For more detailed information about recycling of this product, please contact your local city office, your household waste disposal service or the store where you purchased the product. Trademarks + Service Marks The Olive logo is a trademark of Olive Media, Inc. Other product names mentioned herein are used for identification purposes only and may be trademarks of their respective companies. MPEG Layer-3 audio coding technology licensed from Fraunhofer IIS and Thomson. Supply of this product does not convey a license nor imply any right to distribute content created with this product in revenue-generating broadcast systems (terrestrial, satellite, cable and/or other distribution channels), streaming applications (via Internet, intranets and/or other networks), other content distribution systems (pay-audio or audio-on-demand applications and the like) or on physical media (compact discs, digital versatile discs, semiconductor chips, hard drives, memory cards and the like). An independent license for such use is required. For details, please visit http://mp3licensing.com. Supply of this implementation of AAC technology does not convey a license nor imply any right to use this implementation in any finished end-user or ready-to-use final product. An independent license for such use is required. Music recognition technology and some data are provided based on FreeDB. For more information, visit www.freedb.org. 38 OLIVE 4 & 4HD | OLIVE 2 USER GUIDE RESOURCES Legal Notices LPGL Library + GPL Package Written Offer This product contains Linux 2.6.12, which is made available under the GNU GPL license version 2 (hereafter called “The Program”). Olive Media, Inc. hereby offers to deliver or make available, upon request, for a charge no more than the cost of physically performing source distribution, a complete machine-readable copy of the corresponding source code of “The Program” on a medium customarily used for software interchange. This offer is valid for a period of three years after the date of purchase of this product. Please contact: Olive Media, Inc. 555 Howard Street San Francisco, CA 94105 USA Music Is Intellectual Property Intellectual property, including music, is subject to worldwide copyright protection. In most countries it is permitted to make a copy of a sound storage medium (e.g. CDs) that has been legally acquired or of music data (e.g. from the Internet) for personal use, except for CDs with copy protection. In no case is it permitted to offer these copies for commercial sale or to pass them to third parties. Always make sure that the music you acquire is properly licensed, i. e. that the party offering them also possesses the rights to the titles being offered. Olive products must not be used for unauthorized duplication of CDs or any other works protected by copyright. No license to infringe copyright is granted by the sale of this equipment. Recording and playback of some material may require permission. OLIVE 4 & 4HD | OLIVE 2 USER GUIDE 39 RESOURCES Warranty FOR CONSUMERS, WHO ARE COVERED BY CONSUMER PROTECTION LAWS OR REGULATIONS IN THEIR COUNTRY OF PURCHASE OR, IF DIFFERENT, THEIR COUNTRY OF RESIDENCE, THE BENEFITS CONFERRED BY THIS WARRANTY ARE IN ADDITION TO ALL RIGHTS AND REMEDIES CONVEYED BY SUCH CONSUMER PROTECTION LAWS AND REGULATIONS. THIS WARRANTY DOES NOT EXCLUDE, LIMIT OR SUSPEND ANY RIGHTS OF CONSUMERS ARISING OUT OF NON-CONFORMITY WITH A SALES CONTRACT. SOME COUNTRIES, STATES AND PROVINCES DO NOT ALLOW THE EXCLUSION OR LIMITATION OF INCIDENTAL OR CONSEQUENTIAL DAMAGES OR ALLOW LIMITATIONS ON HOW LONG AN IMPLIED WARRANTY OR CONDITION MAY LAST, SO THE LIMITATIONS OR EXCLUSIONS DESCRIBED BELOW MAY NOT APPLY TO YOU. THIS WARRANTY GIVES YOU SPECIFIC LEGAL RIGHTS, AND YOU MAY ALSO HAVE OTHER RIGHTS THAT VARY BY COUNTRY, STATE OR PROVINCE. THIS LIMITED WARRANTY IS GOVERNED BY AND CONSTRUED UNDER THE LAWS OF THE COUNTRY IN WHICH THE PRODUCT PURCHASE TOOK PLACE. Olive Media, Inc. (“Olive”) warrants this hardware product against defects in materials and workmanship for a period of one (1) year from the date of delivery. If a defect exists, Olive will, at its option: Repair the product at no charge, using new or refurbished replacement parts, or exchange the product with a product that is new or which has been manufactured from new or serviceable used parts and is at least functionally equivalent to the original product. A replacement product assumes the remaining warranty of the original product or 90 days, whichever provides greater coverage. When a product or part is exchanged, any replacement item becomes your property, while the replaced item becomes Olive property. The following exclusions and limitations apply: Olive is not liable for any damage to or loss of any programs, data, or other information stored on any media not covered by this warranty; Recovery and reinstallation of system and application software and user data are not covered under this Olive Limited Hardware Warranty. THIS WARRANTY AND REMEDIES SET FORTH ABOVE ARE EXCLUSIVE AND IN LIEU OF ALL OTHER WARRANTIES, REMEDIES AND CONDITIONS, WHETHER ORAL AND WRITTEN, EXPRESS OR IMPLIED. OLIVE SPECIFICALLY DISCLAIMS ANY AND ALL IMPLIED WARRANTIES, INCLUDING, WITHOUT LIMITATION, WARRANTIES OF MERCHANTABILITY AND FITNESS FOR A PARTICULAR PURPOSE. IF OLIVE CANNOT LAWFULLY DISCLAIM IMPLIED WARRANTIES UNDER THIS LIMITED WARRANTY, ALL SUCH WARRANTIES, INCLUDING WARRANTIES OF MERCHANTABILITY AND FITNESS FOR A PARTICULAR PURPOSE ARE LIMITED IN DURATION TO THE DURATION OF THIS WARRANTY. OLIVE IS NOT RESPONSIBLE FOR DIRECT, SPECIAL, INCIDENTAL OR CONSEQUENTIAL DAMAGES RESULTING FROM ANY BREACH OF WARRANTY OR CONDITION, OR UNDER ANY OTHER LEGAL THEORY, INCLUDING BUT NOT LIMITED TO LOST PROFITS, DOWNTIME, GOODWILL, DAMAGE TO OR REPLACEMENT OF EQUIPMENT AND PROPERTY, ANY COSTS OF RECOVERING, REPROGRAMMING, OR REPRODUCING ANY PROGRAM OR DATA STORED IN OR USED WITH OLIVE PRODUCTS, AND ANY FAILURE TO MAINTAIN THE CONFIDENTIALITY OF DATA STORED ON THE PRODUCT. OLIVE SPECIFICALLY DOES NOT REPRESENT THAT IT WILL BE ABLE TO REPAIR ANY PRODUCT UNDER THIS WARRANTY OR MAKE A PRODUCT EXCHANGE WITHOUT RISK TO OR LOSS OF PROGRAMS OR DATA. 40 OLIVE 4 & 4HD | OLIVE 2 USER GUIDE RESOURCES Copyright Both the product described in this user guide and this documentation are protected by copyright law. Copyright remains with the author. Software and documentation may not be copied, reproduced, translated or distributed in any form, not even in part, without prior written consent by the copyright owner. The authors decline any liability with regard to the software described herein. They do not make any warranties for the correctness of the contents of this documentation, nor are they liable for any direct or indirect damages which may arise from the use of, or the inability to use, either the software or the accompanying documentation, even if the possibility of such damages may have been brought to their attention. The authors do not assume responsibility for any bugs or defects in the software. This restriction of liability extends also to their distributors and retailers. 6th edition Olive Media, Inc. © February 2010 Olive Media Inc. 555 Howard Street San Francisco, CA 94105 USA Email: [email protected] http://www.olive.us OLIVE 4 & 4HD | OLIVE 2 USER GUIDE 41 42 OLIVE 4 & 4HD | OLIVE 2 USER GUIDE Olive Media Inc. 555 Howard Street San Francisco, CA 94105 T +1.877.296.5483 F +1.415.908.3680 E [email protected] www.olive.us OLIVE 4 & 4HD | OLIVE 2 USER GUIDE 43 OLIVE 4 & OLIVE 4HD | OLIVE 2 USER GUIDE