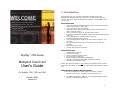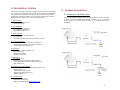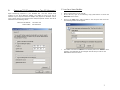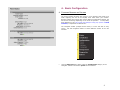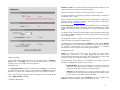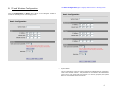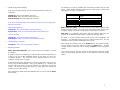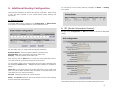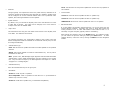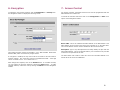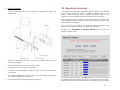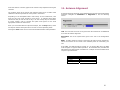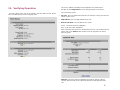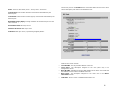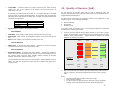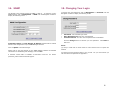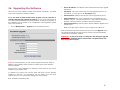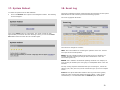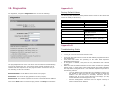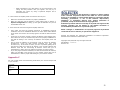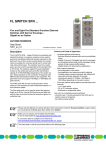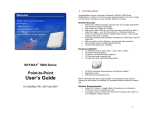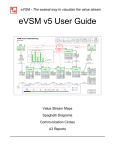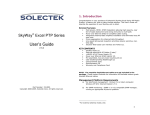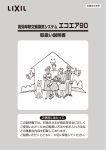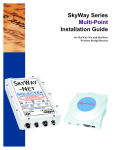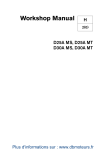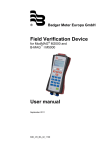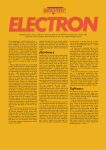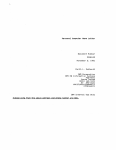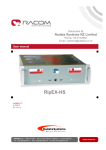Download User's Guide
Transcript
1. Introduction Congratulations on your purchase of Solectek’s SKYWAY 7000 Series Bridge/Router Multipoint Client Unit, a feature rich, best-in-class wireless solution. This User’s Guide will describe the operation of your SKYWAY 7000 unit in detail. SYSTEM FEATURES • • • • • • • • • • • Field proven OFDM modulation allowing near line-of-sight deployment and strong immunity to multi-path. Data rates from 6 Mbps to 108 Mbps. High power radio (up to 400mW) and improved radio sensitivity for best in class link ranges. Power over Ethernet (PoE) for simplified cable routing. Integrated antenna/radio simplifies installation and eliminates lossy RF coax runs. Frame aggregation for enhanced data throughput. Improved diagnostics and event log. Line speed QoS packet inspection prioritizes latency sensitive, realtime data. Line speed AES encryption for the ultimate in security and data protection. Spectrum Analyzer mode. Intuitive Web based user interface. PACKAGE CONTENTS SkyWay® 7000 Series Multipoint Client Unit User’s Guide • • • • • • • SKYWAY 7000 Client Unit. 48VDC Power Supply. Power over Ethernet (PoE) injector. Two-axis mast mounting kit. Ethernet cable weatherproofing feedthrough. CD-ROM containing documentation and software utilities. Warranty and Compliance Card. NOTE: CAT5 Ethernet cables are not included in the package. Please contact Solectek for information on available UV-protected Ethernet cables for outdoor use. Management Platform Requirements For SkyWay 7100, 7300, and 7500 October, 2005 Version 2.0 a) For GUI management: Pentium III (or equivalent) computer; Windows 2000 / XP (or equivalent); Internet Explorer v6.0 b) For SNMP management: SNMP v1 or v2 compatible SNMP manager, running on appropriate PC platform. 1 2. Installation Outline This section summarizes the steps needed to properly configure and install your Solectek 7000 multipoint Client Unit. As the details and guidelines for much of the radio installation process are well covered in many in-depth publications and training classes, only those steps that uniquely relate to the SkyWay 7000 product are covered in this User Guide. A. System Design RF Design and Site Survey IP Network Design 3. System Connection A. CONNECTING THE SKYWAY UNIT Using the appropriate diagram below as a guide (direct to a PC or through a switch), cable your SkyWay test system. Connect your PC to the POE injector using (a) crossover Ethernet cable or (b) straight cable and a hub/switch. B. Unit Preparation Unit connection (Section 3) Configuration (Section 4-7) Bench testing (Section 8) C. Site Preparation Selection of unit mounting location Cable routing Preparation of mast and other supporting structures D. Physical Installation Mounting of the outdoor equipment (Section 9) Reconfirmation of spectrum analysis (Section 10) Antenna alignment (Section 11) E. Verification Link status + metrics (Section 12) Ping connectivity Performance testing Reliability monitoring F. Optimization RF channel tuning Data rate tuning (see Product ‘Range Guide’) Frame Aggregation (feature details in Section 4) QoS (Section 13) G. Management + Maintenance Monitoring link quality and performance (Section 12) SNMP (Section 14) Login/Password (Section 15) Software upgrades (Section 16) Reboot (Section 17) H. Troubleshooting Event Log (Section 18) Diagnostics (Section 19) FAQ (see Appendix B and www.solectek.com) 2 B. CONFIGURE TCP/IP PROPERTIES OF TEST PC (WINDOWS) Open networking properties in your Windows OS. Find the TCP/IP setup window of your wired Ethernet adapter. The details on how to set the IP address of your computer’s Ethernet adapter may depend on Windows version used. Shown below is the Windows 2000 TCP/IP Properties window. Set the IP addresses to the following values. Ethernet’s IP Address: Subnet Mask: C. LOG-IN TO YOUR SKYWAY • • Open a Web Browser on the Test PC At the URL line, type in the following: http://192.168.0.2 to access the Welcome screen below. • Click on the login menu option located in the navy-blue left menu bar. The following screen should appear: • The default username is admin and the default password is default. Once logged in, the password can be changed. Click OK and you will see the Main Status screen as shown: 192.168.0.100 255.255.255.0 3 4. Basic Configuration A. CHOOSING BRIDGING OR ROUTING The choice between bridging and routing is a key decision that needs to be made regarding the use of the SkyWay 7000 radio within your network. Because bridging and routing often require different configuration settings, the GUI menus will change depending on the mode of operation. To help clarify these differences, this user’s guide will highlight routing only options in BLUE and Italic, to emphasize the distinctions. The navigation toolbar (example shown below) is on the left side of every screen. Use this navigation toolbar to access different screens of the user interface. • Click the Advanced menu option under the Configuration category on the Navigator Toolbar to access the System screen as below: 4 Distance to Base: The system adjusts internal parameters according to the chosen link distance to maximize the data throughput. Enter the link distance (in miles) to the peer unit, known or expected. The system default is 10 miles. Be sure that the correct distance is selected for link distances over 10 miles. Please note that the actual maximum link distance depends on the radio model deployed and link conditions. A SkyWay 7000 range guide is available on Solectek’s web site, www.solectek.com. Frame Aggregation: Since the overhead associated with the encapsulation and RF transmission of frames is fixed per packet, the transmission of smaller frames is less efficient as the overhead takes on a larger percentage of total traffic. The SkyWay 7000 unit performs frame packing, which aggregates small frames into a large one before transmission. This will maximize the overall throughput of your payload data. The aggregation system is dynamic in the sense that packing size is also a factor of link activity and latency considerations. The default state for frame aggregation is Enabled. You may want to Disable frame aggregation if your RF link has excessive errors (due to RF interference, for example). Small packets may have better probability of successful transmission and you may have an improved link performance. • • Mode of Operation The user first needs to determine whether the unit will operate in the Bridge or Router mode. The Bridge mode is the system default option. Be sure to reboot the unit if you change the mode of operation. • RF Output Power The RF Output Power should be normally kept at the Full value to maintain the maximum link margin. You may need to choose the -6dB value if the link distance is very short. The reduction of power can prevent receiver saturation. NOTE: The 7100 short range client unit has a different menu for the RF Output Power: High, Medium, and Low. • Throughput Optimization Management Access VLAN: Your SkyWay 7000 series units will bridge/route VLAN frames transparently at all times, i.e. all frames tagged with VLAN ID’s will be recognized and passed though the system. The unit will NOT tag or strip VLAN ID’s. In this sense, the unit will be transparent to VLAN frames. The VLAN feature option affects the accessibility of the SkyWay 7000 user interface by Management computers within a VLAN. o Enable/Disable. If access to the Web GUI will be from a PC within a VLAN, then this feature should be Enabled. If access is from a PC outside of a VLAN, then this feature should be disabled. o VLAN ID: The ID should be set to match the VLAN ID used on your management PC. This setting does not affect any other VLANs running on your network or the ability to pass VLAN traffic. If you have made any changes, click the Update button. Then, navigate to the Reboot menu option and follow instructions to restart the unit. 5 The Basic Configuration page is slightly different when in Routing mode: B. IP and Wireless Configuration Click the Configuration -> Basic menu option on the Navigator Toolbar to access the following screen if in Bridging mode: • System Name This is a description of the unit used to simplify the identification of a particular radio in the wireless network. This parameter is not related to the identification of the unit on your wired local area network. For security purposes, the System Name is not broadcast across the RF link. 6 • LAN IP Configuration (Bridging) If the unit is in Bridging Mode, then the following parameters need to be configured: IP Address: This is the IP address of the unit. Subnet Mask: This is the subnet mask of the unit. Default Gateway: the default gateway of the unit. If the unit is in Routing Mode, then both Ethernet and RF ports are assigned IP addresses as follows: • Ethernet Port (Routing) IP Address: Enter the IP address of the Ethernet port. Subnet Mask: Enter the correct Subnet Mask of the Ethernet port • RF Port (Routing) IP Address: Enter the IP address of the RF port. Subnet Mask: Enter the correct Subnet Mask of the RF port • Default Gateway (Routing) IP Address: Enter the correct gateway IP address • Wireless properties Radio Spectrum Bandwidth: There are two choices are available – 20 MHz and 40 MHz. If a radio is likely to be installed in an area with other 5.8 GHz radios nearby, it is best to use the 20 MHz bandwidth setting as this allows for more nonoverlapping channels. This is also the case if multiple radios are to be colocated on a single tower or rooftop. The following is a table of available radio frequencies and data rates for each option. (Note that the allowable frequencies may differ from the table below depending on the country of operation) 20MHz Channel Frequency (MHz) Data Rate (Mbps) 40MHz Channel Frequency (MHz) Data Rate (Mbps) 5735, 5755, 5775, 5795, 5815, 5835 54, 36, 18, 9, 6 5745, 5785, 5825 108, 72, 36, 18, 12 Radio Frequency (MHz): the center frequency of the selected channel. Note that the frequency channel you select for the base station is that for the entire multipoint network. The client unit will operate at this frequency channel. Data Rate: air transmission data rates. Note that different data rates are available for 20 MHz and 40 MHz modes, as detailed in the table above. All radios on a given wireless network must use the same Bandwidth, and Frequency. The Data Rate setting refers to a Radio’s transmit rate. It is not necessary to have symmetrical Data Rates across a link. After changes are complete, click on the Update button. If a mistake is made, you can restore the previous setting by clicking the Reset button. To make changes effective, reboot the unit by clicking on Reboot from the Navigation Toolbar. NOTE: Clients units do not have choices of radio frequency channels. Clients units scan the available channels and lock on the frequency channel of the base station. If maximizing throughput and distance is of primary importance, then it may be best to use a 40 MHz bandwidth. At any given datarate (e.g. – 36 Mbps), the 40 MHz setting will attain a longer link distance as compared to the 20 MHz setting. The 40 MHz setting also allows for higher data rate settings not available on the 20 MHz setting. After changing the Radio Spectrum Bandwidth value, be sure to click the Select button below. 7 5. Additional Routing Configuration You can find the current routing status by navigating to Status -> Routing menu option: There are two mechanisms to build up the system’s route table: Static routing or RIP. The choice depends on your overall network design topology and preferences. A. Static Routing To activate Static Routing, navigate to the Configuration -> Static Routes menu option in the navigation toolbar to view the following screen: B. RIP (Router Information Protocol) Navigate to the Configuration –> RIP menu option to activate the RIP based routing For each static route, you need to add the following information Network Address – Enter the network address of the static route. Network Mask – Enter the network mask of the static route. Gateway – Enter the gateway of the static route. Once entered, click the Add button to include the newly typed static route to your static route list (as shown on the bottom of the screen). You can delete a static route by checking the box to the right of the static route and clicking the Delete button. Additional grouping functions are available as follows: Check All: You can check all boxes by clicking this button. This is usually used when you want to delete all static routes. Be careful in using this button, as it could erase all of your routing information. Clear All: Clicking this button will uncheck all boxes. Delete - Both Delete buttons on the screen achieve the same result: deleting all route entries with checked boxes. The following describes the menu items in the RIP Configuration screen: 8 • Though typically not implemented across the public Internet, Multicast for IP support is possible across SkyWay 7000 when RIP v2 is enabled. SkyWay 7000 can be configured to use the multicast address 224.0.0.9 to proliferate route updates, thus reducing broadcasts of route updates. • Expire Time This field defines how long the route table entries remain in the SkyWay 7000 route table. The default is 180 seconds. The following describes port configuration related to RIP. Please note that default configuration fields are identical for the Ethernet and RF ports, but can be configured differently. • • Receive Mode Version 1: listens for and will update self with v1 updates only. Version 2: listens for and will update self with v2 updates only. Update Interval By default, every 30 seconds the SkyWay 7000 router will advertise its routes to other RIP v2 devices. This value can be changed, but it must remain a multiple of the value for EXPIRE TIME. • None: will still listen for and process updates but will not send any updates on this interface Multicast VERSION 1 & 2: listens for and will update self with v1 & v2 updates • RIP Default Metric 1: at the default, this SkyWay interface believes it is one hop away from the nearest gateway interface. Increasing this value by single digit orders this routing interface to let all other RIP-enabled routers believe that it is a secondary or higher cost path (typically used for redundancy). After changes are complete, click on the Update button. If a mistake is made, you can restore the previous setting by clicking the Reset button. To make changes effective, reboot the unit by clicking on Reboot from the Navigation Toolbar. Authentication Type Clear: RIP will announce updates and listen for all RIP updates on the specified interface. Simple: RIP expects updates to include an authentication key. The key will be transmitted in clear text. MD5: per RFC 1321, MD5 Message Digest Algorithm and RFC 2082 RIP-2 MD5 Authentication. Route update authentication keys are entered by user as plain text. Keys are taken as input by the MD5 algorithm and output as a 128-bit "fingerprint" or "message digest" • Authentication Key Enter the authentication key for the given port. • Send Mode Version 1: sends only RIP v1 updates. Ver1 Compatible: sends v2 updates but will listen for v1 (if MULTICAST is enabled only version 2 is used). Version 2: sends RIP v2 updates only, no backwards compatibility. 9 6. Encryption 7. Access Control To manage a unit’s security settings, click on Configuration -> Security from the Navigation Toolbar to display the following screen. For security purposes, each base and client unit must be programmed with the MAC address of its remote unit. To access the relevant web screen click on the Configuration -> Base menu option on the Navigation Toolbar. Base’s MAC: This is the hardware RF MAC address of the Base Station. This MAC address can be found on the base’s user interface or on the back label. The correct address must be used to establish an RF link with the base. Three data encryption options are available: none, AES and WEP. Within both AES and WEP, there are several key length choices. If encryption is enabled, the key value must be the same for all units within a wireless network. Key values are entered in hexadecimal format – each digit can be a number from 0 - 9 or a letter from a - f. Description: Type in any description that will easily identify the peer with the above MAC address. This is an optional field for your convenience only and has no effect on the operation of the unit. The base station also needs to have this client unit’s RF MAC address in its access list for RF link to be established. After changes are complete, click on the Submit button. If a mistake is made, you can restore the previous setting by clicking the Reset button. To make changes effective, reboot the unit by clicking on Reboot from the Navigation Toolbar. 10 9. Physical Installation 8. Benchtesting Before mounting units into their final location, it is recommended to benchtest the system to ensure settings are correct. The following benchtest steps are suggested: Setup. The most straightforward approach to benchtesting is to establish a Point-to-Point link or a Base Station linked with a single Client. Each radio should be connected and configured per Sections 3 - 5, with a laptop or PC connected to each radio directly (or through a hub). Be sure that Access Control MAC addresses are correct and that units share the same frequency, bandwidth, data rate and encryption settings. Positioning. It is important to remember that the Skyway 7000 radio and antenna system generate and transmit a great deal of RF power. During benchtesting in an average sized room, the antennas should not be pointed directly at each other. Instead, rotate the unit 90 degrees away from each other. Fine tune the antenna position so that the Signal Level field in the Detailed Status Screen is at mid-span. Testing. If the system has been properly configured, the radios will begin communicating immediately. The following steps are recommended to verify operation: • Link State. On the Main Status screen, verify that the RF Link State is Green (connected). • Local ping. From each laptop/PC be sure a ping to the local radio is successful. • Link ping. Now ping from one laptop/PC to the other laptop/PC. This will verify the end-to-end link. • Throughput test. Using Qcheck, or equivalent measurement utility, verify system performance. A. INTRODUCTION Your SkyWay 7000 radio is designed to be mast mounted on a rooftop or radio tower. After determining the best location for your radio, installation can begin. Please refer to Solectek’s RF Site Design Guide on Solectek’s website (www.solectek.com) for more information about choosing an ideal radio location. To mount a SkyWay 7000 radio, both the mast mounting kit and Ethernet cable feedthrough need to be correctly assembled. The recommended approach consists of 3 steps, detailed in the following sections: 1. 2. 3. L-bracket installation Ethernet cable / feedthrough assembly Mast mounting With the exception of the CAT5 cable, all parts and hardware described in the following sections are included with your SkyWay 7000 radio. B. L-BRACKET INSTALLATION The L-bracket is fastened to the radio using four 1/4” x 1/2” hex flange bolts as shown in the following diagram. The mast is shown here only to illustrate the orientation of the bracket against the enclosure. Be sure to align the L-bracket so that the orientation and polarization of the antenna is correct when it is mounted on a mast. throughput Notes: (a) Keep in mind that the Skyway7000 data rates can easily stress the performance of a poorly performing TCP/IP/Ethernet stack on a laptop or PC. To ensure that the test equipment is not the bottleneck, testing with a direct connection between laptops/PCs is strongly recommended. (b) Using a single FTP session on a typical Windows/Intel machine is not adequate to accurately measure throughput. 11 C. ETHERNET CABLE / FEEDTHROUGH ASSEMBLY Only a single Ethernet cable is needed to connect the Skyway radio to the indoor PoE Injector. Since the cable is exposed to the outdoor elements (heat, moisture, and UV light), only outdoor rated, shielded Cat5 Ethernet cable should be used. To ensure all-weather operation, the weatherproofing cable feedthrough (also known as grommet or gland) must be properly assembled onto the Ethernet cable and radio. The following diagram depicts each of the feed-through parts: The following steps must be followed to make sure that the feedthrough is assembled correctly: 4. Slide the Compression Gasket Insert into the Compression Gasket, as shown above. Make sure to slide the Insert fully, such that the two parts are evenly aligned. 5. Install the Compression Nut and hand tighten until the cable resists slipping when gently pushed or pulled. Lightly wrench-tighten, being careful not to overtorque the Compression Nut. The unit with properly installed feedthrough appear as follows: Note: the total combined length of the Ethernet cables between the radio and your network access device (hub/switch/PC) must not exceed 300 feet. 1. 2. 3. Remove the Compression Nut and slip it over the Ethernet CAT5 cable as shown above. Slip the Compression Gasket Insert over the Ethernet CAT5 cable Feed the Ethernet CAT5 Cable through the Feedthrough Body (pre-installed on the enclosure at the factory) and insert the RJ-45 connector to the female connector inside the enclosure. Note: In order to maintain FCC compliance, the use of shielded CAT5 cable is required. 12 D. MAST MOUNTING The final installation step involves mounting your SkyWay 7000 radio to an outdoor mast. 10. Spectrum Analysis Your SkyWay unit comes with embedded spectrum analysis tool to facilitate your site survey (NOTE: This feature is available on software version 2.0 or higher). Spectrum analysis provides valuable information about the RF congestion in the local area and allows the selection of the ideal channel. Prior to enabling a spectrum analysis, ensure that the units are mounted at the desired location and align the antenna in the general direction of the peer radio before beginning the analysis. Note: Do not turn on the remote unit during the spectrum analysis, as the presence of the remote unit will severely distort the sweep data. Navigate to the Installation -> Spectrum Analysis menu to access the Spectrum Analysis screen: 1. Slide the U-bolt around the mast, through the stepped bracket, and then through the L-bracket. 2. Insert 3/8” flat washers on to the ends of the U-bolt. 3. Thread two 3/8” nylock nuts on to U-bolt ends. 4. For azimuth antenna adjustment, loosen the inner U-bolt nut and rotate radio around mast. 5. For elevation adjustments, loosen the outer U-bolt nut and adjust radio so that the U-bolt leg slides along L-bracket slot. 6. Wrench tighten both nuts following antenna alignment. To start the spectrum analysis, click Start button. The unit will scan through the available channels and display the results on the bottom half of the screen. Numerical results will indicate the interference levels based on received signals 13 from each channel. The blue graph can be used for easy comparison among the channels. The numbers shown to the right of each frequency band are on a relative scale calibrated in dB and represent the noise power in each band. Depending on the anticipated nature and severity of local interference, scan time can vary from a few minutes to a few hours. In extreme cases where interference may be tied to time of day, a 24 hour sweep may be warranted. In longer sweeps, refer to average and peak noise figures for the most appropriate measure of interference. 11. Antenna Alignment A separate antenna alignment screen facilitates the physical antenna alignment procedure. Navigate to Installation -> Alignment to see the following screen: Once you are finished with the spectrum analysis, click the Stop button, which will stop the channel sweep and return the unit to normal operating mode. Clicking the Clear button will zero out all accumulated channel sweep statistics. Link: The circle will turn from red to green when the wireless link is established as a result of antenna alignment. Description: This is the system name given to the unit in the Configuration screen. RSSI: A relative measure of power received by the radio currently logged into. This is the measure of the remote unit’s transmit power as received by your unit. At 36 Mbps, the RSSI should be at least 20. For higher data rates, the RSSI must be higher to support reliable operation. At lower data rates, the RSSI can fall below 20 and still maintain a reliable link. A sample of minimum RSSI levels required is provided below: Minimum RSSI at different data rates 36 Mbps 20 72 Mbps 25 108 Mbps 32 14 This screen updates periodically and thus displays current field values. Navigate to the Configuration screen if setting changes are necessary. 12. Verifying Operation The basic status of the unit can be viewed in the Main Status screen. Shown here is the Main Status screen in bridging mode: Three noteworthy items: • Up Time: This is the elapsed time that the unit has been running since the last reboot or power cycle. • MAC Address: this is the MAC address of the unit. • RF Port Link State: The link state has two values. Green – An RF link has been established Red – an RF link is NOT established. Each of the ports also has its own, detailed status screen. For the Ethernet Port status, click on the details button located on the far right side. The screen below is typical: MTU Size: This is the maximum datagram size that the system is able to transmit. Note that this refers to Ethernet payload not total Ethernet frame size. 15 The RF Port (click on the details button on the Main Status screen next to each client’s description) also has its own detailed screen: State: There are two states, Green – Port Up. Red – Port Down. Total Frames: total number of frames received and transmitted by the Ethernet port. Total Octets: total number of octets (bytes) received and transmitted by the Ethernet port. Bandwidth Usage [kbps]: average utilization of the Ethernet port over the last 5 seconds. Discarded Frames: PHY layer errors Unknown Protocols: MAC layer errors Collisions: MAC layer errors, representing dropped packets. Fields for this screen include: • • • • • Local RF MAC: The RF port MAC address of the unit. Local Descr: The description assigned to the unit (client unit) in its Configuration screen. Base RF MAC: Indicates the RF port MAC address of the client unit. Recall that this address must be valid to establish an RF link. Base Descr: The description assigned to the client unit in the Base’s Information screen. Link State: Green if a link is established and Red if not. 16 • Local RSSI: A relative measure of power received by the radio currently logged into. This is the measure of the remote unit’s transmit power as received by your unit. At 36 Mbps, the RSSI should be at least 20. For higher data rates, the RSSI must be higher to support reliable operation. At lower data rates, the RSSI can fall below 20 and still maintain a reliable link. A sample of minimum RSSI levels needed is provided below: Minimum RSSI at different data rates 36 Mbps 20 72 Mbps 25 108 Mbps 32 • Signal Level: A graphical representation of RSSI. Local Statistics • • • 13. Quality of Service (QoS) For the transport of real-time data, such as VoIP or streaming video, the SkyWay 7000 contains a QoS system providing end-to-end prioritization of pretagged Ethernet and IP frames. The QoS system relies upon the originating network device/appliance to tag frames using one of the following standards: a. b. c. 802.1p VLAN tag IP ToS field IP Diffserv field As a frame enters the SkyWay 7000, a line speed tag inspection is performed and frames are prioritized as follows: a. Valid Data: Total number of data frames received and sent by the unit. Valid mgmt: Total number of management frames received and sent by the unit Errors: total number of error frames recorded by the unit. A priority queuing method assigns tagged frames to one of the 4 priority queues, allowing higher priority data to then be pushed onto the RF stack ahead of lower priority frames. Tagged frames are assigned to queues based on the following tag matrixVoice Video Normal Background Local Rx Statistics • CRC Errors: A wireless PHY layer statistic - specifies the number of frames rejected at the PHY layer of the radio receive chain. Local Tx Statistics • Discarded Frames: A wireless MAC layer statistic - specifies the number of frames for which the transmitting radio did not receive acknowledgment from the receiving radio. There are many possible reasons including an RF path problem, interference, defective receiver, etc. Tag Method The transmitting radio will try twice to send a frame. If both attempts result in failure, the radio will “discard” the frame and rely on higher layer protocols to request a retry. b. 802.1p 0x6 0x7 0x3 0x4 0x5 0x0 0x1 0x2 ToS/Diffserv 0x30 0xe0 0x28 0x88 0xa0 Default 0x08 0x20 Once on the RF stack, the RF MAC gives prioritized frames early access to the ‘air’ resulting in the frames being delivered sooner to the receiving radio. Notes: • • • The QoS system does not add or alter priority tags QoS is always ‘enabled.’ For best results, all network devices (switches, routers, gateways) between source and destination devices should be QoS aware. 17 14. SNMP The SkyWay 7000 provides support for SNMP v1 and v2. To configure a unit’s SNMP settings, click on Management -> SNMP from the Navigation Toolbar to display the following screen: 15. Changing Your Login To change the unit’s password, click on Management -> Password from the Navigation Toolbar to display the following screen. • • • Community Names and Trap Manager IP Address fields should be entered based on the configuration of your SNMP Manager software. Click on Update to activate changes. Please refer to the User Manual of your SNMP Manager software for detailed information on establishing and managing units via SNMP. A Solectek custom MIB is available via Solectek’s web site. For further questions, please contact technical support. User Name: User selected login name. Enter New Password: Enter the new password. Confirm Password: Re-enter the new password for confirmation. Click the Change button to activate your new password. Click Reset to start over. Notes: (a) Keep in mind that all three fields are case sensitive and no spaces are allowed. (b) Please keep this password safe in your records. For your convenience you can write down the password in Appendix C. 18 16. Upgrading the Software • Server IP Address: The address of the computer that stores the upgrade software file. There may be newer software releases from Solectek periodically. The latest version will be posted on Solectek’s website. • User Name: User name used to login onto the upgrade FTP server. For convenience, you may want to use anonymous login. • User Password: Password used to login onto the upgrade FTP server. • Image File Name: The name of the binary file to be loaded onto your SKYWAY 7000 unit. This file should have an *.img extension and the full filename, including extension, should be entered into this field. • Image File Directory: Directory path to find the software upgrade file on the FTP server. NOTE: You need to install an FTP server program on your computer to complete the following upgrade procedure. You can use an FTP program of your choice although Solectek has included FileZilla, an FTP server program, on the installation CD. For details on the configuration of this application, please refer to the product CD. • Click on Management -> Upgrade to see the following screen: NOTE: This path name is relative to the root path of the FTP server. After all information has been entered correctly, click on the Upgrade button. The upgrade should take less than a minute, and the unit will automatically reboot once the upgrade is complete. REMINDER: Do not power down or unplug the unit during the upgrade process. The updated firmware may become corrupted and the unit may not operate correctly. NOTE: On certain upgrades, you may need to upgrade the Bootrom image in addition to the Firmware. Please consult the release notes of each firmware release for details. Verify that the version available from Solectek is newer than the one current installed on your SkyWay 7000. To upgrade your system, first copy the latest SW file(s) from the Solectek website to a local PC. For convenience, you may prefer to use the same computer that you use to access the SkyWay 7000 user interface. Next, complete the following fields: 19 17. System Reboot To reboot the system from the Web Interface: • Click on the Reboot menu option on the Navigation Toolbar. The following screen will appear: 18. Event Log The Event Log displays all major events that may be noteworthy for the system administrator for both monitoring and troubleshooting purposes. The event log appears as follows: Click on the Reboot button to reset/reboot. The reboot process will take approximately 30 seconds. Once the rebooting is done, you can use the Click Here button below to access the user interface again. There are three categories of events: INFO: This is informational in monitoring the operation of the unit. The Info line is part of the normal operation. WARN: This may indicate something wrong with the unit or operation. For example, downing of the RF port may be due to malfunction or the user intervention (power off). ERROR: This is indicative of abnormal operating conditions. For example, an error line may be caused by the user typing in unacceptable values in the user interface. For easy viewing of specific information that you are looking for, each of the category (info, warn, and error) can be turned off to give you a more compact screen. Verbose: This option adds further detail to each log event and is typically useful only when working with Solectek technical support. Under normal circumstances, it is recommended that the Verbose option be disabled. 20 19. Diagnostics Appendix A For diagnostics, navigate to Diagnostics menu to view the following: Factory Default Values The following table details the factory default values. These are the values that will be set initially at the factory. WIRELESS Radio Spectrum bandwidth Channel Transmission Rate 20 MHz 5795 MHz 36 Mbps LAN IP Address Subnet Mask Login Name / Password 192.168.0.1 for Skyway 7600 or 7800 Base Stations 192.168.0.2 for Skyway 7100, 7300 or 7500 Clients 192.168.0.1 / .2 for Skyway 7101, 7301 or 7501 point to point pairs 255.255.255.0 admin / default Appendix B Troubleshooting Guide 1. “I can’t get a wireless connection between units” • Verify that each radio has the correct RF MAC address programmed into its link configuration. Verify that both radios are operating on the same Radio Spectrum Bandwidth and Frequency. If encryption is enabled, verify that the key information been entered correctly. Make sure that the distance between the two radios is within the specified system range. A quick check of the signal strength and quality indicators can help assess a marginal RF link. Poor indicator response may be due to the following reasons: - Your link distance has exceeded the unit’s capability: Review your link budget to make sure that the system is able to handle the distance. Use GPS devices to accurately determine the link distance first. If you are unsure about the link budget, you may contact Solectek Technical Support for help. - Antenna misalignment: antennas must be aligned correctly to achieve maximum link distance. • • The ping diagnostics tool on the unit can be used to isolate the troubleshooting event to the wireless link only, not involving other network elements such as switches and host computers. You can ping the remote unit from the unit you are accessing via the user interface. Destination Addr: The IP address of the device to be pinged. Packet Size: The size of the ping packets to be sent (in bytes). Packet Count: The number of packets to be sent to the destination IP address. Click on the Start button to initiate the ping session. Click Stop to terminate it. • 21 - Radio interference: The radio activity in the environment is too strong and may interfere with your signals. You may try to determine the source by using a spectrum analyzer and a directional antenna. 2.”I can’t access the SkyWay 7000 over Ethernet from my PC.” • • Make sure the Ethernet connection is properly established. Make sure that the right IP address is used. Please refer to Section 2: System Configuration for setting up the right IP addresses for your PC and SKYWAY 7000 unit. 3. Can’t access the Internet through the SkyWay 7000 unit. • • • • First, make sure that the wireless connection is established. Good RF conditions need to be established between the units’ radios. MAC address of the other unit needs to be correctly typed in at both the base and client units. From a PC on the client unit side, ping the IP address of the SkyWay 7000. If this does not work, the wireless may still not be properly established or the LAN IP setting is not correctly set between the SkyWay 7000 and client. Ping a known IP address on the Internet, such as Yahoo’s IP address, 66.218.71.81. (From the DOS prompt command line, type “ping 66.218.71.81”). If this does not work, you have a problem getting out to the Internet. Make sure that the IP setting is set correctly between the SKYWAY 7000 and the surrounding IP network. Check with your IT administrator or ISP to see if the Internet connection is up and running. If you can ping an Internet IP address, but still cannot browse the Internet, make sure the DNS is set correctly on your network. Check with your IT administrator or ISP for proper DNS setting for your wireless network. Information contained in this document is subject to change without notice. Solectek Corporation shall not be liable for errors contained herein or for incidental or consequential damage in connection with the furnishing, performance, or use of this material. Reproduction, adaptation, or translation without prior written permission is prohibited, except as allowed under the copyright laws. Solectek Corporation makes no warranty of any kind with regard to this material, including, but not limited to, the implied warranties or merchantability and fitness for a particular purpose. NOTE: Changes or modifications not expressly approved by Solectek could void the user’s authority to operate the equipment. SkyWay and Solectek are registered trademarks of Solectek Corporation. Windows is the trademark of Microsoft Corp. Copyright 2005, Solectek Corp. All rights reserved. Part Number: 1347101 Revision 2.0 Appendix C For your records please record following items about your unit and keep it safe in your records: Username and Password: Encryption key: 22