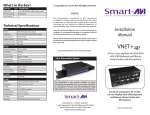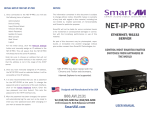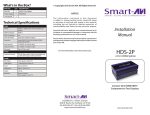Download Smart-AVI DVN-4PS video switch
Transcript
What’s in the Box? PART NO. QTY DVN-4PS 1 DVNET-4P, 4X1 DVI-D, USB2.0, Audio switch Power Supply 1 PS5VDC2A User Manual 1 © Copyright 2010 Smart-AVI, All Rights Reserved DESCRIPTION Technical Specifications VIDEO Format DVI-D Single Line Maximum Pixel Clock 165 MHz Input Interface (4) DVI-D 29-pin female Output Interface (1) DVI-D 29-pin female Resolution Up to 1920 x 1200 @60Hz DDC 5 volts p-p(TTL) Input Equalization Automatic Input Cable Length Up to 20 ft. Output Cable Length Up to 20 ft. NOTICE The information contained in this document is subject to change without notice. Smart-AVI makes no warranty of any kind with regard to this material, including but not limited to, implied warranties of merchantability and fitness for any particular purpose. Smart-AVI will not be liable for errors contained herein or for incidental or consequential damages in connection with the furnishing, performance or use of this material. No part of this document may be photocopied, reproduced or translated into another language without prior written consent from Smart-AVI. For more information, visit www.smartavi.com. AUDIO Frequency Response 20 Hz to 20 KHz Impedance 600 ohm Nominal Level 0-1.0 V Common Mode Rejection at 60dB Input Interface (4) 3.5 mm Stereo Audio Output Interface (1) 3.5 mm Stereo Audio Installation Manual DVN-4P 4-Port Cross-platform DVI-D KVM with USB 2.0, Stereo Audio, RS-232 and IR Control DVN-4P Front USB Signaling USB 2.0, 1.1 and 1.0 w/ Internal Hub Input Interface (4) USB Type B Output Interface (2) USB Type A CONTROL Front Panel Tact Switch RS232 Via Software @ 9600 bps IR Via Remote Control with IR-EYE Type 3 DVN-4P Rear OTHER Power External 100-240 VAC/5VDC2A @10W Dimensions 10.5”W x 1.875”H x 6”D Weight 6 lbs. Approvals UL, CE, ROHS Compliant Operating Temp. 32-131°F (0-55 °C) Storage Temp. -4-185 °F (-20-85 °C) Humidity Up to 95% Emulation NO KEYBOARD OR MOUSE EMULATION Control 4 Computers, PC or Mac on one Display Up To 20 Feet Away with USB 2.0 Keyboard and Mouse, Stereo Audio and IR Control SmartAVI, Inc. / Twitter: smartavi 2840 N. Naomi Ave. Burbank, CA 91504 Tel: (818) 565-0011 Fax: (818) 565-0020 http://www.SmartAVI.com www.smartavi.com Introduction Product - Installation Diagram The DVN-4P is a cross-platform DVI-D switch capable of sharing one DVI-D Monitor between four computers, PC or Mac. View four computers equipped with DVI-D on a single screen, saving money and desktop space. Features • • • • • • • Supports Mac, PC, Linux and Sun DVI-D Supports High Resolution1920x1200 60 Hz WUXGA Uses universal DVI Single Link connectors Zero pixel loss with TMDS signal correction Output DVI up to 20 feet Front panel switch with LED indicator Saves space on your desktop Applications • • • • Home Theater Integration Digital Signage Deployment Information Kiosks/Displays Film/Recording Studios In the medical or industrial field, where it may not be practical (or safe) to have one or more CPUs in the general vicinity, SmartAVI’s DVI Switch Series is the perfect solution, allowing for either PC or Mac signals to be extended from computer to monitor (20 feet from computer to DVI Switch, and then 20 feet from DVI Switch to remote monitor/display point). Another practical use for one of our DVI Switch would be for media recording studios, where soundproofing and space issues come into play. Using a DVI Switch eliminates the inherent “hum” of a powered CPU and gives you the freedom of using your keyboard, mouse and monitor without having to find room for the computer itself in the same workspace. PC Mac DVN-4P Installation 1. Turn off all computers and the display. 2. Connect the DVI extension cables, USB cables, and audio cables (not included) to the computers and to the “IN” ports on the DVN-4P. 3. Connect the display to the “OUT” DVI connector on the DVN-4P. 4. Connect USB devices, including mouse and keyboard, to the “OUT” USB connector on the DVN-4P. 5. Connect speakers to the “OUT” audio connector on the DVN-4P. 6. Connect the power cord and power on the DVN-4P. 7. Power on the computers and the display. 8. Use the front panel buttons, an RS-232 connection or infrared remote control to select the desired input port. Switching Between Ports DDC Learning There are three ways to switch between inputs on the DVN-4P: via the front panel buttons, RS-232 connection or IR remote control. The DVN-4P is fully capable of “learning” and remembering what type of display monitor is connected to the unit. Programming the DDC (Display Data Channel) is accomplished using the two buttons located on the front panel. Front Panel Control To switch ports using the front panel, press either the up or down button to cycle through the available ports. The selected port number will be indicated on the LED display. RS-232 Control To switch ports using an RS-232 connection, use a male-to-female serial cable to connect a computer to the DVN-4P’s RS-232 port. Use Hyperterminal to connect to the DVN-4P, making sure to use the standard communication mode of 9600bps, 8, N, 1. To switch ports, use the standard “//M” command prompt. To select the “IN 1” port, send “//M01 [ENTER]” To select the “IN 2” port, send “//M02 [ENTER]” etc. To enter Learning Mode, simply depress both buttons at once until the display reads “L”. By then pressing the Down/Left button, you may cycle through the following DDC learning modes: “P” indicates Personal Computer Mode and automatically selects the standard display characteristics of a PC display, which typically works for any PC/Display combination. “A” indicates Apple Mode and selects the best display mode to accommodate a Mac. “S” indicates Screen Mode, which replicates the type of device connected to the “IN 1” port. IR Control To switch ports using an infrared remote control (optional accessory), connect an IR-EYE (optional accessory) to the DVN-4P box and the unit will auto-detect the infrared connection. Once the connection is made, you may use the IR remote to cycle through the available ports. NOTE: THE USB OPERATION OF THE DVN-4P IS FULLY TRANSPARENT. TO ATTACH ADDITIONAL USB DEVICES A USB HUB MAY BE USED.