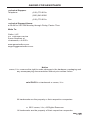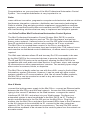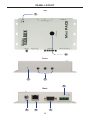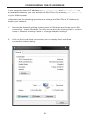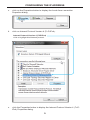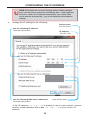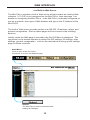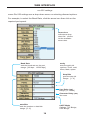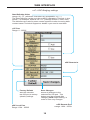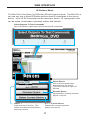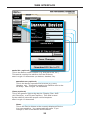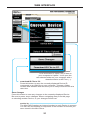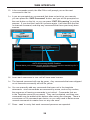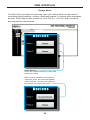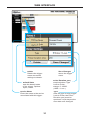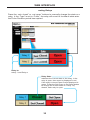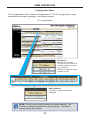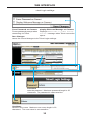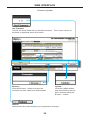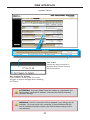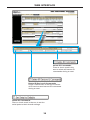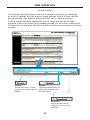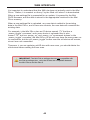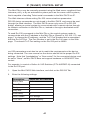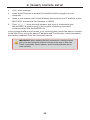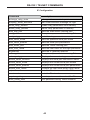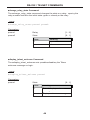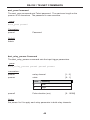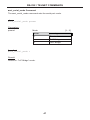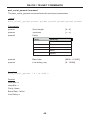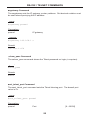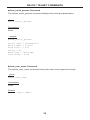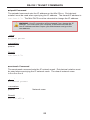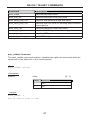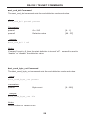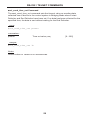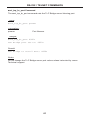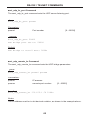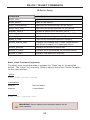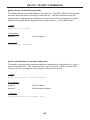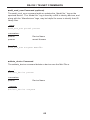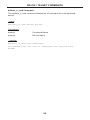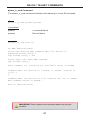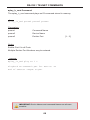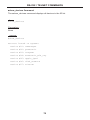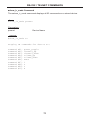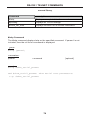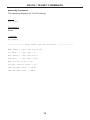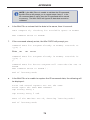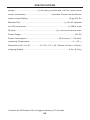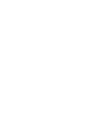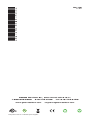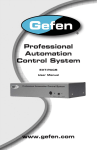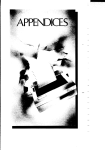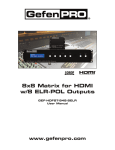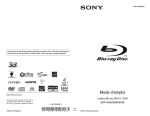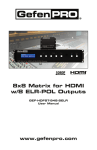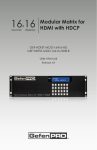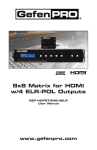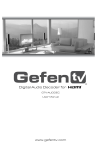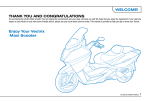Download Gefen GTB-MINI-PACS serial switch box
Transcript
Mini PACS GTB-MINI-PACS User Manual www.gefentoolbox.com ASKING FOR ASSISTANCE Technical Support: Telephone (818) 772-9100 (800) 545-6900 Fax (818) 772-9120 Technical Support Hours: 8:00 AM to 5:00 PM Monday through Friday, Pacific Time Write To: Gefen, LLC c/o Customer Service 20600 Nordhoff St Chatsworth, CA 91311 www.gefentoolbox.com [email protected] Notice Gefen, LLC reserves the right to make changes in the hardware, packaging and any accompanying documentation without prior written notice. Mini PACS is a trademark of Gefen, LLC All trademarks are the property of their respective companies. © 2012 Gefen, LLC, All Rights Reserved All trademarks are the property of their respective companies Rev A2 1.11 CONTENTS 1 2 3 4 5 6 6 7 12 12 13 14 15 17 22 26 30 32 33 33 35 36 37 39 41 43 43 56 63 74 77 77 78 80 81 Introduction Operation Notes Features Panel Layout Panel Descriptions Connecting the Mini PACS Wiring Diagram Configuring the IP Address Web Interface The Built-in Web Server RS-232 Menu RS-232 Settings TCP / UDP Bridge Settings IR Emitters Menu Adding a new IR device Adding a new IR device from a Template Relays Menu Testing Relays Configuration Menu IP Configuration Telnet Login Settings Firmware Update System Reset System Settings IP (Telnet) Control Setup RS-232 / Telnet Commands IP Configuration Bridging Settings IR Device Setup General Query Appendix Controlling the Mini PACS via RS-232 Learning IR Commands via Telnet Specifications Warranty INTRODUCTION Congratulations on your purchase of the Mini Professional Automation Control System. Your complete satisfaction is very important to us. Gefen Gefen delivers innovative, progressive computer and electronics add-on solutions that harness integration, extension, distribution and conversion technologies. Gefen’s reliable, plug-and-play products supplement cross-platform computer systems, professional audio/video environments and HDTV systems of all sizes with hard-working solutions that are easy to implement and simple to operate. The GefenToolBox Mini Professional Automation Control System The Mini Professional Automation Control System (Mini PACS) is used to control audio and video devices (such as TVs, Blu-ray players, and set-top boxes) over a network. It allows control of one RS-232 serial-controlled device, three IR-controlled devices, and two relay contacts via IP over a network. The Mini PACS is a scaled-down version of the PACS, providing the same level of control, but has fewer Input and Output ports. This makes it more cost-effective for distributed control installations, or where fewer I/O ports are required. The Web user interface allows IR and two-way RS-232 commands to be sent by the Mini PACS to the connected devices to execute the desired functions. The IR and RS-232 ports can be configured, allowing the Mini PACS to be compatible with most audio and video devices. It can learn, store, and manage IR commands from other manufacturers’ remotes. Two normally-open relays allow control of screens, blinds, or draperies. The Mini PACS is ideally suited for use with the GAVA, Gefen’s (Audio/Video Automation) System Processor. However, it can be used with other control systems capable of IP communications. And, like all GefenToolBox products, the Mini PACS can be mounted on a wall or any flat surface, close to the devices being controlled. How It Works Connect the locking power supply to the Mini PACS. Connect an Ethernet cable between the Mini PACS and the local network. Access the Web interface by typing in the correct IP address on the Web browser. Configure the control interfaces (IR, RS-232, and relays) via your Web browser. Configure your automation system to send commands to the Mini PACS via IP. Connect a serial-controlled device to the RS-232 port on the Mini PACS. Plug the IR emitters into the Mini PACS and place the infrared LEDs close to the IR sensors of the A/V devices to be controlled via IR. Connect to the relay outputs as required (12V DC is also provided for convenience). Two-way RS-232 control allows device feedback to be returned to the control system over the network for accurate control. 1 OPERATION NOTES READ THESE NOTES BEFORE INSTALLING OR OPERATING THE PROFESSIONAL AUTOMATION CONTROL SYSTEM • The Mini PACS is shipped with a static IP address of 192.168.1.72. This address may need to be changed before the Mini PACS will work on your Local Area Network. See page 7 for instructions on setting the Mini PACS to a new IP address. • If your network will contain multiple Mini PACS and/or PACS units, each one must have a unique IP address before it is connected to the network. Install one Mini PACS at a time, and change its IP address before connecting another Mini PACS or PACS to the network. • As the Mini PACS is programmed, you can download the configuration and IR files to your computer or an external storage device. We recommend that you back up files frequently during programming, and save IR files for each device as it is learned. These files can be transferred to another Mini PACS or PACS for future projects. • RS-232 commands are not stored in the Mini PACS. Only the configuration data is stored. The Mini PACS acts as a bridge between your controller that is sending the RS-232 commands over your network, and the actual RS-232 port on the device that is being controlled. • Mini PACS allows control to be distributed throughout your system. Multiple Mini PACS devices may be installed close to the devices being controlled, rather than near the system controller, to minimize cabling and improve reliability. RS-232 Port Wiring Diagram 54321 12345 9876 6789 Only Pins 2 (RX), 3 (TX), and 5 (Ground) are used on the RS-232 serial interface 2 FEATURES Features • Control A/V devices using IR, RS-232 control, and relays over a Web-based IP control system • Configurable Ethernet input supports Telnet, Web browsers, and TCP/IP • Web Control: User interface designed to be viewed and controlled by home automation devices, computers, and mobile devices (e.g. cell phones with Internet browsers) • Two (2) NO (Normally Open) relay outputs plus +12V DC @ 1A and Ground for convenience • Learns IR commands from manufacturer remotes, through front-panel IR receiver • Three (3) discrete IR emitter outputs for multiple device control • Store and manage IR commands from manufacturer remotes and access them via the Web control interface. IR commands may be uploaded from or downloaded to online libraries or PC files. • Mini PACS IR files are compatible with the Gefen PACS • Manage RS-232 communications via Web control interface for one RS-232 device • Supports data transfer rates up to 115200 baud • Firmware upgradeable via Web interface • Configurable static IP address for stable operation • Wall-mountable Package Includes (1) Mini Professional Automation Control System (1) Single IR emitter (1) 6 ft. DB-9 cable (M - F) (1) 12V / 3A DC Locking Power Supply (1) Quick Start Guide 3 PANEL LAYOUT Top 1 2 Front 3 4 8 Back 5 6 7 4 PANEL DESCRIPTIONS 1 Power This LED will indicate the current power state. The LED is green when the unit is powered ON. 2 IR Sensor The IR receiver is provided for the Mini PACS to learn new IR commands. Use the Web Interface or Telnet for this procedure. See pages 17 - 29 for more information. 3 IP Reset This button is placed beneath the enclosure surface to prevent an accidental reset. Use the end of a paperclip to press and hold this button for about 10 seconds to reset the unit’s IP address to 192.168.1.72. This should only be done if the Mini PACS is moved to a new network or cannot be located on the network. 4 IR Emitters Connect up to three (3) single or dual 12V IR emitters (Gefen part nos. EXT-IREMIT / EXT-2IREMIT or other Xantech-compatible emitters) to these ports to control A/V of other devices using one-way IR control. These outputs are capable of transmitter IR signals with 30 - 60 kHz carrier frequencies. 5 12V DC Connect the included 12V DC locking power supply to this receptacle. 6 IP Control Connect the Mini PACS to a network in order to use IP control. 7 RS-232 This ports is used to control other devices via bi-directional RS-232 serial control, using TCP or UDP bridging. This port may also be used with a Terminal Emulation program for programming and controlling the Mini PACS (See Appendix for details). NOTE: Only pins 2 (Receive), 3 (Transmit), and 5 (Ground) are used for communication. A null-modem adapter should nott be used with this product when connecting to controlled devices (see page 77 for connecting to a computer via RS-232). 8 Relay Contacts Two (2) NO relay contacts with +12V DC and Ground. The maximum current draw from the 12V is 100 mA. 5 CONNECTING THE MINI PACS How to Connect the Mini PACS 1. Connect the included RS-232 cable between the Mini PACS and the RS-232 device. 2. Connect up to three (3) single or dual IR Emitters to the Mini PACS. Make sure that each LED emitter is close to the IR sensor of the A/V devices to be controlled. 3. Connect the relay leads from the control motors of projection screens, blinds, or draperies to the relay outputs on the back panel of the Mini PACS. 4. Connect an Ethernet cable between the Mini PACS and the network. See the next page for details on configuring the network. 5. Connect the included 12V DC power supply to the power receptacle on the Mini PACS. Connect the AC power cord to an available electrical outlet. Wiring Diagram for the Mini PACS RS-232 ETHERNET IR 12V/GND TRIGGERS Network Projector Set Top Box 12V/GND Triggers GAVA Control System Mini-PACS Blu-ray Player Powered Screen / Curtains GTB-HDFST-444 GTB-MINI-PACS 6 CONFIGURING THE IP ADDRESS Setting the IP Address The Mini PACS is designed to control devices over a network using a built-in Web server or via Telnet. Before using Telnet control or the built-in Web Server, the network settings for the Mini PACS must be configured via IP. Before connecting the Mini PACS to a network, locate the label on the bottom of the Mini PACS. The MAC address and the default IP address will be listed on the label. The default IP address will be used to connect the Mini PACS to the network. IMPORTANT: Because all Mini PACS and PACS units have the same default IP address, only one Mini PACS or PACS may be connected to a network at a time, until its IP address is changed. If more than one device with the same IP address is connected to a network, computers will be unable to locate any of the devices. MAC Address Primary MAC address of the Mini PACS. This address is different for each unit and cannot be changed. 7 CONFIGURING THE IP ADDRESS If you computer has an IP address of 192.168.1.(x), and 192.168.1.72 is an available address, you can access the Mini PACS by entering 192.168.1.72 in your Web browser. Otherwise use the following procedure to change the Mini PACS IP address to match your network: 1. Access the Network Setting control panel in Windows and locate your LAN connection. Under Windows 7®, this can be done by clicking Start > Control Panel > Network Sharing Center > Change Adapter Settings. 2. Click on the Local Area Connection icon to display the Local Area Connection Status dialog: 8 CONFIGURING THE IP ADDRESS 3. Click on the Properties button to display the Local Area Connection Properties dialog. 4. Click on Internet Protocol Version 4 (TCP/IPv4). Internet Protocol Version 4 (TCP/IPv4) Click to highlight this Network protocol. 5. Click the Properties button to display the Internet Protocol Version 4 (TCP/ IPv4) Properties dialog. 9 CONFIGURING THE IP ADDRESS STOP: Write down the current IP settings before making changes, since you will need to restore the old settings later. If the Properties are set to “Obtain an IP address automatically” and “Obtain DNS server address automatically”, you do not need the actual address settings. 6. Change the IP settings to the following: Subnet mask 255.255.255.0 Use the following IP address Click this radio button. IP address 192.168.1.80* Use the following DNS server addresses Click this radio button. Clear these boxes. *If the IP address 192.168.1.80 is already in use on your network, choose another unused address that is not 192.168.1.72 or your router’s IP address 10 CONFIGURING THE IP ADDRESS 7. Click the OK button, then close all Control Panel windows. 8. Refresh your Web browser and go to http://192.168.1.72 to open the Mini PACS Web Server. 9. Go to the Configuration Menu (see page 33) and change the Mini PACS IP address to an appropriate address for your network. 10. Click ”Save Changes”, “Reboot”, and “OK” to save the new IP address. 11. Reopen your computer’s network settings and restore the original settings (or go back to “Obtain an IP address automatically” and “Obtain DNS server address automatically”, if those were the original settings). 12. Then refresh your Web browser and go to the new Mini PACS IP address to reopen the Mini PACS Web Server. Repeat this procedure to add additional Mini PACS units to your network, assigning each unit a different IP address. 11 WEB INTERFACE The Built-in Web Server The Mini PACS includes a built-in Web server which provides an intuitive Web interface. If TCP/IP is not configured on the Mini PACS, then see page 7 for details on configuring the Mini PACS. If the Mini PACS is already configured for use on a network, then open a Web browser and type in the IP address of the Mini PACS. The built-in Web server provides control over RS-232, IR emitters, relays, and general configuration. Each of these pages will be covered in the following sections. Initially, when the Web page is launched, the RS-232 Menu is displayed. The top portion of the screen has tabs to select RS-232 settings, IR settings, relay settings, general configuration. Click on the desired tab to bring up the settings page for those functions. Main Menu Click on any of the four menu selections to access the desired page. Reboot The Mini PACS must be rebooted after making all changes. 12 WEB INTERFACE RS-232 Menu The RS-232 Menu allows you to change the RS-232 port settings on the Mini PACS. Description Provide a name to the device connected to this port (e.g. “SonyTV”, “Samsung”, etc.) 13 WEB INTERFACE RS-232 Settings Some RS-232 settings use a drop-down menu for selecting different options. For example, to select the Baud Rate, click the arrow icon then click on the required port speed: Arrow Icon Indicates a dropdown list. Click to list the available baud rates. Baud Rate Sets the baud rate for the port. Range: [100 bps - 115200 bps] Parity Sets the parity bit. Options: Even, Odd, None, Mark, Space Stop Bits Sets the stop bit. Range: [1 - 2] Line Delay (ms) Range: [0 - 10000] Character Delay (ms) Not used. Data Bits Sets the number of data bits. Range: [5 - 8] UART Mode Options: TCP Bridge, UDP Bridge 14 WEB INTERFACE TCP / UDP Bridging Settings UDP Protocol is used by some control systems, including Gefen’s GAVA system, for faster response. When using UDP you can broadcast the message by using the IP address: 255.255.255.255. Use TCP unless otherwise instructed by your Control System User Manual, or by Gefen Technical Support. See page 56 for a full explanation of these settings. Force Send (bytes) If the specified number of bytes is received from the controlled device, send the collected data to the control system. Force Send (ms) If no data is received from the controlled device for the specified time, send the collected data to the control system. Use End Delimiter Options: Use (Enable / Disable) End Delimiter Value in HEX Range: Same as Start Delimiter Use Start Delimiter Options: Use (Enable / Disable) Add Delimiters to data sent Include the delimiter characters in the data sent to the control system. 15 WEB INTERFACE TCP / UDP Bridging Settings Start Delimiter Value Range: 00 - FF (“wildcard” characters are acceptable, e.g. **) The Start Delimiter can be up to three ASCII characters (3 bytes), in hex format. For example, 0D0A is CR + LF (Carriage Return + Line Feed). The delimiters are used by some control systems to filter incoming data. Contact Gefen Technical Support for details if you need to use them. TCP Port Range: 0 - 65535 UDP Remote IP Factory Default Sets the selected RS-232 port to factory (default) settings. Save Changes Saves all changes to the selected RS-232 port. This button must be pressed after changing each output setting. in order to save any changes. UDP Remote Port Range: 1024 - 65535 UDP Local Port Range: 1024 - 65535 16 WEB INTERFACE IR Emitters Menu The Mini PACS has three (3) IR Emitter (IR back-channel) ports. The Mini PACS can use any one of these IR Emitter ports to send IR commands to the source device. Up to 64 IR commands can be stored per device. IR configuration files can be saved, downloaded, uploaded, edited, and deleted. Select Outputs To Test Commands List of IR Emitter output p p ports used to test the IR commands. Select Device List of devices which have been stored in the PACS. The PACS can store up to 20 devices. Rename Device Renames the currently selected device in the list. Add D Device i Adds a device to the list. This action must be performed before learning a device. D l t Current Delete C Device Deletes the currently selected device from the list. 17 WEB INTERFACE Command Name Used to enter / edit the name of each IR command. This is a required field. Up to sixty-four (64) IR commands can be stored per device. Each Command Name can be up to 20 Alphanumeric characters or spaces. Advanced View Click this link to toggle between Basic View and Advanced View. 18 Test Press the Test button to validate the learned IR command. One or more outputs must be selected and an IR Emitter plugged in before test can be sent. WEB INTERFACE Learn All Performs a “stepthrough” when learning IR commands from a template (see page 26). Advanced View Click the Advanced View link to display additional options for learning or deleting IR commands. Learn Click the Learn button to learn a new IR command (see page 22). Delete Click the Delete button to delete a learned IR command. Deleted commands will be permanently removed after saving changes. 19 WEB INTERFACE Model No. (optional) This is the device model number (e.g. KDL40EX729, etc.) This field is used by the GAVA to sort the IR library. Max. Length: 10 characters (no dashes, slashes, etc). Manufacturer (optional) This is the device manufacturer’s name (e.g. Sony, Yamaha, etc). This field is used by the GAVA to sort to the IR library. Max. Length: 10 characters Class (optional) This is the generic class of the device: Display, Disc, AVR (A/V Receiver), or STB (Set-Top Box). This field is used by the GAVA to select the proper control template. Max. Length: 10 characters Name This is the Device Name of the currently-displayed Device. It is case-sensitive. You cannot edit the name. If you change it, then a new device will be added. 20 WEB INTERFACE Bro owse... Click this button to open a list of files on your computer to Upload. It will open the last selected folder on your computer with a default selection of All Files (*.*). Download IR File to PC Press this button to save the currently-displayed Device IR commands to an XML file on your computer. Choose a folder location and filename that will allow you to easily locate the file at a later time. Save Changes Press this button to save any changes to the currently-displayed Device. Be sure to press “Save Changes” before navigating away from this page or selecting another Device, or your changes will be lost Device ID The Mini PACS assigns an internal number to each Device in memory. You can use this number to keep track of the number of Devices you have stored in the Mini PACS. 21 WEB INTERFACE Adding a new IR Device The Mini PACS can hold up to 20 IR devices in memory. Each device may have up to 64 Commands. If you are building a library, you may need to delete some devices from the Mini PACS once they are learned and saved, to make room for more devices. However, if you have several of the same devices with separate IR emitters, you can use the same IR “Device Name” for all of them, but specify a different output for each one when you send the commands. Be sure to “Save Changes” after learning any new commands before navigating away from the learning page. 1. Press “Add Device” button on Mini PACS IR Emitters page. 2. If you have an existing Iearned IR code file, or wish to download an empty Command Name template for the new device, click the “Browse” button, and navigate to the location on your computer where the IR files and templates are located. Select the desired “*.gfn” file and click “Open”. Otherwise, skip to Step 8. 3. Enter a Name for the new device. The name can be up to 20 characters long, and will be used to identify the device for sending IR commands. 4. Enter the Class, Manufacturer, and Model Number of the device (optional). 5. Click “Save Changes” to store the file 6. Select the stored device from the “****Select Device ****” pull-down menu. 7. If the IR commands were already learned for that device, the Command Names will be green, and the commands may be tested by installing an IR Emitter in front of the device’s IR window, connecting the emitter to an IR Output port on the Mini PACS, selecting that Output in the Web browser, and clicking on the “Test” button for that command. Verify that the device responds as expected. 8. If a blank template was stored for that device, the Command Names will appear, but they will be yellow, rather than green. This means that only the names, and not the IR data, have been stored. See “Adding a New IR Device from a Template” on page 26. 9. If you are starting a new device file, the Command Names will be empty, and the fields will be light blue. Click on the first empty Command Name window, and enter a name for the command (note that only letters, numbers, and spaces can be entered. Spaces will be replaced with underscores when the file is saved). The Command Name and Device Name are case-sensitive. 10. Click on the “Advanced View” button above the Command Name list. This adds the “Learn” and “Delete” buttons for each Command. 22 WEB INTERFACE 10. Find the IR remote for the new device. Make sure the batteries are fresh! Hold the remote so it is pointing at the IR window on the Mini PACS, and is about 6” away from the window. 11. Click the “Learn” button for the first named Command. 12. You will be prompted to press the remote button that matches the Command Name you are learning. Press the button firmly- do not hold it down, or just hit it quickly. Learning IR MODE Enabled: Please have your remote control and get ready to press the remote key... Please press the 1 button. Please press the 1 button again. 13. You will be prompted to press the same button a second time. The Mini PACS will confirm that the two codes match. Some IR remotes use “toggle codes”, where the IR code toggles between two different codes each time the button is pressed. The Mini PACS will recognize this, and ask you to press the button a third and fourth time. Learning IR MODE Enabled: Please have your remote control and get ready to press the remote key... Please press the 4 button. Please press the 4 button again. 1st and 2nd command captures were not identical, please press the 4 button with your remote. Please press the 4 button again. 23 WEB INTERFACE 14. If the commands match, the Mini PACS will return to the main screen, and the new command will now be green. 15. If a code is learned incorrectly, you may overwrite it by repeating steps 11 13. The Mini PACS will warn you that the command is already in memory, and ask you to confirm that you want to overwrite the existing code. Press “OK” to do so. Once a Command is learned, its Command Name may not be changed. If the name is incorrect, you must delete the Command Name, and add a new command and re-learn the code. ADVANCED: If you are familiar with editing XML files, you can download the Config file, edit the XML file, and upload it again to the Mini PACS. This is an advanced feature and not recommended for new users. 16. Learn each command in turn by repeating the “Learn” procedure (after entering each Command Name if necessary). 17. Press “Test” to verify that each command performs as expected (see Step 6). 18. Press “Save Changes” to save the learned Commands to the Mini PACS. Be sure to do this before navigating away from the page, or the changes will be lost! You can leave the page after saving changes, and return later to learn new commands, or test/modify existing commands. All named commands must be learned before saving the changes. Command names that do not contain IR data will be deleted when changes are saved. 19. Once a new device has been learned, you should download the new device IR file to your computer and save it. Press the “Download IR File” button to do this. 20. Mini PACS will prompt to “Open” or “Save” the file. You probably should click “Open” to see and check the file before saving it. A sample XML file is shown on the next page. 24 WEB INTERFACE <?xml version=”1.0” encoding=”UTF-8”?> <ir_emitter> <dn>Bedroom_DVD</dn> <class>Disc</class> <manufacturer>Sony</manufacturer> <model>BDPS580</model> <cs> <c> <cn>power_toggle</cn> <freq>1175</freq> <p_len>64</p_len> <p_dat>564 149 279 ... 149 137 5149 0</p_dat> <p_rep>1</p_rep> </c> <c> <cn>power_off</cn> <freq>1200</freq> <p_len>64</p_len> <p_dat>564 148 280 ... 136 5007 0</p_dat> <p_rep>1</p_rep> </c> <c> <cn>volume_up</cn> <freq>1200</freq> <p_len>64</p_len> <p_dat>564 148 137 ... 137 5291 0</p_dat> <p_rep>1</p_rep> </c> </cs> </ir_emitter> NOTE: The series of numbers contained within the opening and closing <p_dat> tags have been abbreviated due to limited page space. 21. Verify that the commands contain data, and click “File > Save as . . .”, and enter a location and filename for the new file. Do not use the default “ir_emitter_xml.xml” filename, as it will overwrite earlier stored files. We recommend that you use a filename that contains the manufacturer name and model number of the device, so you can easily identify the file later. The maximum filename size is 25 characters. 22. Press “Save” to actually save the file to your computer 23. Repeat the above procedure for each device you wish to add to the Mini PACS. 25 WEB INTERFACE Adding a new IR device from a Template Templates are useful when you want to ensure that similar commands for different product models have identical Command Names. This will simplify the process of programming your control system, and allow you to replace one disc player, for example, with another model, without having to change the control system programming. Gefen’s GAVA Control System requires that IR commands have specific name conventions that are matched to the GAVA User Interface buttons, so Templates provide an easy way to ensure that new devices have the proper names. Using a Template also allows you to just push buttons on your IR remote as prompted, without having to simultaneously enter names and navigate the screen on your computer. Mini PACS has several pre-configured templates for the Gefen GAVA control system, available from the Gefen Web site, which are needed to build a GAVA Library. These correspond to the different Classes of IR-controlled devices: Template Definition avr Audio/Video Receiver or Amplifier display Display, TV, Projector, or Monitor disc Disc Player (Blu-ray, DVD, CD, Music Server) stb Set-Top Box (Cable or Satellite Receiver) To add a new device, using a Mini PACS Template File: 1. Press “Add Device” button on Mini PACS IR Emitters page. 2. Enter a Name for the new device. The name can be up to 20 characters long, and will be used to identify the device for sending IR commands. 3. Optionally, enter the device Manufacturer and Model Number. 4. Click the “Browse” button, and navigate to the location on your computer where the IR templates are located. Select the desired “*.gft” file and click “Open”. 5. Click “Save Changes” to store the file. 6. Select the stored device from the “****Select Device ****” pull-down menu. 26 WEB INTERFACE 6. Since this is a template file, the Command Names will be yellow, rather than green. This means that only the names, and not the IR data, have been stored. 7. Click on the “Advanced View” button above the Command Name list. This adds the “Learn” and “Delete” buttons for each Command, and a button named “Learn ALL” above. 8. Find the IR remote for the new device. Make sure the batteries are fresh! Hold the remote so it is pointing at the “IR” window on the Mini PACS, and is about 6” away from the window. 9. Click the “Learn ALL” button. 10. You will be prompted to press the remote button that matches the Command Name you are learning. Press the button firmly- do not hold it down, or just hit it quickly. 11. You will be prompted to press the same button a second time. The Mini PACS will confirm that the two codes match. Some IR remotes use “toggle codes”, where the IR code toggles between two different codes each time the button is pressed. The Mini PACS will recognize this, and ask you to press the button a third and fourth time. 27 WEB INTERFACE 12. If the commands match, the Mini PACS will prompt you for the next Command in the list. 13. If you are prompted for a command that does not exist on your remote, you can press the “SKIP Command” button, and you will be prompted for the next button on the list, or you can press “EXIT IR Learning” to end the process. If you start the Learn ALL process again, it will start with the first un-learned command, and skip any commands that have previously been learned. AUTO IR Learning MODE Enabled: Please have your remote control and get ready to press the remote key for 3 Please press the 3 button. 14. Learn each command in turn until all have been learned. 15. The learned command will now be green. Any commands that were skipped or not learned successfully will still be yellow. 16. You can manually add any commands that were not in the template afterwards. Since commands are accessed by name, and not by number, the sequence of learning commands is not critical. Commands that are in the Template cannot be re-named. They can be deleted, and then new commands may be added at the bottom after saving the changes. There is a maximum of 64 commands per device, so you may need to delete some unused commands to create room for any new ones. 17. Press “Test” to verify that each command performs as expected. 28 WEB INTERFACE 18. You can delete any commands that are not available for that specific remote by clicking the “Delete” button for those commands. Deleted buttons will be removed when changes are saved. Un-learned template commands will be saved for later learning. 19. Press “Save Changes” to save the learned Commands to the Mini PACS. Be sure to do this before navigating away from the page, or the changes will be lost! You can leave the page after saving changes, and return later to learn new commands, or test/modify existing commands. 20. Once a new device has been learned, you should click the “Download IR File to PC” button to download and save the new device IR file to your computer. 21. Mini PACS will prompt to “Open” or “Save” the file. You probably should click “Open” to see and check the file before saving it. 22. Verify that the commands contain data, and click “File > Save as . . .”, and enter a location and filename for the new file. Do not use the default “ir_emitter_xml.xml” filename, as it will overwrite earlier stored files. We recommend that you use a filename that contains the manufacturer name and model number of the device, so you can easily identify the file later. 23. Press “Save” to actually save the file to your computer. 24. Repeat the above procedure for each device you wish to add to the Mini PACS. IMPORTANT: Be sure to “Save Changes” after learning any new commands before navigating away from the learning page. NOTE: The Mini PACS and PACS both use the same IR files and format. IR files may be transferred between the Mini PACS and PACS. 29 WEB INTERFACE Relays Menu The Mini PACS provides two Normally-Open (NO) relays which can be used for controlling lighting systems, curtains, motorized screens, or various other automation devices. Each relay contact is rated for 1A at 30V DC. +12V DC and Ground are also provided for convenience. Relay Buttons Click one of these buttons to name and configure a relay. When a relay has been associated to a specific event, the event will appear under Devices. See the next page for information on naming an event. 30 WEB INTERFACE Save Changes Saves the trigger event. Delete Deletes the trigger name and resets settings to default. Pulse Duration (ms) Required when Type is set to Pulse. Range: 0 -10000. (1000 = 1 sec.) Default State Sets the default state of the trigger. Options: Open, Close. Device Name Enter the name of the device associated with this trigger. 31 Type Sets the type of relay trigger. If set to Pulse, the Pulse Duration (ms) must be specified. Level stays at the new state until changed. WEB INTERFACE Testing Relays Press the “Set Closed” or “Set Open” buttons to manually change the state of a relay. If the “Type” is set to “Pulse”, the relay will revert to its default state after the Pulse Duration period has expired. Relay ID Relay 1 and Relay 2 Relay State Indicates the current state of the relay. If the relay is open, then Open is displayed in red. If the relay is closed, then Closed displayed in green. Press the Set Close or Set Open button to change the current state of a relay. By default, each relay is open. 32 WEB INTERFACE Configuration Menu The Configuration Menu allows management of TCP/IP configuration, login credentials, firmware upgrades, and system resets. IP Configuration IP Address Sets the IP address. This must be a valid and unused address on your local network. Maximum value for each number is 255. MAC Address The MAC address cannot be changed. NOTE: The top row (Current) indicates the current settings. The second row (Default) indicates the default settings. The default settings cannot be changed. 33 WEB INTERFACE Subnet Sets the subnet mask. The default settings is 255.255.255.0 Gateway Sets the IP address of your router (IP gateway). Maximum value for each number is 255. Web UI Port Sets the HTTP listening port. The default setting is 80. Refresh Refreshes the IP configuration to obtain the latest changes. Telnet Port Sets the Telnet listening port. The default port setting is 23. Factory Default Sets the IP Configuration settings to factory (default) settings. 34 Save Changes Saves the current changes to the IP Configuration settings. WEB INTERFACE Telnet Login Settings Force Password on Connect Forces password prompt when connecting via Telnet. Display Welcome Message on Connect Displays a “Welcome to PACS Telnet Server” message when Telnet connection opens. Save Changes Saves the current changes to the Telnet Login Settings. Password Sets the password. Maximum password length is 20 characters. The password is case-sensitive. UserName Sets the user name. Maximum user name length is 20 characters. The user name is case-sensitive. 35 WEB INTERFACE Firmware Update Get Firmware Checks the Gefen Web site for the latest firmware. The current version of firmware is displayed above this button. Browse... Click the Browse... button to select the firmware file after it has been downloaded. Update Click the Update button after the firmware file has been selected using the Browse... button. Reboot Reboot the PACS after making any configuration changes. 36 WEB INTERFACE System Reset Yes To All Check this box to perform a System-Wide Reset during a reset procedure. Set Triggers To default Place a check mark in this box to set triggers to default settings when resetting the PACS. ATTENTION: A System-Wide Reset will delete alll Commands and Device data, reset the IP address, and reset the PACS to factory (default) settings. WARNING: Your IP connection will be dropped if you change the IP address. You must reset your computer to communicate with the new IP address and then reopen your Web browser and go to the new address. 37 WEB INTERFACE Delete IR Commands Place a check mark in the box to delete all learned IR commands during a reset. Delete IR Devices & Commands Place a check mark in the box to delete all IR devices and learned IR commands during a reset. Delete IR Commands Place a check mark in the box to set the serial ports to their default settings. 38 WEB INTERFACE System Settings The System Settings section allows you to upload or restore a file containing all of the IP settings, RS-232 settings, trigger settings, and all IR files, devices, and commands. The default name of this XML file is “Settings_xml.gfn”. This file may be copied to another Mini PACS, which will then be an exact duplicate of the source Mini PACS (please note that you will have to change the IP address of the duplicate Mini PACS if both units will be connected to the same network). Browse... Click the Browse... button to select the settings file to upload. Update Click the Update button to upload the settings file to the Mini PACS. Download Saves the Mini PACS settings to a file on your computer. 39 WEB INTERFACE It is important to understand that this XML file does not actually exist in the Mini PACS. Rather, it is created “on-the-fly” by the Web GUI when it is downloaded. When a new settings file is presented for an update, it is parsed by the Mini PACS firmware, and the data is stored in the appropriate locations in the Mini PACS memory. When a new settings file is uploaded, any new data is added to the existing data in the Mini PACS, and if there are conflicts, the new data will overwrite the existing data. For example, if the Mini PACS has an IR device named “TV” that has a “power_toggle” command, and a new device is uploaded that is also named “TV”, but has “power_on” and “power_off” commands instead of the “power_toggle” command, the Mini PACS IR file will now have the new power on/ off commands, but the old “power_toggle” button from the old device will remain, since it was not overwritten. Therefore, if you are replacing old IR files with new ones, you should delete the old devices before adding the new ones. IMPORTANT: The Mini PACS settings files are not compatible with the PACS settings files. Only the IR files are compatible between the Mini PACS and the PACS. 40 IP (TELNET) CONTROL SETUP The Mini PACS may be manually operated using the Web server Graphical User Interface (GUI), or by an automation system (such as the Gefen GAVA System) that is capable of sending Telnet serial commands to the Mini PACS via IP. The Web interface allows setting RS-232 communications parameters. RS-232 device commands are not stored in the Mini PACS, and cannot be sent through the Web interface. The Mini PACS serves only as an IP-to-RS-232 bridge, allowing a control system to communicate with a remote device through its network connection to the Mini PACS, instead of through a dedicated serial connection. To send RS-232 commands to the Mini PACS, the control system needs to communicate with the IP address of the Mini PACS (Default is 192.168.1.72- see page 7 to change the IP address), and the TCP Port Number that is associated with the RS-232 Port. The Port Number is set in the RS-232 menu in the Web page. The default TCP Port setting for the RS-232 port is 49202. RS-232 parameters must also be set to match the requirements of the device being connected. The user manual for the device should list the proper RS-232 settings. Note that “handshaking” or “flow control” for the connected device must be set to “None”, as Mini PACS does not support hardware or XON/XOFF flow control. For example, to control a Gefen 4x1 HD Switcher (GTV-AUDDEC-N) connected to the RS-232 port: 1. Open the Mini PACS Web interface, and click on the RS-232 Tab. 2. Enter the following settings: Description Gefen 4x1 HD Switcher Baud Rate 19200 Data Bits 8 Parity None Stop Bits 1 Line Delay 0 UART Mode TCP Bridge TCP Port 49200 (default) 41 IP (TELNET) CONTROL SETUP 3. Click “Save Settings”. 4. Open HyperTerminal or another Terminal Emulation program on your computer. 5. Open a new session with a Host Address that matches the IP address of the Mini PACS, and set the Port Number to 49202. 6. Type “help ?” in the terminal window, and a list of commands from the AUDDEC-N should scroll in the window, indicating successful communication with the AUDDEC-N. Once communications are verified, your control system should be able to connect to the Mini PACS using the same IP address and Port Number, send commands, and receive feedback from the connected device. IMPORTANT: When sending RS-232 commands, a carriage return and a line feed character must be included at the end of each line. Telnet Commands, Device Names, and Command Names are all case-sensitive. 42 RS-232 / TELNET COMMANDS IP Configuration Command Description #change_relay_state Changes the current relay state #display_telnet_welcome Set Telnet welcome message on login #load_relay_params Loads relay parameters from memory #save_relay_params Saves relay parameters to memory #set_http_port Sets the Web server listening port #set_pass Prompts for password when using Telnet #set_relay_params Sets the relay parameters #set_serial_mode Sets the specified serial port mode #set_serial_params Sets the serial port parameters #set_telnet_port Sets the Telnet listening port #set_user_name Sets the user name for the login procedure #sgateway Sets the IP gateway address #show_pass Prompts for password when using Telnet #show_relay_params Displays the current relay parameters #show_serial_connect Displays the serial port connection status #show_serial_mode Displays the current serial port modes #show_serial_params Displays the current serial port parameters #show_user_name Prompts for user name when using Telnet #sipadd Sets the IP address of the Mini PACS #snetmask Sets the IP network mask #system_wide_reset Resets parts of / or the entire Mini PACS #use_telnet_pass Use password during Telnet sessions 43 RS-232 / TELNET COMMANDS #change_relay_state Command The #change_relay_state command changes the state of a relay. Specify the relay number and then the initial state (open or closed) of the relay. Syntax y : #change_relay_state param1 param2 Parameters: param1 Relay [1 - 2] param2 State [0 - 1] State Meaning 0 Open 1 Closed #display_telnet_welcome Command The #display_telnet_welcome sets (enables/disables) the Telnet welcome message on login. Syntax y : #display_telnet_welcome param1 Parameters: param1 State [0 - 1] State Meaning 0 Do not display welcome message 1 Display welcome message 44 RS-232 / TELNET COMMANDS #load_relay_params Command The #load_relay_params command loads relay settings from memory. Syntax y : #load_relay_params Parameters: None #save_relay_params Command The #save_relay_params command saves relay settings to memory. Syntax y : #save_relay_params Parameters: None #set_http_port Command The #set_http_port command sets the Web server listening port. Syntax y : #set_http_port param1 Parameters: param1 Port [0 - 65535] Default: 80 45 RS-232 / TELNET COMMANDS #set_pass Command The #set_pass command sets Telnet password. The maximum length of the param1 is 20 characters. The password is case-sensitive. Syntax y : #set_pass param1 Parameters: param1 Password Default: Admin #set_relay_params Command The #set_relay_params command sets the input trigger parameters. Syntax y : #set_relay_params param1 param2 param3 Parameters: param1 Relay channel [1 - 2] param2 State [0 - 1] param3 State Meaning 0 Low 1 High Pulse duration (ms) [0 - 10000] Notes: Set param1 to 0 to apply each relay parameter to both relay channels. 46 RS-232 / TELNET COMMANDS #set_serial_mode Command The #set_serial_mode command sets the serial port mode. Syntax y : #set_serial_mode param1 Parameters: param1 Mode [1 - 3] Mode Meaning 1 Terminal 2 TCP Bridge 3 UDP Bridge Example: p #set_serial_mode 1 Default: Default is “TCP Bridge” mode. 47 RS-232 / TELNET COMMANDS #set_serial_params Command The #set_serial_params command sets the serial port parameters. Syntax y : #set_serial_params param1 param2 param3 param4 param5 param6 Parameters: param1 Word length [5 - 8] param2 Stop bitss [1 - 2] param3 Parity Parity Meaning n None e Even o Odd m Mark s Space param4 Baud rate [9600 - 115200] param5 Line delay (ms) [0 - 10000] Example: p #set_serial_params 1 8 1 N 9600 0 Default: Data Bits: 8 Stop Bits: 1 Parity: None Baud Rate: 19200 Line Delay: 0 48 RS-232 / TELNET COMMANDS #set_telnet_port Command The #set_telnet_port command sets the Telnet listening port. The default port value is 23. Syntax y : #set_telnet_port param1 Parameters: param1 Port [0 - 65535] #set_user_name Command The #set_user_name command sets the Telnet user name. The maximum length of param1 is 20 characters. The user name is case-sensitive. Syntax y : #set_user_name param1 Parameters: param1 User name Default: Admin 49 RS-232 / TELNET COMMANDS #sgateway Command The #sgateway sets the IP gateway (router) address. Dot-decimal notation must be used when specifying the IP address. Syntax y : #sgateway param1 Parameters: param1 IP gateway Example: p #sgateway 192.168.1.1 Default: 192.168.1.254 #show_pass Command The #show_pass command shows the Telnet password for login (if required). Syntax y : #show_pass Default: Admin #set_telnet_port Command The #set_telnet_port command sets the Telnet listening port. The default port value is 23. Syntax y : #set_telnet_port param1 Parameters: param1 Port [0 - 65535] 50 RS-232 / TELNET COMMANDS #show_relay_params Command The #show_relay_params command displays the current relay parameters. param1 specifies the relay channel (1 - 10) to query. Set param1 to 0 to display the parameters for each of the 10 channels. Syntax y : #show_relay_params param1 Parameters: param1 Channel [1 - 10] Example: p #show_relay_params 1 Show Relay Parameters: Channel = 1 Description = Screen_Down CurrentState = RELAY_OPEN PulseDuration = 200 ms 51 RS-232 / TELNET COMMANDS #show_serial_params Command The #show_serial_params command displays the serial port parameters. Syntax y : #show_serial_params Parameters: None Example: p #show_serial_params Serial Port 1 parameters: Word length = 8 bits Stop bits = 1 bit Parity = No Baud rate = 19200 Bps Line delay = 0 ms #show_user_name Command The #show_user_name command returns the user name required for login. Syntax y : #show_user_name Parameters: None Default: Telnet login: Admin 52 RS-232 / TELNET COMMANDS #sipadd Command The #sipadd command sets the IP address for the Mini PACS. Dot-decimal notation must be used when specifying the IP address. The default IP address is 192.168.1.72. The Mini PACS must be rebooted to change the IP address. WARNING: Your IP connection will be dropped if you change the IP address. You must reset your computer to communicate with the new IP address and then reopen your Web browser and go to the new address. Syntax y : #sipadd param1 Parameters: param1 Default: 192.168.1.72 #snetmask Command The #snetmask command sets the IP network mask. Dot-decimal notation must be used when specifying the IP network mask. The default network mask is 255.255.255.0 Syntax y : #snetmask param1 Parameters: param1 Network mask Default: 255.255.255.0 53 RS-232 / TELNET COMMANDS #system_wide_reset Command The #system_wide_reset command performs a system-wide reset. Each parameter specifies the hardware to reset. Syntax y : #system_wide_reset param1 Parameters: param1 Setting [0 - 6] Parity Meaning 0 Reboot only 1 Delete IP settings 2 Delete Serial settings 3 Delete IR devices and commands 4 Delete IR commands 5 Delete relays 6 Delete All Notes: The “System Wide Reset” command in the Web interface is identical to #system_wide_reset 6 (Delete All). 54 RS-232 / TELNET COMMANDS #use_telnet_pass Command The #use_telnet_pass command requires or disables login credentials. Syntax y : #use_telnet_pass param1 Parameters: param1 State [0 - 1] Value Meaning 0 Disable password 1 Enable (force) password Default: Disabled (no password required) 55 RS-232 / TELNET COMMANDS Bridging Settings RS-232 Feedback and Delimiters One advantage of RS-232 serial control over IR control is that RS-232 offers 2-way communications between a device and the control system. This allows the controlled device to provide feedback to confirm that its operating state matches the control system’s assumptions. For example, when the control system sends Volume Up or Volume Down commands to the device, feedback allows the device to send its current volume setting back to the control system. This prevents the device from getting out of sync with the controller, especially if the user changes the volume manually on the device, or with an IR remote. It also allows the control system to accurately track the current power state, input settings, and other important data. However, in some cases, the controlled device might send more data than the control system can easily decode (parse) and act on, or may send random data that the control system does not require or understand. Delimiters are supported by the Mini PACS to control feedback data sent from a controlled device to the control system. Delimiters allow the Mini PACS to ignore, or to collect and store the data, until a recognizable command arrives, and then send that complete command to the control system. If a “Start Delimiter” is specified, the Mini PACS will ignore feedback from the controlled device until the specified string of characters arrives. The string may be one, two, or three specified hex characters (bytes) from “00” – “ff” each. Each character can be specified, or “**”may be used if any character can appear in the string (a “wild card”). When the “Start Delimiter” is detected, the Mini PACS will begin to collect the data string that follows in an internal buffer memory until either: 1. An “End Delimiter” has been specified and is detected, 2. The specified time-out is exceeded, or 3. A specified maximum number of bytes (up to 255) are collected When any of these events occur, the data in the buffer is sent to the control system over the IP connection. The Start Delimiter, End Delimiter, Force Send Timeout, and Force Send Byte Count can all be specified in the Web Interface, or through Telnet commands. The End Delimiter has the same parameters as the Start Delimiter- zero, one, two, or three characters or “wild cards”. Note that the delimiters only affect feedback from a controlled device- they have no effect on commands sent from the Mini PACS to the device. 56 RS-232 / TELNET COMMANDS Command Description #set_addel Sets add delimiter mode #set_end_del Sets end-delimiter mode and value #set_send_byte_cnt Sets the end-delimiter mode and value #set_send_time_out Sets the time-out value for sending data collected from a device #set_start_del Sets start-delimiter mode and value #set_tcp_br_port Sets the TCP Bridge server listening port #set_udp_br_port Sets the UDP port #set_udp_remote_br Sets UDP bridge parameters #set_adddel Command The #set_adddel command enables / disables the option to include the delimiter characters in the data sent to the control system. Syntax y : #set_adddel param1 Parameters: param1 State [0 - 1] Value Meaning 0 Off 1 On Example: p #set_adddel 0 Add delimiter mode to OFF 57 RS-232 / TELNET COMMANDS #set_end_del Command The #set_end_del command sets the end-delimiter mode and value. Syntax y : #set_end_del param1 param2 Parameters: param1 On / Off [0 - 1] param2 Delimiter value [00 - FF] Example: p #set_end_del 1 B0 Notes: If param2 is set to 0, then the start delimiter is turned “off”. param2 2 is used to “enable” or “disable” the delimiter value. #set_send_byte_cnt Command The #set_send_byte_cnt command sets the end-delimiter mode and value. Syntax y : #set_send_byte_cnt param1 Parameters: param1 Byte count [0 - 255] Example: p #set_send_byte_cnt 100 Notes: Default value for param2 2 is 64. 58 RS-232 / TELNET COMMANDS #set_send_time_out Command The #set_send_time_out command sets the timeout value for sending data collected from a device to the control system in Bridging Mode when a Start Delimiter and End Delimiter have been set. If no data has been collected for the specified time, the data is sent without waiting for the End Delimiter. Syntax y : #set_send_time_out param1 Parameters: param1 Time out value (ms) Example: p #set_send_time_out 30 Notes: Default value for param2 2 is 30 milliseconds. 59 [0 - 255] RS-232 / TELNET COMMANDS #set_start_del Command The #set_start_del command sets the start-delimiter mode and value. Syntax y : #set_start_del param1 param2 Parameters: param1 param2 State [0 - 1] Value Meaning 0 Off 1 On Delimiter value [00 - FF] Examples: p #set_start_del 1 A0 #set_start_del 0 Notes: If param1 is set to 0, then the start delimiter is turned “off”. In that case, param2 is optional and is ignored by the Mini PACS. param1 is used to “enable” or “disable” the delimiter value. 60 RS-232 / TELNET COMMANDS #set_tcp_br_port Command The #set_tcp_br_port command sets the TCP Bridge server listening port. Syntax y : #set_tcp_br_port param1 Parameters: param1 Port Number Example: p #set_tcp_br_port 49202 TCP Bridge port set to: 49202 Default: TCP Bridge to Serial Port: 49202 Notes: Do not change the TCP Bridge server port values unless instructed by Gefen Technical Support. 61 RS-232 / TELNET COMMANDS #set_udp_br_port Command The #set_udp_br_port command sets the UDP server listening port. Syntax y : #set_udp_br_port param1 Parameters: param1 Port number [0 - 65535] Example: p #set_udp_br_port 50202 UDP Bridge port set to: 50202 Default: UDP Bridge to Serial Port: 50202 #set_udp_remote_br Command The #set_udp_remote_br command sets the UDP bridge parameters. Syntax y : #set_udp_remote_br param1 param2 Parameters: param1 IP address param2 Remote port number [0 - 65535] Example: p #set_udp_remote_br 172.155.1.70 51000 Notes: The IP address must be in dot-decimal notation, as shown in the example above. 62 RS-232 / TELNET COMMANDS IR Device Setup Command Description #add_class Specifies the Class of the device #add_device Adds a new device #add_manufacturer Specifies the Manufacturer for the device #add_mod_num Specifies the Model Number for the device #delete_device Deletes a device from the Mini PACS #delete_ir_cmd Deletes a device by removing it from the IR list #learn_ir_cmd Initializes the learning of a new IR command #play_ir_cmd Plays an IR command stored in memory #show_device_tags Displays the existing tags (Class, Manufacturer and Model Number) for a specified device #show_devices Displays all devices in the IR list #show_ir_cmds Displays all IR commands for a stored device #show_ir_data Displays raw data from memory #add_class Command (optional) The #add_class command adds or updates the “Class” tag for the specified device. The “Class” tag is used by GAVA to specify the proper Control Template for the User Interface. Syntax y : #add_class param1 param2 Parameters: param1 Device Name param2 Class Name Example: p #add_class SonyDVD disc IMPORTANT: Device Names and Command Names are all case-sensitive. 63 RS-232 / TELNET COMMANDS #add_device Command (required) The #add_device command adds a new device. The ADD_DEVICE command must be excuted before learning a new device. The Device Name must be alphanumeric characters and spaces, and is limited to 20 characters in length. (Note that spaces will be replaced with underscores (_) in the XML files). Syntax y : #add_device param1 Parameters: param1 Device Name Example: p #add_device SonyDVD #add_manufacturer Command (optional) The #add_manufacturer command adds or updates the “Manufacturer” tag for the specified device. The “Manufacturer” tag is used by GAVA to sort the IR Library, and can be helpful for the user to identify the device. Syntax y : #add_manufacturer param1 param2 Parameters: param1 Device Name param2 Manufacturer Name Example: p #add_manufacturer SonyDVD Sony 64 RS-232 / TELNET COMMANDS #add_mod_num Command (optional) The #add_mod_num command adds or updates the “Model No.” tag for the specified device. The “Model No.” tag is used by GAVA to identify devices, and along with the “Manufacturer” tags, may be helpful for users to identify their IR library files. Syntax y : #add_mon_num param1 param2 Parameters: param1 Device Name param2 Model Number Example: p #add_mon_num SonyDVD BDPS580 #delete_device Command The #delete_device command deletes a device from the Mini PACS. Syntax y : #delete_device param1 Parameters: param1 Device Name Example: p #delete_device SonyDVD 65 RS-232 / TELNET COMMANDS #delete_ir_cmd Command The #delete_ir_cmd command deletes the IR command from the specified device. Syntax y : #delete_ir_cmd param1 param2 Parameters: param1 Command Name param2 Device Name Example: p #delete_ir_cmd play SamsungTV IR Command play for device SamsungTV was removed from FLASH! 66 RS-232 / TELNET COMMANDS #learn_ir_cmd Command The #learn_ir_cmd command initializes the learning of a new IR command. Syntax y : #learn_ir_cmd param1 param2 Parameters: param1 Command Name param2 Device Name Example: p #learn_ir_cmd mute tv IR RMT Learning mode Press the desired RMT command mute for device tv Captured timing array 1 Cap timing array 1 end Press again the same RMT command Cap timing array 2 Data compare ok, checking for available space in FLASH Command mute for device tv already in FLASH, overide it (y/n) ? y Command mute for device tv will overide the one in FLASH New command saved in FLASH !. End of learning mode IMPORTANT: Device Names and Command Names are all casesensitive. 67 RS-232 / TELNET COMMANDS #play_ir_cmd Command The #play_ir_cmd command plays an IR command stored in memory. Syntax y : #play_ir_cmd param1 param2 param3 Parameters: param1 Command Name param2 Device Name param3 Emitter Port [1 - 3] Notes: Emitter Port 0 is all Ports. Multiple Emitter Port Numbers may be entered. Example: p #play_ir_cmd play TV 1 2 Playback IR Command: pwr for Device: TV End of emitter output signal IMPORTANT: Device Names and Command Names are all casesensitive. 68 RS-232 / TELNET COMMANDS #show_device_tags Command The #show_device_tags command shows the existing tags (Class, Manufacturer and Model Number) for a specified Device. The Device Name is actually used by Mini PACS to send an IR command. The additional tags are not required by Mini PACS, but are used by GAVA, and may be helpful for users to keep their IR files organized. For example, it may be convenient to call a device, “Bedroom_Blu_Ray” for programming purposes. In this case, the Tags would remind the user that “Bedroom_Blu_Ray” is actually a Sony BDP-S580 Blu-ray disc player. Syntax y : #show_device_tags param1 Parameters: param1 Device name Example: p #show_device_tags SonyDVD Tags for Device = SonyDVD Class = disc Manufacturer = Sony Model Number = BDPS580 69 RS-232 / TELNET COMMANDS #show_devices Command The #show_devices command displays all devices in the IR list. Syntax y : #show_devices Parameters: None Example: p #show_devices Devices listed in system: Device #01: SamsungTV Device #02: panasonic Device #03: SonyDVD Device #04: Panasonic_Blu_ray Device #05: apple_ipod Device #06: dish_network Device #07: DirecTV 70 RS-232 / TELNET COMMANDS #show_ir_cmds Command The #show_ir_cmds command displays all IR commands for a stored device. Syntax y : #show_ir_cmds param1 Parameters: param1 Device Name Example: p #show_ir_cmds tv Display IR commands for device tv: Command Command Command Command Command Command Command Command Command Command #01, #02, #03, #04, #05, #06, #07, #08, #09, #10, power_toggle channel_up channel_down volume_up volume_down mute 1 2 3 4 71 RS-232 / TELNET COMMANDS #show_ir_data Command The #show_ir_data command displays raw data from the memory. Syntax y : #show_ir_cmd param1 param2 Parameters: param1 Command Name param2 2 Device Name Example: p #show_ir_data pwr tv Command: pwr for Device: tv Carrier frequency = 40.000 Khz Carrier value = 1200 Clock frequency = 48000000Hz Timer prescaler = 200 Timing Size = 52 Repeat Command = 1 Main Bits Data table: 630 312 100 99 206 100 100 99 100 99 219 326 115 115 221 220 115 115 115 115 99 99 99 100 100 99 99 100 99 206 221 115 115 115 115 115 115 115 115 20043 72 99 100 99 99 205 100 100 99 100 0 115 115 115 115 20043 115 114 115 115 99 99 100 99 631 312 100 100 205 115 115 115 115 219 325 115 114 222 RS-232 / TELNET COMMANDS For remotes with toggle bits there will be additional data: Command: 9 for Device: tv Carrier frequency = 40.000 Khz Carrier value = 1200 Clock frequency = 48000000Hz Timer prescaler = 200 Timing Size = 52 Repeat Command = 1 Toggle Bits Data table: 629 99 100 99 99 631 100 99 100 99 0 219 219 115 115 115 219 218 115 115 115 100 206 99 100 206 99 206 100 99 206 220 113 115 115 221 220 114 114 115 221 73 100 100 100 99 99 100 99 100 100 100 115 115 115 115 115 115 115 115 114 115 99 99 99 100 206 99 100 99 100 205 115 115 115 115 20043 115 115 115 115 20043 RS-232 / TELNET COMMANDS General Query Command Description #help Displays a complete list of commands #ipconfig Displays all TCP/IP settings #show_ver_data Displays the Mini PACS version information #help Command The #help command displays help on the specified command. If param1 is not included, then the full list of commands is displayed. Syntax y : #help [param1] Parameters: param1 Command [optional] Example: p #help #show_serial_params Cmd #show_serial_params: Show Serial Port parameters: e.g: #show_serial_params 74 RS-232 / TELNET COMMANDS #ipconfig Command The #ipconfig displays all TCP/IP settings. Syntax y : #ipconfig Parameters: None Example: p #ipconfig ------------- Mini PACS TCP/IP settings ------------MAC addr = 00:1C:91:02:90:01 IP addr = 192.168.1.72 Net Mask = 255.255.255.0 Gateway = 192.168.1.254 Web Server Port = 80 Telnet Server Port = 23 TCP Bridge Port = 49202 TCP Bridge Port = 4920 75 RS-232 / TELNET COMMANDS #show_ver_data Command The #show_ver_data command displays the Mini PACS version information. Syntax y : #show_ver_data Parameters: None Example: p #show_ver_data Hardware version 0 Firmware version 1.11 Release date: Mar 29 2012 Release time: 16:19:35 76 APPENDIX Controlling the Mini PACS via RS-232 The Mini PACS is generally intended to be controlled via IP, in order to control RS-232, IR, and trigger-operated devices that are connected to it. Under some circumstances, it may be useful to control the Mini PACS via an RS-232 port, such as to use the Mini PACS as an RS-232-to-IR or RS-232-to-trigger converter or if it is more convenient to use an RS-232 connection than an IP connection for configuration. To do this, the RS-232 port must be configured to run in “Terminal” mode. 1. First access the Mini PACS RS-232 Menu via IP. Set the UART Mode to “Terminal”, then click “Save Settings” 2. Connect a “null-modem cable” (sold at most computer stores) between the Mini PACS RS-232 port and the serial port on the computer (an RS-232-toUSB adapter can also be used), and run HyperTerminal or another Terminalemulation program. Default settings are 19200, N, 8, 1. 3. Type “#help” on the terminal emulation program- a list of commands should display to verify that the connection is working. The Telnet commands starting on page 43 provide the same functionality as the Web Server interface Default Serial Port Settings Bits per second ............................................................................................ 19200 Data bits ............................................................................................................... 8 Parity ............................................................................................................. None Stop bits ................................................................................................................1 Flow Control .................................................................................................. None 77 APPENDIX Learning IR Commands via Telnet The Mini PACS has eight (3) IR Emitter outputs. Each of these IR Emitters can be connected to device. The Mini PACS can learn new IR commands and then send the learned IR command to any or all of the devices at once. The Mini PACS can store commands for up to 20 devices. Each of the stored devices can have up to 64 commands. In the example below, we will have the Mini PACS learn a play command for a Sony DVD player. 1. Access the Mini PACS using Telnet. See page 7 - 11 for setting up Telnet. 2. Add a new device to the Mini PACS by executing the #add_device command (page 64). Provide the name of the device when running the command : Example: add_device sonyDVD New device sonyDVD was added to system! 3. Execute the learn_ir_cmd d command followed by the command name, then the device name: Example: learn_ir_cmd play sonyDVD 4. When prompted, press the button to be learned, on the IR remote control: IR RMT Learning mode Press the desired RMT command play for device sonyDVD Captured timing array 1 Cap timing array 1 end 5. After the button has been pressed, the Mini PACS will process the command. When prompted, validate the command by pressing the same button on the IR remote control: Press again the same RMT command Cap timing array 2 78 APPENDIX NOTE: If the Mini PACS is unable to validate the IR command, the Mini PACS will prompt you to repeat steps 4 and 5. If the IR command data is valid, then the IR command will be saved to memory. The Mini PACS will ignore IR data that cannot be validated. 6. If the Mini PACS verifies that the data is the same, then it is saved: Data compare ok, checking for available space in FLASH New command saved in FLASH! 7. If the command already exists, the Mini PACS will prompt you: Command mute for sonyDVD already in FLASH, override it (y/n) ? Enter y for yess or n for no: Command mute for sonyDVD already in FLASH, override it (y/n) ? y Command mute for device sonyDVD will override the one in FLASH New command saved in FLASH !. End of learning mode 8. If the Mini PACS is unable to capture the IR command data, the following will be displayed: First and Second capture are not the same Press again the same RMT command Cap timing array 3 Cap timing array 3 end None of the matches are ok, aborting learning mode! End of learning mode 79 SPECIFICATIONS Relays........................................ (2) NO relay contacts with +12V DC and Ground Relay Connections............................................. 6-position Phoenix terminal block Relay Contact Rating........................................................................ 1A @ 30V DC Ethernet Port............................................................................. (1) RJ-45, shielded RS-232 serial ports.......................................................................... (1) DB-9, male IR ports....................................................................... (3) 3.5 mm mini-mono jacks Power Supply.............................................................................................. 12V DC Power Consumption........................................................ 20 W (max.)* / 1 W (idle) Operating Temperature............................................................................ 0° - 40° C Dimensions (W x H x D)................ 3.4” W x 1.2” x 4.9” (86mm x 31mm x 125mm) Shipping Weight................................................................................ 2 lbs. (0.9 kg) *Includes all IR Emitters ON, all triggers drawing 100 mA each. 80 WARRANTY Gefen warrants the equipment it manufactures to be free from defects in material and workmanship. If equipment fails because of such defects and Gefen is notified within two (2) years from the date of shipment, Gefen will, at its option, repair or replace the equipment, provided that the equipment has not been subjected to mechanical, electrical, or other abuse or modifications. Equipment that fails under conditions other than those covered will be repaired at the current price of parts and labor in effect at the time of repair. Such repairs are warranted for ninety (90) days from the day of reshipment to the Buyer. This warranty is in lieu of all other warranties expressed or implied, including without limitation, any implied warranty or merchantability or fitness for any particular purpose, all of which are expressly disclaimed. 1. Proof of sale may be required in order to claim warranty. 2. Customers outside the US are responsible for shipping charges to and from Gefen. 3. Copper cables are limited to a 30 day warranty and cables must be in their original condition. The information in this manual has been carefully checked and is believed to be accurate. However, Gefen assumes no responsibility for any inaccuracies that may be contained in this manual. In no event will Gefen be liable for direct, indirect, special, incidental, or consequential damages resulting from any defect or omission in this manual, even if advised of the possibility of such damages. The technical information contained herein regarding the features and specifications is subject to change without notice. For the latest warranty coverage information, refer to the Warranty and Return Policy under the Support section of the Gefen Web site at www.gefen.com. PRODUCT REGISTRATION Please register your product online by visiting the Register Product page under the Support section of the Gefen Web site. 81 Rev A2 1.11 20600 Nordhoff St., Chatsworth CA 91311 1-800-545-6900 818-772-9100 www.gefentoolbox.com Pb This product uses UL or CE listed power supplies. fax: 818-772-9120 [email protected]