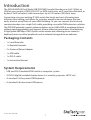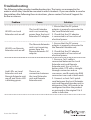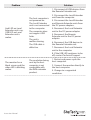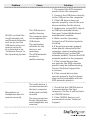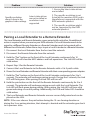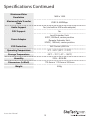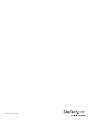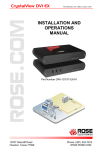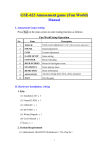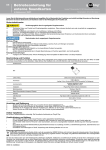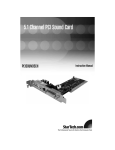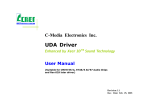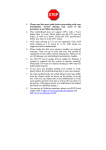Download StarTech.com USB DVI KVM Console IP Extender over Cat5 with Audio - 1680x1050 330 ft (100m)
Transcript
DVI USB Dual Mode LAN or Cat 5 KVM Extender with Audio - 330ft (100m) SV565LANDUA *actual product may vary from photos DE: Bedienungsanleitung - de.startech.com FR: Guide de l'utilisateur - fr.startech.com ES: Guía del usuario - es.startech.com IT: Guida per l'uso - it.startech.com NL: Gebruiksaanwijzing - nl.startech.com PT: Guia do usuário - pt.startech.com For the most up-to-date information, please visit: www.startech.com Manual Revision: 06/06/2012 FCC Compliance Statement This equipment has been tested and found to comply with the limits for a Class A digital device, pursuant to part 15 of the FCC Rules. These limits are designed to provide reasonable protection against harmful interference in a residential installation. This equipment generates, uses and can radiate radio frequency energy and, if not installed and used in accordance with the instructions, may cause harmful interference to radio communications. However, there is no guarantee that interference will not occur in a particular installation. If this equipment does cause harmful interference to radio or television reception, which can be determined by turning the equipment off and on, the user is encouraged to try to correct the interference by one or more of the following measures: • Reorient or relocate the receiving antenna. • Increase the separation between the equipment and receiver. • Connect the equipment into an outlet on a circuit different from that to which the receiver is connected. • Consult the dealer or an experienced radio/TV technician for help. Use of Trademarks, Registered Trademarks, and other Protected Names and Symbols This manual may make reference to trademarks, registered trademarks, and other protected names and/or symbols of third-party companies not related in any way to StarTech.com. Where they occur these references are for illustrative purposes only and do not represent an endorsement of a product or service by StarTech.com, or an endorsement of the product(s) to which this manual applies by the third-party company in question. Regardless of any direct acknowledgement elsewhere in the body of this document, StarTech.com hereby acknowledges that all trademarks, registered trademarks, service marks, and other protected names and/or symbols contained in this manual and related documents are the property of their respective holders. Instruction Manual Table of Contents Introduction.............................................................................................1 Packaging Contents.................................................................................................................................. 1 System Requirements............................................................................................................................... 1 Connecting Your KVM Extender............................................................3 Preparing Your Site.................................................................................................................................... 3 Local Extender Unit Installation............................................................................................................ 3 Remote Extender Unit Installation....................................................................................................... 3 Connecting the Local Extender to the Remote Extender............................................................ 4 Powering the Units.................................................................................................................................... 4 LEDs................................................................................................................................................................. 5 Troubleshooting......................................................................................................................................... 6 Pairing a Local Extender to a Remote Extender.............................................................................. 10 Audio.............................................................................................................................................................. 11 Compatibility............................................................................................................................................... 11 Setup & Equipment................................................................................................................................... 11 Specifications...........................................................................................12 Specifications Continued.......................................................................13 Technical Support...................................................................................14 Warranty Information.............................................................................14 Instruction Manual i Introduction The SV565LANDUA Dual Mode USB DVI KVM Console Extender over Cat5 (100m) or LAN lets you control a USB & DVI-D PC or KVM switch over an IP Local Area Network, or by direct Cat5 (or better) cable connection, up to 100 meters (330 feet) away. Connecting over your existing IP LAN avoids the hassle and cost of running new infrastructure cabling, and allows for a greater overall extension distance that can easily traverse many floors of your office building. Or you can connect the local and remote extenders via a single Cat5 cable, providing a versatile KVM extension solution. The DVI KVM extender supports video resolutions up to 1680x1050 at maximum distance without signal degradation, and supports 3.5mm audio/mic connections. Also featuring 3 High-Speed 480 Mbps USB 2.0 ports on the remote end, allowing you to connect a keyboard, mouse or other peripherals such as external storage drives or webcams. Packaging Contents • 1 x Local Extender • 1 x Remote Extender • 2 x Universal Power Adapter • 1 x USB cable • 1 x DVI-D cable • 1 x Instruction Manual System Requirements • USB and DVI-D enabled KVM switch or computer system • A DVI-D (digital) enabled display device (i.e. monitor, projector, HDTV, etc) • A standard 104-key wired USB keyboard • A standard 3-button wired USB mouse Instruction Manual 1 Front View Rear View Instruction Manual 2 Connecting Your KVM Extender Preparing Your Site Before you can install the product, you need to prepare your site. 1. Determine where the host computer will be located and set up the computer. 2. Determine where the console devices (mouse, keyboard, monitor) will be located and place them accordingly. 3. a) If you are using surface cabling, ensure you have enough Category 5 unshielded twisted pair (UTP) network cabling to connect the Local unit to the LAN switch if connecting through the network, or to the Remote unit’s location for a point to point configuration, and that each end is terminated with a RJ45 connector. OR b) If you are using premises cabling, ensure that the Category 5 unshielded twisted pair (UTP) network cabling between the Local unit and the Remote unit has been properly terminated in a wall outlet in each location and there is a patch cable long enough to connect both units to their respective outlets. 4. Ensure your corporate LAN will allow the MAC address of your extender system on the network (indicated on the bottom of the Local and Remote Extenders). Contact your system administrator for details. Local Extender Unit Installation 1. Switch off the computer and disconnect any unnecessary devices/peripherals. 2. Using the provided cables, connect the USB cable from the USB type B connector on the Local unit to an available USB port on the computer system. Connect the DVI-D cable from the Local unit to the DVI connector on the computer system. NOTE: If using audio, no separate cables are required, as it will be carried over USB. Remote Extender Unit Installation 1. Place the Remote Unit near the remote station. 2. Using a DVI-D cable connect a monitor to the DVI-D connector on the Remote unit. Instruction Manual 3 3. Connect a USB keyboard and/or mouse to any of the USB Hub ports on the Remote unit. OPTIONAL: Connect any additional USB peripherals you wish to use to the Remote unit (install any required software as per the manufacturer’s instructions). A powered USB hub may be connected to the Remote unit, if additional USB ports are required. Connecting the Local Extender to the Remote Extender LAN 1. Connect one end of a Cat5 cable or patch cord to the RJ45 connector on the Local unit. 2. Connect the opposite end of the Cat5 cable to the terminated wall outlet near the host computer. 3. Connect one end of a Cat5 cable into the RJ45 connector on the Remote unit. 4. Connect the opposite end to the terminated wall outlet near the remote devices. Point to Point (no network) 1. Connect one end of a Cat5 (or better) cable (up to 100m) to the RJ45 connector on the local unit. 2. Connect the opposite end to the RJ45 port on the remote unit. Powering the Units 1. Connect the power adapters to the Local and Remote units. Each unit uses a specific power adapter (5VDC for Local, 24VDC for Remote). Please ensure the correct power adapter is connected, otherwise damage may occur. 2. The “Status” LED should light up on both units to indicate power. The “Link” LED should also light up to indicate a connection between the Local and Remote units is established. Instruction Manual 4 NOTE: Allow up to one minute for the initial boot up of your KVM extender product. LEDs LED Description Solid Green: ready status. Status Flashing Green: the unit is booting up. Off: no power. Link Solid Green: connection between the Local and Remote extenders. Off: no connection between the Local and Remote extenders. Solid Green: connection to the Remote extender and the Host computer. Flashing Green: video signal from the Host computer is being transmitted. Video Solid Amber: no video source is connected to the Local extender or no monitor is connected to the Remote extender. Flashing Amber: incompatible video resolution is detected. Off: no connection between the Local and Remote extenders. Solid Green: successful USB connection to the Host computer. Flashing Green: USB data transmission. USB Solid Amber: no USB connection to the Host computer. Flashing Amber: over-current (short) on one of the USB connections. Off: no connection between the Local and Remote extenders. Instruction Manual 5 Troubleshooting The following table provides troubleshooting tips. The topics are arranged in the order in which they should be executed in most situations. If you are unable to resolve the problem after following these instructions, please contact Technical Support for further assistance. Problem Cause Solution All LEDs on Local Extender unit are off. The Local Extender unit is not receiving power from the Local Extender DC adapter. All LEDs on Remote Extender unit are off. The Remote Extender unit is not receiving power from the Remote Extender DC adapter. Link LEDs on Local Extender unit and Remote Extender unit are off and Status LED is blinking green. Instruction Manual There is no connection between the Local Extender unit and Remote Extender unit. 6 1. Ensure that the DC power adapter is properly connected to the Local Extender unit. 2. Check that the DC adapter is connected to a live source of electrical power. 1. Ensure that the DC power adapter is properly connected to the Remote Extender unit. 2. Check that the DC adapter is connected to a live source of electrical power. 1. Ensure a Cat 5 cable is connected between the Local Extender unit and Remote Extender unit. Use a Cat 5 or better cable, UTP with a straight through connector and no crossovers, and 8 conductor RJ45 connectors are used at both ends. 2. Connect a short Cat 5 patch cord between the Local Extender unit and Remote Extender unit to determine if the LAN needs to be configured to allow the product on network or the original Cat 5 cable is defective. Problem Cause Solution 1. Disconnect all USB devices from the Remote Extender unit. The host computer is not powered on. Link LED on Local Extender unit is on, USB LED on Local Extender unit is amber. The Local Extender unit is not connected to the computer. The computer does not support USB hubs. The unit is malfunctioning. The USB cable is defective. 2. Disconnect the Local Extender unit from the computer. 3. Disconnect the Local Extender and Remote Extender units from the DC power adapters. 4. Reconnect the Local Extender unit to the DC power adapter. 5. Reconnect the Remote Extender unit to the DC power adapter. 6. Reconnect the USB devices to the Remote Extender unit. 7. Reconnect the Local Extender unit to the computer. 8. If the USB LED continues to be off, contact Technical Support. The monitor has a black screen and the video LED is blinking amber. Instruction Manual The resolution being sent by the host computer is not compatible with the KVM extender product. 7 1. Restart and power cycle the host computer. 2. Connect the monitor directly to the host computer. 3. Change to a supported resolution. Problem Cause Solution 1. Check that the CMEDIA device is enumerated on the host computer. 2. If the CMEDIA device is enumerated as an unknown device, there is most likely a driver conflict. a. Uninstall all USB audio device drivers (e.g. sound card and webcam). 3. If the CMEDIA device is not enumerated contact Technical Support. There is no audio. The USB CMEDIA PNP Audio device is not selected as the default audio device. 4. If the CMEDIA device is enumerated do the following. a. In Windows: Go to the Control Panel, select Sound or Sound and Audio Devices, Select USB Audio Devices, set USB Audio Devices as default playback. b. In Mac OS X: Go to System Settings, select Sound, select USB PNP device, set USB PNP devices as default. c. In Linux Ubuntu: Go to System, Preferences, and select Sound. To set up the microphone, click on the ‘Input’ tab and select “USB_PnP Sound Device Analog Mono”. To setup Stereo-Out, click on the “Output” tab and select “USB_PnP_ Sound_Device Analog Stereo”. Video and/ or USB performance is not ideal Instruction Manual There is high amounts of network traffic. 8 1. Reduce the number of KVM extenders using the network or reduce the network traffic. Problem Cause Solution 1. Disconnect the KVM extender product from the computer. 2. Connect the USB device directly to the USB port on the computer. 3. If the USB device does not operate properly, consult the user documentation for the device. The USB device is malfunctioning. All LEDs on both the Local Extender unit and Remote Extender unit are on, but the USB device does not operate correctly or is detected as an “Unknown Device” in the Operating System. The computer does not recognize the USB device. The application software for the device is not operating. The KVM extender product is malfunctioning. 4. Update your system BIOS, chipset or USB Host controller drivers from your System/Motherboard manufacturer’s website. 5. Make sure the Operating System has all the latest updates installed. 6. If the device operates properly when directly connected to the computer, connect another device (of a different type) to the KVM extender product. Connect the KVM extender product to the computer. 7. If the second device does not operate, the KVM extender product may be malfunctioning. Contact Technical Support for assistance. 8. If the second device does operate properly, the first device may not be compatible with the KVM extender product. The audio device is not enumerated on the host computer. Microphone or Headphone doesn’t operate correctly. Instruction Manual Audio jack not fully inserted. The two connectors for the Microphone and Headphone are reversed. 9 1. Check that the CMEDIA device is enumerated on the host computer. On Mac it will be listed as USB PNP device. 2. If the CMEDIA device is not enumerated contact Technical Support. Problem Cause Solution 1. Ensure the latest video drivers are installed. Specific resolution doesn’t show in the graphics/video settings. Latest video drives are not installed or resolution is not supported. 2. The specific resolution is not listed by the monitors EDID and is therefore not supported with the KVM extender product. 3. The specific resolution might not be supported by the KVM extender product. Pairing a Local Extender to a Remote Extender The Local Extender and Remote Extender comes paired with each other. No additional action is required when you receive your KVM extender. If a Local Extender needs to be paired to a different Remote Extender or a Remote Extender needs to be paired with a different Local Extender, follow these steps to pair a Local Extender to a Remote Extender. 1. Disconnect the Local Extender from the host and the network. 2. Disconnect the Remote Extender from the network. 3. Hold the “Pair” button on the front of the Local Extender continuously for 10 seconds. This will clear the MAC address and halt operations. The Link LED will be solid amber. 4. Repeat Step 3 for the Remote Extender. 5. Connect the Local Extender to the Remote Extender with a Cat 5 patch cable. 6. Power the Local Extender and Remote Extender with their corresponding power adapters. 7. Hold the “Pair” button on the front of the Local Extender continuously for 3 to 5 seconds. The extender will exchange pairing records. During the 3 seconds, the Link LED will flash green. After pairing, the Link LED will turn off. 8. Hold the pair button on the front of the Remote Extender continuously for 3 to 5 seconds. The extender will exchange pairing records with the Local Extender. The Link LED will flash green during pairing. After pairing, the Link LED will turn solid green indicating successful pairing. Additionally, the USB and Video LED should be solid amber. 9. The Local Extender and Remote Extender are now successfully paired and can be placed on the LAN. NOTE: If the user releases the pair button during the 10-sec clearing duration or during the 3-sec pairing duration, that attempt is aborted and the extender goes back to its previous state. Instruction Manual 10 Audio The audio component of the extender uses a built-in USB Audio Device to transmit audio from the Host computer to the Remote unit. The Host computer system should detect and automatically install the audio adapter once the USB cable is connected, usually setting it as the default audio adapter for the system. Check in the Audio Properties of the operating system (i.e. “Sound and Audio Devices” in Control Panel for Windows XP or “Sound” in System Preferences for Mac OS X) to verify the installation and status of the USB audio adapter. If the audio component of the extender will not be used, then you may wish to set the default audio device back to the onboard audio. Compatibility The product is compatible with many graphic cards, Operating Systems, and monitors. There is no guarantee that all devices are compatible with the product, as there are a number of different configurations that may impact the operation of the KVM Extender. The product complies with USB 1.1 and USB 2.0 specifications governing the design of USB devices. There is no guarantee that all USB devices are compatible with the product, as there are a number of different configurations that may impact the operation of USB devices over extended distances. Setup & Equipment The following devices are recommended to be used in the system. Monitors • Acer •ASUS •BENQ •Dell •HP •Samsung •Viewsonic Discrete Graphics Cards • ATI Radeon HD 2000 Series and Above • ATI FireGL/FirePro Series • Intel GMA 950 and GMA HD • Matrox P-Series • NVIDIA Geforce 6000 Series and Above • NVIDIA Geforce Mobility 9000 • NVIDIA ION • NVIDIA Quadro Series Resolutions • 1680 x 1050 (16:10) • 1440 x 900 (16:10) • 1360 x 768 (16:9) • 1366 x 768 (16:9) • 1280 x 1024 (5:4) • 1280 x 800 (16:10) • 1280 x 768 (5:3) • 1280 x 720 (16:9) • 1024 x 768 (4:3) • 800 x 600 (4:3) • 640 x 480 (4:3) Instruction Manual 11 Host Operating Systems • Windows 7 (32 bit & 64 bit) • Windows XP (32 bit) • Windows Vista (32 bit & 64 bit) • Linux • Mac OS X (Leopard/Snow Leopard) Peripherals • Keyboard • Mouse • Mass Storage Device • Speakers • Printer/Scanner • Web Camera • DAQs Specifications Video Signal DVI-D (digital) Local Extender Unit: 1 x 25-pin DVI-D female 1 x USB type B female 1 x RJ45 Ethernet female 1 x DC Power Connectors Remote Extender Unit: 1 x 25-pin DVI-D female 3 x USB type A female 1 x RJ45 Ethernet female 2 x 3.5mm mini-jack Audio female 1 x DC Power Local Extender Unit: 1 x Status 1 x Link 1 x Video 1 x USB LEDs Remote Extender Unit: 1 x Status 1 x Link 1 x Video 1 x USB Compatible Cabling Cat 5/5e/6, UTP Maximum Cable Length 100m / 330ft Instruction Manual 12 Specifications Continued Maximum Video Resolution 1680 x 1050 Maximum Data Transfer Rate USB 2.0: 480Mbps Audio Support Yes (via built-in USB audio adapter) DDC Support Power Adapter Yes Local Extender Unit: 5VDC, 3000mA, center positive Remote Extender Unit: 24VDC, 1000mA, center positive ESD Protection 4kV Contact, 8kV Air Operating Temperature 0°C ~ 50°C (32°F ~ 122°F) Storage Temperature -20°C ~ 70°C (-4°F ~ 158°F) Humidity 20% ~ 80% RH Dimensions (LxWxH) 175.0mm x 112.0mm x 30.0mm Weight 400g Instruction Manual 13 Technical Support StarTech.com’s lifetime technical support is an integral part of our commitment to provide industry-leading solutions. If you ever need help with your product, visit www.startech.com/support and access our comprehensive selection of online tools, documentation, and downloads. For the latest drivers/software, please visit www.startech.com/downloads Warranty Information This product is backed by a two year warranty. In addition, StarTech.com warrants its products against defects in materials and workmanship for the periods noted, following the initial date of purchase. During this period, the products may be returned for repair, or replacement with equivalent products at our discretion. The warranty covers parts and labor costs only. StarTech.com does not warrant its products from defects or damages arising from misuse, abuse, alteration, or normal wear and tear. Limitation of Liability In no event shall the liability of StarTech.com Ltd. and StarTech.com USA LLP (or their officers, directors, employees or agents) for any damages (whether direct or indirect, special, punitive, incidental, consequential, or otherwise), loss of profits, loss of business, or any pecuniary loss, arising out of or related to the use of the product exceed the actual price paid for the product. Some states do not allow the exclusion or limitation of incidental or consequential damages. If such laws apply, the limitations or exclusions contained in this statement may not apply to you. Instruction Manual 14 Instruction Manual Hard-to-find made easy. At StarTech.com, that isn’t a slogan. It’s a promise. StarTech.com is your one-stop source for every connectivity part you need. From the latest technology to legacy products — and all the parts that bridge the old and new — we can help you find the parts that connect your solutions. We make it easy to locate the parts, and we quickly deliver them wherever they need to go. Just talk to one of our tech advisors or visit our website. You’ll be connected to the products you need in no time. Visit www.startech.com for complete information on all StarTech.com products and to access exclusive resources and time-saving tools. StarTech.com is an ISO 9001 Registered manufacturer of connectivity and technology parts. StarTech.com was founded in 1985 and has operations in the United States, Canada, the United Kingdom and Taiwan servicing a worldwide market.