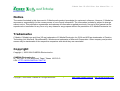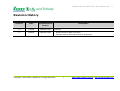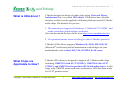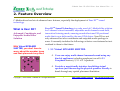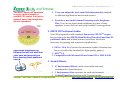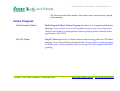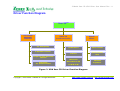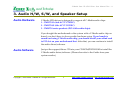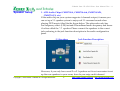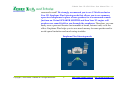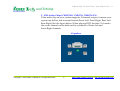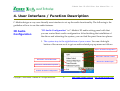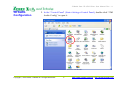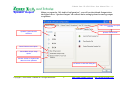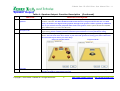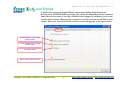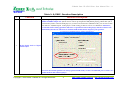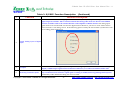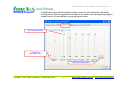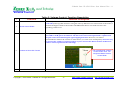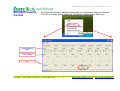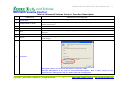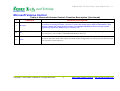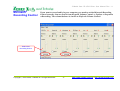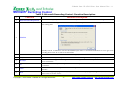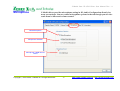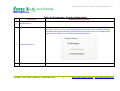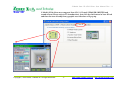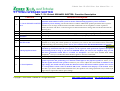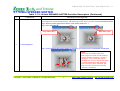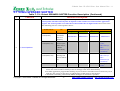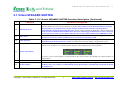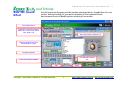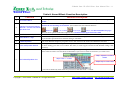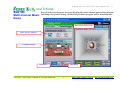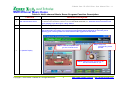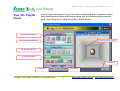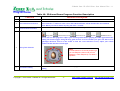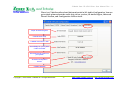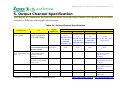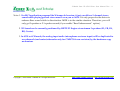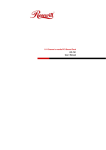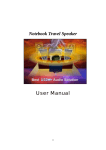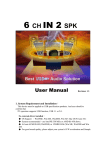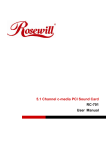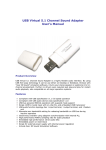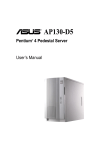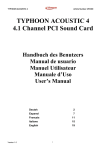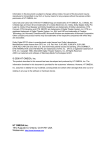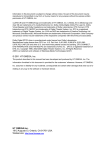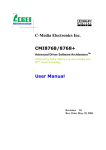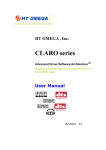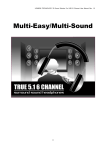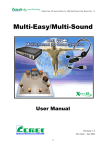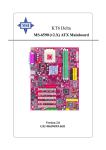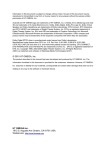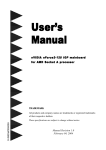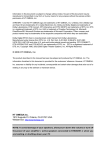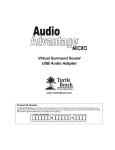Download C-Media Xear 3D Driver User Manual
Transcript
C-Media Electronics Inc. UDA Driver Enhanced by Xear 3DTM Sound Technology User Manual (Suitable for CMI9739/A, 9738/S AC’97 Audio Chips and Rev.029 later driver) Revision: 1.1 Rev. Date: Feb. 25, 2003 C-Media Xear 3D UDA Driver User Manual Rev. 1.1 Notice The content furnished in this document is C-Media audio product knowledge for customers’ reference. However, C-Media Inc. assumes no responsibility for the consequences of use of such information. The information included is subject to change without notice. This publication supersedes and replaces all information supplied previously. No part of this manual can be reproduced or transmitted in any form or by any means for any purpose without the permission of C-Media Electronics Inc. Trademarks C-Media, C-Media logo and Xear 3D are trademarks of C-Media Electronics Inc. EAX and A3D are trademarks of Creative Technology Ltd. Microsoft, DirectSound3D, Windows are trademarks of Microsoft Corporation. Other company and product names may be trademarks of the respective companies with which they are associated. Copyright Copyright © 2003-2004 C-MEDIA Electronics Inc. C-MEDIA Electronics Inc. 6F, 100, Sec. 4, Civil Boulevard, Taipei, Taiwan 106 R.O.C. URL: HTTP://WWW.CMEDIA.COM.TW/ Copyright © 2003-2004, C-Media Inc. All Right Reserved 1 http://www.cmedia.com.tw/ , http://www.Xear3D.com/ C-Media Xear 3D UDA Driver User Manual Rev. 1.1 Revision History Revision Date Applicable Driver Description Version 1.0 11/15/02 UDA After V.025 Preliminary 1.1 02/25/03 UDA After V.029 1. Revision based on UDA V.029 driver 2. Describe output channel specification for analog input Copyright © 2003-2004, C-Media Inc. All Right Reserved 2 http://www.cmedia.com.tw/ , http://www.Xear3D.com/ C-Media Xear 3D UDA Driver User Manual Rev. 1.1 Table of Contents 1. Introduction……………………………………………………………………………………………P.5 What is UDA Driver?………………………………………………………………………………………P.6 What Chips are Applicable to Now?……………………………………………………………………..P.6 2. Feature Overview…………………………………………………………………………………….P.7 What is Xear 3D?………………………………………………………………………………………….P.7 Driver Function Diagram…………………………………………………………………………………P.10 3. Audio H/W, S/W, and Speaker Setup.……………………………………………………….P.11 4. User Interface / Function Description……………………………………………………….P.15 3D Audio Configuration…………………………………………………………………………………..P.15 Speaker Output……….…………………………………………………………………………………..P.17 S/PDIF………………..……………………………………………………………………………………P.20 Volume Tab…..……………………………………………………………………………………………P.23 Microsoft Volume Control………………………………………………………………………………..P.25 Microsoft Recording Control…………………………………………………………………………….P.28 Microphone…..……………………………………………………………………………………………P.30 Xear 3D- 5.1 Virtual SPEAKER SHIFTER……………………..……………………………………...P.32 Xear 3D- Sound Effect………………………………………………………………...…………………P.38 Xear 3D- Multi-channel Music Demo……………………………………………………………...……P.40 Xear 3D- Play3D Demo………………………………………………………………………………….P.42 Information……………………………………………………………………………………………......P.44 5. Output Channel Specification…………………………………………………………………..P.45 Copyright © 2003-2004, C-Media Inc. All Right Reserved 3 http://www.cmedia.com.tw/ , http://www.Xear3D.com/ C-Media Xear 3D UDA Driver User Manual Rev. 1.1 List of Figures Figure 1: Xear 3D Sound Features for All Applications……………………………………..P.5 Figure 2: UDA025 Xear 3D Driver Function Diagram……………………………………….P.10 List of Tables Table 1. Speaker Output- Function Description……………………………………………..P.18 Table 2. S/PDIF- Function Description………….……………………………………………..P.21 Table 3. Volume Control- Function Description………………………………………………P.24 Table 4. Microsoft® Volume Control Function Description…………………………………P.26 Table 5. Microsoft® Recording Control Function Description……………………………..P.29 Table 6. Microphone- Function Description……………………………………………………P.31 Table 7. 5.1 Virtual SPEAKER SHIFTER- Function Description………………………….P.34 Table 8. Sound Effect- Function Description………………………………………………….P.39 Table 9. Multi-channel Music Demo Program- Function Description…………………..P.41 Table 10. Play3D Demo Program- Function Description…………………………………P.43 Table 11. Output Channel Specification…………………………………………………………P.45 Copyright © 2003-2004, C-Media Inc. All Right Reserved 4 http://www.cmedia.com.tw/ , http://www.Xear3D.com/ C-Media Xear 3D UDA Driver User Manual Rev. 1.1 1. Introduction Thanks for choosing C-Media audio solution! The user manual is a guide for users to understand how to use the new generation UDA driver for all C-Media AC’97 audio chips with exclusive Xear 3DTM sound technology. C-Media provides a value-added PC audio total solution. All kinds of applications can get maximum support. With this manual, users can quickly take advantage of these great features to enjoy amazing sound effects even better than consumer acoustics. Interactive Applications Non-Interactive Applications - Support EAX2.0TM or A3D1.0TM - Support DS3DTM H/W &S/W - C-Media Earphone Plus Mode - C-Media SPEAKER SHIFTER - SPEAKER SHIFTER 5.1 Xearphone 2-Speaker Virtual Theater Earphone Plus Personal Theater Enhanced 5.1 Home Theater - Environment Effects Environment Sizes 10-Band Equalizer Games DVD Movies (Dolby Digital/DTS) Music (MP3/CD) Figure 1. Xear 3D Sound Features for All Applications Copyright © 2003-2004, C-Media Inc. All Right Reserved 5 http://www.cmedia.com.tw/ , http://www.Xear3D.com/ C-Media Xear 3D UDA Driver User Manual Rev. 1.1 What is UDA driver? C-Media designs the driver of audio chips using Universal Driver Architecture that is so-called UDA driver. UDA driver has a flexible interface so that it can be applied to different platforms and all C-Media audio chips. The benefits for you are: 1. The same driver supports all Windows, C-Media AC’97 CODEC, and audio controllers (south bridges) on-board. (You can download the free driver from http://www.cmedia.com.tw/ ) 2. No operation barrier when switching to other C-Media’s products. C-Media’s UDA driver supports Windows 98, 98/SE, ME, 2000, XP (Microsoft® certificated) and all mainstream south bridges on your motherboards such as Intel, SIS, VIA, NVIDIA, & Ali series. What Chips are Applicable to Now? C-Media UDA driver is designed to support all C-Media audio chips including CMI9739/A (6ch AC’97 CODEC), CMI9738/S (4ch AC’97 CODEC), and CMI8738 series products (PCI 6/4ch audio chips). At this stage, only CMI8738 series need more verification. UDA has been ready for AC’97 product series. Copyright © 2003-2004, C-Media Inc. All Right Reserved 6 http://www.cmedia.com.tw/ , http://www.Xear3D.com/ C-Media Xear 3D UDA Driver User Manual Rev. 1.1 2. Feature Overview C-Media driver has lots of advanced new features, especially the deployment of Xear 3DTM sound technology. What is Xear 3D? Advanced, Considerate, and Enjoyable Audio Killer Solution With Virtual SPEAKER SHIFTER, you don’t have to worry about the speaker types and their placement any more! Xear 3DTM Sound Technology is a code word of C-Media killer solution for 2-channel virtual surround, adjustable multi-channel sound field, innovative listening mode, amazing sound effects and 3D positional audio that is now delivered by the new UDA driver. Xear 3D is a not only advanced but also considerate and enjoyable audio package to users. It currently includes the following exclusive core-features but not confined to these in the future: 1. 5.1 Virtual SPEAKER SHIFTER: Users can enjoy multi-channel surround sound using any kind of appliances including earphone (we call it 5.1 Xearphone feature), 2, 2.1 to 5.1 speakers. Provides a user-friendly interface for shifting virtual speakers just like moving the physical speakers literally to break through any spatial placement limitation. Copyright © 2003-2004, C-Media Inc. All Right Reserved 7 http://www.cmedia.com.tw/ , http://www.Xear3D.com/ C-Media Xear 3D UDA Driver User Manual Rev. 1.1 You don’t need rear speakers to enjoy multi-channel or realistic 3D sound. Just use a general open-aired earphone as rear speakers! Users can adjust the best sound field dynamically adapted to different applications and sound sources. Provides a new multi-channel listening mode: Earphone Plus. You can use open-aired earphones in place of rear speakers to save the cost and setup trouble of rear speakers. 2. HRTF 3D Positional Audio: Xear 3D integrated world-standard Sensaura’s CRL3DTM engine for providing the best HRTF (Head-Related Transfer Function) 3D positional audio and related features as follows which are necessary for gaming and interactive applications: open-aired earphones as follows that will not stuff into your ears and prevent you from hearing front-speakers sound. EAXTM 1.0 & 2.0 (Creative Environment Audio eXtension has been a world-wide standard for high-quality games.) A3DTM 1.0 Compatible with Microsoft DirectSound 3DTM H/W & S/W 3. Sound Effects: 27 Environment Effects (with sound reflection and reverberation characteristics) 3 Environment Size scenarios for each environment 10-band Equalizer function with 12 preset modes Copyright © 2003-2004, C-Media Inc. All Right Reserved 8 http://www.cmedia.com.tw/ , http://www.Xear3D.com/ C-Media Xear 3D UDA Driver User Manual Rev. 1.1 All these sound effects make your audio more customized, special and amazing. Demo Program: Multi-channel Music Multi-channel Music Demo Program has three 5.1-channel melodies for playing. You can also click on the speakers respectively for testing each channel and adjust virtual speakers before playing multi-channel audio applications like DVD. Play3D Demo Play3D Demo provides 5 sound sources and moving paths for 3D audio playing. You can feel 3D positional sound. You can also use this program to adjust your virtual speakers before playing 3D audio applications like gaming. Copyright © 2003-2004, C-Media Inc. All Right Reserved 9 http://www.cmedia.com.tw/ , http://www.Xear3D.com/ C-Media Xear 3D UDA Driver User Manual Rev. 1.1 Driver Function Diagram Xear 3DTM 5.1 Virtual SPEAKER SHIFTER Sound HRTF 3D Positional Audio 5.1 Xearphone 2-Speaker Theater Earphone Plus Personal Theater Effect EAX2.0&1.0 Environment A3D1.0 Environment Size Microsoft DirectSound 3D Enhanced 5.1 Home Theater H/W & S/W 10-Band Equalizer Figure 2. UDA Xear 3D Driver Function Diagram Copyright © 2003-2004, C-Media Inc. All Right Reserved 10 http://www.cmedia.com.tw/ , http://www.Xear3D.com/ C-Media Xear 3D UDA Driver User Manual Rev. 1.1 3. Audio H/W, S/W, and Speaker Setup Audio Hardware C-Media UDA driver is designed to support all C-Media audio chips: 1. CMI9739/A (6ch AC’97 CODEC) 2. CMI9738/S (4ch AC’97 CODEC) 3. CMI8738 series products (PCI 6/4ch audio chips). If you bought the motherboard or the system with a C-Media audio chip on board, you don’t have to do any audio hardware setup. If you bought a sound card using C-Media audio chip, you should install your sound card to PCI slot on your motherboard first. After that, you can continue to install the audio driver/software. Audio Software Just put the support/driver CD into your CD-ROM/DVD-ROM to install the C-Media audio driver/software. (Please also refer to the Guide from your system vendor.) Copyright © 2003-2004, C-Media Inc. All Right Reserved 11 http://www.cmedia.com.tw/ , http://www.Xear3D.com/ C-Media Xear 3D UDA Driver User Manual Rev. 1.1 Speaker Setup 1. 6CH Audio Chips (CMI9739/A, CMI8738-6ch, CMI8738-MX, CMI8738-LX, etc.) If the audio chip on your system supports 6 channels output, it means you can set up a 5.1 speaker system to enjoy real 5.1 surround sound when playing DVD movie titles like the figure below. The subwoofer only has low-frequency effect (LFE) instead of broadband audio frequency and hence it’s often called the “.1” speaker. Please connect the speakers to the correct jacks referring to the jack function description in the audio configuration panel. 5.1 Speakers Jack Function Description However, if you only have usual 2 or 2.1 speakers or it’s not convenient to set up the rear speakers in your room, how do you enjoy multi-channel Copyright © 2003-2004, C-Media Inc. All Right Reserved 12 http://www.cmedia.com.tw/ , http://www.Xear3D.com/ C-Media Xear 3D UDA Driver User Manual Rev. 1.1 surround sound? We strongly recommend you to use C-Media exclusive Xear 3D- Earphone Plus listening mode that allows you to use common open-aired earphones in place of rear speakers for rear surround sounds. Just turn on Virtual SPEAKER SHIFTER and then Xear 3D engine will produce rear sound field for you through the earphones. Therefore, you can easily own a personal theater environment at home, Internet café, or in the office. Earphone Plus helps you to save much money for rear speaker and to avoid space limitation and much setup troubles. Earphone Plus listening mode Copyright © 2003-2004, C-Media Inc. All Right Reserved 13 http://www.cmedia.com.tw/ , http://www.Xear3D.com/ C-Media Xear 3D UDA Driver User Manual Rev. 1.1 2. 4CH Audio Chips (CMI9738/S, CMI8738, CMI8738-SX) If the audio chip on your system supports 4 channels output, it means your system can deliver 4ch surround sound (Front-Left, Front-Right, Rear-Left, Rear-Right) like the figure below. When playing DVD that has 5.1ch audio, the center channel can be delivered by synthesis of Front-Left and Front-Right channels. 4 Speakers Copyright © 2003-2004, C-Media Inc. All Right Reserved 14 http://www.cmedia.com.tw/ , http://www.Xear3D.com/ C-Media Xear 3D UDA Driver User Manual Rev. 1.1 4. User Interface / Function Description C-Media designs a very user-friendly user interface to set up the audio functionality. The following is the guideline of how to use the audio features. 3D Audio Configuration “3D Audio Configuration” is C-Media’s 3D audio setting panel with that you can control basic audio configuration. After finishing the installation of the driver and rebooting the system, you can find the panel from two places: 1. The system tray in the right-bottom of your screen. You can click right button of the mouse on it to get an audio-related pop-up menu as follows. Open “3D Audio Configuration” Microsoft’s “Volume Control” Microsoft’s “Sound Recorder” Microsoft’s “Media Player” Microsoft’s “Multimedia Properties” Unload “3D Audio Configuration” Copyright © 2003-2004, C-Media Inc. All Right Reserved 15 http://www.cmedia.com.tw/ , http://www.Xear3D.com/ C-Media Xear 3D UDA Driver User Manual Rev. 1.1 3D Audio Configuration 2. In the “Control Panel” (Start=>Setting=>Control Panel), double-click “CMI Audio Config” to open it. Copyright © 2003-2004, C-Media Inc. All Right Reserved 16 http://www.cmedia.com.tw/ , http://www.Xear3D.com/ C-Media Xear 3D UDA Driver User Manual Rev. 1.1 Speaker Output When you open the “3D Audio Configuration”, you will see the default Output tab as the figure below. “Speaker Output” tab collects main setting/options for analog output to speakers. 5 Speaker Type/Channels Selection Audio Jack Function Description Sub-tab 6 1 Speaker Test Sub-tab Bass Enhancement Option 2 Center/Bass Output Swap Option 3 4 Monitor S/PDIF-In digital audio data from front speakers OK button to close the dialog box 7 Copyright © 2003-2004, C-Media Inc. All Right Reserved 17 http://www.cmedia.com.tw/ , http://www.Xear3D.com/ C-Media Xear 3D UDA Driver User Manual Rev. 1.1 Speaker Output Table 1. Speaker Output- Function Description # Function 1 Speaker Type/Channels Selection 2 Bass Enhancement Option Function Description When you use different listening equipments, you should choose corresponding speaker type like Earphone, 2CH (for 2 or 2.1 speakers), 4CH (for 4 Speakers or Front 2 speakers plus rear earphone), & 6CH (for 5.1 speakers or 3.1 speakers plus rear earphone). However, the actual output also depends on your sound source format and application program. (Please refer to “Output Channel Specification” in this document.) Default setting is 2CH. Bass Enhancement is to enhance Bass signal effect especially for Earphone Plus Mode. It’s available in 4 & 6CH setting. Most subwoofers of contemporary active PC 5.1 speakers would acquire bass signal from both Front and Rear-channel sounds automatically in addition to the independent Bass channel. What driver will do is to extract bass signal from some channels and to add it into others as descriptions below: In 4CH setting: Rear channel => Front Channel In 6CH setting: Front and Rear channel => Independent Bass/Subwoofer Channel 3 Center/Bass Output Swap Option When the rear channels are output to earphone instead of rear speakers in Earphone Plus Mode, you may not be aware of the bass component within the rear channel from the subwoofer. Moreover, a few subwoofers may not extract bass from other channels automatically. In these situations, you may need this option especially. Default setting is enabled in Xear 3D Mode and disabled in Common Mode. Enable this option will exchange the center/bass output channel. PC speaker manufacturers define typically that the center signal is delivered by tip of the stereo plug and the bass signal is by ring of it like the figure below. However, some speakers have contrast definition. That’s why we offer the option to avoid possible trouble. Center Copyright © 2003-2004, C-Media Inc. All Right Reserved Bass Bass 18 Center http://www.cmedia.com.tw/ , http://www.Xear3D.com/ C-Media Xear 3D UDA Driver User Manual Rev. 1.1 Speaker Output Table 1. Speaker Output- Function Description (Continued) # Function 4 Monitor S/PDIF-In from Front Speakers 5 Audio Jack Function Description Tab 6 Speakers Test Sub-tab 7 OK button Function Description To listen to the digital S/PDIF input audio data from front speakers in real time, you should select the “monitor” function. The data should be PCM format instead of compressed ones like AC-3 or DTS. When you enable it, the digital audio playback through front speakers will be replaced by S/PDIF-In data. So you will not hear the playback audio from front speakers. Some systems do not have S/PDIF input, and therefore you won’t see this item. This tab will indicate a jack function map (by color and text description) corresponding with your current output setting. Please confirm you have connected your hardware to correct jacks before using. This tab shows the speaker figure and test environment complying with your speaker type setting as follows. You can click “Auto Test” button or just click each speaker for testing your audio connection. The sound will repeat unless you click “Stop” 6CH (5.1) Speakers Mode Earphone Mode All setting change will be activated once you click it. To click “OK” button will save your settings and close the 3D Audio Configuration program. Copyright © 2003-2004, C-Media Inc. All Right Reserved 19 http://www.cmedia.com.tw/ , http://www.Xear3D.com/ C-Media Xear 3D UDA Driver User Manual Rev. 1.1 S/PDIF C-Media driver supports digital S/PDIF output (Sony/Philips Digital InterFace, developed by SONY/PHILIPS to provide a low-distortion digital data transfer between audio devices) but some of our chip (CMI9738) don’t support it and hence you will not see the relevant items. There may be an optical or coaxial connector for S/PDIF on your system. When you select S/PDIF tab, you will see the setting page as the figure below. Playing Digital Audio to Digital S/PDIF Output Convert Analog Input to Digital S/PDIF Output 1 2 3 No Digital Output 4 Serial Copy Protection Option Copyright © 2003-2004, C-Media Inc. All Right Reserved 20 http://www.cmedia.com.tw/ , http://www.Xear3D.com/ C-Media Xear 3D UDA Driver User Manual Rev. 1.1 S/PDIF Table 2. S/PDIF- Function Description # Function Function Description Output digital playing audio from your computer like DVD, VCD, digital CD, MP3, Wave, etc. through S/PDIF in 48KHz sample rate. (44.1K source will be up-sampled to 48K) When playing a DVD title (AC-3 or DTS audio) with a software DVD player, if you have an external AC-3/DTS decoder, you can choose this item and also “S/PDIF output” in the player’s audio setting to deliver out AC-3 or DTS data. Otherwise, you should connect analog speakers and select 5.1 speakers mode in that player, and the software will automatically decode AC-3/DTS to 5.1-channel PCM format before output to your speakers. For Instance, WinDVD Player Audio Setting Page 1 Playing Digital Audio to Digital S/PDIF Output Since Xear 3D Virtual Speakers can always perform 6CH audio, we don’t recommend you to select 2 or 4 speaker mode in the software player. Copyright © 2003-2004, C-Media Inc. All Right Reserved 21 http://www.cmedia.com.tw/ , http://www.Xear3D.com/ C-Media Xear 3D UDA Driver User Manual Rev. 1.1 S/PDIF Table 2. S/PDIF- Function Description (Continued) # Function Function Description This function is to convert analog input audio like Line-In, CD-In, Microphone-In signal to S/PDIF digital output in real time. This is useful to transfer the analog audio from one device to the S/PDIF interface of another such as the external decoder or the amplifier of Home Theater. The analog input signal needs to be recorded and converted to digital format. Therefore, you have to click “Select Source” button and select “one analog source” in the following panel. Actually the selected item synchronizes with the recording panel of Microsoft. 2 Convert Analog Input to Digital Output 3 No Output 6 Serial Copy Protection Option C-Media AC’97 CODECs support S/PDIF output with analog output at the same time. When choosing “No Output”, S/PDIF output signal will be terminated. Otherwise, it would be transmitted all the time. When this option is enabled, the copyright of S/PDIF output audio data will be asserted. Then it can be only recorded once but cannot be copied again according to SCMS (Serial Copy Management System) mandated by Audio Home Recording Act of U.S. in 1992. Copyright © 2003-2004, C-Media Inc. All Right Reserved 22 http://www.cmedia.com.tw/ , http://www.Xear3D.com/ C-Media Xear 3D UDA Driver User Manual Rev. 1.1 Volume Control C-Media driver provides the digital volume control for all 6 channels in 3D Audio Configuration. You can regulate each volume to the speaker for current playing digital sound sources. It’s not effective for analog input sources. Volume Control Sliders 1 Loudness w/ Auto-Gain-Control 2 3 Reset all to Default Value Copyright © 2003-2004, C-Media Inc. All Right Reserved 23 http://www.cmedia.com.tw/ , http://www.Xear3D.com/ C-Media Xear 3D UDA Driver User Manual Rev. 1.1 Volume Control Table 3. Volume Control- Function Description # 1 Function Volume Control Sliders Function Description You can adjust each channel volume via drag and move the Volume Control Sliders. Default settings are all 0 dB (at the top) that means no extra gain or decay. When move it to the bottom of the slider, it will mute the digital sound for the channel. The dB number below each slider will show the responding volume level. When you want a higher volume level of digital audio, you can enable “Loudness”. It provides extra +3dB to +12dB gain to all channels. The driver also has been designed with a sophisticated auto gain control for minimizing the signal clipping distortion. However, it is still not recommended to enhance the volume too much here if you want a best sound quality. The better way is to increase the volume of external speakers or just to increase the Master Volume in Microsoft Volume Control (explained in the following). 2 Loudness w/ Auto-Gain-Control 3 Reset all to Default Value Left-click Microsoft “Volume Control” button once. You will get the Master Volume Control Slider Click the button to reset the volume of all 6 channels to 0 dB and Loudness to +9dB. Copyright © 2003-2004, C-Media Inc. All Right Reserved 24 http://www.cmedia.com.tw/ , http://www.Xear3D.com/ C-Media Xear 3D UDA Driver User Manual Rev. 1.1 Microsoft Volume Control To change the volume of different audio paths, you should use “Microsoft Volume Control” as follows. Please right-click 3D Audio Configuration to find it out. 4 Left/Right Balance Slider 5 6 7 8 9 10 11 2 Volume Slider 1 Mute 3 Copyright © 2003-2004, C-Media Inc. All Right Reserved 25 http://www.cmedia.com.tw/ , http://www.Xear3D.com/ C-Media Xear 3D UDA Driver User Manual Rev. 1.1 Microsoft Volume Control Table 4. Microsoft Volume Control- Function Description # Function Function Description 1 Volume Slider You can move it up and down to change the volume for each audio path. 2 Left/Right Balance Slider 3 4 Mute Volume Control 5 Wave 6 SW Synth 7 Mono-In Move it to Left, the right channel sound volume will decrease. Pan it to Right, the left channel sound volume will decrease. To click “Mute” will mute the channel audio. For Master Volume, it will mute All. This is the Master Volume Control and it influences all channels’ audio volume. Wave controls the front 2 channels digital playing audio sources (PCM format) based on Microsoft’s definition. This one is to control the volume of Microsoft Software Synthesizer (MIDI wavetable). Mono-In is the analog mono input. For examples: PC-Beeper, speakerphone input. It depends on your H/W system design. This is Microphone input path. In its “Advanced” setting, you may see the page as follows: 8 Microphone “Microphone Boost” is to boost the Microphone volume by +20dB. “Alternate Microphone” is the same as “Front-Panel Microphone”. Both of these setting are also displayed in the “Microphone” tab of C-Media 3D Audio Configuration. Copyright © 2003-2004, C-Media Inc. All Right Reserved 26 http://www.cmedia.com.tw/ , http://www.Xear3D.com/ C-Media Xear 3D UDA Driver User Manual Rev. 1.1 Microsoft Volume Control Table 4. Microsoft Volume Control- Function Description (Continued) # Function Function Description 9 CD Player CD Player means the analog audio CD-ROM input. Windows XP default setting is Digital CD playing. If you want to use analog CD audio, you have to connect the analog audio output of CD-ROM to CD-In connector on M/B and switch the both settings of CD-ROM/DVD-ROM in device manager and the application program like Media Player to “Analog” CD. 10 Aux If you see this item, it may imply your H/W has an Auxiliary input as a secondary stereo input like CD-In. It’s a backup for your secondary CD-ROM/DVD-ROM or other use. 11 Line-In Line-In is a common stereo input and the connector is usually one of the audio jacks in the back-panel. You can refer to the Jack Function Description tab in 3D Audio Configuration. It’s usually used for the line input from consumer acoustics devices. Copyright © 2003-2004, C-Media Inc. All Right Reserved 27 http://www.cmedia.com.tw/ , http://www.Xear3D.com/ C-Media Xear 3D UDA Driver User Manual Rev. 1.1 Microsoft® Recording Control If you want to record audio in your computer, you need to set the Microsoft Recording Control correctly. You can find it from the path: Volume Control => Options =>Properties =>Recording. The volume/balance is similar to Playback Volume Control. 2 Select One Recording Source 3 4 5 6 7 8 1 Copyright © 2003-2004, C-Media Inc. All Right Reserved 28 http://www.cmedia.com.tw/ , http://www.Xear3D.com/ C-Media Xear 3D UDA Driver User Manual Rev. 1.1 Microsoft® Recording Control Table 5. Microsoft Recording Control- Function Description # 1 Function Select One Recording Source Function Description Select one audio path you want to record from. Only one item can be selected for recording. It means to record the digital PCM audio data from S/PDIF input. Click the “Advanced”, you can see the extra setting item: 2 S/PDIF-IN 3 Stereo Mix “Validity Check” is enabled to check if the S/PDIF input audio is valid PCM audio data or not to get rid of recording noise from AC-3, DTS or invalid audio. Stereo Mix is to record all mix of audio sources except S/PDIF-In. 4 Microphone Select to record Microphone input audio. The “Advanced” setting is the same as playback. 5 CD Player 6 Aux 7 Line-In 8 Wave Select to record analog audio CD Input. Please take the explanation of CD Player in Volume Control section above as reference. Select to record Auxiliary stereo input. Please take the explanation of Aux in Volume Control section above as reference. Select to record line stereo input. Please take the explanation of Line-In in Volume Control section above as reference. To record the digital playing audio only. If you want to record the playing MP3, digital CD, VCD, DVD, etc., please select to record “wave”. Copyright © 2003-2004, C-Media Inc. All Right Reserved 29 http://www.cmedia.com.tw/ , http://www.Xear3D.com/ C-Media Xear 3D UDA Driver User Manual Rev. 1.1 Microphone C-Media driver provides microphone setting in 3D Audio Configuration directly for more convenience. You can control microphone options in the tab though you can also reach them in Microsoft volume control. Mute Microphone 1 Microphone Selection Microphone +20dB Volume Boost Copyright © 2003-2004, C-Media Inc. All Right Reserved 2 3 30 http://www.cmedia.com.tw/ , http://www.Xear3D.com/ C-Media Xear 3D UDA Driver User Manual Rev. 1.1 Microphone Table 6. Microphone- Function Description # Function Function Description To click this item will disable microphone inputs. 1 Mute Microphone To select the microphone input that you are going to use. Some systems do not support 2 microphone inputs and so you won’t see two items. The rear-panel microphone jack is sometimes shared by center/subwoofer output and will be grayed like the picture below: when you set 6CH speaker output. At this moment, you can still use front-panel microphone. 2 Microphone Selection 3 Microphone +20dB Volume Boost Click the item will enhance microphone volume by +20 dB. Copyright © 2003-2004, C-Media Inc. All Right Reserved 31 http://www.cmedia.com.tw/ , http://www.Xear3D.com/ C-Media Xear 3D UDA Driver User Manual Rev. 1.1 Xear 3D C-Media UDA driver now supports Xear 3D- 5.1 Virtual SPEAKER SHIFTER and sound effects (Please refer to P.3 introduction). Just click the left button in Xear 3D tab and then the new friendly/fancy graphic user interface will pop up. Copyright © 2003-2004, C-Media Inc. All Right Reserved 32 http://www.cmedia.com.tw/ , http://www.Xear3D.com/ C-Media Xear 3D UDA Driver User Manual Rev. 1.1 Xear 3D– 5.1 Virtual SPEAKER SHIFTER Xear 3D Advanced Program has three functional blocks: SPEAKER SHIFTER, Sound Effect, and Demo Program. We will introduce SPEAKER SHIFTER first. 5.1Virtual SPEAKER SHIFTER Block Title Bar and Version Information 4 2 1 3 Sound Effect Block SHIFTER ON/OFF 5 6 7 SHIFTER Guide Demo Program Block Listening Appliance Mode 5.1 Virtual Speakers 9 Listener 8 0 dB Default Circle Total Volume 11 10 12 Rotate Speakers 13 Volume Scale Display 14 15 Copyright © 2003-2004, C-Media Inc. All Right Reserved 33 Reset Virtual Speakers Exit the Program http://www.cmedia.com.tw/ , http://www.Xear3D.com/ C-Media Xear 3D UDA Driver User Manual Rev. 1.1 5.1 Virtual SPEAKER SHIFTER Table 7. 5.1 Virtual SPEAKER SHIFTER- Function Description # 1 2 3 4 5 6 7 Function Function Description The SPEAKER SHIFTER block provides an advanced, amazing and considerate feature- dynamically adjustable multi-channel sound system no matter what listening appliance you use and what 5.1 Virtual SPEAKER SHIFTER application you are running. You do NOT have to endure unbalanced speaker placement due to spatial Block limitation. You can enjoy multi-channel surround sound with even an earphone or usual 2 speakers. Besides, this block will show a reference figure for Environment Size settings that will be described in the following text. Sound Effect Block This block provides 27 Environment Effects, 3 Environment Sizes and 10-band pre-set Equalizer. Demo Program Block This block contains multi-channel music (including speakers testing) demo program. Title Bar and Version It’s the program title bar and will show version information if you put your cursor on the bar for a while.. Information SHIFTER ON/OFF Virtual SPEAKER SHIFTER ON/OFF switch. Just click ON/OFF button to turn it on or off. A live guide for introduction and fine-tune of Virtual SPEAKER SHIFTER. Please listen to the explanation SHIFTER Guide and then try to drag the virtual speakers to anywhere you want for the most balanced and comfortable sound field. Enjoy the interesting Guide. This is just available while SPEAKER SHIFTER is turned ON. Listening Appliance Mode It depends on and synchronizes with the speaker type you selected. Under 4CH or 6CH, the logo will show up and means that the rear speakers can be replaced with open-aired earphones (Earphone Plus listening mode) as long as you turn on SHIFTER. When you select to use earphone only, you can still hear 5.1-channel sound that is so-called 5.1 Xearphone. It’s even more flexible than Dolby ® 8 Listener 9 5.1 Virtual Speakers Headphone since you can shift the multi-channel signals to the best sound field. This is a top view. Listener’s head is a relative position reference for virtual speakers. There’re 6 Virtual Speakers here and they show a typical 5.1 surround sound environment. Every Virtual Speaker represents the positioning of a channel sound signal to the physical speaker. It allows you to shift the signals instead of the speakers whenever you want to adjust the sound field. In addition to the angle change, the sound will decay with the distance between the listener and the speaker. You can see the correspondent volume value in decibels (dB) in the “Volume Scale Display” at the bottom. Please note that if you choose different Environment Sizes, the speakers will enlarge (in Small size) or narrow (in Large size) to express the relative space change. Copyright © 2003-2004, C-Media Inc. All Right Reserved 34 http://www.cmedia.com.tw/ , http://www.Xear3D.com/ C-Media Xear 3D UDA Driver User Manual Rev. 1.1 5.1 Virtual SPEAKER SHIFTER Table 7. 5.1 Virtual SPEAKER SHIFTER Function Description (Continued) # Function Function Description When SHIFTER is turned OFF, the Virtual Speakers will be in gray status. When SHIFTER is turned ON, the Virtual Speakers will be turned into blue. The following are the steps to use the Virtual SPEAKER SHIFTER: Step 1: Run any audio applications (DVD, VCD, Games, MP3, CD….) Step 2: Turn On SHFTER Gray Status (OFF) 9 Blue Status (ON) 5.1 Virtual Speakers Step 3: Click and drag the virtual speaker to anywhere you want for most comfortable sound field Note: Front-Left, Front-Right, Rear-Left, Rear-Right and Center virtual speakers can be moved to anywhere. Center is usually for voice in DVD and can be adjusted from now on. Subwoofer signal is usually directionless low-frequency sound to human ears. Therefore, just keep it move in horizontal to express strength or weakness. Copyright © 2003-2004, C-Media Inc. All Right Reserved 35 http://www.cmedia.com.tw/ , http://www.Xear3D.com/ C-Media Xear 3D UDA Driver User Manual Rev. 1.1 5.1 Virtual SPEAKER SHIFTER Table 7. 5.1 Virtual SPEAKER SHIFTER Function Description (Continued) # Function Function Description When SHIFTER is turned ON, though the Virtual Speakers will all be turned into blue, it doesn’t imply all virtual speaker will take effect anytime. It depends on the sound source format and the application program. The virtual speaker won’t take effect if that channel has no digital audio. Please refer to the table indicating effective virtual speakers below: Sound Source AP Earphone 5.1-channel 2D Sound (DVD) WinDVD / PowerDVD (Select 5.1 speakers) 2-channel Stereo 2D DirectSound Sound (MP3, CD) Interface (like Media Player, C-Media Media Rack) All Effective FL, FR Speaker Type 2CH 4CH All Effective FL, FR All Effective 6CH All Effective FL, FR, RL, RR FL, FR, RL, RR, Center, Subwoofer (if 5.1 Virtual Speakers 9 “Bass Enhancement” is enabled.) 1 2-channel Stereo 2D MCI Interface FL, FR FL, FR FL, FR FL, FR, Sound (MP3, CD) (Winamp old Subwoofer (if versions before “Bass 3.0 ) Enhancement” is enabled.) 2 3D Sound Games FL, FR FL, FR FL, FR, RL, RR FL, FR, RL, RR, Center3 Note: 1. Center speaker is usually for voice in the movies. When playing stereo music, we do not mix stereo music into center channel currently in fear of damage to the stereo directionality. 2. For MCI application program like Winamp, it just can deliver 2-channel stereo sound even you set 6CH. It’s only proper for the driver to enhance Bass sound which is directionless. 3. 3D Sound is currently positioned by HRTF 3D Engine at maximum 5 speakers. 36 Copyright © 2003-2004, C-Media Inc. All Right Reserved http://www.cmedia.com.tw/ , http://www.Xear3D.com/ C-Media Xear 3D UDA Driver User Manual Rev. 1.1 5.1 Virtual SPEAKER SHIFTER Table 7. 5.1 Virtual SPEAKER SHIFTER Function Description (Continued) # Function 10 0 dB Default Circle 11 Total Volume 12 Rotate Speakers 13 Volume Scale Display 14 Reset Virtual Speakers 15 Exit the Program Function Description This circle has 6 default positions for each virtual speaker. On this circle, virtual speakers are on 0 dB reference distance (no extra gain or decline of volume). The volume of each channel will decay when the virtual speaker is far from the circle. On the contrast, it will increase when the virtual speaker is approaching the central listener inside the circle. Please see the “Volume Scale Display” below. Please note that if you choose different Environment Sizes, the circle will enlarge (in Small size) or narrow (in Large size) to express the relative space change and hence the volume will be influenced if SHIFTER is “ON”. Total volume is to move all virtual speakers close to or far from the listener and then change the volume. Up-arrow is to increase volume and down-arrow is to decrease. One step is 1dB. Clicking the button will make all virtual speakers grouped and then you can drag and rotate all speakers simultaneously with the listener as a center. It’s useful when you just change your direction of face. Volume Scale Display will show you volume status in dB for each channel depending on each speaker’s position. You can take it as a volume balance reference when adjusting the virtual speakers. Of course, if your actual speakers are not placed in the correct points. You should use virtual speakers to compensate it. Click this “Reset” button to set the virtual speakers back to default positions on the 0 dB circle. Click “Exit” to close Xear 3D Advanced Program but all sound effect and settings are valid if still in Xear 3D Mode. Once you switch to Common Mode, the program will be automatically closed and all effects are disabled, too. Copyright © 2003-2004, C-Media Inc. All Right Reserved 37 http://www.cmedia.com.tw/ , http://www.Xear3D.com/ C-Media Xear 3D UDA Driver User Manual Rev. 1.1 Xear 3D– Sound Effect Xear 3D Advanced Program provides another functional block- Sound Effect. You can create a different feeling for your music including 27 Environment Effects, Environment Size & 10-Band Equalizer with 12 pre-set models. Sound Effect Block 1 Listening Environment Options: Bathroom, Concert Hall, Sewer Pipe, Music Pub Listening Environment Size: Small, Medium, Large 2 More Environment Options List 4 5 10-Band Equalizer 12 Pre-set Equalizer Models 3 7 6 Delete Add Copyright © 2003-2004, C-Media Inc. All Right Reserved User Defined Equalizer List 38 http://www.cmedia.com.tw/ , http://www.Xear3D.com/ C-Media Xear 3D UDA Driver User Manual Rev. 1.1 Sound Effect Table 8. Sound Effect- Function Description # 1 2 3 4 5 6 7 Function Sound Effect Block Function Description This block provides 27 Environment Effects, 3 Environment Sizes and 10-band Equalizer with 12 pre-set Models. Environment Effects control the production of sound reflection and reverberation characteristics to Listening Environment Options: simulate the real listening environments. Just click the four environment buttons: Bathroom, Concert Hall, Sewer Pipe, Music Pub : Bathroom : Concert Hall : Sewer Pipe : Music Pub (Recommended for pops) There are more options in the More Options List. Click the button again will turn it OFF. More Environment Options List There are still other 23 Environment options in the list. Just choose one and click “More Options” button. There are 3 Size options for each environment. Different Sizes imply different reverberation parameters to Listening Environment Size: Small, Medium, Large let you feel the space difference. Default setting is “Medium”. We provide 10-Band Equalizer (30~16K Hz) for you to compensate the frequency response of your speakers 10-Band Equalizer or to create different frequency response curves. You can move the slider of each band to fine-tune. We also pre-set 12 models of Equalizer for your utilization conveniently. For Example, if you want more 12 Pre-set Equalizer Models live show feeling, just click “Live” button. The same, to click it again can turn it OFF. Default setting is flat (no effect). When you have fine-tune a personal model for Equalizer, you can give it a name in the blank and click “+” button. Then it will be save into the User Defined list. Just select it in the list next time you want to use. Step1: Adjust the 10-band sliders Step3: Click “+” to Add User Defined Equalizer List Step2: Key in a new name If you want to delete any item in the list, just select it and then click “-“ button. Copyright © 2003-2004, C-Media Inc. All Right Reserved 39 http://www.cmedia.com.tw/ , http://www.Xear3D.com/ C-Media Xear 3D UDA Driver User Manual Rev. 1.1 Xear 3D– Multi-channel Music Demo Xear 3D Advanced Program also provides plentiful multi-channel music demo program including each speaker testing. Another Play3D demo program will be described later. Multi-channel Music Demo 1 Music Sources Selection 2 3 5.1 Speaker Display Stop Button Play Button Copyright © 2003-2004, C-Media Inc. All Right Reserved 40 http://www.cmedia.com.tw/ , http://www.Xear3D.com/ C-Media Xear 3D UDA Driver User Manual Rev. 1.1 Multi-channel Music Demo Table 9. Multi-channel Music Demo Program Function Description # Function 1 Multi-channel Music Demo 2 Music Sources Selection Function Description This demo program provides each speaker testing and three 5.1-channel music. You can get feeling about 5.1-channel surround music and use it to test SPEAKER SHIFTER, too. All demo music/sound here will repeat playing if you don’t press “Stop” button. There are three pieces of 5.1-channel music for your selection. Please choose one and click the button. This is a 5.1-channel speaker environment. When the speaker has sound, it will be lighted up. You can also click each speaker for testing your connection/configuration. More important, it can assist you in adjusting your virtual speakers for multi-channel audio applications like DVD. Step 1: Click each speaker and get one channel sound 3 Step 2: Adjust the corresponding virtual speaker 5.1 Speaker Display Step 3: Repeat for each channel to get the best sound field for you Copyright © 2003-2004, C-Media Inc. All Right Reserved 41 http://www.cmedia.com.tw/ , http://www.Xear3D.com/ C-Media Xear 3D UDA Driver User Manual Rev. 1.1 Xear 3D– Play3D Demo Xear 3D Advanced Program also provides interesting Play3D demo programs as below. After installing the program with setup program, you will find the program from the path: “Start->Programs->C-Media 3D Audio->Play3D Demo”. Sound Source Selection 1 User Defined Sound Source 3D Sound Source Position 2 3 4 Moving Path Selection Environment Setting 5 Exit Button Play Button Copyright © 2003-2004, C-Media Inc. All Right Reserved Stop Button 42 http://www.cmedia.com.tw/ , http://www.Xear3D.com/ C-Media Xear 3D UDA Driver User Manual Rev. 1.1 Play3D Demo Table 10. 3D Sound Demo Program Function Description # Function 1 Sound Source Selection 2 User Defined Sound Source 3 3D Sound Source Position Function Description There are five 3D sound sources built-in. Just choose one and click the button. You can also select your own wave file as the sound source (limited to mono or 2ch stereo wave files). Please click the “+” button to select a wave file and the filename will be listed in the User Defined menu. When you want to delete any file, just click “-“ button. The red ball means the 3D sound source. It indicates the relative position to the listener. There are five moving path for your trying: : Drag Path : Horizontal Circle : Vertical Circle : Z Path : Random Curve You can also use this program to adjust your virtual speakers before playing 3D audio applications like gaming. We would suggest using the drag path because it’s most flexible. Just place the ball in four right-angle directions and see if the sound is from the correct direction. If not, adjust your virtual speakers till the direction sounds right. 4 Moving Path Selection 5 Environment Setting Note: It will be better for 3D sound positioning if you use Earphone Plus mode (2 Front Speakers + Rear Earphone) or at least 4 speakers. You have 6 local Environment Effects on the same page for convenience. It’s similar to EAX effect in the 3D gaming. Copyright © 2003-2004, C-Media Inc. All Right Reserved 43 http://www.cmedia.com.tw/ , http://www.Xear3D.com/ C-Media Xear 3D UDA Driver User Manual Rev. 1.1 Information There is a C-Media audio-related Information tab in 3D Audio Configuration. You can get a whole picture about the audio chip, driver version, 3D Audio Engine, Microsoft DirectX Version, and Configuration Version itself. Super 3D Audio Engines C-Media Audio Chip C-Media UDA Driver V.029 South Bridge on your system / Audio Controller Microsoft DirectX version on your system 3D Audio Configuration Version C-Media Website Copyright © 2003-2004, C-Media Inc. All Right Reserved 44 http://www.cmedia.com.tw/ , http://www.Xear3D.com/ C-Media Xear 3D UDA Driver User Manual Rev. 1.1 5. Output Channel Specification This chapter will summarize the specification about the actual output channel (the speakers that will have sounds) for different audio applications/sources. Table 11. Output Channel Specification Digital S/PDIF-Out Earphone 5.1-channel PCM WinDVD / PowerDVD Down-mix 6ch to Down-mix 6ch (Select 5.1 speakers in Audio (DVD) 2ch to 2ch the AP audio setting) (Xear 3D Virtual 5.1ch with SHIFTER Xearphone ON) WinDVD / PowerDVD AC-3/DTS (Select S/PDIF-Out in the Format Data N.A. AP audio setting) 2-channel Stereo PCM MS Media Player / 2ch FL, FR Wave Audio (MP3, CD, C-Media Media Rack VCD, …) (Use DirectSound Interface) Winamp old version ( Use 2ch FL, FR MCI Interface by default before V.3.0) 2-channel MIDI All Players 2ch FL, FR Sound Source 3D Sound Analog Input AP Games May not need players 2ch 2ch Copyright © 2003-2004, C-Media Inc. All Right Reserved FL, FR FL, FR 45 Analog Speaker Type 2CH 4CH 6CH Down-mix 6ch to Down-mix 6ch to 5.1 ch 2ch 4ch (Xear 3D Virtual (Xear 3D Virtual (FL, FR, RL, RR, Center, 5.1ch with 5.1ch with Subwoofer) SHIFTER ON) SHIFTER ON) N.A. N.A. FL, FR FL, FR, RL, RR FL, FR FL, FR FL, FR FL, FR FL, FR FL, FR FL, FR, RL, RR FL, FR, RL, RR N.A. FL, FR, RL, RR, Center, Subwoofer (if “Bass Enhancement” is enabled.) FL, FR, Subwoofer (if “Bass Enhancement” is enabled.) 1 FL, FR, Subwoofer (if “Bass Enhancement” is enabled.) 1 FL, FR, RL, RR, Center2 FL, FR, RL, RR, Center, Subwoofer3 http://www.cmedia.com.tw/ , http://www.Xear3D.com/ C-Media Xear 3D UDA Driver User Manual Rev. 1.1 Note: 1. For MCI application program like Winamp old version, it just can deliver 2-channel stereo sound when playing general stereo music even you set 6CH. It’s only proper for the driver to enhance Bass sound which is directionless. MIDI is in the similar situation. Therefore, you will only get 2-speaker or 2.1-speaker sound (if you enable “Bass Enhancement” option). 2. 3D Sound can be currently positioned by HRTF 3D Engine at maximum 5 speakers (FL, FR, RL, RR, Center). 3. In 4CH or 6CH mode, the analog input audio (microphone or stereo input) will be duplicated to rear channels (and center/subwoofer only for CMI9739A new revision) by the hardware copy mechanism. Copyright © 2003-2004, C-Media Inc. All Right Reserved 46 http://www.cmedia.com.tw/ , http://www.Xear3D.com/