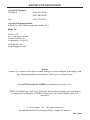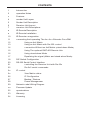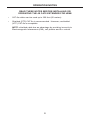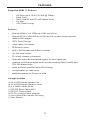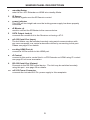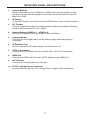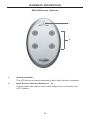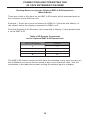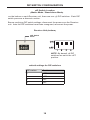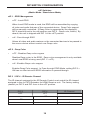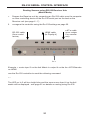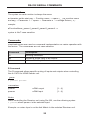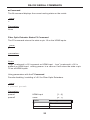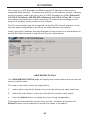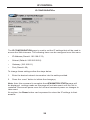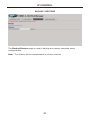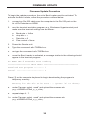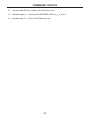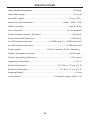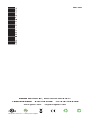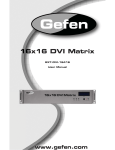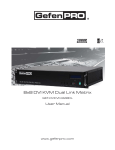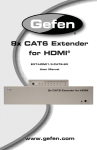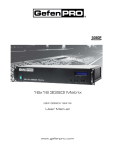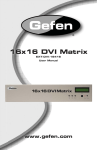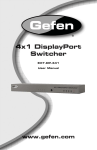Download Gefen 4x CAT6 Extender for HDMI
Transcript
® 4x CAT6 Extender for HDMI® EXT-HDMI1.3-CAT6-4X User Manual www.gefen.com ASKING FOR ASSISTANCE Technical Support: Telephone Fax (818) 772-9100 (800) 545-6900 (818) 772-9120 Technical Support Hours: 8:00 AM to 5:00 PM Monday thru Friday PST Write To: Gefen, LLC. c/o Customer Service 20600 Nordhoff St Chatsworth, CA 91311 www.gefen.com [email protected] Notice Gefen, LLC reserves the right to make changes in the hardware, packaging, and any accompanying documentation without prior written notice. 4x CAT6 Extender for HDMI is a trademark of Gefen, LLC HDMI, the HDMI logo, and High-Definition Multimedia Interface are trademarks or registered trademarks of HDMI Licensing in the United States and other countries. © 2011 Gefen, LLC. All rights reserved. All trademarks are the property of their respective owners. Rev C4 CONTENTS 1 Introduction 2 Operation Notes 3 Features 4 Sender Unit Layout 5 Sender Unit Description 6 Receiver Unit Layout 7 Receiver Unit Descriptions 8 IR Remote Description 9 IR Remote Installation 10 IR Remote Configuration 11 Connecting And Operating The 4x CAT6 Extender For HDMI 12 Using an 4x4 Matrix 13 Using an 4x4 Matrix with RS-232 Control 14 Connection Without an 4x4 Matrix (Stand-alone Mode) 15 Using The Optional RMT-4IR Remote Unit 16 Using Stand-alone Mode 17 Equalizing the Signal (Matrix and Stand-alone Mode) 18 DIP Switch Configuration 20 RS-232 Serial Control Interface 21 Controlling the Receiver Unit with RS-232 22 RS-232 Serial Commands 25 IP Control 25 View Matrix Status 26 IP Configuration 27 Backup / Restore 28 Power Management 29 Network Cabel Wiring Diagram 30 Firmware Update 32 Specifications 33 Warranty 34 Licensing INTRODUCTION Congratulations on your purchase of the 4x CAT6 Extender for HDMI. Your complete satisfaction is very important to us. Gefen Gefen delivers innovative, progressive computer and electronics add-on solutions that harness integration, extension, distribution and conversion technologies. Gefen’s reliable, plug-and-play products supplement cross-platform computer systems, professional audio/video environments and HDTV systems of all sizes with hard-working solutions that are easy to implement and simple to operate. The Gefen 4x CAT6 Extender for HDMI The Gefen 4x CAT6 Extender for HDMI sends four independent HDMI 1.3 signals, with Deep Color support, over a single CAT-6a cable to distances up to 200 feet (60 meters). The Gefen 4x CAT6 Extender for HDMI supports HDMI 1.3 features such as 1080p Full HD and multichannel audio formats including Dolby TrueHD and DTSHD Master Audio. The Gefen 4x CAT6 Extender for HDMI digital transmission method insures 100% signal integrity over this single cable extension solution. With IR Back Channel and RS-232 support, control of the 4x4 Matrix and Hi-Def sources, at any of the 4 individual zones, is at your fingertips. Each Receiver unit allows control for Matrix switching and sending IR commands back to the source located up to 200 feet (60 meters) away. The 4x CAT6 Extender for HDMI adds IP Control to the connected Gefen 4x4 Matrix for convenient access to switching and routing of the connected sources using a web browser. How It Works The Gefen 4x CAT6 Extender for HDMI can be connected in two ways : 1) Matrix Mode: As a Control and Extender system for any Gefen 4x4 Matrix unit. Extend up to 4 of the Gefen 4x4 Matrix outputs up to 200 feet (60 meters) away with IR, RS-232, or IP Control at any of the remote locations. Also supports the IR Back Channel for remote control of the extended Hi-Def sources. 2) Stand-alone Mode: As a stand-alone Extender system. Connect up to 4 HiDef sources to any of the available inputs. Simply extend the connected Hi-Def sources up to 200 feet (60 meters) with IR Back Channel. 1 OPERATION NOTES READ THESE NOTES BEFORE INSTALLING OR OPERATING THE 4X CAT6 EXTENDER FOR HDMI • CAT-6a cables can be used up to 200 feet (60 meters). • Shielded (STP) CAT-6a is recommended. However, unshielded (UTP) CAT-6a is acceptable. NOTE: Shielded cable has an advantage by providing immunity to Electromagnetic Interference (EMI), cell phones and A/C motors. 2 FEATURES Supported HDMI 1.3 Features • • • • • 225 MHz (up to 12 bit YUV 444 @ 1080p) Deep Color Dolby TrueHD and DTS-HD Master Audio Lip-Sync CEC Pass-Through Features • Extends HDMI 1.3 at 1080p up to 200 feet (60 m) • Extends DVI at 1920x1200 up to 200 feet (60 m) when using a passive HDMI-to-DVI adapter. • 3DTV Pass-Through • Color Space Conversion • IR Remote Control • Built-in IR Extender and IR Back Channel • RS-232 serial control • IP Control (Sender unit feature) • Audio and video are transmitted digitally for zero signal loss • Supports multichannel digital audio formats including Dolby TrueHD and DTS-HD Master Audio • Metal enclosure provides better RF shielding • Compensation for cable skew • Maintains settings on Power-On state Package Includes (1) 4x CAT6 Extender Sender Unit (4) 4x CAT6 Extender Receiver Units (4) 1 ft. HDMI Cables (M-M) (1) RS-232 Serial Cable (M-F) (1) 24V DC Power Supply (4) 5V DC Locking Power Supplies (1) Set of Rack Ears (Sender Unit Only) (1) User Manual 3 SENDER PANEL LAYOUT Front Panel 1 2 3 Back Panel 4 5 6 7 8 9 10 4 SENDER PANEL DESCRIPTIONS 1 Standby Button Sets the 4x CAT6 Extender for HDMI into Standby Mode. 2 IR Sensor Receives signals from the IR Remote Control. 3 Power Indicator This LED will turn bright red once the locking power supply has been properly connected. 4 IR Blaster (4) Used to connect the IR Blaster to the Source device. 5 CAT6 Output Jack (4) Connects the Sender unit to the Receiver unit using CAT-6. 6 RS-232 Serial Port (Input) The 4x4 Matrix may be switched remotely using serial communications with any office computer or a control automation device by connecting to this port. Please see page 20 for details. 7 Locking HDMI Port (4) Connect a HI-Def source to this HDMI port. 8 IP Control Connect to this port to control the 4x CAT6 Extender for HDMI using IP Control. See page 25 for more information. 9 RS-232 Serial Port (Output) Connects to the RS-232 control device. The 4x4 may be switched remotely using this port. See page 20 for details. 10 24V DC Power Connector Connects the included 24V DC power supply to this receptacle. 5 RECEIVER PANEL LAYOUT Front Panel 1 2 3 4 5 Back Panel 6 7 8 6 9 10 RECEIVER PANEL DESCRIPTIONS 1 Control Buttons When connected to any 4x4 Matrix for HDMI, these remote buttons on the Receiver unit can switch between the 4 Hi-Def inputs connected to the 4x4 Matrix for HDMI. 2 IR Sensor Control the Receiver unit by pointing the IR Remote Control to the IR Sensor. 3 EQ Trimpot Used to equalize the signal to compensate for distance and skew variations found in various brands of CAT-6 cable. 4 Input Indicators (HDMI In 1 - HDMI In 4) An LED will Displays the current input of the 4x4 Matrix. 5 Power Indicator This LED will turn bright red once the power supply has been properly connected. 6 IR Extender Port Used to extend the IR Sensor range of the Receiver unit. 7 CAT6 In Connector Connect the CAT-6 cable from the Sender unit to the RJ-45 connector. 8 HDMI Out Connect the HDMI cable from the HDTV display to the HDMI Out. 9 RS-232 Input Connects a controlling device to this port. 10 5V DC Locking Power Connector Connects the included 5V DC Locking Power Supply to this receptacle. 7 IR REMOTE DESCRIPTION RMT-4-IR Remote (Optional) 1 2 1 Activity Indicator This LED will be activated momentarily each time a button is pressed. 2 Input Source Selection Buttons (1 - 4) These buttons are used to select which input source is routed to the HDTV display. 8 RMT-4-IR REMOTE INSTALLATION Installing the RMT-4-IR Battery To use the RMT-4-IR Remote, remove the battery cover on the back of the remote to reveal the battery compartment. Insert the included battery into the open battery slot. The positive (+) side should be facing up. Ensure that both DIP switches are set to the OFF position. Replace the battery cover and the IR Remote is ready for action. The IR Remote ships with 2 batteries. One battery is required for operation and the other battery is a spare. Battery Slot I/R Code DIP Switches 9 RMT-4-IR REMOTE CONFIGURATION Setting the IR Remote Channel on the RMT-4-IR In the event that IR commands from other remote controls conflict with the supplied RMT-4-IR Remote, changing the remote IR channel will fix this issue. The RMT-4-IR Remote has a bank of DIP switches for setting the Remote IR channel. The DIP Switch bank on the RMT-4-IR is located underneath the battery cover. Remote Channel 1: Default Remote Channel 2: 1 2 Remote Channel 3: 1 2 1 2 Remote Channel 4: 1 2 Left: Picture of the opened rear battery compartment of the RMT-4-IR remote showing the exposed DIP Switch bank between the battery chambers. The IR channel selected on the RMT-4-IR Remote must match the IR channel assigned to the 4x CAT6 Extender for HDMI. For example, if you set both DIP switches on the remote to the down position (IR channel 1), you must set the 4x CAT6 Extender for HDMI to use IR channel 1. Please refer to page 19 on how to change the IR channel on the 4x CAT6 Extender for HDMI. 10 CONNECTING THE 4X CAT6 EXTENDER FOR HDMI How to Connect the 4x CAT6 Extender for HDMI (Matrix Mode) 1. Using any 4x4 Matrix for HDMI as a source, connect an HDMI cable from HDMI Out 1 on the 4x4 Matrix to HDMI In 1 on the 4x CAT6 Extender for HDMI Sender unit. To ensure correct operation of the 4x CAT6 Extender with the 4x4 Matrix, make sure all connections are made: Connect HDMI Out 2 on the 4x4 Matrix to HDMI In 2 on the Extender, and so on. 2. Connect the HDMI Out on the 4x CAT6 Extender Receiver unit to the display with a user-supplied HDMI cable. 3. Using one CAT-6 cable, connect CAT6 Out 1 on the Sender unit to CAT6 In on the Receiver unit. 4. Connect additional Receiver units as described above. 5. Connect the 5V DC locking power supplies to each Receiver unit. Do not overtighten the locking connectors. Plug the power cord into an available wall outlet. 6. Connect the 24V DC power supply to the 4x CAT6 Extender Sender unit and plug the power cord into an available wall outlet. x HDMI CABLE CAT-6 CABLE RS-232 CABLE IR 4x 4 M at ri 4x Hi-Def Sources Re ce i ve r Re ce i ve r Re ce i Se 4x4 Matrix for HDMI (not included) ve r nd er Re ce i ve r RS-232 Controller 4x HD Displays Network IR Emitter IR Extenders HD Displays 11 EXT-HDMI1.3-CAT6-4X CONNECTING AND OPERATING THE 4X CAT6 EXTENDER FOR HDMI How to Operate the 4x CAT6 Extender for HDMI (using an 4x4 Matrix) The front panel of each Receiver unit for the 4x CAT6 Extender for HDMI contains a set of LED indicators which corresponds to an input (source) on the 4x4 Matrix device. A blue LED indicates which input has been routed from the 4x4 Matrix. On the top of each Receiver unit there are a set of 4 push-buttons which are used to control the switching of the 4x4 Matrix. Example 1: Routing Input (source) 3 to Output (display) 4. 1. Connect an HDMI cable from HDMI Out 4 on the 4x4 Matrix to HDMI In 4 on the 4x CAT6 Extender for HDMI Sender unit. 2. Connect an 4x CAT6 Extender Receiver unit to Display 4. 3. Press button 3 on the top of the Receiver unit. Button 3 is shown below. The In 3 LED will turn bright blue, indicating that Input 3 on the 4x4 Matrix has been routed to Display 4 (Zone 4). HDMI cable To Display 4 Button 3 CAT-6 from Out 4 on Extender In 3 Example: HDMI input 3 is routed to HDMI Out 4 (a picture of the 4x4 Matrix display panel is shown below). The image shown on Display 4 will be the HDMI source (3) connected to the 4x4 Matrix. Input p 3 12 CONNECTING AND OPERATING THE 4X CAT6 EXTENDER FOR HDMI How to Connect the 4x CAT6 Extender for HDMI with RS-232 control to the 4x4 Matrix for HDMI and to the controlled device 1. Follow steps 1 - 6 on How to Connect the 4x CAT6 Extender for HDMI (see page 11). 2. Connect an RS-232 cable from the RS-232 serial port on the controlling device to the RS-232 In port on the rear of the 4x CAT6 Extender for HDMI Sender unit. 3. Connect another RS-232 serial cable from the RS-232 Out port on the rear of the 4x CAT Extender Sender unit to the RS-232 port on the rear of the 4x4 Matrix. NOTE: Please refer to page 20 for details on configuring RS-232 control. Example 1: Routing Input (source) 3 to Output (display) 1 using the 4x4 Matrix. Make sure a Receiver unit is connected to CAT6 Out 1 on the Sender unit. Use the controlling device to send the following command: r 1 3 The LED for In 3 will turn bright blue and the source from the 4x4 Matrix (In 3) will be displayed on the HDTV display connected to this Receiver unit. See page 22 for details on routing using RS-232. 13 CONNECTING AND OPERATING THE 4X CAT6 EXTENDER FOR HDMI How to Connect the 4x CAT6 Extender for HDMI (Stand-alone Mode) The 4x CAT6 Extender for HDMI is dependent upon an external 4x4 Matrix to manage all the zone switching. When used as a stand-alone, without the 4x4 Matrix attached, the product functions as a one-to-one extender for each HDMI unit. Four parallel extenders are used. 1. Connect an HDMI cable from the source device to HDMI In 1 on the back of the Sender unit. 2. Connect the Display to the 4x CAT6 Extender Receiver unit with a usersupplied HDMI cable. 3. Using a single CAT-6 cable, connect CAT6 Out 1 on the Sender unit to the CAT6 In on the Receiver unit. 4. If additional Receiver units will be used, complete these connections at this time, as described above. 5. Connect the 5V DC locking power supplies to each Receiver unit. Do not overtighten the locking connectors. Plug the power cord into an available wall outlet. 6. Connect the 24V DC power supply to the 4x CAT6 Extender for HDMI and plug the power cord into an available wall outlet. 14 CONNECTING AND OPERATING THE 4X CAT6 EXTENDER FOR HDMI Routing Sources using the Optional RMT-4-IR Remote Unit (Matrix Mode) There are a total of 4 buttons on the RMT-4-IR remote, which represent each of the 4 buttons on the Receiver unit. Example 1: Route the source connected to HDMI In 3 (from the 4x4 Matrix) on the Sender unit to the display connected to HDMI Out 2. Point the Remote at the Receiver unit connected to Display 2, then press button 3 on the RMT-4-IR. Table of IR Remote Commands for the Optional RMT-4-IR Remote Unit RMT-4-IR Button Source 1 1 2 2 3 3 4 4 The RMT-4-IR remote control unit will allow the selection of any input (source) on the 4x4 Matrix unit can be will be routed to any of four Receiver units. Use the information in the table above when routing the desired input to a display. 15 CONNECTING AND OPERATING THE 4X CAT6 EXTENDER FOR HDMI How to Operate the 4x CAT6 Extender for HDMI (Stand-alone Mode) When the 4x CAT6 Extender for HDMI is used without an 4x4 Matrix, it can only be used as an HDMI extender. The LED on the front panel will show which HDMI is active on the Sender unit. Example: Connect a CAT-6 cable to CAT6 Out 2 and CAT6 In, between the Sender unit and Receiver unit. HDMI cable To Display CAT6 Out 2 from Extender In 2 16 CONNECTING AND OPERATING THE 4X CAT6 EXTENDER FOR HDMI How to Equalize the 4x CAT6 Extender for HDMI (Matrix Mode / Stand-alone Mode) The 4x CAT6 Extender for HDMI Receiver unit has an equalization trimpot to compensate for variances that can be found in different CAT-6a cable brands. If there is no output video or if output video contains artifacts and/or video noise, use the steps below to adjust the EQ trimpot. EQ trimpot 1. Insert a small flat-head screwdriver into the trimpot on the front panel of the Receiver unit. 2. The EQ trimpot can be set to one of eight different positions. Turn the trimpot clockwise until it clicks into the next position. Continue adjusting the trimpot until the signal shows best results. 17 DIP SWITCH CONFIGURATION DIP Switch Location (Matrix Mode / Stand-alone Mode) On the bottom of each Receiver unit, there are four (4) DIP switches. Each DIP switch performs a different function. Before modifying DIP switch settings, disconnect the power from the Receiver unit. After the DIP switches have been configured, reconnect the power. Receiver Unit (bottom) DIP Switch Bank NOTE: By default, all DIP switches are set to the OFF position. Default settings for DIP switches DIP Switch Position 1 OFF 2 OFF 3 OFF 4 OFF 18 DIP SWITCH CONFIGURATION DIP Switches (Matrix Mode / Stand-alone Mode) DIP 1 - EDID Management • OFF - Local EDID When Local EDID mode is used, the EDID will be assembled by copying all video and audio features of the connected device. Deep Color support will be manually controlled: If Deep Color is supported by the display(s), DIP 2 should be set to the ON position (see DIP 2 - Deep Color, below). By default, the unit is shipped with DIP 1 in the OFF position. • ON - Pass-through EDID Allows all video and audio features of the connected devices to be passed to the source device without control over Deep Color. DIP 2 - Deep Color • OFF - Disables Deep Color support Disables Deep Color in the EDID. Deep Color management is only available when Local EDID is being used (DIP 1 = OFF). • ON - Enables Deep Color support Enables Deep Color support. In Pass-through EDID Mode, setting DIP 2 = ON has no effect since all EDID information is passed through. DIP 3 / DIP 4 - IR Remote Channel The IR channel assigned to the IR Remote Control must match the IR channel assigned to the 4x CAT6 Extender for HDMI Receiver unit. The factory setting (default) for DIP 3 and DIP 4 are in the OFF position. DIP 3 DIP 4 IR Channel OFF OFF 1 ON OFF 2 OFF ON 3 ON ON 4 19 RS-232 SERIAL CONTROL INTERFACE 54321 12345 9876 6789 Only Pins 2 (RX), 3 (TX), and 5 (Ground) are used on the RS-232 serial interface Binary Table ASCII 1 2 3 4 Corresponding RMT-4-IR Button 1 2 3 4 Binary 0011 0001 0011 0010 0011 0011 0011 0100 RS-232 Settings Bits per second ................................................................................................. 19200 Data bits .................................................................................................................... 8 Parity .................................................................................................................. None Stop bits .....................................................................................................................1 Flow Control ....................................................................................................... None 20 RS-232 SERIAL CONTROL INTERFACE Routing Sources using RS-232 Receiver Unit (Matrix Mode) 1. Prepare the Receiver unit by connecting an RS-232 cable from the computer or other controlling device to the RS-232 serial port on the back of the Receiver unit (see page 6 - 7). 2. Configure the controller using the RS-232 settings on page 20. RS-232 cable (from control device) HDMI cable (to Display 4) CAT-6 cable (from Output 4 on Sender unit) In 3 Example 1: Route input 3 on the 4x4 Matrix to Output 4 on the 4x CAT6 Extender for HDMI. Use the RS-232 controller to send the following command: r3 The LED for In 3 will turn bright blue and the source from Input 4 on the 4x4 Matrix will be displayed. See page 22 for details on routing using RS-232. 21 RS-232 SERIAL COMMANDS Functions Syntax y The syntax for each function is always the same: #Character as the start flag → Function name → Space ( _ ) as function name end flag → Parameter 1 → Space → Parameter n → Carriage Return ( \r ) → Sample: #FunctionName_param1_param2_param3_param4...\r Syntax is NOT case sensitive. Commands Simplified syntax was used for command implementation for faster operation with the device. The commands are not case-sensitive. Command Description R Routing command M Routes a single input to all outputs F +5V for Fiber Optic Extender Status R Command The R command allows specific routing of inputs and outputs when controlling the 4x CAT6 for HDMI Sender unit. Syntax y : r param1 param2 Parameters: param1 HDMI Ouput [1 - 4] param2 HDMI Input [1 - 4] Notes: When controlling the Receiver unit using RS-232, use the following syntax: r param, where param1 is the selected input. Example: r2 routes Input 2 on the 4x4 Matrix to the selected Receiver unit. 22 RS-232 SERIAL COMMANDS M Command The M command displays the current routing status of the matrix. Syntax y : m Parameters: None Fiber Optic Extender Status F0 Command The F0 command returns the state of pin 18 on the HDMI inputs. Syntax: y f Parameters: None Notes: “High” is returned if +5V is present on HDMI input. “Low” is returned if +0V is present on HDMI input. Setting param1 to a value of 0 will return the state of pin 18 on all HDMI inputs. Using parameters with the F Command Permits disabling / enabling of +5V for Fiber Optic Extenders. Syntax y : f param1 param2 Parameters: param1 HDMI input [1 - 4] param2 2 State [0 - 1] Value Meaning 0 Disable 1 Enable 23 RS-232 SERIAL COMMANDS General Functions Simplified syntax was used for command implementation for faster operation with the device: # character – isn’t needed, the command name is reduced to 1 letter. The commands are not case-sensitive. Function Description #RMTIRADD Routing command #LOCKPOWER Routes a single input to all outputs #RMTIRADD Function The #RMTIRADD function set the remote IR channel. Syntax y : #RMTIRADD param1 Parameters: param1 IR channel [0 - 3] Value Meaning 0 IR channel 1 1 IR channel 2 2 IR channel 3 3 IR channel 4 #LOCKPOWER Function The #LOCKPOWER enables/disables the power lock state. Enabling this feature will store the 5V status for each input prior to shutting the unit down. Syntax y : #LOCKPOWER param1 Parameters: param1 State [0 - 1] Value Meaning 0 Disable Power Lock 1 Enable Power Lock 24 IP CONTROL The Gefen 4x CAT6 Extender for HDMI supports IP-based control using an integrated Web interface. To access this feature, an IP address, subnet, gateway, and port number need to be set on the 4x CAT6 Extender for HDMI (Default IP: 192.168.0.70 Subnet: 255.255.255.0 Gateway: 192.168.0.1 Port: 80). Consult the network administrator to obtain the proper IP address and settings for this product to properly communicate on the network. The IP control setting can be configured via the RS-232 control interface. Once this has been accomplished, access to the Web Interface is possible. Simply type the IP address that was assigned to the product in a web browser to access the Web Interface. It should look like the image below. VIEW MATRIX STATUS The VIEW MATRIX STATUS page will display the current status and can also be used to create routes. To create a new route, follow the steps below: 1. Select which outputs will display the source by clicking on each check box. 2. Select the radio button of the input that will be routed to each output. 3. Click the Switch button to update the new routing configuration. This page will automatically refresh every minute. However, at anytime the Refresh button can be pressed to refresh the status of the Matrix. 25 IP CONTROL IP CONFIGURATION The IP CONFIGURATION page is used to set the IP settings that will be used to access the Web interface. The following items can be configured from this menu. • IP Address (Default: 192.168.0.70) • Subnet (Default: 255.255.255.0) • Gateway (192.168.0.1) • Port (Default: 80) To change these settings follow the steps below. 1. Enter the desired network information into the fields provided. 2. Press the “Save” button to initiate the change(s). Note: After this command is complete the VIEW MATRIX STATUS page will be displayed. Settings made on this page will not take effect until the unit is restarted: Disconnect power from the unit and reconnect power for changes to take effect. At anytime, the Reset button can be pressed to return the IP settings to their defaults. 26 IP CONTROL BACKUP / RESTORE The Backup/Restore page is used to backup and restore complete setup configurations. Note: This feature will be implemented in a future release. 27 IP CONTROL POWER MANAGEMENT The POWER MANAGEMENT page is used to set optional +5V power on an input to power specific optional devices. The current status of this feature for each input can be viewed on this page. To set this feature for each input follow the steps below. 1. Select the +5V option, either “On” or “Off” for each desired input. 2. Click on the “Update” button to initiate the change(s). Note: After this command is complete the VIEW MATRIX STATUS page will be displayed. This page will automatically refresh every minute, however, at anytime the Refresh button can be pressed to refresh the status of the matrix. 28 NETWORK CABLE WIRING DIAGRAM Gefen recommends the TIA/EIA-568-B wiring option. Please adhere to the table below when field-terminating the CAT-6 cable for use with Gefen products. Pin Color 1 Orange / White 2 Orange 3 Green / White 4 Blue 5 Blue / White 6 Green 7 Brown / White 8 Brown 12345678 CAT-6 cabling comes in stranded and solid core types. Gefen recommends using solid core cabling. It is recommended to use one continuous run from one end to the other. Connecting through a patch is not recommended. 29 FIRMWARE UPDATE Firmware Update Procedure To begin the update procedure, the unit’s Boot Loader must be activated. To activate the Boot Loader, follow the procedure outlined below: 1. Connect an RS-232 cable from the computer to the RS-232 port on the 4x CAT6 Extender for HDMI. 2. Run the terminal emulation program (e.g. Windows® Hyperterminal) and make sure the terminal settings are as follows: a. b. c. d. Baud rate = 19200 Stop bits = 1 Data bits = 8 Flow control = None 3. Power the Sender unit. 4. Type the command: #ACTIVEBOLO\r 5. Re-type the command: #ACTIVEBOLO\r 6. Once the Boot Loader is activated, a message similar to the following should appear in the terminal program: 4x HDMI CAT-6 Extender Boot Loading ================== Main Menu ============================ Download new program -------- 1 Cancel ---------------------- 2 ========================================================= Press [1] on the computer keyboard to begin downloading the program to temporary memory. Waiting for the file to be sent ... (press ‘a’ to abort) 8. Under Transfer, select “Send” and upload the firmware file (e.g. CHDMIDCAT6x4_e_x_x.bin). 9. Repeat steps 4 - 7. 10. Under Transfer, select “Send” and upload the firmware file (e.g. SHDMIDCAT6x4_e_x_x.bin). 30 FIRMWARE UPDATE 11. Connect the RS-232 cable to the Receiver unit. 12. Repeat steps 4 - 7 and upload RHDMIDCAT6x4_e_x_x.bin. 13. Repeat step 11 - 13 for each Receiver unit. 31 SPECIFICATIONS Video Amplifier Bandwidth ....................................................................... 225 MHz Input Video Signal.....................................................................................1.2 V p-p Input DDC Signal................................................................................5V p-p (TTL) Maximum Video Resolution.....................................................1080p / 1920 x 1200 HDMI Connector.................................................................................Type A 19-pin Link Connector.................................................................................RJ-45 Shielded Power Indicator (Sender / Receiver)........................................................LED (red) Source Indicators (Receiver)..................................................................LED (blue) RS-232 Interface (Sender)..............................1x DB9 serial (F), 1x DB9 serial (M) RS-232 Interface (Receiver).........................................................1x DB9 serial (M) Power Supply...............................................24V DC (Sender), 5V DC (Receiver) Power Consumption (Sender)..............................................................60 W (max.) Power Consumption (Receiver)............................................................10 W (max.) Operating Temperature .............................................................................0 - 40 °C Sender Dimensions........................................................17.0” W x 1.75” H x 4.5” D Receiver Dimensions.........................................................7.5” W x 1.3” H x 3.5” D Shipping Weight...........................................................................................11.8 lbs Certifications.............................................................UL (power supply), RoHS, CE 32 WARRANTY Gefen warrants the equipment it manufactures to be free from defects in material and workmanship. If equipment fails because of such defects and Gefen is notified within two (2) years from the date of shipment, Gefen will, at its option, repair or replace the equipment, provided that the equipment has not been subjected to mechanical, electrical, or other abuse or modifications. Equipment that fails under conditions other than those covered will be repaired at the current price of parts and labor in effect at the time of repair. Such repairs are warranted for ninety (90) days from the day of reshipment to the Buyer. This warranty is in lieu of all other warranties expressed or implied, including without limitation, any implied warranty or merchantability or fitness for any particular purpose, all of which are expressly disclaimed. 1. Proof of sale may be required in order to claim warranty. 2. Customers outside the US are responsible for shipping charges to and from Gefen. 3. Copper cables are limited to a 30 day warranty and cables must be in their original condition. The information in this manual has been carefully checked and is believed to be accurate. However, Gefen assumes no responsibility for any inaccuracies that may be contained in this manual. In no event will Gefen be liable for direct, indirect, special, incidental, or consequential damages resulting from any defect or omission in this manual, even if advised of the possibility of such damages. The technical information contained herein regarding the features and specifications is subject to change without notice. For the latest warranty coverage information, refer to the Warranty and Return Policy under the Support section of the Gefen Web site at www.gefen.com. PRODUCT REGISTRATION Please register your product online by visiting the Register Product page under the Support section of the Gefen Web site. 33 LICENSING lwIP is licenced under the BSD licence: Copyright (c) 2001-2004 Swedish Institute of Computer Science. All rights reserved. Redistribution and use in source and binary forms, with or without modification, are permitted provided that the following conditions are met: 1. Redistributions of source code must retain the above copyright notice, this list of conditions and the following disclaimer. 2. Redistributions in binary form must reproduce the above copyright notice, this list of conditions and the following disclaimer in the documentation and/ or other materials provided with the distribution. 3. The name of the author may not be used to endorse or promote products derived from this software without specific prior written permission. THIS SOFTWARE IS PROVIDED BY THE AUTHOR ``AS IS’’ AND ANY EXPRESS OR IMPLIED WARRANTIES, INCLUDING, BUT NOT LIMITED TO, THE IMPLIED WARRANTIES OF MERCHANTABILITY AND FITNESS FOR A PARTICULAR PURPOSE ARE DISCLAIMED. IN NO EVENT SHALL THE AUTHOR BE LIABLE FOR ANY DIRECT, INDIRECT, INCIDENTAL, SPECIAL, EXEMPLARY, OR CONSEQUENTIAL DAMAGES (INCLUDING, BUT NOT LIMITED TO, PROCUREMENT OF SUBSTITUTE GOODS OR SERVICES; LOSS OF USE, DATA, OR PROFITS; OR BUSINESS INTERRUPTION) HOWEVER CAUSED AND ON ANY THEORY OF LIABILITY, WHETHER IN CONTRACT, STRICT LIABILITY, OR TORT (INCLUDING NEGLIGENCE OR OTHERWISE) ARISING IN ANY WAY OUT OF THE USE OF THIS SOFTWARE, EVEN IF ADVISED OF THE POSSIBILITY OF SUCH DAMAGE. 34 Rev C4 20600 Nordhoff St., Chatsworth CA 91311 1-800-545-6900 818-772-9100 www.gefen.com Pb This product uses UL or CE listed power supplies. fax: 818-772-9120 [email protected]