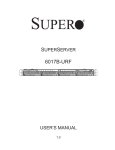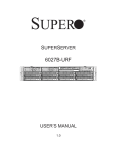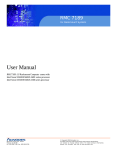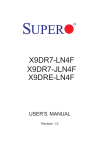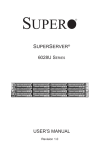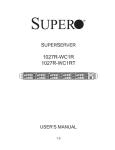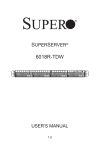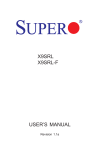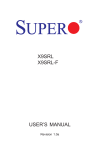Download Supermicro X9DBU-IF
Transcript
X9DBU-3F
X9DBU-iF
USER’S MANUAL
Revision 1.0c
The information in this User’s Manual has been carefully reviewed and is believed to be accurate.
The vendor assumes no responsibility for any inaccuracies that may be contained in this document,
and makes no commitment to update or to keep current the information in this manual, or to notify
any person or organization of the updates. Please Note: For the most up-to-date version of this
manual, please see our Website at www.supermicro.com.
Super Micro Computer, Inc. ("Supermicro") reserves the right to make changes to the product
described in this manual at any time and without notice. This product, including software and documentation, is the property of Supermicro and/or its licensors, and is supplied only under a license.
Any use or reproduction of this product is not allowed, except as expressly permitted by the terms
of said license.
IN NO EVENT WILL SUPER MICRO COMPUTER, INC. BE LIABLE FOR DIRECT, INDIRECT,
SPECIAL, INCIDENTAL, SPECULATIVE OR CONSEQUENTIAL DAMAGES ARISING FROM THE
USE OR INABILITY TO USE THIS PRODUCT OR DOCUMENTATION, EVEN IF ADVISED OF
THE POSSIBILITY OF SUCH DAMAGES. IN PARTICULAR, SUPER MICRO COMPUTER, INC.
SHALL NOT HAVE LIABILITY FOR ANY HARDWARE, SOFTWARE, OR DATA STORED OR USED
WITH THE PRODUCT, INCLUDING THE COSTS OF REPAIRING, REPLACING, INTEGRATING,
INSTALLING OR RECOVERING SUCH HARDWARE, SOFTWARE, OR DATA.
Any disputes arising between the manufacturer and the customer shall be governed by the laws of
Santa Clara County in the State of California, USA. The State of California, County of Santa Clara
shall be the exclusive venue for the resolution of any such disputes. Supermicro's total liability for
all claims will not exceed the price paid for the hardware product.
FCC Statement: This equipment has been tested and found to comply with the limits for a Class
A digital device pursuant to Part 15 of the FCC Rules. These limits are designed to provide
reasonable protection against harmful interference when the equipment is operated in a commercial
environment. This equipment generates, uses, and can radiate radio frequency energy and, if not
installed and used in accordance with the manufacturer’s instruction manual, may cause harmful
interference with radio communications. Operation of this equipment in a residential area is likely
to cause harmful interference, in which case you will be required to correct the interference at your
own expense.
California Best Management Practices Regulations for Perchlorate Materials: This Perchlorate
warning applies only to products containing CR (Manganese Dioxide) Lithium coin cells. “Perchlorate
Material-special handling may apply. See www.dtsc.ca.gov/hazardouswaste/perchlorate”.
WARNING: Handling of lead solder materials used in this
product may expose you to lead, a chemical known to
the State of California to cause birth defects and other
reproductive harm.
Manual Revision 1.0c
Release Date: April 22, 2013
Unless you request and receive written permission from Super Micro Computer, Inc., you may not
copy any part of this document.
Information in this document is subject to change without notice. Other products and companies
referred to herein are trademarks or registered trademarks of their respective companies or mark
holders.
Copyright © 2013 by Super Micro Computer, Inc.
All rights reserved.
Printed in the United States of America
Preface
Preface
This manual is written for system integrators, PC technicians and
knowledgeable PC users. It provides information for the installation and use of the
X9DBU-3F/X9DBU-iF motherboard.
About This Motherboard
The Super X9DBU-3F/X9DBU-iF motherboard supports dual Intel E5-2400 (Socket
B2) processors and Intel QPI (QuickPath Interface) Technology (V.1.1), providing
point-to-point connections with transfer speeds of up to 8.0 TG/s. With the C602/
C606 chipset built in, the X9DBU-3F/X9DBU-iF motherboard supports Intel® Manageability Engine (ME), Rapid Storage Technology, Digital Media Interface (DMI),
PCI-E Gen. 3.0, and DDR3 memory of up to 1600 MHz, greatly enhancing system
performance. This motherboard is ideal for high-end server platforms. Please refer
to our website at http://www.supermicro.com for processor and memory update
and support.
Manual Organization
Chapter 1 describes the features, specifications and performance of the motherboard. It also provides detailed information on the Intel C602/C606 chipset.
Chapter 2 provides hardware installation instructions. Read this chapter when installing the processor, memory modules, and other hardware components into the
system. If you encounter any problems, see Chapter 3, which describes troubleshooting procedures for video, memory, and system setup stored in the CMOS.
Chapter 4 includes an introduction to the BIOS, and provides detailed information
on running the CMOS Setup utility.
Appendix A provides BIOS Error Beep Codes.
Appendix B lists software installation instructions.
iii
X9DBU-3F/X9DBU-iF Motherboard User’s Manual
Conventions Used in the Manual
Pay special attention to the following symbols for proper system installation and to
prevent damage to the system or injury to yourself:
Warning: Important information is given to ensure proper system installation or to
avoid damaging system components
Note: Additional is information given to differentiate between models or to
provide information for correct system setup.
iv
Preface
Contacting Supermicro
Headquarters
Address:
Super Micro Computer, Inc.
980 Rock Ave.
San Jose, CA 95131 U.S.A.
Tel:
+1 (408) 503-8000
Fax:
+1 (408) 503-8008
Email:
[email protected] (General Information)
[email protected] (Technical Support)
Web Site:
www.supermicro.com
Europe
Address:
Super Micro Computer B.V.
Het Sterrenbeeld 28, 5215 ML
's-Hertogenbosch, The Netherlands
Tel:
+31 (0) 73-6400390
Fax:
+31 (0) 73-6416525
Email:
[email protected] (General Information)
[email protected] (Technical Support)
[email protected] (Customer Support)
Asia-Pacific
Address:
Super Micro Computer, Inc.
4F, No. 232-1, Liancheng Rd
Chung-Ho Dist., New Taipei City 235
Taiwan
Tel:
+886-(2) 8226-3990
Fax:
+886-(2) 8226-3991
Web Site:
www.supermicro.com.tw
Technical Support:
Email:
[email protected]
Tel:
+886-(2)-8226-3990
v
X9DBU-3F/X9DBU-iF Motherboard User’s Manual
Table of Contents
Preface
About This Motherboard ................................................................................................ 3
Manual Organization ..................................................................................................... 3
Conventions Used in the Manual .................................................................................. 4
Contacting Supermicro .................................................................................................. 5
Chapter 1 Overview
1-1
Overview ......................................................................................................... 1-1
1-2
Processor and Chipset Overview...................................................................1-11
1-3
Special Features ........................................................................................... 1-12
1-4
PC Health Monitoring .................................................................................... 1-12
1-5
ACPI Features............................................................................................... 1-13
1-6
Power Supply ................................................................................................ 1-13
1-7
Super I/O ....................................................................................................... 1-14
1-8
Advanced Power Management ..................................................................... 1-14
Intel® Intelligent Power Node Manager (IPNM) ............................................ 1-14
Manageability Engine (ME) ........................................................................... 1-15
1-9
Introduction to the IPMI Controller ................................................................ 1-15
Chapter 2 Installation
2-1
Standardized Warning Statements ................................................................. 2-1
Battery Handling.............................................................................................. 2-1
Product Disposal ............................................................................................. 2-3
2-2
Static-Sensitive Devices .................................................................................. 2-4
Precautions ..................................................................................................... 2-4
Unpacking ....................................................................................................... 2-4
2-3
Processor and Heatsink Installation................................................................ 2-5
Installing an LGA 1356 Processor .................................................................. 2-5
Installing a Passive CPU Heatsink ................................................................. 2-7
Removing the Passive Heatsink ..................................................................... 2-8
2-4
Installing and Removing the Memory Modules............................................... 2-9
Installing & Removing DIMMs ......................................................................... 2-9
Removing Memory Modules ........................................................................... 2-9
2-5
Motherboard Installation ................................................................................ 2-13
Tools Needed ................................................................................................ 2-13
Location of Mounting Holes .......................................................................... 2-13
Installing the Motherboard ............................................................................ 2-14
2-6
Control Panel Connectors and I/O Ports ...................................................... 2-15
vi
Table of Contents
Back Panel Connectors and I/O Ports .......................................................... 2-15
Back Panel I/O Port Locations and Definitions ........................................... 2-15
ATX PS/2 Keyboard and Mouse Ports..................................................... 2-16
Universal Serial Bus (USB) ...................................................................... 2-16
Serial Ports ............................................................................................... 2-17
Video Connection ..................................................................................... 2-17
Ethernet Ports .......................................................................................... 2-18
Unit Identifier Switch ................................................................................ 2-19
Front Control Panel ....................................................................................... 2-20
Front Control Panel Pin Definitions............................................................... 2-21
NMI Button ............................................................................................... 2-21
Power LED .............................................................................................. 2-21
HDD LED.................................................................................................. 2-22
NIC1/NIC2 LED Indicators ....................................................................... 2-22
Overheat (OH)/Fan Fail LED.................................................................... 2-23
Power Fail LED ........................................................................................ 2-23
Reset Button ........................................................................................... 2-24
Power Button ........................................................................................... 2-24
2-7
Connecting Cables ........................................................................................ 2-25
Power Connectors ................................................................................... 2-25
Fan Headers............................................................................................. 2-26
Chassis Intrusion ..................................................................................... 2-26
Buzzer ...................................................................................................... 2-27
Overheat/Fan Fail LED ............................................................................ 2-27
TPM Header/Port 80 ................................................................................ 2-28
IPMB ......................................................................................................... 2-28
Power SMB (I2C) Connector .................................................................... 2-29
Standby Header ....................................................................................... 2-29
T-SGPIO 1/2 Headers .............................................................................. 2-30
DOM Power Connector ............................................................................ 2-30
Power LED/Speaker ................................................................................. 2-31
2-8
Jumper Settings ............................................................................................ 2-32
Explanation of Jumpers ................................................................................ 2-32
GLAN/10G_LAN Enable/Disable .............................................................. 2-32
CMOS Clear ............................................................................................. 2-33
Watch Dog Enable/Disable ...................................................................... 2-33
VGA Enable .............................................................................................. 2-34
BMC Enable ............................................................................................ 2-34
2-9
Onboard LED Indicators ............................................................................... 2-36
vii
X9DBU-3F/X9DBU-iF Motherboard User’s Manual
GLAN LEDs .............................................................................................. 2-36
IPMI Dedicated LAN LEDs ....................................................................... 2-36
Onboard Power LED ............................................................................... 2-37
Rear UID LED ......................................................................................... 2-37
BMC Heartbeat LED ................................................................................ 2-38
2-10
Serial ATA Connections ................................................................................. 2-39
Serial ATA Ports........................................................................................ 2-39
SAS Ports ................................................................................................. 2-39
Chapter 3 Troubleshooting
3-1
Troubleshooting Procedures ........................................................................... 3-1
3-2
Technical Support Procedures ........................................................................ 3-5
3-3
Battery Removal and Installation .................................................................... 3-6
Battery Removal.............................................................................................. 3-6
Proper Battery Disposal .................................................................................. 3-6
Battery Installation........................................................................................... 3-6
3-4
Frequently Asked Questions ........................................................................... 3-7
3-5
Returning Merchandise for Service................................................................. 3-8
Chapter 4 BIOS
4-1
Introduction...................................................................................................... 4-1
Starting BIOS Setup Utility .............................................................................. 4-1
How To Change the Configuration Data ......................................................... 4-2
Starting the Setup Utility ................................................................................. 4-2
4-2
Main Setup ...................................................................................................... 4-2
4-3
Advanced Setup Configurations...................................................................... 4-4
4-4
Event Logs .................................................................................................... 4-25
4-5
IPMI ............................................................................................................... 4-27
4-6
Boot ............................................................................................................... 4-29
4-7
Security ......................................................................................................... 4-30
4-8
Save & Exit ................................................................................................... 4-31
Appendix A BIOS Error Beep Codes
A-1
BIOS Error Beep Codes ................................................................................. A-1
Appendix B Installation Instructions
B-1
Installing Software Programs .......................................................................... B-1
B-2
Configuring SuperDoctor III ............................................................................ B-2
viii
Chapter 1: Overview
Chapter 1
Overview
1-1
Overview
Checklist
Congratulations on purchasing your computer motherboard from an acknowledged
leader in the industry. Supermicro boards are designed with the utmost attention to
detail to provide you with the highest standards in quality and performance.
Please check that the following items have all been included with your motherboard.
If anything listed here is damaged or missing, contact your retailer.
The following items are included in the retail box.
•
One (1) Supermicro Mainboard
•
Two (2) Serial ATA cables (CBL-0044Lx2)
•
Two (2) I-Pass to 4 Serial ATA (50-cm) cables (CBL-097L-03x2) (X9DBU-3F)
•
One (1) I-Pass to 4 Serial ATA (50-cm) cables (CBL-097L-03) (X9DBU-iF)
•
One I/O Shield (MCP-260-00027-0N)
•
One (1) Quick Reference Guide (MNL#1294-QRG)
Note: For your system to work properly, please follow the links below to
download all necessary drivers/utilities and the user's manual for your
motherboard.
SMCI product manuals: http://www.supermicro.com/support/manuals/
Product Drivers and utilities: ftp://ftp.supermicro.com/
If you have any questions, please contact our support team at support@supermicro.
com.
1-1
X9DBU-3F/X9DBU-iF Motherboard User’s Manual
Motherboard Image
Note: All graphics shown in this manual were based upon the latest PCB
revision available at the time of publishing of the manual. The motherboard
you've received may or may not look exactly the same as the graphics
shown in this manual.
1-2
Chapter 1: Overview
Motherboard Layout
Note : For the latest CPU/Memory updates, please refer to our website at
http://www.supermicro.com/products/motherboard/ for details.
1-3
X9DBU-3F/X9DBU-iF Motherboard User’s Manual
X9DBU-3F/X9DBU-iF Quick Reference
Notes:
•
•
•
•
See Chapter 3 for detailed information on jumpers, I/O ports and JF1 front
panel connections.
" " indicates the location of "Pin 1".
Jumpers/LED Indicators/connectors/headers not indicated or documented are
for testing only.
Use only the correct type of onboard CMOS battery as specified by the manufacturer. Do not install the onboard battery upside down to avoid possible short
circuit.
1-4
Chapter 1: Overview
X9DBU-3F/X9DBU-iF Jumpers
Jumper
Description
Default Setting
JBT1
Clear CMOS
See Chapter 3
JI2C1/JI2C2
SMB to PCI-E Slots
Open (Normal)
JPB1
BMC Enable
Pins 1-2 (Enabled)
JPG1
VGA Enable
Pins 1-2 (Enabled)
JPL1
LAN1/LAN2 Enable
Pins 1-2 (Enabled)
JVRM_JI2C1/JI2C2
I2C Bus to CPU1/2 VRMs
Pins 1-2 (Enabled)
JWD1
Watch Dog
Pins 1-2 (Reset)
X9DBU-3F/X9DBU-iF Connectors
Connectors
Description
Buzzer
Internal Buzzer
COM1/COM2
Backplane COM Port1/Front Accessible COM2 Header
FAN1~4, FANA/B
CPU/System Fan Headers
IPMB1
4-pin External BMC I2C Header (for an IPMI Card)
I-SATA 0~5
Intel PCH SATA Connectors 0~5 (SATA 3.0 Ports 0/1, SATA 2.0
Ports 2~5)
JBAT1
Onboard Battery (See Chpt. 4 for Used Battery Disposal)
JD1
Power LED/Speaker (PWR LED Pins 1~3, Speaker: Pins 4~7)
JF1
Front Panel Control Header
JL1
Chassis Intrusion
JOH1
Overheat/Fan Fail LED
2
JPI C1
Power Supply SMBbus I2C Header
JPW1
ATX 24-Pin Power Connector (See Warning on Pg. 2-6.)
JPW2~JPW3
12V 8-Pin Power Connectors (See Warning on Pg. 2-6.)
JPW4
4-Pin Power Connector (See Warning on Pg. 2-6.)
JSTBY1
Standby
JTAG of CPLD
JTAG of CPLD (Complex Programming Logical Device)
JTPM1
TPM (Trusted Platform Module)/Port 80
JSD1
SATA DOM (Device On Module) Power Connector
KB/Mouse
Keyboard/Mouse
LAN1/2
G-bit Ethernet Ports 1/2
(IPMI) LAN
IPMI Dedicated LAN
SAS 0~3, 4~7
Serial-Link S-SATA/SAS 0~3, SAS 4~7
SXB1
CPU1/CPU2 PCI-Exp. 3.0 x8 + x8 Slot
1-5
X9DBU-3F/X9DBU-iF Motherboard User’s Manual
SXB2(CPU2)/
SXB3 (CPU1)
(CPU2) SXB2 PCI-Exp. 3.0 x8/CPU1)/SXB3 PCI-Exp. 3.0 x8
Slots
T-SGPIO 1/2
Serial link General Purpose I/O Connections 1/2
UIOP
SMC-Proprietary Universal I/O Slot
USB 0/1
Back Panel USB 0/1
USB 2/3, 4/5
Front Panel Accessible USB 2/3, 4/5 Connections
USB 6, USB7
Front Panel Type A USB 6 Port
UID Switch
UID (Unit Identifier) Switch
VGA1
Backpanel VGA Port 1/Front Panel VGA Port2
X9DBU-3F/X9DBU-iF LED Indicators
LED
Description
State
Status
LED1
BMC Heatbeat
Green: Blinking
BMC: Normal
LED2
Standby PWR LED
LED3
UID LED
Green: On
SB Power On
Blue: On (Windows OS),
Unit Identified
Blinking (Linux)
Warning: To avoid damaging your motherboard and components, please use a
power supply that supports a 24-pin, two 8-pin and one 4-pin power connectors. Be
sure to connect the 24-pin and the 8-pin power connectors to your power supply
for adequate power delivery to your system. The 4-pin power connector is optional;
however, Supermicro recommends that this connector also be plugged in for optimal
power delivery.
1-6
Chapter 1: Overview
Motherboard Features
CPU
•
Dual Intel® E5-2400 (Socket B2) processors; each
processor supports two full-width QuickPath Interconnect (QPI) links of up to 8.0 GT/s per link and with
data transfer rate of up to 16 GB/s direction peak
bandwidth per port
Memory
•
Integrated memory controller supports up to 384
GB of 240-pin Registered (RDIMM)/Load Reduced
(LRDIMM) ECC or Unbuffered (UDIMM) ECC/NonECC DDR3 with speeds of 800/1066/1333/1600 MHz
in 12 memory modules
Note: For the latest CPU/memory updates,
please refer to our Website at http://www.supermicro.com/products/motherboard.
DIMM sizes
Chipset
Graphics
Network
•
R_DIMM/LR_
DIMM
•
•
•
•
Virtualization: VT-x, VT-d, and VT-c
1GB, 2GB, 4GB, 8GB,16GB and
32GB @ 1.35V/1.5V
Intel® C602 (X9DBU-iF)/C606 (X9DBU-3F) PCH
Matrox G200eW Video Controller
Intel I350 Gigabit Ethernet Controller for LAN ports 1/2
SATA/SAS Connections
I/O Devices
•
SATA Ports
Two (2) SATA 3.0 ports (SATA
0/1),
Four (4) SATA 2.0 ports (SATA
2~5),
One (1) mini-iPass port with
SATA 2.0 (X9DBU-iF Only)
•
•
RAID
RAID 0, 1, 5, 10
S-SATA/SAS
Four (4) S-SATA/SAS 0~3,
Four (4) SAS 4~7,
Two (2) mini-iPass port with
SATA 2.0 (X9DBU-3F Only)
•
RAID
RAID 0, 1, 10
Super I/O
•
•
Nuvoton W83527 SI/O
Nuvoton WPCM450R-F Base-board Controller (BMC)
supports IPMI LAN 2.0
1-7
X9DBU-3F/X9DBU-iF Motherboard User’s Manual
IPMI 2.0
•
Nuvoton WPCM450R Base-board Controller (BMC)
supports IPMI_LAN 2.0
Serial (COM) Port
•
Two (2) Fast UART 16550 connections: 9-pin RS232 port
Keyboard/Mouse
•
•
Back Panel USB Keyboard/Mouse
PS/2 Keyboard/Mouse
Graphics Output
•
Graphic Output
UIO Platform
•
•
•
Peripheral
Devices
BIOS
Power
Config.
Two (2) PCI-E 3.0 x8
One (1) SMC-Proprietary Universal IO (UIO)
USB Devices
•
Two (2) USB 2.0 ports on the rear I/O panel (USB
0/1),
•
Two (2) Front Panel USB headers for 4 connections
(USB 2/3, USB 4/5),
•
Two Type A USB connectors for onboard-access
(USB 6/USB7)
•
•
64 Mb AMI BIOS® Flash EEPROM
•
•
•
•
•
•
ACPI/ACPM Power Management
APM 1.2, DMI 2.3, PCI 2.3, ACPI 1.0/2.0, USB Keyboard, Plug & Play (PnP) and SMBIOS 2.3
Main switch override mechanism
Keyboard Wake-up from Soft-Off
Power-on mode for AC power recovery
Intel® Intelligent Node Management (IPNM)
Intel® Manageability Engine (ME)
CPU Monitoring
PC Health
Monitoring
PCI-E 3.0 x16
•
Onboard voltage monitors for 1.5V, 1.8V, +3.3V, 3.3V
Standby, +5V, +5V Standby and Battery Voltage.
•
CPU Thermal Design Power (TDP): support up to
95W (See Note 1 next page)
•
CPU 6-Phase switching voltage regulator
1-8
Chapter 1: Overview
•
•
•
CPU/System overheat LED and control
CPU Thermal Trip support
Thermal Monitor 2 (TM2) support
Fan Control
•
Fan status monitoring with firmware thermal management control via IPMI
•
Low noise fan speed control
LED Indicators
System
Management
Dimensions
•
•
•
•
System/CPU Overheat LED
•
•
•
•
System resource alert via SuperDoctor III
•
•
•
SuperoDoctor® III, Watch Dog, NMI
Suspend-state LED
UID/Remote UID LED
PECI (Platform Environment Configuration Interface)
2.0 support
Dual Cooling Zones
Thermal Monitor 2 (TM2) support
PECI (Platform-Environment Configuration Interface)
support
Chassis Intrusion Header and Detection
13.050" (L) x 12.075" (W) (331.47 mm x 306.71
mm)
Note 1: CPU Maximum Thermal Design Power (TDP) is subject to chassis
and heatsink cooling restrictions. For proper thermal management, please
check the chassis and heatsink specifications for proper CPU TDP sizing.
Note 2: For IPMI Configuration Instructions, please refer to the Embedded
IPMI Configuration User's Guide available @ http://www.supermicro.com/
support/manuals/.
1-9
X9DBU-3F/X9DBU-iF Motherboard User’s Manual
System Block Diagram
Note 1: This is a general block diagram and may not exactly represent
the features on your motherboard. See the Motherboard Features pages
for the actual specifications of each motherboard. 2. This block diagram
is intended for your reference only.
1-10
Chapter 1: Overview
1-2
Processor and Chipset Overview
Built upon the functionality and the capabilities of the Intel E5-2400 (Socket B2)
processor and the C602/C606 chipset, the X9DBU-3F/X9DBU-iF motherboard
provides the performance and feature sets required for dual_processor-based
high-end system platforms.
With support of Intel QuickPath interconnect (QPI) Technology, the X9DBU-3F/
X9DBU-iF motherboard offers point-to-point serial interconnect interface with a
transfer speed of up to 8.0 GT/s, providing superb system performance.
The C602/C606 chipset provides extensive IO support, including the following
functions and capabilities:
•
PCI-Express Rev. 2.0 support
•
PCI-Express Gen. 3 uplink supported by some SKUs
•
ACPI Power Management Logic Support Rev. 3.0b or Rev. 4.0
•
USB host interface back panel and front access support
•
Intel Rapid Storage Technology supported
•
Intel Virtualization Technology for Directed I/O (Intel VT-d) supported
•
Intel Trusted Execution Technology supported
•
Serial Peripheral Interface (SPI) Supported
•
Digital Media Interface (DMI) supported
•
Advanced Host Controller Interface (AHCI) supported
1-11
X9DBU-3F/X9DBU-iF Motherboard User’s Manual
1-3
Special Features
Recovery from AC Power Loss
The Basic I/O System (BIOS) provides a setting that determines how the system will
respond when AC power is lost and then restored to the system. You can choose for
the system to remain powered off (in which case you must press the power switch
to turn it back on), or for it to automatically return to the power-on state. See the
Advanced BIOS Setup section for this setting. The default setting is Last State.
1-4
PC Health Monitoring
This section describes the features of PC health monitoring of the motherboard. This
motherboard has onboard system management firmware that supports PC health
monitoring. An onboard voltage monitor will scan the following onboard voltages
continuously: 1.5V, 1.8V, +3.3V, 3.3V Standby, +5V, +5V Standby and Battery Voltage. Once a voltage becomes unstable, a warning is given, or an error message
is sent to the screen.
Fan Status Monitor with Firmware Control
The PC health monitor chip can check the RPM status of a cooling fan. The onboard CPU and chassis fans are controlled by the firmware thermal management
under IPMI.
Environmental Temperature Control
A thermal control sensor monitors the CPU temperature in real time and will turn
on the thermal control fan whenever the CPU temperature exceeds a user-defined
threshold. The overheat circuitry runs independently from the CPU. Once it detects
that the CPU temperature is too high, it will automatically turn on the thermal fan
control to prevent the CPU from overheating. The onboard chassis thermal circuitry
can monitor the overall system temperature and alert the user when the chassis
temperature is too high.
Note: To avoid possible system overheating, please be sure to provide
adequate airflow to your system.
System Resource Alert
This feature is available when used with SuperDoctor III in the Windows OS
environment or used with SuperDoctor II in Linux. SuperDoctor is used to notify
the user of certain system events. For example, you can configure SuperDoctor to
1-12
Chapter 1: Overview
provide you with warnings when system temperature, CPU temperature, voltages
and fan speeds go beyond a predefined range.
1-5
ACPI Features
ACPI stands for Advanced Configuration and Power Interface. The ACPI specification defines a flexible and abstract hardware interface that provides a standard
way to integrate power management features throughout a PC system, including
hardware, operating system and application software. This enables the system to
automatically turn on and off peripherals such as CD-ROMs, network cards, hard
disk drives and printers.
In addition to enabling operating system-directed power management, ACPI also
provides a generic system event mechanism for Plug and Play, and an operating
system-independent interface for configuration control. ACPI leverages the Plug and
Play BIOS data structures, while providing a processor architecture-independent
implementation that is compatible with Windows 7, Windows Vista and Windows
2008 Operating Systems.
Slow Blinking LED for Suspend-State Indicator
When the CPU goes into a suspend state, the chassis power LED will start blinking
to indicate that the CPU is in suspend mode. When the user presses any key, the
CPU will "wake up" and the LED will automatically stop blinking and remain on.
1-6
Power Supply
As with all computer products, a stable power source is necessary for proper and
reliable operation. It is even more important for processors that have high CPU
clock rates.
The X9DBU-3F/X9DBU-iF motherboard accommodates 24-pin ATX power supplies. Although most power supplies generally meet the specifications required
by the CPU, some are inadequate. In addition, two 12V 8-pin power connections
(JPW2/JPW3) and the 4-Pin Power Connector (JPW4) are also required to ensure
adequate power supply to the system. Your power supply must also supply 1.5A
for the Ethernet ports.
Warning: To avoid damaging your motherboard and components, please use a
power supply that supports a 24-pin, two 8-pin and one 4-pin power connectors. Be
sure to connect the 24-pin and the 8-pin power connectors to your power supply
for adequate power delivery to your system. The 4-pin power connector is optional;
however, Supermicro recommends that this connector also be plugged in for optimal
power delivery.
1-13
X9DBU-3F/X9DBU-iF Motherboard User’s Manual
It is strongly recommended that you use a high quality power supply that meets ATX
power supply Specification 2.02 or above. It must also be SSI compliant. (For more
information, please refer to the website at http://www.ssiforum.org/). Additionally, in
areas where noisy power transmission is present, you may choose to install a line
filter to shield the computer from noise. It is recommended that you also install a
power surge protector to help avoid problems caused by power surges.
1-7
Super I/O
The Super I/O supports two high-speed, 16550 compatible serial communication
ports (UARTs). Each UART includes a 16-byte send/receive FIFO, a programmable
baud rate generator, complete modem control capability and a processor interrupt
system. Both UARTs provide legacy speed with baud rates of up to 115.2 Kbps
as well as an advanced speed with baud rates of 250 K, 500 K, or 1 Mb/s, which
support higher speed modems.
The Super I/O provides functions that comply with ACPI (Advanced Configuration
and Power Interface), which includes support of legacy and ACPI power management through an SMI or SCI function pin. It also features auto power management
to reduce power consumption.
1-8
Advanced Power Management
The new advanced power management features supported by this motherboard
include IPNM and ME. Please note that you will need to do following to use these
two new features:
•
Use a power supply that supports PMBus 1.1 or 1.2.
•
Install the NMView software in your system. NMView is optional and can be
purchased from Supermicro.
Intel® Intelligent Power Node Manager (IPNM)
The Intel® Intelligent Power Node Manager (IPNM) provides your system with
real-time thermal control and power management for maximum energy efficiency.
Although IPNM is supported by the BMC (Baseboard Management Controller),
your system must also have IPNM-compatible Manageability Engine (ME) firmware
installed in your system for IPNM support.
Note: Support for IPNM Specification Version 1.5 or Vision 2.0 depends
on the power supply used in the system.
1-14
Chapter 1: Overview
Manageability Engine (ME)
The Manageability Engine, which is an ARC controller embedded in the PCH,
provides Server Platform Services (SPS) to your system. The services provided by
SPS are different from those provided by the ME on client platforms.
1-9
Introduction to the IPMI Controller
The Nuvoton WPCM450R Controller, a Baseboard Management Controller (BMC),
supports 2D/VGA-compatible Graphic Cores with PCI interface, creating multi-media
virtualization via Keyboard/Video/Mouse Redirection (KVMR). The WPCM450R
Controller is ideal for remote system management.
The WPCM450R Controller interfaces with the host system via PCI connections
to communicate with the graphics cores. It supports USB 2.0 and 1.1 for remote
keyboard/mouse/virtual media emulation. It also provides LPC interface support to
control Super IO functions. The WPCM450R Controller is connected to the network
via an external Ethernet PHY module or shared NCSI connections.
The WPCM450R communicates with onboard components via six SMBus interfaces, PECI (Platform Environment Control Interface) buses, and General Purpose
I/O ports.
WPCM450R DDR2 Memory Interface
The WPCM450R supports a 16-bit DDR2 memory module with a speed of up to 220
MHz. For best signal integrity, the WPCM450R provides point-to-point connection.
WPCM450R PCI System Interface
The WPCM450R provides 32-bit, 33 MHz 3.3V PCI interface, which is compliant
with the PCI Local Bus Specification Rev. 2.3. The PCI system interface connects
to the onboard PCI Bridge used by the graphics controller.
Other Features Supported by the WPCM BMC Controller
The WPCM450R supports the following features:
•
IPMI 2.0
•
Serial over LAN
•
KVM over LAN
•
LAN Alerting-SNMP Trap
1-15
X9DBU-3F/X9DBU-iF Motherboard User’s Manual
•
Event Log
•
X-Bus parallel interface for I/O expansion
•
Multiple ADC inputs, Analog and Digital Video outputs
•
SPI Flash Host BIOS and firmware bootstrap program supported
•
Reduced Media Independent Interface (RMII)
•
OS (Operating System) Independent
•
Provides remote Hardware Health Monitoring via IPMI. Key features
•
•
•
Provides Network Management Security via remote access/console redirection.
Supports the following Management tools: IPMIView, CLI (Command Line
Interface)
RMCP+ protocol supported
Note: For more information on IPMI configuration, please refer to the
IPMI User's Guide posted on our website at http://www.supermicro.com/
support/manuals/.
1-16
Chapter 2: Installation
Chapter 2
Installation
2-1
Standardized Warning Statements
The following statements are industry-standard warnings, provided to warn the user
of situations which have the potential for bodily injury. Should you have questions or
experience difficulty, contact Supermicro's Technical Support department for assistance. Only certified technicians should attempt to install or configure components.
Read this section in its entirety before installing or configuring components in the
Supermicro chassis.
Battery Handling
Warning!
There is a danger of explosion if the battery is replaced incorrectly. Replace the
battery only with the same or equivalent type recommended by the manufacturer.
Dispose of used batteries according to the manufacturer's instructions
電池の取り扱い
電池交換が正しく行われなかった場合、破裂の危険性があります。交換する電池はメー
カーが推奨する型、
または同等のものを使用下さい。使用済電池は製造元の指示に従
って処分して下さい。
警告
电池更换不当会有爆炸危险。请只使用同类电池或制造商推荐的功能相当的电池更
换原有电池。请按制造商的说明处理废旧电池。
警告
電池更換不當會有爆炸危險。請使用製造商建議之相同或功能相當的電池更換原有
電池。請按照製造商的說明指示處理廢棄舊電池。
Warnung
Bei Einsetzen einer falschen Batterie besteht Explosionsgefahr. Ersetzen Sie die
Batterie nur durch den gleichen oder vom Hersteller empfohlenen Batterietyp.
Entsorgen Sie die benutzten Batterien nach den Anweisungen des Herstellers.
2-1
X9DBU-3F/X9DBU-iF Motherboard User’s Manual
Attention
Danger d'explosion si la pile n'est pas remplacée correctement. Ne la remplacer
que par une pile de type semblable ou équivalent, recommandée par le fabricant.
Jeter les piles usagées conformément aux instructions du fabricant.
¡Advertencia!
Existe peligro de explosión si la batería se reemplaza de manera incorrecta. Reemplazar la batería exclusivamente con el mismo tipo o el equivalente recomendado por el fabricante. Desechar las baterías gastadas según las instrucciones
del fabricante.
!אזהרה
יש להחליף.קיימת סכנת פיצוץ של הסוללה במידה והוחלפה בדרך לא תקינה
.את הסוללה בסוג התואם מחברת יצרן מומלצת
.סילוק הסוללות המשומשות יש לבצע לפי הוראות היצרן
ﻫﻨﺎﻙ ﺧﻄﺮ ﻣﻦ ﺍﻧﻔﺠﺎﺭ ﻓﻲ ﺣﺎﻟﺔ ﺍﺳﺘﺒﺪﺍﻝ ﺍﻟﺒﻄﺎﺭﻳﺔ ﺑﻄﺮﻳﻘﺔ ﻏﻴﺮ ﺻﺤﻴﺤﺔ ﻓﻌﻠﻴﻚ
ﺍﺳﺘﺒﺪﺍﻝ ﺍﻟﺒﻄﺎﺭﻳﺔ
ﻓﻘﻂ ﺑﻨﻔﺲ ﺍﻟﻨﻮﻉ ﺃﻭ ﻣﺎ ﻳﻌﺎﺩﻟﻬﺎ ﻛﻤﺎ ﺃﻭﺻﺖ ﺑﻪ ﺍﻟﺸﺮﻛﺔ ﺍﻟﻤﺼﻨﻌﺔ
ﺗﺨﻠﺺ ﻣﻦ ﺍﻟﺒﻄﺎﺭﻳﺎﺕ ﺍﻟﻤﺴﺘﻌﻤﻠﺔ ﻭﻓﻘﺎ ﻟﺘﻌﻠﻴﻤﺎﺕ ﺍﻟﺸﺮﻛﺔ ﺍﻟﺼﺎﻧﻌﺔ
경고!
배터리가 올바르게 교체되지 않으면 폭발의 위험이 있습니다. 기존 배터리와 동일
하거나 제조사에서 권장하는 동등한 종류의 배터리로만 교체해야 합니다. 제조사
의 안내에 따라 사용된 배터리를 처리하여 주십시오.
Waarschuwing
Er is ontploffingsgevaar indien de batterij verkeerd vervangen wordt. Vervang de
batterij slechts met hetzelfde of een equivalent type die door de fabrikant aanbevolen wordt. Gebruikte batterijen dienen overeenkomstig fabrieksvoorschriften
afgevoerd te worden.
2-2
Chapter 2: Installation
Product Disposal
Warning!
Ultimate disposal of this product should be handled according to all national laws
and regulations.
製品の廃棄
この製品を廃棄処分する場合、国の関係する全ての法律・条例に従い処理する必要が
あります。
警告
本产品的废弃处理应根据所有国家的法律和规章进行。
警告
本產品的廢棄處理應根據所有國家的法律和規章進行。
Warnung
Die Entsorgung dieses Produkts sollte gemäß allen Bestimmungen und Gesetzen
des Landes erfolgen.
¡Advertencia!
Al deshacerse por completo de este producto debe seguir todas las leyes y reglamentos nacionales.
Attention
La mise au rebut ou le recyclage de ce produit sont généralement soumis à des
lois et/ou directives de respect de l'environnement. Renseignez-vous auprès de
l'organisme compétent.
סילוק המוצר
!אזהרה
.סילוק סופי של מוצר זה חייב להיות בהתאם להנחיות וחוקי המדינה
2-3
X9DBU-3F/X9DBU-iF Motherboard User’s Manual
ﻋﻨﺪ ﺍﻟﺘﺨﻠﺺ ﺍﻟﻨﻬﺎﺋﻲ ﻣﻦ ﻫﺬﺍ ﺍﻟﻤﻨﺘﺞ ﻳﻨﺒﻐﻲ ﺍﻟﺘﻌﺎﻣﻞ ﻣﻌﻪ ﻭﻓﻘﺎ ﻟﺠﻤﻴﻊ ﺍﻟﻘﻮﺍﻧﻴﻦ ﻭﺍﻟﻠﻮﺍﺋﺢ ﺍﻟﻮﻁﻨﻴﺔ
경고!
이 제품은 해당 국가의 관련 법규 및 규정에 따라 폐기되어야 합니다.
Waarschuwing
De uiteindelijke verwijdering van dit product dient te geschieden in overeenstemming
met alle nationale wetten en reglementen.
2-2
Static-Sensitive Devices
Electrostatic Discharge (ESD) can damage electronic components. To avoid damaging your system board, it is important to handle it very carefully. The following
measures are generally sufficient to protect your equipment from ESD.
Precautions
•
•
•
•
•
•
Use a grounded wrist strap designed to prevent static discharge.
Touch a grounded metal object before removing the board from the antistatic
bag.
Handle the board by its edges only; do not touch its components, peripheral
chips, memory modules or gold contacts.
When handling chips or modules, avoid touching their pins.
Put the motherboard and peripherals back into their antistatic bags when not
in use.
For grounding purposes, make sure that your system chassis provides excellent
conductivity between the power supply, the case, the mounting fasteners and
the motherboard.
Unpacking
The motherboard is shipped in antistatic packaging to avoid static damage. When
unpacking the board, make sure that the person handling it is static-protected.
2-4
Chapter 2: Installation
2-3
Processor and Heatsink Installation
When handling the processor package, avoid placing direct pressure on the label
area of the fan.
Notes:
1. Always connect the power cord last, and always remove it before adding,
removing, or changing any hardware components. Make sure that you install
the processor into the CPU socket before you install the CPU heatsink.
2. Make sure to install the motherboard into the chassis before you install the
CPU heatsink and heatsink fans.
3. Make sure that the processor wattage (TDP) does not exceed the maximum
rating for the motherboard. Also, check that it is within the rating limits of the
heatsink and chassis to ensure proper cooling and operation. Refer to the
chassis manual for more information.
4. When purchasing a motherboard without a processor pre-installed, make sure
that the CPU socket plastic cap is in place, and none of the CPU socket pins
are bent; otherwise, contact the retailer immediately.
5. Refer to the Motherboard Features section of the manual and our website
for more information on CPU support and updates.
Installing an LGA 1356 Processor
1. Press the socket clip to release the load plate, which covers the CPU socket,
from its locked position.
2. Gently lift the socket clip to open the load plate.
3. Hold the plastic cap at its north and south center edges to remove it from the
CPU socket.
2-5
X9DBU-3F/X9DBU-iF Motherboard User’s Manual
4. After removing the plastic cap, hold the CPU at the north and south center
edges with your thumb and index finger,.
5. Align the CPU key, which is a semi-circle cutout, with the socket key, which is
the notch below the gold color dot on the side of the socket.
6. Align Pin 1 on the CPU with Pin 1 on the CPU socket.
7. Once both CPU and the socket are aligned, carefully lower the CPU straight
down into the socket. (To avoid damaging the CPU or the socket, do not rub
the CPU against the surface of the socket or its pins.)
8. With the CPU inside the socket, inspect the four corners of the CPU to make
sure that the CPU is properly installed.
9. Once the CPU is securely seated on the socket, lower the CPU load plate to
the socket.
10. Use your thumb to gently push the socket clip down to the clip lock.
Warning: Please save the plastic cap. The motherboard must be shipped with the
plastic cap properly installed to protect CPU socket pins. Shipping without the plastic
cap properly installed will cause damage to the socket pins.
2-6
Chapter 2: Installation
Installing a Passive CPU Heatsink
1. Apply the proper amount of thermal grease to the heatsink.
2. Place the heatsink on top of the CPU so that the two mounting holes on the
heatsink are aligned with those on the retention mechanism.
3. Insert two push-pins on the sides of the heatsink through the mounting holes
on the motherboard, and turn the push-pins clockwise to lock them.
Screw#3
Screw#1
Screw#2
Screw#4
2-7
X9DBU-3F/X9DBU-iF Motherboard User’s Manual
Removing the Passive Heatsink
Warning: We do not recommend that the CPU or the heatsink be removed. However,
if you do need to remove the heatsink, please follow the instructions below to uninstall
the heatsink to avoid damaging the CPU or other components.
1. Unplug the power cord from the power supply.
2. Press down the push-pin or unscrew the screw on the heatsink, and turn it
counter-clock-wise to loosen it. Repeat the same step to loosen the second
push-pin.
3. Hold the heatsink as shown in the picture below, and gently wriggle the heatsink to loosen it. (Do not use excessive force when wriggling the heatsink.)
4. Once the heatsink is loosened, remove it from the motherboard.
5. To reinstall the CPU and the heatsink, clean the surface of the CPU and the
heatsink to get rid of the old thermal grease. Reapply the proper amount of
thermal grease on the surface before reinstalling them on the motherboard.
2-8
Chapter 2: Installation
2-4
Installing and Removing the Memory Modules
Note: Check Supermicro's website for recommended memory modules.
CAUTION
Exercise extreme care when installing or removing DIMM
modules to prevent any possible damage.
Installing & Removing DIMMs
1. Insert the desired number of DIMMs into the memory slots, starting with P1DIMM #1A. (For best memory performance, please use the modules of the
same type and speed in the same bank.)
2. Push the release tabs outwards on both ends of the DIMM slot to unlock it.
Notches
Release Tabs
3. Align the DIMM module key with the receptive point on the memory slot.
4. Align the notches on both ends of the module with the receptive points on
ends of the slot.
5. Use two thumbs together to press the notches of the module straight down
into the slot until the module snaps into place.
6. Press the release tabs to the locked positions to secure the DIMM module
into the slot.
Press both notches straight
down into the memory slot at
the same time.
Removing Memory Modules
Press both notches on the ends of the DIMM module to unlock it. Once the DIMM
module is loosened, remove it from the memory slot.
2-9
X9DBU-3F/X9DBU-iF Motherboard User’s Manual
Memory Support for the X9DBU-3F/X9DBU-iF Motherboard
The X9DBU-3F/X9DBU-iF Motherboard supports up to 384 GB Registered
(RDIMM)/Load Reduced (LRDIMM) ECC or Unbuffered (UDIMM) ECC/Non-ECC
DDR3 memory with speeds of 1600/1333/1066/800 MHz in 12 DIMM slots. For the
latest memory updates, please refer to our website a at http://www.supermicro.com/
products/motherboard.
Processor & Memory Module Population Configuration
For memory to work properly, follow the tables below for memory installation.
Processors and their Corresponding Memory Modules
CPU#
Corresponding DIMM Modules
CPU 1
P1DIMMA1
P1DIMMA2
P1DIMMB1
P1DIMMB2
P1DIMMC1
P1DIMMC2
CPU2
P2DIMMD1
P2DIMMD2
P2DIMME1
P2DIMME2
P2DIMMF1
P2DIMMF2
Processor and Memory Module Population for Optimal Performance
Number of
CPUs+DIMMs
CPU and Memory Population Configuration Table
(For memory to work properly, please follow the instructions below.)
1 CPU &
2 DIMMs
CPU1
P1-DIMMA1/P1-DIMMB1
1 CPU &
4 DIMMs
CPU1
P1-DIMMA1/P1-DIMMB1, P1-DIMMA2/P1-DIMMB2
1 CPU &
6 DIMMs
CPU1
P1-DIMMA1/P1-DIMMB1, P1-DIMMA2/P1-DIMMB2, P1-DIMMC1/P1-DIMMC2
2 CPUs &
4 DIMMs
CPU1 + CPU2
P1-DIMMA1/P1-DIMMB1, P2-DIMMD1/P2-DIMME1
2 CPUs &
6 DIMMs
CPU1 + CPU2
P1-DIMMA1/P1-DIMMB1/P1-DIMMC1, P2-DIMMD1/P2-DIMME1/ P2-DIMMF1
2 CPUs &
8 DIMMs
CPU1 + CPU2
P1-DIMMA1/P1-DIMMB1/P1-DIMMC1/P1-DIMMA2, P2-DIMMD1/P2-DIMME1/ P2DIMMF1/P2-DIMMD2
2 CPUs &
10 DIMMs
CPU1 + CPU2
P1-DIMMA1/P1-DIMMB1/P1-DIMMC1/P1-DIMMA2/P1-DIMMB2, P2-DIMMD1/P2DIMME1/P2-DIMMF1/P2-DIMMD2/P2-DIMME2
2 CPUs &
12 DIMMs
CPU1 + CPU2
P1-DIMMA1/P1-DIMMB1/P1-DIMMC1/P1-DIMMA2/P1-DIMMB2/P1-DIMMC2, P2DIMMD1/P2-DIMME1/P2-DIMMF1/P2-DIMMD2/P2-DIMME2/P2-DIMMF2
2-10
Chapter 2: Installation
Populating UDIMM (ECC/Non-ECC) Memory Modules
Intel E5-2400 Series Processor UDIMM Memory Support
Ranks Per
DIMM &
Data Width
Memory Capacity
Per DIMM
Speed (MT/s) and Voltage Validated by Slot
per Channel (SPC) and DIMM Per Channel
(DPC)
(See the Note below)
2 Slots Per Channel
1DPC
2DPC
1.35V
1.5V
1.35V
1.5V
SRx8
Non-ECC
1GB
2GB
4GB
NA
1066,1333
NA
1066
DRx8
Non-ECC
2GB
4GB
8GB
NA
1066,1333
NA
1066
SRx16
Non-ECC
512MB
1GB
2GB
NA
1066,1333
NA
1066
SRx8
ECC
1GB
2GB
4GB
1066, 1333
1066,1333
1066
1066
DRx8
ECC
2GB
4GB
8GB
1066, 1333
1066,1333
1066
1066
Note: For detailed information on memory support and updates, please refer to the SMC Recommended Memory List posted on our website at http://www.supermicro.com/support/resources/
mem.cfm.
Populating RDIMM (ECC) Memory Modules
Intel E5-2400 Series Processor RDIMM Memory Support
Ranks
Per
DIMM
& Data
Width
Memory Capacity
Per DIMM
Speed (MT/s) and Voltage Validated by Slot per Channel (SPC) and
DIMM Per Channel (DPC)
(See the Note Below)
2 Slots Per Channel
1DPC
2DPC
1.35V
1.5V
1.35V
1.5V
SRx8
1GB
2GB
4GB
1066, 1333
1066, 1333,
1600
1066,
1333
1066, 1333,
1600
DRx8
2GB
4GB
8GB
1066, 1333
1066, 1333,
1600
1066,
1333
1066, 1333,
1600
SRx4
2GB
4GB
8GB
1066, 1333
1066, 1333,
1600
1066,
1333
1066, 1333,
1600
DRx4
4GB
8GB
16GB
1066, 1333
1066, 1333,
1600
1066,
1333
1066, 1333,
1600
QRx4
8GB
16GB
32GB
800
800
800
800
QRx8
4GB
8GB
16GB
800
800
800
800
Note: For detailed information on memory support and updates, please refer to the SMC Recommended
Memory List posted on our website at http://www.supermicro.com/support/resources/mem.cfm.
2-11
X9DBU-3F/X9DBU-iF Motherboard User’s Manual
Populating LRDIMM (ECC) Memory Modules
Intel E5-2600 Series Processor LRDIMM Memory Support
Ranks Per
DIMM & Data
Width
Memory Capacity
Per DIMM
(See the Note
Below)
Speed (MT/s) and Voltage Validated
by Slot per Channel (SPC) and
DIMM Per Channel (DPC)
1 Slot Per
Channel
2 Slots Per
Channel
1DPC
1DPC and 2DPC
1.35V
1.5V
1.35V
1.5V
QRx4 (DDP)
16GB
32GB
1066,
1066,
1333
1066
1066,
QRx8 (P)
8GB
16GB
1066,
1066,
1333
1066
1066,
Note: For detailed information on memory support and updates, please refer to the
SMC Recommended Memory List posted on our website at http://www.supermicro.
com/support/resources/mem.cfm.
Other Important Notes and Restrictions
•
•
For the memory modules to work properly, please install DIMM modules of the
same type, same speed and same operating frequency on the motherboard.
Mixing of RDIMMs, UDIMMs or LRDIMMs is not allowed. Do not install both
ECC and Non-ECC memory modules on the same motherboard.
Using DDR3 DIMMs with different operating frequencies is not allowed. All channels in a system will run at the lowest common frequency.
2-12
Chapter 2: Installation
2-5
Motherboard Installation
All motherboards have standard mounting holes to fit different types of chassis.
Make sure that the locations of all the mounting holes for both motherboard and
chassis match. Although a chassis may have both plastic and metal mounting fasteners, metal ones are highly recommended because they ground the motherboard
to the chassis. Make sure that the metal standoffs click in or are screwed in tightly.
Then use a screwdriver to secure the motherboard onto the motherboard tray.
Tools Needed
•
Phillips Screwdriver
•
Pan head screws (10 pieces)
•
Standoffs (10 pieces, if needed)
Location of Mounting Holes
There are ten (10) mounting holes on this motherboard indicated by the arrows.
Caution: 1) To avoid damaging the motherboard and its components, please do
not use a force greater than 8 lb/inch on each mounting screw during motherboard
installation. 2) Some components are very close to the mounting holes. Please take
precautionary measures to avoid damaging these components when installing the
motherboard to the chassis.
2-13
X9DBU-3F/X9DBU-iF Motherboard User’s Manual
Installing the Motherboard
1. Install the I/O shield into the chassis.
2. Locate the mounting holes on the motherboard.
3. Locate the matching mounting holes on the chassis. Align the mounting holes
on the motherboard with the mounting holes on the chassis.
4. Install standoffs in the chassis as needed.
5. Install the motherboard into the chassis carefully to avoid damaging motherboard components.
6. Using the Phillips screwdriver, insert a Pan head #6 screw into a mounting
hole on the motherboard and its matching mounting hole on the chassis.
7. Repeat Step 5 to insert #6 screws into all mounting holes.
8. Make sure that the motherboard is securely placed in the chassis.
Note: Images displayed are for illustration only. Your chassis or components might look different from those shown in this manual.
2-14
Chapter 2: Installation
2-6
Control Panel Connectors and I/O Ports
The I/O ports are color-coded in conformance with the PC 99 specification. See
the picture below for the colors and locations of the various I/O ports.
Back Panel Connectors and I/O Ports
2
5
1
4
3
6
7
Back Panel I/O Port Locations and Definitions
1. Keyboard
2. Mouse
3. Back Panel USB Port 0
4. Back Panel USB Port 1
5. IPMI LAN
6. COM Port 1 (Turquoise)
7.
Back Panel VGA (Blue)
8. Gigabit LAN 1
9. Gigabit LAN 2
10. UID Switch
2-15
8
9 10
X9DBU-3F/X9DBU-iF Motherboard User’s Manual
ATX PS/2 Keyboard and Mouse
PS/2 Keyboard/Mouse Pin
Definitions
Ports
The ATX PS/2 keyboard and PS/2
mouse are located next to the Back
Panel USB Ports 0/1 and the IPMI
LAN port on the motherboard. See the
table at right for pin definitions.
PS2 Keyboard
PS2 Mouse
Pin#
Definition
Pin#
Definition
1
KB Data
1
Mouse Data
2
No Connection
2
No Connection
3
Ground
3
Ground
4
Mouse/KB VCC
(+5V)
4
Mouse/KB VCC
(+5V)
5
KB Clock
5
Mouse Clock
6
No Connection
6
No Connection
VCC: with 1.5A PTC (current limit)
Universal Serial Bus (USB)
Two Universal Serial Bus ports (USB
0/1) are located on the I/O back panel.
In addition, two USB headers, located
close to the I-SATA ports, provide four
front-accessible USB connections
(USB 2/3, USB 4/5). Two Type A
connectors (USB 6, USB 7) are also
located on the motherboard to provide
front USB support. (Cables are not
included). See the tables on the right
for pin definitions.
Back Panel USB
(USB 0/1)
Pin Definitions
Pin# Definition
1
+5V
2
PO-
3
PO+
4
Ground
5
NA
FP USB (2/3, 4/5)
Pin Definitions
USB 2, 4, 6
Pin # Definition
USB 3, 5
Pin # Definition
1
+5V
1
+5V
2
PO-
2
PO-
3
PO+
3
PO+
4
Ground
4
Ground
5
NC
5
Key
(NC= No connection)
1. Keyboard
2. Mouse
3. Backpanel USB 0
4. Backpanel USB 1
5. Front Accessible USB 2/3
6. Front Accessible USB 4/5
2
7. Onboard USB 6
8. Onboard USB 7
8
7
6
5
1
4
3
2-16
Chapter 2: Installation
Serial Ports
Serial COM) Ports
Pin Definitions
Two COM connections (COM1 &
COM2) are located on the motherboard. COM1 is located on the Back
panel I/O panel. COM2, located next
to the TPM/Port 80 header, provides
front access support. See the table on
the right for pin definitions.
1
Pin #
Definition
Pin #
Definition
1
DCD
6
DSR
2
RXD
7
RTS
3
TXD
8
CTS
4
DTR
9
RI
5
Ground
10
N/A
2
Video Connection
One video port (VGA1) is located next
to COM Port1 on the I/O backplane.
Refer to the board layout below for
the location.
1. COM1
2. COM2
3. VGA1
2
1
2-17
3
X9DBU-3F/X9DBU-iF Motherboard User’s Manual
Ethernet Ports
LAN Ports
Pin Definition
Two Gigabit Ethernet ports (LAN1/2)
are located on the I/O backplane on
the motherboard to provide Ethernet
connections. In addition, an IPMI
Dedicated LAN, located above USB
0/1 ports on the backplane, provides
KVM support for IPMI 2.0. All these
Pin# Definition
1
P2V5SB
10
SGND
2
TD0+
11
Act LED
3
TD0-
12
P3V3SB
4
TD1+
13
Link 100 LED (Yellow, +3V3SB)
5
TD1-
14
Link 1000 LED (Yellow, +3V3SB)
6
TD2+
15
Ground
7
TD2-
16
Ground
8
TD3+
17
Ground
9
TD3-
18
Ground
ports accept RJ45 type cables. (Note:
Please refer to the LED Indicator Section for LAN LED information.)
(NC: No Connection)
1. GLAN1
2. GLAN2
3. IPMI_LAN
3
1
2-18
2
Chapter 2: Installation
Unit Identifier Switch
UID Switch
A Unit Identifier (UID) Switch and
two LED Indicators are located on
Pin#
Definition
1
Ground
the motherboard. The UID Switch is
2
Ground
located next to the GLAN 2 port on
3
Button In
the backplane. The Rear UID LED
(LED3) is located next to the UID
4
Ground
UID LED (LE2)
Status
Switch. The Front Panel UID LED
is located at Pins 7/8 of the Front
Color/State OS Status
Control Panel at JF1. Connect a cable
to Pin 8 on JF1 for Front Panel UID
LED indication. When you press the
UID switch, both Rear UID LED and
Front Panel UID LED Indicators will
be turned on. Press the UID switch
again to turn off both LED Indicators.
These UID Indicators provide easy
identification of a system unit that
may be in need of service.
Note: UID can also be triggered via IPMI on the motherboard. For more information on IPMI, please refer
to the IPMI User's Guide
posted on our Website @
http://www.supermicro.com.
Blue: On
Windows OS
Unit Identified
Blue:
Blinking
Linux OS
Unit Identified
3
1. UID Switch
2
2. Rear UID LED (LE2)
3. Front UID LED
1
2-19
X9DBU-3F/X9DBU-iF Motherboard User’s Manual
Front Control Panel
JF1 contains header pins for various buttons and indicators that are normally located on a control panel at the front of the chassis. These connectors are designed
specifically for use with Supermicro's server chassis. See the figure below for the
descriptions of the various control panel buttons and LED indicators. Refer to the
following section for descriptions and pin definitions.
JF1 Header Pins
2-20
Chapter 2: Installation
Front Control Panel Pin Definitions
NMI Button
NMI Button
Pin Definitions (JF1)
The non-maskable interrupt button
header is located on pins 19 and 20
of JF1. Refer to the table on the right
for pin definitions.
Power LED
Pin#
Definition
19
Control
20
Ground
Power LED
Pin Definitions (JF1)
The Power LED connection is located
on pins 15 and 16 of JF1. Refer to the
table on the right for pin definitions.
Pin#
Definition
15
3.3V
16
PWR LED
A. NMI
B. PWR LED
A
B
2-21
X9DBU-3F/X9DBU-iF Motherboard User’s Manual
HDD LED
HDD LED
Pin Definitions (JF1)
The HDD LED connection is located
on pins 13 and 14 of JF1. Attach a
cable here to indicate HDD activity. See the table on the right for pin
Pin#
Definition
13
3.3V Standby
14
HD Active
definitions.
NIC1/NIC2 LED Indicators
GLAN1/2 LED
Pin Definitions (JF1)
The NIC (Network Interface Controller) LED connections for GLAN port 1
are located on pins 11 and 12 of JF1,
and the LED connection for GLAN
Port 2 are on Pins 9 and 10. Attach
the NIC LED cables here to display
network activity. Refer to the table on
the right for pin definitions.
Pin#
Definition
9
NIC 2 Activity LED
10
NIC 2 Link LED
11
NIC 1 Activity LED
12
NIC 1 Link LED
A. HDD LED
B. NIC1 Link LED
C. NIC1 Activity LED
D. NIC2 Link LED
E. NIC2 Activity LED
A
B
C
D
E
2-22
Chapter 2: Installation
Overheat (OH)/Fan Fail LED
OH/Fan Fail/PWR Fail LED
Pin Definitions (JF1)
Connect an LED cable to pins 7 and 8
of JF1 to provide advanced warnings
Pin#
of chassis overheating and fan failure.
Refer to the table on the right for pin
Definition
7
Vcc
8
OH/Fan Fail LED)
OH/Fan Fail Indicator
Status
definitions.
State
Power Fail LED
Definition
Off
Normal
On
Overheat
Flashing
Fan Fail
PWR Fail LED
Pin Definitions (JF1)
The Power Fail LED connection is
located on pins 5 and 6 of JF1. Refer to the table on the right for pin
definitions.
Pin#
Definition
5
3.3V
6
PWR Supply Fail
A. OH/Fail/PWR Fail LED (Red)
B. PWR Supply Fail
A
B
2-23
X9DBU-3F/X9DBU-iF Motherboard User’s Manual
Reset Button
Reset Button
Pin Definitions (JF1)
The Reset Button connection is located
on pins 3 and 4 of JF1. Attach it to a
hardware reset switch on the computer
case. Refer to the table on the right for
Pin#
Definition
3
Reset
4
Ground
pin definitions.
Power Button
Power Button
Pin Definitions (JF1)
The Power Button connection is located
on pins 1 and 2 of JF1. Momentarily
contacting both pins will power on/off
the system. This button can also be configured to function as a suspend button
(with a setting in the BIOS - See Chapter
5). To turn off the power when the system
is in suspend mode, press the button for
4 seconds or longer. Refer to the table on
the right for pin definitions.
Pin#
Definition
1
Signal
2
Ground
A. Reset Button
B. PWR Button
A
B
2-24
Chapter 2: Installation
2-7
Connecting Cables
ATX Power 24-pin Connector
Pin Definitions
Power Connectors
Pin# Definition Pin #
Definition
A 24-pin main power supply
connector(JPW1), two 8-pin CPU PWR
13
+3.3V
1
+3.3V
14
-12V
2
+3.3V
connectors (JPW2/JPW3) and a 4-pin
15
COM
3
COM
auxiliary power connector are located on
16
PS_ON
4
+5V
the motherboard. These power connectors
meet the SSI EPS 12V specification. These
17
COM
5
COM
18
COM
6
+5V
power connectors must also be connected
19
COM
7
COM
to your power supply. See the table on the
20
Res (NC)
8
PWR_OK
right for pin definitions.
21
+5V
9
5VSB
22
+5V
10
+12V
23
+5V
11
+12V
24
COM
12
+3.3V
Warning: To avoid damaging your motherboard and components, please use a power
supply that supports a 24-pin, two 8-pin and
two 4-pin power connectors. Be sure to connect the 24-pin and the two 8-pin power connectors to your power supply for adequate
power delivery to your system. The 4-pin power
connectors are optional; however, Supermicro
recommends that these connectors also be
plugged in for optimal power delivery.
12V 8-pin PWR Connector
Pin Definitions
Pins
Definition
1 through 4
Ground
5 through 8
+12V
(Required)
A. JPW1: 24-pin ATX
PWR (Req'd)
B. JPW2: 8-pin Processor
D
PWR (Req'd)
D
C. JPW3: 8-pin Processor
PWR, or
D. JPW4: 4-pin Auxiliary
PWR required
(Note: all these power
connectors are required)
C
B
A
2-25
X9DBU-3F/X9DBU-iF Motherboard User’s Manual
Fan Headers
Fan Header
Pin Definitions
This motherboard has six system/CPU
fan headers (Fan 1~Fan 4, Fan A and
FAN B) on the motherboard. All these
4-pin fans headers are backward compatible with the traditional 3-pin fans.
However, fan speed control is available
Pin#
Definition
1
Ground
2
+12V
3
Tachometer
4
PWR Modulation
for 4-pin fans only. The fan speeds are
controlled through IPMI connection.
Chassis Intrusion
A Chassis Intrusion header is located
at JL1 on the motherboard. Attach an
appropriate cable from the chassis to
inform you of a chassis intrusion when
the chassis is opened.
Chassis Intrusion
Pin Definitions
Pin#
Definition
1
Intrusion Input
2
Ground
A. Fan 1
B. Fan 2
C. Fan 3
D. Fan 4
E. Fan A
F. Fan B
G. Chassis Intrusion
G
F
E
D
BA
C
2-26
Chapter 2: Installation
Buzzer
Internal Buzzer (SP1)
Pin Definition
The buzzer, located at SP1, can be
used to provide audible indications
for various beep codes. See the table
on the right for pin definitions. Refer
Pin#
Definitions
Pin 1
Pos. (+)
Beep In
Pin 2
Neg. (-)
Alarm
Speaker
to the layout below for the locations of
the Internal Buzzer (SP1).
Overheat/Fan Fail LED
The JOH1 header is used to connect
an LED indicator to provide warnings
of chassis overheating and fan failure.
This LED will blink when a fan failure
occurs. Refer to the tables on right for
pin definitions.
OH/Fan Fail LED
Status
State
Message
Solid
Overheat
Blinking
Fan Fail
A. Buzzer (Internal
Speaker)
B. OH LED
A
B
2-27
X9DBU-3F/X9DBU-iF Motherboard User’s Manual
TPM Header/Port 80
A Trusted Platform Module/Port 80
header is located at JTPM1 to provide
TPM support and Port 80 connection.
Use this header to enhance system
performance and data security. See
the table on the right for pin definitions.
TPM/Port 80 Header
Pin Definitions
Pin #
Definition
Pin #
Definition
1
LCLK
2
GND
3
LFRAME#
4
<(KEY)>
5
LRESET#
6
+5V (X)
7
LAD 3
8
LAD 2
9
+3.3V
10
LAD1
11
LAD0
12
GND
13
SMB_CLK4
14
SMB_DAT4
15
+3V_DUAL
16
SERIRQ
17
GND
18
CLKRUN# (X)
19
LPCPD#
20
LDRQ# (X)
IPMB
IPMB Header
Pin Definitions
A System Management Bus header for
IPMI 2.0 is located at JIPMB. Connect
the appropriate cable here to use the
IPMB I2C connection on your system.
Pin#
Definition
1
Data
2
Ground
3
Clock
4
No Connection
A.
TPM/Port
Header
B. IPMB
B
A
2-28
80
Chapter 2: Installation
Power SMB (I2C) Connector
Power System Management Bus (I2C)
Connector (JPI2C1) monitors power
supply, fan and system temperatures.
See the table on the right for pin
definitions.
PWR SMB
Pin Definitions
Pin#
Definition
1
Clock
2
Data
3
PWR Fail
4
Ground
5
+3.3V
Standby Header
A Standby header (JSTBY1) is located
next to the BMC Controller. Refer to
the layout below for the location.
A. JPI2C1
B. Standby
B
A
2-29
X9DBU-3F/X9DBU-iF Motherboard User’s Manual
T-SGPIO 1/2 Headers
Two SGPIO (Serial-Link General
Purpose Input/Output) headers are
located between Fan A and Fan B on
the motherboard. These headers support Serial_Link interface for onboard
SATA connections. See the table on
T-SGPIO
Pin Definitions
Pin#
Definition
Pin
Definition
1
NC
2
NC
3
Ground
4
Data
5
Load
6
Ground
7
Clock
8
NC
Note: NC= No Connection
the right for pin definitions.
DOM Power Connector
A power connector for SATA DOM
(Disk On Module) devices is located at
JSD1. Connect an appropriate cable
here to provide power support for your
DOM devices.
DOM PWR
Pin Definitions
Pin#
Definition
1
+5V
2
Ground
3
Ground
A. T-SGPIO1
B. T-SGPIO2
C. DOM PWR
C
AB
2-30
Chapter 2: Installation
Power LED/Speaker
PWR LED Connector
Pin Definitions
On JD1 header, pins 1-3 are used for
power LED indication, and pins 4-7 are
for the speaker. See the tables on the
right for pin definitions. Please note that
the speaker connector pins (4-7) are used
with an external speaker. If you wish to
Pin Setting
Definition
Pin 1
Anode (+)
Pin2
Cathode (-)
Pin3
NA
Speaker Connector
Pin Settings
use the onboard speaker, you should close
Pin Setting
pins 6-7 with a jumper.
Pins 4-7
External Speaker
Pins 6-7
Internal Speaker
Definition
A. PWR LED/Speaker
A
2-31
X9DBU-3F/X9DBU-iF Motherboard User’s Manual
2-8
Jumper Settings
Explanation of Jumpers
Connector
Pins
3
2
1
3
2
1
To modify the operation of the motherboard,
jumpers can be used to choose between
optional settings. Jumpers create shorts between two pins to change the function of the
Jumper
Cap
connector. Pin 1 is identified with a square
solder pad on the printed circuit board. See
Setting
the motherboard layout pages for jumper
locations.
Pin 1-2 short
Note: On two pin jumpers, "Closed"
means the jumper is on and "Open"
means the jumper is off the pins.
GLAN/10G_LAN Enable/Disable
Use JPL1 to enable/disable LAN Ports 1/2.
See the table on the right for jumper settings.
The default setting is Enabled.
LAN1/2, LAN3/4 Enable
Jumper Settings
Jumper Setting Definition
1-2
Enabled (default)
2-3
Disabled
A. GLAN1/2 Enable
A
2-32
Chapter 2: Installation
CMOS Clear
JBT1 is used to clear CMOS. Instead of pins, this "jumper" consists of contact pads
to prevent accidental clearing of CMOS. To clear CMOS, use a metal object such
as a small screwdriver to touch both pads at the same time to short the connection.
Always remove the AC power cord from the system before clearing CMOS.
Note 1: For an ATX power supply, you must completely shut down the
system, remove the AC power cord, and then short JBT1 to clear CMOS.
Note 2: Be sure to remove the onboard CMOS Battery before you short
JBT1 to clear CMOS.
Note 3: Clearing CMOS will also clear all passwords.
Watch Dog Enable/Disable
Watch Dog (JWD1) is a system monitor that
can reboot the system when a software application hangs. Close Pins 1-2 to reset the system if an application hangs. Close Pins 2-3 to
generate a non-maskable interrupt signal for
the application that hangs. See the table on
the right for jumper settings. Watch Dog must
also be enabled in the BIOS.
Watch Dog
Jumper Settings
Jumper Setting
Definition
Pins 1-2
Reset (default)
Pins 2-3
NMI
Open
Disabled
A. Clear CMOS
B. Watch Dog Enable
B
A
2-33
X9DBU-3F/X9DBU-iF Motherboard User’s Manual
VGA Enable
VGA Enable
Jumper Settings
Jumper JPG1 allows the user to enable the onboard VGA connectors. The
default setting is 1-2 to enable the connection. See the table on the right for
Jumper Setting
Definition
1-2
Enabled (Default)
2-3
Disabled
jumper settings.
BMC Enable
Jumper JPB1 allows you to enable the
embedded the Nuvoton WPCM450R
BMC (Baseboard Management) Controller to provide IPMI 2.0/KVM support on
the motherboard. See the table on the
right for jumper settings.
BMC Enable
Jumper Settings
Jumper Setting
Definition
Pins 1-2
BMC Enable
Pins 2-3
Normal (Default)
A. VGA Enabled
B. BMC Enabled
B
A
2-34
Chapter 2: Installation
I2C Bus to PCI-Exp. Slots
Jumpers JI2C1 and JI2C2 allow you
to connect the System Management
Bus (I2C) to PCI-Express slots. The
default setting is Open to disable the
I2C to PCI-Exp
Jumper Settings
Jumper Setting
Definition
Closed
Enabled
Open
Disabled (Default)
connection. See the table on the right
for jumper settings.
I2C Bus to CPU1/CPU2 VRMs
Use Jumpers JVRM_JI2C1/JI2C2 to
connect the System Management
Buses (I2C) to CPU1/CPU2 VRMs.
The default setting is Pins 1-2 to Enable the connection. See the table on
the right for jumper settings.
I2C to VRMs
Jumper Settings
Jumper Setting
Definition
Pins 1-2
Enabled (Default)
Pins 2-3
Disabled
A. JI2C1
B. JI2C2
C. JVRM JI2C1
D. JVRM JI2C2
C
D
A
B
2-35
X9DBU-3F/X9DBU-iF Motherboard User’s Manual
2-9
Onboard LED Indicators
Link LED
Activity LED
GLAN LEDs
The LAN 1/2 ports are located on the IO
Backplane. Each Ethernet LAN port has
Rear View (when facing the
rear side of the chassis)
two LEDs. The Yellow LED on the right
GLAN Activity Indicator (Left)
LED Settings
indicates activity. The Link LED on the left
Color
Status
Definition
may be green, amber or off to indicate the
speed. See the tables at right for more
Yellow
Flashing
Active
GLAN Link Indicator
LED Settings
information.
LED Color
No Connection or 10 Mbps
Green
100 Mbps
Amber
1 Gbps
Green
1 Gbps (when LAN 1~4 are
all used for 1G connections.
IPMI Dedicated LAN LEDs
IPMI LAN
In addition to the Gigabit Ethernet ports,
an IPMI Dedicated LAN is also located
above the Backplane USB ports 0/1 on the
motherboard. The amber LED on the right
indicates activity, while the green LED on
the left indicates the speed of the connection. See the tables at right for more
information.
A
Definition
Off
Link LED
Activity LED
IPMI LAN Link LED (Left) &
Activity LED (Right)
Color/State
Definition
Link (Left)
Green: Solid
100 Mbps
Activity (Right)
Amber: Blinking
Active
A. Ethernet Port
B
LEDs
B. IPMI LAN LEDs
B
A
2-36
Chapter 2: Installation
Onboard Power LED
Onboard PWR LED Indicator (LE1)
LED Settings
An Onboard Power LED is located at
LED2 on the motherboard. When this
LED Color
Status
Off
System Off (PWR cable
not connected)
turn off the system and unplug the power
Green
System On
cord before removing or installing components. See the tables at right for more
Green:
Flashing
Quickly
ACPI S1 State
information.
Green:
Flashing
Slowly
ACPI S3 (STR) State
LED is on, the system is on. Be sure to
Rear UID LED
The rear UID LED is located at LED3 on
the rear of the motherboard. This LED
is used in conjunction with the rear UID
switch to provide easy identification of a
system that might be in need of service.
Refer to UID Switch on Page 3-15 for
more information.
B
UID LED
Status
Color/State OS Status
Blue: On
Windows OS
Unit Identified
Blue:
Blinking
Linux OS
Unit Identified
A. PWR LED
B. Rear UID LED
A
2-37
X9DBU-3F/X9DBU-iF Motherboard User’s Manual
BMC Heartbeat LED
BMC Heartbeat LED
Status
A BMC Heartbeat LED is located at
LED1 on the motherboard. When LED1
is blinking, BMC functions normally. See
Color/State
Green:
Blinking
Definition
BMC: Normal
the table at right for more information.
A. BMC Heartbeat
LED
A
2-38
Chapter 2: Installation
2-10 Serial ATA Connections
Serial ATA Ports
Serial ATA/SAS
Pin Definitions
There are six Serial ATA Ports (I-SATA0~ISATA 5) located on the motherboard, in-
Pin#
Definition
cluding four SATA2 ports and two SATA3
1
Ground
ports. These ports provide serial-link
2
TX_P
signal connections, which are faster than
the connections of Parallel ATA. See the
3
TX_N
4
Ground
table on the right for pin definitions.
5
RX_N
6
RX_P
7
Ground
SAS Ports
Eight Serial Attached SCSI Ports (SSATA/SAS 0~3, SAS 4~7) located on
the X9DBU-3F/X9DBU-iF motherboard
to provide serial link connections. These
ports are supported by the Intel C606
Chip. See the table on the right for pin
definitions.
Note: For more information on SATA HostRAID configuration, please refer
to the Intel SATA HostRAID User's Guide posted on our Website @ http://
www.supermicro.com..
A. I-SATA0
B. I-SATA1
C. I-SATA2
D. I-SATA3
E. I-SATA4
F. I-SATA5
G. S-SAT/SAS 0~3
H. SAS 4~7
F
E
D
C
B
A
H
G
2-39
X9DBU-3F/X9DBU-iF Motherboard User’s Manual
Notes
2-40
Chapter 3: Troubleshooting
Chapter 3
Troubleshooting
3-1
Troubleshooting Procedures
Use the following procedures to troubleshoot your system. If you have followed all
of the procedures below and still need assistance, refer to the ‘Technical Support
Procedures’ and/or ‘Returning Merchandise for Service’ section(s) in this chapter.
Warning! Always disconnect the power cord before adding, changing or installing any
hardware components.
Before Power On
1. Make sure that there are no short circuits between the motherboard and
chassis.
2. Disconnect all ribbon/wire cables from the motherboard, including keyboard
and mouse cables.
3. Remove all add-on cards.
4. Install CPU 1 first (making sure it is fully seated), and connect the front panel
connectors to the motherboard.
No Power
1. Make sure that there are no short circuits between the motherboard and the
chassis.
2. Make sure that the ATX power connectors are properly connected.
3. Check that the 115V/230V switch on the power supply is properly set, if available.
4. Turn the power switch on and off to test the system, if applicable.
5. The battery on your motherboard may be old. Check to verify that it still supplies ~3VDC. If it does not, replace it with a new one.
3-1
X9DBU-3F/X9DBU-iF Motherboard User’s Manual
No Video
1. If the power is on, but you have no video, remove all add-on cards and
cables.
2. Use the speaker to determine if any beep codes exist. Refer to Appendix A
for details on beep codes.
System Boot Failure
If the system does not display POST or does not respond after the power is turned
on, check the following:
1. Check for any error beeps from the motherboard speaker.
•
•
If there is no error beep, try to turn on the system without any DIMM module
installed. If there is still no error beep, try to turn on the system again with only
one processor installed in CPU Socket#1. If there is still no error beep, replace
the motherboard.
If there are error beeps, clear the CMOS setting by unplugging the power cord
and contacting both pads on the CMOS Clear Jumper (JBT1). (Refer to Section 2-8 in Chapter 2.)
2. Remove all components from the motherboard, especially the DIMM modules. Make sure that the system's power is on, and memory error beeps are
activated.
3. Turn on the system with only one DIMM module installed. If the system boots,
check for bad DIMM modules or slots by following the procedure of memoryerror troubleshooting in this chapter.
Losing the System’s Setup Configuration
1. Make sure that you are using a high quality power supply. A poor quality
power supply may cause the system to lose the CMOS setup information.
Refer to Section 1-6 for details on recommended power supplies.
2. The battery on your motherboard may be old. Check to verify that it still supplies ~3VDC. If it does not, replace it with a new one.
3. If the steps indicated above do not fix setup configuration problems, contact
your vendor for repairs.
3-2
Chapter 3: Troubleshooting
Memory Errors
When a No Memory Beep Code is issued by the system, check the following:
1. Make sure that the memory modules are compatible with the system and that
the DIMM modules are properly and fully installed. (For memory compatibility,
refer to the Memory Compatibility Chart posted on our website at http://www.
supermicro.com.)
2. Check if different speeds of DIMMs have been installed. It is strongly recommended that you use the memory modules of the same speed and same type
for all DIMMs in the system.
3. Make sure that you are using the correct type of Registered (RDIMM)/Load
Reduced (LRDIMM) ECC or Unbuffered (UDIMM) ECC/Non-ECC DDR3
DIMM modules recommended by the manufacturer.
4. Check for bad DIMM modules or slots by swapping a single module among
all memory slots and check the results.
5. Make sure that all memory modules are fully seated in their slots. Follow the
instructions given in Section 2-4 in Chapter 2.
6. Please follow the instructions given in the DIMM Population Tables listed in
Section 2-4 to install your memory modules.
When the System Becomes Unstable
A. The system becomes unstable during or after OS system installation
When the system becomes unstable during or after OS system installation, check
the following:
1. CPU/BIOS support: Make sure that your CPU is supported, and you have the
latest BIOS installed in your system.
2. Memory support: Make sure that the memory modules are supported by testing the modules using memtest86 or a similar utility.
Note: Refer to the product page on our website at http://www.supermicro.
com for memory and CPU support and updates.
3. HDD support: Make sure that all hard disk drives (HDDs) work properly. Replace the bad HDDs with good ones.
3-3
X9DBU-3F/X9DBU-iF Motherboard User’s Manual
4. System cooling: Check system cooling to make sure that all cooling fans and
system fans work properly. Check Hardware Monitoring settings in the BIOS
to make sure that the CPU and System temperatures are within the normal
range. Also check the front panel Overheat LED, and make sure that the
Overheat LED is not on.
5. Adequate power supply: Make sure that the power supply provides adequate
power to the system. Make sure that all power connectors are connected.
Please refer to our website for more information on minimum power requirement.
6. Proper software support: Make sure that the correct drivers are used.
B. The system becomes unstable before or during OS installation
When the system becomes unstable before or during OS installation, check the
following:
1. Source of installation: Make sure that the devices used for installation are
working properly, including boot devices such as CD/DVD disc, CD/DVDROM.
2. Cable connection: Check to make sure that all cables are connected and
working properly.
3. Using minimum configuration for troubleshooting: Remove all unnecessary
components (starting with add-on cards first), and use minimum configuration (with a CPU and a memory module installed) to identify the problematic
areas. Refer to the steps listed in Section A above for proper troubleshooting
procedures.
4. Identifying bad components by isolating them: If necessary, remove a component in question from the chassis, and test it in isolation to make sure that it
works properly. Replace a bad component with a good one.
5. Check and change one component at a time instead of changing several
items at the same time. This will help isolate and identify the problem.
6. To find out if a component is good, swap the component with a new one to
see if the system will work properly. If so, then the old component is bad.
3-4
Chapter 3: Troubleshooting
You can also install the component in question in another system. If the new
system works, the component is good and the old system has problems.
3-2
Technical Support Procedures
Before contacting Technical Support, please take the following steps. Also, please
note that as a motherboard manufacturer, Supermicro also sells motherboards
through its channels, so it is best to first check with your distributor or reseller for
troubleshooting services. They should know of any possible problem(s) with the
specific system configuration that was sold to you.
1. Please go through the ‘Troubleshooting Procedures’ and 'Frequently Asked
Question' (FAQ) sections in this chapter or see the FAQs on our website
(http://www.supermicro.com/) before contacting Technical Support.
2. BIOS upgrades can be downloaded from our website (http://www.supermicro.
com).
3. If you still cannot resolve the problem, include the following information when
contacting Supermicro for technical support:
•
•
•
4.
•
Motherboard model and PCB revision number
BIOS release date/version (This can be seen on the initial display when your
system first boots up.)
System configuration
An example of a Technical Support form is on our website at (http://www.
supermicro.com).
Distributors: For immediate assistance, please have your account number ready
when placing a call to our technical support department. We can be reached by
e-mail at [email protected].
3-5
X9DBU-3F/X9DBU-iF Motherboard User’s Manual
3-3
Battery Removal and Installation
Battery Removal
To remove the onboard battery, follow the steps below:
1. Power off your system and unplug your power cable.
2. Locate the onboard battery.
3. Using a tool such as a pen or a small screwdriver, push the battery lock outwards to unlock it. Once unlocked, the battery will pop out from the holder.
4. Remove the battery.
Proper Battery Disposal
Warning! Please handle used batteries carefully. Do not damage the battery in any
way; a damaged battery may release hazardous materials into the environment. Do
not discard a used battery in the garbage or a public landfill. Please comply with the
regulations set up by your local hazardous waste management agency to dispose of
your used battery properly.
Battery Installation
1. To install an onboard battery, follow the steps 1& 2 above and continue
below:
2. Identify the battery's polarity. The positive (+) side should be facing up.
3. Insert the battery into the battery holder and push it down until you hear a
click to ensure that the battery is securely locked.
Warning: When replacing a battery, be sure to only replace it with the same type.
3-6
Chapter 3: Troubleshooting
3-4
Frequently Asked Questions
Question: What are the various types of memory that my motherboard can
support?
Answer: The motherboard supports Registered (RDIMM)/Load Reduced (LRDIMM)
ECC or Unbuffered (UDIMM) ECC/Non-ECC DDR3 DIMM modules. To enhance
memory performance, do not mix memory modules of different speeds and sizes.
Please follow all memory installation instructions given on Section 2-4 in Chapter 2.
Question: How do I update my BIOS?
It is recommended that you do not upgrade your BIOS if you are not experiencing
any problems with your system. Updated BIOS files are located on our website
at http://www.supermicro.com. Please check our BIOS warning message and the
information on how to update your BIOS on our website. Select your motherboard
model and download the BIOS file to your computer. Also, check the current BIOS
revision to make sure that it is newer than your BIOS before downloading. You can
choose from the zip file and the .exe file. If you choose the zip BIOS file, please
unzip the BIOS file onto a bootable USB device. Run the batch file using the format
AMI.bat filename.rom from your bootable USB device to flash the BIOS. Then, your
system will automatically reboot.
Warning: Do not shut down or reset the system while updating the BIOS to prevent
possible system boot failure!)
Note: The SPI BIOS chip used on this motherboard cannot be removed.
Send your motherboard back to our RMA Department at Supermicro for
repair. For BIOS Recovery instructions, please refer to the AMI BIOS
Recovery Instructions posted at http://www.supermicro.com.
Question: What's on the CD that came with my motherboard?
Answer: The supplied compact disc includes drivers and programs for your
system. We recommend that you review the CD and install the applications you
need. Applications on the CD include chipset drivers for the Windows OS, security
and audio drivers.
Question: How do I handle the used battery?
Answer: Please handle used batteries carefully. Do not damage the battery in any
way; a damaged battery may release hazardous materials into the environment. Do
not discard a used battery in the garbage or a public landfill. Please comply with the
regulations set up by your local hazardous waste management agency to dispose
of your used battery properly. (Refer to Section 3-3 on Page 3-6.)
3-7
X9DBU-3F/X9DBU-iF Motherboard User’s Manual
3-5
Returning Merchandise for Service
A receipt or copy of your invoice marked with the date of purchase is required before
any warranty service will be rendered. You can obtain service by calling your vendor for a Returned Merchandise Authorization (RMA) number. When returning the
motherboard to the manufacturer, the RMA number should be prominently displayed
on the outside of the shipping carton, and the shipping package is mailed prepaid
or hand-carried. Shipping and handling charges will be applied for all orders that
must be mailed when service is complete. For faster service, You can also request
a RMA authorization online (http://www.supermicro.com).
This warranty only covers normal consumer use and does not cover damages incurred in shipping or from failure due to the alternation, misuse, abuse or improper
maintenance of products.
During the warranty period, contact your distributor first for any product problems.
3-8
Chapter 4: AMI BIOS
Chapter 4
BIOS
4-1
Introduction
This chapter describes the AMI BIOS Setup utility for the X9DBU-3F/X9DBU-iF. It
also provides the instructions on how to navigate the AMI BIOS Setup utility screens.
The AMI ROM BIOS is stored in a Flash EEPROM and can be easily updated.
Starting BIOS Setup Utility
To enter the AMI BIOS Setup utility screens, press the <Del> key while the system
is booting up.
Note: In most cases, the <Del> key is used to invoke the AMI BIOS setup
screen. There are a few cases when other keys are used, such as <F3>,
<F4>, etc.
Each main BIOS menu option is described in this manual. The Main BIOS setup
menu screen has two main frames. The left frame displays all the options that can
be configured. Grayed-out options cannot be configured. Options in blue can be
configured by the user. The right frame displays the key legend. Above the key
legend is an area reserved for informational text. When an option is selected in the
left frame, it is highlighted in white. Often, informational text about the option will
display on the right.
Note: The AMI BIOS has default informational messages built in. The
manufacturer retains the option to include, omit, or change any of these
informational messages.
The AMI BIOS Setup utility uses a key-based navigation system called "hot keys."
Most of the AMI BIOS setup utility "hot keys" can be used at any time during setup
navigation. These keys include <F3>, <F4>, <Enter>, <ESC>, arrow keys, etc.
Note 1: In this section, options printed in Bold are default settings.
Note 2: <F3> is used to load optimal default settings. <F4> is used to save
the settings and exit the setup utility.
4-1
X9DBU-3F/X9DBU-iF Motherboard User’s Manual
How To Change the Configuration Data
The configuration data that determines the system parameters may be changed by
entering the AMI BIOS Setup utility. This Setup utility can be accessed by pressing
<Delete> at the appropriate time during system boot.
Note: For AMI UEFI BIOS Recovery, please refer to the UEFI BIOS Recovery User Guide posted @http://www.supermicro.com/support/manuals/.
Starting the Setup Utility
Normally, the only visible Power-On Self-Test (POST) routine is the memory test.
As the memory is being tested, press the <Delete> key to enter the main menu of
the AMI BIOS Setup utility. From the main menu, you can access the other setup
screens. An AMI BIOS identification string is displayed at the left bottom corner of
the screen below the copyright message.
Warning! Do not upgrade the BIOS unless your system has a BIOS-related issue.
Flashing the wrong BIOS can cause irreparable damage to the system. In no event
shall the manufacturer be liable for direct, indirect, special, incidental, or consequential
damage arising from a BIOS update. If you have to update the BIOS, do not shut down
or reset the system while the BIOS is being updated to avoid possible boot failure.
4-2
Main Setup
When you first enter the AMI BIOS Setup utility, you will enter the Main setup screen.
You can always return to the Main setup screen by selecting the Main tab on the
top of the screen. The Main BIOS Setup screen is shown below.
The AMI BIOS main menu displays the following information:
4-2
Chapter 4: AMI BIOS
System Date
This item displays the system date in Day MM/DD/YY format (e.g. Wed 10/12/2012).
System Time
This item displays the system time in HH:MM:SS format (e.g. 15:32:52).
Supermicro X9DBU
Version
This item displays the SMC version of the BIOS ROM used in this system.
Build Date
This item displays the date that the BIOS ROM was built.
Memory Information
Total Memory
This displays the amount of memory that is available in the system.
4-3
X9DBU-3F/X9DBU-iF Motherboard User’s Manual
4-3
Advanced Setup Configurations
Use the arrow keys to select Advanced Setup and press <Enter> to access the
following submenu items.
Boot Features
Quiet Boot
This feature allows the user to select bootup screen display between POST messages and the OEM logo. Select Disabled to display the POST messages. Select
Enabled to display the OEM logo instead of the normal POST messages. The options are Enabled and Disabled.
AddOn ROM Display Mode
Use this item to set the display mode for the Option ROM. Select Keep Current to
use the current AddOn ROM Display setting. Select Force BIOS to use the Option
ROM display mode set by the system BIOS. The options are Force BIOS and
Keep Current.
Bootup Num-Lock
Use this feature to set the Power-on state for the Numlock key. The options are
Off and On.
Wait For 'F1' If Error
Select Enabled to force the system to wait until the 'F1' key is pressed if an error
occurs. The options are Disabled and Enabled.
4-4
Chapter 4: AMI BIOS
Interrupt 19 Capture
Interrupt 19 is the software interrupt that handles the boot disk function. When this
item is set to Enabled, the ROM BIOS of the host adaptors will "capture" Interrupt 19
at bootup and allow the drives that are attached to these host adaptors to function
as bootable disks. If this item is set to Disabled, the ROM BIOS of the host adaptors will not capture Interrupt 19, and the drives attached to these adaptors will not
function as bootable devices. The options are Enabled and Disabled.
Re-try Boot
If this item is enabled, the BIOS will automatically attempt to boot from a specified
boot device again after its initial failure to boot. The default setting is Disabled.
Power Configuration
Watch Dog Function
If enabled, the Watch Dog timer will allow the system to automatically reboot when
a non-recoverable error occurs that lasts for more than five minutes. The options
are Enabled and Disabled.
Power Button Function
If this feature is set to Instant Off, the system will power off immediately as soon
as the user presses the power button. If this feature is set to 4 Seconds Override,
the system will power off when the user presses the power button for 4 seconds or
longer. The options are Instant Off and 4 Seconds Override.
Restore on AC Power Loss
Use this feature to set the power state after a power outage. Select Stay Off for the
system power to remain off after a power loss. Select Power On for the system
power to be turned on after a power loss. Select Last State to allow the system
to resume its last state before a power loss. The options are Power On, Stay Off,
and Last State.
CPU Configuration
This submenu displays the information of the CPU as detected by the BIOS. It also
allows the user to configure CPU settings.
Socket 1 CPU Information/Socket 2 CPU Information
This submenu displays the following information regarding the CPUs installed
in Socket 1/ Socket 2.
•
Type of CPU
4-5
X9DBU-3F/X9DBU-iF Motherboard User’s Manual
•
CPU Signature
•
Microcode Patch
•
CPU Stepping
•
Maximum CPU Speed
•
Minimum CPU Speed
•
Processor Cores
•
Intel HT (Hyper-Threading) Technology
•
Intel VT-x Technology
•
Intel SMX Technology
•
L1 Data Cache
•
L1 Code Cache
•
L2 Cache
•
L3 Cache
CPU Speed
This item displays the speed of the CPU installed in Socket 1/Socket 2.
64-bit
This item indicates if the CPU installed in Socket 1 or Socket 2 supports 64-bit
technology.
Clock Spread Spectrum
Select Enable to enable Clock Spectrum support, which will allow the BIOS to monitor and attempt to reduce the level of Electromagnetic Interference caused by the
components whenever needed. The options are Disabled and Enabled.
RTID (Record Types IDs)
This feature displays the total number of Record Type IDs for local and remote
pools. The options are Optimal and Alternate.
4-6
Chapter 4: AMI BIOS
Hyper-threading
Select Enabled to support Intel Hyper-threading Technology to enhance CPU performance. The options are Enabled and Disabled.
Active Processor Cores
Set to Enabled to use a processor's second core and above. (Please refer to Intel's
website for more information.) The options are All, 1, and 2.
Limit CPUID Maximum
This feature allows the user to set the maximum CPU ID value. Enable this function
to boot the legacy operating systems that cannot support processors with extended
CPUID functions. The options are Enabled and Disabled (for the Windows OS).
Execute-Disable Bit (Available if supported by the OS & the CPU)
Select Enabled to enable the Execute Disable Bit which will allow the processor
to designate areas in the system memory where an application code can execute
and where it cannot, thus preventing a worm or a virus from flooding illegal codes
to overwhelm the processor or damage the system during an attack. The default is
Enabled. (Refer to Intel and Microsoft Web sites for more information.)
Intel® AES-NI
Select Enable to use the Intel Advanced Encryption Standard (AES) New Instructions (NI) to ensure data security. The options are Enabled and Disabled.
MLC Streamer Prefetcher (Available when supported by the CPU)
If set to Enabled, the MLC (mid-level cache) streamer prefetcher will prefetch
streams of data and instructions from the main memory to the L2 cache to improve
CPU performance. The options are Disabled and Enabled.
MLC Spatial Prefetcher (Available when supported by the CPU)
If this feature is set to Disabled, The CPU prefetches the cache line for 64 bytes.
If this feature is set to Enabled the CPU fetches both cache lines for 128 bytes as
comprised. The options are Disabled and Enabled.
DCU Streamer Prefetcher (Available when supported by the CPU)
Select Enabled to support Data Cache Unit (DCU) prefetch of L1 data to speed
up data accessing and processing in the DCU to enhance CPU performance. The
options are Disabled and Enabled.
4-7
X9DBU-3F/X9DBU-iF Motherboard User’s Manual
DCU IP Prefetcher
Select Enabled for DCU (Data Cache Unit) IP Prefetcher support, which will prefetch
IP addresses to improve network connectivity and system performance. The options
are Enabled and Disabled.
Intel® Virtualization Technology (Available when supported by the CPU)
Select Enabled to support Intel Virtualization Technology, which will allow one
platform to run multiple operating systems and applications in independent partitions, creating multiple "virtual" systems in one physical computer. The options
are Enabled and Disabled.
Note: If there is any change to this setting, you will need to power off and
restart the system for the change to take effect. Please refer to Intel’s
website for detailed information.)
CPU Power Management Configuration
This submenu allows the user to configure the following CPU Power Management
settings.
Power Technology
Select Energy Efficiency to support power-saving mode. Select Custom to customize system power settings. Select Disabled to disable power-saving settings. The
options are Disabled, Energy Efficient, and Custom. If the option is set to Custom,
the following items will display:
EIST (Available when Power Technology is set to Custom)
EIST (Enhanced Intel SpeedStep Technology) allows the system to automatically
adjust processor voltage and core frequency to reduce power consumption and
heat dissipation. The options are Disabled (GV3 Disabled), and Enabled (GV3
Enabled). (Note: GV3 is Intel Speedstep support used on older platforms. Please
refer to Intel’s website for detailed information.)
C1E Support (Available when Power Technology is set to Custom)
Select Enabled to enable Enhanced C1 Power State to boost system performance. The options are Enabled and Disabled.
CPU C3 Report (Available when Power Technology is set to Custom)
Select Enabled to allow the BIOS to report the CPU C3 State (ACPI C2) to the
operating system. During the CPU C3 State, the CPU clock generator is turned
off. The options are Enabled and Disabled.
4-8
Chapter 4: AMI BIOS
CPU C6 Report (Available when Power Technology is set to Custom)
Select Enabled to allow the BIOS to report the CPU C6 State (ACPI C3) to the
operating system. During the CPU C6 State, the power to all cache is turned
off. The options are Enabled and Disabled.
CPU C7 Report (Available when Power Technology is set to Custom)
Select Enabled to allow the BIOS to report the CPU C7 State (ACPI C3) to the
operating system. CPU C7 State is a processor-specific low C-State. The options
are Enabled and Disabled.
Package C-State limit (Available when Power Technology is set to
Custom)
This feature allows the user to set the limit on the C-State package register. The
options are C0, C2, C6, and No Limit.
Energy Performance Bias
Use this feature to select an appropriate fan setting to achieve maximum system
performance (with maximum cooling) or maximum energy efficiency with maximum
power saving). The fan speeds are controlled by the firmware management via IPMI
2.0. The options are Performance, Balanced Performance, Balanced Energy, and
Energy Efficient.
Factory Long Duration Power Limit
This item displays the power limit (in watts) set by the manufacturer during which
long duration power is maintained.
Long Duration Power Limit
This item displays the power limit (in watts) set by the user during which long duration power is maintained. The default setting is 0.
Factory Long Duration Maintained
This item displays the period of time (in seconds) set by the manufacturer during
which long duration power is maintained.
Long Duration Maintained
This item displays the period of time (in seconds) during which long duration power
is maintained. The default setting is 0.
Recommended Short Duration Power Limit
This item displays the short duration power settings (in watts) recommended by
the manufacturer.
4-9
X9DBU-3F/X9DBU-iF Motherboard User’s Manual
Short Duration Power Limit
During Turbo Mode, the system may exceed the processors default power setting
and exceed the Short Duration Power limit. By increasing this value, the processor
can provide better performance for short duration. This item displays the time period
during which short duration power is maintained. The default setting is 0.
Chipset Configuration
North Bridge
This feature allows the user to configure the settings for the Intel North Bridge.
Integrated IO Configuration
Intel VT-d
Select Enabled to enable Intel Virtualization Technology support for Direct I/O
VT-d by reporting the I/O device assignments to the VMM (Virtual Machine
Monitor) through the DMAR ACPI Tables. This feature offers fully-protected I/O
resource sharing across Intel platforms, providing greater reliability, security
and availability in networking and data-sharing. The options are Enabled and
Disabled.
Intel® I/OAT
Select Enabled to enable Intel I/OAT (I/O Acceleration Technology), which significantly reduces CPU overhead by leveraging CPU architectural improvements
and freeing the system resource for other tasks. The options are Disabled and
Enabled.
DCA Support
When set to Enabled, this feature uses Intel's DCA (Direct Cache Access)
Technology to improve data transfer efficiency. The default is Enabled and can
not be changed.
IIO 1 PCIe Port Bifurcation Control
This submenu configures the following IO PCIe Port Bifurcation Control settings
for IIO 1 PCIe ports to determine how the available PCI-Express lanes to be
distributed between the PCI-Exp. Root Ports.
IOU3-PCIe Port
This feature allows the user to set the PCI-Exp bus speed between IOU3 and
PCI-e port. The options are x4x4x4x4, x4x4x8, x8x4x4, and x8x8.
4-10
Chapter 4: AMI BIOS
Port 3A Link Speed
Select GEN1 to enable PCI-Exp Generation 1 support for Port 3A. Select GEN2
to enable PCI-Exp Generation 2 support for Port 3A. Select GEN3 to enable
PCI-Exp Generation 3 support for Port 3A. The options are GEN1, GEN2, and
GEN3.
Port 3C Link Speed
Select GEN1 to enable PCI-Exp Generation 1 support for Port 3C. Select GEN2
to enable PCI-Exp Generation 2 support for Port 3C. Select GEN3 to enable
PCI-Exp Generation 3 support for Port 3C. The options are GEN1, GEN2, and
GEN3.
IIO 2 PCIe Port Bifurcation Control
This submenu configures the following IO PCIe Port Bifurcation Control settings
for IIO 2 PCIe ports to determine how the available PCI-Express lanes to be
distributed between the PCI-Exp. Root Ports.
IOU1-PCIe Port
This feature allows the user to set the PCI-Exp bus speed between IOU1 and
PCI-e port. The options are x4x4, and x8.
Port 1A Link Speed
Select GEN1 to enable PCI-Exp Generation 1 support for Port 1A. Select GEN2
to enable PCI-Exp Generation 2 support for Port 1A. Select GEN3 to enable
PCI-Exp Generation 3 support for Port 1A. The options are GEN1, GEN2, and
GEN3.
IOU3-PCIe Port
This feature allows the user to set the PCI-Exp bus speed between IOU3 and
PCI-e port. The options are x4x4x4x4, x4x4x8, x8x4x4, x8x8, and x16.
Port 3A Link Speed
Select GEN1 to enable PCI-Exp Generation 1 support for Port 3A. Select GEN2
to enable PCI-Exp Generation 2 support for Port 3A. Select GEN3 to enable
PCI-Exp Generation 3 support for Port 3A. The options are GEN1, GEN2, and
GEN3.
Port 3C Link Speed
Select GEN1 to enable PCI-Exp Generation 1 support for Port 3C. Select GEN2
to enable PCI-Exp Generation 2 support for Port 3C. Select GEN3 to enable
PCI-Exp Generation 3 support for Port 3C. The options are GEN1, GEN2, and
GEN3.
4-11
X9DBU-3F/X9DBU-iF Motherboard User’s Manual
SXB1, SXB2 Slot CTLE Value
Use this feature to select the PCIE GEN3 CTLE value. The default value is Auto.
QPI Configuration
Current QPI Link Speed
This item displays the current status of the QPI Link.
Current QPI Link Frequency
This item displays the frequency of the QPI Link.
Isoc
Select Enabled to enable Isochronous support to meet QoS (Quality of Service)
requirements. This feature is especially important for virtualization technology.
The options are Enabled and Disabled.
QPI (Quick Path Interconnect) Link Speed Mode
Use this feature to select data transfer speed for QPI Link connections. The
options are Fast and Slow.
QPI Link Frequency Select
Use this feature to select the desired QPI frequency. The options are Auto, 6.4
GT/s, 7.2 GT/s, and 8.0 GT/s.
DIMM Configuration
This section displays the following DIMM information.
Current Memory Mode
This item displays the current memory mode.
Current Memory Speed
This item displays the current memory speed.
Mirroring
This item displays if memory mirroring is supported by the motherboard. Memory
mirroring creates a duplicate copy of the data stored in the memory to enhance
data security.
Sparing
This item displays if memory sparing is supported by the motherboard. Memory
sparing enhances system performance.
4-12
Chapter 4: AMI BIOS
DIMM Information
This section displays the following DIMM information.
Memory Mode
When Independent is selected, all DIMMs are available to the operating system.
When Mirroring is selected, the motherboard maintains two identical copies of all
data in memory for data backup. When Lockstep is selected, the motherboard
uses two areas of memory to run the same set of operations in parallel. The
options are Independent, Mirroring, and Lockstep.
DRAM RAPL Mode
RAPL (Running Average Power Limit) provides mechanisms to enforce power
consumption limits on supported processors The options are DRAM RAPL
MODE0 , DRAM RAPL MODE1, and Disabled.
DDR Speed
Use this feature to force a DDR3 memory module to run at a frequency other
than what is specified by the manufacturer. The options are Auto, Force DDR3800, Force DDR3-1066, Force DDR3-1333, Force DDR3-1600 and Force SPD.
Channel Interleaving
This feature selects from the different channel interleaving methods. The options
are Auto, 1 Way, 2 Way, 3, Way, and 4 Way.
Rank Interleaving
This feature allows the user to select a rank memory interleaving method. The
options are Auto, 1 Way, 2 Way, 4, Way, and 8 Way.
Patrol Scrub
Patrol Scrubbing is a process that allows the CPU to correct correctable memory
errors detected on a memory module and send the correction to the requestor
(the original source). When this item is set to Enabled, the IO hub will read and
write back one cache line every 16K cycles, if there is no delay caused by internal
processing. By using this method, roughly 64 GB of memory behind the IO hub
will be scrubbed every day. The options are Enabled and Disabled.
Demand Scrub
Demand Scrubbing is a process that allows the CPU to correct correctable
memory errors found on a memory module. When the CPU or I/O issues a
demand-read command, and the read data from memory turns out to be a
correctable error, the error is corrected and sent to the requestor (the original
4-13
X9DBU-3F/X9DBU-iF Motherboard User’s Manual
source). Memory is updated as well. Select Enabled to use Demand Scrubbing
for ECC memory correction. The options are Enabled and Disabled.
Data Scrambling
Select Enabled to enable data scrambling to ensure data security and integrity.
The options are Disabled and Enabled.
Device Tagging
Select Enabled to support device tagging. The options are Disabled and Enabled.
Thermal Throttling
Throttling improves reliability and reduces power consumption in the processor via automatic voltage control during processor idle states. The options are
Disabled and CLTT (Closed Loop Thermal Throttling).
South Bridge Configuration
This feature allows the user to configure the settings for the Intel PCH chip.
PCH Information
This feature displays the following PCH information.
Name: This item displays the name of the PCH chip.
Stepping: This item displays the PCH stepping.
USB Devices: This item displays the USB devices detected by the BIOS.
All USB Devices
This feature enables all USB ports/devices. The options are Disabled and Enabled.
(If set to Enabled, EHCI Controller 1 and Controller 2 will appear.)
EHCI Controller 1/EHCI Controller 2 (Available when All USB Devices is set
to Enabled)
Select Enabled to enable EHCI (Enhanced Host Controller Interface) Controller 1
or Controller 2. The options are Disabled and Enabled.
Legacy USB Support (Available when USB Functions is not Disabled)
Select Enabled to support legacy USB devices. Select Auto to disable legacy support if USB devices are not present. Select Disabled to have USB devices available
for EFI (Extensive Firmware Interface) applications only. The settings are Disabled,
Enabled and Auto.
4-14
Chapter 4: AMI BIOS
Port 60/64 Emulation
Select Enabled to enable I/O port 60h/64h emulation support for the legacy USB
keyboard so that it can be fully supported by the operating systems that does not
recognize a USB device. The options are Disabled and Enabled.
EHCI Hand-Off
This item is for operating systems that do not support Enhanced Host Controller
Interface (EHCI) hand-off. When enabled, EHCI ownership change will be claimed
by the EHCI driver. The options are Disabled and Enabled.
SATA Configuration
When this submenu is selected, the AMI BIOS automatically detects the presence
of IDE or SATA devices and displays the following items.
SATA Port0~SATA Port5: The AMI BIOS displays the status of each SATA port
as detected by the BIOS.
SATA Mode
Use this feature to configure SATA mode for a selected SATA port. The options are
Disabled, IDE Mode, AHCI Mode and RAID Mode. The following are displayed
depending on your selection:
IDE Mode
The following items are displayed when IDE Mode is selected:
Serial-ATA (SATA) Controller 0 and Serial-ATA (SATA) Controller 1
Use this feature to activate or deactivate the SATA controller, and set the
compatibility mode. The options are Disabled, Enhanced, and Compatible.
The default for SATA Controller 0 is Compatible. The default of SATA Controller 1 is Enhanced.
AHCI Mode
The following items are displayed when the AHCI Mode is selected.
Aggressive Link Power Management
When Enabled, the SATA AHCI controller manages the power usage of
the SATA link. The controller will put the link in a low power mode during
extended periods of I/O inactivity, and will return the link to an active state
when I/O activity resumes. The options are Enabled and Disabled.
4-15
X9DBU-3F/X9DBU-iF Motherboard User’s Manual
Port 0~5 Hot Plug
Select Enabled to enable hot-plug support for a particular port, which will
allow the user to change a hardware component or device without shutting
down the system. The options are Enabled and Disabled.
Staggered Spin Up
Select Enabled to enable Staggered Spin-up support to prevent excessive
power consumption caused by multiple HDDs spinning-up simultaneously.
The options are Enabled and Disabled.
RAID Mode
The following items are displayed when RAID Mode is selected:
Port 0~5 Hot Plug
Select Enabled to enable hot-plug support for the particular port. The options
are Enabled and Disabled.
SCU (Storage Control Unit) Configuration
Storage Controller Unit
Select Enabled to enable PCH SCU storage devices. The options are Disabled
and Enabled.
SCU RAID Option ROM
Select Enabled to support the onboard SCU Option ROM to boot up the system via
a storage device. The options are Disabled and Enabled.
SCU Port 0~SCU Port 7: The AMI BIOS will automatically detect the onboard SCU
devices and display the status of each SCU device as detected.
Note: iF boards only support SATA drives. 3F boards support both SATA
and SAS drives
PCIe/PCI/PnP Configuration
PCI ROM Priority
Use this feature to select the Option ROM to boot the system when there are multiple Option ROMs available in the system. The options are EFI Compatible ROM
and Legacy ROM.
4-16
Chapter 4: AMI BIOS
PCI Latency Timer
Use this feature to set the latency Timer of each PCI device installed on a PCI bus.
Select 64 to set the PCI latency to 64 PCI clock cycles. The options are 32, 64, 96,
128, 160, 192, 224 and 248.
Above 4G Decoding (Available if the system supports 64-bit PCI decoding)
Select Enabled to decode a PCI device that supports 64-bit in the space above 4G
Address. The options are Enabled and Disabled.
PERR# Generation
Select Enabled to allow a PCI device to generate a PERR number for a PCI Bus
Signal Error Event. The options are Enabled and Disabled.
SERR# Generation
Select Enabled to allow a PCI device to generate an SERR number for a PCI Bus
Signal Error Event. The options are Enabled and Disabled.
Maximum Payload
Select Auto to allow the system BIOS to automatically set the maximum payload
value for a PCI-E device to enhance system performance. The options are Auto,
128 Bytes and 256 Bytes.
Maximum Read Request
Select Auto to allow the system BIOS to automatically set the maximum Read
Request size for a PCI-E device to enhance system performance. The options are
Auto, 128 Bytes, 256 Bytes, 512 Bytes, 1024 Bytes, 2048 Bytes, and 4096 Bytes.
ASPM Support
This feature allows the user to set the Active State Power Management (ASPM)
level for a PCI-E device. Select Force L0s to force all PCI-E links to operate at L0s
state. Select Auto to allow the system BIOS to automatically set the ASPM level for
the system. Select Disabled to disable ASPM support. The options are Disabled,
Force L0s, and Auto.
Warning: Enabling ASPM support may cause some PCI-E devices to fail!
Onboard LAN Option ROM Select
Select iSCSI to use the iSCSI Option ROM to boot the computer using a network
device. Select PXE (Preboot Execution Environment) to use an PXE Option ROM
to boot the computer using a network device. The options are iSCSI and PXE.
4-17
X9DBU-3F/X9DBU-iF Motherboard User’s Manual
Load Onboard LAN1 Option ROM/Load Onboard LAN2 Option ROM
Select Enabled to enable the onboard LAN1 Option ROM~LAN2 Option ROM. This
is to boot the computer using a network device. The default setting for LAN1 Option ROM is Enabled, and the default setting for LAN2 Option ROM is Disabled.
VGA Priority
This feature allows the user to select the graphics adapter to be used as the primary
boot device. The options are Onboard, and Offboard.
Super IO Configuration
Super IO Chip: This item displays the Super IO chip used in the motherboard.
Serial Port 1 Configuration
Serial Port
Select Enabled to enable a serial port specified by the user. The options are Enabled and Disabled.
Device Settings
This item displays the settings of Serial Port 1.
Change Settings
This option specifies the base I/O port address and the Interrupt Request address of
Serial Port 1. Select Disabled to prevent the serial port from accessing any system
resources. When this option is set to Disabled, the serial port becomes unavailable.
The options are Auto, IO=3F8h; IRQ=4; IO=3F8h; IRQ=3, 4, 5, 6, 7, 9, 10, 11, 12;
IO=2F8h; IRQ=3, 4, 5, 6, 7, 9, 10, 11, 12; IO=3E8h; IRQ=3, 4, 5, 6, 7, 9, 10, 11,
12; and IO=2E8h; IRQ=3, 4, 5, 6, 7, 9, 10, 11, 12;
Device Mode
Use this feature to select the desired mode for a serial port specified. The options
are Normal and High Speed.
Serial Port 2 Configuration
Serial Port
Select Enabled to enable a serial port specified by the user. The options are Enabled and Disabled.
4-18
Chapter 4: AMI BIOS
Device Settings
This item displays the settings of Serial Port 2.
Change Settings
This option specifies the base I/O port address and the Interrupt Request address of
Serial Port 1. Select Disabled to prevent the serial port from accessing any system
resources. When this option is set to Disabled, the serial port becomes unavailable.
The options are Auto, IO=3F8h; IRQ=4; IO=3F8h; IRQ=3, 4, 5, 6, 7, 9, 10, 11, 12;
IO=2F8h; IRQ=3, 4, 5, 6, 7, 9, 10, 11, 12; IO=3E8h; IRQ=3, 4, 5, 6, 7, 9, 10, 11,
12; and IO=2E8h; IRQ=3, 4, 5, 6, 7, 9, 10, 11, 12;
Device Mode
Use this feature to select the desired mode for a serial port specified. The options
are Normal and High Speed.
Serial Port 2 Attribute
Use this feature to select the attribute for serial port 2. The options are SOL (Serial
On LAN), and COM.
Serial Port Console Redirection
COM 1/COM 2
These two submenus allow the user to configure the following Console Redirection
settings for a COM Port specified by the user.
Console Redirection
Select Enabled to use a COM Port selected by the user for Console Redirection.
The options are Enabled and Disabled. The default setting for COM1 is Disabled,
and for COM2 is Enabled.
Console Redirection Settings
This feature allows the user to specify how the host computer will exchange data
with the client computer, which is the remote computer used by the user.
Terminal Type
This feature allows the user to select the target terminal emulation type for Console Redirection. Select VT100 to use the ASCII Character set. Select VT100+ to
add color and function key support. Select ANSI to use the Extended ASCII Character Set. Select VT-UTF8 to use UTF8 encoding to map Unicode characters
into one or more bytes. The options are ANSI, VT100, VT100+, and VT-UTF8.
4-19
X9DBU-3F/X9DBU-iF Motherboard User’s Manual
Bits Per second
Use this feature to set the transmission speed for a serial port used in Console
Redirection. Make sure that the same speed is used in the host computer and the
client computer. A lower transmission speed may be required for long and busy
lines. The options are 9600, 19200, 38400, 57600 and 115200 (bits per second).
Data Bits
Use this feature to set the data transmission size for Console Redirection. The
options are 7 Bits and 8 Bits.
Parity
A parity bit can be sent along with regular data bits to detect data transmission
errors. Select Even if the parity bit is set to 0, and the number of 1's in data bits
is even. Select Odd if the parity bit is set to 0, and the number of 1's in data bits
is odd. Select None if you do not want to send a parity bit with your data bits
in transmission. Select Mark to add a mark as a parity bit to be sent along with
the data bits. Select Space to add a Space as a parity bit to be sent with your
data bits. The options are None, Even, Odd, Mark and Space.
Stop Bits
A stop bit indicates the end of a serial data packet. Select 1 Stop Bit for standard
serial data communication. Select 2 Stop Bits if slower devices are used. The
options are 1 and 2.
Flow Control
This feature allows the user to set the flow control for Console Redirection to
prevent data loss caused by buffer overflow. Send a "Stop" signal to stop sending data when the receiving buffer is full. Send a "Start" signal to start sending
data when the receiving buffer is empty. The options are None and Hardware
RTS/CTS.
VT-UTF8 Combo Key Support
Select Enabled to enable VT-UTF8 Combination Key support for ANSI/VT100
terminals. The options are Enabled and Disabled.
Recorder Mode
Select Enabled to capture the data displayed on a terminal and send it as text
messages to a remote server. The options are Disabled and Enabled.
Resolution 100x31
Select Enabled for extended-terminal resolution support. The options are Disabled and Enabled.
4-20
Chapter 4: AMI BIOS
Legacy OS Redirection Resolution
Use this feature to select the number of rows and columns used in Console
Redirection for legacy OS support. The options are 80x24 and 80x25.
Putty KeyPad
This feature selects Function Keys and KeyPad settings for Putty, which is a
terminal emulator designed for the Windows OS. The options are VT100, LINUX,
XTERMR6, SC0, ESCN, and VT400.
Serial Port for Out-of-Band Management/Windows Emergency Management
Services (EMS)
The submenu allows the user to configure Console Redirection settings to support
Out-of-Band Serial Port management.
Console Redirection (for EMS)
Select Enabled to use a COM Port selected by the user for Console Redirection.
The options are Enabled and Disabled.
Console
Redirection Settings (for EMS)
This feature allows the user to specify how the host computer will exchange
data with the client computer, which is the remote computer used by the user.
Out-of-Band Management Port
The feature selects a serial port used by the Microsoft Windows Emergency
Management Services (EMS) to communicate with a remote server. The options
are COM1 and COM2.
Terminal Type
This feature allows the user to select the target terminal emulation type for Console Redirection. Select VT100 to use the ASCII character set. Select VT100+
to add color and function key support. Select ANSI to use the extended ASCII
character set. Select VT-UTF8 to use UTF8 encoding to map Unicode characters
into one or more bytes. The options are ANSI, VT100, VT100+, and VT-UTF8.
Bits Per Second
This item sets the transmission speed for a serial port used in Console Redirection. Make sure that the same speed is used in the host computer and the client
computer. A lower transmission speed may be required for long and busy lines.
The options are 9600, 19200, 57600, and 115200 (bits per second).
4-21
X9DBU-3F/X9DBU-iF Motherboard User’s Manual
Flow Control
This feature allows the user to set the flow control for Console Redirection to
prevent data loss caused by buffer overflow. Send a "Stop" signal to stop sending data when the receiving buffer is full. Send a "Start" signal to start sending
data when the receiving buffer is empty. The options are None, Hardware RTS/
CTS, and Software Xon/Xoff.
Data Bits, Parity, Stop Bits
The status of these features is displayed.
ACPI Settings
Use this feature to configure Advanced Configuration and Power Interface (ACPI)
power management settings for your system.
ACPI Sleep State
Use this feature to select the ACPI State when the system is in sleep mode. Select
S1 (CPU Stop Clock) to erase all CPU caches and stop executing instructions.
Power to the CPU(s) and RAM is maintained, but RAM is refreshed. Select Suspend Disabled to use power-reduced mode. Power will only be supplied to limited
components (such as RAMs) to maintain the most critical functions of the system.
The options are S1 (CPU Stop Clock), and Suspend Disabled.
NUMA (NON-Uniform Memory Access)
This feature enables the Non-Uniform Memory Access ACPI support. The options
are Enabled and Disabled.
High Precision Event Timer
Select Enabled to activate the High Precision Event Timer (HPET) that produces
periodic interrupts at a much higher frequency than a Real-time Clock (RTC) does
in synchronizing multimedia streams, providing smooth playback, reducing the dependency on other timestamp calculation devices, such as an x86 RDTSC Instruction embedded in the CPU. The High Performance Event Timer is used to replace
the 8254 Programmable Interval Timer. The options are Enabled and Disabled.
4-22
Chapter 4: AMI BIOS
Trusted Computing (Available when a TPM device is detected
by the BIOS)
Configuration
TPM Support
Select Enabled on this item and enable the TPM jumper on the motherboard to
enable TPM support to improve data integrity and network security. The options
are Enabled and Disabled.
TPM State
Select Enabled to enable TPM security settings to improve data integrity and
network security. The options are Disabled and Enabled.
Pending Operation
Use this item to schedule an operation for the security device. The options are
None, Enable Take Ownership, Disable Take Ownership, and TPM Clear.
Note: During restart, the computer will reboot in order to execute the pending operation and change the state of the security device.
Current Status Information: This item displays the information regarding the
current TPM status.
TPM Enable Status
This item displays the status of TPM Support to indicate if TPM is currently
enabled or disabled.
TPM Active Status
This item displays the status of TPM Support to indicate if TPM is currently active or deactivated.
TPM Owner Status
This item displays the status of TPM Ownership.
Intel TXT (LT-SX) Configuration
Intel TXT (LT-SX) Hardware Support
This feature indicates if the following hardware components support the Intel
Trusted Execution Technology.
CPU: TXT (Trusted Execution Technology) Feature
4-23
X9DBU-3F/X9DBU-iF Motherboard User’s Manual
Chipset: TXT (Trusted Execution Technology) Feature
Intel TXT (LT-SX) Configuration
This feature displays the following TXT configuration setting.
TXT (LT-SX) Support: This item indicates if the Intel TXT support is enabled
or disabled. The default setting is Disabled.
Intel TXT (LT-SX) Dependencies
This feature displays the features that need to be enabled for the Intel Trusted
Execution Technology to work properly in the system.
VT-d Support: Intel Virtualization Technology with Direct I/O support
VT Support: Intel Virtualization Technology support
TPM Support: Trusted Platform support
TPM State: Trusted Platform state
Intel TXT (LT-SX) Dependencies
This feature displays the features that need to be enabled for the Intel Trusted
Execution Technology to work properly in the system.
VT-d Support: Intel Virtualization Technology with Direct I/O support
VT Support: Intel Virtualization Technology support
TPM Support: Trusted Platform support
TPM State: Trusted Platform state
ME Subsystem
This feature displays the following ME Subsystem Configuration settings.
•
ME BIOS Interface Version
•
ME Version
4-24
Chapter 4: AMI BIOS
4-4
Event Logs
Use this feature to configure Event Log settings.
Change SMBIOS Event Log Settings
This feature allows the user to configure SMBIOS Event settings.
Enabling/Disabling Options
SMBIOS Event Log
Select Enabled to enable SMBIOS (System Management BIOS) Event Logging
during system boot. The options are Enabled and Disabled.
Runtime Error Logging Support
Select Enabled to support Runtime Error Logging. The options are Enabled and
Disabled.
Memory Correctable Error Threshold
This feature allows the user to enter the threshold value for correctable memory
errors. The default setting is 10.
PCI Error Logging Support
Select Enabled to support error event logging for PCI slots. The options are Enabled
and Disabled.
4-25
X9DBU-3F/X9DBU-iF Motherboard User’s Manual
Erasing Settings
Erase Event Log
Select Enabled to erase the SMBIOS (System Management BIOS) Event Log, which
is completed before an event logging is initialized upon system reboot. The options
are No, Yes, next reset, and Yes, every reset.
When Log is Full
Select Erase Immediately to immediately erase SMBIOS error event logs that exceed the limit when the SMBIOS event log is full. Select Do Nothing for the system
to do nothing when the SMBIOS event log is full. The options are Do Nothing and
Erase Immediately.
SMBIOS Event Log Standard Settings
Log System Boot Event
Select Enabled to log system boot events. The options are Disabled and Enabled.
MECI (Multiple Event Count Increment)
Enter the increment value for the multiple event counter. Enter a number between
1 to 255. The default setting is 1.
METW (Multiple Event Count Time Window)
This item allows the user to decide how long (in minutes) should the multiple event
counter wait before generating a new event log. Enter a number between 0 to 99.
The default setting is 60.
View SMBIOS Event Log
This item allows the user to view the event in the SMBIOS event log. Select this
item and press <Enter> to view the status of an event in the log.
Date/Time/Error Code/Severity
4-26
Chapter 4: AMI BIOS
4-5
IPMI
Use this feature to configure Intelligent Platform Management Interface (IPMI)
settings.
IPMI Firmware Revision
This item indicates the IPMI firmware revision used in your system.
IPMI Status
This item indicates the status of the IPMI firmware installed in your system.
System Event Log
Enabling/Disabling Options
SEL Components
Select Enabled for all system event logging at bootup. The options are Enabled
and Disabled.
Erasing Settings
Erase SEL
Select Yes, On next reset to erase all system event logs upon next system reboot.
Select Yes, On every reset to erase all system event logs upon each system reboot.
Select No to keep all system event logs after each system reboot. The options are
No, Yes, On next reset, and Yes, On every reset.
4-27
X9DBU-3F/X9DBU-iF Motherboard User’s Manual
When SEL is Full
This feature allows the user to decide what the BIOS should do when the system
event log is full. Select Erase Immediately to erase all events in the log when the
system event log is full. The options are Do Nothing and Erase Immediately.
Custom EFI Logging Options
Log EFI Status Codes
Select Enabled to log EFI (Extensible Firmware Interface) Status Codes, Error
Codes or Progress Codes. The options are Enabled and Disabled.
Note: After making changes on a setting, be sure to reboot the system for
the changes to take effect.
BMC Network Configuration
LAN Channel 1: This feature allows the user to configure the settings for LAN1 Port.
Update IPMI LAN Configuration
This feature allows the BIOS to implement any IP/MAC address changes at the next
system boot. If the option is set to Yes, any changes made to the settings below will
take effect when the system is rebooted. The options are No and Yes.
Configuration Address Source
This feature allows the user to select the source of the IP address for this computer.
If Static is selected, you will need to know the IP address of this computer and enter
it to the system manually in the field. If DHCP is selected, the BIOS will search for
a DHCP (Dynamic Host Configuration Protocol) server in the network that is attached to and request the next available IP address for this computer. The options
are DHCP and Static. The following items are assigned IP addresses automatically
if DHCP is selected, or can be configured manually if Static is selected.
Station IP Address
This item displays the Station IP address for this computer. This should be in decimal
and in dotted quad form (i.e., 192.168.10.253).
Subnet Mask
This item displays the sub-network that this computer belongs to. The value of each
three-digit number separated by dots should not exceed 255.
Station MAC Address
This item displays the Station MAC address for this computer. Mac addresses are
6 two-digit hexadecimal numbers.
4-28
Chapter 4: AMI BIOS
Gateway IP Address
This item displays the Gateway IP address for this computer. This should be in
decimal and in dotted quad form (i.e., 192.168.10.253).
4-6
Boot
This submenu allows the user to configure the following boot settings for the
system.
Boot Option Priorities
Boot Option #1/ Boot Option #2/ Boot Option #3, etc.
Use this feature to specify the sequence of boot device priority.
Network Devices, Hard Disk Drives
This option sets the order of the legacy network and hard disk devices detected
by the motherboard.
Add New Boot Option
This feature allows the user to add a new EFI boot option to the boot order.
Delete Boot Option
This feature allows the user to select a boot device to delete from the boot priority
list.
Delete Boot Option
Select the desired boot device to delete.
4-29
X9DBU-3F/X9DBU-iF Motherboard User’s Manual
4-7
Security
This menu allows the user to configure the following security settings for the
system.
Administrator Password
Use this feature to set the Administrator Password which is required to enter the
BIOS setup utility. The length of the password should be from 3 characters to 20
characters long.
User Password
Use this feature to set a User Password which is required to log into the system
and to enter the BIOS setup utility. The length of the password should be from 3
characters to 20 characters long.
4-30
Chapter 4: AMI BIOS
4-8
Save & Exit
This submenu allows the user to configure the Save and Exit settings for the
system.
Discard Changes and Exit
Select this option to quit the BIOS Setup without making any permanent changes
to the system configuration, and reboot the computer. Select Discard Changes
and Exit, and press <Enter>. When the dialog box appears, asking you if you want
to exit the BIOS setup without saving, select Yes to quit BIOS without saving the
changes, or select No to quit the BIOS and save changes.
Save Changes and Reset
When you have completed the system configuration changes, select this option to
save the changes and reboot the computer so that the new system configuration
settings can take effect. Select Save Changes and Exit, and press <Enter>. When
the dialog box appears, asking you if you want to exit the BIOS setup without saving, select Yes to quit BIOS without saving the changes, or select No to quit the
BIOS and save changes.
Save Options
Save Changes
Select this option and press <Enter> to save all changes you've done so far and
return to the AMI BIOS utility Program. When the dialog box appears, asking you
if you want to save configuration, select Yes to save the changes, or select No to
return to the BIOS without making changes.
4-31
X9DBU-3F/X9DBU-iF Motherboard User’s Manual
Discard Changes
Select this feature and press <Enter> to discard all the changes and return to the
BIOS setup. When the dialog box appears, asking you if you want to load previous values, select Yes to load the values previous saved, or select No to keep the
changes you've made so far.
Restore Optimized Defaults
Select this feature and press <Enter> to load the optimized default settings that
help optimize system performance. When the dialog box appears, asking you if you
want to load optimized defaults, select Yes to load the optimized default settings,
or select No to abandon optimized defaults.
Save as User Defaults
Select this feature and press <Enter> to save the current settings as the user's
defaults. When the dialog box appears, asking you if you want to save values as
user's defaults, select Yes to save the current values as user's default settings, or
select No to keep the defaults previously saved as the user's defaults.
Restore User Defaults
Select this feature and press <Enter> to load the user's defaults previously saved in
the system. When the dialog box appears, asking you if you want to restore user's
defaults, select Yes to restore the user's defaults previously saved in the system,
or select No to abandon the user's defaults that were previously saved.
Boot Override
This feature allows the user to override the Boot Option Priorities setting in the Boot
menu, and instead immediately boot the system with one of the listed devices. This
is a one-time override
4-32
Appendix A: BIOS POST Error Codes
Appendix A
BIOS Error Beep Codes
During the POST (Power-On Self-Test) routines, which are performed at each
system boot, errors may occur.
Non-fatal errors are those which, in most cases, allow the system to continue to
boot. The error messages normally appear on the screen.
Fatal errors will not allow the system to continue with bootup procedure. If a
fatal error occurs, you should consult with your system manufacturer for possible
repairs.
These fatal errors are usually communicated through a series of audible beeps.
The numbers on the fatal error list correspond to the number of beeps for the
corresponding error.
A-1 BIOS Error Beep Codes
BIOS Error Beep Codes
Beep Code/LED
Error Message
Description
1 beep
Refresh
Ready to boot
5 short beeps + 1 long beep
Memory error
No memory detected in the system
5 beeps
No Con-In or No ConOut devices
Con-In: USB or PS/2 keyboard, PCI or
Serial Console Redirection, IPMI KVM
or SOL
Con-Out: Video Controller, PCI or Serial
Console Redirection, IPMI SOL
X9 IPMI Error Codes
1 Continuous Beep
System OH
System Overheat
A-1
X9DBU-3F/X9DBU-iF Motherboard User’s Manual
Notes
A-2
Appendix B: Software Installation Instructions
Appendix B
Software Installation Instructions
B-1 Installing Software Programs
After you've installed the operating system, a screen as shown below will appear.
You are ready to install software programs and drivers that have not yet been installed. To install these programs, click the icons to the right of these items.
Note: To install the Windows OS, please refer to the instructions posted
on our Website at http://www.supermicro.com/support/manuals/.
Driver/Tool Installation Display Screen
Note 1: Click the icons showing a hand writing on the paper to view the
readme files for each item. Click a computer icon to the right of an item to
install an item (from top to the bottom) one at a time. After installing each
item, you must reboot the system before proceeding with the next item
on the list. The bottom icon with a CD on it allows you to view the entire
contents of the CD.
Note 2: When making a storage driver diskette by booting into a Driver
CD, please set the SATA Configuration to "Compatible Mode" and configure
SATA as IDE in the BIOS Setup. After making the driver diskette, be sure
to change the SATA settings back to your original settings.
B-1
X9DBU-3F/X9DBU-iF Motherboard User’s Manual
B-2 Configuring SuperDoctor III
The SuperDoctor® III program is a Web-based management tool that supports
remote management capability. It includes Remote and Local Management tools.
The local management is called the SD III Client. The SuperDoctor III program included on the CDROM that came with your motherboard allows you to monitor the
environment and operations of your system. SuperDoctor III displays crucial system
information such as CPU temperature, system voltages and fan status. See the
Figure below for a display of the SuperDoctor III interface.
Note 1: The default user name and password are ADMIN.
Note 2: In the Windows OS environment, the SuperDoctor III settings take
precedence over the BIOS settings. When first installed, SuperDoctor III
adopts the temperature threshold settings previously set in BIOS. Any
subsequent changes to these thresholds must be made within SuperDoctor, since the SD III settings override the BIOS settings. For the Windows
OS to adopt the BIOS temperature threshold settings, please change the
SDIII settings to be the same as those set in BIOS.
SuperDoctor III Interface Display Screen-I (Health Information)
B-2
Appendix B: Software Installation Instructions
SuperDoctor III Interface Display Screen-II (Remote Control)
Note: The SDIII utility and the user guide can be downloaded from our
website at: http://www.supermicro.com/products/accessories/software/
SuperDoctorIII.cfm. For Linux, we will still recommend that you use
SuperDoctor II.
B-3
X9DBU-3F/X9DBU-iF Motherboard User’s Manual
Notes
B-4
(Disclaimer Continued)
The products sold by Supermicro are not intended for and will not be used in life support systems, medical equipment, nuclear facilities or systems, aircraft, aircraft devices,
aircraft/emergency communication devices or other critical systems whose failure to perform be reasonably expected to result in significant injury or loss of life or catastrophic
property damage. Accordingly, Supermicro disclaims any and all liability, and should buyer use or sell such products for use in such ultra-hazardous applications, it does so
entirely at its own risk. Furthermore, buyer agrees to fully indemnify, defend and hold Supermicro harmless for and against any and all claims, demands, actions, litigation, and
proceedings of any kind arising out of or related to such ultra-hazardous use or sale.