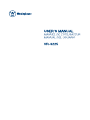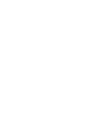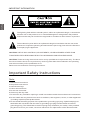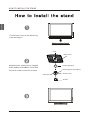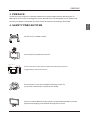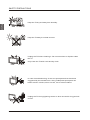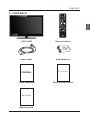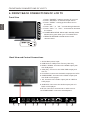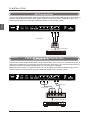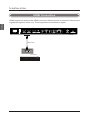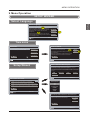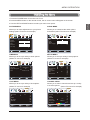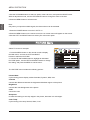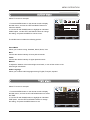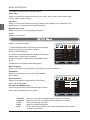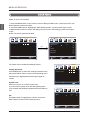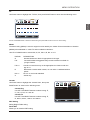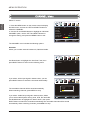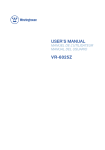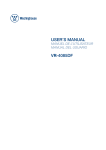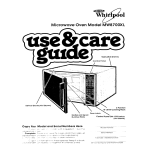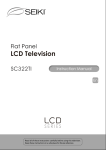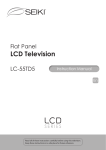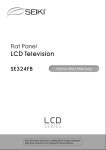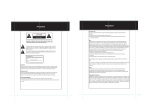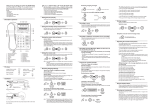Download Westinghouse Digital Electronics VR-3225 LCD TV
Transcript
TABLE OF CONTENTS I M P O R TA N T INFORMATION 2 2 HOW TO INSTALL THE STAND 4 3 PREFACE 5 4 SAFETY PRECAUTIONS 5 5 CONTENTS 7 6 FRONT/BACK CONNECTIONS OF LCD TV 8 7 8 9 10 TV INSTALLATI ON REMOTE CONTROL MENU OPERATION TROUBLESHOOTING Power Cord Connection 9 Antenna Connection 9 AV Connection 10 YPbPr (c omponent ) Connection 10 VGA ( PC ) Connection 11 Service Port Function 11 HDMI Connection 12 Remote control instructions in TV mode 13 Remote control setup 14 SETUP WIZARD 15 Operating the Menu 17 PICTURE Menu 18 AUDIO Menu 19 TIME Menu 19 SETUP Menu 20 LOCK Menu 22 CHANNEL Menu 24 English 1 26 1 IMPORTANT INFORMATION English The lightning flash with arrowhead symbol, within an equilateral triangle, is intended to alert the user to the presence of un-insulated dangerous voltage within the products enclosure that may be of sufficient magnitude to constitute a risk of electric to persons. The exclamation point within an equilateral triangle is interded to aler the user to the presence of important operating and maintenance (servicing) instruction the literature accompanying the appliance. CAUTION: USE OF ANY CONTROLS, ADJUSTMENTS, OR PROCEDURES OTHER THAN THOSE SPECIFIED HEREIN MAY RESULT IN HAZARDOUS RADIATION EXPOSURE. CAUTION: These servicing instructions are for use by qualified service personnel only. To reduce the risk of electric shock, do not perform any servicing other than that contained in the operating instructions unless you are qualified to do so. Refer to service manual for servicing instructions. Important Safety Instructions Note: 1.Read these instructions. 2.Keep these instructions. 3.Heed all warnings. 4.Follow all instructions. 5.Do not use near water. 6.Clean only with dry cloth. 7.Do not block any ventilation openings. Install in accordance with the manufacturer's instructions. 8.Do not install near any heat sources such as radiators, heat registers, stoves, or other apparatus (including amplifiers) that produce heat. 9.Do not defeat the safety purpose of the polarized or grounding-type plug. A polarized plug has two blades with one wider than the other. A grounding type plug has two blades and a third grounding prong. The wide blade or the third prong are provided for your safety. If the provided plug does not fit into your outlet, consult an electrician for replacement of the obsolete outlet. 2 IMPORTANT INFORMATION 10.Protect the power cord from being walked on or pinched particularly at plugs, convenience receptacles, and the point where they exit from the apparatus. 11.Only use attachments / accessories specified by the manufacturer. 12.Use only with the cart, stand, tripod, bracket, or table specified by the manufacturer, or sold with the apparatus. When a cart is used, use caution when moving the cart / apparatus combination to avoid injury from tip-over. English 13.Unplug this apparatus during lightning storms or when unused for long periods of time. 14.Refer all servicing to qualified service personnel. Servicing is required when the apparatus has been damaged in any way, such as power-supply cord or plug is damaged, liquid has been spilled or objects have fallen into the apparatus, the apparatus has been exposed to rain or moisture, does not operate normally, or has been dropped. 15 .Apparatus shall not be exposed to dripping or splashing and that no objects filled with liquids, suchas vases, shall be placed on the apparatus. 16.WARNING:To reduce the risk of fire or electric shock, do not expose this apparatus to rain or moisture. 17.Mains plug or appliance coupler is used as the disconnect device, shall be readily operable. 18.The apparatus shall be connected to a MAINS socket outlet with a protective earthing connection. 3 HOW TO INSTALL THE STAND English Fix the base cover to the fixed-ring base as image 1. Limit Base cover Assembly two small parts in image2 at the bottom of the Base Cover and fix with 6 screws in the Screw Hole. Fixed-ring base Rotating base fixed plate Screw holes Hole spacing Screws 4 PREFACE 3. PREFACE Thank you for buying this TV! Please read this manual thoroughly before operating the TV. Make sure the TV was not damaged in transit. Should the TV be damaged, do not install it and contact your dealer. Check that you have all the accessories according to the model. English 4. SAFETY PRECAUTIONS Put the TV on a stable surface. Do not place any material on the TV. Minimum distances 10cm 10cm 20cm 5cm Do not use the TV with fixtures other than those provided or suggested by the manufacturer. Do not block or cover the ventilation openings on the TV. If you have a wall mount, check that it is steady. Power cord and cables must be properly routed and protected to prevent people from stepping on them and causing the TV to fall. 5 SAFETY PRECAUTIONS Keep the TV dry and away from humidity. English Keep the TV away from heat sources . Unplug the TV before cleaning it. Do not use solvent or liquid to clean the TV. Only clean the TV with a soft and dry cloth. In case of troubleshooting, do not use spare parts other than those suggested by the manufacturer. Using inadequate spare parts can lead to electric shocks, short-circuits , fire or other incidents. Unplug the TV during lightning storms or when unused for long periods of time. 6 CONTENTS 5. CONTENTS English LCD TV SET Remote Control 1.5V 1.5V Power Cable AAA Batteries Quick Connect Guide USER ' S MANUAL Quick Connect Guide Warranty Card Warranty Card 7 FRONT/BACK CONNECTIONS OF LCD TV 6. FRONT/BACK CONNECTIONS OF LCD TV Front View English VOL+ 5 VOL- CH+ 4 CH- 3 MENU 2 SOURCE 1 POWER 1. Press“POWER” button to turn the TV on or off. 2. Press“SOURCE”to select the input source. 3. Press “MENU”to bring up the main menu on the screen. 4. Press“CH+”or “CH-”to scan through channels. 5. Press“VOL+”or “VOL-”to increase or decrease the volume. 6. POWER INDICATOR: Shows red in standby mode. Shows red or green when your TV is switched on. 7. REMOTE SENSOR: infrared sensor for the remote control. 6 7 Back View and Control Connections 1.AC IN: Main power input. 2.USB Service: USB port for Factory Use Only. 3.HDMI1 / HDMI2: Connect to the HDMI output jack of a DVD player. 4.VGA (PC): Connect to the VGA RGB output jack of a PC. 5.PC AUDIO: Connect to the Audio output jack of a PC. 6.COMPONENT: Connect to the YPbPr output jack of a DVD or VCR player. 7. AV: Connect to the Video output jack of a DVD or VCR player. 8.AUDIO IN: Connect to the Audio output jack of a DVD or VCR player. 9.RF IN: Connect to an antenna or cable source. 10.HEADPHONE: Connect to a headphone. AC IN 1 8 2 3 4 5 6 7 8 9 10 TV INSTALL ATION 7. TV INSTALL ATION Power Cord Connection English - Connect the power cord correctly as shown. - Press the POWER switch of your LCD TV to switch on the LCD TV. The power indicator on the front panel lights up in red or green. AC IN Antenna Connection To ensure good picture and sound, TV antenna system needs to be installed. The antenna system as shown can be sourced from TV equipment shops, which will provide service for correct installation and connection. After installation, insert the 75-ohm antenna plug into the antenna jack as shown. VHF ANTENNA UHF ANTENNA OUTDOOR ANTENNA AMPLIFIER INDOOR ANTENNA AMPLIFIER 75 OHM ANTENNA PLUG POWER PLUG OF ANTENNA AMPLIFIER 9 TV INSTALL ATION AV Connection Connect the VIDEO and AUDIO output jack of the DVD or VCR to the VIDEO jacks on the set using the RCA cable. Match the jack colors: Video is yellow, Audio left is white, and Audio right is red. Select the AV input source using the SOURCE button on the remote control. English AC IN TV Back Video Cable VIDEO L R DVD or VCR Back DVD or VCR YPbPr (Component) Connection Connect the YPbPr output of the DVD or VCR to the YPbPr input on the set. The picture quality is improved; compared to connecting a regular VCR to the video input. Connect the Audio output of the DVD or VCR to the Audio input jacks on the set using the RCA cable. Match the jacks colors :Y is green,Pb is blue,Pr is red,Audio left is white and Audio right in red. Select component input source using the SOURCE button on the remote control. AC IN TV Back AUDIO cable YPbPr cable Y Pb Pr L R DVD or VCR Back DVD or VCR 10 TV INSTALL ATION VGA(PC) Connection AC IN TV Back VGA Cable Audio Cable AUDIO RGB-PC OUTPUT Service Port Function Service port: (For factory uses only.) TV Back USB Cable 11 English Connect the RGB output of the PC to the VGA(PC) jack on the set. Connect the AUDIO output of The PC to the PC AUDIO jack on the set . Select the RGB input source with using SOURCE button on the remote control. TV INSTALL ATION HDMI Connection HDMI plug which replaces the HDMI connection allows transfer of all audio/video/control signals through one cable only. These signals are transferred in digital. English AC IN TV Back HDMI Cable DVD Back 12 REMOTE CONTROL 8 . REMOTE CONTROL Remote control instructions in TV mode English POWER Turn the LCD TV ON or OFF. MUTE Press to mute the sound. Press again or press VOL+ to un-mute the TV. NUMBER BUTTONS Press 0-9 to directly change the TV channel. SOURCE Press SOURCE to display the OSD input source, press ▲▼to select an input source , and then press OK to confirm. - Press this button to enter a program number for multiple program channel such as 2-1,etc. Return to the previous channel viewed. DISPLAY Press to display the source and channel's information. MENU Brings up the main TV menu to the screen. EXIT Exit the main TV menu to the screen. ASPECT Press to select Aspect Ratio. THUMBSTICK( ▲/ ▼/◄ / ►/ OK ) Allows you to navigate the on-screen menus and adjust the system settings to your preference. VOL+/VOLPress to increase / decrease the sound level. CH+/CHPress to scan through channels. CC Press to display the closed caption. LIST Press to display the TV program list. FAV Press to display the TV favourite program list. MTS Press to adjust between available audio channel. 13 REMOTE CONTROL Remote control setup English 1. Open the cover. 2. Uses AAA size batteries.When inserting the batteries, make sure correct polarities “+”and “-” . marks on the batteries line up correctly with compartment markings . 3. Replace the battery cover. To prevent battery leakage which may result in bodily injury or damage to the remote: 1. Install all batteries correctly, and as marked on the remote control. 2. Do not mix batteries:(OLD and NEW or CARBON and ALKALINE, etc) Remove batteries when the remote is not used for a long period of time. 14 MENU OPERATION 9.Menu Operation SETUP WIZARD Select Language English Select Language Welcome to the Westinghouse HDTV Setup Wizard. Follow this guide to help setup your HDTV for scanning channels or accessing your external devices for cable, satellite, Blu-ray, DVD, and gaming. Use the Up and Down arrows on your remote control to select the language to use for menus and message screens . :Select English Français Español Enter:Next Time zone Power On Mode Time Zone Use the Up and Down arrows on your remote control to select your local time zone. Hawail(UTC-10) Alaskal(UTC-9) Pacific(UTC-8) Mountain(UTC-7) Central(UTC-6) Go Back :Select Eastern(UTC-5) Enter:Next Setup Wizard Use the up and down arrows on your remote control to select power on mode. Home Home optimizes the video setting for Energy star qualification. Retail Showroom optimizes the video setting for use on a retail showroom floor or demo environment. Go Back Enter:Next :Select Cable or Satellite Source Input Use the left / right arrows on your remote control to select the type of connection are you using to connrct the set top box? For optimal video quality , we recommend HDMI or Component (refer to Quick Connect Guide or User Manual to help you determine what connection you are using). HDMI Component Antenna Other Go Back :Select Let’s Get Connected... Click here to connect a Cable Box or Satellite Box. Souce menu Click here to connect a Game, Blu-Ray, DVD, or other player. TV AV Component HDMI1 HDMI2 VGA Click here to scan channels from the Antenna or coaxial cable Go Back :Select Enter:Next Enter:Next Scan Channels from the Antenna or coaxial cable input Use the Up and Down arrows on your remote control to select the channel scan type. Antenna[ATSC] Cable Go Back :Select Enter:Next 15 MENU OPERATION Antenna [ATSC] Channel Access Channel Scan Scan Channels from the Antenna or coaxial cable input Use the Up and Down arrows on your remote control to select the channel scan type. Antenna[ATSC] Antenna[ATSC] Antenna users need a Channel Access Code in order to perform a channel scan and receive broadcast signals. Contact Westinghouse’s Channel Access Service by: Web:www.westinghousedigital.com/support; select Channel Access and enter Access Info Text Message: Text Tuner to 95495 Phone: 1-800-701-0680 follow instructions. Select Next to obtain the Access code. Next Go Back English Cable Enter:Next :Select Go Back Enter:Next :Select Cable Scanning Channels Antenna [ATSC] Channel Access Information To access channel scan you will need the following Access Information: Model: xxxxxxxxxx Serial No: xxxxxxxxx Channel Scan Type: ATSC Provide these items to Westinghouse’s Channel Access Service by web, text, or phone to obtain an Access Code, then select Next to input access code. RF CH: 7 Found : 4 Next Go Back Enter:Next :Select Menu:Quit Enter Channel Access Code Cable or Satellite Source Input Use the left / right arrows on your remote control to select the type of connection are you using to connrct the set top box? For optimal video quality , we recommend HDMI or Component (refer to Quick Connect Guide or User Manual to help you determine what connection you are using). HDMI Component Other Antenna Go Back Using your remote control to enter the 5 digit access code provided by the channel access service . Next Go Back 0-9: Key in password Enter:Next Enter:Next :Select Antenna Scanning Channels Antenna RF Warning Notice: Westinghouse Digital dose not recommend using the RF Antenna input as your cable or satellite connection because it will provide poor video quality to your HDTV. Use a different connection for optimum conditions. If you do not have a cable box that provides an HD quality signal, we recommend that you call your cable provider for an upgrade. Otherwise, select Proceed. Exit Setup RF CH: 7 Found : 4 Proceed Go Back Menu:Quit Enter:Next :Select Proceed Scanning Channels If the password is wrong. ERROR: Access Code Incorrect Check the access code provide by the Channel Access Service, then select Go Back to enter the access code again. RF CH: 7 Found : 4 If the Channel Access continues to fail contact Westinghouse Digital customer service at 1-800-701-0680 for further assistance. Go Back Menu:Quit 16 :Select Enter:Next MENU OPERATION Operating the Menu 1.Press the POWER button to turn the LCD TV on. 2.Press the MENU button on the remote control, the on-screen menu will appear on the screen. PICTURE MENU: AUDIO MENU: Allows you to make adjustments to your picture Allows you to customize the audio options settings.(select TV source for example) and effects.(select TV source for example) 12 12 6 Picture Audio English 3.Use the LEFT and RIGHT buttons to select your main menu option. 6 Time Setup Lock Chann el Standard Picture Mode Picture Audio Setup Time Lock Chann el Standrad Sound Mode Bass Contrast Treble Brightness Balance Color Audio Language English Sharpness Neutral Color Temp. Select Move MENU Exit Select Move MEN U Exit TIME MENU: SETUP MENU: Allows you to set up a variety of timer options. (Select TV source for example) Allows you to set up a variety of setup options. (Select TV source for example) 12 12 6 Picture Audio k 6 Time Setup Lock Channel Sleep Timer Off Time Zone Pacific(UTC-8) Picture Audio Setup Time Zoom Mode Off Clock Channel English Menu Language Standrad Off Noise Reduction Daylight Saving Time Lock PC Setup 2010/07/10 11:50 Close Caption DLC On Restore Default Select Move MEN U Exit Select Move MEN U Exit LOCK MENU: CHANNEL MENU: Allows you to set up a variety of lock options. Allows you to search channels and set up a variety of channel options. (Select TV source for example) (Select TV source for example) 12 12 6 Picture Audio Time 6 Setup Lock Channel Change Password Picture Audio Time Setup System Lock Favorite Canada Show/Hide RRT Setting Channel No. Reset RRT Channel Label 11-1 MBC DTV Go od DTV Signal: Move Channel Auto Scan On US Select Lock Air Air/Cable MEN U Exit Select Move MEN U Exit 17 MENU OPERATION 4.Use the UP/DOWN buttons to select an option of the sub-menu, and press the RIGHT button. While in adjustment mode, use the LEFT/RIGHT button to change the value of the item. 5.Press the MENU button to exit the menu. English Note: Only when you input the suitable signal, the relevant items can be activated. 1.Press the POWER button to turn the LCD TV on. 2.Press the MENU button on the remote control, the on-screen menu will appear on the screen. 3.Use the LEFT and RIGHT buttons to select your main menu option. PICTURE Menu Select TV source for example. 12 6 1. Press the MENU button on the remote control to display the Main menu, and use the LEFT and RIGHT buttons to select the PICTURE. 2. Use the UP and DOWN buttons to highlight an individual PICTURE option, use the LEFT and RIGHT buttons to change the setting, and press the MENU to exit the menu. Picture Audio Picture Mode Chann el Color Sharpness Color Temp. Picture Mode Cycles among picture display modes: Standard, Dynamic, Mild, User. Contrast Controls the difference between the brightest and darkest regions of the picture. Brightness Controls the overall brightness of the picture Color Control the color. Sharpness Increase this setting to see crisp edges in the picture; decrease it for soft edges . 18 Lock Standard Brightness The PICTURE menu includes the following options : Cycles among color temp: Neutral, Warm, Cool. Setup Contrast Select Color Temp. Time Neutral Move MENU Exit MENU OPERATION AUDIO Menu Select TV source for example. 12 6 Audio Time Setup Lock Chann el Standrad Sound Mode English 1. Press the MENU button on the remote control to display the Main menu, and use the LEFT and RIGHT buttons to select the AUDIO. 2. Use the UP and DOWN buttons to highlight an individual AUDIO option, use the LEFT and RIGHT buttons to change the setting, and press the MENU to exit the menu. Picture Bass Treble Balance Audio Language English Select Move MEN U Exit The AUDIO menu includes the following options : Sound Mode Allows you to select among: Standard, Music, Movie, User. Bass Controls the relative intensity of lower pitched sounds. Treble Controls the relative intensity of higher pitched sounds Balance To adjust the balance of the left and right sound track, or turn off the volume of the left and right sound track. Audio Language Allows you to select audio languages among: English, Français, español. TIME Menu Select TV source for example. 12 6 1. Press the MENU button on the remote control to display the Main menu, and use the UP and DOWN buttons to select the TIME. 2. Use the UP and DOWN buttons to highlight an individual TIME option, use the LEFT and RIGHT buttons to change the setting, and press the MENU button to exit. Picture Audio Time Setup Sleep Pacific(UTC-8) Daylight Saving Time Select Channel Off Time Zone Clock Lock Off 2010/07/10 11:50 Move MEN U Exit 19 MENU OPERATION The TIMER menu includes the following options : Sleep Timer Allows you to set up the sleep timer among: 5min, 10min, 15min, 30min, 45min, 60min, 90min, 120min, 180min, 240min and off. Time Zone English Allows you to set up the sleep timer among: Pacific(UTC-8), Alaska(UTC-9), Hawaii(UTC-10), Eastern(UTC-5), Central(UTC-6) and Mountain(UTC-7). Daylight Saving Time Allows you to turn on or off the daylight saving time. Clock Display the current time. SETUP Menu Select TV source for example. 12 k 6 1. Press the MENU button on the remote control to display the Main menu, and use the LEFT or RIGHT button to select the SETUP. 2. Use the UP and DOWN buttons to highlight an individual SETUP option, use the LEFT and RIGHT buttons to change the setting, and press the MENU button to exit. Picture Audio Time Setup Lock Channel English Menu Language Zoom Mode Standard Off Noise Reduction PC Setup Close Caption DLC On Restore Default Select Move MEN U Exit The SETUP menu includes the following options: Menu Language Allows you to select menu language among: English, Français and Español. Zoom Mode Allows you to select the zoom mode among: Standard, Fill, Overscan. 12 Noise Reduction 6 Picture Allows you to select the noise reduction mode among: Strong, Off, Weak, Middle. Audio Time Setup Lock Channel H-POS V-POS Clock PC Setup (In VGA Mode only) Phase Input PC signal first, then press SOURCE button to select Auto VGA mode, press RIGHT button to confirm. Select H-Position V-Position Clock Phase Auto 20 Move MEN U Allow you to use LEFT and RIGHT button to adjust the H Position. Allow you to use LEFT and RIGHT button to adjust the V Position. Allow you to prolong the image. Allow you to adjust the definition. Select “Auto”and press RIGHT, the unit will automatically adjust all items to achieve a best effect. Exit MENU OPERATION Close Caption Use Down button to highlight the Close Caption item, then press RIGHT button to enter into the following menu. 12 6 Picture Audio Time Setu p Basic Selection CC Mode Lo ck Ch annel On CC Mo de CC 1 Advanced Selection Service 1 English Opti on Allows you to select the CC Mode among: On, Off and CC on Mute. Basic Selection Allows you to select the basic selection among: Move Select MENU Exit CC1, CC2,CC3, CC4, Text1, Text2, Text3 and Text4. Advanced Selection Allows you to select the advanced selection among: Service1, Service2, Service3, Service4, Service 5 and, Service 6. Option Use Down button to highlight the “Option”item, then press RIGHT button to enter into the following menu. 12 6 Pic ture Audio Time Setup Lock Mode Custo m Font Style Defau lt Font Size Defau lt Font Edge Styl e Defau lt Font Edge Color Defau lt FG Color Defau lt BG Co lor Defau lt FG Opacit y Defau lt BG Opacit y Defau lt Move Select MEN U Channel Exit Use UP and DOWN buttons to highlight the desired item, and use LEFT and RIGHT buttons to select. DLC Dynamic luminance control ON or OFF . 12 6 Pictu re Audio Ti m e Setu p Lock Chan nel Restore Default Restores all settings to factory settings. Ar e you su re No Move Yes Select MEN U Exit 21 MENU OPERATION LOCK Menu Select TV source for example. English 1. Press the MENU button on the remote control to display the Main menu, and use the LEFT and RIGHT buttons to select the LOCK 2. Use the DOWN button to highlight the “Enter Password”item, use the numeric keys to input 4-digital password, then the screen will display the junior menu. After settings, press menu button to exit. NOTE: The factory password is 0000. 12 12 6 Picture Audio Time 6 Setup Lock Channel Picture Enter Password Audio Setup Time Lock Channel Change Password System Lock input 4-digital password On US Canada RRT Setting Reset RRT 0~9 MEN U Exi t Select Move MEN U Exit The LOCK menu includes the following options : 12 6 Picture i Change Password Use DOWN button to select the “Change Password” item, then press RIGHT button to enter into the following menu. Audio Time Setup Lock Channel Enter New Password Confirm Password Input the new 4-digital password and input it again to confirm. System Lock Allows you to turn on or off the system lock. If you turn off the system lock, then the following items (US, Canada, RRT Setting and Reset RRT) will unable to use. 0~9 MEN U Exit 12 6 Pictur e Audio Time Setu p Lo ck Ch ann el TV US Use Down button to highlight the “US”item, then press RIGHT button to enter into the following menu. MPAA Mov e 22 N A Selec t MEN U Exi t MENU OPERATION TV Use Down button to highlight the “TV”item, then press RIGHT button to enter into the following menu. 12 6 Pictur e Audio FV Lo ck Ch ann el RATING V S L English TV AL L Setu p Time D TV Y TV Y7 TV G TV PG TV 14 TV MA Bloc k Press OK to Lock or Unlock Select Move MEN U Exit Use UP and DOWN buttons to select the desired rating and press RIGHT button to block or unblock rating. MPAA The Movie rating (MPAA) is used for original movies rated by the Motion Picture Association of America (MPAA) as broadcasted on cable TV and not edited for television. Use UP or DOWN button to select N/A, G, PG, PG-13, R, NC-17 or X. RATING G PG PG-13 R NC-17 X DESCRIPTION General Audiences. Movie is appropriate for all ages. Parental Guidance Suggested. May contain material not suited for younger viewers. Contains content that may not be appropriate for viewers under the age of 13. Restricted. Contains adult content, no one under 17 admitted without parent. No one 17 and under admitted. Adults only. Canada Use Down button to highlight the “Canada” item, then press 12 6 RIGHT button to enter into the following menu. Canada Eng Use LEFT and RIGHT buttons to select among: E, C, C8+, G, PG, 14+ and 18+ Canada Fre Use LEFT and RIGHT buttons to select among: E, G, 8ans+,13ans+, 16ans+ and 18ans+ Pic tur e Audio Time Setup Lock Ca nada English E Ca nada French E Select Move MENU Channel Exit RRT Setting Rating Region Table seting. Reset RRT Allows you to reset the RRT setting. 23 MENU OPERATION CHANNEL Menu Select TV source. 12 English 6 1. Press the MENU button on the remote control to display the Main menu, and use the LEFT and RIGHT buttons to select the CHANNEL. 2. Use the UP and DOWN buttons to highlight an individual CHANNEL option, use the LEFT and RIGHT buttons to change the setting, and press the MENU button to exit. Picture Audio Time Setup Lock Channel Air Air/Cable Auto Scan Favorite Show/Hide 11-1 Channel No. MBC DTV Channel Label Go od DTV Signal: Select Move MEN U Exit The CHANNEL menu includes the following options : Air/Cable Allows you to select antenna between Air, QAM and Cable. 12 6 Picture Use Down button to highlight the “Auto Scan” item, then press RIGHT button to enter into the following menu. Audio Time Channel Start to Scan If you select “Air”as input signal in Antenna item, you can press RIGHT button to search the channels automatically. Move MEN U Exit 12 6 Picture Audio Time Setup RF CH: 7 Found : 4 If you select “Cable”as input signal in Antenna item, allows Select Move you to select Cable System among: Auto, STD, IRC and HRC. Use DOWN button to highlight the “Start to Scan”, then press RIGHT button to search the channels automatically.The receivable channels will be stored automatically. When searching channels, press MENU to stop. 24 Lock Auto Select The receivable channels will be stored automatically. When searching channels, press MENU to stop. Setup Cable System Lock MENU Channel Exit MENU OPERATION Favorite Allows you to add these channels which you desired as the favorite channels. Use UP or DOWN button to highlight the “Favorite”item, then press RIGHT button to enter into the following menu. 12 6 Picture Audio Channel Time Setup Lock 4-0 8-0 11-0 14-0 Channel Favorite Channel Name MBC DTV English Use UP and DOWN button to highlight the desired item, then press OK button to add or remove the highlighted channel as favorite. Select Show / Hide Allows you to show or hide the channels. Use UP or DOWN button to highlight the “Show / Hide” item, then press RIGHT button to enter into the following menu. Use UP and DOWN button to highlight the desired item, then press OK button to show or hide the highlighted channel. Channel No. Press ‘OK’ change MEN U Exit 12 6 Picture Audio Channel 4-0 8-0 11-0 14-0 Select Time Setup Lock Channel Show Channel Name MBC DTV Press ‘OK’ change MEN U Exi t Display the number of current channel. Channel Label Display the lable of current channel. TV Signal Display the quality of current TV signal. 25 TROUBLESHOOTING 10. Troubleshooting Please check if you can solve problems by troubleshooting yourself . English Troubleshooting No signal No color shades Stain on the screen Double or multiple display image 26 Control Please check that all cables are correctly plugged in. Adjust the contrast, the color and the brightness. May be the result from a lighting signal from car, motor, neon light and other electrical devices or appliances. May be the result of an electrical wave disturb from other TV, Computer and Game machine or Radio. Snow on the screen The cables of the antenna are not correctly plugged in. The remote control does not work Please check the batteries order and alignment. Check that the IR of the remote control is not hidden by something. "Zip" made noise on TV cover Even if the display image is correct, the noise may come from an unsteady fixation of the panel. No sound Make sure that you have not press the MUTE button of the panel or of the remote control.