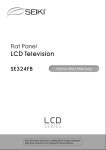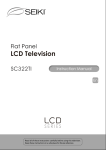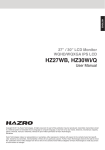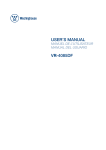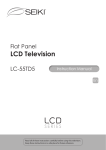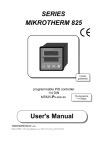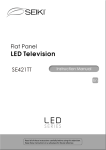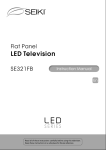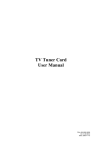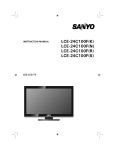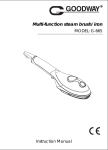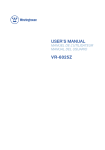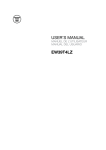Download LCD HDTV - AV-iQ
Transcript
ELCFW326 32"HD Digital LCD TV TABLE OF CONTENTS 1 I M P O R TA N T INFORMATION 2 2 PREFACE 4 3 SAFETY PRECAUTIONS 4 4 IN THE CARTON 6 5 FRONT/BACK CONNECTIONS OF LCD TV 7 6 7 8 9 10 TV INSTALLATI ON DRAWINGS REMOTE CONTROL MENU OPERATION Power Cord Connection 8 Antenna Connection 8 AV Connection 9 YPbPr (c omponent ) Connection 9 VGA ( PC ) Connection 10 COAX Connection 10 HDMI Connection 11 Service Port Function 11 Remote control instructions in TV mode 12 Remote control setup 14 Setup Wizard Select Input Source Basic Operation 15 17 17 Picture Menu 18 Sound Menu 20 Channel Menu 22 Lock Menu 24 Setup Menu 28 Other Menu 30 Picture Menu 31 TROUBLESHOOTING 35 SPECIFICATIONS 36 1 IMPORTANT INFORMATION The lightning flash with arrowhead symbol, within an equilateral triangle, is intended to alert the user to the presence of un-insulated dangerous voltage within the products enclosure that may be of sufficient magnitude to constitute a risk of electric to persons. The exclamation point within an equilateral triangle is interded to aler the user to the presence of important operating and maintenance (servicing) instruction the literature accompanying the appliance. CAUTION: USE OF ANY CONTROLS, ADJUSTMENTS, OR PROCEDURES OTHER THAN THOSE SPECIFIED HEREIN MAY RESULT IN HAZARDOUS RADIATION EXPOSURE. CAUTION: These servicing instructions are for use by qualified service personnel only. To reduce the risk of electric shock, do not perform any servicing other than that contained in the operating instructions unless you are qualified to do so. Refer to service manual for servicing instructions. Please note that changes or modifications not expressly approved by the party responsible for compliance could void the user's authority to operate the equipment. This device complies with Part 15 of the FCC Rules. Operation is subject to the following two conditions: (1) this device may not cause harmful interference, and (2) this device must accept any interference received, including interference that may cause undesired operation. 2 IMPORTANT INFORMATION Important Safety Instructions Note: 1.Read these instructions. 2.Keep these instructions. 3.Heed all warnings. 4.Follow all instructions. 5.Do not use near water. 6.Clean only with dry cloth. 7.Do not block any ventilation openings. Install in accordance with the manufacturer's instructions. 8.Do not install near any heat sources such as radiators, heat registers, stoves, or other apparatus (including amplifiers) that produce heat. 9.Do not defeat the safety purpose of the polarized or grounding-type plug. A polarized plug has two blades with one wider than the other. A grounding type plug has two blades and a third grounding prong. The wide blade or the third prong are provided for your safety. If the provided plug does not fit into your outlet, consult an electrician for replacement of the obsolete outlet. 10.Protect the power cord from being walked on or pinched particularly at plugs, convenience receptacles, and the point where they exit from the apparatus. 11.Only use attachments / accessories specified by the manufacturer. 12.Use only with the cart, stand, tripod, bracket, or table specified by the manufacturer, or sold with the apparatus. When a cart is used, use caution when moving the cart / apparatus combination to avoid injury from tip-over. 13.Unplug this apparatus during lightning storms or when unused for long periods of time. 14.Refer all servicing to qualified service personnel. Servicing is required when the apparatus has been damaged in any way, such as power-supply cord or plug is damaged, liquid has been spilLCD or objects have fallen into the apparatus, the apparatus has been exposed to rain or moisture, does not operate normally, or has been dropped. 15.Apparatus shall not be exposed to dripping or splashing and that no objects filLCD with liquids, suchas vases, shall be placed on the apparatus. 16.WARNING:To reduce the risk of fire or electric shock, do not expose this apparatus to rain or moisture. 17.Mains plug or appliance coupler is used as the disconnect device, shall be readily operable. 18.The apparatus shall be connected to a MAINS socket outlet with a protective earthing connection. This equipment is a Class II or double insulated electrical appliance. It has been designed in such a way that it does not require a safety connection to electrical earth. 3 PREFACE 2. PREFACE Thank you for buying this TV! Please read this manual thoroughly before operating the TV. Make sure the TV was not damaged in transit. Should the TV be damaged, do not install it and contact your dealer. Check that you have all the accessories according to the model. 3. SAFETY PRECAUTIONS Put the TV on a stable surface. Do not place any material on the TV. Minimum distances 10cm 10cm 5cm Do not use the TV with fixtures other than those provided or 20cm suggested by the manufacturer. Do not block or cover the ventilation openings on the TV. If you have a wall mount, check that it is steady. Power cord and cables must be properly routed and protected to prevent people from stepping on them and causing the TV to fall. 4 SAFETY PRECAUTIONS Keep the TV dry and away from humidity. Keep the TV away from heat sources . Unplug the TV before cleaning it. Do not use solvent or liquid to clean the TV. Only clean the TV with a soft and dry cloth. In case of troubleshooting, do not use spare parts other than those suggested by the manufacturer. Using inadequate spare parts can lead to electric shocks, short-circuits , fire or other incidents. Unplug the TV during lightning storms or when unused for long periods of time. 5 IN THE CARTON 4. IN THE CARTON LCD TV SET Remote Control 1.5V 1.5V AAA Batteries Warranty Card EL CF W3 26 32"HD Digital LCD TV USER ' S MANUAL Remote Guide 6 Quick Connect Guide FRONT/BACK CONNECTIONS OF LCD TV 5. FRONT/BACK CONNECTIONS OF LCD TV Front View INPUT 1 MENU 2 3 VOL 4 POWER 5 > < 1. Press“INPUT”to select the input source. 2. Press “MENU”to bring up the main menu on the screen. 3. Press“CH ”or “CH ”to scan through channels. 4. Press“VOL+”or “VOL-”to increase or decrease the volume. 5. Press“POWER” button to turn the TV on or off. 6. REMOTE SENSOR: infrared sensor for the remote control. 7. POWER INDICATOR: Shows red in standby mode. Shows blue when your TV is switched on. 7 6 Back View and Control Connections 1. COAX:Connect the COAX receiver. 2. RF IN: Connect the antenna. 3. VGA ( PC ) : Connect the PC-RGB output jack of PC. 4. PC AUDIO: Connect the Audio output jack of PC. 5. HDMI1/HDMI2/HDMI3: Connect the HDMI output jack of DVD. 6. USB SERVICE: USB Port for Factory Use Only. 7. YPbPr/AUDIO(L/R): Connect the YPbPr /Audio output jack of DVD or VCR. 8. VIDEO/AUDIO(L/R): Connect the Video/Audio input jack of DVD or VCR. 9. L-OUT/R-OUT: Connect to Audio Amplifier device. 1 2 3 4 5 6 7 8 9 7 TV INSTALL ATION DRAWINGS 6. TV INSTALL ATION DRAWINGS Power Cord Connection - Connect the power cord correctly as shown. - Press the Power of your LCD TV to turn on the LCD TV. The power indicator on the front panel lights up in blue . Antenna Connection To ensure good picture and sound, TV antenna system needs to be instalLCD. The antenna system as shown can be sourced from TV equipment shops, which will provide service for correct installation and connection. After installation, insert the 75-ohm antenna plug into the antenna jack as shown. VHF ANTENNA UHF ANTENNA OUTDOOR ANTENNA AMPLIFIER INDOOR ANTENNA AMPLIFIER 75 OHM ANTENNA PLUG POWER PLUG OF ANTENNA AMPLIFIER 8 TV INSTALL ATION DRAWINGS AV Connection Connect the VIDEO and AUDIO output jack of the DVD or VCR to the VIDEO jacks on the set using the RCA cable. Match the jack colors: Video is yellow, Audio left is white, and Audio right is red. Select the AV input source using the SOURCE button on the remote control. TV Back Video Cable AUDIO cable VIDEO R L DVD or VCR Back DVD or VCR YPbPr (Component) Connection Connect the YPbPr output of the DVD or VCR to the YPbPr input on the set. The picture quality is improved; compared to connecting a regular VCR to the video input. Connect the Audio output of the DVD or VCR to the Audio input jacks on the set using the RCA cable. Match the jacks colors :Y is green,Pb is blue,Pr is red,Audio left is white and Audio right in red. Select component input source using the SOURCE button on the remote control. TV Back YPbPr cable AUDIO cable Y Pb Pr R L DVD or VCR Back DVD or VCR 9 TV INSTALL ATION DRAWINGS VGA(PC) Connection Connect the RGB output of the PC to the VGA(PC) jack on the set. Connect the AUDIO output of The PC to the PC AUDIO jack on the set . Select the RGB input source with using SOURCE button on the remote control. TV Back VGA Cable RGB-PC OUTPUT Audio Cable AUDIO COAX Connection Connect to Audio Amplifier device to the COAX output jack on the TV. TV Back COAX Cable COAX Audio amplifier 10 the audio amplifier back TV INSTALL ATION DRAWINGS HDMI Connection HDMI plug which replaces the HDMI connection allows transfer of all audio/video/control signals through one cable only. These signals are transferred in digital. TV Back HDMI Cable DVD Back Service Port Function Service port: (For factory uses only.) TV Back USB Cable Wall Mounting The TV is provided with mounting holes for a VESA approved wall mounting bracket (NOT SUPPLIED). Remove the screws holding the base to the base bracket and lift the base away (do not remove the base mounting barckets). Mount the VESA bracket using 4 x M5x12 isometric threaded screws (not supplied). Do not use screws longer than 20mm; damage will occur to the internal parts. Caution: Your new TV is heavy; please consult with a professional wallmount installer to perform this installation. 11 REMOTE CONTROL 7 . REMOTE CONTROL Remote control instructions 1 2 3 4 5 6 7 8 9 10 13 11 15 12 16 14 17 18 12 19 20 21 22 24 23 REMOTE CONTROL 1 : Turn the LCD TV ON or OFF. 2 : Press to mute the sound. Press again or press Vol+ to un-mute the TV. 3 NUMBER BUTTONS: Press 0-9 to directly change the TV channel. 4 5 - : Press this button to enter a program number for multiple program channel such as 2-1,etc. : Return to the previous channel viewed. 6 P.MODE: Press repeatedly to cycle through the available video picture modes. 7 S.MODE: Press to cycle through the different sound settings. 8 MTS : Choose Mono, stereo or sap for analog TV input. Choose English, French or Spanish for DTV input. 9 SLEEP: Lets you select amount of time before your TV turn itself off automatically. 10 SOURCE: Press SOURCE to display the OSD input source, press ▲▼to select an input source , and then press OK to confirm. 11 CH+/CH-: Press to scan through channels. 12 VOL+/VOL-: Press to increase / decrease the sound level. 13 INFO: Press to display the source and channel's information. 14 FREEZE: Freeze picture for TV. 15 CH.LIST: Press to display the TV program list. 16 AUTO:Auto matically adjust Horizontal/Vertical position PC(VGA) mode. 17 ASPECT: Press to select Aspect Ratio.(As follow Standard, Wide, Wide Zoom, Zoom, etc.) 18 THUMBSTICK( ▲/ ▼/◄ / ►/ OK ): Allows you to navigate the on-screen menus and adjust the system settings to your preference. 19 MENU: Displays the main TV menu. 20 EXIT: Press the Exit to exit operation. 21 CC: Press to display the closed caption. 22 V-CHIP: Press to enter the V - CHIP menu . 23 FAV : Press to display the favorite list in TV mode. 24 ADD / ERASE : Add or Erase favorite channels . 13 REMOTE CONTROL Remote control setup 1. Open the cover. 2. Uses three A size batteries.When inserting the batteries, make sure correct polarities “+”and “-” . marks on the batteries line up correctly with compartment markings . 3. Replace the battery cover. To prevent battery leakage which may result in bodily injury or damage to the remote: 1. Install all batteries correctly, and as marked on the remote control. 2. Do not mix batteries:(OLD and NEW or CARBON and ALKALINE, etc) Remove batteries when the remote is not used for a long period of time. 14 MENU OPERATION 8.Menu Operation SETUP WIZARD Select Language Select the language you want. Select Language Welcome to the Element HDTV Setup Wizard.Follow this guide to help setup your HDTV for scanning channels or accessing your external devices for Antenna,Set-top Box, Blu-ray, DVD, Games and other player. Use the up and down arrows on your remote control TV keypad to select the language of screen menu and message English Enter Spanish Enter French Enter :Return MENU :Move ENTER :Press to Enter Select Time Zone Time zone Use the left and right arrows on your remote control to select your local time zone . Time zone Eastern Next MENU :Return :Move :Change Setting Power On Mode Power On Mode Home Mode optimizes the standard mode video settings. Retail Mode optimizes the video setting when use at a retail showroom or demo environment. Use the up/down on you remote control or TV keypad to select power on mode. Home Mode Retail Mode MENU :Return :Move ENTER :Press to Enter 15 MENU OPERATION Scaning Channel Select the TV (or the Antenna or coaxial cable input). Scanning Channel Program AUTO CHANNEL SEARCH - Air Now Searching... Please Wait Use the Up or Down key arrows on your remote control or TV Return keypad to select the channel scan type. Antenna Cable Analog Channels Found: 0 Digital Channels Found: 0 Back 0% 25 % MENU :Return :Move ENTER :Press to Enter Scanning Channel Program MENU :Return :Move ENTER :Press to Enter AUTO CHANNEL SEARCH - Cable Now Searching... Please Wait Use the Up or Down key arrows on your remote control or TV Return keypad to select the channel scan type. Antenna Cable Analog Channels Found: 0 Digital Channels Found: 0 Back 0% 25 % MENU 16 :Return :Move ENTER :Press to Enter MENU :Return :Move ENTER :Press to Enter MENU OPERATION SELECT INPUT SOURCE Source Select TV AV Press SOURCE button to display the input source list. YPbPr Press ▼/▲ button to select the input source you want to watch. HDMI1 Press OK button to enter the selected source. HDMI2 HDMI3 PC BASIC OPERATION PICTURE SOUND CHANNEL LOCK SETUP OTHERS Press MENU button to display the MAIN OSD MENU. Press◄/►button to select the MENU you want. Press OK button to enter the sub menu. Press ▼/▲ button to select the option and then press◄/►to adjust the value in the sub menu. You can press MENU button to go back to the upper menu or EXIT button to close the OSD. 17 MENU OPERATION PICTURE MENU PICTURE Picture Settings Screen Size Wide PC Settings Color Temperature Normal Advanced Picture Settings MENU :Return :Move ENTER :Go to Next Menu Picture Settings 1.Press ENTER when the Picture Settings item is highlighted. Then you will go to the sub-menu as following. 2.Press ▼/▲ to select the desired menu item. Press ENTER to proceed if necessary. 3.Press ◄/► to the desired level. 4.When you have changed the settings, you can exit from the menu by pressing MENU. PICTURE SETTINGS Picture Mode User Brightness Contrast Color Tint Sharpness MENU :Return :Move ENTER :Go to Next Menu Picture Mode Press ▼/▲ button to select Picture Mode, then press ◄/► button to adjust. Only in the User mode, the detail options as following can be adjusted. Available picture mode: Energy Saving,Dynamic, Standard,Movie ,User. Brightness Press ▼/▲ button to select Brightness, then press ◄/► button to adjust. Contrast Press ▼/▲ button to select Contrast, then press ◄/► button to adjust. 18 Brightness 25 Contrast 25 MENU OPERATION Color 27 Color Press ▼/▲ button to select Color, then press ◄/► button to adjust. Sharpness 27 Sharpness Press ▼/▲ button to select Sharpness, then press ◄/► button to adjust. Tint 27 Tint Press ▼/▲ button to select Tint, then press ◄/► button to adjust. Screen Settings Screen Size Press ▼/▲ button to select Screen Size, then press ◄/► button to adjust. Available Screen Size: Standard, Wide, Wide Zoom, Zoom. Color Temperature Press ENTER when the Color Temperature item is highlighted. Then press ◄/► button to adjust. Available color temperature: Normal, Warm, Cool. Color Temperature Warm Advanced Picture Settings ADVANCED PICTURE SETTINGS MENU Dynamic Contrast Off Film Mode Off Noise Reduction Off MPEG Noise Reduction Off :Return :Move :Change Setting 19 MENU OPERATION Dynamic Contrast Dynamic Contrast Press▼/▲button to select the ◄/► button to adjust. It can adjust the contrast corresponding to the input signal in order to improve the picture quality displayed. Available Mode: On/Off. Off Film Mode Press ▼/▲ button to select the item Film Mode, then press ◄/► button to adjust. It handles 3:2 pull down and 2:2 pull down. Available Film Mode: On/Off. Film Mode Off Noise Reduction Noise Reduction Press ▼/▲ button to select the item Noise Reduction, then press ◄/► button to adjust. Available Noise Reduction: Off, Low, Medium, High. Off MPEG Noise Reduction Press ▼/▲ button to select the item MPEG Noise Reduction, then press ◄/► button to adjust. It can improve the quality of the pictures by reducing the block noise. Available MPEG Noise Reduction: Off, Low, Medium, High. MPEG Noise Reduction Off SOUND MENU SOUND Sound Settings Surround Mode Auto Volume Analog Sound Stereo Digital Sound English Digital Audio Output PCM Equalizer Settings MENU :Return :Move ENTER :Go to Next Menu Sound Settings 1.Press ENTER when the Sound Settings item is high lighted. Then you will go to the sub-menu as following. 2.Press ▼/▲ to select the desired menu item. Press ENTER to proceed if necessary. 3.Press ◄/► to the desired level. 4.When you have changed the settings, you can exit from the menu by pressing MENU. 20 MENU OPERATION SOUND SETTING Sound Mode User Bass Treble Balance MENU :Return :Move ENTER :Change Setting Sound Mode Press ▼/▲button to select the item Sound Mode, then press ◄/► button to adjust. Only in the User mode, the detail optionsas following can be adjusted. Available Sound Mode: User, Dynamic, Standard, Soft. Bass Press ▼/▲ button to select the item Bass, then press ◄/► button to adjust. Treble Press ▼/▲ button to select the item Treble, then press ◄/► button to adjust. Balance Press ▼/▲ button to select the item Balance, then press ◄/► button to adjust. Treble 7 Bass 7 Balance 7 Surround Mode Press ▼/▲ button to select the item Surround Mode, then press OK button to adjust. It can set the picture to fit the screen automatically. When the Auto Wide is selected, the symbol will show as following: Surround Mode 21 MENU OPERATION Auto Volume Press ▼/▲ button to select the item Auto Volume , then press ◄/► button to select ON or OFF. Auto Volume Level can set the volume automatically adjust corresponding to the input audio. Analog Sound Press ▼/▲ button to select the item Preferred Analog Sound, then press ◄/► button to select the prefer audio when switching to an analog channel. Available Analog Sound: Stereo, Mono,SAP. Digital Sound Press ▼/▲ button to select the item Preferred Digital Sound , then press ◄/► button to select the prefer audio when switching to a digital channel. Available Digital Sound: English, French, Spanish. Digital Audio Output Press ▼/▲ button to select the item Digital Audio Output, then press ◄/► button to select the desired digital audio output. Available digital audio output: PCM,Raw, Off . Equalizer Settings EQUALIZER SETTINGS Mode MENU -2 -1 100 250 :Return Off 2 3 1 500 1K 2K :Move 0 -1 4K 10K :Change Setting Equalizer Mode Press ▼/▲ button to select the item Equalizer Mode, then press ◄/► button to select the desired mode. Available Equalizer Mode: Off, Rock, Pop, Jazz, User. CHANNEL MENU Note: This menu is only shown when the input source is TV. CHANNEL Channel List Favorite List Channel Setting Signal Type Air Auto Channel Search MENU 22 :Return :Move ENTER Enter :Go to Next Menu MENU OPERATION Channel List Press ▼/▲ button to select Channel List, then press OK button to scan the Channel List. If you select the option “In Channel List” On, the channel label will display in the list. Page 1/1 Channel List A4 A11 A14 A63 MENU :Return :Move :Page ENTER :Select Favorite List Press ▼/▲ button to select Favorite List, then press OK button to scan the Favorite Channel List. Page 1/1 FAVORITE LIST No Favorite Channels Present Please Perform Favorite Channel Add First MENU :Return :Move :Page ENTER :Select Channel Setting Press ▼/▲ button to select Manual Channel Setting, then press OK button to set the value in the sub menu. CHANNEL SETTING Channel Skip Favorice Label A4 A11 A14 A63 MENU :Return :Cursor/Page ENTER :Select 23 MENU OPERATION Signal Type Press ▼/▲ button to select Signal Type, then press ◄/► button to select the type you want to set. There are two selections: Air and Cable. Auto Channel Search Press ▼/▲ button to select Auto Channel Search, then press OK button to search channel. A Channel Search Menu will appear as below. AUTO CHANNEL SEARCH-Air Now Searching...Please Wait... Return Analog Channels Found: 0 Digital Channels Found: 0 92% ENTER :Stop Auto Channel Search MENU :Skip LOCK MENU LOCK LOCK Lock Parental Control Lock Parental Control MENU V-CHIP V-CHIP Change Password Change Password Keypad Keypad Source Lock Source Lock :Return 0~9 :Enter password MENU :Return DIGITAL :Go to Next Menu Input password to enter,default password is‘‘0000’’. V-CHIP Press ▼/▲ button to select V-CHIP, then press OK button to adjust. A sub menu will appear as below. 24 MENU OPERATION V-CHIP US V-Chip Canada V-Chip Block UnRated Show Downloadable Rating Clear Downloadable Date MENU :Return :Move ENTER :Go to Next Menu US V-CHIP Press ▼/▲ button to select US V-CHIP, then press OK button to adjust. A sub menu will appear as below. USA Movie Rating TV Rating MENU :Return :Move Movie Rating Press ▼/▲ button to select Movie Rating, then press OK button to adjust. A sub menu will appear as below. Movie Rating G PG PG-13 R NC-17 X MENU :Return :Move ENTER :Lock/Unlock Press ▼/▲ button to select Rating, then press OK button to lock. 25 MENU OPERATION TV Rating Press ▼/▲ button to select TV Rating, then press OK button to adjust. A sub menu will appear as below. TV Rating D L S V FV TV-Y TV-Y7 TV-G TV-PG TV-14 TV-MA MENU :Return :Select ENTER :Lock/Unlock Press ▼/▲/◄/►button to select Rating, then press OK button to lock. CANADA V-CHIP Press ▼/▲ button to select US V-CHIP, then press OK button to adjust. A sub menu will appear as below. English Rating CANADA C English Rating C8 + French Rating G PG 14 + 18 + MENU :Return :Move MENU :Return :Move ENTER French Rating G 8ans + 13ans + 16ans + 18ans + MENU :Return :Move ENTER :Lock/Unlock The operation of CANADA V-CHIP is the same as the operation of US V-CHIP. 26 :Lock/Unlock MENU OPERATION Block UnRated Show Press ◄/► button to select Block UnRated Show, then press OK button to set the rating locked. Downloadable Rating Press ▼ / ▲ button to select Downloadable Rating, then press OK button to set the rating. If the DTV program doesn’t have this rating information, this option will be in gray. Clear Downloadable Date Press ▼ / ▲ button to select Clear Downloadable Data, then press OK button to set the rating. Note: The above two operation only valid when playing the downloadable data stream. The operations are the same as US V-CHIP. CHANGE PASSWORD Press ▼ / ▲ button to select Change Password, then press OK button to adjust the value. A Sub Menu Will appear as below. If the password is changed, all of the passwords in the menu will be changed at the same time. Change Password Old PIN New PIN Confirm MENU :Return DIGITAL :Password 27 MENU OPERATION Source Lock Press ▼/▲ button to select Source Lock, then press OK button to enter the sub menu. Press ▼/▲ button to select Source, then press OK button to set the Source Lock . You can’t enter the locked source if you set the Source lock. Page1/2 Source Lock TV AV YPbPr HDMI1 HDMI2 HDMI3 PC MENU :Return :Move :Page ENTER :On/Off SETUP MENU SETUP Closed Caption Menu Language English CLOCK OSD Timer MENU :Return :Move 5s ENTER :Go to Next Menu Closed Caption Press ▼/▲ button to select the item Closed Caption, then press ◄/► button to adjust. CLOSED CAPTION Caption Display Off Analog Caption Type CC1 Digital Caption Type Service1 Digital CC Preset Custom Digital CC Style MENU 28 :Return :Move ENTER :On/Off MENU OPERATION Caption Display Press ▼/▲ button to select Caption Display, then press ◄/► button to select ON or OFF. Analog Caption Type Press ▼/▲ button to select Analog Caption Type, then press ◄/► button to select the type. Available type: CC1, CC2, CC3, CC4, TEXT1, TEXT2, TEXT3, TEXT4. Digital Caption Type Press ▼/▲ button to select Digital Caption Type, then press ◄/► button to select the type. Available type: Service1~6. Digital CC Preset Press ▼/▲ button to select Digital CC Preset, then press ◄/► button to select Default or Custom. Digital CC Style This menu is only shown when the Digital CC Preset is selected Custom. DIGITAL CC STYLE CC Size Default CC Font Default CC Opacity Default Text Color Default CC Background Opacity Default CC Background Color Default CLOSE CAPTION MENU :Return :Move :Change Setting CC Size Pr ess ▼/▲ but ton to select CC Si ze, then pr ess ◄/► but ton to set . Avai labl e Si ze: Def aul t, Sm al l, St andar d, Lar ge. CC Font Press ▼/▲ but ton to sel ect , then pr ess ◄/► but ton to sel ect the Fo nt . Avai labl e type: Def aul t, Styl e0~7 . CC Opacity Press ▼/▲ button to select CC Opacity, then press ◄/► button to select the Opacity. Available Opacity: Default, Solid, Flashing, Translucent, Transparent. Text Color Press ▼/▲ button to select Text Color, then press ◄/► button to select the color. Available Color: Default, Black, White, Red, Green, Blue, Yellow, Magenta, Cyan. CC Background Opacity Press ▼/▲ button to select CC Background Opacity, then press ◄/► button to select the Opacity. Available Opacity: Default, Solid, Flashing, Translucent, Transparent. CC Background Color Press ▼/▲ button to select CC Background Color, then press ◄/► button to select the Color. Available Color: Default, Black, White, Red, Green, Blue, Yellow, Magenta, Cyan. Menu Language Press ▼/▲ button to select the item Menu Language, then press ◄/► button to adjust. Available Language: English, French, Spanish. 29 MENU OPERATION Clock Press ▼/▲ button to select the Clock, then press OK to edit. CLOCK Time Zone Alaska Auto Clock Setup Time 2009-10-21 20:00:00 Day Of Week Wed Daylight Saving Time MENU :Return :Move :Change Setting Time Zone Press ▼/▲ button to select Timer Zone, then press ◄/► button to set. Available Size: Central, Mountain, Pacific, Alaska, Hawaii, Samoa, Newfoundland, Atlantic, Eastern. Auto Clock Press ▼/▲ button to select Auto Clock, then press ENTER button to set it Enable/Disable. If you set it Enable, it will adjust the time corresponding the DTV time automatically. Setup Time Press ▼/▲ button to select Setup Time, then press ◄/► button to adjust the time and use the ENTER button to go to the next option. Day Of Week This option displays the Day Of Week corresponding to the setup time. Daylight Saving Time Press ▼/▲ button to select Daylight Saving Time , then press ◄/► button to set. Time Size: 5s , 10s , 20s , 30s , 40s , 50s , 60s . OTHERS MENU OTHERS Blue Back No Signal Power Off No Operation Power Off All Reset MENU :Return Enter :Move ENTER :On/Off Blue Back Press ▼/▲ button to select Blue Background, then press OK button to select when there is no signal, whether set the background in blue or not. 30 MENU OPERATION No Signal Power Off Press▼/▲ button to select No Signal Power Off, then press OK button to select it On or Off. When set it On and there is no signal input by 10 minutes, it will turns off the panel and the LCD light turns amber. No Operation Power Off Press ▼/▲ button to select No Operation Power Off, then press OK button to select it On or Off. When set it On and there is no operation input by 3 hours, it will turns off the panel and the LCD light turns red. All Reset Press ▼/▲ button to select All Reset, then press OK button to execute reset. When you select All Reset item, a dialogue box will appear as following: Attention! If [ All Reset ] was executed TV system is reset. AV/YPbPr/HDMI1/HDMI2/HDMI3 1.PICTURE menu and description are the same as that for TV source. 2.SOUND menu and description are the same as that for TV. But the settings for Analog Sound and Digital Sound are invalid in these sources. 3.PARENTAL menu and description are the same as that for TV V source. 4.SETUP menu and description are the same as that for TV source. But the setting for Closed Caption is invalid in source HDMI. 5.OTHER menu and description are the same as that for TV source. 6.CHANNEL menu and description are invalid in these sources . PICTURE MENU PICTURE Picture Settings Screen Size Wide PC Settings Color Temperature Normal Advanced Picture Settings MENU :Return :Move ENTER :Go to Next Menu 31 MENU OPERATION Picture Settings 1.Press ENTER when the Picture Settings item is highlighted. Then you will go to the sub-menu as following. 2.Press ▼/▲ to select the desired menu item. Press ENTER to proceed if necessary. 3.Press ◄/► to adjust the item to the desired level. 4.When you have changed the settings, you can exit from the menu by pressing MENU. PICTURE SETTINGS Picture Mode User Brightness Contrast Color Tint Sharpness MENU :Return :Move ENTER :Go to Next Menu Picture Mode Press ▼/▲ button to select Picture Mode, then press◄/►button to adjust. Available picture mode: Dynamic, Standard, Movie, User. Brightness Press ▼/▲ button to select Brightness, then press ◄/► button to adjust. Contrast Press ▼/▲ button to select Contrast, then press ◄/► button to adjust. Color Press ▼/▲ button to select Color, then press ◄/► button to adjust. Sharpness Press ▼/▲ button to select Sharpness, then press ◄/► button to adjust. Brightness 25 Contrast 25 Color 27 Sharpness 27 32 MENU OPERATION Screen Size 1.Press ENTER when the Screen Size item is highlighted. Then you will go to the sub-menu as following. 2.Press▼/▲ to select the desired menu item. Press ENTER to proceed if necessary. 3.Press ◄/► to adjust the item to the desired level. 4.When you have changed the size, you can exit from the menu by pressing MENU. PICTURE Picture Settings Screen Size Wide PC Settings Color Temperature Normal Advanced Picture Settings MENU :Return :Move ENTER :Go to Next Menu Screen Size Press ▼/▲ button to select Screen Size, then press ◄/► button to adjust. Available Screen Size: Standard, Dot By Dot, Wide. PC Setting 1.Press ENTER when the PC Settings item is highlighted. Then you will go the sub-menu as following. 2.Press ▼/▲to select the desired menu item. Press ENTER to proceed if necessary . 3.Press ◄/► to adjust the item to the desired level. 4.When you have changed the settings, you can exit from the menu by pressing MENU. PC SETTINGS Auto Adjust Enter Horizontal Position Vertical Position Clock Phase Reset MENU :Return Enter :Move ENTER :Press To Enter 33 MENU OPERATION Auto Adjust Press ▼/▲ button to select Auto Adjust, then press OK button to start auto adjusting. Horizontal Position Press ▼/▲ button to select Horizontal Position, then press ◄/► button to adjust. Horizontal Position 0 Vertical Position Press ▼/▲ button to select Vertical Position, then press ◄/► button toadjust. Vertical Position 0 Clock Press ▼/▲ button to select Clock, then press ◄/► button to adjust. Clock 0 Phase Press ▼/▲ button to select Phase, then press ◄/► button to adjust. Phase 32 Reset Press ▼/▲ button to select Reset, then press OK button to reset the options above. 1.SOUND menu and description are the same as that for TV. but the settings for Analog Sound and Digital Sound are invalid in PC source. 2.PARENTAL menu and descriptions are the same as that for TV source. 3.SETUP menu and description are the same as that for TV source. But the setting for Closed Caption is invalid in PC source. 4.OTHER menu and description are the same as that for TV source. 5.CHANNEL menu and description are invalid in PC source. Note: The operation and description of the hot key is programmable on your remote control. 34 TROUBLESHOOTING 9. Troubleshooting Please check if you can solve problems by troubleshooting yourself . Troubleshooting No signal No color shades Stain on the screen Double or multiple display image Control Please check that all cables are correctly plugged in. Adjust the contrast, the color and the brightness. May be the result from a lighting signal from car, motor, neon light and other electrical devices or appliances. May be the result of an electrical wave disturb from other TV, Computer and Game machine or Radio. Snow on the screen The cables of the antenna are not correctly plugged in. The remote control does not work Please check the batteries order and alignment. Check that the IR of the remote control is not hidden by something. "Zip" made noise on TV cover Even if the display image is correct, the noise may come from an unsteady fixation of the panel. No sound Make sure that you have not press the MUTE button of the panel or of the remote control. 35 SPECIFICATIONS 10. SPECIFICATIONS This manual is only for your reference, any change to the design and specification will not be advised. Screen Size 31.5 Inch Display Type TFT LCD Resolution(Pixel) 1366 X 768 Aspect Ratio 16:9 Power Supply AC 110V,60Hz Power Consumption 95W TV System ATSC/NTSC Video Input Format PAL/NTSC Audio Output Power L / R 2X8W SUPPORT ANTENNA YES AV-IN YES YPbPr - IN YES HDMI - IN YES VGA(PC) - IN YES VGA(PC) AUDIO - IN SCART - IN YES -- SCART - OUT -- AUDIO - OUT YES -- S-VIDEO - IN COAXIAL - OUT COMMON INTERFACE USB DVD IPOD YES -- Disc Physical Format -- DVD Video Output Format -- W/Stand(LxWxH-mm) 795*234*559 mm W/O Stand(LxWxH-mm) 795*95*515 mm Wall-mount 400*200 VESA(mm) Wall-mount Screw size ST4*12 Net (Kgs) 9.5 Gross (Kgs) 11.5 Dimensions Weight 36 YES --