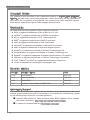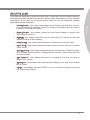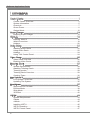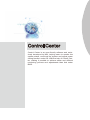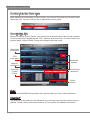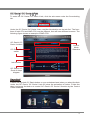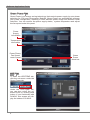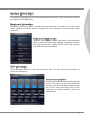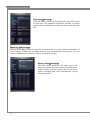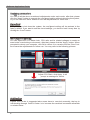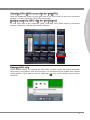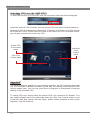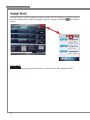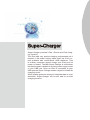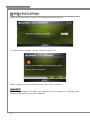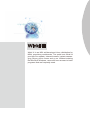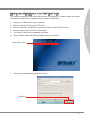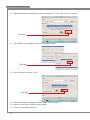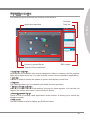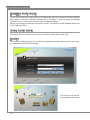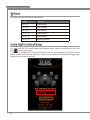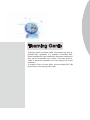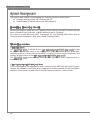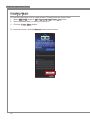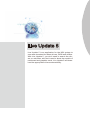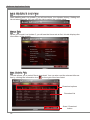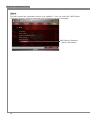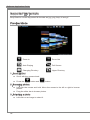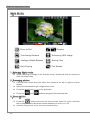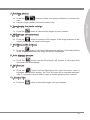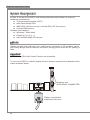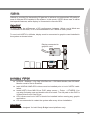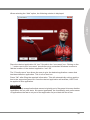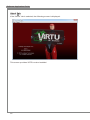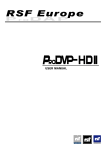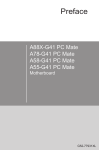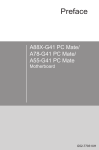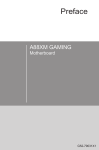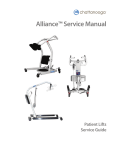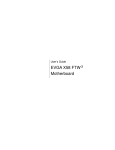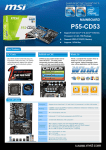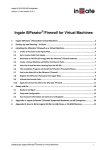Download MSI G31TM-P25 motherboard
Transcript
Software Application Guide G52-XXXX1H8 Software Application Guide Copyright Notice The material in this document is the intellectual property of MICRO-STAR INTERNATIONAL. We take every care in the preparation of this document, but no guarantee is given as to the correctness of its contents. Our products are under continual improvement and we reserve the right to make changes without notice. Trademarks All trademarks are the properties of their respective owners. ■ ■ ■ ■ ■ ■ ■ ■ ■ ■ ■ ■ ■ MSI® is registered trademark of Micro-Star Int’l Co.,Ltd. NVIDIA® is registered trademark of NVIDIA Corporation. ATI® is registered trademark of ATI Technologies Inc. AMD® is registered trademarks of AMD Corporation. Intel® is registered trademarks of Intel Corporation. Windows® is registered trademarks of Microsoft Corporation. AMI® is registered trademark of American Megatrends Inc. Award® is a registered trademark of Phoenix Technologies Ltd. Sound Blaster® is registered trademark of Creative Technology Ltd. Realtek® is registered trademark of Realtek Semiconductor Corporation. JMicron® is registered trademark of JMicron Technology Corporation. iPad®, iPhone® and iPod® are registered trademarks of Apple Inc. Lucid® is trademark of LucidLogix Technologies, Ltd. Revision History Revision Revision History Date V1.0 First release 2010/10 V1.1 Second release 2011/03 V1.2 Add VIRTU 2011/04 V1.3 Update Conter Center for AMD CPU 2011/05 Technical Support If a problem arises with your system and no solution can be obtained from the user’s manual, please contact your place of purchase or local distributor. Alternatively, please try the following help resources for further guidance. ◙ ◙ ii Visit the MSI website for FAQ, technical guide, BIOS updates, driver updates, and other information: http://www.msi.com/service/download/ Contact our technical staff at: http://support.msi.com/ About this guide This Software Application Guide describes how to install and use the software applications that come with the MSI’s mainboards. Each chapter describes one of the software applications. It can help you to operate easily when you use the advanced software applications designed by MSI. Control Center - this chapter describes Control Center overview, how to monitor your mainboard hardware, read CPU, memory information and use Control Center to overclock the system. ◯ Super-Charger - this chapter guides you with Super-Charge to charge your iPad, iPhone and iPod. ◯ Winki III - this chapter describes how to enter Winki III, introduces the main window of Winki III and hotkeys. ◯ Audio Genie - this chapter describes how to install and use Audio Genie. ◯ Video Genie - this chapter describes Video Genie overview, and how to enable Video Genie. ◯ Teaming Genie - this chapter describes system requirement of Teaming Genie, how to install Teaming Genie, Teaming Genie overview, Team mode and how to create a team. ◯ Live Update 5 - this chapter describes Live Update 5 overview, and how to update your system. ◯ EasyViewer - this chapter describes functions of Easy Viwer, and how to enable the 3D effect. ◯ VIRTU - this chapter describes VIRTU, how to connect the display and how to use i-Mode and d-Mode. iii Preface ◯ Software Application Guide ▍ Contents Control Center������������������������������������������������������������������������������������������������ 1 Control Center Overview����������������������������������������������������������������������������������������� 2 System Information������������������������������������������������������������������������������������������������� 5 Overclock���������������������������������������������������������������������������������������������������������������� 7 Green Power��������������������������������������������������������������������������������������������������������� 11 Gadget Mode�������������������������������������������������������������������������������������������������������� 12 Super-Charger���������������������������������������������������������������������������������������������� 13 Enabling Super-Charger��������������������������������������������������������������������������������������� 14 Winki III��������������������������������������������������������������������������������������������������������� 15 Entering Winki III��������������������������������������������������������������������������������������������������� 16 Winki III overview�������������������������������������������������������������������������������������������������� 19 Hotkeys����������������������������������������������������������������������������������������������������������������� 20 Audio Genie�������������������������������������������������������������������������������������������������� 21 Installing Audio Genie������������������������������������������������������������������������������������������� 22 Using Audio Genie������������������������������������������������������������������������������������������������ 22 Hotkeys����������������������������������������������������������������������������������������������������������������� 24 Using THX Control Panel�������������������������������������������������������������������������������������� 24 Video Genie�������������������������������������������������������������������������������������������������� 25 Video Genie overview������������������������������������������������������������������������������������������� 26 Enabling Video Genie������������������������������������������������������������������������������������������� 26 Teaming Genie��������������������������������������������������������������������������������������������� 27 System Requirement��������������������������������������������������������������������������������������������� 28 Installing Teaming Genie�������������������������������������������������������������������������������������� 28 Teaming modes���������������������������������������������������������������������������������������������������� 28 Teaming Genie Overview�������������������������������������������������������������������������������������� 29 Creating Team������������������������������������������������������������������������������������������������������ 30 Live Update 5����������������������������������������������������������������������������������������������� 31 Live Update 5 overview����������������������������������������������������������������������������������������� 32 Updating The System�������������������������������������������������������������������������������������������� 35 EasyViewer�������������������������������������������������������������������������������������������������� 37 Supported File Formats����������������������������������������������������������������������������������������� 38 Preview Mode������������������������������������������������������������������������������������������������������� 38 Slide Mode������������������������������������������������������������������������������������������������������������ 40 3D Effect��������������������������������������������������������������������������������������������������������������� 42 VIRTU����������������������������������������������������������������������������������������������������������� 43 System Requirement��������������������������������������������������������������������������������������������� 44 i-Mode������������������������������������������������������������������������������������������������������������������� 44 d-Mode������������������������������������������������������������������������������������������������������������������ 45 Installing VIRTU���������������������������������������������������������������������������������������������������� 45 VIRTU Operation��������������������������������������������������������������������������������������������������� 46 VIRTU Control Panel��������������������������������������������������������������������������������������������� 47 iv Control Center Control Center is an user-friendly software and exclusively developed by MSI, helping users to monitor the system status, overclock the system and adjust power saving function under OS. With the help of Control Center, making it possible to achieve easier and efficient monitoring process and adjustments than that under BIOS. Software Application Guide Control Center Overview After installing and activating Control Center, you will see Overclock and Green Power tabs at the top. You can click the tab to switch the control panel. Overclocking Tab When you launch Control Center, you will see the Overclock tab at first, this tab consists of four blocks which are Mainboard, CPU, Memory and Overclock. You can monitor the system status, adjust DRAM Timing and voltage under this panel. Mainboard information CPU information Memory information Overclock Control Panel Advanced buttons Overclocking Mode bar Profile buttons Note Advanced and DRAM Timing button only appear when you use a Intel mainboard. Important The pictures in this guide are for reference only and may vary from the product you purchased. Please refer to the actual screens of your system for detailed information. OC Genie/ OC Genie II Tab To enter the OC Genie/ OC Genie II tab, click the sub-menu under the Overclocking tab. OC Genie/ OC Genie II switch OC Genie Lite switch Control Mode Selection Introduction OC Genie/ OC Genie II steps diagram Important If there is a physical OC Genie button on your mainboard and when you select the Auto mode, the OC Genie/ OC Genie II tab will show the animation as below. Follow the steps and press the button to control OC Genie/ OC Genie II function by the Control Center software. Control Center Under the OC Genie/ OC Genie II tab, read the introduction on the tab first. The functions of Intel CPU and AMD CPU may be different, that will have different screens. The following figure shows an example of AMD CPU. Software Application Guide Green Power Tab Green Power is an energy saving technology that controls power supply by auto phase switching for CPU and components. Besides, Green Power can automatically manage your power configuration, resulting in more efficient power usage and acoustic noise reduction. You can monitor the power supply status, system temperature and adjust the fan speed under this panel. Power Supply information Temperature information Power Phase, Fan Speed control panel LED Tab To enter the LED/TEMP tab, click the sub-menu under the Green Power tab. Under the LED/TEMP tab, you can turn on/off the onboard LEDs by clicking each button. If your mainboard with Dr.MOS, this screen will display the status of Dr.MOS. Green Power Mode bar System Information This section describes how to monitor the system information, enter the advanced menu and adjust the DRAM timing. Mainboard information block is under the Overclock tab. You can refer to the model name, chipset, and BIOS version of each item to be informed to the hardware status at all time. Mainboard Detail Information Click the “More” button on the right side of the Mainboard block to open the mainboard detailed information window, including model name, chipset, BIOS, audio chip, graphic chip and LAN chip information. CPU Information CPU information block is under the Overclock tab. You can read the information of model and frequency. Advanced (for Intel CPU) Click the Advanced button on the right side of the CPU block to open the Advanced window. This window shows real-time status of CPU cores and iGPU (only on IGP chipsets), including frequency, ratio and temperature. Control Center Mainboard Information Software Application Guide CPU Detail Information Click the “More” button on the right side of the CPU block to open the CPU detailed information window, including model name, specifications, features and cache information. Memory Information Memory information block is under the Overclock tab. You can read the information of each memory DIMM slot, including memory type, manufacturer and speed. You can select a DIMM slot you want to read by clicking slot button. Memory Detail Information Click the “More” button on the right side of the Memory block to open the memory detailed information window, you can select a slot to read information, including type, size, manufacturer, speed and timing table. Overclock Selecting Overclock Mode Under Cinema mode, Control Center provides you 3% plus overclocking effect automatically, 6% plus under Game mode, and 3% less under Cooling mode (for power saving concerned users) respectively. You can just enjoy the fast and convenient overclocking effect or make more adjustments based on your need. Overclocking Under Overclock block, also you can adjust the CPU base clock、iGPU frequency (only on IGP chipsets), and its related voltages like CPU Vcore, PCH, DRAM and so on. In addition, you are able to adjust memory voltage and even memory reference voltages. The fan speed is also adjustable to meet your power saving or performance demand. Adjusting DRAM Timings (for Intel chipset) Click the DRAM Timing button on the right side of the Memory block to open the DRAM Timings window, you can read and set parameters. Important • Please refer to the BIOS chapter in the mainboard user guide. • Every time you shut down the system, the configured setting will be restored to the factory default. If you want to use the saved settings, you have to load it every time by clicking the “Load” button. Control Center Under Overclock block, you can select Cooling, Default, Cinema, and Game mode to reach the most suitable overclocking effect. That is to say, you can set an overclocking environment in advance, which avoids unnecessary risks and time-consuming manual adjustment on endless testing. Software Application Guide Applying parameters You can do all the above mentioned adjustments under each mode, after that, please click the “Apply” button to execute the configured setting without rebooting the system; or you can click the “Save” button to save the adjustments for future use. Important Every time you shut down the system, the configured setting will be restored to the factory default. If you want to use the saved settings, you have to load it every time by clicking the “Load” button. Manual Overclocking You can adjust the CPU base clock, CPU ratio and its related voltages to create an even better overclocking environment, after that, please click the “Apply” button. When prompted to reboot your computer, click OK to reboot. You can also click the “Save” button to save the adjustments for future use. You may refer to the following pictures. Adjust CPU Ratio, click Apply, it will prompt a message for reboot. Notification A good CPU cooler is suggested when users have to overclock manually, the key to overclocking through Control Center is to increase the smallest increments allowable on related items. Adjusting CPU/ iGPU cores ratio (for Intel CPU) Click the Advanced button on the right side of the CPU block to open the Advanced window. You can adjust the CPU/iGPU cores ratio. Locking maximum GPU ratio (for Intel Chipset) Keeping GPU ratio In the default setting, for keeping the GPU ratio, Control Center will startup automatically when your system boots and you login. It is minimized to the system tray instead of the taskbar. If you want to close it, right click icon on the system tray and then click Exit. Control Center To lock GPU ratio at the maximum value, click Max. GPU Ratio button in Advanced window, otherwise it will be dynamically adjusted. Software Application Guide Unlocking CPU core (for AMD CPU) To enter the Unclock CPU Core tab, click the sub-menu under the Overclocking tab. Under the Unclock CPU Core tab, you can unlock CPU core that is original hidden (or disabled) in CPU to enhance the performance. Therefore, a dual or tri-core CPU turns to be a quad-core CPU, a quad-core CPU turns to be a hex-core CPU. In another words, you can gain a quad-core or hex-core CPU. Unlock CPU Core control panel CPU Core Control panel Individual Core Control panel Important The success and the stability of core unlocking regard to the CPU physique itself. Not any CPU could be unlocked successful; by the way, the stability of the unlocked CPU may be tested later. You can use some burn-in programs or Benchmark to test the stability of the unlocked CPU. To unlock CPU core, simply select the Unlock CPU Core column to be "Enable". You can enable/ disable each core individually when the CPU Core Control column is set to manual. After that, please click the “Apply” button. When prompted to reboot your computer, click OK to reboot. 10 Green Power Under the Green Power tab, you can select the Green Power mode, read CPU Phase status, also select other power phase and control fan speed. Important Every time you shut down the system, the configured setting will be restored to the factory default. If you want to use the saved settings, you have to load it every time by clicking the “Load” button. Green Power Mode There are two preset mode for fan control. Default: CPU fan speed: 100%, System fan speed: 100% Silent: CPU fan speed: 50%, System fan speed: 50% Important The Control Center provides a safety funcation. A warning pop-up message will appear when the CPU temperature reaches 75 degrees. Meanwhile it will automatically switch to Default mode for maximum fan speed. 11 Control Center This application provides APS, Intel SVID, and Disable mode for CPU power phase display. In APS and Intel SVID mode, when you adjust CPU voltage, the CPU phase control will switch to Disabled mode automatically. You can change the CPU fan and system fan speed as well to get a good balance between performance and power saving. After setup is complete, click the “Apply” button at the bottom of the tab to apply changes or click the “Save” button to save the adjustment for future use. Software Application Guide Gadget Mode Control Center provides a gadget mode to monitor the CPU frequency, iGPU frequency and CPU temperature. Switch to gadget mode by clicking the button as shown in picture. Important The GPU frequency only appears when you use the CPU with integrated GPU. 12 Super-Charger Super-Charger provides i-Pad, i-Phone and iPod charging function. The iPad with very special charging requirements as it requires 1.6A power supply rather than the 0.5A current available with conventional USB interfaces. That is ordinary computer cannot charge your iPad even at power on status. The MSI Super-Charger is a Windows resident program capable of revising power supply mode of your USB port. Once an iPad is connected to your USB port the Super-Charger sends a signal to initiate its charging circuit. When system goes into suspend, hibernate state or even shutdown, Super-Charger will be still able to provide charging function. Software Application Guide Enabling Super-Charger Install and launch Super-Charger, the dialog as below will appear. To enable Super-Charger, click the “On/Off” button to On. When a warning prompt window appears, click “Yes” to continue. Important When Super-Charger is enabled, the USB port will be changed to Charging mode, therefore, the data syncing will be disabled. 14 Winki III Winki III is an MSI self-developed Linux distribution for MSI’s proprietary mainboards. The quick boot Winki III provides Live update, Internet browser, instant messenging, Skype, photo viewer and so on. Without entering the Microsoft Windows, users still have access to basic programs that are frequently used. Software Application Guide Entering Winki III You can enter Winki III OS from attached DVD or your USB key installed with Winki III OS. Please follow the steps below: Entering the Winki III from the DVD Drive 1. Put the attached DVD to the DVD drive. 2. Reboot and enter the BIOS by pressing “Delete” under POST screen. 3. Select to boot from DVD drive and reboot. 4. The Winki III boot screen appears as below. 5. Select “Winki, full-featured Winki” and press “Enter”. Select this option 6. Then, you will enter Winki. 16 Entering the Winki III from Your USB Flash Drive You need to prepare a USB drive with at least 1GB capacity. Please backup your data in advance or the Winki III installer will format your USB drive. 1. Insert your USB drive to your computer. 2. Put the attached DVD to the DVD drive. Winki Ⅲ 3. Reboot and enter the BIOS by pressing “Delete” under POST screen. 4. Select to boot from DVD drive and reboot. 5. The Winki III boot screen appears as below. 6. Select “Winki, Start with Winki installer” and press “Enter”. Select this option 7. Check the installing dialog and click “Start”. Click here 17 Software Application Guide 8. Make sure that you backup your data in advanced. Then, click “Yes” to continue. Click here 9. The installer is proceeding. Click “Close” when finish. Click here 10. Click “Reboot” and then “Yes”. Click here 11. Enter the BIOS by pressing “Delete” under POST screen. 12. Select to boot from USB drive and reboot. 13. Then, you will enter Winki III. 18 Winki III overview The following figure describes the function of the Winki III. Calendar Application selection Task bar Winki Ⅲ Recently opened file list RSS reader Tool and Device selection ▶ Application selection Applications are classified into several categories. Select a category and the applications will be listed at the top. You can click the icons to launch respective applications. ▶ Task bar This bar is used to monitor the status of system and display current time. ▶ Calendar The calendar allows you to schedule your tasks and set reminders. ▶ Tool and Device selection Move the cursor to the left of the desktop, the pop-up menu appears. You can use it to capture the screen and mount / unmount device drives. ▶ Recently opened file list There is a list of recently used applications at the bottom. It allows you to launch applications quickly. ▶ RSS reader The RSS reader is able to display any RSS news feed. 19 Software Application Guide Hotkeys You can also use the hotkey listed below. Hotkey Function Ctrl + 1 Web Browser Ctrl + 2 Instant Messenger Ctrl + 3 Skype Ctrl + 4 Photo Viewer Ctrl + F1 Volume Controller Ctrl + F2 Resolution Setting Ctrl + F3 Network Setting Ctrl + F4 Language Setting Ctrl + F5 Keyboard Setting Ctrl + F11 Decrease Volume Ctrl + F12 Increase Volume Important If you are using the Intel SATA 6Gb/s or Marvell 88SE9128 chip, when you use Live Update or HDDBackup utility under Winki III, please change IDE_Mode to AHCI_Mode in BIOS setting. 20 Audio Genie Audio Genie provides speakers location setting and THX mode selection. This chapter describes how to install Audio Genie and how to use it. Software Application Guide Installing Audio Genie If your audio device is built-in with your mainboard, take a moment to confirm that the item “Audio Controller” in BIOS has been set to “Enabled”. If you are using the Realtek HD audio card, confirm the card has been installed properly. Before you begin to install and use Audio Genie, you need to install Realtek Audio and THX TruStudio PRO. Using Audio Genie The Audio Genie contains three screens Location, Audio Mode and THX. Location The Location Setting allows you to find the suggested speaker placement for your stereo and select audio files for testing. This screen only shows the speakers placement 22 Audio Mode The Audio Mode allows you to select six THX audio modes, You can also select the audio modes by right-click the Audio Genie icon in the system tray. Audio Genie THX This screen introduce the functions of THX control panel. When you enter this screen the THX control will appear the desktop. 23 Software Application Guide Hotkeys You can also use the hotkey listed below. Hotkey Function Ctrl + F7 Game Mode Ctrl + F8 Movie Mode Ctrl + F9 Music Mode Ctrl + F10 Clean Mode Ctrl + F11 Phone Mode Ctrl + F12 Optimum Mode Using THX Control Panel You can open the THX control panel through the Audio Genie, or double-click the THX icon in the system tray. To enable or disable each THX sound effect, click the sound effect on the THX control panel, and then click the on/ off button. Also you can adjust the intensity by dragging the slide bar to the right or the left. 24 Video Genie Video Genie provides the automatic color saturation enhancement, contrast enhancement and intelligent gamma correction. Video Genie not only improves the quality of static image, the video playback will be dramatically enhanced. Software Application Guide Video Genie overview The following figure describes the function of the Video Genie. Effect comparison Picture selection Cancel button OK button Apply button Enable checkbox ▶ Effect comparison This window shows the picture comparison between before and after Video Genie application. ▶ Picture selection This button allows you to select a picture to be displayed in effect comparison window. ▶ Cancel button This button is used to close Video Genie main window, you can still return to the main window by clicking the Video Genie icon in the system tray. ▶ OK button When you click the OK button, the effect setting will be applied and the main window will be closed. ▶ Apply button This button allows you to apply the effect setting immediately. ▶ Enable check box You can use this checkbox to either enable or disable the Video Genie. Enabling Video Genie This section describes how to enable the Video Genie. Please follow the steps below: 1. Check the Enable checkbox. 2. Click the OK button. 3. The Video Genie “ON” message will pop up for two seconds. 26 Teaming Genie Teaming Genie provides traffic load balancing and redundant NIC operation if a network connection fails. When multiple NICs are installed in the same mainboard, they can be combined into a team. The team must include at least two members, but can support up to ten members. In a team of two or more NICs, the secondary NIC fills the primary, if the primary NIC fails. Software Application Guide System Requirement The system and software requirements for Teaming Genie as listed below. ■ Installed with Microsoft .NET Framework 3.5 ■ Dual Realtek RTL81XX series with NIC Adapters Installing Teaming Genie Before you begin to install and use Teaming Genie, take a moment to confirm that the items “Onboard LAN Controller” in BIOS has been set to “Enabled”. You need to install Microsoft .NET Framework 3.5 and Realtek LAN driver prior to Teaming Genie installation. After then, Install Teaming Genie. Teaming modes ▶ FEC/GEC Mode The FEC/GEC mode is similar to the Link Aggregation\LACP(802.3ad) mode in that all adapters in the team need to be configured to receive packets for the same MAC address, however, it does not provide LACP or marker protocol support. Basically, this mode is a light version of the Link Aggregation\LACP(802.3ad) mode. The FEC/GEC mode supports load balancing and failover for both outbound and inbound traffic. ▶ Link Aggregation\LACP(802.3ad) Mode This mode supports link aggregation and conforms to the IEEE 802.3ad (LACP) specification. All adapters in the team are configured to receive packets for the same MAC address. In this mode, at least one of the link partners must be in active mode. 28 Teaming Genie Overview The following figure describes the function of the Teaming Genie. Teaming Genie Mode selection Member selection Create/ Remove button ▶ Mode selection Here you can select a team mode. ▶ Member selection Here you can select members. ▶ Create/ Remove button This button is used to create or remove a team. 29 Software Application Guide Creating Team This section describes how to create a team. Please follow the steps below: 1. Select FEC/GEC mode or Link Aggregation\LACP(802.3ad) mode 2. Select members that you want to combine to. 3. Click the Create Team button. To remove the team, click the Remove button at the bottom. 30 Live Update 5 Live Update 5 is an application for the MSI system to scan and download the latest drivers, BIOS and utilities. With Live Update 5, you don’t need to search the drivers on web sites, and don’t need to know the models of mainboard and graphics cards. Live Update 5 will download the appropriate drivers automatically. Software Application Guide Live Update 5 overview After installing and Live update 5, you will see Home, Live Update, History, Setting and About tabs at the top. You can click the tab to switch the control panel. Home Tab When you launch Live Update 5, you will see the Home tab at first, this tab displays the information of the system. Live Update Tab This tab allows you to select files to download. You can also read the relevant information by clicking the information icon on the right of the item listed. Download options Download list Scan / Download button 32 History Tab This tab shows the downloading history. Live Update 5 Setting This tab allows you specify the frequency that Live Update 5 remind you to update. Reminder Frequency configuration Important The pictures in this guide are for reference only and may vary from the product you purchased. Please refer to the actual screen of your system for detailed information. 33 Software Application Guide About This tab shows the information about Live Update 5. You can click the “MSI Online Customer Service” button to open the online customer service web page. MSI Online Customer Service link button 34 Updating The System 2. Click the “Scan” button at the bottom, you will see the screen below. It may take several moments to complete the process. Please wait while it is displayed. 3. When the download list appears, please check the items you intend to update. 4. Click “Download” button at the bottom. 5. When Save Path prompt, you need to specify the directory for Live Update 5. 6. When downloading you will see the screen below. It may take several moments to complete the process. Please wait while it is displayed. 7. To install the applications, simply unpack the packages and install. 35 Live Update 5 This section describes how to update your system with Live Update 5. Please follow the steps below: 1. Select download options in Live Update tab. If you select “Automatic scan”, Live Update 5 will automatically detect your system, select the appropriate items to download. Software Application Guide 36 EasyViewer MSI EasyViewer is a full 3D image browser that supports NVIDIA 3D vision and allows zoom-in, zoom-out, fullscreen or auto-playback for previewing images. Under the Slide mode, you may edit pictures: image enlargement, reduction, 90-degree and fine-tuned rotation. You can even use the HDII image enhancement, intelligent white balance, and image sharpness adjustment features to make your pictures richer, more alive and more textured. With intuitive user interface, it can be easily operated on a touch screen or on any PC with mouse. Software Application Guide Supported File Formats EasyViewer’s current supported file formats are jpg, png, bmp, tif and gif. Preview Mode Zoom In Zoom Out Auto Playing Full Screen Changing Directory Upper Directory 1. Zoom In/Out ■ Scroll with the mouse wheel. ■ Press the button and button. 2. Browsing photos ■ ■ Left-click the mouse and hold. Move the mouse to the left or right to browse photos. Drag the slider bar to browse photos. 3. Selecting a photo ■ 38 Left-click on an image to select it. 4. Auto playing images ■ Press the button and the EasyViewer will present a full-screen slide show that runs automatically. ■ Press the Video Genie 5. Full Screen button and the EasyViewer will enter full-screen mode. 6. Changing the file folder ■ Press the button to change your destination folder. 7. Go to the upper directory ■ Press the button to go to the upper directory. 39 Software Application Guide Slide Mode Zoom In/Out Rotation Fine-tuning Rotation Enhancing HDII Image Intelligent White Balance Saving Files Auto Playing Full Screen 1. Entering Slide mode ■ While selecting an image in the Preview mode, double left-click the mouse to enter the slide mode. 2. Browsing photos ■ ■ ■ Left-click the mouse and hold. Move the mouse to the left or right to browse photos. Select the thumbnail to get a larger-sized view. Press the arrow keys (←→) on the keyboard. ■ Press the and buttons alongside the thumbnail bar. 3. Zoom In/Out ■ ■ 40 Press the button and move the cursor to the center for zoom. Left-click the mouse and hold. Move the mouse arbitrarily to zoom in or out. Use two-finger pinch zoom (for touch screens only). 4. Rotating photos ■ ■ Press the buttons to rotate your photos clockwise or counterclockwise. Use two-finger rotation (for touch screens only). Video Genie 5. Fine-tuning the photo rotation ■ Press the button to fine-tune the degree of photo rotation. 6. HDII image enhancement ■ Press the button to enhance HDII images. If the image exposure is adequate, the image will remain unchanged. 7. Intelligent white balance ■ Press the button to activate intelligent white balance. If the white balance of the image is adequate, the image will remain unchanged. 8. Auto playing images ■ Press the button and the EasyViewer will present a full-screen slide show that runs automatically. 9. Full Screen ■ Press the button and the EasyViewer will enter full-screen mode. If equipped with a 120Hz monitor, the True 3D mode will be activated automatically. To experience the 3D effect, a pair of shutter glasses will be required. 12. Saving files ■ Press the button to save the images you’ve processed. 41 Software Application Guide 3D Effect EasyViewer provides the 3D visual effect, with 3D glasses, you can experience the photos in 3D. System Requirement The system and software requirements for EasyViewer 3D effect as below list. ■ Microsoft® Windows® Vista 32/64-bit or Windows 7 32/64-bit ■ 3D Vision-Ready Display ■ NVIDIA® 3D Vision Kit ■ Compatible NVIDIA® GeForce Graphics Card Enabling 3D Effect To enable 3D effect, please follow the steps below: 1. Confirm the graphic card has been installed properly. 2. Confirm the 3D Vision kit has been installed properly. 3. Install the latest graphic card driver. 4. Install the GeForce 3D Vision driver. 5. Enable GeForce 3D Vision in the NVIDIA control panel. 6. Enter the MSI EasyViewer full-screen mode. 7. Enjoy the 3D effect. Important The MSI EasyViewer can only support GeForce 3D Vision in the full screen mode. 42 VIRTU Lucid VIRTU is designed for Intel Sandy Bridge platform with Intel Processor Graphics enabled. VIRTU dynamically assigns tasks to best available graphics resource based on power, performance and features. VIRTU allows user to fully utilize the unique capabilities of the Intel’s advanced media features on Sandy Bridge along with the high end 3D rendering performance provided by the discrete GPU installed in the system. When no high end graphics is used and display is connected to integrated GPU, the discrete GPU is put in idle mode thus GPU utilization, heat, fan speed and power are down to near zero, turning the system to an environment friendly platform. Software Application Guide System Requirement In order to run the Lucid VIRTU, the following hardware and software is required Hardware specifications: ■ The mainboard supports VIRTU ■ Intel Sandy Bridge CPU ■ AMD GPU (HD 4xxx and up) or Nvidia GPU (GF 2xx and up) ■ At least 2GB memory Software specifications: ■ Windows 7 32bit/ 64bit ■ DirectX 9/ 10/ 10.1/ 11 ■ Intel/ NVIDIA/ AMD GPU drivers i-Mode i-Mode provides user with near zero performance overhead on 3D graphics games, Intel Sandy Bridge special features and power saving options when no 3D gaming is used. Important In i-Mode the ATI/nVidia Control Panel is not accessible. To use Lucid VIRTU in i-Mode, display must be always connected to mainboard video output as shown below. Graphics card NO DISPLAY CONNECTED Display connected to mainboard video port 44 d-Mode d-Mode is provided for demanding 3D gamers to achieve uncompromised 3D performance of discrete GPU installed in the system. In this mode, VIRTU allows user to utilize Intel special features, while display is connected to discrete GPU. Important To use Lucid VIRTU in d-Mode, display must be connected to graphics card installed in the system as shown below. Display connected to graphics card Installing VIRTU ■ ■ ■ ■ ■ In BIOS → Settings → On-Chip VGA Devices → IGD Multi-Monitor, the IGD MultiMonitor must be set to Enabled. Intel/ NVIDIA/ AMD GPU drivers must be installed prior to Lucid VIRTU installation. Install VIRTU from MSI Driver DVD setup screen → Driver → OTHERS. You can also find setup.exe and double-click it to install. The full path on the DVD is \\OtherDriver\Lucid Virtu Driver. GPU drivers and Lucid VIRTU should be installed before running any graphic application. It is recommended to restart the system after every driver installation. Important Lucid VIRTU is designed for Intel Sandy Bridge based platforms only. 45 VIRTU In most cases the differences of 3D performance between i-Mode and d-Mode are unnoticeable to the user, so it is recommended to use i-Mode to save power. Software Application Guide VIRTU Operation After the installation process completed, VIRTU is activated. Once activated, the Lucid logo shows on system tray (the right bottom corner of the screen). Mouse right click at the icon, will display the following screen. ■ ■ ■ Clicking on the “Open control panel” option will open a new window with VIRTU control panel. Clicking on “Disable” option, allows the user to stop VIRTU function. When VIRTU is disabled, the system will use the Sandy Bridge IPG for graphics activities. Invisible or grey logo means VIRTU is not activated. In case no logo is shown on the system tray, it is possible to activate the driver and the control panel manually by using the following instructions: 1. Click Start → Programs → VIRTU. 2. Right-click on “VIRTU Control Panel”. In case logo icon is grey, right-click while pointing at the logo to get the following screen: Clicking on the “Enable” option, will activate the VIRTU. 46 VIRTU Control Panel Main Tab When activating the VIRTU control panel, the following window is displayed: In-Game Icon selection VIRTU Activate button Performance optimization ▶ Activate button By pressing a big “On” button VIRTU solution is activated. If “Show in System Tray” is selected, a small control panel icon will be displayed on the system tray together with the rest of the current running applications. ▶ In-Game Icon selection In-Game Icon selection is used to enable/disable in game VIRTU logo indication. The following options are available: ■ Show - The logo will be constantly displayed in the selected corner of the screen. ■ Show for a few seconds - The logo will be shown for a few second and then will disappear. ■ Hide - No logo will be shown. ■ Chose a Corner - is a control to select a corner of the screen in which VIRTU logo will be displayed. ▶ Performance optimization You can optimize the performance of the virtualization by using special techniques. Tested on each application in support list. In case of new application some issues may rarely happen it using full performance setting. In this case it is recommended to change the seting to Quality. 47 Software Application Guide Games Tab If the Games tab is selected, the following screen is displayed: This screen shows the applications that VIRTU supports with the available graphics cards. The application list is changed according to the graphics cards available in the system and the current configuration. VIRTU allows users to add new applications using the "Add", "Edit" and "Remove" buttons. We cannot guarantee the functionality and performance of applications that were not part of the application list provided with the product. Important Adding and editing of the applications list is disabled in evaluation versions of the product. 48 When selecting the “Add” option, the following window is displayed: VIRTU Place the desired application full “exe” file path in the “exe name” box. Clicking on the “…” button next to the “exe name” box allows using a standard Windows browser to find the location of the desired application “exe” file. The “Friendly name” box allows the user to give the desired application a name that best describes the application. This is a free text box. Press “OK” after filling the required information. This will automatically add an application to the supported game list. Once the desired application will activate, VIRTU will be applied to this application. Important Adding manually an application that was not originally part of the game list means that the application did not pass tests. We cannot guarantee the functionality and performance of applications that were not part of the application list provided with the driver. 49 Software Application Guide About Tab If the “About” tab is selected, the following screen is displayed: This screen provides VIRTU version installed. 50