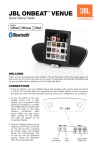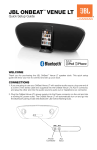Download JBL OnBeat Air
Transcript
™ JBL OnBeat Air AirPlay speaker dock for iPod/iPhone/iPad Owner’s Manual 0297CSK - JBL OnBeat Air OM FORMATERET.indd 1 10/06/11 14:44:18 Important Safety Instructions Please read the following precautions before use: 1. Read these instructions. 12. Use only with the cart, stand, tripod, bracket or table specified by the manufacturer or sold with the apparatus. When a cart is used, use caution when moving the cart/ apparatus combination to avoid injury from tip-over. 2. Keep these instructions. 3. Heed all warnings. 13. Unplug this apparatus during lightning storms or when unused for long periods of time. 4. Follow all instructions. 5. Do not use this apparatus near water. 14. Refer all servicing to qualified service personnel. Servicing is required when the apparatus has been damaged in any way, such as power supply cord or plug is damaged, liquid has been spilled or objects have fallen into the apparatus, the apparatus has been exposed to rain or moisture, does not operate normally, or has been dropped. 6. Clean only with a dry cloth. 7. Do not block any ventilation openings. Install in accordance with the manufacturer’s instructions. 8. Do not install near any heat sources such as radiators, heat registers, stoves or other apparatus (including amplifiers) that produce heat. 15. Do not expose this apparatus to dripping or splashing and ensure that no objects filled with liquids, such as vases, are placed on the apparatus. 9. Do not defeat the safety purpose of the polarized or grounding-type plug. A polarized plug has two blades with one wider than the other. A grounding-type plug has two blades and a third grounding prong. The wide blade or the third prong is provided for your safety. If the provided plug does not fit into your outlet, consult an electrician for replacement of the obsolete outlet. 16. To completely disconnect this apparatus from the AC Mains, disconnect the power supply cord plug from the AC receptacle. 17. The mains plug of the power supply cord shall remain readily operable. 18. Do not expose batteries to excessive heat such as sunshine, fire or the like. 10. Protect the power cord from being walked on or pinched, particularly at plugs, convenience receptacles and the point where they exit from the apparatus. FCC Statement and Warning This equipment has been tested and found to comply with the limits for a class B digital device, pursuant to part 15 of the FCC rules. These limits are designed to provide reasonable protection against harmful interference in a residential installation. This equipment generates, uses and can radiate radio frequency energy and, if not installed and used in accordance with the instructions, may cause harmful interference to radio communications. However, there is no guarantee that interference will not occur in a particular installation. If this equipment does cause harmful interference to radio or television reception, which can be determined by turning the equipment off and on, the user is encouraged to try to correct the interference by one or more of the following measures: • Reorient or relocate the receiving antenna. • Increase the separation between the equipment and receiver. • Connect the equipment into an outlet on a circuit different from that to which the receiver is connected. • Consult the dealer or an experienced radio/TV technician for help. FCC Caution Any changes or modifications not expressly approved by the party responsible for compliance could void the user's authority to operate this equipment. This device complies with Part 15 of the FCC Rules. Operation is subject to the following two conditions: (1) This device may not cause harmful interference, and (2) this device must accept any interference received, including interference that may cause undesired operation. MODIFICATIONS NOT EXPRESSLY APPROVED BY THE MANUFACTURER COULD VOID THE USER AUTHORITY TO OPERATE THE EQUIPMENT UNDER FCC RULES. IC Statement and Warning This Class B digital apparatus complies with Canadian ICES-003. Cet appareil numérique de la classe B est conforme à la norme NMB-003 du Canada. FCC/IC Radiation Exposure Statement This equipment complies with FCC/IC RSS-102 radiation exposure limits set forth for an uncontrolled environment. This equipment should be installed and operated with minimum distance of 8” (20cm) between the radiator and your body. 11. Only use attachments/accessories specified by the manufacturer. Battery Disposal CAUTION Caution: RISK OF EXPLOSION IF THE REMOTE CONTROL BATTERY IS REPLACED BY AN INCORRECT TYPE. DISPOSE OF USED BATTERIES ACCORDING TO THESE INSTRUCTIONS. RISK OF ELECTRIC SHOCK DO NOT OPEN THE LIGHTNING FLASH WITH AN ARROWHEAD SYMBOL, WITHIN AN EQUILATERAL TRIANGLE, IS INTENDED TO ALERT THE USER TO THE PRESENCE OF UNINSULATED “DANGEROUS VOLTAGE” WITHIN THE PRODUCT’S ENCLOSURE THAT MAY BE OF SUFFICIENT MAGNITUDE TO CONSTITUTE A RISK OF ELECTRIC SHOCK TO PERSONS. WARNING: TO REDUCE THE RISK OF FIRE OR ELECTRIC SHOCK, DO NOT EXPOSE THIS APPARATUS TO RAIN OR MOISTURE. SEE MARKING ON BACK OF PRODUCT. THE EXCLAMATION POINT WITHIN AN EQUILATERAL TRIANGLE IS INTENDED TO ALERT THE USER TO THE PRESENCE OF IMPORTANT OPERATING AND MAINTENANCE SERVICING INSTRUCTIONS IN THE LITERATURE ACCOMPANYING THE PRODUCT. Rechargeable batteries (i.e., nickel cadmium, nickel metal-hydride, lithium and lithium-ion) are hazardous household materials and may pose an unnecessary health and safety risk. In the European Union and other locations, it is illegal to dispose of any battery with household trash. All batteries must be disposed of in an environmentally sound manner. Contact your local waste-management officials for information regarding the environmentally sound collection, recycling and disposal of used batteries. 2 0297CSK - JBL OnBeat Air OM FORMATERET.indd 2 10/06/11 14:44:18 English English connecting and setting up your jbl OnBeat™ air 1.Carefully unpack your speaker dock, and confirm that all the items shown here are included: JBL OnBeat™ Air, power supply, AC cord*, remote control, iPod/ iPhone adapter clip and iPad adapter clip. 3.If you are going to use your JBL OnBeat Air speaker dock with another audio source, plug one end of a 3.5mm (1/8") stereo cable (not included) into the JBL OnBeat Air Audio In connector, and plug the other end into the audio source’s audio out or headphone out connector. DC IN POWER AUDIO IN USB VIDEO OUT 3.5mm (1/8”) cable * AC cord varies by region. 2.Connect a USB Type B cable (not included) to the JBL OnBeat Air USB port and to a USB port on the computer where your iTunes library is located. This connection allows you to sync a docked iPod/iPhone/iPad device with iTunes (see Synchronizing with Your iTunes Library, on page 9). DC IN POWER AUDIO IN USB IMPORTANT: If you play audio through a docked iPod, iPhone or iPad device and an audio source connected to the Audio In connector at the same time, you will hear both of their outputs mixed through the JBL OnBeat Air speaker dock. To hear only one source, you will need to turn off the other source (the one you do not want to hear) manually. VIDEO OUT USB Type B Important Note for All Electronic Products: Before inserting or unplugging audio cables from the device’s Audio In jack, it is good practice to turn off the device first. This practice will prolong the life of your unit, help protect it from static electricity and prevent potential damage. www.jbl.com 0297CSK - JBL OnBeat Air OM FORMATERET.indd 3 3 10/06/11 14:44:18 4.If you want to view videos or photos from your iPod, iPhone or iPad device on a TV, plug one end of a composite video cable (not included) into the JBL OnBeat Air Video Out connector, and plug the other end into your TV’s composite video input connector. Configure the JBL OnBeat Air for Wi-Fi® Operation Before you can stream audio via AirPlay, you will need to configure your JBL OnBeat Air for Wi-Fi® operation. You will only need to perform this operation the very first time you try to connect the JBL OnBeat Air to your Wi-Fi network. Note – Easy Setup Application: You can download the JBL OnBeat Air easy setup application by visiting the following Web site: www.jbl.com/onbeatair. 1.Make sure your Wi-Fi network is turned on and operating properly. DC IN POWER AUDIO IN USB VIDEO OUT 2.Turn the JBL OnBeat Air on by pressing the Power button on the unit. The Status LED will flash green and, after several seconds, will change to amber. Composite Video Cable (not supplied) Connect Button 5.Insert the included AC cord all the way into the power supply (if there is more than one AC cord, use the correct one for your region). Then connect the power supply into the JBL OnBeat Air DC In connector and plug it into an AC wall outlet. Power Button 3.After the Status LED changes to amber, press the JBL OnBeat Air’s Connect button for three seconds. The unit’s status LED will alternately flash white and green to indicate the that JBL OnBeat Air is in the Connect mode. 4.While the JBL OnBeat Air is in the Connect mode, use your Mac, PC, iPhone, iPod touch or iPad to search for the wireless network device called “JBL OnBeat Air” and connect to it (see examples, next page: Windows XP (top), Windows Vista (bottom left), Mac OS (bottom right). 4 0297CSK - JBL OnBeat Air OM FORMATERET.indd 4 10/06/11 14:44:19 English English 5.Launch the Internet browser on your Mac, PC, iPhone, iPod touch or iPad, and navigate to the following Web page: http://169.254.1.1The Web page will display the Setup information page. 6.Enter the name for the JBL OnBeat Air you’re setting up in theJBL OnBeat Air Name window and click the Change button. (If you have more than one JBL OnBeat Air we recommend that you set up each unit in turn, leaving the other units powered off.) www.jbl.com 0297CSK - JBL OnBeat Air OM FORMATERET.indd 5 5 10/06/11 14:44:19 7.Use the drop-down list to select your wireless network’s SSID and enter your network’s WEP Key or WPA Passphrase security information. When you’re finished, click the screen’s Connect button. 8.When the JBL OnBeat Air has successfully joined your network, the Status LED will turn solid white. If it failed to join the network, the LED will flash Amber. Repeat steps 4 – 7 or check your Wi-Fi network if the LED continues to flash amber. 9.Change your computer’s or device’s network connection back to your home Wi-Fi network. Your JBL OnBeat Air will now remember your Wi-Fi network router’s security information and will always automatically connect to your Wi-Fi network as long as your Wi-Fi router is on and as long as yourJBL OnBeat Air is either on or in the sleep mode. If your JBL OnBeat Air ever becomes disconnected from your Wi-Fi network, hold the unit’s Connect button for three seconds and repeat Steps 4 – 7. Using your jbl OnBeat Air To turn the JBL OnBeat Air on, press the Power button on the unit. The unit’s status LED will flash green when the system is booting up. To turn the JBL OnBeat Air off, press the Power button on the unit again. The status LED will turn off. While in the off mode, the AirPlay function is turned off to minimize power consumption. NOTE: The JBL OnBeat Air will not automatically enter the off mode. To place the JBL OnBeat Air into the sleep mode while an iPod, iPhone or iPad device is docked, hold down the Play/Pause button on the remote for two seconds. The status LED will glow amber when the unit is in the sleep mode. To turn the JBL OnBeat Air from sleep to on, press any button on the unit or the remote control. The JBL OnBeat Air will automatically enter the sleep mode whenever no control buttons have been pressed and no audio signal has been present for 10 minutes. IMPORTANT: If your Wi-Fi network requires that you manually configure your JBL OnBeat Air’s Wi-Fi settings, see Manually Configure the JBL OnBeat Air’s Wi-Fi Settings, on page 10. Volume Buttons Power Button 6 0297CSK - JBL OnBeat Air OM FORMATERET.indd 6 10/06/11 14:44:20 English English The unit’s Wi-Fi status will remain active, and the status LED will glow amber. To turn the system off, press the Power button. The status LED will turn off. Adjust the volume using the (+) and (–) buttons. Press both buttons simultaneously to mute the sound. The status LED will flash white. Press either volume button to unmute the sound. • If music is playing from a docked iPod, iPhone or iPad, or through the Aux in connector, and an AirPlay stream is initiated from another device, the JBL OnBeat Air will automatically switch to the AirPlay input. To use the JBL OnBeat Air’s remote control for basic playback control of the streaming audio file, select “Allow iTunes control from remote speakers” in your iTunes Edit > Preferences > Devices menu. Listening to AirPlay Streaming Audio Your JBL OnBeat Air can play audio files or an Internet radio station that is streaming from iTunes 10.1 (or newer) on a networked computer or from an iPod, iPhone or iPad device with iOS 4.2 or later. (iTunes is a free download for Mac computers and PCs, available at www.apple.com/iTunes.) NOTE: Before you can begin AirPlay streaming, the JBL OnBeat Air must be joined in the Wi-Fi network. To initiate streaming from the computer, launch iTunes, click on the AirPlay button that appears at the bottom of the iTunes window, and select “JBL OnBeat Air” in the pop-up list that appears. AirPlay Button Select “JBL OnBeat Air” From Pop-Up List To initiate streaming from an iPod, iPhone or iPad device, tap the AirPlay button on the screen and select “JBL OnBeat Air” in the speaker-selection list that appears. • If the JBL OnBeat Air is in the sleep mode when you press Play in iTunes 10.1 or on the iPod, iPhone or iPad device, the JBL OnBeat Air will automatically turn on, switch to the AirPlay input and begin playing the streaming audio. Giving JBL OnBeat Air Permission to Control iTunes Windows (top); Mac OS (bottom) NOTE: When you begin AirPlay streaming, the JBL OnBeat Air will play at its current volume level setting, and the iTunes volume level will synchronize with the JBL OnBeat Air volume control. Use the JBL OnBeat Air’s Volume Up/Down buttons to adjust the volume. www.jbl.com 0297CSK - JBL OnBeat Air OM FORMATERET.indd 7 7 10/06/11 14:44:20 Docking your iPod, iPhone or iPad Device Your JBL OnBeat Air includes two adapter clips: one for an iPod touch/ iPod classic/iPhone device and another for an iPad device. (NOTE: iPod nano models do not require an adapter clip.) The adapters allow you to dock units with or without third-party skins attached. Attach the appropriate adapter clip to the JBL OnBeat Air, as shown in the next column. iPod touch/iPhone For iPad 1 For iPad 2 iPad Locking Hole For iPad 2 with Smart Cover rotating the dock Insert Pin Into Locking Hole Bend Clip Slightly Bend Clip Slightly When an iPod or iPhone device is docked in the JBL OnBeat Air, you can rotate the dock to the landscape mode. IMPORTANT: You cannot rotate the dock when an iPad device is docked. To rotate the dock to the landscape mode, turn it 90 degrees counter-clockwise. To rotate it back to the portrait mode, turn it 90 degrees clockwise. The dock will hold in place at the portrait and landscape positions. Portrait Mode Landscape Mode Place your iPod/iPhone/iPad device on the docking connector. Make sure the device is inserted all the way onto the connector. Press the top of the iPod/iPhone/ iPad device all the way back into the adapter clip or against the dock to secure it in the dock. 8 0297CSK - JBL OnBeat Air OM FORMATERET.indd 8 10/06/11 14:44:35 English English remote control functions Charging a docked iPod/iPhone/iPad DEVICE The JBL OnBeat Air will charge your iPod, iPhone or iPad device whenever it is docked. NOTE: The JBL OnBeat Air might not charge a docked iPad device via the USB connection to a PC. If the iPad device charges when it is connected directly to the PC via USB, it will charge while docked on the JBL OnBeat Air. If the iPad device does not charge when it is connected directly to the PC via USB, it will not charge while docked on the JBL OnBeat Air. Volume Down Play/Pause* Previous/Rewind (Hold for Rewind) Volume Up Mute/Unmute Next/Fast Forward (Hold for Fast Forward) playing video and photo files When you dock your iPod, iPhone or iPad device on the JBL OnBeat Air, its video output will automatically be set to Off, even if it was turned on before you docked the device. To turn the JBL OnBeat Air video output on, press the remote’s Menu button for at least two seconds. The JBL OnBeat Air status LED will flash white once. The video from the iPod, iPhone or iPad device will play on the connected TV. To turn the video output off, press the remote’s Menu button again for at least two seconds. The JBL OnBeat Air status LED will flash white twice. Synchronizing with YOUR iTunes LIBRARY Menu Scroll Up Menu Scroll Down NOTE: Before attempting to synchronize your iPod/iPhone/iPad device with your iTunes library, be sure that both your iPod/iPhone/iPad device and your iTunes library are updated to the latest software version. Menu Menu Select/Enter 1.Make sure the JBL OnBeat Air’s USB port is connected to the computer where your iTunes library is located. 2.Dock your iPod/iPhone/iPad device on the JBL OnBeat Air. * iPod touch, iPhone and iPad menu navigation may require you to put the iPod/iPhone/iPad device in music mode manually. 3.Use your computer’s iTunes software to synchronize the iPod/iPhone/iPad device with the iTunes library. 4.When you’re finished synchronizing, eject the iPod/iPhone/iPad device from the iTunes library. www.jbl.com 0297CSK - JBL OnBeat Air OM FORMATERET.indd 9 9 10/06/11 14:44:36 status led manually Configure the jbL onbeat air’s Wi-Fi settings Your JBL OnBeat Air status LED will display different colors and patterns to indicate the unit’s status: Follow these steps if your Wi-Fi network requires that you manually configure your JBL OnBeat Air’s Wi-Fi settings. Status LED Color State White – constant JBL OnBeat Air is on and connected to a Wi-Fi network Green – flashing JBL OnBeat Air is booting up; JBL OnBeat Air is attempting to connect to a Wi-Fi network Green and white – alternate flashing JBL OnBeat Air is in Connect mode (see Configure the JBL OnBeat Air for Wi-Fi Operation, on page 4) Amber – constant JBL OnBeat Air is in sleep mode Amber – flashing JBL OnBeat Air has failed to connect to a Wi-Fi network Amber – slow flashing JBL OnBeat Air software upgrade is in progress White – single flash JBL OnBeat Air’s video output is on White – two flashes JBL OnBeat Air’s video output is off White – flashing JBL OnBeat Air is muted Amber/white/green – alternating JBL OnBeat Air software upgrade failed No LED JBL OnBeat Air is off 1.Make sure your Wi-Fi network is turned on and operating properly. 2.Turn the JBL OnBeat Air on by pressing the Power button on the unit. The Status LED will flash green. Connect Button Power Button 3.Press the JBL OnBeat Air’s Connect button for three seconds. The unit’s status LED will alternately flash white and green to indicate the that JBL OnBeat Air is in the Connect mode. 4.While the JBL OnBeat Air is in the Connect mode, use your Mac, PC, iPhone, iPod touch or iPad to search for the wireless network device called “JBL OnBeat Air” and connect to it (see examples, next page: Windows XP (top), Windows Vista (bottom left), Mac OS (bottom right). 10 0297CSK - JBL OnBeat Air OM FORMATERET.indd 10 10/06/11 14:44:36 English English 5.Launch your computer’s Internet browser and navigate to the following Web page: http://169.254.1.1 6.When the Setup page appears, select Manual Configuration in the left-hand list. The Wireless Configuration page will appear. 7.In the IP Mode drop-down box, select Manual and enter the settings for your network in the provided fields. (You may need to obtain your network’s settings from your ISP or network administrator.) Click on Apply to save your settings. 8.Change your computer’s or device’s network connection back to your home Wi-Fi network. Upgrading software Your JBL OnBeat Air has upgradeable software that lets you take advantage of new features and improvements as they become available. Go to www.jbl.com/ onbeatairupgrade for information about checking your unit’s firmware version and instructions on upgrading to a newer firmware version. www.jbl.com 0297CSK - JBL OnBeat Air OM FORMATERET.indd 11 11 10/06/11 14:44:37 Specifications Compatibility* (AirPlay) iTunes 10.1 and later (Mac and PC), iPhone 4, iPhone 3GS, iPod touch (4th generation), iPod touch (3rd generation), iPod touch (2nd generation), iPad, iPad 2 Compatibility* (docking): iPad 2, iPad Wi-Fi + 3G, iPad Wi-Fi, iPhone 4, iPhone 3GS, iPhone 3G, iPhone, iPod touch 4G, iPod touch 3G, iPod touch 2G**, iPod touch**, iPod nano 5G, iPod nano 4G, iPod nano 3G, iPod nano 2G, iPod nano Wi-Fi network compatibility: 802.11b/g Transducers: 2 x JBL Phoenix SE full-range transducers Power: 7.5 watts x 2 Frequency response: 70Hz – 20kHz Signal-to-noise ratio: 80dB Input impedance (Aux): 10k ohms Input connections: Main connection – iPod, iPhone or iPad docking connector Aux input connection – 1/8" (3.5mm) stereo mini-jack Operating temperature: 32˚F – 104˚F (0˚C – 40˚C) Power requirement: 13V DC, 2.5A Power consumption: 30W (maximum); 0.5W (off) Dimensions (H x W x D): 5-3/4" x 10-13/16" x 5-5/16" (146mm x 275mm x 135mm) Weight: 1.9 lb (0.88kg) * Compatibility at time of writing. For the latest compatibility information, visit www.jbl.com. ** Version 3.0 or higher 12 0297CSK - JBL OnBeat Air OM FORMATERET.indd 12 10/06/11 14:44:37 English English Troubleshooting Your JBL OnBeat Air Problem Solution No sound (status LED is not illuminated): • Make sure that the power supply is properly connected to the JBL OnBeat Air and to a working AC outlet. No sound (status LED is illuminated white continuously): • Touch the Volume Up (+) button to increase the system volume. • Make sure that the JBL OnBeat Air is turned on by pressing its Power switch. • If you’re using an AirPlay source, make sure that the AirPlay source is in the AirPlay mode and that you have selected “JBL OnBeat Air” in its speaker-selection list. See Listening to AirPlay Streaming Audio, on page 7. • Make sure that the AirPlay source is joined in the Wi-Fi network. • If you’re using a docked iPod/iPhone/iPad device, make sure that it is properly docked in the JBL OnBeat Air. • If you’re using an auxiliary source, make sure that the audio cable is properly connected to the JBL OnBeat Air Audio In connector and to the source component’s audio output. • M ake sure that the iPod/iPhone/iPad device or other source component is not in the Pause mode and that its volume control is not turned all the way down. No sound (status LED is flashing amber): • If you’re using an AirPlay source, make sure that the JBL OnBeat Air is joined in the Wi-Fi network. See Configure the JBL OnBeat Air for Wi-Fi Operation, on page 4. JBL OnBeat Air volume controls do not work with AirPlay source devices: • Make sure the AirPlay source is set to “Allow control from remote speakers.” See Listening to AirPlay Streaming Audio, on page 7. JBL OnBeat Air remote control does not control AirPlay source devices: • Make sure the AirPlay source is set to “Allow control from remote speakers.” See Listening to AirPlay Streaming Audio, on page 7. continued on page 14 www.jbl.com 0297CSK - JBL OnBeat Air OM FORMATERET.indd 13 13 10/06/11 14:44:37 Troubleshooting Your JBL OnBeat Air (continued) problem solution Sound crackles, hisses or is distorted: • Turn the iPod/iPhone/iPad device or other source component’s volume down. • Make sure that the iPod/iPhone/iPad EQ setting is set to “Off.” Loud hum or buzzing: • Make sure that the audio cable is plugged all the way into the JBL OnBeat Air Audio In jack. • Replace the audio cable. • Unplug the power supply and connect it to a different AC outlet. Sound comes from only one of JBL OnBeat Air’s speakers: • Make sure that the iPod/iPhone/iPad device is properly seated all the way into the docking connector. • Make sure that the audio cable is plugged all the way into the JBL OnBeat Air Audio In jack. • Make sure that the audio cable is a stereo cable. 14 0297CSK - JBL OnBeat Air OM FORMATERET.indd 14 10/06/11 14:44:37 English HARMAN Consumer, Inc. 8500 Balboa Boulevard, Northridge, CA 91329 USA © 2011 HARMAN International Industries, Incorporated. All rights reserved. JBL is a trademark of HARMAN International Industries, Incorporated, registered in the United States and/or other countries. JBL OnBeat is a trademark of HARMAN International Industries, Incorporated. AirPlay, iPad, iPhone, iPod, iPod classic, iPod nano, iTunes and iPod touch are trademarks of Apple Inc., registered in the U.S. and other countries. “Made for iPod,” “Made for iPhone” and “Made for iPad” mean that an electronic accessory has been designed to connect specifically to iPod, iPhone and iPad, respectively, and has been certified by the developer to meet Apple performance standards. Apple is not responsible for the operation of this device or its compliance with safety and regulatory standards. iPod/iPhone/iPad not included. Wi-Fi and the Wi-Fi Certified logo are registered trademarks of the Wi-Fi Alliance. Wi-Fi Certified is a trademark of the Wi-Fi Alliance. Features, specifications and appearance are subject to change without notice. Part no. 950-0360-001 Rev.: A www.jbl.com 0297CSK - JBL OnBeat Air OM FORMATERET.indd 15 10/06/11 14:44:37