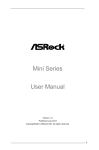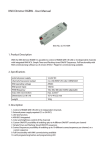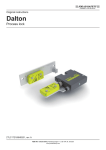Download Chill Innovation KB-1BT UK
Transcript
Chill Innovation Wireless Bluetooth Micro Keyboard English User Manual Wireless Bluetooth Micro Keyboard Version 1.4 1 / 23 Chill Innovation Wireless Bluetooth Micro Keyboard English User Manual CONTENTS 1. WELCOME ................................................................................................................. 3 2. PRODUCT DESCRIPTION ......................................................................................... 3 3. PRODUCT PACKAGE ............................................................................................... 3 4. OVERVIEW ................................................................................................................ 4 5. HARDWARE INSTALLATION .................................................................................... 5 5.1. 5.2. 6. DRIVER INSTALLATION AND USE ........................................................................... 7 6.1. 6.2. 6.3. 6.4. 6.5. 6.6. 6.7. 6.8. 7. Connecting your keyboard ............................................................................... 5 Charging the battery......................................................................................... 6 Microsoft Windows Mobile OS ......................................................................... 7 Google Android OS ........................................................................................ 10 Nokia Symbian OS ......................................................................................... 12 Windows OS with IVT Bluetooth stack ........................................................... 13 Windows OS with Broadcom Bluetooth stack ................................................ 14 Windows 8...................................................................................................... 15 Linux OS ........................................................................................................ 16 iPhone & iPad with iOS 4.0+ .......................................................................... 17 USING YOUR KEYBOARD ...................................................................................... 19 7.1. 7.2. 7.3. 7.4. 7.5. 7.6. 7.7. 7.8. 7.9. LED indicators ................................................................................................ 19 Power On / Off ............................................................................................... 19 Using the Function keys (Fn) ......................................................................... 20 Using the media control keys ......................................................................... 20 Multi-Touch Touchpad (Bluetooth 3.0 only) .................................................... 20 LED Flashlight ................................................................................................ 20 Backlight ........................................................................................................ 21 Power saving.................................................................................................. 21 Function of Combo Keys ................................................................................ 21 8. TIPS AND TROUBLESHOOTING ............................................................................ 21 9. IMPORTANT NOTES ............................................................................................... 22 9.1. 9.2. 9.3. Hardware Compatibility Disclaimer ................................................................ 22 FCC statement ............................................................................................... 22 CE .................................................................................................................. 22 10. APPENDIX SPECIFICATIONS ................................................................................. 23 Version 1.4 2 / 23 Chill Innovation Wireless Bluetooth Micro Keyboard English User Manual 1. Welcome Thank you for purchasing this Wireless Bluetooth Micro Keyboard with Touchpad from Chill Innovation A/S. This document contains detailed instructions for installing and using the keyboard. 2. Product description This keyboard will give you total control of your PC entertainment, right from the palm of your hands. Just sit back in your sofa and enjoy movies, music, share photos, surf the web. Convenient media controls make the perfect remote control for HTPC entertainment. Advanced Bluetooth wireless technology makes the keyboard be compatible with not only the computer running Windows or Linux but also handhelds running Android, Windows Mobile Pocket PCs, Symbian S60 Operating system, or Apple iPAD, Apple iPhone with iOS 4.0+ You can use it for emails, chat, or to enjoy your favorite games from your mobile phone. Backlight allows effortless text entry, even in low light. A-grade Li-polymer battery recharge fast and last longer - up to 720 hours between charges. While enjoying the movie in low light, the built-in flashlight will give you more convenience! Style, comfort and portability – One Keyboard to Rule them All! 3. Product package The retail package contains: Micro Keyboard Quick Start Guide USB2.0 Power Cable USB Bluetooth Nano Dongle Dummy USB Dongle If any items are damaged or missing, please contact your vendor. Version 1.4 3 / 23 Chill Innovation Wireless Bluetooth Micro Keyboard English User Manual 4. Overview 1. Bluetooth USB dongle 2. Power Switch 3. Mouse right key 4. Mouse left key 5. Battery Charging indicator 6. Low Battery indicator 7. Caps Lock indicator 8. Wireless communication indicator 9. Touchpad 10. Flashlight or Laser Pointer 11. Mini-USB Power port 12. Power switch for LED flashlight / laser pointer Version 1.4 4 / 23 Chill Innovation Wireless Bluetooth Micro Keyboard English User Manual 5. Hardware Installation 5.1. Connecting your keyboard 5.1.1. Take out the USB Bluetooth dongle from the keyboard compartment. Note: The Bluetooth dongle is not required for smart devices / computers with already built-in Bluetooth wireless technology, but might provide better range. Avoid blocking obstacles, especially metal, for improved range. If necessary use an optional USB extension cord or better Class1 Bluetooth Dongle for improved range. 5.1.2. Plug the Bluetooth dongle into a USB port on your computer. No separate drivers needed for the Bluetooth Dongle in Windows Vista / 7 / 8 (Plug&Play) 5.1.3. Put the dummy Bluetooth receiver into the empty compartment in the Keyboard 5.1.4. Turn the power switch to ON. Version 1.4 5 / 23 Chill Innovation Wireless Bluetooth Micro Keyboard English User Manual 5.1.5. Pairing Click the PAIR/CONNECT key until the communication LED start blinking. Follow the instructions on your host device for discovering new Bluetooth devices. Once the pairing is successfully established, the yellow LED will turn OFF. The keyboard should now be ready for use with your computer/host. 5.2. Charging the battery The Keyboard comes with a built-in A-grade Li-polymer battery. Please use only approved USB cables and chargers. Connect the Keyboard and computer (or alternatively a USB charger (5V/1A max) with the included USB cable to start charging the battery. The red Battery Charging LED indicator (5) will turn on when charging is in progress. Figure. 5 A full charge takes about 2-3 hours depending on the charger and will provide up to 720 hours of use. A 10 minutes charge will provide approximately one day of use. When charging is completed, the charging LED will turn off. Please pull out the charging cable from computer or AC Power source, and then remove the charger cable from keyboard afterwards. When the battery capacity is getting low, the ‘Low Battery’ LED indicator (6) will start to blink. Never keep the battery in a depleted state as it will reduce lifetime significantly! Fully cycle the battery at least once every 3 months if not used regularly. Note: Before using the keyboard for the first time, the battery must be fully charged! Version 1.4 6 / 23 Chill Innovation Wireless Bluetooth Micro Keyboard English User Manual 6. Driver installation and use 6.1. Microsoft Windows Mobile OS Connect your mobile device to your Desktop computer by using the USB port. 6.1.1. On your desktop: Download and unpack the Driver-Package file to your computer. Locate the “Windows Mobile” folder and “windows mobile.cab” CAB file inside (Bluetooth input driver). Open ActiveSync on your desktop and Click Explore. Copy the CAB file to your mobile device. You can do this by dragging and dropping the file from the desktop folder to the ‘My Documents’ folder on your device. 6.1.2. On your Windows Mobile device: Go to Start > Programs > File Explorer > My Documents Run the windows mobile.cab file (tap on it) The Keyboard Driver will now install on your device. At the end of the installation, the setup will require to reset. The first time you install the Keyboard Driver on your Windows Mobile device, you will see a prompt to activate the software: If you press NO or if the Internet is not available, Activation will fail and you will not be able to use this software. Make sure your Windows Mobile device is connected to the Internet and press YES. You only need to do this once, after the first installation. Version 1.4 7 / 23 Chill Innovation Wireless Bluetooth Micro Keyboard 6.1.3. English User Manual Configuration and Troubleshooting After the software is successfully installed on your device, you need to pair the Bluetooth Keyboard. Make sure your Bluetooth keyboard is in PAIR/CONNECT mode (See 5.1.5) On your host device, open Bluetooth Devices, and click “Add new” After the Keyboard is discovered, select it, and then tap on “Next” When prompt for a passcode, leave the field blank and tap “Next” (if this fails, enter 0000 as a passcode and press Next) At this step select the “Input device” service and tap “Finish”. Go to the Software settings Panel, and tap “Connect”. Here are a few solutions for the error messages that might appear in the software: The software is not responding. You need to reinstall this software." This error is caused by a problem with the communication between the software components. You need to check if your Windows Mobile Device is compatible with the software, and to try to reinstall the software. Version 1.4 8 / 23 Chill Innovation Wireless Bluetooth Micro Keyboard English User Manual Bluetooth is turned off. To use the software, please enable your Bluetooth module!" Make sure you are using the software on a smartphone with Windows Mobile (5.0 or newer) and the Microsoft Bluetooth Stack. Activate Bluetooth before using the Software No active Input Device found. You need to pair a device, using the Bluetooth control panel." Make sure your Bluetooth keyboard is correctly paired to your smart phone. If this error appears while your keyboard is paired, redo the pairing. 6.1.4. Settings panel Open the setting panel To open the settings panel, go to Start->Settings->System TAB, and tap the icon named "Bluetooth Input Driver" The Settings panel displays several pages, for better access to the software options: 6.1.5. Keyboard Page This page offers two options: enable / disable the keyboard functionality and enable / disable keyboard sounds. 6.1.6. Status Page Here you can view the status and configure the driver to start when Windows Mobile starts (autostart) and you can enable / disable the Tray icon. The tray icon allows quick access to the Settings panel. 6.1.7. About The ‘About’ page displays the software version and various useful information. Version 1.4 9 / 23 Chill Innovation Wireless Bluetooth Micro Keyboard English User Manual 6.2. Google Android OS No drivers needed on newer Android 4.x devices! Just use the built-in Bluetooth settings in your device to pair with the Keyboard. Your device needs Bluetooth HID Profile support in order to use external Bluetooth Keyboard/mouse. On some devices external keyboard settings are limited. By using 3rd party apps such as ‘External Keyboard Helper Pro’ you can adjust language settings etc. On older Android devices use the following driver and method: 6.2.1. On your desktop: Open “Android” folder from Driver-Package and copy the “android.apk” file into your Android’s Memory Card 6.2.2. On your Android device: 1. Open “Market”, and install an “App Manager / File Explorer of your choice. For example File Explorer 2. Open the Manager and navigate to the ‘Android.apk’ file you copied over earlier. 3. Run the ‘Android.apk’ file. The first time you install the Bluetooth Keyboard Driver on your Android device, you will see a prompt to activate the software: If you press Cancel or if the Internet is not available, Activation will fail and you will not be able to use this software. If you cannot activate the software (activation failed), even though you have internet access, then your Android device might lack Bluetooth HID Profile keyboard support. See more under section 6.2.4 and contact the manufacturer of your Android Device. Version 1.4 10 / 23 Chill Innovation Wireless Bluetooth Micro Keyboard English User Manual After the Bluetooth keyboard Driver is successfully installed you need to pair the Keyboard with the Android device: Make sure your Bluetooth keyboard is in the pairing state (See 5.1.5). On your Android device, go to the menu with your installed applications (MENU). Locate the Bluetooth Keyboard Driver icon and tap on it. Make sure that Bluetooth is activated on your Android device, then tap “Search and Connect”. The software will automatically find the Bluetooth keyboard and connect to it. When connection is done, you can find your Bluetooth keyboard’s name “Micro keyboard” at the bottom: Congratulations! The Bluetooth keyboard is now connected and you can test it by entering a text in the test zone as shown in the picture below. 6.2.3. Other Functions Reconnect: If the connection to the keyboard is lost (the message “keyboard disconnected” is displayed), you can reconnect by pressing the Reconnect button in the application. Hide Hides the Bluetooth Driver interface, but keeps the program alive in the background, so you can continue using the keyboard. Question mark (?) / About / Help Opens the About Dialog where you can see more details on this software. Version 1.4 11 / 23 Chill Innovation Wireless Bluetooth Micro Keyboard English User Manual 6.2.4. Google Android Disclaimer Because of the large number of Android devices available in the market, we cannot guarantee that the keyboard and software will work on your particular hardware configuration. Even though Google Android is an open system, the individual hardware manufacturer might limit the support for 3rd party devices, like this keyboard, in their products, which is beyond our control. For example, several HTC Smartphones do not support Bluetooth HID (Human Interface Device), and therefore cannot use Bluetooth Keyboards etc. by default, even though based on Google Android. However, it is often possible to achieve compatibility by ‘Rooting' the device and use 3rd party ROM / Software with HID support. Such intervention will most probably violate the manufacturer's warranty conditions though. We therefore cannot encourage or provide any support for such actions. 6.3. Nokia Symbian OS Installation 6.3.1. On your desktop: Download and unpack the Driver-Package file to your computer. Open “Nokia Wireless Keyboard Application” folder and choose your device model or Operating system version. Copy the .sis file into your device’s memory card or you can connect your Nokia device to your computer USB port and copy the file directly. 6.3.2. On your Symbian device: Find the .sis file (on mobile device or memory card) and press "OK" button Follow the hints to finish the installation. Run the installed application and search for nearby Bluetooth Keyboard. After paired and connected, you will have to set the keyboard layout. If layout is not set correctly, the keyboard might not function as expected. Version 1.4 12 / 23 Chill Innovation Wireless Bluetooth Micro Keyboard English User Manual 6.4. Windows OS with IVT Bluetooth stack Configuration Make sure that the Bluetooth function is active on your PC and the Bluetooth keyboard is in PAIR/CONNECT mode (See 5.1.5) Double click the Bluetooth Icon, open the Management window, select “Bluetooth Device discovery” or click the Round Ball in the middle of the window. Right click on the Bluetooth Keyboard found and select “Refresh Services”. Right click the Bluetooth Keyboard again and select “Connect-Bluetooth Input Service”. On the popup dialog you will see a code. Input the code on your Bluetooth Keyboard and press enter or OK. The system will auto install the HID drivers for the Bluetooth Keyboard. Version 1.4 13 / 23 Chill Innovation Wireless Bluetooth Micro Keyboard English User Manual 6.5. Windows OS with Broadcom Bluetooth stack Configuration Make sure that the Bluetooth function is active on your PC and the Bluetooth keyboard is in PAIR/CONNECT mode (See 5.1.5) Double click the Bluetooth icon, then click “View devices in range” Click “Search devices in range” and wait until the Bluetooth keyboard is found. Right click on the detected keyboard and choose “Connect device” in the popup. Press YES to connect to the “Human interface Device” Using the Bluetooth keyboard, type the number displayed on your screen, then press enter: The keyboard is now connected and you can start using it with your applications. Version 1.4 14 / 23 Chill Innovation Wireless Bluetooth Micro Keyboard English User Manual 6.6. Windows 8 It is important to use the latest Windows version (8.x) including all relevant Windows Update fixes. Earlier versions have serious bugs in the Bluetooth integration, which can cause some frustrating pairing issues and limitations with external Bluetooth devices. It is recommended to only have one Bluetooth Chipset / Dongle activated, as you cannot choose which to pair with. Other Bluetooth drivers and software are known to create conflicts with each other in Windows. No external drivers need to be installed with the included USB Bluetooth Dongle in Windows Vista / 7 / 8. 1. When Bluetooth is enabled, the keyboard is close to the host and put in pairing mode (see 5.1.5); it will appear on the search list in Bluetooth settings. Alternatively, you can right-click on the Bluetooth icon in the process bar and choose "Add a Bluetooth Device" to access the Bluetooth Settings page. When Windows finds the keyboard it will initially be shown as 'Keyboard' and a few seconds later change to 'Micro Bluetooth Keyboard'. Wait until the latter appears before choosing it! 2. When pairing is being established, you will be presented with a: Random generated code: Enter this code on the Micro Keyboard followed by Enter. The pairing will be established and you are done! Input code field: Press the link below the input field, so Windows will make the random generated code instead (see above). Notice! You only have a short period to type in the code before timeout/fail occur. In case you still cannot pair after several retries, it is recommended to start the process again (restart keyboard, disable/enable Bluetooth in Windows and/or restart the PC). Version 1.4 15 / 23 Chill Innovation Wireless Bluetooth Micro Keyboard English User Manual 6.7. Linux OS Configuration NOTE: There are several Linux distributions available. This guide was designed for Ubuntu linux, but easily be adapted for other versions. Your desktop computer must be equipped with a Bluetooth module (built in, or USB Dongle). Make sure that Bluetooth is active on your PC and the Bluetooth keyboard is in PAIR/CONNECT mode (See 5.1.5) Click the Bluetooth icon and select “Setup new device” A wizard window opens, read the text and press “Forward” Wait until the keyboard is discovered, then select it and press “Forward” Type the code display on the Mini Bluetooth keyboard, then press Enter. If the code was correctly entered, a confirmation message is displayed. Now you can start using your Bluetooth keyboard. Version 1.4 16 / 23 Chill Innovation Wireless Bluetooth Micro Keyboard English User Manual 6.8. iPhone & iPad with iOS 4.0+ Turn “ON” the keyboard, and press the PAIR/CONNECT key (see 5.1.5). Enter ‘Settings => General’ and turn on the Bluetooth: After turning on Bluetooth, it will automatically search for new Bluetooth devices: Version 1.4 17 / 23 Chill Innovation Wireless Bluetooth Micro Keyboard English User Manual When the "Bluetooth mini Keyboard" is found, tap it, and it will start connecting. When the popup appears, type in the displayed Passkey on your Bluetooth Keyboard and hit "Enter". It will then finalize the connection. You can now use your Bluetooth Micro Keyboard together with your iPad/iPhone. Note: Since iPad does not have mouse support, the touchpad will not function either. Version 1.4 18 / 23 Chill Innovation Wireless Bluetooth Micro Keyboard English User Manual 7. Using your keyboard Mouse left key Bluetooth pair key Convenient for left thumb Mouse right key Convenient for left thumb Multimedia Control Charging indicator Low power indicator Caps Lock indicator Bluetooth communication indication Fn key Keypad Hold down to enable functions labeled in orange Press a letter key to select names that begin with the letter Touchpad 7.1. LED indicators Charging indicator: The red LED will bright during battery charging. It will turn off when fully charged. Battery low indicator: The red LED will start to blink when battery capacity is low. Nearly time to recharge. Caps Lock indicator: When the LED is in green, the keyboard is in Capital status (Fn + A) Wireless Communication indicator:. The yellow LED will blink to indicate communication and pairing with the host device. 7.2. Power On / Off Turn power switch to the “ON” position. The yellow LED will bright shortly When the yellow LED turns off, you can use it as a regular QWERTY keyboard and the touchpad to control the mouse cursor (when paired to a host) When not using the keyboard, push the power switch to “OFF” position to save power. Version 1.4 19 / 23 Chill Innovation Wireless Bluetooth Micro Keyboard English User Manual 7.3. Using the Function keys (Fn) Hold down one of the “Fn” keys to enable the functions labeled in orange. There are two special functional key on the mouse left and right key as below: Press and to toggle the touchpad direction vertically and horizontally. This is useful when using the keyboard with one hand, as a presenter or remote control. Press and Press and ESC to toggle normal and double touchpad speed on to toggle Backlighting ON and OFF. Nordic Keyboard version. Press and BACK key on UK / US versions. Nordic Keyboard Layout notice: Since keyboard layout differs slightly between the Nordic countries, some “Fn” keys might only apply on certain language settings. Some “Fn” characters are displayed on multiple keys in order to support all Nordic keyboard layouts. 7.3.1. Access F9-F12 keys (Bluetooth 3.0 only) You can utilize F9-F12 keys with the Fn function key: Fn+F = F9, Fn+G = F10, Fn+H = F11, Fn+J = F12 7.4. Using the media control keys The media control keys in the top will provide you easy access to the most common features used when watching movies and listening to music through PC etc. Adjust the volume, mute, start / stop / pause and skip track with great ease and comfort. 7.5. Multi-Touch Touchpad (Bluetooth 3.0 only) Perform vertical mouse scroll by tapping right side of Touchpad and move finger up/down Perform middle mouse button click by tapping touchpad with two fingers simultaneously. Adjust Touchpad sensitivity and double click speed etc. in your hosts mouse/touchpad settings. 7.6. LED Flashlight This Keyboard comes with a built-in LED Flashlight for great comfort when watching movies in the dark, locating nearby stuff or checking out notes during presentations etc. Version 1.4 20 / 23 Chill Innovation Wireless Bluetooth Micro Keyboard English User Manual 7.7. Backlight The Keyboard has a built-in backlight feature for easy typing in low light environments. To manually toggle the backlight on/off press and keys. The Bluetooth 3.0 version will automatically turn off backlight after a while of inactivity and then back on again during activity, until Backlight is manually toggled off again. 7.8. Power saving When the keyboard is not operated for 1 minute, it will go into standby mode to save power. Just press any key to wake up the keyboard (except the touchpad). For maximum power saving, turn I/O switch to OFF when not in use. 7.9. Function of Combo Keys 7.9.1. Nokia S60 No 1 2 3 Combo Keys Alt + Tab Left shift + left win Ctrl + Enter 7.9.2. Android System No Combo Keys 1 Alt + z 2 F2 Function Menu key Call key Ok key Function Menu Call 8. Tips and troubleshooting If a problem should occur, you can quickly solve it following one of the way showed as below: Restart your computer or console. Plug the USB mini-receiver into a different USB port. Avoid blocking obstacles between the Keyboard and Dongle Restart your keyboard Recharge the keyboard Press the PAIR/CONNECT button to discover a Bluetooth host. Visit www.chill-innovation.com for manuals, drivers and software updates etc. Signal quality and range is determined by the host Bluetooth chipset / Dongle. For better range and signal quality use a high quality Class1 rated Bluetooth chipset/dongle. Version 1.4 21 / 23 Chill Innovation Wireless Bluetooth Micro Keyboard English User Manual 9. Important Notes 9.1. Hardware Compatibility Disclaimer The keyboard and software have been tested and certified on all software platforms within the compatibility list. However it is beyond our control if the individual hardware manufacturers limit the support for 3rd party devices, like this keyboard, in their products. It is also beyond our control if the individual OS software maker might limit the support for 3rd party devices, like this keyboard, within future updates of their software. Because of the large number of devices available in the market, we therefore cannot guarantee that this keyboard will work on your particular hardware configuration. 9.2. FCC statement This equipment has been tested and found to comply with the limits for a Class B digital device, pursuant to Part 15 of the FCC Rules; these limits are designed to provide reasonable protection against harmful interference in a residential installation. This equipment generates, uses, and can radiate radio frequency energy and, if not installed and used in accordance with the instructions, may cause harmful interference to radio communications. However, there is no guarantee that interference will not occur in the particular installation. If this equipment does cause harmful interference to radio or television reception, which can be determined by turning the equipment off and on, the user is encouraged to try to correct the interference by one or more of the following measures: Reorient or relocate the receiving antenna. Increase the separation between the equipment and receiver. Connect the equipment into an outlet on a circuit different from that to which the receiver is connected. Consult and authorized dealer or service representative for help. 9.3. CE Europe – EU Declaration of Conformity for Bluetooth wireless keyboard with integrated touchpad. Products intended for sale within the European Union are marked with the CE Marking, which indicates compliance with the applicable Directives and European Norms, and amendments, identified below. The manufacturer hereby declares that this Bluetooth Wireless Micro Keyboard is in compliance with the essential requirements and other relevant provisions of Directive 1999/5/EC. Version 1.4 22 / 23 Chill Innovation Wireless Bluetooth Micro Keyboard English User Manual 10. Appendix Specifications 71 keys with Backlighting Multimedia & function keys Touchpad - Dimensions: 31 x 31 mm - Resolution: 400 DPI - Supports 'point and click' - 90 degree rotation (horizontal and vertical use) LED Flashlight or Laser Pointer built-in depending on model. Dimensions and weight - Keyboard: 155mm x 61mm x 12mm - Net weight: 102g (including dongle) - Packaging: 103 x 192 x 53 mm - Gross weight: 380g Connection - Bluetooth ® 2.0 / 3.0 Wireless Technology - Point-to-point technology pre-configured keyboard (Does not work as Hub) - Up to 10 meter range Power and battery - Up to 720 hours standby - Full-charge: Takes approx. 2-3 hours - Fast-charge: Takes approx. 10 minutes for one day's use - Li-Polymer Battery: 800 mAh (Bluetooth 2.0) / 400mAh (Bluetooth 3.0) - Power consumption (without backlight): <12mA - Standby consumption: <1.3mA Compatibility - Windows XP / Vista / 7 / 8, Mac & Linux-based PCs, Notebooks & Tablets. - Apple iPad, iPhone & iPod Touch with OS 4.0+ - Windows Mobile 6.1 and 6.5 - Nokia Symbian - Google Android - Sony Playstation 3 - All other devices with built-in support for Bluetooth HID keyboards. Visit www.chill-innovation.com for further information. Version 1.4 23 / 23



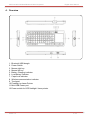
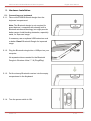
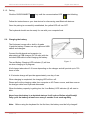
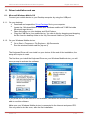
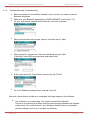

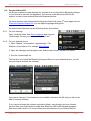
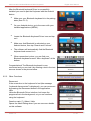
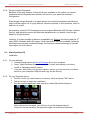
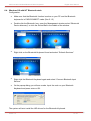

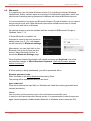
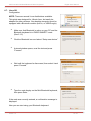
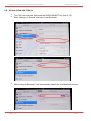
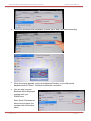
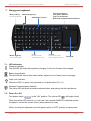
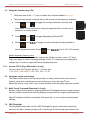
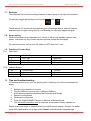
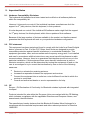
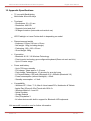


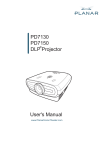
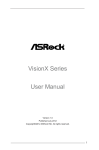
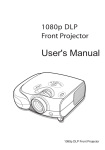
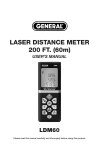
![Rii Mini [Bluetooth]](http://vs1.manualzilla.com/store/data/005936615_1-8449f5b84072d5316a2f330723fd6ad7-150x150.png)