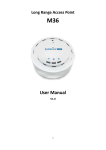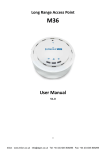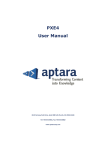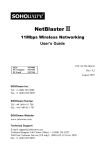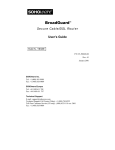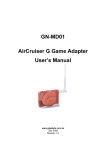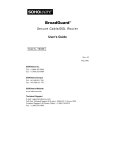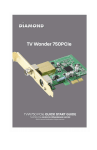Download EnGenius M35
Transcript
Long Range Multi‐Function Access Point M35 User Manual V1.0 0 Table of Contents 1 PRODUCT OVERVIEW ........................................................................................................................................................... 4 1.1 BENEFITS ........................................................................................................................................................................ 4 1.2 FEATURE......................................................................................................................................................................... 6 1.3 PACKAGE CONTENTS ......................................................................................................................................................... 7 1.4 SYSTEM REQUIREMENT ..................................................................................................................................................... 7 1.5 HARDWARE OVERVIEW ..................................................................................................................................................... 7 2 M35 MULTI‐FUNCTION INSTRUCTION GUIDE ...................................................................................................................... 9 2.1 ACCESS POINT ................................................................................................................................................................. 9 2.2 ACCESS POINT WITH WDS FUNCTION .................................................................................................................................. 9 2.3 CLIENT BRIDGE .............................................................................................................................................................. 10 2.4 WDS BRIDGE ................................................................................................................................................................ 10 2.5 REPEATER ..................................................................................................................................................................... 11 2.6 AP ROUTER .................................................................................................................................................................. 11 2.7 CLIENT ROUTER ............................................................................................................................................................. 12 2.8 MESH .......................................................................................................................................................................... 12 3 COMPUTER CONFIGURATION INSTRUCTION ..................................................................................................................... 14 3.1 ASSIGN A STATIC IP......................................................................................................................................................... 14 3.2 LOGGING METHOD ......................................................................................................................................................... 15 4 WIRELESS CONFIGURATION ............................................................................................................................................... 16 4.1 SWITCHING OPERATION MODE ......................................................................................................................................... 16 4.2 WIRELESS SETTINGS ....................................................................................................................................................... 17 4.2.1 Access Point Mode .......................................................................................................................................... 17 4.2.2 Client Bridge Mode ......................................................................................................................................... 19 4.2.3 WDS Bridge Mode ........................................................................................................................................... 20 4.2.4 Repeater Mode ............................................................................................................................................... 21 4.2.5 AP Router Mode .............................................................................................................................................. 22 4.2.6 Client Router Mode ......................................................................................................................................... 24 4.2.7 Mesh Mode ..................................................................................................................................................... 25 4.3 WIRELESS SECURITY SETTINGS .......................................................................................................................................... 27 4.3.1 WEP................................................................................................................................................................. 27 4.3.2 WPA‐PSK ......................................................................................................................................................... 28 4.3.3 WPA2‐PSK ....................................................................................................................................................... 28 4.3.4 WPA‐PSK Mixed ............................................................................................................................................... 29 4.3.5 WPA ................................................................................................................................................................ 30 4.3.6 WPA2 .............................................................................................................................................................. 31 1 4.3.7 WPA Mixed ...................................................................................................................................................... 32 4.3.8 Radius Accounting........................................................................................................................................... 33 4.4 WIRELESS ADVANCED SETTINGS ........................................................................................................................................ 34 4.5 WIRELESS MAC FILTER ................................................................................................................................................... 35 4.6 WDS LINK SETTINGS ...................................................................................................................................................... 36 5 LAN SETUP .......................................................................................................................................................................... 37 5.1 IP SETTINGS .................................................................................................................................................................. 37 5.2 SPANNING TREE SETTINGS ............................................................................................................................................... 38 6 ROUTER SETTINGS .............................................................................................................................................................. 39 6.1 WAN SETTINGS............................................................................................................................................................. 39 6.1.1 Static IP ........................................................................................................................................................... 39 6.1.2 DHCP (Dynamic IP) .......................................................................................................................................... 41 6.1.3 PPPoE (Point‐to‐Point Protocol over Ethernet) ................................................................................................ 43 6.1.4 PPTP (Point‐to‐Point Tunneling Protocol) ........................................................................................................ 45 6.2 LAN SETTINGS (ROUTER MODE) ...................................................................................................................................... 47 6.3 VPN PASS THROUGH ...................................................................................................................................................... 48 6.4 PORT FORWARDING ........................................................................................................................................................ 49 6.5 DMZ ........................................................................................................................................................................... 50 7 INFORMATION STATUS ....................................................................................................................................................... 51 7.1 MAIN .......................................................................................................................................................................... 51 7.2 WIRELESS CLIENT LIST ..................................................................................................................................................... 52 7.3 SYSTEM LOG ................................................................................................................................................................. 53 7.4 WDS LINK STATUS ......................................................................................................................................................... 54 7.5 CONNECTION STATUS ...................................................................................................................................................... 54 7.6 DHCP CLIENT TABLE ...................................................................................................................................................... 55 8 MANAGEMENT SETTINGS .................................................................................................................................................. 56 8.1 ADMINISTRATION ........................................................................................................................................................... 56 8.2 MANAGEMENT VLAN .................................................................................................................................................... 57 8.3 SNMP SETTINGS ........................................................................................................................................................... 58 8.4 BACKUP/RESTORE SETTINGS ............................................................................................................................................. 59 8.5 FIRMWARE UPGRADE...................................................................................................................................................... 59 8.6 TIME SETTINGS .............................................................................................................................................................. 60 8.7 LOG ............................................................................................................................................................................. 61 8.8 DIAGNOSTICS ................................................................................................................................................................ 62 9 NETWORK CONFIGURATION EXAMPLE .............................................................................................................................. 63 9.1 ACCESS POINT ............................................................................................................................................................... 63 2 9.2 CLIENT BRIDGE MODE .................................................................................................................................................... 64 9.3 WDS BRIDGE MODE ...................................................................................................................................................... 64 9.4 REPEATER MODE ........................................................................................................................................................... 65 9.5 AP ROUTER MODE ........................................................................................................................................................ 66 9.6 CLIENT ROUTER ............................................................................................................................................................. 67 9.7 MESH .......................................................................................................................................................................... 68 APPENDIX A – FCC INTERFERENCE STATEMENT.................................................................................................................... 70 3 1 Product Overview Thank you for using M35. It is a powerful, enhanced, enterprise scale product with 7+1 multi‐functions Access Point, Access Point with WDS function, Client Bridge, WDS Bridge, Repeater, AP Router, Client Router, and Mesh. M35 is easily to install almost anywhere with Power over Ethernet for quick indoor installation and regular Power by Adapter. External N‐type antenna provides better wireless signal quality and the antenna is upgradeable. M35 can manage power level control, Narrow bandwidth selection, Traffic shaping and Real‐time RSSI indicator. M35 is fully support of security encryption including WI‐Fi Protected Access (WPA‐PSK/WPA2‐PSK), 64/128/152‐bit WEP Encryption and IEEE 802.1x with RADIUS Accounting. 1.1 Benefits The following list describes the design of the M35 made possible through the power and flexibility of wireless LANs: a) Difficult‐to‐wire environments There are many situations where wires cannot be laid easily. Historic buildings, older buildings, open areas and across busy streets make the installation of LANs either impossible or very expensive. b) Temporary workgroups Consider situations in parks, athletic arenas, exhibition centers, disaster‐recovery, temporary offices and construction sites where one wants a temporary WLAN established and removed. c) The ability to access real‐time information Doctors/nurses, point‐of‐sale employees, and warehouse workers can access real‐time information while dealing with patients, serving customers and processing information. d) Frequently changed environments Show rooms, meeting rooms, retail stores, and manufacturing sites where frequently rearrange the workplace. 4 e) Wireless extensions to Ethernet networks Network managers in dynamic environments can minimize the overhead caused by moves, extensions to networks, and other changes with wireless LANs. f) Wired LAN backup Network managers implement wireless LANs to provide backup for mission‐critical applications running on wired networks. g) Training/Educational facilities Training sites at corporations and students at universities use wireless connectivity to ease access to information, information exchanges, and learning. High Speed Data Rate Up to 108Mbps High Output Power up to 28 dBm IEEE 802.11b/g Compliant Detachable antenna support (N‐Type) 7+1 Multi‐Function Point‐to‐point, Point‐to‐multipoint Wireless Connectivity Channel Bandwidth Selection Support RSSI Indicator (CB mode) Power‐over‐Ethernet Support Multi‐SSID function (4 SSID) in AP mode WPA2/WPA/ WEP/ IEEE 802.1x support MAC address filtering in AP mode PPPoE/PPTP function support (AP Router/CR mode) SNMP Remote Configuration Management QoS (WMM) support Benefits Capable of handling heavy data payloads such as MPEG video streaming Extended excellent Range and Coverage Fully Interoperable with IEEE 802.11b/IEEE 802.11g compliant devices Collocate with any antenna for user’s environment Users can use different mode in various environment Let users transfer data between two buildings or multiple buildings Using different bandwidth to reach varied distance Users can select the best signal to connect with AP easily Flexible Access Point locations and cost savings. M35 must uses the adapter provided in the package. Allow clients to access different networks through a single access point and assign different policies and functions for each SSID by manager Fully support all types of security types. Ensures secure network connection Easy to access internet via ISP service authentication Help administrators to remotely configure or manage the Access Point easily. Enhance user performance and density 5 High Speed Data Rate Up to 108Mbps Capable of handling heavy data payloads such as MPEG video streaming 1.2 Feature Access Point Mode Use this feature to setup the access point’s configuration information. It has support adjusting transmit power and channel. Client can access the network with different regulatory settings and automatically change to the local regulations. Client Bridge Mode Use this feature to connect to an Access Point and enjoy the great speed of surfing internet. WDS Mode Use this feature to link multiple APs in a network, All clients associated with any APs can communicate each other like an ad‐hoc mode. Repeater Mode Use this feature to extend the wireless signal coverage area. AP Router Mode This feature provides ability to connect to internet and has a DHCP server build inside that allows client easily to retrieve automatically. Client Router Mode This feature functions completely opposite but similarly with AP Router Mode. Client Router connected to an AP wirelessly and transmit internet connection protocol through AP to access the internet. Mesh Mode Use this feature to establish a NET type of network. Mesh can reduce the cost of the T1 and xDSL wired network. If one path of the network is broken or blocked, the transmission is automatically find the best path to the destination. Multiple SSIDs M35 supports up to 4 SSIDs on your access point. The following options can be set to each SS to each SSID: - SSID for public or private network - Authentication is fully supported - VLAN identifier - Radius accounting identifier - Profile isolation for infrastructure network VLAN Specify a VLAN number for each SSID to separate the services among clients. QoS Use this feature to limit the incoming or outgoing throughput. Wi‐Fi Protect Access Wi‐Fi Protect Access is a standard‐based interoperable security enhancement that increases the level of data protection and access control for existing and future wireless LAN system. It is compatible with IEEE 802.11i standard WPA leverages TKIP and 802.1X for 6 authenticated key management. 1.3 Package Contents Open the package carefully, and make sure that none of the items listed below are missing. Do not discard the packing materials, in case of return; the unit must be shipped in its original package. 1* Long Range Multi‐Function AP (M35) 1* 12V/1A Power Adapter 1* 50cm Ethernet Cable 1* QIG 1* CD (User Manual) 2* 5dBi 2.4GHz Dipole Antennas Auction: Using other Power Adapter than the one included with M35 may cause damage of the device. 1.4 System Requirement The following conditions are the minimum system requirement. A computer with an Ethernet interface and operating under Windows XP, Vista, 7 or Linux. Internet Browser that supports HTTP and JavaScript. 1.5 Hardware Overview MCU Atheros SoC, 180MHz Memory 32MB SDRAM Flash 8MB Physical Interface LAN: One 10/100 Fast Ethernet RJ‐45 Reset Button Power Jack LEDs Status Power/ Status LAN (10/100Mbps) WLAN (Wireless Connection) 7 Power Requirements Power Supply: 90 to 240 VDC ± 10%, 50/60 Hz (depends on different countries) Active Ethernet (Power over Ethernet, IEEE802.3af)‐ 48 VDC/0.375A Device: 12V/1A Regulation Certifications FCC Part 15, CE 8 2 M35 Multi‐Function Instruction Guide 2.1 Access Point In the Access Point Mode with WDS Function, M35 function likes a central connection for any stations or clients that support IEEE 802.11b/g and SuperG network. Stations and Client must configure the same SSID and Security Password to associate within the range. M35 supports 4 different SSIDs to separate different clients at the same time. 2.2 Access Point with WDS Function M35 also supports WDS function in Access Point Mode without losing AP’s capabilities. Configure others Access Point’s Wireless MAC Address in both Access Point devices to enlarge the wireless area by enabling WDS Link Settings. WDS function can support up to 8 different AP’s MAC addresses. Auction: Not every Access Point device has support WDS in Access Point Mode. It is recommended using M35 if you would like to use this service. 9 2.3 Client Bridge In the Client Bridge Mode, the M35 function likes a wireless dongle. Connected to an Access Point wirelessly and surf internet whenever you want. Using Site Survey to scan all the Access Point within the range and configure its SSID and Security Password to associate with it. Connect you station to the LAN port of the M35 via Ethernet. 2.4 WDS Bridge In the WDS Bridge Mode, the M35 can wirelessly connect different LANs by just simply configure each other’s MAC Address and Security Settings. This mode is used when two wired LANs locate in small distance and want to communicate each other. The best solution is using M35 wirelessly connect two wired LANs. WDS Bridge Mode can establish 16 WDS links, the connection diagram is like a Star. Auction: WDS Bridge Mode is not function like Access Point. APs linked by WDS are using the same frequency channel, more APs connected together may lower throughput. Please be aware to avoid loop connection diagram, otherwise enable Spanning Tree Function. 10 2.5 Repeater In the Repeater Mode, the M35 can extend the wireless coverage area of another Access Point or Wireless Router. Access Point or Wireless Router must within the range and M35 must use the same SSID, Security Password and Channel. 2.6 AP Router In the AP Router Mode, the M35 has DHCP server build inside that allows you to configure easily via wireless. AP Router Mode can also support four different SSIDs. Use wireless device to associate with M35, connect an Ethernet through the WAN port. You can surf internet whenever you want within 11 the range. 2.7 Client Router In the Client Router Mode, the M35 has DHCP Server build inside that allows many LANs automatically generate an IP address to share the same Internet. Connect an AP/WISP Wirelessly and connect to LANs via wired. Client Router Mode is act completely opposite to the AP Router Mode. 2.8 Mesh In the Mesh Mode, the M35 is act like an independent node and each node is allowed connecting to another network. If one node is lost, the continuous connection through around the broken or blocked by hopping from node to node until the destination is reached. Each node is connected to every other node. Mesh network is similarly to the ad hoc network. 12 In Mesh Mode, recommended 1 Gateway with 4 Relay Linear and radiative deployment scenario. 13 3 Computer Configuration Instruction 3.1 Assign a Static IP In order to configure M35, please follow the instruction below: 1. In the Control Panel, double click Network Connections and then double click on the connection of your Network Interface Card (NIC). You will then see the following screen. 2. Select Internet Protocol (TCP/IP) and then click on the Properties button. This will allow you to configure the TCP/IP settings of your PC/Notebook 3. Select Use the following IP address radio button and then enter the IP address and subnet mask. Ensure that the IP address and subnet mask are on the same subnet as the device. 4. Click on the OK button to close this window, and then close LAN properties window. Auction: IP Address entered in the TCP/IP Properties needs to be at the same subnet of the M35 IP Address. For example: M35’s default IP Address is 192.168.1.1 so the IP Address in the TCP/IP settings could be 192.168.1.10. 14 3.2 Logging Method After complete the IP settings from last section, you can now access the web‐based configuration menu. 1. Open web browser 2. Enter IP 192.168.1.1 into you address filter. Auction: If you have changed the M35 LAN IP address, make sure you enter the correct IP Address. 3. After connected to the M35 successfully, browser will pop out a Windows Security window. Please enter the correct Username and Password. 4. The default Username and Password are both admin. Auction: If you have changed the Username and Password, please enter your own Username and Password. 15 4 Wireless Configuration 4.1 Switching Operation Mode The M35 supports 6 different operation modes: Access Point, Client Bridge, WDS Bridge, Repeater, AP Router, and Client Router. Click System Properties under System Section to begin. . Device Name: Specify a name for the device, but it is not the broadcast SSID. It will be shown in SNMP management. Country/Region: Select a Country/Region to conform local regulation. Operation Mode: Select an operation mode via Radio Button. Click Apply to save the changed. Note: If you would like to use Access Point with WDS Function mode, please select Access Point Mode and then enable WDS Link Settings function. 16 4.2 Wireless Settings 4.2.1 Access Point Mode Wireless Mode Select the desired 802.11 standard modes or SuperG mode. There are four different modes and they are 802.11b, 802.11g Only, 802.11 b/g mixed and SuperG. Channel / Frequency The channel availability is based on the country’s regulation. Auto Place a Check to enable Auto channel selection. AP Detection AP Detection can help to select a best channel by scan nearby area. Current Profile Configure up to four different SSIDs, it can help to divide group of clients to access the network. Press Edit to configure the profile and place a Check to enable extra SSID. Profile Isolation Restricted Client to communicate with different VID by Selecting the Radio button. Auction: SuperG is a special feature in M35. If the client does not support SuperG, it cannot establish a wireless connection successfully. 17 SSID Specify the SSID for current profile. VLAN ID Specify the VLAN tag for current profile. Suppressed SSID Place a Check to hide the SSID. Client will not be able to see the broadcast SSID in Site Survey. Station Separation Select the Radio Button to allow / deny client to communicate each other. Wireless Security Please refer to the Wireless Security section. Save / Cancel Press Save to save the changes or Cancel to return previous settings. 18 4.2.2 Client Bridge Mode Wireless Mode Select the desired 802.11 standard modes or SuperG mode. There are four different modes and they are 802.11b, 802.11g Only, 802.11 b/g mixed and SuperG. SSID Specify the SSID if known. SSID text box will be automatically fill in when select an AP in the Site Survey. Site Survey Using Site Survey to scan nearby APs and then select the AP to establish the connection. Prefer BSSID Specify the MAC address if known. Prefer BSSID text box will be automatically fill in when select an AP in the Site Survey. WDS Client Place a Radio button to Enable / Disable WDS Client. Apply / Cancel Press Apply to apply the changes or Cancel to return previous settings. Profile After Site Survey, webpage will display all nearby area’s Access Point. Click the BSSID if you would like to connect with it. 19 Wireless Security Please refer to the Wireless Security section. Refresh Press Refresh to scan again. Auction: If the Access Point is suppressed its own SSID, SSID section will be blank, the SSID must be filled in manually. 4.2.3 WDS Bridge Mode Wireless Mode Select the desired 802.11 standard modes or SuperG mode. There are four different modes and they are 802.11b, 802.11g Only, 802.11 b/g mixed and SuperG. Channel / Frequency The channel availability is based on the country’s regulation. Apply / Cancel Press Apply to apply the changes or Cancel to return previous settings. MAC Address Enter the Access Point’s MAC address that you would like to extend the wireless area into the MAC address filter. Mode Select Disable or Enable from the drop down list. Apply / Cancel Press Apply to apply the changes or Cancel to return previous settings. Auction: The Access Point that you would like to extend the wireless area must enter your Access Point’s MAC address. Not all Access Point supports this feature. 20 4.2.4 Repeater Mode Wireless Mode Select the desired 802.11 standard modes or SuperG mode. There are four different modes and they are 802.11g Only, 802.11 b/g mixed and SuperG. SSID Specify the SSID if known. SSID text box will be automatically fill in when select an AP in the Site Survey. Site Survey Using Site Survey to scan nearby APs and then select the AP to establish the connection. Prefer BSSID Specify the MAC address if known. Prefer BSSID text box will be automatically fill in when select an AP in the Site Survey. WDS Client Place a Radio button to Enable / Disable WDS Client. Apply / Cancel Press Apply to apply the changes or Cancel to return previous settings. Profile After Site Survey, webpage will display all nearby area’s Access Point. Click the BSSID if you would like to connect with it. 21 Wireless Security Please refer to the Wireless Security section. Refresh Press Refresh to scan again. Auction: If the Access Point is suppressed its own SSID, SSID section will be blank, the SSID must be filled in manually. 4.2.5 AP Router Mode Wireless Mode Select the desired 802.11 standard modes or SuperG mode. There are four different modes and they are 802.11b, 802.11g Only, 802.11 b/g mixed and SuperG. Channel / Frequency The channel availability is based on the country’s regulation. Auto Place a Check to enable Auto channel selection. AP Detection AP Detection can help to select a best channel by scan nearby area. Current Profile Configure up to four different SSIDs, it can help to divide group of clients to access the network. Press Edit to configure the profile and place a Check to enable extra 22 SSID. Profile Isolation Restricted Client to communicate with different VID by Selecting the Radio button. Auction: SuperG is a special feature in M35. If the client does not support SuperG, it cannot establish a wireless connection successfully. SSID Specify the SSID for current profile. VLAN ID Specify the VLAN tag for current profile. Suppressed SSID Place a Check to hide the SSID. Client will not be able to see the broadcast SSID in Site Survey. Station Separation Select the Radio Button to allow / deny client to communicate each other. Wireless Security Please refer to the Wireless Security section. Save / Cancel Press Save to save the changes or Cancel to return previous settings. 23 4.2.6 Client Router Mode Wireless Mode Select the desired 802.11 standard modes or SuperG mode. There are four different modes and they are 802.11b, 802.11g Only, 802.11 b/g mixed and SuperG. SSID Specify the SSID if known. SSID text box will be automatically fill in when select an AP in the Site Survey. Site Survey Using Site Survey to scan nearby APs and then select the AP to establish the connection. Prefer BSSID Specify the MAC address if known. Prefer BSSID text box will be automatically fill in when select an AP in the Site Survey. WDS Client Place a Radio button to Enable / Disable WDS Client. Apply / Cancel Press Apply to apply the changes or Cancel to return previous settings. Profile After Site Survey, webpage will display all nearby area’s Access Point. Click the BSSID if you would like to connect with it. 24 Wireless Security Please refer to the Wireless Security section. Refresh Press Refresh to scan again. Auction: If the Access Point is suppressed its own SSID, SSID section will be blank, the SSID must be filled in manually. 4.2.7 Mesh Mode Wireless Mode Select the desired 802.11 standard modes. There are three different modes and they are 802.11b, 802.11g Only, and 802.11 b/g mixed. SSID Specify the SSID if known. SSID text box will be automatically fill in when select an AP in the Site Survey. Channel / Frequency The channel availability is based on the country’s regulation. Mesh Profile Place a Check to act like gateway. Press Edit to configure the mesh profile and place a Check to enable extra SSID. Access Point Profile Configure up to two different SSIDs, it can help to divide group of clients to access the network. Press Edit to configure the profile and place a Check to enable extra SSID. Apply / Cancel Press Apply to apply the changes or Cancel to return previous settings. 25 Mesh Profile SSID Specify the name of the Mesh networking. Wireless Security Please refer to the Wireless Security section. Save / Cancel Press Save to save the changes or Cancel to return previous settings. Note: Mesh Mode’s Wireless Security only supports WEP encryption. Auction: The SSID and security mode must be the same to the Mesh Network otherwise it cannot join the mesh network Access Point Profile SSID Specify the SSID for current profile. Suppressed SSID Place a Check to hide the SSID. Client will not be able to see the broadcast SSID in Site Survey. 26 Station Separation Select the Radio Button to allow / deny client to communicate each other. Wireless Security Please refer to the Wireless Security section. Save / Cancel Press Save to save the changes or Cancel to return previous settings. 4.3 Wireless Security Settings Wireless Security Settings section will guide you to the entire Security modes configuration: WEP, WPA‐PSK, WPA2‐PSK, WPA‐PSK Mixed, WPA, WPA2, and WPA Mixed. We strongly recommend that uses WPA2‐PSK as your security settings. 4.3.1 WEP Security Mode Select WEP from the drop down list to begin the configuration. Auth Type Select Auth Type in Open System or Shared. Input Type Select Input Type in Hex or ASCII. Key Length Select Key Length in 64/128/152 bit password length. Default Key Select the default index key for wireless security. Key1 Specify password for security key index No.1. Key2 Specify password for security key index No.2. Key3 Specify password for security key index No.3. Key4 Specify password for security key index No.4. 27 4.3.2 WPA‐PSK Security Mode Select WPA‐PSK from the drop down list to begin the configuration. Encryption Select Auto, TKIP or AES for Encryption type. Passphrase Specify the security password. Group Key Update Interval Specify Group Key Update Interval time. Group Key Update Timeout Specify Group Key Update Timeout time. Pairwise Key Update Interval Specify Pairwise Key Update Timeout time. 4.3.3 WPA2‐PSK 28 Security Mode Select WPA2‐PSK from the drop down list to begin the configuration. Encryption Select Auto, TKIP or AES for Encryption type. Passphrase Specify the security password. Group Key Update Interval Specify Group Key Update Interval time. Group Key Update Timeout Specify Group Key Update Timeout time. Pairwise Key Update Interval Specify Pairwise Key Update Timeout time. 4.3.4 WPA‐PSK Mixed Security Mode Select WPA‐PSK Mixed from the drop down list to begin the configuration. Encryption Select Auto, TKIP or AES for Encryption type. Passphrase Specify the security password. Group Key Update Interval Specify Group Key Update Interval time. Group Key Update Timeout Specify Group Key Update Timeout time. Pairwise Key Update Interval Specify Pairwise Key Update Timeout time. Auction: WPA‐PSK Mixed means it allow both WPA‐PSK and WPA2‐PSK security types to establish wireless connection. 29 4.3.5 WPA Security Mode Select WPA from the drop down list to begin the configuration. Encryption Select Auto, TKIP or AES for Encryption type. Radius Server Specify Radius Server IP Address. Radius Port Specify Radius Port number, the default port is 1812. Radius Secret Specify Radius Secret that is given by the Radius Server. Group Key Update Interval Specify Group Key Update Interval time. Group Key Update Timeout Specify Group Key Update Timeout time. Pairwise Key Update Interval Specify Pairwise Key Update Timeout time. Radius Accounting Select Enable or Disable Radius Accounting. The detail of Radius Accounting is at next section. 30 4.3.6 WPA2 Security Mode Select WPA2 from the drop down list to begin the configuration. Encryption Select Auto, TKIP or AES for Encryption type. Radius Server Specify Radius Server IP Address. Radius Port Specify Radius Port number, the default port is 1812. Radius Secret Specify Radius Secret that is given by the Radius Server. Group Key Update Interval Specify Group Key Update Interval time. Group Key Update Timeout Specify Group Key Update Timeout time. Pairwise Key Update Interval Specify Pairwise Key Update Timeout time. Radius Accounting Select Enable or Disable Radius Accounting. The detail of Radius Accounting is at next section. 31 4.3.7 WPA Mixed Security Mode Select WPA Mixed from the drop down list to begin the configuration. Encryption Select Auto, TKIP or AES for Encryption type. Radius Server Specify Radius Server IP Address. Radius Port Specify Radius Port number, the default port is 1812. Radius Secret Specify Radius Secret that is given by the Radius Server. Group Key Update Interval Specify Group Key Update Interval time. Group Key Update Timeout Specify Group Key Update Timeout time. Pairwise Key Update Interval Specify Pairwise Key Update Timeout time. Radius Accounting Select Enable or Disable Radius Accounting. The detail of Radius Accounting is at next section. Auction: WPA Mixed means it allow both WPA and WPA2 security types to establish wireless connection. 32 4.3.8 Radius Accounting Radius Accounting Select Enable to begin configuration of Radius Accounting. Radius Accounting Server Specify Radius Accounting Server IP. Radius Accounting Port Specify Radius Accounting Server IP. The default port is 1813. Radius Accounting Secret Specify Radius Accounting Server Secret that is given by the Radius Accounting Server. Radius Accounting Interval Specify Radius Accounting Interval for updating information. 33 4.4 Wireless Advanced Settings Data Rate Select Data Rate from the drop down list. Data rate will affect the efficiency of the throughput. If the data rate is set to a small number, the lower through will get but it can transmit to longer distance. Transmit Power Select Transmit Power to increase or decrease Transmit Power. Higher transmit power will sometimes cause unable to connect to the network. On the other hand, the lower transmit power will cause client unable to connect to the device. Fragment Length Specify package size during transmission. If large amount of client are accessing to the network, specify small number of the fragment length in order to avoid collision. RTS/CTS Threshold Specify Threshold package size for RTC/CTS. Using small number of the threshold will cause RTS/CTS packets to be sent more often to consuming more of the available bandwidth. In addition, if the heavy load traffic occurs, the wireless network can be recovered easily from interferences or collisions. Protection Mode Select Disable or Enable Protection Mode. If there are large amount of error occur during the transmission, please enable the protect mode otherwise protect mode should remain disable. 34 WMM Select Disable or Enable WMM function. WMM is based on the four Access Categories: voice, video, best effort and background. WMM function is not used to guarantee transmission speed. Channel Bandwidth Select Channel Bandwidth from the drop down list. Decrease channel bandwidth may cause lower throughput but less collision. Distance Specify distance rage between AP and Clients. Longer distance may lose high connection speed. Wireless Traffic Shaping Place a Check to enable Wireless Traffic Shaping function. Incoming Traffic Limit Specify the wireless transmission speed for downloading. Outgoing Traffic Limit Specify the wireless transmission speed for uploading. Auction: Changing Wireless Advanced Settings may cause insufficient wireless connection quality. Please remain all settings as default unless you have acknowledged all changing that you have made. 4.5 Wireless MAC Filter Wireless MAC Filters is used to Allow or Deny wireless clients, by their MAC addresses, accessing the Network. You can manually add a MAC address to restrict the permission to access M35. The default setting is Disable Wireless MAC Filters. 0. ACL Mode ACL Mode can help to deny or allow certain Client to access the network. Select Disable, Deny MAC in the list or Allow MAC in the list from the drop down list. MAC Address Filter Specify the MAC address manually. Add Press Add to add the MAC address in the table. Apply Press Apply to apply the changes. 35 4.6 WDS Link Settings WDS Link Settings is used to establish a connection between Access Points but the device is not losing Access Point function. AP has WDS function can extend the wireless coverage and allow LANs to communicate each other. MAC Address Enter the Access Point’s MAC address that you would like to extend the wireless area. Mode Select Disable or Enable from the drop down list. Apply / Cancel Press Apply to apply the changes or Cancel to return previous settings. Auction: The Access Point that you would like to extend the wireless area must enter your Access Point’s MAC address. Not all Access Point supports this feature. 36 5 LAN Setup This section will guide you to the Local Area Network (LAN) settings 5.1 IP Settings This section is only available for Non‐Router Mode. IP Settings allows you to LAN port IP address of the M35. Auction: Changing LAN IP Address will change LAN Interface IP address. Webpage will automatically redirect to the new IP address after Apply. IP Network Setting Select Radio button for Obtain an IP address automatically or Specify an IP address. IP Address Specify LAN port IP address. IP Suet Mask Specify Subnet Mask. Default Gateway Specify Default Gateway Primary DNS Specify Primary DNS Secondary DNS Specify Secondary DNS Apply / Cancel Press Apply to apply the changes or Cancel to return previous settings. Auction: Obtain an IP address automatically is not a DHCP server. It means automatically get IP address when device connected to a device which has DHCP server. 37 5.2 Spanning Tree Settings Spanning Tree Status Select the Radio button to On or Off Spanning Tree function. Bridge Hello Time Specify Bridge Hello Time in second. Bridge Max Age Specify Bridge Max Age in second. Bridge Forward Delay Specify Bridge Forward Delay in second. Priority Specify the Priority number. Smaller number has greater priority. Apply / Cancel Press Apply to apply the changes or Cancel to return previous settings. 38 6 Router Settings This section is only available for AP Router Mode and Client Router Mode. 6.1 WAN Settings There are four different types of WAN connection: Static IP, DHCP, PPPoE and PPTP. Please contact your ISP to select the connection type. 6.1.1 Static IP Select Static IP in WAN connection if your ISP gives all the information about IP address, Subnet Mask, Default Gateway, Primary DNS and Secondary DNS. 39 Internet Connection Type Select Static IP to begin configuration of the Static IP connection. Account Name Specify Account Name that is provided by ISP. Domain Name Specify Domain Name that is provided by ISP. MTU Specify the Maximum Transmit Unit size. Suggest remain in Auto. IP Address Specify WAN port IP address. IP Subnet Mask Specify WAN IP Subnet Mask. Gateway IP Address Specify WAN Gateway IP address. Primary DNS Specify Primary DNS IP. Secondary DNS Specify Secondary DNS IP. Discard Ping on WAN Place a Check to Enable or Disable ping from WAN. Apply / Cancel Press Apply to apply the changes or Cancel to return previous settings. Auction: If the router's MTU is set too high, packets will be fragmented downstream. If the router's 40 MTU is set too low, the router will fragment packets unnecessarily and in extreme cases may be unable to establish some connections. In either case, network performance can suffer. 6.1.2 DHCP (Dynamic IP) Select DHCP as your WAN connection type to obtain your IP address automatically. You will need to enter Account Name as your hostname and DNS (Optional). Internet Connection Type Select DHCP to begin configuration of the DHCP connection. Account Name Specify Account Name that is provided by ISP. Domain Name Specify Domain Name that is provided by ISP. MTU Specify the Maximum Transmit Unit size. Suggest remain in Auto. Get Automatically From ISP Select the Radio button for get the DNS automatically from DHCP server. Use These DNS Servers Select the Radio button for setup the Primary DNS and Secondary DNS servers 41 manually. Discard Ping on WAN Place a Check to Enable or Disable ping from WAN. Apply / Cancel Press Apply to apply the changes or Cancel to return previous settings. Auction: If the router's MTU is set too high, packets will be fragmented downstream. If the router's MTU is set too low, the router will fragment packets unnecessarily and in extreme cases may be unable to establish some connections. In either case, network performance can suffer. 42 6.1.3 PPPoE (Point‐to‐Point Protocol over Ethernet) Select PPPoE as your WAN connection type if your ISP provides Username and Password. PPPoE is a DSL service and please remove your PPPoE software from your computer, the software is not worked in M35. Internet Connection Type Select PPPoE to begin configuration of the PPPoE connection. MTU Specify the Maximum Transmit Unit size. Suggest remain in Auto. Login Specify the Username that is given by your ISP. Password Specify the Password that is given by your ISP. Service Name Specify the Service Name that is given by your ISP. 43 Connect on Demand Select the Radio button to specify the maximum idle time. Internet connection will disconnect when it reach the maximum idle time, but it will automatically connect when user tries to access the network. Keep Alive Select the Radio button to keep internet connection always on. Specify the redial period once the internet lose connection. Get Automatically From ISP Select the Radio button for get the DNS automatically from DHCP server. Use These DNS Servers Select the Radio button for setup the Primary DNS and Secondary DNS servers manually. Discard Ping on WAN Place a Check to Enable or Disable ping from WAN. Apply / Cancel Press Apply to apply the changes or Cancel to return previous settings. Auction: If the router's MTU is set too high, packets will be fragmented downstream. If the router's MTU is set too low, the router will fragment packets unnecessarily and in extreme cases may be unable to establish some connections. In either case, network performance can suffer. 44 6.1.4 PPTP (Point‐to‐Point Tunneling Protocol) Select PPTP as your WAN connection type if your ISP provides information about IP Address, Subnet Mask, Default Gateway (Optional), DNS (Optional), Server IP, Username, and Password. Internet Connection Type Select PPTP to begin configuration of the PPTP connection. 45 MTU Specify the Maximum Transmit Unit size. Suggest remain in Auto. IP Address Specify WAN port IP address. IP Subnet Mask Specify WAN IP Subnet Mask. Gateway IP Address Specify WAN Gateway IP address. PPTP Server Specify PPTP Server IP address. Username Specify the Username that is given by your ISP. Password Specify the Password that is given by your ISP. Connect on Demand Select the Radio button to specify the maximum idle time. Internet connection will disconnect when it reach the maximum idle time, but it will automatically connect when user tries to access the network. Keep Alive Select the Radio button to keep internet connection always on. Specify the redial period once the internet lose connection. Get Automatically From ISP Select the Radio button for get the DNS automatically from DHCP server. Use These DNS Servers Select the Radio button for setup the Primary DNS and Secondary DNS servers manually. Discard Ping on WAN Place a Check to Enable or Disable ping from WAN. Apply / Cancel Press Apply to apply the changes or Cancel to return previous settings. Auction: If the router's MTU is set too high, packets will be fragmented downstream. If the router's MTU is set too low, the router will fragment packets unnecessarily and in extreme cases may be unable to establish some connections. In either case, network performance can suffer. 46 6.2 LAN Settings (Router Mode) IP Address Specify LAN port IP address. IP Subnet Mask Specify LAN IP Subnet Mask. WINS Server IP Specify WINS Server IP. Use Router As DHCP Server Place a Check to enable DHCP server. Starting IP Address Specify DHCP server starting IP address. Ending IP Address Specify DHCP server ending IP address. Apply / Cancel Press Apply to apply the changes or Cancel to return previous settings. 47 6.3 VPN Pass Through VPN Pass Through is on top of an existing network by passing or restricting certain protocol. This function can help to provide a secure private network. PPTP Pass Through Place a Check to enable PPTP protocol passes through WAN. L2TP Pass Through Place a Check to enable L2TP protocol passes through WAN. IPSec Pass Through Place a Check to enable IPSec protocol passes through WAN. Apply / Cancel Press Apply to apply the changes or Cancel to return previous settings. 48 6.4 Port Forwarding Port Forwarding is used to forward a TCP/IP packet in a NAT to a specific network port. Add Entry Press Add Entry to add a rule of Port Forwarding. Apply Press Apply to apply the changes. Service Name Specify a name for current Port Forwarding rule. Protocol Select a protocol from drop down list: Both, TCP and UDP. Starting Port Specify Starting Port number. Ending Port Specify Ending Port number. IP Address Specify IP address. Save / Cancel Press Save to apply the changes or Cancel to return previous settings. 49 6.5 DMZ DMZ (Demilitarized) is a physical or logical subnetwork that exposed LAN to an unknown network. This function allows you to add an additional entry to an IP address. DMZ Hosting Select Enable or Disable DMZ from drop down list. DMZ Address Specify an IP address of DMZ. Apply / Cancel Press Apply to apply the changes or Cancel to return previous settings. 50 7 Information Status Status section is on the navigation drop‐down menu. You will then see three options: Main, Wireless Client List, System Log, WDS Link Status, Connection Status, and DHCP Client Table. Each option is described in detail below. 7.1 Main Click on the Main link under the Status drop‐down menu or click Home from the top‐right of the webpage. The status that is displayed corresponds with the operating mode that is selected. Information such as operating mode, system up time, firmware version, serial number, kernel version and application version are displayed in the ‘System’ section. LAN IP address, subnet mask, and MAC address are displayed in the ‘LAN’ section. In the ‘Wireless section, the frequency, channel is displayed. Since this device supports multiple‐SSIDs, the details of each SSID, such as ESSID and its security settings are displayed. 51 7.2 Wireless Client List Click on the Wireless Client List link under the Status drop‐down menu. This page displays the list of Clients that are associated to the M35. The MAC addresses and signal strength for each client is displayed. Click on the Refresh button to refresh the client list 52 7.3 System Log Click on the System Log link under the Status drop‐down menu. The device automatically logs (records) events of possible interest in its internal memory. If there is not enough internal memory for all events, logs of older events are deleted, but logs of the latest events are retained. 53 7.4 WDS Link Status The WDS Link Status will only show in WDS Bridge Mode. Click on the WDS Link Status link under the Status drop‐down menu. This page displays the current status of WDS link, including station ID, MAC address, status and RSSI. 7.5 Connection Status Click on the Connection Status link under the Status drop‐down menu. This page displays the current status of the network, including network type, SSID, BSSID, connection status, wireless mode, current channel, security, data rate, noise level and signal strength. 54 7.6 DHCP Client Table Click on the DHCP Client List link under the Status drop‐down menu. This page displays the list of Clients that are associated to the M35 through DHCP. The MAC addresses and signal strength for each client is displayed. Click on the Refresh button to refresh the client list. 55 8 Management Settings Management section is on the navigation drop‐down menu. You will then see seven options: administration, management VLAN, SNMP settings, backup/restore settings, firmware upgrade, time settings, and log. Each option is described below. 8.1 Administration Click on the Administration link under the Management menu. This option allows you to create a user name and password for the device. By default, this device is configured with a user name and password admin. For security reasons it is highly recommended that you create a new user name and password. Name Specify Username for login. Password Specify a Password for login Confirm Password Re‐enter the Password for confirmation. Remote Management Select the Radio button to Enable or Disable Remote Management. Remote Upgrade Select the Radio button to Enable or Disable Remote Upgrade. Remote Management Specify the Port number for Remote Management. For example: If you specify the 56 Port Port number is 8080, then you will need to enter following http://<IP address>:8080 to access the web interface. Apply / Cancel Press Apply to apply the changes or Cancel to return previous settings. 8.2 Management VLAN Click on the Management VLAN link under the Management menu. This option allows you to assign a VLAN tag to the packets. A VLAN is a group of computers on a network whose software has been configured so that they behave as if they were on a separate Local Area Network (LAN). Computers on VLAN do not have to be physically located next to one another on the LAN Management VLAN ID If your network includes VLANs and if tagged packets need to pass through the Access Point, specify the VLAN ID into this field. If not, select the No VLAN tag radio button. Apply / Cancel Press Apply to apply the changes or Cancel to return previous settings. Auction: If you reconfigure the Management VLAN ID, you may lose connection to the M35. Verify DHCP server can support the reconfigured VLAN ID, and then re‐connect to the new IP address. 57 8.3 SNMP Settings Click on the SNMP Settings link under the Management menu. This is a networking management protocol used to monitor network‐attached devices. SNMP allows messages (called protocol data units) to be sent to various parts of a network. Upon receiving these messages, SNMP‐compatible devices (called agents) return data stored in their Management Information Bases. SNMP Enable/Disable Select the Radio button to Enable or Disable SNMP function. Contact Specify the contact details of the device. Location Specify the location of the device. Community Name Specify the password for access the SNMP community for read only access. Community Name Specify the password for access the SNMP community for read and write access. Trap Destination IP Address Specify the IP address that will receive the SNMP trap. Trap Destination Community Name Specify the password of the SNMP trap community. Apply / Cancel Press Apply to apply the changes or Cancel to return previous settings. 58 8.4 Backup/Restore Settings Click on the Backup/Restore Setting link under the Management menu. This option is used to save the current settings of the device in a file on your local disk or load settings on to the device from a local disk. This feature is very handy for administrators who have several devices that need to be configured with the same settings. Save A Copy of Current Settings Restore Saved Settings from a File Revert to Factory Default Settings Click on Backup to save current configured settings. M35 can restore a previous setting that has been saved. Click on Browse to select the file and Restore. Click on Factory Default button to reset all the settings to the default values. 8.5 Firmware Upgrade Click on the Firmware Upgrade link under the Management menu. This page is used to upgrade the firmware of the device. Make sure that downloaded the appropriate firmware from your vendor. 59 Auction: Upgrade process may take few minutes, please do not power off the device and it may cause the device crashed or unusable. M35 will restart automatically once the upgrade is completed. 8.6 Time Settings Click on the Time Settings link under the Management menu. This page allows you to configure the time on the device. You may do this manually or by connecting to a NTP server. Manually Set Date and Time Manually setup the date and time. Automatically Get Date and Time address of the NTP Server manually or uses default NTP Server. Apply / Cancel Press Apply to apply the changes or Cancel to return previous settings. Specify the Time Zone from the drop down list and Place a Check to specify the IP 60 8.7 Log Click on the Log link under the Management menu. The Log page displays a list of events that are triggered on the Ethernet and Wireless interface. This log can be referred when an unknown error occurs on the system or when a report needs to be sent to the technical support department for debugging purposes. Syslog Select Enable or Disable Syslog function from the drop down list. Log Server IP Address Specify the Log Server IP address. Local Log Select Enable or Disable Local Log service. Apply / Cancel Press Apply to apply the changes or Cancel to return previous settings. 61 8.8 Diagnostics Click on the Diagnostics link under the Management menu. This function allows you to detect connection quality and trace the routing table to the target. Target IP Specify the IP address you would like to search. Ping Packet Size Specify the packet size of each ping. Number of Pings Specify how many times of ping. Start Ping Press Start Ping to begin. Traceroute Target Specify an IP address or Domain name you would like to trace. Start Traceroute Press Start Traceroute to begin. 62 9 Network Configuration Example This chapter describes the role of the M35 with three different modes. The Access Point mode’s default configuration is a central unit of the wireless network or as a root device of the wired environment. Repeater mode and Mesh network mode need future configuration. 9.1 Access Point Access Point Step1 Login to the web‐based configuration interface with default IP 192.168.1.1 Step2 Select your country or region’s regulation. Step3 Select 802.11b, 802.11g, 802.11b/g mixed or SuperG as your wireless mode. Step4 Use site survey to scan channels that have been used in nearby area. Step5 Select channel with less interferences. Step6 Specify the SSID for your broadcast SSID and you can also configure multiple SSID at the same time. Step7 Verify VLAN identifier to separate services among clients Step8 Setup the authentication settings. Step9 Press Apply to save all changes. Note: For more advanced settings, please refer to the previous chapters. Wireless Client Step1 Select wireless mode you would like to associate with. Step2 Use site survey to scan nearby Access Point and select the certain AP you would like 63 to connect with or enter SSID manually. Step3 Configure VLAN ID in your wireless device if available. Step4 Select correct authentication type and password. Auction: M35’s Access Point Mode does not provide DHCP server so the Wireless Client IP address must configure manually at the same subnet in Local Area Network. 9.2 Client Bridge Mode Client Bridge Mode functions like a wireless dongle. It must connect to an Access Point/AP Router to join the network. Please refer to the last section to check Access point’s configuration. Client Bridge Step1 Login to the web‐based configuration interface with default IP 192.168.1.1 Step2 Select your country or region’s regulation. Step3 Select Operation Mode to Client Bridge from System Properties. Step4 Select 802.11b, 802.11g, or 802.11b/g mixed as your wireless mode. Step5 Use site survey to scan Access Points that are available in nearby area. Step6 Select the AP you would like to associate with. Step7 Setup the authentication settings that match to the Access Point’s setting. Step8 Press Apply to process all the configurations. Auction: Client Bridge’s IP setting must match to the Access Point’s subnet. 9.3 WDS Bridge Mode Use this feature to link multiple APs in a network, All clients associated with any APs can communicate each other like an ad‐hoc mode. 64 WDS Bridge Step1 Login to the web‐based configuration interface with default IP 192.168.1.1 Step2 Select your country or region’s regulation. Step3 Select Operation Mode to WDS Bridge from System Properties. Step4 Select 802.11b, 802.11g or 802.11b/g mixed as your wireless mode. Step5 Select channel you would like to use. Step6 Setup the authentication settings Step7 Setup WDS Link Settings. Step8 Specify the AP’s MAC address you would like to connect with. Step9 Press Apply to process all the configurations. Auction: Each WDS bridge’s device must use the same Subnet, Wireless Mode, Wireless Channel, and Security Setting. 9.4 Repeater Mode AP Repeater is used to extend the wireless coverage area of the Access Point. Please refer to the previous section to configure the Access Point. 65 Repeater Step1 Login to the web‐based configuration interface with default IP 192.168.1.1 Step2 Select your country or region’s regulation. Step3 Change operation mode to Repeater from System Properties. Step4 Select wireless mode you would like to associate with. Step5 Select channel/frequency you would like to associate with. Step6 Use site survey to scan nearby Access Point and select the certain AP you would like to connect with or enter SSID manually. Step7 Select correct authentication type and password the same as Access Point. Step8 Enable Prefer BSSID for automatically reconnected. Note(1): For more advanced settings, please refer to the previous chapters. Note(2): Repeater IP subnet must the same as the Access Point, please refer to the IP Settings section for details. Wireless Client Step1 Step2 Select wireless mode you would like to associate with. Use site survey to scan nearby Access Point and select the certain AP you would like to connect with or enter SSID manually. Step3 Configure VLAN ID in your wireless device if available. Step4 Select correct authentication type and password. Auction: Wireless Client IP address must configure manually at the same subnet in Local Area Network or enable DHCP server of M35 to retrieve IP automatically. 9.5 AP Router Mode The M35 has DHCP server build inside that allows you to configure easily via wireless. AP Router Mode can also support four different SSIDs. Use wireless device to associate with M35, connect an Ethernet through the WAN port. 66 AP Router Step1 Login to the web‐based configuration interface with default IP 192.168.1.1 Step2 Select your country or region’s regulation. Step3 Change operation mode to AP Router from System Properties. Step4 Setup your wireless client’s Wireless Local Area Network to Obtain an IP Address Automatically. Step5 Login to the web‐based configuration interface with default IP 192.168.1.1 via wireless. Step6 Select 802.11b, 802.11g, 802.11b/g mixed or SuperG as your wireless mode. Step7 Use site survey to scan channels that have been used in nearby area. Step8 Select channel with less interferences. Step9 Specify the SSID for your broadcast SSID and you can also configure multiple SSID at the same time. Step10 Verify VLAN identifier to separate services among clients Step11 Setup the authentication settings. Step12 Setup your WAN connection type given by your Internet Service Provider from WAN Settings. Step13 Press Apply to save all changes. Auction: Once you have successfully connected to internet, you may not be able to access the device. Please try to disconnect your internet connection from WAN port. 9.6 Client Router In the Client Router Mode, the M35 has DHCP Server build inside that allows many LANs automatically generate an IP address to share the same Internet. Connect an AP/WISP Wirelessly and connect to LANs via wired. Client Router Mode is act completely opposite to the AP Router Mode. Please refer to the last section to check Access point’s configuration. Client Router Step1 Login to the web‐based configuration interface with default IP 192.168.1.1 67 Step2 Select your country or region’s regulation. Step3 Select Operation Mode to Client Router from System Properties. Step4 Change your Local Area Network setting to Obtain an IP Address Automatically. Step5 Select 802.11b, 802.11g, or 802.11b/g mixed as your wireless mode. Step6 Use site survey to scan Access Points that are available in nearby area. Step7 Select the AP you would like to associate with. Step8 Setup the authentication settings that match to the Access Point’s setting. Step9 Setup your WAN connection type given by your Internet Service Provider from WAN Settings. Step10 Press Apply to process all the configurations. Auction: Client Router’s IP setting must match to the Access Point’s subnet. 9.7 Mesh In order to construct the Mesh Network, the following configuration must be the same. Mesh Step1 Login to the web‐based configuration interface with default IP 192.168.1.1 Step2 Select your country or region’s regulation. Step3 Change device mode to Mesh from System Properties. Step4 Select wireless mode you would like to associate with. Step5 Select channel/frequency you would like to associate with. Step6 Specify SSID for the Mesh Network. Step7 Setup the authentication settings. 68 Step8 Specify current device is a gateway or relay. Step9 Press Apply to save all changes. Note(1): Non‐M35 product may find difficulty of configuration. Note(2): In Mesh Mode, recommended 1 Gateway with 4 Relay Linear and radiative deployment scenario. Access Point Step1 Specify the SSID for your broadcast SSID and you can also configure multiple SSID at the same time. Step2 Setup the authentication settings. Step3 Press Apply to save all changes. Note: For more advanced settings, please refer to the previous chapters. Wireless Client Step1 Step2 Select wireless mode you would like to associate with. Use site survey to scan nearby Access Point and select the certain AP you would like to connect with or enter SSID manually. Step3 Configure VLAN ID in your wireless device if available. Step4 Select correct authentication type and password. Auction: Wireless Client IP address must configure manually at the same subnet in Local Area Network. Once a Gateway is connected to a WISP, all wireless clients and Mesh can retrieve IP address automatically. 69 Appendix A – FCC Interference Statement Federal Communication Commission Interference Statement This equipment has been tested and found to comply with the limits for a Class B digital device, pursuant to Part 15 of the FCC Rules. These limits are designed to provide reasonable protection against harmful interference in a residential installation. This equipment generates, uses and can radiate radio frequency energy and, if not installed and used in accordance with the instructions, may cause harmful interference to radio communications. However, there is no guarantee that interference will not occur in a particular installation. If this equipment does cause harmful interference to radio or television reception, which can be determined by turning the equipment off and on, the user is encouraged to try to correct the interference by one of the following measures: ‐ Reorient or relocate the receiving antenna. ‐ Increase the separation between the equipment and receiver. ‐ Connect the equipment into an outlet on a circuit different from that to which the receiver is connected. ‐ Consult the dealer or an experienced radio/TV technician for help. FCC Caution: Any changes or modifications not expressly approved by the party responsible for compliance could void the user's authority to operate this equipment. This device complies with Part 15 of the FCC Rules. Operation is subject to the following two conditions: (1) This device may not cause harmful interference, and (2) this device must accept any interference received, including interference that may cause undesired operation. IMPORTANT NOTE: FCC Radiation Exposure Statement: This equipment complies with FCC radiation exposure limits set forth for an uncontrolled environment. This equipment should be installed and operated with minimum distance 20cm between the radiator & your body. This transmitter must not be co‐located or operating in conjunction with any other antenna or transmitter. 70