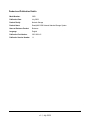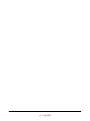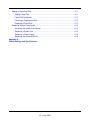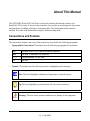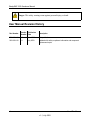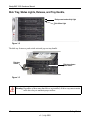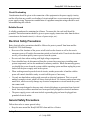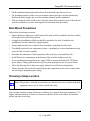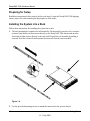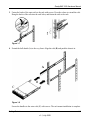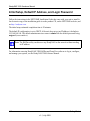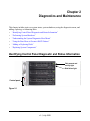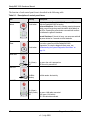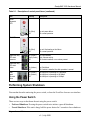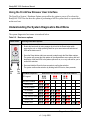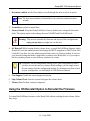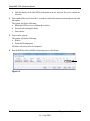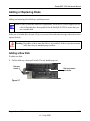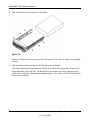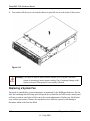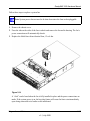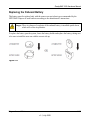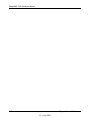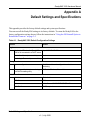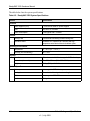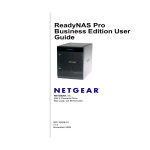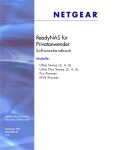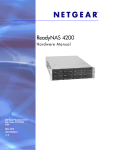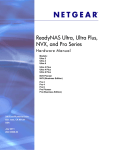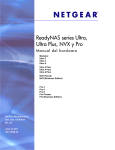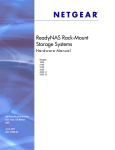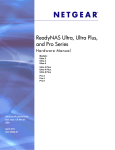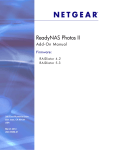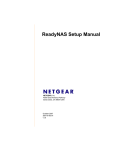Download Netgear ReadyNAS 3200
Transcript
ReadyNAS 3200 Hardware Manual NETGEAR, Inc. 350 East Plumeria Drive San Jose, CA 95134 USA 202-10541-01 v1.1 July 2009 © 2009 by NETGEAR, Inc. All rights reserved. Technical Support Registration on the website or over the phone is required before you can use our telephone support service. The phone numbers for worldwide regional customer support centers are on the Warranty and Support Information card that came with your product. Go to http://kbserver.netgear.com for product updates and Web support. Trademarks NETGEAR, the NETGEAR logo, ReadyNAS, X-RAID, X-RAID2, FrontView, RAIDar, RAIDiator, Network Storage Processor, and NSP are trademarks or registered trademarks of NETGEAR, Inc. Microsoft, Windows, Windows NT and Vista are registered trademarks of Microsoft Corporation. Other brand and product names are registered trademarks or trademarks of their respective holders. Statement of Conditions In the interest of improving internal design, operational function, and/or reliability, NETGEAR reserves the right to make changes to the products described in this document without notice. NETGEAR does not assume any liability that may occur due to the use or application of the product(s) or circuit layout(s) described herein. Certificate of the Manufacturer/Importer It is hereby certified that the ReadyNAS 3200 Network Attached Storage System has been suppressed in accordance with the conditions set out in the BMPT-AmtsblVfg 243/1991 and Vfg 46/1992. The operation of some equipment (for example, test transmitters) in accordance with the regulations may, however, be subject to certain restrictions. Please refer to the notes in the operating instructions. The Federal Office for Telecommunications Approvals has been notified of the placing of this equipment on the market and has been granted the right to test the series for compliance with the regulations. Bestätigung des Herstellers/Importeurs Es wird hiermit bestätigt, daß dasReadyNAS 3200 Network Attached Storage System gemäß der im BMPT-AmtsblVfg 243/1991 und Vfg 46/1992 aufgeführten Bestimmungen entstört ist. Das vorschriftsmäßige Betreiben einiger Geräte (z.B. Testsender) kann jedoch gewissen Beschränkungen unterliegen. Lesen Sie dazu bitte die Anmerkungen in der Betriebsanleitung. Das Bundesamt für Zulassungen in der Telekommunikation wurde davon unterrichtet, daß dieses Gerät auf den Markt gebracht wurde und es ist berechtigt, die Serie auf die Erfüllung der Vorschriften hin zu überprüfen. Voluntary Control Council for Interference (VCCI) Statement This equipment is in the Class A category (business use only) and conforms to the standards set by the Voluntary Control Council for Interference by Data Processing Equipment and Electronic Office Machines aimed at preventing radio interference in such residential areas. When used near a radio or TV receiver, it may become the cause of radio interference. Read instructions for correct handling. ii v1.1, July 2009 Product and Publication Details Model Number: 3200 Publication Date: July 2009 Product Family: Network Storage Product Name: ReadyNAS 3200 Network Attached Storage System Home or Business Product: Business Language: English Publication Part Number: 202-10541-01 Publication Version Number: 1.1 iii v1.1, July 2009 iv v1.1, July 2009 Contents About This Manual Conventions and Formats ................................................................................................vii User Manual Revision History .........................................................................................viii Chapter 1 Getting Started Control Panel, Status Displays, Ports, and Drive Bays ..................................................1-1 Front Panel ...............................................................................................................1-1 Disk Tray, Status Lights, Release, and Tray Handle, ...............................................1-2 Rear Panel ...............................................................................................................1-3 Safety Warning ...............................................................................................................1-3 Rack Mount Setup ..........................................................................................................1-4 Rack Mounting Considerations ................................................................................1-4 Electrical Safety Precautions ...................................................................................1-5 General Safety Precautions .....................................................................................1-5 Electrostatic Discharge (ESD) Precautions ..............................................................1-6 Rack Mount Precautions ..........................................................................................1-7 Choosing a Setup Location ......................................................................................1-7 Preparing for Setup ..................................................................................................1-8 Installing the System into a Rack .............................................................................1-8 Initial Setup, Default IP Address, and Login Password ................................................1-10 Chapter 2 Diagnostics and Maintenance Identifying Control Panel Diagnostic and Status Information ..........................................2-1 Performing System Shutdown ........................................................................................2-3 Using the Power Switch ...........................................................................................2-3 Using the FrontView Browser User Interface ...........................................................2-4 Understanding the System Diagnostics Boot Menu .......................................................2-4 Using the OS Reinstall Option to Reinstall the Firmware ...............................................2-5 Using the Boot Menu to Format a RAID Volume ............................................................2-7 v v1.1, July 2009 Adding or Replacing Disks ........................................................................................... 2-11 Adding a New Disk ................................................................................................. 2-11 Failed Disk Notification ...........................................................................................2-13 Choosing a Replacement Disk ...............................................................................2-13 Replacing a Failed Disk .........................................................................................2-13 Replacing System Components ...................................................................................2-15 Accessing the Inside of the System .......................................................................2-15 Replacing a System Fan ........................................................................................2-16 Replacing a Power Supply .....................................................................................2-18 Replacing the Onboard Battery ..............................................................................2-19 Appendix A Default Settings and Specifications vi Contents v1.1, July 2009 About This Manual The NETGEAR® ReadyNAS 3200 Hardware Manual describes the hardware features of a ReadyNAS 3200 system. It also provides procedures for using the system diagnostics boot menu, and procedures for adding, replacing or formatting disks. The information in this manual is intended for readers with intermediate computer and networking skills. Conventions and Formats The conventions, formats, and scope of this manual are described in the following paragraphs: • Typographical Conventions. This manual uses the following typographical conventions: • Italic Emphasis, books, CDs, file and server names, extensions Bold User input, IP addresses, GUI screen text Fixed Command prompts, CLI text, code italic URL links Formats. This manual uses the following formats to highlight special messages: Note: This note highlights information of importance or special interest. Tip: This note highlights a procedure that will save time or resources. Warning: This note warns against a malfunction or damage to the equipment. vii v1.1, July 2009 ReadyNAS 3200 Hardware Manual Danger: This safety warning warns against personal injury or death. User Manual Revision History Part Number Version Publication Number Date Description 202-10541-01 1.0 June 2009 First publication 202-10541-01 1.1 July 2009 Updated with safety compliance information and component replacement topics. viii About This Manual v1.1, July 2009 ReadyNAS 3200 Hardware Manual Chapter 1 Getting Started This chapter provides an overview of the unit’s physical features. Topics discussed in this chapter include: • “Control Panel, Status Displays, Ports, and Drive Bays” • “Safety Warning” • “Initial Setup, Default IP Address, and Login Password” • “Safety Warning” • “Rack Mount Setup” Control Panel, Status Displays, Ports, and Drive Bays This section introduces the ReadyNAS control panel, status display, ports, and drive bays. Front Panel 1 2 Figure 1-1 1. Twelve drive bays with hot pluggable disk trays that each include two status lights. 2. Control panel with status lights. • Power and reset buttons. • Power, LAN, disk, and fan status lights. Getting Started 1-1 v1.1, July 2009 ReadyNAS 3200 Hardware Manual Disk Tray, Status Lights, Release, and Tray Handle, Disk present and activity light Disk failure light Figure 1-2 The disk tray features a push switch activated pop-out tray handle. Disk tray handle Disk tray release push switch Figure 1-3 Warning: Regardless of how many hard drives are installed, all drive trays must remain in the drive bays to maintain proper airflow. 1-2 Getting Started v1.1, July 2009 ReadyNAS 3200 Hardware Manual Rear Panel 1 2 3 4 5 6 Figure 1-4 1. 2. 3. 4. 5. 6. Dual power supplies. PS2 keyboard and mouse ports. Two USB ports. VGA monitor port. RS232 console port. Two gigabit Ethernet ports with failover and link aggregation. Safety Warning 1. The equipment contains no operator access areas and is certified only for installation, by trained personnel only, according to the installation instructions provided with each unit. 2. The socket-outlet shall be installed near the equipment and shall be easily accessible. 3. Observe the onboard battery precaution below. Follow the battery replacement instructions at“Replacing the Onboard Battery” on page 2-19. Danger: RISK OF EXPLOSION IF BATTERY IS REPLACED BY AN INCORRECT TYPE. DISPOSE OF USED BATTERIES ACCORDING TO THEIR INSTRUCTIONS. 4. The units and their associated LAN connections shall be interconnected only with equipment within the same building. 5. Slide/rail mounted equipment is not to be used as a shelf or a work space. Getting Started 1-3 v1.1, July 2009 ReadyNAS 3200 Hardware Manual Rack Mount Setup Use the included rack mount hardware to install the unit according to the instructions below. Figure 1-5 Danger: A unit with installed drives can weigh more than eighty pounds. So as to avoid injury or damage to the equipment, plan to perform the rack mount installation with appropriate assistance. Rack Mounting Considerations Observe these rack mount considerations. Ambient Operating Temperature If installed in a closed or multi-unit rack assembly, the ambient operating temperature of the rack environment may be greater than the ambient temperature of the room. Therefore, consideration should be given to installing the equipment in an environment compatible with the maximum rated ambient temperature found in Appendix A, “Default Settings and Specifications”. Reduced Airflow Equipment should be mounted into a rack so that the amount of airflow required for safe operation is not compromised. Mechanical Loading Equipment should be mounted into a rack so that a hazardous condition does not arise due to uneven mechanical loading. 1-4 Getting Started v1.1, July 2009 ReadyNAS 3200 Hardware Manual Circuit Overloading Consideration should be given to the connection of the equipment to the power supply circuitry and the effect that any possible overloading of circuits might have on overcurrent protection and power supply wiring. Appropriate consideration of equipment nameplate ratings should be used when addressing this concern. Reliable Ground A reliable ground must be maintained at all times. To ensure this, the rack itself should be grounded. Particular attention should be given to power supply connections other than the direct connections to the branch circuit (i.e. the use of power strips, etc.). Electrical Safety Precautions Basic electrical safety precautions should be followed to protect yourself from harm and the ReadyNAS 3200 from damage: • Be aware of the locations of the power on/off switch on the chassis as well as the room's emergency power-off switch, disconnection switch or electrical outlet. If an electrical accident occurs, you can then quickly remove power from the system. • Do not work alone when working with high voltage components. • Power should always be disconnected from the system when removing or installing main system components, such as the mainboard or memory modules. When disconnecting power, you should first power down the system with the operating system and then unplug the power cords of all the power supply units in the system. • When working around exposed electrical circuits, another person who is familiar with the power-off controls should be nearby to switch off the power if necessary. • Use only one hand when working with powered-on electrical equipment. This is to avoid making a complete circuit, which will cause electrical shock. Use extreme caution when using metal tools, which can easily damage any electrical components or circuit boards they come into contact with. • Do not use mats designed to decrease static electrical discharge as protection from electrical shock. Instead, use rubber mats that have been specifically designed as electrical insulators. • The power supply power cords must include a grounding plug and must be plugged into grounded electrical outlets. General Safety Precautions Follow these rules to ensure general safety: • Keep the area around the ReadyNAS3200 clean and free of clutter. Getting Started 1-5 v1.1, July 2009 ReadyNAS 3200 Hardware Manual • • • • • The ReadyNAS 3200 weighs approximately 82lbs when fully loaded. When lifting the system, two people at either end should lift slowly with their feet spread out to distribute the weight. Always keep your back straight and lift with your legs. Place the chassis top cover and any system components that have been removed away from the system or on a table so that they won't accidentally be stepped on. While working on the system, do not wear loose clothing such as neckties and unbuttoned shirt sleeves, which can come into contact with electrical circuits or be pulled into a cooling fan. Remove any jewelry or metal objects from your body, which are excellent metal conductors that can create short circuits and harm you if they come into contact with printed circuit boards or areas where power is present. Onboard Battery: This battery must be replaced only with the same or an equivalent type recommended by the manufacturer. Dispose of used batteries according to the manufacturer's instructions. Danger: There is a danger of explosion if the onboard battery is installed upside down, which will reverse its polarities. • Mainboard replaceable soldered-in fuses: Self-resetting PTC (Positive Temperature Coefficient) fuses on the mainboard must be replaced by trained service technicians only. The new fuse must be the same or equivalent as the one replaced. Contact technical support for details and support. Electrostatic Discharge (ESD) Precautions Electrostatic discharge is generated by two objects with different electrical charges coming into contact with each other. An electrical discharge is created to neutralize this difference, which can damage electronic components and printed circuit boards. The following measures are generally sufficient to neutralize this difference before contact is made to protect your equipment from ESD: • Use a grounded wrist strap designed to prevent static discharge. • Keep all components and printed circuit boards (PCBs) in their antistatic bags until ready for use. • Touch a grounded metal object before removing the board from the antistatic bag. • Do not let components or PCBs come into contact with your clothing, which may retain a charge even if you are wearing a wrist strap. • Handle a board by its edges only; do not touch its components, peripheral chips, memory modules or contacts. • When handling chips or modules, avoid touching their pins. 1-6 Getting Started v1.1, July 2009 ReadyNAS 3200 Hardware Manual • • • Put the mainboard and peripherals back into their antistatic bags when not in use. For grounding purposes, make sure your computer chassis provides excellent conductivity between the power supply, the case, the mounting fasteners and the mainboard. After accessing the inside of the system, close the system back up and secure it to the rack unit with the retention screws after ensuring that all connections have been made. Rack Mount Precautions Follow these rack mount precations. • Ensure that the leveling jacks on the bottom of the rack are fully extended to the floor with the full weight of the rack resting on them. • In single rack installation, stabilizers should be attached to the rack. In multiple rack installations, the racks should be coupled together. • Always make sure the rack is stable before extending a component from the rack. • You should extend only one component at a time - extending two or more simultaneously may cause the rack to become unstable. • Determine the placement of each component in the rack before you install the rails. • Install the heaviest components on the bottom of the rack first, and then work up. • Use a regulating uninterruptible power supply (UPS) to protect the ReadyNAS 3200 from power surges, voltage spikes and to keep your system operating in case of a power failure. • Allow any hot plug drives and power supply modules to cool before touching them. • Always keep the rack's front door and all panels and components on the servers closed when not servicing to maintain proper cooling. Choosing a Setup Location Note: This product is intended for installation in a Restricted Access Location (dedicated equipment rooms, service closets and the like) only. Leave enough clearance in front of the rack to enable you to open the front door completely (~25 inches) and approximately 30 inches of clearance in the back of the rack to allow for sufficient airflow and ease in servicing. Getting Started 1-7 v1.1, July 2009 ReadyNAS 3200 Hardware Manual Preparing for Setup Read these instructions in their entirety before you begin. Locate the ReadyNAS 3200 shipping carton, remove the rack mounting kit and prepare to work with it. Installing the System into a Rack Follow these instructions for installing the system into a rack. 1. The rack mounting kit contains two rail assemblies. Each assembly consists of two sections: an inner fixed chassis rail that secures directly to the ReadyNAS 3200 chassis and an outer fixed rack rail that secures directly to the rack itself. Extend the rail assembly by pulling it outward. Press the release tab and separate the inner rail from the outer assembly. Figure 1-6 2. Use the provided mounting screws to mount the inner rails to the system chassis. 1-8 Getting Started v1.1, July 2009 ReadyNAS 3200 Hardware Manual 3. Fasten the backs of the outer rails to the rack with screws. Press the release to extend the rails. Hang the hooks of the rails into the rack holes, and fasten the rails to the rack. Figure 1-7 4. Extend the ball shuttle (A) to the very front. Align the rails (B) and push the chassis in. A B C Figure 1-8 Secure the handles to the outer rails (C) with screws. The rack mount installation is complete. Getting Started 1-9 v1.1, July 2009 ReadyNAS 3200 Hardware Manual Initial Setup, Default IP Address, and Login Password Follow the instructions in the NETGEAR Installation Guide that came with your unit to install it. An electronic copy of the installation guide is on the product CD, on the NETGEAR web site, and on http://readynas.com. The initial setup estimated completion time is 20 minutes The default IP configuration is set to DHCP; if the unit does not get an IP address, it defaults to 192.168.168.168. The default administrator user name is admin with the default password being netgear1 (case sensitive). Note: The RAIDar utility can discover any ReadyNAS on the network without needing its IP address. For information on using ReadyNAS 3200 RAIDar and FrontView software to log in, configure, and manage your system, see the ReadyNAS 3200 Software Manual. 1-10 Getting Started v1.1, July 2009 Chapter 2 Diagnostics and Maintenance This chapter includes topics on system status, system shutdown, using the diagnostics menu, and adding, replacing, or formatting disks. • “Identifying Control Panel Diagnostic and Status Information” • “Performing System Shutdown” • “Understanding the System Diagnostics Boot Menu” • “Using the Boot Menu to Format a RAID Volume” • “Adding or Replacing Disks” • “Replacing System Components” Identifying Control Panel Diagnostic and Status Information Disk present and activity light Disk failure light Control panel Figure 2-1 2-1 v1.1, July 2009 ReadyNAS 3200 Hardware Manual The function of each control panel item is described in the following table: Table 2-1. Description of control panel items Item Activity Power Switch. Push button Description Push to turn on the ReadyNAS 3200.The power LED blinks while the ReadyNAS 3200 is booting. Preferred Shutdown: If the unit is running, pressing the power switch once will begin the graceful shutdown blink pattern on the LEDs. Pressing the power button a second time confirms and initiates the graceful shutdown. Forced Shutdown: If the unit is hung, you can press and hold the power button for 5 seconds to force shutdown. System Reset. Push button Reset: Use a stick pin or paper clip to press the reset button once to do a warm boot of the ReadyNAS 3200. Diagnostics: To enter the diagnostic boot menu, see “Understanding the System Diagnostics Boot Menu” on page 2-4. Power LED On (Green) Off On green: the unit is powered on. Off: the unit is powered off. On/Blink (Amber) On/blink amber: disk activity. Disk LED LAN LEDs On (Green) Blink (Green) Off On green: LAN cable connected. Blink green: LAN activity. Off: LAN cable disconnected. 2-2 Diagnostics and Maintenance v1.1, July 2009 ReadyNAS 3200 Hardware Manual Table 2-1. Description of control panel items (continued) Item Activity Description On (Red) Off On red: power failure. Off: normal operation. On (Red) Off On red: Overheating or fan failure. Off: normal operation. On (Green) Blink (Green) Off On: Disk installed. Blink: Volume activity. Off: No disk installed, or no volume present. On (Amber) Off On: Disk failed. Off: If a disk is installed, the disk operation is normal. On (Green) On (Amber) Off The LAN port is operating at 1,000 Mbps. The LAN port is operating at 100 Mbps. The LAN port is operating at 10 Mbps. Power diagnostic LED FAN LED Upper disk tray LED: disk presence. Lower disk tray LED: disk failure. Rear panel Ethernet Ports. Performing System Shutdown You can shut down the unit using the power switch, or from the FrontView browser user interface. Using the Power Switch There are two ways to shut down the unit using the power switch. • Preferred Shutdown: Pressing the power switch twice initiate a graceful shutdown. • Forced Shutdown: If the unit is hung, hold the power button for 5 seconds to force shutdown. Diagnostics and Maintenance 2-3 v1.1, July 2009 ReadyNAS 3200 Hardware Manual Using the FrontView Browser User Interface The FrontView System > Shutdown Options screen offers the option to power off or reboot the ReadyNAS 3200. You also have the option of performing a full file system check or a quota check on the next boot. Understanding the System Diagnostics Boot Menu The system diagnostics boot menu is introduced below. Table 2-2. Boot menu options Control Panel Selecting Boot Menu Options To select a boot menu option:. 1. Enable the boot menu by using a paper clip to hold in the Reset button while powering the unit on. Keep pressing Reset for up to one minute until both the red LEDs at the bottom are lit. 2. Press the Reset button within two seconds to step through the Boot Menu options. The system will present the blink pattern of the selected boot menu option, and hold the display of the final LEDs in the pattern (either off on, or on on), and wait for you to confirm the selection. 3. Press and hold the Reset for three seconds to confirm the selection. The system confirms the selection by blinking both LEDs twice, then proceeds. Red Power LED Red Fan LED Boot Menu Sequence Red Power LED and Red Fan LED Blink Patterns LED Legend: Off Off On On Off On Boot Menu Enabled 1. Normal Boot 2. Factory Default 3. OS Reinstall 4. Tech Support 5. Skip Volume Check 6. Memory Test 7. Factory Test 2-4 Diagnostics and Maintenance v1.1, July 2009 ReadyNAS 3200 Hardware Manual 1. Boot menu enabled: use the Reset button to scroll through the menu to select an option. Note: The boot menu defaults to Normal Boot if no selection is made after three seconds. 2. Normal boot: perform a normal boot. 3. Factory Default: Reset the ReadyNAS back to factory default state, erasing all data on the disks. This option can be used to change between X-RAID2 and Flex-RAID mode. Warning: This process reinstalls the firmware and resets all disk configurations, wiping out any data you might have on the unit. 4. OS Reinstall: While keeping the data volume in tact, re-install the RAIDiator firmware on the ReadyNAS, reset the admin password and change the DHCP assignment to DHCP client. This is helpful if you have lost your admin password and want to set it back to default, if errors in your network settings has made it impossible to connect to the ReadyNAS, or if you suspect that the operating system on your disk may somehow be corrupt. Tip: If possible, use the configuration backup to save your configuration so that if you have to reset the unit to its factory default settings, you can simply restore all your settings from the configuration backup. For instructions on how to back up your configuration, see the ReadyNAS 3200 Software Manual. 5. Tech Support: Enable the remote diagnostic function. 6. Skip Volume Check: Boot the system but bypass the volume check. 7. Memory Test: Perform a memory diagnostic. Using the OS Reinstall Option to Reinstall the Firmware To reinstall the RAIDiator firmware on the ReadyNAS without touching the data volume, follow these steps. Diagnostics and Maintenance 2-5 v1.1, July 2009 ReadyNAS 3200 Hardware Manual 1. While using a paper clip or push pin to gently press in the reset switch, power on the unit. Wait for the two red boot menu status lights on the front to display, then release the reset switch. Control Panel Boot Menu Options Boot Menu Sequence Red Power LED and Red Fan LED Blink Patterns LED Legend: Off Off Boot Menu Enabled 1. Normal Boot On On Off On 2. Factory Default 3. OS Reinstall 4. Tech Support Red Power LED Red Fan LED 5. Skip Volume Check 6. Memory Test 7. Factory Test 2. Push the Reset button on the front panel three times to select the OS Reinstall option. Warning: If you mistakenly select the Factory default option, all data on the unit will be deleted. If you are unsure, let the system boot normally, before attempting this procedure again. The system will do the following: a. Display the OS Reinstall blink pattern. b. Hold the display of the final LEDs (off on), and wait for you to confirm the selection. 3. Press the and hold the reset button for 3 seconds to confirm the menu selection and proceed with that option. The system will do the following: a. Blink both LEDs twice to confirm the selection. b. Proceed with reinstalling the firmware. c. Reboot when the firmware reinstall completes. The data will be in tact. The user name, password, and system configuration settings will be the factory default values. 2-6 Diagnostics and Maintenance v1.1, July 2009 ReadyNAS 3200 Hardware Manual Using the Boot Menu to Format a RAID Volume Warning: Using the Factory Default boot menu option will erase all the data on the hard disks. Do a full backup before using the Factory Default option. You can switch between the Expandable Volume (X-RAID2) mode and the Flexible Volume Flex-RAID 0/1/5/6) mode only if you want to change the default configuration. For a brief overview of X-RAID2, see “What Are the Benefits X-RAID2?” on page 1-2 of the ReadyNAS 3200 Software Manual. An overview of RAID can be found on Wikipedia at http://en.wikipedia.org/wiki/RAID. To reconfigure your RAID setup, complete the following steps: 1. Power off the ReadyNAS. 2. While using a paper clip or push pin to gently press in the reset switch, power on the unit, wait for the boot menu on the front to display, then release the reset switch. Control Panel Boot Menu Options Boot Menu Sequence Red Power LED and Red Fan LED Blink Patterns LED Legend: Off Off Boot Menu Enabled 1. Normal Boot 2. Factory Default On On Off On 3. OS Reinstall 4. Tech Support Red Power LED Red Fan LED 5. Skip Volume Check 6. Memory Test 7. Factory Test 3. Push the Reset button on the front panel two times to select the Factory Default option. The system will do the following: a. Display the Factory Default blink pattern. Diagnostics and Maintenance 2-7 v1.1, July 2009 ReadyNAS 3200 Hardware Manual b. Hold the display of the final LEDs in the pattern (on on), and wait for you to confirm the selection. 4. Press and hold the reset button for 3 seconds to confirm the menu selection and proceed with that option. The system will do the following: a. Blink both LEDs twice to confirm the selection. b. Proceed with clearing the disks. c. Power down. 5. Power on the system. The system will do the following: a. Reboot. b. Perform disk diagnostics. The disks will now need to be formatted. 6. Run the RAIDar utility. RAIDar will prompt you to click Setup. Figure 2-2 2-8 Diagnostics and Maintenance v1.1, July 2009 ReadyNAS 3200 Hardware Manual 7. Click Setup to display the ReadyNAS Volume Setup screen. Figure 2-3 8. Select either the Expandable Volume (X-RAID2) or the Flexible Volume (Flex-RAID) radio button, configure the options accordingly, and click Create Volume Now. The volume and initialization process begins. Note: If no action is taken within 10 minutes, the system defaults to X-RAID2 with 10 GB reserved for snapshots. Diagnostics and Maintenance 2-9 v1.1, July 2009 ReadyNAS 3200 Hardware Manual RAIDar shows that the system is initializing the volume. Figure 2-4 The system powers down when the volume initialization completes. 9. Power the system on. It will perform diagnostics while it boots. 10. Click Rescan in RAIDar to connect to the system. Figure 2-5 RAIDar will find the system and show that it is booting. 11. When RAIDar shows that the system is ready, select the system from the list, and click Setup to log in to FrontView and configure the system. Figure 2-6 2-10 Diagnostics and Maintenance v1.1, July 2009 ReadyNAS 3200 Hardware Manual Adding or Replacing Disks Adding and replacing failed disks are similar processes. Note: Be sure to check the Hardware Compatibility list on the NETGEAR support site for a list of disks that have been qualified for the ReadyNAS 3200 to assure that you use a suitable disk. In the case of a failed disk, the unit will give you email alerts and status messages about the need to replace the disk. Warning: Regardless of how many hard drives are installed, all drive trays must remain in the drive bays to maintain proper airflow. Adding a New Disk To add a new disk: 1. Pull the disk tray release pull switch. The tray handle pops out. Disk tray handle Disk tray release pull switch Figure 2-7 Diagnostics and Maintenance 2-11 v1.1, July 2009 ReadyNAS 3200 Hardware Manual 2. Pull out the disk tray, and replace the failed disk. Figure 2-8 Make sure that the hard disk connectors face the interior of the disk bay when you reassemble the disk. 3. Slide the disk tray back into the ReadyNAS and secure the handle. The volume automatically synchronizes with the new disk in the background, taking several hours depending on the disk size. The ReadyNAS can continue to be used, although access will be slower until the volume synchronization finishes. You will be notified by e-mail when the process is complete. 2-12 Diagnostics and Maintenance v1.1, July 2009 ReadyNAS 3200 Hardware Manual Failed Disk Notification When a disk fails in your ReadyNAS, you are notified of the failure by e-mail. The FrontView main menu Status > Health screen provides information about the failed disk. Figure 2-9 The disk tray of the ReadyNAS 3200 includes a failed disk LED that turns amber when its disk fails. Choosing a Replacement Disk On the FrontView main menu, select Status > Health. Take note of the disk vendor and model used in your ReadyNAS. It is best to replace a failed disk with the same disk model. Contact the disk vendor, and arrange to have the disk replaced if the disk is still under warranty. A disk RMA from the vendor requires that you provide the serial number of the disk. To locate the serial number, open the disk tray and take out the failed disk. If the disk is no longer under warranty, you can obtain a disk of the same capacity or larger from your ReadyNAS retailer. Replacing a Failed Disk ReadyNAS supports hotswap bays, so there is no need to power it down when a disk fails. To replace the failed disk, follow these steps: 1. View the disk tray failed disk LED to identify which disk has failed. Diagnostics and Maintenance 2-13 v1.1, July 2009 ReadyNAS 3200 Hardware Manual 2. Pull the disk tray release pull switch. The disk tray handle pops out. Disk tray handle Failed disk LED Disk tray release pull switch Figure 2-10 3. Pull out the disk tray, and replace the failed disk. Figure 2-11 Make sure that the hard disk connectors face the interior of the disk bay when you reassemble the disk. 4. Slide the disk tray back into the ReadyNAS and secure the handle. The volume automatically synchronizes with the new disk in the background. The process takes several hours depending on the disk size. During this process, the ReadyNAS can be used as normal, although access will be slower until the volume finishes synchronizing. You will be notified by e-mail when the process is complete. 2-14 Diagnostics and Maintenance v1.1, July 2009 ReadyNAS 3200 Hardware Manual Replacing System Components You can replace failed components such as power supplies, fans and the system battery. This section explains how to replace failed components. Accessing the Inside of the System You may need to access the inside of the system to replace failed components such as power supplies, fans or the system battery. Follow these steps to access the inside of the system. 1. First, grasp the two handles on either side and pull the unit straight out until it locks (you will hear a “click”). 2. Next, depress the two buttons on the top of the chassis to release the top cover. Figure 2-12 Diagnostics and Maintenance 2-15 v1.1, July 2009 ReadyNAS 3200 Hardware Manual 3. You can then lift the top cover from the chassis to gain full access to the inside of the system. Figure 2-13 Warning: Care must be taken to assure that the chassis cover is in place when the system is operating to assure proper cooling. Out of warranty damage to the system can occur if this practice is not strictly followed. Replacing a System Fan Fan speed is controlled by system temperature, as monitored by the RAIDiator firmware. If a fan fails, the remaining fans will ramp up to full speed, the overheat/fan fail LED on the control panel will turn on, and an email alert will be sent to the system administrator. Replace any failed fan at your earliest convenience. Remove the top chassis cover while the system is still running to determine which of the fans has failed. 2-16 Diagnostics and Maintenance v1.1, July 2009 ReadyNAS 3200 Hardware Manual Follow these steps to replace a system fan. Note: System power does not need to be shut down since the fans are hot-pluggable. 1. Remove the chassis cover. 2. Press the tabs on the sides of the fan to unlock and remove the fan and its housing. The fan’s power connections will automatically detach. 3. Replace the failed fan with an identical 8cm, 12 volt fan. Figure 2-14 A “click” can be heard when the fan is fully installed in place and the power connections are made. If the system power is on, the hot-plug feature will cause the fan to start immediately upon being connected to its header on the mainboard. Diagnostics and Maintenance 2-17 v1.1, July 2009 ReadyNAS 3200 Hardware Manual Replacing a Power Supply The ReadyNAS 3200 has a 700 watt redundant power supply consisting of two power modules. Each power supply module has an auto-switching capability, which enables it to automatically sense and operate at a 100V - 240V input voltage. If either of the two power supply modules fail, the other module will take the full load and allow the system to continue operation without interruption. The PWR Fail LED will illuminate and remain on until the failed unit has been replaced. The power supply units have a hot-swap capability, meaning you can replace the failed unit without powering down the system. You do not need to shut down the system to replace a power supply unit. The backup power supply module will keep the system up and running while you replace the failed hot-swap unit. Replace the failed power supply with the same model. 1. First unplug the AC power cord from the failed power supply module. 2. Depress the locking tab on the power supply module. Use the handle to pull it straight out with the rounded handle. 3. Install a new power supply. Push the new power supply unit into the power bay until you hear a click. Secure the locking tab on the unit. 4. Finish by plugging the AC power cord back into the unit. 2-18 Diagnostics and Maintenance v1.1, July 2009 ReadyNAS 3200 Hardware Manual Replacing the Onboard Battery This battery must be replaced only with the same or an equivalent type recommended by the NETGEAR. Dispose of used batteries according to the manufacturer's instructions. Danger: There is a danger of explosion if the onboard battery is installed upside down, which will reverse its polarities. To replace the batter, open the system, locate the battery holder and replace the battery, taking care to be sure to install the new one with the correct side up. Figure 2-15 Diagnostics and Maintenance 2-19 v1.1, July 2009 ReadyNAS 3200 Hardware Manual 2-20 Diagnostics and Maintenance v1.1, July 2009 ReadyNAS 3200 Hardware Manual Appendix A Default Settings and Specifications This appendix provides the factory default settings and system specifications. You can reset all the ReadyNAS settings to its factory defaults. To return the ReadyNAS to the factory configuration settings shown, follow the instructions in “Using the OS Reinstall Option to Reinstall the Firmware” on page 2-5. Table A-1. ReadyNAS 3200 Default Configuration Settings Feature Default Login User Login URL when the ReadyNAS https://192.168.168.168 3200 is not connected to a DHCP server Admin User Name (case sensitive) admin Admin Login Password (case sensitive) netgear1 Management System configuration FrontView web-based configuration and status monitoring Discovery, multi-unit status monitoring, and RAID formatting utility RAIDar for Windows, Mac, and Linux LAN Connections MAC Address Default address MTU Size 1500 Ports 2 Auto Sense 10/100/1000BASE-T, RJ-45 LAN IP Address DHCP acquired Default Settings and Specifications A-1 v1.1, July 2009 ReadyNAS 3200 Hardware Manual The table below lists the system specifications. Table A-2. ReadyNAS 3200 System Specifications Feature Specification Electrical Power supplies (PSU) 2 700W server rated AC power supplies Input 100-240V AC, 50/60Hz Power consumption 170W typical with 6 TB disks Thermal Cooling Fans 3 80mm dual ball-bearing chassis cooling fans Fan failure alerts Hardware LED, software via FrontView and high temperature email alert with auto-shutdown option. Operating Environmental Temperature 0° - 40° C (32° – 10°4 F) Humidity (non-condensing) 20% - 80% Physical Form factor 2U rack-mount with 12 hot swappable SATA drive bays Dimensions (h x w x d) 89 x 437 x 648 mm (3.5 x 17.2 x 25.5 in) Weight 32.8 kg (76 lb) with 12 disks Optional Spare Parts Disk tray Hot swappable SATA drive tray Cooling fan 80mm dual ball-bearing chassis cooling fan PSU Hot swappable 700W PSU Rack mount Sliding rails A-2 Default Settings and Specifications v1.1, July 2009