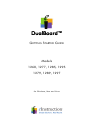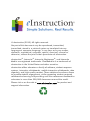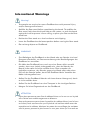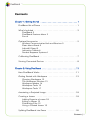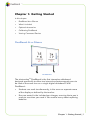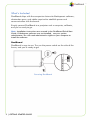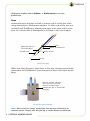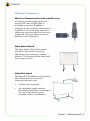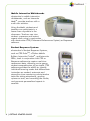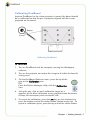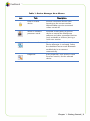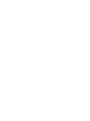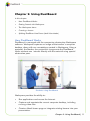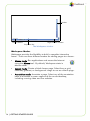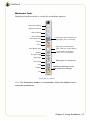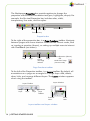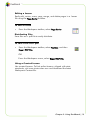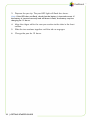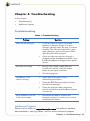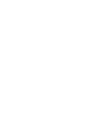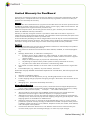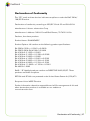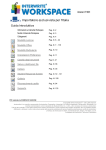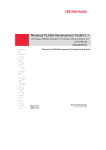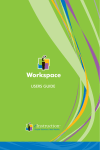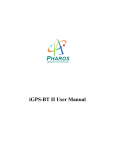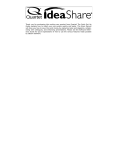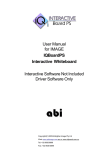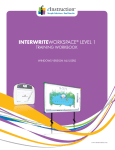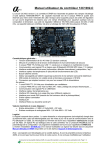Download eInstruction Dualboard 1285
Transcript
DualBoard™ GETTING STARTED GUIDE Models 1260, 1277, 1285, 1295 1279, 1289, 1297 for Windows, Mac and Linux © eInstruction (2010). All rights reserved. No part of this document may be reproduced, transmitted, transcribed, stored in a retrieval system or translated into any language or computer language, in any form or by any means, electronic, mechanical, magnetic, optical, chemical, manual or otherwise, without the prior written permission of eInstruction. eInstruction®, Interwrite®, Interwrite Workspace®, and Interwrite Mobi® are registered trademarks. DualBoardTM is a trademark of eInstruction in the United States and other countries. eInstruction offers educators a family of software, student response systems, interactive whiteboards, mobile interactive whiteboards, data reporting, and high-quality content. These solutions have been shown to increase student engagement, while supporting student-centered collaborative learning and providing real-time assessment feedback to educators in more than 500,000 classrooms around the world. Please visit us on the web at www.einstruction.com for product and support information. International Warnings Warning! • Two people are required to mount DualBoard to avoid personal injury and/or damage to the board. • Stabilize the floor stand before repositioning the board. To stabilize the floor stand, lock down the thumb tabs on the casters, or push the board against the wall to prevent it from rolling, or place your foot on the floor stand foot. • Position the floor stand on a level surface to avoid tipping. • Lower the DualBoard to the lowest position before moving the floor stand. • Do not hang objects on DualBoard. WARNUNG • Zum Befestigen des DualBoard an der Wand oder am Ständer sind zwei Personen erforderlich, um Personenverletzung oder Beschädigungen des DualBoard zu vermeiden. • Die Höhe des DualBoard kann auch von einer Person allein verstellt werden, dazu muss jedoch sichergestellt sein, dass der Ständer des Boards sicher steht und nicht umfallen kann. Dazu entweder die Laufrollen arretieren, den Ständer gegen eine Wand rollen oder einen Fuß auf den Ständer stellen, damit das DualBoard beim Verstellen der Höhe nicht wegrollen kann. • Stellen Sie den DualBoard-Ständer auf einen ebenen Untergrund, damit er nicht umfallen kann. • Stellen Sie das DualBoard vor dem Transport in die niedrigste Position. • Hängen Sie keine Gegenstände an das DualBoard. ATTENTION • Il faut deux personnes pour fixer le tableau blanc sur le mur ou sur le pied afin d’éviter tout endommagement ou blessure. • Une seule personne peut ajuster la position du tableau blanc (vers le haut ou le bas) mais assurez-vous que le pied de sol est bien stable avant de repositionner le tableau. Abaissez les pattes de verrouillage des roulettes avec le pouce, poussez le pied contre un mur pour éviter qu’il ne roule ou placez l’un de vos pieds sur le pied du tableau pour maintenir celui-ci en place pendant que vous ajustez sa position. • Positionnez le pied du tableau sur une surface plane afin d’éviter tout basculement. • Descendez le tableau blanc jusqu’à la position la plus basse du pied avant de le déplacer. ADVERTENCIA • Dos son las personas recomendadas para instalar la pizarra en la pared o en la base de pie con el fin de evitar que se produzcan heridas personales o se dañe la pizarra. • Una persona puede ajustar la posición de la pizarra hacia arriba o hacia abajo pero asegurándose de que la base de pie haya quedado estable antes de intentar colocar el tablero. Fije el bloqueo manual de las ruedecillas o coloque la base de pie contra la pared para evitar que se mueva, también puede poner uno de sus pies en la base para sujetarla cuando ajuste la posición de la pizarra. • Coloque la base de pie de la pizarra en una superficie nivelada para evitar que vuelque. • Baje la pizarra hasta la posición más baja de la base de pie antes de transladar esta última. • No cuelgue objetos en la pizarra. AVVERTENZA • Due persone devono montare la Lavagna sulla parete o su un cavalletto per evitare lesioni o danni alla Lavagna. • Una persona può regolare la posizione della Lavagna verso l’alto o il basso, ma assicurarsi di stabilizzare il cavalletto prima di tentare di riposizionare la lavagna. Bloccare verso il basso le linguette di bloccaggio sulle rotelle o spingere il cavalletto contro una parete per impedirne il rotolamento, oppure appoggiare il proprio piede sul piede del cavalletto per tenerlo fermo mentre si regola la posizione della Lavagna. • Posizionare il cavalletto della Lavagna su una superficie piana per evitarne il rovesciamento. • Abbassare la Lavagna alla posizione più bassa sul cavalletto prima di spostare il supporto. • Non appendere oggetti sulla Lavagna. Contents Chapter 1: Getting Started . . . . . . . . . . . . . . . . . . . . . . . . . . . . . . 1 DualBoard At-a-Glance . . . . . . . . . . . . . . . . . . . . . . . . . . . . . 1 What’s Included . . . . . . . . . . . . . . . . . . . . . . . . . . . . . . . . . . . 2 DualBoard 2 DualBoard Features Menu 3 Pens 4 Optional Accessories . . . . . . . . . . . . . . . . . . . . . . . . . . . . . . . 5 Wireless Communication Hub and Receiver 5 Floor Mount Stand 5 AdjustIt II Stand 5 Interactive Tablets 6 Student Response Systems 6 Calibrating DualBoard . . . . . . . . . . . . . . . . . . . . . . . . . . . . . . 7 Viewing Connected Devices . . . . . . . . . . . . . . . . . . . . . . . . . . 8 Chapter 2: Using DualBoard . . . . . . . . . . . . . . . . . . . . . . . . . . . . 11 How DualBoard Works . . . . . . . . . . . . . . . . . . . . . . . . . . . . . 11 Getting Started with Workspace . . . . . . . . . . . . . . . . . . . . . . 12 Opening Workspace 13 The Workspace Window 13 Workspace Modes 14 Workspace Tools 15 Workspace Tools 17 Annotating a Projected Image . . . . . . . . . . . . . . . . . . . . . . . . 18 Creating a Lesson . . . . . . . . . . . . . . . . . . . . . . . . . . . . . . . . 18 Adding Pages to a Lesson 18 Editing a Lesson 19 Distributing Files 19 Using a Created Lesson 19 Splitting DualBoard into Panes . . . . . . . . . . . . . . . . . . . . . . . 20 Contents | i Chapter 3: Caring for DualBoard . . . . . . . . . . . . . . . . . . . . . . . . 21 Caring for DualBoard . . . . . . . . . . . . . . . . . . . . . . . . . . . . . . 21 Caring for Pens . . . . . . . . . . . . . . . . . . . . . . . . . . . . . . . . . . 21 Charging Pens 21 Changing the Pen Battery 21 Chapter 4: Troubleshooting . . . . . . . . . . . . . . . . . . . . . . . . . . . . 23 Troubleshooting . . . . . . . . . . . . . . . . . . . . . . . . . . . . . . . . . . 23 Additional Support . . . . . . . . . . . . . . . . . . . . . . . . . . . . . . . . 23 Limited Warranty for DualBoard . . . . . . . . . . . . . . . . . . . . . . . . . 25 Declaration of Conformity . . . . . . . . . . . . . . . . . . . . . . . . . . . . . 25 ii | GETTING STARTED GUIDE Chapter 1: Getting Started In this chapter: • DualBoard At-a-Glance • What’s Included • Optional Accessories • Calibrating DualBoard • Viewing Connected Devices DualBoard At-a-Glance DualBoard The eInstruction® DualBoard is the first interactive whiteboard designed specifically to allow two interactive electromagnetic pens to be used at the same time on a single digital whiteboard. With DualBoard: • Students can work simultaneously, in the same or separate areas of the display as defined by the teacher. • Pens are seated in the included pen charger, ensuring that a pen is ready to use when you need it. No need to worry about replacing batteries. Chapter 1: Getting Started | 1 What’s Included DualBoard ships with the companion Interwrite Workspace® software, eInstruction pens, and cables required to establish power and communication with the board. Simply connect DualBoard to a projector and a computer, calibrate, and you’re ready to go. Note: Installation instructions are covered in the DualBoard Quick Start Guide. If Workspace software was not installed, see your system administrator. You will need administrative rights on your computer to install the software. DualBoard DualBoard is easy to use. Turn on the power switch on the side of the frame, and you’re ready to go! Powering DualBoard 2 | GETTING STARTED GUIDE DualBoard Features Menu DualBoard provides quick access to key Workspace software annotation tools directly on the board. Simply click the pen on the desired icon. Open Workspace Whitebaord Mode Display Keyboard Clear Annotations Save Pages Calibrate DualBoard Lock Connected Devices Unlock Connected Devices Customizable Function Key 1 Customizable Function Key 2 Customizable Function Key 3 Mouse Mode Pen Tool Highlighter Tool Eraser Tool Blank Page Previous Page Next Page DualBoard Features menu Tip! Customizable function keys allow you to perform a Workspace function, launch an application or website, or run a macro. From the Chapter 1: Getting Started | 3 Workspace toolbar, select Toolbox > Preferences to set your preferences. Pens eInstruction pens function as both a mouse and a virtual pen when using eInstruction’s Workspace software. A white and a blue pen are included with DualBoard, allowing two pens to be used at the same time. An introduction to Workspace is included in the next chapter. LED Battery compartment Right-click (Win) or Ctrl-Click (Mac) Double-click Rocker button Pen tip Using the pen When not using the pens, store them in the pen charger conveniently attached to the whiteboard. Insert the pen tip-down and listen for the beep. The pen charger will beep when the pen is inserted correctly. A yellow light indicates the pen is successfully charging. Using the pen charger Note: Pens switch to “sleep” mode after two minutes of inactivity to conserve power. Simply click the pen tip or rocker button to reactivate. 4 | GETTING STARTED GUIDE Optional Accessories Wireless Communication Hub and Receiver A wireless communication hub and receiver (RF Hub and RFCOM) is available to connect DualBoard wirelessly to the computer. eInstruction’s DualBoard and up to eight interactive tablets can communicate with the same wireless RF Hub, providing maximum flexibility in the classroom. Floor Mount Stand The Floor Mount Stand with castors provides a convenient mounting alternative when needing a mobile solution. The wheeled stand easily rolls from room to room. AdjustIt II Stand The AdjustIt II Wall Mount and AdjustIt II Floor Stand provide a convient mounting alternative for: • A short throw projector. • An adjustable height solution. Because the projector is mounted to the stand, the board can be adjusted without recalibration. Chapter 1: Getting Started | 5 Mobile Interactive Whiteboards eInstruction’s mobile interactive whiteboards, such as Interwrite Mobi®, provide teachers with a multi-user solution. Using the Mobi, students and teachers can participate in a lesson from anywhere in the classroom. Teachers can view student responses and instant reports when using in conjunction with eInstruction CPS (Classroom Performance System) or Response software. Student Response Systems eInstruction’s Student Response Systems, such as CPS PulseTM, vClicker Mobile Edition, Interwrite Cricket®, and Interwrite PRS®, work in conjunction with CPS or Response software to capture real-time assessment data, allowing you to gauge student comprehension as you teach. CPS software provides the ability to: identify individual learning needs and differentiate instruction as needed; automate and streamline time-consuming administrative tasks like taking attendance, grading quizzes or tests, and recording the results; and generate personalized reports in seconds. 6 | GETTING STARTED GUIDE Calibrating DualBoard Anytime DualBoard or the video projector is moved, the board should be re-calibrated so that the pen is properly aligned with the cursor projected on the board. Repeat Cancel Calibrating DualBoard To calibrate 1. Turn on DualBoard and the computer running the Workspace software. 2. Turn on the projector and adjust the image to fit within the board’s writing area. 3. On the DualBoard Features menu, press the tip of the pen on the Calibration icon. OR From the Device Manager utility, click the Calibration icon. 4. Using the pen, click on each calibration target as it appears on the blue calibration screen projected onto the board. A beep will accompany each successful click. 5. To cancel the calibration, press the esc key on your keyboard or press the bottom end of the rocker button (closest to pen tip) . To repeat a calibration point, press the top end of the rocker button. Chapter 1: Getting Started | 7 Viewing Connected Devices eInstruction’s Device Manager utility is automatically installed with the Workspace software. Device Manager establishes communication between eInstruction hardware (receivers, boards, clickers) and software (CPS, Workspace, Response). Device Manager runs in the background upon opening an eInstruction application. To view connected devices 1. Select the eInstruction icon from the system tray, and then select Device Manager. 2. View and manage connected devices from the main Device Manager window. Table 1: Device Manager At-a-Glance Icon Task Description Add Bluetooth Connect a Bluetooth device. Connect or disconnect device Connect or disconnect devices.The device will still appear in Device Manager. Delete device Delete a device from Device Manager. Locate device Cause device to make an audible beep (useful for identifying multiple Mobis) Calibrate DualBoard Calibrate the device. Recalibration is required whenever the board or projector is moved. 8 | GETTING STARTED GUIDE Table 1: Device Manager At-a-Glance Icon Task Description Lock or unlock device Prevent connected devices from inputting to the current session. Locked tablets remain connected unless turned off. Select or deselect presenter mode Presenter mode allows a specific device to control the Workpsace software and other connected devices (such as Mobis or clickers) during a multi-user session. Autoconnect device Connect pre-selected devices when Device Manager is activated. Select the checkbox next to each Bluetoothenabled device to connect automatically. Properties View properties, such as the current firmware version, for the selected device. Chapter 1: Getting Started | 9 Chapter 2: Using DualBoard In this chapter: • How DualBoard Works • Getting Started with Workspace • The Workspace Menu • Creating a Lesson • Splitting DualBoard into Panes (Multi-User Mode) How DualBoard Works DualBoard is managed with the companion eInstruction Workspace software. Workspace captures an image of the teacher’s computer desktop, along with any annotations created in Workspace. Using a projector, the teacher can project this image onto the DualBoard where students can interact directly with the material using special eInstruction pens. Students using DualBoard Workspace provides the ability to: • Run applications and access the Internet. • Capture and annotate the current computer desktop, including running video files. • Create a blank lesson page or integrate existing lessons into your presentation. Chapter 2: Using DualBoard | 11 • Split the DualBoard screen into sections, allowing students to either work together or in individual sections of the whiteboard at the same time. Integrating DualBoard into your daily lessons is only limited by your imagination. Some ideas include having two different groups of students: • Take turns solving an equation at the board (or on a companion Interwrite Mobi®). • Complete a sentence or highlight new vocabulary words or main ideas from a required reading selection. • Record the results of a science experiment and compare the data. • Use the stamp tool and gallery maps to have students identify and discuss key locations of historical events. • Use a calendar page to record weather, write daily assignments, or track data. With Workspace, you can select from hundreds of lessons for a variety of subjects, all of which are aligned to state standards, or design your own with the interactive tools available to you through the software. Getting Started with Workspace This section provides a brief overview of how to use Workspace with DualBoard. For a more comprehensive introduction to Workspace, please see the online help that is installed with the software. • Opening Workspace • The Workspace Window • Workspace Modes • Workspace Tools 12 | GETTING STARTED GUIDE Opening Workspace Launch Workspace, either directly from DualBoard or from the computer. To open Workspace • On the DualBoard Features menu, use the pen to click Open Workspace. OR On the computer, select the eInstruction icon from the system tray, and then select Workspace. The Workspace Window The Workspace window is a transparent annotation layer that sits over your computer desktop. When using an annotation tool, such as a pen, a toolbar and a properties bar appear and may be moved anywhere on the screen. A screen capture of the current page, along with any annotations, is projected onto the interactive whiteboard. By default, Workspace automatically saves all pages created within a single session as a lesson for easy lesson planning and distribution. Note: A session is created anytime you exit Workspace or save a lesson file. Lesson files are automatically saved with the current date and lesson number as the file name (e.g., August 15, 2010_1.GWB). Chapter 2: Using DualBoard | 13 Toolbar Layers Toolbar Page Function Toolbar Properties Bar The Workspace window Workspace Modes Workspace provides the flexibility to build a complete interactive lesson. There are three different modes for adding pages to a lesson. • Mouse mode: Run applications and access the Internet using the Mouse tool . By default, Workspace starts in Mouse mode. • Lesson mode: Create a blank lesson page. Select from a grid, calendar, gradient, or background image to use as a blank page. • Annotation mode: Annotate a page. Select any of the annotation tools to annotate a screen capture of the current desktop, including running video and live websites. 14 | GETTING STARTED GUIDE Workspace Tools Workspace tools provide a variety of annotation options. Minimize Toolbar Workspace Menu Mouse Mode Select Object Annotation tool Annotation tools include pen, highlighter, text, and shape Eraser Clear Page types include blank, grid, calendar, and gradient New Blank Page Store media or favorite resources in the Gallery Gallery Previous Page Next Page Edit pages in a lesson file Sort Pages Save Toolbox Additional Workspace tools and preferences settings Exit Workspace toolbar Note: The Workspace toolbar is customizable. Select the Toolbox icon to customize preferences. Chapter 2: Using DualBoard | 15 The Workspace Properties bar provides options to change the properties of the selected annotation tool (pen, highlighter, shape). For example, the Pen tool Properties bar includes color, width, transparency, line ends, and line styles. Line Width Line Line Ends Style Transparency Line Color Preview Pane Properties bar To the right of the properties bar, is a Page Functions toolbar. Navigate between pages and access shortcut menus for the current mode, such as inserting a question (shown), or setting up multiple users to interact with DualBoard (not shown). Pan Page Previous Page Page Count and Page Selector Insert Question (Shown) OR Next Page Multi-User Setup (Lesson mode) Page Functions toolbar To the left of the Properties toolbar, is a Layers toolbar. By default, all annotations on a page are arranged in a single layer. Add, delete, show, hide, and arrange different layers. The Layers window appears when using the toolbar. Layers Window Layers Toolbar Add Layer Delete Layer Edit Layer Maximize Layer Toolbar Previous Next Layers toolbar and Layers window 16 | GETTING STARTED GUIDE Show Hide Workspace Tools The Workspace menu provides access to additional Workspace tools, such as recording a session, using special effects, and setting preferences. To access the tools • On the computer, select the eInstruction icon from the system tray, and then select the desired menu option. Table 1: Workspace Tools Menu Item Description eInstruction Device Manager Open Device Manager to view device status, connect/disconnect devices, lock devices, locate devices, select a presenter, and calibrate DualBoard. Web Update Check for software updates online. Keyboard Open a virtual keyboard to use during Annotation mode. Workspace Open the main Workspace window. Curtain Drag a curtain over part of the page. Spotlight Display whatever is in the “spotlight”, masking the rest of the current Workspace page. Record and Playback Record and playback an Workspace session. Whiteboard Mode Use as a standard whiteboard, without a projector connected. Save, print and email the image. Select Language Select from 47 available languages. Restart Restart Workspace. Exit Exit Workspace. Chapter 2: Using DualBoard | 17 Annotating a Projected Image Annotating an image is as easy as turning on the projector and selecting the Pen tool directly from DualBoard ! Note: The DualBoard Features menu icons are shown here. The Workspace software icons display the same icons but have a different design. To annotate an image 1. Select the Pen tool . 2. Using the pen, write directly on DualBoard just as if you were using a standard whiteboard. Tip! Change pen properties, such as line color, width, transparency, and arrows using the Properties bar at the bottom of the Workspace window. Explore some of the most popular annotation tools: • Highlighter • Eraser • Keyboard 3. Press Save to save your annotation. Note: Selecting an annotation tool automatically creates and saves the current Workspace lesson as a .GWB file. The file name is the current date and lesson number: August 15, 2010_1.GWB. Creating a Lesson Workspace automatically saves all pages created during a single session as a lesson. Lesson files allow you to easily manage and share lesson plans with students and teachers. Adding Pages to a Lesson Automatically add pages to a lesson file. Each time you annotate a new desktop image or create a blank page, a new page is added to the current file. 18 | GETTING STARTED GUIDE Editing a Lesson Easily edit, review, move, copy, merge, and delete pages in a lesson file using the Page Sorter function. To edit a lesson • From the Workspace toolbar, select Page Sorter. Distributing Files Save files as a .pdf file to easily distribute. To save a file as a .pdf • From the Workspace toolbar, select Toolbox, and then Export PDF File. OR From the Workspace menu, select Export PDF File. Using a Created Lesson Use created lessons. To find online lessons, aligned with state standards, visit www.einstruction.com and download the latest Workspace Content file. Chapter 2: Using DualBoard | 19 Splitting DualBoard into Panes The type of devices connected to Workspace determine how many people can work on the whiteboard simultaneously. Table 2: DualBoard Split Pane Options Device Number of Panes DualBoard DualBoard and multiple Mobi units 2 Up to 9 Selecting the Multi-User icon in Workspace will display the available options depending on the type and number of devices that Device Manager has detected. To split DualBoard into multiple panes 1. Connect all devices to be used in Device Manager. 2. Create a blank page. 3. Click on the Multi-User icon in the Properties bar, and then select Multi-User Page Setup from the pop-up menu. Multi-User 4. Select the desired page layout. 20 | GETTING STARTED GUIDE Chapter 3: Caring for DualBoard In this chapter: • Caring for DualBoard • Caring for Pens Caring for DualBoard DualBoard may be used as a standard whiteboard in addition to a virtual one. Expo dry erase whiteboard pens and cleaner are recommended. Caring for Pens Charging Pens Pens are automatically charged anytime they are seated in the pen charger. The pen charger will beep when the pen is correctly inserted into the pen charger. A yellow light indicates the pen is successfully charging. Note: Pens will go into “sleep” mode after two minutes of inactivity to conserve power. Store the pens in the pen charger when not in use. Changing the Pen Battery If the pen no longer holds a charge, you may need to change the battery. Pen battery compartment To change the pen battery 1. Depress the tab and slide the two sections of the pen apart. 2. Insert the new battery with the positive terminal facing towards the tip of the pen. Note: If the battery is not inserted correctly, the power will drain from the battery. Chapter 3: Caring for DualBoard | 21 3. Depress the pen tip. The pen LED light will flash four times. Note: If the LED does not flash, check that the battery is inserted correct. If the battery is inserted correctly and still doesn’t flash, the battery requires charging for 12 hours. 4. Align the ridges within the rear pen section to the slots in the front section. 5. Slide the two sections together until the tab re-engages. 6. Charge the pen for 12 hours. 22 | GETTING STARTED GUIDE Chapter 4: Troubleshooting In this chapter: • Troubleshooting • Additional Support Troubleshooting Table 1: Troubleshooting Problem Pens are not charging. Pen loses its charge. DualBoard is not communicating. My annotations are not in the correct spot. Solution • Check to make sure pens are seated properly in the pen charger. The pen charger will beep when the pen is inserted correctly. The indicator light will be green while charging, and remain green while after they have fully charged. • Check to make sure the pen charger is plugged into the DualBoard controller, and that the DualBoard is plugged into a power source. • Pens go into “Sleep” mode after two minutes of inactivity. Click the rocker button or pen tip to reactivate. • Try recharging pen. • Open Device Manager and try reconnecting the board. • Check the RFCOM connection (wireless) from Device Manager. • Check the physical cable connection (wired) and confirm that DualBoard power is turned on. • Recalibrate the board. Anytime the projector or board is moved, you need to recalibrate the board. Additional Support Please visit us online at www.einstruction.com for software updates, documentation, training videos, and live online technical support. Chapter 4: Troubleshooting | 23 Limited Warranty for DualBoard eInstruction warrants these products to be free from defects in material and workmanship under the following terms. Complete and return the enclosed warranty registration card to ensure that your products are covered by this warranty. Coverage Parts and labor are warranted for three (3) years from the date of the first consumer purchase for the DualBoard, controller, electronic Pens, electronic erasers, power supply, cables and accessories. This warranty applies to the original consumer purchaser only. Within the European Union, the warranty period is three (3) years. Contact your local dealer or distributor for additional warranty information. Warranty is valid only if original consumer’s purchase or lease date is less than or equal to six months from the original eInstruction sale date. This information will be captured by the system serial number and confirmed by the reseller’s purchase order. A nominal Warranty Handling Fee will be charged after the first 90 days of use and calculated from the date of original consumer purchase. This payment may be made by Visa, MasterCard, or American Express. A copy of the sales receipt or invoice will be required for warranty verification. Conditions Except as specified below, this warranty covers all defects in material or workmanship in the products. The following are not covered by the warranty: 1. 2. 3. 4. Any product on which the serial number has been defaced, modified, or removed (if applicable). Damage, deterioration, or malfunction resulting from: a. Accident, misuse, abuse, neglect, fire, water, lightening, or other acts of nature, unauthorized product modification for any purpose, or failure to follow instructions supplied with the product. b. Repair, or attempted repair, by anyone not authorized by eInstruction. c. Any damage in shipment of the product (claims must be presented to the carrier). d. Any other cause which does not relate to a manufacturing defect. Any product not sold or leased to a consumer within six months of eInstruction’s original sale date. Consumable parts, e.g., batteries, dry-erase markers, eraser felt. eInstruction will pay all labor and material expenses for covered items, but will not pay for the following: 1. 2. 3. 4. Removal or installation charges. Costs for initial technical adjustments (set up), including adjustments of user controls. Certain shipping charges. (Payment of shipping charges is discussed in the next section of this warranty.) Packaging costs. (Customers should keep their boxes.) Warranty Service Procedures 1. To obtain service on your eInstruction product, contact the Technical Support Department to receive a Return Material Authorization Number (RMA#) and shipping instructions by calling: In United States:(480) 443-2214 (MST) In Europe: +33 1.58.31.10.60 (CET) 2. 3. 4. 5. Ship the product to eInstruction with the RMA# marked clearly on the outside of the box. eInstruction reserves the right to refuse the shipment, if not properly marked. Although the consumer must pay any shipping charges to ship the product to eInstruction for warranty service, eInstruction will pay the return shipping charges for ground shipment. Other shipping options are available at an additional fee. Whenever warranty service is required, the original dated sales invoice (or a copy) must be presented as proof of warranty coverage, and should be included in shipment of the product. In addition, please include your name, address, telephone number, fax number, email address, and a description of the problem. If eInstruction determines that the unit is not defective within the terms of the warranty, the consumer shall pay the cost of all freight charges, as well as any repair charges. Limited Warranty | 25 Technical Support Web-based Technical Support is available free of charge at: www.einstruction.com, where current driver releases, as well as comprehensive technical support, troubleshooting, Technical Bulletins and FAQs can be found. Telephone Technical Support is available free of charge to the original consumer for a period of 90 days from the date of purchase of the product. Please contact our Technical Support Department: In United States: (480) 443-2214 (MST) In Europe: +33 1.58.31.10.65 (CET) In Europe: +33 1.58.31.10.69 (CET) You can also fax your request to: In United States:(480) 948-5508 (MST) Our toll-free number in the U.S. is: 800-856-0732 (MST) Disclaimer of Unstated Warranties The warranty printed above is the only warranty applicable to this purchase. ALL OTHER WARRANTIES, EXPRESSED OR IMPLIED, INCLUDING, BUT NOT LIMITED TO, THE IMPLIED WARRANTIES OF MERCHANTABILITY AND FITNESS FOR A PARTICULAR PURPOSE ARE DISCLAIMED. Assuming the warranty above stated is otherwise applicable, it is expressly understood and agreed that eInstruction’s sole liability, whether in contract, tort, under any warranty, in negligence, or otherwise, shall be for the repair or replacement of the defective parts, and under no circumstances shall eInstruction be liable for special, indirect, or consequential damages. The price stated and paid for the equipment is a consideration in limiting eInstruction’s liability. Notice Some states and provinces do not allow the exclusion or limitation of incidental or consequential damages, so the above exclusion may not apply to you. This warranty gives you specific legal rights, and you may have other rights, which vary from state to state, or province to province. To obtain service on your eInstruction product, call our Technical Support Department at (480) 4432214 (MST), or fax us at (480) 948-5508 (MST); in Europe call +33 1.58.31.10.65 (CET), or fax us at +33 1.58.31.10.65 (CET). We can also be contacted through our website at www.einstruction.com (in US), or at www.einstruction.eu for EMEA. Important! All products returned to eInstruction for service must have prior approval in the form of a Return Merchandise Authorization Number (RMA#), which can be obtained by calling the Technical Support Department. 26 | GETTING STARTED GUIDE Declaration of Conformity The “CE“ mark on these devices indicates compliance under the EMC 2004/ 108/EC Directive. Declaration of conformity according to ISO/IEC Guide 22 and EN 45014 Manufacturer’s Name: eInstruction Corp Manufacturer’s Address: 308 N Carroll Blvd Denton, TX 76201 U.S.A. Declares, that these products Product Name: DUALBOARD™ Product Options: All conform to the following product specifications: EN 55024:1998+ a1:2001+a2:2003 EN 55022:2006 EN 61000-3-2:2000 EN 61000-3-3:1995+a1:2001 EN 61000-4-2:1995+a1:1998+a2:2002 EN 61000-4-3:2002+a1:2002 EN 61000-4-4:1995+a1:2001+a2:2001 EN 61000-4-5:2002+a1:1994+a1:2001 EN 61000-4-6:2002+a1:1994+a1:2001 EN 61000-4-11:2002+a1:1994+a1:2001 EN 60950-1:2002 RoHS: “-R” labelled products conform to DIRECTIVE 2002/95/EC. These products are RoHS-compliant. RFCOM and RF Hub are protected under United States Patent # 6,930,673 European Union WEEE Directive Further information about the responsible end-of-life management of this and other eInstruction products is available on our website at www.einstruction.com. Declaration of Conformity | 27 Corporate Headquarters Western Office 308 N. Carroll Blvd. Denton, TX 76201 Tel: 888.707.6819 Fax: 940.565.0959 14400 N. 87th St., Ste 250 Scottsdale, AZ 85260 Tel: 480.948.6540 Fax: 940.948.5508 eInstruction EMEA Z.I. Les Mardelles 26/36 rue Alfred Nobel 93600 Aulnay Sous Bois France Tel: +33 1.58.31.10.60 Support: +33 1.58.31.10.65 Fax: +33 1.58.31.10.69 www.interwritelearning.eu Technical Support www.einstruction.com +1 480.443.2214 (U.S.) +1 1 888.333.4988 (U.S. Toll free) +33 1.58.31.10.65 (EMEA) 37-01286 Rev. D