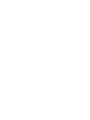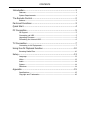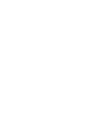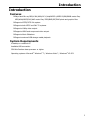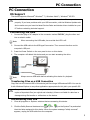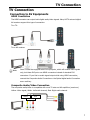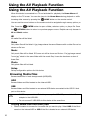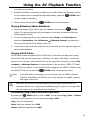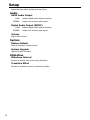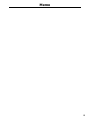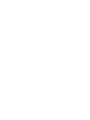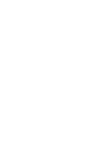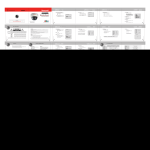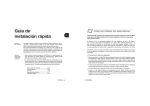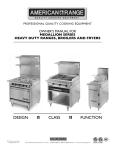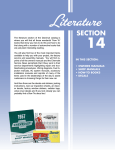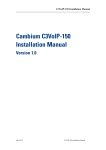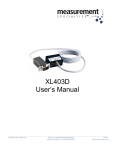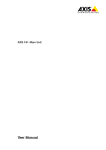Download Argosy HV373T
Transcript
User Manual V 2.2 CONTENTS Introduction .............................................................................1 Features ................................................................................................1 System Requirements .............................................................................1 The Remote Control..................................................................2 Buttons ..................................................................................................2 Parts and Functions ..................................................................3 Quick Start...............................................................................4 PC Connection ..........................................................................5 OS Support ............................................................................................5 Connecting via USB ................................................................................5 Upgrading Firmware ...............................................................................6 Formatting the Internal HDD ...................................................................6 TV Connection..........................................................................7 Connecting to AV Equipments .................................................................7 Using the AV Playback Function ............................................... 10 Browsing Media Files ............................................................................ 10 Setup .................................................................................... 13 Language............................................................................................. 13 Video ................................................................................................... 13 Audio................................................................................................... 14 System ................................................................................................ 14 Slideshow ............................................................................................ 14 Appendix ............................................................................... 15 Specifications ....................................................................................... 15 Copyright and Trademarks .................................................................... 16 Introduction Introduction Features Plays back Blu-ray ISO/H.264/WMV/VC-1/Xvid/MPEG-1/MPEG-2/RM/RMVB movie files, MP3/WMA/OGG/FLAC/AAC music files, JPEG/BMP/GIF/PNG photo and graphic files. Supports NTFS/FAT32 file system. Supports both NTSC and PAL TV systems. Supports 1080p video output. Supports HDMI and component video output. Supports Music Slideshow Supports external USB storage media playback. System Requirements A desktop or notebook PC Available USB connection 350 MHz Pentium class processor or higher Operating systems: Microsoft® Windows® 7 / Windows Vista™ / Windows® XP SP2 1 The Remote Control The Remote Control Buttons 1 ○ STANDBY: Activate this device / Return to Standby 2 ○ INFO: Display file properties / played time 3 TV SYS ○ Switch output TV system to NTSC/PAL (Startup only) 4 ○ SELECT: Select a folder/a file 5 AUDIO: ○ Switch audio tracks in a movie 6 SUBTITLE: ○ Switch DVD subtitles; Switch Xvid subtitle On/Off 7 REPEAT: ○ Change the repeat mode 8 ○ HOME: Return to Home Menu 9 ○ RETURN: Return to parental folder 10 ○ MENU: Display DVD menu; Show menu dialogue box (in browsing mode only) Cursor buttons 11 ○ : ENTER: Play/Pause the current selected file or folder 12 ○ 13 ○ : Fast rewind 14 ○ : Fast forward 15 ○ : Play the previous file 16 ○ : Stop current playback 17 ○ : Play the next file Note: • This device must be activated before it will respond to commands from the remote control. • When using the remote control, point the remote control towards the front of this device. • The icon will appear on the screen when a button of non-available operation is pressed. 2 Parts and Functions Parts and Functions 1 Remote receiver ○ When using the remote, point the remote towards here. 2 Power LED: (Blue) ○ Blinking: Received a remote control signal. Off: Power off. On: Power on. Fast blinking: Booting up/ Accessing data through PC connection. 3 USB type A connector: Connect the USB mass storage devices with this device using a USB ○ cable. 4 Coaxial digital audio ○ Outputs S/PDIF digital audio signal. Connect this jack to an AV receiver connector: with a RCA cable. (cable not provided) 5 Power switch: ○ Press this button to turn on this device. Press and hold this button for about 3 seconds to turn off this device. 6 Composite audio/video Output composite video/audio signals. ○ output connector: 7 Component video ○ output connector: 8 ○ The colors of the jacks are yellow, red and white. Output component video signals. The colors of the jacks are green, blue and red. (cable not provided) USB type B connector: Connecting this device with a PC using a USB cable. 9 HDMI connector: ○ Outputs digital video/audio signals with a HDMI cable. 10 Kensington Security ○ Connects to a Kensington lock pin. Slot: 11 Power connector: ○ Connect to the AC adapter. (DC 12V) 3 Quick Start Quick Start Read before use. 1. Do not operate electronics with wet hands. 2. Do not operate this device in a bathroom or near water. 3. Do not bend cables in a sharp angle. 4. Keep this device and cables out of reach of children. 5. Keep this device and its accessories away from heat sources. How do I use this device? This device plays media contents stored in its internal HDD, or in an external USB storage connected to it. In the Home Menu, select the mode and the medium you want to browse, and then press the ENTER button to start playback. How do I copy media files into it? 1. Connect the AC adapter to this device. 2. Connect this device to your computer with the USB cable. 3. Press the Power Switch on the rear panel to turn on this device. 4. Copy files just like using a USB external HDD. (No additional software is needed!) 5. Disconnect this device from your computer using safe remove procedure of your OS. How do I play media files on my TV? 1. Connect this device to your TV with correct cables. 2. Plug the AC adapter into the Power Connector. 3. Press the Power Switch on the rear panel, or press the STANDBY button on the remote control to activate this device. 4. Browse with the cursor buttons and the ENTER button. What if my TV screen displays unstable image? Press the TV SYS button repeatedly until the image goes steady. The TV SYS button functions only when this device first boots up and is disabled after you start browsing its interface. How to configure settings? Select and enter the SETUP option in the Home Menu. 4 PC Connection PC Connection OS Support This device supports Microsoft® Windows® 7 / Windows Vista™ / Windows® XP SP2. Some USB 2.0 Host Controllers may require updated device driver files to operate properly. If you have problems with your USB connection, visit the Windows Update web site to make sure you have the latest Service Packs and device drivers installed on your PC before contacting technical support. Connecting via USB 1. Connect the plug of AC adapter to the connector marked “DC IN”, plug the other end into an electric outlet. Note: When connecting the USB cable, be sure that the LED is off. 2. Connect the USB cable to the USB type B connector. Then connect the other end to 3. Press the Power Switch on the rear panel to turn on this device. 4. The computer will detect this device and you can start accessing the drive. computer’s USB port. Note: Always remove USB cable before activating this device for playback. Transferring Files on a USB Connection Copy files into the internal HDD of this device just like using a USB external HDD. You can do it with Windows Explorer or any other applications appropriate for this job in your specific OS. Always check that files have been copied to the device successfully. Always keep two copies of important files (an original and a backup). We are not liable for data loss or damage during file transfer or while store on the device. Disconnecting from USB 1. Close all programs or Explorer windows that are accessing this device. 2. Click the Safely Remove Hardware icon ( , or ) on the System Tray and select the drive letter assigned to this device. When the system message “safely removed” appears, unplug the USB cable from the computer. 5 PC Connection Upgrading Firmware 1. Please consult your local distributor or vendor website for a firmware file. 2. Save the firmware file to the root folder of an USB mass storage device. Note: Do not copy the firmware file to a folder, else the update will not work 3. Connect this device to a TV and then connect the USB mass storage device to this device. 4. Press the 5. Select Setup → System → System Upgrade in the Home Menu to perform upgrade. STANDBY button on the remote control to activate this device. It may takes 3~5 minutes for the installation to complete. For a firmware update operation, the LED may blink during the installation process. Note: • This device will automatically reboot several times to finish the installation. Do not turn it off during the installation process. • This device will return to Home Menu after the firmware installation is completed. • All settings in the Setup Menu will be set to default values after upgrade. Formatting the Internal HDD This device supports NTFS/FAT32 file system. Connect this device to a computer via USB connection (page 5), and then use the format utility of your OS to format the internal HDD. You may need to refer to the manual of your OS for detailed instruction of its format utility. Formatting the drive will erase all existing data! If you have files on the drive you want to save, move them to another drive before reformatting. Note: Do not partition the internal HDD - leave it as a single large volume. Partitioning the internal HDD may cause this device to halt. 6 TV Connection TV Connection Connecting to AV Equipments HDMI Connection The HDMI connector can output both digital audio/video signals. Many HDTV sets and digital AV receivers support this type of connection. To a TV: To an AV receiver: Note: Some TV sets are equipped with DVI input ports, which will receive video signals only, but these DVI ports use HDMI connectors instead of standard DVI connectors. If you find no audio signal output while using HDMI connection, connect the Composite Audio Connection or the Optical digital audio Connection as an auxiliary. Composite Audio/Video Connection The composite audio/video is compatible with most TV sets and AV amplifiers (receivers.) Yellow: Video signal; White: Left audio channel; Red: Right audio channel. Yellow Red White 7 TV Connection Component Video Connection (Y/Pb/Pr) If your TV supports Component Video input (Y/Pb/Pr), you can connect it for better video quality. You will have to connect the audio cable for audio output. Note: Some TV sets are equipped with separate composite and component audio inputs. Be sure that you have connected the correct one. Green Red White Blue Red SCART Video Connection If your TV is equipped with SCART input, connect the Composite connectors to a SCART adapter to output the audio/video signal. (SCART adapter not provided) Coaxial Audio Connection For a high quality digital audio, connect this connector to an AV receiver which equips a digital audio decoder. (Coaxial cable not provided) Power Connection Connect the DC jack of the AC adapter to the connector marked “DC IN” and plug the other end into an electrical outlet. Activating for Playback 1. 8 Turn on your TV and AV receiver. TV Connection 2. Press the Power Switch on the rear panel, or press the STANDBY button on the remote control to activate this device. The activation takes about 5-7 seconds, and the LED will blink at the same time. 3. After the LED stops blinking and glows steadily bright, this device is ready to use for playback. 4. After playback, press the Note: STANDBY button again to return to Standby mode. • When using the remote control, point the remote control towards the front of this device. When turning the HDD into Standby mode, please avoid moving it for 2-3 minutes due to spin down of the device. Moving the HDD while it is still spinning may damage it. We are not liable for any data loss or damage caused by inappropriate or careless use. It is recommended to unplug the unit from the power socket completely when not in use. 9 Using the AV Playback Function Using the AV Playback Function When this device is connected to a TV and activated for playback, the Home Menu will display on the TV screen. You can also jump to the Home Menu during playback or while browsing other menus by pressing the HOME button on the remote control. You can use the cursor buttons on the remote control to navigate through menus, options, or files. Press the the ENTER button to open a folder, select an option, or play a file. Press RETURN button to return to a previous page or menu. Playlists can only be seen in All and Music modes. All All media files will be listed. Video Only video files will be listed. A jpg image shares the same filename with a video file can be shown as file icon. Music Only music files will be listed. ID3 cover art will be shown as file icon. If a jpg image named “cover.jpg” exists in the same folder with the music files, it can also be shown as icon of these files. Photo Only photo files will be listed. Setup Set up configuration options for this device. Browsing Media Files Browse media files in local storage media (HDD/USB). HDD Browse folders and files located on the internal HDD. USB Browse folders and files located on an external USB device connected to the USB 2.0 host port on this device. • If USB bus power is insufficient to power up the USB HDD, connect the AC adapter to the USB HDD. • Do not connect 2 USB HDDs to this device at the same time. Playing Media Files from HDD/USB 1. Select a location to browse for the media file you want to play. Select HDD if the file is saved on the internal HDD or USB if the file is located on an external USB device 10 Using the AV Playback Function connected to this device. 2. Browse to the folder containing the media file you want to play (use the cursor buttons on the remote control to navigate through listed folders; press the ENTER button to open a folder or subfolder). 3. Select a media file and press the ENTER button to start playback. Playing Slideshow/Music Slideshow 1. Select the image file you want to start the slideshow, then press the ENTER button. This device will display all photo images in the folder consecutively with the selected display interval. 2. To set the display interval for your slideshow, select Setup in the Home Menu to access the Setup Menu. Select Slideshow → Slideshow Interval, and select the time you want each photo to display. (page 14) 3. If you want to play music with slideshow, play music first, and then play the image you want to start slideshow. Playing a DVD Folder A DVD folder contains complete files for a DVD movie. This device can play back a movie from a DVD folder just like playing back a DVD disc. To create a DVD folder, connect this device to your computer, insert the DVD disc into the computer's optical drive, and use My Computer or Windows Explorer to browse the disc. Copy the entire "VIDEO_TS" folder from the DVD to this device. To play the DVD movie, navigate to the VIDEO_TS folder, select the VIDEO_TS IFO file and press the Note: ENTER button on the remote control. If the DVD folder is incomplete, you can still play back the VOB files directly. Functions controlled by the IFO file, such as the selection of subtitles, chapters, and angles, will be lost. Some DVD discs cannot be copied because they have been protected with CSS protection. Always obey copyright and intellectual property rights. Do not copy DVDs with copyright and do not distribute them to others. Performing Copy, Paste, or Delete Operation By pressing the MENU button on a file in HDD, you can select Copy, Paste, or Delete to perform these operations. You can only select Copy in USB. Copy: Copy the selected file. Paste: Paste the selected file to HDD. Delete: Delete the selected file in HDD. 11 Using the AV Playback Function Note: Pasting a file to USB is prohibited. Adding to Quick List In the Music mode, by pressing the MENU button on a music file saved on the internal HDD, you can select Add to Quick List to add this music file to Quick List.m3u in /Playlists folder on the internal HDD. By pressing the SELECT button on multiple folders or files, you can perform operation in batch. By pressing the MENU button on selected files, you can select Add to Quick List to add them to Quick List.m3u, or select Deselect All to remove all tags on these items. Editing Quick List By pressing the MENU button on a playlist file, you can select Save As to save it as another m3u file. You can select Remove from Quick List by pressing the button on an item in the playlist to delete it. 12 MENU Setup Setup Select SETUP in Home Menu to enter Setup Menu. Use the cursor buttons to select items. Press the ENTER button to enter a submenu or to confirm a selection. Press the RETURN button to return to previous folder. Press the HOME button to return to Home Menu. Language Menu Language Select the language used to display the OSD menus and information. Text Encoding Select a language code page for additional ANSI local code subtitle support. Audio Select the language for the default audio when playing a DVD movie. Subtitle Select the language for the default subtitle when playing a DVD movie. Disc Language Select the language for the default menu when playing a DVD movie. Video Aspect Ratio Pan Scan 4:3: Letter Box 4:3: 16:9: Displays the 16:9 images in “Pan and Scan” with a 4:3 ratio TV connected. Displays the 16:9 images in “Letter Box” with a 4:3 ratio TV connected. Displays 16:9 images on a wide screen TV. Brightness Adjust brightness setting for video output to the TV. Contrast Adjust contrast setting for video output to the TV. Video Output Select an analog video output to connect to the TV. Component: CVBS: Outputs video signal via the component connector. Outputs video signal via the composite connector. Video System The following video systems are available: NTSC/ PAL/ 480P/ 576P/ 720P 50HZ/ 720P 60HZ/ 1080i 50HZ/ 1080i 60HZ/ 1080p 50HZ/ 1080p 60HZ. Screen Saver 13 Setup Adjust idle time before activating Screen Saver. Audio HDMI Audio Output RAW: STEREO: Outputs digital audio without decoding. Outputs two channel audio signal. Digital Audio Output (SPDIF) RAW: STEREO: Outputs digital audio without decoding. Outputs two channel audio signal. Volume Adjust audio volume. System Restore Default Reset all settings to default values. System Upgrade Upgrade system firmware. Slideshow Slideshow Interval Set time to display each photo during slideshow. Transition Effect Set fade or transition options for slideshow display. 14 Appendix Appendix Specifications HARD DRIVE SUPPORT Internal Storage 3.5” SATA I/ SATA II HDD File System NTFS/FAT32 USB HDD File System NTFS/FAT32/EXT2/EXT3/HFS+ INTERFACE USB 2.0 USB 2.0 type A host port x 1 USB 2.0 type B device port x 1 AUDIO/VIDEO INTERFACE Analog Output Composite video and stereo audio out (RCA x 3) Component video jack (Y/Pb/Pr) (RCA x 3) Digital Output HDMI connector x 1 Coaxial S/PDIF output (RCA x1) MEDIA SUPPORT Audio Support MP3, WAV, OGG, WMA, AAC, FLAC, Dolby Digital®, DTS® Video Support MPEG-1(MPG/DAT), Blu-ray Folder(M2TS), Blu-ray ISO, DVD Folder(IFO)/DVD ISO, MPEG-2(MPG/VOB/TS/M2TS), MPEG-4(Xvid/AVI/MP4/MOV/M4V), H.264/AVC/AVCHD(AVI/MKV/FLV/MOV/M4V/TS/M2TS), VC-1(AVI/MKV/M2TS) WMV9 (AVI/WMV/MKV), RM/RMVB(720p) File Extension AVI, MKV, MPG, VOB, IFO, TS, M2TS, MTS, MOV, M4V, WMV, FLV, RM, RMVB, ISO Photo Support JPEG (baseline), BMP, GIF, PNG, TIFF DVD Folder DVD Menu/Audio/Subtitle Selection Xvid Subtitle Format IDX/SUB, SRT, ASS, SSA, SMI, PSB, SUB Music Slideshow Music playback during photo slideshow Max. Content Resolution Video 1920 x 1080 pixels JPEG 5120 x 3840 pixels (baseline) VIDEO OUTPUT TV System NTSC / PAL Screen Ratio 4:3 / 16:9 Component 480i / 480p / 576i / 576p / 720p(50/60Hz) / 1080i(50/60Hz) / 1080p(50/60Hz) HDMI 480p / 576p / 720p(50/60Hz) / 1080i(50/60Hz) / 1080p(50/60Hz) GENERAL Dimensions 195(L) x 60(W) x 127(H) mm 7.7(L) x 2.4(W) x 5.0(H) inch Weight 366g (Approx. without HDD) Specifications are subject to change without prior notice. 15 Appendix It is recommended to unplug the unit from the power socket completely when not in use. Always check that files have been copied to the device successfully. Always keep two copies of important files (an original and a backup). We are not liable for data loss or damage during file transfer or while store on the device. When turning the HDD into Standby mode, please avoid moving it for 2-3 minutes due to spin down of the device. Moving the HDD while it is still spinning may damage it. We are not liable for any data loss or damage caused by inappropriate or careless use. Copyright and Trademarks Microsoft, Windows, and Windows Media Player are registered trademarks of Microsoft Corporation. This product is protected by certain intellectual property rights of Microsoft. Use or distribution of such technology outside of this product is prohibited without a license from Microsoft. “Dolby” and the double-D symbol are trademarks of Dolby Laboratories. Manufactured under license from Dolby Laboratories. Manufactured under license under U.S. Patent #’s: 5,451,942; 5,956,674; 5,974,380; 5,978,762; 6,487,535 & other U.S. and worldwide patents issued & pending. DTS and the Symbol are registered trademarks, & DTS 2.0+ Digital Out and the DTS logos are trademarks of DTS, Inc. Product includes software. © DTS, Inc. All Rights Reserved. All other products are trademarks or registered trademarks of their respective owners and are hereby recognized as such. 16 Memo 17 Memo 18 Memo 19