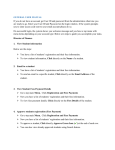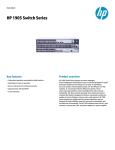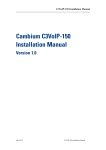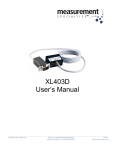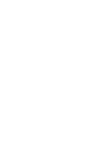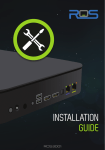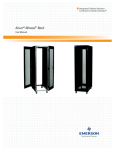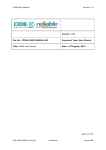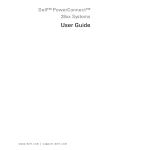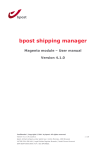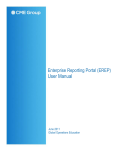Download GIX101
Transcript
GIX101 User Manual Version 1.3 V1.3 User Manual V1.3 Revision Record Version Date Description Applicability V1.0 2006-8-24 First edidtion of GIX101 user manual S100-S104 V1.1 2006-10-20 Adding the description of Chinese After S105 and English language switching in web and voice menu. Supporting ET encryption arithmetic V1.2 2007-2-10 Adding description for new function After S113 on Web, Such as Dial Rule, Jitter Buffer, Echo Cancel and R-Key Detecting Time. V1.3 2007-7-30 Adding description for new function, After S203 such as pptp, l2tp, syslog client.And the position of some function items on web is moved. ________________________________________________________________________________________________________2 User Manual V1.3 Table of Contents INTRODUCTION................................................................................................................................. 5 1. PRODUCT OVERVIEW ............................................................................................................... 6 1.1 Software Feature .......................................................................................................................................6 1.2 Hardware Specification.............................................................................................................................6 1.3 LEDs Status ..............................................................................................................................................7 2. INSTALLATION .......................................................................................................................... 7 2.1 Package contents ................................................................................................................................7 2.2 Installation...............................................................................................................................................8 3. USING VOICE PROMOTE .......................................................................................................... 9 4. USING WEB TO CONFIGURE THE ATA ................................................................................. 12 4.1 Config from LAN port..........................................................................................................................12 4.2 Config from WAN port .........................................................................................................................12 4.3 Network Settings ...................................................................................................................................13 4.3.1 WAN Configuration Page: ...........................................................................................................14 4.3.2 LAN Configuration Page: ............................................................................................................15 4.3.3 DMZ Configuration Page:............................................................................................................16 4.3.4 DHCP Server Settings.....................................................................................................................17 4.3.5 MAC Clone Settings .......................................................................................................................19 4.3.6 VPN Settings...................................................................................................................................20 4.4 Protocol Settings ...................................................................................................................................21 4.4.1 SIP Settings .....................................................................................................................................21 4.4.2 Supplement Service Settings:.......................................................................................................22 4.4.3 Media Settings: ...............................................................................................................................23 4.4.4 NAT Traversal Settings ...................................................................................................................23 4.4.5 Other Settings: ................................................................................................................................25 4.5 Advanced Settings.................................................................................................................................26 4.5.1 QoS Settings: ...............................................................................................................................26 4.5.2 Dial Rules: ...................................................................................................................................27 4.5.3 Other Settings:..............................................................................................................................28 4.6 Equipment Manage...............................................................................................................................28 4.6.1 Device Manage ...............................................................................................................................29 4.6.2 Upgrade Software: .......................................................................................................................30 4.6.3 Volume Settings: ..........................................................................................................................30 4.6.4 Network Manager Settings:..........................................................................................................30 ________________________________________________________________________________________________________3 User Manual V1.3 4.7 User Manage..........................................................................................................................................31 4.8 REBOOT ...............................................................................................................................................32 4.9 Relogin ...................................................................................................................................................32 5. SOFTWARE UPGRADE DEFINITIONS .................................................................................... 32 5.1 Upgrade On Web...................................................................................................................................32 5.2 Upgrade on Gmanager .........................................................................................................................32 6. MAKE PHONE CALLS.............................................................................................................. 33 6.1 Calling phone or extension numbers...................................................................................................33 6.1.1 Calling phone or extension numbers...............................................................................................33 6.1.2 Direct IP calls..................................................................................................................................33 6.1.3 Call Hold.........................................................................................................................................33 6.1.4 Blind Transfer .................................................................................................................................33 6.1.5 Attended Transfer ...........................................................................................................................34 6.1.6 Three Way Conference ...................................................................................................................34 ________________________________________________________________________________________________________4 User Manual V1.3 Introduction Thank you for choosing GIX101 VoIP ATA adapter. This ATA adapter will allow you to make ATA call using your broadband connection. This manual provides basic information on how to install and connect GIX101 VoIP ATA adapter to the Internet. It also includes features and functions of GIX101 VoIP ATA adapter components, and how to use it correctly. Before you can connect GIX101 to the Internet and use it, you must have a high-speed broadband connection installed. A high-speed connection includes environments such as DSL, cable modem, and a leased line. GIX101 VoIP ATA adapter is a stand-alone device, which requires no PC to make Internet calls. This ATA adapter guarantees clear and reliable voice quality on Internet, which is fully compatible with SIP industry standard and able to interoperate with many other SIP devices and software on the market. ________________________________________________________________________________________________________5 User Manual V1.3 1. Product Overview 1.1 Software Feature z Support SIP V2.0(RFC 3261/RFC3262) z Support G.711 (A-Law, μ-Law), G.723.1 and G.729A/AB Codecs z Support dual RJ45 for 10/100 auto-negotiation Ethernet ports that can be configured as either switched or routed ports. The Ethernet ports are auto MDI/MDIX, meaning you can use either a straight-through or a crossover Ethernet cable. z One RJ-11 for FXS port to connect your analog phone z Support IP address assignment using PPPOE, DHCP and Static IP z Support PPTP/L2TP VPN z Support NAT and Bridge function z Support Built-in NAT Router/DHCP Server z Support NAT traversal (Static NAT Route or by STUN) z Support Voice Activity Detection(VAD) ,Comfort Noise Generation(CNG) and eacho cancellation z Adaptive jitter buffer for smooth voice reception z Support direct IP to IP dialing without registeration z Support complementary features such as Call hold, Call waiting, Call forwarding, Call Transfer, Hotline, Message Waiting Indicator and DTMF Realy (In-band, RFC2833 and SIP INFO) ect z Support MAC address cloning z Support IEEE802.1Q VLAN/802.1P and IP TOS z Provide easy configuration through manual operation ( Web interface and IVR-driven interface) or auto provisioning via TFTP or HTTP z Support syslog client 1.2 Hardware Specification Item Power Adapter GIX101 Input: 100-240VAC 50~60Hz Output: DC 5V, 1.2A CPU Port MARVELL 88E6218@150MHZ WAN 10/100Base_T RJ-45 for LAN LAN 10/100Base_T RJ-45 for PC Operating Temperature 5~45℃(41~113℉) Storage Temperature -25~85℃(-13~185℉) ________________________________________________________________________________________________________6 User Manual V1.3 Relative Humidity 10~90% (Non-condensing) Dimension (L×W×H) 110×70×30mm Weight (packaging included) 366g Certification CE / FCC /RoHS 1.3 LEDs Status LEDs Status Description To indicate that the GIX101 is in VoIP mode and working properly with successful SIP PROXY registration or indicate Steady light in green that the GIX101 is in a VoIP conversation. Blinking light in green ( blinking frequency: 1 second) Blinking light in red (blinking frequency:1 second) To indicate that the GIX101 works properly but fail to register to SIP PROXY. To indicat that GIX-100 is booting or failed in a certain situation such as PPPOE dialing failure or can not be assigned IP address in DHCP mode. 2. Installation In this chapter you will learn how to install GIX101 2.1 Package contents Your GIX101’s package includes the following: ♦ One GIX101 VoIP ATA Adapter ♦ One universal power adapte ♦ One Ethernet cable ♦ One Telephone cable If the above device or accesssory is damaged or lost, please contact with your reseller for replacement. ________________________________________________________________________________________________________7 User Manual V1.3 2.2 Installation LED LINE PHONE Note that an electrical power outage or a broadband provider outage will prevent operation of the VoIP ATA including for emergency purpose. ________________________________________________________________________________________________________8 User Manual V1.3 GIX101 installation step by step: 1. Insert one end of the Ethernet cable into the WAN port on the back panel of the GIX101 and the other end of cable to your existing broadband connection port (e.g. router or Ethernet switch) 2. If need to set up a small LAN network, the GIX101 should work in router or bridge mode so that you or more people can access to the Internet through GIX101. Then you need to connect your PC or LAN connection equipment (e.g. Ethernet switch) to the LAN port on the back panel of the GIX101 using Ethernet cable. ( Step 2 is optional depending on your needs) 3. Connect the PHONE port on the side of the GIX101 to your conventional telephone using a standard telephone cabling 4. Connect the power adapter to the power input at the back panel of GIX101 and then plug the ofther end of power adapter to a wall outlet or power strip. The LED of GIX101 will turn ON to indicate proper operation. Warning: Please do not attempt to use other difference power adapter or cut off power supply during configuration or updating GIX101 VoIP ATA adapter. Using other power adapter may damage GIX101 VoIP ATA adapter and will void the manufacturer warranty. 3. Using Voice Promote Using the ATA’s keypad to enter your commands and select choices, in chapter 3 explains how you can use the voice menu to get or configure the GIX101’s networks settings.You could reboot or set GIX101 into factory default settings using voice menu as well. Accessing the Voice Menu 1. Use a telephone connected to the ATA port of the GIX101 VoIP ATA adapter. 2. Press *## 3. You will hear Language slelction prompt, key 1 for Chinese language, key 2 for English. 4. Please enter your language selection then you will enter voice menu setting environment Or you could press bule button on the GIX101 cabinet to access to Voice Menu directly. Refer to the following table that lists actions, commands, menu choices and description. After you select an option, press the # (pound) key. To exit the menu, hang up the telephone . ________________________________________________________________________________________________________9 User Manual V1.3 Voice Menu Setting Options Action Command(press Choices Description these keys on the telephone) Enter voice *## Use this command to enter voice menu menu.Do not press any key until you hear “Language Selection”. “1” is Chinese, “2” is English. Set IP address 1 assignment mode Enter 0 to Use this command to set GIX101 IP address assignment switch from mode. If in a LAN network environment you could choose DHCP, Static Static or DHCP mode. If in a home or SOHO network and PPPOE environment and connect the GIX101 to the ADSL IP address modem directly, then you could choose PPPOE mode to assignment get a IP address to your GIX101 (note that the account and mode password setting of PPPOE should be configured in web-based configuration menu) Enter 0 to switch the IP address assignment mode when you hear the prompt. Check and set IP 2 Use this command to hear the current IP address of WAN port of GIX101. When the IP address assignment mode is address DHCP or PPPOE, the IP address of WAN port of GIX101 is assigned automatically and you needn’t change it. When in Static mode you have to assign IP address of WAN port of GIX101 by manual. Enter the IP address when you hear the prompt and press # to indicate that you have finished entering the IP address. Check and set 3 Use this command to hear the current subnet mask of WAN port of GIX101. When the IP address assignment network mask( or mode is DHCP or PPPOE, the subnet mask of WAN port Subnet Mask) of GIX101 is assigned automatically and you needn’t change it. When in Static mode you have to assign subnet mask of WAN port of GIX101 by manual. Enter the subnet mask when you hear the prompt and press # to indicate that you have finished entering the IP address. 4 Check and set default gateway 4 Use this command to hear the current default gateway of WAN port of GIX101. When the IP address assignment mode is DHCP or PPPOE, the default gateway of WAN port of GIX101 is assigned automatically and you needn’t change it. When in Static mode you have to assign default 10 ________________________________________________________________________________________________________ User Manual V1.3 gateway of WAN port of GIX101 by manual. Enter the default gateway when you hear the prompt and press # to indicate that you have finished entering the IP address. Check and set Use this command to hear the current DNS of WAN port 5 of GIX101. If the SIP PROXY is given in the form of of DNS domain then you must set a DNS. Enter DNS when you hear the prompt and press # to indicate that you have finished entering the IP address. Set IP to IP Use this command to make a IP to IP dialing 6 You could make a ATA call to the other GIX101 directly dialing by inputing the IP address of the other GIX101 when hear the voice prompt. Reset 7 Enter 1 to Use this command to reboot the GIX101 or clear all the reboot the setting you have made and set the GIX101 into default GIX101 Enter 2 to factory setting then reboot the GIX101. Please note that if set the IVR protection enable in set the web-based configuration setting, you can not hear this GIX101 option through voice menu. into default factory setting Notice: 1. In Voice Menu, press *(star) to return the main menu. 2. If any changes made in the IP assignment mode, please reboot the GIX101 to take the setting into effect. 3. When enter IP address or subnet mask, do not input “.” (dot) and make sure to input the whole 12 digital number. For example, to enter the IP address 192.168.1.11 by keypad, press these keys: 192168001011. Press #(pound) key to indicate that you have finish entering the IP address or subnet mask 4. When assigning IP address in Static IP mode, setting IP address, subnet mask and default gateway is a must. If in DHCP mode, please make sure that DHCP SERVER is available in your existing broadband connection to which WAN port of GIX101 is connected. 5. The default LAN port IP address of GIX101 is 192.168.1.1 and do not set the WAN port IP address of GIX101 in the same network segment of LAN port of GIX101, otherwise it may lead to the GIX101 fail to work properly. 11 ________________________________________________________________________________________________________ User Manual V1.3 4. Using WEB to configure the ATA Voice prompt menu only supplies some simple configuration,If you want to configure and use the ATA, then you need to configure it via WEB.the ATA has an embedded Web server that will respond to HTTP GET/POST requests.You can use a Web browser like Microsoft’s IE or AOL’s netscape to login and configure the ATA. 4.1 Config from LAN port From the LAN port use the default LAN gateway IP address: http://192.168.1.1:8080 Please note: 8080 must be added when you input the IP address of ATA,otherwise you can not open the login page successfully. 4.2 Config from WAN port WEB access form WAN port was diabled by default, and WAN port’s default IP mode is DHCP.So if you want to access ATA’s web from WAN port,you must enable WAN port access first.( this will be described in “Device Manage). When all done, you can access the ATA’s web as follow: http://ATA-WAN port IP Address:8080 Please note: 8080 must be added when you input the IP address of ATA,otherwise you can not open the login page successfully. Once the right http request is entered and sent by the Web browse,the ATA will respond with the following login page: 12 ________________________________________________________________________________________________________ User Manual V1.3 The default password for Administrator is “admin”. The The default password for middle_level user is “1234”. The default password for end user is “grandi”. Notes: (1) The password is case sensitive. (2) The different account has different priviledge to config the ATA. After a correct password is entered in the login screen, the Web server inside will respond with the Configuration page which is explained in details below. You can see the System Status page if you login the Web successfully. You’ll see the System Status page first.. The page displays GIX101 ATA’s current status, including Product NO, Software version, Hardware version, DSP version, Register status, PPPOE link status, WAN MAC, WAN IP, WAN NetMask, WAN Router, DNS, VPN Address, Running Time. The navigation bar on the left of the status page is the links for the different configuration pages, you can choose to enter the each configuration. 4.3 Network Settings 13 ________________________________________________________________________________________________________ User Manual V1.3 4.3.1 WAN Configuration Page: In general, there are three ways to connect to the Internet, it is up to your ISP. 1. Static IP settings: (1) Set “Static” in the “IP Mode” Bar. (2) Set IP address, the IP address is the one of the local area network. (3) Set Subnet Mask, it is usually “255.255.255.0” for the local area network. (4) Set Gateway, you can get it from your Administrator. (5) Set DNS, you can get it from your Administrator. 2. DHCP settings: 14 ________________________________________________________________________________________________________ User Manual V1.3 (1) Set “DHCP” in the “IP Mode” Bar. (2) Generally, you can set “Automatic” in the “DNS Mode” and GIX101 ATA will get “DNS” from DHCP Server automatically. And you should set “manual” in the “DNS Mode” if you want to set “DNS” by yourself, and fill “Primary DNS Address” and “Secondary DNS Address”manually. 3. PPPoE settings (1) Set “PPPoE” in the “IP Mode” Bar (2) Fill the PPPoE account and password in the Bars. (3) Enable the “PPPoE Auto-Dial”. You can also disable the “PPPoE Auto-Dial” if you click the “PPPoE Dial” manually for dialing the number. (4) You should set “manual” in the “DNS Mode” if you set “DNS” by yourself. And then fill Address” and “Primary DNS “Secondary DNS Address”manually.Generally speaking, you can set “Automatic” in the “DNS Mode” and GIX101 IP ATA will get “DNS” from DHCP Server automatically. (5) You should click the “Reboot” in the left of the page to reboot the IP ATA if you see the words “Please REBOOT to make the changes effective!”. After Reboot, you can see PPPoE Status successful and the network parameters in the System Status page if GIX101 IP ATA dial the number successfully. You can select the “PPPoE” IP Mode if you are family users or your PC connects to Internet by ADSL. You should connect your PC with GIX101 IP ATA’s LAN. In detail, you can see the following LAN settings. 4.3.2 LAN Configuration Page: 15 ________________________________________________________________________________________________________ User Manual V1.3 Parameter Definitions: Parameter Retransmits Mode LAN IP LAN Subnet Mask 4.3.3 Definitions Data package from LAN Port to WAN Port. There are two kinds of Mode:NAT Mode, Bridge Mode. NAT Mode : Transfer by NAT Bridge Mode:Transfer by SWITCH Disable: not transfer LAN Port IP Address.,default value is 192.168.1.1 LAN Port IP Subnet Mask, default value is 255.255.255.0 DMZ Configuration Page: DMZ is a kind of Network function. You can set it if you are familiar with Network and need to use it, otherwise you can set “Use DMZ” disable. DMZ introductions: GIX101 IP ATA will forbid the outside requests if you enable the NAT. However, sometimes it is needed to 16 ________________________________________________________________________________________________________ User Manual V1.3 access the PC which is linked with GIX101 IP ATA’s LAN to use the PC’s service. Now, you should use the GIX101 IP ATA’s DMZ to realize it. Here, DMZ is the same with mapping ports for network equipment. Your PC which is linked with GIX101 IP ATA’s LAN can get the requests from the LAN by some ports of GIX101 IP ATA’s WAN retransmits. (Your PC is DMZ computer for short as followings.) For example, the DMZ computer’s IP is “192.168.1.2”, “DMZ start port” and “DMZ end port” are 20 and 1023. The DMZ function is that DMZ computer can get the requests from the ports(20 to 1023) of GIX101 IP ATA’s WAN. You must enable “NAT” mode when want to use DMZ. Note: The use of ports for DMZ is preferential to the use of ports for GIX101 IP ATA. Namely. GIX101 IP ATA’s some functions will probably be disturbed if the DMZ computer’s ports include the ports that GIX101 IP ATA uses. 4.3.4 DHCP Server Settings DHCP Server is another kind of Network function. GIX101 IP ATA can supply DHCP service for the network which is linked with GIX101 IP ATA’s LAN if you enable the DHCP Server of GIX101 IP ATA’s LAN (Default setting is enable.) 1. Enable DHCP Server You can use DHCP Server if you enable it. 2. DHCP Start Address DHCP Server Start Address. The Network Sect of DHCP Server Start Address should be the same with the one that GIX101 IP ATA’s LAN. Generally speaking, you can use the default setting. 3. DHCP End Address DHCP Server End Address The Network Sect of DHCP Server End Address should be the same with the one that GIX101 IP ATA’s LAN. 17 ________________________________________________________________________________________________________ User Manual V1.3 Generally speaking, you can use the default setting. 4. Primary DNS Primary DNS that DHCP Server will distribute. You can use the default setting. 5. Secondary DNS Secondary DNS that DHCP Server will distribute. You can use the default setting. 6. Lease Time DHCP Server Leave Time. DHCP will send request to continue in period of validity. Unit is hour. You can use the default setting. You can use the default settings if you do not know the settings of DHCP Server well. You only need to enable the DHCP Server. After enabling the DHCP Server, your PC can link to Internet if you link your PC to GIX101 IP ATA’s LAN and set your PC get IP automatically. The process of setting your PC get IP automatically as followings: Click the “begin”Æselect “control panel”, double click “network connections” in the “control panel”, and then click (right key) the “network connection” that your PC uses, select “attribute” and you can see the interface as followings: Select “Internet Protocol (TCP/IP)”, click “attribute” button, and you can see the interface as followings and 18 ________________________________________________________________________________________________________ User Manual V1.3 you should click the “Get IP address automatically”. That is all. 4.3.5 MAC Clone Settings Use MAC Clone as followings: 1. You can see your PC’s MAC address in the “Current PC MAC Address” Bars. 2. It will copy “Current PC MAC Address” to “Cloned MAC Address” Bars if you click “Clone address” button. 3. Click the “save” button and reboot GIX101 IP ATA, you can see the GIX101 IP ATA’s WAN MAC change to the IP of “Cloned MAC Address” Bars. 19 ________________________________________________________________________________________________________ User Manual V1.3 4. Click “Cancel clone” button if you want to cancel the MAC Clone. You should save and reboot, and then it will be effective. MAC Clone introductions: MAC is the hardware address of network equipment. Sometimes, network providers may bind network account with the network equipment’s MAC address. So you may not pass the provider’s authentication when you use a new GIX101 IP ATA. In this case, you can use MAC Clone to copy your PC IP address to GIX101 IP ATA’s WAN. MAC is an important parameter for network equipments, so you should make sure that the MAC is right, in order to prevent not to use GIX101 IP ATA as usual. You can login GIX101 IP ATA’s Web via LAN if you are incautious to make it wrong. And then clone the right MAC or resume the default settings. 4.3.6 VPN Settings GIX101 support some standard VPN protocol, such as PPTP, L2TP(without IPSec). It works as a VPN client. So this feather allow your VOIP network can work well in VPN network. 1. Enable VPN: There are three options: Diable, PPTP, L2TP 2. Initial Service IP: The VPN Server address or domain name. 3. Initial Service Port: The VPN Server’s service port. 4.Router Strategy: Two options: Sip Only, ALL. Sip Only means only sip message will go though VPN channel by default, Other packet will router to WAN interface. however you can set some static routes to vpn interface using 20 ________________________________________________________________________________________________________ User Manual V1.3 following Router Command. if you select ALL , all packets except to VPN server will go though VPN channel, and Router Command takes no effect. 6. Router Command This parameter set a static route to VPN channel. The static route can be a single host route or a network route according to “Type”. For example: route add -net 211.93.137.44 netmask 255.255.255.255 dev netb route add -net 220.201.0.0 netmask 255.255.0.0 dev netb route add -net 220.203.0.0 netmask 255.255.0.0 dev netb When you set Router Command, you should add the item one by one and click time. You can see the router information in the page. every 4.4 Protocol Settings 4.4.1 SIP Settings 1. SIP Proxy: It could be IP address or domain name of SIP Server IP. 2. SIP Proxy Port: 21 ________________________________________________________________________________________________________ User Manual V1.3 The port of SIP Server for service of VOIP by Providers, default is 5060. You should enable “Carry Port Information” in the Other Settings page if the SIP Server Port is not 5060 or SIP messages need to carry port information for IP. 3. Outbound Proxy: Outbound Proxy ip or domain name. 4. Outbound Proxy Port: Outbound Proxy’s Service port. 5. Phone Number: Number of telephone provided by SIP Proxy. 6. Account Account of telephone provided by SIP Proxy. 7. Password Password of telephone provided by SIP Proxy. 8. Anonyomous Call if enable, GIX101 will start a call with its call-id hide, so the called will not know the callee’s call-id. 9. CID Serv if disable, GIX101 will not display the callee’s call-id. 10. Display Name display name 4.4.2 Supplement Service Settings: 1. Call Forward unconditionally: If or not enable Call forward unconditionally. 2. Forward when Busy: If or not enable forward when Busy. 3. Forward when no Reply: If or not enable forward when no Reply. Current default setting is 15s. 4. Forward Number: The number of forward to. 5. MWI Enable: If or not enable MWI. Set and reboot to make changes effective. 6. Voice Mailbox Numbers: Press the “MESSAGE/REC” button to send the voice mailbox number when the phone is off-hook. It takes effect after enabling MWI. 22 ________________________________________________________________________________________________________ User Manual V1.3 4.4.3 Media Settings: 2. Coding Choice 1.2.3.4 There are 4 kinds of Audio Coding Modes. PRI from 1 to 4. 2. G.723 Coding Rate Choose G.723 Coding Rate. 3. VAD&CNG: If or not enable Vivid Audio Detect and Echo Cancellation. They can improve voice quality. 4. ECHO CANCEL: 5. Packet Cycle (ms): RTP Packet Cycle, unit is ms. You can use default settings if you do not know Media Settings well. 4.4.4 NAT Traversal Settings 23 ________________________________________________________________________________________________________ User Manual V1.3 You should set “STUN” in the “NAT Traversal Mode” text if GIX101 IP Phone uses STUN Server traverse NAT/Firewall. 1. NAT Traversal Mode: If or not enable STUN. 2. NAT Server IP: STUN Server IP 3. NAT Server Port STUN Server Port 4. NAT Refresh Interval(Second) We need set interval to send message to STUN server in order to keep link status. 24 ________________________________________________________________________________________________________ User Manual V1.3 4.4.5 Other Settings: Other Settings include advanced settings about SIP protocol. 1. Domain name Mode: If or not use domain name in the SIP URI. 2. Carry Port Information If or not carry Port information in the SIP URI. 3. Second Dial Mode: You can choose Inband, RFC2833 or SIP-INFO. You can use the default setting. 4. RFC2833 Payload(>=96) You can use the default setting. 5. Register Refresh Interval (Second) The interval between two normal Register messages. You can use the default setting. 6. RTP Port GIX101 will select idle port for RTP if you set “0”, otherwise GIX101 will use the value you set. Generally speaking, set “0”. 7. Signal Port The local port of SIP protocol. 8. Cancel Message Enable When you set enable an unregistered message will be sent before registration, while you set disable, unregistered message will not be sent before registration. You should set the option for different Proxy 9. Prack Enable 25 ________________________________________________________________________________________________________ User Manual V1.3 The option for RFC 3262. 10. PING Enable: If this option enable, GIX101 will send SIP-PING to Server periodically instead of sending hello packet. The send interval is Keep-alive interval. 11. Keep-alive interval (10-60s) The interval that we send an empty packet to Proxy. 12. Signal Encryption If or not enable Signal Encryption. There are 4 kinds of encryption: Normal, RC4, N2C and ET. They are used by special Proxy. Generally speaking, you do not need to enable it. 13. RTP/RTCP Encryption If or not enable RTP/RTCP Encryption. The way to use it is the same to Signal Encryption. 14. Encryption key Key for special encryption 15. ET Encrypt Type ET Encrypt arithmetic type 16. ET Encrypt Depth ET Encrypt arithmetic depth 4.5 Advanced Settings There are QoS Settings, Extended Operation, Hotline and so on. 4.5.1 QoS Settings: Some ISP supply QoS services. The QoS services can make the best of improving the quality of Voice application. You can get the settings from the ISP if they supply Qos services. Please connect with them if you need it. 26 ________________________________________________________________________________________________________ User Manual V1.3 4.5.2 Dial Rules: You can set your own Dial Rule. The Dial Rule will take effect when making a call if you enable the “Dial Rule” in the Equipment Manage page. One line shows one Dial Rule. PRI decrease by lines. You can see the following page when you click the . 1. Call Mode: Select Call Mode: Line1, Line2, IP Dial. 2. Matching Number: Match the user’s input, there are 3 ways: Mode 1: Match character strings. “010xxxxxxx8” means matching the numbers that begin with “010”, end is “8” and length is 11. Mode 2: Match character strings fully. E.g.: “01058092777” means matching the right number. When you dial this number, you do not need to dial “#” or “RD/BACK” and the number will be sent immediately. Mode 3: Set none. It is used by IP dial. 3. URI: The URI will save the URI of called party (E.g.: [email protected]:5060) if you select IP dial. You can set dialing shortcut key according to this dial rule. In this way, you can input dialing shortcut key to realize IP dial. 4. Dial Prefix: The dial prefix will be added in the front of the outgoing number if the number matches shortcut key or dial rule. 5. Dial Cut Digits: The outgoing numbers will be cut in the front of the numbers according to the Dial Cut Digits. 6. Name: Name for Dial Rule, it is good for memory. 7. Shortcut Key: You can set dialing shortcut key for Mode 2 and Mode 3. And then you could input dialing shortcut key instead of inputting the numbers or IP address to make a call. You should not set dialing shortcut key for Mode 1. 27 ________________________________________________________________________________________________________ User Manual V1.3 4.5.3 Other Settings: 1. Hotline If fill in this, it will Dial the number automatically when Hook Off. 2. Min Jitter Delay(ms) The Min value of GIX101’s jitter delay, GIX101’S jitter is a adaptive jitter mechanism. 3. Max Jitter Delay(ms) The Max value of GIX101’s jitter delay, GIX101’S jitter is a adaptive jitter mechanism. 4. ICMP Ping If enable this option, it will test Network Status. 4.6 Equipment Manage Equipment manage page offer the user to configure the item for upgrade the system, Network Manager Server IP address, time Server Settings, Function Key Switches, Dial Rule and so on. 28 ________________________________________________________________________________________________________ User Manual V1.3 4.6.1 Device Manage 1. Time Server: Set Time Server IP Address. If use NTP time, GIX101 will get time from the special Server. You can use the default setting if you do not know it. 2. Time Zone: Set a Time Zone. The default setting is GMT+08:00(Beijing Time) 3. Dial Rule: If or not enable Dial Rule. You can see the ways to Dial Rule. 4. Dial Prefix: Outgoing call’s Dial Prefix. The format is “line # number”. For example: 1#1234: It means add “1234” in the front of all the Line-1 outgoing call phone number. 2#234: It means add “234” in the front of all the Line-2 outgoing call phone number. Note: If you do not set “line#”, it means add the number in the front of all the Line-1 outgoing call phone number. 5. End Dial Char: Select “#” or “*” as the end char of dialing. 6. Hook-On Tone Delay(Sec): This value set the duration of busy tone before warning hook-on tone appearing. 7. Select Signal Tone Select signal tone standard for different nations and zones. 8. WAN Interface Login If or not enable WAN Interface Login. 9. Web Login Port Set Web Login Port Only for GIX101: 29 ________________________________________________________________________________________________________ User Manual V1.3 10. PSTN Auto Switch If enable it, and when the sip protocol register fail, pick up the telephone, GIX101 will auto switch to PSTN mode. Only for GIX101 end. 4.6.2 Upgrade Software: Upgrade Types: Select upgrade file types: Upgrade Software, Upgrade Ring Voice, and Upgrade Dial Plan. 4.6.3 Volume Settings: 4.6.4 Network Manager Settings: 30 ________________________________________________________________________________________________________ User Manual V1.3 Network Manager introductions: There are two kinds of Network Manager Mode: Integration and distribution Network Manager. Integration Network Manager: Stand by GManager2000 Network Manager Software. The most important function of GManager2000 is manage terminals, including Register, Status Display, Current Parameter settings, Software Upgrade automatically, Common Parameter Update automatically, Software Upgrade forcibly and so on. Distribution Network Manager: It is used by special users, others do not need to set it. Upgrade Interval is the Interval that GIX101 gets upgrade and configuration files every two times. Syslog Server: GIX101 support local and remote Syslog, there are five syslog levels: NONE, ERROR, WARN, INFO, DEBUG. If you set Syslog Sever to a ip address or a domain, the syslog info will be sent to this server, otherwise ,syslog info will be local, and you can see the system log in System Log page. It records GIX101’s important events according to syslog log level. 4.7 User Manage You can modify your own password in this page. Notes: Password can only be changed at current level. If you change successfully, you should Re-login the Web page. 31 ________________________________________________________________________________________________________ User Manual V1.3 4.8 REBOOT When you click the “Reboot” link in the navigation bar, the browser will send a dialog box to make you confirm if or not “Reboot”. If you click “confirm”, the GIX101 will reboot. 4.9 Relogin When click the last link in the navigation bar in the left of the status page, the “Relogin”, the browser will send the login screen, when this time, if users need to configure the item again, they must enter the password again. 5. Software Upgrade Definitions GIX101 supports 2 kinds of Upgrade Mode: Upgrade on Web and Upgrade on Gmanager. 5.1 Upgrade On Web Upgrade On Web, not need to set FTP Server. Users should download the Upgrade file to PC, and then Upgrade On Web. Steps: Users should download the Upgrade file to PC. Login the GIX101 web page, and then enter the“Equipment Manage” page. Click“Upgrade On web”button,a browse Bars will appear. Users browse the files and find the Upgrade file, and then click “OK” button. Click “Upgrade” button in the web page. If upgrade fail, it will give a warning in the bottom of the page. 5.2 Upgrade on Gmanager Upgrade on Gmanager, it is no need to config GIX101,you should register Gmanager properly. You can read 4.9 or 6.2 section. GManager will control GIX101 to upgrade.(read 6.3 section, or 《GManager2000 32 ________________________________________________________________________________________________________ User Manual V1.3 Configuration Guide》 )。 6. Make Phone Calls 6.1 Calling phone or extension numbers 6.1.1 Calling phone or extension numbers To make a phone or extension number call: a) Dial the number directly and wait for 4 seconds (default No Key Entry Timeout. Or b) Dial the number directly, and press # c) Dial the number directly,and if it match the dial rule,no need to press #,and no wait for 4 seconds. Other functions available during the call are call-waiting/flash, call-transfer, and call-forward. 6.1.2 Direct IP calls Direct IP calling allows two phones, that is, a ATA with an analog phone and another VoIP Device, to talk to each other without a SIP proxy. VoIP calls can be made between two phones if: a) Both ATA and the other VoIP device (i.e., another ATA or other SIP products) have public IP addresses, or b) Both ATA and the other VoIP device (i.e., another ATA or other SIP products) are on the same LAN using private or public IP addresses, or c) Both ATA and the other VoIP device (i.e., another ATA or other SIP products) can be connected through a router using public or private IP addresses. To make a direct IP call, first pick up the analog phone or turn on the speakerphone on the analog phone, Input the IP address directly,end with #. Note: when you want make a Direct IP call,you must configure the SIP server address to 0.0.0.0 in web page. 6.1.3 Call Hold While in conversation, pressing the “*77”, or use hook or “flash” key , will put the remote end on hold. Pressing the “*77”, or use hook or “flash” key again, will release the previously Hold state and resume the bi-directional media. 6.1.4 Blind Transfer Assuming that call party A and party B are in conversation. A wants to Blind Transfer B to C: 1. Party A dials *78, get a dial tone, then dials party C’s number, and then #(or wait for 4 seconds) 2. A can hang up. Note: “SIP Supplement Enable” has to be set to ENABLE 33 ________________________________________________________________________________________________________ User Manual V1.3 6.1.5 Attended Transfer Assuming that call party A and B are in conversation. A wants to Attend Transfer B to C: 1. Party A dial *77, or use hook or “flash” key , to hold the party B, when hear the dial tone,A dial C’s number,then party A and party C are in converstion. 2. Party A dial *79, then A and C now in conversation. 3. Party A can hang up. 3. If the transfer doesn’t success, then A and B in conversation again. Note: “SIP Supplement Enable” has to be set to ENABLE 6.1.6 Three Way Conference 1. Assuming that call party A (GIX101) and B are in conversation. A wants to bring C in a conference; 2. Party A (GIX101) presses the “HOLD” key and put the party B on hold. At this time, party A will hear a dial tone again. 3. A dials C’s number to make the call, If C answers the call, then A presses “CONFERENCE” button to bring B, C in the conference. 4. If C does not answer the call, A can press FLASH back to talk to B 5. During the conference, if B or C drops the call, the remaining two parties can still talk. However, if A the conference initiator hangs up, all calls will be terminated. B C A+C A+B C B A GIP300 34 ________________________________________________________________________________________________________