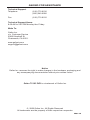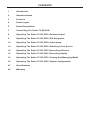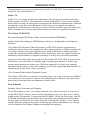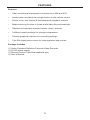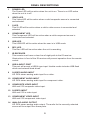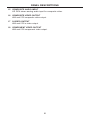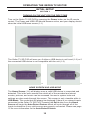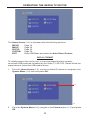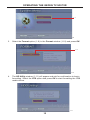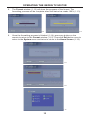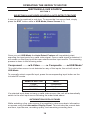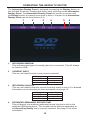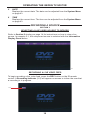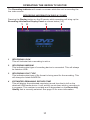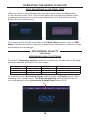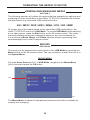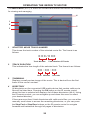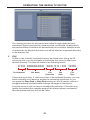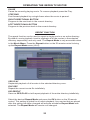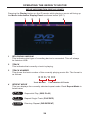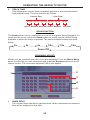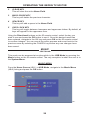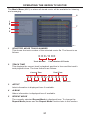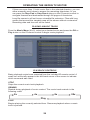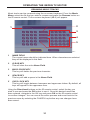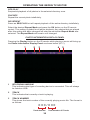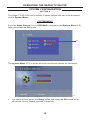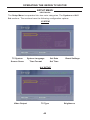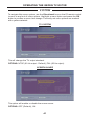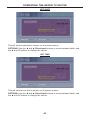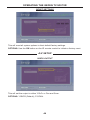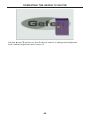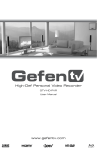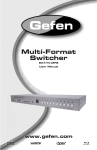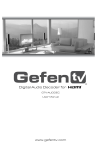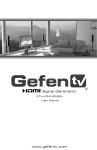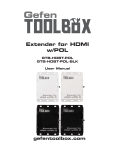Download Gefen SD-PVR
Transcript
SD Personal Video Recorder GTV-SD-PVR User Manual www.gefentv.com ASKING FOR ASSISTANCE Technical Support: Telephone Fax (818) 772-9100 (800) 545-6900 (818) 772-9120 Technical Support Hours: 8:00 AM to 5:00 PM Monday thru Friday. Write To: Gefen Inc. c/o Customer Service 20600 Nordhoff St Chatsworth, CA 91311 www.gefentv.com [email protected] Notice Gefen Inc. reserves the right to make changes in the hardware, packaging and any accompanying documentation without prior written notice. Gefen TV SD PVR is a trademark of Gefen Inc. © 2008 Gefen Inc., All Rights Reserved All trademarks are the property of their respective companies Rev A CONTENTS 1 Introduction 2 Operation Notes 3 Features 4 Panel Layout 5 Panel Descriptions 7 Connecting The Gefen TV SD PVR 8 Operating The Gefen TV SD PVR / Remote Control 9 Operating The Gefen TV SD PVR / GUI Navigation 10 Operating The Gefen TV SD PVR / Initial Setup 14 Operating The Gefen TV SD PVR / Watching A Live Source 16 Operating The Gefen TV SD PVR / Recording A Source 18 Operating The Gefen TV SD PVR / Recording Quality 19 Operating The Gefen TV SD PVR / Viewing And Managing Media 39 Operating The Gefen TV SD PVR / System Configuration 47 Specifications 48 Warranty INTRODUCTION Congratulations on your purchase of the Gefen TV SD PVR. Your complete satisfaction is very important to us. Gefen TV Gefen TV is a unique product line catering to the growing needs for innovative home theater solutions. We specialize in total integration for your home theater, while also focusing on going above and beyond customer expectations to ensure you get the most from your hardware. We invite you to explore our distinct product line and hope you find your solutions. Don’t see what you are looking for here? Please call us so we can better assist you with your particular needs. The Gefen TV SD PVR Records Standard Definition Video onto Removable USB Media Instant Video Recording to USB Memory Devices = A Speedier and Superior Solution The Gefen SD Personal Video Recorder (or SD-PVR) allows consumers to implement the functions of a traditional video tape recorder or DVD recorder, but in a faster, simpler and more efficient way using USB flash or USB hard-drive media. By using removable USB devices, consumers can fully exploit instant accessibility and portability of digital recordings in a way not previously possible. You won’t miss the action any more with the Gefen SD-PVR. With a touch of the IR Remote, you’ll be able to instantly begin recording programs or video segments when inspiration strikes you. With the capacity to review, fast forward, fast backwards, pause, and erase videos, you’ll have unprecedented flexibility in capturing what you want, when you want! Your Personal Multimedia Playback Center The Gefen SD-PVR is not just for recording video. You can connect any USB device and scan it for music or videos, even digital picture albums, then play back previously recorded clips and rename or move them. How It Works Multiple Video Sources and Displays The PVR is easy to use. You simply connect your video source(s) to one or all of the SD-PVR’s 3 inputs, then connect the Display on any of the up to 3 video output ports (Composite, Component and S-Video). Once the Source(s), the SDPVR and the Display are powered and connected, you simply select the video source and function that you want using the infrared (IR) remote. If you want to create first-time settings for instant recording and other capabilities, you can go into the friendly On-Screen Display and adjust the settings. 1 OPERATION NOTES READ THESE NOTES BEFORE INSTALLING OR OPERATING THE GEFEN TV SD PVR • USB media is required to be attached for use of the Gefen TV SD PVR. If there is not a valid USB media device attached to the Gefen TV SD PVR, the unit will display a message on screen and will not allow any operation to be performed. • Supported USB media includes portable USB flash drives and USB external hard drives. • Supported file systems include FAT, FAT16, and FAT32. NTFS hard drives are not supported. • Supported file formats are AVI/MPG/DIVX/MP3/WMA/JPG/GIF/BMP • The Gefen TV SD PVR will not record Macrovision protected content. • 480i and 576i are the only supported input, output, and recording resolutions. • Audio support is from analog stereo 2 channel L/R RCA inputs. • All outputs are active at all times. For example, if video is input from a component source, video will be output via the component, composite, and s-video outputs. All video outputs will mirror the selected source on the Gefen TV SD PVR. 2 FEATURES Features • Video recording and playback at resolutions of 480i and 576i • Instant video recording via a single button on the remote control • Pause, mute, fast forward & fast backwards playback controls • Media scanning function to locate audio/video files automatically • Playback of externally imported videos, music, pictures • 3 different quality settings for storage compression • Friendly graphical interface for controlling settings • 1/4x-20x digital picture zoom for viewing photos and movies Package Includes (1) Gefen Standard-Definition Personal Video Recorder (1) 5V DC power supply (1) Remote Control, Infra-Red handheld type (1) User’s Manual 3 PANEL LAYOUT Front Panel 1 3 2 7 4 5 6 8 Back Panel 9 10 11 12 13 14 15 16 17 18 4 19 PANEL DESCRIPTIONS 1 POWER LED The Power LED will be active when the unit is on. There is no LED active when the unit is in off. 2 VIDEO LED This Video LED will be active when a valid composite source is connected and selected. 3 S LED This S LED will be active when a valid s-video source is connected and selected. 4 COMPONENT LED This Component LED will be active when a valid component source is connected and selected. 5 USB LED This USB LED will be active when the user is in USB mode. 6 REC LED This Rec LED will be active when the unit is recording. 7 IR RECEIVER This remote must have a clear line-of-sight path to the IR receiver. Obstructions in front of the IR receiver will prevent operation from the remote control. 8 USB A INPUT PORT This port will accept a USB A type input. Usable media includes USB flash drives and external hard drives. 9 S-VIDEO AUDIO INPUT L/R RCA stereo analog audio input for s-video. 10 COMPONENT AUDIO INPUT L/R RCA stereo analog audio input for component video. 11 COMPOSITE VIDEO INPUT 480i and 576i composite video input. 12 S-VIDEO INPUT 480i and 576i s-video input. 13 COMPONENT VIDEO INPUT 480i and 576i component video input. 14 ANALOG AUDIO OUTPUT L/R RCA stereo analog audio output. The audio for the currently selected source will be output from these ports. 5 PANEL DESCRIPTIONS 15 COMPOSITE AUDIO INPUT L/R RCA stereo analog audio input for composite video. 16 COMPOSITE VIDEO OUTPUT 480i and 576i composite video output. 17 S-VIDEO OUTPUT 480i and 576i s-video output. 18 COMPONENT VIDEO OUTPUT 480i and 576i component video output. 6 CONNECTING THE GEFEN TV SD PVR How to Connect the Gefen TV SD PVR 1. Connect the source devices (composite, s-video, or component) to the Gefen TV SD PVR’s video inputs using user supplied video cables. Any or all video inputs can be connected at the same time. 2. Connect each of the source device’s audio outputs to the appropriate Gefen TV SD PVR audio inputs using user supplied analog stereo L/R RCA cables. 3. Connect the desired video output type (composite, s-video, or component) to the display using user supplied video cables. 4. Connect the Gefen TV SD PVR audio output to the display’s audio input using a user supplied analog stereo L/R RCA cable. 5. Connect the USB media to the Gefen TV SD PVR’s USB input port. 6. Connect the included 5V DC power supply to the Gefen TV SD PVR and a wall power outlet. 7. Turn the display on first and then the source devices. NOTE: The Gefen TV SD PVR will not function without a USB media device attached. Please ensure that a valid USB media device is attached before attempting to operate the Gefen TV SD PVR. 7 OPERATING THE GEFEN TV SD PVR The Gefen TV SD PVR uses a GUI (graphical user interface) that is displayed on-screen for ease of navigation of the features and settings. All of the available commands and operations are conducted by using the included IR remote control. REMOTE CONTROL POWER Turns the unit on/off. DISPLAY Brings up the on-screen information panel. COMP Switches to the component input. COMPOSITE Switches to the composite input. S-VIDEO Switches to the s-video input. QUALITY Switches the recording quality (see page 18). ROT Rotates an image 90° counter-clockwise when viewing pictures. DELETE Deletes the currently selected item. REPEAT Sets the repeat mode for playing movies and music. MOVIE Enters the movie selection menu (see page 19). MUSIC Enters the music selection menu (see page 26). PICTURES Enters the picture selection menu (see page 32). SYSTEM Enters the system menu (see page 39). EXIT Exits the current menu and returns to the last menu. Enters USB mode when watching a live source. Returns to watching the previous live source when in USB mode. 8 OPERATING THE GEFEN TV SD PVR REC Begins recording the currently selected source. STOP Stops the current recording. VOLUME + AND Increases and decreases the audio volume. MUTE Mutes the audio output. Press again to resume audio output. REWIND Rewind during playback of content. PLAY Begins playing the currently selected item. Resumes playback when recording, slide-show, or music is paused. FAST FWD Fast forward during playback of content. STEP REW Rewind playback by a single frame. PAUSE Pause the currently playing content. To resume playback press the Play. STEP FWD Fast forward playback by a single frame. GUI NAVIGATION UP OK RIGHT DOWN LEFT 9 Use the directional keys to navigate the GUI. Use the OK button to confirm changes of menu options. OPERATING THE GEFEN TV SD PVR INITIAL SETUP SECTION 1 TURNING ON THE UNIT FOR THE FIRST TIME Turn on the Gefen TV SD PVR by pressing the Power button on the IR remote control. The Power and USB LED should become active, and your display should show the initial USB scan screen (1-1) 1-1 The Gefen TV SD PVR will warn you if either a USB device is not found (1-2) or if the connected USB device is not compatible with the unit (1-3). 1-2 1-3 HOME SCREEN AND USB MODE The Home Screen (1-4) will display once a valid USB device is connected and detected. This is the main screen from which all of the recorded and stored movies, pictures, and music can be accessed. Access to system tools and settings are also made through this screen. This screen is only viewable while in USB Mode. This mode that will always be displayed if there is no external inputs connected to the Gefen TV SD PVR. Pressing the Exit button from the Home Screen will begin the Auto-Detect Feature which will cycle through all of the inputs to determine if any valid sources are properly connected. Please see page 14 for more information on the Auto-Detect Feature. 10 OPERATING THE GEFEN TV SD PVR 1-4 The Home Screen (1-4) is formatted with the following sections: MOVIE MUSIC PHOTO SYSTEM EXIT Page 19 Page 26 Page 32 Page 39 Exits USB Mode and starts the Auto-Detect Feature INITIAL FORMAT To initially prepare the unit for use, it is recommended that the currently connected USB media be formatted by the Gefen TV SD PVR. Please follow the steps below to format the USB media device. 1. From the Home Screen (1-5), use the included IR remote to navigate to the System Menu (1-6) item and press OK. 1-6 1-5 2. From the System Menu(1-8), navigate to the Format option (1-7) and press OK. 11 OPERATING THE GEFEN TV SD PVR 1-7 1-8 3. Select the Format option (1-9) in the Format window (1-10) and press OK. 1-9 1-10 4. The HD Utility window (1-11) will appear and ask for confirmation to begin formatting. Select the YES option and press OK to start formatting the USB media device. 1-11 12 OPERATING THE GEFEN TV SD PVR 5. The Format window (1-12) will show the progress of the format. The formatting process will be complete when the status bar reads 100% (1-13). 1-12 6. 1-13 Once the formatting process is finished (1-14), press any button on the remote to return to the Format window (1-15). Press the Exit button once to return to the System menu and twice to return to the Home Screen (1-16). 1-14 1-15 1-16 13 OPERATING THE GEFEN TV SD PVR WATCHING A LIVE SOURCE SECTION 2 SELECTING A LIVE VIDEO SOURCE & AUTO-DETECT FEATURE A source can be watched in real-time. To access the live source feed, simply press the EXIT button while in USB Mode (Home Screen 2-1). 2-1 Once you exit USB Mode the Auto-Detect Feature will immediately start scanning the input ports for a valid video signal. Once a valid signal is detected, it will remain on that input until the user selects another input source. The scanning process is done in the following order: Component S-Video Composite USB Mode* *If a valid video source is not detected on any of the inputs, the unit will return to USB Mode. To manually select a specific input, press the corresponding input button on the included IR remote. REMOTE BUTTON INPUT COMP Component COMPOS Composite S-VIDEO S-Video If a selected input does not carry a valid video source, the unit will automatically switch to the next input source following the order listed above. INFORMATION DISPLAY PANEL While watching a live video source it is possible to view some basic information on-screen using the Information Display Panel. This includes the current date and time, input source, recording quality, and remaining recording time. 14 OPERATING THE GEFEN TV SD PVR The Information Display Panel is activated by pressing the Display button on the included IR remote. Pressing the button once will bring up the Information Display Panel. The Information Display Panel will remain on-screen until the Display button is pressed once more to hide it. A layout of the Information Display Panel can be found below (2-2). 1 2 3 4 5 6 2-2 1 RECORDING MEDIUM This indicates what type of recording device is connected. This will always be listed as USB. 2 CURRENT INPUT This icon will identify which current input is selected. Displayed YUV AV S-Video 3 Source Component Composite S-Video RECORDING QUALITY This icon will identify what the current recording quality is set at. For detailed information on the recording bit rates and space, see page 18. Displayed ECO NOR EX 4 Quality Economy Normal Extra ESTIMATED REMAINING RECORD TIME This will display the remaining estimated record time that is left on the attached USB media device. This number will be different depending on the Recording Quality that is currently selected. See page 18 for more information. 15 OPERATING THE GEFEN TV SD PVR 5 DATE Displays the current date. The date can be adjusted from the System Menu on page 43. 6 TIME Displays the current time. The time can be adjusted from the System Menu on page 43. RECORDING A SOURCE SECTION 3 SELECTING A LIVE VIDEO SOURCE TO RECORD Refer to Section 2 starting on page 14 for instructions on how to view a live source. In example 3-1, the component source is selected with the Information Display Panel active. 3-1 RECORDING A LIVE VIDEO FEED To begin recording a live video feed, press the REC button on the IR remote control. A Recording Indicator (3-2) will appear on-screen to inform the user that a recording is in progress. 3-2 16 OPERATING THE GEFEN TV SD PVR The Recording Indicator will remain on-screen while the unit is recording the live video source. RECORDING INFORMATION DISPLAY PANEL Pressing the Display button on the IR remote while recording will bring up the Recording Information Display Panel as shown below (3-3). 1 2 3 4 3-3 1 RECORDING ICON This will indicate that a recording is active. 2 RECORDING MEDIUM This indicates what type of recording device is connected. This will always be listed as USB. 3 RECORDING FILE TYPE This indicates what type of file format is being used for the recording. This will always be listed as MPEG4. 4 ESTIMATED REMAINING RECORD TIME This will display the estimated remaining record time that is left on the attached USB media device. It will actively count down while a recording is in progress. This number is variable and is dependant on the Recording Quality that is currently selected. See page 18 for more information. 17 OPERATING THE GEFEN TV SD PVR STOP RECORDING A LIVE VIDEO FEED When you want to stop recording the live video feed, press the Stop button on the remote control (3-4). The unit will pause for a moment to perform some maintenance procedures on the newly created file (3-5) and will continue to display the live video source. 3-4 3-5 The recording will now be accessible in the Movie Menu section while in USB Mode. Please see section 4 starting on page19 for information on how to access and manage the recordings. RECORDING QUALITY SECTION 3A RECORDING QUALITY OPTIONS There are 3 Recording Quality modes to choose from. Please refer to the table below for detailed information on each mode. Displayed ECO NOR EX Quality Economy Normal Extra Bit Rate 2.5 5 7 Gigabytes per Hour 0.25 0.5 1.25 To view the current Recording Quality setting, press the Display button while watching a live video source. The Recording Quality will be indicated by the icon as displayed in the Information Display Panel below (3A-1). 3A-1 18 OPERATING THE GEFEN TV SD PVR VIEWING AND MANAGING MEDIA SECTION 4 The following sections will outline the options that are available for watching and managing all of the media files on the Gefen TV SD PVR. Readable file formats that are placed on a connected USB media device are: AVI / MPG / DIVX / MP3 / WMA / JPG / GIF / BMP To access any of the media stored on the connected USB media device, the Gefen TV SD PVR must be in USB Mode. To access USB Mode while watching a live video source, press the Exit button on the IR remote control. This mode is also the default mode that is displayed whenever the unit is powered on. You access the Movie, Music, and Photo sections directly by pressing their corresponding keys on the IR remote control. MOVIES SECTION 4A This mode can be accessed at anytime while in the USB Mode by pressing the Movie button on the IR remote control. The only exception is when the user is in the System Menu. MOVIE MENU From the Home Screen (4A-1) in USB Mode, navigate to the Movie Menu (4A-2) listing and press the OK button. 4A-2 4A-1 The Movie Menu is where all recorded and stored movies will be available for viewing and managing 19 OPERATING THE GEFEN TV SD PVR The Movie Menu (4A-3) is where all recorded and stored movies will be available for viewing and managing. 4 1 2 5 3 4A-3 1 SELECTED MOVIE TRACK NUMBER This shows the track number of the selected movie file. The format is as follows: 000/000 Track Number 2 Total Number Of Tracks TRACK DURATION This indicates the time length of the selected track. The format is as follows: 00:00:00 Hour Minutes Seconds 3 THUMBNAIL Displays a small preview image of the movie. This is derived from the first frame of the movie’s content. 4 DIRECTORY All directories on the connected USB media device that contain valid movie files will be listed here. Pressing the OK button on the IR remote control when this item is selected will display a list of these directories (4A-4). Using the IR remote control, you can navigate up and down this menu to select your desired directory. If there are more than 9 total directories with valid movie files, you can either manually scroll down to access the remaining directories, or you can press the Step Fwd or Step Rew buttons on the IR remote control to navigate forwards and backwards through full pages of directories. 20 OPERATING THE GEFEN TV SD PVR 4A-4 The naming structure for directories are limited to eight alpha-numeric characters. Spaces and special characters are not allowed. All directories that exceed these limitations will automatically be truncated. Multiple levels of directories are allowed and each one will be listed as a separate directory in the directory list. 5 FILE All files in the currently selected directory are listed here. Using the IR remote control, you can navigate up and down this menu to select your desired directory. The files are listed in the following format: 0 0 0 XXXXXXXX . XXX 0 0 / 0 0 12:00 Track Number File Name File Extension File Date File Time If there are more than 11 total movie files in the selected directory, you can either manually scroll down to access the remaining directories, or you can press the Step Fwd or Step Rew buttons on the IR remote control to navigate forwards and backwards through full pages of directories. Long file names in will not have a viewable file extension. Files with long names that exceed the viewable area will be shown without a extension. Recording date and time will still be listed. 21 OPERATING THE GEFEN TV SD PVR PLAYING A MOVIE From the Movie Menu (4A-5), select your desired movie and press the OK or button on the IR remote control to begin movie playback. 4A-5 PLAYBACK CONTROLS Basic playback controls are executed from the included IR remote control. A small icon will briefly appear in the left-hand corner of the screen to indicate which command was used. STOP Stops the current movie playback and returns to the Movie Menu. REWIND Rewind during playback of movie content. The movie rewinds in the following order: 2x 4x 8x 20x Play PLAY Begins playing the currently selected item. Resumes playback when a movie is paused. FAST FWD Fast forward during playback of movie content. The movie fast forwards in the following order: 2x 4x 8x Play STEP REW Rewind playback by a single frame when the movie is paused. 22 20x OPERATING THE GEFEN TV SD PVR PAUSE Pause the currently playing movie. To resume playback press the Play. STEP FWD Fast forward playback by a single frame when the movie is paused. RIGHT DIRECTIONAL BUTTON Progress to the next track in the current directory. LEFT DIRECTIONAL BUTTON Progress to the previous track in the current directory. REPEAT FUNCTION The repeat function can be used to repeat a single movie or an entire directory. By default, movie playback is set to playback all of the movies in the selected directory sequentially, and only once. The Repeat Mode is only accessible when in the Movie Menu. Press the Repeat button on the IR remote control to bring up the Repeat Mode menu (4A-6). 4A-6 SEQ PLAY Sequential playback of all movies in the selected directory once. FILE REP Repeat the current movie file indefinitely. DIR REPEAT Same as SEQ PLAY but will repeat playback of the entire directory indefinitely. Select the desired Repeat Mode and press the OK button on the IR remote control. This setting is global for all movie playback. Any movies that are played after this setting has been changed will execute whichever Repeat Mode was selected. The Repeat Mode will remain until changed. 23 OPERATING THE GEFEN TV SD PVR MOVIE INFORMATION DISPLAY PANEL Pressing the Display button on the IR remote while playing a movie will bring up the Movie Information Display Panel as shown below (4A-7). 1 2 3 4 5 4A-7 1 RECORDING MEDIUM This indicates what type of recording device is connected. This will always be listed as USB. 2 TRACK This indicates that currently a track is playing. 3 TRACK NUMBER This shows the track number of the currently playing movie file. The format is as follows: 000/000 Track Number 4 Total Number Of Tracks REPEAT MODE This icon displays the currently selected repeat mode. Each Repeat Mode is listed below A 1 DIR Sequential Play (SEQ PLAY) Repeat Single Track (FILE REP) Directory Repeat (DIR REPEAT) 24 OPERATING THE GEFEN TV SD PVR 5 TRACK TIME This displays the current track’s playback position in time and the track’s total playback time. The time format is as follows: Total Time Current Time 00:00:00/00:00:00 Hours Minutes Seconds Hours Minutes Seconds ZOOM FUNCTION The Zoom button can be used to focus in or out of a movie during playback. To zoom into the movie, press the Zoom button on the IR remote control during playback or when the movie is paused. The zoom multiplier follows the order below: 2x 3x 4x 1/2x 1/3x 1/4x Zoom Off RENAMING MOVIES Movies can be renamed using the on-screen keyboard. From the Movie Menu, select the file that you wish to rename and press the Rename button on the IR remote control. The on-screen keyboard (4A-8) will appear. 2 1 3 4 5 4A-8 1 NAME FIELD The current name should be indicated here. When characters are selected they will be displayed in this field. 25 OPERATING THE GEFEN TV SD PVR 2 CLEAR KEY This will clear the entire Name Field. 3 BACK SPACE KEY This key will delete the previous character. 4 SPACE KEY This key will add a space in the Name Field. 5 CAPS LOCK KEY This key will toggle between lowercase and uppercase letters. By default, all keys will appear in the uppercase form. Using the Directional buttons on the IR remote control, select the key you wish to use and press the OK button to use it. Once the desired name has been entered, navigate to the OK key and press OK on the IR remote control to confirm changes. You can cancel the entire process and revert back to the previous name by selecting the CANCEL key before any new changes have been saved. MUSIC SECTION 4B This mode can be accessed at anytime while in the USB Mode by pressing the Music button on the IR remote control. The only exception is when the user is in the System Menu. MUSIC MENU From the Home Screen (4B-1) in USB Mode, navigate to the Music Menu (4B-2) listing and press the OK button. 4B-2 4B-1 26 OPERATING THE GEFEN TV SD PVR The Music Menu (4B-3) is where all stored music will be available for listening and managing. 6 1 2 3 7 4 5 4B-3 1 SELECTED MOVIE TRACK NUMBER This shows the track number of the selected music file. The format is as follows: 000/000 Track Number 2 Total Number Of Tracks TRACK TIME This displays the current track’s playback position in time and the track’s total playback time. The time format is as follows: Total Time Current Time 00:00:00/00:00:00 Hours Minutes Seconds Hours Minutes Seconds 3 ARTIST Artist information is displayed here if available. 4 ALBUM Album information is displayed here if available. 5 REPEAT MODE The currently selected Repeat Mode is displayed here. To change the Repeat Mode please see the Repeat Mode function later in this section. 27 OPERATING THE GEFEN TV SD PVR 6 DIRECTORY All directories on the connected USB media device that contain valid music files will be listed here. Pressing the OK button on the IR remote control when this item is selected will display a list of these directories (4B-4). Using the IR remote control, you can navigate up and down this menu to select your desired directory. If there are more than 9 total directories with valid music files, you can either manually scroll down to access the remaining directories, or you can press the Step Fwd or Step Rew buttons on the IR remote control to navigate forwards and backwards through full pages of directories. 4B-4 The naming structure for directories are limited to eight alpha-numeric characters. Spaces and special characters are not allowed. All directories that exceed these limitations will automatically be truncated. Multiple levels of directories are allowed and each one will be listed as a separate directory in the directory list. 7 FILE All files in the currently selected directory are listed here. Using the IR remote control, you can navigate up and down this menu to select your desired directory. The files are listed in the following format: 0 0 0 XXXXXXXX . XXX 0 0 / 0 0 12:00 Track Number File Name File Extension 28 File Date File Time OPERATING THE GEFEN TV SD PVR If there are more than 11 total music files in the selected directory, you can either manually scroll down to access the remaining directories, or you can press the Step Fwd or Step Rew buttons on the IR remote control to navigate forwards and backwards through full pages of directories. Long file names in will not have a viewable file extension. Files with long names that exceed the viewable area will be shown without a extension. Recording date and time will still be listed. PLAYING A MUSIC TRACK From the Music Menu (4A-5), select your desired movie and press the OK or Play button on the IR remote control to begin music playback. 4A-5 PLAYBACK CONTROLS Basic playback controls are executed from the included IR remote control. A small icon will briefly appear in the left-hand corner of the screen to indicate which command was used. STOP Stops the current music track playback. REWIND Rewind during playback of music content. The music track rewinds in the following order: 2x 4x 8x 20x Play PLAY Begins playing the currently selected item. Resumes playback when a music track is paused. 29 OPERATING THE GEFEN TV SD PVR FAST FWD Fast forward during playback of music content. The music track fast forwards in the following order: 2x 4x 8x 20x Play PAUSE Pause the currently playing music track. To resume playback press the Play. REPEAT FUNCTION The repeat function can be used to repeat a single music track or an entire directory. By default, music playback is set to playback all of the music tracks in the selected directory sequentially, and only once. The Repeat Mode is only accessible when in the Music Menu. Press the Repeat button on the IR remote control to bring up the Repeat Mode menu (4A-6). 4A-6 SEQ PLAY Sequential playback of all music tracks in the selected directory once. FILE REP Repeat the current music track indefinitely. DIR REPEAT Same as SEQ PLAY but will repeat playback of the entire directory indefinitely. Select the desired Repeat Mode and press the OK button on the IR remote control. This setting is global for all music playback. Any music tracks that are played after this setting has been changed will execute whichever Repeat Mode was selected. The Repeat Mode setting will remain until changed. 30 OPERATING THE GEFEN TV SD PVR RENAMING MUSIC TRACKS Music tracks can be renamed using the on-screen keyboard. From the Music Menu, select the file that you wish to rename and press the Rename button on the IR remote control. The on-screen keyboard (4B-8) will appear. 2 1 3 4 5 4A-7 1 NAME FIELD The current name should be indicated here. When characters are selected they will be displayed in this field. 2 CLEAR KEY This will clear the entire Name Field. 3 BACK SPACE KEY This key will delete the previous character. 4 SPACE KEY This key will add a space in the Name Field. 5 CAPS LOCK KEY This key will toggle between lowercase and uppercase letters. By default, all keys will appear in the uppercase form. Using the Directional buttons on the IR remote control, select the key you wish to use and press the OK button to use it. Once the desired name has been entered, navigate to the OK key and press OK on the IR remote control to confirm changes. You can cancel the entire process and revert back to the previous name by selecting the CANCEL key before any new changes have been saved. 31 OPERATING THE GEFEN TV SD PVR PHOTOS SECTION 4C This mode can be accessed at anytime while in the USB Mode by pressing the PIC button on the IR remote control. The only exception is when the user is in the System Menu. PHOTO MENU From the Home Screen (4C-1) in USB Mode, navigate to the Photo Menu (4C-2) listing and press the OK button. 4C-2 4C-1 The Photo Menu (4C-3) is where all stored photos will be available for viewing and managing. 5 1 2 3 6 4 4C-3 32 OPERATING THE GEFEN TV SD PVR 1 SELECTED PHOTO NUMBER This shows the track number of the selected photo file. The format is as follows: 000/000 Track Number Total Number Of Tracks 2 PHOTO WIDTH This displays the current photo’s pixel width. 3 PHOTO HEIGHT This displays the current photo’s pixel height. 4 THUMBNAIL Displays a small preview image of the photo. 5 DIRECTORY All directories on the connected USB media device that contain valid photo files will be listed here. Pressing the OK button on the IR remote control when this item is selected will display a list of these directories (4C-4). Using the IR remote control, you can navigate up and down this menu to select your desired directory. If there are more than 9 total directories with valid photo files, you can either manually scroll down to access the remaining directories, or you can press the Step Fwd or Step Rew buttons on the IR remote control to navigate forwards and backwards through full pages of directories. 4C-4 The naming structure for directories are limited to eight alpha-numeric characters. Spaces and special characters are not allowed. All directories that exceed these limitations will automatically be truncated. Multiple levels of directories are allowed and each one will be listed as a separate directory in the directory list. 33 OPERATING THE GEFEN TV SD PVR 6 FILE All files in the currently selected directory are listed here. Using the IR remote control, you can navigate up and down this menu to select your desired directory. The files are listed in the following format: 0 0 0 XXXXXXXX . XXX 0 0 / 0 0 12:00 Track Number File Name File Extension File Date File Time If there are more than 11 total photo files in the selected directory, you can either manually scroll down to access the remaining directories, or you can press the Step Fwd or Step Rew buttons on the IR remote control to navigate forwards and backwards through full pages of directories. Long file names in will not have a viewable file extension. Files with long names that exceed the viewable area will be shown without a extension. Recording date and time will still be listed. PLAYING A PHOTO From the Photo Menu (4C-5), select your desired photo and press the OK button on the IR remote control to display the photo. You can also press the Play button to start a slide-show with the currently selected photo. 4C-5 When the OK button is pressed, the selected photo will be displayed and paused. This is so that the selected image will remain on-screen until the user either presses the Play button to start a slide-show or presses the Stop button to end photo playback. When a slide-show is playing, each photo will be displayed for 5 seconds before progressing to the next photo in the current directory. 34 OPERATING THE GEFEN TV SD PVR PLAYBACK CONTROLS Basic playback controls are executed from the included IR remote control. A small icon will briefly appear in the left-hand corner of the screen to indicate which command was used. STOP Stops the current photo playback. PLAY Resume playing the slide-show if it is currently paused. Pressing this button from the Photo Menu will start a slide-show. PAUSE Pause the currently playing photo. To resume slide-show playback press the Play button. RIGHT DIRECTIONAL BUTTON Progress to the next photo in the current directory. Pressing this button while the slide-show is paused will advance to the next photo and automatically pause it. LEFT DIRECTIONAL BUTTON Progress to the previous photo in the current directory. Pressing this button while the slide-show is paused will advance to the previous photo and automatically pause it. REPEAT FUNCTION The repeat function can be used to repeat a single photo or an entire directory. By default, photo playback is set to playback all of the photos in the selected directory sequentially, and only once as a slide-show. The Repeat Mode is only accessible when in the Photo Menu. Press the Repeat button on the IR remote control to bring up the Repeat Mode menu (4C-6). 4C-6 35 OPERATING THE GEFEN TV SD PVR SEQ PLAY Sequential playback of all photos in the selected directory once. FILE REP Repeat the current photo indefinitely. DIR REPEAT Same as SEQ PLAY but will repeat playback of the entire directory indefinitely. Select the desired Repeat Mode and press the OK button on the IR remote control. This setting is global for all photo playback. Any photos that are played after this setting has been changed will execute whichever Repeat Mode was selected. The Repeat Mode will remain until changed. PHOTO INFORMATION DISPLAY PANEL Pressing the Display button on the IR remote while playing a movie will bring up the Photo Information Display Panel as shown below (4C-7). 1 2 3 4 5 4C-7 1 RECORDING MEDIUM This indicates what type of recording device is connected. This will always be listed as USB. 2 TRACK This indicates that currently a track is playing. 3 TRACK NUMBER This shows the track number of the currently playing movie file. The format is as follows: 000/000 Track Number 36 Total Number Of Tracks OPERATING THE GEFEN TV SD PVR 4 PHOTO WIDTH This displays the current photo’s pixel width. 5 PHOTO HEIGHT This displays the current photo’s pixel height. ZOOM FUNCTION The Zoom button can be used to focus in or out of a photo during playback. To zoom into the movie, press the Zoom button on the IR remote control during playback or when the movie is paused. The zoom multiplier follows the order below: 2x 3x 4x 1/2x 1/3x 1/4x Zoom Off RENAMING PHOTOS Movies can be renamed using the on-screen keyboard. From the Photo Menu, select the file that you wish to rename and press the Rename button on the IR remote control. The on-screen keyboard (4C-8) will appear. 2 1 3 4 5 4C-8 1 NAME FIELD The current name should be indicated here. When characters are selected they will be displayed in this field. 2 CLEAR KEY This will clear the entire Name Field. 3 BACK SPACE KEY This key will delete the previous character. 37 OPERATING THE GEFEN TV SD PVR 4 SPACE KEY This key will add a space in the Name Field. 5 CAPS LOCK KEY This key will toggle between lowercase and uppercase letters. By default, all keys will appear in the uppercase form. Using the Directional buttons on the IR remote control, select the key you wish to use and press the OK button to use it. Once the desired name has been entered, navigate to the OK key and press OK on the IR remote control to confirm changes. You can cancel the entire process and revert back to the previous name by selecting the CANCEL key before any new changes have been saved. 38 OPERATING THE GEFEN TV SD PVR SYSTEM CONFIGURATION SECTION 5 The Gefen TV SD PVR has a number of setup options that can all be accessed via the System Menu. SYSTEM MENU From the Home Screen (5-1) in USB Mode, navigate to the System Menu (5-2) listing and press the OK button. 5-2 5-1 The System Menu (5-3) is where all setup and format options are accessed. 5-3 1 For setup options, select the Setup option and press the OK button on the IR remote control. Please proceed to page 40. 39 OPERATING THE GEFEN TV SD PVR SETUP MENU SECTION 5A The Setup Menu is separated into two main categories. The System and A/V Set sections. The sections have the following configuration options: SYSTEM TV System System Language Set Date Screen Saver Time Format Set Time Reset Settings A/V SETUP Video Output TV Type 40 Brightness OPERATING THE GEFEN TV SD PVR SYSTEM To navigate this menu system, use the Directional keys on the IR remote control to move in and out of menu options. Highlight a menu option and press the OK button to confirm a menu item change. Currently set menu options are marked with a yellow asterisk. TV SYSTEM This will change the TV output standard. OPTIONS: NTSC (60 Hz output - Default), PAL (50 Hz output). SCREEN SAVER This option will enable or disable the screen saver. OPTIONS: OFF (Default), ON. 41 OPERATING THE GEFEN TV SD PVR SYSTEM LANGUAGE This changes the language for all menu options and labels. OPTIONS: ENGLISH (Default), CHINESE, DUTCH, SPANISH, FRENCH, AND PORTUGESE. TIME FORMAT This will change the way that the date and time appear in all menu systems. OPTIONS: M_D_Y_12 (Default), M_D_Y_24, D_M_Y_12, D_M_Y_12, D_M_Y_24, Y_M_D_12, Y_M_D_24. NOTE: M = Month D = Day Y = Year 12 = 12 hour 24 = 24 hour 42 OPERATING THE GEFEN TV SD PVR SET DATE This will set the date that is shown on all system menus. OPTIONS: Use the ◄ and ► Directional buttons to move between fields, and the ▲ and ▼ buttons to change the values. SET TIME This will set the time that is shown on all system menus. OPTIONS: Use the ◄ and ► Directional buttons to move between fields, and the ▲ and ▼ buttons to change the values. 43 OPERATING THE GEFEN TV SD PVR RESET SETTINGS This will reset all system options to their default factory settings. OPTIONS: Use the OK button on the IR remote control to initiate a factory reset. A/V SETUP VIDEO OUTPUT This will set the output to either YCbCr or Pan and Scan. OPTIONS: YCBCR (Default), P-SCAN. 44 OPERATING THE GEFEN TV SD PVR TV TYPE This will set the output video format OPTIONS: PS 4:3, LB 4:3, 16:9 NOTE: PS = Pan And Scan LB = Letterbox BRIGHTNESS This will adjust the brightness of the video output. OPTIONS: Press the OK button to bring up the brightness menu screen. 45 OPERATING THE GEFEN TV SD PVR Use the ▲ and ▼ buttons on the IR remote control to change the brightness level. Default brightness level is set to 6. 46 SPECIFICATIONS Video Amplifier Bandwidth ....................................................................... 74.5 Mhz Input Video Signal .............................................................................. 1.2 Volts p-p Input DDC Signal ......................................................................... 5 Volts p-p (TTL) Single Link Range ............................................................................ 480i and 576i Input Connectors ....................................... Composite (TV), S-Video, Component Output Connectors .................................... Composite (TV), S-Video, Component Audio Connections .................................................... Analog L/R, input and output Remote Control .............................................................. Infra-Red handheld type Power Consumption .............................................................. 20 Watts (maximum) Dimensions .......................................................................... 6.9”W x 2.1”H x 6.9”D Shipping Weight ............................................................................................ 5 lbs. 47