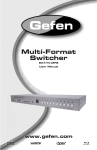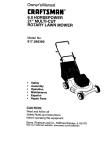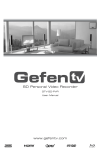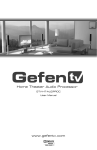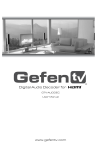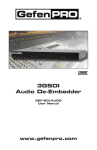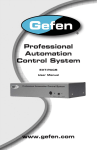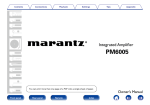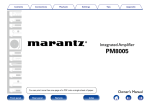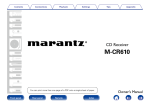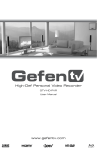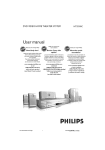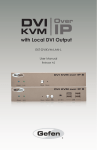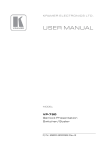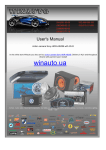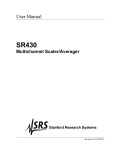Download HD Switcher w/ Audio Decoding
Transcript
41 Audio HD Switcher 3GSDI x Embedder w/ Audio Decoding SOURCES DISPLAYS GTV-AUDDEC-N User Manual Rev A4 4x1 HD Switcher w/ Audio Decoding Important Safety Instructions GENERAL SAFETY INFORMATION 1. Read these instructions. 2. Keep these instructions. 3. Heed all warnings. 4. Follow all instructions. 5. Do not use this product near water. 6. Clean only with a dry cloth. 7. Do not block any ventilation openings. Install in accordance with the manufacturer’s instructions. 8. Do not install or place this product near any heat sources such as radiators, heat registers, stoves, or other apparatus (including amplifiers) that produce heat. 9. Do not defeat the safety purpose of the polarized or grounding-type plug. A polarized plug has two blades with one wider than the other. A grounding type plug has two blades and a third grounding prong. The wide blade or the third prong are provided for your safety. If the provided plug does not fit into your outlet, consult an electrician for replacement of the obsolete outlet. 10. Protect the power cord from being walked on or pinched particularly at plugs, convenience receptacles, and the point where they exit from the apparatus. 11. Only use attachments/accessories specified by the manufacturer. 12. To reduce the risk of electric shock and/or damage to this product, never handle or touch this unit or power cord if your hands are wet or damp. Do not expose this product to rain or moisture. 13. Unplug this apparatus during lightning storms or when unused for long periods of time. 14. Refer all servicing to qualified service personnel. Servicing is required when the apparatus has been damaged in any way, such as power-supply cord or plug is damaged, liquid has been spilled or objects have fallen into the apparatus, the apparatus has been exposed to rain or moisture, does not operate normally, or has been dropped. 15. Batteries that may be included with this product and/or accessories should never be exposed to open flame or excessive heat. Always dispose of used batteries according to the instructions. ii 4x1 HD Switcher w/ Audio Decoding Warranty Information Gefen warrants the equipment it manufactures to be free from defects in material and workmanship. If equipment fails because of such defects and Gefen is notified within two (2) years from the date of shipment, Gefen will, at its option, repair or replace the equipment, provided that the equipment has not been subjected to mechanical, electrical, or other abuse or modifications. Equipment that fails under conditions other than those covered will be repaired at the current price of parts and labor in effect at the time of repair. Such repairs are warranted for ninety (90) days from the day of reshipment to the Buyer. This warranty is in lieu of all other warranties expressed or implied, including without limitation, any implied warranty or merchantability or fitness for any particular purpose, all of which are expressly disclaimed. 1. Proof of sale may be required in order to claim warranty. 2. Customers outside the US are responsible for shipping charges to and from Gefen. 3. Copper cables are limited to a 30 day warranty and cables must be in their original condition. The information in this manual has been carefully checked and is believed to be accurate. However, Gefen assumes no responsibility for any inaccuracies that may be contained in this manual. In no event will Gefen be liable for direct, indirect, special, incidental, or consequential damages resulting from any defect or omission in this manual, even if advised of the possibility of such damages. The technical information contained herein regarding the features and specifications is subject to change without notice. For the latest warranty coverage information, refer to the Warranty and Return Policy under the Support section of the Gefen Web site at www.gefen.com. PRODUCT REGISTRATION Please register your product online by visiting the Register Product page under the Support section of the Gefen Web site. iii 4x1 HD Switcher w/ Audio Decoding Contacting Gefen Technical Support Gefen, LLC c/o Customer Service 20600 Nordhoff St. Chatsworth, CA 91311 Telephone: (818) 772-9100 (800) 545-6900 Fax: (818) 772-9120 Email: [email protected] Visit us on the Web: www.gefentv.com Technical Support Hours: 8:00 AM to 5:00 PM Monday - Friday, Pacific Time 4x1 HD Switcher w/ Audio Decoding is a trademark of Gefen, LLC. Important Notice Gefen, LLC reserves the right to make changes in the hardware, packaging, and any accompanying documentation without prior written notice. HDMI, the HDMI logo, and High-Definition Multimedia Interface are trademarks or registered trademarks of HDMI Licensing in the United States and other countries. Manufactured under license from Dolby Laboratories. Dolby, Pro Logic, and the double-D symbol are registered trademarks of Dolby Laboratories. © 2011 Gefen, LLC. All Rights Reserved. All trademarks are the property of their respective owners. iv 3GSDI 4x1 HDAudio Switcher Embedder w/ Audio Decoding Operating Notes • The Digital Audio Decoder for HDMI has 8 RCA outputs, intended to be used with a separate amplifier, and supports a maximum of six discrete channels of audio. 2 additional connectors are available for bi-amping the front left and right channels. • This product was intended for use with a separate audio amplifier. The RCA output connectors on the rear panel will require the use of an audio amplifier to produce adequate volume output. • This unit will support the following audio formats: LPCM Dolby® Pro Logic Dolby® Pro Logic II Dolby® Digital • This unit features multiple EDID (display information) modes which will determine what audio formats can be used. See Setting the EDID Mode for more information. • This unit will accept sources that use Deep Color. v 4x1 HD Switcher w/ Audio Decoding Features and Packing List Features • Supported HDMI Features: ►► Resolutions up to 1080p Full HD ►► HDCP compliant ►► 12-bit Deep Color ►► 3DTV pass-through ►► Lip Sync pass-through • Supported audio formats: LPCM, Dolby® Pro Logic, Dolby® Pro Logic II, Dolby® Digital • 7 channels of pre-amp output, including provision for optional front left / right bi-amp mode. • Subwoofer pre-amp level output • Test tone for speaker system set-up • Front panel display • Front panel buttons for power, volume, mute, source, and menu navigation • Hand-held remote control • IR control via front panel sensor and rear panel IR Extender input • Serial (RS-232) control for automation • Trigger Input for remotely powering on the Audio Processor • Trigger Output for power on of outboard power amps and displays • Field-upgradable firmware via RS-232 port • External / Internal EDID management • Locking power supply connector • Compact size ® 1080P vi 4x1 HD Switcher w/ Audio Decoding Features and Packing List Packing List The 4x1 HD Switcher w/ Audio Decoding ships with the items listed below. If any of these items are not present in your box when you first open it, immediately contact your dealer or Gefen. • • • • • • 1 x 4x1 HD Switcher w/ Audio Decoding 1 x 6 ft. Locking HDMI cables 1 x IR Remote Control 1 x 24V DC Power Supply 1 x AC Power Cord 1 x Quick-Start Guide vii 3GSDI 4x1 HDAudio Switcher Embedder w/ Audio Decoding Table of Contents 01 Getting Started Panel Layout.......................................................................................................... 2 Front............................................................................................................... 2 Back............................................................................................................... 4 IR Remote Control Unit.......................................................................................... 6 Back............................................................................................................... 8 Installing the Battery....................................................................................... 9 Setting the IR Channel................................................................................... 9 Installation............................................................................................................ 10 Connecting the 4x1 HD Switcher w/ Audio Decoding��������������������������������� 10 Sample Wiring Diagram............................................................................... 10 02 Operating the 4x1 HD Switcher w/ Audio Decoding Front Panel Controls............................................................................................ 14 Home Screen............................................................................................... 14 Standby Mode / Powering the Switcher....................................................... 14 Selecting the Input Source........................................................................... 15 Adjusting the Volume................................................................................... 16 Muting the Audio Output.............................................................................. 16 Changing the Audio Processing Mode......................................................... 17 Accessing the Main Menu............................................................................ 17 Using the Menu System....................................................................................... 18 Setting the Speaker Size.............................................................................. 18 Setting the Speaker Levels.......................................................................... 20 Setting the Speaker Distance....................................................................... 21 Adjusting the Tone Control........................................................................... 23 Setting the Audio Processing Mode............................................................. 25 Dynamic Range Compression..................................................................... 30 Audio Enhancement Modes......................................................................... 32 Setting the Unit of Measurement.................................................................. 34 Setting the EDID Mode................................................................................ 36 Setting the IR Channel................................................................................. 38 Resetting to Factory-Default Settings.......................................................... 39 HDCP Setup................................................................................................. 41 03 Advanced Operation RS-232 Configuration........................................................................................... 46 RS-232 Interface.......................................................................................... 46 RS-232 Settings........................................................................................... 46 RS-232 Commands.............................................................................................. 47 viii 4x1 HD Switcher w/ Audio Decoding Table of Contents 04Appendix Menu System Summary....................................................................................... 80 Main Menu................................................................................................... 80 Speaker Size Menu...................................................................................... 82 Speaker Level Menu.................................................................................... 83 Speaker Distance Menu............................................................................... 85 Tone Control Menu...................................................................................... 87 Audio Setup Menu........................................................................................ 88 Misc Setup Menu......................................................................................... 90 Specifications....................................................................................................... 92 ix 41 x SOURCES DISPLAYS HD Switcher w/ Audio Decoding 01 Getting Started Panel Layout.......................................................................................................... 2 Front............................................................................................................... 2 Back............................................................................................................... 4 IR Remote Control Unit.......................................................................................... 6 Back............................................................................................................... 8 Installing the Battery....................................................................................... 9 Setting the IR Channel................................................................................... 9 Installation............................................................................................................ 10 Connecting the 4x1 HD Switcher w/ Audio Decoding��������������������������������� 10 Sample Wiring Diagram............................................................................... 10 Getting Started Panel Layout Front Panel 1 2 4 3 5 6 7 9 8 11 10 ID Name Description 1 IR This IR sensor receives commands from the included IR Remote Control Unit. 2 Mute ► This button will cycles between Mute-On and Mute-Off modes. When the Mute-On mode is enabled, all audio output will be muted. While in the Menu System this button will cycle through available options in the right direction when a feature has been selected for adjustment. 3 Input ◄ Consecutively press this button to cycle through each combination of video and audio inputs. For each video input, audio may be selected from the embedded HDMI audio, coax, optical, or L/R analog audio inputs. 4 Volume ▲ Press this button to increase the volume level of the audio outputs. While in the Menu System, this button is used to scroll up through the current menu options. See Using the Menu System for more information. page | 2 Getting Started Panel Layout ID Name Description 5 Volume ▼ Press this button to decrease the volume level of the audio outputs. While in the Menu System, this button is used to scroll down through the current menu options. See Using the Menu System for more information. 6 Front Panel Display The front-panel of the 4x1 HD Switcher w/ Audio Decoding contains a 16-character 2-line display which is used to provide feedback when performing various functions. 7 Menu Press this button to enter the Menu System. See Using the Menu System for more information. 8 Mode / OK Press this button to change the audio processing mode. See Setting the Audio Processing Mode for more information. 9 Power Indicator This LED indicator will glow bright red when the unit is in standby mode. When the unit is powered-on, this LED indicator will glow bright green. 10 Exit Press this button to exit the current menu and return to the previous menu. See Using the Menu System for more information. 11 Power Press this button to power ON the 4x1 HD Switcher w/ Audio Decoding or place it in standby mode. page | 3 Getting Started Panel Layout Back Panel 2 1 4 3 7 5 6 11 8 10 12 9 ID Name Description 1 Line Out (Front Bi-Amp) These RCA connectors are only used in Bi-Amp mode. 2 Line Out (Surround, C, Sub, Front) Use RCA cables to connect with an external amplifier. 3 Line In (L / R) L/R RCA-type audio inputs for analog audio. 4 Coax In Connect a coax audio cable between this S/PDIF connector and the S/PDIF connector of a digital audio source. 5 Optical In Use an optical cable between this TOSLINK connector and the TOSLINK connector of a digital audio source. 6 RS-232 Connect a RS-232 cable between this DB-9 connector and the RS-232 controller. See RS-232 Configuration for more information. page | 4 Getting Started Panel Layout ID Name Description 7 HDMI Out Connect an HDMI cable between this connector and an HDTV display. 8 IR Ext Connect an IR Extender (Gefen part no. EXT-RMT-IREXTN) to this port to extend the range of the IR remote control unit. 9 Trigger (Out -/+) Provides 11.5 V DC when the Switch is powered ON. This trigger can be used to control an external power amplifier, lights, curtains, etc. 10 Trigger (In -/+) Used to externally power the unit ON or OFF. This trigger will power ON the Switcher when a 3 V - 12 V DC voltage is applied. If the existing voltage is removed, then the Switcher is placed in Standby Mode (consumes less than < 1 W). 11 HDMI In (1 - 4) Connect up to four Hi-Def sources to these HDMI inputs using HDMI cables. 12 24V DC Connect the included the 24V DC power supply to this power receptacle. Only use the power supply that is included with this product. page | 5 Getting Started IR Remote Control Unit Top 1 7 2 8 3 4 9 5 10 6 11 12 ID Name Description 1 MUTE Press this button to mute or unmute the audio output. 2 MODE Press this button to cycle through each of the available audio modes. 3 A/S/D/W/ENTER These buttons are the equivalent of the Input ◄, Volume ▼, Mute ►, Volume ▲, and Mode / OK buttons on the front panel. 4 EXIT This button functions the same as the Exit button on the front panel. 5 L/R Press this button to select the analog L/R audio input source. page | 6 Getting Started IR Remote Control Unit ID Name Description 6 COAX Press this button to select the S/PDIF audio input source. 7 POWER Press this button to toggle between power ON and standby mode . The Power LED indicator will indicate the current power state. See Standby Mode / Powering the Switcher for more information. 8 MENU This button activates the Menu system. 9 ENHANCE This button will cycle through each of the audio enhancement presets. See Audio Enhancement Modes for more information on this feature. 10 INFO / TEST TONE This button will display a series of information messages on the LCD screen when pressed. When adjusting the Speaker Level, this button will activate a test tone that is useful for adjusting the volume level of each speaker. 11 OPTICAL Press this button to select the TOSLINK audio input source. The current video source will not change. 12 HDMI 1 2 3 4 Consecutively press this button to cycle through each of the HDMI inputs. page | 7 Getting Started IR Remote Control Unit Bottom (shown with cover removed) 1 2 ID 3 Name Description 1 DIP switch bank Use these DIP switches to set the IR channel of the remote. See Setting the Remote IR Channel for details. 2 Primary battery slot (shown without battery) Holds the battery for operating the remote. Use only 3V CR2032-type batteries. Make sure that the positive (+) side of the battery is facing up. 3 Alternate battery slot Allows for the installation of secondary (backup) battery. NOTE: An Activity Indicator that flashes quickly while holding down any one of the buttons indicates a low battery. Replace the battery as soon as possible. page | 8 Getting Started IR Remote Control Unit Installing the Battery The IR remote control unit ships with two batteries. Only one battery is required for operation. The second battery is a spare. Use only 3V CR2032-type batteries. 1. Remove the back cover the IR Remote Control unit. 2. Insert the included battery into the primary battery slot. The positive (+) side of the battery should be facing up. 3. Replace the back cover. WARNING: Risk of explosion if battery is replaced by an incorrect type. Dispose of used batteries according to the instructions. Setting the Remote IR Channel In order for the included IR remote control to communicate with the 4x1 HD Switcher w/ Audio Decoding, the IR remote control must be set to the same channel as the processor. See the section Setting the Switcher IR Channel or use the IR command to set the IR channel of the 4x1 HD Switcher w/ Audio Decoding. Channel 0 (default): Remote Channel 1: ON 1 2 Remote Channel 2: ON 1 Remote Channel 3: ON 1 DIP switches page | 9 2 2 ON 1 2 Getting Started Installation Connecting the 4x1 HD Switcher w/ Audio Decoding 1. Connect up to four Hi-Def sources to the HDMI In ports on the 4x1 HD Switcher w/ Audio Decoding. 2. Connect additional audio sources to the Optical, Coax, and/or analog inputs, as required. 3. Connect the Digital Audio Decoder to an amplifier using the RCA connectors on the rear panel. The following RCA connectors are available: 4. • Front Left • Front Left (for bi-amping) • Front Right • Front Right (for bi-amping) • Center • Left Surround • Right Surround • Subwoofer • Connect an HDMI cable from the HDMI Out to a Hi-Def display. 5. Connect the included 24 V DC power supply to the power receptacle on the switcher. 6. Connect the AC power cord to an available electrical outlet. Sample Wiring Diagram L/R STEREO AUDIO CABLE Digital Audio Source TOSLINK AUDIO CABLE WA ER Pla yin LE g: VE SC L: AL 22 R S/PDIF AUDIO CABLE EIS TR BREC AC K HE 2 Home Theater PC RS MP3 Player SPEAKER CABLE Game Console TRIGGER CABLE IR Extender DE S E MOWAR GAM LER 22 EO SCA EL: VID ing: Play LEV Cable Box Electric Screen DE S E MOWAR GAM LER 22 EO SCA EL: VID ing: Play LEV Blu-ray Player RS-232 CABLE HDMI CABLE GTV-AUDDEC-N EC-N AUDD GTV- HD Display Amplifier ] [DII 0pSOUNd 108 ND 4 P ROUchp STO SUR 12V Source (for trigger in) R EXT-PACS (Professional Automation Control System) L SL Powered Subwoofer page | 10 SR C GTV-AUDDEC-N 41 x SOURCES DISPLAYS HD Switcher w/ Audio Decoding 02 Operating the 4x1 HD Switcher w/ Audio Decoding Front Panel Controls............................................................................................ 14 Home Screen............................................................................................... 14 Standby Mode / Powering the Switcher....................................................... 14 Selecting the Input Source........................................................................... 15 Adjusting the Volume................................................................................... 16 Muting the Audio Output.............................................................................. 16 Changing the Audio Processing Mode......................................................... 17 Accessing the Main Menu............................................................................ 17 Using the Menu System....................................................................................... 18 Setting the Speaker Size.............................................................................. 18 Setting the Speaker Levels.......................................................................... 20 Setting the Speaker Distance....................................................................... 21 Adjusting the Tone Control........................................................................... 23 Setting the Audio Processing Mode............................................................. 25 Dynamic Range Compression..................................................................... 30 Audio Enhancement Modes......................................................................... 32 Setting the Unit of Measurement.................................................................. 34 Setting the EDID Mode................................................................................ 36 Setting the IR Channel................................................................................. 38 Resetting to Factory-Default Settings.......................................................... 39 HDCP Setup................................................................................................. 41 Operating the 4x1 HD Switcher w/ Audio Decoding Front Panel Controls Home Screen The Home Screen displays information regarding the current settings of the Switcher. The Home Screen is also used in conjunction with navigating the built-in Menu System. After powering on the Switcher, the Home Screen will be displayed. The Home Screen indicates the currently selected A/V input, the current volume setting, the audio input format, and the audio processing mode: Audio Gain Displays the audio gain (volume) A/V Input Displays the currently selected Audio and Video inputs H1 - HD None Input Format Displays the audio input format -10db Direct Audio Mode Displays the current audio processing mode Standby Mode / Powering the Switcher Once the power supply is connected and the AC power cord is connected to an available electrical outlet, the Power Indicator will glow bright red. When the Power Indicator is red, the Switcher is Standby Mode. To power-on the Switcher, press the Power button on the front panel or use the Power button on the IR Remote Control. The power indicator, next to the Power button, will glow bright green. Standby Mode (Red LED) Switcher Active (Green LED) -10db Direct page | 14 Operating the 4x1 HD Switcher w/ Audio Decoding Front Panel Controls Selecting the Input Source Press the Input ◄ button to cycle through each input source. The table below lists which inputs are active for each selection. A/V Input Displays the currently selected A/V input H1 - HD None -10db Direct The 4x1 HD Switcher w/ Audio Decoding has four HDMI inputs (1 - 4) and three options for audio (coax, optical, and analog stereo). The following table lists the available video and audio inputs. Display Video Audio Display Video Audio H1_HD HDMI In 1 HDMI In 3 HDMI HDMI H3_HD H1_CX Coax H3_CX Coax H1_OT Optical H3_OT Optical Analog L/R H3_LR HDMI H4_HD H2_CX Coax H4_CX Coax H2_OT Optical H4_OT Optical H2_LR Analog L/R H4_LR Analog L/R H1_LR H2_HD HDMI In 2 Analog L/R HDMI In 4 HDMI The currently displayed A/V input is abbreviated in the home screen, as follows: [HDMI Input_Audio Source], where: HDMI Input: H1, H2, H3, and H4 represents each HD In port input on the back panel of the 4x1 HD Switcher w/ Audio Decoding. Audio Source: • • • • HD = Embedded HDMI audio CX = Coax (S/PDIF) OT = Optical (TOSLINK) LR = Analog L/R page | 15 Operating the 4x1 HD Switcher w/ Audio Decoding Front Panel Controls Adjusting the Volume Use the Volume ▲ and Volume ▼ buttons to increase or decrease the audio output gain. The ▲ or ▼ buttons on the IR Remote Control can also be used to control the audio output gain. Audio gain can be reduced to a minimum of -60 dB and to a maximum of +10 dB. Each time these buttons are pressed, the volume is increased or decreased by 1 dB. TIP: To increase or decrease the audio gain at a faster rate, press and hold down either the Volume ▲ or Volume ▼ button until the desired volume is achieved. Increase Volume Current Volume H1 - HD None -10db Direct Decrease Volume Muting the Audio Output Use the Mute button on the front panel or on the IR Remote Control to mute the audio output. The display will indicate if the audio is muted. To disable the mute function, press the Mute button again. The Volume ▲ and Volume ▼ buttons can also be used to disable muting. Mutes Audio Output Indicates Audio is muted H1 - HD MUTE -10db None Direct page | 16 Operating the 4x1 HD Switcher w/ Audio Decoding Front Panel Controls Changing the Audio Processing Mode Successively press the Mode / OK button on the front panel to cycle through the different audio processing modes. The Mode button on the IR Remote Control can also be used to cycle through the audio modes. H1 - HD MUTE -10db None Direct Displays current audio mode Press to change audio mode See Setting the Audio Processing Mode for a description of each of the available audio processing modes. Accessing the Main Menu To access the Menu System, press the Menu button on the front panel. The front-panel display will indicate that the menu system is active. The current sub-menu will be displayed under “Main Menu”. Press to display Menu system MAIN MENU SPEAKER SIZE Current Sub-menu Press to access sub-menu Press to return to Home Screen Press the Volume ▲ or Volume ▼ button to cycle through the different sub-menus. Press the Mode / OK button to access the currently displayed sub-menu. Press the Exit button to return to the home screen. page | 17 Operating the 4x1 HD Switcher w/ Audio Decoding Using the Menu System The 4x1 HD Switcher w/ Audio Decoding comes with a built-in menu system which provides control over additional audio features. The following examples demonstrate some of the more common features of the 4x1 HD Switcher w/ Audio Decoding. Setting the Speaker Size Speaker size is determined by the ability of a speaker to reproduce low frequencies. When using a powered Subwoofer one should select speaker size to SMALL. If the Center, Surrounds, or Subwoofer speakers are not connected, then turn these channels ‘off’. (audio from these channels will be re-directed to the front speakers). IMPORTANT: If the FL/FR speakers are bi-amped, then the Speaker Size must be set to LARGE. Using the front-panel buttons 1. Press the Menu button. The front-panel display will change to display the Speaker Size menu: MAIN MENU SPEAKER SIZE 2. Press the Mode / OK button. The front-panel display will show the Front L / Front R speaker size: SPEAKER SIZE FRONT L/R(LARGE) 3. Press the Mute ► or Input ◄ button to select the speaker size. SPEAKER SIZE FRONT L/R(SMALL) 4. Use the Volume ▲ or Volume ▼ buttons to configure the Center, Surround L / R, and Subwoofer. page | 18 Operating the 4x1 HD Switcher w/ Audio Decoding Using the Menu System 5. Press the Exit button to save the changes and return to the Speaker Size menu. 6. Press the Exit button a second time to return to the home screen. H1- HD NONE -30DB DIRECT Using the IR Remote Control 1. Press the MENU button. The front-panel display will change to display the Speaker Size menu: MAIN MENU SPEAKER SIZE 2. Press the ENTER button. The front-panel display will show the Front Left / Front R speaker size: SPEAKER SIZE FRONT L/R(LARGE) 3. Press the ◄ or ► buttons to select the speaker size. SPEAKER SIZE FRONT L/R(SMALL) 4. Use the ▲ or ▼ buttons to configure the Center, Surround L / R, and Subwoofer. 5. Press the EXIT button to save the changes and return to the Speaker Size menu. 6. Press the EXIT button a second time to return to the home screen. page | 19 Operating the 4x1 HD Switcher w/ Audio Decoding Using the Menu System Setting the Speaker Levels When using the IR Remote Control, the INFO | TEST TONE button is used to produce a test tone to adjust the output level of each channel. The test tone can also be enabled or disabled using the TEST command. 1. Press the MENU button. Press the ▼ button to navigate to the Speaker Level menu. MAIN MENU SPEAKER LEVEL 2. Press the ENTER button. The front-panel display will show the Front Left speaker level: SPEAKER LEVEL FRONT L (+00db) 3. Press the INFO | TEST TONE button on the IR Remote Control to enable the test tone. 4. Press the ◄ or ► buttons to adjust the output level of the Front Left speaker. SPEAKER LEVEL FRONT L (+02DB) 5. Use the ▲ or ▼ buttons to cycle through the Center, Front Right, Surround Right, Surround Left, and Subwoofer and adjust the output level of each speaker as required. The test tone is automatically disabled when advancing to the next speaker and will need to be selected once again. 6. Press the EXIT button to save the changes and return to the Speaker Level menu. MAIN MENU SPEAKER LEVEL 7. Press the Exit button a second time to return to the home screen. NOTE: The test tone will automatically be disabled when advancing to the next channel. Press the INFO | TEST TONE button on the IR Remote Control to enable the test tone. page | 20 Operating the 4x1 HD Switcher w/ Audio Decoding Using the Menu System Setting the Speaker Distance Setting the correct speaker distance is required to make sure that the sounds from each speaker reach your ear at precisely the same time. The distance for each speaker can be set in 1.5 foot (0.5 meter) increments within a range of 0 feet - 33 feet (10 meters). Speaker distance can be viewed in feet or meters. See Setting the Unit of Measurement for more information. Using the front-panel buttons 1. From the home screen, press the Menu button. Use the Volume ▲ or Volume ▼ buttons to navigate to the Speaker Distance menu: MAIN MENU SPEAKER DISTANCE 2. Press the Mode / OK button. The front-panel display will show the current distance for the Front Left speaker: SPEAKER DISTANCE FRONT L (03.0M) 3. Press the Mute ► or Input ◄ button to change the distance of the Front Left speaker. SPEAKER DISTANCE FRONT L (04.5) 4. Use the Volume ▲ or Volume ▼ buttons to cycle through the Center, Front Right, Surround Right, Surround Left, and Subwoofer and adjust the speaker distance as necessary. 5. Press the Exit button to save the changes and return to the Speaker Distance menu. MAIN MENU SPEAKER DISTANCE 6. Press the Exit button a second time to return to the home screen. H1- HD NONE -30DB DIRECT page | 21 Operating the 4x1 HD Switcher w/ Audio Decoding Using the Menu System Using the IR Remote Control 1. From the home screen, press the MENU button. Use the ▲ or ▼ buttons to navigate to the Speaker Distance menu: MAIN MENU SPEAKER DISTANCE 2. Press the ENTER button. The front-panel display will show the current distance for the Front Left speaker: SPEAKER DISTANCE FRONT L (03.0M) 3. Press the ◄ or ► buttons to change the distance of the Front Left speaker. SPEAKER DISTANCE FRONT L (04.5) 4. Use the ▲ or ▼ buttons to cycle through the Center, Front Right, Surround Right, Surround Left, and Subwoofer and adjust the speaker distance as necessary. 5. Press the EXIT button to save the changes and return to the Speaker Distance menu. MAIN MENU SPEAKER DISTANCE 6. Press the Exit button a second time to return to the home screen. H1- HD NONE -30DB DIRECT page | 22 Operating the 4x1 HD Switcher w/ Audio Decoding Using the Menu System Adjusting the Tone Control The Tone Control menu provides the ability to adjust the bass and treble to personal preference. Treble and bass can be increased or decreased in 1 dB intervals, within a range of -12 dB to +12 dB. Using the front-panel buttons 1. From the home screen, press the Menu button. Use the Volume ▲ or Volume ▼ buttons to select the Tone Control menu: MAIN MENU TONE CONTROL 2. Press the Mode / OK button. The front-panel display will show the current bass setting. TONE CONTROL BASS (+01DB) 3. Press the Mute ► or Input ◄ button to change the bass setting. TONE CONTROL BASS (-02DB) 4. Use the Volume ▲ or Volume ▼ buttons to navigate to the Treble setting and adjust the level as necessary, using the Mute ► or Input ◄ buttons. TONE CONTROL TREBLE (+05DB) 5. Press the Exit button to save the changes and return to the Tone Control menu. 6. Press the Exit button a second time to return to the home screen. H1- HD NONE -30DB DIRECT page | 23 Operating the 4x1 HD Switcher w/ Audio Decoding Using the Menu System Using the IR Remote Control 1. From the home screen, press the MENU button. Use the ▲ or ▼ buttons to select the Tone Control menu: MAIN MENU TONE CONTROL 2. Press the ENTER button. The front-panel display will show the current bass setting. TONE CONTROL BASS (+01DB) 3. Press the ◄ or ► button to change the bass setting. TONE CONTROL BASS (-02DB) 4. Use the ▲ or ▼ buttons to navigate to the Treble setting and adjust the level as necessary. TONE CONTROL TREBLE (+05DB) 5. Press the EXIT button to save the changes and return to the Tone Control menu. 6. Press the Exit button a second time to return to the home screen. H1- HD NONE -30DB DIRECT page | 24 Operating the 4x1 HD Switcher w/ Audio Decoding Using the Menu System Setting the Audio Processing Mode The 4x1 HD Switcher w/ Audio Decoding, allows any of five audio processing modes to be associated with a selected input. For example, you may want to select the Multichannel Stereo audio processing mode with the optical (TOSLINK) input. On the other hand, you may want to select the Dolby® Pro Logic II (PLII) audio processing mode when using the analog L/R inputs, in order to transform two-channel content into surround sound. These two examples will be illustrated. Available Modes Mode Description DIRECT Audio playback without any processing (default setting). The input signal is the same as the output signal. STEREO Multichannel audio is down-mixed into two channels. MCH STER This mode will output unprocessed stereo sound equally from all your speakers. MONO 2 or more channels are down-mixed into mono. PLII Transforms stereo content into 5-channel surround sound. NOTE: PLII (Dolby Pro Logic II) Mode processes two-channel content into five separate full-frequency channels. page | 25 Operating the 4x1 HD Switcher w/ Audio Decoding Using the Menu System Using the front panel buttons Example 1: Assigning the optical (TOSLINK) input with the Multichannel Stereo audio processing mode: 1. From the home screen, press the Menu button. Use the Volume ▲ or Volume ▼ buttons to navigate to the Audio Setup menu: MAIN MENU AUDIO SETUP 2. Press the Mode / OK button. The front-panel display will display the coaxial option: AUDIO SETUP COAXIAL FAV PROC 3. Use the Volume ▼ button to navigate to the optical option: AUDIO SETUP OPTICAL FAV PROC 4. Press the Mute ► or Input ◄ button to access the current setting for the optical (TOSLINK) input. In the illustration below, the optical input is set to use the Direct audio processing mode, by default: OPTICAL FAV PROC OPTIL ( DIRECT ) 5. Press the Mute ► or Input ◄ button to change the current (favorite) setting. In the example below, we have set the optical input to use the Multichannel Stereo audio processing mode: OPTICAL FAV PROC OPTIL (MCH STER) 6. Press the Exit button to save the changes and return to the Audio Setup menu. (continued on next page) page | 26 Operating the 4x1 HD Switcher w/ Audio Decoding Using the Menu System Example 2: Assigning the analog L/R inputs with the Dolby Pro Logic II audio processing mode: 1. Starting from Step 5, on the previous page, use the Volume ▼ button to select the analog L/R option: AUDIO SETUP AUD LR FAV PROC 2. Press the Mute ► or Input ◄ button to access the current setting for the analog L/R input. In the illustration below, the analog L/R input is set to use the Stereo audio processing mode: AUD LR FAV PROC AUD LR( STEREO ) 3. Press the Mute ► or Input ◄ button to change the current (favorite) setting from Stereo to PLII (Dolby Pro Logic II): AUD LR FAV PROC AUD LR( PLII ) 4. Press the Exit button to save all changes and return to the Audio Setup menu. MAIN MENU AUDIO SETUP 5. Press the Exit button a second time to return to the home screen. H1- HD NONE -30DB DIRECT page | 27 Operating the 4x1 HD Switcher w/ Audio Decoding Using the Menu System Using the IR Remote Control Example 1: Assigning the optical (TOSLINK) input with the Multichannel Stereo audio processing mode: 1. From the home screen, press the MENU button. Use the ▲ or ▼ buttons to select the Audio Setup menu: MAIN MENU AUDIO SETUP 2. Press the ENTER button. The front-panel display will display the coaxial option: AUDIO SETUP COAXIAL FAV PROC 3. Use the ▼ button to navigate to the optical option: AUDIO SETUP OPTICAL FAV PROC 4. Press the ► or ◄ button to access the current setting for the optical (TOSLINK) input. In the illustration below, the optical input is set to use the Direct audio processing mode, by default: OPTICAL FAV PROC OPTIL ( DIRECT ) 5. Press the ► or ◄ button to change the current (favorite) setting. In the example below, we have set the optical input to use the Multichannel Stereo audio processing mode: OPTICAL FAV PROC OPTIL (MCH STER) 6. Press the EXIT button to save the changes and return to the Audio Setup menu. (continued on next page) page | 28 Operating the 4x1 HD Switcher w/ Audio Decoding Using the Menu System Using the IR Remote Control (continued) Example 2: Assigning the analog L/R inputs with the Dolby® Pro Logic II audio processing mode: 1. Starting from Step 5, on the previous page, use the ▼ button to select the analog L/R option: AUDIO SETUP AUD LR FAV PROC 2. Press the ► or ◄ button to access the current setting for the analog L/R input. In the illustration below, the analog L/R input is set to use the Stereo audio processing mode: AUD LR FAV PROC AUD LR( STEREO ) 3. Press the ► or ◄ button to change the current (favorite) setting from Stereo to PLII (Dolby® Pro Logic II): AUD LR FAV PROC AUD LR( PLII ) 4. Press the Exit button to save all changes and return to the Audio Setup menu. MAIN MENU AUDIO SETUP 5. Press the Exit button a second time to return to the home screen. H1- HD NONE -30DB DIRECT page | 29 Operating the 4x1 HD Switcher w/ Audio Decoding Using the Menu System Dynamic Range Compression Dynamic Range Compression (DRC) applies compression to the output signal, preventing the signal from becoming too loud. The default setting for Dynamic Range Compression is OFF. Using the front-panel buttons 1. From the home screen, press the Menu button. 2. Use the Volume ▲ or Volume ▼ buttons to navigate to the Audio Setup menu. MAIN MENU AUDIO SETUP 3. Press the Mode / OK button. 4. Use the Volume ▲ or Volume ▼ buttons to select the DRC option: AUDIO SETUP DRC ( OFF 5. Press the ◄ or ► button to change to enable DRC. AUDIO SETUP DRC ( ON 6. ) ) Press the Exit button to save the changes and return to the Audio Setup menu. MAIN MENU AUDIO SETUP 7. Press the Exit button a second time to return to the home screen. H1- HD NONE -30DB DIRECT (continued on next page) page | 30 Operating the 4x1 HD Switcher w/ Audio Decoding Using the Menu System Using the IR Remote Control 1. From the home screen, press the MENU button. 2. Use the ▲ or ▼ buttons to navigate to the Audio Setup menu. MAIN MENU AUDIO SETUP 3. Press the ENTER button. 4. Use the ▲ or ▼ buttons to select the DRC option: AUDIO SETUP DRC ( OFF 5. Press the ◄ or ► button to change to enable DRC. AUDIO SETUP DRC ( ON 6. ) ) Press the EXIT button to save the changes and return to the Audio Setup menu. MAIN MENU AUDIO SETUP 7. Press the Exit button a second time to return to the home screen. H1- HD NONE -30DB DIRECT page | 31 Operating the 4x1 HD Switcher w/ Audio Decoding Using the Menu System Audio Enhancement Modes The 4x1 HD Switcher w/ Audio Decoding provides four distinct audio enhancement modes. Each of these modes provide a different audio listening experience. Available Modes Mode (LCM display) Description NIGHT Increases the volume of quiet passages, while decreasing the volume of loud passages. Similar to DRC but works with all audio signals. VOICE Detects speech audio patterns and separates them from the background sounds, making them more legible. VOLUME Real-time detection of the source audio gain, providing constant volume level between changing channels and commercial advertisements. OFF Disables audio enhancement mode. Using the front-panel buttons 1. From the home screen, press the Menu button. 2. Use the Volume ▲ or Volume ▼ buttons to navigate to the Audio Setup menu. MAIN MENU AUDIO SETUP 3. Press the Mode / OK button. 4. Use the Volume ▲ or Volume ▼ buttons to select the Enhancement option: AUDIO SETUP ENHA. ( OFF ) (continued on next page) page | 32 Operating the 4x1 HD Switcher w/ Audio Decoding Using the Menu System 5. Press the ◄ or ► button to change to change the audio enhancement mode. In the illustration below, the audio enhancement mode has been set to Night mode: AUDIO SETUP ENHA. ( NIGHT+ ) 6. Press the Exit button to save the changes and return to the Audio Setup menu. 7. Press the Exit button a second time to return to the home screen. H1 HD NONE -30DB DIRECT Using the IR Remote Control 1. From the home screen, press the MENU button. 2. Use the ▲ or ▼ buttons to navigate to the Audio Setup menu. MAIN MENU AUDIO SETUP 3. Press the ENTER button. 4. Use the ▲ or ▼ buttons to select the Enhancement option: AUDIO SETUP ENHA. ( OFF 5. ) Press the ◄ or ► button to change to change the audio enhancement mode. In the illustration below, the audio enhancement mode has been set to Night mode: AUDIO SETUP ENHA. ( NIGHT+ ) 6. Press the EXIT button to save the changes and return to the Audio Setup menu. 7. Press the EXIT button a second time to return to the home screen. page | 33 Operating the 4x1 HD Switcher w/ Audio Decoding Using the Menu System Setting the Unit of Measurement When adjusting the speaker distance, either feet or meters can be specified. Using the front-panel buttons 1. From the home screen, press the Menu button. Use the Volume ▲ or Volume ▼ buttons to navigate to the Misc Setup menu. MAIN MENU MISC SETUP 2. Press the Mode / OK button. The front-panel display will show the current distance for the Front Left speaker: In the illustration below, the current unit of measure is currently set to meters. MAIN MENU DIST.UNIT(METER) 3. To change the unit of measure to feet, press the Mute ► or Input ◄ button to change the unit of measure to feet. MAIN MENU DIST.UNIT(FEET) 4. Press the Exit button to save the changes and return to the Misc Setup menu. 5. Press the Exit button a second time to return to the home screen. H1- HD NONE -30DB DIRECT (continued on next page) page | 34 Operating the 4x1 HD Switcher w/ Audio Decoding Using the Menu System Using the IR remote control 1. From the home screen, press the MENU button. Use the ▲ or ▼ buttons to select the Misc Setup menu. MAIN MENU MISC SETUP 2. Press the ENTER button. The front-panel display will show the current distance for the Front Left speaker: In the illustration below, the current unit of measure is currently set to meters. MAIN MENU DIST.UNIT(METER) 3. To change the unit of measure to feet, press the ► or ◄ button to change the unit of measure to feet. MAIN MENU DIST.UNIT(FEET) 4. Press the EXIT button to save the changes and return to the Misc Setup menu. 5. Press the EXIT button a second time to return to the home screen. H1- HD NONE -30DB DIRECT page | 35 Operating the 4x1 HD Switcher w/ Audio Decoding Using the Menu System Setting the EDID Mode The 4x1 HD Switcher w/ Audio Decoding has three EDID modes (INT, EXT, and MIX). • INT Mode The internal (local) EDID is used instead of the EDID from the display device. EDID features newer than HDMI 1.3 are removed from the EDID data structure when the display is read. This provides a general EDID which is compatible with more displays. • EXT Mode The external (downstream) EDID is used. In this mode, both DDC and HPD are passed through and the 4x1 HD Switcher w/ Audio Decoding uses the full video capabilities of the display. The HPD status will also be detected by the source device. • MIX Mode The display capabilities from the external EDID are combined with the audio capabilities of the internal EDID of the 4x1 HD Switcher w/ Audio Decoding. Using the front-panel buttons 1. To set the EDID mode, press the Menu button from the home screen. 2. Use the Volume ▲ or Volume ▼ buttons to navigate to the Misc Setup menu. MAIN MENU MISC SETUP 3. Press the Mode / OK button. 4. Use the Volume ▲ or Volume ▼ buttons to select the EDID Adjustment menu. MISC SETUP EDID ADJ.( INT ) 5. Press the Mute ► or Input ◄ buttons to the desired EDID mode. MISC SETUP EDID ADJ.( MIX ) 6. Press the Exit button to save the changes and return to the Misc Setup menu. 7. Press the Exit button a second time to return to the home screen. (continued on next page) page | 36 Operating the 4x1 HD Switcher w/ Audio Decoding Using the Menu System Using the IR Remote Control 1. To set the EDID mode, press the MENU button from the home screen. 2. Use the ▲ or ▼ buttons to navigate to the Misc Setup menu. MAIN MENU MISC SETUP 3. Press the ENTER button. 4. Use the ▲ or ▼ button to select the EDID adjustment menu. In the example, below, the internal (INT) EDID is being used. MISC SETUP EDID ADJ.( INT ) 5. To change the EDID mode, press the ◄ or ► button to the desired EDID mode. In the example, below, the mixed-mode EDID has been selected. MISC SETUP EDID ADJ.( MIX ) 6. Press the EXIT button to save the changes and return to the Misc Setup menu. 7. Press the EXIT button a second time to return to the home screen. page | 37 Operating the 4x1 HD Switcher w/ Audio Decoding Using the Menu System Setting the Switcher IR Channel When controlling the 4x1 HD Switcher w/ Audio Decoding using the IR Remote Control Unit, the IR channel on the 4x1 HD Switcher w/ Audio Decoding must be the same as the IR channel set on the IR Remote Control Unit. See Setting the Remote IR Channel for instructions on setting the IR channel on the IR Remote Control Unit. Using the front-panel buttons 1. From the home screen, press the Menu button. 2. Use the Volume ▲ or Volume ▼ buttons to navigate to the Misc Setup menu. MAIN MENU MISC SETUP 3. Press the Mode / OK button. 4. Use the Volume ▲ or Volume ▼ buttons to select the IR channel menu. In the illustration below, the IR channel is set to 1. MISC SETUP IR CHANNEL ( 1 ) 5. Press the Mute ► or Input ◄ buttons to change to the required IR channel. MISC SETUP IR CHANNEL ( 3 ) 6. Press the Exit button to save the changes and return to the Misc Setup menu. 7. Press the Exit button a second time to return to the home screen. page | 38 Operating the 4x1 HD Switcher w/ Audio Decoding Using the Menu System Resetting to Factory-Default Settings If the 4x1 HD Switcher w/ Audio Decoding needs to be reset for any reason or if you need to set the unit to factory (default) settings, follow the instructions below. Using the front-panel buttons 1. From the home screen, press the Menu button. 2. Use the Volume ▲ or Volume ▼ buttons to navigate to the Misc Setup menu. MAIN MENU MISC SETUP 3. Press the Mode / OK button. 4. Use the Volume ▲ or Volume ▼ buttons to select the Factory Defaults option. MISC SETUP FACTORY DEFAULT 5. Press the Mode / OK button. The unit will prompt you to confirm the selection. OK TO F.DEFAULT MENU TO CANCEL • To Reset: Press the Mode / OK button to reset the unit to factory (default) settings. If the unit is reset, the 4x1 HD Switcher w/ Audio Decoding will power OFF and then automatically power ON after a few moments. • To Cancel: Press the Menu button to cancel the reset process and return to the home screen. page | 39 Operating the 4x1 HD Switcher w/ Audio Decoding Using the Menu System Using the IR remote control 1. From the home screen, press the MENU button. 2. Use the ▲ or ▼ buttons to navigate to the Misc Setup menu. MAIN MENU MISC SETUP 3. Press the Mode / OK button. 4. Use the Volume ▲ or Volume ▼ buttons to select the Factory Default option. MISC SETUP FACTORY DEFAULT 5. Press the ENTER button. The unit will prompt you to confirm the selection. OK TO F.DEFAULT MENU TO CANCEL • To Reset: Press the Mode / OK button to reset the unit to factory (default) settings. If the unit is reset, the 4x1 HD Switcher w/ Audio Decoding will power OFF and then automatically power ON after a few moments. • To Cancel: Press the Menu button to cancel the reset process and return to the home screen. page | 40 Operating the 4x1 HD Switcher w/ Audio Decoding Using the Menu System HDCP Setup The HDCP Setup submenu provides the option to disable HDCP detection on the selected input. Some sources (such as computers) will enable HDCP if an HDCP-compliant display is detected. Each HDMI input can be set to ON (enable) or OFF (disable). Set the input to ON to force the source device to ignore detection of an HDCP-compliant display. NOTE: Forcing the source device to ignore the detection of an HDCP-compliant display does not decrypt HDCP content. Using the front-panel buttons 1. From the home screen, press the Menu button. 2. Use the Volume ▲ or Volume ▼ buttons to navigate to the Misc Setup menu. MAIN MENU MISC SETUP 3. Press the Mode / OK button. 4. Use the Volume ▲ or Volume ▼ buttons to select the HDCP Setup option. MISC SETUP HDCP SETUP 5. Press the Mode / OK button. The current setting for Input 1 (HD In 1) will be displayed. HDCP SETUP INPUT-1 ( ON 6. ) Press the Mute ► or Input ◄ buttons to change to switch between ON or OFF. HDCP SETUP INPUT-1 ( OFF ) (continued on next page) page | 41 Operating the 4x1 HD Switcher w/ Audio Decoding Using the Menu System 7. Use the Volume ▲ or Volume ▼ buttons to select the next input. 8. Repeat steps 6 - 7 as necessary. 9. Press the Exit button to save the changes and return to the Misc Setup menu. 10. Press the Exit button a second time to return to the home screen. Using the IR remote control 1. From the home screen, press the MENU button. 2. Use the ▲ or ▼ buttons to navigate to the Misc Setup menu. MAIN MENU MISC SETUP 3. Press the ENTER button. 4. Use the ▲ or ▼ buttons to select the HDCP Setup option. MISC SETUP HDCP SETUP 5. Press the ENTER button. The current setting for Input 1 (HDMI In 1) will be displayed. HDCP SETUP INPUT-1 ( ON 6. ) Press the ► or ◄ buttons to change to switch between ON or OFF. HDCP SETUP INPUT-1 ( OFF ) 7. Use the ▲ or ▼ buttons to select the next input. 8. Repeat steps 6 - 7 as necessary. 9. Press the EXIT button to save the changes and return to the Misc Setup menu. 10. Press the EXIT button a second time to return to the home screen. page | 42 41 x SOURCES DISPLAYS HD Switcher w/ Audio Decoding 03 Advanced Operation RS-232 Configuration........................................................................................... 46 RS-232 Interface.......................................................................................... 46 RS-232 Settings........................................................................................... 46 RS-232 Commands.............................................................................................. 47 Advanced Operation RS-232 Configuration RS-232 Interface 5 4 3 2 1 DE-9 6 7 8 9 DA-15 RS-232 Controller AV Processor DCD 1 1 DCD RXD 2 2 RXD TXD 3 3 TXD DTR 4 4 DTR GND 5 5 DSR 6 6 RTS 7 7 CTS 8 8 CTS R1 9 9 R1 Only TXD, RXD, and GND pins are used. DB-25 GND DSR RTS DC-37 RS-232 Settings Description Setting Baud rate 19200 Data bits 8 Parity None Stop bits 1 Hardware flow control None DD-50 IMPORTANT: When sending RS-232 commands, a carriage return must be included at the end of the command. A space must be included between the command and the parameter. page | 46 Advanced Operation RS-232 Commands Command Description AUDIO Selects between S/PDIF, TOSLINK, or Analog audio input BASS Increases or decreases the bass CT Sets the size of the Center speaker DC Sets the distance for the Center speaker DFL Sets the distance for the Front Left speaker DFLT Sets the 4x1 HD Switcher w/ Audio Decoding to factory (default) settings DFR Sets the distance for the Front Right speaker DRC Adjusts the Dynamic Range Control DSB Sets the distance for the Subwoofer DSL Sets the distance of the Left Surround speaker DSR Sets the distance of the Right Surround speaker EDID Sets the EDID mode ENH Sets the audio enhancement mode FLR Sets the size of the Front Left / Front Right speakers HDMI Set the HDMI input HELP Lists these RS-232 commands INFO Returns hardware and firmware version INTYPE Returns the input audio format IR Sets the IR channel for the 4x1 HD Switcher w/ Audio Decoding MD Sets the audio mode MUTE Enables / disables audio muting PWR Powers the 4x1 HD Switcher w/ Audio Decoding ON or OFF SLR Sets the size of the Surround Left and Surround Right speakers STAT Enables or disables auto status feedback SUB Enables / disables the subwoofer SUBV Adjusts the subwoofer volume TEST Plays a test tone to specified speaker zone TREB Increases / decreases the treble TVTYPE Sets the video broadcast format VOL Increases / decreases the overall output volume NOTE: RS-232 commands are case-sensitive and must be entered in all capital letters. page | 47 Advanced Operation RS-232 Commands AUDIO The AUDIO command selects between S/PDIF, TOSLINK, or analog audio inputs. The currently selected video input is unaffected. Syntax: AUDIO param1 Parameters: param1 Value[0 ... 3] Value Description 0 HDMI 1 S/PDIF (coax) 2 TOSLINK (optical) 3 Analog L/R To return the current audio input, use the following command syntax: AUDIO ? Note: When the AUDIO command is executed, the return value will be a two-digit value. The first number represents the current video input. The second number represents the audio input. In the example below, the return value is HDMI 11. This value indicates that HDMI 1 is the current video input and that S/PDIF is the selected audio input. The query value will always be a two-digit value but only returns the current audio input. Examples: AUDIO 1 > HDMI 11 AUDIO ? > AUDIO +01 page | 48 Advanced Operation RS-232 Commands BASS The BASS command sets the bass level. Syntax: BASS param1 Parameters: param1 Value (dB) [-12 ... 12] To return the current audio input, use the following command syntax: BASS ? Note: The + or - character can also be used, instead of specifying a value, in order to increase or decrease the bass level by 1 dB. Examples: BASS 5 > BASS +05 BASS ? > BASS +05 BASS + > BASS +06 BASS > BASS +05 page | 49 Advanced Operation RS-232 Commands CT The CT command sets the size of the Center speaker. Syntax: CT param1 Parameters: param1 Value[0 ... 2] Value Description 0 Small 1 Large 2 Off (disable Center speaker) To return the current size setting for the Center speaker, use the following command syntax: CT ? Examples: CT 1 > CT +01 CT ? > CT +01 page | 50 Advanced Operation RS-232 Commands DC The DC command sets the distance of the Center speaker. Syntax: DC param1 Parameters: param1 Distance (feet) [0 ... 20] To return the current distance setting of the Center speaker, use the following command syntax: DC ? Examples: DC 5 > DC 5 DC ? > DC 5 page | 51 Advanced Operation RS-232 Commands DFL The DFL command sets the distance of the Front Left speaker. Syntax: DFL param1 Parameters: param1 Distance (feet) [0 ... 20] To return the current distance setting of the Front Left speaker, use the following command syntax: DFL ? Examples: DFL 10 > DC 10 DFL ? > DFL 10 page | 52 Advanced Operation RS-232 Commands DFLT The DFLT command sets the 4x1 HD Switcher w/ Audio Decoding to the factory-default settings. Syntax: DFLT 1 Parameters: The value of 1 must be specified as part of this command. No return value is available. Example: DFLT 1 > DFLT 1> PWR +00 > PWR +01 page | 53 Advanced Operation RS-232 Commands DFR The DFR command sets the distance of the Front Right speaker. Syntax: DFR param1 Parameters: param1 Distance (feet) [0 ... 20] To return the current distance setting of the Front Right speaker, use the following command syntax: DFR ? Examples: DFR 10 > DFR 10 DFR ? > DFR 10 page | 54 Advanced Operation RS-232 Commands DRC The DRC command enables / disables Dynamic Range Control. Syntax: DRC param1 Parameters: param1 Value[0 ... 1] Value Description 0 DRC Off 1 DRC On To return the current DRC state, use the following command syntax: DRC ? Example: DRC 0 > DRC +00 page | 55 Advanced Operation RS-232 Commands DSB The DSB command sets the distance of the Subwoofer. Syntax: DSB param1 Parameters: param1 Distance (feet) [0 ... 20] To return the current distance setting of the Subwoofer, use the following command syntax: DSB ? Examples: DSB 6 > DSB 6 DSB ? > DSB 6 page | 56 Advanced Operation RS-232 Commands DSL The DSL command set the distance of the Surround Left speaker. Syntax: DSL param1 Parameters: param1 Distance (feet) [0 ... 20] To return the current distance setting of the Surround Left speaker, use the following command syntax: DSL ? Examples: DSL 2 > DSL 2 DSL ? > DSL 2 page | 57 Advanced Operation RS-232 Commands DSR The DSR command set the distance of the Surround Right speaker. Syntax: DSR param1 Parameters: param1 Distance (feet) [0 ... 20] To return the current distance setting of the Surround Right speaker, use the following command syntax: DSR ? Examples: DSR 2 > DSR 2 DSR ? > DSR 2 page | 58 Advanced Operation RS-232 Commands EDID The EDID command sets the EDID mode. The 4x1 HD Switcher w/ Audio Decoding will automatically power-cycle after the command has been executed. Syntax: EDID param1 Parameters: param1 Mode Value Description 0 EDID Mix 1 Internal EDID 2 External EDID [0 ... 2] To return the current distance setting of the Surround Right speaker, use the following command syntax: EDID ? Note: The EDID Mix Mode will use the full video capabilities of the display and combine the full audio capabilities of the Internal EDID of the 4x1 HD Switcher w/ Audio Decoding. Internal EDID will use the built-in EDID of the 4x1 HD Switcher w/ Audio Decoding. External EDID uses the down-stream EDID of the display. Examples: EDID 1 > EDID +01 > PWR +00 > PWR +01 EDID ? > EDID +01 page | 59 Advanced Operation RS-232 Commands ENH The ENH command set the audio enhancement mode. See Audio Enhancement Modes for more information on this feature. Syntax: ENH param1 Parameters: param1 Mode Value Description 0 Night Mode 1 Voice Mode 2 Volume Mode 3 Off [0 ... 3] To return the current audio enhancement mode setting, use the following command syntax: ENH ? Examples: ENH 3 > ENH +03 ENH ? > ENH +03 page | 60 Advanced Operation RS-232 Commands FLR The FLR command sets the size of the Front Left / Front Right speakers. Syntax: FLR param1 Parameters: param1 Value[0 ... 1] Value Description 0 Small 1 Large To return the current size setting for the Front Left / Front Right speakers, use the following command syntax: FLR ? Examples: FLR 1 > FLR +01 FLR ? > FLR +01 page | 61 Advanced Operation RS-232 Commands HDMI The HDMI command sets the active HDMI input. This command does not affect the current audio input. Syntax: HDMI param1 Parameters: param1 Value[1 ... 4] Value Description 0 HDMI In 1 1 HDMI In 2 2 HDMI In 3 3 HDMI In 4 To return the current video input, use the following command syntax: HDMI ? Note: When the HDMI command is executed, the return value will be a two-digit value. The first number represents the current video input. The second number represents the audio input. In the example below, the return value is HDMI 21. This value indicates that HDMI In 2 is the current video input and that S/PDIF is the selected audio input. The query value will always be a two-digit value but only returns the current video input. Examples: HDMI 2 > HDMI 21 HDMI ? > HDMI +02 page | 62 Advanced Operation RS-232 Commands HELP The HELP command displays a list of the available RS-232 commands. Syntax: HELP ? Parameters: The ? character must be specified as part of this command. Example: HELP ? > COMMAND LIST :PWR AUDIO BASS CT DC DFL DFLT DFR DRC DSB DSL DSR EDID ENH FLR HDMI INFO INTYPE IR MD MUTE SLR SUB SUBV TEST TREB TVTYPE VOL page | 63 Advanced Operation RS-232 Commands INFO The INFO command returns the current hardware and firmware version. Syntax: INFO ? Parameters: The ? character must be specified as part of this command. Example: INFO ? > FW 2.1D page | 64 Advanced Operation RS-232 Commands INTYPE The INTYPE command returns the current audio input format. Syntax: INTYPE ? Parameters: The ? character must be specified as part of this command. Return values: Value Description +00 None (no signal) +01 Linear PCM 2.1 +02 Linear PCM 5.1 +03 Dolby® Digital 2.1 +04 Dolby® Digital 5.1 Example: INTYPE ? > INTYPE +02 page | 65 Advanced Operation RS-232 Commands IR The IR command sets the IR channel for the 4x1 HD Switcher w/ Audio Decoding. Syntax: IR param1 Parameters: param1 Value[0 ... 3] Value Description 0 IR channel 1 1 IR channel 2 2 IR channel 3 3 IR channel 4 To return the current IR channel, use the following command syntax: IR ? Examples: IR 1 > IR +01 IR ? > IR +01 page | 66 Advanced Operation RS-232 Commands MD The MD command sets the audio mode. See Setting the Audio Processing Mode for more information on this feature. Syntax: MD param1 Parameters: param1 Value[0 ... 4] Value Description 0 Dolby® Pro Logic Surround 1 Direct Input 2 Downmix to Stereo L/R 3 Multichannel Surround 4 Downmix to Mono To return the current audio mode, use the following command syntax: MD ? Examples: MD 2 > MD +02 MD ? > MD +02 page | 67 Advanced Operation RS-232 Commands MUTE The MUTE command mutes / un-mutes the audio output. This command also Syntax: MUTE param1 Parameters: param1 Value[0 ... 2] Value Description 0 Disable muting 1 Enabling muting 2 Mute toggle (from previous state) To return the current muting state, use the following command syntax: MUTE ? Examples: MUTE 1 > MD +01 MUTE ? > MD +01 MUTE 0 > MD +00 MUTE 2 > MD +01 page | 68 Advanced Operation RS-232 Commands PWR The PWR command is used to power-on or place the 4x1 HD Switcher w/ Audio Decoding in standby mode. Syntax: PWR param1 Parameters: param1 Value[0 ... 2] Value Description 0 Standby mode 1 Power On 2 Toggle power (from previous state) To return the current power state, use the following command syntax: PWR ? Note: Even if the 4x1 HD Switcher w/ Audio Decoding is placed in standby mode, the current power state can be retrieved using the PWR ? command. Examples: PWR 0 > PWR +00 PWR ? > PWR +00 PWR 1 > PWR +01 PWR 2 > PWR +00 page | 69 Advanced Operation RS-232 Commands SLR The SLR command sets the size of the Surround Left / Surround Right speakers. Syntax: SLR param1 Parameters: param1 Value[0 ... 2] Value Description 0 Small 1 Large 2 Off (disable Surround speakers) To return the current size setting for the Surround Left / Surround Right speakers, use the following command syntax: SLR ? Examples: SLR 1 > SLR +01 SLR ? > SLR +01 page | 70 Advanced Operation RS-232 Commands STAT The STAT command enables / disables the feedback when using RS-232 commands. Syntax: STAT param1 Parameters: param1 Value[0 ... 1] Value Description 0 Disable feedback 1 Enable feedback To return the current feedback state, use the following command syntax: STAT ? Examples: STAT 0 SLR 1 IR 0 STAT 1 SLR 1 > SLR +01 IR 0 > IR +00 page | 71 Advanced Operation RS-232 Commands SUB The SUB command enables / disables the Subwoofer. Syntax: SUB param1 Parameters: param1 Value[0 ... 1] Value Description 0 Disable Subwoofer 1 Enable Subwoofer To return the current state of the Subwoofer, use the following command syntax: SUB ? Examples: SUB 0 > SUB +00 SUB ? > SUB +00 page | 72 Advanced Operation RS-232 Commands SUBV The SUBV command sets the audio gain of the Subwoofer. Syntax: SUBV param1 Parameters: param1 Value (dB) [-12 ... 12] To return the current audio gain of the Subwoofer, use the following command syntax: SUBV ? Examples: SUBV 4 > SUB +04 SUB ? > SUB +04 page | 73 Advanced Operation RS-232 Commands TEST The TEST command sends a test tone to the specified speaker. Only one speaker can play the test tone at a time. Syntax: TEST param1 Parameters: param1 Value[0 ... 6] Value Description 0 Front Left 1 Center 2 Front Right 3 Surround Right 4 Surround Left 5 Subwoofer 6 Test tone Off No return-value command is available. Examples: TEST 0 > TEST +00 TEST 6 > TEST +06 page | 74 Advanced Operation RS-232 Commands TREB The TREB command sets the treble level. Syntax: TREB param1 Parameters: param1 Value[-12 ... 12] To return the current audio input, use the following command syntax: TREB ? Note: The + or - character can also be used, instead of specifying a value, in order to increase or decrease the treble level by 1. Examples: TREB 6 > TREB +06 TREB ? > TREB +06 TREB + > TREB +07 TREB > TREB +06 page | 75 Advanced Operation RS-232 Commands TVTYPE The TVTYPE command sets the video broadcast format. Syntax: TVTYPE param1 Parameters: param1 Value[0 ... 1] Value Description 0 NTSC 1 PAL To return the current format setting, use the following command syntax: TVTYPE ? Examples: TVTYPE 0 > TVTYPE +00 TVTYPE ? > TVTYPE +00 page | 76 Advanced Operation RS-232 Commands VOL The VOL command sets the audio output volume. Syntax: VOL param1 Parameters: param1 Value (dB) [-60 ... 12] To return the current volume setting, use the following command syntax: VOL ? Note: The + or - character can also be used, instead of specifying a value, in order to increase or decrease the volume level by 1 dB. Examples: VOL -8 > VOL -08 VOL ? > VOL +00 VOL + > VOL -07 VOL > VOL -08 page | 77 41 x SOURCES DISPLAYS HD Switcher w/ Audio Decoding 04Appendix Menu System Summary....................................................................................... 80 Main Menu................................................................................................... 80 Speaker Size Menu...................................................................................... 82 Speaker Level Menu.................................................................................... 83 Speaker Distance Menu............................................................................... 85 Tone Control Menu...................................................................................... 87 Audio Setup Menu........................................................................................ 88 Misc Setup Menu......................................................................................... 90 Specifications....................................................................................................... 92 Appendix Menu System Summary Main Menu H1-HD None -01db direct Menu ▲ MAIN MENU SPEAKER size ▲ Exit ▲ MAIN MENU SPEAKER LEVEL ▲ Exit ▲ MAIN MENU SPEAKER DISTANCE ▲ Exit ▲ MAIN MENU TONE CONTROL ▲ Exit ▲ MAIN MENU AUDIO SETUP ▲ Exit page | 80 Appendix Menu System Summary Exit ▲ main menu misc ▲ Exit ▲ main menu EXIT ▲ Exit page | 81 Appendix Menu System Summary Speaker Size Menu MAIN MENU SPEAKER SIZE Mode / OK ▲ SPEAKER SIZE FRONT L/R(SMALL) ▲ Exit ▲ SPEAKER SIZE CENTER (SMALL) ▲ Exit ▲ SPEAKER SIZE SURR L/R (SMALL) ▲ Exit ▲ SPEAKER SIZE SUB (ONSUB) ▲ Exit ▲ SPEAKER SIZE EXIT ▲ Exit page | 82 Appendix Menu System Summary Speaker Level Menu MAIN MENU SPEAKER LEVEL Mode / OK ▲ SPEAKER LEVEL FRONT L (+00db) ▲ Exit ▲ SPEAKER LEVEL CENTER (+00db) ▲ Exit ▲ SPEAKER LEVEL Front R (+00db) ▲ Exit ▲ SPEAKER LEVEL SURR R (+00db) ▲ Exit ▲ SPEAKER LEVEL SURR L (+00db) ▲ Exit page | 83 Appendix Menu System Summary Exit ▲ SPEAKER LEVEL SUB (+10db) ▲ Exit ▲ SPEAKER LEVEL EXIT ▲ Exit page | 84 Appendix Menu System Summary Speaker Distance Menu MAIN MENU SPEAKER DISTANCE Mode / OK ▲ SPEAKER DISTANCE FRONT L (03.0m) ▲ Exit ▲ SPEAKER DISTANCE CENTER (02.0M) ▲ Exit ▲ SPEAKER DISTANCE Front R (03.0m) ▲ Exit ▲ SPEAKER DISTANCE SURR R (02.0m) ▲ Exit ▲ SPEAKER DISTANCE SURR L (02.0m) ▲ Exit page | 85 Appendix Menu System Summary Exit ▲ SPEAKER DISTANCE SUB (03.0m) ▲ Exit ▲ SPEAKER DISTANCE EXIT ▲ Exit page | 86 Appendix Menu System Summary Tone Control Menu MAIN MENU TONE CONTROL Mode / OK ▲ TONE CONTROL BASS (+05db) ▲ Exit ▲ TONE CONTROL TREBLE (+00db) ▲ Exit ▲ TONE CONTROL EXIT ▲ Exit page | 87 Appendix Menu System Summary Audio Setup Menu MAIN MENU AUDIO SETUP Mode / OK ▲ AUDIO SETUP COAXIAL FAV PROC ▲ Exit ▲ AUDIO SETUP OPTICAL FAV PROC ▲ Exit ▲ AUDIO SETUP AUD- LR FAV PROC ▲ Exit ▲ AUDIO SETUP HDMI-1 FAV PROC ▲ Exit ▲ AUDIO SETUP HDMI-2 FAV PRO ▲ Exit page | 88 Appendix Menu System Summary Exit ▲ AUDIO SETUP HDMI 3 FAV PROC - ▲ Exit ▲ AUDIO SETUP HDMI-4 FAV PROC ▲ Exit ▲ AUDIO SETUP DRC ( OFF ) ▲ Exit ▲ AUDIO SETUP ENHA. ( NIGHT+) ▲ Exit ▲ AUDIO SETUP EXIT ▲ Exit page | 89 Appendix Menu System Summary Misc Setup Menu MAIN MENU MISC SETUP Mode / OK ▲ MISC SETUP DIST.UNIT(METER) ▲ Exit ▲ MISC SETUP EDID ADJ.(INT) ▲ Exit ▲ MISC SETUP IR ChANNEL ( 1 ) ▲ Exit ▲ MISC SETUP Factory Default ▲ Exit ▲ MISC SETUP HDCP setup ▲ Exit page | 90 Appendix Menu System Summary Exit ▲ MISC SETUP EXIT ▲ Exit page | 91 Appendix Specifications Supported Formats Audio (5.1 channels max.) • • • • Dolby® Digital Dolby® Pro Logic Dolby® Pro Logic II LPCM • 225 MHz Video Inputs • 4 x HDMI Type A, 19-pin, female Video Output • 1 x HDMI Type A, 19-pin, female IR • 1 x 3.5mm mini-stereo Audio Inputs • • • 1 x S/PDIF (coax) 1 x TOSLINK® (optical) 2 x L/R RCA (analog) Analog Audio Outputs • 7 x RCA type, pre-amp level Subwoofer Output • 1 x RCA type, pre-amp level (subwoofer) Trigger Input • 1 x Phoenx-type terminal block (+3 to +12 V DC, 100 mA max.) Trigger Output • 1 x Phoenx-type terminal block (+12 V DC, 100 mA max.) RS-232 • 1 x DB-9, female Subwoofer Crossover Freq. / Slope • 100 Hz, 12 dB per octave Signal-to-Noise Ratio • > 90 dBA Total Harmonic Distortion (THD) + N • < 0.1% 1 kHz Frequency Response • 20 Hz to 20 kHz (± 0.5 dB) Power Input • 24V DC / 6.25A Dimensions (W x H x D) • 6.9” x 2.1” x 6.9” (175mm x 53mm x 175mm) Unit Weight • 3 lbs (1.36 kg) Electrical Maximum Pixel Clock Connectors Operational Physical page | 92 Appendix Specifications page | 93 Stretch it, Switch it, Split it, Control it. Gefen’s got it. ® 20600 Nordhoff St., Chatsworth CA 91311 1-800-545-6900 818-772-9100 fax: 818-772-9120 www.gefentv.com [email protected] Pb This product uses UL listed power supplies.