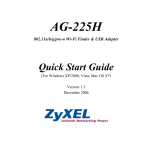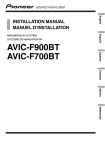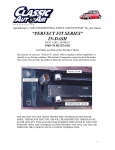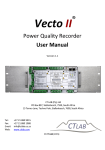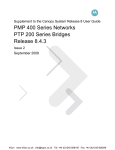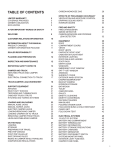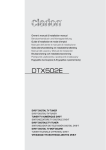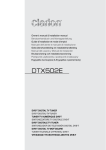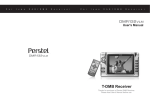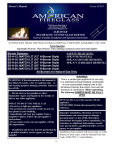Download Caliber MCD 795
Transcript
INSTRUCTION MANUAL MODEL NO.: MCD795 RE L MODE 4 RD 1 M LOUD 2 5 SU RP BW 6 3 OSD SET UP T AS PS BAND MCD 795 4x75WATT TA GPS MODE MUTE In Car Navigation Media Player Important Safety Information End user must read this section before operating this unit. Operation of the unit is permitted only if traffic conditions are suitable and you are absolutely sure that you, your passengers or other motorists are not endangered, obstructed or inconveniienced. In all cases, all applicable road traffic regulations must be obeyed. DESTINATIONS MAY ONLY BE ENTERED WHEN THE VEHICLE IS STATIONARY. The navigation system is only an aid. Errors may occur in individual data items / entries. At all times, the driver must decide whether or not to heed the information provided. We do not accept liability for erroneous data provided by the navigation system. Due to continual changes in traffic routing or deviations in the data, it may occur that imprecise or erroneous information is given. Therefore, actual road signs and traffic regulations must always be observed. In particular, the navigation system can not be used as an orientation aid at times of poor visibility. The unit may only be used for its intended purpose. The volume of the radio, navigation system should be adjusted so that external noise is still audible. Use the proper power supply, this product is designed to operate with a 12 volt DC, negative ground battery system. Protect the disc mechanism avoid inserting any foreign objects into the slot of this player. Failure to follow this may cause malfunction or permanent damage due to the precise mechanism of this unit. Incorrect installation may result in damage to the unit or to the vehicle. Specialist knowledge and skills are required to install the unit and its components. We strongly recommend that you have the unit installed by a specialist workshop. Risk of injury: Installing the components incorrectly may lead to injuries in the event of a road traffic accident or render safety devices ineffective. Please refer to the instructions provided by the vehicle manufacturer. Connecting the System Important notes Do not route wires where they will be exposed to high temperatures. If the insulation heats up, wires may become damaged, resulting in a short circuit or malfunction and permanent damage to the navigation system. Do not cut the GPS aerial cable to shorten it or use an extension to make it longer. Altering the aerial cable could result in a short circuit or malfunction. Do not shorten any leads. If you do, the protection circuit (fuse holder, fuse resister or filter, etc.) may fail to work properly. Never feed power to other electronic products by cutting the insulation of the power supply lead of the navigation system and tapping into the lead. The current capacity of the lead will be exceeded, causing overheating. The black lead is earth. Please earth this lead separately from the earth of high-current products such as power amps. Do not earth more than one product together with the earth from another product. For example, you must separately earth any amplifier unit away from the earth of this navigation system. Connecting earths together can cause a fire and/or damage the products if their earths became detached. Before installing this navigation system This navigation system is for vehicles with a 12-volt battery and negative earthing. Please check the battery voltage of your vehicle before installation. To avoid shorts in the electrical system be sure to disconnect the ( ) battery cable before beginning installation. Connecting the System About Parking Wire Caution: In order to avoid any accident, the driver must not watch video while driving. This unit is designed to not allow watching moving video while driving. Park your car in a safe place and engage the "parking brake" before watching moving video. Note: If watch moving video from Disc or AV In source but Parking Brake IS NOT PROPERLY CONNECTED, the video signal will be blocked by the system and the below display will be shown on the unit screen: Reminder! Video Lock Engage Parking Brake to enjoy Video. Note: The Video Blocking system under Parking Brake NOT ENGAGED only control this unit's display, This system will not affect the Video Output thru the rear RCA Video Output. Connecting the System Wiring Diagram - Audio / Video Connections GPS AERIAL BLUE SUB WOOFER SUB-WOOFER OUTPUT Note: Please refer to the "Installing the GPS Aerial". For the proper mounting or installation of this GPS AERIAL. VIDEO INPUT VIDEO IN RED AUDIO INPUT (LEFT) AUDIO IN L WHITE VIDEO (1) OUTPUT VIDEO OUT (1) YELLOW VIDEO (2) OUTPUT VIDEO OUT (2) YELLOW SUB-W OUT GPS AERIAL AUDIO INPUT (RIGHT) AUDIO IN R YELLOW FUSE VCR or DVD or GAME CONSOLE Connecting the System Wiring Diagram - Power / Speakers FUSE (Not supplied) ANTENNA EXTENDER CABLE ANTENNA JACK BLACK FRONT CHANNEL BLUE/WHITE STRIPE RED YELLOW POWER AMPLIFIER REMOTE RED R-CH L-CH WHITE AMP WHITE L-CH REAR CHANNEL (Not supplied) RCA-TO-RCA CABLES RED R-CH GREY (RED) Ignition wire (ACC) (YELLOW) Battery wire (B+) 20-PIN AUDIO/POWER HARNESS (See Figure 1 ) Connect to power amplifier, If not used, Tape bare end of wire. PINK Brake Switch PARKING BRAKE ( ) Connect to Parking Brake. 2.5m extension wire Ground ISO CONNECTOR (See Figure 2) 8 7 8 5 6 5 6 3 4 3 4 1 2 1 2 CONNECTOR A CONNECTOR B 7 Figure 2 ISO CONNECTOR 4 PIN + 8 PIN FEMALE WITH MALE TERMINAL ISO CONNECTOR WIRING CHART PIN A4 A5 A7 A8 B1 B2 B3 B4 B5 B6 B7 B8 WIRE COLOR YELLOW BLUE RED BLACK VIOLET VIOLET / BLACK GREY GREY / BLACK WHITE WHITE / BLACK GREEN GREEN / BLACK FUNCTION / LABEL BATTERY(+) POWER ANTENNA IGNITION(ACC) GROUND RIGHT REAR SPEAKER (+) RIGHT REAR SPEAKER ( ) RIGHT FRONT SPEAKER (+) RIGHT FRONT SPEAKER ( ) LEFT FRONT SPEAKER (+) LEFT FRONT SPEAKER ( ) LEFT REAR SPEAKER (+) LEFT REAR SPEAKER ( ) 1 2 3 4 5 6 7 8 9 10 11 12 13 14 15 16 17 18 19 20 Pin View Figure 1 20 PIN AUDIO / POWER HARNESS 20 PIN HARNESS PIN CHART PIN 1 2 3 4 5 6 7 8 9 10 11 12 13 14 15 16 17 18 19 20 WIRE COLOR GREY / BLACK GREY VIOLET VIOLET/BLACK PINK GREEN GREEN / BLACK RED BLACK RED WHITE WHITE / BLACK BLUE/WHITE BLUE YELLOW BLACK WHITE RED BLACK WHITE FUNCTION / LABEL RIGHT FRONT SPEAKER ( ) RIGHT FRONT SPEAKER (+) RIGHT REAR SPEAKER (+) RIGHT REAR SPEAKER ( ) PARKING BRAKE( ) LEFT REAR SPEAKER (+) LEFT REAR SPEAKER ( ) IGNITION (ACC) REAR PRE-AMPLIFIER LINE OUT COMMON RIGHT REAR PRE-AMPLIFIER LINE OUT LEFT FRONT SPEAKER (+) LEFT FRONT SPEAKER ( ) POWER AMPLIFIER REMOTE (+) POWER ANTENNA BATTERY (+) CHASSIS GROUND LEFT FRONT PRE-AMPLIFIER LINE OUT RIGHT FRONT PRE-AMPLIFIER LINE OUT FRONT PRE-AMPLIFIER LINE OUT COMMON LEFT REAR PRE-AMPLIFIER LINE OUT Installing the GPS Antenna / Aerial Parts Supplied Setting Description GPS aerial Metal sheet Clamp (5 pcs.) Waterproof pad When installing the aerial inside the vehicle (on the rear shelf) Affix the metal sheet on as level a surface as possible where the GPS antenna / aerial faces the window. Place the GPS antenna / aerial on the metal sheet. (The GPS antenna / aerial is fastened with its magnet.) Metal Sheet GPS anteanna / aerial Peel off the protective sheet on the rear. Make sure the surface is free of moisture, dust, grime, oil, etc., before affixing the metal sheet. Note: The metal sheet contains a strong adhesive which may leave a mark on the surface if it is removed. Clamps Use clamps to secure the lead where necessary inside the vehicle. Installing the GPS Antenna / Aerial End user must read this section before installing the GPS Antenna / Aerial. Caution: Do not cut the GPS antenna / aerial lead to shorten it or use an extension to make it longer. Altering the aerial cable could result in a short circuit or malfunction and permanent damage to the navigation system. Connecting the GPS Antenna / Aerial to the unit SCREW 5M GPS AERIAL GPS AERIAL Note: Always use the provided screw to fasten the GPS Antenna / Aerial. FUSE Installation Notes The aerial should be installed on a level surface where radio waves will be blocked as little as possible. Radio waves cannot be received by the antenna / aerial if reception from the satellite is blocked. Installation on the vehicle roof or boot lid is recommended to optimism reception. Boot lid Roof Rear shelf When installing the GPS antenna / aerial inside the vehicle, be sure to use the metal sheet provided with your system. If this is not used, the reception sensitivity will be poor. Do not cut the accessory metal sheet. This would reduce the sensitivity of the GPS aerial. Installing the GPS Antenna / Aerial Take care not to pull the antenna / aerial lead when removing the GPS aerial. The magnet attached to the aerial is very powerful and the lead may become detached. The GPS antenna / aerial is installed with a magnet. When installing the GPS antena / aerial, be careful not to scratch the vehicle body. When installing the GPS antenna / aerial on the outside of the vehicle, always put it in the vehicle when going through an automatic vehicle wash. If it is left on the outside it may be knocked off and scratch the vehicle body. Don’t paint the GPS antenna / aerial, as this may affect its performance. Note: When attaching the metal sheet, do not cut it into small pieces. Some vehicles use window glass that does not allow signals from GPS satellites to pass through. On such vehicles, install the GPS antenna / aerial on the outside of the vehicle. When installing the aerial outside the vehicle (on the body) Put the GPS aerial in a position as level as possible, such as on the roof or boot lid. (The GPS aerial is fastened with a magnet.) GPS antenna / aerial When routing the lead in from the top of the door Make a U-shaped loop in the lead on the outside to prevent rain water from flowing along the lead into the interior of the vehicle. Clamps Use clamps to secure the lead where necessary inside the vehicle. When routing the lead in from inside the boot Water proof pad Make sure the water proofpad contacts the top of the rubber packing. Clamps Use clamps to secure the lead where necessary inside the vehicle. Rubber packing Make a U-shaped loop in the lead outside the rubber packing to prevent rain water from flowing along the lead into the interior of the vehicle. Installation the Unit Before finally installing the unit, connect the wiring temporarily and make sure it is all connected up properly and the unit and system work properly. Use only the parts included with the unit to ensure proper installation. The use of unauthorized parts can cause malfunctions or permanent damage to the unit. Consult with your nearest dealer if installation requires the drilling of holes or other modifications of the vehicle. Install the unit where it does not get in the driver's way and cannot injure the passenger if there is a sudden stop, like an emergency stop. 30° If installation angle exceeds 30° from horizontal, the unit might not give its optimum performance. Avoid installing the unit where it would be subject to high temperature, such as from direct sunlight, or from hot air, from heater, or where it would be subject to dust dirt or excessive vibration. Be sure to remove the front panel before installing the unit. Din front / rear-mount This unit can be property installed either from“Front”(conventional DIN Front-mount) or " Rear" (DIN Rear-mount installation, utilizing threaded screw holes at the sides of the unit chassis). For details, refer to the following illustrated installation methods A and B. Din front-mount (Method A) No. 1 2 3 Content Dashboard Holder After inserting the half sleeve into the dashboard, select the appropriate tab according to the thickness of the dashboard material and bend them inwards to secure the holder in place. Screw Installation the Unit 1 2 182 53 3 No. 1 2 3 4 5 6 7 Content Dashboard Nut (5mm) Spring washer Screw (4X12mm) Screw Support Strap Be sure to use the support strap to secure the back of the unit in place. The strap can be bent by hand to the desired angle Plain washer 1 6 7 4 2 5 3 Removing the unit No. 1 2 3 Content Frame Insert fingers into the groove in the front of frame and pull out to remove the frame. (When re-attaching the frame, point the side with a groove down wards and attach it.) Insert the levers supplied with the unit into the grooves at both sides of the unit as shown in figure until they click. Pulling the levers makes it possible to remove the unit from the dashboard. Installation the Unit 1 2 3 Trim Plate Installation Push the trim plate against the chassis until it is fitted. You must do this before you install the front panel, otherwise it can't be attached. Din rear-mount (method B) Installation using the screw holes on the sides of the unit.Fastening the unit to the factory radio mounting bracket. No. 1 2 3 4 5 Content Select a position where the screw holes of the bracket and the screw holes of the main unit become aligned (are fitted) and tighten the screws at 2 places on each side. Screw Factory radio mounting bracket. Dashboard or Console Hook (Remove this part) 2 4 5 3 2 5 Note: The mounting box, outer trim ring and half-sleeve are not used for method B installation. Detachable Front Panel (D.F.P.) Removing the detachable front panel (D.F.P.). RELEASE BUTTON D.F.P. 1. Turn the Power off. 2. Press the Panel Release Button. 3. Remove the D.F.P. Attaching the detachable front panel (D.F.P.) 1. Insert the right side of the D.F.P. Into the main unit. 1. 2. PU SH T-Joint Note: The D.F.P. Must be attached into the T-Joint. 2. Press the D.F.P. on to the left side of middle of D.F.P. until a " click" sound is heard. Caution: Do not insert the D.F.P from the left side. Doing so may damage it. The D.F.P can easily be damaged by shocks. After removing it, place it in a protective case and be careful not to drop it or subject it to strong shocks. When the release button is pressed and the D.F.P is unlocked, the car's vibrations may cause it to fall. To prevent damage to the D.F.P, always store it in a protective case after detaching it. The rear connector that connects the main unit and the D.F.P is an extremely important part. Be careful not to damage it by pressing on it with fingernails, pens, screwdrivers, etc. Note: If the D.F.P is dirty, wipe off the dirt with soft, dry cloth only. And use a cotton swab soaked in isopropyl alcohol to clean the socket on the back of the D.F.P. Socket Panel Open / Close Operation The unit is equipped with the most advanced full logic motorized slide down system.You can enjoy the advance technology with a single press of the " Eject / Open" button. Please read carefully the following operation instruction before operating the unit. Open / close the panel Press the " Eject / Open" button to slide down (Eject / Open) closed panel or to slide up (close) an opened panel. Loading a CD Panel in the slide down position, the disc slot become accessible. Insert a CD through the disc slot, the CD will be automatically load and the panel will also close automatically & playback will begin. If no CD is inserted, press Open button again to slide up the panel. Ejecting a CD Press Open button to slide down the panel, if a CD is loaded, it will be ejected automatically. No further key press is needed. If the ejected CD is not being removed, after 10 seconds it will be reloaded automatically. And the panel will automatically slide up after disc has been reloaded. Caution : If the ejected disc remains in the slot, the Open button will not function, so closing the panel by using Open button is prevented unless the disc is removed or reloaded. Panel angle Adjustment End user can adjust the panel viewing angle of the display to obtain the optimum viewing angle inside the vehicle. There are TWO angles can be adjusted by Long pressing the panel Eject / Open button: 1st long press to get into Angle 1 2nd long press to get into Angle 2 3rd long press to resume to the normal position. Caution: Please always use the " OPEN" button to slide up/ down the front panel. Please never try to slide up or down the front panel manually, this will cause serious & permanent damage to the slide down mechanism, and this will void the warranty. Please do not try to detach / remove the front panel ( by pressing the detach button ) or attach the front panel when the panel is in the slide down position. This may cause serious & permanent damage to the unit & panel. Only attach or detach the front panel when the panel is in the slide up position. Overview the Unit Front panel main control Panel Release Eject / Open Panel Angle adjust IR Receiver RE L MODE 4 RD 1 M LOUD 2 5 SU RP BW 6 3 OSD SET UP T AS PS BAND 4x75WATT TA MCD 795 GPS MODE MUTE Volume Knob Touch Screen Display USB SD Card slot for MEDIA PLAYER 2 1 Detach the Front Panel Face Up Insert the Memory Card with Label up side into the SD Card slot on main unit SD Card slot for DIGITAL MAP or SOFTWARE UPGRADE Detach the Front Panel 1 2 Insert the Memory Card with Label up side into the SD Card slot behind the front panel Resetting the unit After releasing the front panel, use a pencil or any non-metalic object to press & hold the reset button for five seconds to reset the unit. RE SE T Disc Can Supports Discs can play with this unit No. Content 1 Digital Versatile Discs (DVDs) 2 Video CDs (VCDs) 3 Digital Versatile Discs Recordable(DVD+/-R) 4 Digital Versatile Discs Rewritable(DVD+/-RW) 5 6 Compact Digital Video (VCD) Compact Discs (Cds) 7 CD Recordable (CD-R) 8 CD Rewritable (CD-RW) Discs which can not be played 8 cm Disc CDV, CDI, CDG, LD DVD RAM Disc maintenance Note on region code ALL DVD players and DVD Video discs have their own Region Code numbers. This unit can play the disc of all region code numbers. Before playing, wipe the disc using a clean cloth, working from the center hole towards the outside edge.Never use benzene, thinners, cleaning luids or antistatic liquids or any other solvent. Note: A disc may become somewhat scratched (although not enough to make it unusable) depending on you handle it and conditions in the usage environment. Note these scratches are not an indication of any problem with the player. Label side Up Do not bend Never touch the under side of a disc Wipe the disc surface from the center to the edge. Formats Can Playback Audio format can playback Playback CD-DA and MP3 or WMA digital music file on CD-ROM or DVD-ROM or USB or Memory Card. Note of MP3 and WMA: Support Maximum 2000 files. Maximum 30 characters display. Supported Sampling frequencies; 32kHz, 44.1kHz, 48kHz. Supported Bit-Rates: MP3=8 ~320kbps variable bit rate; WMA = 32 ~ 192kbps variable bit rate. Video format can playback 2 Playback IMAGE JPEG, DVD Video, AVI, MPEG4. on CD-ROM or DVD-ROM or USB or Memory Card. Note of the MPEG4: Supported decoding MPEG4 video defined by ISO 14496-2 Standard. A) Simple Profile (SP) B) Advance Simple Profile (ASP) Supported file format: MP4 and M4A (audio only). Remote Control Operations 9 12 M UT E 1 2 8 10 SRC 5 11 VOLUME 15 4 16 6 17 13 14 3 AUDIO 18 30 37 34 31 19 38 20 21 GOTO 39 35 24 22 36 32 25 7 AF TA LOUD GPS MODE 27 NAVI VOICE 33 40 29 23 28 26 OPERATIONS: SYSTEM KEY 1 2 3 Short Press Long Press Mute Power Open & Close Audio Menu System Menu 4 Source 5 Volume Up 6 Volume Down 7 Loud TUNER Short Press Angle CD MP3 DVD Long Press Short Press Long Press Short Press Long Press Short Press Long Press Angle Eject Angle Eject Angle Eject Angle AF 8 Tune Up Fast Forward Fast Forward Fast Forward 9 Tune Down Fast Backward Fast Backward Fast Backward 10 11 Left Left Left Right Right Right 12 13 Up Up Up Down Down Down 14 Seek Up Track Up File Up Next 15 Seek Down Track Down File Down Back Ok Ok Ok Pause /Play Pause /Play Pause /Play Stop Stop Stop 16 17 18 M1 Memory 1 Track NO. Access File NO. Access 20 M2 Memory 2 Track NO. Access File NO. Access Numeric 2 21 M3 Memory 3 Track NO. Access File NO. Access Numeric 3 22 M4 Memory 4 Track NO. Access File NO. Access Numeric 4 19 Numeric 1 Remote Control Operations 9 12 M UT E 1 2 8 10 SRC 5 11 VOLUME 15 4 16 6 17 13 14 3 AUDIO 18 30 37 34 31 19 38 20 21 GOTO 39 35 24 22 36 32 25 7 AF TA LOUD GPS MODE 27 NAVI VOICE 33 40 29 23 28 26 OPERATIONS: SYSTEM KEY Short Press Long Press TUNER Short Press 23 M5 24 M6 25 26 27 28 29 Band NAVI Voice Volume Long Press Memory 5 Memory 6 DVD CD/MP3/WMA Short Press Long Press Track NO. Access File NO. Access Track NO. Access File NO. Access Track NO. Access File NO. Access Track NO. Access File NO. Access Track NO. Access File NO. Access Track NO. Access File NO. Access Short Press Long Press Numeric 5 Numeric 6 Numeric 7 Numeric 8 Numeric 9 Numeric 0 NAVI Voice On/Off VCD: PBC 30 DVD: DVD MENU Set Up 31 Repeat Off Repeat Track Repeat Disc 32 33 Set Up Repeat Off Repeat Chapter Repeat Title Zoom 34 OSD 35 GoTo 36 Subtitle 37 Title 38 DVD Audio DVD Angle 39 40 GPS Mode TA General Operations 4 96 5 3 REL MODE Main Menu 4 RD 1 M LOUD 2 5 Media Player Tuner AV-In SU RP BW 6 3 GPS OSD SET UP T Setting AS PS BAND MCD 795 4x75WATT TA GPS MODE MUTE 1 1 2 7 8 Power On / Off Button Long press the POWER button for more than 3 seconds or short press any other button on the front of the panel (except the Eject / Open) to turn on the unit. Long press the POWER button for more than 3 seconds to turn Off the unit. 1 Mute Button Short press the MUTE button less than 3 seconds to mute the audio output and " Mute" will appear on the screen. Press the mute button again to resume the audio output to the previous level. 2 Encoder Volume Button To increase the volume, rotate the volume control knob clockwise.To decrease the volume, rotate the volume control knob counter clockwise. When the volume is adjusted, the volume level will be shown on the screen. Tip: The navigation voice guidance level is adjustable. Please refer to page "Navigation Operation_Hightlight Features" for more details. 3 Eject Button Short press the EJECT button less than 3 seconds to eject the Disc. General Operations 3 Panel Angle Adjustment End user can adjust the panel viewing angle of the display to obtain the optimum viewing angle inside the vehicle There are TWO angles can be adjusted by Long pressing the panel Eject / Open button: 1)1st long press to get into Angle 1 2)2nd long press to get into Angle 2 3)3rd long press to resume to the normal position 4 Panel Release Button Press this button to remove detach the control panel. 5 Main Menu Screen Starts by displaying the Main Menu. This is the root of the screen hierarchy and can simply access to all features by tapping on the touch screen button, the below menu will be appear: Main Menu GPS Media Player Tuner AV-In Setting Button 6 Control GPS Access into GPS Navigation Media Player Access into Media Player mode Tuner Access into Tuner mode AV-In Access into AV-In mode Setting Enter into the Setting menu Loud Button Short press the Loud button for less than 3 seconds to select the Loud On to increase bass output, the default is Off. General Operations 7 Sub-woofer Short press the SUB-W button for less than 3 seconds to turn on the Sub-woofer function. Press the SUB-W button again to turn off the Sub-woofer function. 8 GPS Mode End user can switch the TFT display between the playback mode and GPS NAVIGATION / MAP screen by following: 1. Short pressing the GPS MODE button on panel. 2. Tapping on the touch screen button NAVI or . AF FM1 10:30 am Band 9 104.00 FMSELECT 87.50 90.00 98.00 106.00 108.00 87.50 Navi Voice This unit will automacitally MUTE the audio output of the Media player when there is announcement from the navigation voice guidance. This function can be activated or deactivated by tapping on the screen NAVI or . VOICE The sound level of the navigation voice guidance can be adjusted by pressing the NAVI VOICE button and When GPS Vol 26 / GPS VOL : 34 display on screen there is around 10 seconds time out to adjust the desired sound level by rotating the encoder volume knob. Button Control Navigation Voice guide on Navigation Voice guide off Tips: This NAVI VOICE sound level adjustment will not affect the Tuner or Media Player volume level . Long pressing NAVI VOICE button to switch this NAVI VOICE guidance ON or OFF. Tuner operations 4 2 96 3 5 REL MODE Main Menu 4 RD 1 M AF GPS FM1 LOUD 2 5 FMSELECT Tuner 87.50 SU RP BW 6 3 10:30 am T Band Media Player 104.00 106.00 90.00 Setting 108.00 AV-In 98.00 OSD SET UP AS PS 87.50 BAND 4x75WATT TA MCD 795 GPS MODE MUTE 2 3 1 1 7 Band Function 1 4 Press panel BAND button or touch screen between FM bands and AM(MW) bands. 2 Band 8 to change 2&3 Tuning Up/Down Manual Tuning Press & Hold the panel UP / DOWN Tuning button or tapping touch screen button to move the radio frequency number up or down by one step. Auto Seek Tuning Press the panel UP / DOWN Tuning button or tapping touch screen button to move to next station automatically. 4 Preset Stations Press the panel 6 numbered preset buttons or tap touch screen button to store and recall stations for each band. 5 Automatically store / preset scan (AS/PS) Automatically select 6 strongest stations and store them in the current band. Long press panel AS / PS button for more than 3 seconds, the new stations replace stations already stored in that band. Preset Scan To Scan the stations already stored in the current band. Short press panel AS / PS button for less than 3 seconds, the unit will pause for 10 seconds at each preset station. Press panel AS / PS button again to stop scanning when the desired station is reached. Tuner operations RDS Function The unit is equipped with the following RDS function: - 6 AF Alternative Frequencies CT Clock Time PI Program identifications PS Program service name PTY Program Type REG Regional Change TA Traffic Announcement TP Traffic program AF function Short pressing panel AF button less than 3 seconds to select AF ON / OFF. " AF" icon will light up on the screen. Under AF “On” mode, if the tuned in station signal is getting weak, the unit will automatically switches to a different frequency on the same network with stronger signal. Note: Factory default setting is " AF ON" . 8 TA Function Short pressing panel GPS MODE / TA button less than 3 seconds, to switch on TA standby mode. The TA icon will light up on the screen. In the stand by mode, when a traffic announcement broadcast starts, the traffic announcement broadcast will be received as top priority regardless of the function mode. When a traffic announcement starts, " TRAFFIC INFO" will show on the screen, press the TA button can cancelled the broadcast reception while a traffic announcement broadcast is being received. The unit will go back to the previous mode and TA goes into stand by mode again. Tuner operations 7 PTY Function Long press the SUB-W / PTY button for more than 3 seconds to set into the PTY mode. And then press this button repeatedly to different PTY group as listed below. Once the desired PTY is shown on the preset memory M1 to M6, press this preset memory number to activate the searching of this PTY, the PTY name will appear on the 6 preset buttons. POP M ROCK M EASY M NEWS AFFAIRS INFO LIGHT M CLASSICS OTHER M SPORT EDUCATE DRAMA GROUP-2 GROUP-1 CULTURE SCIENCE VARIED SOCIAL RELIGION PHONE WEATHER FINANCE CHILDREN TRAVEL LEISURE DOCUMENT GROUP-4 GROUP-3 JAZZ COUNTRY OLDIES FOLK M NATION M GROUP-5 If no station with the selected PTY broadcast can be found for 5 seconds, the system then returns to the previous mode. Media Player This Multi-Media player unit can support the playback of CD Disc, DVD disc, USB Host, SD Memory Card. Note: For more details of this unit supporting playback disc and format. Please see pages of "Disc Can support" & " Format can playback" . Caution: In order to avoid any accident, the driver must not watch video while driving. This unit is designed to not allow watching moving video while driving. Park your car in a safe place and engage the " parking brake" before watching moving video. Note: If watch moving video from Disc or AV In source but Parking Brake IS NOT PROPERLY CONNECTED, the video signal will be blocked by the system and the below display will be shown on the unit display: Reminder! Video Lock Engage Parking Brake to enjoy Video. Select the Media Soruces for playing 1. Press the MODE button repeatedly on panel or remote control to switch between Tuner -> Disc -> USB - > SD Card - > AV IN Mode. Media 2. Aceess to MAIN MENU and tap MEDIA PLAYER. Tap Player the following buttons to start playing the desired media sources: button to play files in USB button to playing the Disc Button to play the files in SD card Media Player Note: If any media device is not avaiable in this unit, this media souurce will not appear during Mode switch or on the touch screen. Note: This unit only can playback the SD Card which is inserted in the main unit. Please refere to the page "Overview of the unit" for more details of the SD card slot for media player use. Color setting during DVD video disc playback Tapping touch screen button to access into the DVD video color setting. The below Set Up menu will appear: RESET X COLOR BRIGHTNESS CONTRAST HUE COLOR Change setting for Color BRIGHTNESS Change setting for Brightness CONTRAST Change setting for Contrast HUE Change setting for Hue RESET X Reset to default setting Exit Color configuration menu Media Player Navigation While Media Player Playback Navigation Voice Guidance on or off under Media Player playback This unit will automacitally MUTE the audio output of the Media player when there is announcement from the navigation voice guidance. This function can be activated or deactivated by NAVI . tapping on the screen button VOICE Navigation Voice Guidance Volume level control The sound level of the navigation voice guidance can be adjusted by pressing the NAVI VOICE button and When GPS Vol 26 / GPS VOL : 34 display on screen there is around 10 seconds time out to adjust the desired sound level by rotating the encoder volume knob. Tips: This NAVI VOICE sound level adjustment will not affect the Tuner or Media Player volume level . Tips: Long pressing NAVI VOICE button to switch this NAVI VOICE guidance ON or OFF. Switch TFT display mode between GPS Map to Media Player End user can switch the TFT display between the playback mode and GPS NAVIGATION / MAP screen by following: 1. Short pressing the GPS MODE button on panel. 2. Taping on the touch screen button NAVI . Media Player CD/VCD Disc Operation 1 7 4 RE L MODE NAVI NAVI VOICE 4 RD 1 M LOUD 2 5 SU RP BW 6 3 OSD SET UP T AS PS BAND MCD 795 4x75WATT TA GPS MODE MUTE 2 3 8 8 1 2 7 Track / File Press the TRACK / FILE UP (7) / TRACK / FILE DOWN (8) button or touch screen (7) / (8) for less than 1 second to move to the next or previous track on the CD. The selected track number will appear on the screen. Press and Hold TRACK UP (7) / TRACK DOWN (8) button or touch screen (7) / (8) for more than 1 second to fast forward or fast reverse through the disc. Playback will resume when the button is released. 1 Pause/ Play Fuction Press PLAY / PAUSE button or tap touch screen button to start the playback of the disc, During title menu, root menu, pause, resume stop, stop, slow forward, fast forward, fast backward mode. Press PLAY / PAUSE button or tap touch screen button . to pause the playback. Press PLAY / PAUSE again to resume the playback. Media Player 2 Stop Function Press STOP button or tap touch screen button to stop playing.When playback is stopped,the unit can keep the memory of where the STOP was pressed. Press PLAY and the playback will resume from this point. Press STOP button again, RESUME function will be cancelled and the unit is now in full stop mode. If PLAY button is pressed now, it will play from the beginning. RESUME function is suitable for discs showing playing time during playback. Press STOP twice, state changes:play->resume stop->full stop. 3 Repeat Function Press REPEAT button during playback to activate the repeat play function. CD Repeat: Press REPEAT, state changes: repeat all -> repeat track VCD/SVCD Repeat: Short press REPEAT, state changes:repeat off -> repeat track. Long press REPEAT, state changes: repeat off -> repeat all. 4 Random function Normal -> Random on repeat default. Random -> Normal on repeat default. 7&8 Fast Forward / Fast Reverse Press FAST FORWARD / FAST REVERSE button during playback, the disc will fast forward or backward in different times of normal playing speed. There are 5 levels of speed available: X2, X4, X8, X16, X32, means multiply with the normal speed. To return back to normal play while in FAST FORWARD or FAST BACKWARD mode, just press PLAY button on the panel or the remote control. Press FAST FORWARD, speed changes: normal speed -> X2 > X4 -> X8 -> X16 -> X32 -> normal speed. Press FAST REVERSE, speed changes: normal speed -> X2 -> X4 -> X8 -> X16 -> X32 -> normal speed. Media Player PBC ( On remote control ) Press PBC button on remote control to choose a VCD disc play mode:PBC_ON or PBC_OFF,when you playing a VCD disc. When pressing PBC button and the player change to PBC _ON playing mode, a PBC list of the disc will be displayed on TV or monitor. In PBC list, use number button to select a track to play or direction press PLAY button to start to the playback. OSD VCD, SVCD, CD OSD information item: Press OSD, state change: st nd rd 1 OSD -> 2 OSD -> 3 OSD -> OSD off 1st OSD nd 2 OSD 3rd OSD Track 2nd OSD Time st 1 OSD Disc Time Current Disc Time Remain Disc Time Repeat 3rd OSD PBC Play Mode L/R Stereo Track Time Current Track Time Remain Track Time Media Player Music / Image / Video File Playback Operation The following display information will appear, if a Multi-Media disc or USB or SD is inserted into this unit. 1 7 File Info Playing statue domain domain 4 REL MODE 4 RD 1 M LOUD 2 5 SU RP BW 6 3 OSD SET UP T AS PS BAND 4x75WATT TA MCD 795 GPS MODE MUTE 2 3 8 File attribute Folder Image browse domain domain File attribute selection Folder/File selection ▲ ▲ ▲ ▲ In non-search state, press on remote control or tap touch screen / button to move the cursor to file attribute domain, then press on remote control or tap touch screen ▲ or ▼ button to select Audio, Image, Video file attribute and press OK button on remote control or tap touch screen button to determine the attribute you selected. Press on remote control or tap touch screen / button to move the cursor to folder or file domain. By pressing number ▲ / ▼ key to select the song you want to play, then press OK button on remote control or tap touch screen key to play the selected song. Also, you may press PREV (8) or NEXT (7) key to play the previous or the next song while play and pause. Media Player Note: Other operation are the same as CD / VCD, like repeat, program and so on. Please refer to the CD / VCD Disc Operation section. 10&11 Up / Down / Right / Left / Enter Press on remote control or tap touch screen / / / button to move the cursor. Press OK button on remote control or tap touch screen button to confirm the selection. OSD MMN Video OSD information item: Press OSD, state change: st nd rd 1 OSD -> 2 OSD -> 3 OSD -> OSD off 1st OSD nd 2 OSD 3rd OSD Folder Audio 2nd OSD File Subtitle Frame Size st 1 OSD Play mode Time 3rd OSD Title Time Repeat Current File Time Remain File Time Media Player MMN->IMAGE View-> Slide In Slide mode, when the key " ENTE" or " PLAY" is pressed, the player will show pictures or photos one by one from current picture. It will stop and return back when the last one has been shown, Press " STOP" button or tap touch screen button to stop the slide show mode. ENTER-> <- STOP ▲ ▲ ▼ : Rotate 180 ▲ ▲ ▲ : Rotate 90 ▲ ▲ ▲ ▲ : Rotate 0 ▲ MMN->IMAGE View-> Rotate By using the "Rotate" function, the picture or photo can be shown in different angle and press on remote control or tap touch screen ▲ , , , key to switch among these angles. Rotate angle: : Rotate 270 Media Player DVD Disc Operation 1 7 4 12 13 14 15 16 17 18 9 RE L MODE NAVI NAVI VOICE 4 RD 1 M LOUD 2 5 SU RP BW 6 3 OSD SET UP T AS PS BAND 4x75WATT TA MCD 795 GPS MODE MUTE 2 3 6 8 5 7 8 1 2 7 10 11 Once a DVD disc is inserted into the unit, the unit will automatically start the playback from the beginning of the disc and then the DVD MENU or ROOT or TITLE in the DVD disc will appear on the TFT monitor and “ROOT” will be displayed on the TFT of the unit. Tip: When the DVD Menu or Root or Title is show on the screen, end user can use remote control or tap touch screen button to move the cursor and the button as OK button. 1 Play / Pause Function Press PAUSE or touch screen to pause playback. Press PAUSE or touch screen to single step forward to the next picture in the video (DVD and VCD only). Press PLAY or touch screen to resume normal playback. Media Player 2 Stop Function Press STOP or touch screen button to stop playback and show the logo screen. The player will memorize the last position where playback is stopped. Press PLAY or touch screen to resume playback from the positon where playback is stopped ( DVD, VCD 1.1, VCD 2.0 and audio CD). Pressing STOP twice or touch screen to resume playback from the beginning of the disc. 3 Repeat Function Short press REPEAT button less than 3 seconds to change from: repeat off -> repeat chapter. Long press REPEAT button more than 3 seconds to change from: repeat off -> repeat title. 4 DVD Menu ( RDM ) Press DVD MENU button less than 3 seconds to bring up the DVD MENU or ROOT on the DVD disc. Tip: When the DVD Menu or Root or Title is show on the screen, end user can use remote control or tap touch screen button to move the cursor and the button as OK button. 5 DVD Audio Press DVD AUDIO, you can choose audio streams, if the DVD disc or AVI / MPEG4 has multi audio streams. Media Player 7 Next Function Press NEXT button or tap touch screen button when playing a disc, a chapter (DVD), a track (VCD / SVCD / CD), a song (MP3 / WMA), a picture (JPEG) , or a video file (AVI / MPEG4 / MPG/ DAT) is skipped forward accordingly. 8 PREV Function Pressing PREV button or tap touch screen button will play the current chapter (DVD), current track(VCD / SVCD / CD), current song (MP3 / WMA) or current video file (AVI /MPEG4 / MPG / DAT) from the beginning if the already played time is less than four seconds. If already played time is more than four seconds, Pressing PREV button will skip a chapter (DVD), a track ( VCD / SVCD / CD), a song (MP3 / WMA), a picture (JPEG) or a video file (AVI / MPEG4 / MPG / DAT) backwardly. 7/8 Fast Forward & Fast Back Forward Function Long press FAST FORWARD or touch screen for more than 3 seconds to fast forward through the disc. Each time the button is pressed, a new speed (2X, 4X, 8X or 16X) will be activated. Press PLAY or touch screen button to resume normal playback. Long press FAST BACKWARD or touch screen button to fast reverse through the disc. Each time the button is pressed, a new speed (2X, 4X, 8X or 16X) will be activated. Press PLAY or touch screen button to resume normal playback. Number 0~9 (On Remote Control) By pressing the Number (0, 1, 2, 3, 4, 5, 6, 7, 8, 9) button, End user can access into the desired track or chapter. Also, it is widely used in different search domain: title search, chapter search, track search, time search and program function. Media Player Subtitle (On Remote Control) Pressing the SUBTITLE button on remote control, End user may select one of the subtitles language to show it on the screen or to turn off the SUBTITLE. This function is invalid for VCD / SVCD / CD, MP3 / WMA and JPEG. 9 DVD OSD ( D) Short Press AS / PS button, once to display the amount of time played and time remaining on the disc. Short Press AS / PS button twice to display the disc type, current chapter (DVD) or track (VCD / SVCD, Audio CD ) and total number of chapters or tracks. Also displayed (for DVD only) the current title, total number of titles, audio language / type / # of channels, subtitle language, and angle selection. 9 DVD Set Up ( D ) Press the SET UP button on the remote control or long press the AS / PS button for more than 3 seconds on the main unit to enter into the Setup Menu mode. The options included in General Setup menu are: "Language"," Display" , " Audio" , " Parental" . Media Player Language Setting Press the or touch screen buttons, move to the Language button. The list of available language will appear: Use the Use the buttons to select the setting. buttons to change among the available language. Press Ok or touch screen to cycle through each possible option or display a list of the available options. OSD language The OSD language setting provide the end user the selection of preferred language for the OSD menu and messages. The following options are available: Media Player Subtitle The Subtitle setting allows the end user to select a preferred language and to change the subtitle language setup. Audio The Audio setting allows the user to select a preferred language and to change the Audio language setup . Disc The Disc setting allows the user to select a preferred language and to change the Disc menu language setup . Media Player Display Setting Press on the remote control or touch screen buttons, to move to the Display button. The list of Display options will appear as follow: Use the Use the buttons to select the setting. buttons to change among the avaitable settings. Press Ok or touch screen to cycle through each possible option or display a list of the available options. TV Dispaly The Display setting allows the user to select the TV display. The following options are available: Media Player TV Type The Display setting allows the user to select the TV type. The following options are available: Angle Mark The Display setting allows the user to select the Angle mark on/off mode. Media Player Screen Saver End user can use this function to turn on or off the screen saver. Audio Setting Press on the remote control or touch screen buttons, move to the Audio button. The list of Audio optional will appear as follow: Use the Use the buttons to select the setting. buttons to change among the avaitable settings. Press Ok or touch screen to cycle through each possible option or display a list of the available options. Media Player Downmix The Audio setting allows the user to select the Downmix and set downmix setup stereo analog output of this Player. Dual Mono The Audio setting allows the user to select the Dual mono and set dual mono(1+1) setup stereo output of this Player. Dynamic The Audio setting allows the user to select the Dynamic and set the dynamic sound output high volume outputs are softened. Media Player Parental Setting Press the or touch screen buttons, move to the Parental button. The list of Parental optional will appear as follow: Use the Use the buttons to select the setting. buttons to change among the avaitable settings. Press Ok or touch screen to cycle through each possible option or display a list of the available options. Change Password This feature is used for Parental Control. Enter your four digit password when a hint is displayed on the screen. Media Player Once entered the wrong password, the "Wrong Password" message will appear. To re-enter the correct password, end user need to move to "Enter Password " again, and try again. Once entered the correct password, press "OK" or touch screen and the " correct password" message will appear. Media Player When the entered password is not matching, the " Passwords do no match" message will appear. End user should try to re-enter the password again and press the “ OK" or touch screen to confirm. Parental Level This function is to enter the Parental level control setup. Media Player Press the " OK" or touch screen to enter the password. If the password is not correct, the " Wrong Password" message will appear. End user should try to re-enter the correct password again and press the " OK" or touch screen to confirm. Media Player Default Setting the " Default “ function will reset all options and your personal settings to the factory defaults and all your personal settings will be erased. Use the buttons to select the setting. Press the " OK" or touch screen to confirm the selection. AV-In Mode Caution: In order to avoid any accident, the driver must not watch video while driving. This unit is designed to not allow watching moving video while driving. Park your car in a safe place and engage the " parking brake" before watching moving video. Note: If watch moving video from Disc or AV In source but Parking Brake IS NOT PROPERLY CONNECTED, the video signal will be blocked by the system and the below display will be shown on the unit display: Reminder! Video Lock Engage Parking Brake to enjoy Video. Select the AV mode 1. Press the MODE button repeatedly on panel or remote control to switch between Tuner -> Disc -> USB - > SD Card - > AV IN Mode. AV-In 2. Aceess to MAIN MENU and tap AV Mode. Tap the following buttons to start playing the desired media sources: NAVI button to start the Navigation mode NAVI button to activale the Navigation Voice guide VOICE Button to set the color preference Button to quit the player System Setting Operation To adjust the system Settings of this unit, tap on the main menu Setting screen button to enter into the setting menu, the below menu will appear: Settings Sound Setting Tap button on setting menu screen to access into the sound setting menu, the below menu will appear for selection. Setting Control Balance R 10 Left and Right Speaker Balance Fader F 10 Front and Rear Speaker Fader Bass + 05 Bass Level Treble - 05 Treble Level System Setting Operation Tap level . button on the sound setting menu screen to select the Tap button to enter in the next page, the below menu will appear for selection. Note: Tap button to be return to the previous page. Setting Control Button Beep Tone Sub-Woofer Output Tap bar on the sound setting menu screen to turn on or off of these functions. On Tip: Tap Off button to exit the sound setting menu. System Setting Operation Display Setting Tap button on the setting menu screen to access into the Display setting menu, the below menu will appear: Setting Control Screen Brightness Tap level . button on the Display Setting menu screen to select the Date & Time Setting Tap bar on the Display Setting menu screen to access into the Date & Time menu, the below menu will appear: Tap button to select the Year/ Month/Day of the Date mode and Hour/Min of the Time mode, then tap button to change the date & time. System Setting Operation Tap bar to change time format to 24 hours. Calibration Tap bar on the Display Setting menu screen to start the Calibration setting. When the target moves to another position, tap and hold at the center of the new target. Repeat each time to complete the calibration process. Once completed, tap anywhere on screen to go back to menu screen. Note: This Calibration is for the display touch screen. If found the touch screen buttons sensitive became low, the re-calibration is necessary. System Setting Operation Tuner Setting (Radio) Tap button on setting menu screen to access into the Tuner (Radio) setting menu, the below menu will appear: Setting Control Change Tuner seeking in Local or Distant mode. ( Local = Set the unit to select only strong local stations during automatic tuning Distant=Allowing the radio to stop at a broader range of signals) Change Tuner Frequency Area, Europe -> USA -> Asia -> Latin America Note: End user should make sure to select the Tuner Frequency Area which is correct for his area / region!! Otherwise radio will not perform correctly. Tap button to change the setting. System Setting Operation GPS Map Setting This setting is for end user to select for run the digital Map which is stored into SD memory card or in the built-in internal memory. Tap button on setting menu screen to access into the GPS Map setting, the below menu will appear: Setting Control Select to run Digital Map on internal memory Select to run Digital Map on SD memory card Important: To activates run the Digital Map on the SD Card. End user must switch off the GPS Navigation. Access to GPS Navigation_Main Cockpit Settings Menu and tap to switch off GPS the GPS Navigation. After switched Nosignal About Map off the GPS Navigation, end user 2005-05-27 then tap . Exit Find & Go 12:05 This time re-entry to GPS Navigation the system is automatic run the Map which stored on SD Card. Tap as the confirmation of the selection. System Setting Operation Note: End user can purchase the authorized digital map and store it into SD Memory Card. Note: This unit ONLY CAN ACCEPT / RUN those digital map purchased from authorized dealers / agents. Any non-authorized digital map CANNOT BE USED on this unit. Note: This unit only can run the SD Card contained with digital map which is inserted into the panel's SD card slot. Please refer to the page "Overview of the unit" for more details of the SD card slot for Digital Map use. Note: This unit is pre-loaded with digital map inside the INTERNAL BUILT-IN FLASH MEMORY. Please refer to page Navigation Operation _ Digital Map for more details. System Setting Operation System Information Tap button on the settings menu screen to view the detail system information including serial number of this unit. The system information screen as follow. These information may different from unit to unit. System Information OS Version v06. 01. 20 Processor SAMSUNG ARM 920T-S3C2443 400MHz MemoryTotal 46752 KB RAM free 29988 KB Storage free 980 KB SW Version v01. 03. 00 08/07/08 RadioVersion v01. 03. 03 Serial Num System Setting Operation Upgrade Setting Tap button on the settings menu screen to access into the upgrade menu, the below menu will appear: Note: Insert SD card with the upgrade files stored before proceeding with the upgrade and then tap on desired upgrade feature button in Upgrade mode. Map Upgrade Setting Tap button on the upgrade settings screen to access into the Map upgrade menu, the below menu will appear: Upgrade Settings APP MAP APP MAP System Setting Operation Setting APP MAP APP MAP Control This Upgrade should only be performed by approved sevice center or techinal support from authorized dealer. End user should never try to APP MAP the unit by themselves. This Upgrade should only be performed by approved sevice center or techinal support from authorized dealer. End user should never try to APP the unit by themselves. This Map Upgrade is useful for end user whenever there is a newest version of digital map released by the authorized dealers / agents. Note: Map Upgrade is useful for end user whenever there is a newest version of digital map released by the authorized dealers / agents, and End User can upgrade the new digital map to the internal memory as the default map. Before making the Map Upgrade, please make sure this unit's internal memory size is big enough for loading the new digital map. To check the internal memory size for digital map, please refer to section, Navigation Operation_Digital Map for more details. Note: This unit only can be upgraded thru the SD Card interface. The SD card contained the upgrade data or digital map data must be inserted into the panel's SD Card slot . Please refer to the "Overview of the unit" for more details of the SD card slot for upgrade purpose. System Setting Operation System Upgrade Setting Tap button on the upgrade settings screen to access into the System upgrade menu, the below menu will appear: Note: System Upgrade should only be performed by approved sevice center or techinal support from authorized dealer. End user should never try to System Upgrade the unit by themselves. Memory Card Operation 1. Press the MODE button repeatedly on panel or remote control to switch between Tuner -> Disc -> USB - > SD Card - > AV IN Mode. Media Player 2. Aceess to MAIN MENU and tap MEDIA PLAYER. Tap the following buttons to start the playback of the desired media sources: Button to play the files in SD card Note: Please read below before you start the operation of Memory Card. Inserting SD or MMC card on the main unit 2 1 3 Face Up Click Detach the Front Panel Insert the Memory Card with Label up side Push in till heard a “click” Removing the SD or MMC card on the main unit 1 2 3 Click Detach the Front Panel Push in till heard a “click” Remove the Memory Card Mode change to MEMORY CARD MODE After a SD or MMC card was inserted into the main unit card slot. Press panel Mode button or tap touch screen to select card mode. The unit will starts playing the files contained on the Memory Card. Once the unit read the Memory Card successfully, the first file on the Memory Card will automatically start to play. Note: If no any Memory Card is inserted into the main unit card slot. Pressing the mode button will automatically skip the SD card mode. USB Operation 1. Press the MODE button repeatedly on panel or remote control to switch between Tuner -> Disc -> USB - > SD Card - > AV IN Mode. Media Player 2. Aceess to MAIN MENU and tap MEDIA PLAYER. Tap the following buttons to start playing the desired media sources: button to play files in USB Inserting and Removing USB Drive 2 Inserting the USB stick Warning: Never Detach the Panel when a USB stick was plug on the socket Always remove the USB stick before detach the panel Mode change to USB MODE Under any other mode while inserting a USB Stick into the USB connector, this unit will automatically switches from the current mode to USB mode. Once the unit read the USB Stick successfully, the first audio music file on the USB stick will automatically start to play. Caution: Before removing the USB stick from the USB connector. Please always remember to switch off the unit's power or switch to other mode then unplug the USB Stick. Never try to remove the USB Stick while playing music file on the USB stick. It may damage the USB Stick and sometimes will caused the unit system to lock up. Note: About Music Flash Player with USB Interface, usually, the unit takes longer time to read this kind of player than normal USB Stick. Especially, if the USB / MP3 player is with built-in power battery, sometimes it may takes 20-30 seconds to start up the playback. Navigation Operation What is GPS Navigation The term "navigation" is generally understood to mean the location of a vehicle, the determination of the direction and distance from the desired destination and the required route. As navigation aids, stars, prominent landmarks, compass and satellites are used. This unit, location is determined with the GPS receiver (GPS =Global Positioning System). The direction and distance from the destination are determined by using a digital road map, a navigation computer and sensors. A speedometer signal and a reverse signal are additionally used to calculate the route. What is GPS The Global Positioning System (GPS) uses a network of satellites orbiting the Earth. Each of the satellites, which orbit at a height of 68 900 000 feet (21 000 km), continually broadcasts radio signals giving time and position information. This ensures that signals from at least three can be picked up from any open area on the earth’s surface. The accuracy of the GPS information depends on how good the reception is. When the signals are strong and reception is good, GPS can determine latitude, longitude, and altitude for accurate positioning in three dimensions. But if signal quality is poor, only two dimensions, latitude and longitude, can be obtained and positioning errors are somewhat greater. Navigation Operation To receive GPS signals successfully You have a clear sight of sky The GPS antenna is not covered The weather is good enough. GPS signal is weaker in bad weather conditions The time needed for establishing a GPS connection ranges from seconds to minutes. You are outdoor. When the positioning by GPS is impossible If signals cannot be received from more than two GPS satellites, GPS positioning does not take place. In some driving conditions, signals from GPS satellites may not reach your vehicle. In this case, it is impossible for the system to use GPS positioning. The following are some examples: In tunnels or enclosed parking garages Under elevated roads or similar structures When driving among high buildings When driving through a dense forest or tall trees Navigation Operation Conditions Likely to Cause Noticeable Positioning Errors For various reasons such as the state of the road you are travelling on and the state of reception of the GPS signal, the actual position of your vehicle may differ from the position displayed on the map screen. If you make a slight turn. If there is a parallel road. If you take a recently opened road that is not on the map. Navigation Operation If you drive in zig-zags. If the road has connected hairpin bends. If there is a loop or similar road configuration. If you take a ferry. If you are driving on a long, straight road or a gently curving road. If you are on a steep mountain road with many height changes. Navigation Operation If you enter or exit a multistorey car park or similar using a spiral ramp. If your vehicle is turned on a turntable or simi-lar structure. If your vehicle’s wheels spin, such as on a rough track or in snow. If you put on chains or change your tyres for ones with a different size. If trees or other obstacles block the GPS sig-nals for a considerable period. If you drive very slowly, or in a start-and-stop manner, as in a traffic jam. Navigation Operation If you join the road after driving around a large car park. When you go round a roundabout. When starting driving immediately after start-ing the engine. If you turn your navigation system on while driving. Some types of vehicles may not output a speed signal while driving at just a few kilometres per hour. In such a case, the current location of your vehicle may not be displayed correctly while in a traffic jam or in a car park. Navigation Operation Digital Map This unit is pre-loaded with the below digital map marked with Yes inside the INTERNAL BUILT-IN FLASH MEMORY: Maps Pre-Loaded Eastern Europe Albania Belarus BosniaHrz Bulgaria Croatia.fbl CzechRep Estonia Greece Hungary Latvia Lithuania Moldova Poland Romania Serbia Montenegro Slovakia Slovenia Turkey UKraine Western Europe Andorra Austria Belgium Denmark Finland France Germany Italy Luxembourg Norway Portugal Republic of Ireland San Marino Spain Sweden Switzerland The Netherlands United Kingdom Yes Yes Yes Yes Yes Yes Yes Yes Yes Yes Yes Yes Yes Yes Yes Yes Yes Yes Note: End ser can purchase the authorized digital map and stored it into SD Memory Card. This unit ONLY CAN RUN THE A U T H O R I Z E D D I G I TA L M A P P U R C H A S E D F R O M AUTHORIZED AGE-NT OR DEALER on SD card. Tips: Please refer to page SETTING _ Run GPS Map for details on how to run the digital map on SD Card. Note: This unit ONLY CAN ACCEPT / RUN those digital map purchased from authorized dealers/agents.Any non-authorized digital map is CANNOT BE USED on this unit. Navigation Operation Start Navigation Mode Caution: For safety reasons, you can not use some of navigation functions while your vehicle is in motion.To enable these funcions, you must stop in a safe place and apply the handbrake. Park your vehicle in a safe place and apply the handbrake. How to get into the GPS Navigation system Please read the below instruction carefully before operating the unit. 1) First power on the unit by pressing the " POWER / MUTE" button. 2) There are several ways to get into the GPS NAVIGATION MODE: When in the Tuner / Radio mode, end user can press on the button ON THE TOUCH SCREEN to get into the GPS NAVIGATION MODE. AF FM1 104.00 FMSELECT 10:30 am Band 87.50 90.00 98.00 106.00 108.00 87.50 When in Media Player mode ( CD / DVD / USB / SD ), end user can tap on the touch screen, to bring up the menu, and then press on the NAVI button ON THE TOUCH SCREEN to get into the GPS NAVIGATION MODE. NAVI NAVI VOICE Navigation Operation When in AV IN Mode, end user can tab on the touch screen, to bring up the menu, and then press on the NAVI button ON THE TOUCH SCREEN to get into the GPS NAVIGATION MODE. NAVI NAVI VOICE End user can press the MODE button repeatedly, until the " MAIN MENU" appear on the screen, then press the mode GPS button to get into the GPS NAVIGATION MODE. Main Menu GPS Media Player Tuner AV-In Setting Or end user when in any mode, short pressing the " GPS MODE / TA" button on the front panel, to get into the GPS NAVIGATION MODE. 3) Unit should start to load the GPS NAVIGATION SOFTWARE (If the GPS NAVIGATION has not been activated before, or the GPS NAVIGATION is not in used),and the " ATTENTION" SCREEN should appear. Sometimes the loading of the GPS NAVIGATION SOFTWARE may take a while, but this is normal. End user should read the " ATTENTION" CONTENT CAREFULLY before pressing the " ACCEPT" button. Navigation Operation Attention! If you are using the software product during driving or transportation, we strongly advise you to direct all your attention to driving or transportation, and to Especially do not try to operate, enter data into or obtain data from the software product while driving, because such presents a life hazard, and the lack of proper attention may cause death, injury or matertal damge. Accept 4) Once pressd the " ACCEPT" BUTTON, unit will get into the GPS NAVIGATION MODE, and the below screen will appear. And now end user is ready to enjoy the GPS NAVIGATION SYSTEM of this unit. No GPS signal Cockpit Settings Map About Find & Go Exit 2005-05-27 12:05 5) For the details operation of the GPS NAVIGATION SYSTEM of this unit, please refer to the GPS NAVIGATION SYSTEM USER MANUAL provided together with this unit. Tips: End user can switch to GPS NAVIGATION MODE, or GPS MAP SCREEN at any time, in any mode by pressing the "GPS MODE" button on the front panel. And pressing this " GPS MODE" button to switch back to the previous mode. Tips: End user can turn on or off the "GPS NAVIGATION VOICE GUIDE" by pressing the "NAVI VOICE" button on the front panel. Once this NAVI VOICE GUIDE is turned on, whenever there is any NAVI VOICE GUIDE, the current mode's audio output will be cut, and switch to the NAVI VOICE GUIDE, then switch back to the current mode's audio output. Navigation Operation Highlight Features The following are the highlight navigation features : Navigation Voice Guidance under Tuner or Media Player playback During the navigation mode, music of Tuner or Media player can still be heard. This unit will automacitally MUTE the music of tuner or Media player when there is announcement from the navigation voice guidance. This function can be activate or deactivate by: Long pressing the NAVI VOICE button on panel. Tapping on the touch screen buttons: 1. Under Tuner Mode tap the screen . NAVI 2. Under Media player or AV in mode tap the screen VOICE . Navigation Voice Guidance Volume level control The sound level of the navigation voice guidance is adjustable by press the NAVI VOICE button and When GPS Vol 26 / . GPS VOL : 34 display on screen there is around 10 seconds time out to adjust the desired sound level by rotating the encoder volume knob. Tips: This sound level adjustment will not affect the Tuner or Media Player volume level. Tips: Long pressing NAVI VOICE button can switch this voice guidance ON or OFF. Switch TFT display mode from GPS Map to Tuner or Media Player By short pressing the GPS MODE button on panel. By tapping on the touch screen buttons: 1. Under Tuner Mode tap screen . 2. Under Media player or AV in mode tap screen NAVI . Specification General Operating Voltage Grounding System Fuse: Operating Temperature: Unit Mounting Angle DC 11 -14.4V Negative Ground 15-Amp Mini ATM Type 0°C to 50°C < 30° TFT Screen Screen Size: 3.5"(Measured Diagonally) Screen Type: TFT Liquid Crystal Display active matrix Resolution: 960 (W) x 324 (H) Radio FM Frequency Range Usable Sensitivity Stereo Separation S/N Ratio 87.5-108.0 MHz (50 kHz Space) < 15dB at S/N 30 dB 25 dB at 1KHz 50 dB AM or MW Frequency Range Usable Sensitivity S/N Ratio 522-1620 Khz (9 kHz Space) < 40dB at S/N 20dB 40 dB Specification Media Player DVD / CD Compatible Disc/Format Signal to Noise Ratio Dynamic Range Frequency Response Channel Separation See “Disc Note” for more details description > 90 dB > 90 dB 20Hz to 20Khz +/-3dB 2 Channel (Stereo) >60dB @1khz Video Color System Video Output Video Input NTSC / PAL Composite 1.0 Vp-p (+/- 0.2) 75 - ohm Composite 1.0 Vp-p (+/- 0.2) 75 - ohm Audio Max Output Power 75W x 4 channels Load Impedance (speakers) 4 ohms Digital Output 900mV Line out level / load 400mV / 10k ohm load Line out Impedance 200 ohm Auxiliary Input Frequency response Input Maximum Voltage Input Impedance 20Hz to 20KHz -3dB 1200 mV 4.7k ohm GPS Navigation GPS Receiver: Reception system Reception frequency Sensitivity Position update frequency GPS aerial: Patch Antenna Aerial cable Dimensions(W x H x D) 20-channel multi-channel reception system 1575.42 MHZ –130 dBm Approx. once per second 25mm x 25mm x 2 5.0 meter 40 x 16 x 50mm Trouble Shooting Before going through the check list, check wiring connection. If any of the problems persist after check list has been made, consult your nearest service dealer. Symptom Cause Solution No power The car ignition is not on. If the power supply is properly connected to the car accessory terminal, switch the ignition key to “ACC”. The fuse is blown. Replace the fuse. Disc cannot be loaded or ejected Presence of CD disc inside the player. Remove the disc in the player, then put a new one. Inserting the disc in reverse direction. Insert the compact disc with the label facing upward. Compact disc is extremely dirty or defective disc. Temperature inside the car is too high. Condensation. Clean the disc or try to play a new one. Cool off or until the ambient temperature returns to normal. Leave the player to off for an hour or so,then try again. Adjust volume to a desired level. Check wiring connection. No sound The operation keys do not work Sound skips. Volume is in minimum. Wiring is not properly connected. The built-in microcomputer is not operating properly due to noise. The installation angle is more than 30 degrees. The disc is extremely dirt ordefective disc. Press the RESET button. Front panel is not properly fixed into its place Adjust the installation angle to less than 30 degrees. Clean the compact disc. Then try to play a new one. The radio does not work. The radio station automatic selection does not work. The antenna cable is not connected. Insert the antenna cable firmly. The signals are too weak. Select a station manually. ERROR Mechanism Error Press the eject button to correct the problem. If the error code does not disappear, consult your nearest service dealer. Disc Error Maybe disc dirty / disc scratched/disc upside down. The quality of signals from the GPS satellites is poor, causing reduced positioning accuracy.Such a loss of signal quality may happen for the following reasons: The GPS aerial is in an unsuitable location. Obstacles are blocking sign-als signals from the satellites. The position of satelites rela-tive to your vehicle is bad. Replace the disc. You cannot position.Your vehicle on the apor the positioning error is large. Check the GPS signal reception and the position of the GPS aerial if necessary or continue driving until reception improves. Keep the aerial clear.