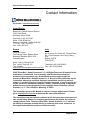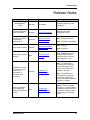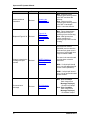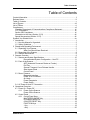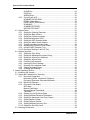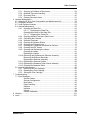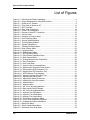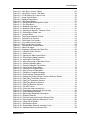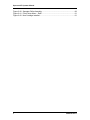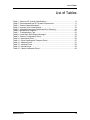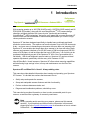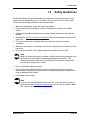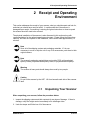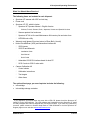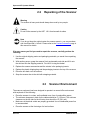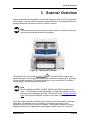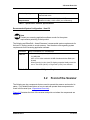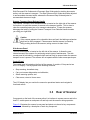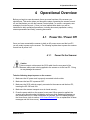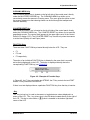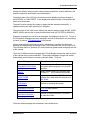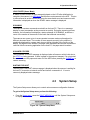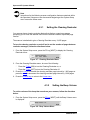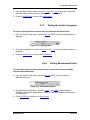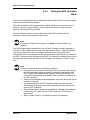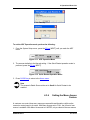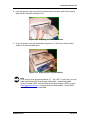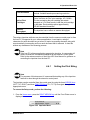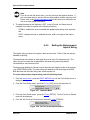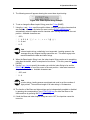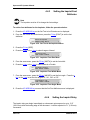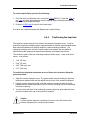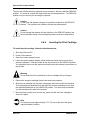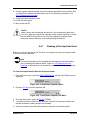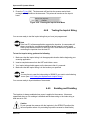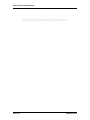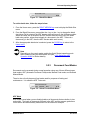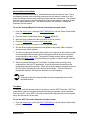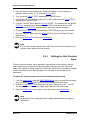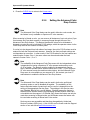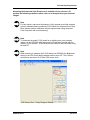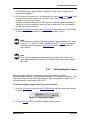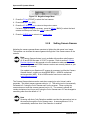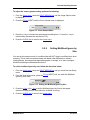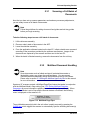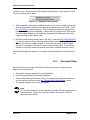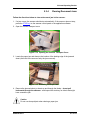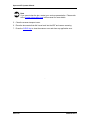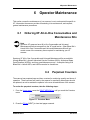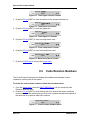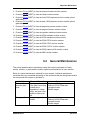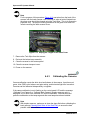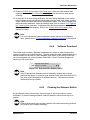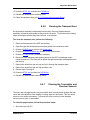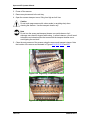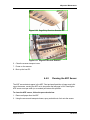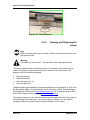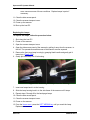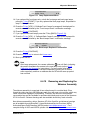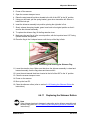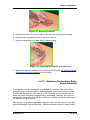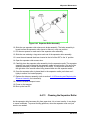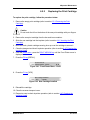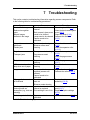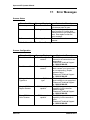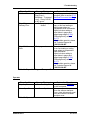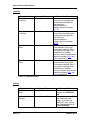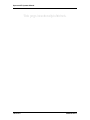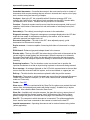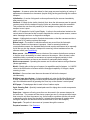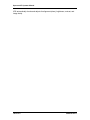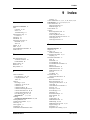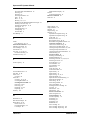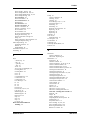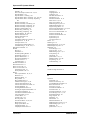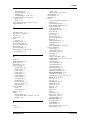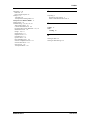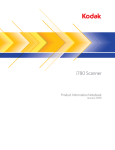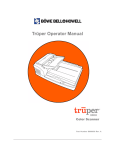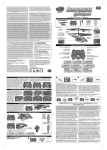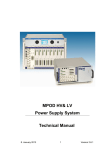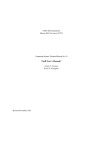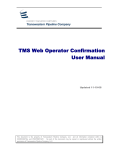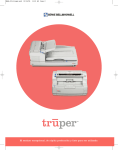Download Kodak 8965758
Transcript
Operator Manual S006555 S006555 Rev D i Spectrum XF Operator Manual Contact Information On the Web: www.bbhscanners.com United States Böwe Bell + Howell Scanner Division 760 S. Wolf Road Wheeling, Illinois 60090 Corporate: 1-847-675-7600 Sales: 1-800-SCAN-494 Scanner Help Desk: 1-800-SCAN-495 TTY Line: 1-847-423-3032 Fax: 1-847-423-3047 Europe Asia The Böwe House The Sterling Centre, Eastern Road Bracknell, Berkshire RG12 2PW United Kingdom No. 2 Room, 601 Tower W3, Oriental Plaza No. 1 East Chang An Ave, Dong Cheng Dist. Beijing, 100738 China (PRC) Sales: +44-(0) 1344-462-103 Fax: +44-(0) 1344-462-101 Telephone +86-10-85181839 Tech Support: Fax: +86-10-85181839 [email protected] ©2007 Böwe Bell + Howell Scanners L.L.C. All Rights Reserved. All material in this publication is confidential, is to be used by, and distributed to authorized personnel of the purchaser only. All intellectual property rights remain the property of Böwe Bell + Howell Scanners L.L.C. No part of this publication may be reproduced, distributed, modified, displayed, transmitted, stored in a retrieval system, or translated into any human or computer language, in any form or by any means, electronic, mechanical, magnetic, optical, chemical, manual, or otherwise, without the prior written permission of the copyright owner, Böwe Bell + Howell Scanners L.L.C., 760 S. Wolf Rd., Wheeling, IL 60090. The information given in this Manual is subject to change without notice. Please go to www.bbhscanners.com to download the most current Manual. The instructions and descriptions contained in this document were accurate at the time of publishing. However, succeeding products and documents are subject to change without notice. Therefore, Böwe Bell + Howell Scanners, L.L.C. assumes no liability for damages incurred directly or indirectly from errors, omissions, or discrepancies between the product and this document. ii S006555 Rev D Release Notes Release Notes Item Status Location in Manual Detail SharpShooterTM Logo Revised Throughout Replaced original logo with final design Corrected European office information Revised Contact Information Address and contact information revised. Correction to what is included with Calibration Kit Revised What You Should Have Received BTU rating corrected Revised New Camera Gamma Feature Explanation of timer or counter function found in the Calibration in Progress menu corrected New step added to the procedure for cleaning the skimmer rollers S006555 Rev D New Revised New Scanner and System Specifications Setting Camera Gamma Calibration in Progress menu Cleaning the Skimmer Rollers Was: Calibration Sheets Now: Calibration Instructions Was: 88 BTUs Now: 854 BTUs New: Explanation of new Camera Gamma feature introduced with a machine code upgrade to v3.32. Was: The Calibration in Progress menu contains a counter that displays the amount of time left in the calibration process. Now: The Calibration in Progress menu contains a counter that displays the amount of time the calibration is taking to complete. Added: Caution message after step 11, and the addition the additional instruction/step to clean the separator roller after cleaning the skimmer rollers iii Spectrum XF Operator Manual Item Added additional instruction Replaced Figure 6.30 Status Revised Revised Location in Manual Detail Cleaning the Transport Area Was: Place one of the transport path cleaning sheets in the ADF and lower the skimmer. Now: Place one of the transport path cleaning sheets in the ADF in landscape mode. Lower the skimmer. Figure 6.30: Removing the Lamps from the Housing Was: Figure showed lamp being held incorrectly for removing it from the housing. Now: New figures show correct procedure for removing lamp bulbs from the housing. The flat screen cleaner (S005658) used to clean the back camera’s glass cover in the event of a liquid spill is no longer available to BBH. Change in descriptive verbiage and part number Revised NOTE: Cleaning a Liquid Spill Using a Tech Wipe The area in the manual noted here has been revised to reflect this. WAS: If a liquid spill should occur, use the appropriate flat screen cleaner (S005658)… NOW: If a liquid spill should occur, use an ammonia-based window cleaner. Corrected error message iv Revised Error Message / Illumination Was: Error Condition Back Lamps Error Message Displayed “Check Front Lamps” Now: Error Condition Back Lamps Error Message Displayed “Check Back Lamps” S006555 Rev D Table of Contents Table of Contents Contact Information........................................................................................................... ii Release Notes...................................................................................................................iii Table of Contents.............................................................................................................. v List of Figures..................................................................................................................viii List of Tables.................................................................................................................... xi Compliances ....................................................................................................................xii Canadian Department of Communications Compliance Statement ........................... xii FCC Compliance ........................................................................................................ xii Section 508 Compliance ............................................................................................ xii Information to the User (Section 15.21) .....................................................................xiii Special Accessories (Section 15.27)..........................................................................xiii Symbols You Should Know.............................................................................................xiv 1 Introduction................................................................................................................... 1 1.1 How this Manual is Organized............................................................................... 2 1.2 Safety Guidelines .................................................................................................. 3 2 Receipt and Operating Environment ............................................................................ 5 2.1 Unpacking Your Scanner ...................................................................................... 5 What You Should Have Received ............................................................. 7 2.2 Repacking of the Scanner ..................................................................................... 8 2.3 Scanner Environment............................................................................................ 8 3 Scanner Overview ........................................................................................................ 9 3.1 Scanner and System Specifications.................................................................... 10 Recommended System Configuration – Host PC ................................... 11 3.2 Front of the Scanner............................................................................................ 11 ADF (Automatic Document Feeder or Feeder)........................................ 12 Exit Tray .................................................................................................. 12 Scanner Transport Cover Release Handle.............................................. 13 Side Access Panel................................................................................... 13 Control Panel........................................................................................... 13 3.3 Rear of Scanner .................................................................................................. 13 Diagnostic Interface................................................................................. 14 EGSA SCSI-3 Interface ........................................................................... 14 Air Vents .................................................................................................. 14 Power Receptacle ................................................................................... 15 Power Switch........................................................................................... 15 3.4 AC Power & Host PC Connection ....................................................................... 15 4 Operational Overview................................................................................................. 17 4.1 Power On / Power Off ......................................................................................... 17 4.1.1 Power On the Scanner ............................................................................ 17 Power Off the Scanner ............................................................................ 18 4.2 Control Panel....................................................................................................... 18 4.2.1 Control Panel Keys.................................................................................. 18 MULTIFEED IGNORE Key...................................................................... 18 CLEANING MENU Key ........................................................................... 19 COUNTER RESET Key........................................................................... 19 FUNCTION Keys ..................................................................................... 19 - Key ........................................................................................................ 19 + Key ....................................................................................................... 20 S006555 Rev D v Spectrum XF Operator Manual CLEAR Key ............................................................................................. 20 STOP Key................................................................................................ 20 ARROW Keys.......................................................................................... 20 4.2.2 Control Panel LCD................................................................................... 20 SCANNER INITIALIZING ........................................................................ 22 READY (Home Menu) ............................................................................. 22 LOAD PAPER (Home Menu)................................................................... 23 SCANNING.............................................................................................. 23 SCANNER STOPPED............................................................................. 23 WAITING FOR HOST.............................................................................. 23 4.3 System Setup ...................................................................................................... 23 4.3.1 Setting the Cleaning Reminder................................................................ 24 4.3.2 Setting the Beep Volume......................................................................... 24 4.3.3 Setting the System Language ................................................................. 25 4.3.4 Setting Measurement Units ..................................................................... 25 4.3.5 Setting the ADF Operation Mode ............................................................ 26 4.3.6 Setting the Menu Access Feature ........................................................... 27 4.3.7 Changing the Menu Access Code ........................................................... 28 4.3.8 Adjusting the Document Feed Guides..................................................... 29 4.3.9 Using the ADF Extension Tray ................................................................ 30 4.3.10 Document Stacking in the Exit Tray ........................................................ 32 4.4 Optional Imprinter................................................................................................ 34 4.4.1 Setting the Print String............................................................................. 35 4.4.2 Setting the Alphanumeric Imprint String .................................................. 36 4.4.3 Setting the Imprint Font Attributes ........................................................... 38 4.4.4 Setting the Imprint Delay ......................................................................... 38 4.4.5 Positioning the Imprinter.......................................................................... 39 4.4.6 Inserting the Print Cartridge..................................................................... 40 4.4.7 Cleaning of the Imprinter Head................................................................ 41 4.4.8 Testing the Imprint String ........................................................................ 42 4.4.9 Enabling and Disabling............................................................................ 42 5 Normal Operating Routine.......................................................................................... 45 5.1 Initializing the Scanner ........................................................................................ 45 5.2 Setting the Parameters for Scanning .................................................................. 45 5.2.1 Document Preparation............................................................................. 45 Determining Width, Length and Thickness.............................................. 46 Preventing Document Jams and Multifeeds ............................................ 46 5.2.2 Batch Size Selection................................................................................ 46 5.2.3 Document Feed Modes ........................................................................... 47 ADF Mode ............................................................................................... 47 Manual Feed Mode.................................................................................. 48 Assisted Manual Feed Mode ................................................................... 49 Test Mode................................................................................................ 49 5.2.4 Settings for Hole Punched Paper ............................................................ 50 5.2.5 Setting Multifeed Detection Parameters .................................................. 51 5.2.6 Setting the Advanced Color Drop Feature............................................... 52 5.2.7 Setting Negative Image ........................................................................... 55 5.2.8 Setting Camera Gamma.......................................................................... 56 5.2.9 Setting Multifeed Ignore by Size.............................................................. 57 5.2.10 Setting the Doc Prep Level...................................................................... 58 5.3 Scanning Documents .......................................................................................... 58 vi S006555 Rev D Table of Contents 6 7 8 9 5.3.1 Scanning a Full Batch of Documents ...................................................... 59 5.3.2 Multifeed Document Handling ................................................................. 59 5.3.3 Document Skew ...................................................................................... 60 5.3.4 Clearing Document Jams ........................................................................ 61 Operator Maintenance................................................................................................ 63 6.1 Ordering XF All-In-One Consumables and Maintenance Kits ............................. 63 6.2 Perpetual Counters ............................................................................................. 63 6.3 Code Revision Numbers ..................................................................................... 64 6.4 General Maintenance .......................................................................................... 65 6.4.1 Cleaning the Glass Flat ........................................................................... 66 6.4.1.1 Removing the Glass Flat .......................................................... 67 Cleaning Both Sides of the Glass Flat..................................................... 68 6.4.1.2 Replacing the Glass Flat .......................................................... 69 6.4.2 Cleaning the Back Camera’s Glass Cover .............................................. 69 6.4.3 Calibrating the Cameras.......................................................................... 72 6.4.4 Software Download ................................................................................. 75 6.4.5 Cleaning the Skimmer Rollers ................................................................. 75 6.4.6 Cleaning the Transport Area ................................................................... 77 6.4.7 Cleaning the Transmitter and Receiver Sensors ..................................... 77 6.4.8 Cleaning the ADF Sensor........................................................................ 79 6.4.9 Cleaning and Replacing the Lamps......................................................... 80 Cleaning the Lamps................................................................................. 81 Replacing the Lamps............................................................................... 82 6.4.10 Removing and Replacing the Skimmer Assembly................................... 83 Removing the Skimmer Assembly........................................................... 84 Replacing the Skimmer Assembly........................................................... 84 6.4.11 Replacing the Skimmer Rollers ............................................................... 85 6.4.12 Replacing the Separator Roller Sleeve Assembly................................... 87 6.4.13 Cleaning the Separator Roller ................................................................. 89 6.5 Imprinter Maintenance......................................................................................... 90 6.5.1 Removing the Print Cartridge .................................................................. 90 6.5.2 Replacing the Print Cartridge .................................................................. 91 6.5.3 Storing the Print Cartridge ....................................................................... 92 Troubleshooting.......................................................................................................... 93 7.1 Error Messages ................................................................................................... 94 Scanner Status ........................................................................................ 94 Scanner Configuration............................................................................. 94 Illumination .............................................................................................. 95 Paper Handling........................................................................................ 96 Operator .................................................................................................. 97 Imprinter .................................................................................................. 98 Internal..................................................................................................... 98 Camera Calibration.................................................................................. 99 Glossary ................................................................................................................... 101 Index......................................................................................................................... 107 S006555 Rev D vii Spectrum XF Operator Manual List of Figures Figure 2.1: Removing the Plastic Packaging ................................................................... 6 Figure 2.2: Proper Hand-holds for Lifting the Scanner..................................................... 6 Figure 3.1: Spectrum XF Scanner.................................................................................... 9 Figure 3.2: Front View of Spectrum XF.......................................................................... 12 Figure 3.3: ADF Cork Pad.............................................................................................. 12 Figure 3.4: Rear View of Scanner .................................................................................. 14 Figure 3.5: Power Cord Receptacle ............................................................................... 15 Figure 3.6: Scanner to Host PC Connection .................................................................. 16 Figure 4.1: Control Panel ............................................................................................... 18 Figure 4.2: Example of Function Keys ........................................................................... 19 Figure 4.3: First Initializing Menu ................................................................................... 22 Figure 4.4: Second Initializing Menu .............................................................................. 22 Figure 4.5: Third Initialization Menu ............................................................................... 22 Figure 4.6: System Setup Menu..................................................................................... 23 Figure 4.7: Cleaning Reminder Menu ............................................................................ 24 Figure 4.8: Beep Volume Menu ..................................................................................... 24 Figure 4.9: Language Menu ........................................................................................... 25 Figure 4.10: Measurement Menu ................................................................................... 25 Figure 4.11: ADF Operation Menu ................................................................................. 27 Figure 4.12: Quick Restart Operation Menu .................................................................. 27 Figure 4.13: Menu Access Menu ................................................................................... 28 Figure 4.14: Change Menu Access Code Menu ............................................................ 29 Figure 4.15: Enter Code Menu....................................................................................... 29 Figure 4.16: New Code Menu ........................................................................................ 29 Figure 4.17: Access Code Unchanged Menu ................................................................ 29 Figure 4.18: Adjusting the Document Feed Guides ....................................................... 30 Figure 4.19: Removing the ADF Extension Tray............................................................ 31 Figure 4.20: Attaching the ADF Extension Tray............................................................. 31 Figure 4.21: ADF Extension Tray Attached.................................................................... 31 Figure 4.22: Various Positions of the Exit Tray .............................................................. 32 Figure 4.23: Adjusting the Side Guides.......................................................................... 32 Figure 4.24: Adjusting for Short Documents .................................................................. 33 Figure 4.25: Adjusting for Long Documents................................................................... 33 Figure 4.26: Imprinter Menu........................................................................................... 35 Figure 4.27: Imprinter Menu........................................................................................... 36 Figure 4.28: Set Text to be Imprinted Menu................................................................... 36 Figure 4.29: Base Imprint String Example ..................................................................... 37 Figure 4.30: Set Text to be Imprinted Menu................................................................... 38 Figure 4.31: Imprinter Font Size Menu........................................................................... 38 Figure 4.32: Imprinter Font Width Menu ........................................................................ 38 Figure 4.33: Imprinter Font Angle Menu ........................................................................ 38 Figure 4.34: Front Printer (Imprinter) Menu ................................................................... 41 Figure 4.35: Front Printer (Imprinter) ON Menu ............................................................. 41 Figure 4.36: Cleaning the Imprint Head Menu ............................................................... 42 Figure 5.1: Batch Size Menu.......................................................................................... 47 Figure 5.2: Select Feeder Mode Menu........................................................................... 47 Figure 5.3: Advanced Color Drop Menu......................................................................... 54 viii S006555 Rev D List of Figures Figure 5.4: Color Drop: Custom 1 Menu ........................................................................ 54 Figure 5.5: Color Drop: Custom 1 ON Menu.................................................................. 54 Figure 5.6: R G B Settings for Custom Color ................................................................. 54 Figure 5.7: Image Options Menu.................................................................................... 55 Figure 5.8: Negative Image Menu.................................................................................. 56 Figure 5.9: Color Gamma Menu..................................................................................... 57 Figure 5.10: Setting the Multifeed Ignore by Size .......................................................... 57 Figure 5.11: Doc Prep Menu .......................................................................................... 58 Figure 5.12: Multifeed Page Eject .................................................................................. 59 Figure 5.13: Multifeed Clear or Ignore ........................................................................... 60 Figure 5.14: Opening the Scanner Transport Cover ...................................................... 61 Figure 5.15: Removing the Paper Jam .......................................................................... 61 Figure 6.1: Counters Menu ............................................................................................ 63 Figure 6.2: Total Pages Scanned Counter..................................................................... 64 Figure 6.3: Total Hours On Counter............................................................................... 64 Figure 6.4: Total Pages Fed Counter............................................................................. 64 Figure 6.5: Front Lamp Hours Counter .......................................................................... 64 Figure 6.6: Back Lamp Hours Counter........................................................................... 64 Figure 6.7: Code Revision Numbers Menu .................................................................... 64 Figure 6.8: Glass Flat Image.......................................................................................... 67 Figure 6.9: Preparing to Remove the Glass Flat............................................................ 68 Figure 6.10: Lifting the Glass Flat Out ........................................................................... 68 Figure 6.11: Glass Cover ............................................................................................... 70 Figure 6.12: Opening the Side Access Panel ................................................................ 70 Figure 6.13: Removing the Lamp Assembly .................................................................. 71 Figure 6.14: Inserting the Tech Wipe ............................................................................. 71 Figure 6.15: Wiping the Length of the Glass Cover ....................................................... 72 Figure 6.16: Camera Calibration Menu .......................................................................... 73 Figure 6.17: Camera Calibration Timer Menu................................................................ 73 Figure 6.18: Feed Control Sheets Menu ........................................................................ 74 Figure 6.19: Calibration in Progress Menu..................................................................... 74 Figure 6.20: Saving Front Cal Data Menu...................................................................... 74 Figure 6.21: Calibration Complete Message.................................................................. 74 Figure 6.22: Download New Software Menu.................................................................. 75 Figure 6.23: Holding the Cleaning Sheet under the Skimmer Rollers............................ 76 Figure 6.24: Page Entry Transmitter Sensors................................................................ 78 Figure 6.25: Page Exit Transmitter Sensors .................................................................. 78 Figure 6.26: Page Entry Receiver Sensors.................................................................... 79 Figure 6.27: Page Exit Receiver Sensors ...................................................................... 79 Figure 6.28: The ADF Sensor ........................................................................................ 80 Figure 6.29: Pulling the Lamp Housing Out ................................................................... 81 Figure 6.30: Removing the Lamps from the Housing..................................................... 82 Figure 6.31: Lamp Replacement Menu.......................................................................... 83 Figure 6.32: Back Lamps Replaced Confirmation.......................................................... 83 Figure 6.33: Skimmer Removal...................................................................................... 84 Figure 6.34: Positioning and Inserting the Skimmer Flag .............................................. 85 Figure 6.35: Removing the Skimmer Assembly’s Cover................................................ 86 Figure 6.36: Lifting Out the Rollers ................................................................................ 86 Figure 6.37: Removing the Roller .................................................................................. 87 Figure 6.38: Replacing the Skimmer Assembly Cover................................................... 87 Figure 6.39: Separator Roller and Access Door ............................................................ 88 S006555 Rev D ix Spectrum XF Operator Manual Figure 6.40: Separator Roller Assembly ........................................................................ 89 Figure 6.41: Front Printer Menu – Refill ......................................................................... 91 Figure 6.42: New Cartridge Installed.............................................................................. 91 x S006555 Rev D List of Tables List of Tables Table 1: Spectrum XF Scanner Specifications............................................................... 11 Table 2: Recommended Host PC System Requirements .............................................. 11 Table 3: Scanner Status Messages ............................................................................... 21 Table 4: Imprinter Print Characteristics.......................................................................... 35 Table 5: Acceptable Document Specifications for Scanning.......................................... 46 Table 6: Maintenance Schedule..................................................................................... 66 Table 7: Troubleshooting Tips........................................................................................ 93 Table 8: Home Menu Error/Status Messages ................................................................ 94 Table 9: Scanner Configuration Errors........................................................................... 95 Table 10: Illumination Errors .......................................................................................... 96 Table 11: Paper Handling and Transport Errors ............................................................ 97 Table 12: Operator Errors .............................................................................................. 97 Table 13: Imprinter Errors .............................................................................................. 98 Table 14: Internal Errors ................................................................................................ 99 Table 15: Camera Calibration Errors ............................................................................. 99 S006555 Rev D xi Spectrum XF Operator Manual Compliances Canadian Department of Communications Compliance Statement This digital apparatus does not exceed the Class A limits for radio noise emissions from digital apparatus set out in the radio interference regulations of the Canadian Department of Communications. Avis de conformité aux normes du ministère des Communications du Canada: Le présent appareil numérique n’émet pas de bruits radioeléctriques dépassant les limites applicables aux appareils numériques de la classe A prescrites dans le Réglement sur le brouillage radioélectrique édicté par le ministère des Communications du Canada. FCC Compliance NOTE: This equipment has been tested and found to comply with the limits for a Class A digital device, pursuant to Part 15 of the FCC Rules. These limits are designed to provide reasonable protection against harmful interference in a residential installation. This equipment generates, uses, and can radiate radio frequency energy and, if not installed and used in accordance with the instructions, may cause harmful interference with radio communications. However, there is no guarantee that interference will not occur in a particular installation. If this equipment does cause harmful interference to radio or television reception, which can be determined by turning the equipment off and on, the user is encouraged to try to correct the interference by one or more of the following measures: • Reorient or relocate the receiving antenna; • Increase the separation between the equipment and receiver; • Connect the equipment into an outlet on a circuit different from that to which the receiver is connected; and/or • Consult the dealer or an experienced radio/TV technician for help. Section 508 Compliance Böwe Bell + Howell strives to make its products accessible to all people, including those with visual and auditory impairments. Böwe Bell + Howell has taken significant steps to enhance the accessibility of Spectrum XF scanners and to meet the standards of Section 508 of the Rehabilitation Act of 1973. To assure compliance with Section 508, Böwe Bell + Howell has implemented the Audible Tone Assistance feature to provide both visual and auditory access to the scanner’s status and settings. This feature allows the operator interface (OI) to xii S006555 Rev D Compliances communicate through a series of beeps to convey meaning (in addition to its visual display) allowing users with visual impairments to operate the scanner audibly. Product documentation has been extended to cover these features, and the electronic version of the Operator Manual has been evaluated for and by persons with visual impairments. Specific documentation extensions include: • • The creation of a quick reference guide in Braille and large print to instruct visually impaired users how to use the Audible Tone Assistance feature with the Operator Interface; and The revision of the operator manual PDF in tagged format so that it is compatible with screen reading and magnification software. Additionally, all models contain moving parts that require less than six pounds of force to use and adjust. Böwe Bell + Howell also strives to provide the highest level of support for all of our product users, including those with auditory impairments. As such, users with auditory impairments can contact Böwe Bell + Howell Scanners, L.L.C. technical support via a TTY line at (847)423-3032. Information to the User (Section 15.21) The user is cautioned that any changes or modifications not expressly approved by the party responsible for compliance could void the user’s authority to operate the equipment. Special Accessories (Section 15.27) This product requires the use of shielded cables. All cables used in connecting peripherals must be shielded and grounded. Operation with cables that are not shielded may cause interference to radio and TV reception. S006555 Rev B xiii Spectrum XF Operator Manual Symbols You Should Know You will see three types of symbols in this manual: a Warning symbol; a Caution symbol; and a Note symbol. Each time a symbol appears in the manual, it is followed by important information that you should read and follow carefully. Below are examples of each of the three symbols: Warning This symbol identifies a hazard or procedure that could cause bodily injury or loss of life if performed incorrectly. When you see this symbol, be sure to read all the information in the section before you continue. Caution This symbol identifies a hazard or procedure that could damage or destroy equipment if performed incorrectly. When you see this symbol, be sure to read all the information in the section before you continue. Note This symbol identifies important information that requires special attention. When you see this symbol, be sure to read all the information in the section before you continue. xiv S006555 Rev D 1 Introduction 1 Introduction T o p Sp e e d s + CCD Cameras + Onboard VRS = Performance without Compromise! With scanning speeds up to 140 PPM (8140D model), 120 PPM (8120D model) and 90 PPM (8090 S/D models), along with the new SharpShooterTM CCD camera design, ultrasonic multifeed detection with ‘ignore by size’ functionality and onboard VirtualReScanTM (VRS) technology, we’re sure you’ll agree that your new Spectrum XF scanner offers the best combination of features and performance you’ll find in a highvolume production scanner. Spectrum XF has been designed specifically to handle heavy workloads and harsh production environments. The scanner can handle volumes of up to 60,000 documents a day – and even more in demanding environments with more than one scanning shift. Spectrum XF consumables last longer than other scanner in its class with rollers (both skimmer and separator) that last up to 600,000 scans of 20# bond paper and 250,000 scans of NCR paper; as well as lamps that last up to 5,000 hours – all of which can be purchased inexpensively as part of the Spectrum XF All-In-One Consumables Kit or individually. With its self-diagnostic exam at start-up, Spectrum XF requires minimal operator adjustments, particularly with the many ‘auto’ features of VRS. Like all Böwe Bell + Howell scanners, Spectrum XF offers robust scanning capabilities while delivering huge savings in time, money and maintenance over the life of the scanner. Spectrum XF and Böwe Bell + Howell: Always adding value. This manual provides detailed information about owning and operating your Spectrum XF Scanner. It is divided into sections that document how to: • Safely setup and operate the scanner; • Setup and manipulate scanner features and their functionality; • Perform routine maintenance tasks; and • Diagnose and troubleshoot problems, should they occur. This manual also provides information on how to order consumable parts for your scanner, as well as offers a glossary of commonly used terms. Note Before operating and/or servicing your scanner, please read this manual carefully. If you need help and cannot find the information in this manual, please refer to the Contact Information page for information on how to contact a Böwe Bell + Howell representative. S006555 Rev D 1 of 113 Spectrum XF Operator Manual 1.1 How this Manual is Organized This manual is divided into the following eight major sections: • 1 Introduction The manual’s purpose and organizational layout is explained here. It outlines important safety guidelines that must be read before operating the scanner. • 2 Receipt and Operating Environment This section of the manual deals with the receipt of your scanner; what you should expect and look for, and what you should have received with it. It explains what do if the scanner is damaged upon receipt, if something is missing and gives instructions on how to repack the scanner should it need to be returned. The recommended operating environment of the scanner is also discussed in this section. • 3 Scanner Overview System specifications and guidelines for both the scanner and the host PC are provided in this section. How the scanner operates and the identification of its physical features is provided along with instructions on how to install the scanner. • 4 Operational Overview This section provides a detailed look at the most commonly used components for operation, from powering on and powering off the scanner, to defining the user interface (i.e. functional keys), and interpreting displayed messages. • 5 Normal Operating Routine The fifth section of this manual describes how to prepare the scanner for normal operation. It discusses setting document and scanner parameters to be able to effectively and efficiently scan batches of documents with a minimal of amount of error and/or interruption. • 6 Operator Maintenance How to keep the scanner in good working order is detailed in this section. It includes cleaning, removal and replacement procedures for various components of your scanner. Instructions on how to order Spectrum XF All-In-One consumable and maintenance kits are found here as well. • 7 Troubleshooting The seventh section offers common troubleshooting tips and instructions regarding your scanner’s components. Various error messages are also defined with solutions provided for each. • 8 Glossary The glossary defines terms commonly used in conjunction with the set-up, operation and maintenance of your scanner. 2 of 113 S006555 Rev D 1 Introduction 1.2 Safety Guidelines Please read these safety guidelines before you operate or maintain the scanner. Any machine can be dangerous to you or to others if you do not know how to use it safely. Please follow the safety guidelines in this manual exactly. • • • • • • • Make sure all electrical outlets are properly grounded. Do not, under any circumstances, remove or obstruct the function of any safety feature. Observe all precautions printed on the scanner’s safety labels and in this operator manual. Read section 2.3 Environment and Installation before connecting the scanner to the power line. The socket outlet must be installed near the equipment and must be easily accessible. Make sure the scanner is connected to the correct voltage before connecting it to the power line. Do not remove the ADF. Only qualified personnel should remove the ADF. Note When the side access panel is opened, a safety interlock removes power from the transport circuitry before any hazardous parts are accessible. This interlock protects the user from the possibility of the transport running while the scanner transport cover is open. • • • Do not override the safety interlocks. Do not place cups containing liquids or other such objects on top of the scanner. Normal scanner operation may cause cups to overturn and spill their contents into it, causing damage to the scanner. Do not lean on the scanner. Note There are no user-replaceable fuses in the unit. If the unit fails to power up, please refer to the Contact Information page in this manual to contact a Böwe Bell + Howell representative. S006555 Rev D 3 of 113 Spectrum XF Operator Manual T Thhiiss ppaaggee iinntteennttiioonnaallllyy lleefftt bbllaannkk.. 4 of 113 S006555 Rev D 2 Receipt and Operating Environment 2 Receipt and Operating Environment This section addresses the receipt of your scanner; what you should expect and look for, and what you should have received with it. It explains what do if the scanner is damaged upon receipt, if something is missing and gives instructions on how to repack the scanner should it need to be returned. The physical installation of the scanner is also discussed in this section along with recommendations for the optimal operating environment. Please follow the instructions carefully. No tools are required for the installation, which should take approximately 15 minutes. Note Save all of the shipping cartons and packaging materials. If it is ever necessary to move or ship the unit or any of its accessories, pack them in their original cartons. Note The scanner’s packaging material does not contain PCB, polybrominated biphenyl oxide; polybrominated biphenyl ether; or polybrominated biphenyl. Warning The scanner is heavy and should always be moved by two people. Caution Do not lift the scanner by the ADF. Lift from beneath each side of the scanner itself. 2.1 Unpacking Your Scanner When unpacking your scanner, follow the procedure below: 1. Inspect the shipping cartons and their contents for any signs of damage. If there is damage, notify the freight carrier immediately to file a damage claim. 2. Undo the straps and lift the box off of the scanner. S006555 Rev D 5 of 113 Spectrum XF Operator Manual 3. Remove the plastic shipping bag and the packaging inserts from the top of the scanner. Figure 2.1: Removing the Plastic Packaging 4. Remove the scanner accessories from the cutouts in the packaging inserts. Warning The scanner is heavy and should always be moved by two people. Caution Do not lift the scanner by the ADF. Lift it from beneath each side of the scanner itself. 5. With another person, grasp the scanner firmly underneath each side and lift it from the shipping carton. Do not lift it using the ADF! Figure 2.2: Proper Hand-holds for Lifting the Scanner 6. Place the scanner on a sturdy, level surface. 7. Make sure to read 2.3 Environment and Installation before continuing with the scanner set-up. 6 of 113 S006555 Rev D 2 Receipt and Operating Environment What You Should Have Received The following items are included in each shipment: • • • Spectrum XF scanner with ADF and exit tray Power cord Spectrum XF CD, which includes: ° Spectrum XF Operator Manual – English Version ⋅ • • ° Scanner product line brochures ° Spectrum XF All-In-One and Maintenance Kit inventory list and order form ° HiZOOM color utility Warranty card (please fill out and return to Böwe Bell + Howell) Kofax VirtualReScan (VRS) and Adrenaline Interface Kit ° VRS License ° • Chinese, French, German, Dutch, Japanese, Korean and Spanish Versions VRS CD and Manuals 1 ⋅ Installation Guide ⋅ User Manual ⋅ Quick Guide ° Adrenaline 650i SCSI Interface board for host PC ° SCSI-3 male to SCSI-3 male cable Camera Calibration Kit ° Control sheets ° Calibration instructions ° Test targets ° Order forms The optional front page, pre-scan imprinter includes the following: • • Ink cartridge Ink cartridge storage container 1 If your Spectrum XF scanner does not come with a VRS CD, please check the Spectrum XF install CD for the VRS software. The VRS software was integrated onto the Spectrum XF install CD and packaged with scanners shipped after mid August of 2006. If you have any questions or concerns, please contact our Scanner Help Desk at 1-800-SCAN-495 or visit the Spectrum XF Support pages on our web site at www.bbhscanners.com. S006555 Rev D 7 of 113 Spectrum XF Operator Manual 2.2 Repacking of the Scanner Warning The scanner is heavy and should always be moved by two people. Caution Do not lift the scanner by the ADF. Lift it from beneath its sides. Note If you do not have the original carton the scanner came in, you can purchase one from Böwe Bell + Howell. Please refer to the Contact Information page in this manual for details. If for any reason you find you need to repack the scanner, carefully perform the following: 1. Use the original shipping carton and packaging materials you saved from unpacking the scanner. 2. With another person, grasp the scanner firmly underneath each side and lift it onto the skid and into the shipping material. Do not lift it using the feeder! 3. Replace the scanner accessories and the cutouts in the packaging inserts. 4. Replace the plastic shipping bag and the packaging inserts to the top of the scanner. 5. Place the box back over the scanner. 6. Strap the scanner box to the skid with strapping material. 2.3 Scanner Environment The scanner equipment has been designed to operate in a normal office environment with emphasis on the following: • • • • Place the scanner in a clean, well-ventilated room, free of combustible vapors. The minimum clearance in back for the cables should be 6” (152 mm). The minimum clearance on the left side for the left entry door should be 15” (381 mm). Make sure all electrical outlets are properly grounded. Use of a dedicated power line is recommended. Place the scanner at the front edge of a level surface. 8 of 113 S006555 Rev D 3 Scanner Overview 3 Scanner Overview System specifications and guidelines for both the scanner and the host PC are provided in this section. How the scanner operates and the identification of its physical features is provided along with instructions on how to install the scanner. Note This manual assumes that you have a duplex scanner. Separate procedures are included for simplex scanners if necessary. Figure 3.1: Spectrum XF Scanner The Spectrum XF uses internal, CCD cameras with to capture and digitize both sides of a document in a single pass, whether the image is color, grayscale, or bitonal (black and white). This digital information is sent via the host PC to various storage media, including magnetic and optical. Note Only the Spectrum 8140DC, 8120DC, 8090DC and 8090SC models scan in color. If you purchased a bitonal/grayscale-only Spectrum scanner, you may purchase a color upgrade at any time. Please refer to the Contact Information page in this manual for details on where to purchase a color upgrade. The scanner can scan both ‘controlled’ and ‘uncontrolled’ document types. Controlled documents, like standard forms, are uniform in size and do not require a lot of preparation such as sorting or removal of staples. Uncontrolled documents (invoices, shipping documents, loan applications, photographs, carbon copies, etc.) are rarely S006555 Rev D 9 of 113 Spectrum XF Operator Manual uniform; differing in size and weight. The scanner minimizes prep work by handling both controlled and uncontrolled documents. The scanner adjusts itself to accommodate the size, volume, condition, and skew angle of each document scanned. The front of the scanner houses a control panel containing 13 keys and a diagnostic operator interface display (Control Panel LCD or LCD). An explanation of the control panel (i.e. menus, commands, error messages) and key functionality appears later in this manual (see 4 Operational Overview). Both the feeding and retrieval of documents are executed from the front of the scanner. As documents travel through the transport, which is the mechanical system for moving a document through the scanner, they are guided by seven pairs of transport rollers. Scanned documents are then moved to the exit tray, maintaining their original feed sequence. 3.1 Scanner and System Specifications Model Type 8140D, 8120D, 8090D, 8090S Output Resolution 100, 150, 200, 240, 300, 400 dots per inch (dpi) Document Sizes ADF Mode: Min. 2.6” (w) x 2.6” (l) 66 mm (w) x 66 mm (l) Manual Mode: Min. 2.6” (w) x 4.0” (l) 66 mm (w) x 102 mm (l) Max. 11.7” (w) x 40.0” (l) 297 mm (w) x 1,016 mm (l) Max. 11.7” (w) x 40.0” (l) 297 mm (w) x 1,016 mm (l) Paper Thickness and Weight ADF Mode (single sheets): 0.0018” to 0.008” 0.046 mm to 0.20 mm 9 lbs to 110 lbs Manual Mode: 0.0018” to 0.02” 0.046 mm to 0.51 mm 9 lbs to 110 lbs Throughput Rate 8.5” x 11” landscape (216 mm x 279 mm) Model Bitonal Grayscale Color 8140 140/115 140/115 140/115 8120 120/100 120/100 120/100 8090 90/75 90/75 90/75 Host Interface Kofax Adrenaline 650i: SCSI interface board with SCSI-3 cable Electrical Requirements 100-240 VAC, 50-60 Hz, auto-sensing Power Usage 224 watts (maximum) BTU Rating 854 BTUs Size (H x W x D) 18” x 22.75” x 27.5” with ADF 457 mm x 578 mm x 699 mm with ADF 10 of 113 S006555 Rev D 3 Scanner Overview Feeder Capacity Single feeder with 500-sheet mode, 100-sheet mode, and manual feed mode Environmental Requirements Temperature = 16° to 37°C (60° to 100°F) Relative Humidity = 20% to 80% (non-condensing) Table 1: Spectrum XF Scanner Specifications Recommended System Configuration – Host PC Note Contact your scanning application software vendor for the system requirements pertaining to their product. The following are Böwe Bell + Howell Scanners’ recommended system requirements for the host PC as they pertain to a color scanner. See the above note regarding system requirements for the scanning application software: Windows 2000 Professional, XP Professional Host PC ⋅ Pentium IV (or equivalent), 3.0 GHz ⋅ 512 MB RAM ⋅ AGP or PCIe video card with 128 MB of dedicated video RAM (nonshared) ⋅ When scanning in color, host PC display properties ideally should be set to "True Color (32 bit)" or "High Color (16 bit)" at a minimum Table 2: Recommended Host PC System Requirements 3.2 Front of the Scanner The following are key components that are used to operate the scanner and monitor its status. Fully detailed instructions on how to read and operate these components are found in this manual (see 4 Operational Overview). Figure 3.2 illustrates the front of the scanner and points out where the components are located. S006555 Rev D 11 of 113 Spectrum XF Operator Manual Figure 3.2: Front View of Spectrum XF ADF (Automatic Document Feeder or Feeder) The ADF is made of stainless steel and plastic and protrudes at a slight angle from the front of the scanner. Document(s) to be scanned are placed in the ADF. The ADF has two adjustable guides (Right and Left Hand Document Feed Guides) that, when adjusted properly, keep the documents in an orderly stack; preventing them from entering the scanner at an angle which could cause paper jams or multifeeds. Another feature of the ADF is the cork pad which resides just behind the ADF sensor on the ADF’s elevator table. It too assists in preventing multifeeds by making it easier for the skimmer to grab one document at a time from a batch to feed into the scanner. Upon receipt of a scan command from the application software running on the host PC, the scanner moves one document at time from the ADF into its transport system. Figure 3.3: ADF Cork Pad Exit Tray The Exit Tray is the plastic tray located on the top front of the scanner where scanned documents are moved to as they exit the scanner’s transport. The Exit Tray is adjustable and can be placed in different positions, depending on what size of documents you are scanning. 12 of 113 S006555 Rev D 3 Scanner Overview Side Document Exit Guides and a Document Stop Guide assist in stacking documents as they exit the scanner’s transport. The Side Document Exit Guides should be adjusted to accommodate document width, whereas the Document Stop Guide adjusted to accommodate document length. Scanner Transport Cover Release Handle The Scanner Transport Cover Release handle is located on the right side of the scanner. Its function is to open the scanner for access to the transport system. This is done to clear the occasional paper jam or for transport maintenance. To open the scanner, disengage the latch by pulling the Scanner Transport Cover Release Handle towards you using your right hand. Caution If the scanner appears to be closed but does not feed, the latching mechanism might not be firmly engaged. Please ensure that the scanner is closed by firmly pushing down on the scanner, taking care not to slam it shut. Side Access Panel The side access panel is located on the left side of the scanner. It allows the user internal access to the scanner for performing certain types of maintenance. The side access panel is held shut by a magnetic latch and can only be opened when the scanner transport cover is opened. The scanner will not operate with the side access panel open. Control Panel The control panel is located on the front of the scanner. It contains 13 keys and a two line, LCD display. The keys perform the following functions: • • • • Stop scanning; immediate stop; Carry out scanner diagnostics and calibration; Select scanning options; and Clear errors; return to Home menu. The LCD display lets you monitor the scanner’s operational status and navigate its functional menus. 3.3 Rear of Scanner Components on the back of the scanner allow it to interface to a power source and to the host PC, enable power on and power off and help cool the scanner during operation. Figure 3.4 illustrates the scanner’s rear panel and points out where its key components are located, followed by a description of each key component. S006555 Rev D 13 of 113 Spectrum XF Operator Manual Figure 3.4: Rear View of Scanner Diagnostic Interface The diagnostic interface plug is located in the lower left corner on the back of the scanner. This is for authorized service personnel use only. EGSA SCSI-3 Interface The EGSA SCSI-3 Interface is located just above and to the left of the Diagnostic Interface. It is a SCSI-3 High Density 68 pin female connector that allows connectivity to exist between the scanner, the Kofax 650i SCSI Adapter Board and the host PC. Using a SCSI cable, the scanner can receive commands from the host PC, as well as send scanned images to it. The SCSI cable and the Kofax 650i SCSI Adapter Board are part of your host PC connectivity kit which is included with the delivery of your scanner. Caution When plugging in the SCSI cable, take care to plug it in correctly. Avoid jamming the plug into the SCS-3 High Density 68 pin female connector on the scanner. Bent pins could result and cause serious damage to the scanner once power is applied. Air Vents Air vents are located horizontally across the top rear of the scanner, as well as vertically along the right side of it. They allow air to circulate through the scanner to cool the internal components. Do not block these air vents. 14 of 113 S006555 Rev D 3 Scanner Overview Power Receptacle The power receptacle for your scanner is located just left of the vertical air vent located along the rear right side of the scanner. A power cord connects to this receptacle and to an external AC power source (NEMA-3 to IEC-320). Power Switch The power switch for the scanner is located between the right vertical air vent and the power receptacle. This is the main switch for applying power to and removing power from the scanner (0 is OFF, 1 is ON). 3.4 AC Power & Host PC Connection Once you have set up the scanner, you are ready to connect it to an AC power source and to the host PC. Take the following steps to connect the scanner to AC power: 1. Plug the female end of the power cord into the power receptacle on the rear of the scanner. Note You can plug the scanner into either a 100 or a 240 VAC 50/60 Hz outlet. The scanner identifies the voltage and automatically adjusts itself. 2. Connect the three-pronged male end of the power cord into a properly grounded, three-hole, AC outlet. Figure 3.5: Power Cord Receptacle S006555 Rev D 15 of 113 Spectrum XF Operator Manual To connect the scanner to the host PC, follow the procedure below: 1. Connect the SCSI cable supplied with the scanner to the SCSI-3 high density 68 pin female connector located on the back of the scanner (EGSA SCSI-3 Interface discussed in 3.3). Secure the screws. Figure 3.6: Scanner to Host PC Connection 2. Load the VRS software on the host PC. To do this, please follow the instructions contained in the Production Scanners Installation Procedure section in the VRS Installation Guide that you received with your scanner. 3. After the VRS software is loaded, install the Kofax Adrenaline 650i SCSI Interface board into your host PC. Caution Anytime the SCSI cable is connected or disconnected from either the scanner or the host pc, make sure to power off the scanner and shut down the host PC first. 16 of 113 S006555 Rev D 4 Operational Overview 4 Operational Overview Before you begin to scan documents, there are some functions of the scanner you should know. This section takes you through the steps of powering the scanner on and off, and familiarizes you with the scanner’s control panel (i.e. menus, commands, error messages, function keys etc.). Once you have learned these basics you will be introduced to daily operational procedures, including document preparation, setting scanner parameters and finally, scanning documents. 4.1 Power On / Power Off Once you have connected the scanner to both an AC power source and the host PC, you are ready to power on the scanner. The following explains how to power the scanner on and how to power it off. 4.1.1 Power On the Scanner . Caution Never connect or disconnect the SCSI cable from the rear panel of the scanner while power is being applied to the scanner or to the host PC. Doing so may damage the scanner. Take the following steps to power on the scanner: 1. Make sure the AC power cord is properly connected to both outlets. 2. Make sure the host PC is powered OFF. 3. Make sure the SCSI cable is properly connected to the scanner and the host PC, inserting the IEL-320 end, first. 4. Make sure the scanner transport cover is closed securely. 5. Press the power switch on the scanner’s rear panel. When power is applied, the scanner goes through a short initialization sequence while displaying messages on the control panel’s LCD. When initialization is complete, the LCD steadily displays the Home menu (refer to section 4.2.2 Control Panel LCD for an explanation of these messages and the Home menu). S006555 Rev D 17 of 113 Spectrum XF Operator Manual Note You must power on your scanner and have the Home menu displayed before booting up the host PC. 6. Boot up the host PC. 7. Start the scanner application software on the host PC according to the manufacturer’s instructions. Power Off the Scanner To power off the scanner, simply press the power switch located on its rear panel to the OFF position or ‘0’. 4.2 Control Panel The Control Panel is the interface to the scanner system. It contains 13 keys that control basic operation, as well as a two-line, LCD (Liquid Crystal Display). Figure 4.1: Control Panel 4.2.1 Control Panel Keys The following is a list of the keys found on the Control Panel and a description of each: MULTIFEED IGNORE Key The MULTIFEED IGNORE key is located in the upper left hand corner of the control panel. It enables and disables the Multifeed Ignore function. This key is only active after a multifeed error has occurred. When enabled, the Multifeed Ignore will ignore a multifeed error on the next page fed only, thus allowing a document that falsely triggers a multifeed error to be successfully scanned (e.g. a document that has a label attached to it or an envelope). Please refer to section 5.2.5 Setting Multifeed Detection Parameters and your software application guide for more information. 18 of 113 S006555 Rev D 4 Operational Overview CLEANING MENU Key The CLEANING MENU key is located on the far left side of the control panel, directly under the MULTIFEED IGNORE key. The CLEANING MENU key allows you to conveniently access the scanner’s Cleaning menu. This menu gives the option to start the scanner transport so that cleaning sheets can be fed through the transport and skimmer assembly. COUNTER RESET Key The COUNTER RESET key is located on the far left side of the control panel, directly below the CLEANING MENU key. The COUNTER RESET key allows you to reset the page/batch counter. The counter itself appears in the upper right corner of the Control Panel LCD display (LCD). The COUNTER RESET key is active only when the scanner is at the Home (Ready or Load Paper) menu. FUNCTION Keys There are three FUNCTION keys located directly below the LCD. They are: • • • F1; F2; and F3 respectively. The action of an individual FUNCTION key is dictated by the menu that is currently active (being displayed) on the LCD. The action is displayed directly above the corresponding FUNCTION key (see Figure 4.2): Set text to be printed STRING FONT DELAY F1 F2 F3 Figure 4.2: Example of Function Keys In Figure 4.2, the F1 key controls the text STRING; the F2 key controls the text FONT and the F3 key controls the text DELAY. If there is no text displayed above a particular FUNCTION key, then that key is inactive. - Key The - key (minus key) is used to decrement or toggle between values displayed in a menu on the LCD. The – key (minus key) is the first button located directly to the right of the LCD. This key is active when a ‘ ‘ symbol is viewable in the bottom right hand corner of the LCD. S006555 Rev D 19 of 113 Spectrum XF Operator Manual + Key The + key (plus key) is used to increment or toggle between values displayed in a menu on the control panel’s LCD. The + key (plus key) is located directly to the right of the – key (minus key). This key is active when a ‘ ‘ symbol is viewable in the bottom right hand corner of the LCD. CLEAR Key The CLEAR key is located in the top right hand corner of the control panel. It allows the scanner to resume operation after action is taken to correct an error. In the example of a paper jam, the user must remove the paper from the transport, eliminating the physical error. The CLEAR key then needs to be pressed to resolve the diagnostic error from the LCD in order to resume scanning. Also, when navigating the menu system on the scanner, pressing the CLEAR key will return the user to the Home menu. STOP Key The STOP key is located directly below the CLEAR key. It causes the scanner transport to stop running. It can be used if there is a large batch of documents being scanned incorrectly rather than wait for the batch to finish. It can also be used to stop the transport from running in the event of an emergency. Normally it is unnecessary to use this key during day-to-day operations as the scanner transport will automatically stop after it has been idle for 20 seconds. 20 seconds is the system default and is not adjustable. ARROW Keys There are three ARROW keys located directly below the FUNCTION keys on the control panel. Each has a specific function: • • • LEFT ARROW Key - enables the user to proceed to the left or previous selection in the scanner’s menu system. UP ARROW Key - enables the user to proceed upward in the scanner’s menu system. RIGHT ARROW Key - enables the user to proceed to the right or next selection in the scanner’s menu system. 4.2.2 Control Panel LCD The Control Panel LCD (LCD) is used to display the active state of the scanner along with various diagnostic and error messages. It is located at the top of the control panel slightly off center to the left. The LCD also displays and allows the operator to step 20 of 113 S006555 Rev D 4 Operational Overview through the different menus used to setup scanner parameters, scanner attributes, and scanner component specifications and maintenance. The default state of the LCD is the Home menu which displays a status message of either READY or LOAD PAPER. It also displays the model number of the scanner and batch count information. The batch counter records the number of pages that are scanned successfully. It updates continuously while scanning is in progress. The second line of the Home menu displays the scanner model number (8140D, 8120D, 8090D, 8090S) and also the currently selected feed mode (AUTO FEED or MANUAL). Diagnostic messages, as well as error messages, are displayed via the LCD. To view a list of diagnostic messages and error messages, as well as descriptions and resolutions for each, go section 7 Troubleshooting in this manual. Various menus dealing with scanner setup, maintenance, operation and document handling are displayed and navigated via the Control Panel and the Control Panel LCD. The individual menus of Spectrum XF are discussed in greater detail throughout the rest of this manual. There are six different status messages the LCD will display to depict the state or status of the scanner during normal operation. These status messages change and update automatically as the scanner’s current conditions dictate. They are: Status Message Description SCANNER INTIALIZING Occurs at power on. Scanner is running through an internal sequence of events for operation. READY Ready to scan; waiting for command from the host PC. This is a Home menu state. LOAD PAPER Paper not present in the ADF. This is also a Home menu state when the scanner is in ADF Mode. SCANNING Scanner is scanning documents. SCANNER STOPPED STOP key was pressed. WAITING FOR HOST Scanner is waiting for host PC to resolve an internal function. Table 3: Scanner Status Messages These six status messages are described in more detail below. S006555 Rev D 21 of 113 Spectrum XF Operator Manual SCANNER INITIALIZING When you apply power to the scanner or request a reset through the application software, the scanner goes through a power up sequence and a series of diagnostic routines. If a scanner component fails, an error is displayed. Note Errors displayed during initialization should be reported immediately to a Böwe Bell + Howell service representative. Please refer to the Contact Information page in this manual for further details. This is the first display after power-on or after a software reset. While this is displayed, the machine performs a CRC check, flashing contents that verify the integrity of the program code. Figure 4.3: First Initializing Menu If the CRC check passes, the following message is displayed for several seconds. Initializing... CRC OK Figure 4.4: Second Initializing Menu The scanner then performs the remainder of its initialization and then waits for the EGSA board to complete its initialization as well. During this wait, the following message is displayed (the scanner waits at this display for up to 1 to 2 minutes for EGSA initialization to complete): EGSA initializing Please wait... Figure 4.5: Third Initialization Menu When the EGSA initialization is complete, the scanner checks for proper system configuration and reports any errors. The LCD then displays the Home menu. If a problem with EGSA initialization occurs, an appropriate error is posted and the system moves to the Home menu, which the LCD displays (for more information, refer to section 7 Troubleshooting in this manual). READY (Home Menu) A status of READY, which is also referred to more often than not as the Home menu, is displayed on the LCD after initialization is complete and the scanner is in Manual Feed Mode. The scanner is ready to scan documents. 22 of 113 S006555 Rev D 4 Operational Overview LOAD PAPER (Home Menu) A status of LOAD PAPER is the message displayed on the LCD after initialization is complete, the scanner is in ADF Mode and there are no documents in the ADF. This too is often referred to as the Home menu since the same batch count and scanner model information is displayed as when the READY status message is displayed. SCANNING The scanner executes commands received from the host PC. There is no message display for most commands; as they execute too quickly. During the scanning process, however, the information line displays a status message of SCANNING, as well as a count of the number of documents in the batch that scanned successfully. The scanner can queue up to six scan requests to ensure maximum throughput for different document sizes. The number of scan requests currently in the scanner is graphically displayed by a paper stack icon on the far right side of the first line of the display. As pages exit the scanner, the paper stack decreases and as new requests are received from the scanning application on the host PC, the paper stack increases. SCANNER STOPPED The SCANNER STOPPED message is displayed when all scanner activity halts due to the STOP key being pressed. If there is paper in the scanner transport, it is not ejected. Be sure to remove this paper and return it to the ADF before pressing the CLEAR key to resume scanning. WAITING FOR HOST The WAITING FOR HOST status message is displayed when the scanner is waiting for the host PC to resolve an internal conflict and issue a command to it. It is not a commonly displayed status message. 4.3 System Setup The System Setup menu allows you to control various scanner configuration features. To get to the System Setup menu, perform the following: • From the Home menu, press the RIGHT ARROW key until the System Setup menu is displayed. System Setup NEXT Figure 4.6: System Setup Menu S006555 Rev D 23 of 113 Spectrum XF Operator Manual Note Instructions for the following scanner configuration features contained within the Spectrum Setup menu are documented beginning at the System Setup menu versus the Home menu. 4.3.1 Setting the Cleaning Reminder Your scanner has a cleaning reminder feature that displays a warning message prompting you to clean the scanner each time the scanner reaches a specified page interval. The scanner is defaulted to give a Cleaning Reminder every 10,000 pages. To turn the cleaning reminder on and off and to set the number of pages between reminder messages, follow the directions below: 1. From the System Setup menu, press the F3 key [NEXT] to display the Cleaning Reminder menu. Cleaning Reminder ON OFF NEXT Figure 4.7: Cleaning Reminder Menu 2. From the Cleaning Reminder menu, do one of the following: ° Press the F1 key [ON] to turn the Cleaning Reminder on; or ° Press the F2 key [OFF] to turn the Cleaning Reminder off. 3. Press the + key to increment the cleaning reminder page interval by 1,000 pages or press the – key to decrement the cleaning reminder page interval by 1,000 pages. 4. Press the CLEAR key to return to the Home menu. 4.3.2 Setting the Beep Volume To set the volume of the beep that sounds on your scanner, follow the directions below: 1. From the System Setup menu, press the F3 key [NEXT] until the Beep Volume menu is displayed. Beep Volume: Low Figure 4.8: Beep Volume Menu 24 of 113 S006555 Rev D 4 Operational Overview 2. From the Beep Volume menu, press the + key or the – key to increase or decrease the current beep volume setting by selecting OFF, LOW or HIGH. 3. Press the CLEAR key to return to the Home menu. 4.3.3 Setting the System Language To set the language that the scanner will use, follow the directions below: 1. From the System Setup menu, press the F3 key [NEXT] until the Language menu is displayed. Language: English NEXT Figure 4.9: Language Menu 2. From the Language menu, press the + key or the – key to step through and select a language. 3. Press the CLEAR key to return to the Home menu. 4.3.4 Setting Measurement Units To select which type of measurement unit the scanner should use and display, follow the directions below: 4. From the System Setup menu, press the F3 key [NEXT] until you reach the Measurement menu. Measurement: Imperial NEXT Figure 4.10: Measurement Menu 5. From the Measurement menu, press the + key or the – key to select between IMPERIAL (displays all dimensions in “inches”) or METRIC (displays all dimensions in “millimeters”). 6. Press CLEAR key to return to the Home menu. S006555 Rev D 25 of 113 Spectrum XF Operator Manual 4.3.5 Setting the ADF Operation Mode There are two settings the user can select which define how the ADF will operate during scanning: Normal and Quick Restart. The scanner defaults to the Normal mode or setting, which is most commonly used. It allows for normal or typical operation of the scanner with small, average and large batches of documents being scanned. The Quick Restart mode is a feature that reduces the ADF’s speed-up time for customers scanning small batches of documents. Note The scanner’s Batch Size must be set to Small for Quick Restart to be enabled. The Quick Restart feature disables the “Out of Paper” message normally displayed on the host PC after a batch of documents is fed through the scanner. With Quick Restart, once the last document is fed, the transport continues to run and the ADF table automatically lowers in preparation for the next small batch of documents to be placed in the ADF. If documents are not placed in the ADF, the scanner’s transport motor will time out (stop) after 20 seconds and the host PC will display a message of “Feeder Timed Out”. Note Users of this feature accept the following conditions: • During the first 40 minutes of scanning, if there is no batch restart (or any fault that stops the scanning process), the camera’s black tracking will drift – meaning the contrast and/or light/dark settings will change. The cost and time savings the Quick Restart feature provides is measured to be more important; • Some level of acceptable image degradation may occur during the first 40 minutes of scanning; • The default setting for the ADF Operation mode is Normal and that if Quick Restart is selected, turning off or powering down the scanner will reset the ADF to Normal; • During Quick Restart, the scanning application is holding for the scanner to either have a “Feeder Timeout” or if the scanner’s STOP button is pressed; and • After a “Feeder Timeout”, the following screens are displayed: 26 of 113 S006555 Rev D 4 Operational Overview (Click Cancel) (Click OK) To set the ADF Operation mode, perform the following: 1. From the System Setup menu, press the F3 key [NEXT] until you reach the ADF menu. ADF: Normal Figure 4.11: ADF Operation Menu 2. The scanner defaults to the Normal setting. If the Quick Restart operation mode is preferred, press the F3 key [NEXT]. ADF: Quick Restart Figure 4.12: Quick Restart Operation Menu 3. Press CLEAR key to return to the Home menu. Note The scanner’s Batch Size must be set to Small for Quick Restart to be enabled. 4.3.6 Setting the Menu Access Feature A customer can control how many menus are accessible and therefore visible on the scanner’s control panel to its users. With Menu Access set to FULL, the full set of user menus is available. With Menu Access set to LIMITED, only a subset of the user menus S006555 Rev D 27 of 113 Spectrum XF Operator Manual is available. Many customers take advantage of this feature in order to preserve the scanner’s original settings. Regardless of how the Menu Access feature is set, the Menu Access Code must be entered before the Menu Access menu becomes visible. This ensures that only authorized users can turn the Menu Access feature on and off. To set the Menu Access, follow the directions below: 1. At the Home menu, enter the current access code using the current FUNCTION key sequence (factory default is F3 F2 F1 F3). 2. Press the RIGHT ARROW key to display the System Setup menu 3. From the System Setup menu, press the F3 key [NEXT] to display the Menu Access menu. Menu Access: Full NEXT Figure 4.13: Menu Access Menu 4. Press the + key or the – key to select either FULL or LIMITED. 5. Press the CLEAR key to return to the Home menu. 4.3.7 Changing the Menu Access Code This menu allows you to create and save a Menu Access Code by pressing a four-digit sequence of FUNCTION keys. This FUNCTION key sequence can then be used to gain access to the full user menu tree (if menu access is set to LIMITED) and to the Menu Access Code menus. Note As with the Menu Access menu, the current four-digit access code must be entered before this menu is visible (i.e. you must know the existing access code in order to be able to change it). Scanners ship with a default FUNCTION key access code sequence of F3, F2, F1, F3. Note If you forget the Menu Access code that you defined, please contact the Böwe Bell + Howell Help Desk (see the Contact Information page in this manual). A new Access Code will be provided. 28 of 113 S006555 Rev D 4 Operational Overview To change the Menu Access code, follow the procedure below: 1. Press the CLEAR key to return to the Home menu. 2. Enter the current Access Code. 3. Press the RIGHT ARROW key to display the System Setup menu. 4. Press the F3 key [NEXT] to display the Change Menu Access Code menu. 5. From the Change Menu Access Code menu, press the F1 key [START]. Change menu access code START NEXT Figure 4.14: Change Menu Access Code Menu 6. Enter a new, 4-digit access code using the FUNCTION keys on the control panel. Enter code: (Press ^ to abort) Figure 4.15: Enter Code Menu 7. After entering the new code, do one of the following: ° Press the F1 key [ACCEPT] to finalize the access code update; or New code: ACCEPT CANCEL Figure 4.16: New Code Menu ° Press the F3 key [CANCEL] if you do not wish to change the access code. Access code unchanged CONTINUE Figure 4.17: Access Code Unchanged Menu 8. Press the F1 key [CONTINUE]. 9. Press the CLEAR key to return to the Home menu. 4.3.8 Adjusting the Document Feed Guides The Right and Left Document Feed Guides on the ADF are self-centering. Moving either guide toward the center also moves the other one the same distance toward the center. S006555 Rev D 29 of 113 Spectrum XF Operator Manual Note When the Document Feed Guides are not set to the correct width, you may notice a slight skewing of the documents. If small and large documents are included in the same stack, the smaller documents will not be controlled on both sides by the Document Feed Guides. This could cause the smaller documents to enter the scanner skewed. If skewing occurs and is not corrected by VRS and its automatic de-skew functionality, re-sort your documents by size so that the Document Feed Guides can correct it. Take the following steps to adjust the Document Feed Guides: 1. Lift the skimmer assembly. 2. Place documents in the ADF. 3. Set the Document Feed Guides close enough together so that they touch both sides of the documents. 4. Lower the skimmer assembly. Figure 4.18: Adjusting the Document Feed Guides 4.3.9 Using the ADF Extension Tray If the document stack that is to be scanned exceeds the length of the ADF, attach the ADF Extension Tray for additional support. To attach the ADF Extension Tray, follow the procedure below: 1. The ADF Extension Tray located on the bottom of the existing ADF. To remove it for use, place your fingers on the bottom of it with your thumbs on the top where it meets the ADF. 30 of 113 S006555 Rev D 4 Operational Overview Figure 4.19: Removing the ADF Extension Tray 2. Push up with your fingers while pulling the ADF Extension Tray away from its mounting brackets with your thumbs. 3. Pull the ADF Extension Tray toward you so that it slides fully out of its mounting rails. 4. Turn it over and slide the mounting holes over the mounting brackets to attach it to the ADF. Figure 4.20: Attaching the ADF Extension Tray Figure 4.21: ADF Extension Tray Attached S006555 Rev D 31 of 113 Spectrum XF Operator Manual 4.3.10 Document Stacking in the Exit Tray . As documents leave the scanner, they are placed face down in the Exit Tray in the order they were originally fed into the scanner. Do not reposition documents in the Exit Tray. This might cause mishandling of the return order. The Exit Tray may be placed in various positions for various sizes and types of documents. For instance, if you are scanning very small documents, such as checks, tilt the Exit Tray so that it slopes downward toward the exit. This keeps the documents together. If you are scanning long or flimsy documents, for example, tilt the Exit Tray so that it slopes downward away from the Exit Tray, toward the ADF. Figure 4.22: Various Positions of the Exit Tray Like the ADF with its Document Feed Guides, the Exit Tray has something similar called Document Exit Guides. The Side Exit Guides should be adjusted for the width of the documents being scanned and the Stop Guide should be adjusted for the length. To adjust the Document Side Guides, follow the procedure below: 1. For document width, grasp the top of the Side Guides and gently slide them in the grooves. 2. Set the Guides slightly wider than the width of the documents to ensure that the documents do not bind on the Guides as they exit the transport. The Document Feed Guides on the ADF should roughly match the setting of the Side Guides on the Exit Tray. Figure 4.23: Adjusting the Side Guides 32 of 113 S006555 Rev D 4 Operational Overview 3. If you are going to scan very short documents such as checks, slide the Document Stop Guide in toward the transport exit. Figure 4.24: Adjusting for Short Documents 4. If you are going to scan any documents longer than 11” (279 mm), slide the Stop Guide out to accommodate them. Figure 4.25: Adjusting for Long Documents Note If you need to scan documents that are 17” – 28” (432-711 mm) long, you may order the Extended Exit Tray through a Böwe Bell + Howell Authorized Service Provider (ASP), an Authorized Spare Parts Reseller (ASPR), or from www.bbhscanners.com. A complete listing of all Böwe Bell + Howell ASPs, and ASPRs can also be found there. S006555 Rev D 33 of 113 Spectrum XF Operator Manual 4.4 Optional Imprinter Note If your scanner does not have an imprinter, proceed to 5 Normal Operating Routine in this manual. Imprinting documents assists your process by creating an audit trail of the document scanned. The option of a factory-installed Imprinter includes a circuit board that controls an ink-jet print head. This allows for front-page pre-scan and back-page post-scan (optional) imprinting of a string of alphanumeric characters on documents as they pass through the scanner’s transport. The print head is stationary and prints a string of characters one at a time as the document passes under it. The printed character string’s position from the leading edge of each document is adjustable. The operator, who can physically position the print head in one of four different locations, controls the side-to-side position of the printing. Each of the four locations has limited room to “fine tune” the position of the imprint string. Max # of Characters 22 characters Paper Definition Low-grade (shipper) to regular bond documents can be used. NOTE: Glossy paper should NOT be used, as the ink drying time is too long for this type of paper and smearing will result. Document Sizes Minimum: 4.0” x 3.5” (102 mm x 89 mm) Maximum: 11.7” x 17.0” (297 mm x 432 mm) Print Area The imprinter prints 4 locations left of center, with limited ability to “fine tune” the location: 1.38”, 3.00”, 4.25”, and 5.75” (35 mm, 76 mm, 108 mm, and 146 mm). The imprinter prints at an adjustable distance from the leading edge of the document (refer to section 4.4.1 Setting the Print String). Fonts Fonts are user-selectable from the scanner control panel or the host PC software application. The available font types include: Standard Normal (10 cpi), Standard Wide (5 cpi), Large (8 cpi), and Large Wide (4 cpi). Character Orientation Character orientation is user-definable from the scanner control panel or the host PC software application. Imprinting is always in the vertical direction. The options are: 0°, 90°, 180°, and 270°. 34 of 113 S006555 Rev D 4 Operational Overview Print Resolution Horizontal: 96 dpi Vertical: Variable based upon scanning resolution Ink Jet Print Cartridges The imprinter uses the Hewlett Packard “ThinkJet”, “Quiet Jet/Quiet Jet Plus” print cartridge, HP 51604A. The box containing the print cartridge has a date stamped on it. For best results, install the print cartridge by that date. Each cartridge prints approximately 250,000 standard characters. Scanner Throughput The imprinter has no effect on scanner throughput. Table 4: Imprinter Print Characteristics The various Imprinter attributes can be controlled from the scanner control panel or from the host PC if supported by your software application. It can imprint a string of characters for each document one at a time or imprint a repeating character string with an automatically incrementing suffix on each document that is scanned. It does this without any slowdown of the scanning process. Note If the host PC software application supports the imprinter, its commands will always override the commands established at the scanner’s control panel. Refer to the endorser section of the Kofax VRS User Manual for guidance on controlling the imprinter from the host PC. 4.4.1 Setting the Print String Note For purposes of this document, it is assumed that setting any of the Imprinter features is done through the scanner’s control panel. The Imprinter can be controlled from the control panel by using the three ARROW keys (LEFT, UP, RIGHT) and three FUNCTION keys (F1, F2, F3) to navigate through the appropriate menu. To access the Setup mode, perform the following: 1. From the Home menu, press the RIGHT ARROW key until the Front Printer menu is displayed. Front Printer:Off ON/OFF REFILL SETUP Figure 4.26: Imprinter Menu S006555 Rev D 35 of 113 Spectrum XF Operator Manual Note If you do not see the above menu, you may not have the imprinter feature. If you are certain that you should, this may be a problem with the Imprinter itself. Please refer to the Contact Information page in this manual for information on how to receive support assistance. 2. The default setting for the imprinter is OFF. In the Off mode, the Setup mode is available to the user for access to the following functions: ° STRING—enables the user to establish the alphanumeric string to the imprinter; and ° FONT—enables the user to establish the size, width, and angle of the imprint string. 4.4.2 Setting the Alphanumeric Imprint String The imprint string consists of two parts; a base and an index. Either of the two may be disabled for printing. The base string is the same on each page and can be up to 22 characters long. The index string is a number that is appended to the base string and automatically incremented for each document fed. The base string defaults to ON and is set to the make and model number of the scanner (e.g. SPECTRUM 8140D). The index string also defaults to ON and begins at 000000. Both the base and the index strings are saved at power off. To set the alphanumeric imprint string, take the following steps: 1. From the Home menu, press the RIGHT ARROW key until the Front Printer menu is displayed. 2. From the Front Printer menu, press the F1 key [OFF] to turn the Imprinter off. Front Printer:Off ON/OFF REFILL SETUP Figure 4.27: Imprinter Menu 3. From the Front Printer menu, press the F3 key [SETUP]. The Set Text to be Printed menu will be displayed. 4. From the Set Text to be Printed menu, press the F1 key [STRING]. Set text to be printed STRING FONT DELAY Figure 4.28: Set Text to be Imprinted Menu 36 of 113 S006555 Rev D 4 Operational Overview 5. The following menu will appear showing the current base imprint string: Figure 4.29: Base Imprint String Example 6. To set or change the Base Imprint String, press the F1 key [BASE]. 7. Using the + and – keys, scroll through the letters, numbers and other characters that are available. When you find what you want, use the RIGHT ARROW key to automatically select the alpha numeric character while moving the cursor to the next position. Available characters are: ° <SP>; ° ! “ # $ % & ‘ { } * + - / : ; < = > ? @ ( ) ; ° 0…9; and ° A…Z. Note In base imprint strings, underlining is not supported. Leading spaces in the message string are stripped, trailing spaces are not. This allows a gap to be inserted between the base and index strings. 8. When the Base Imprint String is set, the Index Imprint String can be set to something other than the default, which is comprised of six zeroes. To do this, press the F2 key [INDEX]. 9. Use the + or – keys to specify the number you wish the Index String to be and the RIGHT ARROW key to move the cursor to the next position. Index auto-increment step size is fixed at one. Available characters are: ° <SP>; and ° 0…9. Note In index strings, leading spaces are stripped and used to set the numbers of digits printed. The maximum length of an index string is 10 characters. 10. The function of the Base and Index strings can be independently enabled or disabled by pressing the corresponding F key (FUNCTION key) for either the Base or the Index and then by pressing the F3 key [ON/OFF]. 11. If both the Base and Index Imprint Strings are set to OFF, the Imprinter cannot be turned on. S006555 Rev D 37 of 113 Spectrum XF Operator Manual 4.4.3 Setting the Imprint Font Attributes Note The imprinter must be off to change the font settings. To set the font attributes for the Imprinter, follow the procedure below: 1. Press the UP ARROW key so the Set Text to be Printed menu is displayed. 2. From the Set Text to be Printed menu, press the F2 key [FONT] to set the font attributes. Set text to be printed STRING FONT* DELAY Figure 4.30: Set Text to be Imprinted Menu 3. Press the F1 key [SIZE]. 4. Press the + key or the – key to select Large or Normal. Font Size is Large SIZE* WIDTH ANGLE Figure 4.31: Imprinter Font Size Menu 5. From the same menu, press the F2 key [WIDTH] to set the font width. 6. Press the + key or the – key to select Normal or Double. Font Width is Normal SIZE WIDTH* ANGLE Figure 4.32: Imprinter Font Width Menu 7. From the same menu, press the F3 key [ANGLE] to set the font angle. Press the + key or the – key to set the font angle at 0°, 90°, 180° or 270°. Font Rotation is 180° SIZE WIDTH ANGLE* Figure 4.33: Imprinter Font Angle Menu 8. Press the UP ARROW key once so that the Set Font Attributes menu is displayed. 4.4.4 Setting the Imprint Delay The imprint string can begin immediately as a document gets scanned or up to 13.5” (342.9 mm) after the leading edge of the document. It can be adjusted in 0.1” (2.54 mm) increments. 38 of 113 S006555 Rev D 4 Operational Overview To set the Imprint Delay, perform the following: 1. From the Set Font Attributes menu, press the F3 key [DELAY]. Press the + key or the – key to set the delay distance from the leading edge of the document that the imprint string will begin printing at; 2. Press the CLEAR key to return to the Home menu. You have now completed setting the Alphanumeric Imprint String. 4.4.5 Positioning the Imprinter The imprinter resides along the top inside of the scanner’s transport cover. It can be positioned for printing using the green imprinter handle to slide the Imprinter Mechanism back and forth between four different locations, called endorsing locations. The endorsing locations are to the left of center and are not marked, but can easily be identified by subtle stops as the imprinter mechanism is slid past each of them. The location of each of the four endorsing locations (subtle stops) – each to the left of center - is as follows: • • • • 1.38” (35 mm); 3.00” (76 mm); 4.25” (108 mm); and 5.75” (146 mm). To position the imprinter mechanism at one of these four locations, follow the procedure below: 1. Open the scanner transport cover. The green handle used for sliding the imprinter mechanism resides inside and just below the top cover of the scanner’s transport. 2. Using the green imprinter handle, slide the imprinter mechanism back and forth between the four endorsing locations (left of center), choosing one of the endorsing locations for printing. 3. You will notice that each of the endorsing locations aligns the print head with each print hole located in the top of the scanner’s transport. Caution Confirm that the Imprinter is positioned over one of the four holes in the scanner transport prior to scanning documents. S006555 Rev D 39 of 113 Spectrum XF Operator Manual There is also a fifth location the Imprinter can be moved to, which is called the SERVICE position. It is to the far, outside left, beyond the four endorsing locations. The SERVICE position is to be used only for servicing the imprinter. Caution Do not close the scanner transport cover with the Imprinter in the SERVICE position. The Imprinter may interfere with the side access panel. Caution Do not operate the scanner with the Imprinter in the SERVICE position (the left most position where it is protruding beyond the scanner’s metal frame). 4.4.6 Inserting the Print Cartridge To insert the print cartridge, follow the directions below: 1. Shut down the host PC. 2. Power off the scanner. 3. Open the scanner transport cover. 4. Locate the green imprinter handle, which resides just inside the top cover of the scanner’s transport. Slide the handle all the way to the left to the SERVICE position. You should be able to see the imprinter protruding from the scanner’s metal frame on the left side. Warning Do not touch the foil on the bottom of the ink cartridge with your fingers. 5. Remove the new print cartridge from the box and inner container. 6. Slide the new cartridge into the black, rectangular seat on the end of the Imprinter. The rectangular seat protrudes from the left of the scanner’s transport cover when the Imprinter Mechanism is in the SERVICE position. It is more easily accessed if you are standing on the side of the scanner. 7. Move the black, plastic lever from the top, down over the top of the cartridge to secure it in place. Note The Imprinter prints approximately 2.75” (70 mm) to the left of the green imprinter handle’s location. 40 of 113 S006555 Rev D 4 Operational Overview 8. Using the green imprinter handle, move the imprinter mechanism in the position that you would like to endorse the documents (one of four Endorsing Locations - see 4.4.5 Positioning the Imprinter). 9. Close the scanner transport cover. 10. Power ON the scanner. 11. Boot up the host PC. Caution Always remove the ink cartridge and store it in the container provided when not in use. After removing the ink cartridge, make sure the Imprinter is moved from the SERVICE position to one of the four endorsing locations before closing the scanner transport cover and operating the scanner. 4.4.7 Cleaning of the Imprinter Head Before you use the imprinter for the first time, it is important to clean the imprinter head to ensure its proper operation. Note The imprint cartridge must be installed and the Imprinter must be turned on prior to cleaning the Imprinter Head. Refer to 6.5.3 Replacing the Print Cartridge for directions on how to install the cartridge if you have not already done so. To clean the imprint head, follow the directions below: 1. From the Home menu, press the RIGHT ARROW key until the Front Printer menu is displayed. Front Printer:Off ON/OFF REFILL SETUP Figure 4.34: Front Printer (Imprinter) Menu 2. Press the F1 key to turn the imprinter ON. Front Printer:On ON/OFF REFILL CLEAN Figure 4.35: Front Printer (Imprinter) ON Menu 3. From the same menu, press the F3 key [CLEAN]. 4. To test the Imprinter, make sure the Imprinter is located in the proper position and that the document is wide enough to be imprinted. 5. Insert a document in the ADF and position the skimmer in the down position. S006555 Rev D 41 of 113 Spectrum XF Operator Manual 6. Press the F1 key [OK]. The document will feed into the scanner and a black rectangle will be printed on the document. This primes all nozzles on the imprint head. Print on next page fed? OK* CANCEL Figure 4.36: Cleaning the Imprint Head Menu 4.4.8 Testing the Imprint String You are now ready to test the imprint string that you have just programmed. Note If the host PC software application supports the imprinter, its commands will always override the commands established at the scanner’s control panel. Refer to the endorser section of the Kofax VRS User Manual for guidance on controlling the imprinter from the host PC. To test the imprint string, perform the following: 1. Make sure that the imprint string is in the appropriate location before beginning your scanning application. 2. Insert a sample document into the ADF and initiate a scan. 3. Your imprint string should appear on the document after it is scanned. 4. Make sure that the imprint string is in the location you specified. Note You may have to reset the index string to 000000 if you want to start indexing at zero (see 4.4.2 Setting the Alphanumeric Imprint String). You are now ready to imprint batches of documents. 4.4.9 Enabling and Disabling The imprinter is always enabled when power is applied to the scanner. It becomes operational when an ink cartridge is installed and the base string or the index string or both are set to ON. Caution Do not operate the scanner with the imprinter in the SERVICE position (the left most position where it is protruding beyond the scanner’s metal frame). 42 of 113 S006555 Rev D 4 Operational Overview To disable the imprinter, remove the ink cartridge while in the SERVICE position and slide the imprinter to one of the four endorsing locations (see section 4.4.5 Positioning the Imprinter) before closing the scanner transport cover. Caution Always remove the ink cartridge and slide the imprinter to one of the four endorsing locations (subtle stops) when not in use. S006555 Rev D 43 of 113 Spectrum XF Operator Manual T Th hiiss p paag gee iin ntteen nttiio on naallllyy lleefftt b bllaan nkk.. 44 of 113 S006555 Rev D 5 Normal Operating Routine 5 Normal Operating Routine Normal scanner operation includes the following: • • • Initializing the scanner; Setting various scanner parameters; and Scanning documents. 5.1 Initializing the Scanner When you apply power to the scanner, it goes through a short initialization sequence, as described in section 4.2.2 Control Panel LCD, Scanner Initializing. When the scanner has finished initializing, the LCD displays the Home menu. 5.2 Setting the Parameters for Scanning This section serves as an introduction to the processes for setting parameters. You may have to adjust these parameters periodically. You can set most scanner parameters using the procedures provided by the manufacturer of your application software. Otherwise, you can set parameters using the scanner control panel, which is discussed here. Note To limit the degree of operator access to various menus and functionality, refer to 4.3.6 Setting the Menu Access Feature in this manual for directions on how to select limited access. The following sections provide you with a guide for setting scanner parameters: 5.2.1 Document Preparation Organize the documents to be scanned in an orderly stack, using the guidelines in the following subsections to prepare the documents for scanning. S006555 Rev D 45 of 113 Spectrum XF Operator Manual Determining Width, Length and Thickness The scanner can scan documents that fall within the specifications in Table 5: Mode ADF Manual Width Min Max 2.6” 11.7” 66 mm 297 mm 2.6” 11.7” 66 mm 297 mm Length Min Max 2.6” 40” 66 mm 1016 mm 4.0” 40” 102 mm 1016 mm Thickness Min Max .0018” .008” .05 mm 0.2 mm .0018” .0200” .05 mm 0.5 mm Table 5: Acceptable Document Specifications for Scanning Remove documents from the stack that fall outside these ranges prior to scanning. Note You can tape documents that are smaller than the minimum width and length requirements to a larger piece of paper. However, the multifeed alarm will sound if set to Notify or Stop on multifeeds. . Preventing Document Jams and Multifeeds Documents that contain tape, staples, rubber bands, paper clips, or multi-page forms that are still attached will cause jams or multifeeds and can possibly damage the scanner. Take the following steps prior to scanning: 1. Remove any staples, rubber bands, or paper clips. 2. Be sure that nothing sticky, such as the sticky side of tape, is exposed on the document. 3. Remove any multi-page forms that are still attached. Note • Do NOT duplicate currency • Do NOT duplicate copyrighted material or the work of others except for the purpose of private use • Do NOT duplicate any kind of certificates, licenses, passports, official or private documents 5.2.2 Batch Size Selection The ADF can be set to use two different batch sizes; Full and Small. Use the Full size for feeding batch sizes of up to 500 documents. Use the Small size for feeding batch sizes of 100 documents or less. 46 of 113 S006555 Rev D 5 Normal Operating Routine Batch Size: Full Figure 5.1: Batch Size Menu To set the batch size, follow the steps below: 1. From the Home menu, press the RIGHT ARROW key once to display the Batch Size menu. 2. From the Batch Size menu, press either the + key or the – key to change the batch size (when Full is selected, the ADF elevator table will move to the full-down position. When the Small size is selected, the ADF elevator table will move up to the Small batch size position, unless there already is a document in the ADF. If there is a document(s) in the ADF, then the ADF elevator table won’t move). 3. After the appropriate batch size is selected, press the CLEAR key to return to the Home menu. Note Depending on the user’s needs, enable the Quick Restart operation mode when scanning using the Small batch size (see 4.3.5 Setting the ADF Operation Mode for further details). 5.2.3 Document Feed Modes Documents can be scanned during normal operation using one of three different paper feed modes: ADF (Automatic Document Feed) mode; Manual Feed mode; and Assisted Manual Mode. There is also a fourth document feed mode used for purposes of testing and maintenance. It is called the ADF Test mode. Select Feeder Mode ADF MANUAL TEST Figure 5.2: Select Feeder Mode Menu ADF Mode ADF mode is used when you are feeding batches of documents that are similar in size and weight. The batch of documents if placed in the ADF and the scanner grabs them one at a time and automatically feeds them into the scanner’s transport. S006555 Rev D 47 of 113 Spectrum XF Operator Manual To scan in ADF mode, follow the procedure below: 1. From the Home menu, press the RIGHT ARROW key until the Select Feeder Mode menu is displayed. 2. From the Select Feeder Mode menu, press the F1 key [ADF]. 3. Press the CLEAR key to return to the Home menu. 4. Lower the auto/manual feed lever to the left of the ADF to the ‘A’ position. 5. Lift the skimmer assembly. 6. Place a batch of documents in the ADF. 7. Set the right and left hand document feed guides to the proper width so that the documents are center-justified. 8. Lower the skimmer assembly. 9. Begin scanning by following the application instructions for the software on the host PC. Manual Feed Mode Manual Feed mode is used when feeding mixed batch applications or documents that are different sizes and weights. In Manual Feed mode, the operator is required to manually feed the documents into the scanner’s transport. To scan in Manual Feed mode, follow the procedure below: 1. From the Home menu, press the RIGHT ARROW key until the Select Feeder Mode menu is displayed. 2. From the Select Feeder Mode menu, press the F2 key [MANUAL]. 3. Move the Auto/manual feed lever to the left of the ADF to the ‘M’ position. 4. If the skimmer is not already in an ‘up’ position, lift the skimmer assembly. Note If the skimmer is not in an ‘up’ position, the LCD will display the message, “Lift Skimmer” until the skimmer is lifted into the ‘up’ position. 5. Press the CLEAR key to return to the Home menu. 6. Set the right and left hand document feed guides to the proper width so that the documents are center-justified between the two. 7. Feed the documents into the scanner’s transport manually (the skimmer rollers will not rotate to draw the document in automatically), with the left edge of the document against the left hand document feed guide. The scanner will beep and the upper right corner of the Home menu will indicate that your system is ready to scan a manually fed document. 48 of 113 S006555 Rev D 5 Normal Operating Routine Assisted Manual Feed Mode For scanning individual documents, Assisted Manual mode can also be used. This is considered a manual mode of feeding documents into the scanner, however, in this mode, the skimmer rollers rotate, drawing the document into the scanner. The operator does not need to push or feed the document as far into the scanner’s transport as they would in regular Manual mode. The skimmer ‘assists’ the operator in feeding the document into the scanner. To use the Assisted Manual Feed mode, follow the procedure below: 1. From the Home menu, press the RIGHT ARROW key until the Select Feeder Mode menu is displayed. 2. From the Select Feeder Mode, press the F2 key [MANUAL]. 3. Move the lever located to the left of the ADF to the ‘M’ position. 4. Press the CLEAR key to return to the Home menu. 5. Lower the skimmer until it rests on the ADF elevator table. 6. Set the left and right hand document feed guides to the proper width so that the documents are center-justified. 7. The left and right hand document feed guides can be opened to the maximum width to accommodate different paper sizes, but pages should be fed into the transport center-justified to reduce skew. The scanner will beep and the upper right hand corner of the Home menu will indicate that your system is ready to scan a manually assisted document. 8. When the scanner displays the “Feed Paper” message (after receiving a scan command from the host PC application), move the document forward along the feeder table towards the skimmer. When the document passes the paper sensor on the ADF table, the skimmer rollers will start automatically. Once the document reaches the skimmer, the rollers will advance it into the transport. Note Scanning in Manual or Assisted Manual mode automatically turns off the multifeed detector. Test Mode To test and verify the document feed on a scanner, use the ADF Test mode. ADF Test mode allows a user to feed documents without having to generate a scan command from the host PC. Once ADF Test mode is selected, the transport will run at the speed set by the last host PC-driven scan. To use the ADF Test mode, follow the procedure below: 1. From the Home menu, press the RIGHT ARROW key until the Select Feeder Mode menu is displayed. S006555 Rev D 49 of 113 Spectrum XF Operator Manual 2. From the Select Feeder Mode menu, determine whether or not the scanner is already in Manual mode. If it is, press the F1 key [ADF]. 3. Then, press the F3 key [TEST], displaying the Test ADF menu. 4. If the scanner is not in Manual mode, but is in ADF mode, press the F3 key [TEST], displaying the Test ADF menu. 5. From the Test ADF menu, press the F1 key [START]. The transport will run until the STOP key is pressed (even though there is a STOP command in the Test ADF menu, the actual STOP key must be used to physically stop the transport). 6. Press the STOP key (not the corresponding FUNCTION key) to stop the transport. 7. From the Test ADF menu, press the F3 key [EXIT] to return to the Select Feeder Mode menu. 8. Press the CLEAR key to return to the Home menu. Note To reset the transport speed used in ADF Test mode to the full speed of your scanner model; power cycle the scanner. 5.2.4 Settings for Hole Punched Paper The entry and exit sensors can be adjusted to ignore holes on the leading or trailing edge of a document, like three-hole punched paper, that may cause the scanner to detect false starting or trailing edges of the document. Use this setup procedure to adjust for the maximum size hole that may appear in the leading or trailing edge of your documents. To adjust the scanner sensors for holes follow the directions below: 1. From the Home menu, press the RIGHT ARROW key until you reach the User setup menu. Press the F3 key [NEXT] until you reach the Max Hole Size menu. 2. Press the + key or the - key to adjust the hole size in increments of .05” (1.2 mm). Set the parameter to a width just slightly larger than the holes in the paper. 3. Press the CLEAR key on the scanner to exit and return to the Home menu. Note Setting a hole size to be greater than 0 slightly decreases the throughput of the scanner. 50 of 113 S006555 Rev D 5 Normal Operating Routine 5.2.5 Setting Multifeed Detection Parameters The Multifeed Detector uses ultrasonic technology to sense air gaps between documents. Regardless of the document’s thickness or size, the Multifeed Detector can sense whether or not more than one document has been fed into the transport simultaneously. Note You are able to set multifeed detection parameters in ADF mode, but this function is turned off in Manual and Assisted Manual mode. However, the parameters remain in the same position as they were set when you return to the ADF Mode. On the scanner, there is a User Setup menu called Multifeed Mode that controls the result of a multifeed detection. There are three settings available under the Multifeed Mode menu: 1) Stop (default); 2) Notify; and 3) Off. When the Multifeed Mode is set to Stop and a multifeed occurs, the scanner’s transport stops running and an error message will appear on the host PC, signaling that a multifeed has occurred. When the Multifeed Mode is set to Notify and a multifeed occurs, the scanner will sound an alarm and its OI will briefly display a message notifying the user that a multifeed has occurred. The scanner’s transport, however, will continue to run and feed documents, ignoring the multifeed document(s). The host PC does not display any sort of multifeed detection message and the multifeed document’s image(s) remains as part of the scanned batch. When the Multifeed Detector is set to Off, there is no notification of any kind that a multifeed has occurred, either from the scanner or the host PC, and the resulting image(s) remains on the host PC as part of the scanned batch. Note Settings are restored at power up. Setting these parameters sets the default behavior on detection of a multifeed. To set Multifeed Detection parameters, follow the procedure below: 1. From the Home menu, press the RIGHT ARROW key until you reach the User Setup menu. 2. From the User Setup menu, press the F3 key [NEXT] until you reach the Multifeed Mode menu. 3. From the Multifeed Mode menu, use the + key or the - key to select STOP, NOTIFY or OFF, depending on what you wish to occur. S006555 Rev D 51 of 113 Spectrum XF Operator Manual 4. Press the CLEAR key to return to the Home menu. 5.2.6 Setting the Advanced Color Drop Feature Note The Advanced Color Drop feature can be used in bitonal or color modes, but the feature is only available on Spectrum XF color scanners. When scanning in bitonal or color, you can remove all instances of up to six colors (3 per front camera and 3 per back camera) in a scanned image through the use of the Advanced Color Drop feature. This feature identifies the colors to be eliminated or dropped out using the color’s individual R G B settings, which the operator enters via the Color Drop menu on the scanner’s control panel. If a color is to be dropped from both sides of an image, the color’s R G B values must be entered for both the front and back cameras. However, the front and back settings are not dependent on one other. In other words, if the R G B values for the front camera are entered under Custom Color 1, the same values can be entered under the back camera’s Custom Color 1, 2 or 3. Note The availability of the Advanced Color Drop menu with six independent colors is dependent on having a Spectrum XF color scanner and machine code v3.20 or higher. The feature must be enabled in the appropriate Service menu, and the Operator Menu Access feature set to FULL. If your Spectrum XF color scanner meets the machine code criterion, but the Advanced Color Drop menu is not available on your scanner’s OI, first contact your local IT administrator to enable the Advanced Color Drop feature. Note The Advanced Color Drop feature can be used in both color and bitonal scanning modes or can be disabled all together. The availability of this feature and what mode of scanning it can be used in is dependent on the setting of the appropriate Service menu. The settings in the Service menu are: Disabled, Bitonal Only, and All Modes. Disabled means the feature is disabled on the scanner and the corresponding operator feature menus are not available via the scanner’s OI; Bitonal Only means the feature can only be used when scanning in Bitonal mode; and All Modes means the feature can be used when scanning in Bitonal and Color modes. Service menus are accessible and therefore changeable by Authorized Service Providers (ASPs) only. A list of ASPs can be found under the Support section of our web site at www.bbhscanners.com. 52 of 113 S006555 Rev D 5 Normal Operating Routine Assuming the Advanced Color Drop menu is available via the scanner’s OI, perform the following to define custom colors to be dropped from your scanned images: Note For best results, make sure the scanner is fully warmed up and the cameras recently calibrated before measuring R G B values for Advanced Color Drop. More frequent camera calibration may be required when using Advanced Color Drop than with normal scanning. Note To determine the exact R G B values for an existing color on a scanned image, use the HiZOOM utility found on the CD that was included with the delivery of your scanner. HIZOOM should be loaded on and controlled using the host PC. Note When scanning to measure the R G B values (via HiZOOM), the Brightness setting in the VRS Clarity dialog window must be set to 50. The Contrast setting must also be set to 50 (see VRS screen shot). VRS Screen Shot – Clarity Dialogue Window S006555 Rev D 53 of 113 Spectrum XF Operator Manual 1. Making sure the scanner is fully warmed up, the cameras have been recently calibrated, and the Brightness and Contrast settings in the VRS Clarity tab are set to 50, scan the document in color. 2. From the host PCs desktop, double click on the HiZOOM utility to launch it. 3. Move the host PC’s pointer over the scanned image, specifically the color to be dropped and make note of the individual R G B values that HiZOOM reports for that color (e.g. “105, 198, 67”). 4. From the Home menu on the scanner, press the RIGHT ARROW key on the control panel until the Advanced Color Drop menu is displayed. Advanced Color Drop FRONT BACK Figure 5.3: Advanced Color Drop Menu 5. Press the F1 key [FRONT] to display the front camera’s Color Drop: Custom 1 menu. Color Drop: Custom 1 ON OFF Figure 5.4: Color Drop: Custom 1 Menu 6. Press the F1 key [ON]. Color Drop: Custom 1 ON OFF SET Figure 5.5: Color Drop: Custom 1 ON Menu 7. Press the F3 key [SET] to display the menu where the R G B values are to be entered and displayed. Figure 5.6: R G B Settings for Custom Color 8. Press the corresponding FUNCTION key (F1, F2 or F3) to select R, G or B. An asterisk (*) will appear next to the active or enabled R G B component. 9. Using the + key or the – key, set the value for the R, G and B settings, which you determined and made note of when using the HiZOOM utility. Based on the example R G B values noted in Step #3 above, you would set R to 105, G to 198, and B to 67. A value must be set for all three settings (R G and B) in order for the feature to work properly. 10. When the R G B values are set, press the UP ARROW key twice to return to the FRONT/BACK menu. 11. Repeat steps 5 through 9 for the BACK camera if you are scanning in duplex mode and the color appears on the back side of the document as well. 12. If there is a second color you wish to drop (assuming you have already made note of the second color’s R G B values), press the UP ARROW key twice to return to the 54 of 113 S006555 Rev D 5 Normal Operating Routine FRONT/BACK menu. Select FRONT or BACK; the Color Drop: Custom Color 1 menu is then displayed. 13. R G B values for Custom Color 1 are already set, so use the + key or the – key to get from the Custom Color 1 menu to the Custom Color 2 menu. Repeat steps 6 through 9 to set the R G B values. Repeat the steps for entering the R G B values for the BACK camera depending on whether or not you’re scanning in simplex or duplex mode and if the color appears on both sides of the document. 14. Press the CLEAR key to return to the Home menu to begin scanning. You will need to rescan the original document to drop the specified color(s) from it. Note The operator must set the Color Drop menus for each individually set Custom Color(s) - (1, 2, and/or 3, FRONT and BACK), to OFF (F2 key) to disable the Advanced Color Drop feature – see Figure 5.5 for an example of the OFF menu setting. Note Colors can also be dropped when scanning in bitonal mode. Perform the same steps listed above to set the R G B values of the colors to be dropped, then scan. 5.2.7 Setting Negative Image When scanning documents, the operator can request inverted or negative bitonal/grayscale images by using the Negative Image menu found on the scanner. This menu is a sub-menu of the Image Options menu. Each camera (front or back) can be set independently of one another (ON or OFF). To request a negative image, follow the procedure below: 1. From the Home menu, press the RIGHT ARROW key until the Image Options menu is displayed. Figure 5.7: Image Options Menu 2. Press the F3 key [NEXT] to display the Negative Image menu. S006555 Rev D 55 of 113 Spectrum XF Operator Manual Figure 5.8: Negative Image Menu 3. Press the F1 key [FRONT] to select the front camera. 4. Press either the + key [ON]. 5. Press the UP ARROW key to return to the previous menu. If a back, negative image is necessary, press the F2 key [BACK] to select the back camera and then press either the + key to select ON. 6. Press the CLEAR key to return to the Home menu. 5.2.8 Setting Camera Gamma Adjusting the camera gamma allows operators to lighten the dark areas in an image. The operator can increase the camera gamma through the Color Gamma menu on the scanner. Note The Camera Gamma feature is only available with machine code firmware v3.32 and EGSA firmware v2.70.017 or greater. Refer to section 6.3 Code Revision Numbers in this manual on how to determine what machine control (scanner) firmware and EGSA firmware versions are currently loaded on your Spectrum XF scanner. If an update to your Spectrum XF scanner is necessary to utilize the Camera Gamma feature, contact your local BÖWE BELL + HOWELL authorized service provider (ASP). A list of ASPs can be found on our web site at www.bbhscanners.com. The Camera Gamma feature can be used when scanning in color, bitonal, and/or grayscale. The default camera gamma setting is 1.0. This setting can be incrementally increased to 2.5 using the Color Gamma menu on the scanner. Power cycling the scanner does not reset the camera gamma level to 1.0. The camera’s gamma will remain at whatever level it was set to using the Color Gamma menu if it was changed to something other than the default of 1.0. Note Scanning with Auto Color Detection enabled overrides the gamma level set on the scanner through the Color Gamma menu. A camera gamma of 1.0 is automatically used when Auto Color Detection is enabled. 56 of 113 S006555 Rev D 5 Normal Operating Routine To adjust the camera gamma setting, perform the following: 1. From the Home menu, press the RIGHT ARROW key until the Image Options menu is displayed. 2. Press the F3 key [NEXT] until the Color Gamma menu is displayed. Color Gamma: NEXT Figure 5.9: Color Gamma Menu 3. Press the + key to increase the camera gamma setting from 1.0 (use the – key to incrementally decrease the level back to 1.0). 4. Press the CLEAR key to return to the Home menu. 5.2.9 Setting Multifeed Ignore by Size You can set the maximum size of a multifeed that will NOT trigger a multifeed error when scanning. This is used to scan documents with labels (often barcodes) or stickers (mailing labels), documents with taped photographs or receipts, or to scan envelopes all while still having multifeed detection active. To set the multifeed ignore by size, follow the directions below: 1. From the Home menu, press the RIGHT ARROW key until you reach the User Setup menu. 2. From the User Setup menu, press the F3 key [NEXT] until you reach the Multifeed Ignore by Size menu. Multifeed if > NEXT Figure 5.10: Setting the Multifeed Ignore by Size 3. Press the + key or the - key to set the Multifeed Ignore by Size to the largest document overlap that will scan without a multifeed occurring. 4. Press the CLEAR key to return to the Home menu. S006555 Rev D 57 of 113 Spectrum XF Operator Manual 5.2.10 Setting the Doc Prep Level Doc Prep allows the user to slow down the scanner’s throughput in the event the documents to be scanned are of the uncontrolled variety, are not in an orderly stack or may be of a fragile nature. Slowing down throughput helps to avoid stream feeding problems and jamming of fragile documents, which can occasionally occur at the maximum throughput rate. Note The Doc Prep feature is only available with the 8140 model. To set the Doc Prep feature, follow the procedure below: 1. From the Home menu, press the RIGHT ARROW key until you reach the User Setup menu. 2. From the User Setup menu, press the F3 key [NEXT] until you reach the Doc Prep menu. Doc Prep: Good NEXT Figure 5.11: Doc Prep Menu 3. From the Doc Prep menu, press the + key or the - key to select either ‘Good’ or ‘Average’ document preparation. Select ‘Good’ if documents are well prepared and aligned (i.e., skew is less than 6°). Select ‘Average’ if documents are poorly aligned or are of a fragile nature (i.e., skew is more than 6° or paper specification is less than 9 lbs. or 34 g/m2). 4. Press the CLEAR key to return to the Home menu. 5.3 Scanning Documents When you scan a variety of document sizes and types, it is unlikely that all documents or batches of documents will require the same settings. Therefore, you may have to adjust scanner parameters, the ADF and/or the exit tray. This section integrates procedures for making and adjusting those settings into the regular scanning routine. As you become more familiar with your scanner and the types of documents that you will encounter, you will begin to intuitively make the adjustments described here without interrupting your workflow. 58 of 113 S006555 Rev D 5 Normal Operating Routine 5.3.1 Scanning a Full Batch of Documents Now that you have set up scanner parameters and made any necessary adjustments, you are ready to scan a full batch of documents. Note Follow the guidelines for setting document feed guides and exit tray guides before you begin scanning. Take the following steps to scan a full batch of documents: 1. Lift the skimmer assembly. 2. Place an orderly stack of documents in the ADF. 3. Lower the skimmer assembly. 4. From the application software located on the host PC, initiate a batch scan command according to the procedure provided by the software manufacturer. Images of the documents are captured by the scanner and then sent to the host PC. 5. When the batch is finished scanning, remove the documents from the exit tray. 5.3.2 Multifeed Document Handling Note Some documents such as folded card stock, laminated documents or labels/sticky notes, may trigger the multifeed alarm. You can prevent unwanted multifeed alarms by setting the Multifeed Ignore by Size feature. Please refer to section 5.3 Setting the Multifeed Ignore by Size in this manual for more information. Spectrum XF scanners contain a Multifeed Page Eject feature that works in conjunction with the Multifeed Mode’s Stop setting (See 5.2.5 Setting Multifeed Detection Parameters for more information regarding the various settings for multifeeds). When the Multifeed Mode is set to Stop and the scanner detects a multifeed, the following menu is displayed on the scanner’s OI: Multifeed - To eject paper, Press CLEAR Figure 5.12: Multifeed Page Eject The multifeed document(s) held in the exit rollers is easily removed by pressing the CLEAR key, which triggers the scanner to automatically eject the offending document(s) S006555 Rev D 59 of 113 Spectrum XF Operator Manual into the exit tray. At this point the following menu is displayed on the scanner’s OI and one of two actions can be taken: Multifeed - To resume Press CLEAR or MF Ignore Figure 5.13: Multifeed Clear or Ignore • Resolve whatever caused the multifeed to occur (e.g. a Post-It or label of some kind stuck to a document) and place the multifeed document(s) back in the ADF. Press the CLEAR key to resume scanning. This functionality prevents the operator from having to scan the entire batch again. It also works in conjunction with VRS so that any bad images created by the multifeed are automatically deleted and document images are kept in their original order. • Place the multifeed document(s) back in the ADF. Press the MULTIFEED IGNORE key and the scanner will begin feeding the documents, ignoring the multifeed detection for that one, single occurrence. As a result, the image of the multifeed document is retained on the host PC as part of the scanned batch. The scanner’s operator is required to repeat the process each time a multifeed detection occurs. The Multifeed Page Eject feature is not enabled if the Multifeed Mode is set to Notify or Off. 5.3.3 Document Skew Document skew occurs when a document enters the scanner at an angle and can happen for several reasons: • • • • Documents are poorly prepared (not neatly stacked); Document feed guides are not properly adjusted; There is dust buildup on the feeder rollers. The feeder rollers should be cleaned to solve this problem (refer to section 6.4.5 Cleaning the Transport Area); and/or The scanner transport cover is not fully closed. Note The scanner’s automatic de-skew capability through VRS can compensate for document skew. Pleas refer to the skew section in the Kofax VRS User Manual for more details. 60 of 113 S006555 Rev D 5 Normal Operating Routine 5.3.4 Clearing Document Jams Follow the directions below to clear a document jam in the scanner: 1. If a jam occurs, the scanner should stop automatically. If the scanner does not stop, press the STOP key on the scanner control panel or the application software. 2. Open the scanner transport cover. Figure 5.14: Opening the Scanner Transport Cover 3. Locate the paper jam and observe the location of the leading edge of the jammed sheet (often this is the source of why the jam occurred). Figure 5.15: Removing the Paper Jam 4. Remove the jammed sheet or sheets up and through the feeder - do not pull backwards through the skimmer - and inspect the steel tray for debris that might have caused the jam. Caution Do not use sharp objects when clearing a paper jam. S006555 Rev D 61 of 113 Spectrum XF Operator Manual Note If you cannot clear the jam, contact your service representative. Please refer to the Contact Information page in this manual for more details. 5. Close the scanner transport cover. 6. Place the documents that didn’t scan back into the ADF and resume scanning. 7. Press the CLEAR key to clear the scanner error and clear any application error. .. 62 of 113 S006555 Rev D 6 Operator Maintenance 6 Operator Maintenance This section covers the maintenance of your scanner: how to order parts kits specific to XF; information the scanner provides for assisting in its maintenance; and required, general maintenance procedures. 6.1 Ordering XF All-In-One Consumables and Maintenance Kits Note Spectrum XF scanners have All-in-One Consumable and Universal Maintenance Kits that are specific to the XF model series. Other Böwe Bell + Howell All-in-One Consumable and Universal Maintenance Kits will not contain some of the necessary items required for maintaining your XF scanner. Spectrum XF All-in-One Consumable and Universal Maintenance Kits are available through Böwe Bell + Howell Authorized Service Providers (ASPs), Authorized Spare Parts Resellers (ASPRs), and from www.bbhscanners.com. A complete listing of all Böwe Bell + Howell ASPs, and ASPRs can also be found there. 6.2 Perpetual Counters The scanner has perpetual page and hour counters for monitoring quantity and hours of operation. These counters are used by the scanner for monitoring when lamps should be replaced, as well as assists the operator in the over-all maintenance of the scanner. To review the perpetual counters, take the following steps: 1. From the Home menu, press the RIGHT ARROW key until you reach the Counters menu. Counters NEXT Figure 6.1: Counters Menu 2. Press the F3 key [NEXT] to view total pages scanned. S006555 Rev D 63 of 113 Spectrum XF Operator Manual Scanned: NEXT Figure 6.2: Total Pages Scanned Counter 3. Press the F3 key [NEXT] to view the total hours the scanner has been on. Hours On: NEXT Figure 6.3: Total Hours On Counter 4. Press the F3 key [NEXT] to view total pages fed. Pages Fed: NEXT Figure 6.4: Total Pages Fed Counter 5. Press the F3 key [NEXT] to view front lamp hours used. Front lamp hours: NEXT Figure 6.5: Front Lamp Hours Counter 6. Press the F3 key [NEXT] to view back lamp hours used. Back lamp hours: NEXT Figure 6.6: Back Lamp Hours Counter 7. Press the CLEAR key to return to the Home menu. 6.3 Code Revision Numbers The Code Revision Numbers menu displays the hardware and software revision numbers for various parts of the system. To review the code revision numbers, follow the procedure below: 1. From the Home menu, press the RIGHT ARROW key until you reach the Code Revision Numbers menu. 2. Press the F3 key [NEXT] to scroll through the list of devices that report a software revision number. The number and type of revision numbers displayed will depend on the particular set of options fitted to the scanner. Code Revision Numbers NEXT Figure 6.7: Code Revision Numbers Menu 64 of 113 S006555 Rev D 6 Operator Maintenance 3. Press the F3 key [NEXT] to view the scanner firmware revision number. 4. Press the F3 key [NEXT] to view the feeder revision number. 5. Press the F3 key [NEXT] to view the front IJPM (imprinter) revision number (where applicable). 6. Press the F3 key [NEXT] to view the back IJPM (imprinter) revision number (where applicable). 7. Press the F3 key [NEXT] to view the page entry sensor revision number. 8. Press the F3 key [NEXT] to view the page exit sensor revision number. 9. Press the F3 key [NEXT] to view the operator interface revision number. 10. Press the F3 key [NEXT] to view the EGSA software revision number. 11. Press the F3 key [NEXT] to view the EGSA hardware revision number. 12. Press the F3 key [NEXT] to view the EGSA FPGA revision number. 13. Press the F3 key [NEXT] to view the EGSA CPLD revision number. 14. Press the F3 key [NEXT] to view the EGSA CCD IF revision number. 15. Press the F3 key [NEXT] to view the EGSA camera LCA revision number. 16. Press the F3 key [NEXT] to view the MBX revision number. 6.4 General Maintenance This section details scanner maintenance tasks that must be performed on a daily, weekly, monthly, or yearly basis to achieve optimum performance from your scanner. Below is a typical maintenance schedule for your scanner. Individual maintenance schedules may vary somewhat depending on the documents that are being scanned and the environment the scanner is operated in. Activity Clean back camera’s glass cover Clean glass flat S006555 Rev D # Hours of Operation Biweekly or as needed. If the glass flat is being cleaned due to degradation in image quality, the glass cover should be cleaned as well. Once per day, or as needed. Symptoms Streaks in the image Reduced OCR/ICR/barcode recognition rates Blurred images Streaks in the image Reduced OCR/ICR/barcode recognition rates Blurred images 65 of 113 Spectrum XF Operator Manual Activity Clean skimmer rollers (ADF) # Hours of Operation Once per day, or as needed Clean separator rollers (ADF) Clean transport Once per week, or as needed Once per week, or as needed Clean page sensors Once per week, or as needed Clean feeder sensor Clean lamps Once per week, or as needed Once per month, or as needed Replace lamps Every 5,000 hours Camera calibration Every 500 hours Symptoms Skewed documents Multifeeds Feeder jams Multifeeds Page frame errors Transport jams Entry/exit sensor errors Page frame errors ADF elevator doesn’t lower when out of paper Reduced OCR/ICR/barcode recognition rates Low image brightness Poor color image quality (e.g., white tinted to green, red, or blue) persists even after camera calibration. Scanner will indicate with an error message Scanner will indicate with a blinking camera icon ( ) Poor color image quality (e.g., white tinted to green, red, or blue) Table 6: Maintenance Schedule 6.4.1 Cleaning the Glass Flat If you have a simplex scanner, proceed to 6.4.2 Calibrating the Cameras. Duplex scanners contain a glass flat, which is used for the back page camera. 66 of 113 S006555 Rev D 6 Operator Maintenance Figure 6.8: Glass Flat Image Dust or smudges on the glass flat can cause vertical streaks or make the image fuzzy; therefore, the glass flat should be cleaned daily. Depending on use, it may be necessary to clean the glass flat more frequently. Note When the scanner transport cover is open, a safety interlock removes power from the transport motor before any hazardous parts are accessible. To clean only the front side of the glass flat, perform the following: 1. Open the scanner transport cover, lifting it as high as it will rise. 2. Using the Optic Cleaning Pad, carefully clean the front surface of the glass. Inspect the glass flat after cleaning to ensure all dust and residue has been removed. 3. Close the scanner transport cover. 6.4.1.1 Removing the Glass Flat Caution Do not twist or turn the glass flat while removing it so as not to damage it. To remove the glass flat from the scanner, follow the procedure below: 1. Open the scanner transport cover. 2. Place your fingers on each end of the glass flat. S006555 Rev D 67 of 113 Spectrum XF Operator Manual Figure 6.9: Preparing to Remove the Glass Flat 3. Push down on the right side of the glass flat and slide it to the right until you see the edge of the glass flat on the left side. The glass flat will slightly lift away from the metal tray for you to grasp. Figure 6.10: Lifting the Glass Flat Out 4. Holding the left side, gently pull the glass flat towards the left, taking care not to twist or leverage the tip where it still touches the scanner. 5. Check the glass flat for chips and scratches. Note If the glass flat is chipped or scratched, replacement flats are available for purchase individually and as part of the Spectrum XF All-In-One Kit through Böwe Bell + Howell Authorized Service Providers (ASPs), Authorized Spare Parts Resellers (ASPRs) and at www.bbhscanners.com. A complete listing of ASPs and ASPRs can also be found there. Cleaning Both Sides of the Glass Flat To clean both sides of the glass flat, follow the procedure below: 1. Remove the glass flat from the scanner (refer to section 6.4.1.1 Removing the Glass Flat). 68 of 113 S006555 Rev D 6 Operator Maintenance 2. Using the Optic Cleaning Pad, carefully clean the front and back surfaces of the glass. Inspect the glass flat after cleaning to ensure all dust and residue has been removed. Note Glass flats that are brand new should also be cleaned on both sides before installation. 3. Place the cleaned glass flat back into the scanner (refer to section 6.4.1.2 Replacing the Glass Flat). 6.4.1.2 Replacing the Glass Flat To replace the glass flat once it has been cleaned, perform the following: 1. Open the scanner transport cover. 2. Insert the glass flat into the left end first, gently pressing down against the spring and guiding the tip about ½” (12.7 mm) into the machine. This enables the other end of the glass to swing down and rest easily into the groove. 3. Gently slide the exposed tip ¼” (6.4 mm) to the right, guiding it into its socket. The springs will press the glass flat against the holder surface. Slide the glass left and right to feel if it is centered and seated. 4. Using an Optic Cleaning Pad, carefully clean the exposed surface of the glass. Inspect the glass flat after cleaning to ensure all dust and residue has been removed. 5. Close the scanner transport cover. 6.4.2 Cleaning the Back Camera’s Glass Cover If you have a simplex scanner, proceed to 6.4.3 Calibrating the Cameras. Duplex scanners contain a glass cover (not to be confused with the glass flat), which is used for the back page camera. It is located directly beneath the bottom lamp assembly and can be easily seen and accessed for cleaning once the bottom lamp assembly is removed from the scanner. Dust on the glass cover can cause streaks or make the image fuzzy; therefore, the glass cover should be cleaned often. Depending on use, it may be necessary to clean the glass cover more frequently. S006555 Rev D 69 of 113 Spectrum XF Operator Manual Figure 6.11: Glass Cover To clean the glass cover, perform the following: 1. Power off the scanner. 2. Lift the scanner transport cover as high as it will rise. 3. Open the scanner’s side access panel. Figure 6.12: Opening the Side Access Panel Warning The lamp assembly may be hot! After the scanner has been powered off, make sure to let it sit for five to ten minutes to ensure the lamps have cooled down. 4. Remove the bottom lamp assembly by pulling it out of the scanner, towards you and set aside. 70 of 113 S006555 Rev D 6 Operator Maintenance Figure 6.13: Removing the Lamp Assembly 5. Insert the Tech Wipe into the scanner where the lamp assembly usually resides. Figure 6.14: Inserting the Tech Wipe Note Tech Wipes are part of the Spectrum XF All-In-One Maintenance Kit. Refer to 6.5 Ordering XF All-In-One Consumables and Maintenance Kits in this manual for information on whom and where they can be purchased from. Tech Wipes can also be purchased independent of the Spectrum XF All-In-One Maintenance Kit. 6. Lay the foam end of the Tech Wipe flat side down on top of the glass cover and gently wipe any dust particles from its surface, making sure to cover the entire length of the glass. Note For best results, do not re-use Tech Wipes. Doing so may re-introduce dust from previous cleanings. Note For best results, Tech Wipes should not be sprayed with any type of cleaner except in the event of a liquid spill. If a liquid spill should occur, use an ammonia-based window cleaner. S006555 Rev D 71 of 113 Spectrum XF Operator Manual Note For the purpose of this procedure Figure 6.15 was taken from the back of the scanner with the back scanner cover removed in order to better illustrate how the glass cover should be cleaned using the Tech Wipe. This is for illustration purposes only! The proper cleaning procedure for the glass cover does not include removing the back scanner cover. Figure 6.15: Wiping the Length of the Glass Cover 7. Remove the Tech Wipe from the scanner. 8. Re-insert the bottom lamp assembly. 9. Close the scanner’s side access panel. 10. Close the scanner transport cover. 11. Power on the scanner. 6.4.3 Calibrating the Cameras Camera calibration resets the white level and balance in the scanner. It performs red, green, blue (RGB) color balance and gain setting, and horizontal light level correction. Cameras can be calibrated independently or together. If the camera calibration icon is flashing on the control panel LCD and the message “Calibrate Front Camera” or “Calibrate Back Camera” (duplex scanners only) is displayed, one or both of the cameras is in need of calibration. Cameras will need periodic recalibration as the lamps age and after new lamps have been installed. Note With duplex scanners, make sure to clean the glass flat before calibrating the back camera (Cleaning Both Sides of the Glass Flat), to ensure the best possible calibration results. 72 of 113 S006555 Rev D 6 Operator Maintenance Note With duplex scanners, make sure to clean the back camera’s glass cover (6.4.3 Cleaning the Back Camera Glass Cover) before calibrating the back camera, to ensure the best possible calibration results. Note For best results, the scanner should be warmed up for at least 40 minutes before running camera calibration. Camera calibration requires that you feed two clean calibration control sheets from the Camera Calibration Kit in landscape operation. Caution Before calibrating either of the scanner’s cameras, make sure to close all open applications on the host PC before you begin. If an open application attempts to communicate with the scanner during the calibration process, irreversible problems with the scanner’s EGSA board could result! To calibrate the camera(s), perform the following: 1. Set the scanner in Manual Feeder Mode (refer to section 5.2.3 Document Feed Modes, Manual Feed Mode for instructions). 2. From the Home menu, press the LEFT ARROW key until the Camera Calibration menu is displayed. Camera Calibration FRONT* BACK BOTH Figure 6.16: Camera Calibration Menu 3. Press one of the following FUNCTION keys: F1 [FRONT]; F2 [BACK]; or F3 [BOTH], depending on which camera you wish to calibrate. The camera calibration icon will indicate which camera needs to be calibrated. 4. During the first 40 minutes of scanner operation, the following menu will prompt you to wait until the scanner and lamps are fully warmed up before calibrating. Wait XX min for warm up? OK CALIBRATE Figure 6.17: Camera Calibration Timer Menu 5. Press the F1 key [OK] to cancel the calibration and return to the previous menu or press the F3 key [CALIBRATE] to ignore the warm-up requirement and proceed with the calibration. Caution Ignoring the warm-up requirement may result in degrading color image quality and is recommended only after lamp replacement. If calibration is performed S006555 Rev D 73 of 113 Spectrum XF Operator Manual during the warm-up period, the scanner will continue to prompt for recalibration until a successful calibration is performed after 40 minutes. 6. The control panel LCD prompts the operator to feed the control sheets. Feed white pages CANCEL Figure 6.18: Feed Control Sheets Menu 7. In Manual Feed mode, simultaneously feed a stack of two, clean control sheets in landscape orientation. The control sheets feed into the transport and remain there; they are not ejected from the transport into the exit tray. 8. Once the control sheets are fed into the transport, the control panel LCD displays the following messages/menus: Calibration in progress 3:07 CANCEL Figure 6.19: Calibration in Progress Menu The Calibration in Progress menu contains a counter that displays the amount of time the calibration is taking to complete. Note The amount of time the calibration process takes to complete changes depending on the model of scanner. • • • 8140 = approximately 7 minutes 8120 = approximately 5 minutes 8090 = approximately 3.5 minutes Saving front cal data... DO NOT TURN OFF POWER! Figure 6.20: Saving Front Cal Data Menu 9. If the back camera is being calibrated instead of the front camera, the message on the display will be changed accordingly to reflect this. 10. After the calibration process completes, the control sheets are ejected from the scanner and the control panel LCD displays the following message: Calibration Complete DO NOT TURN OFF POWER! Figure 6.21: Calibration Complete Message 11. The expected or normal result is that the calibration will pass. When it passes, press the UP ARROW key to return to the Camera Calibration menu. 74 of 113 S006555 Rev D 6 Operator Maintenance 12. Press the CLEAR key to return to the Home menu, reset the initial scanner feed mode (refer to section 5.2.3 Document Feed Modes for instructions), and resume scanning. 13. In the event of an error during calibration, the menu being displayed on the control panel indicates which camera failed along with a numeric error code. Make sure the control sheets are clean and perform the calibration again. If the control sheets show dark marks after calibration, clean the transport area (refer to section 6.4.5 Cleaning the Transport Area) and retry. If calibration fails after three attempts, contact Böwe Bell + Howell Technical Support. Refer to the Contact Information page in this manual for details. Note For a list of possible of camera calibration errors and how to troubleshoot them, please refer to 7.1 Error Messages, Calibrating Cameras in this manual. 6.4.4 Software Download The control panel contains a Software Download menu, which is used to prepare the scanner to receive new control firmware. The new control firmware is downloaded using special software for the host PC and a standard serial cable. In the unlikely event that you must download new control firmware, Böwe Bell + Howell Technical Support will contact you with instructions. Download new software? Press F1 to confirm Figure 6.22: Download New Software Menu Note If the Download New Software menu is started by mistake and no actual download has begun, it is safe to cycle scanner power (shut down the host PC first; then power the scanner off and then back on). The scanner will reset itself and power up normally. 6.4.5 Cleaning the Skimmer Rollers As the skimmer rollers become dirty, they may begin to slip on the paper or cause multifeeds. To prevent feeding problems, clean the skimmer rollers once a day or as needed. Note Different documents types and the condition of the documents being scanned may require more frequent cleanings. S006555 Rev D 75 of 113 Spectrum XF Operator Manual To clean the skimmer rollers, follow the procedure below: 1. Remove all documents from the ADF and exit tray. 2. Press the CLEAR key to return to the Home menu. 3. Press the CLEANING MENU key on the control panel. 4. Press the F1 key [START] to start the transport. 5. Using the rubber tire cleaner, spray the center leading edge of one skimmer cleaning sheet. 6. Place the skimmer cleaning sheet in the ADF, holding the back of the page with one hand so that the skimmer cleaning sheet does not feed into the transport. 7. Lower the skimmer. 8. While holding the sheet, let the skimmer rollers spin on the area of the sheet that has been sprayed with rubber tire cleaner. The skimmer wheels should spin freely on the paper. Figure 6.23: Holding the Cleaning Sheet under the Skimmer Rollers 9. Slowly let the scanner pull the sheet into the scanner. Release the sheet, allowing the scanner to pull the sheet all the way through the transport and deposit it in the exit tray. 10. Remove the skimmer cleaning sheet from the exit tray. 11. Repeat step 8 through 10 two or three times; Caution The rubber tire cleaner that is used for the skimmer rollers during cleaning can drip down on the separator roller during the cleaning process. The rubber tire cleaner contains an ingredient that can damage the separator roller if it is exposed to it over time. Therefore, the separator roller should also be cleaned after the skimmer rollers to avoid damage and the need for replacement (see 6.4.13 Cleaning the Separator Roller). 76 of 113 S006555 Rev D 6 Operator Maintenance 12. Press the STOP key, and then the CLEAR key. 13. Discard the used skimmer cleaning sheet. 14. Clean the separator roller (see 6.4.13 Cleaning the Separator Roller). 6.4.6 Cleaning the Transport Area As the transport assembly components become dirty, they may feed documents erratically or skew the documents as they enter the scanner. To prevent erratic feeding, clean the transport section about once a week, or as needed. The clean the transport area, perform the following: 1. Remove all documents in the ADF and exit tray. 2. Open the right and left hand document feed guides to the maximum width. 3. Press the CLEAR key to return to the Home menu. 4. Press the CLEANING MENU key located on the control panel. 5. Press the F1 key [START] to start the transport. 6. Place one of the transport path cleaning sheets in the ADF in landscape mode. Lower the skimmer. The sheet will be pulled through the transport and deposited into the exit tray. 7. Remove the sheet from the exit tray and run it through the transport again. 8. Remove the sheet from the exit tray and flip it over. 9. Repeat steps 6 through 8. 10. Press the STOP key and then the CLEAR key. 11. Discard the used transport cleaning sheets. 6.4.7 Cleaning the Transmitter and Receiver Sensors The entry and exit page sensors may accumulate dust or small pieces of paper that can cause the miss-detection of the leading or trailing edge of a document. This can cause errors to occur within the scanner. To prevent this from occurring, clean the page sensors once a week, or as needed. To clean the page sensors, follow the procedure below: 1. Shut down the host PC. S006555 Rev D 77 of 113 Spectrum XF Operator Manual 2. Power off the scanner. 3. Remove any documents in the exit tray. 4. Open the scanner transport cover, lifting it as high as it will rise. Caution Do not touch page sensors with cotton swabs (or anything else) when cleaning the scanner. Use the transport cleaner only. Note Do not turn the sensor and transport cleaner can upside down or tip it sideways more than 40 degrees while using. In some instances, you will need to bend the red extension tube that comes with the transport cleaner can to avoid tipping the can itself. 5. Clean the entry sensors of the scanner using the sensor and transport cleaner. Note the location of the sensors as illustrated in Figures 6.24, 6.25, 6.26 and 6.27. Figure 6.24: Page Entry Transmitter Sensors Figure 6.25: Page Exit Transmitter Sensors 78 of 113 S006555 Rev D 6 Operator Maintenance Figure 6.26: Page Entry Receiver Sensors Figure 6.27: Page Exit Receiver Sensors 6. Close the scanner transport cover. 7. Power on the scanner. 8. Boot up the host PC. 6.4.8 Cleaning the ADF Sensor The ADF sensor detects paper in the ADF. Dust and small particles of paper may build up on the sensor, causing the ADF not to lower after the last page is fed. Cleaning the ADF sensor once per week (or as needed) will reduce this problem. To clean the ADF sensor, follow the procedure below: 1. Remove all paper from the ADF. 2. Using the sensor and transport cleaner, spray a short burst of air onto the sensor. S006555 Rev D 79 of 113 Spectrum XF Operator Manual Figure 6.28: The ADF Sensor 6.4.9 Cleaning and Replacing the Lamps Note When the side access panel is opened, a safety interlock removes power from the transport motor. Warning The lamps may be very HOT. Use precaution when changing the bulbs. The scanner lamps should be cleaned monthly (or as needed), and periodically may need to be replaced. Lamp replacement may be required if the control panel LCD displays one of the following messages: • • • • “Check front lamps”; “Check back lamps”; “Low front lamp level”; or “Low back lamp level”. Lamps themselves are available for purchase and as part of the Spectrum XF All-In-One Kit through Böwe Bell + Howell Authorized Service Providers (ASPs), Authorized Spare Parts Resellers (ASPRs) and at www.bbhscanners.com. For a complete listing of ASPs and ASPRs, please visit our website at www.bbhscanners.com. The simplex scanner has two, individual lamps, and the duplex scanner has two pairs of individual lamps (front and back) —one pair per camera. All lamps can be replaced through the side access panel while the scanner transport cover is open. 80 of 113 S006555 Rev D 6 Operator Maintenance Note With duplex scanners, both the front and back lamps should be replaced at the same time for the best reliability and image quality. Cleaning the Lamps To clean the lamps, follow the procedure below: 1. Shut down the host PC. 2. Power off the scanner. 3. Open the scanner transport cover. 4. Open the side access panel of the scanner by pulling it away from the scanner, to the left, as you would open the cover of a book. The operator-accessible areas of the scanner are now exposed. Warning The lamps may be very HOT. Use precaution when changing the bulbs. 5. Remove the front-page lamp housing by grasping the black handle and gently pulling it out, away from the scanner (to the left). 6. Pull each lamp out of the housing carefully. Figure 6.29: Pulling the Lamp Housing Out 7. After the lamps are cool, use an Optic Cleaning Pad to wipe the lamps until they are free of dust. 8. Insert both lamps back into the housing. 9. Slide the lamp housing back in to the side frame of the scanner until it stops. 10. Repeat steps 4 through 7 to remove and clean the back-page lamps. Note If after cleaning, the lamps do not operate or the light source is still degraded, re-check the position of the lamps and housing(s). Improperly installed lamps S006555 Rev D 81 of 113 Spectrum XF Operator Manual are a common source of these conditions. Replace lamps in pairs if necessary. 11. Close the side access panel. 12. Close the scanner transport cover. 13. Power up the scanner. 14. Boot up the host PC. Replacing the Lamps To replace the lamps, follow the procedure below: 1. Shut down the host PC. 2. Power off the scanner. 3. Open the scanner transport cover. 4. Open the side access panel of the scanner by pulling it away from the scanner, to the left. The operator-accessible areas of the scanner are now exposed. 5. Remove the front-page lamp housing by grasping black handle and gently pull it toward you (Figure 6.29). 6. Gently pull each lamp out of its housing. Figure 6.30: Removing the Lamps from the Housing 7. Insert new lamps back in to the housing. 8. Slide the lamp housing back in to the side frame of the scanner until it stops. 9. Repeat steps 5 through 8 for the back-page lamps. 10. Close the side access panel. 11. Close the scanner transport cover. 12. Power on the scanner. 13. From the Home menu, press the LEFT ARROW key until you reach the Lamp Replacement menu. 82 of 113 S006555 Rev D 6 Operator Maintenance Lamp Replacement FRONT BACK Figure 6.31: Lamp Replacement Menu 14. If you replaced the front lamps only or both the front-page and back-page lamps, press the F1 key [FRONT]. If you only replaced the back-page lamps, skip ahead to step 17 of this procedure. 15. Press the F1 key [YES]. A “Calibrate Front Camera” message will be displayed for several seconds, followed by the “Front Lamps Reset” confirmation message. 16. Press the F1 key [CONTINUE]. 17. If you replaced the back lamps, press the F2 key [BACK] (Figure 6.31). 18. Press the F1 key [YES]. A “Calibrate Back Camera” message will be displayed for several seconds, followed by the “Back Lamps Reset” confirmation message. Back lamps replaced? YES CANCEL Figure 6.32: Back Lamps Replaced Confirmation 19. Press the F1 key [CONTINUE]. 20. Press the CLEAR key to return to the Home menu. 21. Boot up the host PC. Note After lamp replacement, the camera calibration ( ) icon will flash, indicating the need to recalibrate the camera to the new lamp levels (refer to 6.4.3 Calibrating the Cameras for instructions). For best results, after lamp replacement, calibrate the cameras immediately (ignoring the 40 minute warm-up period), and then re-calibrate after the 40 minute warm-up period has occurred. 6.4.10 Removing and Replacing the Skimmer Assembly The skimmer assembly is comprised of two rollers housed in a molded body. Even though the rollers last up to 600,000 scans each, they will wear out over time, which may result in document slippage or multifeeding. Therefore, the rollers are considered a consumable item and are available for purchase individually and as part of the Spectrum XF All-In-One Kit. Skimmer housings are also available should they crack or break. New skimmer assemblies, rollers, Spectrum XF All-In-One Kits, and skimmer housings are all available through Böwe Bell + Howell Authorized Service Providers (ASPs), Authorized Spare Parts Resellers (ASPRs) and at www.bbhscanners.com. For a complete listing of ASPs and ASPRs, please visit our website at www.bbhscanners.com. S006555 Rev D 83 of 113 Spectrum XF Operator Manual Removing the Skimmer Assembly To remove the skimmer assembly, take the following steps: 1. Shut down the host PC. 2. Power off the scanner. 3. Raise the auto/manual feed lever located to the left of the ADF to the ‘M’ position. 4. Open the scanner transport cover. Optional: Raise the skimmer flag retention lever and remove the skimmer flag. 5. Using your left hand, pull the spring-loaded, green lever toward the left. Secure it behind the lock pin. 6. Slide the skimmer assembly to the left until it is loose. Figure 6.33: Skimmer Removal 1 Skimmer 2 Skimmer Flag Retention Lever 3 Skimmer Flag Legend for Figure 6.33 Note If the skimmer flag needs to be replaced, lift the skimmer flag retention lever and remove the flag. 7. Gently pull the skimmer assembly down and through the ADF. 8. Release the spring-loaded, green lever back to its original position. Replacing the Skimmer Assembly To replace the skimmer assembly, follow the procedure below: 1. Shut down the host PC. 84 of 113 S006555 Rev D 6 Operator Maintenance 2. Power off the scanner. 3. Open the scanner transport cover. 4. Raise the auto/manual feed lever located to the left of the ADF to the ‘M’ position. 5. Using your left hand, pull the spring-loaded, green lever toward the left. Secure it behind the lock pin. 6. Insert the skimmer assembly into position, placing the right side in first. 7. Slowly release the spring-loaded, green lever back to its original position so that it secures the skimmer assembly. 8. To replace the skimmer flag, lift the flag retention lever. 9. Make sure the new flag is in the correct position, with the imprinted word ‘UP’ facing upward towards the operator. 10. Place the flag in the U-shaped sensor until the top of the flag is flush. Figure 6.34: Positioning and Inserting the Skimmer Flag 11. Lower the retention lever. Make sure that when the skimmer assembly is raised and lowered manually, that the flag raises and lowers with it. 12. Lower the auto/manual feed lever located to the left of the ADF to the ‘A’ position. 13. Close the scanner transport cover. 14. Power on the scanner. 15. Boot up the host PC. 16. Clean the skimmer rollers (refer to section 6.4.5 Cleaning the Skimmer Rollers for instructions). 6.4.11 Replacing the Skimmer Rollers Note If the skimmer housing is damaged, replace the entire skimmer assembly and skimmer flag (refer to 6.4.10 Removing and Replacing Skimmer Assembly for instructions). S006555 Rev D 85 of 113 Spectrum XF Operator Manual Note The procedure for replacing the front and rear skimmer assembly rollers is the same. To replace the skimmer rollers, perform the following: 1. Remove the skimmer assembly (refer to section 6.4.10 Removing and Replacing the Skimmer Assembly for instructions). 2. To remove the top cover of the skimmer assembly, squeeze the tabs located on top of the assembly together and pull the cover off the assembly. Figure 6.35: Removing the Skimmer Assembly’s Cover 3. Lift the rollers up and out of the skimmer assembly. Figure 6.36: Lifting Out the Rollers 4. Pull the roller shaft from the roller assembly. It should slide out easily. Discard old rollers. 86 of 113 S006555 Rev D 6 Operator Maintenance Figure 6.37: Removing the Roller 5. Place the new roller on the roller shaft so that the larger opening faces the gear. 6. Place the roller assemblies back in to the lower housing. 7. Snap the top housing cover back onto the lower housing. Figure 6.38: Replacing the Skimmer Assembly Cover 8. Replace the skimmer assembly in the scanner (refer to section 6.4.10 Removing and Replacing the Skimmer Assembly for instructions). 6.4.12 Replacing the Separator Roller Sleeve Assembly The separator roller sleeve assembly is comprised of a separator roller sleeve (also known as just the “separator roller”), a brake assembly, spacers and retaining o-rings. Even though the separator roller lasts up to 600,000 scans, it will eventually wear out, which may result in document slippage and/or multifeeding. Therefore, the rollers are considered a consumable item and are available for purchase individually and as part of the Spectrum XF All-In-One Kit. New separator roller sleeve assemblies, separator rollers, and Spectrum XF All-In-One Kits are all available through Böwe Bell + Howell Authorized Service Providers (ASPs), S006555 Rev D 87 of 113 Spectrum XF Operator Manual Authorized Spare Parts Resellers (ASPRs) and at www.bbhscanners.com. For a complete listing of ASPs and ASPRs, please visit our website at www.bbhscanners.com. To remove and replace the separator roller sleeve assembly, take the following steps: 1. Shut down the host PC. 2. Power off the scanner. 3. Open the scanner transport cover. 4. Remove the skimmer assembly (refer to section 6.4.10 Removing and Replacing the Skimmer Assembly for instructions). 5. Raise the auto/manual feed lever located to the left of the ADF, to the ‘M’ position. 6. Open the separator access door. As the door is opened, the separator roller assembly will come loose from the separator roller cradle. 1 2 Figure 6.39: Separator Roller and Access Door 1 Separator Roller Assembly 2 Separator Roller Access Door Legend for Figure 6.39 7. Remove the separator roller assembly. 8. Remove a spacer and retaining o-ring from one end of the separator roller assembly. 9. Slide the separator roller sleeve away from the brake assembly. 88 of 113 S006555 Rev D 6 Operator Maintenance Figure 6.40: Separator Roller Assembly 10. Slide the new separator roller sleeve onto brake assembly. The brake assembly is keyed to allow the separator roller sleeve to slide on in only one position. 11. Put the new spacers on each end of the separator roller assembly. 12. Slide the new retaining o-rings onto each end of the separator roller assembly. 13. Lower the auto/manual feed lever located to the left of the ADF to the ‘A’ position. 14. Open the separator roller access door. 15. Carefully place the separator roller assembly into the separator cradle. The separator assembly can only be placed in the separator cradle in one direction. One end of the separator assembly is keyed (flat edge on the shaft). The keyed end should be on the right side of the scanner when being inserted back into the separator cradle. 16. Once the separator roller is placed back in the separator cradle, push down on it lightly to ensure it is located properly. 17. Replace the skimmer assembly (refer to section 6.4.10 Removing and Replacing the Skimmer Assembly for instructions). 18. Close the scanner transport cover. 19. Power on the scanner. 20. Boot up the host PC. 6.4.13 Cleaning the Separator Roller As the separator roller becomes dirty from paper dust, ink or toner transfer, it may begin to cause multifeeds. To prevent feeding problems, clean the separator roller once per week or as needed. S006555 Rev D 89 of 113 Spectrum XF Operator Manual Note Different types of documents and their condition may require more frequent cleanings to avoid intermittent multifeeds. Take the following steps to clean the separator roller: 1. Remove the separator roller (refer to section 6.4.12 Replacing the Separator Roller Sleeve Assembly, following steps 1 through 9). 2. Clean the separator roller sleeve using a dust free cloth dampened in fresh water. Scrub the roller, wiping from side to side with a clean section of the wet cloth. Repeat as necessary till the roller is free of dust and dirt. Wipe the roller dry by using a dry section of the cloth. 3. Avoid touching the roller sleeve (rubber material) with your fingers. Hold the roller by the end. Wipe the roller sleeve using an Optic Cleaning Pad. This removes any remaining oil film from the roller surface. 4. Reinstall separator roller (refer to section 6.4.12 Replacing the Separator Roller Sleeve Assembly, following steps 9 through 20). 6.5 Imprinter Maintenance The following subsections explain how to maintain the imprinter on your scanner. 6.5.1 Removing the Print Cartridge To remove the print cartridge, follow the procedure below: 1. Open the scanner transport cover. 2. Slide the imprinter to the Service position (see 4.4.5 Positioning the Imprinter). 3. Flip the black, plastic lever that secures the print cartridge up, over the cartridge. 4. Grasp the print cartridge by its clear plastic tab and remove it from the imprinter. Note If you can see dried ink on the bottom of the print cartridge, gently remove it with a soft cloth. Take care not to damage the foil below the ink or the cartridge will no longer work properly. 90 of 113 S006555 Rev D 6 Operator Maintenance 6.5.2 Replacing the Print Cartridge To replace the print cartridge, follow the procedure below: 1. Remove the empty print cartridge (refer to section 6.5.1 Removing the Print Cartridge). Caution Do not touch the foil on the bottom of the new print cartridge with your fingers. 2. Remove the new print cartridge from the box and inner container. 3. Slide the new cartridge into the imprinter (refer to section 4.4.6 Inserting the Print Cartridge). 4. Move the black, plastic cartridge-securing lever up over the cartridge to secure it. 5. Close the transport and check imprinter operation (refer to section 4.4.7 Cleaning the Imprinter Head). 6. From the Home menu, press the RIGHT ARROW key until the Front Printer menu is displayed. 7. Press the F2 key [REFILL]. Front Printer:Off ON/OFF REFILL SETUP Figure 6.41: Front Printer Menu – Refill 8. Press the F1 key [YES]. New cartridge installed? YES CANCEL Figure 6.42: New Cartridge Installed 9. Reinstall the cartridge. 10. Close the scanner transport cover. 11. Request a scan to check imprinter operation (refer to section 4.4.7 Cleaning the Imprinter Head). S006555 Rev D 91 of 113 Spectrum XF Operator Manual 6.5.3 Storing the Print Cartridge To get optimal use out of your imprinter, the print cartridge should be removed from the imprinter and stored if it has not been used for more than one hour. A plastic storage container has been provided for this purpose. Caution Make sure that the storage container lid is secure during storage. Store the container and cartridge at room temperature. Storing below room temperature can increase the likelihood of leakage. 92 of 113 S006555 Rev D 7 Troubleshooting 7 Troubleshooting This section contains troubleshooting information regarding scanner components. Refer to the following table for troubleshooting procedures. Symptom Streaks in the image Reduced recognition rates Blurred images Artifacts in the image Skewed documents Multifeeds Feeder jams Page frame errors Transport jams Entry/exit sensor errors Cause Glass flat needs to be cleaned Back camera’s glass cover needs to be cleaned Lamps need to be cleaned Camera needs to be calibrated Feeder needs cleaning Skimmer rollers need cleaning Transport needs cleaning Page sensors need cleaning Page sensors need cleaning ADF elevator doesn’t Feeder sensor needs drop when out of paper cleaning Image too dark Lamps need to be replaced (scanner will indicate) Camera needs to be calibrated Slippage of documents Front skimmer rollers are or multifeeds worn out Skimmer needs cleaning Poor imprint quality Imprinter head needs to be cleaned or replaced Letters printed are incomplete (e.g., dots are Print cartridge is out of ink missing) Color image lacks fidelity Camera needs to be calibrated Table 7: Troubleshooting Tips S006555 Rev D Remedy Clean the glass flat (6.4.1) Clean the back camera glass cover (6.4.2) Clean the lamps (6.4.9) Calibrate the cameras (6.4.3) Clean the skimmer rollers (6.4.5) Clean the separator roller (6.4.13) Clean the transport area (6.4.6) Clean the page sensors (6.4.7) Clean the page sensors (6.4.7) Clean the feeder sensor (6.4.8) Replace the lamps (6.4.9) Calibrate the camera (6.4.3) Replace the skimmer assembly (6.4.10) Clean the imprinter print head (4.4.7) Replace the print cartridge (6.5.2) Calibrate the camera (6.4.3) 93 of 113 Spectrum XF Operator Manual 7.1 Error Messages Scanner Status Error Condition Cover is open Message Displayed Explanation/Remedy “Close cover” The scanner transport cover or side access panel is open. Scanner error “Waiting for host” The user has cleared a scanner error from the OI, but the host interface has not yet handled this error. Scan again to clear the error message. Software reset “Resetting…” The host interface has reset the scanner. Table 8: Home Menu Error/Status Messages Scanner Configuration Error Condition Front Camera Error Message Displayed “Bad/missing front camera” Back Camera Error “Bad/missing back camera” Unknown Host Type Error Simplex EGSA in Duplex Scanner Binary EGSA in Color Scanner 94 of 113 “Unknown EGSA host type” “EGSA not duplex capable” “EGSA not color capable” Explanation/Remedy The EGSA reports that the front camera is not connected or not responding. Please call Technical Support at 1-800-SCAN-495. The EGSA reports that the back camera is not connected or not responding. (Duplex scanners only.) Please call Technical Support at 1-800-SCAN-495. The host-type ID sent from the host interface is not recognized. Please call Technical Support at 1-800-SCAN-495. The EGSA reports simplex-only capability, but the scanner model is duplex. Please call Technical Support at 1-800-SCAN-495. The EGSA reports binary-only capability, but the scanner is color. Please call Technical Support at 1-800-SCAN-495. S006555 Rev D 7 Troubleshooting Error Condition Interface Slot Error Message Displayed “Bad/missing EGSA board” Interface Not Responding Error “EGSA board init failed” Feeder Error “Bad/missing feeder” Stepper Board “Stepper Bd Config Error” Table 9: Scanner Configuration Errors Explanation/Remedy The power up self test reports that the EGSA board is missing from interface slot. Please call Technical Support at 1-800-SCAN-495. The EGSA did not respond with the proper initialization sequence within the allowable timeout period after power up. Please call Technical Support at 1-800-SCAN-495. The ADF is not connected or is not responding. Please call Technical Support at 1-800-SCAN-495. Please call Technical Support at 1-800-SCAN-495. Illumination Error Condition Front Lamps Low Error Message Displayed “Low front lamp Back Lamps Low Error “Low back lamp Front Lamps Error “Check front level level lamps S006555 Rev D ” ” ” Explanation/Remedy The front lamp sensor indicates that front lamps are too low for proper scanning. The lamps are old and need to be replaced, one lamp is out, or there is a sensor problem. Check front lamps and sensor and replace lamps if necessary (6.4.9). The back lamp sensor indicates that back lamps are too low for proper scanning. The lamps are old and need to be replaced, one lamp is out, or there is a sensor problem. Check back lamps and sensor and replace lamps if necessary (6.4.9). The front lamp sensor indicates that one or both front lamps are off. Check and replace lamps if necessary (6.4.9). 95 of 113 Spectrum XF Operator Manual Error Condition Back Lamps Error Message Displayed “Check back lamps ” Front Lamp Replacement Error “Replace front lamps” Back Lamp Replacement Error “Replace back lamps” Front Camera Calibration Error “Calibrate front camera ” Back Camera Calibration Error “Calibrate back camera ” Explanation/Remedy The back lamp sensor indicates that one or both back lamps are off. Check and replace lamps if necessary (6.4.9). Front lamp hours counter indicates front lamps have reached end of life. Replace the lamps (6.4.9). Back lamp hours counter indicates front lamps have reached end of life. Replace the lamps (6.4.9). The hour counter indicates that the front camera needs to be calibrated. Perform front camera calibration (6.4.3). The hour counter indicates that the back camera needs to be calibrated. Perform back camera calibration (6.4.3). Table 10: Illumination Errors Paper Handling Error Condition Feed Time Out Error Message Displayed “Feed Time Out” Unexpected Page Feed Error “Over Feed” Page Jam in Transport Error “Paper Jam” 96 of 113 Explanation/Remedy Too much time elapsed between scan command and document being fed. Press the CLEAR key and continue with scan process. (You may wish to increase scan timeout setting within scanning application.) Manual mode only—user fed a page into the transport without a scan command queued by the host. Press the CLEAR key and begin scanning. Transport paper jam. The page took too long to pass between the entry and exit sensors. Clear the document jam (5.3.4). S006555 Rev D 7 Troubleshooting Error Condition Multifeed Error Message Displayed (Notify) “Multifeed” (Stop) Line 1: “Multifeed – To resume” Line 2: “Press CLEAR or MF Ignore” “Bad page entry sensor” Explanation/Remedy Multiple pages entered the transport (refer to section 5.3.2 Multifeed Document Handling). Error Condition Stop Key Error Message Displayed “Scanner Stopped” Cover Open Error “Cover Open” Explanation/Remedy User pressed the STOP key on the front panel. Side access panel is open. Open the scanner transport cover, close side access panel firmly and close the scanner transport cover. Page Entry Sensory Error The entry sensor saw too many or too few leading or trailing page edges as compared to scan commands. Adjust hole size setting to reject holes in pages and ragged page edges (5.2.4). Clean page entry sensors (6.4.7). If the problem persists, please call Technical Support at 1-800-SCAN-495. Page Exit Sensory “Bad page exit sensor” The exit sensor saw too many Error or too few leading or trailing page edges as compared to scan commands. Adjust hole size setting to reject holes in pages and ragged page edges (5.2.4). Clean page entry sensors (6.4.7). If the problem persists, please call Technical Support at 1-800-SCAN-495. Table 11: Paper Handling and Transport Errors Operator Table 12: Operator Errors S006555 Rev D 97 of 113 Spectrum XF Operator Manual Imprinter Error Condition Front Printer’s Ink Low Error Message Displayed “Front Printer – ink low” Back Printer’s Ink Low Error “Back Printer – ink low” Front Print Head Error “Bad front print head” Back Print Head Error “Bad back print head” Explanation/Remedy The number of dots printed since front ink cartridge was installed has exceeded the manufacturer’s recommendations. Replace the print cartridge (6.5.2). The number of dots printed since back ink cartridge was installed has exceeded the manufacturer’s recommendations. Replace the print cartridge (6.5.2). The host attempted to use the front imprinter, but no front print head is detected. Either the imprinter cartridge is not installed or not installed correctly. Remove and reinstall imprinter cartridge (6.5.1 and 4.4.6 respectively). The host attempted to use the back imprinter, but no back print head is detected. Either the imprinter cartridge is not installed or not installed correctly. Remove and reinstall imprinter cartridge (6.5.1 and 4.4.6 respectively). Table 13: Imprinter Errors Internal Error Condition EGSA Internal Error Unhandled Error Number 98 of 113 Message Displayed “EGSA error: xx” “System Error” Explanation/Remedy Please call Technical Support at 1-800-SCAN495. Reboot scanner, host PC and software (in that order). If this does not resolve the error, please call Technical Support at 1-800-SCAN-495. S006555 Rev D 7 Troubleshooting Error Condition Software Debugging Trap EGSA Communication Error Message Displayed “File xxxxx.c LINE yyy” “EGSA serial comm error” Explanation/Remedy Machine control software has executed an unexpected line of code. Try rebooting the scanner and software. If that doesn’t work, report displayed file name and line number to Technical Support at 1-800-SCAN495. Serial communication error occurred between the scanner controller and EGSA. Press the CLEAR key and continue scanning. If error persists, please call Technical Support at 1-800-SCAN495. Table 14: Internal Errors Camera Calibration Error Condition Lamp error prevents calibration Message Displayed “Can’t calibrate due to lamp error" No page fed into transport (20 second timeout) Cover opened during calibration “Calibration aborted, page not fed” User cancel “Calibration aborted, User canceled” “Calibration aborted, Page too short” Page is too short to calibrate “Calibration aborted, cover opened” Remedy Check and replace lamps (if necessary 6.4.9). Perform calibration again (6.4.3). Feed the control sheets and perform calibration again (6.4.3). Close the cover and perform calibration again (6.4.3). Exit the menu by pressing the CLEAR key. Feed the control sheets and perform calibration again (6.4.3). Table 15: Camera Calibration Errors S006555 Rev D 99 of 113 Spectrum XF Operator Manual T Thhiiss ppaaggee iinntteennttiioonnaallllyy lleefftt bbllaannkk.. 100 of 113 S006555 Rev D 8 Glossary 8 Glossary ADF (Automatic Document Feed) mode - The manner in which documents are moved from the Automatic Document Feeder into the scanner’s transport. In the ADF mode, batches of documents are automatically fed into the transport (see Feed Mode). ADF – The component of the scanner where a document or batches of documents are placed prior to scanning. Documents rest on the elevator table and are held in position in the ADF by left and right document feed guides until they are fed into the scanner’s transport, either automatically or manually (see Feed Mode). Assisted manual mode - The manner in which documents are moved from the Automatic Document Feeder into the scanner’s transport. Used for scanning single documents, the Assisted Manual mode requires a document to be manually fed as far as the skimmer rollers, at which time the skimmer rollers grab the document and assist it into the transport for scanning (see Feed Mode). Auto / Manual feed lever – The lever to the left of the ADF, which can be placed in either the up or ‘M’ (manual) position or the down or ‘A’ (auto) position. Which position this lever should be placed in correlates with what feed mode the scanner is in. Batch count – A record of the number of pages that were scanned successfully, which updates continuously while scanning is in progress. Bitonal – Black and white. CRC check - CRC stands for Cyclical Redundancy Checking. The scanner performs a CRC check during the start up initialization. It is a data check or compare to ensure the boot record is correct. Camera calibration – A process by which the white level and balance, the red, green, blue (RGB) color balance and gain setting, and horizontal level correction are re-set in the camera(s). Camera calibration is periodically required as the lamps in the scanner age or new lamps have been installed. Cameras can be calibrated independently of one another or together. Code revision numbers – Code revision numbers the hardware and software revision numbers for various components of the scanner. They can be found by accessing the Code Revision menu. Color drop – An optional feature of the scanner and VRS software that allows the user to remove all instances of one, or up to three colors in a scanned image. Consumables – Components of the scanner such as lamps and rollers that wear out over time with normal use. These items can be purchased through a Böwe Bell + Howell ASP, ASPR or from www.bbhscanners.com. Control panel - The operator panel mounted on the front of the scanner that contains the scanner’s function keys. Control sheets – Sheets of ‘bright white’ paper that are used to calibrate the scanner’s camera(s) so that the camera interprets ‘saturated white’ as true white. The sheets are also cut with precision to be exactly as wide as the camera and long enough to be handled easily. S006555 Rev D 101 of 113 Spectrum XF Operator Manual Controlled documents – Controlled documents is the name used to refer to a batch of documents which require scanning that are uniform in size and don’t require a lot of prep work, such as sorting and removing of staples. Cork pad – New to the XF, but compatible with all Spectrum scanners (ADF in its entirety), the Cork Pad is a small piece of cork recessed onto the ADF’s elevator table, just behind the ADF sensor. It assists with the prevention of multifeeds. Counters – Perpetual counters used to record: total documents scanned; total hours of operation; total number of documents fed; and total number of used lamp hours (front and back). Data cable(s) - The cable(s) connecting the scanner to the workstation. Diagnostic message – Diagnostic messages are messages displayed on the LCD that make the user aware of maintenance required by the scanner, such as camera calibration required, low lamps levels, etc. Document feed guides - The rails on the ADF, when adjusted properly, guide documents into the scanner’s transport. Duplex scanner - A scanner capable of scanning both sides of a document in a single pass. EGSA board - Enhanced grayscale adapter board in the scanner. Elevator table - The tray of the ADF that raises the top of the stack of documents to the correct height for proper feeding into the transport. When the scanner is in Automatic Document Feed mode (ADF mode), the elevator table lowers after the last document has been fed into the transport to permit the loading of another stack of documents for scanning. Endorsing locations – The four locations a user can choose from to position the imprinter mechanism at so that an imprint string is placed on documents being scanned. Error message - A message displayed on the LCD which communicates to the user that an error that has occurred in/with the system, such as a multifeed, or a paper jam, etc. Exit tray - The table that the documents are placed in after they exit the scanner. Feed mode - The manner in which documents are moved from the Automatic Document Feeder into the scanner’s transport (i.e. ADF mode, Manual mode, Assisted Manual mode and Test mode). Feeder – See ADF. Glass cover – Not to be confused with the Glass Flat, the glass cover protects the back camera from dust and debri and assists with better imaging. Available only in duplex scanners. Also called the Back Camera’s Glass Cover. Glass flat – Available only in duplex scanners, the glass flat is a long, narrow piece of glass through which the scanner camera “sees” the document; light from the lamps passes through this glass to illuminate the back page of the document for scanning. Host PC - The computer to which the scanner is connected. The software application that is used to issue scan commands to the scanner is located on the host PC. Imperial measurement – Operating the scanner and its various features using inches (where applicable). 102 of 113 S006555 Rev D 8 Glossary Imprinter – A scanner option that allows for front page pre-scan imprinting of a string of alphanumeric characters on documents (imprint string) as they pass through the scanner transport. Initialization – A series of diagnostic routines performed by the scanner immediately after powering it on. Interlock - A safety device (safety interlock) that, when the side access panel is opened, removes power from the transport circuitry before any hazardous parts are accessible. This protects the user from the possibility of the transport running while the scanner transport cover is open. LCD – LCD stands for Liquid Crystal Display. It refers to the mechanism located on the control panel of the scanner that is used to negotiate the various system menus, scanner status messages and error or diagnostic messages. Lamps – Lighting devices used to illuminate documents so that the cameras can take a proper scan of it, creating a picture-like image. Manual mode - The manner in which documents are moved from the Automatic Document Feeder into the scanner’s transport. Used for scanning batches of uncontrolled documents, the Assisted Manual mode requires a document to be manually fed all the way into the scanner’s transport for scanning, without assistance from the skimmer rollers (see Feed Mode). Menu access – Menu Access refers to a feature of the scanner that allows a customer to limit the user’s accessibility to certain menus on the scanner. Menu Access is often established after a customer has a scanner set up and configured precisely to their needs and would rather not have a user be able to manipulate those settings. Metric measurement - Operating the scanner and its various features using millimeters (where applicable). Model – Model refers to the type of scanner, its capabilities and its features, i.e. 8140DC refers to the 8000 series of scanner with the throughput capability of 140 ppm, duplex scanning in color. Multifeed - Occurs when more than one document is fed into the transport simultaneously. Multifeed page eject feature – A feature enabled only when the Multifeed Mode is set to Stop, the Multifeed Page Eject feature allows the scanner operator to automatically eject a multifeed document by pressing the Clear key on the scanner’s control panel. NCR paper – Treated paper that is used in lieu of carbon copies. Optic Cleaning Pad – Specially treated pads used for wiping down certain components of the scanner Paper jam – Instances of having more than one document in the scanner transport at the same time. The scanner will also issue a paper jam error if a document takes longer than normal to exit from the scanner (e.g. there could be a problem with the exit sensor or depending on the size of the document, it missed the exit sensor all together when exiting the transport and therefore thinks the document is still in the transport). Paper path - The path of a document as it passes through the scanner. Perpetual counters – See Counters. S006555 Rev D 103 of 113 Spectrum XF Operator Manual Power cord - The cord that connects the scanner to AC power. Power cord receptacle - The connector at the rear of the scanner into which the power cord is inserted. The other end of the power cord is plugged into the wall outlet, or other source of AC power. Power cycle – Power cycle is a term used when a scanner needs to be powered off and then powered back on. Power down or Power off - Turning off the scanner. This is generally done by moving the scanner rear panel power switch to the OFF position. Power up or Power on - Applying power to the scanner. This is generally done by connecting the scanner to a “live” electrical outlet and then turning on the rear panel scanner power switch. Quick restart mode - The Quick Restart mode is a feature that reduces the ADF’s speed-up time for customers scanning small batches of documents. It disables the “Out of Paper” message normally displayed on the host PC after a batch of documents is fed through the scanner. Once the last document is fed, the transport continues to run and the ADF table automatically lowers in preparation for the next small batch of documents to be placed in the ADF. Resolution - Resolution is measured in “dots per inch” (dpi). It is a measurement of the ability of a scanner to reproduce small objects. The higher the resolution, the smaller the object the scanner can reproduce. RGB - Red, green, blue. Three components of color used by the scanner. Rollers – Rollers are rubber tires of sorts that are used to grab and move a document into the scanner and along the paper path that runs through the mechanical section of the scanner (i.e. transport). Rubber tire cleaner – Specialized cleaner used to spray the skimmer cleaning sheets which aids in the cleaning of the skimmer rollers. SCSI (Small Computer System Interface) Connector - Serves as one the interface between the scanner and a host computer system. SERVICE position – The far left location the imprinter mechanism is moved to for maintenance purposes. It is not an endorsing location! Scan request/command – Issued from the application software on the host PC, the Scan Request/Command tells the scanner to begin scanning documents. Scanner transport cover – The plastic molding that covers the transport system of the scanner; often referred to as the clam shell. The Scanner Transport Cover is opened anytime any maintenance or troubleshooting needs to occur within the scanner. Scanner transport cover release handle – The plastic handle to the right of the control panel on the side of the scanner used to open the scanner transport cover. Sensors – Components of the scanner that sense when a document is placed on the ADF, and when it enters and exits the transport. When triggered, these sensors serve a specific purpose, like lifting and lowering the elevator table, recording the leading edge of a document, identifying when a document leaves the transport (see Paper Jam), etc. 104 of 113 S006555 Rev D 8 Glossary Separation roller – The separator roller is the lower feeder roller. It holds back all but the top page in the stack of documents to be scanned. This roller allows the skimmer module to feed a single document at a time into the transport. SharpShooterTM – Trademark name referring to the new, tri-linear CCD camera design used by XF. Side access panel - The door panel located on the left side of the scanner. It allows access to the lamps and color filters after the scanner transport cover has been opened. Side exit guides – Side exit guides are the side rails located on the exit tray that assist in neatly stacking documents as they leave the scanner. Simplex scanner - A scanner designed to scan a single side of a document as it passes through the scanner. Skew – Skew occurs as a result of feeding a document into the transport at an angle. The resulting image appears crooked or skewed on the display and also prints the same way. To minimize skew, make sure the document butts up against the left document feed guide. Skimmer – The mechanism that is used to automatically feed documents into the transport one at a time. It is often referred to as the skimmer assembly and contains skimmer rollers. Skimmer assembly - The skimmer assembly is comprised of a skimmer body that is attached to the rear feed rollers, the front skimmer rollers, and the associated bearings, pulleys and belt. Skimmer cleaning sheet – Specialized pieces of paper used to remove ink and dirt from the skimmer rollers. Stop guide – The Stop Guide is a piece of plastic located at the outer end of the exit tray that is used to stop documents from falling off the exit tray as they exit the scanner. It can be adjusted to accommodate various document lengths. Stream feeding – Stream feeding is the continuous feed of overlapping documents into the transport, resulting in bad images. Test mode - The manner in which documents are moved from the Automatic Document Feeder into the scanner’s transport. Used to test and verify the document feed on a scanner, the Test Mode allows the user to continuously scan documents without having to generate a scan command from the host PC (see Feed Modes). Throughput – The number of documents that can be scanned properly per minute by a scanner. Transport - The mechanical system for moving a document through the scanner. Transport cleaner – Transport cleaner refers to specialized cleaning sheets that, when run over the black rollers within the transport, clean dirt, dust and ink from them. Uncontrolled documents – Uncontrolled documents is the name used to refer to those document batches that require scanning, which are rarely uniform; differing in size and weight. VRS - VRS (VirtualReScan) is an electronic check-point for scanned images. As images pass through the scanner, VRS performs a multi-point inspection of each document. S006555 Rev D 105 of 113 Spectrum XF Operator Manual VRS automatically checks and adjusts for alignment (skew), brightness, contrast, and image clarity. 106 of 113 S006555 Rev D 9 Index 9 Index A AC Power Connection · 19 ADF Cork Pad · 16, 121 Sensor · 94 Troubleshooting · 111 ADF Extension Tray · 37 Location · 37 ADF Jams · 111 ADF Mode · 58 Advanced Color Drop · 65 HiZOOM · 8, 64 VRS · 64 ASPRs · 41, 75 ASPs · 41, 75 Assisted Manual Feed Model · 59 Audit Trails · 41 B Base Imprint String · 44 Available Characters · 45 Enable/Disable · 46 Batch Counter · 26 Batch Size · 56 Beep Volume · 31 C Camera Calibration Error Messages · 114, 118 Lamp Replacement · 98 Times · 87 Cameras Back Page · 79, 82 Calibration · 79, 82, 85, 98 Calibration · 85 Calibration Failure · 88 Calibration Warmup Period · 86 Camera Calibration Icon · 85, 86 Camera Calibration Menu · 86 Error Messages · 88, 112, 114 SharpShooterTM · 1, 11, 124 Cleaning Cleaning the Imprinter Head · 107, 108 Cleaning Reminder · 30 Code Revision Numbers · 76, 77 Color Drop · 62 Color Upgrade · 11 Compliances · xii Consumables and Maintenance Kits S006555 Rev D Ordering · 75 Contact Information · ii, 2, 3, 9, 11, 28, 35, 44, 73, 88 Control Panel · 12, 17, 23, 24, 26, 27, 54 Control Panel LCD · 26 Diagnostic Messages · 27 Status Messages · 27 Control Sheets · 87 Counters Back Lamp Hours Used · 76 Counters Menu · 76 Front Lamp Hours Used · 76 Total Hours Scanner has been On · 76 Total Pages Fed · 76 Total Pages Scanned · 76 D Diagnostic Interface · 18 Diagnostics · 27 Doc Prep · 68 Model Availability · 68 Document Feed Guides · 36, 37 Adjusting · 36 Document Feed Modes · 57 ADF · 58 ADF Mode · 58 Assisted Manual · 59 Assisted Manual Feed Mode · 59 Manual · 58 Manual Feed Mode · 58 Multifeed Detection · 61 Multifeed Detector · 60 Test · 60 Test Mode · 60 Document Jams · 71 Clearing Document Jams · 72 Documents Batch Size Selection · 57 Batch Size Selection · 56 Clearing Document Jams · 71, 72 Controlled · 11 Controlled and Uncontrolled · 11 Doc Prep · 68 Doc Prep Level · 68 Error Messages · 115 Full Batch · 69 Hole Punched Paper · 61 Image Options · 66 Jams · 72 Leading Edge · 92 Multifeed Detection · 70 Multifeeding · 98, 103 Multifeeds Ignore by Size · 67, 70 Negative Image · 66 Preparation · 54 Preparation for Scanning · 55, 56 107 of 113 Spectrum XF Operator Manual Preventing Jams and Multifeeds · 56 Scanning · 69 Scanning · 69 Scanning Documents · 69 Sizes · 12, 56 Skew · 71, 111 Skewing · 36, 71, 91 Smaller than the Minimum Width and Length · 56 Stacking in the Exit Tray · 39 Thickness and Weight · 12, 56 Throughput · 68 Throughput Rates · 12 Trailing Edge · 91 Uncontrolled · 11 Dust Buildup · 71 E EGSA Error Messages · 88, 111 EGSA SCSI-3 Interface · 18, 20 Endorsing Locations · 48 Error Messages · 88, 112 Exit Guides · 39 Exit Tray · 16, 39, 40, 41 Document Stacking · 39 Extended Exit Tray · 41 F Feeder Capacity · 14 G General Maintenance · 78 Glas Flat · 79, 82 Glass Cover Cleaning · 82 Glass Flat Cleaning · 79, 81, 86 Cleaning Both Sides · 81 Cleaning the Front Side · 80 Removing · 80, 81 Removing · 80 Replacing · 81, 82 Replacing · 82 Glossary · 120 H HiZOOM · 8, 64 Hole Punched Paper · 60 Home Menu · 26, 28 Batch Counter · 26 Feed Mode Display · 26 Load Paper · 28 108 of 113 Model Number Display · 26 Host PC System Requirements · 14 Host PC Connection · 20 Hours On · 75 I Image Options · 66 Image Problems · 111 Imperial · 32 Imprint String · 44 Imprinter · 8, 41 Alphanumeric Imprint String · 44 Alphanumeric Imprint String · 44 Audit Trail · 41 Back (Post-scan) · 41 Base Imprint String · 44, 45 Base/Index String Enable/Disable · 46 Character Orientation · 42 Characters for Index String · 45 Characters for the Base String · 45 Cleaning the Imprinter Head · 107, 108 Cleaning the Imprinter Head · 50 Cleaning the Imprinter Head Menu · 50 Default Setting · 44 Document Sizes · 42 Enabling and Disabling · 51 Enabling/Disabling · 51 Endorsing Locations · 47, 48, 49, 52 Endorsing Locations · 47 Error Messages · 117 Font Attributes · 46 Font Attributes · 46 Fonts · 42, 44 Front (Pre-scan) · 41 Front Printer Menu · 43 Imprint Delay · 47 Imprint Delay · 47 Imprint String · 41, 43, 51 Imprinter Handle · 47 Imprinter Head Troubleshooting · 51 Imprinter Mechanism · 47 Index String · 44, 45 Index String Default · 45 Ink-jet Print Head · 41 Inserting the Print Cartridge · 48 Location · 47 Maintenance · 106 Maintenance · 106 Max # of Characters · 42 Menu Navigation · 43 Paper Definition · 42 Poor Print Quality · 111 Positioning · 47 Positioning · 47 Positioning · 48 Print Area · 42 Print Cartridge · 49 Print Cartridge - Removing · 106 Print Cartridge - Replacing · 106 S006555 Rev D 9 Index Print Cartridge - Storing · 108 Print Cartridge Removal · 106, 107 Print Cartridge Replacement · 50, 107 Print Cartridge Storage · 108 Print Cartridges · 42 Print Characteristics · 43 Print Characteristics · 42 Print Head · 41 Print Resolution · 42 Scanner Throughput · 43 Scanner vs. Host PC · 43 Scanner vs. Software · 43, 51 Service Position · 48 Service Position · 48 Set Text to be Printed Menu · 45 Setting the Print String · 43 Storage of the Print Cartridge · 49 String · 44 String Components - Base and Index · 44 Testing the Imprint String · 51 Index Imprint String · 44 Available Characters · 45 Default · 45 Enable/Disable · 46 Initialization Sequence · 22 Initializing · 27 K Keys - (minus key) · 25 - Key · 25 + (plus key) · 25 + Key · 25 Arrow · 26 Arrow (Left, Up and Right) · 26 Cleaning Menu · 24 Cleaning Menu · 24 Clear · 25 Clear · 25 Control Panel Keys · 24 Counter Reset · 24 Counter Reset · 24 Error Messages · 116 F1 · 24 F2 · 24 F3 · 24 Function · 24 Function (F1, F2, F3) · 24 Left Arrow · 26 Multifeed Ignore · 24 Multifeed Ignore · 24 Right Arrow · 26 Stop · 25 Stop · 25 Stop · 72 Up Arrow · 26 Kofax Adrenaline 650i Board Installing · 20 S006555 Rev D L Lamps · 95 Camera Calibration · 98 Cleaning · 94, 95 Cleaning · 95 Error Messages · 88, 111, 118 Perpetual Counters · 75 Purchasing · 95 Purchasing · 95 Replaced - Won't Operate · 96 Replacing · 94, 96 Replacing · 95 Replacing · 96 Language · 31 LCD · 22, 26 Status Messages · 27 List of Figures · viii List of Tables · xi Load Paper · 28 Load Paper (Home Menu) · 29 Lock Pin · 99 M Maintenace Camera Calibration · 85 Glass Flats - Replacing · 82 Maintenance · 75 ADF Sensor · 94 Calibrate Cameras · 97 Camera Calibration · 79, 82, 85, 87, 98 Camera Calibration Failure · 88 Camera Calibration Icon · 85, 86 Camera Calibration Warm Up Period · 86 Cleaning the Feeder Sensor · 94 Cleaning the Glass Flat · 79 Cleaning the Imprinter Head · 107, 108 Cleaning the Lamps · 95 Cleaning the Page Sensors · 91 Cleaning the Skimmer Rollers · 89 Cleaning the Transport Area · 90 Code Revision Numbers · 77 Control Sheets · 87 Cotton Swabs · 92 General · 78 Glass Cover · 82 Glass Flat · 79, 80, 81, 82, 86 Glass Flat - Cleaning Both Sides · 81 Glass Flat - Cleaning the Front Side · 80 Imprinter · 106 Lamps · 94 Lamps - Replacing · 95, 96 Lamps Replaced - Won't Operate · 96 Ordering Kits · 75 Perpetual Counters · 75 Print Cartridge · 50, 106, 107 Print Cartridge Storage · 108 Removing the Glass Flat · 80 Rubber Tire Cleaner · 89 109 of 113 Spectrum XF Operator Manual Schedule · 78 Sensor & Transport Cleaner Can · 92, 94 Separator Roller · 105 Separator Roller - Cleaning · 105 Separator Roller Sleeve Assembly · 103, 105, 106 Separator Roller Sleeve Assembly - Replacing · 102 Skimmer Assembly · 98 Skimmer Assembly - Purchasing · 98 Skimmer Assembly - Removing · 98 Skimmer Assembly - Replacing · 99 Skimmer Cleaning Sheets · 89 Skimmer Flag - Removing · 99 Skimmer Flag - Replacing · 100 Skimmer Rollers · 89, 100, 101 Software Download · 88 Software Download · 88 Tech Wipes · 84 Transmitter and Receiver Sensors · 91 Transport Area · 71, 88, 91 Transport Cleaner · 92 Transport Path Cleaning Sheets · 91 Troubleshooting · 2, 27, 28, 110, 111 Maintenance Schedule · 78 Manual Glossary · 3 Introduction · 2 Normal Operating Routine · 2 Operational Overview · 2 Operator Maintenance · 2 Receipt and Installation · 2 Scanner Overview · 2 Troubleshooting · 2 Manual Feed Mode · 58 Measurement Units · 31 Menu Access Code · 35 Menu Access Feature · 34 Changing the Code · 35 Factory Default Code · 35 Menus ADF / Quick Restart · 32, 33, 57 Batch Size · 57 Batch Size Menu · 57 Beep Volume · 31 Beep Volume Menu · 31 Calibration In Progress · iii, 87 Camera Calibration Menu · 86 Camera Calibration Timer Menu · 87 Cleaning Reminder · 30 Cleaning Reminder Menu · 30 Cleaning the Imprinter Head Menu · 50 Code Revision Numbers · 77 Code Revision Numbers Menu · 77 Color Drop Menu · 63, 64 Counters Menu · 76 Custom Color 1 · 63 Doc Prep Menu · 68 Front Printer Menu · 43, 50, 107 Home Menu · 26, 28 Image Options Menu · 66 Lamp Replacement · 97 Lamp Replacement Menu · 97 110 of 113 Language · 31 Language Menu · 31 Load Paper · 28 Max Hole Size Menu · 61 Measurement · 32 Measurement Menu · 32, 33 Menu Access · 34, 54 Menu Access Menu · 34 Multifeed Ignore by Size · 67 Multifeed Mode Menu · 62 Negative Image Menu · 67 Select Feeder Mode Menu · 58, 59, 60 Set Font Attributes Menu · 47 Set Text to be Printed Menu · 45 Software Download · 88 Software Download Menu · 88 System Setup · 29 System Setup · 29 User Setup Menu · 61 Metric · 32 Model Types · 12 Multifeed Detection · 61, 70, 103 Multifeed Ignore by Size · 67 Multifeeds · 60 Error Messages · 115 Ignore by Size · 67, 70 Multifeed Page Eject · 70, 71 Notify Setting · 62 Off Setting · 62 Quick Restart · 70, 115 Skimmer Rollers · 89, 100 Stop Setting · 62, 70 Troubleshooting · 111 N Number of Pages Scanned · 75 O Operation ADF Mode · 58 Advanced Color Drop · 62 Assisted Manual Feed Mode · 59 Batch Size Selection · 57 Doc Prep Level · 68 Document Feed Modes · 57 Document Jams · 72 Document Preparation · 55, 56 Error Messages · 88, 111, 116 Hole Punched Paper · 60 Image Options · 66 Initializing · 54 Maintenance · 75 Manual Feed Mode · 58 Multifeed Ignore by Size · 67, 70 Multifeed Page Eject · 70, 71 Multifeeds · 60 Quick Restart · 70, 115 S006555 Rev D 9 Index R G B Settings · 65 Scanning Parameters · 54 Test Mode · 60 Troubleshooting · 2, 27, 28, 110, 111 Operational Overview · 2, 12, 14, 22 Power Off · 23 Power On · 22 Optic Cleaning Pad · 80, 81, 82, 96, 105, 122 Output Resolution · 12 P Page Frame Errors · 111 Page Sensors – Entry/Exit · 93 Pages Fed · 75 Paper Jams · 71, 72 Parts Ordering · 75 Perpetual Counters · 75 Post-scan Imprinting · 41 Power On / Power Off · 22 Power Switch · 22 Pre-scan Imprinting · 41 Print Cartridge · 50, 106, 107, 108 Error Messages · 117 R Ready · 28 Ready (Home Menu) · 28 Release Notes · iii Retention Lever · 100 Revision Numbers Back Imprinter · 77 EGSA Camera · 77 EGSA CCD · 77 EGSA CPLD · 77 EGSA FPGA · 77 EGSA Hardware · 77 EGSA Software · 77 Front Imprinter · 77 Motherboard · 78 Operator Interface · 77 Page Entry Sensor · 77 Page Exit Sensor · 77 Revision Numbers Feeder · 77 Scanner Firmware · 77 RGB · 63, 65, 85 Rollers Separator Roller · 105 Separator Roller Sleeve Assembly · 102, 105 Skimmer · 100 S Safety · 3 Fuses · 3 S006555 Rev D Lifting · 5, 6, 9 Safety Interlock · 3, 80, 94, 122 Safety Guidelines · 3 Safety Interlock · 94 Scan Order · 39 Scanner AC Power & Host PC Connection · 19 Dimensions · 13 Electrical Requirements · 13 Environmental Requirements · 14 Feeder Capacity · 14 Front of Scanner · 14 Operating Environment · 9 Power Off · 23 Power On · 22 Power Usage · 13 Rear of Scanner · 18 Receipt and Installation · 5 Repacking · 9 System Specifications · 12 Throughput Rates · 12 Unpacking · 5 What you should have received · 8 Scanner Components ADF (Feeder) · 16 ADF Extension Tray · 37 ADF Extension Tray · 37 Air Vents · 19 Air Vents · 19 Cameras - Back Page · 79, 82 Control Panel · 12, 17, 23, 24, 26, 27, 54 Control Panel · 17 Control Panel · 23 Control Panel Keys · 24 Control Panel LCD · 26 Control Panel LCD · 26 Diagnostic Interface · 18 Document Exit Guides · 39 Document Feed Guides · 36, 37 Document Stop Guide · 17, 40 EGSA SCSI-3 Interface · 18 Error Messages · 88, 111, 115, 116, 117 Exit Tray · 16, 39, 40, 41 Exit Tray · 16 Exit Tray · 39 Extended Exit Tray · 41 Feeder Sensor · 94 Glass Flat · 79, 82 Imprinter · 106 Imprinter · 41 Lamps · 95 LCD · 17 Page Sensors · 92 Page Sensors - Entry · 92 Page Sensors - Exit · 93 Perpetual Counters · 75 Power Receptacle · 19 Power Receptacle · 19 Power Switch · 19 Power Switch · 19 Print Cartridge · 50, 106, 107, 108 Retention Lever · 100 111 of 113 Spectrum XF Operator Manual Safety Interlock · 94 Separator Access Door · 103 Separator Roller · 105 Separator Roller · 105 Separator Roller Sleeve Assembly · 102, 105 Separator Roller Sleeve Assembly · 103 Separator Roller Sleeve Assembly · 104 Side Access Panel · 17, 83 Side Access Panel · 17 Side Document Exit Guides · 17 Side Exit Guides · 39 Skimmer Assembly · 98, 99 Skimmer Assembly · 98 Skimmer Assembly · 99 Skimmer Flag · 99 Skimmer Rollers · 100 Skimmer Rollers · 89 Stop Guide · 39 Transport Cover Release Handle · 17 Transport Cover Release Handle · 17 Troubleshooting · 2, 27, 28, 110, 111 Scanner Environment · 9 Scanner Initializing · 27, 54 Scanner Overview · 2, 11 Front of the Scanner · 14 Rear of Scanner · 18 Scanner Stopped · 29 Scanner Stopped Message · 29 Scanner Throughput · 61 Scanning · 29 Scanning Documents · 69 Error Messages · 88, 111, 114, 115 Full Batch · 69 Jams · 72 Multifeed Page Eject · 70, 71 Quick Restart · 70, 115 Skew · 71 Troubleshooting · 2, 27, 28, 110, 111 Scanning Message · 29 scanning speeds · 1 SCSI Cable · 22 Section 508 Compliance · xii Sensor Errors · 111 Sensors ADF · 94 Entry · 60 Exit · 60 Page Entry · 91 Page Exit · 91 Receiver · 91 Transmitter · 91 Transport Cleaner · 92 Sensors - Feeder · 94 Sensors – Feeder · 94 Sensors – Page Entry/Exit · 92 Separator Access Door · 103 Separator Roller · 105 Separator Roller Sleeve Assemblies Purchasing · 103 Separator Roller Sleeve Assembly · 102, 103, 105 Service Position · 48 Settings 112 of 113 Alphanumeric Imprint String · 44 Batch Size · 57 Beep Volume · 31 Cleaning Reminder · 30 Color Drop · 62 Doc Prep Level · 68 Hole Punched Paper · 60 Image Options · 66 Imprint Delay · 47 Imprinter Font Attributes · 46 Measurement Units · 31 Menu Access Feature · 34 Multifeed Detection Parameters · 61 Multifeed Ignore by Size · 67 Print String · 43 System Language · 31 Side Access Panel · 17, 83, 95 Side Exit Guides · 39 Skew · 36, 71, 91 Transport Area · 71, 88, 91 Troubleshooting · 111 Skimmer Removing · 98 Replacing · 98, 99 Rollers · 100 Skimmer Assembly · 98 Components · 99 Purchasing · 98 Removing · 98 Replacing · 99 Skimmer Rollers · 89, 100 Cleaning · 89 Replacing · 100 Rubber Tire Cleaner · 89 Skimmer Cleaning Sheets · 89 Software Download · 88 Specifications Scanner · 12 Status Messages · 27 Load Paper · 28 Ready · 28 Scanner Initializing · 27 Scanner Stopped · 29 Scanning · 29 Waiting for Host · 29 Stepper Board Error Messages · 88, 111 Stop Guide · 39 Stop Key · 72 Symbols Caution · xiv Note · xiv Warning Symbol · xiv Symbols You Should Know` · xiv System Language · 31 T Table of Contents · v Tech Wipes · 84 Test Mode · 60 S006555 Rev D 9 Index Throughput · 1, 68 Hole Size · 61 Reset Transport Speed · 60 Transport · 12 Test Mode · 60 Transport Path Cleaning Sheets · 91 Transport Cover Release Handle · 17 Transport Jams · 111 Troubleshooting · 2, 27, 28, 110, 111 ADF (Feeder) Issues · 111 Camera Calibration Errors · 118 Document Skew, Jams, Multifeeds · 110, 111 Illumination Errors · 113 Images · 110, 111 Imprint Issues · 111 Imprinter Errors · 117 Internal Errors · 117 Operator Errors · 115 Paper Handling Errors · 114 Scanner Configuration Errors · 112 Scanner Status Errors · 112 Sensor Errors · 110 Transport Problems · 110 S006555 Rev D U Unpacking · 5 Repacking of the Scanner · 9 What You Should Have Received · 8 V Voltage · 19 VRS Loading · 20 W Waiting for Host · 29 Waiting for Host Message · 29 113 of 113