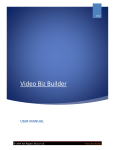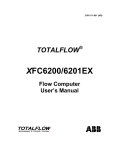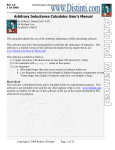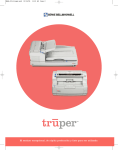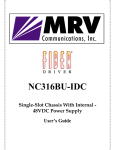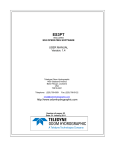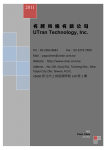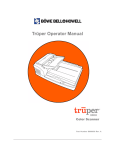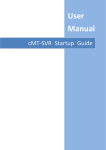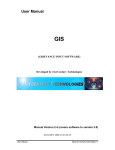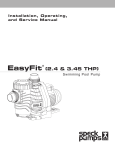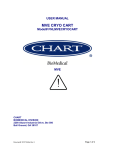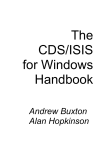Download Sidekick Installation Manual
Transcript
Sidekick Installation Manual Color Scanner Model 1200/1400/1400u Part Number S006970 Rev B Sidekick Installation Manual Disclaimer The instructions and descriptions contained in this document were accurate at the time of publishing. However, succeeding products and documents are subject to change without notice. Therefore, BÖWE BELL + HOWELL Scanners, L.L.C. assumes no liability for damages incurred directly or indirectly from errors, omissions, or discrepancies between the product and this document. ©2007 Böwe Bell + Howell Scanners, L.L.C. All rights reserved. All intellectual property rights remain the property of Böwe Bell + Howell Scanners, L.L.C. No part of this publication may be reproduced, distributed, modified, displayed, transmitted, stored in a retrieval system, or translated into any human or computer language, in any form or by any means, electronic, mechanical, magnetic, optical, chemical, manual, or otherwise, without the prior written permission of the copyright owner, BÖWE BELL + HOWELL Scanners, L.L.C., 760 South Wolf Road, Wheeling, IL 60090-6232, USA. BÖWE BELL + HOWELL Scanners, L.L.C. 760 South Wolf Road Wheeling, Illinois 60090-6232, USA Corporate Offices: 1-847-675-7600 Sales: 1-800-SCAN-494 Technical Support: 1-800-SCAN-495 1-416-760-4499 FAX: 1-847-423-3047 TTY Line: 1-847-423-3032 Internet: www.bbhscanners.com EUROPE ASIA The Böwe House The Sterling Centre – Eastern Road Bracknell, Berkshire RG12 2PW United Kingdom No. 8 JianGuoMenNei Ave. Dong Chen Dist. Beijing, 100005 China (PRC) Sales: +44-(0)1344-462-103 Fax: +44-(0)1344-462-101 Tech Support: [email protected] Telephone +86-10-62556601 Fax +86-10-62556601 ii S006970 Rev B Release Notes Release Notes Item Manual Title VRS Installation Instructions Capio TM S006970 Rev B Status Revised Revised Removed Location in Manual Sidekick Installation Manual Detail Was: Sidekick Software Installation Manual Now: Sidekick Installation Manual Software Installation Updated to incorporate new installation instructions with the release of VRS 4.2 found on the Sidekick Installation CD (S005523 Rev G) n/a Removed all references to the software. CapioTM is no longer shipped with Sidekick scanners. iii Sidekick Installation Manual Table of Contents RELEASE NOTES ......................................................................................................... III TABLE OF CONTENTS .................................................................................................IV HARDWARE SETUP & INSTALLATION......................................................................... 1 SOFTWARE INSTALLATION ......................................................................................... 5 Step 1 User Utility ....................................................................................................... 7 Step 2 ISIS/TWAIN Driver........................................................................................... 9 Step 3 VirtualReScan................................................................................................ 11 Step 4 Application ..................................................................................................... 13 Other Scanning Applications .................................................................................... 13 Î NOTE: The information given in this Sidekick Software Installation Manual is subject to change without notice. Please go to www.bbhscanners.com to download the most current manual. This manual is formatted for 2-sided printing. iv S006970 Rev B Hardware Setup & Installation Hardware Setup & Installation CAUTION: • Use only the power cord that is supplied by the manufacturer. • Use the USB interface cable (supplied) that is certified as Hi-Speed by USB-IF. • Do not connect the scanner to a USB hub. It is not guaranteed to work. • Power Requirements: AC outlet AC 100 – 120 V, 50/60 Hz AC 220 – 240 V, 50/60 Hz 1 Plug in the scanner’s supplied power cord and USB cord into the back of the scanner. 2 Connect the power cord to an appropriate wall outlet. 3 Connect the supplied USB cord to an available USB 2.0 port on the scanner’s host PC. 4 Turn on the scanner. • Press the power switch. With power applied, the LED will light. S006970 Rev B Page 1 of 14 Sidekick Installation Manual 5 Turn on or reboot the host PC. Log on as an Administrator (with Administrator rights). Windows will detect the scanner and launch the Found New Hardware dialog box. If you have Windows XP, a compatibility message will appear. • Click the Continue Anyway button 6 Load the Sidekick Installation CD into the appropriate drive on the host PC. NOTE: The drive letter will vary depending on where your computer CD-ROM drive is located. • Click the OK button. • If required file(s) cannot be found you will be prompted to Browse to locate the file. Locate the file(s) on the installation CD and click the OK button. Page 2 of 14 S006970 Rev B Hardware Setup & Installation 7 The Found New Hardware Wizard will complete the installation. • Click the Finish button and reboot the host PC. S006970 Rev B Page 3 of 14 Sidekick Installation Manual TThhiiss P Paaggee LLeefftt B Bllaannkk IInntteennttiioonnaallllyy Page 4 of 14 S006970 Rev B Software Installation Software Installation 1 Boot up the host PC and log on with Administrator rights. Î NOTE: ____________________________________________ You are required to log on to your computer with Administrator rights to complete the software installation successfully. Please refer to your Windows user manual or call your IT department to log on with Administrator rights. 2 If not already inserted, load the Sidekick Installation CD into the appropriate drive on the host PC. Microsoft Autoplay will launch, displaying the “Choose Demonstration Language” screen (if the host PC does not have Autoplay enabled, click Start on the host PC’s Desktop and select Run. In the ‘Run’ screen, type “D:\ SETUP.EXE” (where D:\ is the CD-ROM drive). Î NOTE: ___________________________________________ The drive letter will vary depending on the host PC’s CD-ROM drive location. 1 Select your language from the drop down menu provided and click the OK button. The Sidekick Installation CD’s Main Menu will display. S006970 Rev B Page 5 of 14 Sidekick Installation Manual 2 Click the Install Software button. 3 Complete Steps 1 through 4 sequentially as displayed on the Main Menu. Corresponding instructions for each are given on the following pages. Page 6 of 14 S006970 Rev B Software Installation Step 1 User Utility Install the Sidekick User Utility and on the host PC. Follow the User Utility installation menus. This step is required to properly operate the Sidekick scanner. 1 Click on the User Utility button. 2 Read License Agreement and click the Yes button to accept and proceed. The License Agreement will display. 3 Specify the destination where the User Utility should be installed. Click the Next button to select the default location (recommended) or click Browse (custom install) to select a different destination location. S006970 Rev B 3.a: Custom Install only Specify a location other than the default location and click the OK button. Page 7 of 14 Sidekick Installation Manual 4 Select the Program folder. Click the Next 5 The Setup status is displayed using a button to use the default setting (recommended) and begin the installation. progress bar. 6 When the first part of the Setup is complete, 7 Setup prepares to install the User Utility Help files. click the Finish button. The next part of the installation (User Utility Help files) automatically begins. 8 Click the Next button to install the Help files. 9 Click the Finish button. The installation of the Sidekick User Utility is complete! . Page 8 of 14 S006970 Rev B Software Installation Step 2 ISIS/TWAIN Driver Install the BBH 1200, BBH 1400 and BBH 1400u direct ISIS and direct TWAIN drivers on your computer. Follow the menu driven steps provided with the installer. This Step is required to drive the Sidekick scanner. 1 Click the ISIS/TWAIN Driver button. 2 Exit all Windows programs and click the Next button. 3 Read the License Agreement and click the Yes button to accept. The installation begins. 4 The status of the installation is displayed S006970 Rev B using progress bars. Page 9 of 14 Sidekick Installation Manual 5 When installation of the ISIS/TWAIN driver completes, the following will occur: 5.a: If an ISIS/TWAIN driver has never been loaded on the host PC in the past, a Setup Complete screen will display and ask whether or not you want to reboot the host PC. 5.b: If an ISIS/TWAIN driver has been loaded on the host PC in the past, a Setup Complete screen will display confirming the installation is complete. Click the Finish button. Click the YES button (leave the Sidekick Installation CD in the CDROM drive). Continue with the Step 3 Virtual Rescan of the Install Software process. Log back onto the host PC following the steps found under Software Installation in this manual, and continue with the Step 3 Virtual Rescan of the Install Software process. Page 10 of 14 S006970 Rev B Software Installation Step 3 VirtualReScan Install the Kofax VirtualReScan (VRS) software on the host PC. VRS should be installed by default on your computer, as it provides enhanced image quality and application connectivity to your standard Scanning Application. Î NOTE: ________________________________________________ The installation of VRS (beginning with version VRS 4.2) is considered a “silent” install. This means no installation screens will be visible during the installation process. Proceed through the procedure documented in Step 3 VirtualReScan to determine when the installation of VRS begins and completes. 1Click the VirtualReScan button. The Pick Scanner screen will display. 2 From the Pick Scanner screen, click the button corresponding with the model of Sidekick scanner you are installing VRS 4.2 for. S006970 Rev B Page 11 of 14 Sidekick Installation Manual 3 As the installation begins, the message: “VRS is Installing… Please wait! This message will disappear when VRS has finished” …will display on the Pick Scanner screen. This indicates the installation of VRS is occurring; no other screens will display during the installation process (also note that a yellow highlight or outline around the button of the scanner model chosen appears – e.g. Sidekick 1400). 4 When the message: “VRS is Installing… Please wait! This message will disappear when VRS has finished” …disappears or is no longer displayed, the installation of VRS is complete (Note: The yellow highlight or outline around the button of the model of Sidekick selected, e.g. Sidekick 1400, also is no longer visible). Click the Main Menu button to begin step 4 of the Software Installation process. Page 12 of 14 S006970 Rev B Software Installation Step 4 Application Install Scan Demo or Quick Scan Pro from the Sidekick Installation CD on the host PC. If using a scanning application other than Scan Demo or Quick Scan Pro, Step 4 acts as a reminder to install the software. 1 To install Scan Demo or Quick Scan Pro, click the Application button. The Application screen will display. 2 Click the corresponding button for Scan Demo or Quick Scan Pro and follow the installation menus provided. When the installation(s) is complete, remove the Sidekick Installation CD from the host PC and reboot. Store the Sidekick Installation CD in a safe location. • If installing your own scanning application, remove the Sidekick Software Installation CD ! Reboot the host PC • Insert the Scanning Application CD and follow the application’s instructions for installation Other Scanning Applications With VRS Connectivity VRS is compatible with most Scanning Applications. When starting your application, you may be requested to select a Scanner or a Scanner Source. Depending on your application connectivity (check with your Application Reseller), select one of the following: • Image Controls Application (VRS) - Select Scanner Source: Böwe Bell & Howell 1200 with SVRS, Böwe Bell & Howell 1400 with SVRS, or Bell & Howell 1400u with SVRS. • ISIS Application - Scanner Selection: Kofax VRS Scanner. This is the certified ISIS driver for this configuration. Do NOT select: Böwe Bell and Howell 1200, Böwe Bell and Howell 1400, or Bell + Howell 1400u • TWAIN Application - Scanner Selection: Kofax Software VRS - TWAIN S006970 Rev B Page 13 of 14 Sidekick Installation Manual With Direct ISIS/TWAIN Connectivity Occasionally, an ISIS or TWAIN based application may not yield a satisfactory result in performance or functionality with the VRS-based ISIS or TWAIN driver. Check with your Application Developer or Reseller to determine if your Scanning Application is compatible with VRS or requires the use of a Direct ISIS or TWAIN driver. For Direct ISIS or TWAIN connectivity, select the following drivers: • TWAIN Application Scanner Selection: Böwe Bell and Howell 1200, Böwe Bell and Howell 1400, or Böwe Bell + Howell 1400u. This is the certified TWAIN driver for direct connectivity. • ISIS Application Scanner Selection: Böwe Bell and Howell 1200, Böwe Bell and Howell 1400, or Böwe Bell + Howell 1400u. This is the certified ISIS driver for direct connectivity. Page 14 of 14 S006970 Rev B