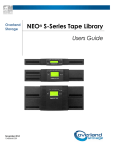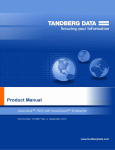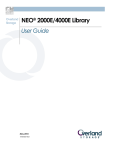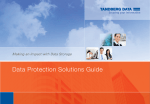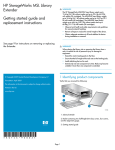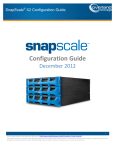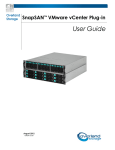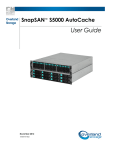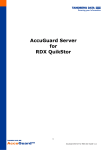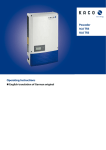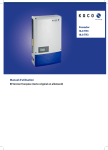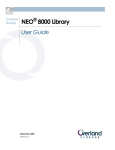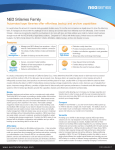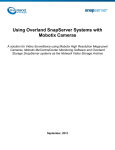Download NEO XL-Series Tape Library User Guide
Transcript
Overland Storage NEO® XL-Series Tape Library User Guide November 2014 10400644-001 NEO XL-Series User Guide ©2014 Overland Storage, Inc. All rights reserved. Overland®, Overland Storage®, ARCvault®, DynamicRAID®, GuardianOS®, NEO®, NEO Series®, PowerLoader®, Protection OS®, RAINcloud®, REO®, REO 4000®, REO Series®, Snap Appliance®, Snap Care® (EU only), SnapSAN®, SnapScale®, SnapScale X2®, SnapServer®, StorAssure®, Ultamus®, VR2®, and XchangeNOW® are registered trademarks of Overland Storage, Inc. Tandberg Data®, AccuGuard®, AccuVault®, DPS1000 Series®, DPS1100®, DPS1200®, DPS2000®, Magnum®, QuikStation®, QuikStor®, RDX®, RDXPRO®, StorageLibrary®, StorageLoader®, Tandberg SecureService®, Tandberg StorageLibrary®, and VXA® are registered trademarks of Tandberg Data, Inc. RapidRebuild™, SnapExpansion XSR™, SnapScale X4™, SnapServer DX Series™, SnapServer XSD Series™, SnapServer XSD 40™, SnapServer XSR Series™, SnapServer XSR 40™, SnapServer XSR 120™, and SnapServer Manager™ are trademarks of Overland Storage, Inc. BizNAS™ and QuadPak™ are trademarks of Tandberg Data, Inc. All other brand names or trademarks are the property of their respective owners. The names of companies and individuals used in examples are fictitious and intended to illustrate the use of the software. Any resemblance to actual companies or individuals, whether past or present, is coincidental. PROPRIETARY NOTICE All information contained in or disclosed by this document is considered proprietary by Overland Storage. By accepting this material the recipient agrees that this material and the information contained therein are held in confidence and in trust and will not be used, reproduced in whole or in part, nor its contents revealed to others, except to meet the purpose for which it was delivered. It is understood that no right is conveyed to reproduce or have reproduced any item herein disclosed without express permission from Overland Storage. Overland Storage provides this manual as is, without warranty of any kind, either expressed or implied, including, but not limited to, the implied warranties of merchantability and fitness for a particular purpose. Overland Storage may make improvements or changes in the product(s) or programs described in this manual at any time. These changes will be incorporated in new editions of this publication. Overland Storage assumes no responsibility for the accuracy, completeness, sufficiency, or usefulness of this manual, nor for any problem that might arise from the use of the information in this manual. 10400644-001 © 2014 Overland Storage, Inc. Page 2 NEO XL-Series User Guide Contents 1 Introduction ....................................................................................................................................6 1.1 Document Purpose..................................................................................................................................... 6 2 General Warnings ..........................................................................................................................6 2.1 Document Conventions: ............................................................................................................................. 6 2.2 General Product Warnings ......................................................................................................................... 6 3 Product Overview...........................................................................................................................8 3.1 Supported Library Configurations .............................................................................................................. 8 3.2 Supported Module Configurations............................................................................................................ 10 3.3 Supported Tape Drives ............................................................................................................................ 10 3.4 Front Panel ............................................................................................................................................... 11 3.5 Rear Panel ............................................................................................................................................... 12 3.6 Tape Drive Back Panels ........................................................................................................................... 12 3.6.1 IBM LTO-5/6 HH SAS ................................................................................................................. 12 3.6.2 IBM LTO-5/6 HH FC ................................................................................................................... 13 3.7 Power Supply Rear Panel LEDs .............................................................................................................. 13 3.8 Element Numbering ................................................................................................................................. 14 4 Installing the Library ....................................................................................................................15 4.1 Planning Installation ................................................................................................................................. 15 4.2 Location Requirements ............................................................................................................................ 15 4.3 SAS Configuration Requirements ............................................................................................................ 15 4.4 Fibre Channel Configuration Requirements ............................................................................................. 16 4.5 Planning Module and Rack Layout .......................................................................................................... 17 4.6 Internal IP Range Selection ..................................................................................................................... 17 4.7 Host Preparation ...................................................................................................................................... 18 4.8 Installation Precautions ............................................................................................................................ 19 4.9 Unpacking Base Library and Expansion Modules ................................................................................... 19 4.10 Identifying Library Components ............................................................................................................... 20 4.11 Preparing Top and Bottom Modules ........................................................................................................ 20 4.12 Installing Modules in a Rack .................................................................................................................... 22 4.13 Aligning and Connecting Modules............................................................................................................ 25 4.14 Installing Tape Drives ............................................................................................................................... 26 4.15 Connecting Fibre Channel Cables ........................................................................................................... 27 4.16 Connecting SAS Cables ........................................................................................................................... 27 4.17 Powering On the Library .......................................................................................................................... 28 10400644-001 © 2014 Overland Storage, Inc. Page 3 NEO XL-Series User Guide 4.18 Using the Configuration Wizard ............................................................................................................... 28 4.19 Verifying the Host Connection.................................................................................................................. 28 4.20 Labeling and Loading Tape Cartridges .................................................................................................... 29 4.20.1 Using the Mailslot........................................................................................................................ 29 4.20.2 Bulk Loading Magazines ............................................................................................................. 29 4.21 Verifying the Installation ........................................................................................................................... 30 4.22 Configuring Additional Features ............................................................................................................... 30 5 Tape Cartridges and Magazines ..................................................................................................30 5.1 Tape Cartridges........................................................................................................................................ 30 6 5.1.1 Using and Maintaining Tape Cartridges ..................................................................................... 31 5.1.2 Labeling Tape Cartridges ........................................................................................................... 32 5.1.3 Write Protecting Tape Cartridges ............................................................................................... 33 5.1.4 Read and Write Compatibility ..................................................................................................... 33 Operating the Library ...................................................................................................................35 6.1 Using the OCP ......................................................................................................................................... 35 6.2 Using the RMI........................................................................................................................................... 35 6.3 Logging into the Library ............................................................................................................................ 36 6.4 Using the Library Main Screen ................................................................................................................. 36 6.4.1 Top Banner Elements ................................................................................................................. 37 6.4.2 Left Pane Elements..................................................................................................................... 38 6.4.3 Center Pane Elements ................................................................................................................ 38 6.5 Configuring the Library ............................................................................................................................. 39 6.5.1 Using the Initial Configuration Wizard......................................................................................... 39 6.5.2 Saving, Restoring and Resetting the Library Configuration........................................................ 39 6.5.3 Configuring the Date and Time Format ...................................................................................... 40 6.5.4 Configuring Media Barcode Compatibility Checking .................................................................. 42 6.5.5 Configuring the Library Network Settings ................................................................................... 42 6.5.6 Configuring SNMP ...................................................................................................................... 43 6.5.7 Configuring Event Notification Parameters ................................................................................. 44 6.5.8 Configuring Tape Drives ............................................................................................................. 46 6.5.9 Enabling or Disabling Mailslots ................................................................................................... 47 6.5.10 Configuring Library Partitions ..................................................................................................... 48 6.5.11 Configuring Passwords for User Accounts ................................................................................. 50 6.5.12 Enabling SSL or SSH ................................................................................................................. 51 6.6 Maintaining the Library ............................................................................................................................. 51 6.6.1 10400644-001 System Test ................................................................................................................................ 51 © 2014 Overland Storage, Inc. Page 4 NEO XL-Series User Guide 6.6.2 Slot to Slot Test........................................................................................................................... 52 6.6.3 Element to Element Test ............................................................................................................ 52 6.6.4 Robotic Test ................................................................................................................................ 53 6.6.5 OCP Test and Calibration ........................................................................................................... 54 6.6.6 Viewing Log Files ........................................................................................................................ 54 6.6.7 Managing System Firmware ....................................................................................................... 55 6.6.8 Managing Drive Firmware ........................................................................................................... 56 6.6.9 Downloading Support Tickets ..................................................................................................... 56 6.6.10 Downloading Log and Trace Files .............................................................................................. 58 6.6.11 Rebooting the Library ................................................................................................................. 58 6.6.12 Controlling the UID LED ............................................................................................................. 58 6.6.13 Moving the Robotic to the Base Library Module ......................................................................... 58 6.7 Operating the Library ............................................................................................................................... 59 6.7.1 Moving Media.............................................................................................................................. 59 6.7.2 Opening the Mailslot ................................................................................................................... 60 6.7.3 Opening a Magazine ................................................................................................................... 60 6.7.4 Cleaning a Tape Drive ................................................................................................................ 61 6.7.5 Rescanning the Cartridge Inventory ........................................................................................... 62 6.7.6 Forcing a Drive to Eject a Cartridge............................................................................................ 62 6.8 Viewing Status Information ...................................................................................................................... 63 6.8.1 Viewing Library and Module Status ............................................................................................ 63 6.8.2 Using Inventory Lists .................................................................................................................. 65 6.8.3 Viewing Drive Status ................................................................................................................... 67 6.8.4 Viewing Network Status .............................................................................................................. 69 7 Acronyms and Abbreviations......................................................................................................71 8 Technical specifications ..............................................................................................................72 9 Regulatory Information ................................................................................................................76 9.1 Recycling and disposal ............................................................................................................................ 77 9.2 CE mark ................................................................................................................................................... 77 9.3 CCL mark ................................................................................................................................................. 78 9.4 FCC (United States) ................................................................................................................................. 78 9.5 Canadian verification ................................................................................................................................ 78 10400644-001 © 2014 Overland Storage, Inc. Page 5 NEO XL-Series User Guide 1 Introduction 1.1 Document Purpose This document provides information to install, operate, and upgrade the NEO XL-Series Scalable Tape Library. The instructions are intended for the trained System Administrators and trained Users who need physical and functional knowledge of the XL-Series library. The main components are: Base library Expansion module 2 General Warnings 2.1 Document Conventions: ! WARNING Indicates that failure to follow directions could result in bodily harm or death. CAUTION Indicates that failure to follow directions could result in damage to equipment or data. IMPORTANT Provides additional information. NOTE TIP 2.2 Provides clarifying information or specific instructions. Provides helpful hints and shortcuts. General Product Warnings DANGER High voltage Risk of electric shock Do not remove covers (top, bottom or rear). No user-serviceable parts are inside. Refer servicing to qualified service personnel. 10400644-001 © 2014 Overland Storage, Inc. Page 6 NEO XL-Series User Guide WARNING Product Weight Risk of personal injury Before lifting a library: Observe local health and safety requirements and guidelines for manual material handling. Remove all tapes to reduce the weight. Remove all tape drives to reduce the weight. Obtain adequate assistance to lift and stabilize the library during installation or removal. Risk of damage to devices When placing a library into or removing the library from a rack: Extend the rack’s leveling jacks to the floor. Ensure that the full weight of the rack rests on the leveling jacks. Install stabilizing feet on the rack. Extend only one rack component at a time. CAUTION Static Sensitive Risk of damage to devices A discharge of static electricity damages static-sensitive devices or micro circuitry. Proper packaging and grounding techniques are necessary precautions to prevent damage. NOTE 10400644-001 Ventilation – Place the product in a location that does not interfere with proper ventilation. Heat – Place the product in a location away from heat sources. Power sources – Connect the product to a power source only of the type directed in the operating instructions or as marked on the product. Power cord protection – Place the AC line cord so that it is not possible to be walked on or pinched by items placed upon or against it. Object and liquid entry – Insure that objects do not fall onto and that liquids are not spilled into the product’s enclosure. © 2014 Overland Storage, Inc. Page 7 NEO XL-Series User Guide 3 Product Overview WARNING Only trained personnel should operate this equipment. Read all documentation and procedures before installation or operation. This product is intended for installation and operation in a computer rack with the front and rear doors closed and secured. Only personnel with technical and product safety training should be provided access to the library. Such personnel are referred to as users throughout this document. Do not insert any tools or any part of your body into openings of an operating system. All NEO XL-Series installations begin with the 6U high Base Library, with capacity for 60 or 80 tape cartridges and up to 6 half-height LTO tape drives. The NEO XL-Series is expandable, allowing a user to grow their tape storage capacity as their data requirements increase. As data storage needs grow, the NEO XL-Series can also grow by adding a 6U high Expansion Module. Each expansion module supports an additional 80 tape cartridges and an additional 6 half-height LTO tape drives. Up to 6 Expansion Modules can be added to a Base Library, bring the total library capacity to 560 tape cartridges and 42 half-height LTO tape drives. 3.1 Supported Library Configurations All NEO XL-Series libraries start with a Base Library Module. Up to 6 expansion modules can be added as needed to support customer requirements. The architecture has been designed to support a maximum of 3 expansion modules above and 3 expansion modules below the base module. Table 1 shows the supported configurations for libraries ranging from one to seven total modules. The Base Library is depicted by the following image with the Operator Control Panel shown in yellow: Each Expansion Module is represented by the following image with a large clear viewing window in the center. Table 1: Supported Library Configurations Module Quantity Supported Library Configurations 1 Module Library Base Library 2 Module Library Base Library 1 Expansion Module 10400644-001 © 2014 Overland Storage, Inc. Page 8 NEO XL-Series User Guide Module Quantity Supported Library Configurations 3 Module Library Base Library 2 Expansion Modules 4 Module Library Base Library 3 Expansion Modules 5 Module Library Base Library 4 Expansion Modules 6 Module Library Base Library 5 Expansion Modules 10400644-001 © 2014 Overland Storage, Inc. Page 9 NEO XL-Series User Guide Module Quantity Supported Library Configurations 7 Module Library Base Library 6 Expansion Modules 3.2 Supported Module Configurations Table 2 describes the supported configurations for each module type – Base Library and Expansion Module. Table 2: Supported Module Configurations Module Type Power Supplies Base Library 1 (standard) or 2 (redundant) Expansion Module 3.3 Drive Power Boards Half-Height Tape Drives 1 Up to 3 2 Up to 6 0 0 1 Up to 3 2 Up to 6 2 (redundant) Supported Tape Drives The NEO XL-Series was developed to integrate industry-standard LTO Ultrium tape drives from IBM. Mixed drive generations and mixed interfaces are supported within a single library and within a single module. Listed below are the tape drives that have been implemented and qualified for use in A NEO XL-Series. Table 3: Supported Tape Drives IBM LTO Drives LTO-5 Half-Height FC LTO-5 Half-Height SAS LTO-6 Half-Height FC LTO-6 Half-Height SAS 10400644-001 © 2014 Overland Storage, Inc. Page 10 NEO XL-Series User Guide 3.4 Front Panel 1 2 3 4 5 6 7 8 9 10 Magazine Access Door Power Button Operator Control Panel USB Port Mailslot/Magazine Access Door Error LED, Amber Attention LED, Amber Clean LED, Amber Ready LED, Green Unit Identification LED, Blue 10400644-001 (Base Library Only) (Base Library Only) (Base Library Only) (Base Library Only) (Base Library Only) (Base Library Only) (Base Library Only) (Base Library Only) © 2014 Overland Storage, Inc. Page 11 NEO XL-Series User Guide 3.5 Rear Panel 1 2 3 4 5 6 7 8 9 10 Power Supplies Chassis Fan Controller Health Status LED, Green Upper Expansion Module Connection Port USB Port Ethernet Ports Lower Expansion Module Connection Port Unit Identifier LED, Blue Half-Height Tape Drive Bays Module Alignment Mechanism 3.6 Tape Drive Back Panels 3.6.1 IBM LTO-5/6 HH SAS 10400644-001 (Base Library Only) (Base Library Only) © 2014 Overland Storage, Inc. Page 12 NEO XL-Series User Guide 1 2 3 3.6.2 IBM LTO-5/6 HH FC 1 2 3.7 Tape Drive Ethernet Port (not used) SAS Port A Tape Drive Power LED, Green FC Port A Tape Drive Power LED, Green Power Supply Rear Panel LEDs 1 2 3 White Amber Green 10400644-001 AC power connected, but Module Powered Off Power Supply Fault Condition, such as fan not running, too hot or producing power outside of specification Module Powered On © 2014 Overland Storage, Inc. Page 13 NEO XL-Series User Guide 3.8 Element Numbering The library will generally display logical element numbering of modules, storage slots and tape drives starting with number one from the bottom up. 1 2 3 Left Magazine Right Magazine, Mailslot Disabled Right Magazine, Mailslot Enabled 10400644-001 © 2014 Overland Storage, Inc. Page 14 NEO XL-Series User Guide 4 Installing the Library 4.1 Planning Installation Choose a location for the library. See “Location Requirements”. Plan the SAS or Fibre Channel configuration and obtain the necessary cables. See “SAS Configuration Requirements” or “Fibre Channel Configuration Requirements”. Plan the rack layout. See “Planning the Module and Rack Layout”. Internal IP Range Selection 4.2 Location Requirements NOTE The library was designed for rack installation and must be installed using the provided rack rails. Installation on a table top or other similar surface could result in library operation errors. Select a rack with access to the host server. Choose a location that meets the criteria in the table below. Table 4: Location Requirements Criteria Definition Rack Requirements Standard 19-inch rack with an appropriate # of U’s (Rack Units) of clearance for the planned module quantity Rack Space Requirements 6U for the Base Library and 6U for each Expansion Module Room Temperature 10-35º C (50-95º F) Power Source Air Quality Humidity 4.3 AC Power Voltage: 100-240 VAC Line Frequency: 50-60 Hz Library Located near AC Outlet(s) The AC power cord is the library’s main AC disconnect device and must be easily accessible at all times. Place the library in an area with minimal sources of particulate contamination Avoid areas near frequently used doors and walkways, stacks of supplies that collect dust, printers, and smoke-filled rooms Excessive dust and debris can damage tapes and tape drive 20-80 percent RH non-condensing SAS Configuration Requirements Serial Attached SCSI (SAS) is a computer bus technology mainly used to transfer data to and from storage devices, including disk drives and tape drives. SAS is designed to transfer data at up to 6 Gbps. SAS uses serial connections, with a direct connection between the host server and each of the storage devices. This eliminates the need to configure SCSI busses and assign SCSI IDs, as is required for parallel SCSI devices. The host server must have a SAS host bus adapter with an external connector. The HBA uses multiple LUNs to communicate with the library. Verify that your HBA supports multiple LUNs, as most RAID controllers do not. Most 10400644-001 © 2014 Overland Storage, Inc. Page 15 NEO XL-Series User Guide SAS HBA ports have four SAS channels. A tape drive uses one channel, so each HBA port can support up to four tape drives. You can use a cable with one connector on each end, but only one channel will be used. Supported speeds by drive generation are shown in the table below. Table 5: Supported SAS Speeds LTO Generation Supported Speeds LTO-5 1.5 Gbps, 3 Gbps, 6 Gbps LTO-6 1.5 Gbps, 3 Gbps, 6 Gbps CAUTION High quality SAS cables rated at the transfer rate the SAS drives are required. Always verify that the SAS cable you are using is rated for the data transfer speed of the interface of your components. SAS cables described as "equalized" may not support 6 Gb/s data rates and should not be used with LTO-5 or later generation tape drives unless these cables are verified for 6 Gb/s data rates. CAUTION The library has one or more mini-SAS connectors on each SAS tape drive. Mini-SAS connectors are keyed. Do not force a SAS cable’s miniSAS connector into the tape drive as it might be keyed differently. A SAS tape drive is identified by a unique identifier called a World Wide Name (WWN) or World Wide Identifier (WWID). The library assigns the WWID to the drive bay. When a tape drive is replaced, the WWID is re-assigned to the new tape drive. The operating system tracks the WWID for the tape drive on each HBA channel. Each of the drive connectors on the fan-out cable is associated with an HBA channel. Once a tape drive has been plugged in, it should remain on the same channel to retain the association between the HBA channel and WWID. 4.4 Fibre Channel Configuration Requirements The Fibre channel tape drive can be connected directly to the server with a host bus adapter (HBA) or through a storage area network (SAN). The installation requires one Fibre Channel cable for each tape drive. The tape drives all utilize an LC-style connector. Some drives will have two FC ports, but only one cable connection is needed per drive. The cable can be connected to either drive FC port. Supported speeds by drive generation are listed in the table below. Table 6: Supported Fibre Channel Speeds 10400644-001 LTO Generation Supported Speeds LTO-5 2 Gbps, 4 Gbps, 8 Gbps LTO-6 2 Gbps, 4 Gbps, 8 Gbps © 2014 Overland Storage, Inc. Page 16 NEO XL-Series User Guide NOTE Use an appropriate HBA for your tape drive due to performance requirements. A lower Gbps HBA might result in performance degradation when moving highly compressible data to a higher Gb tape drive. In a SAN installation, all switches between the host and the library must be of the appropriate type. A lower Gb switch in the path may result in performance degradation. Configure zoning so only the backup servers may access the library. 4.5 Planning Module and Rack Layout If possible, install the Base Library in the middle of the rack to provide space for the permitted 3 Expansion Modules above and 3 Expansion Modules below. See 5.1 Supported Library Configurations for additional details. 4.6 Internal IP Range Selection For internal communication between modules the tape library uses an Ethernet connection with an internal IP address range. To prevent any conflict between the internal IP address range and the external IP addresses it is required to select the internal IP range before the tape library gets connected to the external Ethernet port. Therefore a file which contains the internal IP range is stored onto the base library backplane: /opt/storage/mfg/stack/network.range and LCM /opt/storage/configuration/network.range The Values must be in the following format: RANGE=192.0.2 Please note: the last section of the IP address is not set because it will be set internally. The file will be created through the OCP IP Range selection page when the Stack starts for the very first time or if the unit was reset to Manufacturing Defaults / Reset via OCP/RMI. 10400644-001 © 2014 Overland Storage, Inc. Page 17 NEO XL-Series User Guide 4.7 Host Preparation CAUTION Static Sensitive Risk of damage to devices A discharge of static electricity damages static-sensitive devices or micro circuitry. Proper packaging and grounding techniques are necessary precautions to prevent damage. Follow these general guidelines: Check with a system administrator before powering off the host computer. For a SAS library, confirm availability or install a SAS HBA that supports multiple LUNs. For a direct-attach Fibre Channel library, confirm availability of install an FC HBA. For connection of a Fibre Channel library through a compatible switch, verify that sufficient ports are available. 10400644-001 © 2014 Overland Storage, Inc. Page 18 NEO XL-Series User Guide 4.8 Installation Precautions WARNING Product Weight Each NEO XL-Series module weighs more than 40 kg (88 lbs.) without drives or tapes and more than 70 kg (144 lbs.) with 6 tape drives and 80 tapes. Risk of personal injury Before moving or lifting a library: Observe local health and safety requirements and guidelines for manual material handling. Remove all tapes to reduce the weight and to prevent cartridges from falling into the robotics path and damaging the library. Remove all tape drives to reduce the weight. Obtain adequate assistance to lift and stabilize the library during installation or removal. Risk of damage to devices When placing a library into or removing the library from a rack: Extend the rack’s leveling jacks to the floor. Ensure that the full weight of the rack rests on the leveling jacks. Install stabilizing feet on the rack. Extend only one rack component at a time. CAUTION 4.9 Do not expose the library to moisture. Do not place a module on either the ends or sides as this may cause damage. Unpacking Base Library and Expansion Modules Before unpacking any modules, clear a work surface near the targeted rack for installation. CAUTION If the temperature in the room where the library will operate varies by 15° C (30° F) from where the module was stored, allow it to acclimate for at least 12 hours prior to unpacking. Unpacking a Base Library or Expansion Module: 1. Before opening and removing a module from the box, inspect the container for shipping damage. 2. If you notice any damage, report it to the shipping company immediately. 3. Cut and remove the bands on the outside of the container. 4. Lift up the outer cardboard box – it is not secured to the pallet. 5. Remove the inner cardboard sleeve surrounding the module. 6. Remove the rack rails. 7. Remove the accessory kit box. 10400644-001 © 2014 Overland Storage, Inc. Page 19 NEO XL-Series User Guide 8. Remove the foam pieces from the top of the module. 9. With assistance, lift the module out of the bottom foam nest, remove the wrapping from the module and then place the module on the work surface. CAUTION Do not place a module on either the ends or sides as this may cause damage. 10. Save the packaging materials for future use. 4.10 Identifying Library Components If you have unpacked a Base Library, confirm that you have received the following components: 1. Base Library 2. Two Rack Rails 3. Accessory Kit a. Two packets of rack mount hardware b. Two North American Power Cords c. Two European Power Cords If you have unpacked an Expansion Module, confirm that you have received the following components: 1. Expansion Module 2. Two Rack Rails 3. Accessory Kit a. Two packets of rack mount hardware b. Two North American Power Cords c. Two European Power Cords d. Expansion Interconnect Cable For SAS libraries, you must provide SAS cabling with the correct configuration for your HBA. For Fibre Channel libraries, you must provide one Fibre Channel cable for each tape drive. 4.11 Preparing Top and Bottom Modules Skip this step if you are installation a library without expansion modules. The base module has removable top and bottom covers. You will need to transfer one or both covers from the base module to expansion modules. The covers are identical and the procedure to change them is the same for both top and bottom covers. If you are installing expansion modules below the base library, move the bottom cover from the base library to the expansion module that will be installed at the bottom of the library. If you are installing expansion modules above the base library, move the top cover from the base library to the expansion module that will be installed at the top of the library. To move a library cover plate from the base module to an extension module: 1. Remove the library cover plate from the base module. a. Place the base module on a work table. If you are removing the bottom cover, gently turn the base module over so you can access the bottom of the module. 10400644-001 © 2014 Overland Storage, Inc. Page 20 NEO XL-Series User Guide b. Insert a small flathead screwdriver or Torx screwdriver into the hole to retract the spring lock, slide the cover until it reaches the tool, remove the tool and continue sliding the cover to the front of the module until all the tabs are released. c. Remove the cover from the module. d. If the base module is upside down, gently return it to its normal position. 2. Install the cover on the expansion module. a. Place the expansion module on the work table. If the module will be the bottom module in the library, gently turn the module over so you can access the bottom of the module. b. Align all tabs on the cover with the slots on the module, gently push it down, and then slide the cover towards the back of the module until the spring lock engages. 10400644-001 © 2014 Overland Storage, Inc. Page 21 NEO XL-Series User Guide c. 4.12 If the expansion module is upside down, gently return it to its normal position. Installing Modules in a Rack NEO XL-Series modules are easy to install racks compliant to EIA 310A Standard, at least 1 meter deep. You need a #2 Phillips screwdriver for this process. To locate the rail locations when installing multiple modules: 1. Locate the bottom of the lowest full U where the lowest module will be installed. 2. Continue noting the locations for any additional modules 6U higher. To install the rails into the rack, starting from the lowest rack location: 1. From the front of the rack, insert the rack rails into the back and then front vertical supports. a. Position a rail according to the left-right front-rear orientation information stamped on the rail. b. Rotate the front of the rail up while inserting the rear rail hanger into the rear vertical support, and then lower the front of the rail until it is nearly level. c. Extend the front of the rail until the hangers come through the holes in the vertical support and the retention spring snaps into place. d. Repeat sub steps a, b, and c with the other rail. 10400644-001 © 2014 Overland Storage, Inc. Page 22 NEO XL-Series User Guide 2. On the front of both rails in a square-hole rock, install a clip nut above the mounting bracket as shown, and for increased stability, install the retention inserts from the packet labeled Retention Inserts. The library has a three-part rail system: Outer rail is installed in the rack. Middle rail connects to the inner and outer rails so the module can be slid out of the rack. Inner rail is attached to the module. To install the modules in the rack, starting with the bottom module: 1. Extend the middle rails until they lock into place. Move the sliding assembly to the front of the middle rails. 10400644-001 © 2014 Overland Storage, Inc. Page 23 NEO XL-Series User Guide 2. Slide the inner rails into the middle rails. Slide the module into the rack 3. If you are installing multiple modules, verify that this module has been installed directly above or below its adjacent module and is contained within the correct 6U volume. The gap between modules must be less than 4 mm. 4. Use your fingers to tighten the captive thumbscrew on each side of the module. 10400644-001 © 2014 Overland Storage, Inc. Page 24 NEO XL-Series User Guide 5. Repeat steps 2 through 4 to install the rest of the modules into the rack. 4.13 Aligning and Connecting Modules Skip this step if the library does not have expansion modules. Aligning the modules ensures that the robot can move freely between the modules. The library will not operate unless the alignment mechanism is in the locked position. 1. From the front of the library, loosen the thumbscrews on each of the modules two full turns. 2. From the back of the library, starting with the bottom pair of modules, align each module with the module below. Repeat for each pair of modules. a. Loosen the thumbscrew on the module alignment mechanism. b. Lower the alignment mechanism. If you encounter resistance, adjust the position of the upper module so the pin in the alignment mechanism moves into the hole in the lower module. When the alignment mechanism is in the locked position, tighten the thumbscrew. 10400644-001 © 2014 Overland Storage, Inc. Page 25 NEO XL-Series User Guide 3. Verify that the lowest module in the library has its alignment mechanism secured in the unlocked position with the thumbscrew. 4. From the front of the library, use your fingers to tighten the thumbscrews on each of the modules to secure the modules to the rack. 5. From the back of the library connect the lower module of each pair to its adjacent module using the expansion interconnect cable as shown. 4.14 Installing Tape Drives 1. Locate an appropriate vacant drive bay on the back of the library. 10400644-001 © 2014 Overland Storage, Inc. Page 26 NEO XL-Series User Guide 2. To assist in aligning the drive, only remove the drive bay covers for one drive at a time. Remove the face plate covering the drive bay by removing the screws holding it in place. Remove one drive bay cover to install a halfheight tape drive. 3. Holding the tape drive by the handle and supporting it from the bottom, slide the tape drive along the alignment rails into the drive bay until it is flush with the back of the library. 4. Tighten the blue captive screws with your fingers to secure the tape drive to the chassis. If the thumbscrews cannot be tightened, verify that the tape drive is aligned properly. CAUTION 4.15 All drive bays without tape drives installed must have drive bay covers installed. Connecting Fibre Channel Cables 1. Remove the FC port caps if necessary. Attach one end of the FC cable to port A on the tape drive. 2. Attach the other end of the FC cable to a switch or HBA. 4.16 Connecting SAS Cables 1. Attach the HBA end of the SAS cable into the connector on the HBA. If you are using a SAS fanout cable, the end of the cable with only one connector should be plugged into the HBA. 2. Connect the drive end of the cable. If you are using a cable with a single connector on each end, attach the other end into the connector on the tape drive. If you are using a SAS fanout cable, attach one mini-SAS connector into the connector on each tape drive. The unused ends of the SAS fanout cable are single channel and not suitable for use with disk arrays. Use the other ends to connect tape drives, or coil and secure them to the rack to minimize stress on the connectors. NOTE 10400644-001 SAS signal rates require clean connections between the HBA and tape drive. Do not use adapters or converters between the HBA and the tape drive. For reliable operation, use a maximum SAS cable length of six meters. © 2014 Overland Storage, Inc. Page 27 NEO XL-Series User Guide 4.17 Powering On the Library 1. Plug the power cables into the power connectors on each module and into power outlets. NOTE Both the NEOxl 60 with the redundant option and the NEOxl 80 libraries have dual redundant power supplies. To increase redundancy, plug each power cord into a different AC power circuit. 2. To use the RMI, connect an Ethernet cable from the bottom Ethernet ports on the library module controller to your network. 3. Power on the library by pressing the power button on the base module just below the OCP; the green light will illuminate. When the library is powered on, it inventories the tape cartridges in the magazines, checks the firmware version on all modules, configures the tape drives, confirms the presence of the existing modules, and searches for any new modules. 1 2 4.18 Power Connectors Ethernet Ports (Base Library Only) Using the Configuration Wizard Start the Initial Configuration Wizard from the OCP. The wizard will guide you through configuring the time zone, date and time, and network settings, setting the administrator password, and then start an initial system test. You can skip items and stop the wizard at any time. Once you have configured the network settings and set the administrator password, you can initiate the wizard from the RMI to complete the remaining configurations. 4.19 Verifying the Host Connection To verify the connections between the host computer and the library: 1. Install the application software and/or drivers that are compatible with the library. Backup software packages might require additional software or licensing to communicate with the robotics. 10400644-001 © 2014 Overland Storage, Inc. Page 28 NEO XL-Series User Guide 2. Verify the connection between the library and the host using the host server’s operating system utilities. 4.20 Labeling and Loading Tape Cartridges The library will power on without cartridges, but needs cartridges before performing data read and write operations, or any tests or operations that transfer cartridges. Barcode labels are recommended in production environments to improve inventory time in the library and ease cartridge handling processes outside the library. 4.20.1 Using the Mailslot If the mailslot is enabled, you can use it to load cartridges into the library. On the Home screen, tap Open Mailslot, open the magazine access door, and then pull the mailslot out. 4.20.2 Bulk Loading Magazines 1. Extend one of the magazines from the library. a. From the OCP or RMI, select the module and then select Open Magazine. b. Open the magazine access door. 2. Load the tape cartridges into the magazine starting with the back of the magazine. Push the magazine in the library as each bin is filled. 3. Push the magazine handle slowly until the magazine release latch snaps into place. The magazine locks into place. 10400644-001 © 2014 Overland Storage, Inc. Page 29 NEO XL-Series User Guide 4. Repeat steps 1 through 3 for each of the other magazines. 4.21 Verifying the Installation Verify that the library has the current firmware revision. The library firmware revision is displayed in the top left corner of the OCP and RMI screen. If necessary, update the library firmware from the OCP or RMI Maintenance > Software Upgrades > System Firmware screen. After configuring the library, you can save the configuration settings to a USB flash drive from the OCP or to a file on your computer from the RMI Configuration > Save/Restore screen. Having a backup of the library configuration is helpful when recovering from a configuration error or if the library needs service. 4.22 Configuring Additional Features The library has many features to customize it for your organization. Enabling the mailslot. See “Enabling or Disabling Mailslots”. Naming the library via the partitioning wizard. See “Configuring Library Partitions”. Partitioning the library. See “Configuring Library Partitions”. Enabling and configuring SNMP network management. See “Configuring SNMP”. Setting up email event notification. See “Configuring Event Notification Parameters” 5 Tape Cartridges and Magazines This chapter explains which media to use with your library, and how to label and write-protect your tape cartridges. Careful labeling and handling of the tape cartridges will prolong the life of the tape cartridges and the library. 5.1 Tape Cartridges Use the Ultrium data and cleaning tape cartridges designed for your model of library. 10400644-001 © 2014 Overland Storage, Inc. Page 30 NEO XL-Series User Guide Table 7: LTO-5 Tape Drive Cartridge Type LTO-5 Ultrium 3 TB Data Cartridge LTO-5 Ultrium 3 TB WORM Data Cartridge Ultrium Universal Cleaning Cartridge Table 8: LTO-6 Tape Drive Cartridge Type LTO-6 Ultrium 6.25 TB Data Cartridge LTO-5 Ultrium 6.25 TB WORM Data Cartridge Ultrium Universal Cleaning Cartridge NOTE 5.1.1 LTO-3 and later tape drives support both rewriteable and WORM data cartridges. Write-Once, Read-Many (WORM) data cartridges provide an enhanced level of data security against accidental or malicious alteration of data on the tape cartridge. The WORM data cartridge can be appended to maximize the full capacity of the tape cartridge, but you will be unable to erase or overwrite data on the cartridge. Using and Maintaining Tape Cartridges CAUTION Do not degauss LTO data cartridges! These data cartridges are prerecorded with a magnetic servo signal. This signal is required to use the cartridge with the LTO tape drive. Keep magnetically charged objects away from the cartridge. To ensure the longest possible life for your data cartridges, follow these guidelines: Use only the data cartridges designated for your device. Clean the tape drive when the Clean drive LED is illuminated. CAUTION Use only Ultrium Universal cleaning cartridges. Do not drop a cartridge. Excessive shock can damage the internal contents of the cartridge or the cartridge case itself, making the cartridge unusable. Do not expose data cartridges to direct sunlight or sources of heat, including portable heaters and heating ducts. The operating temperature range for data cartridges is 10 to 35º C. The storage temperature range is -40 to +60º C in a dust-free environment in which relative humidity is always between 20 percent and 80 percent (noncondensing). If the data cartridge has been exposed to temperatures outside the specified ranges, stabilize the cartridge at room temperature for the same length of time it was exposed to extreme temperatures or 24 hours, whichever is less. 10400644-001 © 2014 Overland Storage, Inc. Page 31 NEO XL-Series User Guide Do not place data cartridges near sources of electromagnetic energy or strong magnetic fields such as computer monitors, electric motors, speakers, or X-ray equipment. Exposure to electromagnetic energy or magnetic fields can destroy data and the embedded servo code written on the media by the cartridge manufacturer, which can render the cartridge unusable. Place identification labels only in the designated area on the cartridge. 5.1.2 Labeling Tape Cartridges The device contains a bar code reader that reads the tape labels and stores the inventory data in memory. The device then provides the inventory information to the host application, OCP, and RMI. Having a bar code label on each tape cartridge enables the bar code reader to identify the cartridge quickly, thereby speeding up inventory time. Make it a practice to use bar code labels on your tape cartridges. ! IMPORTANT Note: the tape library does not support unlabelled media. Make sure every cartridge has a barcode label in place. A proper bar code label includes the media ID in the last two characters of the bar code. The library will not load an incompatible cartridge, based on the barcode media ID, into a tape drive. For example, the library will not load a cartridge labeled as LTO-3 into an LTO-6 tape drive. This saves the time needed to load the cartridge and have the tape drive reject it. Though not recommended, disabling bar code checking in the Configuration > Ignore Barcode Media ID screen will allow all media moves regardless of the bar code media ID. Your host software may need to keep track of the following information via the associated bar code: Date of format or initialization Tape's media pool Data residing on the tape Age of the backup Errors encountered while using the tape (to determine if the tape is faulty) ! IMPORTANT Misusing and misunderstanding bar code technology can result in backup and restore failures. Use only high quality labels. Self-printed labels are not recommended as they are often a source of barcode reading issues. LTO tape cartridges have a recessed area located on the face of the cartridge next to the write-protect switch. Use this area for attaching the adhesive-backed bar code label. Only apply labels as shown: 10400644-001 © 2014 Overland Storage, Inc. Page 32 NEO XL-Series User Guide ! 5.1.3 IMPORTANT The bar code label should only be applied as shown, with the alphanumeric portion facing the hub side of the tape cartridge. Never apply multiple labels onto a cartridge because extra labels can cause the cartridge to jam in a tape drive. Write Protecting Tape Cartridges All rewriteable data cartridges have a write-protect switch to prevent accidental erasure or overwriting of data. Before loading a cartridge into the device, make sure the write-protect switch on the front of the cartridge is in the desired position. Slide the switch to the left to allow the device to write data to the cartridge. Slide the switch to the right to write-protect the cartridge. An indicator, such as a red mark or small padlock, is visible showing that the cartridge is write-protected. 1 2 3 4 5 5.1.4 Insertion Arrow Barcode Label Write-Protect Switch Write-Protected Write-Enabled Read and Write Compatibility Table 9: Ultrium Read/Write Compatibility LTO-1 Drive LTO-2 Drive LTO-3 Drive Incompatible Incompatible Read/Write LTO-4 Media, Unencrypted Incompatible Incompatible Incompatible Read/Write LTO-4 Media, Encrypted Incompatible Incompatible Incompatible Read/Write Read/Write Read/Write with encryption with encryption with encryption key key key LTO-3 Media 10400644-001 LTO-4 Drive Read/Write (no encryption) © 2014 Overland Storage, Inc. LTO-5 Drive LTO-6 Drive Read Only Incompatible Read/Write Read Only Page 33 NEO XL-Series User Guide LTO-1 Drive LTO-2 Drive LTO-3 Drive LTO-4 Drive LTO-5 Drive LTO-6 Drive LTO-5 Media, Unencrypted Incompatible Incompatible Incompatible Incompatible Read/Write Read/Write LTO-5 Media, Encrypted Incompatible Incompatible Incompatible Incompatible Read/Write Read/Write with encryption with encryption key key LTO-6 Media, Unencrypted Incompatible Incompatible Incompatible Incompatible Incompatible Read/Write LTO-6 Media, Encrypted Incompatible Incompatible Incompatible Incompatible Incompatible Read/Write with encryption key 10400644-001 © 2014 Overland Storage, Inc. Page 34 NEO XL-Series User Guide 6 Operating the Library The library provides two main interfaces: Operator control panel (OCP) — With the OCP, you can monitor, configure, and control the library from the front panel. Remote management interface (RMI) — With the RMI, you can monitor, configure, and control the library from a web browser. The RMI hosts a dedicated, protected Internet site that displays a graphical representation of the library. The OCP and RMI are similar in design and functionality. Table 10: Status Icons The green Status OK icon indicates that the library is fully operational and that no user interaction is required The blue exclamation point Status Warning icon indicates that user attention is necessary, but that the device can still perform most operations. The red X Status Error icon indicates that user intervention is required and that the device is not capable of performing some operations. 6.1 Using the OCP The OCP has a power button, an LCD touch screen, and five LEDs. With the OCP you can monitor, configure, and operate most library functions from the library front panel. To navigate the OCP, tap on the LCD touch screen. Table 11: Front Panel LED Indicators Module ID Blue when activated. The unit identification (UID) LEDs are controlled by the user through the OCP and RMI Maintenance > UID LED Control screen. The UIDs on the OCP and back panel UID are activated and deactivated together. The UIDs are helpful for locating the library in a data center. Ready Green, steady when power is on, blinking with tape Ready drive or library robotic activity Clean Amber when a tape drive cleaning operation is recommended. Attention Amber if the library has detected a condition for which user attention is necessary, but that the library can still perform most operations. Error Amber if an unrecoverable tape drive or library error occurs. A corresponding error message is displayed on the LCD screen. User intervention is required; the library is not capable of performing some operations. 6.2 Using the RMI With the RMI, you can monitor, configure, and operate most library functions from a web browser. When possible, it is recommended that the RMI be used as the primary library interface because the web interface provides access to additional features, includes online help, and is easier to use. However, the RMI is not required to use the product, except to configure advanced features, such as SNMP, IPv6, encryption, and partitions. Before using the RMI, you must configure the library network settings and set the administrator password with the OCP. This can be done with the Initial Configuration Wizard. See “Using the Initial Configuration Wizard”. To start the RMI, open the latest version of a supported HTML browser and enter the IP address of the library in the browser’s address bar. Supported browsers include Internet Explorer, Firefox, Chrome and Safari. 10400644-001 © 2014 Overland Storage, Inc. Page 35 NEO XL-Series User Guide TIP 6.3 Check the online help in the RMI for additional information. The help pages are updated with firmware updates and often contain up-to-date technical details that might not be contained in this document. To access RMI help, click the ? icon on the right side of the RMI top banner. Logging into the Library To login to the library: 1. OCP: If the OCP screen saver is on, tap the screen. RMI: Open a supported web browser and enter the IP address of the library in the browser’s address bar. 2. Select the User. 3. If required, enter the Password. 4. Click Login. The user levels are: User – No password is required (leave the Password blank unless the user password has been set). The user account provides access to status information, but not configuration, maintenance or operation functions. Administrator – The administrator password is required to login as the administrator user. The same administrator password is used for the RMI and OCP. There is not a default administrator password; the administrator password must be set with the OCP before administrator functions can be used with the RMI. The administrator user has access to all functionality except for the log configuration and Service features. Service – Access to this user is by Service personnel only. The service password is set at the factory. The same service password is used for the RMI and OCP. Both the administrator and service passwords are required for a service person to enter the service area. TIP 6.4 By default, the administrator password is unset; all of the digits are null. You must set the administrator password from the OCP to protect the administrator functions on the OCP and access the administrator functions on the RMI. Using the Library Main Screen The library main screen is organized into the following regions: Top Banner – Contains the home button and displays the overall status and information about the library and user Left Pane – Displays the library identity and module status Center Pane – Provides access to operate and configure the library and to view additional status information Right Pane – (RMI only) Displays a log of recent events 10400644-001 © 2014 Overland Storage, Inc. Page 36 NEO XL-Series User Guide 6.4.1 Top Banner Elements – Home Icon – Returns to the library main screen Library Health – An icon indicating the overall health status of the library o – The green check mark Status OK icon indicates that all library components are fully operational and that no user intervention is required. o – The yellow triangle exclamation point Status Warning icon indicates that user attention is necessary, but that the library can still perform most operations. Click the icon to display the event ticket log. o – The red circle X Status Error icon indicates that user intervention is required and the library is not capable of performing some operations. Click the icon to display the event ticket log. Status – The status of the library robotic o Idle – The library robotic is ready to perform an action. o Moving – The library robotic is moving a cartridge. o Scanning – The library robotic is performing an inventory of cartridges. o Offline – The library robotic has been taken off line by the library. Library Time & Date – helpful when analyzing event logs and support tickets, and might be needed when contacting support. User – The user account for this session. Logout – Logs out of this session. ? – Accesses online help. 10400644-001 © 2014 Overland Storage, Inc. Page 37 NEO XL-Series User Guide 6.4.2 Left Pane Elements Library Status – Overall library confirmation and status o Serial # – The base library serial number o Hostname – The library hostname o Network Configuration – The IP version (IPv4 or IPv6) and IP address o Firmware – The library firmware version Module Status Overviews – A summary of each module’s configuration and health. Click or tap the module status area to select the module. o 6.4.3 Module Health Icon - The green check mark Status OK icon indicates that the module and each of its components are fully operational and that no user intervention is required. - The yellow triangle explanation point Status Warning icon indicates that user attention is necessary, but that the library can still perform most operations. - The red circle X Status Error icon indicates that user intervention is required and the module is not capable of performing some operations. o Module Number – Modules are numbered based on their location in the physical library. The bottom module is Module 1. The base library module is annotated with (Base). o Drive Status – The number of drives installed in the module and the health of each drive. Click or tap on the drive to display drive configuration and status information in the center pane. - A black square indicates that the drive is fully operational and that no user intervention is required. - A yellow square indicates that user attention is necessary, but that the drive can still perform most operations. - A red square indicates that user intervention is required or the drive is not capable of performing some operations. o Magazine Slot Usage – The number of cartridge slots available and the number in use. o Drive Operation Status – The \ current drive activity for each drive in the module. The drive operation status is only displayed for the selected module. - Write – The drive is performing a write operation. - Read – The drive is performing a read operation. - Idle – A cartridge is in the drive but the drive is not performing an operation. - Empty – The drive is empty. - Encryp – The drive is writing encrypted data. Center Pane Elements Open Mailslot – (Administrator user only) Click or tap to unlock the mailslot on the selected module. Mailslots must be enabled before the slots can be used as mailslots. See “Enabling or Disabling Mailslots”. Open Magazine – (Administrator user only) Click or tap to unlock a magazine in the selected module. Only one magazine in the library can be open at a time. See “Opening a Magazine”. Configuration – (Administrator user only) Click or tap to configure the library. See “Configuring the Library”. Maintenance – (Administrator user only) Click or tap to access maintenance functions. See “Maintaining the Library”. 10400644-001 © 2014 Overland Storage, Inc. Page 38 NEO XL-Series User Guide Operation – (Administrator user only) Click or tap to access operation functions. See “Operating the Library”. Status – Click or tap to access status information. See “Viewing Status Information”. Service Area – (Service user only) Click or tap to access to functionality restricted to Service engineers. 6.5 Configuring the Library 6.5.1 Using the Initial Configuration Wizard The wizard guides you through setting the administrator password, configuring the time zone, date and time, and library network settings, and then starting an initial system test. You can skip items and stop the wizard at any time. Once you have configured the network settings and set the administrator password from the OCP, you can initiate the wizard from the RMI or OCP to complete the remaining configurations. 6.5.2 Saving, Restoring and Resetting the Library Configuration From the Configuration > System > Save/Restore Configuration screen you can save the library configuration settings to a file, restore the settings, or reset the library configuration to the default settings. The saved configuration database will make it easier it recover the library configuration if you need to replace the base module or base module controller. Saving the library configuration to a file 1. Navigate to the Configuration > System > Save/Restore Configuration screen as shown above. 2. For saving the configuration file to a USB device on the library, insert a USB flash drive into one of the USB ports on the base module. 3. Select the destination location: RMI – (RMI only) Downloads the configuration file to the browser or system running the RMI USB Device Front - Downloads the configuration file to a USB flash drive inserted into the USB port on the front of the library USB Device Rear - Downloads the configuration file to a USB flash drive inserted into the USB port in the back of the library 4. Click Save 10400644-001 © 2014 Overland Storage, Inc. Page 39 NEO XL-Series User Guide Restoring the library configuration from a file 1. Restoring the configuration file from a USB device, copy the configuration file you want to restore onto the USB device and remove any other configuration files from the USB device. 2. Navigate to the Configuration > System > Save/Restore Configuration screen. 3. If you will be restoring the configuration file from a USB device on the library, insert the USB flash drive containing the configuration file into one of the USB ports on the base module. 4. Select the source location: RMI – (RMI only) Restores the configuration file from the computer running the RMI. Click Browse to navigate to and select the configuration file. USB Device Front – Restores the configuration file from a USB flash drive inserted into the USB port on the front of the library. USB Device Rear – Restores the configuration file from a USB flash drive inserted into the USB port in the back of the library. 5. CIick Browse. Resetting the default settings To reset the library configuration to the default settings, click Reset Default Settings. For the default settings, see "Defaults and Restore Defaults Settings". 6.5.3 Configuring the Date and Time Format To configure date and time format parameters and to use an SNTP server, from the Configuration area, navigate to the System > Date and Time Format screen. NOTE The library does not adjust its time for daylight saving time; the time must be adjusted manually. 6.5.3.1 Setting the time zone 1. CIick Time Zone. A list of continents, countries, and regions is displayed. When an item proceeded with '>', for example> US, is selected, a submenu is displayed in the next column. 10400644-001 © 2014 Overland Storage, Inc. Page 40 NEO XL-Series User Guide 2. Expand the time zone list, as necessary, until a location with the appropriate time zone is visible. 3. Select a location with the appropriate time zone. 4. Click Submit. 6.5.3.2 Setting the date and time format 1. Click Date/Time Format. 2. Select a time format. 3. Select a date format: For example, July 30, 2013 is displayed as: DD.MM.YYYY - 30.07.2013 MM/DD/YYYY - 07/30/2013 YYYY-MM-DD - 2013-07-30 4. Click Submit. 6.5.3.3 Enabling SNTP (Simple Network Time Protocol) Synchronization The library must have network access to an SNTP server. 10400644-001 © 2014 Overland Storage, Inc. Page 41 NEO XL-Series User Guide 1. Click SNTP. 2. Click SNTP Enabled. 3. Enter the SNTP server address. 4. Click Submit. 6.5.4 Configuring Media Barcode Compatibility Checking From the Configuration > System > Media Barcode Compatibility Check screen you can enable or disable the barcode media ID check. When Barcode Media ID Restriction is enabled, the library will only allow appropriate tape cartridges to be loaded into tape drives. The barcode media ID is the last two characters of the barcode. For example, an LTO-6 labeled cartridge will not be allowed to move into an LTO-4 tape drive. When disabled, the library will move any tape to any tape drive. If the cartridge is incompatible with the tape drive, the library will display a message. NOTE 6.5.5 It is strongly recommended that all cartridges have barcode labels with the correct media ID, and that the Barcode Media ID Restriction is enabled. Configuring the Library Network Settings From the Configuration > Network screen you can configure the library network settings. 10400644-001 © 2014 Overland Storage, Inc. Page 42 NEO XL-Series User Guide 1. Navigate to the Configuration > Network screen. 2. Configure or update the Host Name and Domain Name. The RMI URL is <Host Name>.<Domain Name>. 3. Select the internet protocol to use for the library. 4. Configure the settings for the selected internet protocol. To have the library obtain an internet address from a DHCP server, select the DHCP or Stateless method. 5. Click Submit. 6.5.6 Configuring SNMP Use the Configuration > Network Management screen to enable and configure SNMP (Simple Network Management Protocol), which allows applications to manage the device. The library supports both SNMP configuration and SNMP traps. 10400644-001 © 2014 Overland Storage, Inc. Page 43 NEO XL-Series User Guide SNMP Enabled – When checked, the library can be managed by computers listed in the SNMP Target IP Addresses field. Community Name – A string used to match the SNMP management station and library. It must be set to the same name on both the management station and the library. The default community name is public. SNMP Targets – List of configured SNMP targets. To add an SNMP target or edit information for an SNMP target: 1. Click Edit for the appropriate SNMP target. When adding an SNMP target, click Edit next to a target without an IP/Hostname. 2. Enter the target IP address or hostname 3. Enter the port. 4. Select the SNMP version. 5. Enter the SNMP community string for the target. 6. Click Submit. To delete an SNMP target: 1. Click Delete for the target to be deleted. 2. Click Submit. 6.5.7 Configuring Event Notification Parameters From the Configuration > Network Management > SMTP screen you can enable SMTP (Simple Mail Transfer Protocol) functionality and configure e-mail notification of library events. The library must have network access to an SMTP server. 10400644-001 © 2014 Overland Storage, Inc. Page 44 NEO XL-Series User Guide SMTP Enabled – Check to enable SMTP. When checked, the remaining configurations are active. Notification Level – The types of events for which the library should send e-mail o Inactive – No events are sent. o Critical – Only critical events are sent. o + Warnings – Only critical and warning events are sent. o + Configuration – Only critical, warning, and configuration events are sent. o + Information – All events are sent. SMTP Server – Hostname or IP address of the SMTP server Security – Security protocol for accessing the SMTP server o None o SSL o TLS SMTP Port – SMTP server port. The default port for the selected protocol will be selected. You can choose one of the default ports or configure a custom port. To Email Address – The address to receive the reported events (for example [email protected]). Only one email address can be configured. Mailer Name – Name of the sender of the e-mail Email Subject – Subject line for the e-mail message Emailer Address – Return address to use for the e-mail message Authentication Required – When checked, a username and password are required to access the SMTP server. 10400644-001 © 2014 Overland Storage, Inc. Page 45 NEO XL-Series User Guide Username – User account for logging into the SMTP server when authentication is required Password – Password associated with the Username when authentication is required 6.5.8 Configuring Tape Drives From the Configuration > Drives screen you can see and modify drive configuration. Drive number – Drives are numbered from the bottom of the library up beginning with one. The drive currently hosting the SCSI communication for the library is designated with (LUN). Serial Number – The serial number assigned to the tape drive by the library. This serial number is reported to host applications. The serial number cannot be modified. This is not the serial number assigned to the drive by the manufacturer; the serial number assigned by the manufacturer is shown in Manufacturer S/N. LTO generation o LTO 3: Ultrium 920, Ultrium 960 o LTO 4: Ultrium 1760, Ultrium 1840 o LTO 5: Ultrium 3000, Ultrium 3280 o LTO 6: Ultrium 6250 10400644-001 © 2014 Overland Storage, Inc. Page 46 NEO XL-Series User Guide Drive form factor o HH – half height o FH – full height Drive interface o FC – Fibre Channel o SAS – Serial Attached SCSI (Modified) – When present indicates that a setting has been changed. To apply the changes, click Submit. To reset all changed fields to their previously saved values, click Undo. Pwr – Indicates whether the drive is currently powered on or off. Firmware – The version of firmware currently installed on the drive. Manufacturer S/N – The serial number assigned to the drive when it was manufactured. Use this serial number when working with your Service. Power On – Checked when the drive is powered on. NOTE Always power off a tape drive before removing it from the library or moving it to a new location within the library. Port configuration (FC only) – Drive port configuration. o Speed –The currently selected ◦ speed. The default is Automatic. o Port Type - Automatic - Loop – Enables selection of the Addressing Mode. - Fabric o Addressing Mode – When Port Type is set to Loop, Addressing Mode can be set to Soft, Hard, or Hard Autoselect. o ALPA – When Addressing Mode is set to Hard, you can choose an ALPA address from the drop down list. To modify the configuration of one or more tape drives: 1. Modify any of the configurable values. 2. Click Submit. NOTE 6.5.9 To configure the number of barcode characters to report to the host application and whether to report them from the left or right end of the label, use either the Basic Partition Wizard or Expert Partition Wizard. See “Using the Basic Partition Wizard” or “Using the Expert Partition Wizard”. Enabling or Disabling Mailslots The Configuration > Mailslot screen lists each of the mailslots and shows whether each is enabled or disabled. To change the state, click the button for the mailslot and then click Submit. Slots not enabled as mailslots are available as storage slots. 10400644-001 © 2014 Overland Storage, Inc. Page 47 NEO XL-Series User Guide 6.5.10 Configuring Library Partitions The library has a flexible partitioning scheme with a few key constraints: Each partition must have at least one tape drive. One drive in each partition will host the library LUN for the partition. The maximum number of partitions is 20. Magazine slots are allocated in five-slot groups. Mailslots must be enabled for a module before they can be allocated to a partition. A partition does not need to have a mailslot. If a partition does not have a mailslot, the magazine must be accessed to import or export cartridges. Opening a magazine takes the library off line. Although the mailslot magazine is shared between partitions, the mailslot elements are assigned individually to partitions. Wizards guide you through the partition configuration process. The wizards are only accessible from the RMI. Basic Partition Wizard – You specify the number of partitions and the wizard removes the current partition configuration and assigns the drives and storage slots as evenly as possible to the partitions. Any extra drives or slots are assigned to the first partition. Use the Basic Partition Wizard to configure partitions that will have similar resources or to configure the number of barcode characters to report to the host application and whether to report them from the left or right end of the label for a library with a single partition. Expert Partition Wizard – You add or remove partitions from the current partitions configuration and then edit each partition configuration to add or remove library resources. Use the Expert Partition Wizard to configure partitions that will have different resources or to adjust resource assignments for existing partitions or those created with the Basic Partition Wizard. CAUTION 6.5.10.1 The library will go off line while partitions are being configured. Ensure that all host operations are idle before running a partition wizard. Using the Basic Partition Wizard 1. Click Configuration > Basic Wizard to start the wizard. The Information screen displays the existing partitions, which will be deleted by the wizard. 2. Click Proceed and then click Next. 3. The Create Partition Scheme screen displays the number of slots, mailslots, tape drives, and maximum available partitions for the library. 10400644-001 © 2014 Overland Storage, Inc. Page 48 NEO XL-Series User Guide NOTE If you want to enable or disable the mailslots, Cancel out of the wizard and update the mailslot configuration before configuring partitioning. 4. Select the number of partitions. 5. Select the number of barcode characters reported to the host application. This option provides interchange compatibility with libraries with more limited barcode reading capabilities. The maximum length is 15 and the default is 8. This configuration will apply to all partitions. NOTE The industry standard length for LTO barcode labels is eight characters. Barcode labels longer than eight characters might scan incorrectly, particularly if they are not high quality labels. 6. Select whether to report the barcode characters from the left or right end of the barcode label to the host application when reporting fewer than the maximum number of characters. For example, when reporting only six characters of the barcode label 12345678, if alignment is left, the device will report 123456. If alignment is right, the device will report 345678. The default is left. Click Next. 7. The Finish Configuration screen displays the proposed allocation of library resources into partitions. To update the configuration, click Back. To have the wizard configure partition as shown, click Finish. After the wizard reconfigures the partition, the library will come on line automatically. To exit the wizard, click Cancel or Exit. TIP 6.5.10.2 You can use the Expert Partition Wizard to adjust the allocation of resources after creating the partitions with the Basic Partition Wizard. Using the Expert Partition Wizard Click Configuration > Expert Wizard to start the wizard. The Create Partition Scheme screen lists the current partitions, if any, and the free resources. Use the wizard to configure one partition at a time. NOTE If you want to enable or disable the mailslots, Cancel out of the wizard and update the mailslot configuration before configuring partitioning. 1. To add a partition, click Add and then click Next. NOTE The Add button will only be active if there are available resources. If there are no available resources, either edit a partition and release resources from it or remove a partition that contains extra resources. 2. Enter a name for the partition. 3. Select the number of barcode characters reported to the host application. This option provides interchange compatibility with libraries with more limited barcode reading capabilities. The maximum length is 15 and the default is 8. This configuration will apply to all partitions. NOTE The industry standard length for LTO barcode labels is eight characters. Barcode labels longer than eight characters might scan incorrectly, particularly if they are not high quality labels. 4. Select whether to report the barcode characters from the left or right end of the barcode label to the host application when reporting fewer than the maximum number of characters. For example, when reporting only six 10400644-001 © 2014 Overland Storage, Inc. Page 49 NEO XL-Series User Guide characters of the barcode label 12345678, if alignment is left, the device will report 123456. If alignment is right, the device will report 345678. The default is left. Click Next. 5. In the Assign Storage Slots screen, use the >> and << buttons to assign slots to the new partition and then click Next. 6. In the Assign Mail Slots screen, use the >> and << buttons to assign mailslots to the new partition and then click Next. Individual mailslot elements cannot be shared between partitions. Importing or exporting cartridges in a partition without an assigned mailslot will require magazine access, which will take the library off line. 7. In the Assign Drives screen, use the >> and << buttons to assign drives to the new partition and then click Next. 8. If the partition has multiple tape drives, select the drive that will host the SCSI communication for the partition and then click Next. The lowest numbered drive in the partition is the default. 9. Verify the partition configuration and then click Finish. After the wizard reconfigures the partition, the library will come on line automatically. To remove a partition: 1. Select the partition, click Remove, and then click Next. 2. Verify that you want to remove the partition and then click Finish. After the wizard removes the partition, the library will come on line automatically. 6.5.11 Configuring Passwords for User Accounts From the Configuration > User Accounts screen you can set the password for the user or administrator accounts. User – The user account allows access to library status information and does not allow access to configuration, maintenance, or operation features. A password is not required for the user account. Setting a user password restricts access to status information to only those who know the user password. Administrator – Setting an administrator password provides access to the administrator functions with the RMI or OCP, and restricts access to administrator functions to only those who know the administrator password. The library initially has a null administrator password, which until set allows unrestricted access to all administrative functions through the OCP but not the RMI. Once the administrator password has been set from the OCP, it can be changed from either the OCP or RMI. Select the user and then enter the new password twice. The password must contain 8-16 characters, which can include upper and lower case letters, numbers, and special characters. 10400644-001 © 2014 Overland Storage, Inc. Page 50 NEO XL-Series User Guide 6.5.12 Enabling SSL or SSH Enable or disable secure access to the RMI using Secure Socket Layer (SSL) or Secure Shell (SSH) from the Configuration > Web Management screen. When SSL is enabled, connections to the RMI must use HTTPS. The default is disabled. When SSH is enabled, the library will only accept SSH connections. The default is enabled. 6.6 Maintaining the Library From the Home screen click or tap on Maintenance to access the library maintenance features. 6.6.1 System Test The system test exercises overall library functionality by moving cartridges within the library. During each cycle the library will move a cartridge from a full slot to an empty slot and then return it to its original slot. You can select the number of cycles for the test. If the test is cancelled, the library will return the cartridge to its original slot. The library will not move cleaning cartridges during the test. The test operates over the whole library and does not take into account partition configuration. During the test the library is off line. To run the system test, navigate to the Maintenance > Library Tests > System Test screen, select the number of cycles and then click Start Test. 10400644-001 © 2014 Overland Storage, Inc. Page 51 NEO XL-Series User Guide 6.6.2 Slot to Slot Test The slot to slot test randomly exchanges cartridges between slots to verify that the library is operating correctly. At the end of the test the cartridges are NOT returned to their original slots. If a tape is moved to an incompatibly drive, the drive will reject the tape, as designed. CAUTION The test can move cartridges between partitions. For service and diagnostics, use the robotic test. To run the slot to slot test, navigate to the Maintenance > Library Tests > Slot to Slot Test screen, select the number of cycles and click Start Test. 6.6.3 Element to Element Test The element to element test moves a selected cartridge to a selected slot or tape drive, and then returns it to the original slot. You can select the number of times to move the selected cartridge to the destination location and back. The element to element test is intended to show that the library is operating correctly. To diagnose problems with the robotic assembly or verify that it has been correctly replaced, use the robotic test. 10400644-001 © 2014 Overland Storage, Inc. Page 52 NEO XL-Series User Guide To run the element test: 1. Navigate to the Maintenance > Library Tests > Element to Element Test screen. 2. Select a cartridge from the Source Elements list. To select from a subset of the cartridges: a. Click Filter On. b. Enter characters into the search box and then click Search. The Source Elements list is updated to only include cartridges with a barcode label including the search characters. 3. Select a location from the Destination Elements list. 4. Select the number of cycles. 5. Click Start Test. 6.6.4 Robotic Test The robotic test performs a full inventory and exercises all robotic assembly movements and sensors. 10400644-001 © 2014 Overland Storage, Inc. Page 53 NEO XL-Series User Guide To run the robotic test, navigate to the Maintenance > Library Tests > Robotic Test screen, then click Start Test. 6.6.5 OCP Test and Calibration To test or calibrate the OCP, navigate to the Maintenance > Library Tests > OCP Test screen, select the operation, and then click Start. Follow the instructions on the screen. LED test – illuminates each of the front panel LEDs Touch panel calibration test – allows you to calibrate the front panel touch screen 6.6.6 Viewing Log Files To view the library log files, navigate to the Maintenance > Logs and Traces > View Logs screen and then select one of the logs. The available logs are: Event Ticket Log – Records library error and warning events Information Log – Records library information warnings Configuration Log – Records configuration changes 10400644-001 © 2014 Overland Storage, Inc. Page 54 NEO XL-Series User Guide The log entries are displayed in order of most recent to oldest. The log entries contain a date and time code, event code, severity, component identifier and event details. The format for the date and time is: YY.MM.DD HH.MM.SS.ss. YY.MM.DD – The date displayed as Year.Month.Day HH.MM.SS.ss – The time displayed as Hour.Minute.Second.Hundredths of a second 6.6.7 Managing System Firmware The firmware version currently installed on the library is displayed in the library status area on the Home page. You update the library firmware from the Maintenance > Software Upgrades > System Firmware screen. To update library firmware from the RMI, click Choose File and select the firmware file from the local computer. To update the library firmware from the OCP: 1. Copy the firmware file to the USB thumb drive. 2. Insert the USB thumb drive into the USB port on the front of the library. The library detects the USB thumb drive. 3. Select the firmware file. 4. Click Start Upgrade. When you update the library firmware, the library will update the firmware of the expansion modules to a compatible version. 10400644-001 © 2014 Overland Storage, Inc. Page 55 NEO XL-Series User Guide 6.6.8 Managing Drive Firmware Drive firmware can be updated on multiple drives of the same type at the same time. Drive firmware can only be updated from the RMI. Each drive will only accept appropriate firmware. To see the firmware version currently installed on the drives, navigate to the Status > Drive Status screen. To update drive firmware from the RMI: 1. Navigate to the Maintenance > Software Upgrades > Drive Firmware screen. The tape drives are organized by drive type. 2. Expand the appropriate drive type and select one or more of the tape drives. 3. Click Choose File, and then select the file from the local computer. 4. Click Submit. 6.6.9 Downloading Support Tickets From the Maintenance > Download Support Ticket screen you can download a support ticket from the library or any of the tape drives. 10400644-001 © 2014 Overland Storage, Inc. Page 56 NEO XL-Series User Guide To download a drive support ticket: 1. Expand the Drive Support Ticket List, if necessary, by clicking the down arrow on the left side. The drive list displays: Drive – The drive number. Drives are numbered starting with one from the physical bottom of the library to the top. Type – The drive form factor (half height or full height) and interface Firmware – The current drive firmware version Serial – The drive serial number Unit – The module containing the tape drive Partition – The logical library associated with the tape drive 2. Select the ticket to download. Current Ticket – Pulls and saves a new support ticket from the drive. Last Unload Ticket – Saves the ticket that was pulled automatically after the last cartridge was unloaded from the drive 3. Check the drive. 4. Click Save. To download a library support ticket: 5. Expand the Library Support Ticket area, if necessary, by clicking the down arrow on the left side. 6. Click Save. To download a drive support ticket: 1. Expand the Library Support Ticket list, if necessary, by clicking the down arrow on the left side. 2. Click Save. 10400644-001 © 2014 Overland Storage, Inc. Page 57 NEO XL-Series User Guide 6.6.10 Downloading Log and Trace Files NOTE Users and Administrators should download support tickets instead of log and trace files because the support ticket will have complete information about each library event and is easier to read. See “Downloading Support Tickets”. To download the library log and trace files from the RMI, navigate to the Maintenance > Logs and Traces > Download Logs and Traces screen and then click Save. 6.6.11 Rebooting the Library From the Maintenance > System Reboot screen, click Reboot. 6.6.12 Controlling the UID LED The UID LEDs are a pair of blue LEDs — one on the OCP and the other on the base module controller. The UID LEDs are useful for identifying the library in a data center. The UID LEDs are operated synchronously and controlled by the user. From the Maintenance > UID LED Control screen you can see whether the LEDs are lit, and toggle the status. 6.6.13 Moving the Robotic to the Base Library Module Before extending a module from the rack, the robotic assembly must return to its park position in the base library module. Under normal circumstances, when the library is powered off using the front power button the robot automatically parks and locks into the base module behind the OCP. After powering off the library and before proceeding with extending a module from the rack, look inside the base module window to verify that the robotic assembly is behind the OCP. 10400644-001 © 2014 Overland Storage, Inc. Page 58 NEO XL-Series User Guide If the library did not move the robotic assembly to its park position, you can do so from the Maintenance > Move Robotic to Base Library screen. 6.7 Operating the Library Click or tap the Operations button on the Home screen to access the operations features. 6.7.1 Moving Media From the Operation > Move Media screen you can move a tape cartridge located in a source element to an available destination element within the same partition. Source Elements – Tape drives, enabled mailslots, and storage slots that contain a tape cartridge Destination Elements – Tape drives, enabled mailslots, and storage slots that do not contain a tape cartridge Tape drives are listed at the top of each element list and listed in the order of their drive numbers. 10400644-001 © 2014 Overland Storage, Inc. Page 59 NEO XL-Series User Guide Tape drives are numbered from the physical top of the library starting with Drive (1). Slots are listed in the order of the slot numbers. Slots are numbered m.s, where m is the module number and s is the slot within the module. 6.7.1.1 Filtering Based on Barcode To see a subset of the cartridges in the library, enter some or all of the barcode label characters in the search area and click Search. The Source Element list updates to display only the cartridges with labels that include the characters in the search box. To perform a different search or display all of the available cartridges, click Barcode Filter Off. 6.7.1.2 Moving a Cartridge 1. Select the cartridge from Source Elements. 2. Select the destination location from Destination Elements. 3. Click Submit. 6.7.2 Opening the Mailslot From the Operation > Open Mailslot screen you can see the status and unlock any enabled mailslot in the library. To open a mailslot, click Unlock for the appropriate mailslot and then click Submit. The library will release the lock. You can then pull the mailslot out of the library to access the mailslot. NOTE The mailslot will relock after 30 seconds. The mailslot must be enabled before it can be opened. To enable a mailslot, see “Enabling or Disabling Mailslots”. WARNING 6.7.3 Hazardous moving parts exist inside this product. Do not insert tools or any portion of your body into the interior of the library through the mailslot safety door. Opening a Magazine From the Operation > Open Magazine screen you can unlock any magazine or enabled mailslot in the library. 10400644-001 © 2014 Overland Storage, Inc. Page 60 NEO XL-Series User Guide To unlock a magazine, click Unlock for the magazine and then click Submit. The library will release the lock. You can then open the door and pull the magazine out of the library to access the storage slots. NOTE Opening a magazine will take the library off-line. The magazines will relock after 30 seconds. 6.7.4 Cleaning a Tape Drive From the Operation > Clean Drive screen you can initiate a drive cleaning operation. 10400644-001 © 2014 Overland Storage, Inc. Page 61 NEO XL-Series User Guide 1. Select a cleaning cartridge from the Source Elements list. The library uses the barcode label to identify cleaning cartridges. If no cleaning cartridges are available, load one into a mailslot or magazine slot. 2. Select the tape drive to be cleaned from the Destination Elements list. Tape drives currently containing a cartridge are not listed. To clean a tape drive not listed, move the cartridge out of the drive. 3. Click Submit 6.7.5 Rescanning the Cartridge Inventory To have the library rescan the cartridges, navigate to the Operation > Rescan screen and click Rescan. The library will change to Scanning status and will be unavailable to perform other operations until the scan is complete. 6.7.6 Forcing a Drive to Eject a Cartridge The force drive media eject operation attempts to force the tape drive to eject the cartridge and place it into an open slot. Access to this feature requires the administrator password. Before performing this option, it is recommended that you attempt to eject the tape using the backup software or library move media operation. While a drive is being force ejected, a window indicating the process is ongoing should appear. No operations will be available until the force eject completes. NOTE 10400644-001 If the drive has difficulty ejecting the cartridge, the media is possibly bad or damaged. © 2014 Overland Storage, Inc. Page 62 NEO XL-Series User Guide 1. Navigate to the Operation > Force Drive Media Eject screen. 2. Select the drive in the Source Elements list. 3. Select the destination in the Destination Elements list. 4. Click Submit. 6.8 Viewing Status Information To access the status area, from the Home screen, click or tap Status. 6.8.1 Viewing Library and Module Status Summary information and status is displayed in the top banner and left side bar. For additional library module configuration and status information navigate to the Status > Library Status screen. 10400644-001 © 2014 Overland Storage, Inc. Page 63 NEO XL-Series User Guide Library information Vendor Serial Number – Library serial number Robotic Hardware Revision Barcode Reader Hardware Revision WWide Node Name – A worldwide unique identifier that the library reports over SCSI and can be used by operating systems or software applications to identify and track the library. Product ID Firmware Revision – Version of the currently installed library firmware Robotic Firmware Revision – Version of the currently installed robotic assembly firmware. The robotic assembly firmware is bundled and installed with the library firmware. 10400644-001 © 2014 Overland Storage, Inc. Page 64 NEO XL-Series User Guide Barcode Reader Firmware Revision – Version of the currently installed barcode reader firmware. The barcode reader firmware is bundled and installed with the library firmware. Library Status Library Status o Idle – The library robotic is ready to perform an action. o Moving – The library robotic is moving a cartridge. o Scanning – The library robotic is performing an inventory of cartridges. o Offline – The library robotic has been taken off line by the library. Cartridge in Transport – When applicable, displays the barcode label of the cartridge currently in the robotic assembly Total Power On Time – Total time that the base module has been powered on since it was manufactured Odometer – Robotic assembly move count Module status Base Controller Revision or Module Controller Revision – Hardware revision of the controller board currently installed in the module. Left Drive Power Board Status – Status of the drive power board (DC-DC converter) for the top three half-height drive slots in the module. Right Drive Power Board Status – Status of the drive power board (DC-DC converter) for the lower three halfheight drive slots in the module. Power Supply Status – Displays the status of power redundancy. 6.8.2 Using Inventory Lists The inventory lists display each of the elements, such as slots and tape drives, with information about the cartridge stored in the element. To see the elements organized by module, from Status, navigate to Cartridge Inventory→List View. To see the elements organized by logical library or partition, from Status, navigate to Partition map→List View. 10400644-001 © 2014 Overland Storage, Inc. Page 65 NEO XL-Series User Guide In the Inventory List you can see: Module – The module number Slot # – The slot number in the form <module>.<slot>, where module is the module number and slot is the slot number Label – Barcode label Full – X if a cartridge is using the element Gen – LTO generation of the cartridge Partition – The partition number 10400644-001 © 2014 Overland Storage, Inc. Page 66 NEO XL-Series User Guide 6.8.2.1 Filtering by Barcode Label To filter the list based on barcode label, enter characters in the filter box and then click Search. 1. CIick Filter On. The search box is displayed. 2. Enter characters into the search box and then click Search. The characters can be anywhere in the barcode label. The search characters are not case sensitive. There are no wildcards. To disable filtering, click Filter Off. 6.8.2.2 Listing Just Drives or Cartridges To limit the list to tape drives, click Drives. To limit the list to cartridges, click Cartridges. To see all elements, click Partition or Slots. 6.8.2.3 Viewing Elements by Group When the list is grouped, you can expand or contract the list for each group by clicking the triangle next to the number in the first column. Grouping is enabled by default. To disable grouping, click Group Off. To enable grouping, click Group On. 6.8.3 Viewing Drive Status In the Status> Drive Status screen you can see the configuration and status of each drive installed in the library. 10400644-001 © 2014 Overland Storage, Inc. Page 67 NEO XL-Series User Guide 10400644-001 © 2014 Overland Storage, Inc. Page 68 NEO XL-Series User Guide 6.8.4 Viewing Network Status In the Status > Network screen you can see: Host Name – Library hostname Domain Name Protocol – IPV4 or IPv6 MAC Address – A unique identifier for the library controller network interface Link Status – Enabled or disabled Link Speed – Speed of the Ethernet connection to the library Duplex – Enabled or disabled IPv4 settings DHCP – When Enabled, the library requests an IP address from a DHCP server each time the library is powered on. Address – IP address in use by the library. If DHCP is enabled, this address was obtained from the DHCP server. When DHCP is not enabled, the address was configured. Netmask – The network mask of the library controller used when DHCP is not enabled. Gateway – The gateway used when DHCP is not enabled. DNS 1 10400644-001 © 2014 Overland Storage, Inc. Page 69 NEO XL-Series User Guide DNS 2 IPv6 settings Stateless Addressing – When Enabled, the device will generate an address for itself based on the routing information obtained from a router advertisement and the MAC address. The device can manage up to five global addresses at the same time, which can be assigned from different routers. Static Addressing – When Enabled, the library will use a statically-configured address. Static Assigned Address – The IPv6 address when Static Addressing Enabled is On. 10400644-001 © 2014 Overland Storage, Inc. Page 70 NEO XL-Series User Guide 7 Acronyms and Abbreviations FC Fibre Channel FH Full Height HBA Host Bus Adapter HH Half Height LUN Logical Unit Number OCP Operator Control Panel RMI Remote Management Interface SAN Storage Area Network SAS Serial Attached SCSI SNMP Simple Network Management Protocol SSH Secure Shell SSL Secure Socket Layer UID Unit Identification USB Universal Serial Bus WORM Write Once, Read Many WWPN World-Wide Port Name 10400644-001 © 2014 Overland Storage, Inc. Page 71 NEO XL-Series User Guide 8 Technical specifications Table 12: Physical specifications Characteristic Product alone Packaged Height 268 mm 615 mm Width 475 mm 800 mm Depth 892 mm 1200 mm Weight Base module: 35,5 Kg Base module: 54.5 Kg Expansion module: 31,0 Kg Expansion module: 50.0 Kg Each module is shipped on a wooden pallet. Pallets may be stacked three high. Table 13: Environmental specifications Characteristic Specification Temperature Operating 5° to 40° C Non-operating -40° to 60° C Recommended operating temperature 10° to 35° C Temperature shock immunity - maximum rate of change 10° C per hour Miscellaneous Dust concentration less than 200 microgram / cubic meter Altitude 5000 meters (16,450 feet) Humidity Operating 10% to 80% RH non-condensing Non-operating 5% to 90% RH non-condensing Table 14: Electrical specifications Characteristic Specification Current 5.0 - 3.5 A Voltage 100 - 240 V 50/60 Hz Power 350W 10400644-001 © 2014 Overland Storage, Inc. Page 72 NEO XL-Series User Guide Table 15: Regulatory specifications (CSA test conditions) Characteristic Tested condition or value Equipment mobility Stationary - rack mount Connection to the mains Pluggable - Type A Operating condition Continuous Access location Operator accessible Over voltage category (OVC) OVCII Mains supply tolerance (%) or absolute mains supply values -10%, +6% Tested for IT power systems No IT testing, phase-phase voltage (V) N/A Class of equipment Class I Considered current rating (A) 20 A (branch circuit protection) Pollution degree (PD) PD 2 IP protection class IPXO Altitude during operation (m) Max 2000 Altitude of test laboratory (m) 38 Mass of equipment (kg) Max 25 kg Manufacturer's Declared Ambient (0C) 40°C NOTE The CSA test conditions might differ from the product specification limits. Default and restore default settings Table 16: Default settings Parameter Default setting Reset to default? Users and passwords Administrator login User: administrator No Password: null User login User: user Password: null Network configuration (ethO) DHCP 10400644-001 Enabled © 2014 Overland Storage, Inc. Page 73 NEO XL-Series User Guide Parameter Default setting Host name Blank IP address (obtain from DHCP) Subnet mask (obtain from DHCP) Default gateway (obtain from DHCP) Reset to default? Network configuration IPv4 Enabled No DHCPv4 Enabled No IPv6 Disabled No Static V6 Disabled No Stateless V6 Disabled No Blank No DNS configuration Network access services Primary network interface (ethO) Enabled SSH Enabled SSL Disabled LDAP Disabled Disabled with configuration retained Mailslots Disabled Yes Administrator password required for Enabled Yes 0 Yes Disabled (no partitions) All deleted leaving a single partition NTP /SNTP setting Disabled Disabled with configuration retained Date Blank or existing Time Blank or existing Time zone GMT Slots mailslot removal Reserved slots Partitions Date and Time E-mail notifications (SMTP) Disabled Disabled with configuration retained Disabled Disabled with configuration retained SNMP/SMI-S SNMP v1, v2 SCSI defaults Library product ID - INQUIRY Multistak product ID string (Std Inquiry page) Library vendor ID - INQUIRY vendor BDT ID string (Std Inquiry page) 10400644-001 © 2014 Overland Storage, Inc. Page 74 NEO XL-Series User Guide Parameter SCSI element addressing Default setting Starting element addresses Values in decimal: • Slot: 1001 • Picker: NA • Drives: 1 • I/E slots: 101 Values in hex: • Slot: Ox3E9 • Picker: NA • Drives: Ox1 • I/E slots: Ox65 Reset to default? Yes Miscellaneous settings Return drive serial numbers to host Enabled Return barcodes to host (RES SCSI Enabled data) Barcode format and length returned 8 digits, left justified Yes Language settings English Yes Auto unload (library controlled unload) Enabled Log tracing Continuous, all levels selected Yes Ignore barcode media ID Disabled Yes All licensed features Disabled to host Disabled, configuration retained where possible Licenses Not applicable Not deleted 8 digits, left justified Yes OCP Barcode format displayed on OCP OCP contrast No Screen saver Yes Drive defaults Drive speed and topology setting Auto speed/Fabric Yes Drive hosting the library LUN Drive 1 or the lowest numbered Yes existing drive Drive power All drives powered on Yes Auto clean Disabled Yes Electrostatic discharge To prevent damaging the system, be aware of the precautions you need to follow when setting up the system or handling parts. A discharge of static electricity from a finger or other conductor may damage system boards or other static-sensitive devices. This type of damage may reduce the life expectancy of the device. 10400644-001 © 2014 Overland Storage, Inc. Page 75 NEO XL-Series User Guide Topics include: • Preventing electrostatic damage • Grounding methods Preventing electrostatic damage To prevent electrostatic damage, observe the following precautions: Avoid hand contact by transporting and storing products in static-safe containers. Keep electrostatic-sensitive parts in their containers until they arrive at static-free workstations. Place parts on a grounded surface before removing them from their containers. Avoid touching pins, leads, or circuitry. Always be properly grounded when touching a static-sensitive component or assembly. See the next section. Grounding methods There are several methods for grounding. Use one or more of the following methods when handling or installing electrostatic-sensitive parts: • Use a wrist strap connected by a ground cord to a grounded workstation or computer chassis. Wrist straps are flexible straps with a minimum of 1 megohm (± 10 percent) resistance in the ground cords. To provide proper ground, wear the strap snug against the skin. • Use heel straps, toe straps, or boot straps at standing workstations. Wear the straps on both feet when standing on conductive floors or dissipating floor mats. • Use conductive field service tools. • Use a portable field service kit with a folding static-dissipating work mat. If you do not have any of the suggested equipment for proper grounding, have an authorized reseller install the part. NOTE 9 For more information on static electricity, or assistance with product installation, contact your authorized reseller. Regulatory Information NOTE 10400644-001 To comply with the following regulations and standards, the library must be properly installed in an office or industrial environment with shielded cables and adequate grounding of the SCSI bus and the input power. © 2014 Overland Storage, Inc. Page 76 NEO XL-Series User Guide 9.1 Recycling and disposal NOTE Disposal of waste equipment by users in private household in the European Union and Norway. This symbol on the product or on its packaging indicates that this product must not be disposed of with your other household waste. Instead, it is your responsibility to dispose of your equipment by handling it over to a designated collection point for the recycling of waste electrical and electronic equipment. The separate collection and recycling of your waste equipment at this time of disposal will help to conserve natural resources and ensure that it is recycled in a manner that protects human health and the environment. For more information about where you can drop off your waste equipment for recycling, please contact your local city office, your household waste disposal service or the shop where you purchased the product. 9.2 CE mark The CE mark is a mandatory conformity mark on many products placed on the single market in the European Economic Area (EEA). The CE marking certifies that a product has met EU consumer safety, health or environmental requirements. 10400644-001 © 2014 Overland Storage, Inc. Page 77 NEO XL-Series User Guide 9.3 CCL mark 9.4 FCC (United States) The computer equipment described in this manual generates and uses radio frequency (RF) energy. If the equipment is not installed and operated in strict accordance with the manufacturer’s instructions, interference to radio and television reception might result. Tested To Comply With FCC Standards For Home or Office Use This equipment complies with Part 15 of the FCC Rules. Operation is subject to the following conditions: (1) This device may not cause harmful interference, and (2) this device must accept any interference received, including interference that may cause undesired operation. Part 15, Class A, of the FCC Rules, is designed to provide reasonable protection against radio and television interference in a residential installation. Although the equipment has been tested and found to comply with the allowed RF emission limits, as specified in the above-cited Rules, there is no guarantee that interference will not occur in a particular installation. Interference can be determined by turning the equipment off and on while monitoring radio or television reception. The user may be able to eliminate any interference by implementing one or more of the following measures: • Reorient the affected device and/or its receiving antenna. • Increase the distance between the affected device and the computer equipment. • Plug the computer and its peripherals into a different branch circuit from that used by the affected device. • If necessary, consult an experienced radio/television technician for additional suggestions. 9.5 Canadian verification This Class A digital apparatus meets all requirements of the Canadian Interference-Causing Equipment Regulations (ICES-003, Class A). 10400644-001 © 2014 Overland Storage, Inc. Page 78