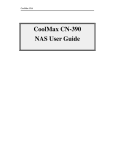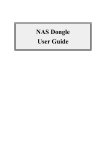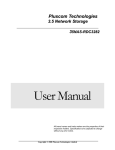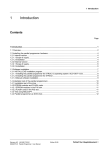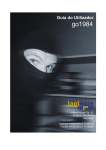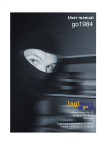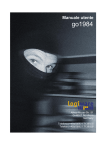Download Patriot Memory PCNASGB-W print server
Transcript
Patriot GearBox Network Storage Adaptor NAS (Network Attached Storage) Adaptor Applied Model No.: PCNASGB-W PCNASGB-BK PCNASGB-W-EU PCNASGB-BK-EU PCNASGB-W-UK PCNASGB-BK-UK User Guide Patriot GearBox Network Storage Adaptor Description Features: ◎Support 10/100 M/bps ◎Support Windows/Linux ◎Support Protocol:TCP/IP, HTTP ◎Chipset:RDC ◎Support Data Format:FAT32, EXT2, EXT3 ◎Support Function: FTP/DHCP /SAMBA / UPnP Media server/ PRINTER SERVER ◎Support BT download management ◎Included Disk Utility: Format Disk, Scan Disk, and Disk hibernation mode. ◎Support Administration Password control. ◎Support USB external HDD and Printers ◎Power Adapter: Input:AC:100~240V 50/60Hz, 0.3A Output :DC 5V/2A --- Front Panel --- Front-A Front-B A1) 2 x USB 2.0 A2) LAN Port (connect to your router) A3) AC Power Plug ( AC 110~240V 50/60Hz, DC 5V, 2A only) --- Rear View --- B1) LED power indicator B2) Device RESET switch Package Contents: 1 x GearBox NAS Adaptor 1 x USB Data cable 1 x USB Printer cable 1 x RJ45 Network Cable 1 x AC Adapter 1 x Installation CD include disk search utility and manual Patriot GearBox Network Storage Adaptor 1. Getting Started To access your GearBox, please insert the CD and run “Search Disk” Utility. Note: JRE( Java Runtime Environment) must be installed on the PC. If you do not have JRE installed, please download from http://www.java.com Execute "Search Disk" Utility and click on “Search Next”. “IP” should be filled automatically if your network has DHCP server: Gearbox should be assigned with an IP address by the router. If your network does not have DHCP server, GearBox becomes a DHCP server itself. Storage default IP is 169.254.0.1. As soon as you click on “Connect” you will be prompt with a window’s log in screen. Enter the Default user name and password and proceed to the WEB UI . Default user name: admin Default password: admin Patriot GearBox Network Storage Adaptor 2. WEB UI (User Interface) Status Screen 2.1 System Information Status Page: Host Name & Group Name To change “Host Name” & “Group Name”, click on the “Status” on the left menu and then click the "Change" button besides “Host Name” and “Group Name”. Host Name by default is “STORAGE-XXXX” reflecting unit’s MAC address for the last 4 digital xxxx. Note: Please keep host names short (fifteen characters or less, standard uppercase and lower case letters, numbers 0 through 9 and “-“. Special characters such as < > ; : " * + = \ | ? are not allowed. Group Name: window’s default workgroup value is WORKGROUP. It’s recommended to use the same workgroup name as your other computer and workstations on the network. Status Page: Administration To change Administrator password, click on "Change" button besides administrator. By default, admin login is "admin" and CAN’T changed and default password is “admin”, enter a new password and repeat under verify password, click “OK” to save. Patriot GearBox Network Storage Adaptor Date/Time To change Date/ Time, click on “Change” button beside Date/Time. Date: set manual Date (yyyy/mm/dd) Time: set manual Time (hh:mm:ss) SNTP: enable/disable SNTP client Time server: locate time server Time Zone: Select your time zone in the list, and then click OK. Daylight Saving time : If your time zone has daylight saving time Firmware version: Display firmware and loader current version 2.1.2 Network Information IP Address: Displays GearBox IP address MAC Address: Display GearBox MAC address DHCP Server: Enable / Disable DHCP server . Note: GearBox default IP is 169.254.0.1. With DHCP disabled, GearBox will receive an IP from the router. 2.1.3 Service Information SAMBA Service: Disable / Enable SAMBA server FTP Service: Disable / Enable FTP server. Standard FTP port is 21. To access from outside of the network, set port 21 open and forward to GearBox’s IP. 2.1.4 Disk Information Display connected USB external drive or USB pen drive model name, drive capacity and available free space. 2.2 IP configuration Auto IP: If DHCP server is available, GearBox will select the next available IP provided by the DHCP server (your router) If NO DHCP servers present, GearBox will assign the default IP (169.254.0.1 / 255.255.255.0 / no gateway) Static IP: You can specify static IP setting here for your network. Patriot GearBox Network Storage Adaptor 2.3 Maintenance 2.3.1 Firmware Upload To upload a new firmware version, please download the latest version from www.patriotmem.com. During upload process, please DO NOT turn off the power or close the web browser until process is finished.. 2.3.2 System Reboot Click the “Reboot” button to perform a restart. Your unit should be ready to use in about a minute after system boot. 2.3.3 Factory Default by reset button Disconnect the power adaptor from the GearBox and hold the RESTE button on the side of the unit to perform a hard reset. Wait for a few seconds and connect the power back to the GearBox. Unit should restore back to factory original setting when starts. 2.4 SMB server Samba allows access for other OS such as UNIX, Linux, IBM System 390, OpenVMS, and other operating systems. Samba uses the TCP/IP protocol that is installed on the host server. When correctly configured, it allows that host to interact with a Microsoft Windows client. SMB server will allow user access the GearBox from various operating systems such as Microsoft Windows Vista, Apple OS X, or other Linux based OS. 2.4.1 Configure SMB Server Create SMB share account: Patriot GearBox Network Storage Adaptor * create SMB share account (folder) and password , Default Account: guest Default Password: null Click on “New” Button to create user name and password. You can also grant user access and enable/ disable accounts. Modify SMB Account: Patriot GearBox Network Storage Adaptor Password: password of SMB account Access control: read only / read and write access control of SMB account folder Folder List: is all of exist folder on storage Sharing List: is share folder of SMB account. If you want to share some folder, select this folder from Folder List and add to Sharing List. Folder manage: create / rename /delete folder Enable/ Disable: this button can enable/disable SMB account Delete: delete SMB account 2.4.2 Setting up Windows 95/98/Me Computers Add "File and printer sharing for Microsoft Networks," Samba uses TCP/IP to communicate with clients on the network, so make sure there is TCP/IP protocol installed on your windows based systems. To install or verify, double-click the “Network” icon in Control Panel. Once open a network dialog box will appear as shown in bellow: Adding TCP/IP If you don't see TCP/IP listed, you will need to install this protocol. You can do so by clicking the “Add” button below the component window. Select “protocol” button as shown below. Patriot GearBox Network Storage Adaptor Select Microsoft and protocol TCP/IP, then click OK. After doing so, you will be returned to the network dialog. Click OK to close the dialog box, and Windows will install the necessary components. NOTE: A windows installation CD may be required for this installation. Configuring TCP/IP: Select the TCP/IP protocol linked to the networking device that will be accessing the Samba network. If you have only one networking device, simply click the TCP/IP item. Now click the Properties button to open the TCP/IP Properties dialog. You should see something similar as bellow: IP Address: The IP Address tab is shown as bellow Patriot GearBox Network Storage Adaptor If you use DHCP on your network to provide IP addresses automatically to Windows systems, select the "Obtain an IP address automatically" radio button. Otherwise, click the "Specify an IP address" and manually enter your IP address and subnet mask. Setting the Computer Name and Workgroup Click on Identification tab as shown below: Enter your Computer name, Workgroup name and Computer Description then click on “Ok” to confirm. Patriot GearBox Network Storage Adaptor Accessing the Samba Server from Windows 95/98 Double-click the Network Neighborhood icon on the desktop. You should see your Samba server listed as a member of the workgroup, as shown bellow: Double-clicking the server name will show the resources that the server is offering to the network, as shown bellow Accessing the Samba Server from Windows Me Double-click the My Network Places icon on the desktop. You should see the test shared directory as shown in bellow Patriot GearBox Network Storage Adaptor Double-click the Entire Network icon, and you should see an icon for your workgroup, as shown in bellow 2.4.3 Setting Up Windows XP Computers Networking Components Go to the Control Panel and double-click the Network and Dial-up Connections icon (in classic view). You should see a Local Area Connection icon. If there is more than one, identify the one that corresponds to the network adapter that is connected to your Samba network. Right-click the Local Area Connection icon and click the Properties button. (Or double-click the Local Area Connection icon and then click the Properties button in the dialog box that comes up.) You should now be looking at the Local Area Connection Properties dialog box, as shown in bellow Patriot GearBox Network Storage Adaptor You should see at least the following two components: Client for Microsoft Networks & Internet Protocol (TCP/IP) Configuring TCP/IP Click Internet Protocol (TCP/IP) and then Properties to open the Internet Protocol (TCP/IP) Properties dialog box, shown as bellow Patriot GearBox Network Storage Adaptor If you are using DHCP on your network to assign IP addresses automatically, make sure "Obtain IP address automatically" is selected. Otherwise, select the "Use the following address:" to specify static IP settings. Computer and Workgroup Names From the Control Panel, double-click the System icon to open the System Properties dialog box. Click the Computer Name tab shown as follow: To change your computer name and network workgroup, click on Change and specify the changes under Computer Name Changes page as follow: Patriot GearBox Network Storage Adaptor The workgroup name should be the same as the Gearbox’s workgroup name. Connecting to the Samba Server Click My Network Places, and you should see a folder icon for the test directory shown as follow. Click View workgroup computers in the Network Tasks box at the left of the window. You should see your Samba server listed as a member of the workgroup. Double-click its icon, and you will see attached drives and printer if specified. If you don't see the server listed in the workgroup, try select “Run...” from the Start menu as follow and type \\toltec\test, as shown in bellow, and use your server's hostname instead of "Toltec". Patriot GearBox Network Storage Adaptor 2.5 FTP server File Transfer Protocol (FTP) is a network protocol used to transfer data from one computer to another over the Internet. You can access your data on the road with any internet connection or share your data with distant friends and families. 2.5.1 Configure FTP server Connect to storage SMB page ,the page as bellow: Patriot GearBox Network Storage Adaptor FTP port: configure port number, port range is 1025 to 65500 and default port is 21. If your computer is behind a firewall, remember to forward your port to your GearBox. FTP code page: configure FTP server code page Central Europe (CP1250) Croat, Czech, Hungarian, Polish, Romanian, Slovak, Slovene and Sorbian. Cyrillic (CP1251) Bulgarian, Belorussian, Macedonian, Moldavian, Russian, Serbian and Ukrainian. Latin I (CP1252) Albanian, Danish, Dutch, Faroese, Finnish, French, German, Icelandic, Irish, Italian, Norwegian, Portuguese, Spanish and Swedish. Baltic (CP1257) Estonian, Latvian, Lithuanian. NEW: create FTP share account and password, default account is "guest" Modify FTP Account: Patriot GearBox Network Storage Adaptor Password: password of FTP account Access control: read only / read and write rights Folder List is all of exist folder on storage Sharing List is shared folder of FTP account . To share folders, select folder from list and add to Sharing List . Folder manage: create / rename /delete folder Enable/ Disable: this button can enable/disable FTP account Delete: delete FTP account 2.5.2 Using FTP Within Microsoft Internet Explorer 7 Open Internet Explorer 7, type in the following: ftp:// IP address (ex: ftp://10.130.xxx.xxx) 3. IE 7 will display a list of files and folders from the FTP domain 4. To quickly save a file locally, right-click the file and select "Save Target As..." 5. To manage the remote and locals files more completely, click the 'Page' menu button on the right-hand side of the IE 7 browser window and select the option, "Open FTP Site in Windows Explorer" 5.you can now drag-n-drop the files from Patriot GearBox Network Storage Adaptor remote FTP server to local file system easily 2.6 BitTorrent 2.6.1 What is BitTorrent BitTorrent is a peer-to-peer file sharing (P2P) communications protocol. BitTorrent is a method of distributing large amounts of data widely without the original distributor incurring the entire costs of hardware, hosting, and bandwidth resources. Instead, 2.6.2 Using Bit Torrent client 1. Download torrent file to PC 2. Browse and select torrent file to upload Download Queue 3. Your download should start after a few seconds. 4. When torrent download percentage reaches 100%, the data will store to designated download path. You can then access file from SMB client or FTP client on the PC. Patriot GearBox Network Storage Adaptor 5. Bit Torrent Configurations, System ID shows torrent ID and Number of the Downloads shows number of active torrents. 6. Server Port: BT server upload port 7. Upload Limit: BT server upload throughput control 8. Mail notification: when user stop or remove torrent, storage will send the mail alarm to administrator email box. Patriot GearBox Network Storage Adaptor Enable: enable or disable email notification. SMTP Server: SMTP server address or IP (ex: ms48.url.com.tw) Sender: email of sender (ex: sender@ ms48.url.com.tw) Recipient: email of recipient (ex: recipient@ ms44.url.com.tw) Mail Authentication: enable or disable Mail Authentication User Name: enter your email user name Password: enter your email password 9. Torrent queue Path: open file manager by Samba (Network Neighborhood) FTP: open file by default FTP client of PC (default path is public) Restart: you can select a torrent to restart from download queue Pause: pause you can select a torrent to pause from download queue Show: show all BT information Remove: you can select a torrent to pause from download queue 2.6.4 Mail Notification Enable: enable /disable mail notification check box SMTP server: SMTP server address Sender: the address which send from. Recipient: the address which send to. Mail Authentication: enable /disable mail authentication check box User name: email name Password: email password 2.7 Disk Utility Format Disk: option will erase ALL DATA in the drive. Sleep Time: configure time for Hard Driver go into sleep mode Scan Disk: the scan disk utility will check hard drive integrity or any bad HD cells. Patriot GearBox Network Storage Adaptor 2.8 Print server First plug in your USB printer into the Gearbox with provided USB cable. If you log in to the web UI, the printer status should still say “offline”. Gearbox will recognize the printer and activate the printer server service once an IP is assigned to the unit. The network printer will require a static IP address to be seen on your network by the computer 1. Click Start and select Printers and Faxes. 2. Under Printer Tasks, click Add a Printer. Click Next. Patriot GearBox Network Storage Adaptor 3. Select the Local Printer attached to this computer 4. UNCHECK “Automatically detect and install my Plug and Play printer” check box. 5. Click Next. 6. Select the Create New Port button. 7. From the Type of port: drop down list choose Standard TCP/IP Port. Click Next. 8. In the Printer Name or IP Address, enter the IP Address of the device. Note: Port Name should be filled automatically. 10. Select Custom and click on “Settings…” Patriot GearBox Network Storage Adaptor 11. Select LPR under Protocol and enter a queue name. Note: If you receive an error message "LPD server did not respond as expected ...", click Cancel. Attempt to reenter the IP Address or Print Queue name. Click OK again. If this process fails, the device may not support LPR printing. You should stop Patriot GearBox Network Storage Adaptor now and contact the manufacturer for further assistance. 12. You are now ready to install the driver. Click Have Disk. Click Browse. Locate and select the .INF file for the device. You may need to browse to the CD or to the folder on your computer where you have the device driver downloaded. click Next to proceed. Note: If you are prompted to replace or keep existing driver, click on Keep Existing Driver. Click Next. 13. When asked to print a test page, click No. Click Next. Click Finish. Note: At this point, you can set your printer as the DEFAULT PRINTER. 2.9 Media Server 1. Select Media Server sharing folder. 2. Double click set button. 3. Make sure media server (storage) is same subnet with media player (Xbox 360, PS3 and iTunes). 4. Browse content from iTunes (music only) , Xbox 360 and PS3 (music ,photo video ) Patriot GearBox Network Storage Adaptor UPnP Media server with XBOX 360 To access media files—including audio, video and pictures—from storage, you need to connect your XBOX 360 to your home network. 1. Connect your console to your home network. 2. Click Media Server page of storage, and set up sharing list (photo, music, and video). 3. When finish, GearBox’s Media Server of should automatically start. 4. XBOX 360 will search for devices on your network. 5. Your Music, Pictures and Video should now appear in your XBOX 360 under media server. 6. Find the media content that you want to play, and then select Play. Patriot GearBox Network Storage Adaptor UPnP (Media server with PS3 On your Storage: Click Media Server page, and set up sharing list (photo, music, and video) On your PS3: 1. Go into the PS3's Settings menu and navigate to Network Settings - Media Server Connection, and select Enabled. This allows the PS3 to detect networked device running Universal Plug and Play (UPnP) server software. Patriot GearBox Network Storage Adaptor 2. When you turn on the PS3™ system, Media Servers on the same network are automatically detected and icons for the detected servers are displayed under (Photo), (Music), and (Video). 3. Select the icon of the DLNA Media Server that you want to connect. All available folders and files that can be played by the PS3™ system will be displayed. 4. Select the file that you want to play. Patriot GearBox Network Storage Adaptor Hints for PS3 How to use iTuner Server 1 2 3 Make sure your GearBox UPnP Media Server is on. Select and set your music directory for iTune to see. Access your music file in iTune under iTune server as follow.. Patriot GearBox Network Storage Adaptor