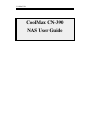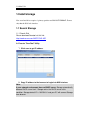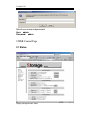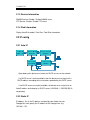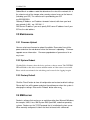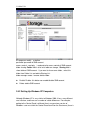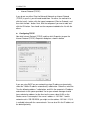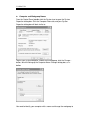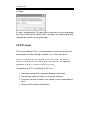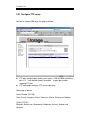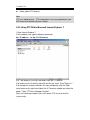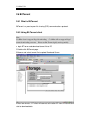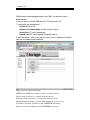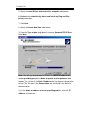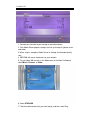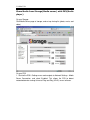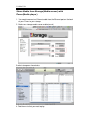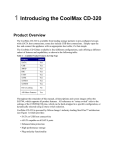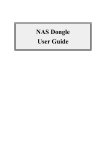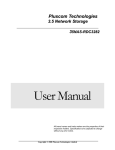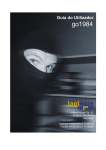Download Coolmax CN-390 User guide
Transcript
CoolMax USA CoolMax CN-390 NAS User Guide CoolMax USA Instructions for First Time users: 1. Place the new hard drive into the NAS unit 2. Hard drives, a. For new hard drives, use USB connection and partition the drive to 1 primary partition; DO NOT FORMAT b. For old hard drives, you will need to erase your drive; delete partition and partition the drive to 1 primary partition; DO NOT FORMAT Note: If your hard drive is from a proprietary company like Dell, Compaq, IBM… etc; Your drive may not work due to security feature on the drive. 3. 4. 5. 6. 7. 8. 9. You will need to contact their support respectively. Then follow step 2 Download ScanTool to search for the NAS IP address provided by DHCP on your router Remove USB and plug the RJ45 to your router’s Ethernet port Copy the IP address from ScanTool to your browser Login information: a. User: admin b. Pass: admin Once logged in, click on Disk Utility Click on Format - This formats and prepares the hard drive for NAS use. For other features and usage; please read further instructions below. Note: every change of settings, we suggest restarting the NAS to confirm changes. CoolMax USA 1.Install storage Note: new hard drives requires 1 primary partition and DO NOT FORMAT; Format only thru the NAS web interface. 1.1 Search Storage 1.1.1 Search Disk Please download Scantool vis this link: http://coolmaxusa.com/NASTOOLS.ASP A. Execute "ScanTool" Utility 1. Click scan to get IP address 2. Copy IP address to the browser to Login into NAS interface Note: If your network environment have no DHCP server: Storage automatically become DHCP server itself . Storage role in the DHCP server in this condition .Storage default IP is 169.254.0.1 and your PC will connect Storage from browser CoolMax USA Default user name and password User: admin Password: admin 2.WEB Control Page 2.1 Status Display storage current status CoolMax USA 2.1.1 System Information 2.1.1.1 Host Name / Group Name Click status -> host and group name field -> “Change” button to get into Identification page Host Name: default value is STORAGE-XXXX. The last 4 digital xxxx depend on storage MAC address 。 Storage on a network need unique names so they can identify and communicate with each other. It's best to keep host names short (fifteen characters or less) and easily recognizable. We recommend that you use only Internet-standard characters in the computer name. The standard characters are the numbers 0 through 9, uppercase and lowercase letters from A through Z, and the hyphen (-) character. Computer names cannot consist entirely of numbers, nor can they contain spaces. The name also cannot contain special characters, such as the following: <>;:"*+=\|?, Group Name: default value is WORKGROUP 2.1.1.2 Administration Click status -> administrator field -> “Change” button to get into administration page Administrator field : default is “admin” , and this field can’t change by user Password field : default is “admin” , this field will change logon WEB password by user Verify password : confirm password After input password and click “ok” button , browser will re-login ,and pop login dialog CoolMax USA 2.1.1.3 Date/Time Double click status -> Date/Time field -> “Change” button to get into Date and Time page Date: set manual Date (yyyy/mm/dd) Time: set manual Time (hh:mm:ss) SNTP: enable/disable SNTP client Time server: locate time server Time Zone: click your current time zone in the list, and then click OK. Daylight saving time : If your time zone observes daylight saving time and you want your storage clock to be adjusted automatically when daylight saving time changes, make sure the Automatically adjust clock for Daylight Saving Time check box is selected 2.1.1.4 Firmware version Display firmware and loader current version 2.1.2 Network Information 2.1.2.1 IP Address Display storage IP address 2.1.2.2 MAC Address Display storage MAC address 2.1.2.3 DHCP Server Enable / Disable DHCP server . Enable DHCP server , Storage default IP is 169.254.0.1 Disable DHCP server with no DHCP server environment ,the storage IP is 169.254.X.X Disable DHCP server with DHCP server environment ,the storage get the IP from DHCP server CoolMax USA 2.1.3 Service Information SAMBA Service :Disable / Enable SAMBA server FTP Service :Disable / Enable FTP server 2.1.4 Disk Information Display Hard Disk model / Free Size / Total Size information 2.2 IP config 2.2.1 Auto IP Upon boot-up the device must check for DHCP servers on the network If a DHCP server is active/available, then the device must assign itself a DHCP address according to the instructions provided by the DHCP server If no DHCP servers are active/available, the device must assign itself an AutoIP address and role play as DHCP server (169.254.0.1 / 255.255.255.0 / no gateway) 2.2.2 Static IP IP address: this is the IP address assigned by your Router for your Storage.You shall specify the IP address of the storage here. e.g. 192.168.1.123 CoolMax USA Subnet Mask: an address code that determines the size of the network; this is the subnet mask of the storage, when seen by external users on the Internet (including your ISP). The subnet mask is provided by your ISP. e.g.255.255.255.0 Gateway IP Address: an IP address forwards Internet traffic from your local area network (LAN) . e.g. 192.168.1.1 DNS Server IP address: you must specify DNS server IP address here if your ISP has the said address. 2.3 Maintenance 2.3.1 Firmware Upload You can select new firmware to upload if available. Please don't turn off the power and close the web browser when the firmware is uploading. Firmware upgrade erases information. Firmware upgrade doesn’t guarantee a fix on any issues. 2.3.2 System Reboot Click the Reboot button to have the device perform a software restart. The SYSTEM LED will blinks as the device restarts and then remain on if the restarts is successful. Please wait about a minute before refreshing your browser before logging in again 2.3.3 Factory Default Click the "Reset" button to clear all configuration and restore to default settings. Please don't turn off the power and close the web browser when the system is changing the settings. Please click "Reboot" button after reset . 2.4 SMB server Samba is software that can be run on a platform other than Microsoft Windows, for example, UNIX, Linux, IBM System 390, OpenVMS, and other operating systems. Samba uses the TCP/IP protocol that is installed on the host server. When correctly configured, it allows that host to interact with a Microsoft CoolMax USA Windows client or server as if it is a Windows file and print server. Share one or more directory trees Share one or more Distributed filesystem (Dfs) trees Assist clients with network browsing Provide or assist with Windows Internet Name Service (WINS) name-server resolution Share printers installed on the server among Windows clients on the network (not support) Authenticate clients logging onto a Windows domain (not support) 2.4.1 Configure SMB Server Connect to storage SMB page ,the page as bellow: NEW: create SMB share account (folder) and password , account :guest password: Modify: default CoolMax USA this page can modify as bellow password: password of SMB account access control : read only / read and write access control of SMB account folder sharing: Folder List is all of exist folder on storage , Sharing List is share folder of SMB account . If you want to share some folder , select this folder from Folder List and add to Sharing List . folder manage :create / rename /delete folder Enable/ Disable :this button can enable/disable SMB account Delete: delete SMB account 2.4.2 Setting Up Windows XP Computers Although Windows XP is very similar to Windows 2000, it has a very different user interface, and there are a number of subtle differences. For example, getting to the Control Panel is different than in any previous version of Windows—one must click the Control Panel item from the Start menu (there is CoolMax USA no Settings item in the Start menu in XP). By default, XP will display the Control Panel in Category View mode. If you see this, click the Switch to Classic View item in the upper-left corner of the window. All of our directions are for using the Control Panel in Classic View mode. You should perform the following steps as the Administrator or another user in the Administrators group. Networking Components Go to the Control Panel and double-click the Network and Dial-up Connections icon. You should see at least one Local Area Connection icon. If there is more than one, identify the one that corresponds to the network adapter that is connected to your Samba network. Right-click the Local Area Connection icon and click the Properties button. (Or double-click the Local Area Connection icon and then click the Properties button in the dialog box that comes up.) You should now be looking at the Local Area Connection Properties dialog box, as shown in bellow You should see at least the following two components: • Client for Microsoft Networks CoolMax USA • Internet Protocol (TCP/IP) If you do not see either Client for Microsoft Networks or Internet Protocol (TCP/IP) in your list, you will need to add them. For either, the method is to click the Install... button, click the type of component (Client or Protocol), and then click the Add... button. Next, click the component you want to add, and click the OK button. You should see the component added to the list with the others. Configuring TCP/IP Now click Internet Protocol (TCP/IP) and then click Properties to open the Internet Protocol (TCP/IP) Properties dialog box, shown in bellow If you are using DHCP on your network to assign IP addresses dynamically, select the "Obtain IP address automatically" radio button. Otherwise, select the "Use the following address:" radio button, and fill in the computer's IP address and netmask in the spaces provided. You or your network manager should have selected an address for the client on the same subnet (LAN) as the Samba server. For example, if the server's address is 192.168.1.1 and its network mask is 255.255.255.0, you might use the address 192.168.1.12 (if it is available) along with the same netmask. You can also fill in the IP address of the default gateway. CoolMax USA Computer and Workgroup Names From the Control Panel, double-click the System icon to open the System Properties dialog box. Click the Computer Name tab, and your System Properties dialog box will look similar to: To give your system computer a name and a workgroup, click the Change... button, which will bring up the Computer Name Changes dialog box, as in bellow You need to identify your computer with a name and change the workgroup to CoolMax USA the one you specified in the web page of your Samba server. Don't worry that Windows forces the workgroup to be all capital letters; it's smart enough to figure out what you mean when it connects to the network. Connecting to the Samba Server Now for the big moment. Your Samba server is running, and you have set up your Windows XP client to communicate with it. In the Start menu, select My Computer to open the My Computer window. Click My Network Places, in the Other Places box in the left part of the window. You should see a folder icon for the test directory, as shown in bellow Now click View workgroup computers in the Network Tasks box at the left of the window. You should see your Samba server listed as a member of the workgroup. Double-click its icon, and you will see a window that looks like If you don't see the server listed in the workgroup, don't panic. Select Run... from the Start menu. A dialog box appears that allows you to type the name of your server and its share directory in Windows format. For example, you would enter \\toltec\test, as shown in bellow, and use your server's hostname instead CoolMax USA of "Toltec". If it works, congratulations! Try copying files to and from the server by dragging their icons to and from the Samba server's test folder. You might be pleasantly surprised how seamlessly everything works. 2.5 FTP server File Transfer Protocol (FTP) is a network protocol used to transfer data from one computer to another through a network, such as over the Internet. FTP is a file transfer protocol for exchanging files over any TCP/IP based network to manipulate files on another computer on that network regardless of which operating systems are involved (if the computers permit FTP access). The objectives of FTP, as outlined by its RFC, are: 1. To promote sharing of files (computer programs and/or data). 2. To encourage indirect or implicit use of remote computers. 3. To shield a user from variations in file storage systems among different hosts. 4. To transfer data reliably, and efficiently CoolMax USA 2.5.1 Configure FTP server Connect to storage SMB page ,the page as bellow: FTP port: configure port number, port range is 1025 to 65500 and default port is 21 . If you behind firewall ,remember to open port number mapping FTP port FTP code page: configure FTP server code page Code page as bellow: Central Europe (CP1250) Croat, Czech, Hungarian, Polish, Romanian, Slovak, Slovene and Sorbian. Cyrillic (CP1251) Bulgarian, Belorussian, Macedonian, Moldavian, Russian, Serbian and Ukrainian. CoolMax USA Latin I (CP1252) Albanian, Danish, Dutch, Faroese, Finnish, French, German, Icelandic, Irish, Italian, Norwegian, Portuguese, Spanish and Swedish. Baltic (CP1257) Estonian, Latvian, Lithuanian. NEW: create FTP share account and password ,default account is "guest" Modify: this page can modify as bellow password: password of FTP account access control : read only / read and write access control of FTP account folder sharing: Folder List is all of exist folder on storage , Sharing List is share folder of FTP account . If you want to share some folder , select this folder from Folder List and add to Sharing List . folder manage :create / rename /delete folder Enable/ Disable :this button can enable/disable FTP account CoolMax USA Delete: delete FTP account Note: FTP is an added feature. FTP configurations may vary depending on your ISP, Router and Operating System settings. 2.5.2 Using FTP Within Microsoft Internet Explorer 7 1.Open Internet Explorer 7 2.In the address bar, type the following command: ftp:// IP address ex: ftp://10.130.xxx.xxx 3.IE 7 will display a list of files and folders from the FTP domain 4.To quickly save a file locally, right-click the file and select "Save Target As..." 5.To manage the remote and locals files more completely, click the 'Page' menu button on the right-hand side of the IE 7 browser window and select the option, "Open FTP Site in Windows Explorer" 5.you can now drag-n-drop the files from remote FTP server to local file system easily CoolMax USA 2.6 BitTorrent 2.6.1 What is BitTorrent BitTorrent is a peer-to-peer file sharing (P2P) communications protocol. 2.6.3 Using Bit Torrent client Note: CoolMax doesn’t support illegal downloading. CoolMax will not support illegal torrent downloading concerns. Please use Bit Torrent legally and responsibly. 1. login BT forum and download torrent file to PC 2 Double click BitTorrent page 3.Browse and select torrent file to upload Download Queue 4.After few minutes , BT client will connect to the other BT client in internet and start to download data CoolMax USA 5.When torrent download percentage show 100% ,the data will store in download path 6.You can access file from SMB client or FTP client on the PC 7. Information and configuration : System ID: torrent ID Number of the Downloads: number of torrent active Server Port: BT server upload port Upload Limit: BT server upload throughput control 8. Mail Notification : when user stop or remove torrent ,storage will send the mail alarm to administrator email box Enable: enable or disable mail alarm SMTP Server: SMTP server address or IP (ex: ms48.url.com.tw) Sender: email of sender (ex: sender@ ms48.url.com.tw) Recipient: email of recipient (ex: recipient@ ms44.url.com.tw) Mail Authentication: enable or disable Mail Authentication ,if you need. User Name: user name of Email account (SMTP/POP3 user name) Password: password of Email account (SMTP/POP3 password) CoolMax USA 9. Button of torrent queue Path: open file manager by Samba (Network Neighborhood) FTP: open file by default FTP client of PC (default path is public) Restart: you can select a torrent to restart from download queue Pause: pause you can select a torrent to pause from download queue Show: show all BT information Remove: you can select a torrent to pause from download queue 2.6.4 Mail Notification Enable: enable /disable mail notification check box SMTP server: SMTP server address Sender: the address which send from. Recipient: the address which send to. Mail Authentication: enable /disable mail authentication check box User name :mail authentication user name Password: mail authentication password 2.7 Disk Utility Format Disk: the format utility ,it will erase all data on Hard Drive Sleep Time: configure the time Hard Drive get into sleep mode Scan Disk :the scan disk utility , it will check error data in Hard Drive 2.8 Print server 1. Plug printer to USB host first 2. Ensure that Add Print Services is installed from WEB page Note: The network printer or device will need a static IP address to be seen on your network by the computer CoolMax USA 3. Click Start and select Printers and Faxes. 4. Under Printer Tasks, click Add a Printer. Click Next. CoolMax USA 5. Select the Local Printer attached to this computer radio button. 6. Uncheck the automatically detect and install my Plug and Play printer check box. 7. Click Next. 8. Select the Create New Port radio button. 9. From the Type of port: drop down list choose Standard TCP/IP Port. Click Next. Note: You will now be prompted for 2 items: the Name or address of server providing lpd and the Name of printer or print queue on that server. The 1st item is the Static IP address that has been assigned to the device. The 2nd item is the Queue Name that you found in the device's documentation. 10. In the Name or address of server providing lpd box, enter the IP Address of the device. CoolMax USA 11. Select configuration CoolMax USA 12. setup protocol LPR and queue name Note: If you receive an error message saying that the "LPD server did not respond as expected ...", click Cancel. Attempt to reenter the IP Address or Print Queue name. Click OK again. If this process fails, the device may not support LPR printing. You should stop now and contact the manufacturer for further assistance. 13. If Step 10 completed successfully, you are now ready to install the driver. Click Have Disk. Click Browse. 14. Locate and select the .INF file for the device. You may need to browse to the CD or to the folder on your computer where you have the device driver downloaded. 15. When ready, click Next. Note: If you are prompted to replace or keep existing driver, click on Keep Existing Driver. Click Next. 16. When asked to print a test page, click No. Click Next. Click Finish. CoolMax USA Note: At this point, you should have the device listed in the Printers and Faxes folder. You can attempt to use it as a printer. 2.9 Media Server o o o o 1.Select Media Server sharing folder 2.Double click set button 3.Make sure media server (storage) is same subnet with media player (X box 360 PS3 and iTunes) 4.Browse content from iTunes (music only) , Xbox 360 and PS3 (music ,photo video ) Share Media from Storage(Media server) with Xbox 360(Media player) To access media files—including audio, video and pictures—from storage, you need to connect an Ethernet cable from the Ethernet port on the back of your Xbox 360 console to your Storage. CoolMax USA 1. Connect your console to your storage as described above. 2. Click Media Server page of storage, and set up sharing list (photo, music, and video) 3. When setup is complete, Media Server of storage should automatically start. 4. XBOX360 will search for devices on your network. 5. On your Xbox 360 console, in the Media area of the Xbox Dashboard, select Music, Pictures, or Video. 6. Select STORAGE. 7. Find the media content that you want to play, and then select Play. CoolMax USA Share Media from Storage(Media server) with PS3(Media player) On your Storage: Click Media Server page of storage, and set up sharing list (photo, music, and video) On your PS3: 1. Go into the PS3's Settings menu and navigate to Network Settings - Media Server Connection, and select Enabled. This allows the PS3 to detect networked device running Universal Plug and Play (UPnP) server software. CoolMax USA 2. When you turn on the PS3™ system, Media Servers on the same network are automatically detected and icons for the detected servers are displayed under (Photo), (Music), and (Video). 3. Select the icon of the DLNA Media Server that you want to connect to under (Photo), (Music), or (Video) in the home menu. All available folders and files that can be played by the PS3™ system will be displayed. 4.Select the file that you want to play. CoolMax USA Hints for PS3 • The PS3™ system must be connected to a network. For details on network settings, see (Settings) > (Network Settings) > [Internet Connection Settings] in this guide. • When the method of allocating IP addresses has been changed from AutoIP to DHCP under the settings for the network environment, perform another search for servers under (Search for Media Servers). • The DLNA Media Server icon is only displayed when [Media Server Connection] is enabled under • (Settings) > (Network Settings). The folder names that are displayed vary depending on the DLNA Media Server. • Depending on the DLNA Media Server, some files may not be playable or operations that can be performed during playback may be restricted. • You cannot play copyright-protected content. • File names for data that is stored on servers that are not compliant with DLNA may have an asterisk appended to the file name. In some cases, these files cannot be played on the PS3™ system. Also, even if the files can be played on the PS3™ system, it might not be possible to play the files on other devices. CoolMax USA Share Media from Storage(Media server) with iTuner(Media player) 1. You need to connect an Ethernet cable from the Ethernet port on the back of your iTunes to your storage 2. Make sure storage media server enable (music) 3.select storage on shared class 4. Find the music that you want to play.