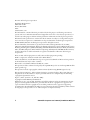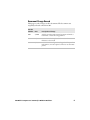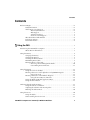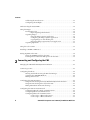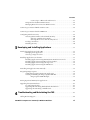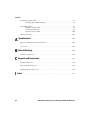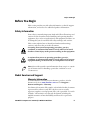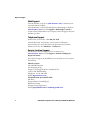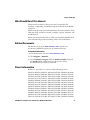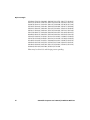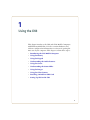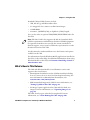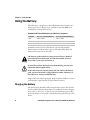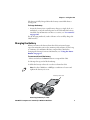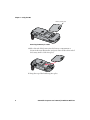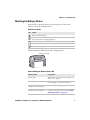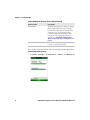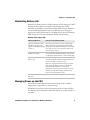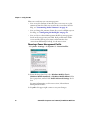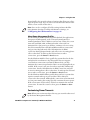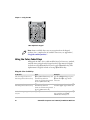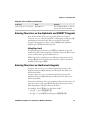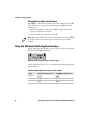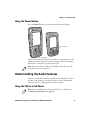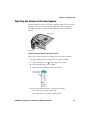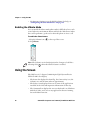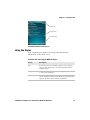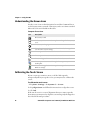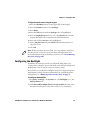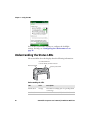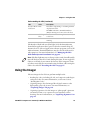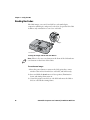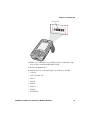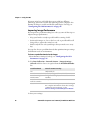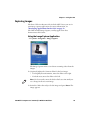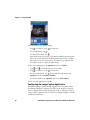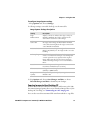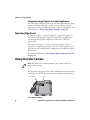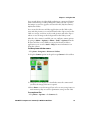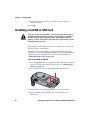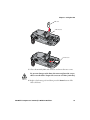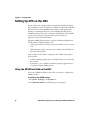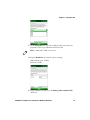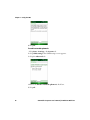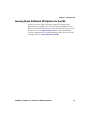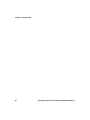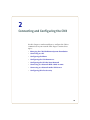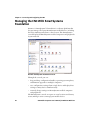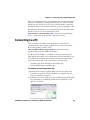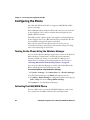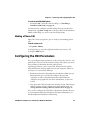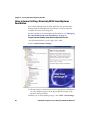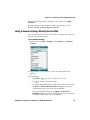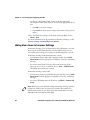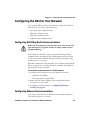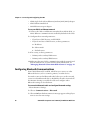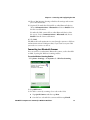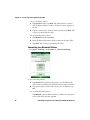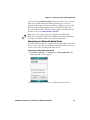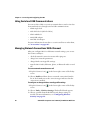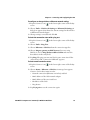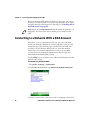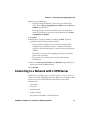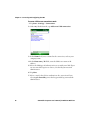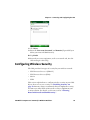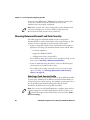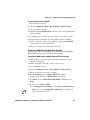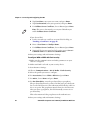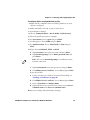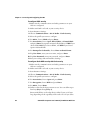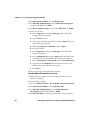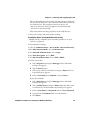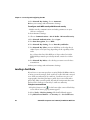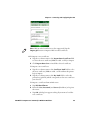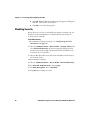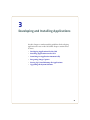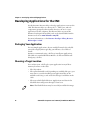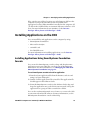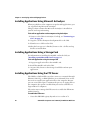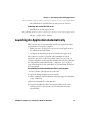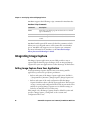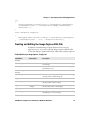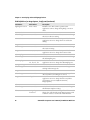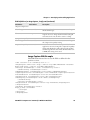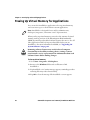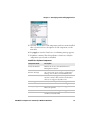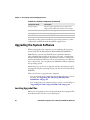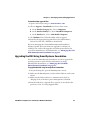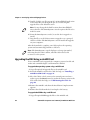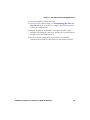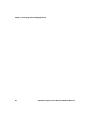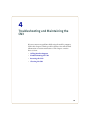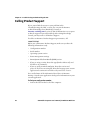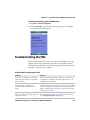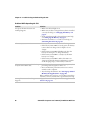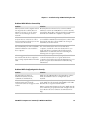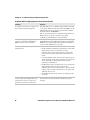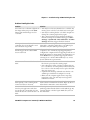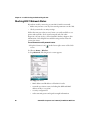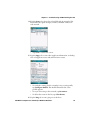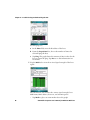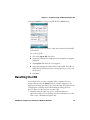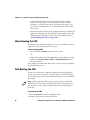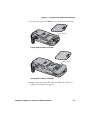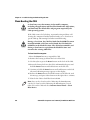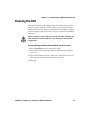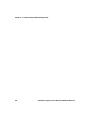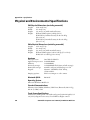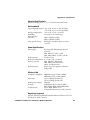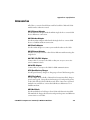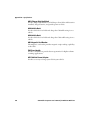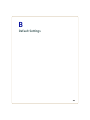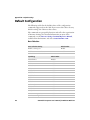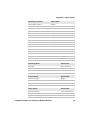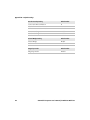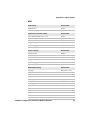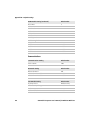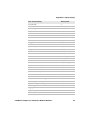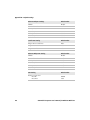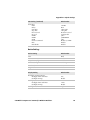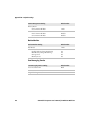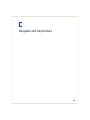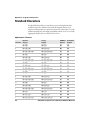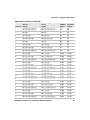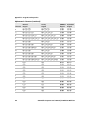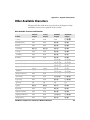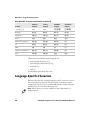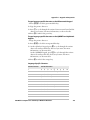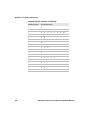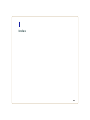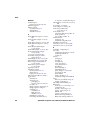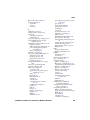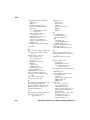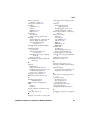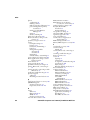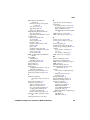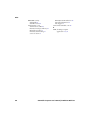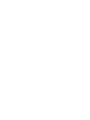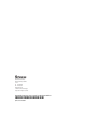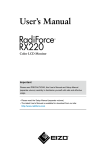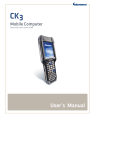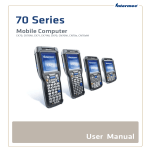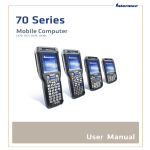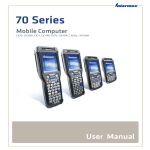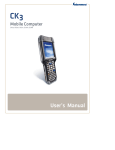Download Intermec CN3
Transcript
CN3 Mobile Computer for Windows Mobile 6.1 CN3, CN3e, CN3NI User’s Manual Intermec Technologies Corporation Worldwide Headquarters 6001 36th Ave.W. Everett, WA 98203 U.S.A. www.intermec.com The information contained herein is provided solely for the purpose of allowing customers to operate and service Intermec-manufactured equipment and is not to be released, reproduced, or used for any other purpose without written permission of Intermec Technologies Corporation. Information and specifications contained in this document are subject to change without prior notice and do not represent a commitment on the part of Intermec Technologies Corporation. © 2008-2010 by Intermec Technologies Corporation. All rights reserved. The word Intermec, the Intermec logo, Norand, ArciTech, Beverage Routebook, CrossBar, dcBrowser, Duratherm, EasyADC, EasyCoder, EasySet, Fingerprint, i-gistics, INCA (under license), Intellitag, Intellitag Gen2, JANUS, LabelShop, MobileLAN, Picolink, Ready-to-Work, RoutePower, Sabre, ScanPlus, ShopScan, Smart Mobile Computing, SmartSystems, TE 2000, Trakker Antares, and Vista Powered are either trademarks or registered trademarks of Intermec Technologies Corporation. There are U.S. and foreign patents as well as U.S. and foreign patents pending. Wi-Fi is a registered certification mark of the Wi-Fi Alliance. Microsoft, Windows, and the Windows logo are registered trademarks of Microsoft Corporation in the United States and/or other countries. Bluetooth is a trademark of Bluetooth SIG, Inc., U.S.A. This product includes software developed by the OpenSSL Project for use in the OpenSSL Toolkit (www.openssl.org). This product includes cryptographic software written by Eric Young ([email protected]). This product uses Regex++, Index software during its operational phases. The owner of Regex++ has granted use of the software to anyone provided such use is accompanied by the following copyright and permission notice: Regex++, Index. (Version 3.31, 16th Dec 2001) Copyright © 1998-2001 Dr John Maddock Permission to use, copy, modify, distribute and sell this software and its documentation for any purpose is hereby granted without fee, provided that the above copyright notice appear in all copies and that both that copyright notice and this permission notice appear in supporting documentation. Dr John Maddock makes no representations about the suitability of this software for any purpose. It is provided "as is" without express or implied warranty. ii CN3 Mobile Computer User’s Manual for Windows Mobile 6.1 Document Change Record This page records changes to this document. The document was originally released as Revision 001. Version Number Date Description of Change 004 2/2010 Added operating temperature for CN3e and made a few minor corrections to Appendix A. 003 11/2009 Revised to include updated information for CN3 firmware release 4.30. 002 4/2009 Added default configuration, keypad and keystroke information, and descriptions of how to use the CN3 phone. CN3 Mobile Computer User’s Manual for Windows Mobile 6.1 iii iv CN3 Mobile Computer User’s Manual for Windows Mobile 6.1 Contents Contents Before You Begin. . . . . . . . . . . . . . . . . . . . . . . . . . . . . . . . . . . . . . . . . . . . . . . . . . . . . . . . . . . . . . . . . ix Safety Information . . . . . . . . . . . . . . . . . . . . . . . . . . . . . . . . . . . . . . . . . . . . . . . . . . . . . . . ix Global Services and Support . . . . . . . . . . . . . . . . . . . . . . . . . . . . . . . . . . . . . . . . . . . . . . ix Warranty Information. . . . . . . . . . . . . . . . . . . . . . . . . . . . . . . . . . . . . . . . . . . . ix Web Support . . . . . . . . . . . . . . . . . . . . . . . . . . . . . . . . . . . . . . . . . . . . . . . . . . . . . x Telephone Support . . . . . . . . . . . . . . . . . . . . . . . . . . . . . . . . . . . . . . . . . . . . . . . x Service Location Support . . . . . . . . . . . . . . . . . . . . . . . . . . . . . . . . . . . . . . . . . . x Who Should Read This Manual . . . . . . . . . . . . . . . . . . . . . . . . . . . . . . . . . . . . . . . . . . . xi Related Documents . . . . . . . . . . . . . . . . . . . . . . . . . . . . . . . . . . . . . . . . . . . . . . . . . . . . . . xi Patent Information . . . . . . . . . . . . . . . . . . . . . . . . . . . . . . . . . . . . . . . . . . . . . . . . . . . . . . xi 1 Using the CN3 ....................................................................1 Introducing the CN3 Mobile Computer. . . . . . . . . . . . . . . . . . . . . . . . . . . . . . . . . . . . . . . . . . . . . 2 What’s New in This Release . . . . . . . . . . . . . . . . . . . . . . . . . . . . . . . . . . . . . . . . . . . . . . . . 3 Using the Battery . . . . . . . . . . . . . . . . . . . . . . . . . . . . . . . . . . . . . . . . . . . . . . . . . . . . . . . . . . . . . . . . . 4 Charging the Battery . . . . . . . . . . . . . . . . . . . . . . . . . . . . . . . . . . . . . . . . . . . . . . . . . . . . . . 4 Changing the Battery. . . . . . . . . . . . . . . . . . . . . . . . . . . . . . . . . . . . . . . . . . . . . . . . . . . . . . 5 Checking the Battery Status . . . . . . . . . . . . . . . . . . . . . . . . . . . . . . . . . . . . . . . . . . . . . . . 7 Maximizing Battery Life . . . . . . . . . . . . . . . . . . . . . . . . . . . . . . . . . . . . . . . . . . . . . . . . . . . 9 Managing Power on the CN3 . . . . . . . . . . . . . . . . . . . . . . . . . . . . . . . . . . . . . . . . . . . . . . 9 Choosing a Power Management Profile . . . . . . . . . . . . . . . . . . . . . . . . . . . . 10 Customizing Power Timeouts. . . . . . . . . . . . . . . . . . . . . . . . . . . . . . . . . . . . . 11 Using the Keypad . . . . . . . . . . . . . . . . . . . . . . . . . . . . . . . . . . . . . . . . . . . . . . . . . . . . . . . . . . . . . . . . 13 Using the Color-Coded Keys . . . . . . . . . . . . . . . . . . . . . . . . . . . . . . . . . . . . . . . . . . . . . . 14 Entering Characters on the Alphabetic and QWERTY Keypads. . . . . . . . . . . . . . . 15 Using Caps Lock . . . . . . . . . . . . . . . . . . . . . . . . . . . . . . . . . . . . . . . . . . . . . . . . . 15 Entering Characters on the Numeric Keypads . . . . . . . . . . . . . . . . . . . . . . . . . . . . . . 15 Using the Green Key Lock Feature . . . . . . . . . . . . . . . . . . . . . . . . . . . . . . . . . 16 Using the Windows Mobile Application Keys . . . . . . . . . . . . . . . . . . . . . . . . . . . . . . . 16 Using the Power Button . . . . . . . . . . . . . . . . . . . . . . . . . . . . . . . . . . . . . . . . . . . . . . . . . . 17 Understanding the Audio Features . . . . . . . . . . . . . . . . . . . . . . . . . . . . . . . . . . . . . . . . . . . . . . . . 17 Using the CN3 as a Cell Phone . . . . . . . . . . . . . . . . . . . . . . . . . . . . . . . . . . . . . . . . . . . . 17 Adjusting the Volume of the Rear Speaker. . . . . . . . . . . . . . . . . . . . . . . . . . . . . . . . . . 19 Enabling the Vibrate Mode . . . . . . . . . . . . . . . . . . . . . . . . . . . . . . . . . . . . . . . . . . . . . . . 20 Using the Screen . . . . . . . . . . . . . . . . . . . . . . . . . . . . . . . . . . . . . . . . . . . . . . . . . . . . . . . . . . . . . . . . . 20 Using the Stylus . . . . . . . . . . . . . . . . . . . . . . . . . . . . . . . . . . . . . . . . . . . . . . . . . . . . . . . . . 21 Understanding the Screen Icons. . . . . . . . . . . . . . . . . . . . . . . . . . . . . . . . . . . . . . . . . . . 22 CN3 Mobile Computer User’s Manual for Windows Mobile 6.1 v Contents Calibrating the Touch Screen . . . . . . . . . . . . . . . . . . . . . . . . . . . . . . . . . . . . . . . . . . . . . 22 Configuring the Backlight . . . . . . . . . . . . . . . . . . . . . . . . . . . . . . . . . . . . . . . . . . . . . . . . 23 Understanding the Status LEDs . . . . . . . . . . . . . . . . . . . . . . . . . . . . . . . . . . . . . . . . . . . . . . . . . . . 24 Using the Imager. . . . . . . . . . . . . . . . . . . . . . . . . . . . . . . . . . . . . . . . . . . . . . . . . . . . . . . . . . . . . . . . . 25 Reading Bar Codes . . . . . . . . . . . . . . . . . . . . . . . . . . . . . . . . . . . . . . . . . . . . . . . . . . . . . . . 26 Improving Imager Performance . . . . . . . . . . . . . . . . . . . . . . . . . . . . . . . . . . . 28 Capturing Images . . . . . . . . . . . . . . . . . . . . . . . . . . . . . . . . . . . . . . . . . . . . . . . . . . . . . . . . 29 Using the Image Capture Application. . . . . . . . . . . . . . . . . . . . . . . . . . . . . . 29 Configuring the Image Capture Application. . . . . . . . . . . . . . . . . . . . . . . . 30 Copying Images to Your Desktop PC . . . . . . . . . . . . . . . . . . . . . . . . . . . . . . 31 Integrating Image Capture Into Your Application . . . . . . . . . . . . . . . . . . 32 Capturing Signatures . . . . . . . . . . . . . . . . . . . . . . . . . . . . . . . . . . . . . . . . . . . . . . . . . . . . 32 Using the Color Camera . . . . . . . . . . . . . . . . . . . . . . . . . . . . . . . . . . . . . . . . . . . . . . . . . . . . . . . . . . 32 Installing a miniSD or SIM Card . . . . . . . . . . . . . . . . . . . . . . . . . . . . . . . . . . . . . . . . . . . . . . . . . . 34 Setting Up GPS on the CN3. . . . . . . . . . . . . . . . . . . . . . . . . . . . . . . . . . . . . . . . . . . . . . . . . . . . . . . 36 Using the GPSID Installed on the CN3 . . . . . . . . . . . . . . . . . . . . . . . . . . . . . . . . . . . . 36 Learning About Additional GPS Options for the CN3 . . . . . . . . . . . . . . . . . . . . . . . 39 2 Connecting and Configuring the CN3 . . . . . . . . . . . . . . . . . . . . . . . . . . . . . . . . . . . . . 41 Managing the CN3 With SmartSystems Foundation . . . . . . . . . . . . . . . . . . . . . . . . . . . . . . . . 42 Connecting to a PC . . . . . . . . . . . . . . . . . . . . . . . . . . . . . . . . . . . . . . . . . . . . . . . . . . . . . . . . . . . . . . 43 Configuring the Phone . . . . . . . . . . . . . . . . . . . . . . . . . . . . . . . . . . . . . . . . . . . . . . . . . . . . . . . . . . . 44 Turning On the Phone Using the Wireless Manager . . . . . . . . . . . . . . . . . . . . . . . . . 44 Activating the GSM/EDGE Phone. . . . . . . . . . . . . . . . . . . . . . . . . . . . . . . . . . . . . . . . . 44 Making a Phone Call . . . . . . . . . . . . . . . . . . . . . . . . . . . . . . . . . . . . . . . . . . . . . . . . . . . . . 45 Configuring the CN3 Parameters. . . . . . . . . . . . . . . . . . . . . . . . . . . . . . . . . . . . . . . . . . . . . . . . . . 45 Using Intermec Settings Remotely With SmartSystems Foundation . . . . . . . . . . 46 Using Intermec Settings Directly On the CN3 . . . . . . . . . . . . . . . . . . . . . . . . . . . . . . 47 Hiding Menu Items in Intermec Settings . . . . . . . . . . . . . . . . . . . . . . . . . . . . . . . . . . . 48 Configuring the CN3 For Your Network . . . . . . . . . . . . . . . . . . . . . . . . . . . . . . . . . . . . . . . . . . . 49 Configuring 802.11b/g Radio Communications . . . . . . . . . . . . . . . . . . . . . . . . . . . . 49 Configuring Ethernet Communications . . . . . . . . . . . . . . . . . . . . . . . . . . . . . . . . . . . 49 Configuring Bluetooth Communications . . . . . . . . . . . . . . . . . . . . . . . . . . . . . . . . . . 50 Connecting to a Bluetooth Scanner. . . . . . . . . . . . . . . . . . . . . . . . . . . . . . . . 51 Connecting to a Bluetooth Printer. . . . . . . . . . . . . . . . . . . . . . . . . . . . . . . . . 52 vi CN3 Mobile Computer User’s Manual for Windows Mobile 6.1 Contents Connecting to a Bluetooth Audio Device. . . . . . . . . . . . . . . . . . . . . . . . . . . 53 Using Serial and USB Communications. . . . . . . . . . . . . . . . . . . . . . . . . . . . . . . . . . . . 54 Managing Network Connections With iConnect. . . . . . . . . . . . . . . . . . . . . . . . . . . . 54 Connecting to a Network With a RAS Account . . . . . . . . . . . . . . . . . . . . . . . . . . . . . . . . . . . . . 56 Connecting to a Network with a VPN Server. . . . . . . . . . . . . . . . . . . . . . . . . . . . . . . . . . . . . . . . 57 Configuring Wireless Security. . . . . . . . . . . . . . . . . . . . . . . . . . . . . . . . . . . . . . . . . . . . . . . . . . . . . 59 Choosing Between Microsoft and Funk Security . . . . . . . . . . . . . . . . . . . . . . . . . . . . 60 Selecting a Funk Security Profile . . . . . . . . . . . . . . . . . . . . . . . . . . . . . . . . . . 60 Selecting Microsoft as Your Security Choice. . . . . . . . . . . . . . . . . . . . . . . . 65 Loading a Certificate . . . . . . . . . . . . . . . . . . . . . . . . . . . . . . . . . . . . . . . . . . . . . . . . . . . . . 68 Disabling Security . . . . . . . . . . . . . . . . . . . . . . . . . . . . . . . . . . . . . . . . . . . . . . . . . . . . . . . 70 3 Developing and Installing Applications . . . . . . . . . . . . . . . . . . . . . . . . . . . . . . . . . 71 Developing Applications for the CN3 . . . . . . . . . . . . . . . . . . . . . . . . . . . . . . . . . . . . . . . . . . . . . . 72 Packaging Your Application . . . . . . . . . . . . . . . . . . . . . . . . . . . . . . . . . . . . . . . . . . . . . . 72 Choosing a Target Location. . . . . . . . . . . . . . . . . . . . . . . . . . . . . . . . . . . . . . . . . . . . . . . 72 Installing Applications on the CN3 . . . . . . . . . . . . . . . . . . . . . . . . . . . . . . . . . . . . . . . . . . . . . . . . 73 Installing Applications Using SmartSystems Foundation Console. . . . . . . . . . . . 73 Installing Applications Using Microsoft ActiveSync . . . . . . . . . . . . . . . . . . . . . . . . . 74 Installing Applications Using a Storage Card . . . . . . . . . . . . . . . . . . . . . . . . . . . . . . . 74 Installing Applications Using the FTP Server . . . . . . . . . . . . . . . . . . . . . . . . . . . . . . . 74 Launching An Application Automatically . . . . . . . . . . . . . . . . . . . . . . . . . . . . . . . . . . . . . . . . . . 75 Integrating Image Capture . . . . . . . . . . . . . . . . . . . . . . . . . . . . . . . . . . . . . . . . . . . . . . . . . . . . . . . . 76 Calling Image Capture From Your Application . . . . . . . . . . . . . . . . . . . . . . . . . . . . . 76 Creating and Editing the Image Capture XML File . . . . . . . . . . . . . . . . . . . . . . . . . . 77 Image Capture XML Example . . . . . . . . . . . . . . . . . . . . . . . . . . . . . . . . . . . . . 79 Freeing Up Virtual Memory for Applications . . . . . . . . . . . . . . . . . . . . . . . . . . . . . . . . . . . . . . . 80 Upgrading the System Software . . . . . . . . . . . . . . . . . . . . . . . . . . . . . . . . . . . . . . . . . . . . . . . . . . . 82 Locating Upgrade Files . . . . . . . . . . . . . . . . . . . . . . . . . . . . . . . . . . . . . . . . . . . . . . . . . . . 82 Upgrading the CN3 Using SmartSystems Foundation. . . . . . . . . . . . . . . . . . . . . . . 83 Upgrading the CN3 Using a miniSD Card. . . . . . . . . . . . . . . . . . . . . . . . . . . . . . . . . . 84 4 Troubleshooting and Maintaining the CN3 . . . . . . . . . . . . . . . . . . . . . . . . . . . . . 87 Calling Product Support. . . . . . . . . . . . . . . . . . . . . . . . . . . . . . . . . . . . . . . . . . . . . . . . . . . . . . . . . . 88 CN3 Mobile Computer User’s Manual for Windows Mobile 6.1 vii Contents Troubleshooting the CN3 . . . . . . . . . . . . . . . . . . . . . . . . . . . . . . . . . . . . . . . . . . . . . . . . . . . . . . . . 89 Checking 802.11 Network Status . . . . . . . . . . . . . . . . . . . . . . . . . . . . . . . . . . . . . . . . . . 94 Resetting the CN3 . . . . . . . . . . . . . . . . . . . . . . . . . . . . . . . . . . . . . . . . . . . . . . . . . . . . . . . . . . . . . . . 97 Warm Booting the CN3 . . . . . . . . . . . . . . . . . . . . . . . . . . . . . . . . . . . . . . . . . . . . . . . . . . 98 Cold Booting the CN3. . . . . . . . . . . . . . . . . . . . . . . . . . . . . . . . . . . . . . . . . . . . . . . . . . . . 98 Clean Booting the CN3 . . . . . . . . . . . . . . . . . . . . . . . . . . . . . . . . . . . . . . . . . . . . . . . . . .100 Cleaning the CN3 . . . . . . . . . . . . . . . . . . . . . . . . . . . . . . . . . . . . . . . . . . . . . . . . . . . . . . . . . . . . . . .101 A Specifications . . . . . . . . . . . . . . . . . . . . . . . . . . . . . . . . . . . . . . . . . . . . . . . . . . . . . . . . . . . . . . . .103 Physical and Environmental Specifications . . . . . . . . . . . . . . . . . . . . . . . . . . . . . . . . . . . . . . . .104 Accessories . . . . . . . . . . . . . . . . . . . . . . . . . . . . . . . . . . . . . . . . . . . . . . . . . . . . . . . . . . . . . . . . . . . . .107 B Default Settings . . . . . . . . . . . . . . . . . . . . . . . . . . . . . . . . . . . . . . . . . . . . . . . . . . . . . . . . . . . . .109 Default Configuration . . . . . . . . . . . . . . . . . . . . . . . . . . . . . . . . . . . . . . . . . . . . . . . . . . . . . . . . . .110 C Keypads and Keystrokes . . . . . . . . . . . . . . . . . . . . . . . . . . . . . . . . . . . . . . . . . . . . . . . . . . .119 Standard Characters . . . . . . . . . . . . . . . . . . . . . . . . . . . . . . . . . . . . . . . . . . . . . . . . . . . . . . . . . . . .120 Other Available Characters. . . . . . . . . . . . . . . . . . . . . . . . . . . . . . . . . . . . . . . . . . . . . . . . . . . . . . .123 Language-Specific Characters . . . . . . . . . . . . . . . . . . . . . . . . . . . . . . . . . . . . . . . . . . . . . . . . . . . .124 I Index viii . . . . . . . . . . . . . . . . . . . . . . . . . . . . . . . . . . . . . . . . . . . . . . . . . . . . . . . . . . . . . . . . . . . . . . . . . . . . .127 CN3 Mobile Computer User’s Manual for Windows Mobile 6.1 Before You Begin Before You Begin This section provides you with safety information, technical support information, and sources for additional product information. Safety Information Your safety is extremely important. Read and follow all warnings and cautions in this document before handling and operating Intermec equipment. You can be seriously injured, and equipment and data can be damaged if you do not follow the safety warnings and cautions. This section explains how to identify and understand warnings, cautions, and notes that are in this document. A warning alerts you of an operating procedure, practice, condition, or statement that must be strictly observed to avoid death or serious injury to the persons working on the equipment. A caution alerts you to an operating procedure, practice, condition, or statement that must be strictly observed to prevent equipment damage or destruction, or corruption or loss of data. Note: Notes either provide extra information about a topic or contain special instructions for handling a particular condition or set of circumstances. Global Services and Support Warranty Information To understand the warranty for your Intermec product, visit the Intermec web site at www.intermec.com and click Support > Returns and Repairs > Warranty. Disclaimer of warranties: The sample code included in this document is presented for reference only. The code does not necessarily represent complete, tested programs. The code is provided “as is with all faults.” All warranties are expressly disclaimed, including the implied warranties of merchantability and fitness for a particular purpose. CN3 Mobile Computer User’s Manual for Windows Mobile 6.1 ix Before You Begin Web Support Visit the Intermec web site at www.intermec.com to download our current manuals (in PDF). Visit the Intermec technical knowledge base (Knowledge Central) at www.intermec.com and click Support > Knowledge Central to review technical information or to request technical support for your Intermec product. Telephone Support In the U.S.A. and Canada, call 1-800-755-5505. Outside the U.S.A. and Canada, contact your local Intermec representative. To search for your local representative, from the Intermec web site, click About Us > Contact Us. Service Location Support For the most current listing of service locations, go to www.intermec.com and click Support >Returns and Repairs > Repair Locations. For technical support in South Korea, use the after service locations listed below: AWOO Systems 102-1304 SK Ventium 522 Dangjung-dong Gunpo-si, Gyeonggi-do Korea, South 435-776 Contact: Mr. Sinbum Kang Telephone: +82-31-436-1191 Email: [email protected] IN Information System PTD LTD 6th Floor Daegu Venture Center Bldg 95 Shinchun 3 Dong Donggu, Daegu City, Korea E-mail: [email protected] or [email protected] x CN3 Mobile Computer User’s Manual for Windows Mobile 6.1 Before You Begin Who Should Read This Manual This manual is written for the person who is responsible for installing, configuring, and maintaining the CN3 and CN3e Mobile Computer. This manual provides you with information about the features of the CN3 and CN3e, and how to install, configure, operate, maintain, and troubleshoot it. Before you work with the CN3 or CN3e, you should be familiar with your network and general networking terms, such as IP address. Related Documents The Intermec web site at www.intermec.com contains our documents (as PDF files) that you can download for free. To download documents 1 Visit the Intermec web site at www.intermec.com. 2 Click Support > Manuals. 3 Use the Product Category field, the Product Family field, and the Product field to help you locate the product whose documentation you want to download. Patent Information Product is covered by one or more of the following patents: 4882476; 4894523; 4953113; 4961043; 4970379; 4988852; 5019699; 5021642; 5038024; 5081343; 5095197; 5144119; 5144121; 5182441; 5187355; 5187356; 5195183; 5216233; 5216550; 5195183; 5195183; 5218191; 5227614; 5233172; 5241488; 5243602; 5258606; 5278487; 5288985; 5308966; 5322991; 5331136; 5331580; 5342210; 5349678; 5359185; 5371858; 5373478; 5389770; 5397885; 5410141; 5414251; 5416463; 5442167; 5464972; 5468947; 5468950; 5477044; 5486689; 5488575; 5500516; 5502297; 5504367; 5508599; 5514858; 5530619; 5534684; 5536924; 5539191; 5541419; 5548108; 5550362; 5550364; 5565669; 5567925; 5568645; 5572007; 5576529; 5592512; 5594230; 5598007; 5608578; 5616909; 5619027; 5627360; 5640001; 5657317; 5659431; 5671436; 5672860; 5684290; 5719678; 5729003; 5742041; 5761219; 5764798; 5777308; 5777309; 5777310; 5786583; 5793604; CN3 Mobile Computer User’s Manual for Windows Mobile 6.1 xi Before You Begin 5798509; 5798513; 5804805; 5805807; 5811776; 5811777; 5818027; 5821523; 5828052; 5831819; 5834753; 5834749; 5837987; 5841121; 5842070; 5844222; 5854478; 5862267; 5869840; 5873070; 5877486; 5878395; 5883492; 5883493; 5886338; 5889386; 5892971; 5895906; 5898162; 5902987; 5902988; 5912452; 5923022; 5936224; 5949056; 5969321; 5969326; 5969328; 5979768; 5986435; 5987192; 5987499; 5992750; 6003775; 6012640; 6016960; 6018597; 6024289; 6034379; 6036093; 6039252; 6064763; 6075340; 6095422; 6097839; 6102289; 6102295; 6109528; 6119941; 6128414; 6138915; 6149061; 6149063; 6152370; 6155490; 6158661; 6164542; 6164545; 6173893; 6195053; 6234393; 6234395; 6244512; 6249008; 6328214; 6330975; 6345765; 6356949; 6367699; 6375075; 6375076; 6375344; 6431451; 6435411; 6484944; 6488209; 6497368; 6532152; 6538413; 6539422; 6621942; 6641046; 6681994; 6687403; 6688523; 6732930 There may be other U.S. and foreign patents pending. xii CN3 Mobile Computer User’s Manual for Windows Mobile 6.1 1 Using the CN3 This chapter introduces the CN3 and CN3e Mobile Computers with Windows® Mobile® 6.1. It also contains hardware and software configuration information to assist you in getting the most out of your computer. This chapter contains these topics: • Introducing the CN3 Mobile Computer • Using the Battery • Using the Keypad • Understanding the Audio Features • Using the Screen • Understanding the Status LEDs • Using the Imager • Using the Color Camera • Installing a miniSD or SIM Card • Setting Up GPS on the CN3 1 Chapter 1 — Using the CN3 Introducing the CN3 Mobile Computer The Intermec CN3, CN3e, and CN3NI Mobile Computers are ergonomically designed mobile computers built on the Microsoft Windows Mobile® 6.1 operating system. They are lightweight, easyto-use, and run most software developed for the Windows Mobile platform, including standalone, client-server, and browser-based applications. The CN3, CN3e, and CN3NI support similar feature sets. The CN3e offers extended environmental specifications and larger keys for data intensive applications. The CN3NI is certified for use in nonincendive environments. Throughout this manual, all versions of the computer are referred to as CN3 or CN3 Series. The CN3e and CN3 Mobile Computers The CN3 Series Mobile Computer with an IEEE 802.11b/g radio installed is Wi-Fi® certified for interoperability with other 802.11b/g wireless LAN devices. 2 CN3 Mobile Computer User’s Manual for Windows Mobile 6.1 Chapter 1 — Using the CN3 Standard CN3 and CN3e features include: • GPS, 802.11b/g, and Bluetooth® radios. • A 2-megapixel color camera or an EA11 Area Imager • 128 MB RAM • A numeric, QWERTY (CN3), or alphabetic (CN3e) keypad. You can also order an optional GSM/GPRS/EDGE WWAN radio for the CN3. Note: The 802.11 radio also supports the 802.11d standard, which adds the requirements and definitions for 802.11 WLAN equipment for operation in markets not served by the current standard. For 802.11d support, contact your local Intermec representative to order the 802.11d version of the CN3. Use this manual to understand how to use the features and options available on the CN3. For information about the Windows Mobile applications installed on the CN3, see the online help. For additional information about using Windows Mobile on the CN3, visit Intermec Knowledge Central at www.intermec.com. What’s New in This Release The CN3 with Windows Mobile 6.1 and firmware version 4.30 supports these new features: • SmartSystems Foundation version 3.50 functionality including Scan-to-Connect, Scan-to-Load, and One Step Provisioning. For more information on SmartSystems Foundation, visit www.intermec.com/smartsystems. • SiRF InstantFix II support for GPS. For more information, see “Setting Up GPS on the CN3” on page 36. • the Image Capture application for CN3s with the EA11 area imager. For more information, see “Capturing Images” on page 29. The CN3 clean boot procedure has been updated. For more information, see “Clean Booting the CN3” on page 100. CN3 Mobile Computer User’s Manual for Windows Mobile 6.1 3 Chapter 1 — Using the CN3 Using the Battery The CN3 Series computers use the following Intermec batteries as a main power source. All have been certified to meet the IEEE 1725 standard for rechargeable batteries. Standard and Extended Batteries for CN3 Series Computers Computer Uses This Standard Battery Uses This Extended Battery CN3 AB8 or AB15 AB9 or AB16 CN3e N/A AB9 or AB16 CN3NI N/A AB28 Standard batteries have 8.1 Watt hours capacity and extended batteries have 14.8 Watt hours capacity. You must fully charge the battery before you can use the CN3. The battery used in this device may present a fire or chemical burn hazard if it is mistreated. Do not disassemble it, heat it above 100°C (212°F) or incinerate it. If you fail to replace the low battery immediately, you may lose important data or applications. If the CN3 is not on external power and you remove the battery pack, you need to install a charged battery within 5 minutes, or the CN3 resets and you could lose data. Dispose of used batteries promptly. Keep away from children. Contact your Intermec representative for replacement batteries. Charging the Battery The battery pack should be fully charged before you use the CN3 for the first time. If battery temperatures are within the battery charging range of 0° to 40°C (32° to 104°F), the standard battery pack takes up to four hours to charge. The extended battery pack takes up to five hours. 4 CN3 Mobile Computer User’s Manual for Windows Mobile 6.1 Chapter 1 — Using the CN3 The battery is fully charged when the battery status LED shows a steady green. To charge the battery • Insert the battery into a quad battery charger, a single dock, or a multidock, or attach external power to the CN3 with the battery installed. For information on these accessories, see “Accessories” on page 107. For all charging methods, it takes 5 hours or less to fully charge the CN3 batteries. Changing the Battery When you remove the battery from the CN3, an internal super capacitor maintains your status, memory, and real-time clock for up to 5 minutes. To maximize this time, suspend the CN3 before changing the battery. For more information, see “Using the Power Button” on page 17. To remove and install the battery 1 Press and release the Power button to suspend the CN3. 2 Unsnap the top end of the handstrap. 3 Slide the battery release tab to release it from the CN3. Note: For the CN3NI, use a Phillips screwdriver to loosen and tighten the battery set screw. Battery release tab Removing the Battery in a CN3 CN3 Mobile Computer User’s Manual for Windows Mobile 6.1 5 Chapter 1 — Using the CN3 Battery release tab Removing the Battery in a CN3e 4 Place the end of the battery into the battery compartment as shown in the next illustration, and press down on the other end of the battery until it clicks into place. 5 Snap the top of the handstrap into place. 6 CN3 Mobile Computer User’s Manual for Windows Mobile 6.1 Chapter 1 — Using the CN3 Checking the Battery Status A quick way to check the status of your battery is to look at the battery icon on the CN3 Status bar. Battery Icon Status Icon Status Battery is fully charged. Battery has a medium charge. You should be able to work for several more hours before changing batteries. Battery is low. You need to replace or charge the battery soon. Battery is critically low. You need to replace or charge the battery now. Battery is charging. The Battery Status LED indicates the charging status. Battery status LED Understanding the Battery Status LED Battery Status Description Steady green The battery is more than 95% charged and CN3 is on a charger. Blinking red The battery is low. CN3 goes into Suspend mode. Charge or replace the battery. Steady red and the CN3 is attached to external power. The battery is charging. Steady red and the CN3 is not The CN3 firmware is not working properly. attached to external power. Cold boot the CN3 as described in “Cold Booting the CN3” on page 98. CN3 Mobile Computer User’s Manual for Windows Mobile 6.1 7 Chapter 1 — Using the CN3 Understanding the Battery Status LED (continued) Battery Status Description Steady amber The battery is missing or unable to charge. If the battery will not charge, it may be because the temperature is outside of the charging range, or you may be using a battery not approved by Intermec. You need to use one of the battery models specified in “Standard and Extended Batteries for CN3 Series Computers” on page 4. Off The CN3 is not on external power and the battery is operating normally. You can also check the battery status by using the Power application. To check the battery status • 8 Tap Start > Settings > the Systems tab > Power > the Battery tab. CN3 Mobile Computer User’s Manual for Windows Mobile 6.1 Chapter 1 — Using the CN3 Maximizing Battery Life Batteries are chemical devices. If the batteries are left sitting on a shelf for long periods of time outside the CN3, the batteries slowly discharge, eventually to zero if left uncharged. The battery chemistry resists normal degradation if you store the battery in a charger as opposed to leaving the battery in a discharged state. See the following table for tips you can do to maximize the life of your battery. Battery Conservation Tips When You Want To: Do This to Save Battery Power: Operate the CN3 and the Low Battery status icon appears or the Battery light comes on. Press the power button to turn off the CN3. Remove the battery and insert another fully charged battery within five minutes or you may lose data. Or, you can connect the CN3 to an external power source. Stop using the CN3 for five Make sure the low battery icon is not on the minutes or longer. screen and that the Battery light is not turned on. Press the power button to turn off the CN3. Store the CN3 for more than a day. If you are storing the CN3 for a few days, like over the weekend, install the charged battery or attach the CN3 to a power source. If you are storing the CN3 for longer, remove and charge the battery, then store both the battery and the CN3 in a cool location. If the battery in storage is not used in several months, you should recharge the battery to keep it at its performance peak. Store the battery outside the CN3. Store the batteries in a charger. Managing Power on the CN3 Several factors determine the life of your battery such as extreme temperatures, input devices, and your usage. By default, the CN3 goes into a lower power mode or turns off after two minutes of inactivity. Press the Power button to resume activity at any time. CN3 Mobile Computer User’s Manual for Windows Mobile 6.1 9 Chapter 1 — Using the CN3 There are several ways you can manage power: • You can set the amount of time that the screen stays on, or the amount of time the CN3 stays on after the screen turns off. For help, see “Customizing Power Timeouts” on page 11. • You can change the amount of time the screen backlight stays on. For help, see “Configuring the Backlight” on page 23. • You can choose a Power Management Profile to manage power based on the way you use your CN3. Each profile turns off the screen and the CN3 at preset times, and maintains data connections differently. For help, see the next section. Choosing a Power Management Profile 1 Tap Start > Settings > the System tab > Power Profiler. 2 From the drop-down list, select Windows Mobile Classic, Windows Mobile Standard, or Windows Mobile Phone. If the list is grayed out, uncheck the Enable Advanced Settings check box. For more information, see the next section, “About Power Management Profiles.” 3 Tap ok in the upper right corner to save your changes. 10 CN3 Mobile Computer User’s Manual for Windows Mobile 6.1 Chapter 1 — Using the CN3 Power Profiler also provides advanced settings that allow you to finetune the power usage. You can choose to have the Power button turn off the screen or turn off the device. Note: You can also configure all of the settings in Power Profiler using Intermec Settings. For help with Intermec Settings, see “Configuring the CN3 Parameters” on page 45. About Power Management Profiles Use the Windows Mobile Standard profile (default) for applications that power off infrequently, such as inventory management or terminal emulation. If the CN3 does not have any activity, the screen turns off, but WAN, LAN, or Bluetooth radio connections are maintained in a low power state. If there continues to be no activity, the CN3 eventually turns off LAN and Bluetooth data connections and goes into Suspend mode. The CN3 maintains its WAN connection during Suspend mode, and still receives incoming phone calls or other data. To wake up the CN3 and restore other connections, press the Power or Scan button. Use the Windows Mobile Classic profile for systems that batch data and upload it several times a day. This profile does not support constant data connections over LAN or Bluetooth. It can only maintain data connections when the CN3 is on and all peripherals are enabled. If the screen is off, you do not have any LAN, or Bluetooth connections, but the CN3 maintains its WAN connection and still receives incoming phone calls or other data. To wake up the CN3 and restore other connections, press the Power or Scan button. Use the Windows Mobile Phone profile when you have a system that requires network wake-up or you need the CN3 to always be connected to the network. Although the connections are maintained at a low power mode, this setting typically consumes the most power. If the screen turns off, the radios continue to maintain the network connections. To turn the screen back on, press the Power or Scan button. Customizing Power Timeouts Note: When you set timeout values this way, you override values used by the Power Management Profiles. CN3 Mobile Computer User’s Manual for Windows Mobile 6.1 11 Chapter 1 — Using the CN3 To customize power timeout values 1 Tap Start > Settings > System tab > Power Profiler. 2 In the Power Profile tab, tap Enable Advanced Settings. 3 Tap the Screen Settings tab to change screen timeout values: • Check the Enable Screen Off check box to be able to turn off the screen independently of the CN3. • To change the amount of inactivity time before the screen turns off, move the Battery Power or External Power sliders. For battery power, choose from 1 to 6 minutes. For external power, choose from 1, 2, 5, 10, or 15 minutes, or disable this feature. 4 Tap the Device Settings tab to change power timeout values: • Check the Enable Device Off check box to be able to turn off the CN3 by pressing the Power button. This feature is enabled by default unless you are using the Windows Mobile Phone power profile. • To change the amount of inactivity time before the CN3 turns off and goes into Suspend mode, move the Battery Power or External Power sliders. For battery power, choose from 1 to 6 minutes. For external power, choose from 1, 2, 5, 10, or 15 minutes, or disable this feature. 5 Tap the Power Button tab to change what happens when you press the Power button: 12 • Choose Turn off the Device to put the CN3 in Suspend mode when you press the Power button. In Suspend mode, data connections (except for WAN) are turned off. To restore data connections, you need to press the Power button to wake up the CN3. • Choose Turn off the Screen if you want to leave the CN3 on but with the screen turned off when you press the Power button. This mode uses more power than Suspend mode, but maintains all data connections. Press the Power button to turn the screen on. CN3 Mobile Computer User’s Manual for Windows Mobile 6.1 Chapter 1 — Using the CN3 Using the Keypad The CN3 comes with either a QWERTY keypad or a numeric keypad. The CN3e comes with either an alphabetic keypad, a phone-style numeric keypad (1-2-3 digits across the top), or a 10-key numeric keypad (7-8-9 digits across the top). The QWERTY and alphabetic keypads are for applications that require mainly alphabetic data. .The numeric keypads are for applications requiring mainly numeric data. CN3 QWERTY Keypad CN3 Numeric Keypad CN3e Numeric 10-Key Keypad CN3e Numeric Phone-Style Keypad CN3 Mobile Computer User’s Manual for Windows Mobile 6.1 13 Chapter 1 — Using the CN3 CN3e Alphabetic Keypad Note: Some available characters are not printed on the keypad overlays. For a complete list of available characters, see Appendix C, “Keypads and Keystrokes.” Using the Color-Coded Keys All keypads include color-coded modifier keys for characters, symbols, and functions printed on the keypad overlay. The numeric keypads include an orange b modifier key and a green c modifier key. The alphanumeric keypads include an orange b modifier key. Using the Color-Coded Keys To Do This Press Example Use an orange character or function printed above a key. b key (LED illuminates) and On the QWERTY keypad, press b and then Q to type the @ then the key with the character or function printed character. above it (LED turns off). Use a green character or function printed above a key. c key (LED illuminates) and On the numeric keypad, press c then the key with the and then 2 to type a lowercase character or function printed a. above it (LED turns off). Lock the orange or green key to stay on. 14 b or c twice. On the numeric keypad, press c twice and the green LED illuminates and stays on. CN3 Mobile Computer User’s Manual for Windows Mobile 6.1 Chapter 1 — Using the CN3 Using the Color-Coded Keys (continued) To Do This Press Example Unlock a green or orange key. b or c once. Press the b or c once to unlock the key and turn off the LED. Entering Characters on the Alphabetic and QWERTY Keypads Press the key for the character to type that character. To type a character or access a function printed on the keypad overlay, press b and then press the key for the character or function you want. To type a single uppercase letter on the QWERTY and alphabetic keypads, press ] and then the letter key. Using Caps Lock To type only uppercase letters, press b ] to enable the Caps Lock feature. Press the same key sequence to disable Caps Lock. When Caps Lock is enabled, the Caps Lock LED turns on. While Caps Lock is enabled, you can still type orange characters by pressing b and then the key for that character. Caps Lock remains enabled until you press b ]. Entering Characters on the Numeric Keypads To type a character or access a function printed in orange on the keypad overlay, press b and then press the key for the character or function you want. To type a character or access a function printed in green on the keypad overlay, press c and then press the key for the character or function you want. Above most of the keys, there is a grouping of three or four letters. To type letters above a key, press c and then press the key one to four times depending on the placement of the letter. For example, above 2 there are the letters “ABC”: • To type “c”, press c 2 2 2. • To type “C,” press c 1 and then press c 2 2 2. CN3 Mobile Computer User’s Manual for Windows Mobile 6.1 15 Chapter 1 — Using the CN3 Using the Green Key Lock Feature Press c c to enable the Green Key Lock feature. When the green c key is locked, you can type letters without pressing c before each number key. • While the green key is locked, press 1 to toggle between only uppercase and lowercase letters. • To turn off the Green Key Lock, press c. Note: If you turn off the Green Key Lock, you may need to press c 1 to return to lowercase letters if uppercase letters were previously enabled. Using the Windows Mobile Application Keys On the CN3e keypads, the keys closest to the screen are the standard Windows Mobile application keys. Windows Mobile Application Keys on CN3e Keypad On the CN3 keypads, you can access the Windows Mobile application keys as follows: Windows Mobile Application Keys on CN3 Keypads To Use On Numeric Keypad, Press On QWERTY Keypad, Press Softkey 1 b1 b3 b| bW bO bP Softkey 2 “ok” 16 CN3 Mobile Computer User’s Manual for Windows Mobile 6.1 Chapter 1 — Using the CN3 Using the Power Button Press the Power ^ button to put the CN3 into Suspend mode. Power button Power button In this lower power mode, the CN3 continues to supply power to all memory, but turns off power to most hardware such as the display. This feature is designed to prolong battery life. Note: If you do not have a SIM card installed, it may take up to 30 seconds for the CN3 to suspend. Understanding the Audio Features There are several audio features available on the CN3. There are two speakers, a microphone, an external volume control, and multiple software tools for configuring the volume of sounds. Using the CN3 as a Cell Phone Note: For more information on using the CN3 as a cell phone, see “Configuring the Phone” on page 44. CN3 Mobile Computer User’s Manual for Windows Mobile 6.1 17 Chapter 1 — Using the CN3 When you use the CN3 as a cell phone, use the microphone and front speaker for talking on the phone. Front speaker (located on end) Microphone Microphone and Front Speaker Locations To adjust the volume of the front speaker 1 Tap the Volume ( ) icon at the top of the screen. 2 In the Volume adjust box, tap On. 3 Move the volume slider for the phone. Phone volume slider 18 CN3 Mobile Computer User’s Manual for Windows Mobile 6.1 Chapter 1 — Using the CN3 Adjusting the Volume of the Rear Speaker The rear speaker is used for all other computer audio. You can set the volume to off, very low, medium (default), high, and very high. Use the following table to understand the different ways to adjust the volume. Rear speaker Volume down Volume up Location of the Rear Speaker and Volume Control Choose one of these methods to change the rear speaker volume. • Use the Volume slider to change the rear speaker volume: a Tap the Volume icon ( ) at the top of the screen. b In the Volume adjust box, tap On. c Move the volume slider for the rear speaker. Rear speaker volume slider • Press the side volume button to change the volume: • Press the top to turn the volume up. • Press the bottom to turn the volume down. CN3 Mobile Computer User’s Manual for Windows Mobile 6.1 19 Chapter 1 — Using the CN3 • Use Intermec Settings to set the default volume. For help, see “Configuring the CN3 Parameters” on page 45. Enabling the Vibrate Mode You can enable the vibrate mode when audio is difficult to hear, such as in a high noise environment. When enabled, the CN3 vibrates when the scanner performs a good read or when the phone receives a call. To enable the vibrate feature 1 Tap the Volume icon ( ) at the top of the screen. 2 Tap Vibrate. Note: The Volume icon in the Navigation bar changes to look like a vibrating CN3 ( ) when the Vibrate feature is enabled. Using the Screen The CN3 has a 3.5" diagonal, 240x320 pixel (QVGA) transflective TFT-LCD 64K color display. 20 • The Status bar displays the Start flag, the Connectivity icon, the Volume icon, and the time and next appointment. • The Today screen displays shortcuts to some of the applications installed on the CN3 and important information for the day. • The Command bar displays the onscreen keyboard icon, Windows Mobile 6.1 links, and icons to any applications that are running, but are hidden from view. CN3 Mobile Computer User’s Manual for Windows Mobile 6.1 Chapter 1 — Using the CN3 Status bar Today screen Command bar The Windows Mobile Today Screen Using the Stylus Your computer has a stylus for selecting items and entering information on the touch screen. Functions You Can Perform With the Stylus Action Description Tap Touch the screen once with the stylus to select options, open or close applications, or launch menus from the Command bar. Drag Hold the stylus on the screen and drag across the screen to select text and images. Tap and hold Tap and hold the stylus on an item to see a menu of actions available for that item. On the pop-up menu that appears, tap the action you want to perform. CN3 Mobile Computer User’s Manual for Windows Mobile 6.1 21 Chapter 1 — Using the CN3 Understanding the Screen Icons Use the screen icons on the Navigation bar and the Command bar to see the battery status, network connections, and so on. Some standard Microsoft icons are included in this table. Computer Screen Icons Icon Description The battery is full. The battery is low. You need to replace or charge the battery very soon. The battery is charging. The volume is turned off. To turn the volume back on, tap this icon and choose your setting. The computer is connected to the network. The computer is not connected to the network. The 802.11b/g radio is connected to the wireless network. The computer is connected through the USB port to your desktop PC. The iConnect application icon. Tap it to set up Ethernet or Wireless settings. Calibrating the Touch Screen If your screen taps seem inaccurate, or if the CN3 responds unexpectedly when you tap the screen, you may need to calibrate the screen. To calibrate the touch screen 1 Tap Start > Settings > the Systems tab > Screen. 2 Tap Align Screen and follow the instructions to align the screen. 3 Click ok. If the touch screen is so out of alignment that you cannot open the Start menu, you may need to align the screen using only the keypad as described in the next procedure. 22 CN3 Mobile Computer User’s Manual for Windows Mobile 6.1 Chapter 1 — Using the CN3 To align the touch screen using the keypad 1 Press the Windows button on the upper left of the keypad. 2 Press the Down button to select Settings. 3 Press Enter. 4 Press the Tab button until the Settings tabs are highlighted. 5 Press the Right Arrow button to select the System tab (on some keypads this will be the orange button and down button). 6 Press tab until the Screen icon is highlighted. 7 Tab to Align Screen and press Enter follow the instructions to align the screen. 8 Click ok. Note: If this procedure does not work, you can perform a clean boot, which resets the screen but erases your data and applications. For more information about performing a clean boot, see “Clean Booting the CN3” on page 100. Configuring the Backlight By default, the CN3 goes into Screen Off mode when there is no activity on the computer. Screen Off mode turns off the backlight and display. Press a key or tap the screen to resume activity. It is possible to override the backlight settings by changing the power management settings. For more information on configuring power management, see “Managing Power on the CN3” on page 9. To configure the backlight 1 Tap Start > Settings > the System tab > the Backlight icon > the Battery Power tab. 2 With Turn off backlight if device is not used for checked, select the timeout value (10 seconds, 30 seconds, or 1 to 5 minutes). CN3 Mobile Computer User’s Manual for Windows Mobile 6.1 23 Chapter 1 — Using the CN3 You can also use Intermec Settings to configure the backlight settings. For help, see “Configuring the CN3 Parameters” on page 45. Understanding the Status LEDs The status LEDs above the display show the following information: Good Read LED and Intermec Ready-to-Work indicator Notification LED Battery status LED . Understanding the LEDs 24 LED Color Description Notification Orange The CN3 is notifying you of a pending alarm or message. Good Read Green The CN3 has successfully decoded a bar code. CN3 Mobile Computer User’s Manual for Windows Mobile 6.1 Chapter 1 — Using the CN3 Understanding the LEDs (continued) LED Color Ready-to-Work Blue indicator™ Description The CN3 is suspending or resuming with the display turned off. TE 2000 or Intermec Terminal Emulator (ITE) is running and connected to the host. Blinking blue TE 2000 or ITE is running but not connected to the host. Off TE 2000 or ITE is not installed or not running. The Ready-to-Work indicator (blue light) is for the SmartSystems Foundation application that is part of a wireless network using all Intermec devices. Selected application software programs, such as TE 2000 or Intermec Terminal Emulator, may also use the indicator for other purposes. For more information, see “Managing the CN3 With SmartSystems Foundation” on page 42. Note: The blue light may stay on for up to 30 seconds, but will usually turn off after less than 10 seconds. During this time, do not toggle the CN3 on or off and do not remove the battery. If the computer seems to behave erratically, first try warm booting and then cold booting the CN3 as described in “Resetting the CN3” on page 97. Using the Imager The area imager in the CN3 can perform multiple tasks: • Reading bar codes, including 1D, 2D, and composite symbologies and postal codes. For more information, see the next section, “Reading Bar Codes.” • Capturing images. Use the imager like a digital camera to take high-quality, grayscale pictures. For more information, see “Capturing Images” on page 29. • Capturing signatures. Use the imager to “photograph” signatures on business forms, or to capture onscreen signatures or line drawings. For more information, see “Capturing Signatures” on page 32. CN3 Mobile Computer User’s Manual for Windows Mobile 6.1 25 Chapter 1 — Using the CN3 Reading Bar Codes The CN3 imager can scan 1D and 2D bar code symbologies, composite symbologies, and postal codes. You can position the CN3 in almost any orientation to scan a bar code label. Imager Scan button Locating the Imager and the Side Scan Button Note: There is also one scan button on the front of the CN3 and two scan buttons on the front of the CN3e. To use the area imager 1 Press the power button to turn on the CN3, point the scanner window a few inches from the bar code label, and hold steady. 2 Press and hold the Scan button. A laser pointer, illumination beam, and aiming frame turn on. 3 Center the pointer over the bar code label and move the CN3 so the bar code fills the aiming frame. 26 CN3 Mobile Computer User’s Manual for Windows Mobile 6.1 Chapter 1 — Using the CN3 Laser pointer 4 When a bar code label is successfully read, the CN3 makes a high beep and the Good Read LED lights briefly. 5 Release the Scan button. By default, these bar code symbologies are enabled on the CN3: • Code 39 • Code 128/GS1-128 • UPC-A • UPC-E • EAN-8 • EAN-13 • PDF417 • DataMatrix CN3 Mobile Computer User’s Manual for Windows Mobile 6.1 27 Chapter 1 — Using the CN3 If you are using bar code labels that are encoded in a different symbology, you need to enable the symbology on the computer. Use Intermec Settings to enable and disable symbologies. For help, see “Configuring the CN3 Parameters” on page 45. Improving Imager Performance If you experience problems reading bar codes, try some of these tips to improve imager performance. • Keep your hand as steady as possible while scanning a label. • Position the imager as close to the bar code as possible while still being able to capture the entire bar code. • Enable only the bar code symbologies that you need to use every day. You can also choose a predefined mode that optimizes imager settings for different needs or environments. To choose a predefined mode for the imager 1 Start Intermec Settings. For help, see “Configuring the CN3 Parameters” on page 45. 2 Tap Data Collection > Internal Scanner > Imager Settings > General and then choose an option from the Predefined Modes list: Predefined Mode Select if You Are Scanning: 1D Only 1D labels. 1D and 2D Standard (Default) All types of bar code labels. 1D and 2D Bright Environment In high ambient light, such as outdoors in the sunshine. 1D and 2D Reflective Surface Glossy labels. Custom In conditions that require customized settings. For complete information about these settings, commands, and parameters, see the Intermec Settings Command Reference Manual. 3 Save your settings. 28 CN3 Mobile Computer User’s Manual for Windows Mobile 6.1 Chapter 1 — Using the CN3 Capturing Images The Data Collection Resource Kit includes .NET classes you use in your image capture applications. For more information, see “Developing Applications for the CN3” on page 72. The CN3 includes Image Capture, a utility application that demonstrates this feature. Using the Image Capture Application 1 Tap Start > Programs > Image Capture. The Image Capture main screen shows streaming video from the imager. 2 (Optional) Adjust the Contrast slider for the best image: • For brightly lit environments, move the slider to the right. • For dark areas, move the slider to the left. Note: For best results, move the slider a little at a time until you see a change in the onscreen image. 3 Point the CN3 at the subject for the image and press Enter. The image appears. CN3 Mobile Computer User’s Manual for Windows Mobile 6.1 29 Chapter 1 — Using the CN3 4 Tap-and-drag to scroll the image. Tap to zoom in, or tap To save the image, tap to zoom out. . To discard the image, tap . By default, images are saved to the My Documents\ImageCapture directory on the CN3, with the filename Image_$<image_number>. After you save or discard an image, the main screen appears and the CN3 is ready to capture another image. 5 To view saved images, tap Options and choose Gallery. Tap and to view the images one at a time. Tap to zoom in, or tap to zoom out. To discard the image, tap . To discard all saved images, tap Options and choose Delete All Files. To exit the Gallery, tap Options and choose Exit Gallery. 6 To close the application, tap ok. Configuring the Image Capture Application The default Image Capture settings apply to most situations where the ambient lighting is adequate for office work. However, you may need to change those settings depending on the conditions in which images will be captured, such as outdoors in bright sunlight or inside a darkened warehouse. 30 CN3 Mobile Computer User’s Manual for Windows Mobile 6.1 Chapter 1 — Using the CN3 To configure Image Capture settings 1 Tap Options and choose Settings. 2 Change settings as needed. For help, see the next table. Image Capture Settings Descriptions Setting Description Edge Enhancement Adjusts contrast to enhance the edges of objects. Default is Medium. Too high a setting for the environment adds noise to the image. Lighting Correction Corrects for inconsistent lighting; for example, if the edges of the image are much darker than the center, this feature lightens the edges to match the center. Default is Disabled. Noise Reduction Reduces noise resulting from edge enhancement. Range is 0 (default) to 9. Too high a value can cause banding. Subsampling Sets the resolution of the image by choosing a ratio. A ratio of 1:4 means that the processed image will contain 1 pixel for every 4 pixels in the original image. The lower the ratio, the larger and more detailed the image. Range is 1:2 to 1:8. Default is None. Rotation Rotates the processed image clockwise in 90° increments. Default is 0 (no rotation). File Format File type for saved images. Choose either BMP (default) or JPEG format. Compression Quality Sets JPEG compression quality. Range is 0 to 100%. Default is 60. 3 Tap Options and choose Save Changes and Exit, or choose Discard Changes and Exit to abandon your changes. Copying Images to Your Desktop PC You can connect to the CN3 with ActiveSync and browse to the \My Documents\ImageCapture directory to download image files to your desktop PC. For help, see “Connecting to a PC” on page 43. You can also use other automated file transfer methods to copy files. CN3 Mobile Computer User’s Manual for Windows Mobile 6.1 31 Chapter 1 — Using the CN3 Integrating Image Capture Into Your Application You can integrate Image Capture into your own application by calling it from your application. You can also customize Image Capture settings by creating and editing the Image Capture configuration .xml file. For help, see “Integrating Image Capture” on page 76. Capturing Signatures A signature capture is a grayscale image of a signature on paper or other business form. To use signature capture in your applications, use the SignatureCapture components in the Data Collection Resource Kit. Ink capture is the process of saving an onscreen image, such as a signature or simple line drawing, to a file. To use ink capture in your applications, use the InkCapture components in the Mobile Gadgets Resource Kit. For more information, see “Developing Applications for the CN3” on page 72. Using the Color Camera Note: The CN3 can be ordered with the color camera or the area imager, but not both. The optional, 2-megapixel color camera with flash is factory-installed in the upper back of the CN3, as shown in the following illustration. Color camera Flash Color Camera and Flash 32 CN3 Mobile Computer User’s Manual for Windows Mobile 6.1 Chapter 1 — Using the CN3 You can take photos in either high-resolution or compressed format, with resolutions up to 1600 x 1200 pixels. When you take a picture, the images are saved as .jpg files and stored in the /My Documents/ My Pictures folder. You can use the Pictures & Videos application on the CN3 to take, view, and edit pictures or record and launch video clips stored on the CN3 or a storage card. You can also send pictures and video clips to others or save an image as the background on the Today screen. After the color camera is enabled, you can configure camera options by going to Menu > Options or Menu > Tools > Options from the Pictures & Video screen. While you are in the Pictures & Videos application, you can select Start > Help for more information on using the camera. To take a picture with the camera 1 Tap Start > Programs > Pictures & Videos. 2 Tap the Camera option in the grid or tap Camera in the taskbar. 3 Using the screen display as a viewfinder, move the camera until you have the image you want to capture. 4 Press Enter to save the image. If you select to save your pictures to main memory, they are saved to permanent storage on the CN3. To save picture files 1 Tap Menu > Options > the Camera tab. CN3 Mobile Computer User’s Manual for Windows Mobile 6.1 33 Chapter 1 — Using the CN3 2 Select a file save location, type a filename prefix, and select a compression level. 3 Tap ok. Installing a miniSD or SIM Card You can corrupt your miniSD™ card if you do not follow these installation and removal procedures exactly. Before installing a miniSD card, inspect the gasket in the compartment for any damage or wear, and contact your Intermec representative if you find any damage or wear. The miniSD card and SIM card slots are located below a door inside the CN3 battery compartment. When the door to the miniSD is opened and closed (for changing, installing, or removing the SIM or miniSD card), the CN3 performs a cold boot after you install the battery. For more information, see “Cold Booting the CN3” on page 98. To insert a miniSD or SIM card 1 Press the Power button to suspend the CN3, and then remove the battery. For help with removing the battery, see “Changing the Battery” on page 5. 2 Locate the two screws on the miniSD/SIM card slot door. 3 Remove the screws and gently lift the door to the card slot. 4 Insert the SIM card or miniSD card as shown in the next illustrations. 34 CN3 Mobile Computer User’s Manual for Windows Mobile 6.1 Chapter 1 — Using the CN3 SIM card SIM card slot miniSD card 5 Close the miniSD/SIM card slot door and insert the two screws. To prevent damage to the door, do not overtighten the screws that secure the door. Torque the screws to 0.11 Nm (1.0 in-lbs). 6 Replace the battery pack and then press the Power button. The CN3 cold boots. CN3 Mobile Computer User’s Manual for Windows Mobile 6.1 35 Chapter 1 — Using the CN3 Setting Up GPS on the CN3 If your CN3 comes equipped with an integrated Global Positioning System (GPS) receiver, it can deliver standards-based National Marine Electronics Association (NMEA) data strings to GPS applications. Intermec recommends that you use the GPS Intermediate Driver (GPSID) instead of directly accessing the GPS hardware. The GPSID is a Microsoft software component that interacts between applications and the GPS hardware. Using the GPSID allows Intermec support for Extended Ephemeris, which enhances GPS performance by: • reducing the amount of time it takes your GPS receiver to acquire a fix. • eliminating the need to obtain precise satellite data information from the GPS satellites. And, as a Microsoft software component, the GPSID also provides these benefits: • It allows multiple applications to simultaneously access the GPS data stream. • It provides access to GPS data without requiring applications to recognize and parse NMEA syntax. Using the GPSID Installed on the CN3 To use the GPSID installed on your CN3, you need to configure the GPSID settings. To configure your GPSID settings 1 Tap Start > Settings > the System tab. 2 Tap External GPS. The GPS Settings screen appears. 36 CN3 Mobile Computer User’s Manual for Windows Mobile 6.1 Chapter 1 — Using the CN3 3 On the Programs tab, select the COM port that you want your programs to use to get GPS data from your CN3. Note: COM1 and COM3 are reserved. 4 Tap the Hardware tab, and select these settings. GPS hardware port: COM3 Baud rate: 57600 5 Tap the Access tab and select the Manage GPS automatically check box. CN3 Mobile Computer User’s Manual for Windows Mobile 6.1 37 Chapter 1 — Using the CN3 6 Tap ok. To enable extended ephemeris 1 Tap Start > Settings > the System tab. 2 Tap iGPS settings. The iGPS Settings screen appears. 3 Tap the Advanced tab. 4 Select the Enable extended ephemeris check box. 5 Tap ok. 38 CN3 Mobile Computer User’s Manual for Windows Mobile 6.1 Chapter 1 — Using the CN3 Learning About Additional GPS Options for the CN3 Intermec provides enhanced feature support for the Extended Ephemeris data capability. For the latest Extended Ephemeris data files and other CN3 downloads, visit the CN3 downloads page on the Intermec web site at www.intermec.com. For more information about programming for Extended Ephemeris GPS, visit the Intermec Developer Library at www.intermec.com/idl. CN3 Mobile Computer User’s Manual for Windows Mobile 6.1 39 Chapter 1 — Using the CN3 40 CN3 Mobile Computer User’s Manual for Windows Mobile 6.1 2 Connecting and Configuring the CN3 Use this chapter to understand how to configure the CN3 to communicate in your network. This chapter contains these topics: • Managing the CN3 With SmartSystems Foundation • Connecting to a PC • Configuring the Phone • Configuring the CN3 Parameters • Configuring the CN3 For Your Network • Connecting to a Network With a RAS Account • Connecting to a Network with a VPN Server • Configuring Wireless Security 41 Chapter 2 — Connecting and Configuring the CN3 Managing the CN3 With SmartSystems Foundation Intermec's SmartSystems™ Foundation is a software platform that lets you manage all of your SmartSystems-enabled devices, including the CN3, simultaneously from a central server. The SmartSystems console displays all SmartSystems-enabled computers and peripherals in your network. Intermec SmartSystems Foundation Console Through the console, you can: • drag-and-drop configuration bundles, operating system updates, and firmware upgrades to multiple computers. • save configuration settings from a single device and deploy those settings to many devices simultaneously. • remotely change settings on SmartSystems-enabled computers and peripherals. The SmartSystems console can report on asset locations and battery status, making it easier to manage your mobile devices. 42 CN3 Mobile Computer User’s Manual for Windows Mobile 6.1 Chapter 2 — Connecting and Configuring the CN3 With an AutoDeploy license, SmartSystems can automatically push software, configuration settings, and other files to connected CN3s. The license also enables Scan-to-Connect, which makes connecting additional CN3s to your wireless network as easy as reading bar codes. SmartSystems Foundation can be downloaded at no charge from the Intermec web site. For more information, visit www.intermec.com\SmartSystems. To purchase an AutoDeploy license, contact your local Intermec sales representative. Connecting to a PC You can connect the CN3 to your desktop PC to transfer and synchronize files, remotely debug applications, and perform other device management activities. Visit www.windowsmobile.com\getstarted to learn more about synchronizing your CN3 with a desktop PC. Use Microsoft ActiveSync to establish a connection between your CN3 and PC. ActiveSync can be downloaded for free from Microsoft. To establish an ActiveSync partnership between your CN3 and PC, you need to physically connect your CN3 to your PC using: • an AD10 single dock and USB to mini-USB cable. • an AA18 USB adapter and USB cable. To establish an ActiveSync partnership 1 Download ActiveSync from the Microsoft web site and install ActiveSync on your PC. When installation is complete, the Get Connected dialog box appears. 2 Follow the onscreen instructions to establish a partnership. When the partnership is established, the Microsoft ActiveSync screen appears on your PC. CN3 Mobile Computer User’s Manual for Windows Mobile 6.1 43 Chapter 2 — Connecting and Configuring the CN3 Configuring the Phone The CN3 with Windows Mobile 6.1 supports GSM/EDGE cellular phone technology. With a WWAN radio module installed in the CN3, you can send and receive telephone calls as well as transmit data through wide-area (WAN) cellular networks. The CN3 provides a phone speaker, microphone, and speakerphone. It also supports the use of a Bluetooth headset or hands-free kit. The factory default setting for the phone is disabled. After you have turned on the phone and activated it, you can customize the features of the phone and network settings. For help, refer to the online help on your CN3. Turning On the Phone Using the Wireless Manager You can use the Wireless Manager application to turn on the phone if Microsoft Zero Configuration is enabled. If you have Intermec Security enabled, you cannot access the Wireless Manager. For information on enabling and configuring Microsoft security, see “Selecting Microsoft as Your Security Choice” on page 65. You can use the Wireless Manager to enable and disable Bluetooth, Wi-Fi, and the phone if it is built into your CN3. To turn on the phone using the wireless manager 1 Tap Start > Settings > the Connections tab > Wireless Manager. 2 In the Wireless Manager, tap Phone. The phone turns on. 3 Tap Menu > Phone Settings to configure the phone. For help, tap Start > Help and choose Change Phone Settings. 4 Tap Done to close the Wireless Manager. Activating the GSM/EDGE Phone You use a SIM card to activate the GSM/EDGE phone on the CN3. You can purchase the SIM card from your network provider. 44 CN3 Mobile Computer User’s Manual for Windows Mobile 6.1 Chapter 2 — Connecting and Configuring the CN3 To activate the GSM/EDGE phone • Install the SIM card in the CN3. For help, see “Installing a miniSD or SIM Card” on page 34. You may need to configure network settings for your provider. For information, tap Start > Help and see the procedures in the Windows Mobile online Help. Or, contact your network provider. Making a Phone Call After you activate your phone, you are ready to start making phone calls. To make a phone call 1 Tap Start > Phone. 2 Tap the keys to enter the telephone number you want to call. 3 Tap the Talk button. Configuring the CN3 Parameters You can configure many parameters on the CN3 such as the bar code symbologies it decodes or the network settings. The values you set for these parameters determine how the CN3 operates. Operating parameters can be viewed and changed on the CN3 by using the Intermec Settings application on the computer. There are two ways to access Intermec Settings: • Remotely via Intermec SmartSystems Foundation. When you use SmartSystems, you can remotely configure all your CN3 computers as well as other SmartSystems-enabled Intermec computers and peripherals. For more information, see the next section. • Directly on the CN3. Using Intermec Settings on the CN3 changes only the settings on that computer. For more information, see “Using Intermec Settings Directly On the CN3” on page 47. You can also configure the CN3 with configuration bundles that you create using SmartSystems Foundation. For more information, see the SmartSystems Foundation online Help. CN3 Mobile Computer User’s Manual for Windows Mobile 6.1 45 Chapter 2 — Connecting and Configuring the CN3 Using Intermec Settings Remotely With SmartSystems Foundation Your CN3 is SmartSystems-enabled, which lets you open Intermec Settings from the SmartSystems Foundation console to remotely configure all of your CN3 computers. For more information on SmartSystems Foundation, see “Managing the CN3 With SmartSystems Foundation” on page 42. To open Intermec Settings from the SmartSystems console 1 In the SmartSystems console, right-click a CN3. 2 Select Start Intermec Settings. 3 Change settings as needed. As you choose parameters, information on each parameter appears in the upper right-hand pane of the Intermec Settings browser. 4 When you are done making changes, choose File > Save Settings. 46 CN3 Mobile Computer User’s Manual for Windows Mobile 6.1 Chapter 2 — Connecting and Configuring the CN3 For help with using Intermec Settings, in the browser click Help > Contents. For information on all parameters in Intermec Settings, see the Intermec Settings Command Reference Manual. Using Intermec Settings Directly On the CN3 You can use Intermec Settings on the CN3 to configure the computer and view system information. To use Intermec Settings 1 On the CN3, tap Start > Settings > the System tab > Intermec Settings. 2 Tap a menu bar. A new menu or a list of configurable items appears. 3 In any menu: • Tap Back or • Tap • To restore the default settings to all items in the current menu, tap Menu > Restore Menu Defaults. Tap Yes to clear the confirming message and restore menu defaults. • To restore all default settings, tap Menu > Restore All Defaults. Tap Yes to clear the confirming message and restore all defaults, which may take a few minutes. to go back to the previous screen. to return to the main menu. CN3 Mobile Computer User’s Manual for Windows Mobile 6.1 47 Chapter 2 — Connecting and Configuring the CN3 In a list of configurable items, choose or change options by entering data in the entry fields or checking the appropriate check box. • Tap OK to save your changes. • Tap Cancel to discard your changes and return to the previous menu. 4 To close Intermec Settings, in the main menu tap ok or choose Menu > Exit. For more information on all parameters in Intermec Settings, see the Intermec Settings Command Reference Manual. Hiding Menu Items in Intermec Settings In Intermec Settings, you can hide items in the CN3 menus, or in the directory tree in the SmartSystems console. Hidden items are not saved when you back up your settings in the SmartSystems console. In Intermec Settings in the SmartSystems console: • To hide menu items, right-click a menu item and choose Hide Menu Item from the popup list. Click Yes to clear the confirming message. • To restore menu items, click the CN3 name at the top of the directory tree to select it, and then choose View > Unhide Items. All hidden menu items are restored. In Intermec Settings on the CN3: • To hide menu items, tap and hold the item, and then choose Hide Menu Item from the popup list. Tap Yes to clear the confirming message. • To restore all hidden items in all menus, tap Menu > Unhide All Items. Note: When you restore default settings in Intermec Settings, only the settings for visible items are restored to defaults. The settings for hidden menu items are not affected. For more information, see the SmartSystems Foundation online Help. 48 CN3 Mobile Computer User’s Manual for Windows Mobile 6.1 Chapter 2 — Connecting and Configuring the CN3 Configuring the CN3 For Your Network You can easily add the CN3 to your wireless or wired data collection network. You can connect your CN3 using: • 802.11b/g radio communications. • Ethernet communications • Bluetooth communications. • USB and serial communications. Configuring 802.11b/g Radio Communications Make sure all components with antennas are at least 30 cm (1 ft) apart when power is applied. Failure to comply could result in equipment damage. Your CN3 has an 802.11b/g radio to transfer data using wireless communications and supports the TCP/IP network protocols. This section of the manual assumes that your wireless network is set up, including your access points. The CN3 communicates directly with a host computer using TCP/IP. The access point acts as a bridge allowing communications between the wired and wireless networks. To use wireless communications in a TCP/IP network 1 Configure these parameters on each CN3 in the network: • Network name (SSID) • IP settings (if not using DHCP) 2 Make sure your CN3 is talking to the network and that the network can see your CN3. 3 Configure security. For help, see “Configuring Wireless Security” on page 59. Configuring Ethernet Communications You connect your CN3 to your Ethernet network with an Ethernet cable and one of these accessories: CN3 Mobile Computer User’s Manual for Windows Mobile 6.1 49 Chapter 2 — Connecting and Configuring the CN3 • AD10 single dock with an Ethernet/modem (AA12/AA13) adapter • AD11 Ethernet multidock • AA16 Ethernet snap-on adapter To use your CN3 in an Ethernet network 1 Connect the CN3 to an Ethernet network with an AD10, AD11, or AA16. Ethernet communication is enabled by default on the CN3. 2 Configure these network parameters: • If you have a DHCP server, enable DHCP. • If you do not have a DHCP server, set these parameters: a IP address b Subnet mask c Default router 3 If necessary, set these parameters: • Primary and secondary DNS servers • Primary and secondary WINS servers 4 Make sure that your CN3 is communicating with the network and that the network can see your CN3. For more information, see “Managing Network Connections With iConnect” on page 54. Configuring Bluetooth Communications Your CN3 is Bluetooth™ enabled, which lets you connect to other Bluetooth devices, such as scanners, printers, or audio devices. You need to turn on the Bluetooth radio before you can discover and connect to other Bluetooth devices. By default, the radio is turned off. Use Intermec Settings to enable the radio and configure other Bluetooth settings as described next. To turn on the Bluetooth radio and configure Bluetooth settings 1 Start Intermec Settings. 2 Choose Communications > Bluetooth. 3 Choose On from the Power menu. A message appears asking if you want to save the new settings. 50 CN3 Mobile Computer User’s Manual for Windows Mobile 6.1 Chapter 2 — Connecting and Configuring the CN3 4 Choose Yes. Intermec Settings refreshes the settings and returns you to the main menu. 5 (Optional) To make the CN3 visible to other Bluetooth devices, choose Communications > Bluetooth and choose Enable from the Discoverable menu. To make the CN3 connectable to other Bluetooth devices that discover it, choose Communications > Bluetooth and choose Enable from the Connectable menu. 6 Click OK. The Bluetooth radio maintains its state through a warm or cold boot and maintains virtual COM ports. But, if you clean boot your CN3 you need to re-connect to devices. Connecting to a Bluetooth Scanner You can connect to an Intermec Bluetooth scanner, such as the SF51 or SR61, by using the Wireless Scanning enabler. To use the Wireless Scanning Enabler 1 Tap Start > Settings > the System tab > Wireless Scanning. 2 Tap Add Device. 3 To add a scanner by scanning a bar code on the CN3: a Tap Quick Connect and then tap Next. b Scan the bar code with the scanner and then tap Finish. CN3 Mobile Computer User’s Manual for Windows Mobile 6.1 51 Chapter 2 — Connecting and Configuring the CN3 Or, to search for scanners: a Tap Search and then tap Next. The CN3 looks for scanners, and the Bluetooth device names of found scanners appears in the list. b Tap the scanner device name in the list and then tap Next. The scanner is paired with the CN3. Or, to manually add a scanner: a Tap Manual and then tap Next. b Enter the Bluetooth address of the scanner in the entry field. c Tap Next. The scanner is paired with the CN3. Connecting to a Bluetooth Printer 1 Tap Start > Settings > the System tab > Wireless Printing. 2 To search for printers: a Tap Search. The CN3 looks for printers, and the Bluetooth device names and addresses of found printers appear in the list. b Tap a printer device name in the list to select it, and then tap Set. Or, to manually add a printer: • 52 Tap Manual, enter the Bluetooth device address for the printer in the entry field, and then tap Set. CN3 Mobile Computer User’s Manual for Windows Mobile 6.1 Chapter 2 — Connecting and Configuring the CN3 3 (Optional) Tap Print Test Page. The printer prints out a test page. After you configure Bluetooth wireless printing, you can use an application that opens the wireless printing COM port on your CN3. For help with developing applications, see the Bluetooth Resource Kit, part of the Intermec Developer Library (IDL), available from the Intermec web site at www.intermec.com/idl. Note: You can also print wirelessly using Microsoft APIs with Bluetooth extensions for Winsock and Bluetooth virtual COM ports. For help, see the Bluetooth Resource Kit documentation. Connecting to a Bluetooth Audio Device To enable system sounds to be monitored through a Bluetooth audio device, such as a headset, use the Bluetooth Audio enabler to discover, activate, and connect to Bluetooth audio devices. To connect to a Bluetooth audio device 1 Tap Start > Settings > the System tab > Bluetooth Audio. The Bluetooth Audio screen appears. 2 Follow the prompts to connect to a Bluetooth audio device. CN3 Mobile Computer User’s Manual for Windows Mobile 6.1 53 Chapter 2 — Connecting and Configuring the CN3 Using Serial and USB Communications You can use these CN3 accessories to transmit data to and receive data from another device through serial or USB communications: • AD10 single dock • AV6 vehicle dock (AV9 for CN3e) • AD11 multidock • AA18 USB adapter • AA17 RS-232 adapter For more information about these accessories and how to order them, see “Accessories” on page 107. Managing Network Connections With iConnect After you configure 802.11 or Ethernet network settings, you can use the iConnect utility to: • check the network connection status with a ping test. • change basic network parameters. • change Funk security profile settings. • turn the 802.11 radio, Ethernet, phone, or Bluetooth radio on and off. To turn a network connection on or off 1 Tap the iConnect icon ( screen. ) in the lower right corner of the Today 2 Choose Enable and then choose a network connection from the list. A check mark next to the connection type indicates that the connection is enabled. To configure or change wireless security profile settings 1 Tap the iConnect icon ( screen. ) in the lower right corner of the Today 2 Choose Tools > Wireless Settings. The Profile Wizard appears. 3 Choose a profile from the Profile list and change settings as needed. For more information, see “Configuring Wireless Security” on page 59. 54 CN3 Mobile Computer User’s Manual for Windows Mobile 6.1 Chapter 2 — Connecting and Configuring the CN3 To configure or change wireless or Ethernet network settings 1 Tap the iConnect icon ( screen. ) in the lower right corner of the Today 2 Choose Tools > Wireless IP Settings or Ethernet IP Settings. A dialog box appears that shows the current settings for the wireless or Ethernet network adapter. 3 Change settings as needed and click ok. To check the connection status with a ping test 1 Tap the iConnect icon ( screen. ) in the lower right corner of the Today 2 Choose Tools > Ping Test. 3 Choose Ethernet or Wireless from the connection type list. 4 Choose Ping my gateway or DHCP server if you are using DHCP. Or, choose Ping the host address below and enter the host address in the entry field. 5 Tap Ping. The ping test runs and checks your connection. If the connection is OK, “Connection Validated” appears. To check overall connection status 1 Tap the iConnect icon ( screen. ) in the lower right corner of the Today 2 Choose Status > Ethernet or Wireless. A message box appears. iConnect checks these items in order: • Network connection (Ethernet or wireless) enabled • MAC address of the CN3 network adapter • MAC address of the associated host • IP address of the CN3 • Ping Status 3 Tap Try Again to test the connection again. CN3 Mobile Computer User’s Manual for Windows Mobile 6.1 55 Chapter 2 — Connecting and Configuring the CN3 If you are having trouble with your wireless connection, you can use iConnect to verify available access points and networks, check signal strength, and view other diagnostics. For help, see “Checking 802.11 Network Status” on page 94. Note: If you choose Exit iConnect from the menu, the desktop icon disappears. To restore the iConnect desktop icon, warm boot the CN3. Connecting to a Network With a RAS Account If you have access to a network at work, you can create a modem connection through a Remote Access Server (RAS) account to send e-mail messages, view intranet pages, synchronize your CN3, and possibly access the Internet. Before you can create this modem connection, your network administrator needs to set up a RAS account for you. Your network administrator may also give you Virtual Private Network (VPN) settings. Tap the Help icon at any time to view additional information for the wizard or the settings. To connect to a private network 1 Tap Start > Settings > Connections. 2 Under My Work Network, tap Add a new modem connection. 3 Enter a name for the connection, such as “Company Connection.” 56 CN3 Mobile Computer User’s Manual for Windows Mobile 6.1 Chapter 2 — Connecting and Configuring the CN3 4 Select your modem type. • If using an external modem connected to your CN3 with a cable, choose Hayes Compatible on COM1 from the Select a modem drop-down list. • If using any type of external modem, choose the modem by name. If a listing does not exist for your modem, select Hayes Compatible on COM1. 5 Tap Next. 6 Enter the access phone number and then tap Next. Use these guidelines when entering a phone number: • Enter the phone number exactly as you want it dialed. For example, if you call from a business complex or hotel that requires a nine before dialing out, enter 9 in front of the phone number. • Enter the access point name (APN) provided by your mobile phone service provider. • If you want to use dialing rules, see the online help for information. 7 Enter the User name, Password, and Domain (if provided by an ISP or your network administrator). 8 Tap Finish. Connecting to a Network with a VPN Server A VPN connection helps you to securely connect to servers, such as a corporate network, through the Internet. Before you can make a VPN connection, you need the following items from your network administrator: • User name • Password • Domain name • TCP/IP settings • Host name or IP address of the VPN server CN3 Mobile Computer User’s Manual for Windows Mobile 6.1 57 Chapter 2 — Connecting and Configuring the CN3 To create a VPN server connection to work 1 Tap Start > Settings > Connections. 2 Under My Work Network, tap Add a new VPN connection. 3 In the Name field, enter a name for the connection, such as your company name. 4 In the Host name / IP field, enter the VPN server name or IP address. 5 Select the VPN type of authentication to use with your CN3. If you are not sure which option to choose, check with your network administrator. 6 Tap Next. 7 Select a way for the CN3 to authenticate the connection. If you select A pre-shared key, enter the key provided by your network administrator. 58 CN3 Mobile Computer User’s Manual for Windows Mobile 6.1 Chapter 2 — Connecting and Configuring the CN3 8 Click Next. 9 Enter the User name, Password, and Domain (if provided by an ISP or your network administrator). 10 Tap Finish. 11 Insert the necessary equipment, such as a network card, into the CN3 and begin connecting. Configuring Wireless Security The CN3 provides four types of security for your wireless network: • Wi-Fi Protected Access 2 (WPA2™) • Wi-Fi Protected Access (WPA) • 802.1x • WEP This section explains how to configure wireless security on your CN3. If you choose not to use security, see “Disabling Security” on page 70. Intermec always recommends that you implement security. You must use either Funk or Microsoft security to implement your security solution. For details, see the next section, “Choosing Between Microsoft and Funk Security.” CN3 Mobile Computer User’s Manual for Windows Mobile 6.1 59 Chapter 2 — Connecting and Configuring the CN3 If you are using WPA-802.1x, WPA2-802.1x, or 802.1x security, this section also assumes that your authentication server and authenticators are properly configured. Note: Your security choice does not depend on your authentication server. For example, you can choose Funk security if you use Microsoft Active Directory® to issue certificates. Choosing Between Microsoft and Funk Security The CN3 supports both Funk and Microsoft security, which dynamically select wireless networks based on your preferences. The option you choose depends on your network security needs. • If you are using the CN3 in a static environment that requires a high level of security, you should use Funk security, which offers: • CCX v4.0 compliance. • support for LEAP and TTLS. • configuration of up to four profiles. To use Funk security, you need to select a profile. For help, see the next section, “Selecting a Funk Security Profile.” • If you are primarily using the CN3 to connect to WiFi hotspots, you may want to use Microsoft security. To use Microsoft security, you need to select it as your security choice. For help, see “Selecting Microsoft as Your Security Choice” on page 65. Selecting a Funk Security Profile You can define up to four profiles for Funk security. Different profiles let your CN3 communicate in different networks without having to change all of your security settings. For example, you may want to set up one profile for the manufacturing floor and one for the warehouse. By default, the active profile is Profile 1. Note: You can also use the Profile Wizard to configure most wireless security settings. To start the Profile Wizard, tap the iConnect icon ( ) in the lower right corner of the Today screen and select Tools > Wireless Settings. 60 CN3 Mobile Computer User’s Manual for Windows Mobile 6.1 Chapter 2 — Connecting and Configuring the CN3 To select a Funk security profile 1 Start Intermec Settings. 2 Choose Communications > 802.11 Radio > Funk Security. 3 Tap a profile to expand it. 4 (Optional) In the Profile Label text box, enter a meaningful name for your profile. 5 Configure your security settings. For help, see the next sections. 6 Repeat Steps 3 through 5 for each profile you want to define. 7 Select one profile as the active profile by tapping Active Profile and choosing a profile from the list. 8 Save your settings and exit Intermec Settings. Configuring WPA Security With Funk Security Use these procedures to set WPA-802.1x, WPA2-802.1x, WPA-PSK, or WPA2-PSK security on your CN3 with Funk security. To configure WPA-802.1x or WPA2-802.1x with Funk security 1 Make sure the communications and radio parameters on your CN3 are configured. 2 Make sure Funk is selected as your security choice. 3 Start Intermec Settings. 4 Choose Communications > 802.11 Radio > Funk Security. 5 Select the profile you want to configure. 6 For Association, choose WPA or WPA2. Encryption automatically defaults to TKIP or AES, respectively. 7 For 8021x, choose TTLS, PEAP, EAP-FAST, or TLS and press Enter. 8 If you choose TTLS or PEAP: a For Prompt for Credentials, choose Enter credentials now. Note: You can use Prompt for Credentials to troubleshoot your network connection. CN3 Mobile Computer User’s Manual for Windows Mobile 6.1 61 Chapter 2 — Connecting and Configuring the CN3 b Tap User Name, enter your user name, and press Enter. c Tap User Password, enter your password, and press Enter. d For Validate Server Certificate, choose Yes and press Enter. Note: The correct date must be set on your CN3 when you enable Validate Server Certificate. If you choose TLS: a Load a user and root certificate on your CN3. For help, see “Loading a Certificate” on page 68. b Enter a User Name and Subject Name. c For Validate Server Certificate, choose Yes and press Enter. d (Optional) To increase your level of security, enter a Server 1 Common name and a Server 2 Common name. 9 Save your settings and exit Intermec Settings. To configure WPA or WPA2 with Funk security 1 Make sure the communications and radio parameters on your CN3 are configured. 2 Make sure Funk is selected as your security choice. 3 Start Intermec Settings. 4 Choose Communications > 802.11 Radio > Funk Security. 5 Select the profile you want to configure. 6 For Association, choose WPA or WPA2 and press Enter. 7 For 8021x, choose None and press Enter. 8 For Pre-Shared Key, enter the pre-shared key or passphrase. The pre-shared key must be a value of 32 hex pairs preceded by 0x for a total of 66 characters. The value must match the key value on the access point. The passphrase must be from 8 to 63 characters. After you enter a passphrase, the CN3 internally converts it to a pre-shared key. This value must match the passphrase on the authenticator. 9 Save your settings and exit Intermec Settings. 62 CN3 Mobile Computer User’s Manual for Windows Mobile 6.1 Chapter 2 — Connecting and Configuring the CN3 To configure 802.1x security with Funk security 1 Make sure the communications and radio parameters on your CN3 are configured. 2 Make sure Funk is selected as your security choice. 3 Start Intermec Settings. 4 Choose Communications > 802.11 Radio > Funk Security. 5 Select the profile you want to configure. 6 For Association, choose Open and press Enter. 7 For Encryption, choose WEP and press Enter. 8 For Authentication, choose TTLS, PEAP, or TLS and press Enter. 9 If you choose EAP-FAST, TTLS, or PEAP: a Tap User Name, enter your user name, and press Enter. b Tap Password prompt, choose Enter password now, and press Enter. Note: You can use Password prompt to troubleshoot your network connection. c Tap User Password, enter your password, and press Enter. d For Validate Server Certificate, choose Yes and press Enter. If you choose TLS: a Load a user and root certificate on your CN3. For help, see “Loading a Certificate” on page 68. b For Validate Server Certificate, choose Yes and press Enter. c Enter a User Name and Subject Name. d (Optional) To increase your level of security, enter a Server 1 Common name and a Server 2 Common name. 10 Save your settings and exit Intermec Settings. CN3 Mobile Computer User’s Manual for Windows Mobile 6.1 63 Chapter 2 — Connecting and Configuring the CN3 To configure LEAP security 1 Make sure the communications and radio parameters on your CN3 are configured. 2 Make sure Funk is selected as your security choice. 3 Start Intermec Settings. 4 Choose Communications > 802.11 Radio > Funk Security. 5 Select the profile you want to configure. 6 For 8021x, choose LEAP and press Enter. 7 For Association, choose Open, WPA, WPA2, or Network EAP and press Enter. Encryption automatically defaults to TKIP if you choose WPA, AES if you choose WPA2, and WEP if you choose Open or Network EAP. 8 For Prompt for Credentials, choose Enter credentials now. 9 Tap User Name, enter your user name, and press Enter. 10 Tap User Password, enter your password, and press Enter. 11 Save your settings and exit Intermec Settings. To configure Static WEP security with Funk security 1 Make sure the communications and radio parameters on your CN3 are configured. 2 Make sure Funk is selected as your security choice. 3 Start Intermec Settings. 4 Choose Communications > 802.11 Radio > Funk Security. 5 Select the profile you want to configure. 6 For Association, choose Open and press Enter. 7 For Encryption, choose WEP and press Enter. 8 For 8021x, choose None. 9 Define a value for the keys you want to use. You can define up to four keys (Key 1 through Key 4). Enter an ASCII key or a hex key that is either 5 bytes or 13 bytes long depending on the capability of the radio. Set a 5- byte value 64 CN3 Mobile Computer User’s Manual for Windows Mobile 6.1 Chapter 2 — Connecting and Configuring the CN3 for 64-bit WEP or a 13-byte value for 128-bit WEP. Hex keys must be preceded by 0x and contain 5 or 13 hex pairs. 10 For Transmit key, choose the key you want to use for transmitting data. 11 Save your settings and exit Intermec Settings. Selecting Microsoft as Your Security Choice The default security setting is Funk. If you want to use Microsoft security, you need to select it as your security choice. After you select Microsoft as your security choice, you will be prompted to save your settings and reset your CN3 for your change to take effect. With Microsoft as your security choice, you can configure: • WPA • 802.1x • Static WEP To select Microsoft security as your security choice 1 Select Start > Settings > the System tab > Intermec Settings. The Intermec Settings application appears. 2 Select Communications > 802.11 Radio > Security Choice. 3 From the Security Choice list, select Microsoft Security and save your settings. An alert box appears telling you that you must save your settings and warm boot the CN3 for the new security choice to take effect. 4 Tap Yes. The CN3 resets and starts with Microsoft Security as the Security Choice. Configuring WPA Security With Microsoft Security Use these procedures to set WPA-802.1x and WPA-PSK security on your CN3 with Microsoft security. To enable WPA-802.1x with Microsoft security 1 Make sure the communications and radio parameters on your CN3 are configured. 2 Start Intermec Settings. 3 Choose Communications > 802.11 Radio > Microsoft Security. CN3 Mobile Computer User’s Manual for Windows Mobile 6.1 65 Chapter 2 — Connecting and Configuring the CN3 4 For Infrastructure Mode, choose Infrastructure. 5 For Network Authentication, choose WPA. Data Encryption automatically defaults to TKIP. 6 For 802.1x Authentication, choose either MD5, TLS, or PEAP. 7 If you choose TLS: a Select Properties and tap the Run App button. The Auth. Settings dialog box appears. b Tap the Select button. c Select your certificate from the list and press Enter. The User Logon dialog box appears. d Enter a User Name and Domain and press Enter. If you choose PEAP: a Select Properties and tap the Run App button. The Auth. Settings box appears. b Select Validate Server and press Enter. When the radio starts to authenticate, the Network Password dialog box appears. c Enter a User Name and Password and select Save Password. d (Optional) In the Domain field, enter the Active Directory domain associated with the user account. e Press Enter. 8 Save your settings and exit Intermec Settings. To enable WPA-PSK with Microsoft security 1 Make sure the communications and radio parameters on your CN3 are configured. 2 Start Intermec Settings. 3 Choose Communications > 802.11 Radio > Microsoft Security. 4 For Infrastructure Mode, choose Infrastructure. 5 For Network Authentication, choose WPA-PSK. Data Encryption automatically defaults to TKIP. 6 For Pre-Shared Key, enter the pre-shared key or the passphrase. 66 CN3 Mobile Computer User’s Manual for Windows Mobile 6.1 Chapter 2 — Connecting and Configuring the CN3 The pre-shared key must be a value of 32 hex pairs preceded by 0x for a total of 66 characters. The value must match the key value on the authenticator. The passphrase must be from 8 to 63 characters. After you enter a passphrase, the CN3 internally converts it to a pre-shared key. This value must match the passphrase on the authenticator. 7 Save your settings and exit Intermec Settings. To configure 802.1x security with Microsoft security 1 Make sure the communications and radio parameters on your CN3 are configured. 2 Start Intermec Settings. 3 Choose Communications > 802.11 Radio > Microsoft Security. 4 For Infrastructure Mode, choose Infrastructure. 5 For Network Authentication, choose Open. 6 For Data Encryption, choose WEP. 7 For 802.1X Authentication, choose TLS or PEAP. 8 If you choose TLS: a Select Properties and tap the Run App button. The Auth. Settings box appears. b Tap the Select button. c Select your certificate from the list and press Enter. The User Logon dialog box appears. d Enter a User Name and a Domain. and press Enter. If you choose PEAP: a Select Properties and tap the Run App button. The Auth. Settings box appears. b Select Validate Server and press Enter. When the radio starts to authenticate, the Network Password dialog box appears. c Enter a User Name and Password and select Save Password. d (Optional) In the Domain field, enter the domain. e Press Enter. CN3 Mobile Computer User’s Manual for Windows Mobile 6.1 67 Chapter 2 — Connecting and Configuring the CN3 9 For Network Key Setting, choose Automatic. 10 Save your settings and exit Intermec Settings. To configure static WEP security with Microsoft security 1 Make sure the communications and radio parameters on your CN3 are configured. 2 Start Intermec Settings. 3 Choose Communications > 802.11 Radio > Microsoft Security. 4 For Network Authentication, choose Open. 5 For Data Encryption, choose WEP. 6 For Network Key Setting, choose Enter Key and Index. 7 For Network Key Value, enter an ASCII key or a hex key that is either 5 bytes or 13 bytes long depending on the capability of the radio. Set a 5-byte value for 64-bit WEP or a 13-byte value for 128-bit WEP. Hex keys must be preceded by 0x and contain 5 or 13 hex pairs. 8 For Network Key Index, select the key you want to use for data transmission. 9 Save your settings and exit Intermec Settings. Loading a Certificate If you choose to use transport layer security (TLS) with WPA or 802.1x security, you need a unique client certificate on the CN3 and a trusted root certificate authority (CA) certificate. Certificates are pieces of cryptographic data that guarantee a public key is associated with a private key. They contain a public key and the entity name that owns the key. Each certificate is issued by a certificate authority. To import a root certificate 1 Tap the iConnect icon ( ) in the lower right corner of the Today screen. The iConnect pop-up menu appears. 2 Select Tools > Wireless Settings. The Profile Wizard appears. 3 Tap Edit Selected Profile > the Security tab > Get Certificates. 68 CN3 Mobile Computer User’s Manual for Windows Mobile 6.1 Chapter 2 — Connecting and Configuring the CN3 Note: PFX encoded certificates are also supported. Tap the Import pfx button to import a PFX encoded certificate. 4 To import a root certificate: a Tap the <<< button next to the Import Root Certificate field to select the root certificate (DER-encoded .cer file) to import. b Click Import Root Cert to install the selected certificate. To import a user certificate: a Tap the <<< button next to the Certificate Path field to select the user certificate (DER-encoded .cer file without the private key) to import. b Tap the <<< button next to the Key Path field to select the private key (.pvk file) which corresponds to the user certificate you selected. To import a certificate from an IAS server: a Tap Web Enrollment. b Enter the User, Password, and Server (IP address) to log into the server. c Tap OK. A dialog box appears asking if you want to load the root certificate. CN3 Mobile Computer User’s Manual for Windows Mobile 6.1 69 Chapter 2 — Connecting and Configuring the CN3 d Tap OK. The Enrollment Tool message box appears telling you that the certificate has been added. e Tap OK to close the message box. Disabling Security If you choose not to use security with your wireless network, you can disable it on the CN3. Intermec recommends that you always set security in your network. To disable security 1 Start Intermec Settings. For help, see “Configuring the CN3 Parameters” on page 45. 2 Choose Communications > 802.11 Radio > Security Choice and select Microsoft Security. An alert box appears telling you that you must save your settings and warm boot the CN3 for the new security choice to take effect. 3 Choose Yes. The CN3 resets and starts with Microsoft Security as the Security Choice. 4 Start Intermec Settings. 5 Choose Communications > 802.11 Radio > Microsoft Security. 6 For Network Authentication, choose Open. 7 For Data Encryption, choose Disabled. 8 Tap OK. Your settings are saved. 70 CN3 Mobile Computer User’s Manual for Windows Mobile 6.1 3 Developing and Installing Applications Use this chapter to understand the guidelines for developing applications for use on the CN3. This chapter contains these sections: • Developing Applications for the CN3 • Installing Applications on the CN3 • Launching An Application Automatically • Integrating Image Capture • Freeing Up Virtual Memory for Applications • Upgrading the System Software 71 Chapter 3 — Developing and Installing Applications Developing Applications for the CN3 Use the Intermec Resource Kits to develop applications to run on the CN3. The Resource Kits are a library of C++, .NET, Java, and web components grouped by functionality that you can use to create applications for the computer. The Resource Kits are part of the Intermec Developer Library (IDL), and can be downloaded from the Intermec web site at www.intermec.com/idl. For more information, see the Intermec Developer Library Resource Kit Developer’s Guide. Packaging Your Application For very simple applications, the executable file may be the only file you need to deploy. More typically, you will have a set of files to install. Intermec recommends using .cab files to install your applications. The CN3 uses standard Windows Mobile .cab files and will install third-party .cab files. Choosing a Target Location You can have your .cab file place your application in any of these memory locations on the CN3: • The ObjectStore. • The optional miniSD card. Depending on available disk space, you may want to consider installing your application files on the miniSD card. Using a card creates the Storage Card folder on the CN3. • The non-volatile Flash File Store. Applications and data in the Flash File Store will persist through a clean boot. Note: The Flash File Store may be erased if you reflash the image. 72 CN3 Mobile Computer User’s Manual for Windows Mobile 6.1 Chapter 3 — Developing and Installing Applications Files copied to any of these locations are safe when you cold boot the computer as long as the AutoRun system is installed in the appropriate location. When AutoRun is installed on the computer, all .cab files in the CabFiles folder are automatically extracted after a cold boot. For more information about AutoRun, see the Intermec Developer Library Resource Kit Developer’s Guide. Installing Applications on the CN3 You can install files and applications on the computer by using: • SmartSystems Foundation. • Microsoft ActiveSync. • a miniSD card. • the CN3 FTP server. For more information on installing applications, see the Intermec Developer Library Resource Kit Developer’s Guide. Installing Applications Using SmartSystems Foundation Console You can use the SmartSystems console to drag-and-drop Intermec applications onto your CN3. The console is part of SmartSystems Foundation. For more information, see “Managing the CN3 With SmartSystems Foundation” on page 42. To use SmartSystems console to install an application 1 Download your application file from the Intermec web site and unzip it on your desktop PC. 2 Double-click the application file to install it. The application file should appear in the Software Vault. 3 From the SmartSystems console in the Software Vault, drag-anddrop the application onto each CN3 in your network, or drop the application on a group of CN3s contained in a folder. You can also use SmartSystems Scan-to-Connect to connect the CN3 to your network and install software. For more information, see the SmartSystems Foundation console online Help. CN3 Mobile Computer User’s Manual for Windows Mobile 6.1 73 Chapter 3 — Developing and Installing Applications Installing Applications Using Microsoft ActiveSync When you only have a few computers to update with applications, you can copy files using Microsoft ActiveSync. This procedure assumes that Microsoft ActiveSync is installed on your PC and is up and running. To install an application on the computer using ActiveSync 1 Connect to the CN3 via ActiveSync. For help, see “Connecting to a PC” on page 43. 2 Copy the .cab files from your development PC to the CN3. 3 Warm boot or cold boot the CN3. 4 After the boot process is finished, browse to the .cab files and tap the files to install them. Installing Applications Using a Storage Card For information on installing the miniSD card in the CN3, see “Installing a miniSD or SIM Card” on page 34. To install applications using the storage card 1 Copy your application file to the miniSD card. 2 Install the miniSD card in the CN3. 3 On your CN3, browse to the Storage Card folder and run your application. Installing Applications Using the FTP Server The CN3 has a built-in FTP server that connects to a network through Ethernet, 802.11b/g, or WAN (Wireless Access Network). You can use the server to transfer your application file to the computer. Because you can create FTP scripts to automate the process of copying files to the computer, this option is useful when you need to send files to a large number of computers. The easiest way to manage the FTP server is to enable the FTP menu within iConnect. To enable the FTP menu • 74 Create this DWORD registry key and set it to a value of 1: CN3 Mobile Computer User’s Manual for Windows Mobile 6.1 Chapter 3 — Developing and Installing Applications HKEY_CURRENT_USER\Software\iConnect2\IConnect\Settings\ShowFTPMenu The iFTP menu is available the next time you start iConnect. To manage the state of the FTP server • Modify these existing registry keys: HKEY_CURRENT_USER\Software\iConnect2\IConnect\Settings\FtpAutoStart HKEY_CURRENT_USER\Software\iConnect2\IConnect\Settings\FtpHeartbeat where 1 = enable and 0 = disable. Launching An Application Automatically There are two ways to automatically launch your application when you perform a reset on the computer: • Make sure your .cab file places a shortcut to your application in the \Windows\StartUp folder. • Configure the AutoRun program to launch your application. The computer contains a program called AutoRun.exe which automates operations such as launching other processes. You can configure AutoRun.exe through the AutoRun data file, AutoRun.dat. For compatibility with other Intermec computers, you can place a copy of AutoRun.exe in the same folder as your AutoRun.dat file but it is not required. To create and install the AutoRun.dat file on your computer 1 Create a folder called System on your CN3. 2 Open the Notepad application on your PC. 3 Write commands for AutoRun.dat using the supported AutoRun script commands. 4 Save the Notepad file as AutoRun.dat. 5 Copy the AutoRun.dat file to the System folder on the CN3. During every boot, the system scans for AutoRun.dat in the System folder. CN3 Mobile Computer User’s Manual for Windows Mobile 6.1 75 Chapter 3 — Developing and Installing Applications AutoRun supports the following script commands in AutoRun.dat: AutoRun Script Commands Command Description EXEC Launches a specified program and waits for it to finish (up to 10 minutes) CALL Processes a specified file of commands and returns. CHAIN Processes a specified file of commands and does not return. AutoRun handles quoted file names for the first parameter, which allows you to specify path names or file names that contain white spaces. AutoRun only supports one set of quotes per command. For more information on AutoRun, see the Intermec Developer Library Resource Kit Developer’s Guide. Integrating Image Capture The Image Capture application on your CN3 provides a way to capture high-resolution grayscale images. You can integrate Image Capture into your own applications to take advantage of this feature. Calling Image Capture From Your Application To integrate Image Capture features into your existing mobile application, you need to specify two parameters: • Path to and name of the Image Capture application. Default is “\\Program Files\\Intermec\\ImageCapture\\ImageCapture.exe”. • Path to and name of the .xml configuration file that Image Capture should use when called by your application. This way you can use a custom .xml configuration file based on your needs. If no .xml file is specified, Image Capture uses its default settings, or looks for an .xml file in its local directory. This sample code calls Image Capture from its default location and specifies “ImageCapture_Config.xml” as the custom .xml configuration file to use: 76 CN3 Mobile Computer User’s Manual for Windows Mobile 6.1 Chapter 3 — Developing and Installing Applications try { System.Diagnostics.Process.Start("\\ProgramFiles\\ImageCapture \\ImageCapture.exe","\"\\Program Files\\MyApp\\ImageCapture_ Config.xml\""); } catch (Exception exception) { MessageBox.Show("Failed to execute \\ProgramFiles\\ImageCapture \\ImageCapture.exe” + "\r\n" + exception.ToString()); } Creating and Editing the Image Capture XML File To further customize Image Capture features for use in your application, you can create or edit the Image Capture .xml file. This section lists Image Capture field names, valid values, and descriptions. Field Definitions for ImageCapture_Config.xml Field Name Valid Values Description allowChanges True or false Default is true. When set to false, user cannot change any settings. allowGallery True or false Default is true. When set to false, user cannot go to the Gallery screen. True or false Default is true. When set to false, user cannot change settings in the Conditioning tab. allowChanges True or false Default is true. When set to false, user cannot change the edge enhancement setting. edgeEnhancement None, low, medium, Default is None. If no value is provided, the edge or high enhancement value is unchanged. Settings Conditioning Settings allowChanges Edge Enhancement Lighting Correction allowChanges True or false Default is true. When set to false, user cannot change the lighting correction setting. CN3 Mobile Computer User’s Manual for Windows Mobile 6.1 77 Chapter 3 — Developing and Installing Applications Field Definitions for ImageCapture_Config.xml (continued) Field Name Valid Values Description lightingCorrection True or false Default is true. If no value is provided, the application cannot change the lighting correction value. allowChanges True or false Default is true. When set to false, user cannot change the noise reduction setting. noiseReduction 0 to 9 Default is no value. If no value is provided, the application does not change the noise reduction setting. allowChanges True or false Default is true. When set to false, user cannot change the rotation setting. imageRotation None, 90, 180, 270 Default is no value. If no value is provided, the application does not change the rotation value. allowChanges True or false Default is true. When set to false, user cannot change the subsampling rate. subSampling None, 1:2, 1:3, 1:4, 1:5, 1:6, 1:7, 1:8 Default is no value. If no value is provided, the application does not change the subsampling rate. True or false Default is false. If set to true, user can change settings in the Storage tab. allowChanges True or false Default is false. If set to true, user can change the directory where saved images are stored. imageLocation File path Default is no value. If no value is provided, the application does not change the directory where saved images are stored (My Documents\ ImageCapture). allowChanges True or false Default is false. When set to true, user can change the filename template setting. fileName String of up to 200 characters Name to be used for saved image files. If the name is identical to a file already saved, Image Capture adds a numeric character to the end of the file name. Noise Reduction Image Rotation Subsampling Storage Settings allowChanges Image Location File Name 78 CN3 Mobile Computer User’s Manual for Windows Mobile 6.1 Chapter 3 — Developing and Installing Applications Field Definitions for ImageCapture_Config.xml (continued) Field Name Valid Values Description allowChanges True or false Default is false. When set to true, user can change the file format type. fileFormat BMP, JPEG Default is no value. If no value is provided, Image Capture does not change the file format setting. If no format is selected, the file is saved as a .bmp. allowChanges True or false Default is false. When set to true, user can change the compression quality setting. compressionQuality 0% to 100$ Default is no value. If no value is provided, the application does not change the compression quality setting. The higher the value, the better the quality, and the larger the file size will be. If fileFormat is set to BMP, this setting is not used. Output Compression Compression Quality Image Capture XML Example This XML demonstrates how to use the fields as defined in the previous section. <?xml version="1.0" encoding="utf-8" ?> <ImageCapture xmlns:xsi="http://www.w3.org/2001/XMLSchema-instance" xmlns:xsd="http://www.w3.org/2001/XMLSchema"> <Settings allowChanges ="true" allowGallery="true"> <Conditioning allowChanges="true"> <edgeEnhancement allowChanges="true">None</edgeEnhancement> <lightingCorrection allowChanges="true">Enabled</lightingCorrection> <noiseReduction allowChanges="true">0</noiseReduction> <imageRotation allowChanges="true">90</imageRotation> <subsampling allowChanges="true">None</subsampling> </Conditioning> <Storage allowChanges="true"> <imageLocation allowChanges="false">\My Documents\ImageCapture </imageLocation> <fileName allowChanges="false"> Image_$(num)</fileName> </Storage> </Settings> </ImageCapture> CN3 Mobile Computer User’s Manual for Windows Mobile 6.1 79 Chapter 3 — Developing and Installing Applications Freeing Up Virtual Memory for Applications You can use the InstallSelect application to free up virtual memory and create more space to load and run custom applications. Note: InstallSelect is designed for use only by administrators, developers, integrators, or Intermec service representatives. When you free up virtual memory, you reduce the amount of virtual memory used by portions of the SmartSystems Platform Bundle (SSPB) by removing value-added software features. Be sure to close all other applications and back up any related files before you use InstallSelect. For more information on SSPB, see “Upgrading the System Software” on page 82. Removing software features may result in loss of computer functionality or the ability to manage device settings. Contact your Intermec service representative for information about each software feature before making changes. To free up virtual memory 1 Go to Start > Programs > File Explorer. 2 Browse to the Windows folder and scroll down to find InstallSelect. 3 Tap InstallSelect. A Caution message appears, reminding you that removing files may reduce functionality. 4 Tap OK to clear the message. The InstallSelect screen appears. 80 CN3 Mobile Computer User’s Manual for Windows Mobile 6.1 Chapter 3 — Developing and Installing Applications 5 Clear the check box for each component you do not want installed after a clean boot. For a description of each component, see the next table. 6 Tap Apply to start the clean boot. A confirming message appears. 7 Tap Yes to continue. The CN3 performs a clean boot. Only the components you selected are installed. InstallSelect Software Components Component Name Description Avalanche Enabler Enables the client to the Wavelink Device Management solution. Data Collection & Intermec Settings Enables data collection components, including the scanner and decode engines, and Intermec Settings. Also includes on-unit SDK libraries. Funk Wireless Security Intermec security supplicant that provides a wireless security solution with several features that are not supported by Microsoft. Printer Support Provides Intermec printer driver support. Intermec DHCP Client Provides the Intermec DHCP client application. Printer_Configlet Intermec Settings configuration support for Bluetooth printers. Bluetooth Intermec Bluetooth integration support. IDLRuntime Runtime files supporting the Data Collection and Device Resource Kits. CN3 Mobile Computer User’s Manual for Windows Mobile 6.1 81 Chapter 3 — Developing and Installing Applications InstallSelect Software Components (continued) Component Name Description Image Capture Image Capture application and components. Supported by CN3s with the EA11 area imager. Power Profiler Power Profiler applet. GPS Applet iGPS Settings applet. Additional Files Microsoft C Runtime Library Depending on the options installed in your CN3, you may see other components available from the InstallSelect application. Upgrading the System Software When you upgrade your computer, you are updating the operating system (OS) and the SmartSystems Platform Bundle (SSPB) files. SSPB files are stored in the Flash File Store and deliver Intermec value-add (IVA) functionality such as data collection, configuration, Intermec Bluetooth integration, the Intermec wireless security suite, and the SmartSystems Reference Client. As new features are added to these components, you can update your SSPB files without updating the operating system. Alternately, you can choose to upgrade only the operating system. If you upgrade only the operating system, you then need to reinstall the SSPB files. There are two ways to upgrade your computer: • You can upgrade your computer using the SmartSystems console. For help, see “Upgrading the CN3 Using SmartSystems Foundation” on page 83. • You can upgrade your computer using a storage card. For help, see “Upgrading the CN3 Using a miniSD Card” on page 84. Locating Upgrade Files Before you can upgrade, you need to download the latest upgrade files from the Intermec web site to your desktop PC. 82 CN3 Mobile Computer User’s Manual for Windows Mobile 6.1 Chapter 3 — Developing and Installing Applications To download the upgrade files 1 Open a web browser and go to www.intermec.com. 2 Choose Support > Downloads and choose these items: a In the Product Category list, choose Computers. b In the Product Family list, choose Handheld Computers. c In the Product list, choose CN3 Mobile Computer. 3 Click Submit. A list of downloadable software appears. 4 Look for the appropriate upgrade files in the OS/Firmware/ Drivers list, and click a filename to download it. If you are managing the CN3 with SmartSystems Foundation, Intermec Update alerts you when new upgrades or software are available. You can have the upgrades and software installed to the console for immediate use. For information, see “Managing the CN3 With SmartSystems Foundation” on page 42. Upgrading the CN3 Using SmartSystems Foundation You can use the SmartSystems Foundation console to upgrade the operating system on your CN3. For information on using SmartSystems Foundation, see “Managing the CN3 With SmartSystems Foundation” on page 42. To upgrade the CN3 using SmartSystems Foundation 1 On your desktop PC, open the SmartSystems console. 2 Make sure the SmartSystems console and the CN3 are on the same subnet. 3 Make sure the CN3 is either in a communications dock or charging dock, or the device power management is disabled. 4 Download the device upgrade file to your PC as described in the previous section, “Locating Upgrade Files.” CN3 Mobile Computer User’s Manual for Windows Mobile 6.1 83 Chapter 3 — Developing and Installing Applications 5 Double-click the .exe file on your PC. An InstallShield application starts and walks you through the process of extracting the upgrade files to the default location. Note: Do not change the default location where InstallShield extract the files. The SmartSystems console requires the files to be in this location. 6 From the SmartSystems console, locate the device upgrade to install. 7 Drag the file to each CN3 you want to upgrade or to a group of CN3s in a folder. The SmartSystems console installs the upgrade on your computers. After the download is complete, your CN3 replaces the operating system and automatically performs a cold boot. Note: The SmartSystems console displays a red stop sign symbol, indicating that the CN3 is offline, until the CN3 reboots and reconnects to the system. Upgrading the CN3 Using a miniSD Card To use a miniSD card to upgrade the computer, you need an SD card reader and a miniSD adapter card formatted as FAT16. To upgrade the operating system using a miniSD card 1 Copy all required OS upgrade files to the miniSD card. 2 Insert the miniSD card into the CN3. For help, see “Installing a miniSD or SIM Card” on page 34. 3 Place the CN3 in a dock connected to external power and use a stylus to press the Reset button located in the battery cavity on the back of the CN3. For help, see “Cold Booting the CN3” on page 98. 4 Remove the miniSD card when the Installation Complete menu appears. 5 Remove the CN3 from the dock and replace the battery. To upgrade the SSPB using a miniSD card 1 Copy all required SSPB upgrade files to the miniSD card. 84 CN3 Mobile Computer User’s Manual for Windows Mobile 6.1 Chapter 3 — Developing and Installing Applications 2 Insert the miniSD card into the CN3. 3 Clean boot the CN3. For help, see “Clean Booting the CN3” on page 100. When the clean boot is complete, the CN3 warm boots to reset the configuration. 4 (Optional) Remove the miniSD card or delete the files on the miniSD card. During the clean boot, the files were copied from the miniSD card to the Flash File Store. 5 Set the network communication parameters to reestablish communications with the other devices in the wireless network. CN3 Mobile Computer User’s Manual for Windows Mobile 6.1 85 Chapter 3 — Developing and Installing Applications 86 CN3 Mobile Computer User’s Manual for Windows Mobile 6.1 4 Troubleshooting and Maintaining the CN3 If you encounter any problems while using the mobile computer, look in this chapter to find a possible solution. You will also find information on routine maintenance. This chapter contains these sections: • Calling Product Support • Troubleshooting the CN3 • Resetting the CN3 • Cleaning the CN3 87 Chapter 4 — Troubleshooting and Maintaining the CN3 Calling Product Support If you cannot find the answer to your problem in the “Troubleshooting the CN3” section, you can visit the Intermec technical knowledge base (Knowledge Central) at intermec.custhelp.com to review technical information or to request technical support. If you still need help after visiting Knowledge Central, you may need to call Product Support. To talk to an Intermec Product Support representative, call: 1-800-755-5505 Before you call Intermec Product Support, make sure you have the following information ready: • Configuration number • Serial number • Operating system version • Power management settings • SmartSystems Platform Bundle (SSPB) version • If you are using security, know the type (Funk or Microsoft) and the full set of parameters. • If you are using terminal emulation, know the version and protocol. If you are not using TE, know the language your custom application was written in and the tools you used to create it. You can find most of the information listed above in Intermec Settings. Consult your application developer for information on your custom application. To find your configuration number • 88 Look at the label on the back of the computer. CN3 Mobile Computer User’s Manual for Windows Mobile 6.1 Chapter 4 — Troubleshooting and Maintaining the CN3 To find your operating system or SSPB version 1 Tap Start > Internet Explorer. 2 Tap the Intermec logo. The Intermec page appears and displays the software build information. Troubleshooting the CN3 If you send the CN3 in for service, it is your responsibility to save the computer data and configuration. Intermec is responsible only for ensuring that the hardware matches the original configuration when repairing or replacing the computer. Problems While Configuring the CN3 Problem Solution You scan a configuration command, such as Beeper Volume, and you hear three low beeps. If you are working in Intermec Settings, you cannot scan configuration commands. Exit the application to scan configuration commands. You scan or enter an option for the Scanner Model configuration command and you hear three low beeps. You may have scanned or entered a Scanner Model command that does not apply to the type of scanner that you have installed. Try scanning or entering the Scanner Model command again and select an option for the type of device you are using. You cannot type a character on the You may have locked a modifier key on the keypad. Press keypad or you can only type uppercase the necessary key sequence to unlock the key. For help, or lowercase letters. see “Using the Keypad” on page 13. CN3 Mobile Computer User’s Manual for Windows Mobile 6.1 89 Chapter 4 — Troubleshooting and Maintaining the CN3 Problems While Operating the CN3 Problem Solution You press the Power button and nothing happens. • Make sure the backlight is on. • Make sure you have a charged battery that is installed correctly. For help, see “Charging the Battery” on page 4. • Replace the battery with a charged battery. For help, see “Changing the Battery” on page 5. • Perform a warm boot or a cold boot. For help, see “Resetting the CN3” on page 97. The Battery status LED is on. The battery status LED indicates the following states: • If the battery status LED is a steady green, the battery is more than 95% charged and computer is on a charger. • If the battery status LED is blinking red, then the battery is low. Replace or charge the battery. • If the battery status LED is a steady red, the main battery is on charge. • If the battery status LED is amber, the CN3 is on charge and either the battery temperature is outside of the charging range, or the battery is defective. The computer appears to be locked up • Press the power button to turn off the computer, then and you cannot enter data. press the power key again to turn it on. • Press and hold the power button for ten seconds to warm boot the computer. • Try reloading the firmware. See “Freeing Up Virtual Memory for Applications” on page 80. If the computer does not boot or reset after you try these solutions, contact your Intermec representative for help. You tap the screen and nothing happens. 90 Align your screen. For help, see “Calibrating the Touch Screen” on page 22. CN3 Mobile Computer User’s Manual for Windows Mobile 6.1 Chapter 4 — Troubleshooting and Maintaining the CN3 Problems With Wireless Connectivity Problem Solution When you turn on the computer after it was suspended for a while (10 to 15 minutes or longer), it can no longer send or receive messages over the network. Host may have deactivated or lost current terminal emulation session. In a TCP/IP direct connect network, turn off the “Keep Alive” message from host to maintain the TCP session while the computer is suspended. The CN3 is connected to the network and you move to a new site to collect data. Your CN3 now shows you are not connected to the network. Move closer to an access point or to a different location to reestablish communications until you reconnect with the network. Any data collected while out of range is transmitted over the network. The CN3 appears to be connected to the network, but you cannot establish a terminal emulation session with the host computer. There may be a problem with the host computer, with the connection between the server and the host computer, or with the connection between the access point and the host computer. Check with network administrator to make sure the host is running and allowing users to login to the system. The CN3 appears to be connected to the network, but the host computer is not receiving any information from the CN3. In a TCP/IP network, there may be a problem with the connection between the access point and the host computer. Check with your network administrator or see your access point user’s manual for troubleshooting information. Problems While Configuring 802.1x Security Problem Solution The CN3 indicates that it is authenticated, but it does not communicate with the host. Make sure the CN3 IP address, host IP address, subnet mask, and default router are configured for your network. The CN3 does not appear to be authenticating and a network connection icon does not appear on the toolbar. The CN3 may not be communicating with the access point. Make sure the network name (SSID) on the CN3 matches the access point network name. 802.1x security network may not be active. Make sure the server software is properly loaded and configured on the server PC. See the server software documentation for help. CN3 Mobile Computer User’s Manual for Windows Mobile 6.1 91 Chapter 4 — Troubleshooting and Maintaining the CN3 Problems While Configuring 802.1x Security (continued) Problem Solution A network connection icon appears in the toolbar, but then disappears. The CN3 may not be communicating with the intended access point. Make sure the network name (SSID) on the CN3 matches the access point network name. Default network name is “INTERMEC.” The access point may not be communicating with server. Ensure the access point is turned on, properly configured, and has 802.1x security enabled. You are setting up multiple access points in a network, with different SSIDs, and the connection fails. The CN3 does not save WEP key values when changing the SSID. Reenter the WEP key value after changing the SSID and save your changes. You should now be able to connect to the different access points. The CN3 indicates it is not authenticated. Make sure that: • the User Name and Password parameters on the CN3 match the user name and password on the authentication server. You may need to reenter the password on both the CN3 and the authentication server. • on your authentication server, the user and group are allowed and the group policy is allowed to log into the server. For help, see your authentication server software documentation. • the IP address and secret key for the access point must match the IP address and secret key on the authentication server. You may need to reenter the IP address and secret key on both your access point and authentication server. • the authentication server software is running on the server PC. You receive a message saying “The server certificate has expired or your system date is incorrect” after you perform a clean boot on the CN3. Date and time are not saved when you perform a clean boot. Reenter the date and time, and then save your changes. 92 CN3 Mobile Computer User’s Manual for Windows Mobile 6.1 Chapter 4 — Troubleshooting and Maintaining the CN3 Problems Reading Bar Codes Problem Solution You cannot see a red beam of light from • You may be too far away from the bar code label. Try the imager when you press the Scan moving closer to the bar code label and scan it again. button and aim the imager at a bar • You may be scanning the bar code label “straight on.” code label. Change the scanning angle and try again. • The scanner hardware trigger might be disabled in Intermec Settings. To check the setting go to Start > Settings > System Tab > Data Collection > Scanner Settings. Hardware trigger should be checked. The input device attached to the computer does not work well or read bar code labels very quickly. Set the Scanner Model parameter to the specific attached input device. Check the enabled bar code symbologies and enable only the symbologies being used. When you release a Scan button or handle trigger, the Good Read LED does not turn off. The Good Read LED remains on if you configure the computer to use continuous/edge triggering. If you configure the computer for level triggering and the Good Read light remains on, there may be a problem. Press one of the Scan buttons or pull the trigger again without scanning a bar code label. If the LED stays on, contact your local Intermec representative. The scanner will not read the bar code label. • Aim the scanner beam to cross the entire bar code label in one pass. Vary the scanning angle. • Scan a known good bar code label. Compare the two bar code labels to see if the quality of the troublesome bar code is too low. You may need to replace the label that you cannot scan. • Open Intermec Settings and make sure the bar code symbology is enabled and configured correctly. • Make sure the computer application is expecting input from a bar code. You may need to type this information instead. The scanner does not read the bar code The scanner window may be dirty. Clean the window labels quickly, or the scanning beam with a solution of ammonia and water. Wipe dry. Do not seems to be faint or obscured. allow abrasive material to touch the window. You scan a valid bar code label to enter data for your application. The data decoded by the scan module does not match the data encoded in the bar code label. The computer may have decoded the bar code label in a symbology other than the label’s actual symbology. Try scanning the bar code label again. Make sure you scan the entire label. CN3 Mobile Computer User’s Manual for Windows Mobile 6.1 93 Chapter 4 — Troubleshooting and Maintaining the CN3 Checking 802.11 Network Status If you have trouble connecting to your 802.11 wireless network: • Make sure you have correctly set network parameters on the CN3. • Check your wireless security settings. Follow the next procedure to use iConnect to verify available access points and networks, check signal strength, and view other diagnostics. If you need to contact Intermec Product Support, this information can be helpful in troubleshooting wireless network connection issues. To use iConnect to verify network status 1 Tap the iConnect icon ( screen. ) in the lower right corner of the CN3 2 Choose Status > Wireless. 3 Tap Advanced. The diagnostics screen appears. The ISpy tab shows: 94 • MAC address and IP address of the 802.11 radio. • network association status, including the SSID and MAC address of the access point. • security configuration. • radio transmit power and signal strength information. CN3 Mobile Computer User’s Manual for Windows Mobile 6.1 Chapter 4 — Troubleshooting and Maintaining the CN3 4 Tap the Scan tab to view a list of available 802.11 networks. The list includes the signal strength, channel, and MAC address for each network. • Tap Scan to refresh the screen. 5 Tap the Supp tab to view radio supplicant information, including a list of supplicant events and authentication status. • To verify the settings for the currently active security profile, tap Configure Profile. The Profile Wizard for the active profile appears. • To try reconnecting to the network, tap Reconnect. • To delete the events in the list, tap Clear Events. 6 Tap the Ping tab to run a ping test to the host. CN3 Mobile Computer User’s Manual for Windows Mobile 6.1 95 Chapter 4 — Troubleshooting and Maintaining the CN3 To run a ping test: a In the Host field, enter the IP address of the host. b From the Repetitions list, choose the number of times the CN3 will ping the host. c Tap Ping. The graph shows the amount of time it takes for the host to return the ping. Tap List to see this information in a list format. 7 Tap the RSSI tab to view the received signal strength of the host signal. The information box includes the current signal strength, host SSID name, MAC address, data rate, and transmit power. • 96 Tap Mark to place an arrow marker above the graph. CN3 Mobile Computer User’s Manual for Windows Mobile 6.1 Chapter 4 — Troubleshooting and Maintaining the CN3 8 Tap the Conf tab to set up a log file that lists RSSI history. This screen includes the 802.11 radio driver version and available radio modes. To create a log file: a Check the Log to File check box. b (Optional) Change the sample period and number of samples displayed. c Tap Log File. The Save As screen appears. d (Optional) Change the name of the saved log file, the folder to which the file will be saved, the content type (log or text), and the location. e Tap Save. Resetting the CN3 You rarely need to reset the computer. If the computer does not resume after pressing the Power button, or if the computer or an application lock up, you may need to reset the CN3. The CN3 uses the configuration currently saved in flash memory during the boot process. There are three ways to reset the CN3: • Warm booting the CN3 can correct conditions where an application seems to be locked up. For more information, see the next section, “Warm Booting the CN3.” CN3 Mobile Computer User’s Manual for Windows Mobile 6.1 97 Chapter 4 — Troubleshooting and Maintaining the CN3 • Cold booting the CN3 restarts the computer if the computer seems to be locked up, or if a warm boot has no effect. CN3 settings are saved, but transaction data may be lost after a cold boot. For more information, see “Cold Booting the CN3” later in this section. • Clean booting the CN3 erases the computer memory, including all applications and files. Use this method only if warm booting and cold booting the CN3 have no effect. For more information, see “Clean Booting the CN3” on page 100. Warm Booting the CN3 You may need to perform a warm boot to correct conditions where an application stops responding to the system. To warm boot the CN3 • Press and hold the Power button for 10 seconds. Or, • Right-click on the CN3 via the SmartSystems Foundation Console and choose Intermec Power Tools > Warm Boot Device from the pop-up menu. The computer systematically shuts down, restarts, and goes through the initialization process. Cold Booting the CN3 In some cases where the computer completely stops responding, it may be necessary to perform a cold boot. Because cold booting may result in data loss, only use this method if all other recovery methods have failed. Note: Cold booting the CN3 does not guarantee that cached disk data will be saved, so transactional data may be lost during the reset. All other data, such as CN3 configuration and network settings, is preserved. To cold boot the CN3 1 Press the Power button to suspend the CN3. 2 Remove the battery pack from the CN3. 98 CN3 Mobile Computer User’s Manual for Windows Mobile 6.1 Chapter 4 — Troubleshooting and Maintaining the CN3 3 Use the stylus to press the Reset button on the back of the CN3. Reset button Locating the Reset Button on the CN3 Reset button Locating the Reset Button on the CN3e 4 Replace the battery. The CN3 cold boots. When the cold boot is complete, the Today screen appears. CN3 Mobile Computer User’s Manual for Windows Mobile 6.1 99 Chapter 4 — Troubleshooting and Maintaining the CN3 Clean Booting the CN3 A clean boot erases the memory in the mobile computer, including all applications and data files found in the ObjectStore, and loads only the default files and programs required by the CN3 operating system. If the CN3 seems to be locked up, try warm booting and then cold booting the computer. If neither method works, use a clean boot to get the CN3 up and running for further troubleshooting. During a clean boot, the CN3 first looks for the SSPB files on an installed miniSD card. If no card is found, the CN3 loads the SSPB files in the Flash File Store. Files found on a miniSD card during a clean boot are copied into the Flash File Store and overwrite the existing SSPB files. To clean boot the computer 1 Press the Power button to suspend the CN3. 2 Remove the battery pack from the back of the CN3. 3 Use the stylus to press the Reset button on the back of the CN3. 4 Insert the battery back into the CN3, and immediately press and hold the Power button and both buttons on the left side. 5 Continue to hold the Power button and both buttons on the left side until a Warning message appears on the display. 6 Release the Power button and both buttons on the left side, read the message, and press either button on the right side to continue. 7 Wait for the CN3 to load files from its ROM. Note: You can also clean boot the CN3 using the SmartSystems console. To clean boot the CN3 using the SmartSystems console, right-click on the CN3 and select Intermec Power Tools > Clean Boot Device. 100 CN3 Mobile Computer User’s Manual for Windows Mobile 6.1 Chapter 4 — Troubleshooting and Maintaining the CN3 Cleaning the CN3 To keep the CN3 in good working order, you may need to clean the imager or camera window and the touch screen. Clean the window and the touch screen as often as needed for the environment in which you are using the CN3. To clean the CN3, use a solution of ammonia and water. There are no user-serviceable parts inside the CN3. Opening the CN3 voids the warranty and may cause damage to the internal components. To clean the imager window, camera window, and touch screen 1 Press the Power button to suspend the CN3. 2 Dip a clean cloth towel in the ammonia solution and wring out the excess. 3 Wipe off the imager window, camera lens, and flash area. Do not allow any abrasive material to touch these surfaces. 4 Wipe dry. CN3 Mobile Computer User’s Manual for Windows Mobile 6.1 101 Chapter 4 — Troubleshooting and Maintaining the CN3 102 CN3 Mobile Computer User’s Manual for Windows Mobile 6.1 A Specifications 103 Appendix A — Specifications Physical and Environmental Specifications CN3 Physical Dimensions (excluding overmold) Length: Width: Height: Weight: 16.0 cm (6.3 in) 8.1 cm (3.2 in) 2.8 cm (1.1 in) with standard battery Without WAN option: 0.40 kg (14 oz) WAN CN3 w/standard battery: 0.43 to 0.45 kg (15 to 16 oz) WAN CN3 w/extended battery: 0.45 to 0.48 kg (16 to 17 oz) CN3e Physical Dimensions (excluding overmold) Length: Width: Height: Weight: 19.5 cm (7.7 in) 8.1 cm (3.2 in) 3.3 cm (1.3 in) with extended battery Without WAN option: 0.48 to 0.51 kg (17 to 18 oz) WAN: 0.51 to 0.567 kg (18 to 20 oz) Hardware Microprocessor: Application processor: Memory: Persistent storage: Removable storage: Keypad: Imaging options: Intel XScale PXA270 520 MHz RAM 128 MB RAM 128 MB NAND flash (non-volatile storage) miniSD card (not included) up to 2 GB Numeric, QWERTY, CN3e 10-key, CN3e numeric EA11 area imager or color camera Bluetooth QD ID: B013037 Operating System Microsoft Windows Mobile 6.1 Standard Communications Ethernet, Serial, IRDA, USB host, USB client, Bluetooth, 802.11 b/g, 802.11 d, GPRS, GPS Touch Screen Specifications Transflective TFT; QVGA color with touch panel; 240 x 320 pixels; 8.9 cm (3.5 in) diagonal active area; 5-level LED backlight control 104 CN3 Mobile Computer User’s Manual for Windows Mobile 6.1 Appendix A — Specifications Electrical Specifications External charge power: 5 V +/- 5% @3.5 A max (18 W max) Environmental Operating temperature: -10° to 50°C (14° to 122°F) (CN3) -20° to 60°C (-4° to 140°F) (CN3e) Storage temperature: -20° to 70°C (-13° to 158°F) Humidity: 5% to 95% non-condensing Rain and dust resistance: IP54 compliant (CN3) IP64 compliant (CN3e) Drop specifications: Multiple 1.8 m (6 ft) drops to steel or concrete Power Specifications Battery type: Rechargeable Lithium-Ion (Li-ion) batteries: AB8, AB15: 3.7 VDC, 2.2 Ah AB9, AB16, AB28: 3.7 VDC, 4.0 Ah Recharge time: 5 hours or less Recharge temperature: 0° to 40°C (32° to 104°F) Battery capacity: AB8, AB15: 8.1 Watt-hours AB9, AB16: 14.8 Watt-hours AB28: 14.8 Watt-hours Backup battery: Super capacitor supplies 5 minutes bridge time Wireless LAN Standards compliant: Data rates: Radio power output: Security: Certifications: IEEE 802.11g (2.4 GHz, OFDM) IEEE 802.11 b (2.4 GHz, DSSS) Up to 54 Mbps for 802.11g Up to 11 Mbps for 802.11b 100 mW WEP, WPA, 802.11i, 802.1x (EAPTLS, TTLS, LEAP, PEAP, EAP-FAST) Wi-Fi, WPA, WPA2, Cisco Compatible Extensions (CCX) version 4 Regulatory Approvals UL and cUL Listed, UL60950 and UL 1604 and CSA 22.2 No. 157, FCC Part 15, TUV, CE mark CN3 Mobile Computer User’s Manual for Windows Mobile 6.1 105 Appendix A — Specifications EA11 Area Imager Minimum Reading Distances Minimum distances are measured in the dark (0 lux). 0" 4" 8" 12" 16" in 10" 25 8" 20 Data Matrix 7.5 mils 6" 15 PDF417 6.6 mils 4" 10 2" 5 0" 0 2" 5 10 4" 0.125mm / 5mils 6" 15 0.25 mm / 10 mils 20 100% contrast UPC EAN 8" 0.5 mm / 20 mils 25 10" cm 0 10 20 30 40 50 EA11 Standard Minimum Reading Distances With 0.04 Inch Setbacks EA11 Standard Minimum Reading Distances Symbology Density Minimum Distance Maximum Distance Code 39 0.125 mm (5 mil) 0.20 mm (8 mil) 0.25 mm (10 mil) 0.50 mm (20 mil) 7.26 cm (2.86 in) 3.96 cm (1.56 in) 3.45 cm (1.36 in) 4.98 cm (1.96 in) 12.09 cm (4.76 in) 20.98 cm (8.26 in) 25.04 cm (9.86 in) 40.28 cm (15.86 in) UPC/EAN 0.33 mm (13 mils) 4.98 cm (1.96 in) 29.62 cm (11.66 in) Data Matrix 0.191 mm (7.5 mils) 0.254 mm (10 mils) 0.381 mm (15 mils) 3.71 cm (2.46 in) 5.98 cm (2.35 in) * 16.41 cm (6.46 in) 20.73 cm (8.16 in) 27.58 cm (10.86 in) PDF417 0.168 mm (6.6 mils) 0.254 mm (10 mils) 0.381 mm (15 mils) 6.25 cm (2.46 in) 4.47 cm (1.76 in) 4.98 cm (1.96 in) 13.87 cm (5.46 in) 21.74 cm (8.56 in) 33.43 cm (13.16 in) 106 CN3 Mobile Computer User’s Manual for Windows Mobile 6.1 Appendix A — Specifications Accessories All of the accessories listed below work for both the CN3 and CN3e models unless otherwise noted. AA12 Ethernet Adapter Use the Ethernet adapter with the AD10 single dock to convert USB host to Ethernet connection. AA13 Modem Adapter Use the modem adapter with the AD10 single dock to convert USB host to a landline modem connection. AA15 Audio Adapter Use the audio adapter to connect your audio headset to the CN3. AA16 Ethernet Adapter Use this accessory to connect the CN3 to Ethernet without using the single dock. AA17 RS-232/DEX Adapter Connect this accessory to the CN3 so that you can you can receive serial communications. AA18 USB Adapter Connect this accessory to the CN3 for USB communications. AC14 Quad Battery Charger Use the quad battery charger to charge up to four CN3 battery packs. AD10 Single Dock Use the single dock to hold a CN3 with its battery installed, charge a spare battery pack, charge the main battery pack, and provide power to the CN3. The dock has USB host and client connectors. Optional modules are available to convert the USB host to Ethernet or to a landline modem. AD11 Multidock Use the multidock to hold up to four CN3s with batteries installed. The multidock charges the batteries and provides power and Ethernet connections to each CN3. CN3 Mobile Computer User’s Manual for Windows Mobile 6.1 107 Appendix A — Specifications AD12 Charge-Only Multidock Use the charge-only multidock to hold up to four CN3s with batteries installed, charge batteries, and provide power to CN3s. AV6 Vehicle Dock Use the vehicle dock to hold and charge the CN3 while using it on a vehicle. AV9 Vehicle Dock Use the vehicle dock to hold and charge the CN3e while using it on a vehicle. AR1 Magnetic Card Reader The magnetic card reader provides magnetic stripe reading capability to the CN3. CN3 Scan Handle Use the scan handle to provide better ergonomics for higher-volume scanning applications. AE11 Vehicle Power Adapter Use this accessory to charge your CN3 in your vehicle. 108 CN3 Mobile Computer User’s Manual for Windows Mobile 6.1 B Default Settings 109 Appendix B — Default Settings Default Configuration The following tables list the default values of the configuration commands supported on the CN3. If you restore the CN3 to factory default settings, the CN3 uses these values. The commands are grouped by function and reflect the organization of Intermec Settings. For detailed information on most of the commands, see the Intermec Settings Command Reference Manual, available from the Intermec web site at www.intermec.com. Data Collection 110 Data Collection Setting Default Value Enable scanner port Enable Enable scanner auto-detect Enable Symbology Default Value AustraliaPost Disable Aztec Disable BPO Disable CanadaPost Disable ChinaPost Disable Codabar Disable Codablock A Disable Codablock F Disable Code 11 Disable Code 39 Enable Code 93 Disable Code 128/GS1-128 Enable DataMatrix Enable DutchPost Disable EAN/UPC Enable UPC A, UPC E, EAN 8, EAN 13 EAN.UCC Composite Disable GS1 DataBar Expanded Disable CN3 Mobile Computer User’s Manual for Windows Mobile 6.1 Appendix B — Default Settings Symbology (continued) Default Value GS1 DataBar Limited Disable GS1 DataBar Omni-Directional Disable Interleaved 2 of 5 Disable JapanPost Disable Matrix 2 of 5 Disable Maxicode Disable Micro PDF417 Disable MSI Disable PDF417 Enable Planet Disable Plessey Disable Postnet Disable QR Code Disable Standard 2 of 5 Disable Telepen Disable TLC 39 Disable Symbology Option Default Value Preamble None (disabled) Postamble None (disabled) Global Symbology ID Disable Scanner Setting Default Value Hardware Trigger Enable Turn Off After Good Read Enable/One-shot Trigger mode (area imagers only) Level Imager Setting Default Value Predefined Modes 1D and 2D Standard Sticky aimer LED duration 0 (disabled) Signature Image Capture Disable CN3 Mobile Computer User’s Manual for Windows Mobile 6.1 111 Appendix B — Default Settings 112 Decode Security Setting Default Value Consecutive Data Validation 0 Identical Consecutive Timeout 300 ms Different Consecutive Timeout 0 Center Decoding Disable Center Decoding Tolerance Disable Virtual Wedge Setting Default Value Virtual Wedge Enable Grid Null Magstripe reader Default Value Magstripe Reader Disable CN3 Mobile Computer User’s Manual for Windows Mobile 6.1 Appendix B — Default Settings RFID RFID Setting Default Value RFID Service Enable Application Connection Setting Default Value Allow External BRI Connections Enable BRI TCP Port 2189 BRI Heartbeat Disable Trigger Management Disable Enable Logging Disable Reader 1 Setting Default Value Enable Reader Disable Connected Disable Reader Model IP30 Trigger Management Disable Enable Logging Disable RFID Module Setting Default Value Tag Type EPC Class 1 Gen2 Dense Reader Mode Disable LBT Channel 5 LBT Scan Enable Enable Field Separator Space () ID Report Enable No Tag Report Disable Report Timeout 0 ms Timeout Mode Disable ID Timeout 100 ms Antenna Timeout 50 ms ID Tries 3 Antenna Tries 3 CN3 Mobile Computer User’s Manual for Windows Mobile 6.1 113 Appendix B — Default Settings RFID Module Setting (continued) Default Value Read Tries 3 Write Tries 3 Initialization Tries 1 Lock Tries 3 Select Tries 1 Unselect Tries 1 Initial Q 4 Field Strength dB 30 Session 2 Enable Antenna Port 1 Enable Enable Antenna Port 2 Disable Enable Antenna Port 3 Disable Enable Antenna Port 4 Disable Communications 114 Communications Setting Default Value Device Name CN3 Bluetooth Setting Default Value Bluetooth Power Off Bluetooth Discoverable Disable Bluetooth Connectable Disable 802.11 Radio Setting Default Value Security Choice Funk Security Allow Security Changes Enable Radio Measurement 0 Radio Enabled Enable CN3 Mobile Computer User’s Manual for Windows Mobile 6.1 Appendix B — Default Settings Funk Security Setting Default Value Active Profile 1 Profile Label Profile_1 Network Type Infrastructure Channel 3 SSID INTERMEC Power Mode Enabled (Fast PSP) 8021x None Association Open Encryption None Pre-Shared Key Null Transmit Key Key1 Prompt for Credentials Enable User Name anonymous User Password anonymous Inner Authentication-TTLS MS-Chapv2 Anonymous name anonymous Inner EAP EAP/MDS Inner Authentication-PEAP EAP/MS-Chapv2 Subject Name Null Validate Server Certificate No Server 1 Common Name Null Server 2 Common Name Null Mixed Cell Off CCKM Off Automatic PAC Provisioning Off Provisioning PAC Prompt Off Reprovisioning PAC Prompt Off PACManager Null Logging Off Radio Measurement 0 Radio Enabled Enable CN3 Mobile Computer User’s Manual for Windows Mobile 6.1 115 Appendix B — Default Settings 116 Ethernet Adapter Settings Default Value DHCP Enable DHCP Client Identifier Null Primary DNS 0.0.0.0 Secondary DNS 0.0.0.0 Primary WINS 0.0.0.0 Secondary WINS 0.0.0.0 Certificates Setting Default Value Import Root Certificates False Import User Certificates False Import Pac Files False Ethernet Adapter IP Setting Default Value DHCP Enable DHCP Client Identifier Null Primary DNS Null Secondary DNS Null Primary WINS Null Secondary WINS Null PSK Setting Default Value Remote Connection Host IP Host Port 0.0.0.0 5555 CN3 Mobile Computer User’s Manual for Windows Mobile 6.1 Appendix B — Default Settings PSK Setting (continued) Default Value Serial Port Baud Parity Data Bits Stop Bits Flow Control Protocol EOM1 EOM2 SOM Reader Command LRC Handshake 115200 Even 7 Data Bits 1 Stop Bit No Flow Control Configurable \x03 \xFFFFFFFF \x02 Enable w/o TMF Disable Disable Device Settings Device Setting Default Value Date Null Time Null Adjust for Daylight Time Disable Good Read Beep One Beep Good Read LED On Beeper Volume Medium Display Setting Default Value Backlight on Battery Power Backlight Turns Off After Backlight On Tap 30 s Enable Backlight on External Power Backlight Turns Off After Backlight On Tap 1 min Enable Backlight Level High CN3 Mobile Computer User’s Manual for Windows Mobile 6.1 117 Appendix B — Default Settings Power Management Setting Default Value Battery Power Device Turns Off After Screen Turns Off After 2 min 1 min External Power Device Turns Off After Screen Turns Off After Disable Disable Device Monitor Device Monitor Setting Default Value Poll Period 1 min Threshold Values Backup Battery Charge Remaining Main Battery Charge Remaining Storage Load Memory Load 10 10 90 90 Core Messaging Service 118 Core Messaging Service Setting Default Value Associated Server IP Null Server Name INTERMEC Keep Alive Ping Interval 30 s CN3 Mobile Computer User’s Manual for Windows Mobile 6.1 C Keypads and Keystrokes 119 Appendix C — Keypads and Keystrokes Standard Characters Use the following tables to learn how to enter standard and other available characters and functions with the keypad. If there is no sequence of keystrokes for a particular character or function, it is only available through the soft input panel (SIP), which can be accessed by tapping the keyboard icon on the touch screen. Alphanumeric Characters Character a b c d e f g h i j k l m n o p q r 120 Numeric Keypad 10-Key Keypad QWERTY Keypad Alphabetic Keypad c2 c22 c222 c3 c33 c333 c4 c44 c444 c5 c55 c555 c6 c66 c666 c7 c77 c777 c8 c88 c888 c9 c99 c999 c4 c44 c444 c5 c55 c555 c6 c66 c666 c1 c11 c111 A B C D E F G H I J K L M N O P Q R A B C D E F G H I J K L M N O P Q R CN3 Mobile Computer User’s Manual for Windows Mobile 6.1 Appendix C — Keypads and Keystrokes Alphanumeric Characters (continued) Character s t u v w x y z A B C D E F G H I J K L M N O Numeric Keypad 10-Key Keypad QWERTY Keypad Alphabetic Keypad c7777 c8 c88 c888 c9 c99 c999 c9999 c12 c122 c1222 c13 c133 c1333 c14 c144 c1444 c15 c155 c1555 c16 c166 c1666 c1111 c2 c22 c222 c3 c33 c333 c3333 c78 c788 c7888 c79 c799 c7999 c74 c744 c7444 c75 c755 c7555 c76 c766 c7666 S T U V W X Y Z ]A ]B ]C ]D ]E ]F ]G ]H ]I ]J ]K ]L ]M ]N ]O S T U V W X Y Z ]A ]B ]C ]D ]E ]F ]G ]H ]I ]J ]K ]L ]M ]N ]O CN3 Mobile Computer User’s Manual for Windows Mobile 6.1 121 Appendix C — Keypads and Keystrokes Alphanumeric Characters (continued) Character P Q R S T U V W X Y Z 0 1 2 3 4 5 6 7 8 9 122 Numeric Keypad 10-Key Keypad QWERTY Keypad Alphabetic Keypad c17 c177 c1777 c17777 c18 c188 c1888 c19 c199 c1999 c19999 0 1 2 3 4 5 6 7 8 9 c71 c711 c7111 c71111 c72 c722 c7222 c73 c733 c7333 c73333 0 1 2 3 4 5 6 7 8 9 ]P ]Q ]R ]S ]T ]U ]V ]W ]X ]Y ]Z bg bY bU bI bH bJ bK bB bN bM ]P ]Q ]R ]S ]T ]U ]V ]W ]X ]Y ]Z bg bJ bK bL bP bQ bR bV bW bX CN3 Mobile Computer User’s Manual for Windows Mobile 6.1 Appendix C — Keypads and Keystrokes Other Available Characters The next table lists both characters printed on the keypad overlays and hidden characters not printed on the overlays. Other Available Characters and Functions To Enter Numeric Keypad 10-Key Keypad QWERTY Keypad Alphabetic Keypad ^ (caret) N/A N/A N/A @ (ampersand) N/A N/A & (and) N/A N/A * (asterisk) b7 b1 : (colon) N/A N/A , (comma) N/A N/A $ (dollar) N/A N/A " (double quote) N/A N/A ! (exclamation) N/A N/A > (greater than) N/A N/A - (hyphen) b* b* ( (left parentheses) N/A N/A < (less than) N/A N/A % (percent) N/A N/A . (period) + (plus) . b- . b- # (pound) N/A N/A ? (question mark) N/A N/A ) (right parentheses) N/A N/A ‘ (single quote) N/A N/A bQ bS bC bD bX bE ]bZ ]b1 ]b. bG ]b9 ]bX bR . bT bV bA ]bg bZ ]bR bA bH bD bM bT bB ]bS ]bJ ]. ]U ]bX ]bT ]bC . bO bF bG ]bZ bS CN3 Mobile Computer User’s Manual for Windows Mobile 6.1 123 Appendix C — Keypads and Keystrokes Other Available Characters and Functions (continued) To Enter Numeric Keypad 10-Key Keypad QWERTY Keypad Alphabetic Keypad _ (underscore) N/A N/A BackTab bj c1 e b3 b| c b1 c0 bj c7 e b9 b| c b7 c0 ]bG bj b] e bO bP ] bW s ]bU bj b] e ) k ] ( s CapsLock Enter Application Softkey 2 ok Shift Application Softkey 1 Space Characters not available from the keypads are: • Left and right bracket ([ or ]) • Left and right curly bracket ({ or }) • Semicolon (;) • Tilde (~) Use the SIP to enter these characters. Language-Specific Characters The next table lists the available language-specific characters, such as those using diacritical marks. The key sequences in this procedure assume that Caps Lock is not enabled and that the orange and green modifier keys are not locked when you start. Note: These characters are not available on the CN3 numeric or 10-key keypads. 124 CN3 Mobile Computer User’s Manual for Windows Mobile 6.1 Appendix C — Keypads and Keystrokes To type language-specific characters on the CN3e numeric keypad 1 Press c c to lock the green modifier key. 2 Type the parent character. 3 Press . to cycle through the variant characters until you find the character you want. For more information, see the next table. 4 Press c to unlock the green key. To type language-specific characters on the QWERTY and alphabetic keypads 1 Type the parent character. 2 Press b 3 b to lock the orange modifier key. On the alphabetic keypad, press E to cycle through the variant characters until you finds the character you want. For more information, see the next table. On the QWERTY keypad, press s to cycle through the variant characters until you fins the character you want. For more information, see the next table. 4 Press b to unlock the orange key. Language-Specific Characters Parent Character Variant Characters a à á â ä å ã ą ă æ A À Á Â Ä Å Ą Ã Ă Æ c ç ć č © C Ç Ć Č © d ð D Ð e è é ê ë ę E È É Ê Ë Ę i ì í î ï I Ì Í Î Ï l ł L Ł CN3 Mobile Computer User’s Manual for Windows Mobile 6.1 125 Appendix C — Keypads and Keystrokes Language-Specific Characters (continued) 126 Parent Character Variant Characters n ñ N Ñ o ò ó ô õ ö ő ø œ O Ò Ó Ô Õ Ö Ő Ø Œ p Þ ¶ P þ ¶ r ® R ® s ş š ß S Ş Š ß t ţ T Ţ u ù ú û ü ű U Ù Ú Û Ü Ű y ý Y Ý z ź ż Z Ź Ż CN3 Mobile Computer User’s Manual for Windows Mobile 6.1 I Index 127 Index Numerics 10-key keypad keypresses, listed 120–125 802.11d support 3 802.1x security troubleshooting 91 with Funk 63 with Microsoft 67 A AA12 Ethernet adapter accessory 107 AA13 modem adapter accessory 107 AA15 audio adapter accessory 107 AA16 Ethernet adapter accessory 107 AA17 RS-232/DEX adapter accessory 107 AA18 USB adapter accessory 107 AC14 quad battery charger accessory 107 accessories, described 107 ActiveSync, using to install applications 74 AD10 single dock accessory 107 AD11 multidock accessory 107 AD12 charge-only multidock accessory 108 AE11 vehicle power adapter accessory 108 aligning screen 22 alphabetic keypad entering characters 15 illustrated 14 keypresses, listed 120–125 amber battery LED, described 7 applications AutoRun 75 developing 72 packaging 72 target location on CN3 72 iConnect 54 Image Capture, integrating 76 Image Capture, using 29 installing 73 ActiveSync 74 FTP server 74 miniSD card 74 InstallSelect, using 80 launching automatically 75 128 no response, troubleshooting 98 AR1 magnetic card reader accessory 108 area imager. See imager audio adapter accessory 107 audio device, Bluetooth, connecting to 53 audio features 17 cell phone mike and speaker 18 front speaker 18 rear speaker volume 19 authentication setting 65–68 troubleshooting 802.1x 91 AutoRun, described 75 AV6 vehicle dock accessory 108 AV9 vehicle dock accessory 108 B backlight, configuring 23 bar codes configuring the CN3 to read 45 enabled by default 27 reading 26 battery changing 5 charging 4 description 4 icons, described 7 icons, illustrated 22 installing 5 internal backup 5 maximizing life 9 quad charger accessory 107 specifications 105 status LED 7 status, checking 7, 8 troubleshooting status LED 90 beeps three low, troubleshooting 89 volume, changing 19 blue LED, understanding 25 Bluetooth audio device, connecting to 53 configuring 50 headset, connecting to 53 printer, connecting to 52 QD ID 104 scanner, connecting to 51 Wireless Printing enabler 52 Wireless Scanning enabler 51 CN3 Mobile Computer User’s Manual for Windows Mobile 6.1 Index Bluetooth Audio enabler 53 booting the CN3 97 clean 100 cold 98 warm 98 C calibrating screen 22 calling product support 88 camera 32 cleaning window 101 configuring 33 capacitor, super, as backup power 5 card, miniSD, using to install applications 74 cellular phone, using CN3 as 18, 44 making a call 45 mike and speaker, illustrated 18 power management profiles, described 11 vibrate, enabling 20 certificates, loading 68 characters, typing with keypad 15 alphabetic, list of 120 language-specific 124 punctuation, list of 123 unsupported 124 charge-only multidock accessory 108 clean boot, performing 100 cleaning computer 101 CN3 series computers accessories 107 applications, developing and installing 72–76 audio 17 backlight 23 Bluetooth 50–53 camera 32 cleaning 101 communications, network 49–59 configuring settings 45 features 3 GPS 36 imager 25 images, capturing 29 keypads 13 LEDs 24 miniSD card 34 CN3 Mobile Computer User’s Manual for Windows Mobile 6.1 operating system, where to find version 89 phone 44–45 power management 9 reading bar codes 26 resetting 97 screen 20 security, wireless 59–70 signatures, capturing 32 SIM card 34 SmartSystems Foundation 42 specifications 104–105 synchronizing with desktop PC 43 system software, upgrading 82 troubleshooting 89–93 upgrade files, where to get 82 WAN 44–45 CN3e keypads, illustrated 13 Windows Mobile keys 16 CN3NI battery model 4 described 2 cold boot, performing 98 color-coded keys 14 communications 802.11, configuring 49 Bluetooth, configuring 50–53 configuring CN3 for network 49 Ethernet, configuring 49 phone, activating 44 RAS account, using 56 security, wireless 59 serial 54 standard 104 troubleshooting wireless network 94 USB 54 VPN, using 57 configuration commands, troubleshooting 89 configuration number for CN3, where to find 88 configuring the CN3 45 802.11 communications 49 applications, auto-launching 75 backlight 23 Bluetooth 50 cell phone 44 certificates, loading 68 129 Index configuring the CN3 (continued) Ethernet 49 GPS 36 Intermec Settings 45–48 network communications 49 phone 44 power management profiles, selecting 10 power timeout values 11 security, wireless 59 SmartSystems console 46 vibrate mode 20 volume, for cell phone 18 volume, for general audio 19 WAN 44–45 connecting to PC with ActiveSync 43 console 46 D data collection settings, default 110 decode security settings, default 112 default settings 110–118 data collection 110 decode security 112 imager 111 magstripe reader 112 RFID 113 scanner 111 symbology 110 symbology option 111 virtual wedge 112 DEX adapter accessory 107 diacritical marks, typing 124 diagnostics, for troubleshooting 100 dimensions, physical 104 drop specification 105 E EA11 imager, reading distances 106 electrical specifications 105 environmental specifications 104 Ethernet adapter accessory 107 extended ephemeris 38 F front speaker, adjusting volume 18 FTP server, using to install applications 74 130 Funk security 802.1x 63 described 60 LEAP 64 profile, choosing 61 WEP 64 WPA 61 G Good Read LED troubleshooting 93 understanding 24 GPS configuring 36 extended ephemeris 38 GPSID, overview 36 green battery LED, described 7 green key, using 14 green LED, understanding 24 H hardware specifications 104 headset, Bluetooth, connecting to 53 humidity specification 105 I iConnect application described 54 enabling FTP server 74 troubleshooting network connections 94 IDL (Intermec Developer Library) 72 iGPS settings 38 Image Capture application 29 configuring 30 settings 31 using in your application 76 XML example 79 XML file 77 imager 25 bar codes, reading 26 capturing images 29 cleaning window 101 Image Capture application 29 improving performance 28 ink capture 32 predefined mode, choosing 28 reading distances 106 scan button locations 26 settings, default 111 CN3 Mobile Computer User’s Manual for Windows Mobile 6.1 Index imager (continued) signature capture 32 ink capture, described 32 installing applications 73 battery 5 miniSD card 34 SIM card 34 InstallSelect described 80 using to free up memory 80 Intermec Product Support, contacting 88 Resource Kits, described 72 value-add functionality, described 82 Intermec Developer Library (IDL) 72 Intermec Settings described 45 menu items, hiding and restoring 48 SmartSystems console, opening from 46 using on CN3 47 Internet Explorer, using to find OS version 89 K keypads illustrated 14 keypresses, listed 120–125 language-specific characters 124 troubleshooting keys 89 using color-coded keys 14 keypresses, listed 120–125 Knowledge Central web site 88 L launching applications automatically 75 LEAP security, configuring 64 LEDs battery 7 status 24 locked computer, troubleshooting 90 lower power mode 17 M magnetic card reader accessory 108 CN3 Mobile Computer User’s Manual for Windows Mobile 6.1 magstripe reader settings, default 112 memory freeing up virtual for applications 80 installing applications in 72 standard amount on CN3 3 Microsoft ActiveSync, connecting with 43 Microsoft security 802.1x 67 choosing 65 static WEP 67, 68 when to use 60 WPA 65 WPA-802.1x 65 WPA-PSK 66 miniSD card installing 34 installing applications 74 using to upgrade CN3 84 modem adapter accessory 107 modem, connecting through RAS 56 multidock accessory 107 My Pictures folder 33 N network connection icon 22 Notification LED, understanding 24 numeric keypad entering letters and symbols 15 keypresses, listed 120–125 O Object Store, storing applications 72 operating system finding version 89 how to upgrade 82 specification 104 operating temperature 105 orange key, using 14 orange LED, understanding 24 P persistent storage, how to upgrade 82 131 Index phone configuring 44 making a call 45 mike and speaker, illustrated 18 power management profiles, described 11 turning on with Wireless Manager 44 using 18 vibrate, enabling 20 physical specifications 104 Pictures & Videos, using to take pictures 33 pictures, storage location 33 power backlight settings 23 battery 4–12 battery life, maximizing 9 button 17 management profiles choosing 10 described 11 managing 9 timeout values, customizing 11 power adapter, for vehicle use 108 Power application, using to check battery status 8 Power button 17 power specifications 105 predefined modes, for imager 28 printer, Bluetooth, connecting to 52 private network, connecting to with VPN server 57 problems, troubleshooting 89–93 product support calling 88 Knowledge Central web site 88 Q quad battery charger accessory 107 QWERTY keypad entering characters 15 keypresses, listed 120–125 R radios 802.11 49 Bluetooth 50–53 WAN 44–45 wireless security 59–68 rain and dust resistance 105 132 RAM, amount on CN3 3 RAS (Remote Access Server) account, for connectivity 56 reading distances, imager 106 Ready-to-Work LED described 25 understanding 25 rear speaker, locating 19 red battery LED, described 7 regulatory approvals 105 reset, performing 97 resource kits, for application development 72 RFID settings, default 113 RS-232/DEX adapter accessory 107 S scan handle accessory 108 scanner settings default 111 scanner, Bluetooth, connecting to 51 scanning, troubleshooting 93 Scan-to-Connect 43 screen 20 aligning 22 cleaning 101 no response, troubleshooting 90 specifications 104 stylus, using 21 Windows Mobile Today 20, 21 Screen Off mode 23 security, wireless 59 802.1x with Funk 63 802.1x with Microsoft 67 certificates, loading 68 LEAP with Funk 64 static WEP with Funk 64 WEP with Microsoft 67, 68 WPA with Funk 61 WPA with Microsoft 65 serial communications 54 signature capture, described 32 SIM card, installing 34 single dock accessory 107 SmartSystems Foundation 42 applications, installing 73 AutoDeploy 43 blue LED, described 25 CN3 Mobile Computer User’s Manual for Windows Mobile 6.1 Index SmartSystems Foundation (continued) Intermec Settings, using from console 46 Scan-to-Connect 43 upgrading CN3 83 where to download 43 SmartSystems Platform Bundle files, described 82 upgrading with miniSD card 84 specifications Bluetooth QD ID 104 electrical 105 environmental 105 hardware 104 imager reading distance 106 physical 104 power 105 regulatory approvals 105 standard communications 104 touch screen 104 wireless LAN 105 SSPB. See SmartSystems Platform Bundle static WEP with Funk 64 with Microsoft 67, 68 storage temperature 105 stylus, using 21 Suspend mode 17 symbologies configuring the CN3 to read 45 enabled by default 27 symbology options, default 111 symbology, default settings 110 T terminal emulation, troubleshooting connection 91 touch screen, aligning 22 troubleshooting 89–93 802.11 network status 94 802.1x security issues 91 bar code reading problems 93 configuration problems 89 operating problems 90 wireless connectivity issues 91 turning on CN3, troubleshooting 90 turning the CN3 on and off 17 CN3 Mobile Computer User’s Manual for Windows Mobile 6.1 U upgrade files, downloading 82 upgrading operating system, overview 82 persistent storage, overview 82 using a miniSD card 84 with SmartSystems Foundation 83 USB adapter accessory 107 USB, connecting to CN3 via 54 V vehicle dock accessory 108 vehicle power adapter accessory 108 vibrate, enabling 20 virtual memory, freeing up 80 virtual wedge settings, default 112 volume front speaker, adjusting 18 icon 22 rear speaker, adjusting 19 VPN connection, creating 57 W WAN, configuring 44–45 warm boot, performing 98 WEP security, troubleshooting 92 WEP, static 64 Windows Mobile keys 16 Windows Mobile Today screen, illustrated 20, 21 wireless connectivity, troubleshooting 91 LAN, specifications 105 security 59–70 Wireless Manager 44 Wireless Printing enabler 52 Wireless Scanning enabler 51 wireless security 59 802.1x with Funk 63 certificates, loading 68 LEAP with Funk 64 static WEP with Funk 64 troubleshooting 91 WPA with Funk, configuring 61 WPA security with Funk 61 with Microsoft 65 133 Index WPA-PSK security with Funk 61 with Microsoft 66 www.intermec.com downloads for CN3 82 Intermec Developer Library 72 Knowledge Central x manuals, downloading xi service locations x 134 SmartSystems Foundation 43 warranty information ix web support x www.windowsmobile.com 43 X XML, for Image Capture application 77, 79 CN3 Mobile Computer User’s Manual for Windows Mobile 6.1 Worldwide Headquarters 6001 36th Avenue West Everett, Washington 98203 U.S.A. tel 425.348.2600 fax 425.355.9551 www.intermec.com © 2010 Intermec Technologies Corporation. All rights reserved. CN3 Mobile Computer User’s Manual for Windows Mobile 6.1 *935-018-004* P/N 935-018-004