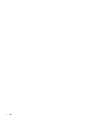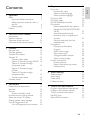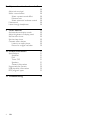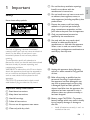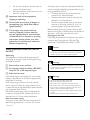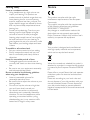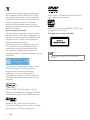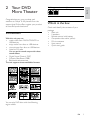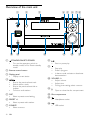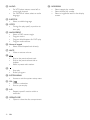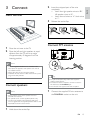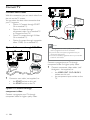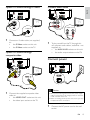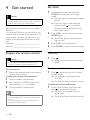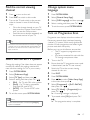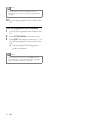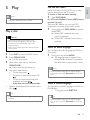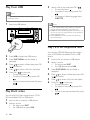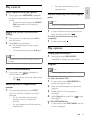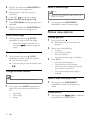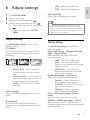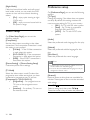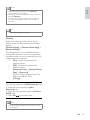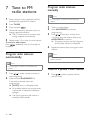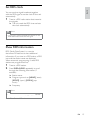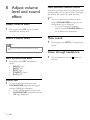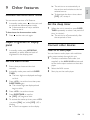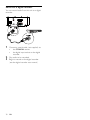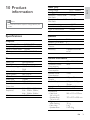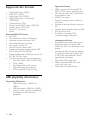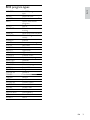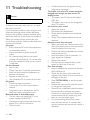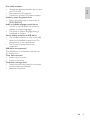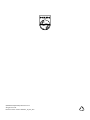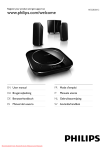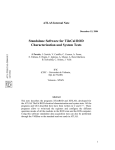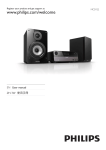Download Philips MCD712
Transcript
Register your product and get support at www.philips.com/welcome EN User manual FR Mode d’emploi DA Brugervejledning IT Manuale utente DE Benutzerhandbuch NL Gebruiksaanwijzing ES Manual del usuario SV Användarhandbok MCD712 2 EN 1 Important Safety Important Safety Instructions Safety-Important notes for users in the U.K. Hearing safety Notice 2 Your DVD Micro Theater Introduction What’s in the box Overview of the main unit Overview of the remote control 3 Connect Place the unit Connect speakers Connect FM antenna Connect TV Connect video cables Option 1: Connect through SCART Option 2: Connect through component video Option 3: Connect through S-Video Option 4: Connect through composite video Connect audio cables Connect power 4 Get started Prepare the remote control Set clock Turn on Switch to standby mode Find the correct viewing channel Select the correct TV system Change system menu language Turn on Progressive Scan Turn off progressive scan manually 5 Play 5 5 5 6 7 7 9 9 9 10 11 13 13 13 13 14 14 14 14 15 15 15 15 16 16 16 16 16 17 17 17 17 18 Play a disc Use the disc menu Select an audio language Select a subtitle language Play from USB Play DivX video Play MP3/WMA/picture files Play control Select repeat/shuffle play options Repeat A-B (DVD/VCD/CD/MP3/ WMA) Search forward/backward Search by time or chapter/track number Resume video play from last stopped point Play options Display play information Program Zoom in/out image Slow-motion play Change the audio channel Select a camera angle Picture view options Preview pictures Select a slide show play mode Rotate picture 6 Adjust settings 19 19 19 19 19 20 20 20 21 21 21 21 21 21 21 21 21 22 22 22 22 22 22 22 22 23 23 23 24 24 General setup Audio setup Video setup Preference setup 7 Tune to FM radio stations Program radio stations automatically Program radio stations manually Tune to a preset radio station Set RDS clock Show RDS information EN 26 26 26 26 27 27 3 E n gl i s h Contents 8 Adjust volume level and sound effect Adjust volume level Select a sound effect Select a preset sound effect Enhance bass Select automatic loudness control Mute sound Listen through headphone 9 Other features Activate demonstration mode Adjust brightness of display panel Set the alarm timer Set the sleep timer Connect other devices Listen to an audio player Record to a digital recorder 10 Product information Specifications Amplifier Disc Tuner (FM) Speakers General information Supported disc formats USB playability information RDS program types 11 Troubleshooting 4 EN 28 28 28 28 28 28 28 28 29 29 29 29 29 29 29 30 31 31 31 31 31 31 31 32 32 33 34 Safety Know these safety symbols g Do not block any ventilation openings. Install in accordance with the manufacturer’s instructions. h Do not install near any heat sources such as radiators, heat registers, stoves, or other apparatus (including amplifiers) that produce heat. i Protect the power cord from being walked on or pinched, particularly at plugs, convenience receptacles, and the point where they exit from the apparatus. j Only use attachments/accessories specified by the manufacturer. This ‘bolt of lightning’ indicates uninsulated material within your unit may cause an electrical shock. For the safety of everyone in your household, please do not remove product covering. The ‘exclamation point’ calls attention to features for which you should read the enclosed literature closely to prevent operating and maintenance problems. WARNING: To reduce the risk of fire or electric shock, this apparatus should not be exposed to rain or moisture and objects filled with liquids, such as vases, should not be placed on this apparatus. CAUTION: To prevent electric shock, match wide blade of plug to wide slot, fully insert. Important Safety Instructions a Read these instructions. b Keep these instructions. c Heed all warnings. d Follow all instructions. e Do not use this apparatus near water. f Clean only with dry cloth. k Use only with the cart, stand, tripod, bracket, or table specified by the manufacturer or sold with the apparatus. When a cart is used, use caution when moving the cart/apparatus combination to avoid injury from tip-over. l Unplug this apparatus during lightning storms or when unused for long periods of time. m Refer all servicing to qualified service personnel. Servicing is required when the apparatus has been damaged in any way, such as power-supply cord or plug is damaged, liquid has been spilled or objects have fallen into the apparatus, the apparatus has been exposed to rain or moisture, does not operate normally, or has been dropped. n Battery usage CAUTION – To prevent battery leakage which may result in bodily injury, property damage, or damage to the unit: • Install all batteries correctly, + and - as marked on the unit. EN 5 E n gl i s h 1 Important • • Do not mix batteries (old and new or carbon and alkaline, etc.). Remove batteries when the unit is not used for a long time. o Apparatus shall not be exposed to dripping or splashing. p Do not place any sources of danger on the apparatus (e.g. liquid filled objects, lighted candles). q This product may contain lead and mercury. Disposal of these materials may be regulated due to environmental considerations. For disposal or recycling information, please contact your local authorities or the Electronic Industries Alliance: www.eiae.org. Safety-Important notes for users in the U.K. As these colours may not correspond with the colour markings identifying the terminals in your plug, proceed as follows: • Connect the blue wire to the terminal marked N or coloured black. • Connect the brown wire to the terminal marked L or coloured red. • Do not connect either wire to the earth terminal in the plug, marked E (or e) or coloured green (or green and yellow). Before replacing the plug cover, make certain that the cord grip is clamped over the sheath of the lead - not simply over the two wires. Copyright in the U.K. Recording and playback of material may require consent. see Copyright Act 1956 and The performer’s Protection Acts 1958 to 1972. Caution • Use of controls or adjustments or performance of procedures other than herein may result in hazardous radiation exposure or other unsafe operation. Mains plug This apparatus is fitted with an approved 13 Amp plug. To change a fuse in this type of plug proceed as follows: a Remove fuse cover and fuse. Warning • Where the MAINS plug or an appliance coupler is used as the disconnect device, the disconnect device shall remain readily operable. b Fix new fuse which should be a BS1362 5 Amp, A.S.T.A. or BSI approved type. c Refit the fuse cover. If the fitted plug is not suitable for your socket outlets, it should be cut off and an appropriate plug fitted in its place. If the mains plug contains a fuse, this should have a value of 5 Amp. If a plug without a fuse is used, the fuse at the distribution board should not be greater than 5 Amp. Note: The severed plug must be disposed off to avoid a possible shock hazard should it be inserted into a 13 Amp socket elsewhere. How to connect a plug The wires in the mains lead are coloured with the following code: blue = neutral (N), brown = live (L). 6 EN Warning • • • • • • • Never remove the casing of this unit. Never lubricate any part of this unit. Place this unit on a flat, hard and stable surface. Never place this unit on other electrical equipment. Only use this unit indoors. Keep this unit away from water, moisture and liquid-filled objects. Keep this unit away from direct sunlight, naked flames or heat. Never look into the laser beam inside the unit. Listen at a moderate volume. • Using headphones at a high volume can impair your hearing. This product can produce sounds in decibel ranges that may cause hearing loss for a normal person, even for exposure less than a minute. The higher decibel ranges are offered for those that may have already experienced some hearing loss. • Sound can be deceiving. Over time your hearing ‘comfort level’ adapts to higher volumes of sound. So after prolonged listening, what sounds ‘normal’ can actually be loud and harmful to your hearing. To guard against this, set your volume to a safe level before your hearing adapts and leave it there. To establish a safe volume level: • Set your volume control at a low setting. • Slowly increase the sound until you can hear it comfortably and clearly, without distortion. Listen for reasonable periods of time: • Prolonged exposure to sound, even at normally ‘safe’ levels, can also cause hearing loss. • Be sure to use your equipment reasonably and take appropriate breaks. Be sure to observe the following guidelines when using your headphones. • Listen at reasonable volumes for reasonable periods of time. • Be careful not to adjust the volume as your hearing adapts. • Do not turn up the volume so high that you can’t hear what’s around you. • You should use caution or temporarily discontinue use in potentially hazardous situations. Do not use headphones while operating a motorized vehicle, cycling, skateboarding, etc.; it may create a traffic hazard and is illegal in many areas. Notice E n gl i s h Hearing safety This product complies with the radio interference requirements of the European Community. This product complies with the requirements of the following directives and guidelines: 2004/108/EC + 2006/95/EC Any changes or modifications made to this device that are not expressly approved by Philips Consumer Lifestyle may void the user’s authority to operate the equipment. Your product is designed and manufactured with high quality materials and components, which can be recycled and reused. When this crossed-out wheeled bin symbol is attached to a product it means that the product is covered by the European Directive 2002/96/ EC. Please inform yourself about the local separate collection system for electrical and electronic products. Please act according to your local rules and do not dispose of your old products with your normal household waste. Correct disposal of your old product helps to prevent potential negative consequences for the environment and human health. EN 7 Your product contains batteries covered by the European Directive 2006/66/EC, which cannot be disposed with normal household waste.Please inform yourself about the local rules on separate collection of batteries because correct disposal helps to prevent negative consequences for the environmental and human health. Environmental information All unnecessary packaging has been omitted. We have tried to make the packaging easy to separate into three materials: cardboard (box), polystyrene foam (buffer) and polyethylene (bags, protective foam sheet.) Your system consists of materials which can be recycled and reused if disassembled by a specialized company. Please observe the local regulations regarding the disposal of packaging materials, exhausted batteries and old equipment. ‘DVD Video’ is a trademark of DVD Format/ Logo Licensing Corporation. ENERGY STAR and the ENERGY STAR mark are registered U.S. marks. This apparatus includes this label: Note • The type plate is located on the bottom of the apparatus. The making of unauthorized copies of copyprotected material, including computer programs, files, broadcasts and sound recordings, may be an infringement of copyrights and constitute a criminal offence. This equipment should not be used for such purposes. Offical DivX® Certified product. Plays all versions of DivX® video (including DivX® 6) with standard playback of DivX® media files. Manufactured under license from Dolby Laboratories. Dolby and the double-D symbol are trademarks of Dolby Laboratories. 8 EN Congratulations on your purchase, and welcome to Philips! To fully benefit from the support that Philips offers, register your product at www.Philips.com/welcome. Introduction With this unit, you can: • watch video from DVD/VCD/SVCD or USB devices • enjoy audio from discs or USB devices • view pictures from discs or USB devices • Listen to FM radio You can enrich sound output with these sound effects: • Digital Sound Control (DSC) • Dynamic Bass Boost (DBB) • Bass/treble enhancement The unit supports these media/disc formats: DVD region code Countries Europe E n gl i s h 2 Your DVD Micro Theater What’s in the box Check and identify the contents of your package: • Main unit • 2 speakers • Remote control with battery • Composite video cable (yellow) • FM wire antenna • User manual • Quick start guide Recordable ReWritable You can play DVD discs with the following region codes: EN 9 Overview of the main unit a n a • b c m STANDBY-ON/ECO POWER Turn on the apparatus, switch to standby mode, or Eco Power standby mode. d e f g h l k • • • • Skip to the previous/next track. Search within a track. Skip to the previous/next title or chapter. Tune to a radio station. e DSC • Select a preset sound setting. f PRESET +/• Select a preset radio station. g SOURCE • Select a source. 10 EN • Start or pause play. • • • Stop play. Erase a program. In demo mode, activate or deactivate demonstration. i c Display panel • Display current status. / i h b Remote control sensor d j j VOLUME -/+ • Adjust volume. • Adjust time. • During timer setting, select a source. k • Open or close the disc compartment. l Disc compartment m • Headphone socket. • USB socket. n a b x c w v d e c DISPLAY/RDS • Display play information on a connected TV. • For selected FM radio stations: display RDS information. d CLOCK • Set the clock. e SLEEP/TIMER • Set the sleep timer. • Set the alarm timer. f f g t s h r i q j k p l m n o / • • • • • u g Search within a track. Tune to a radio station. For menus, navigate left/right. Move an enlarged picture left/right. Rotate or invert pictures. SLOW/ ZOOM For menus, navigate up/down. Rotate or invert pictures. ( SLOW) For video: select a slow play mode. • ( ZOOM) For video: zoom in/out. • • • h DISC MENU • For video discs: access or exit the disc menu. • For video discs with playback control(PBC): turn on/off PBC. i VOL +/• Adjust volume. • Adjust time. • During timer setting, select a source. j DSC • Select a preset sound setting. a • Turn on the apparatus, switch to standby mode, or Eco Power standby mode. k LOUDNESS/DBB • Turn on or off automatic loudness adjustment. • Turn on or off dynamic bass enhancement. EN 11 E n gl i s h b Source selection keys • Select a source. Overview of the remote control l AUDIO • For VCD, select stereo, mono-left or mono-right channel. • For DVD/DivX video, select an audio language. m SUBTITLE • Select a subtitle language. n GOTO • During disc play, specify a position to start play. o ANGLE/PROG • Select a DVD camera angle. • Program tracks. • Program titles/chapters for DVD play. • Program radio stations. p Numeric keypad • Select a title/chapter/track directly. q MUTE • Mute or restore volume. r / • • • Skip to the previous/next track. Skip to the previous/next title or chapter. Select a preset radio station. • • Stop play. Erase a program. s t SYSTEM MENU • Access or exit the system setup menu. u OK / • Confirm a selection. • Start or pause play. v A-B • Repeat a specific section within a track/disc. w OPEN/CLOSE • Open or close the disc compartment. 12 EN x MODE/DIM • Select repeat play modes. • Select shuffle play modes. • Select a brightness level for the display screen. 2 Insert the stripped part of the wire completely. • Insert the right speaker wires to “R”, left speaker wires to “L”. • Insert the red wires to “+”, black wires to “-”. 3 Release the socket flap. Place the unit a b c Connect FM antenna 1 2 Place the unit near to the TV. Place the left and right speakers at equal distance from the TV and at an angle of approximately 45 degrees from the listening position. Note • To avoid magnetic interference or unwanted noise, • • never place this apparatus and speakers too close to any radiation devices. Never place this unit in an enclosed cabinet. Install this unit near the AC outlet where the AC power plug can be easily reached. Tip • For optimal reception, fully extend and adjust the position of the antenna. • For better FM stereo reception, connect an outdoor Connect speakers Note • Ensure that the colors of the speaker wires and FM antenna to the FM AERIAL jack. • The unit does not support MW radio reception. 1 Connect the supplied FM wire antenna to the FM AERIAL socket on the unit. terminals are matched. • For optimal sound, use the supplied speakers only. • Connect only speakers with impedance that is the same or higher than the supplied speakers. Refer to the Specifications section of this manual. 1 Hold down the socket flap. EN 13 E n gl i s h 3 Connect Connect TV Connect video cables With this connection, you can watch video from the unit on the TV screen. You can select the best video connection that your TV supports. • Option 1: Connect through SCART (for a standard TV). • Option 2: connect through component video (for a standard TV or Progressive Scan TV). • Option 3: connect through S-Video (for a standard TV). • Option 4: connect through composite video (CVBS) (for a standard TV). TV Pr/Cr Pb/Cb Y COMPONENT VIDEO IN PUT Note Option 1: Connect through SCART • The progressive scan video quality is only available when a progressive scan TV is connected. • If your TV does not support progressive scan, you cannot view the picture. TV • For how to activate progressive scan on your TV, refer to the TV user manual. Connect a progressive scan TV through component video for higher quality video. 1 1 Connect a scart cable (not supplied) to: • the SCART socket on this unit. • the SCART socket on the TV. Option 2: Connect through component video Connect a progressive scan TV through component video for higher quality video. 14 EN Connect component video cables (red/ blue/green - not supplied) to: • the VIDEO OUT (Pr/Cr Pb/Cb Y) sockets on this unit. • the component input sockets on the TV. Connect audio cables E n gl i s h Option 3: Connect through S-Video TV TV L AUDIO OUT R S-VIDEO IN 1 Connect an S-video cable (not supplied) to: • the S-Video socket on this unit. • the S-Video socket on the TV. 1 Option 4: Connect through composite video To play sound from the TV through this unit, connect audio cables (red/white - not supplied) to: • the AUX IN L/R sockets on this unit. • the audio output sockets on the TV. Connect power 8 TV Caution 1 Connect the supplied composite video cable to: • the VIDEO OUT socket on this unit. • the video input socket on the TV. • Risk of product damage! Ensure that the power supply • 1 voltage corresponds to the voltage printed on the back or the underside of the unit. Before connecting the AC power cord, ensure you have completed all other connections. Connect the AC power cord to the wall socket. EN 15 4 Get started Set clock 1 Caution • Use of controls or adjustments or performance of procedures other than herein may result in hazardous radiation exposure or other unsafe operation. Always follow the instructions in this chapter in sequence. If you contact Philips, you will be asked for the model and serial number of this apparatus. The model number and serial number are on the bottom of the apparatus. Write the numbers here: Model No. __________________________ Serial No. ___________________________ Prepare the remote control Caution In the standby mode, press and hold CLOCK to activate the clock setting mode. » The hour digits are displayed and begin to blink. » If the hour digits are not displayed, press and hold for more than 2 seconds to switch to standby mode, then repeat step 1. 2 Press + VOL - to set the hour, then press CLOCK again.. » The minute digits are displayed and begin to blink. 3 4 Press + VOL - to set the minute. Press CLOCK to confirm the clock setting. Turn on 1 • Risk of explosion! Keep batteries away from heat, sunshine or fire. Never discard batteries in fire. Press . » The unit switches to the last selected source. For first-time use: Switch to standby mode 1 1 Remove the protective tab to activate the remote control battery. To replace the remote control batteries: 1 2 3 Open the battery compartment. To switch the unit to standby mode: Close the battery compartment. 1 • Before you press any function button on the remote 16 » The blue Eco Power indicator turns on. Insert one lithium CR2025 battery with correct polarity (+/-) as indicated. Note • Press to switch the unit to Eco Power Standby mode. » The backlight on the display panel turns off. control, first select the correct source with the remote control. If you are not going to use the remote control for a long time, remove the battery. EN In Eco Power Standby mode, press and hold for more than 3 seconds. » The clock (if set) appears on the display panel. » The blue Eco Power indicator turns off. Change system menu language 1 2 3 1 2 3 4 5 Press to turn on the unit. Press DISC to switch to disc mode. Turn on the TV and switch to the correct video-in channel in one of the following ways: • Go to the lowest channel on your TV, then press the Channel Down button until you see the Philips screen. • Press the source button repeatedly on the remote control of your TV. Tip • The video-in channel is between the lowest and highest channels and may be called FRONT, A/V IN, VIDEO etc. See the TV user manual on how to select the correct input on the TV. Select the correct TV system Change this setting if the video does not appear correctly. By default, this setting matches the most common setting for TVs in your country. 1 2 3 4 5 Press SYSTEM MENU. Select [Preference Page]. Select [TV Type] and then press . Select a setting and then press OK / . • [PAL] - For TV with PAL color system. • [Auto] - For TV that is compatible with both PAL and NTSC. • [NTSC] - For TV with NTSC color system. • When the HDMI cable is connected, the [TV Type] Press SYSTEM MENU. Select [General Setup Page]. Select [OSD Language] and then press Select a setting and then press OK / . . To exit the menu, press SYSTEM MENU. Turn on Progressive Scan Progressive scan displays twice the number of frames per seconds than interlaced scanning (ordinary TV system). With nearly double the number of lines, progressive scan offers higher picture resolution and quality. Before you turn on this feature, ensure that: • The TV supports progressive scan signals. • You have connected this unit with the TV through component video. 1 2 Turn on the TV. Ensure that the TV progressive scan mode is deactivated (see the TV user manual). 3 Switch the TV to the correct viewing channel for this unit. 4 5 6 Press DISC. Press SYSTEM MENU. Press / to select [Video Setup Page] in the menu, then press . 7 Select [Component] > [Pr/Cr Pb/Cb Y], then press OK / . 8 Select [TV Mode] > [Progressive], then press OK / . » A warning message is displayed. 9 To proceed, select [Ok] and press OK / . » The progressive setup is complete. To exit the menu, press SYSTEM MENU. Note E n gl i s h Find the correct viewing channel option is unavailable. EN 17 Note • If a blank/distorted screen is displayed, wait for 15 seconds for auto recovery or turn off progressive scan manually. 10 Turn on the progressive scan mode on the TV. Turn off progressive scan manually 1 Turn off the progressive scan mode on the TV. 2 3 Press SYSTEM MENU to exit the menu. Press DISC followed by numeric key “1” to turn off the progressive scan mode on the unit. » The blue Philips DVD background screen is displayed. Note • In the progressive mode, if you press DISC followed by numeric key “1” during normal play, the progressive scan mode will be turned off on the unit. 18 EN Note • With some disc/file types, play may differ. Play a disc Use the disc menu When you load a DVD/(S)VCD disc, a menu may be displayed on the TV screen. To access or exit the menu manually: 1 Press DISC MENU. For VCD with PlayBack Control (PBC) feature (version 2.0 only): With the PBC feature, you can play VCD interactively according to the menu screen. 1 Caution • 1 2 Select an audio language You can select an audio language on DVDs or DiVx video. Press DISC to select the DISC source. Press OPEN/CLOSE. » The disc tray opens. 3 Place a disc onto the tray and press OPEN/CLOSE. » Ensure that the label faces up. 4 Play starts automatically. • To stop play, press . • To pause or resume play, press OK / . • To skip to the previous/next title/ chapter/track, press / . If play does not start automatically: Select a title/chapter/track and then press OK / . • During play, press DISC MENU to enable/ disable PBC. » When PBC is enabled, the menu screen is displayed. » When PBC is disabled, normal play is resumed. • Never look at the laser beam inside the unit. • Risk of product damage! Never play discs with accessories such as disc stabilizer rings or disc treatment sheets. Never put any objects other than discs into the disc compartment. E n gl i s h 5 Play 1 During disc play, press AUDIO. » The language options appear. If the selected audio channels is unavailable, the default disc audio channel is used. Note • For some DVDs, the language can only be changed from the disc menu. Press DISC MENU to access the menu. Select a subtitle language You can select a subtitle language on DVDs or DivX® discs. • During play, press SUBTITLE. Tip • To play a locked DVD, enter the 4-digit parental control password. Tip • For some DVDs, the language can only be changed from the disc menu. Press DISC MENU to access the menu. EN 19 Play from USB 3 Note • Ensure that the USB device contains playable music, pictures or video. 1 Select a file to play and press OK / . • To stop play, press . • To pause or resume play, press OK / . • To change a subtitle language, press SUBTITLE. Note Insert the USB device. • You can only play DivX videos rented or purchased through the DivX registration code of this unit. • Subtitle files with the following filename extensions (.srt, • .smi, .sub, .ssa, .ass) are supported but do not appear on the file navigation menu. The subtitle filename has to be the same as the file name of the video. Play MP3/WMA/picture files 2 3 Press USB to select the USB source. You can play MP3/WMA/picture files copied onto a CD-R/RW, recordable DVD or USB device. Press DISC MENU until the folder is displayed. 1 2 4 Press / to select a folder, then press OK / to confirm. 5 6 Press / to select a file from the folder. Press OK / to start play. • To stop play, press . • To pause or resume play, press OK / . • To skip to the previous/next file, press / . Play DivX video You can play DivX files copied onto a CD-R/ RW, recordable DVD or USB device. 1 2 20 Insert a disc or connect a USB device. Select a source: • For discs, press DISC. • For USB devices, press USB. EN Insert a disc or connect a USB device. Select a source: • For discs, press DISC. • For USB devices, press USB. 3 Press DISC MENU until the folder is displayed. 4 Press / to select a folder, then press OK / to confirm. 5 6 Press / to select a file from the folder. Press OK / to start play. • To stop play, press . • To pause or resume play, press OK / . • To skip to the previous/next file, press / . Play starts automatically at your selected point. Select repeat/shuffle play options 1 During play, press MODE/DIM repeatedly to select a repeat option or the shuffle play mode. • To resume normal play, press MODE/ DIM repeatedly until no option is displayed. Repeat A-B (DVD/VCD/CD/MP3/ WMA) 1 During music or video play, press A-B at the start point. 2 Press A-B at the end point. » The selected section starts to play repeatedly. • Resume video play from last stopped point Note • This feature is only available for DVD/VCD play. 1 In stop mode and when the disc has not been removed, press OK / . To cancel resume mode and stop play completely: 1 In stop mode, press . Play options To cancel repeat play, press A-B again. Display play information Note 1 • The section A and B can be set only within the same During play, press DISPLAY/RDS repeatedly to display play information. track/title. Program Search forward/backward 1 During play, press / repeatedly to select a search speed. • To resume play at normal speed, press OK / . Note • You cannot program picture files/discs. For video discs/audio CDs: 1 Search by time or chapter/track number In stop mode, press ANGLE/PROG to access the program menu. 2 1 Enter the tracks/chapters to add to the program. 3 Repeat step 2 until the program is complete. During video/audio play, press GOTO until a time field or chapter/track field is displayed. • For the time field, enter the play position in hours, minutes and seconds. • For the chapter/track field, enter the chapter/track. 4 to play 1 In stop mode, press DISC MENU until the file list is displayed. Select [Start], then press OK / the program. For Divx/MP3/WMA files: EN 21 E n gl i s h • Play control 2 Select a file, then press ANGLE/PROG to add the file to the program list. 3 Repeat steps 2 until the program is complete. 4 Select a camera angle Note • This feature is only available for DVDs recorded with multiple camera angles. Press OK / to play the program. To delete a file from the [Program List]: 1 Press DISC MENU until the program list is displayed. 2 Select a file, then press ANGLE/PROG to delete the file from the program list. 1 During play, press ANGLE/PROG repeatedly to select a camera angle. Picture view options Zoom in/out image 1 During video play, press (ZOOM) repeatedly to zoom in/out the image. • When the image is zoomed in, you can press / to pan through the image. Preview pictures 1 During play, press . » The thumbnails of 12 pictures are displayed. 2 Select one of the following: • a picture • the slide show option • the menu option • the next/previous page (if available) 3 Press OK to: • play the selected picture • start slide show of all pictures • enter the menu where each remote key function is explained • turn to the next/previous page (if available) Slow-motion play 1 During video play, press (SLOW) repeatedly to select a slow play option. » The sound is muted. » To resume play at normal speed, press . Change the audio channel Note • This feature is only available for VCD/DivX play. 1 22 During play, press AUDIO repeatedly to select an audio channel available on the disc: • Mono Left • Mono Right • Stereo EN Select a slide show play mode 1 During play, press ANGLE/PROG repeatedly to select a slide-show play mode. Rotate picture 1 During play, press / / / to rotate the picture anti-clockwise/clockwise. 1 2 3 4 Select a setup page. Select an option and then press . Select a setting and then press OK / . • To return to the previous menu, press . • To exit the menu, press SYSTEM MENU. General setup • • • Tip • Enter this DivX registration code when you rent or purchase video from http://vod.divx.com/. The DivX videos rented or purchased through the DivX® VOD (Video On Demand) service can be played only on the device to which it is registered. Audio setup On [General Setup Page], you can set the following options: [TV Display] The TV format determines the aspect ratio of display according to the type of TV you have connected. 4:3 Letter Box (LB) [On] – Enable the screen saver. [Off] – Disable the screen saver. [DIVX (R) VOD] Display the DivX® registration code. Press SYSTEM MENU. 4:3 Pan Scan (PS) • • E n gl i s h 6 Adjust settings 16:9 (Wide Screen) [4:3 Pan Scan] – For 4:3 screen TV: full-height display with the trimmed sides. [4:3 Letter Box] – For 4:3 screen TV: wide-screen display with black bars on the top and bottom of the screen. [16:9] – For wide-screen TV: display ratio 16:9. [OSD Language] Select the preferred language for on-screen display. [Screen Saver] The screen saver protects the TV screen damage due to prolonged exposure to a static image. On [Audio Setup Page], you can set the following options: [Digital Audio Setup] > [Digital Audio Setup Page] > [Digital Output] Select audio formats supported by the connected device. • [Off] – Turn off the digital output. • [All] – If the connected device supports multi-channel audio formats, select this option. • [PCM Only] – If the connected device cannot decode multichannel audio, select this option. [Dolby Digital Setup] > [Dual Mono] Select audio signals output to speakers. • [Stereo] – Output multichannel sound signals to both speakers. • [L-Mono] – Output left mono sound signals to both speakers. • [R-Mono] – Output right mono sound signals to both speakers. [3D] > [3D Processing Page] > [Reverb Mode] Select a virtual surround sound mode. [HDCD] > [HDCD Setup Page] > [Filter] When you play a HDCD (High Definition Compatible Digital) disc, select the audio output cutoff frequency. EN 23 [Night Mode] Make loud sound level softer and soft sound level louder so that you can watch the DVD movies at a low volume, without disturbing others. • [On] – enjoy quiet viewing at night (DVDs only). • [Off] – enjoy surround sound with its full dynamic range. Video setup On [Video Setup Page], you can set the following options: [Component] Set the video output according to the video connection. If the composite connection is used, this setting is not required. • [S-Video] – If the S-Video connection is used, select this option. • [Pr/Cr Pb/Cb Y] – If the component connection is used, select this option. • [RGB] – If the SCART connection is used, select this option. [Picture Setting] > [Picture Setting Setup] Customize picture color settings. Preference setup On [Preference Page], you can set the following options: [TV Type] Change this setting if the video does not appear correctly. By default, this setting matches the most common setting for TVs in your country. • [PAL] - For TV with PAL color system. • [Auto] - For TV that is compatible with both PAL and NTSC. • [NTSC] - For TV with NTSC color system. [Audio] Select the preferred audio language for disc play. [Subtitle] Select the preferred subtitle language for disc play. [Disc Menu] Select the preferred disc menu language. Note • If the language you have set is not available on the disc, the disc uses its own default language. • For some discs, the subtitle/audio language can only be [TV Mode] Select the video output mode. To select the progressive scan mode, ensure that you have connected a progressive scan TV and set [Component] to [Pr/Cr Pb/Cb Y]. • [Progressive] – For progressive scan TV: turn on the progressive scan mode. • [Interlace] – For ordinary TV: turn on the interlace mode. 24 EN changed from the disc menu. [Parental] Restricts access to discs that are unsuitable for children. These types of discs must be recorded with ratings. Press OK/ . Select a rating level, then press OK/ . Press the numeric keys to enter the password. E n gl i s h Note • Rated discs above the level you set in [Parental] require a password to be played. • The ratings are country-dependent. To allow all discs to play, select [8 Adult]. • Some discs have ratings printed on them but are not recorded with ratings. This function has no effect on such discs. Tip • You can set or change the password. [Default] Resets all the settings of this unit to factory default, except for the password and parental settings. [Password Setup] > [Password Setup Page] > [Password Mode] This setting allows you to enable/disable the password for parental control. If the password is enabled, when you play a prohibited disc, this 4-digit password is required. • [On] - Enable the password for parental control. • [Off] - Disable the password for parental control. [Password Setup] > [Password Setup Page] > [Password] You can change password here. The default password is 1234. • [Change] 1) Press the numeric keys to enter ‘1234’ or your last set password at [Old Password] field. 2) Enter the new password at [New Password] field. 3) Enter the new password again at [Confirm PWD] field. 4) Press OK/ to exit the menu. Note • If you forget the password, enter ‘1234’ before you set a new password. EN 25 7 Tune to FM radio stations Program radio stations manually Note 1 Ensure that you have connected and fully extended the supplied FM antenna. 2 3 4 Press TUNER. Press and hold / . When the frequency indication starts to change, release the button. » The FM tuner tunes to a station with strong reception automatically. 5 Repeat steps 3-4 to tune to more stations. To tune to a weak station: Press / repeatedly until you find optimal reception. Program radio stations automatically • You can program a maximum of 20 preset radio stations. 1 2 Tune to a radio station. Press ANGLE/PROG to activate programming. 3 Press / to allocate a number from 1 to 20 to this radio station, then press ANGLE/PROG to confirm. » The preset number and the frequency of the preset station are displayed. 4 Repeat the above steps to program other stations. Note • To overwrite a programmed station, store another station in its place. Note • You can program a maximum of 20 preset radio stations. 1 Press / to select a preset number to start programing. 2 Press and hold ANGLE/PROG for 2 seconds to activate automatic programming. » [AUTO] (auto) is displayed briefly. » All available stations are programmed in the order of waveband reception strength. » The last programed radio station is broadcast automatically. 26 EN Tune to a preset radio station 1 Press / to select a preset number that you want. E n gl i s h Set RDS clock You can use time signal broadcast together with the RDS signal to set the clock of the unit automatically. 1 Tune to a RDS radio station that transmits time signals. » The unit reads the RDS time and sets the clock automatically. Note • The accuracy of the transmitted time depends on the RDS station that transmits the time signal. Show RDS information RDS (Radio Data System) is a service that allows FM stations to show additional information. If you tune to a RDS station, a RDS icon and the station name are displayed. When automatic programming is used, RDS stations are programmed first. 1 2 Tune to a RDS station. Press DISPLAY/RDS repeatedly to scroll through the following information (if available): » Station name » Program type such as [NEWS] (news), [SPORT] (sport), [POP M] (pop music)... » Frequency Note • There are definitions of RDS program types (see ‘RDS program types’ on page 33). EN 27 8 Adjust volume level and sound effect Select automatic loudness control Automatic loudness control increases the treble and bass effect at low volume levels (the higher the volume, the lower the treble and bass levels). 1 Adjust volume level 1 During play, press VOL +/- to increase/ decrease the volume level. Select a sound effect To turn on automatic loudness control, press LOUDNESS/DBB during play until the loudness icon is displayed. • To turn off automatic loudness control, press LOUDNESS/DBB until the loudness icon disappears. Mute sound 1 Note During play, press MUTE to mute/unmute sound. • You cannot use different sound effects at the same time. Listen through headphone Select a preset sound effect 1 During play, press DSC repeatedly to select: • [ROCK] (rock) • [JAZZ] (jazz) • [POP] (pop) • [CLASSIC] (classic) • [FLAT] (flat) Enhance bass 1 To turn on bass enhancement, press LOUDNESS/DBB repeatedly during play until the DBB logo is displayed. • To turn off bass enhancement, press LOUDNESS/DBB repeatedly until the DBB logo disappears. 28 EN 1 Plug a headphone into the the unit. socket on » The unit turns on automatically at the set time and switches to the last selected source. Activate demonstration mode » To deactivate the alarm timer, select [OFF] (off) at step 6. E n gl i s h 9 Other features You can see an overview of all features. 1 In standby mode, press on the main unit to activate the demonstration mode. » A demonstration of major available features starts. Set the sleep timer 1 To deactivate the demonstration mode: 1 Press on the main unit again. When the unit is turned on, press SLEEP/ TIMER repeatedly to select a set period of time (in minutes). » The unit turns off automatically after the set period of time. Adjust brightness of display panel Connect other devices 1 Listen to an audio player In standby mode, press MODE/DIM repeatedly to select different levels of brightness for the display panel. You can listen to audio player with red/white audio output sockets through this unit. 1 Connect a red/white audio cable (not supplied) to the AUX IN L/R sockets and to the audio output sockets on the audio player. 2 3 Select the AUX source. Set the alarm timer 1 Ensure that you have set the clock correctly. 2 In standby mode, press and hold SLEEP/ TIMER. » The hour digits are displayed and begin to blink. 3 Press + VOL - to set the hour, then press SLEEP/TIMER again. » The minute digits are displayed and begin to blink. 4 5 Press + VOL - to set the minute. 6 Start play on the audio player. Press SLEEP/TIMER to confirm. » [OFF] (off) begins to blink. To activate the wake-up timer, press + VOL - to select [ON] (on) while [OFF] (off) is blinking. » A clock icon appears on the display. EN 29 Record to a digital recorder You can record audio from this unit to a digital recorder. 1 Connect a coaxial cable (not supplied) to: • the COAXIAL socket • the digital input socket on the digital recorder 2 3 Play audio to be recorded. 30 EN Begin to record on the digital recorder (see the digital recorder user manual). Note • Product information is subject to change without prior notice. Specifications 2X50W RMS 20 -20000 Hz, ±3dB >65dB 500 mV RMS 20kohm Video DAC Signal System Video Format Video S/N Audio DAC Total Harmonic Distortion Frequency Response S/N Ratio 87.5 - 108MHz 50KHz <22 dBf >43 dBf >28dBf <3% >55dB Speaker Impedance Speaker Driver, Base Speaker Driver, Tweeter Sensitivity 2X4ohm 5” 0.2” >80dB/m/W±4dB/ m/W General information Disc Laser Type Disc Diameter Video Decoding Tuning Range Tuning grid Sensitivity - Mono, 26dB S/N Ratio Sensitivity - Stereo, 46dB S/N Ratio Search Selectivity Total Harmonic Distortion Signal to Noise Ratio Speakers Amplifier Rated Output Power Frequency Response Signal to Noise Ratio Aux Input Tuner (FM) E n gl i s h 10 Product information Semiconductor 12cm/8cm MPEG-1 / MPEG-2 / DivX 12Bits PAL / NTSC 4:3 / 16:9 >48dB 24Bits / 96kHz <1% (1 kHz) 4Hz - 20kHz (44.1kHz) 4Hz - 22kHz (48kHz) 4Hz - 24kHz (96kHz) >65dBA AC power Operation Power Consumption Eco Standby Power Consumption Standby Power Consumption Composite Video Output Coaxial Output Headphone Output USB Direct Dimensions – Main Unit (W x H x D) - Speaker Box (W x H x D) Weight - With Packing - Main Unit - Speaker Box 220 - 230 V, 50 Hz 52W <1W <4W 1.0Vp-p, 75ohm 0.5Vpp ± 0.1Vpp 75ohm 2X15mW 32ohm Version 2.0 248 x 110 x 307mm 170 x 270 x 220 mm 11 kg 2 kg 2 x 2.8 kg EN 31 Supported disc formats • • • • Digital Video Discs (DVDs) Video CDs (VCDs) Super Video CDs (SVCDs) Digital Video Discs + Rewritable (DVD+RW) • Compact Discs (CDs) • Picture (Kodak, JPEG) files on CDR(W) • DivX(R) disc on CD-R(W): • DivX 3.11, 4.x and 5.x • WMA Supported MP3-CD formats: • ISO 9660 • Max. title/album name: 12 characters • Max. title number plus album: 255. • Max. nested directory: 8 levels. • Max. album number: 32. • Max. MP3 track number: 999. • Supported sampling frequencies for MP3 disc: 32 kHz, 44.1 kHz, 48 kHz. • Supported Bit-rates of MP3 disc are: 32, 64, 96, 128, 192, 256 (kbps). • The following formats are not supported: • Files like *.VMA, *.AAC, *.DLF, *.M3U, • *.PLS, *.WAV • Non-English Album/Title name • Discs recorded in Joliet format • MP3 Pro and MP3 with ID3 tag USB playability information Compatible USB devices: • USB flash memory (USB 2.0 or USB1.1) • USB flash players (USB 2.0 or USB1.1) • memory cards (requires an additional card reader to work with this apparatus) 32 EN • • • • • • • • • • • • • Supported formats: USB or memory file format FAT12, FAT16, FAT32 (sector size: 512 bytes) MP3 bit rate (data rate): 32-320 Kbps and variable bit rate WMA v9 or earlier Directory nesting up to a maximum of 8 levels Number of albums/ folders: maximum 99 Number of tracks/titles: maximum 999 ID3 tag v2.0 or later File name in Unicode UTF8 (maximum length: 128 bytes) Unsupported formats: Empty albums: an empty album is an album that does not contain MP3/ WMA files, and is not be shown in the display. Unsupported file formats are skipped. For example, Word documents (.doc) or MP3 files with extension .dlf are ignored and not played. AAC, WAV, PCM audio files DRM protected WMA files (.wav, .m4a, .m4p, .mp4, .aac) WMA files in Lossless format NO TYPE NEWS AFFAIRS INFO SPORT EDUCATE DRAMA CULTURE SCIENCE VARIED POP M ROCK M MOR M LIGHT M CLASSICS OTHER M WEATHER FINANCE CHILDREN SOCIAL RELIGION PHONE IN TRAVEL LEISURE JAZZ COUNTRY NATION M OLDIES FOLK M DOCUMENT TES ALARM E n gl i s h RDS program types No RDS programme type News services Politics and current affairs Special information programs Sports Education and advanced training Radio plays and literature Culture, religion and society Science Entertainment programs Pop music Rock music Light music Light classical music Classical music Special music programs Weather Finance Children’s programs Social Affairs Religion Phone In Travel Leisure Jazz Music Country Music National Music Oldies Music Folk Music Documentary Alarm Test Alarm EN 33 11 Troubleshooting Caution • Never remove the casing of this unit. To keep the warranty valid, never try to repair the system yourself. If you encounter problems when using this unit, check the following points before requesting service. If the problem remains unsolved, go to the Philips web site (www.Philips.com/support). When you contact Philips, ensure that your unit is nearby and the model number and serial number are available. No power • Ensure that the AC cord of the apparatus is connected properly. • Ensure that there is power at the AC outlet. • As a power-saving feature, the system switches off automatically 15 minutes after track play reaches the end and no control is operated. No disc detected • Insert a disc. • Check if the disc is inserted upside down. • Wait until the moisture condensation at the lens has cleared. • Replace or clean the disc. • Use a finalized CD or correct format disc. No picture • Check the video connection. • Turn on the TV to the correct Video-In channel. • Progressive scan is activated but the TV does not support progressive scan. Black and white or distorted picture • The disc does not match the TV color system standard (PAL/NTSC). • Sometimes a slight picture distortion may appear. This is not a malfunction. • Clean the disc. 34 EN • A distorted picture may appear during progressive scan setup. The aspect ratio of the TV screen cannot be changed even though you have set the TV display format. • The aspect ratio if fixed on the loaded DVD disc. • The aspect ratio may not be changed for some TV systems. No sound or poor sound • Adjust the volume. • Disconnect the headphones. • Check that the speakers are connected correctly. • Check if the stripped speaker wires are clamped. Remote control does not work • Before you press any function button, first select the correct source with the remote control instead of the main unit. • Reduce the distance between the remote control and the unit. • Insert the battery with its polarities (+/– signs) aligned as indicated. • Replace the battery. • Aim the remote control directly at the sensor on the front of the unit. Disc does not play • Insert a readable disc and ensure that the label side faces up. • Check the disc type, color system and regional code. Check for any scratches or smudges on the disc. • Press SYSTEM MENU to exit the system setup menu. • Disable the password for parental control or change the rating level. • Moisture has condensed inside the system. Remove the disc and leave the system turned on for about an hour. Disconnect and reconnect the AC power plug, and then turn on the system again. • As a power-saving feature, the system turns off automatically 15 minutes after disc play reaches the end and no control is operated. E n gl i s h Poor radio reception • Increase the distance between the unit and your TV or VCR. • Fully extend the FM antenna. • Connect an outdoor FM antenna instead. Unable to select Progressive Scan • Ensure the video output mode is set to [Pr/Cr Pb/Cb Y]. Audio or subtitle languages cannot be set • The disc is not recorded with sound or subtitles in multiple languages. • The audio or subtitle language setting is prohibited on the disc. Cannot display some files in USB device • The number of folders or files in the USB device has exceeded a certain limit. This phenomenon is not a malfunction. • The formats of these files are not supported. USB device not supported The USB device is incompatible with the unit. Try another one. Timer does not work • Set the clock correctly. • Switch on the timer. Clock/timer setting erased • Power has been interrupted or the power cord has been disconnected. • Reset the clock/timer. EN 35 © 2009 Koninklijke Philips Electronics N.V. All rights reserved. Document order number: MCD712_12_UM_V2.0