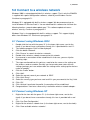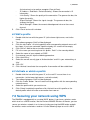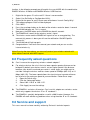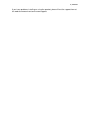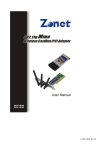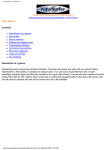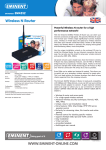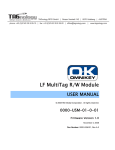Download Eminent Wireless USB Adapter 150N
Transcript
EM4554 - wBUS 150 Wireless USB Adapter 150N 2 | ENGLISH EM4554 - wBUS 150 Wireless USB Adapter 150N Warnings and points of attention Due to laws, directives and regulations set out by the European Parliament, this device could be subject to limitations concerning its use in certain European member states. In certain European member states the use of this product could be prohibited. More information regarding this warning can be found in the Declaration of Conformity on the last page of this document! Table of contents 1.0 Warranty conditions...............................................................................................2 2.0 Introduction ...........................................................................................................3 2.1 Functions and features ......................................................................................3 2.2 Package contents ..............................................................................................3 3.0 Installation procedure ............................................................................................3 3.1 Software installation (Windows 2000, XP and Vista)..........................................3 4.0 Securing your wireless network .............................................................................4 5.0 Connect to a wireless network ...............................................................................5 5.1 Connect using Windows 2000 ...........................................................................5 5.2 Connect using Windows XP...............................................................................5 5.3 Connect using Windows Vista ...........................................................................6 6.0 Using the supplied software...................................................................................6 6.1 Information about the wireless network connection............................................6 6.2 Edit a profile ......................................................................................................7 6.3 Activate or delete a profile .................................................................................7 7.0 Securing your network using WPS.........................................................................7 8.0 Frequently asked questions...................................................................................8 9.0 Service and support...............................................................................................8 1.0 Warranty conditions The five-year Eminent warranty applies for all Eminent products unless mentioned otherwise before or during the moment of purchase. When having bought a secondhand Eminent product the remaining period of warranty is measured from the moment of purchase by the product’s first owner. The Eminent warranty applies to all Eminent products and parts indissolubly connected to and/or mounted on the main product. Power supply adapters, batteries, antennas and all other products not integrated in or directly connected to the main product and/or products of which, without reasonable doubt, can be assumed that wear and tear show a different pattern than the main product are not covered by the Eminent warranty. Products are not covered by the 3 | ENGLISH Eminent warranty when exposed to incorrect/improper use, external influences and/or when opened by parties other than Eminent. 2.0 Introduction Congratulations on your purchase of this high-quality Eminent product! This product has undergone extensive testing by Eminent’s technical experts. Should you experience any problems with this product, you are covered by a five-year Eminent warranty. Please keep this manual and the receipt in a safe place. Register this product now on www.eminent-online.com and receive product updates! 2.1 Functions and features The Eminent EM4554 Wireless USB Adapter is especially suited to allow your desktop computer or notebook access to wireless networks. The wireless network USB 2.0 adapter can be connected to a computer or notebook. From that moment on, your computer or notebook will connect to a wireless network quick and easily. The Wireless USB Adapter has a maximum transfer speed of 150Mbps if connected to an Eminent wireless N Router, for example the EM4551 or EM4552. This Wireless USB Adapter is especially suited to ‘stream’ audio and video at blistering speeds. The EM4554 Wireless USB Adapter is equipped with the latest security technologies such as WPA and WPA2. If used in combination with the Eminent EM4551 wireless N router, you can easily secure your network with one press on the button. Securing your wireless network has never been this easy! 2.2 Package contents The following parts need to be present in the packaging: • • • EM4554, Wireless USB Adapter. CD-rom containing the manual, software and driver. User manual. 3.0 Installation procedure This is the installation chapter of the EM4554. Follow the steps below to properly install the USB adapter. 3.1 Software installation (Windows 2000, XP and Vista) 1. 2. Start your computer. Place the supplied installation CD-rom in the CD-rom station or DVD station of your computer. 4 | ENGLISH 3. 4. 5. 6. 7. 8. 9. 10. 11. 12. 13. 14. 15. The installation procedure will start automatically. If the installation procedure does not start automatically, you can start the ‘Setup.exe’ on the CD-rom manually. Select ‘English’. Click ‘Next’. Select ‘Install driver and Ralink WLAN Utility’. If you are using Windows Vista your permission may be asked to continue. When using Windows XP or Vista, choose ‘Microsoft Zero Configuration tool’ and click ‘Next’. (When using Windows 2000 the ‘Ralink WLAN Utility Configuration tool’ will be installed automatically.) Click ‘Install’. The driver will now be installed. This procedure can take a few minutes. Click ‘Finish’ to finalize the installation. Restart your computer by using the Windows Start menu. Connect the EM4554 to a free USB port on your computer after Windows has finished restarting. Windows will automatically find new hardware and the software will be installed automatically. Possibly, Windows Vista will ask permission to install the software. 4.0 Securing your wireless network To avoid having uninvited guests accessing your wireless network we strongly recommend securing your wireless network. This security feature (pass-key) needs to be submitted into your wireless modem or your wireless router. The modem or router will subsequently send out an encrypted signal, unable to be accessed by third party guests. There are a number of methods to secure your wireless network on several levels. Make sure all wireless network equipment is capable of adopting the method of choice. The latest and also most effective way of securing your wireless network is WPA(2) (WiFi Protected Access). Some useful tips for securing your wireless network are mentioned below. • • • Refer to the manual of your wireless router and/or modem to install and activate wireless security. Write down settings such as: the security method, encryption level (in Bits), method of submitting (ASCII, Hex etc.), the security key and the key index. Configure all other wireless equipment within your network with the same settings. Hint! When using the Eminent EM4050 wLINK, the EM4450, the EM4551/EM4552 or the EM4216/17 wSURF, you can use the best form of security possible: WPA or WPA2. We strongly recommend to use one of these security methods. 5 | ENGLISH 5.0 Connect to a wireless network Windows 2000 is not equipped with built-in wireless support. That is why the EM4554 is supplied with special configuration software, suited to your Windows version. Continue to paragraph 5.1. Windows XP is equipped with built-in wireless support. We do recommend you to install Windows XP Service Pack 3. You can download this software for free from the following location: ‘www.windowsupdate.com’. This software update enhances wireless security. Continue to paragraph 5.2. Windows Vista is also equipped with built-in wireless support. This support slightly differs from Windows XP. Continue to paragraph 5.3. 5.1 Connect using Windows 2000 1. 2. 3. 4. 5. 6. 7. 8. 9. 10. 11. 12. 13. 14. 15. Double click the icon with the green ‘R’ (in the lower-right corner, next to the clock). If you do not have a connection already, this is provided with a red ‘X’. The software program ‘RaUI’ will be displayed. Click the button ‘Network’. Click ‘Rescan’ to search for wireless networks. Double click a wireless network to connect to this network. If unsecured, a connection will be established. In that case, you can skip the following steps. The steps mentioned from this point on, need to be the same as the settings on the wireless router or modem. Possibly you have made some notes of these settings (perhaps you have written down the settings while setting up the wireless router or modem). Click the ‘Profile’ button. Click ‘Add’. Select the correct name of your network at ‘SSID’. Click ‘Auth.\Encry.’. Select the security type you have used and fill in your password at the ‘Key’ field. Click ‘OK’. Click ‘Activate’ to activate the profile. A connection will be established. Congratulations! You have successfully installed the wireless network adapter. 5.2 Connect using Windows XP 1. 2. 3. 4. Right click the icon with the green ‘R’. (in the lower-right corner, next to the clock). If you do not have a connection already, this icon is provided with a red ‘X’. Click ‘Use Zero Configuration’. Right click the wireless network icon (in the lower-right corner, next to the clock). Click ‘View available wireless networks’. 6 | ENGLISH 5. 6. 7. 8. Windows will now show a list with available wireless networks. Click the wireless network you wish to connect to. Click ‘Connect’. If not secured and you are using Service Pack 1, you have to mark the field ‘ Also connect if the network is not secured ’. 9. If secured Windows will automatically ask you to fill in the network key. Fill in the network key and click ‘Connect’. 10. Congratulations! You have now properly installed the wireless network adapter. 5.3 Connect using Windows Vista 1. 2. 3. 4. 5. 6. 7. 8. Right click the wireless network icon (in the lower-right corner, next to the clock). Click ‘Connect to a network’ Windows Vista will now show all available networks. Double click the wireless network you wish to connect to. If the preferred wireless network is secured Windows will ask you to enter the network key. Fill in your network key. Click ‘Connect’. This may take several seconds. Select ‘Save this network’ and/or ‘Start this connection automatically’ if you wish to automatically connect to this network from now on. Congratulations! You have now properly installed the wireless network adapter. 6.0 Using the supplied software ‘Wireless Zero Configuration’ in Windows XP needs to be disabled in order to use all functions available of the supplied software. 1. 2. Right-click the icon with the green ‘R’ (at the lower-right corner, next to the clock). If possible, click ‘Use Raconfig as configuration utility’. If you can not choose this option, the software has already been activated. 6.1 Information about the wireless network connection 1. 2. 3. 4. Double click the icon with the green ‘R ‘(at the lower-right corner, next to the clock). The software application ‘RaUI’ is shown. Click the ‘Profile’ button. In this screen the profile of the current connection is shown. You can find the following information: ‘Status’: Shows the network name and address. ‘Extra Info’: Shows information about the connection. ‘Channel’: Shows the channel number of the wireless network. ‘Authentication’: Shows the type of authentication of the network. ‘Encryption’: Shows the encryption type of the network. ‘Network Type’: Shows if the network adapter is connected to the Internet 7 | ENGLISH (Infrastructure) or to another computer (Peer to Peer). ‘IP Address / Sub Mask / Default Gateway’: Shows the connection’s IP information. ‘Link Quality’: Shows the quality of the connection. The greener the bar, the higher the quality. ‘Signal Strength’: Shows the signal strength. The greener de bar, the stronger the signal. ‘Noise Strength’: Shows the amount of background noise on the current channel. Click ‘Close’ to close this window. - 5. 6.2 Edit a profile 1. Double click the icon with the green ‘R’ (at the lower-right corner, next to the clock). 2. The software program ‘RaUI’ will be displayed. 3. Click the tab ‘Profile’. All existing profiles with corresponding network names will be shown. If you have not made a profile already, this screen will be empty. 4. Click ‘Edit’ or ‘Add’ to alter or to make a profile. 5. Fill in the name you want to give to this profile. ‘Prof1’ is the name by default. 6. Select the name of your network at ‘SSID’. 7. If unsecured, you can skip the following procedure. 8. Click ‘Auth.Encry.’. 9. Select the correct security type at ‘Authentication’ and fill in your network key at ‘Key’. 10. Click ‘OK’. 11. Click ‘Activate’ to activate the new profile. A connection will be established. 6.3 Activate or delete a profile 1. 2. 3. 4. 5. Double click the icon with the green ‘R’, or the red ‘R’ in case there is no connection. (at the lower-right corner, next to the clock). The software program ‘RaUI’ will be displayed. Click the ‘Profile’ button. You will see the existing profiles with the corresponding network names. Select the profile which you want to use. Click ‘Delete’ to delete the profile or click ‘Activate’ to set this profile as the default profile which will make a connection from now on. 7.0 Securing your network using WPS The EM4554 is equipped with a so called ‘WPS’ button. If you have a wireless router which also has a WPS function, like the Eminent EM4551 Wireless N Router, you can secure you wireless network in an instance just by pressing the WPS button on both the wireless router and wireless receiver. Use the following steps to use this WPS 8 | ENGLISH function. In the following example we will explain the use of WPS with the combination EM4551 Wireless N Router and EM4554 Wireless USB Receiver. 1. 2. 3. 4. 5. 6. 7. 8. 9. 10. Right click the green ‘R’ or the red ‘R’ if there is no connection. Select ‘Use RaConfig as Configuration Utility’. Right click the green or red ‘R’ once more and choose ‘Launch Config Utility’. The software program ‘RaUI’ will be displayed. Click ‘WPS’. Press the reset/wps button on the back of the wireless router for about 1 second. The WLAN led goes out. This is normal. Now press the WPS button on the EM4554 for about 3 seconds. The EM4554 will search for the wireless router’s signal. The wireless router and the EM4554 will ‘agree’ to use an encrypted key. The moment this process is done you will see the notification ‘Get WPS profile successful’. 11. The WLAN led will light up again. 12. Congratulations! You have now secured your network and you can use the internet wirelessly. Note: By using the steps above, you can easily extend your wireless network with other wireless receiver with WPS support. 8.0 Frequently asked questions Q: A: Can I increase the range of my wireless network adapter? For wireless devices the rule is that at a lower speed a greater distance can be bridged. By default your wireless card is set to a higher speed. If the distance between your wireless card and your router is rather large, you might want to consider setting the wireless card to a lower speed of 54 Mbps (802.11G) or 11 Mbps (802.11B). The lower speed allows the signal to travel a greater distance but also limits the maximum speed of your connection. Follow these steps: 1. Open the Ralink utility 2. Click the ‘Advanced’ button. 3. Select ‘802.11 B/G’ or “802.11 B’. 4. Click ‘Apply’ to save the settings. Q: The EM4554 is a wireless N receiver. Can I use this adapter on a wireless router which only supports the wireless ‘B’ or ‘G’ standards? The EM4554 is specially designed for use with a 300 N router. However, the EM4554 will work without any problems when using the older ‘B’ or ‘G’ standards. A: 9.0 Service and support This users manual has been carefully written by Eminent’s technical experts. 9 | ENGLISH If you have problems installing or using the product, please fill out the support form at the website www.eminent-online.com/support. Declaration of Conformity To ensure your safety and compliance of the product with the directives and laws created by the European Commission you can obtain a copy of the Declaration of Conformity concerning your product by sending an e-mail message to: [email protected]. You can also send a letter to: Eminent Computer Supplies P.O. Box 276 6160 AG Geleen The Netherlands Clearly state ‘Declaration of Conformity’ and the article code of the product of which you would like to obtain a copy of the Declaration of Conformity. EM4554R0 | 03-2009