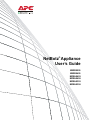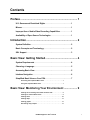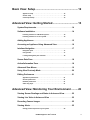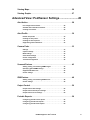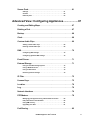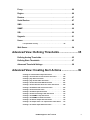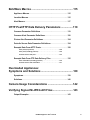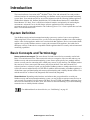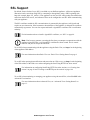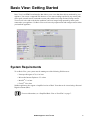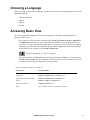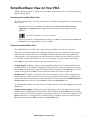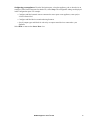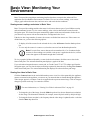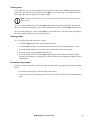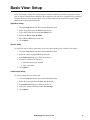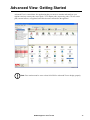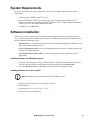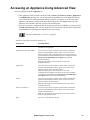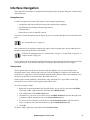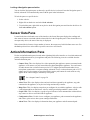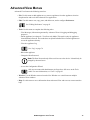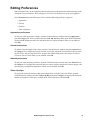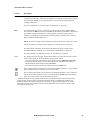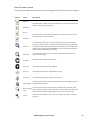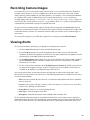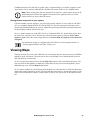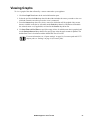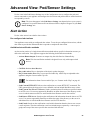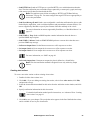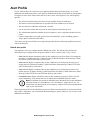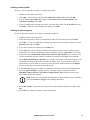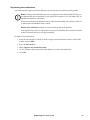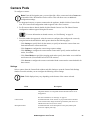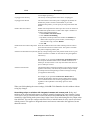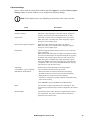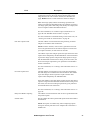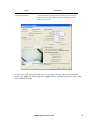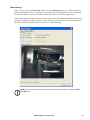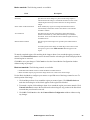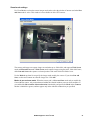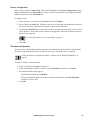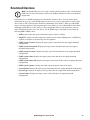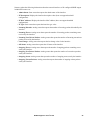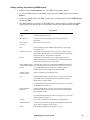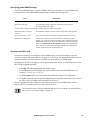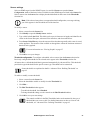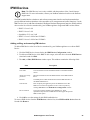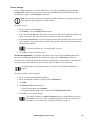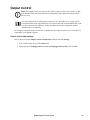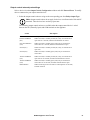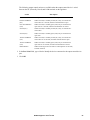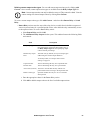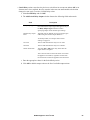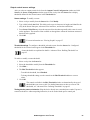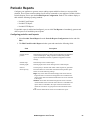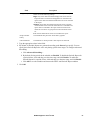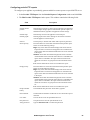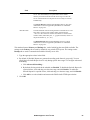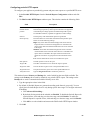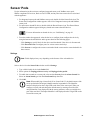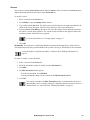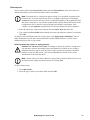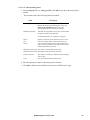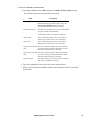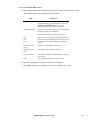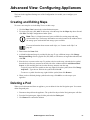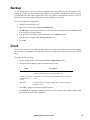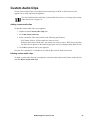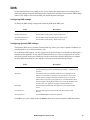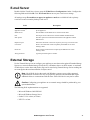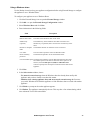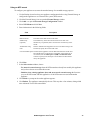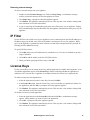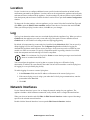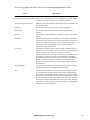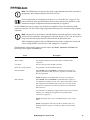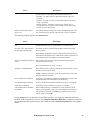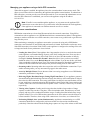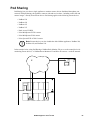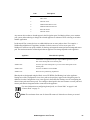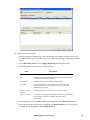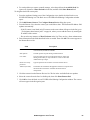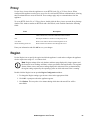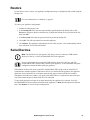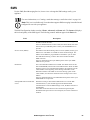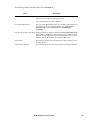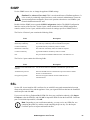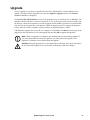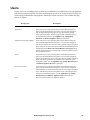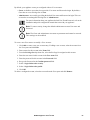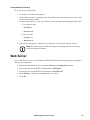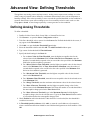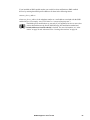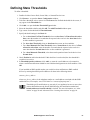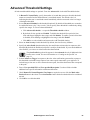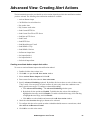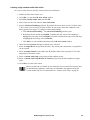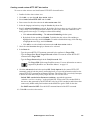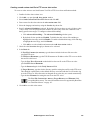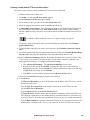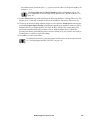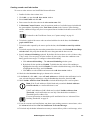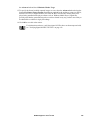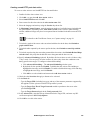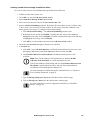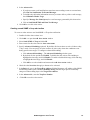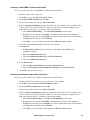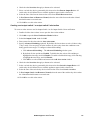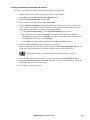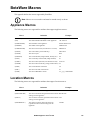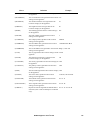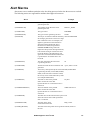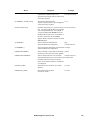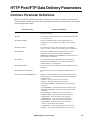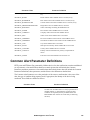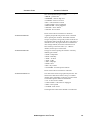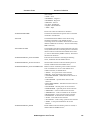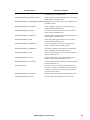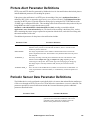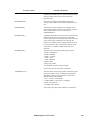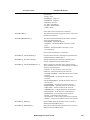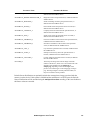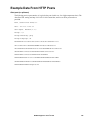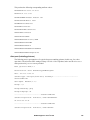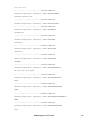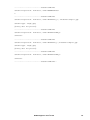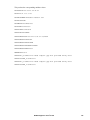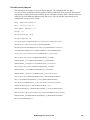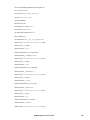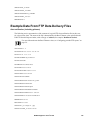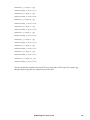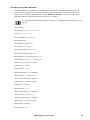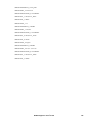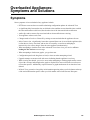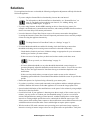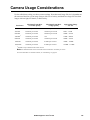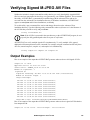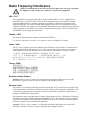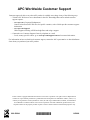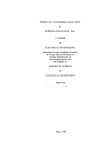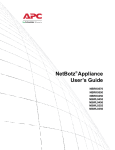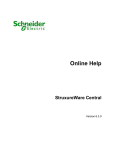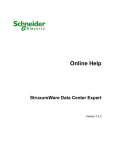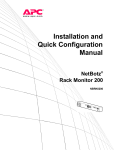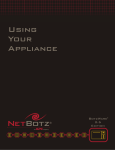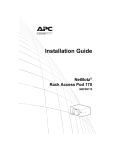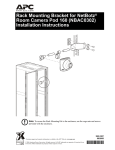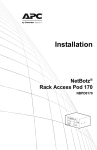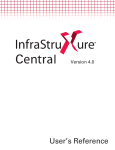Download APC NetBotz Room Monitor 355
Transcript
NetBotz® Appliance User’s Guide NBRK0550 NBRK0450 NBWL0455 NBWL0456 NBWL0355 NBWL0356 Contents Preface ............................................................................. 1 U.S. Government Restricted Rights . . . . . . . . . . . . . . . . . . . . . . . . . . 1 Misuse . . . . . . . . . . . . . . . . . . . . . . . . . . . . . . . . . . . . . . . . . . . . . . . . . . 1 Improper Use of Audio/Video Recording Capabilities. . . . . . . . . . . . 1 Availability of Open Source Technologies . . . . . . . . . . . . . . . . . . . . . 1 Introduction ..................................................................... 2 System Definition . . . . . . . . . . . . . . . . . . . . . . . . . . . . . . . . . . . . . . . . . 2 Basic Concepts and Terminology . . . . . . . . . . . . . . . . . . . . . . . . . . . . 2 SSL Support . . . . . . . . . . . . . . . . . . . . . . . . . . . . . . . . . . . . . . . . . . . . . 3 Basic View: Getting Started ........................................... 4 System Requirements . . . . . . . . . . . . . . . . . . . . . . . . . . . . . . . . . . . . . 4 Choosing a Language. . . . . . . . . . . . . . . . . . . . . . . . . . . . . . . . . . . . . . 5 Accessing Basic View . . . . . . . . . . . . . . . . . . . . . . . . . . . . . . . . . . . . . 5 Interface Navigation . . . . . . . . . . . . . . . . . . . . . . . . . . . . . . . . . . . . . . . 6 Simplified Basic View on Your PDA . . . . . . . . . . . . . . . . . . . . . . . . . . 7 Accessing the simplified Basic View . . . . . . . . . . . . . . . . . . . . . . . . 7 Using the simplified Basic View . . . . . . . . . . . . . . . . . . . . . . . . . . . . 7 Basic View: Monitoring Your Environment .................. 9 Viewing sensor readings and status in Basic View . . . . . . . . . . . . . 9 Viewing live video in Basic View . . . . . . . . . . . . . . . . . . . . . . . . . . . . 9 Viewing alerts . . . . . . . . . . . . . . . . . . . . . . . . . . . . . . . . . . . . . . . . . . 10 Viewing maps . . . . . . . . . . . . . . . . . . . . . . . . . . . . . . . . . . . . . . . . . . 11 Viewing graphs . . . . . . . . . . . . . . . . . . . . . . . . . . . . . . . . . . . . . . . . . 11 Generating relay outputs . . . . . . . . . . . . . . . . . . . . . . . . . . . . . . . . . 11 NetBotz Appliance User’s Guide i Basic View: Setup.......................................................... 12 Appliance setup . . . . . . . . . . . . . . . . . . . . . . . . . . . . . . . . . . . . . . . . . 12 Sensor setup . . . . . . . . . . . . . . . . . . . . . . . . . . . . . . . . . . . . . . . . . . . 12 Camera pod setup . . . . . . . . . . . . . . . . . . . . . . . . . . . . . . . . . . . . . . . 12 Advanced View: Getting Started .................................. 13 System Requirements. . . . . . . . . . . . . . . . . . . . . . . . . . . . . . . . . . . . .14 Software Installation . . . . . . . . . . . . . . . . . . . . . . . . . . . . . . . . . . . . . .14 Installing software on a Windows system . . . . . . . . . . . . . . . . . . . . 14 Installing software on a Linux system . . . . . . . . . . . . . . . . . . . . . . . 14 Adding Appliances . . . . . . . . . . . . . . . . . . . . . . . . . . . . . . . . . . . . . . .15 Accessing an Appliance Using Advanced View. . . . . . . . . . . . . . . .16 Interface Navigation . . . . . . . . . . . . . . . . . . . . . . . . . . . . . . . . . . . . . .17 Navigation pane . . . . . . . . . . . . . . . . . . . . . . . . . . . . . . . . . . . . . . . . . 17 Using folders . . . . . . . . . . . . . . . . . . . . . . . . . . . . . . . . . . . . . . . . . . . 17 Locking a Navigation pane selection . . . . . . . . . . . . . . . . . . . . . . . . 18 Sensor Data Pane . . . . . . . . . . . . . . . . . . . . . . . . . . . . . . . . . . . . . . . .18 Action/Information Pane . . . . . . . . . . . . . . . . . . . . . . . . . . . . . . . . . . .18 Advanced View Menus . . . . . . . . . . . . . . . . . . . . . . . . . . . . . . . . . . . .19 Using View Post-only Mode . . . . . . . . . . . . . . . . . . . . . . . . . . . . . . . .20 Editing Preferences. . . . . . . . . . . . . . . . . . . . . . . . . . . . . . . . . . . . . . .21 Appearance preferences . . . . . . . . . . . . . . . . . . . . . . . . . . . . . . . . . . 21 General preferences . . . . . . . . . . . . . . . . . . . . . . . . . . . . . . . . . . . . . 21 Network preferences . . . . . . . . . . . . . . . . . . . . . . . . . . . . . . . . . . . . . 21 Video clip player . . . . . . . . . . . . . . . . . . . . . . . . . . . . . . . . . . . . . . . . 21 Advanced View: Monitoring Your Environment ......... 22 Viewing Sensor Readings and Status in Advanced View . . . . . . . .22 Viewing Live Video in Advanced View . . . . . . . . . . . . . . . . . . . . . . .22 Recording Camera Images . . . . . . . . . . . . . . . . . . . . . . . . . . . . . . . . .25 Viewing Alerts . . . . . . . . . . . . . . . . . . . . . . . . . . . . . . . . . . . . . . . . . . .25 Saving picture sequences to your system . . . . . . . . . . . . . . . . . . . 26 NetBotz Appliance User’s Guide ii Viewing Maps. . . . . . . . . . . . . . . . . . . . . . . . . . . . . . . . . . . . . . . . . . . .26 Viewing Graphs . . . . . . . . . . . . . . . . . . . . . . . . . . . . . . . . . . . . . . . . . .27 Advanced View: Pod/Sensor Settings ......................... 28 Alert Action . . . . . . . . . . . . . . . . . . . . . . . . . . . . . . . . . . . . . . . . . . . . .28 Pre-configured alert actions . . . . . . . . . . . . . . . . . . . . . . . . . . . . . . . 28 Available alert notification methods . . . . . . . . . . . . . . . . . . . . . . . . 28 Creating alert actions . . . . . . . . . . . . . . . . . . . . . . . . . . . . . . . . . . . . 29 Alert Profile . . . . . . . . . . . . . . . . . . . . . . . . . . . . . . . . . . . . . . . . . . . . .30 Default alert profile . . . . . . . . . . . . . . . . . . . . . . . . . . . . . . . . . . . . . . 30 Creating an alert profile . . . . . . . . . . . . . . . . . . . . . . . . . . . . . . . . . . . 31 Creating an alert sequence . . . . . . . . . . . . . . . . . . . . . . . . . . . . . . . . 31 Suppressing alert notifications . . . . . . . . . . . . . . . . . . . . . . . . . . . . 32 Camera Pods . . . . . . . . . . . . . . . . . . . . . . . . . . . . . . . . . . . . . . . . . . . .33 Settings . . . . . . . . . . . . . . . . . . . . . . . . . . . . . . . . . . . . . . . . . . . . . . . . 33 Capture settings . . . . . . . . . . . . . . . . . . . . . . . . . . . . . . . . . . . . . . . . . 36 Mask settings . . . . . . . . . . . . . . . . . . . . . . . . . . . . . . . . . . . . . . . . . . . 39 Visual mode settings . . . . . . . . . . . . . . . . . . . . . . . . . . . . . . . . . . . . . 41 Sensor configuration . . . . . . . . . . . . . . . . . . . . . . . . . . . . . . . . . . . . . 42 Threshold configuration . . . . . . . . . . . . . . . . . . . . . . . . . . . . . . . . . . 42 Scanned Devices . . . . . . . . . . . . . . . . . . . . . . . . . . . . . . . . . . . . . . . . .43 Adding, editing, and removing SNMP targets . . . . . . . . . . . . . . . . . 45 Specifying global SNMP settings . . . . . . . . . . . . . . . . . . . . . . . . . . . 46 Supplemental OIDs view . . . . . . . . . . . . . . . . . . . . . . . . . . . . . . . . . . 46 Sensor settings . . . . . . . . . . . . . . . . . . . . . . . . . . . . . . . . . . . . . . . . . 47 IPMI Devices. . . . . . . . . . . . . . . . . . . . . . . . . . . . . . . . . . . . . . . . . . . . .48 Adding, editing, and removing IPMI devices . . . . . . . . . . . . . . . . . . 48 Sensor settings . . . . . . . . . . . . . . . . . . . . . . . . . . . . . . . . . . . . . . . . . 49 Output Control . . . . . . . . . . . . . . . . . . . . . . . . . . . . . . . . . . . . . . . . . . .50 Output control label settings . . . . . . . . . . . . . . . . . . . . . . . . . . . . . . 50 Output control external port settings . . . . . . . . . . . . . . . . . . . . . . . . 51 Output control sensor settings . . . . . . . . . . . . . . . . . . . . . . . . . . . . 55 Periodic Reports . . . . . . . . . . . . . . . . . . . . . . . . . . . . . . . . . . . . . . . . .56 Configuring periodic e-mail reports . . . . . . . . . . . . . . . . . . . . . . . . . 56 Configuring periodic FTP reports . . . . . . . . . . . . . . . . . . . . . . . . . . . 58 Configuring periodic HTTP reports . . . . . . . . . . . . . . . . . . . . . . . . . 60 NetBotz Appliance User’s Guide iii Sensor Pods. . . . . . . . . . . . . . . . . . . . . . . . . . . . . . . . . . . . . . . . . . . . .61 Settings . . . . . . . . . . . . . . . . . . . . . . . . . . . . . . . . . . . . . . . . . . . . . . . . 61 Sensors . . . . . . . . . . . . . . . . . . . . . . . . . . . . . . . . . . . . . . . . . . . . . . . . 62 External ports . . . . . . . . . . . . . . . . . . . . . . . . . . . . . . . . . . . . . . . . . . . 63 Advanced View: Configuring Appliances.................... 67 Creating and Editing Maps . . . . . . . . . . . . . . . . . . . . . . . . . . . . . . . . .67 Deleting a Pod . . . . . . . . . . . . . . . . . . . . . . . . . . . . . . . . . . . . . . . . . . .67 Backup . . . . . . . . . . . . . . . . . . . . . . . . . . . . . . . . . . . . . . . . . . . . . . . . .68 Clock. . . . . . . . . . . . . . . . . . . . . . . . . . . . . . . . . . . . . . . . . . . . . . . . . . .68 Custom Audio Clips . . . . . . . . . . . . . . . . . . . . . . . . . . . . . . . . . . . . . .69 Adding custom audio clips . . . . . . . . . . . . . . . . . . . . . . . . . . . . . . . . 69 Deleting custom audio clips . . . . . . . . . . . . . . . . . . . . . . . . . . . . . . . 69 DNS . . . . . . . . . . . . . . . . . . . . . . . . . . . . . . . . . . . . . . . . . . . . . . . . . . . .70 Configuring DNS settings . . . . . . . . . . . . . . . . . . . . . . . . . . . . . . . . . 70 Configuring dynamic DNS settings . . . . . . . . . . . . . . . . . . . . . . . . . 70 E-mail Server . . . . . . . . . . . . . . . . . . . . . . . . . . . . . . . . . . . . . . . . . . . .71 External Storage . . . . . . . . . . . . . . . . . . . . . . . . . . . . . . . . . . . . . . . . .71 Using an extended storage system . . . . . . . . . . . . . . . . . . . . . . . . . 72 Using a Windows share . . . . . . . . . . . . . . . . . . . . . . . . . . . . . . . . . . . 73 Using an NFS mount . . . . . . . . . . . . . . . . . . . . . . . . . . . . . . . . . . . . . 74 Removing external storage . . . . . . . . . . . . . . . . . . . . . . . . . . . . . . . . 75 IP Filter . . . . . . . . . . . . . . . . . . . . . . . . . . . . . . . . . . . . . . . . . . . . . . . . .75 License Keys . . . . . . . . . . . . . . . . . . . . . . . . . . . . . . . . . . . . . . . . . . . .75 Location . . . . . . . . . . . . . . . . . . . . . . . . . . . . . . . . . . . . . . . . . . . . . . . .76 Log . . . . . . . . . . . . . . . . . . . . . . . . . . . . . . . . . . . . . . . . . . . . . . . . . . . .76 Network Interfaces . . . . . . . . . . . . . . . . . . . . . . . . . . . . . . . . . . . . . . .76 PPP/Modem . . . . . . . . . . . . . . . . . . . . . . . . . . . . . . . . . . . . . . . . . . . . .78 Managing your appliance using a dial-In PPP connection . . . . . . 80 PPP performance considerations . . . . . . . . . . . . . . . . . . . . . . . . . . 80 Using SIM security . . . . . . . . . . . . . . . . . . . . . . . . . . . . . . . . . . . . . . . 81 Upgrading over PPP . . . . . . . . . . . . . . . . . . . . . . . . . . . . . . . . . . . . . 81 Pod Sharing . . . . . . . . . . . . . . . . . . . . . . . . . . . . . . . . . . . . . . . . . . . . .82 NetBotz Appliance User’s Guide iv Proxy. . . . . . . . . . . . . . . . . . . . . . . . . . . . . . . . . . . . . . . . . . . . . . . . . . .86 Region . . . . . . . . . . . . . . . . . . . . . . . . . . . . . . . . . . . . . . . . . . . . . . . . .86 Restore . . . . . . . . . . . . . . . . . . . . . . . . . . . . . . . . . . . . . . . . . . . . . . . . .87 Serial Devices . . . . . . . . . . . . . . . . . . . . . . . . . . . . . . . . . . . . . . . . . . .87 SMS. . . . . . . . . . . . . . . . . . . . . . . . . . . . . . . . . . . . . . . . . . . . . . . . . . . .88 SNMP . . . . . . . . . . . . . . . . . . . . . . . . . . . . . . . . . . . . . . . . . . . . . . . . . .90 SSL . . . . . . . . . . . . . . . . . . . . . . . . . . . . . . . . . . . . . . . . . . . . . . . . . . . .90 Upgrade . . . . . . . . . . . . . . . . . . . . . . . . . . . . . . . . . . . . . . . . . . . . . . . .91 Users. . . . . . . . . . . . . . . . . . . . . . . . . . . . . . . . . . . . . . . . . . . . . . . . . . .92 Lost password recovery . . . . . . . . . . . . . . . . . . . . . . . . . . . . . . . . . . 94 Web Server. . . . . . . . . . . . . . . . . . . . . . . . . . . . . . . . . . . . . . . . . . . . . .94 Advanced View: Defining Thresholds ......................... 95 Defining Analog Thresholds. . . . . . . . . . . . . . . . . . . . . . . . . . . . . . . .95 Defining State Thresholds . . . . . . . . . . . . . . . . . . . . . . . . . . . . . . . . .97 Advanced Threshold Settings . . . . . . . . . . . . . . . . . . . . . . . . . . . . . .98 Advanced View: Creating Alert Actions ...................... 99 Creating an activate button output alert action . . . . . . . . . . . . . . . 99 Creating a call web services alert receiver alert action . . . . . . . . 100 Creating a play audio alert action . . . . . . . . . . . . . . . . . . . . . . . . . 100 Creating a play custom audio alert action . . . . . . . . . . . . . . . . . . . 101 Creating a send custom HTTP GET alert action . . . . . . . . . . . . . . 102 Creating a send custom text file to FTP server alert action . . . . . 104 Creating a send-data-to-FTP-server alert action . . . . . . . . . . . . . . 105 Creating a send e-mail alert action . . . . . . . . . . . . . . . . . . . . . . . . 107 Creating a send HTTP post alert action . . . . . . . . . . . . . . . . . . . . . 109 Creating a send short message e-mail alert action . . . . . . . . . . . 110 Creating a send SNMP v1 trap alert action . . . . . . . . . . . . . . . . . . 111 Creating a send SNMP v3 inform alert action . . . . . . . . . . . . . . . . 112 Creating a set beacon output state alert action . . . . . . . . . . . . . . 112 Creating a set output switch 1 or output switch 2 alert action . . 113 Creating a set switch output state alert action . . . . . . . . . . . . . . . 114 NetBotz Appliance User’s Guide v BotzWare Macros ........................................................ 115 Appliance Macros . . . . . . . . . . . . . . . . . . . . . . . . . . . . . . . . . . . . . . . 115 Location Macros . . . . . . . . . . . . . . . . . . . . . . . . . . . . . . . . . . . . . . . . 115 Alert Macros . . . . . . . . . . . . . . . . . . . . . . . . . . . . . . . . . . . . . . . . . . . 117 HTTP Post/FTP Data Delivery Parameters ................ 119 Common Parameter Definitions . . . . . . . . . . . . . . . . . . . . . . . . . . . 119 Common Alert Parameter Definitions. . . . . . . . . . . . . . . . . . . . . . . 120 Picture Alert Parameter Definitions . . . . . . . . . . . . . . . . . . . . . . . . 124 Periodic Sensor Data Parameter Definitions . . . . . . . . . . . . . . . . . 124 Example Data From HTTP Posts . . . . . . . . . . . . . . . . . . . . . . . . . . . 128 Alert post (no pictures) . . . . . . . . . . . . . . . . . . . . . . . . . . . . . . . . . . 128 Alert post (including pictures) . . . . . . . . . . . . . . . . . . . . . . . . . . . . 129 Periodic sensor data post . . . . . . . . . . . . . . . . . . . . . . . . . . . . . . . . 133 Example Data From FTP Data Delivery Files . . . . . . . . . . . . . . . . . 135 Alert notification (including pictures) . . . . . . . . . . . . . . . . . . . . . . 135 Periodic sensor data notification . . . . . . . . . . . . . . . . . . . . . . . . . . 137 Overloaded Appliances: Symptoms and Solutions ........................................... 139 Symptoms . . . . . . . . . . . . . . . . . . . . . . . . . . . . . . . . . . . . . . . . . . . . . 139 Solutions . . . . . . . . . . . . . . . . . . . . . . . . . . . . . . . . . . . . . . . . . . . . . . 140 Camera Usage Considerations .................................. 142 Verifying Signed M-JPEG AVI Files ........................... 143 Output Examples . . . . . . . . . . . . . . . . . . . . . . . . . . . . . . . . . . . . . . . 143 NetBotz Appliance User’s Guide vi Preface U.S. Government Restricted Rights Restricted rights legend. Use, duplication, or disclosure by the Government is subject to restrictions as set forth in subparagraph (c) (1) (ii) of the Rights in Technical Data and Computer Software clause at DFARS 252.227-7013 or subparagraphs (c) (1) and (2) of the Commercial Computer SoftwareRestricted Rights clause at CFR 52.227-19, as applicable. Misuse Use your appliance ONLY in the manner specified. If the equipment is used in a manner not specified, the protection provided by the equipment may be impaired. NetBotz is not responsible for misuse. Improper Use of Audio/Video Recording Capabilities Attention: THE EQUIPMENT CONTAINS, AND THE SOFTWARE ENABLES, AUDIO/VISUAL AND RECORDING CAPABILITIES, THE IMPROPER USE OF WHICH MAY SUBJECT YOU TO CIVIL AND CRIMINAL PENALTIES. APPLICABLE LAWS REGARDING THE USE OF SUCH CAPABILITIES VARY BETWEEN JURISDICTIONS AND MAY REQUIRE AMONG OTHER THINGS EXPRESS WRITTEN CONSENT FROM RECORDED SUBJECTS. YOU ARE SOLELY RESPONSIBLE FOR INSURING STRICT COMPLIANCE WITH SUCH LAWS AND FOR STRICT ADHERENCE TO ANY/ALL RIGHTS OF PRIVACY AND PERSONALTY. USE OF THIS SOFTWARE FOR ILLEGAL SURVEILLANCE OR MONITORING SHALL BE DEEMED UNAUTHORIZED USE IN VIOLATION OF THE END USER SOFTWARE AGREEMENT AND RESULT IN THE IMMEDIATE TERMINATION OF YOUR LICENSE RIGHTS THEREUNDER. Availability of Open Source Technologies This product includes technologies that are governed by the GNU Public License. The GPL source code contained in our products is available for free download from: http://support.netbotz.com/gpl NetBotz Appliance User’s Guide 1 Introduction The American Power Conversion (APC®) NetBotz® Basic View and Advanced View each provide a software interface for monitoring and controlling your NetBotz security and environmental monitoring system. Basic View and Advanced View are used in conjunction with the following NetBotz appliances: NetBotz Rack Monitor 450, NetBotz Rack Monitor 550, NetBotz Room Monitor 455, and NetBotz Room Monitor 355. Basic View is a Web-based software interface used primarily for monitoring the environment. Advanced View is the full-feature software application used for monitoring the environment and for system administration. The NetBotz Appliance User’s Guide explains how use both Basic View and Advanced View. System Definition Your NetBotz security and environmental monitoring system may consist of one or more appliances. When using Basic View or Advanced View, you first select one appliance and then view sensor readings and live video for that appliance and devices associated with that appliance. Devices associated with the appliance are typically NetBotz camera or sensor pods connected to the appliance, but could also be third-party cameras or other devices compatible with the appliance that have security and environmental monitoring capabilities. Basic Concepts and Terminology Sensor pod and camera pod. The terms Sensor Pod and Camera Pod are commonly used in both Basic View and Advanced View. These terms refer to the two categories of devices that make up your NetBotz security and environmental monitoring system. Sensor pods typically have multiple internal sensors or sensor ports for connecting APC or third-party sensors of your choosing. The NetBotz product line consists of various sensor pods and camera pods, but in the Basic View and Advanced View software interfaces, references to pods goes beyond the NetBotz products to include other devices, such as Pelco IP cameras and the Rack Access PX-HID. In addition, the functionality of NetBotz appliances is divided into sensor pod functionality and camera pod functionality and is initially labeled in Basic View and Advanced View as Sensor Pod (Integrated) and Camera Pod (Integrated). Shared devices. Depending on the hardware and software that you purchased for use with your NetBotz security and environmental monitoring system, you may be able to monitor remote devices on your network (for example, Pelco IP cameras, the Rack Access PX-HID, and NetBotz appliances) from one screen in Advanced View or Basic View. This feature is called Pod Sharing. If you use Pod Sharing, remote devices are initially labeled as Shared. For additional details on shared devices, see “Pod Sharing” on page 82. NetBotz Appliance User’s Guide 2 SSL Support By default, Secure Sockets Layer (SSL) is enabled on your NetBotz appliance. All browser/appliance interaction can be carried out using SSL by connecting to the appliance using a URL beginning with https (for example, https://IP_address). Your appliance can also use SSL when posting alert notification and sensor data to Web servers, and Advanced View can be configured to use SSL when communicating with your appliance. The SSL certificate needed for SSL communications is generated by the appliance (self-signed) and requires no user interaction. If the hostname or domain name of the appliance is changed, the certificate automatically regenerates. You can also request and install a signed SSL certificate from a certification authority. For information on how to install a signed SSL certificate, see “SSL” on page 90. Note: Your browser generates a warning the first time you attempt to communicate with the appliance using SSL after a self-signed SSL certificate has been created. This is normal behavior and you can accept the certificate. To use SSL when communicating with the appliance using the Basic View, use https:// at the beginning of the appliance Web address. For more information about Basic View see “Basic View: Getting Started” on page 4. To use SSL when posting alert notifications and sensor data to a Web server, use https:// at the beginning of the Web address of the Web server when configuring the Send Using HTTP Post Alert Action. For information on configuring Send Using HTTP Post Alert Actions, see “Creating alert actions” on page 29 and “Creating a send HTTP post alert action” on page 109. To use SSL when monitoring or managing your appliance using Advanced View, select Use SSL in the Advanced View interface. For more information about Advanced View, see “Advanced View: Getting Started” on page 13. NetBotz Appliance User’s Guide 3 Basic View: Getting Started Basic View is an HTML-based interface that allows you to view data about objects monitored by your appliance. You can use a supported Web browser to view sensor readings reported by any camera pods, sensor pods, external sensors connected to sensor pods, and devices being monitored using scanners. View a list of active and resolved alert conditions, and view images being captured by camera pods connected to your appliance. Use Basic View to activate relay output actions and configure sensors when you install the appliance. System Requirements To use Basic View, your system must be running one of the following Web browsers: • Netscape® Navigator 4.79, 6.0 or later • Microsoft® Internet Explorer® 5.5 or later • Mozilla® 1.3 or later • Firefox® 2.0 or later NetBotz appliances also support a simplified version of Basic View that can be viewed using a Personal Digital Assistant (PDA). For more information, see “Simplified Basic View on Your PDA” on page 7. NetBotz Appliance User’s Guide 4 Choosing a Language Basic View supports the following languages. Configure your browser or operating system for any of the supported languages. • Chinese (simplified) • English • Japanese • Russian Accessing Basic View To access an appliance using Basic View, enter the hostname or IP address of the appliance in a supported Web browser. • If the appliance Guest account is configured with a Sensor (No Camera), Sensor, Application, or Administrator privilege set, you are automatically granted access to the appliance and can view Basic View panes permitted by the privilege set. If you have a user account on the appliance with greater privileges than those allowed to guests, click the Logon link in the lower left-hand corner of Basic View and enter your User ID and Password. For more information, see “Users” on page 92. • If the Guest account is configured with no privileges (privilege set of None), you must provide a User ID and Password to access the appliance. Once you log in, you can view Basic View panes permitted by the privilege set assigned to your user account. Basic View panes accessible by privilege set Privilege Set Accessible Panes Administrator Cameras, Graphs, Alerts, Setup, and About panes. Application Cameras, Graphs, Alerts, and About panes. Application (with Alert Update) Cameras, Graphs, Alerts, and About panes. Sensor Cameras, Graphs, and About panes. Sensor (No Camera) Graphs and About panes. None Does not permit access to any appliance features. NetBotz Appliance User’s Guide 5 Interface Navigation The Basic View interface is divided into three regions: • The Navigation pane: Located in the upper-left corner of the interface, the Navigation pane is used to select a device for which to view sensor data in the Sensor Data pane. The devices are typically an appliance and camera pods and sensor pods connected to the appliance but may include other devices, such as third-party cameras. • The Sensor Data pane: Located in the lower-left hand corner of the interface, the Sensor Data pane displays the readings and alert status of sensors associated with the device selected in the Navigation pane. If the selected item features a large number of sensors, the sensors may be divided into sensor sets. • The Action/Information pane: Located on the right-hand side of the interface, the Action/ Information pane contains buttons for viewing information about your appliance and pods. The following buttons are available from the Action/Information pane: – Cameras: Displays live video captured by the appliance, cameras connected to the appliance, or IP cameras on your network that are shared through the appliance. – Alerts: View alerts reported by the appliance, pods connected to the appliance, or devices monitored using Scanners. View resolved alerts that occurred in the past 24 hours. – Maps: Display any Advanced View maps configured for use with this appliance. You can view user-created maps showing the location of your NetBotz appliances, pods, and sensors. The alert states of devices are indicated either by red text for an alert state, or green text for no alert state. – Graphs: Display graphs of up to 24 hours of environmental data collected from any sensor or device monitored by the appliance. – Setup: Specify a label to identify the appliance, and the pods and sensors connected to the appliance. Specify output types and labels for output control devices. Configure and label external sensors or devices monitored by the appliance. – About: Display information about your appliance and connected pods. NetBotz Appliance User’s Guide 6 Simplified Basic View on Your PDA NetBotz appliances support a simplified version of Basic View for that can be viewed using a Personal Digital Assistant (PDA). Accessing the simplified Basic View To use the simplified Basic View, enter the hostname or IP address of the appliance in a supported PDA Web browser. • If the Guest account of the appliance is configured with a Sensor (No Camera), Sensor, Application, or Administrator privilege set, you are automatically granted access to the appliance. For more information, see “Users” on page 92. • If the Guest account is configured with a privilege set of None, you must provide a User ID and Password to access the appliance. Log in to continue. Using the simplified Basic View The simplified Basic View shows only a single region of the Basic View interface at any time. When you log in, the Navigation pane is displayed. From this pane, you can navigate to the appliance and sensor data. Using the PDA pen, select About to display information about your appliance and connected pods, or select the appliance or other component to switch to the Sensor Data view for the selected item. From the Sensor Data view, you can access graphs, alert reports, and camera images. Select Back to return to the Navigation pane from the Sensor Data view. Viewing graphs. To display a graph of environmental data collected from a sensor, select the sensor reading for the sensor. By default, a graph displaying data collected over the past 60 minutes is shown. Use the Time drop-down list to change the amount of data to be graphed. Select Refresh to refresh the contents of the graph. Select Back to return to the Sensor Data view from the Graph view. Viewing alerts. To display a list of alerts for a selected component, select an Alert reading from the Status column to switch to the Alerts view. A list of alerts reported by the component is displayed. To include alerts that occurred in the past 24 hours but that have been resolved, check Include Returned to Normal Alerts in the Alerts View. Select Back to return to the Sensor Data view. For additional Alert details, select any of the alerts listed in the Alerts View. Select Back to return to the Alerts view. Viewing camera images. To display the images captured by a camera, select the camera pod or the appliance from the Navigation pane, and select the camera link from the Sensor Data view. By default, a camera image in 160x120 mode is displayed. To change the display mode, select a new setting from the Mode drop-down list. To change the rate at which the image is updated, select a new setting from the Rate drop-down list. Select Back to return to the Sensor Data view. NetBotz Appliance User’s Guide 7 Configuring your appliance. From the Navigation pane, select the appliance, pod, or other device to configure. In the Sensor Data pane for that device, select Setup. The configurable settings are displayed in the Configuration pane. For example: • Configure and label external sensors connected to sensor ports on an appliance, sensor pod, or 4-20 mA Sensor Pod • Configure and label devices monitored using Scanners • Specify output types and labels for each relay on output control devices connected to your appliance Select Back to return to the Sensor Data view. NetBotz Appliance User’s Guide 8 Basic View: Monitoring Your Environment Basic View provides an appliance monitoring interface that does not require the Advanced View application and Java Runtime Environment. Use Basic View to view sensor readings, view camera images, graph collected sensor data, and view active and resolved alert conditions. Viewing sensor readings and status in Basic View Basic View provides readings and the alert status for all sensors that are part of your NetBotz security and environmental system. To view sensor readings, select a device that includes sensors from the Navigation pane. The Sensor Data pane automatically updates with sensor information for the device you selected. Any sensors with an alert status have a background color of red. If the device has a large number of sensors, the sensors are divided into sensor sets. If the sensors are divided into sets, you have the following options: • To display all of the sensors for the selected device, select All Sensors from the Set drop-down list. • To view only the sensors in a sensor set, select the sensor set from the Set drop-down list. Note: For an air flow sensor, data must be accumulated for 15 to 30 minutes before accurate air flow readings are available. After power is applied to the device, air flow sensor data appears as N/A until enough data is collected. To view a graph of all data collected by a sensor in the last 60 minutes, click the sensor value in the Sensor Data pane. The Action/Information pane displays a graph of the data. If you selected an integrated camera, camera pod, or Closed Circuit TV (CCTV) adapter pod from the Navigation pane, you can view the most recent image captured by that camera by clicking View Camera in the Sensor Data pane. The Action/Information pane displays the selected camera pod image. Viewing live video in Basic View Click the Cameras button in the Action/Information pane to view live video captured by the appliance, cameras connected to the appliance, or cameras on your network that are shared through the appliance. Video images appear in a column. Controls are applied to the top-most camera image. Click an image to change its position to the top. Use controls as follows. For more information, see “Viewing Live Video in Advanced View” on page 22. • To change the size of the image, from the Mode drop-down list, choose dimensions (resolution) for the image. The dimensions 640x480, for example, mean 640 pixels wide by 480 pixels high. • To change the frame rate (that is, the frequency that the video image is updated) make a selection from the Rate drop-down list. NetBotz Appliance User’s Guide 9 Viewing alerts To view alert conditions reported by an appliance, pods, or sensors: 1. Click the Alerts button from the Action/Information pane. 2. Select the appliance, pod, or other device from the Pods drop-down list to check for active alert conditions. The appliance is selected by default. – To view active alert conditions for the appliance and all connected pods, select All from the Pods drop-down list. – To view resolved alert conditions, select Include Resolved Alerts. Resolved alerts are stored on the appliance for up to 24 hours. The period of time for which resolved alerts are available is configured using Advanced View. Active and resolved alerts are displayed in a table on the Alerts panel. Alert-specific data for resolved alerts is shown in italics. The following information is available for each resolved or active alert condition: – Time: The time at which the alert occurred. If the alert is resolved, a second time stamp indicates the time the alert was resolved. – Severity: The severity of the alert. The severity values, from most severe to least severe, are Failure, Critical, Error, Warning, and Information. – Sensor/Device: The device or sensor reporting the alert or the resolved alert. – Alert Type: A brief description of the alert. – Description: A detailed description of the conditions that caused the alert. To view detailed information about an alert, click the description of the alert. To return to the Alerts view, select the View Alerts link in the upper-right corner of the Alert Details view. Alert-specific data is stored on the appliance so you can evaluate the cause and resolution of alert conditions. The data that is stored depends on the space available on the appliance. If additional alertspecific data is available, it appears on the Alert Details view as a series of links in an Available Captured Data table. To view the captured data, click the description of the data. To return to the Alert Details view, click the Return to Alert Details link in the upper right-hand corner of the Additional Captured Data view. Saving picture sequences to your system. If an alert includes a picture sequence, you can save the picture sequence to your system as an M-JPEG AVI or as a digitally signed M-JPEG AVI file. M-JPEG AVI files are motion picture files that can be played using standard media player software such as Windows Media® Player. Signed files provide proof that the generated images have not been tampered with or altered in any way. To save a picture sequence as an M-JPEG AVI or as a signed M-JPEG AVI, select an alert from the Alerts view, select the picture sequence from the Available Captured Data list for the alert, and click either Get M-JPEG AVI or Get Signed M-JPEG AVI. For information on how to verify that signed AVI files have not been tampered with, see “Verifying Signed M-JPEG AVI Files” on page 143. NetBotz Appliance User’s Guide 10 Viewing maps Use the Map View to view user-created maps that show the location of your NetBotz appliances, pods, and sensors. The status of all devices shown on the Map view is indicated by a red background for an alert status and a green background for a status of OK. Note: You can use Basic View to view existing maps. Use Advanced View to create, edit, or delete a map. To view a map using Basic View, click the Maps button in the Action/Information pane. If more than one map is stored on the appliance, you can select additional map views from the Maps drop-down list. To view sensor readings for a device in the Map view, select the device. The Sensor Data pane displays the sensor readings and the alert status for each sensor. Viewing graphs To view a graph of the data collected by a sensor: 1. Click the Graphs button in the Action/Information pane. 2. From the Pods drop-down list, select the pod or other device that includes the sensor to view. 3. From the Set drop-down list, select the sensor set that includes the sensor to graph. 4. Select the sensor from the Sensors drop-down list. 5. Select the period of time from the Graph Time drop-down list. By default, all data available from the past 60 minutes is graphed. Up to 24 hours of data can be graphed, depending on sensor configuration. Generating relay outputs If you have output relay pods or output control devices connected to your appliance, generate an output action: 1. From the Navigation pane, select an output control device. 2. Activate the relay by clicking the button for the relay in the list of relays in the Sensor Readings pane. NetBotz Appliance User’s Guide 11 Basic View: Setup Basic View displays sensor data, camera images, and alert conditions reported by an appliance and by pods or sensors connected to the appliance. Most appliance, pod, and sensor configuration is performed using the Advanced View interface. Basic View provides limited setup capabilities using the Setup button in the Actions/Information pane. Appliance setup 1. Click the Setup button from the Actions/Information pane. 2. Select an appliance from the Pods drop-down list. 3. Type a label for the device in the Pod Label field. 4. Specify the Device Type Installed. 5. Enter a Port Label for the serial port. 6. Click Update. Sensor setup To specify the type of sensor connected to your sensor pod, and to specify a label for each sensor: 1. Click the Setup button from the Actions/Information pane. 2. Select the sensor from the Pods drop-down list. 3. In the Pod Label field, type a label for the device. 4. If ports are available, for each port: a. Select the sensor type installed. b. Enter a port label. 5. Click Update. Camera pod setup To specify settings for your camera pod: 1. Click the Setup button from the Actions/Information pane. 2. Select the camera pod from the Pods drop-down list. 3. In the Pod Label field, type a label for the device. 4. Enter your contact information under Port Settings. 5. Click Update. NetBotz Appliance User’s Guide 12 Advanced View: Getting Started Advanced View is a stand-alone Java application that you can use to monitor and configure your appliance and any camera pods, sensor pods, CCTV adapter pods, output relay pods, 4-20 mA sensor pods, external sensors, or supported serial-based sensors connected to the appliance. Note: Your monitor must be set to at least 1024x768 for Advanced View to display properly. NetBotz Appliance User’s Guide 13 System Requirements To run the Advanced View software application, your personal computer must meet these system requirements: • 1 GHz or greater, AMD® or Intel® processor • Microsoft® Windows® XP Service Pack (SP) 1 or SP2, Windows 2000, Windows Vista® Business, Windows Vista Enterprise, Red Hat® Enterprise Linux ® 4 with X Windows installed, or Fedora Core™ 4 or later with X Windows installed • A minimum of 512 MB RAM Software Installation Follow the procedures in this section to install the following applications from the NetBotz Appliance Utility CD onto the personal computer that you will use to configure and manage your NetBotz security and environmental monitoring system: • Advanced View: A Java-based user interface for monitoring and managing your NetBotz security and environmental monitoring system. • Serial Configuration Utility: A Java-based application that you can use to configure the network settings on a NetBotz appliance. • Java Runtime Environment (JRE): A software package that must be installed to run Java applications. Installing software on a Windows system 1. Place the NetBotz Appliance Utility CD in the CD drive. The CD starts automatically. If it does not start, open the CD drive using Windows Explorer and double-click contents.htm. 2. Click the Advanced View link, then follow the instructions for a Windows system. Installing software on a Linux system Note: Installation must be executed within an X Windows session. 1. Place the NetBotz Appliance Utility CD in the CD drive. 2. Mount the drive. 3. Execute the file /av/linux/install.bin 4. Follow the on-screen instructions. NetBotz Appliance User’s Guide 14 Adding Appliances Before using Advanced View to manage an appliance, you must first add the appliance IP address or hostname to the Appliance list. To add an appliance to the Appliance list: 1. Click Add Appliance. The Add Appliance window opens. 2. In the IP Address or Hostname field, type the IP address or hostname of the appliance. 3. In the Port field, type the TCP port through which you will communicate with this appliance. The default value is 80. 4. To use SSL encryption to communicate with this appliance, check Connect Using SSL. Click OK. Once you have added an appliance to the Appliance list, Advanced View automatically loads data from the appliance into Advanced View. Navigate to an appliance by selecting the appliance address or hostname from the Appliance list. If you specified Use SSL when adding the appliance, SSL appears in the selection list beside the appliance IP address or hostname. NetBotz Appliance User’s Guide 15 Accessing an Appliance Using Advanced View Select an appliance from the Appliance list. • If the appliance Guest account is configured with a Sensor (No Camera), Sensor, Application, or Administrator privilege set, you are automatically granted access to the appliance and can view Advanced View panes permitted by the privilege set. If you have a user account on the appliance with greater privileges than those allowed to guests, click Logon at the top of the Advanced View interface and enter your User ID and Password. • If the Guest account is configured with no privileges (privilege set of None), you must provide a User ID and Password. Once you have logged in, you can view the Advanced View panes that are permitted by the privilege set assigned to your user account. For more information, see “Users” on page 92. Advanced View panes accessible by privilege set Privilege Set Accessible Panes Administrator Gives user access to all information and configuration icons available on the appliance. Application (with Alert Update) Gives user access to the Navigation, Sensor Data, and selected portions of the Information/Action panes. Users can view the Camera, Graphs, Alerts, and About panes. Users can also resolve alert conditions for thresholds that have been configured with the Return-To-Normal Requires User Input setting in their Advanced Settings. Note: This privilege set does not permit access to the Configuration pane. Application Gives user access to the Navigation, Sensor Data, and selected portions of the Information/Action panes. Users can view the Camera, Graphs, Alerts, and About panes. Note: This privilege set does not permit access to the Configuration pane and the user cannot resolve alert conditions for thresholds configured with the Return-To-Normal Requires User Input setting in their Advanced Settings. Sensor Gives user access to the Navigation, Sensor Data, and selected portions of the Information/Action panes. Users can view the Camera, Graphs, and About panes. Note: This privilege set does not permit access to the Alerts or Configuration panes. Sensor (No Camera) Gives user access to the Navigation, Sensor Data, and selected portions of the Information/Action panes. Users can view the Graphs and About panes. Note: This privilege set does not permit access to the Cameras, Alerts, or Configuration panes. None No access to any appliance features. NetBotz Appliance User’s Guide 16 Interface Navigation The Advanced View interface is divided into the Navigation pane, the Sensor Data pane, and the Action/ Information pane. Navigation pane Located in the upper-left corner of the interface, the Navigation pane displays: • An appliance and camera pods and sensor pods connected to the appliance • Serial-based sensors being monitored using scanners • Alerting sensors • Shared devices, such as shared IP cameras. Click a device in the Navigation pane to display all sensors associated with the device in the Sensor Data pane. See “Scanned Devices” on page 43. Pods connected to your appliance automatically appear in the Navigation pane. Newly-added pods are labeled by their pod type and their serial number. For details on changing labels, see “Camera Pods” on page 33, “Sensor Pods” on page 61, or “Output Control” on page 50. If you connect a pod to the appliance and then disconnect it, the pod remains in the Navigation pane, but you cannot select it. If you reconnect the pod, its Navigation pane entry becomes active again. Using folders The Navigation pane lists all devices associated with the appliance. You can create folders in the Navigation pane to form virtual groups of devices. Devices included in a folder are also listed in the selection list. A single device can be included in multiple folders. When a folder is not expanded, if any one device in the folder is in an alert status, the folder will be red. Folders can be created, modified, or deleted only using Advanced View. Any folders created using Advanced View are visible in the Navigation pane of Basic View. To create or modify a folder: 1. Right-click on the background of the Navigation pane, not on a device, and select Add Folder. To modify a folder, right-click on the folder and select Modify Folder. 2. Type a folder name in the Folder Name field. 3. To add devices, select one or more devices from Available Enclosures and click the right arrow (>) button to add the selected devices to the Selected Enclosures list. 4. To remove devices, select one or more devices from Selected Enclosures, and click the left arrow (<) button to move the selected devices to the Available Enclosures list. 5. Click OK. To delete a folder, right-click on the folder and click Delete Folder. NetBotz Appliance User’s Guide 17 Locking a Navigation pane selection You can lock the Navigation pane so that only a specific device is selected. Once the Navigation pane is locked, Advanced View automatically starts with the pane in the locked state. To lock the pane to a specific device: 1. Select a device. 2. Right-click on the device and select Lock selection. 3. To unlock the pane, right-click on any device in the Navigation pane and clear the check box for the Lock selection option. Sensor Data Pane Located in the lower-left hand corner of the interface, the Sensor Data pane displays the readings and alert status of sensors associated with the selected device in the Navigation pane. If the selected device is an output relay device, the state of the relay is displayed. If the selected device features a large number of sensors, the sensors may be divided into sensor sets. Use the Set drop-down list to select either a specific sensor set or All Sensors. Action/Information Pane Use the Action/Information pane, located on the right-hand side of the interface, to view information and perform configuration tasks on your appliance and pods. The following views are available from the Action/Information pane: • Camera View: This view displays live video captured by the appliance, cameras connected to the appliance, or IP cameras on your network that are shared through the appliance. You can listen to an audio stream from a selected camera pod or CCTV adapter pod and transmit audio from a microphone connected to a computer running Advanced View to a selected camera pod or CCTV adapter pod. If relay outputs are associated with a camera pod, buttons for each switch or relay appear on the camera image to which they correspond. See “Output Control” on page 50. • Alerts View: This view displays alerts and resolved alerts reported by the appliance, any pods connected to the appliance, or any devices being monitored by scanners. • Maps View: This view displays maps that you configure for use with the appliance. A device with a red background has an alert status. A device with a green background has a status of OK. • Graph View: This view displays a graph of up to 24 hours of environmental data collected from any sensors or devices associated with an appliance. • Configuration View: Use this view to configure your appliance, pods connected to the appliance, and sensors, plus various other system settings and features. • About View: This view displays information about your appliance and all connected pods. NetBotz Appliance User’s Guide 18 Advanced View Menus Advanced View features the following menu bar: • File: Use this menu to add appliances to or remove appliances from the Appliance selection drop-down list and to exit the Advanced View application. • Edit: Use this menu to cut, copy, paste, and delete text, and to configure Preferences. See “Editing Preferences” on page 21. • Tools: Use this menu to complete the following tasks: – View Messages (information generated by Advanced View for logging and debugging purposes). – Put the appliance in Advanced > View Post-only Mode. This mode is only for appliances located behind a firewall. This mode does not permit InfraStruXure® Central appliances to access the appliances directly. – View the Appliance Log. See “Log” on page 76. – Reboot the appliance. – Change the Root Password. Note: The Root Password only affects serial access to the device. It should only be changed by advanced users. – Access the Configuration Wizard. Only user accounts with administrator privileges have full access to the Tools menu. For more information, see “Users” on page 92. • Window: Use the Window menu to launch a New Window or to switch between multiple Advanced View windows. • Help: Use this menu to access information about Advanced View and to access context-sensitive help. NetBotz Appliance User’s Guide 19 Using View Post-only Mode If you use InfraStruXure Central to monitor and manage a NetBotz appliance that is located behind a firewall, InfraStruXure Central may not be able to communicate directly with the appliance. Placing the appliance in View Post-Only Mode causes the appliance to post all monitoring data to a specified InfraStruXure Central appliance at a user-specified interval. SSL encryption can be used for secure data posting. To use View Post-Only Mode: 1. From Advanced View, log in to the appliance using a User account with administrator privileges. 2. From the Tools menu, select Advanced > View Post-Only Mode. 3. Click Add to open the View Post-Only Mode Configuration window. Enter your information and click OK. NetBotz Appliance User’s Guide 20 Editing Preferences With Advanced View you can configure preferences that apply to the appearance and functionality of the Advanced View user interface. These settings are saved on your client system, not on your appliance. Select Preferences from the Edit menu. Choose from the following preference categories: • Appearance • General • Network • Video Clip Player Appearance preferences To edit your client Appearance settings, open the Client Preferences window and select Appearance from the Category list. Select an option from the Look and Feel drop-down menu, define whether the Toolbar should include text and icons, and choose the size of those elements. When you are finished, click OK. General preferences To edit the General settings for the client, open the Client Preferences window and select General from the Category list. Configure the browser location, restore the Advanced View window to full size when an alert occurs, and force Advanced View to ignore the default setting of the clock and to use either a 12-hour or 24-hour clock. When you are finished, click OK. Network preferences To edit your client Network preferences, open the Client Preferences window and select Network from the Category list. Configure the connection time-out, choose a direct connection for camera images, and enter the proxy configuration information. When you are finished, click OK. Video clip player To specify the maximum amount of disk space allocated for use by the Video Clip Player, open the Client Preferences window and select Video Clip Player from the Category list. Specify the maximum number of megabytes of disk space available to the Video Clip Player, and click OK. NetBotz Appliance User’s Guide 21 Advanced View: Monitoring Your Environment Use Advanced View to view sensor readings, view camera images, graph collected sensor data, and view active and resolved alert conditions. You can also create, view, and delete maps for use in the Map view. Viewing Sensor Readings and Status in Advanced View To view sensor readings, select a device that includes sensors from the Navigation pane. The Sensor Data pane automatically updates with sensor information for the device you selected. Any sensors with an alert status have a background color of red. If the device has a large number of sensors, the sensors are divided into sensor sets. If the sensors are divided into sets, you have the following options: • To display all of the sensors for the selected device, select All Sensors from the Set drop-down list. • To view only the sensors in a sensor set, select the sensor set from the Set drop-down list. Note: For an air flow sensor, data must be accumulated for 15 to 30 minutes before accurate air flow readings are available. After power is applied to the device, air flow sensor data appears as N/A until enough data is collected. Viewing Live Video in Advanced View Click the Camera View button in the Action/Information pane to view live video captured by the appliance, cameras connected to the appliance, or shared IP cameras on your network. Controls are applied to the top-most camera image. Click an image to change its position to the top. To view all camera images side by side, click the Tiled check box. For information on shared IP cameras, see “Pod Sharing” on page 82. NetBotz Appliance User’s Guide 22 Standard camera controls Control Description Mode To change the size of the image, from the Mode drop-down list, choose dimensions (resolution) for the image. The dimensions 640x480, for example, mean 640 pixels wide by 480 pixels high. NOTE: As the image dimensions increase, the maximum image rate available will decrease. For more information, see “Camera Usage Considerations” on page 142. Rate To change the frame rate, that is, the frequency that the video image is updated, make a selection from the Rate drop-down list. NOTE: The maximum rate available is determined by the mode setting (described above) and, if applicable, the image quality settings. Choosing a small image size (mode) and low image quality, for example, will result in a higher available maximum frame rate. N OTE: The maximum frame rate for shared IP cameras is limited to ten frames per second. For more information on image quality settings, see “Capture settings” on page 36. For details on the relationship between the mode and image quality settings and the maximum frame rate available, see “Camera Usage Considerations” on page 142. For more information on shared IP cameras, see “Pod Sharing” on page 82. Zoom This zoom feature does not apply to Pelco PTZ cameras. See “Pelco PTZ camera controls” on page 24 for details on the zoom features for Pelco PTZ cameras. 1. To avoid distortions, right-click the camera image and select Maintain aspect ratio. 2. Within the camera image, click and drag to draw a box around the area of interest. 3. Right-click the camera image and select Zoom in. 4. To return to the full camera image, right-click and select Zoom out. Only available when a microphone is connected to the NetBotz appliance or a pod. Click to listen to streaming audio. Click again to turn off the audio.† Only available when speakers are connected to the NetBotz appliance or a pod. Click and hold the button while speaking into your system microphone. NOTE: While transmitting audio, you will not be able to hear audio from the device.† † Audio transmissions are only possible when the Advanced Software Pack has been installed on the system running Advanced View. The Advanced Software Pack is included with a NetBotz 550 appliance, but must be purchased separately when using any other NetBotz appliance. To check if the software pack has been installed, click the Configuration button, then click License Keys from the Appliance Settings area. NetBotz Appliance User’s Guide 23 Pelco PTZ camera controls The following are additional camera controls for the supported Pelco PTZ (pan, tilt, zoom) cameras. Control Name Description Pan Left Click and hold to pan the camera left and right. You can also use the left and right arrow keys on your keyboard. Pan Right Tilt Up Click and hold to tilt the camera up and down. You can also use the up and down arrow keys on your keyboard. Tilt Down Zoom In Click and hold to zoom in. The camera will zoom in until you release the mouse or it will stop when it reaches maximum optical zoom. If you release the mouse and then click and hold the Zoom In button again, the image will magnify, but in a digital format. NOTE: You can also use the mouse wheel to zoom in while the pointer is on the image. Zoom Out Click and hold to zoom out. You can also use the mouse wheel while the pointer is on the image. Iris Open Click and hold to increase the brightness. Iris Close Click and hold to decrease the brightness. Focus In Click and hold to bring the background into focus. Focus Out Click and hold to bring the foreground into focus. Point Camera Click this button and then click and drag the mouse over the image to control the pan and tilt functions. View a part of the image in more detail. Click this button, and then on the Resize Camera image, click and drag a box around the area of interest. When you release the View mouse button, the camera automatically zooms to the box you created. Center Click this button and then click a point on the image to center the image on that point. NetBotz Appliance User’s Guide 24 Recording Camera Images Use Advanced View to record camera images and save them to a user-specified directory. By default, recorded camera images are saved to a subdirectory with the same name as the camera pod, located within a directory named camera in your Home directory. For example, a user account named NetBotz on a Windows XP system recording images from a camera pod labeled My Camera would store recorded images in the directory C:\Documents and Settings\NetBotz\My Camera. Images are stored as JPG files, and are named imagexxx.jpg by default, where xxx is a picture count number that is automatically incremented as images are captured and saved. To specify camera recording settings, right-click in the camera image and select Preferences. Specify the directory in which camera images are stored, the file format used when recording camera images, and a maximum number of pictures or a maximum amount of disk space used to store recorded images on your system. To record camera images to your hard drive, right-click on an image and select Record images. Viewing Alerts To view alert conditions reported by your appliance or attached pods or sensors: 1. Click the Alerts View button from the Action/Information pane. 2. From the Pods drop-down list, select the appliance, pod, or other device to check for alert conditions. By default, the appliance is selected. To view alert conditions for the appliance and all connected pods, select All from the Pods drop-down list. 3. Use the Refresh Interval drop-down list to specify how often the Alerts View content is updated. Click the Refresh button to refresh the contents of the Alerts View immediately. The default refresh rate is 15 seconds. 4. To view resolved alert conditions, check Include Return to Normal. By default, resolved alerts are stored on the appliance for up to 24 hours. The period of time for which resolved alerts are available on the appliance is configured using Advanced View. Active and resolved alerts for the selected sensor are displayed in a table on the Alerts panel. Alertspecific data for resolved alerts is shown in italics. The following information is available for each active or resolved alert condition: • Time: The time at which the alert occurred. A second time stamp indicates the time at which the alert was resolved. • Severity: The severity of the alert. Severity values, from most severe to least severe, are Failure, Critical, Error, Warning, and Information. • Sensor/Device: The device or sensor reporting the alert. • Alert Type: A brief description of the alert. • Description: A detailed description of the conditions that caused the alert. To view detailed information about an alert, double-click the alert. A new window opens, displaying detailed information about the alert, including the value reported by the sensor that reported the alert, the sensor port to which the sensor is connected, and the alert ID. Click Close to return to the Alerts view. NetBotz Appliance User’s Guide 25 If additional alert-specific data such as graphs, maps, or captured images is available, it appears on the Alert Details view as entries in additional tabs. Double-click entries on tabs to view additional data. Note: When viewing video that was captured for an alert for a camera motion sensor, the IP Address displayed is that of the appliance selected from the Appliance field, even if the camera pictures are from a shared IP camera. Saving picture sequences to your system If an alert includes a picture sequence, you can save the picture sequence to your system as a M-JPEG AVI or as a digitally signed M-JPEG AVI file. M-JPEG AVI files are motion picture files that can be played using standard media player software. Signed files provide proof that the generated images have not been tampered with or altered in any way. To save a picture sequence as an M-JPEG AVI or as a Signed M-JPEG AVI, double-click an alert from the Alerts view, select the Camera Pictures tab, select the picture sequence, and click View Camera Sequence. Right-click in the camera image and select either Download AVI (Signed) or Download AVI (Unsigned). For information on how to verify that signed AVI files have not been tampered with, see “Verifying Signed M-JPEG AVI Files” on page 143. Viewing Maps The Map View lets you create, edit, and delete user-created maps that show the location of your NetBotz appliances, pods, and sensors. The alert state of devices on the Map View is indicated with red for an alert and green for a normal state. To view a map using Advanced View, click the Map View button in the Action/Information pane. The first map stored on the appliance is displayed. If more than one map is stored on the appliance, select additional map views from the Maps drop-down list. To view sensor readings for a device displayed in the Map view, select the device. The Sensor Data pane displays the reading reported by sensors associated with the selected device, and the alert status for each sensor. If the selected device features a large number of sensors, the sensors may be divided into sensor sets. NetBotz Appliance User’s Guide 26 Viewing Graphs To view a graph of the data collected by a sensor connected to your appliance: 1. Click the Graph View button in the Action/Information pane. 2. Select the pod from the Pods drop-down list that either includes the sensor you need to view or to which the external sensor that you need to view is connected. 3. From the Sensors drop-down list, select a sensor for which data will be graphed. Only sensors that are available on the device selected from the Pods drop-down list, and that are included in the selected sensor set (if applicable) are listed in the Sensors drop-down list. 4. Use Start Time and End Time to specify the range of time for which sensor data is graphed, and use the Refresh Interval drop-down list to specify how often the graph content is updated. The default Start Time is 60 minutes and the default End Time is Present. For more information, see “Capture settings” on page 36 (for camera pods and CCTV adapter pods) or “Settings” on page 61 (for sensor pods). NetBotz Appliance User’s Guide 27 Advanced View: Pod/Sensor Settings Use the icons in the Pod/Sensors Settings area of the Configuration view to configure the pods and sensors connected to your appliance and configure the alert actions and policies that are used when alerts are reported by sensors. Note: The icons that appear in the Pod/Sensor Settings area depend on how your system is configured. It is possible that not all icons discussed in this chapter will appear in your Pod/ Sensor Settings area. Alert Action Use the Alert Action icon to define Alert Actions. Pre-configured alert actions Your appliance comes with pre-configured alert actions. To use the pre-configured alert actions, edit the alert action to provide the information that is required to complete the alert action. Available alert notification methods An alert action consists of a single alert notification method and any specific information necessary to deliver the notification. Your appliance supports the following alert notification methods: • Activate Button Output: Generates an output relay that is defined as a Button Relay. Note: This alert notification method is designed for use only with output switch devices. • Call Web Services Alert Receiver • Play Audio Alert: Plays a description of the alert in spoken language. • Play Custom Audio Alert: Plays a user-specified audio clip. Audio clips are uploaded to the appliance using the Custom Audio Clip icon. For information about Custom Audio Clips, see “Custom Audio Clips” on page 69. • Send Custom HTTP GET: Delivers alert notifications as custom HTTP GET commands. The URL generated from the alert action is user-definable, and can include BotzWare macro values. • Send Custom Text File to FTP Server: Sends a customized text file with user-specified content to an FTP server. Use macros supported by BotzWare to define the name of the directory on the server in which custom text files are stored and the base filename used for the text files. • Send Data to FTP Server: Sends an alert notification with information about the alert to an FTP server. Use macros supported by BotzWare to define the name of the directory on the server in which data files are stored and the base filename used for FTP data files. • Send E-mail: Sends an alert notification e-mail with information about the alert to one or more e-mail recipients. The alert notification e-mail can include images captured by a camera pod, a graph, and a map of the sensor-specific data associated with the alert. NetBotz Appliance User’s Guide 28 • Send HTTP Post: Sends an HTTP post to a specified HTTP server with information about the alert. The alert notification post can include images captured by a camera pod, a graph, and a map of the sensor-specific data associated with the alert. Note: The appliance posts all data according to “HTTP Post/FTP Data Delivery Parameters” on page 119. You must configure the target HTTP server appropriately to receive the posted data. • Send Short Message E-mail: Sends a user-configurable e-mail alert notification for devices with limited display capabilities, such as cellular telephones and personal data assistants (PDAs). Use macros supported by BotzWare to specify the contents of the title and body of the e-mail. For more information on macros supported by BotzWare, see “BotzWare Macros” on page 115. • Send SNMP v1 Trap: Sends an SNMP trap that contains information about the alert to a specified SNMP trap recipient. • Send SNMP v3 Inform: Sends an SNMP INFORM packet to a remote device that has sent a previous SNMP trap message. • Set Beacon Output State: Set the Beacon to turn on or off in response to an alert. • Set Output Switch 1: Set an output device to turn on or off in response to an alert. • Set Output Switch 2: Set an output device to turn on or off in response to an alert. For more information, see “SMS” on page 88. • Set Switch Output State: Generates an output relay that is defined as a Switch Relay. Note: This alert notification method is designed for use only with relay output devices. Creating alert actions To create a new Alert Action or edit an existing Alert Action: 1. Double-click the Alert Actions icon. 2. Click Add... If you are editing an existing alert action, select it from Alert Action, click Edit, and proceed to step 4 . 3. Select the alert notification method for this action from the Add Alert Action window, and click OK. 4. Specify notification information for this alert action. For detailed notification method-specific instructions, see “Advanced View: Creating Alert Actions” on page 99. 5. Click OK to save your changes. The saved alert action appears in the list of defined alert actions, and is available for use in your Alert Profile. NetBotz Appliance User’s Guide 29 Alert Profile Use the Alert Profile icon to customize your appliance default alert notification policy, or to create additional alert notification policies. Alert policies define the notification actions taken by the appliance in response to alerts. Each Alert Profile consists of one or more Alert Sequences. An Alert Sequence specifies: • The period of time that must pass before an alert condition results in notification • The number of times the notification is repeated if the alert condition is not corrected • The time interval at which the notification is enacted • One or more alert actions that are part of the Alert Sequence notification process • The schedule that determines whether the Alert Sequence is active at the date and time the alert occurs • Capture settings that can override specific alert-action attributes, such as including graphs or image captures with alert notifications You can also use the Alert Profile icon to temporarily disable all alert notifications globally associated with an Alert Profile. Default alert profile Your appliance comes pre-configured with a default alert profile. The default policy features the following four pre-configured Alert Sequences which are active 24 hours a day, 7 days a week: • Alert Level 1: Begins immediately after an alert condition occurs (Start Value of 0) and repeats two times at 5 minute intervals. It initiates Primary E-Mail Notification, Short Message E-Mail, HTTP Post, and FTP Data Delivery alert actions. • Alert Level 2: Begins 20 minutes after an alert condition occurs and repeats one time at a 10 minute interval. It initiates Secondary E-Mail Notification, Short Message E-Mail, HTTP Post, and FTP Data Delivery alert actions. • Alert Level 3: Begins 90 minutes after an alert condition occurs and repeats two times at 60 minute intervals. It initiates Primary E-Mail Notification, Secondary E-Mail Notification, Short Message E-Mail, HTTP Post, and FTP Data Delivery alert actions. • Continuous Alert: Begins immediately after an alert condition occurs (Start Value of 0) and repeats indefinitely at one minute intervals. It initiates the Send SNMP Trap alert action. Note: Pre-defined alert actions or individual sensor thresholds may require additional information such as e-mail addresses, server IP addresses, output devices, etc., for notifications to be delivered. Be sure to properly configure alert actions and thresholds used in your Alert Profile. The default alert profile can be edited but not removed. When sensor thresholds are created, the default alert profile is used unless you use advanced threshold settings to specify otherwise. You can also create additional Alert Profiles. NetBotz Appliance User’s Guide 30 Creating an alert profile To create a new alert profile or modify an existing alert profile: 1. Double-click the Alert Profile icon. 2. Click Add.... Select an alert action from the Add Alert Actions window and click OK. 3. Type an Alert Action Name and configure the Severities, Alert Action Parameters, and Advanced Scheduling. Click OK. 4. If you are modifying an existing alert profile, select the alert profile from the Profile table and click Edit.... When you finish making your changes, click OK. Creating an alert sequence To create a new alert sequence or modify an existing alert sequence: 1. Double-click the Alert Profile icon. 2. Select the alert profile to which you would like to add a new alert sequence and click Edit. 3. Click Add.... If you are modifying an existing alert sequence, select the alert sequence from the Sequence table and click Edit.... 4. Type a name for the alert sequence in the Label field. 5. In the Start field, type the number of minutes that must pass before an alert condition sends a notification. If you want notifications to begin immediately, specify a Start Time of 0 seconds. 6. (Optional) Check Automatically add new alert actions to this schedule if you want new alert actions created after this alert schedule is defined to be automatically added to this schedule. 7. Check Repeat Until Return to Normal if you want the alert actions for this alert sequence to be repeated automatically until the alert condition no longer exists. If you want the actions to be repeated only a specific number of times, leave this check box unchecked and use the Repeat field to specify how many times to repeat the actions. 8. In the Interval field, type the number of minutes that will pass between repeated notifications. 9. Specify Capture Settings for graphs, pictures, and maps. Capture settings override the Maximum Camera Pictures and Include a Graph with the Alert settings for alert actions associated with this alert sequence. Note: Images are only captured and included in an alert notification if you checked at least one Cameras to Trigger when defining a threshold. 10. Click Add Actions..., and select one or more alert actions from the Add Action window. Click OK. 11. Click OK to save the alert sequence to your alert profile. NetBotz Appliance User’s Guide 31 Suppressing alert notifications You can temporarily suppress all alert notifications associated with a selected alert profile globally. Note: Disabling alert notifications prevents your appliance from automatically notifying you of conditions that may be hazardous to your critical assets and spaces. Use this feature only for scheduled maintenance or downtime. When alert notifications are disabled, sensors in the Sensor Readings pane continue to turn red to indicate that a threshold has been violated. Disable Alert Notification settings are not persistently stored on the appliance. If the appliance loses power or restarts prior to the specified time that alert notifications should resume, alert notifications are no longer suspended. To suppress alert notifications: 1. Select the Alert Profile for which you need to suppress alert notifications from the Alert Profile window and click Edit.... 2. Select the Advanced tab. 3. Check Suppress alert notifications until. 4. Use the calendar control to specify the date and time to resume alert notification. 5. Click OK. NetBotz Appliance User’s Guide 32 Camera Pods To configure a camera: Note: From the Navigation pane, you can right-click a Pelco camera and select Connect to... to launch the Pelco Web interface for the camera. This will allow access to additional configuration settings. 1. For integrated cameras or cameras connected to the appliance, double-click the Camera Pods icon. The Camera Pod Configuration window appears with a list of cameras. 2. For IP cameras that are shared, double-click the Shared Cameras icon. The Shared Camera Configuration window appears listing the IP camera. For more information on shared cameras, see “Pod Sharing” on page 82. 3. From the window that appeared, select the camera to configure, then configure the camera by using the buttons described below and in greater detail on the following pages: – Click Settings to specify labels for the camera, to specify an interactive camera frame rate limit and interactive camera mode limit. – Click Capture to configure the camera image capture settings. – Click Masking to configure the camera motion sensor and to specify motion and block-out masks, if available. – Click Visual Modes to specify the imaging mode and to specify the window to use with Pan and Scan mode. (Not available for Pelco PTZ IP cameras.) – Click Sensors to configure the sensors associated with the camera and to create thresholds for those sensors. Settings Select a camera from the Camera Pods window and click Settings to open the Camera Pods Settings window. From this window you can configure the following camera settings. Note: Fields displayed may vary depending on the features of the camera selected. Field Pod Label Description The label that identifies the device. This field does not appear for integrated cameras. For integrated cameras the Pod Label is set for the appliance. For more information, see “Settings” on page 61. Camera Label An additional label for the camera. If you provide both a Pod Label and a Camera Label, images and alerts generated by this device are identified as Pod Label (Camera Label). Microphone Label An additional label for the microphone on this pod (camera pods and CCTV adapter pods only). NetBotz Appliance User’s Guide 33 Field Description Speaker Label An additional label for the speaker on this pod (camera pods and CCTV adapter pods only). Unplugged Alert Severity The severity of alerts generated if this device is unplugged. Unplugged Alert Profile The actions taken if the camera pod is unplugged. By default, the default alert profile is used for all thresholds. If you create additional alert profiles, you can specify an alert profile other than default. Enable video from camera Enable video output from the camera pod. You can set an Advanced Schedule that specifies times at which video output is enabled. To configure Advanced Scheduling: 1. Check Enable video from camera. 2. Click Advanced Scheduling. 3. By default, all time periods in the schedule are Enabled. To disable video output for a period of time, click and drag to select the time range, and click Disable. 4. Click OK. Enable audio from camera drop-down Select the conditions that cause audio streaming from the camera list pod to the Advanced View Camera View. This option is available only when configuring camera pods. Interactive Frame Rate Limit (Percent) Specify what percentage of the total possible frame rate for a given camera resolution is available to users that are using the appliance interactively. For example, if you specified an Interactive Frame Rate Limit of 50% and your maximum frame rate for 640x480 resolution is 10 frames per second, interactive can only select frame rate values of up to 5 frames per second. Interactive Mode Limit The maximum image resolution available to users that are using the appliance interactively. This limits the performance impact caused by multiple clients with high image resolution settings accessing your appliances interactively. For example, if you specified an Interactive Mode Limit of 320x240, the maximum resolution mode available in the Cameras view of Advanced View users accessing the appliance is 320x240, regardless of the capabilities of the image processor in the appliance. When you finish updating the camera settings, click OK. Click Cancel to close this window without saving any changes. Associating relays or switches with integrated cameras and camera pods. Relays and switches can be associated with cameras to simplify manually changing relay states from the Camera View. Once a relay is associated with a camera, the action associated with that relay can be generated manually by right-clicking on the camera image in the Camera View and selecting the relay output action from the menu. You can also configure Advanced View to include buttons for relay sensors associated with the camera. This applies to integrated cameras and cameras connected to the appliance, but not shared IP cameras. NetBotz Appliance User’s Guide 34 To associate a relay or switch with a camera, and include buttons in the Camera View for the associated relays: 1. Double-click the Camera Pods icon. 2. A list of integrated cameras and cameras connected to the appliance appears. Select the camera you want to configure. 3. Click Settings. Select the Associated Sensors tab. 4. Select one or more relays from Available Sensors to associate with the selected camera. Click -> (right arrow) to move the selected relays to Selected Sensors. To remove a sensor from the list, select one or more relays from Selected Sensors, and click <- (left arrow) to move the selected sensor to Available Sensors. 5. To include buttons for the associated relay actions in the Camera View, check Overlay Buttons on Camera Image. 6. Select the location in the camera image to place the associated relay action buttons. 7. Click OK. NetBotz Appliance User’s Guide 35 Capture settings Select a camera from the Camera Pods window and click Capture to open the Camera Capture Settings window. From this window you can configure the following settings: Note: Fields displayed may vary depending on the features of the camera selected. Field Description Brightness The brightness of the image captured by the camera, from 0 to 255. Gamma correction Adjust the overall brightness of the camera image. Images not properly corrected can look either bleached out or too dark. Video format The format in which video is transmitted by the video source. Note: This option is available only when configuring Capture settings for CCTV adapter pods. Rotate camera image 180 degrees Rotate the image captured by the camera 180 degrees. Note: This option is not available when configuring Capture settings for CCTV adapter pods. Flicker filter Minimize image brightness flickering that can occur in the dark areas of the image. Note: Enabling the flicker filter can impact the number of frames per second at which images are captured and displayed, typically noticeable only at image capture rates more than 5 per second. Note: This option is available only when configuring Capture settings for NetBotz Camera Pod 120s, Revision A0, Submodel 120-0000 or earlier. For revision and submodel details, click the About button to open the About View. Timestamp Set the location of the timestamp on the image capture. Color Balance / Type of Lighting / Red Balance / Blue Balance The color balance settings used by the camera: • Fluorescent: Best for locations with fluorescent lighting. • Incandescent: Best for locations with incandescent lighting. • Daylight: Best for locations with natural lighting. • Auto-detect: Analyzes the lighting conditions and automatically selects the best setting. Select Custom to specify Red Balance and Blue Balance. Mode The resolution of images captured for alert notifications. This setting does not affect the image resolution displayed in the Camera View. Maximum Rate The maximum rate at which images are captured when a picture alert is generated. This does not affect the image refresh rate displayed in the Cameras View. NetBotz Appliance User’s Guide 36 Field Image Quality Description The amount of compression applied to captured images. As compression increases, file sizes decrease but the quality of the image decreases as well. For Pelco cameras, this field does not apply. Default is shown in this field and it cannot be changed. Note: The image quality and the mode setting specified in the Camera view affect the maximum frame rate available. Choosing a low image quality and a small image size (mode), for example, will result in a higher available maximum frame rate. For more information, see “Camera Usage Considerations” on page 142 and “Standard camera controls” on page 23. For more information on the Mode setting in the Camera view, see “Viewing Live Video in Advanced View” on page 22. Post-Alert Capture Time The total number of seconds after the alert generating event that images are included in alert notifications. NOTE: For Pelco cameras, once an alert is generated a new alert will not be generated until 30 seconds has elapsed. To ensure that you capture all motion, set this field to 30 seconds. The number of post-alert images captured is equal to the Post-Alert Capture Time multiplied by the Maximum Rate. If the total number of post-alert image captures and pre-alert image captures is larger than the Maximum Camera Pictures setting for an alert action, the most recent images captured are given preference and included in the alert notification. For more information, see “Creating a send e-mail alert action” on page 107. Pre-Alert Capture Time The total number of seconds prior to the event that generated the alert that images are included in the alert notification. The number of pre-alert images that are captured is equal to the Pre-Alert Capture Time multiplied by the Maximum Rate. If the total number of post-alert image captures and pre-alert image captures is larger than the Maximum Camera Pictures setting for an alert action, the most recent images captured are given preference and included in the alert notification. For more information, see “Creating a send e-mail alert action” on page 107. Delay Time Before Capturing The number of seconds between when an alert is generated and the first picture capture. Include Audio Specify whether the camera pod should capture audio and include it with the alert. NOTE: This option is available only when configuring Capture settings for camera pods and CCTV Adapter Pods connected to a NetBotz 550. NetBotz Appliance User’s Guide 37 Field Description Audio Volume The volume at which audio is captured. Capture Data Summary Shows information about the files generated by the pod using the Capture settings. This information updates automatically as new settings are specified. Type the values in the appropriate fields. To see an example of an image capture using the updated settings, click Apply. The sample image in the Capture window is updated using the new values. When you are finished, click OK. NetBotz Appliance User’s Guide 38 Mask settings Select a camera from the Camera Pods window and click Masking. Masking is available only on the NetBotz Rack Monitor 550 or on appliances for which the Advanced Software Pack has been purchased. For more information, contact your NetBotz authorized reseller or the NetBotz support team. Camera-based motion sensing compares concurrent image captures and determines whether any detected changes are significant enough to generate an alert. An alert is generated only if observed changes meet the criteria specified by both the Sensitivity and Area of Motion settings. Note: If you have the Advanced Software Pack installed, this window also features a Block Out Mask tab. NetBotz Appliance User’s Guide 39 Motion mask tab. The following controls are available: Field Description Enable Camera Motion Check to enable the camera motion sensor. Sensitivity Specifies how much change in a portion of the image capture is tolerated before the change is considered movement. Lower values indicate higher sensitivity and less tolerance for change between images. Show outline of detected motion When enabled, any region of an image that indicates motion is surrounded by a dotted-line outline. This feature is not available with Pelco cameras. Area of Motion Specifies how large an area of the image capture must change (based on the Sensitivity value) before the change is considered movement. Lower Area of Motion values indicate higher sensitivity and smaller areas. Motion Detection Mask Specify regions of the image to be ignored by the Camera Motion sensor. To mask a portion of the image, click and drag to draw a box around the region to ignore. Click Mask Selection. Red Xs appear in the region. To unmask a masked region, click and drag in the image to draw a box around the region you want to unmask. Click Unmask Selection to remove the mask from the selected region. Red Xs displayed in the selected region are removed. Click OK to save your changes. Click Cancel to close the Camera Motion Configuration window without saving any changes. Block out mask tab. The following controls are available: • Enable Block Out Mask: Check to enable the Block Out Mask function. • Block Out Mask: Specify regions of the image that are not visible in the camera image. Use the Block Out Mask to configure your camera so specified areas of the image cannot be seen. To mask a portion of the image: 1. Click and drag to draw a box around the region you want to ignore. Click Mask Selection to mask the selected region. A blue block appears in the region to be blocked. 2. To unmask a region, click and drag to draw a box around the region you want to unmask. Click Unmask Selection to remove the mask from the selected region. Any portion of the blue block out mask that you selected is removed. 3. Click OK. Click Cancel to close the Camera Motion Configuration window without saving any changes. NetBotz Appliance User’s Guide 40 Visual mode settings Use Visual Modes to select the camera imager mode and to select the window of interest used when Pan and Scan mode is active. This window is not available for Pelco PTZ cameras. The camera pod imager can capture images at resolutions up to 1280x1024, and supports Wide Screen mode and Pan and Scan mode. Wide Screen mode captures images using the entire 1280x1024 frame, while Pan and Scan mode captures a selected portion of the total 1280x1024 field of view. Use the Mode drop-down list to specify the imager mode used by the camera. If you select Pan and Scan, use the arrow buttons to select the image view. Click OK. Motion in pan and scan mode. When the camera pod is in Pan and Scan mode and you enable the Camera Motion sensor, only motion detected within the 640x480 window causes an alert condition. If you enabled the Show outline of detected motion functionality and specified a Mode in the Cameras tab that is 800x600 or greater, outlines appear only in the 640x480 window that you specified. NetBotz Appliance User’s Guide 41 Sensor configuration Select a camera from the Camera Pods window and click Sensors. The Sensor Configuration window displays a Sensors list and a Thresholds list. Select a sensor from the Sensors list to display thresholds defined for the sensor in the Thresholds list. To modify a sensor: 1. Select the sensor to modify from the Sensors list and click Modify. 2. Enter a label in the Label field. This label can be up to 64 characters, and identifies the sensor in the Sensor Data pane, Advanced View interfaces, and in alert notifications. 3. From Sensor Value History, select the amount of time that data reported by this sensor is stored on the appliance. The amount of data available on the appliance affects the maximum amount of data that can be graphed. For more information see “Viewing Graphs” on page 27. 4. Click OK. Threshold configuration All sensors have a default threshold that is generated automatically by Advanced View. This threshold provides the typical threshold used for the specific sensor type. Thresholds can be customized. Sensor thresholds are explained in detail in “Advanced View: Defining Thresholds” on page 95. To enable or modify a sensor threshold: 1. Select a sensor from the Sensor selection list. 2. Select the threshold to enable or modify from the Thresholds selection list. Click Edit.... 3. The Edit Threshold window appears. – To enable the threshold, check Enabled. – To change threshold settings, use the Basic and Advanced controls in the Edit Threshold window to set new values. 4. Click OK. NetBotz Appliance User’s Guide 42 Scanned Devices Note: The Scanned Devices icon is only available with the purchase of the 5-node Scanner/ IPMI Pack. For more information, contact your NetBotz authorized reseller or the NetBotz support team. Scanned devices are SNMP targets that are monitored by Advanced View. You can monitor status information for up to five remote SNMP targets such as servers, routers, and switches as well as APC devices such as APC UPSs and APC Rack Power Distribution Units (PDUs). When you add SNMP targets, each target appears in the Navigation pane. Once added, you can set thresholds, monitor alerts, and graph reported data. For APC devices, at user-configurable intervals, Advanced View retrieves sensor information specific to the APC device. For all SNMP targets, Advanced View monitors the following MIB II SNMP values: • Online: State sensor that reports whether the target is Online or Offline. • Ping RTT: Analog sensor that reports the amount of time it takes SNMP queries or ICMP Ping requests to complete a send and reply from the appliance. • SNMP System Contact: Displays the target system contact data (does not support threshold configuration). • SNMP System Description: Displays the target system description data (does not support threshold configuration). • SNMP System Location: Displays the target system location data (does not support threshold configuration). • SNMP System Name: Displays the target system name data (does not support threshold configuration). • SNMP System Object ID: Displays the target system object ID data (does not support threshold configuration). • SNMP System Uptime: Analog sensor that reports the uptime value of the target. • System Model: Displays the target system model data (does not support threshold configuration). • System Type: Displays the target system type data (does not support threshold configuration). • System Vendor: Displays the target system vendor data (does not support threshold configuration). NetBotz Appliance User’s Guide 43 Scanners gather the following information about the network interfaces of all configured SNMP targets in individual sensor sets: • Admin Status: State sensor that reports the admin status of the interface. • IF Description: Displays the interface description value (does not support threshold configuration). • IF MAC Address: Displays the interface MAC address (does not support threshold configuration). • IF Type: State sensor that reports the interface type value. • Incoming Discards: Analog sensor that reports the number of incoming packets discarded by the interface. • Incoming Errors: Analog sensor that reports the number of incoming packets containing errors received by the interface. • Incoming Non-Unicast Packets: Analog sensor that reports the number of incoming non-unicast packets received by the interface. • Last Change: Analog sensor that reports the last change value for the interface. • OP Status: Analog sensor that reports the OP status of the interface. • Outgoing Errors: Analog sensor that reports the number of outgoing packets containing errors sent by the interface. • Outgoing Non-Unicast Packets: Analog sensor that reports the number of non-unicast packets sent by the interface. • Outgoing Octets: Analog sensor that reports the number of outgoing octets sent by the interface. • Outgoing Unicast Packets: Analog sensor that reports the number of outgoing unicast packets sent by the interface. NetBotz Appliance User’s Guide 44 Adding, editing, and removing SNMP targets 1. Double-click the Scanned Devices icon. The SNMP Target window appears. 2. To remove SNMP targets from the SNMP Targets list, select SNMP target entries and click Remove. 3. To add a new SNMP target, click Add. To edit a target, select the target from the SNMP Targets list and click Edit. 4. The Add SNMP Device window or Edit SNMP Device window appears. Configure the SNMP target using the item descriptions for both windows shown below. When finished, click OK. Item Description Host/IP Address The hostname or IP address of the SNMP target. Label A label to identify this target. Alert profile The severity of alerts generated when this target becomes unavailable. Scan interval (minutes) How often a scan will occur. Port The port number used for SNMP communications on the target. The default is 161. Timeout in seconds The number of seconds that scanners wait for a response from a target before scanners either retry communications or consider the target unresponsive. The default is 30 seconds. Retries The number of times scanners retry communications with an SNMP target that is not responding before considering the target unresponsive and moving to the next target. Delete SNMP sensors Automatically removes previously defined SNMP-based sensors if not found on SNMP on a target when, after a successful scan, the sensors are found to device be no longer defined. If the sensors are not deleted, they are displayed with sensor reading values of N/A or null. Include network interface status Check to include network interface status. User When the SNMP target is an APC device, enter the user name set for the APC device. The default for the User field on the Add SNMP Device window is apc. For information about the user name set for the device, see the user documentation for the device. Password/Verify password When the SNMP target is an APC device, enter the password set for the APC device. The default for this field on the Add SNMP Device window is apc. For information about the user name set for the device, see the user documentation for the device. Version The version of SNMP used to communicate with the target. Read community The read-only community string used for SNMP communications on the target. The default value is public. Verify Enter the Read community string again to verify. NetBotz Appliance User’s Guide 45 Specifying global SNMP settings Click Global SNMP Settings to configure SNMP settings for scanned devices for all SNMP target communications. The Global SNMP Settings window contains the following fields: Item Description Scan interval The number of minutes between scanned target queries. Maximum route hops The maximum number of hops recorded and saved by scanners providing route tracing support. Number of Device Scanners in use The number of device scanners being used. Maximum number of Device Scanners The maximum number of device scanners supported by this appliance. Device descriptions version The version of the device descriptions data file stored on the device. Update device descriptions Scanners use a device descriptions data file to identify the System Model, Type, and Vendor value for SNMP targets. NetBotz periodically updates the contents of the device descriptions file to include new target types. Click Update Device Descriptions to contact the NetBotz Web site or browse to a local device descriptions update file and update the content of the scanners device description file. Supplemental OIDs view Even if advanced data is not available for some SNMP targets, you can still configure Advanced Scanners to monitor individual OIDs on your target. You can use the Add Supplemental OID function to manually configure Advanced Scanners to monitor any valid OID on your SNMP targets. The Supplemental OID view displays a list of supplemental OIDs and a user-defined description of the OID. To add a supplemental OID: 1. Click Add. The Add Supplemental OID window opens. 2. In the OID field, enter the OID that you want to monitor on the selected SNMP target (for example, 1.3.6.1.4.1.318.1.1.1.2.2.2). 3. In the Description field, enter a description of the OID (for example, UPS Temperature). 4. Click OK. Advanced Scanners query the SNMP target to determine whether the OID is valid. If the OID is valid, it is added to the Advanced Data sensor set. Once the supplemental OID is added, it is automatically detected on any SNMP target to which it applies, and you can monitor and receive alert notifications for it. For information on how to define thresholds and specify sensor settings on Advanced Data sensor values, see “Sensor settings” on page 47. NetBotz Appliance User’s Guide 46 Sensor settings Select an SNMP target from the SNMP Targets view and click Sensors to open the Sensor Configuration window. Monitored values available from the SNMP target are listed in the Sensors list. Select a sensor from the Sensors list to display thresholds defined for that sensor in the Thresholds selection list. Note: If the selected sensor does not support threshold configuration, a message advising you of this appears in the Thresholds area of the interface. To modify a sensor: 1. Select a sensor from the Sensors list. 2. Click Modify to open the Modify Sensor window. 3. Type a label in the Label field. This label can be up to 64 characters in length, and identifies the sensor in the Sensor Data pane, Advanced View interfaces, and alert notifications. 4. From Sensor Value History, select the amount of time that data reported by this sensor is stored on the appliance. The amount of data available on the appliance affects the maximum amount of data that can be graphed. For more information see “Viewing Graphs” on page 27. 5. Click OK to save your changes. Threshold configuration. To configure a threshold, select a sensor from the Sensors selection list. Previously configured thresholds for the selected sensor appear in the Thresholds selection list. All sensors have a default threshold that is generated automatically by Advanced View. This threshold provides the typical threshold for the specific sensor type. Thresholds can be customized. Sensor thresholds are explained in detail in “Advanced View: Defining Thresholds” on page 95. To enable or modify a sensor threshold: 1. Select a sensor from the Sensor list. 2. Select the threshold to enable or modify from the Thresholds list. 3. Click Edit.... 4. The Edit Threshold window appears. – To enable the threshold, check Enabled. – To change threshold settings, use the controls in the Edit Threshold window. 5. Click OK to save your new settings. The controls available in the Edit Threshold window are determined by the type of threshold that you create or edit. For detailed instructions on how to create or edit thresholds, see “Advanced View: Defining Thresholds” on page 95. NetBotz Appliance User’s Guide 47 IPMI Devices Note: The IPMI Devices icon is only available with the purchase of the 5-node Scanner/ IPMI Pack. For more information, contact your NetBotz authorized reseller or the NetBotz support team. The IPMI standard defines a hardware and software management interface and implementation that provide different hardware platforms with compatible server management and control functions. Use the IPMI Devices icon to add network-attached, Intelligent Platform Management Interface (IPMI)-enabled devices to the list of devices monitored by your NetBotz appliance. Supported IMPI versions follow: • IPMI V1.5 over LAN • IPMI V2.0 over LAN • SuperMicro V1.5 over LAN • IPMI V1.5 over LAN for Intel V2 BMCs • IPMI V2.0 over LAN for Intel V2 BMCs Adding, editing, and removing IPMI devices To add an IPMI device to the list of devices monitored by your NetBotz appliance or to edit an IMPI Device: 1. Click the IPMI Devices icon to display the IPMI Device Configuration window. 2. To add a new IPMI device, click Add. To edit a target, select the device from the IPMI Devices selection list and click Edit. 3. The Add (or Edit) IPMI Devices window opens. This window contains the following fields: Item Description Hostname/IP Address The hostname or IP address of the IPMI-enabled device. User name The User ID that accesses the IPMI interface on the IPMI-enabled device. Password / Verify password The Password that accesses the IPMI interface on the IPMI-enabled device. Protocol The IPMI protocol that communicates with the IPMI interface on the IPMI-enabled device. Scan interval How frequently the appliance queries an IPMI device for data. Note: You can force the appliance to do a scan at any time by clicking Scan Now in the IPMI Device Configuration window. Device Controls The control options enabled on this IPMI device. These capabilities only function on IPMI devices that support the specific IPMI control option. 4. Click OK to save the settings for this IPMI-enabled device. To remove IPMI devices from the IPMI Devices selection list, select IPMI-enabled devices from the list and click Remove. NetBotz Appliance User’s Guide 48 Sensor settings Select an IPMI-enabled device from the IPMI Devices view and click Sensors to open the Sensor Configuration window. Once you select a sensor from the Sensors list, thresholds defined for the selected sensor appear in the Thresholds selection list. Note: If the selected sensor does not support threshold configuration, a message advising you of this appears in the Thresholds area of the interface. To modify a sensor: 1. Select a sensor from the Sensors list. 2. Click Modify to open the Modify Sensor window. 3. Type a label in the Label field. This label can be up to 64 characters in length, and identifies the sensor in the Sensor Data pane, Advanced View interfaces, and alert notifications. 4. From Sensor Value History, select the amount of time that data reported by this sensor is stored on the appliance. The amount of data available on the appliance affects the maximum amount of data that can be graphed. For more information see “Viewing Graphs” on page 27. 5. Click OK to save the new Sensor values. Threshold configuration. To configure a threshold, select a sensor from the Sensors selection list. Previously configured thresholds for the selected sensor appear in the Thresholds selection list. All sensors have a default threshold that is generated automatically by Advanced View. This threshold provides the typical threshold for the specific sensor type. Thresholds can be customized. Sensor thresholds are explained in detail in “Advanced View: Defining Thresholds” on page 95. To enable or modify a sensor threshold: 1. Select a sensor from the Sensor selection list. 2. Select the threshold to enable or modify from the Thresholds list. 3. Click Edit.... 4. The Edit Threshold window appears. – To enable the threshold, check Enabled. – To change threshold settings, use the controls in the Edit Threshold window. 5. Click OK to save your new settings. The controls available in the Edit Threshold window are determined by the type of threshold that you create or edit. For detailed instructions on how to create or edit thresholds, see “Advanced View: Defining Thresholds” on page 95. NetBotz Appliance User’s Guide 49 Output Control Note: The Output Control icon appears only when a supported Sealevel I/O device or APC Switched Rack PDU has been connected to the appliance and configured using the Serial Devices icon. For more information on configuring serial devices, see “Serial Devices” on page 87. For more information about supported Sealevel I/O devices and APC Switched Rack PDUs and how they connect to the appliance, see the installation and quick configuration manual included with your appliance. To configure a supported output control device, double-click the Output Control icon. A list of devices connected to your appliance appears. Output control label settings Select a device from the Output Control Configuration window and click Settings. 1. Type a label for this device in the Label field. 2. Select options for Unplugged alert severity and Unplugged alert profile, and click OK. NetBotz Appliance User’s Guide 50 Output control external port settings Select a device from the Output Control Configuration window and click External Ports. To modify devices connected to your output control devices: 1. Select the output control action to assign to the corresponding port from Relay Output Type. Note: Output control actions do not apply for devices wired between the NO and NC terminals. These devices have an always open state. The following output control actions are available when the output control device is wired between the NO (Normally Open) and COM terminals on the appliance: Action Description None No output action is associated with this port. One-Second Button (NC) When activated, a normally closed (NC) relay is switched to an open state for 1 second, and then switched back to closed. One-Second Button (NO) When activated, a normally open (NO) relay is switched to a closed state for 1 second, and then switched back to open. Switch (NC) When activated, a normally closed (NC) relay is switched to an open state. Switch (NO) When activated, a normally open (NO) relay is switched to a closed state. Ten-Second Button (NC) When activated, a normally closed (NC) relay is switched to an open state for 10 seconds, and then switched back to closed. Ten-Second Button (NO) When activated, a normally open (NO) relay is switched to a closed state for 10 seconds, and then switched back to open. Reboot Button When activated, power to the outlet is interrupted for 10 seconds, and then restored. NetBotz Appliance User’s Guide 51 The following output control actions are available when the output control device is wired between the NC (Normally Closed) and COM terminals on the appliance: Action Description None No output action is associated with this port. One-Second Button (NC) When activated, a normally closed (NC) relay is switched to a closed state for 1 second, and then switched back to open. One-Second Button (NO) When activated, a normally open (NO) relay is switched to an open state for 1 second, and then switched back to closed. Switch (NC) When activated, a normally closed (NC) relay is switched to a closed state. Switch (NO) When activated, a normally open (NO) relay is switched to an open state. Ten-Second Button (NC) When activated, a normally closed (NC) relay is switched to a closed state for 10 seconds, and then switched back to open. Ten-Second Button (NO) When activated, a normally open (NO) relay is switched to an open state for 10 seconds, and then switched back to closed. Reboot Button When activated, power to the outlet is interrupted for 10 seconds, and then restored. 2. In the Port Label field, type a label to identify the device connected to the output control device port. 3. Click OK. NetBotz Appliance User’s Guide 52 Defining custom output action types. You can add custom output action types by clicking Add Custom... Once created, custom output action types are available from the Relay Output Type list. Note: Custom output actions can only be added or removed. They cannot be edited. View the custom settings for selected output actions by clicking View Custom. To create a custom output action type, click Add Custom... and select either Button Relay or Switch Relay: • Button Relay actions cause the state of the relay device to switch from its default or unpressed state to its pressed state for a specified period of time, after which the relay automatically reverts to the unpressed state. To create a Button Relay action: a. Select Button Relay and click OK. b. The Add Button Relay Output window opens. This window features the following fields and controls: Field Description Relay output type The name of the custom output action definition. Once defined, the output type label appears only in the Relay Output Type list when specifying output control external port settings. Default relay output label The label used, by default, for any new output types added using this custom output definition. To modify a label, see “Output control sensor settings” on page 55. Unpressed value The text describing the relay in its unpressed state. Pressed value The text describing the relay in its pressed state. Active time (seconds) The time in seconds that the relay remains in a pressed state before reverting to the unpressed state. Button contact type Specifies whether the relay is in an on or off state when pressed. c. Enter the appropriate values for the Button Relay action. d. Click OK to add this output action to the list of available output actions. NetBotz Appliance User’s Guide 53 • Switch Relay actions cause the relay device to switch from its current state (On or Off) to its alternate state. Once switched, the relay remains in the new state until another switch action changes its state again. To create a Switch Relay action: a. Select Switch Relay and click OK. b. The Add Switch Relay Output window features the following fields and controls: Field Description Relay output type The name of the custom output action definition. Once defined, the Output Type label appears only in the Relay Output Type selection list when specifying output control external port settings. Default relay output label The label used, by default, for any new output types added using this custom output definition. To modify a label, see “Output control sensor settings” on page 55. On value The text that describes the relay in its on state. Off value The text that describes the relay in its off state. Switch initial state The state (On or Off) of the relay at the time the output action is assigned. This is also the state to which the switch is set when the appliance is turned on, regardless of what state the switch was in when the appliance was turned off. c. Enter the appropriate values for the Switch Relay action. d. Click OK to add this output action to the list of available output actions. NetBotz Appliance User’s Guide 54 Output control sensor settings After you select an output control device from the Output Control Configuration window and click Sensors, the Sensor Configuration window opens. Select a relay from the Sensors list to display thresholds defined for the selected sensor in the Thresholds list. Sensor settings. To modify a sensor: 1. Select a relay to modify from the Sensors list. Click Modify. 2. Type a label in the Label field. This label can be up to 64 characters in length, and identifies the relay in the Sensor Data pane, Advanced View interfaces, and in alert notifications. 3. From Sensor Value History, select the amount of time that data reported by this sensor is stored on the appliance. The amount of data available on the appliance affects the maximum amount of data that can be graphed. 4. Click OK. For more information see “Viewing Graphs” on page 27. Threshold settings. To configure a threshold, select the sensor from the Sensors list. Configured thresholds for the selected sensor appear in the Thresholds list. Sensor thresholds are explained in detail in “Advanced View: Defining Thresholds” on page 95. To enable or modify a sensor threshold: 1. Select a relay from the Sensor list. 2. Select the threshold to modify from the Thresholds list. 3. Click Edit.... 4. The Edit Threshold window appears. – To enable the threshold, check Enabled. – To change threshold settings, use the controls in the Edit Threshold window to set new values. 5. Click OK. The controls available in the Edit Threshold window are determined by the type of threshold that you create or edit. For detailed instructions on how to create or edit thresholds, see “Advanced View: Defining Thresholds” on page 95. Testing device power-on behavior. Plug the device directly into a standard power outlet. If power is restored to the device without requiring interaction, it can be used with the power control pod. NetBotz Appliance User’s Guide 55 Periodic Reports Configure your appliance to generate sensor reading reports and deliver them on a user-specified schedule. These reports contain readings for all sensors connected to your appliance. Double-click the Periodic Reports icon to open the Periodic Reports Configuration window. This window displays a table with the following reporting methods: • Periodic E-mail Report • Periodic FTP Report • Periodic HTTP Report If a periodic report is enabled and configured, you can click Test Reports to immediately generate and deliver reports to all enabled report recipients. Configuring periodic e-mail reports 1. Select Periodic E-mail Report from the Periodic Reports Configuration window and click Edit. 2. The Edit E-mail Periodic Report window opens and contains the following fields: Field Description Enabled Enable periodic e-mail reporting. Include camera pictures Include image captures by camera pods connected to the appliance in the e-mailed report. Image captures included with periodic reports are 640x480 resolution, regardless of appliance camera settings. Include maps Include maps in the e-mailed report. Include graphs Include graphs of the sensor readings in the e-mailed report. Interval The frequency in minutes with which e-mail reports are generated. Sensor priority Limit the amount of sensor data included with the periodic report. Select one of the following settings: High: Only sensor data associated with physical sensors that are integrated with or connected to the appliance are included in the report. Sensor data associated with remote devices is not included in the report. Medium: Sensor data associated with physical sensors and with Advanced Data sensor sets from remote devices is included in the report. Data not included in the report is data associated with remote devices that is not grouped in an Advanced Data sensor set. Low: Sensor data from all sensors is included in the report. NetBotz Appliance User’s Guide 56 Field Description Graph priority Limit the amount of sensor data included with the periodic report. Select one of the following settings: High: Only sensor data associated with physical sensors that are integrated with or connected to the appliance is included in the report. Sensor data associated with remote devices is not included in the report. Medium: Sensor data associated with physical sensors and with Advanced Data sensor sets from remote devices is included in the report. Data not included in the report is data associated with remote devices that is not grouped in an Advanced Data sensor set. Low: Sensor data from all sensors is included in the report. Graph available history The maximum time period for which data is graphed. E-mail addresses The addresses to which periodic e-mail reports are delivered. 3. Type the appropriate values in the fields. 4. By default, all Periodic Reports are generated according to the Interval you specify. You can specify that a Periodic Report be active only during specific time ranges. To configure Advanced Scheduling: a. Click Advanced Scheduling.... b. By default, all time periods in the schedule are Enabled. To disable the Periodic Report for a period of time, click-and-drag over the time range, and click Disable. To enable the Periodic Report for a period of time, click-and-drag over the time range, and click Enable. c. Click OK to save the schedule and return to the Edit E-mail Periodic Report window. 5. Click OK. NetBotz Appliance User’s Guide 57 Configuring periodic FTP reports To configure your appliance to periodically generate and deliver sensor reports to a specified FTP server: 1. Select Periodic FTP Report from the Periodic Reports Configuration window and click Edit. 2. The Edit Periodic FTP Report window opens. This window contains the following fields: Field Description Enabled Enable periodic FTP reporting. Include camera pictures Include image captures by camera pods connected to the appliance in the FTP post. Image captures included with periodic reports are 640x480 resolution, regardless of appliance Camera settings. Include maps Include maps stored on the appliance in the FTP post. Include graphs Include graphs of the sensor readings for all sensors associated with the appliance in the FTP post. Interval The frequency in minutes with which FTP reports are generated. Sensor priority Limit the amount of sensor data included with the periodic report. Select one of the following settings: High: Only sensor data associated with physical sensors that are integrated with or connected to the appliance are included in the report. Sensor data associated with remote devices is not included in the report. Medium: Sensor data associated with physical sensors and with Advanced Data sensor sets from remote devices is included in the report. Data not included in the report is data associated with remote devices that is not grouped in an Advanced Data sensor set. Low: Sensor data from all sensors is included in the report. Graph priority Limit the amount of sensor data included with the periodic report. Select one of the following settings: High: Only sensor data associated with physical sensors that are integrated with or connected to the appliance is included in the report. Sensor data associated with remote devices is not included in the report. Medium: Sensor data associated with physical sensors and with Advanced Data sensor sets from remote devices is included in the report. Data not included in the report is data associated with remote devices that is not grouped in an Advanced Data sensor set. Low: Sensor data from all sensors is included in the report. Graph available history The maximum time period for which data is graphed. FTP hostname The hostname or IP address of the FTP server to which the report is delivered. User name The user ID to access the specified FTP server. FTP password The password to access the specified FTP server. Verify password Type the FTP Password to confirm the password. NetBotz Appliance User’s Guide 58 Field Target directory Description The relative directory path used for storing the data on the FTP server. This should always be a path relative to the default directory associated with the user ID used to log on to the FTP server. If the directories on the path do not exist they are created automatically. The Target Directory field accepts BotzWare macros. For more information on macros supported by BotzWare see “BotzWare Macros” on page 115. Base file name The base filename used for storing the data on the FTP server. The alert data is stored in a file with this name, followed by the .nbalert file extension. Pictures from alerts are stored in files with this name, followed by the .n.jpg file extension, where n is the picture number (1, 2, 3, etc.). The Base Filename field accepts BotzWare macros. For more information on macros supported by BotzWare see “BotzWare Macros” on page 115. This window features Primary and Backup tabs, each of which has the same fields available. The settings on the Primary tab are used by default for any periodic FTP reports. The settings on the Backup tab are used if communication with the Primary server fails. 3. Type the appropriate values in the fields. 4. By default, all Periodic Reports are generated according to the Interval you specify. You can specify that a Periodic Report is active only during specific time ranges. To configure Advanced Scheduling: a. Click Advanced Scheduling.... b. By default, all time periods in the schedule are Enabled. To disable the Periodic Report for a period of time, click-and-drag over the time range, and click Disable. To enable the Periodic Report for a period of time, click-and-drag over the time range, and click Enable. c. Click OK to save the schedule and return to the Edit Periodic FTP Report window. 5. Click OK. NetBotz Appliance User’s Guide 59 Configuring periodic HTTP reports To configure your appliance to periodically generate and post sensor reports to a specified HTTP server: 1. Select Periodic HTTP Report from the Periodic Reports Configuration window and click Edit. 2. The Edit Periodic HTTP Report window opens. This window contains the following fields: Field Description Enabled Enable periodic HTTP reporting. Include camera pictures Include image captures by camera pods connected to the appliance in the HTTP post. Image captures included with periodic reports are 640x480 resolution, regardless of appliance Camera settings. Interval The frequency with which HTTP reports are generated. Sensor priority Limit the amount of sensor data included with the periodic report. Select one of the following settings: High: Only sensor data associated with physical sensors that are integrated with or connected to the appliance is included in the report. Sensor data associated with remote devices is not included in the report. Medium: Sensor data associated with physical sensors and with Advanced Data sensor sets from remote devices is included in the report. Data not included in the report is data associated with remote devices that is not grouped in an Advanced Data sensor set. Low: Sensor data from all sensors is included in the report. SSL Options The SSL options to use for this post. Target URL The URL of the Web server to which the report is posted. Target user name The user ID used to gain access to the specified Web server. Target Password The password used to gain access to the specified Web server. Verify Password Type the Target Password to confirm the password. This window features Primary and Backup tabs, each of which has the same fields available. The settings on the Primary tab are used by default for any periodic HTTP reports. The settings on the Backup tab are used if communication with the Primary server fails. 3. Type the appropriate values in the fields. 4. By default, all Periodic Reports are generated according to the Interval you specify. You can specify that a Periodic Report is active only during specific time ranges. To configure Advanced Scheduling: a. Click Advanced Scheduling.... b. By default, all time periods in the schedule are Enabled. To disable the Periodic Report for a period of time, click-and-drag over the time range, and click Disable. To enable the Periodic Report for a period of time, click-and-drag over the time range, and click Enable. c. Click OK to save the schedule and return to the Edit Periodic HTTP Report window. 5. Click OK. NetBotz Appliance User’s Guide 60 Sensor Pods Use the information in this section to configure integrated sensor pods, NetBotz sensor pods, NMEA-compliant GPS receiver, Rack Access PX-HID, and any other non-camera device associated with the appliance. 1. For integrated sensor pods and NetBotz sensor pods, double-click the Sensor Pods icon. The Sensor Pod Configuration window appears with a list of integrated sensor pods and NetBotz sensor pods. 2. For non-camera shared IP devices, double-click the Shared Sensors icon. The Shared Sensor Configuration window appears listing any shared non-camera shared IP devices. For more information on shared devices, see “Pod Sharing” on page 82. 3. From the window that appeared, select the device to configure, then configure the device by using the buttons described below and in greater detail on the following pages: – Click Settings to specify labels for the device and alert details if the device is disconnected. – Click External Ports to configure ports for various sensors and relays. – Click Sensors to configure the sensors associated with the camera and to create thresholds for those sensors. Settings Note: Fields displayed may vary depending on the features of the selected device. Select a device from the Sensor Pods window and click Settings. 1. Type a label for this device in the Label field. 2. Select options for Unplugged alert severity and Unplugged alert profile. 3. To enable alarm sounds on a sensor pod, select an alert Severity from the Alarm Sounds list. Select an Alarm Sound type from the Alert Sound drop-down list. 4. Click OK. Note: When modifying a Sensor Pod 150 or Sensor Pod 155, the default name of the sensor pod includes the unique Identifier number in parenthesis. The Identifier number is displayed on the 2-digit LED on the front of the sensor pod. When you configure a sensor pod and change the default name by entering a new label, the unique Identifier is not displayed with the sensor pod name, unless you include it as part of the new label. The unique Identifier is still displayed on the 2-digit LED on the front of the sensor pod. NetBotz Appliance User’s Guide 61 Sensors Select a device from the Sensor Pods window and click Sensors. Select a sensor from the Sensors list to display thresholds defined for that sensor in the Thresholds list. To modify a sensor: 1. Select a sensor from the Sensors list. 2. Click Modify to open the Modify Sensor window. 3. Type a label in the Label field. This label can be up to 64 characters in length, and identifies the sensor in the Sensor Data pane, Advanced View interfaces, and in alert notifications. 4. From the Sensor Value History drop-down list, select the amount of time that data reported by this sensor is stored on the appliance. The amount of data available on the appliance affects the maximum amount of data that can be graphed. For more information, see “Viewing Graphs” on page 27. 5. Click OK. Thresholds. All sensors have a default threshold that is generated automatically by Advanced View. This threshold provides the typical threshold for the specific sensor type. Thresholds can be customized. Sensor thresholds are explained in detail in “Advanced View: Defining Thresholds” on page 95. To enable or modify a sensor threshold: 1. Select a sensor from the Sensor list. 2. Select the threshold to enable or modify from the Thresholds list. 3. Click Edit.... 4. The Edit Threshold window appears. – To enable the threshold, check Enabled. – To change threshold settings, use the controls in the Edit Threshold window. 5. Click OK. The controls available in the Edit Threshold window are determined by the type of threshold that you are creating or editing. For detailed instructions on how to create or edit thresholds, see “Advanced View: Defining Thresholds” on page 95. NetBotz Appliance User’s Guide 62 External ports Select a sensor pod from the Sensor Pods window and click External Ports. If the device does not include external ports, the External Ports button will be unavailable. Note: For shared devices, a dialog box appears asking if you would like to connect to the remote device. You must connect to the device to configure external ports. Clicking the Connect to button causes Advanced View to switch the IP address in the Appliance field to that of the remote device. You will then need to double-click the Sensor Pods icon from the Configuration view to select the sensor pod again and configure external ports. Once complete, use the Appliance drop-down list to select and reconnect to the host appliance. 1. Select the sensor type connected to each port from the Sensor Type drop-down list. 2. Type a label in the Port Label field to identify the sensor pod and port to which it is connected. Click OK. To add new sensor definitions to the list of sensor types, click Update Sensor Definitions. You can either download a list of the latest sensor definitions from the NetBotz Web site, or load a sensor definition list from a file on your system. Defining custom dry contact or analog sensors. Caution: For Advanced Users Only! To configure a custom dry contact or analog sensor you must have extensive knowledge of the sensor hardware for which you are creating a definition and of how sensors work in general. Refer questions about sensors and sensor hardware to your site Web master, your network administration and IT staff, or to the manufacturer of the sensor hardware. Note: Custom sensors can only be added or removed. They cannot be edited. You can view the custom sensor settings for selected sensors by clicking View. To add a custom sensor: 1. Click Add custom.... 2. Select the type of sensor you want to define and click OK. NetBotz Appliance User’s Guide 63 • Define the custom analog sensor a. Select Analog (0-3.3V) or Analog (0-5.0V), click OK to open the Add Analog Sensor window. This window features the following fields and controls: Field Description Sensor type The name of the custom sensor definition. Once defined, the Sensor type label appears only in the Sensor Type Installed drop-down list when specifying Sensor Pod external port settings. Default sensor label The label used, by default, for any new sensors added using this custom sensor definition. To modify the labels, see “Settings” on page 61. Volts 1 and Volts 2 Specify 2 reference points (between 0 and 3.3 volts for 0-3.3V analog sensors and between 0 and 5.0 volts for 0-5.0V analog sensors) that determine the range of sensor values that correspond to the voltage readings reported by the sensor. Minimum sensor value The lowest value reported by the sensor. Maximum sensor value The highest value reported by the sensor. Sensor increment The numeric increments in which the sensor reading rises or falls. Units The unit of measurement for this sensor. b. Enter the appropriate values for the analog sensor hardware. c. Click OK to add this sensor definition to the list of available Sensor Types. NetBotz Appliance User’s Guide 64 • Define the custom dry contact sensor a. Select Dry Contact and click OK to display the Add Dry Contact Sensor window. This window features the following fields and controls: Field Description Sensor type label The name of the custom sensor definition. Once defined, the Sensor type label appears only in the Sensor Type Installed drop-down list when specifying Sensor Pod external port settings. Default sensor label The label used, by default, for any new sensors added using this custom sensor definition. To modify the labels, see “Settings” on page 61. Closed value The text that describes the sensor value reported when the dry contact sensor is in a Closed state. Open value The text that describes the sensor value reported when the dry contact sensor is in a Open state. Open-close switch time The time, in milliseconds, that must pass when the (ms) dry contact sensor goes from Open state to Closed state before the state change is reported. Close-open switch time The time, in milliseconds, that must pass when the (ms) dry contact sensor goes from Closed state to Open state before the state change is reported. Dry contact type Specifies whether the dry contact sensor is normally open (NO) or normally closed (NC). b. Type in the appropriate values for the dry contact sensor hardware. c. When you have finished, click OK to add this sensor definition to the list of available Sensor Types. NetBotz Appliance User’s Guide 65 • Define the custom 4-20mA sensor a. Select 4-20mA sensor and click OK to open the Add Custom 4-20mA Sensor window. This window features the following fields and controls: Field Description Sensor type label The name of the custom sensor definition. Once defined, the Sensor Type Label appears only in the Sensor Type Installed drop-down list when specifying Sensor Pod external port settings. Default sensor label The label used, by default, for any new sensors added using this custom sensor definition. To modify the labels, see “Settings” on page 61. mA 1 and mA 2 Specify two reference points (between 4 and 20 mA) used to determine the full range of sensor values that correspond to the voltage readings reported by the sensor. Minimum sensor value The lowest value reported by the sensor. Maximum sensor value The highest value reported by the sensor. Sensor increment The numeric increments in which the sensor reading rises or falls. Units The unit of measurement used for this sensor. b. Type in the appropriate values for the analog sensor hardware. c. Click OK to add this sensor definition to the list of available Sensor Types. NetBotz Appliance User’s Guide 66 Advanced View: Configuring Appliances The icons in the Appliance Settings area of the Configuration view enable you to configure your appliance. Creating and Editing Maps To create a new map for use in the Map View or to edit a map: 1. Click the Maps View button in the Action/Information pane. 2. To create a new map, click Add. To edit a map, select the map from the Maps drop-down list and click Edit. The Map Configuration window opens. Note: There is a limited amount of space available for creating maps and using custom audio clips. The Storage Information area at the bottom of the window shows the storage space used and the total storage space available. For more information about custom audio clips, see “Custom Audio Clips” on page 69. 3. Enter a name the Name field. 4. A default background image is provided for the map. To use a different image, click Change Background Image. Select a graphic file (JPG, PNG, or GIF format, no larger than 640x480) and click OK. 5. Place devices or sensors on the map. To position a device on the map, select the device symbol from the device directory structure at the left side of the window and click Add Selected Pod/ Sensor, or click and drag the icon from the directory structure onto the map. – To specify a new label for symbols on the map, right-click on the symbol, then click Change map label.... Type the new label for the symbol and click OK. – To remove a symbol from the map, right-click the symbol, then click Remove. 6. When you have finished placing symbols on the map, click OK to save the map to your appliance. Deleting a Pod When a pod is disconnected from an appliance, you can delete it from the Navigation pane. You cannot delete integrated pods. 1. Disconnect the pod from the appliance. The symbol for the pod in the Navigation pane will dim. 2. From the Navigation pane, right-click the pod and select Delete pod. 3. Click Remove to confirm the deletion. NetBotz Appliance User’s Guide 67 Backup Use the Backup icon to save your appliance configuration to a password-protected, encrypted file. This backup file includes all of the configuration settings for your appliance, including user account settings, pod configurations, alert actions, and profiles. Once your appliance configuration is saved, you can use the Restore icon to restore this configuration to your appliance at a later date. To save your appliance configuration: 1. Double-click the Backup icon. 2. Enter a file name for the backup file in Backup File. 3. Click Browse to select a drive and directory in which to store the backup file. Click OK to return to the Appliance Backup window. 4. Type the password used to protect this backup file in the Password field. 5. Type the password again in the Verify password field. 6. Click OK. Clock Use the Clock icon to view or change the date and time configured on the internal clock of the appliance or to configure your appliance to obtain its internal clock settings from a Network Time Protocol (NTP) server. To change the Clock settings: 1. Double-click the Clock icon to open the Clock Configuration window. 2. Change the Clock settings using the field descriptions below. Field Description Enable NTP Enable the NTP functionality. Clear this check box to enable the clock and calendar controls in the Date/Time area. Primary, Secondary, and Tertiary NTP servers IP addresses of NTP servers that automatically set the appliance clock. Date/Time Use the controls to configure the day, date, and time used by the appliance clock. 3. Click OK. A prompt to reboot the appliance appears. 4. Click Reboot. The appliance automatically reboots. This may take a few minutes, during which time Advanced View will be unavailable. NetBotz Appliance User’s Guide 68 Custom Audio Clips Use the Custom Audio Clips icon to upload custom audio clips (in WAV or OGG format) to your appliance or to delete clips from the appliance. For more information about the Play Custom Audio alert action, see “Creating a play custom audio alert action” on page 101. Adding custom audio clips To upload a custom audio clip to your appliance: 1. Double-click the Custom Audio Clips icon. 2. Click Add custom audio clip. 3. Select a sound file. Files must conform to the following specifications: – OGG format: 8 khz or 16 khz sample rate, mono or stereo. – Windows WAV format (PCM only): Any sample rate, mono or stereo. WAV files are encoded into OGG files on upload, so the actual storage space used is less than the initial WAV file size. 4. Click OK to upload the file to your appliance. Once the file is uploaded, it is available for use with the Play Custom Audio Alert action. Deleting custom audio clips To delete a custom audio clip from your appliance, select the audio clip from the Custom Audio Clips list and click Delete custom audio clip. NetBotz Appliance User’s Guide 69 DNS Use the Domain Name Server (DNS) icon to view or change the domain name server settings and to enable and configure Dynamic DNS functionality. Double-click the DNS icon to open the DNS Settings window. This window consists of the DNS pane and the Dynamic DNS pane. Configuring DNS settings To change the DNS settings, configure the following fields in the DNS pane: Field Description DNS Domain The DNS domain name to which this appliance belongs. Primary DNS Server The IP address of the primary domain name server. Secondary DNS Server The IP address of the secondary domain name server. Tertiary DNS Server The IP address of the tertiary domain name server. Configuring dynamic DNS settings The Dynamic DNS service, hosted by DynamicDNS.org, allows you to alias a dynamic IP address to a static hostname in any of the domains they offer. To use Dynamic DNS support, you must sign up for an account at http://www.dyndns.org and register a hostname for this appliance for use with the Dynamic DNS service. Once you sign up for an account, activate the account, and register a hostname, use the controls in the Dynamic DNS pane to configure Dynamic DNS functionality on your appliance. This pane includes the following controls: Field Description Service The type of Dynamic DNS service account you configured. You can choose DynDNS.org (Static), DynDNS.org (Dynamic), or DynDNS.org (Custom). IP address The method used by the Dynamic DNS service to determine the IP address to which traffic is forwarded. You can choose Use Local IP Address (which configures the Dynamic DNS service to use the IP address that is assigned to your appliance) or Use Web-Based Lookup (which configures the Dynamic DNS service to use the IP address that is reported for your appliance using http://checkip.dyndns.org). Hostname The hostname associated with this appliance by the Dynamic DNS service. User/Password The User ID and password associated with your Dynamic DNS account. Verify password Type the Password to confirm the password Click OK to save your settings. Select the Enable check box to activate Dynamic DNS functionality. NetBotz Appliance User’s Guide 70 E-mail Server Double-click the E-mail Server icon to open the E-Mail Server Configuration window. Configure the following fields and click OK. Click Test E-mail Server to test your e-mail server settings. All settings except From address to appear in appliance e-mails are available for both a primary e-mail server and a secondary backup e-mail server. Field Description From address to appear in appliance e-mails The e-mail address that appears in the From field of e-mail generated by the appliance. SMTP server The IP address of the SMTP server used to send E-mail. Port The IP port on the e-mail server used for SMTP communications. SSL options The SSL options for communications between the appliance and the SMTP server. Requires logon Select this check box if the server requires you to log in to send e-mail. User name Enter a user name that will be accepted by the SMTP server when sending e-mail. Password Enter a Password that will be accepted by the SMTP server when sending e-mail. Verify password Type the password again to confirm. External Storage Use the External Storage icon to configure your appliance to store data on the optional Extended Storage System or a network attached storage (NAS) device (a Windows share or an NFS mount). A maximum of 5000 objects such as alerts and picture clips can be stored using External Storage. Sensor readings do not count against the maximum number of objects stored. Note: Not all NAS devices that work with Windows systems use one of the supported implementations. Some devices may use proprietary protocols and standards that require additional drivers to communicate with the share. Some NAS devices may not be usable. Caution: Configuring your appliance to use external storage should be performed by your system administrator. The following NAS implementations are supported: • Microsoft Windows 2000/XP/2003 • Microsoft Windows Storage Server • Samba V2.2.6 or later (on Linux) • NFS V3.x or later NetBotz Appliance User’s Guide 71 Using an extended storage system Note: You cannot select the USB Drive option if no USB port is connected to your appliance. To configure your appliance to use an Extended Storage System: 1. Click the External Storage icon to open the External Storage window. 2. Click Add... to open the External Storage Configuration window. 3. Select USB Drive and click Next. 4. The Select Operation pane appears and displays the following selections: – Use Extended Storage: Configure the appliance to use the Extended Storage System without formatting the file system first. This option is used if the Extended Storage System connected to your appliance is formatted and contains camera and sensor data. – Format and use Extended Storage: Formats the Extended Storage System file system and configures the appliance to use the Extended Storage System. 5. Select an operation and click OK. – If you select Use Extended Storage, a confirmation message advises you that the appliance must restart to complete the task. Click Finish to restart the appliance. When the restart is complete, all Extended Storage System functionality is available. – If you select Format and use Extended Storage, a confirmation message advises you that formatting the extended storage device will destroy any data stored on the device and that formatting can take ten or more minutes to complete, after which the appliance must restart. Click Finish. Once the Extended Storage System is formatted, your appliance restarts. When the restart is complete, all External Storage functionality is available. NetBotz Appliance User’s Guide 72 Using a Windows share Use the Backup icon to back up your appliance configuration before using External Storage to configure the appliance to use a Windows Share. To configure your appliance to use a Windows Share: 1. Click the External Storage icon to open the External Storage window. 2. Click Add... to open the External Storage Configuration window. 3. Select Windows Share and click Next. 4. Enter information in the following fields: Field Description Remote hostname/IP The hostname or IP address of the NAS. Remote share name The name of the Windows share on the NAS. Subdirectory (optional) The subdirectory in the Windows share that stores data. If no subdirectory is specified, data is stored in the root directory of the share. Domain or computer name The Windows domain to which the NAS is connected. User name The User name required to access the Windows share. Password/Verify password The Password required to access the Windows share. Use all available space If selected, the appliance will not delete data from the share until all available space on the share is exhausted. If this option is not selected, use the Limit space to (MB) and Allocation Unit controls to specify how much space is allocated on the share for the appliance. 5. Click Next. 6. In the Select Action window, choose: – Use network external storage when the Windows share has already been used by this appliance and you have chosen to un-share this mount. – Initialize (clear existing appliance data) and use network external storage the first time you use the Windows share with this appliance or if the Windows share was used with another appliance. 7. Click Finish. A prompt to reboot the appliance appears. 8. Click Reboot. The appliance automatically reboots. This may take a few minutes during which time Advanced View will be unavailable. NetBotz Appliance User’s Guide 73 Using an NFS mount To configure your appliance to use network-attached storage for extended storage purposes: 1. Use the Backup icon to back up your appliance configuration before using External Storage to configure the appliance to use a network file system (NFS) mount. 2. Click the External Storage icon to open the External Storage window. 3. Click Add... to open the External Storage Configuration window. 4. Select NFS Mount and click Next. 5. Enter information in the following fields: Field Description Remote hostname/IP The hostname or IP address of the NAS. Remote mount The name of the NFS mount on the NAS. Subdirectory (optional) The subdirectory in the NFS mount used to store data. If no subdirectory is specified, data is stored in the root directory of the mount. Authenticate using UID Select to authenticate all appliance access to the mount using UID. If selected, specify the correct UID value. Use all available space If selected, the appliance will not delete data from the mount until all available space on the mount is exhausted. If this check box is not selected, use the Limit space to (MB) and Allocation Unit controls to specify how much space on the mount is allocated for use by the appliance. 6. Click Next. 7. In the Select Action window, choose: – Use network external storage when the NFS mount has already been used by this appliance and you have chosen to un-share this mount. – Initialize (clear existing appliance data) and use network external storage the first time you use the NFS mount with this appliance or if the NFS mount was used with another appliance. 8. Click Finish. A prompt to reboot the appliance appears. 9. Click Reboot. The appliance automatically reboots. This may take a few minutes, during which time Advanced View will be unavailable. NetBotz Appliance User’s Guide 74 Removing external storage To remove external storage from your appliance: 1. Double-click the External Storage icon. Then click Stop Using. A confirmation message notifies you that this action will cause the appliance to reboot. 2. Click Stop Using. A prompt to reboot the appliance appears. 3. Click Reboot. The appliance automatically reboots. This may take a few minutes, during which time Advanced View will be unavailable. 4. If you are removing an Extended Storage System, turn off the power to your appliance. Unplug the Extended Storage System USB cables from the appliance, and then turn on the power to your appliance. IP Filter Use the IP Filter icon to limit access to your appliance to users connecting from specified IP addresses or IP address ranges. By default, users from any IP address can attempt to access your appliance. While access to the appliance is granted only when valid user account names and passwords are provided, IP Filtering provides additional security. To specify IP Filter criteria: 1. Click Add and specify an IP address that is permitted access. You can use wildcards to specify a range of addresses. 2. Click OK to add the address to the list of IP Filter criteria. 3. When you finish specifying IP Filter values, click OK. License Keys Use the License Keys icon to manage license key-enabled applications available on this appliance. A list of available applications appears in the License Keys window, indicating whether the application is enabled or not. If a license key is applied to an available function, the license key is displayed also. To enable a license key-based application: 1. Select the application from the License Keys list and click Edit. 2. In the License Key field, enter the License Key you received when you purchased a license for the application, and click OK. A prompt to reboot the appliance appears. 3. Click Reboot. The appliance automatically reboots. This may take a few minutes, during which time Advanced View will be unavailable. To disable a license key-based application: 1. Select the application from the License Keys list and click Edit. A confirmation message appears, asking whether you want to remove the application. 2. Click OK. A prompt to reboot the appliance appears. 3. Click Reboot. The appliance automatically reboots. This may take a few minutes, during which time Advanced View will be unavailable. NetBotz Appliance User’s Guide 75 Location Use the Location icon to configure additional sensor-specific location information to include in alert notifications generated by the appliance. Location values can be assigned to the appliance and to all pods and external sensors connected to the appliance. Location settings for pods and sensors can be inherited from their parent pods and sensors. Double-click the Location icon to open the Location Configuration window. To change the Location settings, select an appliance, pod, or sensor. Select the Location Data Type and click Edit to open the Edit Location Attribute window. Enter the new Location value and click OK. When you finish specifying Location values, click OK save your changes. Log The Log icon determines what events are stored and displayed in the Appliance Log. When you select a Global Level, the appliance saves only events with a log value equal to or lower than the selected Global Level. A low Global Level setting results in a high logging priority. By default, all components log events at the level specified in the Global level field. You can specify a unique logging level for each component. The Component Log Levels available for logging are determined by appliance model and user access privileges. Some items may not be available on some models or to some user accounts. To specify a component-specific log setting, select the Level field beside the component and select the log level for the component. Note: Use a minimum Log Level of 6 - Notice to ensure that log messages associated with alerts are recorded in the Audit Trail. You can configure the appliance to post log data to a remote Syslog server. When the Syslog functionality is enabled, all events stored in the Audit Trail are also forwarded to a remote Syslog host for logging to a user-specified Syslog facility. To enable logging of events to a remote Syslog host: 1. In the Hostname field, enter the IP Address or Hostname of the remote Syslog server. 2. If the remote Syslog server is using a port other that 514 for Syslog communications, enter the port number in the Port field. 3. Click OK. Network Interfaces Use the Network Interfaces icon to view or change the network settings for your appliance. The appliance includes a built-in Ethernet connection, and by default, there is a single Ethernet Interface. When you select an interface and click Edit, the Edit Network Interface window opens with settings specific to the selected network interface. Double-click the Network Interfaces icon to open the Edit Network Interface window. NetBotz Appliance User’s Guide 76 The following controls and fields are displayed in the Edit Network Interface window: Field Enable Interface Description Select to enable this network interface. Configure automatically via DHCP Configure the network interface to use a DHCP server on the network to obtain its IP address, subnet mask, and gateway address. Configure using these settings Manually specify the IP address, subnet mask, and gateway address for the network interface. IP address The IP address manually assigned to the network interface. Subnet mask The manually-assigned subnet mask to be used by the network interface. Gateway The manually-assigned IP address of the gateway used by the network interface. Hostname The host name assigned to the appliance. If you change the hostname value and are using a DHCP server for IP configuration, the appliance uses the new hostname until the next time it renews its IP address license and requests that the DHCP server use the hostname you entered as the appliance hostname. NAT proxy The name or IP address used by a network address translation (NAT) Proxy server in your network to let users connect to the appliance from outside the firewall. This address is included in e-mail alert notifications generated by the appliance instead of the IP address used to identify the appliance within the firewall. Recipients outside the firewall can click on the link in the e-mail and connect to the appliance. NOTE: A NAT Proxy Name is needed only if your appliances are behind a NAT Proxy firewall. If you are not using a NAT Proxy, leave this field blank. Speed and duplex Force the network interface to use specific speed and duplex settings, or configure the interface to auto-negotiate these settings. MTU The Maximum Transmission Unit (MTU), the largest physical packet size, measured in bytes, that a network can transmit. Messages larger than the MTU are divided into smaller packets before being sent. Every network has a different MTU set by the network administrator. Ideally, the MTU should be the same as the smallest MTU of all the networks between your machine and the final destination of a message. Messages larger than one of the intervening MTUs are broken up or fragmented, which slows transmission speeds. NetBotz Appliance User’s Guide 77 PPP/Modem Note: The PPP/Modem icon appears only when a supported modem has been connected to the appliance and configured using the Serial Devices icon. For more information on configuring serial devices, see “Serial Devices” on page 87. For more information about supported modems and how they connect to the appliance, see the installation and quick configuration manual included with your appliance. Use the PPP/Modem icon to configure your appliance to establish a Point-to-Point Protocol (PPP) connection with your TCP/IP network using a supported USB modem and a standard analog telephone connection. Note: Advanced View performance with PPP/Modem-connected appliances is slower than Advanced View performance with appliances connected directly to your LAN, due in part to image collection and display and alert notifications that include picture data. When configuring appliances that use PPP/Modem connections, configure the camera pod camera settings with the lowest Picture Count setting that is acceptable. The PPP/Modem Configuration window consists of three tabs: Basic, Advanced, and Status. The following controls appear in the Basic tab: Field Description Hostname The hostname associated with the PPP interface. Phone number The telephone number that the modem dials to establish a PPP connection. User name The user name to access the PPP connection. Password / Verify password The password to access the PPP connection. Dial-Out Enable Select Enable and click Schedule to schedule times at which your appliance establishes a PPP connection, regardless of whether alerts have been generated. NOTE: By default, no scheduled dial-out events are configured. Dial-In Enable Select Enable and click Schedule to enable PPP dial-in support on your appliance. If enabled, you can use a system and modem to dial in to the appliance and establish a PPP connection. The remote system must provide a Supervisor User name and Password to establish the PPP connection. For information on managing an appliance that you have accessed with a modem, see “Managing your appliance using a dial-In PPP connection” on page 80. NOTE: By default, dial-in access is enabled 24 hours a day, 7 days a week. NOTE: If the appliance must dial-out due to schedule, alert, or an immediate dial-out request, it overrides any dial-in session without warning. NetBotz Appliance User’s Guide 78 Field Description Dial-out response to alerts/reports Select the PPP dial-up action taken by the appliance when alerts or periodic reports are generated. Select from the following list: • Disabled—No dial-up action is taken when alerts or reports are generated. • Enabled—Use PPP to connect to the network whenever an alert or report is generated. • Delivery Failure—Use PPP to connect to the network only if network-based alert notification (for example, e-mail, FTP, HTTP posting) or report delivery fails. Remain connected after alerts/ reports sent The number of minutes the appliance keeps the PPP connection active after connecting to the network to deliver alert or report information. The following controls appear in the Advanced tab: Field Description LCP - Send LCP echo requests to When checked, your appliance sends LCP echo requests, telling PPP peer that the PPP link is active even when there is no network traffic. Exclusive route - Route all data through PPP when dialed-out If selected, all data is routed through the PPP interface during PPP dial-out sessions. When cleared, the Ethernet interface communicates with hosts on the same subnet as the appliance. All communication with hosts that are not on the same subnet as the appliance uses the PPP interface. Debug - Send debug messages to syslog When selected, debug messages are forwarded to the Syslog host specified using the Log icon. For more information, see “Log” on page 76. SIM PIN / Confirm SIM PIN For modems that use a subscriber identification module (SIM), specify the PIN used to unlock the SIM. NOTE: A SIM may not require a PIN. For modems that do not have a SIM, this field must be blank. Extra Initialization Commands If necessary, type additional initialization commands to append to the commands noted in the Initialization commands field. Use default modem commands Select to use the default modem initialization string for your modem. Initialization commands If necessary, edit the initialization string for your modem. E-mail Addresses for IP address Notification When a PPP connection is established, an e-mail containing the IP address of the appliance is sent to all e-mail addresses in this field. To add addresses to this field, click Add, type an address in the E-mail Address field, and click OK. Use the Status tab to view the status of your PPP connection, or to request an immediate dial-out to establish a PPP connection if none exists. Click Request Immediate Dial-Out to establish a connection. Once initiated, the PPP connection stays active until you click Cancel Dial-Up Request or the appliance reboots. NetBotz Appliance User’s Guide 79 Managing your appliance using a dial-In PPP connection When dial-in support is enabled, the appliance places the external modem in auto-answer mode. This allows you to initiate a dial-in connection to the appliance through the external modem. To authenticate a PPP connection, you must provide a user ID and password for a user account with Administrator access. Once the PPP connection is established, you can access the appliance using the IP address 192.168.254.1. Note: IP traffic is not routed through the appliance, so you cannot use the appliance PPP connection to access other devices or systems on the same Ethernet network as the appliance, if the appliance is connected to an Ethernet network as well as a modem. PPP performance considerations PPP/Modem connections are slower than Ethernet and wireless network connections. Using SSL to communicate with an appliance over a PPP/Modem link slows communications further. If the appliance attempts to send too much data over a PPP connection, some events never get delivered or get delivered long after they occur. When monitoring or managing an appliance connected to your network using only a PPP/Modem connection, some functions are unavailable and performance is limited. Performance can become worse if the PPP connection is lower than 25000 V42bis or the appliance is configured to send large files such as images and audio. Some performance issues include: • Loading the Alerts View: If the appliance has a large number of active or resolved alerts stored on the appliance, an Extended Storage System, or the NAS, loading the Alerts View may take a long time, or the Alerts view may fail to load. If this is an issue, limit the number of alerts by clearing the Include “Returned to Normal” Alerts check box. Once you have successfully loaded the Alerts View, set the Refresh Interval value to None. If you do not do this, Advanced View periodically reloads the Alerts View. This impacts the amount of data that the appliance can send over the PPP connection and could prevent you from loading alerts or other data. • Streaming Audio: Streaming audio does not perform well over PPP/Modem connections. If you enable streaming audio, you may encounter large gaps in the audio stream. • Access by Multiple Clients: If more than one client is accessing an appliance over a PPP/Modem connection, performance is degraded. • Delivering Higher Resolution Images, Setting High Frame Rates: If your appliance generates alert notifications that include large amounts of image data, delivery of the notifications is delayed due to the slow PPP connection. If too many notifications are delayed, some notifications will not be sent. Appliances communicating using PPP should have their Camera Pod Capture settings and Cameras View frame rates set to the lowest acceptable values: 320x240; 1 frame every 10 seconds respectively. • Viewing Alert Captures: Loading and viewing alerts that include a large number of image captures or audio clips can take a long time. If the alert includes audio, the audio may not load properly and may not be synchronized with the images. Loading alerts that include many image captures in Basic View over a PPP/modem connection can be slow and can cause the browser to become unstable. Therefore, when using a PPP connection to view alerts, use Advanced View. • Performing Multiple Alert Actions Simultaneously: Appliances communicating over a PPP connection should not be configured to perform more than two alert actions simultaneously, particularly if the alert actions include sending image captures or if any of the actions use the Send NetBotz Appliance User’s Guide 80 Data to FTP Server notification method. If too many notifications are delayed, some will not be sent. • Sensor Data Fails to Load: If the appliance is transmitting a large amount of data, attempts to load sensor data may fail. Once the load on the appliance is reduced, the sensor data re-appears. Using SIM security If your SIM requires a PIN and you enter the PIN incorrectly, the SIM can become blocked. If your SIM is blocked, you will require a Pin Unblocking Key (PUK) from your service provider. Note: If the SIM is disabled and the appliance continues to use the SIM with an incorrect PIN, the SIM may become permanently disabled. Upgrading over PPP Depending on connection speed, this process can take more than 90 minutes including an appliance reboot. If your PPP connection fails before the upgrade download is complete, the upgrade must be re-initiated once the PPP connection is re-established. Configure your appliance dial-out or dial-in schedule to allow at least 90 minutes from the time you start the upgrade process. Upgrading over a dial-out connection. Before beginning the Upgrade process, ensure that the dial-out schedule is set to establish PPP connections for at least a 90 minute period from the time you begin the upgrade. Once the upgrade image is downloaded and applied to the appliance, the appliance automatically reboots. When this happens, Advanced View displays an Attempting to Re-Connect status window. Click Cancel, wait about five minutes to allow the appliance to finish upgrading, rebooting, and re-establishing the PPP network connection, and use Advanced View to reconnect with the appliance. Once reconnected, use the Upgrade icon to confirm that the upgrade was successful. Upgrading over a dial-in connection. Before beginning the Upgrade process, set the dial-in schedule to permit dial-in PPP connections for at least 90 minutes from the time you begin the upgrade. Disable all dial-out configuration since dial-out always overrides dial-in. If the appliance needs to dial-out during the upgrade process due to an alert or other notification event, the dial-in session is terminated immediately without warning. Once the upgrade image is downloaded and applied to the appliance, the appliance automatically reboots. Once the appliance reboots, the dial-in connection closes and Advanced View appears to halt Attempting to Re-Connect status window. Click Cancel in the Status window, wait about five minutes to permit the appliance to finish upgrading and rebooting, and re-establish the dial-in connection to the appliance. Once reconnected, use the Upgrade icon to confirm that the upgrade was successful. If you are upgrading both BotzWare and Advanced View simultaneously, once you click Cancel in the Attempting to Re-Connect status window, the Advanced View upgrade begins automatically. Once it has finished, re-start Advanced View and proceed with the upgrade instructions above. NetBotz Appliance User’s Guide 81 Pod Sharing Pod Sharing lets you select a single appliance to monitor remote devices distributed throughout your network. With pod sharing, the appliance connects with and receives data—including sensor data and camera images—directly from remote devices. Pod sharing applies to the following remote devices: • NetBotz 550 • NetBotz 450 • NetBotz 455 • NetBotz 355 • Rack Access PX-HID • Pelco MiniSpectra IP3701 camera • Pelco MiniSpectra IP110 camera • Pelco SpectraIV-IP-A745413 camera Note: Remote devices can also include the older NetBotz appliances: NetBotz 500, NetBotz 420, and NetBotz 320. In the example below, using Pod Sharing a NetBotz Rack Monitor 550 serves as the central device for monitoring remote devices—a NetBotz Room Monitor 455 and Pelco IP cameras—on the IP network. NetBotz Appliance User’s Guide 82 Item Description 1 IP network 2 Data center 3 Network closet 4 NetBotz Rack Monitor 550 5 NetBotz Room Monitor 455 6 Pelco IP camera 7 Network switch Any remote devices that are shared appear in the Navigation pane. Pod sharing allows you to monitor your system without having to change the selected appliance in Advanced View or having to switch to another application. In Advanced View, remote devices are subdivided into one or more pods to share. For example, a NetBotz Room Monitor 455 appliance includes a built-in camera as well as sensor ports. So a NetBotz 455 will have two pods available for sharing: an integrated camera pod and an integrated sensor pod. The maximum number of shared pods that an appliance can manage depends on the appliance. Appliance Shared Pod Capability NetBotz 550 Can host up to 16 shared pods. The total shared pods can be physically connected to or integrated with up to eight NetBotz appliances. Up to four of the shared pods can be camera pods. NetBotz 455 Can host up to four shared pods. Up to two of the shared pods can be camera pods. NetBotz 450 Can host one Rack Access PX-HID. NetBotz 355 Does not have pod sharing capabilities. Shared pods are designated using the Rack Access PX-HID & Pod Sharing icon in the Appliance Settings area of the Configuration view. Once pods are shared, they appear in the Navigation pane. In addition, from the Configuration view, icons appear in the Pod/Sensor Settings area for configuring the shared sensor pods and camera pods. You configure shared pods in the same manner as sensor pods and camera pods that are integrated with or connected to the appliance. For more information on configuring shared pods, see “Sensor Pods” on page 61 and “Camera Pods” on page 33. Note: The maximum frame rate for shared IP cameras is limited to ten frames per second. NetBotz Appliance User’s Guide 83 . To designate shared sensor pods: 1. From the Appliance Settings area of the Configuration view, double-click the Rack Access PX-HID Pod Sharing icon. The Rack Access PX-HID & Pod Sharing Configuration window opens. 2. Click Add Remote Device. The Configure Remote Device dialog box opens. 3. Enter information. Descriptions for each field follow: Field Description Host/IP address The hostname or IP address of the remote device. Port TCP port over which pod sharing communications occur. Default is 80 for HTTP, and 443 for HTTPS. SSL Options The SSL options for pod sharing communications. User name The User name used to access the remote device. Some pod sharing functionality is only available to a user account with Administrator privileges. Password / Verify password Type the password to be used to access the remote device. Timeout (seconds) The number of seconds that the appliance waits for a response from the remote device before it considers the remote device unresponsive. 4. Enter information and click OK to add the remote appliance to the Remote Devices list. 5. Select the remote device that you just added from the Remote Devices list. A list of pods available for sharing appears in the Available Pods list. NetBotz Appliance User’s Guide 84 6. For each pod that you want to centrally manage, select the pod from the Available Pods list (ignore any instances of Base Enclosure in the list) and then click Share Remote Pod. To designate shared IP camera pods: 1. From the Appliance Settings area of the Configuration view, double-click the Rack Access PX-HID Pod Sharing icon. The Rack Access PX-HID & Pod Sharing Configuration window opens. 2. Click Add Remote Camera. The Configure Remote Device dialog box opens. 3. From the Remote List, select the camera you would like to share. The Hostname/IP address field updates automatically. – If the IP camera is not listed (only IP cameras on the same subnet will appear in the list), go to “To designate shared sensor pods:” on page 84, where you can add the camera by entering the IP address of the camera. – Do not select any instances of Base Enclosure in the list. Those are for a future enhancement. 4. Enter information in the fields described below as needed. Then click OK. The camera appears in the Remote Devices list. Field Description Port TCP port over which pod sharing communications occur. Default is 80 for HTTP, and 443 for HTTPS. SSL Options The SSL options for pod sharing communications. User name The User name used to access the remote device. Some pod sharing functionality is only available to a user account with Administrator privileges. Password / Verify password Type the password to be used to access the remote device. Timeout (seconds) The number of seconds that the appliance waits for a response from the remote device before it considers the remote device unresponsive. 5. Click the camera from the Remote Devices list. The list in the Available Pods area updates. 6. Select the camera from the list of available pods, then click Share Remote Pod. 7. Click OK to close the Rack Access PX-HID & Pod Sharing Configuration window. The camera will now appear in the Navigation pane. NetBotz Appliance User’s Guide 85 Proxy Use the Proxy icon to allow the appliance to use an HTTP, Socks V4, or V5 Proxy Server. When configured, the appliance uses the proxy server for all e-mail and HTTP Post communications, allowing these communications to cross the firewall. These settings apply only to communications from the appliance. To use an HTTP, Socks V4, or V5 Proxy Server, double-click the Proxy icon to open the Proxy Settings window. This window contains an HTTP tab and a SOCKS tab, each of which contains the following fields: Field Description Hostname The host name or IP address of the proxy server the appliance uses for e-mail, HTTP Posts, and other outbound communications. Port The IP port number to connect to on the proxy server. User name Enter a User name to allow access through the server. Password/Verify password Enter a Password to allow access through the server. Enter your information and click OK to save your changes. Region Use the Region icon to specify the region in which the appliance is used and to configure the appliance clock to report time using a 12- or 24-hour clock. Note: Region settings affect only the date and time stamp displayed in image captures and the format of sensor readings and dates or times specified in alert notifications. The regional format of dates, times, and sensor readings displayed in Advanced View are determined by the region settings reported by the operating system on which Advanced View is running. Double-click the Region icon to open the Region Configuration window. 1. To change the Region settings, type the new values in the appropriate fields. 2. Click OK. A prompt to reboot the appliance appears. 3. Click Reboot. This may take a few minutes during which time Advanced View will be unavailable. NetBotz Appliance User’s Guide 86 Restore Use the Restore icon to restore your appliance configuration using a configuration file created using the Backup icon. For more information, see “Backup” on page 68. To restore your appliance configuration: 1. Double-click the Restore icon. 2. In the Backup file field, enter the name and fully qualified path to the backup file or click Browse to navigate to the drive and directory in which the backup file is stored. Select the file then click OK. 3. In the Password field, enter the password used to protect the backup file. 4. Click OK. You will be prompted to reboot the appliance. 5. Click Reboot. The appliance automatically reboots. This may take a few minutes during which time Advanced View will be unavailable. Serial Devices Note: The Serial Devices icon appears only when you have connected a USB modem, Sealevel I/O device, or APC Switched Rack PDU to the appliance. For more information about supported USB modems, Sealevel I/O devices, and APC Switched Rack PDUs and how they connect to the appliance, see the installation and quick configuration manual included with your appliance. USB modems, Sealevel I/O devices, and APC Switched Rack PDUs all provide for serial RS-232 communication with the appliance. When these devices are connected to the appliance, the appliance detects the device and entries for serial ports automatically appear in the Serial Devices window. Through the Serial Devices window, you specify what kind of device is connected to each serial port. You can also label the port to which each device is connected. If a previously detected serial port is no longer detected by the appliance (for example, if an APC Switched Rack PDU has been disconnected from the appliance), a Remove button appears beside the port. Click Remove to remove the port configuration. NetBotz Appliance User’s Guide 87 SMS Use the SMS (Short Messaging Service) icon to view or change the SMS settings used by your appliance. For more information, see “Creating a send short message e-mail alert action” on page 110. Note: This icon is available only if a modem that supports SMS messaging is installed in and configured for use with your appliance. The SMS Configuration window consists of Basic, Advanced, and Status tabs. The Status tab displays the level and quality of the SMS signal. The following controls and data appear in the Basic tab: Field Description SIM PIN / Confirm SIM PIN For modems that use a SIM (subscriber identification module), specify the PIN to unlock the SIM. Note: For modems that do not have a PIN, this field is blank. For information about your SIM PIN please contact your GSM/GPRS service provider. Service center (SMSC) The address of the Short Message Service Center (SMSC) used by your SMS service. The SMSC is an SMS server that sends messages. The address for the SMSC is programmed into the SIM so you can leave this field blank. Entering a value in this field overrides automatic SMSC selection. Note: For information about your SMSC please contact your GSM/ GPRS service provider. Destination The e-mail destination address for an SMS. The default value for this field is 0000000000, which works with AT&T Wireless. When an SMS message is sent to an e-mail destination address, the appliance puts the e-mail address at the beginning of the message and sends it to the Destination address. The SMSC receives the message, pulls out the e-mail address, and sends the remainder of the message to the e-mail address. Note: For information about your SMS Destination please contact your GSM/GPRS service provider. Interrupt PPP when an SMS alert occurs Enable this setting to allow SMS communication to override PPP communications, if your modem supports both SMS and PPP communications. Once the SMS message is sent, the PPP connection is reestablished. Note: PPP connections that have been initiated using the Request Immediate Dial-up function are not interrupted, even if this checkbox is checked. NetBotz Appliance User’s Guide 88 The following controls and data appear in the Advanced tab: Field Send debug messages to syslog Description When checked, debug messages are forwarded to the syslog host specified in the Configure Log Settings window. For more information see “Log” on page 76. Use default SMS settings Check to use the default SMS values for your SMS-capable modem. To use custom settings, uncheck this checkbox, check Use protocol descriptor unit, and enter Character set and Initialization commands. Use protocol descriptor unit (PDU) Specifies whether the appliance should use Protocol Descriptor Unit (PDU) mode or mode when communicating with the modem to send the SMS message. PDU mode is preferred because it is more versatile than text mode. Some modems do not support both modes. Character set The character set used when communicating with the modem to send the SMS message. Initialization commands The initialization string used for the modem that sends SMS messages. NetBotz Appliance User’s Guide 89 SNMP Use the SNMP icon to view or change the appliance SNMP settings. Caution: For Advanced Users Only! This is an advanced feature of NetBotz appliances. It is for use only by technically experienced users, such as network administrators or network systems management coordinators. Please refer questions about how to use SNMP to your network administration and IT staff. Double-click the SNMP icon to open the SNMP Configuration window. The SNMP Configuration interface consists of the Version 1/Version 2 pane, which includes the basic SNMP configuration controls; and the Version 3 pane, which includes controls for settings specific to SNMP Version 3. The Version 1/Version 2 pane contains the following fields: Field Description Enable SNMP Agent Check to enable the SNMP agent on your appliance. Read-Only community The read-only community name for SNMP read requests. Confirm community Type the Read-Only community name to confirm. Read/Write community The read/write community name for SNMP set requests. Confirm community Type the Read/Write community name to confirm. Port The port number for SNMP communications. The default is 161. The Version 3 pane contains the following fields: Field Description Available Users/Authorized Users Use the arrow buttons to authorize or de-authorize specific users. controls Authentication protocol Select the SNMP Version 3 authentication protocol used for SNMP Version 3 communications. Encryption algorithm Select the encryption method used for SNMP Version 3 communications. SSL Use the SSL icon to install an SSL certificate for use with SSL-encrypted communication between clients using Advanced View and the appliance. Paste your signed certificate data into the Install SSL certificate pane and click OK. If you received a Privacy Enhanced Mail (PEM) file from your certification authority, click Import Certificate, select the PEM file, and click OK to import the PEM file into the Install SSL Certificate pane. To install the imported file, click OK. Note: Depending on your certification authority, you may receive two PEM files, one containing the public key and the second containing the private key. Use the Import Certificate process to import and install both files. NetBotz Appliance User’s Guide 90 Upgrade Use the Upgrade icon to check or upgrade Advanced View and BotzWare version installed on your appliance. Double-click the Upgrade icon to open the Appliance Upgrade window. The Current Version of BotzWare is displayed. Click Check APC-MGE Website to check for an updated version of Advanced View or BotzWare. The BotzWare and User Interface versions are displayed, as well as the most current versions available from the Web site. Check the components you want to upgrade and click OK. Upgrade files are downloaded from the Web site and applied to your appliance. When the upgrade process is complete the appliance restarts. Once the restart is complete, a pop-up notifies you that the appliance is online. If the BotzWare upgrade files are stored on a computer or a CD-ROM, click Browse and navigate to the upgrade file drive and directory. Select the upgrade file and click OK to upgrade the appliance. Note: When you upgrade your appliance, the attached pods are automatically updated. If your network includes more than one appliance, you must perform the upgrade on all appliances. Valid data is not available during the upgrade. Caution: During the upgrade process, the output states of attached sensor pods may change. Be sure that sensor outputs are not connected to controls that could cause damage. NetBotz Appliance User’s Guide 91 Users Use the Users icon to configure user accounts for personnel that are permitted access to your appliance. Each user account has a specific User name and Password, as well as an account-specific Privilege Set. The Privilege Set determines what appliance features the account can access. The available Privilege Sets are as follows: Privilege Set Description Administrator Gives user access to all information and configuration icons. Application Gives user access to only the Navigation, Sensor Data and selected portions of the Information/Action panes. User accounts configured with the Application Privilege Set can view the Cameras, Graphs, Alerts, and About panes. This Privilege Set does not permit access to the Configuration pane or to the Appliance Log, Change Root Password, and Reboot Appliance Tool menu selections. Application (with Alert Update) Gives user access to only the Navigation, Sensor Data and selected portions of the Information/Action panes. User accounts configured with this privilege set can view the Camera, Graphs, Alerts, and About panes. The user can also resolve alert conditions for thresholds that are configured with the Return-To-Normal Requires User Input setting in their Advanced Settings. This privilege set does not permit access to the Configuration pane. Sensor Gives user access to only the Navigation, Sensor Data and selected portions of the Information/Action panes. User accounts configured with the Sensor Privilege Set can view the Cameras, Graphs, and About panes. This Privilege Set does not permit access to the Alerts pane, Configuration pane, or to the Appliance Log, Change Root Password, and Reboot Appliance Tool menu selections. Sensor (No Camera) Gives user access to only the Navigation, Sensor Data and selected portions of the Information/Action panes. User accounts configured with the Sensor (No Camera) Privilege Set can view Graphs and About panes. This Privilege Set does not permit access to the Cameras pane, Alerts pane, Configuration pane, or to the Appliance Log, Change Root Password, and Reboot Appliance Tool menu selections. None Does not permit access to any appliance features. NetBotz Appliance User’s Guide 92 By default, your appliance comes pre-configured with two User accounts: • Guest: Available to users that do not provide a User name and Password at login. By default, a Guest has an access Privilege Set of None. • Administrator: Accessed by providing the default User name and Password at login. This user account has an unchangeable Privilege Set of Administrator. For more information about your appliance default User ID and Password, refer to the installation and quick configuration manual that came with your appliance. Note: To ensure security, change the default Administrator account User name and Password. Note: The Guest and Administrator Accounts are permanent and cannot be removed. Their settings can be modified. To create a new User name or to modify a User Account: 1. Click Add to create a new user account entry. If editing a user account, select the account from the Users pane and click Edit. 2. Enter a name for this account in the Name field. 3. From the Privilege Set drop-down list, select the Privilege Set assigned to this account. 4. Enter the user name for this account in the User name field. 5. Enter the password for this account in the Password field. 6. Re-type the Password in the Confirm password field. 7. Select a Login failure alert severity. 8. Select a Login failure alert profile. 9. Click OK. To delete a configured account, select the account from the Users pane and click Remove. NetBotz Appliance User’s Guide 93 Lost password recovery To recover from a lost password: 1. Locate the reset switch on the appliance. 2. Using a thin wire such as a paperclip, press and hold down the reset switch for ten seconds. This will cause the system to reboot. 3. Once the system reboots, you have two minutes to log in using the following default login values: a. For Advanced View • User ID: apc • Password: apc b. For the console • User ID: root • Password: apc 4. Once you have logged in to Advanced View, change the root password to ensure security. Note: If you do not log in within two minutes after holding down the reset switch, you must repeat the procedure. Web Server Use the Web Server icon to view or change the HTTP and HTTPS IP ports through which the appliance Web server communicates. 1. Double-click the Web Server icon to open the Web Server Configuration window. 2. Enter the IP port used for HTTP communications in HTTP port. 3. Enter the IP port used for HTTPS communications in HTTPS port. 4. Check Enable to enable the corresponding Web server port. 5. Click OK. NetBotz Appliance User’s Guide 94 Advanced View: Defining Thresholds The appliance uses analog sensors and state sensors. Analog sensors report sensor readings as a value within a range of potential values defined by a minimum and maximum value, such as temperature or humidity readings. If the value reported by a sensor exceeds the specified threshold, an alert condition is reported. State sensors report sensor readings as one of two mutually exclusive states, such as a door being open or closed. A state change reported by a sensor generates an alert condition. Defining Analog Thresholds To define a threshold: 1. Double-click the Camera Pods, Sensor Pods, or Scanned Devices icon. 2. Click Sensors... to open the Sensor Configuration window. 3. To define a threshold, select a sensor from the Sensors list. Defined thresholds for the sensor, if any, appear in the Thresholds list. 4. Click Add... to open the Select Threshold Type window. 5. Select the threshold to define and click OK. The Add Threshold window opens. 6. Type a name for the threshold in Threshold name. 7. Specify threshold settings in the Basic tab: a. For an Above Value for Time Threshold, enter the highest acceptable value for the selected sensor in the Maximum field. In Time Allowed Above Maximum, enter the number of seconds that the reported value can exceed the value specified in the Maximum field before an alert condition is generated. b. For a Below Value for Time Threshold, enter the highest acceptable value for the selected sensor in the Minimum field. In Time Allowed Below Minimum, enter the number of seconds that the reported value can fall below the value specified in the Minimum field before an alert condition is generated. c. For a Maximum Value Threshold, enter the highest acceptable value for the selected sensor in the Maximum field. d. For a Minimum Value Threshold, enter the lowest acceptable value for the selected sensor in the Minimum field. e. For a Range Threshold, enter the maximum and minimum values for the selected sensor. f. For a Rate of Decrease Threshold, enter the highest acceptable change value for the selected sensor in the Maximum Decrease field. Enter the number of seconds that defines the unacceptable change period in the Time Period field. g. For a Rate of Increase Threshold, type in the Maximum Increase field the highest acceptable change value for the selected sensor. Type in the Time Period field the number of seconds that defines the unacceptable change period. 8. Check Enabled to enable the threshold. If this checkbox is not checked, the alert threshold is saved but is not active. 9. In Threshold-Specific Addresses, click Add... to enter the e-mail addresses of personnel to whom e-mail alert notifications should be sent if this threshold generates an alert condition. Click OK. NetBotz Appliance User’s Guide 95 If you installed an SMS-capable modem you can deliver alert notification to SMS-enabled devices by entering threshold-specific addresses for them in the following format: sms:sms_device_address where sms_device_address is the telephone number or e-mail address associated with the SMSenabled device (for example, “sms:5123334444” or “sms:[email protected]”). Threshold-specific notifications are sent only if your appliance has one or more Alert Actions defined that use the Send E-Mail Message alert notification method and Include Addresses from Thresholds is checked. For more information, see “Alert Action” on page 28 and “Advanced View: Creating Alert Actions” on page 99. NetBotz Appliance User’s Guide 96 Defining State Thresholds To define a threshold: 1. Double-click the Camera Pods, Sensor Pods, or Scanned Devices icon. 2. Click Sensors... to open the Sensor Configuration window. 3. To define a threshold, select a sensor from the Sensors list. Defined thresholds for the sensor, if any, appear in the Thresholds list. 4. Click Add... to open the Select Threshold Type window. 5. Select the threshold to define and click OK. The Add Threshold window opens. 6. Type a name for the threshold in Threshold name. 7. Specify threshold settings in the Basic tab: a. For an Alert State For Time Threshold, select an Alert State. In Time Allowed in Alert State, enter the number of seconds that the reported value can be in the Alert State before an alert condition is generated. b. For Alert State Threshold, select an Alert State that causes an alert condition. c. For a State Mismatch For Time Threshold, select a Normal State for the device. In Time Allowed in Alert State, enter the number of seconds that the reported value can be in a state other than the Normal State before an alert condition is generated. d. For a State Mismatch Threshold, select the normal operational state for the device from Normal State. 8. Check Enabled to enable the threshold. If this checkbox is not checked, the alert threshold is saved but is not active. 9. In Threshold-Specific Addresses, click Add... to enter the e-mail addresses of personnel to whom e-mail alert notifications should be sent if this threshold generates an alert condition. Click OK. If you installed an SMS-capable modem you can deliver alert notification to SMS-enabled devices by entering threshold-specific addresses for them in the following format: sms:sms_device_address where sms_device_address is the telephone number or e-mail address associated with the SMSenabled device (for example, “sms:5123334444” or “sms:[email protected]”). Threshold-specific notifications are sent only if your appliance has one or more Alert Actions defined that use the Send E-Mail Message alert notification method and Include Addresses from Thresholds is checked. For more information, see “Alert Action” on page 28 and “Advanced View: Creating Alert Actions” on page 99. NetBotz Appliance User’s Guide 97 Advanced Threshold Settings All Advanced threshold settings are optional. From the Advanced tab in the Add Threshold window: 1. In Return To Normal Delay, specify the number of seconds that must pass after this threshold returns to normal before the threshold state is considered normal. The default value is 0 indicating that the state is considered normal immediately after the measured value is no longer violating the threshold. 2. Set an Advanced Schedule for this threshold (optional). By default, all thresholds are assumed to be enabled 24 hours a day, 7 days a week. You can specify that a threshold is enabled only during specific time ranges. To set an Advanced Schedule: a. Click Advanced Schedule.... to open the Threshold schedule window. b. By default, all time periods are Enabled. To disable the threshold for a period of time, click-and-drag to highlight a time range, and click Disable. To enable a period of time that is disabled, click-and-drag to highlight the time range, and click Enable. c. Click OK to save the schedule and return to the Add Threshold window. 3. Select an Alert Severity for this threshold. By default, the Alert Severity is Error. 4. Specify the Alert Profile that determines the alert notification actions taken in response to this threshold. By default, the Default Alert Profile is used for all thresholds. If you created additional Alert Profiles, you can use an Alert Profile other than Default. The Alert Profile drop-down list appears in the Advanced tab only if additional Alert Profiles were created. For more information see “Creating an alert profile” on page 31. 5. Select Cameras to Trigger in response to the alert. Alert notifications generated in response to this threshold can include image captures from camera pods connected to your appliance. To include images from one or more connected camera pods, check the checkboxes that correspond to the pods. 6. Enter a User-specified URL and User-specified Description. Use these fields to include additional user-specific information with alert notifications. 7. Check Return-To-Normal Requires User Input to require the user to click the Mark Alert Resolved button in the Alerts View Alert Details window before the threshold can be considered normal. 8. Click OK to save this threshold. NetBotz Appliance User’s Guide 98 Advanced View: Creating Alert Actions The information that must be provided for an Alert Action depends on which alert notification method you have selected. The following alert notification methods are available: • Activate Button Output • Call Web Services Alert Receiver • Play Audio Alert • Play Custom Audio Alert • Send Custom HTTP Get • Send Custom Text File to FTP Server • Send Data to FTP Server • Send E-mail • Send HTTP Post • Send Short Message E-mail • Send SNMP v1 Trap • Send SNMP v3 Inform • Set Beacon Output State • Set Output Switch 1 • Set Output Switch 2 • Set Switch Output State Creating an activate button output alert action To create an Activate Button Output alert notification method: 1. Double-click the Alert Actions icon. 2. Click Add... to open the Add Alert Action window. 3. Select Activate Button Output and click OK. 4. Enter a name for this alert action in Alert action name. 5. Specify Advanced Scheduling (optional). By default, all Alert Actions are active 24 hours a day, 7 days a week. You can specify an Alert Action to be active only when alert conditions occur during specific time ranges. To configure Advanced Scheduling: a. Click Advanced Scheduling.... The Advanced Scheduling window opens. b. By default, all time periods are Enabled. To disable the alert action, click-and-drag to highlight the time range, and click Disable. To enable a disabled time range, click-and-drag to highlight the time range, and click Enable. c. Click OK to save the schedule and return to the Add Alert Action window. 6. Check the alert Severities that apply to buttons to be activated. 7. To configure this alert to be carried out when violated thresholds return to a normal state, check Also Activate on Return-to-Normal. 8. Click OK to save this Alert Action. NetBotz Appliance User’s Guide 99 Creating a call web services alert receiver alert action The Call Web Services Alert Receiver alert action is an advanced functionality alert action that is specifically designed for use with the BotzWare Web Services Interfaces. BotzWare Web Interfaces are intended to provide a set of common, programmer-friendly APIs to third-party product and solution developers, as well as customers. For more information on the BotzWare Web Services Interfaces, see the BotzWare V3.x Web Services Specification, included (in both PDF and DOC formats, enclosed in a single compressed file named WebServicesAPI.zip) in the webservices directory of your NetBotz Appliance Utility CD. Creating a play audio alert action To create an Alert Action to use Play Audio alert notification: 1. Double-click the Alert Actions icon. 2. Click Add... to open the Add Alert Action window. 3. Select Play Audio Alert, then click OK. 4. Enter a name for this alert action in Alert Action Name. 5. Specify Advanced Scheduling (optional). By default, all Alert Actions are active 24 hours a day, 7 days a week. You can specify an Alert Action to be active only when alert conditions occur during specific time ranges. To configure Advanced Scheduling: a. Click Advanced Scheduling.... The Advanced Scheduling window opens. b. By default, all time periods are Enabled. To disable the alert action, click-and-drag to highlight the time range, and click Disable. To enable a disabled time range, click-and-drag to highlight the time range, and click Enable. c. Click OK to save the schedule and return to the Add Alert Action window. 6. Check the alert Severities that apply to buttons to be activated. 7. Select an Output Device to play the audio alerts. Any camera pods connected to your appliance can be selected. 8. Select an Output Volume for the audio alert. By default, audio alerts are played at 75% of the output device maximum volume. 9. Click OK to save this Alert Action. NetBotz Appliance User’s Guide 100 Creating a play custom audio alert action To create an Alert Action to use Play Custom Audio alert notification: 1. Double-click the Alert Actions icon. 2. Click Add... to open the Add Alert Action window. 3. Select Play Custom Audio Alert and click OK. 4. Enter a name for this alert action in Alert action name. 5. Specify Advanced Scheduling (optional). By default, all Alert Actions are active 24 hours a day, 7 days a week. You can specify an Alert Action to be active only when alert conditions occur during specific time ranges. To configure Advanced Scheduling: a. Click Advanced Scheduling.... The Advanced Scheduling window opens. b. By default, all time periods are Enabled. To disable the alert action, click-and-drag to highlight the time range, and click Disable. To enable a disabled time range, click-and-drag to highlight the time range, and click Enable. c. Click OK to save the schedule and return to the Add Alert Action window. 6. Check the alert Severities that apply to buttons to be activated. 7. Select an Output Device to play the audio alerts. Any camera pods connected to your appliance can be selected. 8. Select an Output Volume for the audio alert. By default, audio alerts are played at 75% of the output device maximum volume. 9. Select a Custom Audio Clip to play when an alert condition occurs. 10. Select a Custom Audio Clip (Return To Normal) to play when the alert condition no longer exists. 11. Click OK to save this Alert Action. Before an audio clip is available for use in the Play Custom Audio alert action it must be uploaded to the appliance. Audio clips are uploaded to the appliance using the Custom Audio Clip icon. For information see “Custom Audio Clips” on page 69. NetBotz Appliance User’s Guide 101 Creating a send custom HTTP GET alert action To create an Alert Action to use Send Custom HTTP GET alert notification: 1. Double-click the Alert Actions icon. 2. Click Add... to open the Add Alert Action window. 3. Select Send Custom HTTP GET and click OK. 4. Enter a name for this alert action in the Alert action name field. 5. Select the language and territory using the Locales drop-down list. 6. Specify Advanced Scheduling (optional). By default, all Alert Actions are active 24 hours a day, 7 days a week. You can specify an Alert Action to be active only when alert conditions occur during specific time ranges. To configure Advanced Scheduling: a. Click Advanced Scheduling.... The Advanced Scheduling window opens. b. By default, all time periods are Enabled. To disable the alert action, click-and-drag to highlight the time range, and click Disable. To enable a disabled time range, click-and-drag to highlight the time range, and click Enable. c. Click OK to save the schedule and return to the Add Alert Action window. 7. Check the alert Severities that apply to buttons to be activated. 8. In the Basic tab: – Type the custom HTTP GET statement generated by the appliance in Target URL. – Type the Target User ID and Target Password needed to execute the custom HTTP GET command at the Target URL. – Type the Target Password again in the Verify Password field. The Target URL field accepts BotzWare macros. For more information on macros supported by BotzWare see “BotzWare Macros” on page 115. 9. Click the Advanced tab and select optional SSL Verify Options for the custom HTTP GET commands, used for both the primary and backup hosts, or to provide information to deliver the custom HTTP GET command to an alternate Web host. This backup URL is used only if attempts to deliver the alert data to the primary Target Host fail. You can also select: – Include XML-encoded Alert Parameter (xmlalert): Appends the parameter “xmlalert=<xml alert encoding>” to the provided URL for the action. The encoded XML is the same as that generated by the HTTP POST code, but is URL-encoded to enable those that cannot easily handle multi-part/form-data encoded POSTS to get the XML for the alert. – Use POST instead of GET: Uses the POST command instead of the GET command. 10. Click OK to save this Alert Action. NetBotz Appliance User’s Guide 102 Example target URLs. When creating a Send Custom HTTP GET alert action, a data handling application such as CGI script, ASP script, or servlet, for example, must be invoked on the Web host invoked in the Target URL, and data must be passed to the application in the proper format. The content of the Target URL field depends on the configuration of the target server which processes the HTTP GET. The following examples demonstrate two possible ways in which this alert action could be configured. Example #1. In this example, the custom HTTP GET command provides user-specified values for a CGI script (pagersend.cgi). This custom HTTP GET would send the message hello there, with a subject of test message, from mike to the specified pin (telephone number): http://www.mymmode.com/messagecenter/pagersend.cgi?pin=512 5551212&from=mike&subject=test+message&message=hello+there Example #2. In this example, alert data is sent to a pager using the same CGI script (pagersend.cgi) as used in Example #1, but this time BotzWare macros dynamically generate the message content: http://www.mymmode.com/messagecenter/pagersend.cgi?pin=512 5551212&from=${HOSTNAME}&subject=test+message&message=${SENSORNAME}+$ {SENSORVAL}+at+${ALERTPOD} A message generated by this Target URL could read “Humidity 94% at Sensor Pod 0930261” from “myappliance.apc.com.” NetBotz Appliance User’s Guide 103 Creating a send custom text file to FTP server alert action To create an Alert Action to use Send Custom Text File to FTP Server alert notification method: 1. Double-click the Alert Actions icon. 2. Click Add... to open the Add Alert Action window. 3. Select Send Custom Text File to FTP Server and click OK. 4. Enter a name for this alert action in the Alert action name field. 5. Select the language and territory using the Locales drop-down list. 6. Specify Advanced Scheduling (optional). By default, all Alert Actions are active 24 hours a day, 7 days a week. You can specify an Alert Action to be active only when alert conditions occur during specific time ranges. To configure Advanced Scheduling: a. Click Advanced Scheduling.... The Advanced Scheduling window opens. b. By default, all time periods are Enabled. To disable the alert action, click-and-drag to highlight the time range, and click Disable. To enable a disabled time range, click-and-drag to highlight the time range, and click Enable. c. Click OK to save the schedule and return to the Add Alert Action window. 7. Check the alert Severities that apply to buttons to be activated. 8. In the Basic tab: – In Text File Contents (inc. macros), type the data to include in the text file sent to the specified FTP server. – In FTP Server Hostname, type the TCP/IP hostname or IP address of the FTP server to which the text file is delivered. – Type the User ID and Password needed to deliver the text file to the FTP server at the specified FTP Server Hostname. – Type the Password again in the Verify Password field. – In Target Directory, type the relative directory path for storing the text file on the FTP server. This should be a path relative to the default directory associated with the User ID used to log on to the FTP server. If the directories on the path do not exist, they are created automatically. – Type the base Filename for storing the text file on the FTP server. The Text File Contents (inc. macros), Target Directory and Filename fields accept BotzWare macros. For more information on macros supported by BotzWare see “BotzWare Macros” on page 115. 9. Click OK to save this Alert Action. NetBotz Appliance User’s Guide 104 Creating a send-data-to-FTP-server alert action To create an Alert Action to use the Send Data to FTP Server alert notification: 1. Double-click the Alert Actions icon. 2. Click Add... to open the Add Alert Action window. 3. Select Send Data to FTP Server and click OK. 4. Enter a name for this alert action in the Alert action name field. 5. Select the language and territory using the Locales drop-down list. 6. In Maximum Camera Pictures, enter the maximum number of available images included with the generated data. Depending on the Total Picture Count, in the Camera Capture Settings window, additional images may have been captured but not included in the data sent to the FTP server. For details on the Total Picture Count, see “Capture settings” on page 36. 7. To include a graph of the sensor values associated with the alert in the data, check Include a graph with the alert. 8. To include audio captured by the camera pod in the data, check Include a sound clip with the alert. 9. To include maps showing the sensor that generated the alert action, check Include Related Maps with the Alert. Only maps that include the sensor that generated the alert are sent. 10. Specify Advanced Scheduling (optional). By default, all Alert Actions are active 24 hours a day, 7 days a week. You can specify an Alert Action to be active only when alert conditions occur during specific time ranges. To configure Advanced Scheduling: a. Click Advanced Scheduling.... The Advanced Scheduling window opens. b. By default, all time periods are Enabled. To disable the alert action, click-and-drag to highlight the time range, and click Disable. To enable a disabled time range, click-and-drag to highlight the time range, and click Enable. c. Click OK to save the schedule and return to the Add Alert Action window. 11. Check the alert Severities that apply to buttons to be activated. 12. In the Basic tab: – In FTP Server Hostname, type the TCP/IP hostname or IP address of the FTP server to which the text file is delivered. – Type the User ID and Password needed to deliver the text file to the FTP server at the specified FTP Server Hostname. – Type the Password again in the Verify Password field. – In Target Directory, type the relative directory path for storing the text file on the FTP server. This should be a path relative to the default directory associated with the User ID used to log on to the FTP server. If the directories on the path do not exist, they are created automatically. – Type the Base Filename for storing the data on the FTP server. The alert data is stored in a file with this name, followed by the .nbalert file extension. Pictures from alerts are stored in NetBotz Appliance User’s Guide 105 files with this name, followed by the .n.jpg file extension, where n is the picture number (for example: 1, 2, 3). The Target Directory and Base Filename fields accept BotzWare macros. For more information on macros supported by BotzWare see “BotzWare Macros” on page 115. 13. Use the Advanced tab to provide information for delivering the data to a backup FTP server. This backup server is used only if attempts to deliver the alert data to the primary FTP server fail. 14. To specify the format in which captured images are sent, select the Advanced tab and select the format from Picture Export Format. Send images captured by the appliance cameras as JPEGs, M-JPEG AVI Files, or Signed M-JPEG AVI files. M-JPEG AVI files are motion picture files played using standard media player software such as Windows Media Player. Signed files provide proof that the generated images have not been altered in any way, and are more likely to be admissible as evidence in legal proceedings. 15. Click OK to save this Alert Action. For information on how to verify that signed AVI files have not been tampered with, see “Verifying Signed M-JPEG AVI Files” on page 143. NetBotz Appliance User’s Guide 106 Creating a send e-mail alert action To create an Alert Action to use Send E-Mail alert notification: 1. Double-click the Alert Actions icon. 2. Click Add... to open the Add Alert Action window. 3. Select Send E-mail and click OK. 4. Enter a name for this alert action in the Alert action name field. 5. In Maximum Camera Pictures, enter the maximum number of available images included with the generated data. Depending on the Total Picture Count, in the Camera Capture Settings window, additional images may have been captured but not included in the data sent to the FTP server. For details on the Total Picture Count, see “Capture settings” on page 36. 6. To include a graph of the sensor values associated with the alert in the data, check Include a graph with the alert. 7. To include audio captured by the camera pod in the data, check Include a sound clip with the alert. 8. To include maps showing the sensor that generated the alert action, check Include Related Maps with the Alert. Only maps that include the sensor that generated the alert are sent. 9. Specify Advanced Scheduling (optional). By default, all Alert Actions are active 24 hours a day, 7 days a week. You can specify an Alert Action to be active only when alert conditions occur during specific time ranges. To configure Advanced Scheduling: a. Click Advanced Scheduling.... The Advanced Scheduling window opens. b. By default, all time periods are Enabled. To disable the alert action, click-and-drag to highlight the time range, and click Disable. To enable a disabled time range, click-and-drag to highlight the time range, and click Enable. c. Click OK to save the schedule and return to the Add Alert Action window. 10. Check the alert Severities that apply to buttons to be activated. 11. In the Basic tab, click Add..., enter an E-mail Addresses to which the alert notification is to be sent, select the language and territory using the Locales drop-down list, then click OK. 12. Check Include Addresses from Thresholds to include threshold-specific e-mail recipients. Note: If the E-mail Addresses field is blank and you uncheck Include Addresses from Thresholds, no e-mail notifications is sent. If the E-mail Addresses field is blank and you check Include Addresses from Thresholds, e-mail notifications are sent only if the threshold exceeded has a Threshold-Specific Address List. For more information on threshold-specific notification lists see “Advanced View: Defining Thresholds” on page 95. 13. If you do not want e-mail notifications sent when sensor readings return to a normal state, select the Advanced tab and check Do Not Send Return-To-Normal Messages. 14. To include only the header information necessary to ensure delivery of the e-mail message, select NetBotz Appliance User’s Guide 107 the Advanced tab and check Minimize Header Usage. 15. To specify the format in which captured images are sent, select the Advanced tab and select the format from Picture Export Format. Send images captured by the appliance cameras as JPEGs, M-JPEG AVI Files, or Signed M-JPEG AVI files. M-JPEG AVI files are motion picture files played using standard media player software such as Windows Media Player. Signed files provide proof that the generated images have not been altered in any way, and are more likely to be admissible as evidence in legal proceedings. 16. Click OK to save this Alert Action. For information on how to verify that signed AVI files have not been tampered with, see “Verifying Signed M-JPEG AVI Files” on page 143. NetBotz Appliance User’s Guide 108 Creating a send HTTP post alert action To create an Alert Action to use Send HTTP Post alert notification: 1. Double-click the Alert Actions icon. 2. Click Add... to open the Add Alert Action window. 3. Select Send HTTP Post and click OK. 4. Enter a name for this alert action in the Alert action name field. 5. Select the language and territory using the Locales drop-down list. 6. In Maximum Camera Pictures, enter the maximum number of available images included with the generated data. Depending on the Total Picture Count, in the Camera Capture Settings window, additional images may have been captured but not included in the data sent to the FTP server. For details on the Total Picture Count, see “Capture settings” on page 36. 7. To include a graph of the sensor values associated with the alert in the data, check Include a graph with the alert. 8. To include audio captured by the camera pod in the data, check Include a sound clip with the alert. 9. To include maps showing the sensor that generated the alert action, check Include Related Maps with the Alert. Only maps that include the sensor that generated the alert are sent. 10. Specify Advanced Scheduling (optional). By default, all Alert Actions are active 24 hours a day, 7 days a week. You can specify an Alert Action to be active only when alert conditions occur during specific time ranges. To configure Advanced Scheduling: a. Click Advanced Scheduling.... The Advanced Scheduling window opens. b. By default, all time periods are Enabled. To disable the alert action, click-and-drag to highlight the time range, and click Disable. To enable a disabled time range, click-and-drag to highlight the time range, and click Enable. c. Click OK to save the schedule and return to the Add Alert Action window. 11. Check the alert Severities that apply to buttons to be activated. 12. In the Basic tab: – Type the Target URL (including host, port, and any of the common parameters supported by the appliance) of the system to which HTTP post data is posted. – Type the Target User ID and Target Password needed to post data to the server at the specified Target URL. – Type the Target Password again in the Verify password field. 13. In the Advanced tab, enter the back-up information for the Target URL, and enter any SSL verification options in SSL Verify Options. 14. Click OK to save this Alert Action. NetBotz Appliance User’s Guide 109 Creating a send short message e-mail alert action To create an Alert Action to use Send Short Message E-Mail alert notification: 1. Double-click the Alert Actions icon. 2. Click Add... to open the Add Alert Action window. 3. Select Send Short Message E-Mail and click OK. 4. Enter a name for this alert action in the Alert action name field. 5. Specify Advanced Scheduling (optional). By default, all Alert Actions are active 24 hours a day, 7 days a week. You can specify an Alert Action to be active only when alert conditions occur during specific time ranges. To configure Advanced Scheduling: a. Click Advanced Scheduling.... The Advanced Scheduling window opens. b. By default, all time periods are Enabled. To disable the alert action, click-and-drag to highlight the time range, and click Disable. To enable a disabled time range, click-and-drag to highlight the time range, and click Enable. c. Click OK to save the schedule and return to the Add Alert Action window. 6. Check the alert Severities that apply to buttons to be activated. 7. In the Basic tab: a. click Add..., enter an E-mail Addresses to which the alert notification is to be sent, select the language and territory using the Locales drop-down list, then click OK. b. Check Include Addresses from Thresholds to include threshold-specific e-mail recipients. Note: If the E-mail Addresses field is blank and you uncheck Include Addresses from Thresholds, no e-mail notifications are sent. If the E-mail Addresses field is blank and you check Include Addresses from Thresholds, e-mail notifications will be sent only if the threshold that is exceeded has a Threshold-Specific Address List. For more information on threshold-specific notification lists see “Advanced View: Defining Thresholds” on page 95. c. Type the Message Subject (inc. macros) of the short-format e-mail message. d. Type the Message (inc. macros) for the short-format e-mail message. For more information on macros supported by BotzWare see “BotzWare Macros” on page 115. NetBotz Appliance User’s Guide 110 8. In the Advanced tab: a. If you do not want e-mail notifications sent when sensor readings return to a normal state, check Do Not Send Return-To-Normal Messages. b. To include only the header information necessary to ensure delivery of the e-mail message, check Minimize Header Usage. c. Specify a Message Size Limit (bytes) for e-mail messages generated by this alert action. d. Click to Send Both HTML and Plain Text Message. 9. Click OK to save this Alert Action. Creating a send SNMP v1 trap alert action To create an Alert Action to use Send SNMP v1 Trap alert notification: 1. Double-click the Alert Actions icon. 2. Click Add... to open the Add Alert Action window. 3. Select Send SNMP v1 Trap and click OK. 4. Enter a name for this alert action in Alert action name. 5. Specify Advanced Scheduling (optional). By default, all Alert Actions are active 24 hours a day, 7 days a week. You can specify an Alert Action to be active only when alert conditions occur during specific time ranges. To configure Advanced Scheduling: a. Click Advanced Scheduling.... The Advanced Scheduling window opens. b. By default, all time periods are Enabled. To disable the alert action, click-and-drag to highlight the time range, and click Disable. To enable a disabled time range, click-and-drag to highlight the time range, and click Enable. c. Click OK to save the schedule and return to the Add Alert Action window. 6. Check the alert Severities that apply to buttons to be activated. 7. In the Basic tab, type in the Target Host Address field the Hostname or IP address of the SNMP based management system, and the Community String field the target-specific community string used when sending traps to the Target Host Address. 8. In the Advanced tab, enter the Trap Port Number. 9. Click OK to save this Alert Action. NetBotz Appliance User’s Guide 111 Creating a send SNMP v3 inform alert action To create an Alert Action to use Send SNMP v3 Inform alert notification: 1. Double-click the Alert Actions icon. 2. Click Add... to open the Add Alert Action window. 3. Select Send SNMP v3 Inform and click OK. 4. Enter a name for this alert action in Alert action name. 5. Specify Advanced Scheduling (optional). By default, all Alert Actions are active 24 hours a day, 7 days a week. You can specify an Alert Action to be active only when alert conditions occur during specific time ranges. To configure Advanced Scheduling: a. Click Advanced Scheduling.... The Advanced Scheduling window opens. b. By default, all time periods are Enabled. To disable the alert action, click-and-drag to highlight the time range, and click Disable. To enable a disabled time range, click-and-drag to highlight the time range, and click Enable. c. Click OK to save the schedule and return to the Add Alert Action window. 6. Check the alert Severities that apply to buttons to be activated. 7. In the Basic tab: a. In Target Host Address, enter the Hostname or IP address of the SNMP based management system. b. Enter the Authentication User ID. c. Enter the Authentication Password, and Verify Password. d. Select an Authentication Protocol. 8. In the Advanced tab: a. Enter the Inform Port Number and the Encryption Protocol. b. Enter the Encryption Password (blank=use auth-pwd) and Verify Password. 9. Click OK to save this Alert Action. Creating a set beacon output state alert action To create an Alert Action to use Set Beacon Output State alert notification: 1. Double-click the Alert Actions icon to open the Alert Action window. 2. Click Add to open the Select Notification Method window. 3. Select Set Beacon Output State and click OK. 4. Enter a name for this alert action in Alert action name. 5. Specify Advanced Scheduling (optional). By default, all Alert Actions are active 24 hours a day, 7 days a week. You can specify an Alert Action to be active only when alert conditions occur during specific time ranges. To configure Advanced Scheduling: a. Click Advanced Scheduling.... The Advanced Scheduling window opens. b. By default, all time periods are Enabled. To disable the alert action, click-and-drag to highlight the time range, and click Disable. To enable a disabled time range, click-and-drag to highlight the time range, and click Enable. c. Click OK to save the schedule and return to the Add Alert Action window. NetBotz Appliance User’s Guide 112 6. Check the alert Severities that apply to buttons to be activated. 7. Select a switch relay device generated by this alert action from Beacon Output Device. All switch relay devices defined for use with this appliance appear in this selection list. 8. Select the state of the beacon when an alert occurs from Switch Beacon on Alert. 9. In New Beacon State on Return-to-Normal, select the state of the beacon when the violated threshold returns to a normal state. 10. Click OK to save this Alert Action. Creating a set output switch 1 or output switch 2 alert action To create an Alert Action to use Set Output Switch 1 or Set Output Switch 2 alert notification: 1. Double-click the Alert Actions icon to open the Alert Action window. 2. Click Add to open the Select Notification Method window. 3. Select Set Output Switch 1 and click OK. 4. Enter a name for this alert action in Alert action name. 5. Specify Advanced Scheduling (optional). By default, all Alert Actions are active 24 hours a day, 7 days a week. You can specify an Alert Action to be active only when alert conditions occur during specific time ranges. To configure Advanced Scheduling: a. Click Advanced Scheduling.... The Advanced Scheduling window opens. b. By default, all time periods are Enabled. To disable the alert action, click-and-drag to highlight the time range, and click Disable. To enable a disabled time range, click-and-drag to highlight the time range, and click Enable. c. Click OK to save the schedule and return to the Add Alert Action window. 6. Check the alert Severities that apply to buttons to be activated. 7. Select a switch relay device generated by this alert action from Switch 1 Output Device. All switch relay devices defined for use with this appliance appear in this selection list. 8. Select the state of the switch relay device when an alert occurs from Switch 1 on Alert. 9. In New Output Switch 1 on Return-to-Normal, select the state of the switch relay device when the violated threshold returns to a normal state. 10. Click OK to save this Alert Action. NetBotz Appliance User’s Guide 113 Creating a set switch output state alert action To create an Alert Action to use the Set Switch Output State alert notification: 1. Double-click the Alert Actions icon to open the Alert Action window. 2. Click Add to open the Select Notification Method window. 3. Select Set Switch Output State and click OK. 4. Enter a name for this alert action in Alert action name. 5. Specify Advanced Scheduling (optional). By default, all Alert Actions are active 24 hours a day, 7 days a week. You can specify an Alert Action to be active only when alert conditions occur during specific time ranges. To configure Advanced Scheduling: a. Click Advanced Scheduling.... The Advanced Scheduling window opens. b. By default, all time periods are Enabled. To disable the alert action, click-and-drag to highlight the time range, and click Disable. To enable a disabled time range, click-and-drag to highlight the time range, and click Enable. c. Click OK to save the schedule and return to the Add Alert Action window. 6. Check the alert Severities that apply to buttons to be activated. 7. Select a switch relay device generated by this alert action from Switch Output Relay Device. All switch relay devices defined for use with this appliance appear in this selection list. For more information, see “Output control external port settings” on page 51. 8. Select the state of the switch relay device when an alert occurs from Switch State on Alert. 9. In New Switch State on Return-to-Normal, select the state of the switch relay device when the violated threshold returns to a normal state. 10. Click OK to save this Alert Action. NetBotz Appliance User’s Guide 114 BotzWare Macros This appendix defines the macros supported by BotzWare. Note: Macros are case-sensitive and must be entered exactly as shown. Appliance Macros The following macros are supported for attributes that support Appliance macros: Macro Definition Example ${SERIAL} The serial number of the appliance. 5A0806V0014 ${IP} The dotted-decimal IP address of the appliance. 192.168.2.23 ${HOSTNAME} The hostname of the appliance. testbot.netbotz.com ${MODEL} The model of the appliance. NetBotz 450 ${TIMESTAMP} The current UTC time (seconds since 1/1/1970). 998885130 ${DATE} The current date (year-month-day). 2001-08-27 ${YEAR} The current year. 2001 ${MONTH} The current month (2 digit number, January=01). 08 ${DAY} The current day of the month (2 digit number). 27 ${TIME} The current time (24-hour, hour-minute-second). 23-30-01 ${HOUR} The current hour of the day (2 digit, 24 hour time). 23 ${MIN} The current minute of the hour. 30 ${SEC} The current second of the minute. 01 ${VER} The current BotzWare version. A1_2_3_7-20010822P Location Macros The following macros are supported for attributes that support Location macros: Macro Definition Example ${LOCATION} The location attribute of the appliance. ${ENCLOSURE} The current enclosure ID (specified in the Location RACK1234 settings) for the appliance. ${SLOT} The slot in the enclosure (specified in the Location A23 settings) for the appliance. ${ENCRELLOC} The relative location within the enclosure (specified in the Location settings) for the appliance. NetBotz Appliance User’s Guide Test Lab ATUPS 115 Macro Definition Example ${ROOM} The room (specified in the Location settings) for the appliance. ${ROOMROW} The row within the room (specified in the Location AA settings) for the appliance. ${ROOMCOL} The column within the room (specified in the Location settings) for the appliance. 25 ${HEIGHT} The height above the floor (specified in the Location settings) for the appliance. 60 ${BLDG} The building (specified in the Location settings) for the appliance. 205 ${FLOOR} The floor number (specified in the Location settings) for the appliance. 3 ${COMPANY} The company name (specified in the Location settings) for the appliance. NetBotz ${ADDRESS1} The first address line (specified in the Location settings) for the appliance. 11044 Research Blvd. ${ADDRESS2} The second address line (specified in the Location Bldg. C, Suite 100 settings) for the appliance. ${CITY} The city (specified in the Location settings) for the Austin appliance. ${STATE} The state/province/territory (specified in the Location settings) for the appliance. ${COUNTRY} The country (specified in the Location settings) for USA the appliance. ${CONTACT} The primary contact (specified in the Location settings) for the appliance. ${SITE} The Site Name (specified in the Location settings) USA for the appliance. ${NOTES} The Notes value (specified in the Location settings) for the appliance. IT Closet, Server Room ${LATITUDE} The Latitude value (specified in the Location settings) for the appliance. 30° 18’ N ${LONGITUDE} The Longitude value (specified in the Location settings) for the appliance. 97° 42’ W ${GPSLOC} Reports the current longitude and latitude data at 30° 18’ N / 97° 42’ W alert time (units to which a GPS pod is connected only). NetBotz Appliance User’s Guide C-100 TX USA 116 Alert Macros Alert macros access attributes particular to the alert being processed at the time the macros are resolved. The following macros are supported for attributes that support Alert macros: Macro Definition Example ${SENSORLUID} The locally unique ID of the sensor generating the alert. TEMP1 ${SENSORGUID} The globally unique ID of the sensor generating the alert. B000113_TEMP1 ${ALERTTYPE} The type of alert. HIGHERR ${SENSORTYPE} The type of sensor generating the alert. TEMP ${EVENTID} The unique 16 character identifier shared by 3E4512C0FE03440F all messages generated as a result of a single alert notification event. For example, if an appliance generates an alert notification when the internal temperature sensor threshold is exceeded, and generates a return to normal message when the temperature drops below the high threshold, both of these messages will have the same Event ID number. If the temperature rises again and a second threshold exceeded alert is generated, the second alert has a new Event ID. ${SENSORVAL} The value reported by the sensor that is generating the alert. ${ALERTTIME} The date and time the alert notification was Apr 2, 2002 13:01:45 generated. ${ALERTSEV} The severity value reported by the sensor that ERR, WARN-RTN is generating the alert (such as ERR, WARN, INFO). If the alert state returned to normal, the severity value will be followed by -RTN (for example WARN-RTN). ${ALERTPOD} The label of value of the pod that either contains the sensor that reported the alert or to which the sensor is connected. My Pod ${ALERTPODSERIAL} The serial number of the pod that either contains the sensor that reported the alert or to which the sensor is connected. NB007100730114 ${ALERTPORT} The label value for the external sensor port to Ext1 which the external sensor that reported the alert is connected. ${SENSORNAME} The name of the sensor associated with the alert. ${ALERT_PROFILE} The name of the alert profile used to generate Default, Profile #1 the alert. NetBotz Appliance User’s Guide 60 Bldg. 3 Door 117 Macro Definition Example ${ALERT_LEVEL} The name of the specific alert First Alert Level, sequence that caused the alert to be Second Alert Level generated. Corresponds with the Label value of the alert sequence. ${CURRENT_ALERT_NUM} The number of times the alert 0, 1, 2 sequence repeated, from 0 up to the Repeats value for the alert sequence. ${ISACTIVE?yes?no} Specifies custom active vs. return to normal active and cleared text. The strings yes and no can be replaced with user-specified strings. For example, if you specify active and cleared for the yes and no values and the macro is translated, if the alert is still active the word active appears. When it returns to normal, the word cleared appears. ${USERURL} The user-specified URL defined within the threshold configuration. ${USERDESC} The user-specified description value defined Too high within the threshold configuration ${RESOLVEUSERID} The user ID that is responsible for manually joeuser resolving an alert (when this option applies). ${RESOLVECOMMENT} Turned on the A/C; The text entered into the User-resolution comment field whenever an alert needs to be Fixed the leak manually returned to normal (an option which can be selected whenever a threshold is configured). ${START_TIME} The time the alert condition was initially detected. 13:01:45 ${RESOLVE_TIME} The time the alert condition returned to normal. 13:01:45 NetBotz Appliance User’s Guide http:// www.mysite.com 118 HTTP Post/FTP Data Delivery Parameters Common Parameter Definitions HTTP posts and FTP data files generated by NetBotz devices include a common set of parameters. These parameters identify the specific device generating the alert or sensor notification. The common parameter definitions include: Parameter Name Parameter Definition BOTZSERIAL The serial number of the NetBotz device (i.e. 00:02:DF:00:00:1C) BOTZIP The IP address of the NetBotz device, in dotted decimal format (i.e. 192.168.1.233) BOTZHOSTNAME The fully qualified hostname of the NetBotz device (if configured) (i.e. botz.netbotz.com). Values can be up to 64 characters. BOTZLOCATION The value of the location field configured for the NetBotz device (i.e. Rack 7, Slot 21). Values can be up to 64 characters. BOTZMODEL The model of NetBotz device sending the alert or sensor notification. Currently defined values: NBRK0550, NBRK0450, NBWL0455, and NBWL0355. Future values will be restricted to 16 characters. BOTZTIME The current UTC time on the NetBotz device (number of seconds since 12:00am GMT 1/1/1970), represented as a decimal number (i.e. 9812384523) BOTZSTARTTIME The UTC time on the NetBotz device when the device was last restarted. BOTZLOC_ENCLOSUREID Enclosure ID of enclosure containing the NetBotz device, if any. BOTZLOC_ENCLOSURERELLOC Relative location of NetBotz device within enclosure. This is intended to be one of a well defined set of common locations, as defined below: • ABOVE – on top of exterior of the enclosure • BELOW – below the bottom of the enclosure • CENTERINTERIOR – middle third of the interior of the enclosure • TOPINTERIOR – top third of the interior of the enclosure • BOTTOMINTERIOR – bottom third of the interior of the enclosure • LEFTPOWER – left side power rail for enclosure • RIGHTPOWER – right side power rail for enclosure • AIRINTAKE – at the air intake for the enclosure • AIREXHAUST – at the air exhaust for the enclosure • FRONTDOOR – at the front door of the enclosure • BACKDOOR – at the back door of the enclosure • ATUPS – at the UPS for the enclosure • ATCOOLING – at the cooling system for the enclosure • ATPDU – at the power distribution unit for the enclosure NetBotz Appliance User’s Guide 119 Parameter Name Parameter Definition BOTZLOC_SLOTLOCATION Slot ID within enclosure where NetBotz device is located, if any. BOTZLOC_ROOM Room number where NetBotz device is located, if any. BOTZLOC_ROOMROW Row within room where NetBotz device is located, if any. BOTZLOC_ROOMCOLUMN Column within room where NetBotz device is located, if any. BOTZLOC_HEIGHTABOVEFLOOR Height above floor of NetBotz device, if known. BOTZLOC_BUILDING Name of building containing the NetBotz device. BOTZLOC_FLOOR Floor number where NetBotz device is located. BOTZLOC_COMPANY Company name associated with NetBotz device. BOTZLOC_SITE Name of site where NetBotz device is located BOTZLOC_ADDRESS1 First line of address of the location of the NetBotz device. BOTZLOC_ADDRESS2 Second line of address of the location of the NetBotz device BOTZLOC_CITY City where NetBotz device is located. BOTZLOC_STATE State/province/territory where NetBotz device is located BOTZLOC_COUNTRY Country where NetBotz device is located BOTZLOC_CONTACT Primary contact information for person(s) responsible for device BOTZLOC_NOTES Free form notes and information for end-user use Common Alert Parameter Definitions HTTP posts and FTP data files generated by NetBotz devices for alert notifications contain an additional set of parameters. Alert notifications that do not contain picture data will include the Common Parameters and these parameters. Alert notifications that include picture data will include the Common Parameter Definitions, these parameters, and the Picture Alert Parameters detailed later. The Common Alert Parameters cover the particulars of the sensor or attribute that is the cause of the alert, the type of condition being reported, and (if appropriate) the identity of the device being monitored. These fields are defined as follows: Parameter Name ALERTTIME Parameter Definition The UTC time on the NetBotz device (number of seconds since 12:00am GMT 1/1/1970), represented as a decimal number (i.e. 9812384523), of when the alert condition was reported (this may be different that the BOTZTIME value if there was some delay in delivering the alert) NetBotz Appliance User’s Guide 120 Parameter Name ALERTTYPE Parameter Definition The general type of condition being reported through the alert. Currently defined types include: • ERROR - general error • HIGHERR - value too high error • LOWERR - value too low error • RTN - value returned to normal • UNPLUGGED - sensor unplugged • REPLUGGED - sensor plugged in • OFFLINE - device offline • ONLINE - device online Future values will be restricted to 16 characters. ALERTSENSORGUID A globally unique ID string for the sensor or attribute that is reporting the condition. The format of the ID string is non-specific, but typically consists of the device serial number and a local ID for the sensor. This string is intended for use in keying the attribute in a database or other storage medium, and will be consistent for all alerts referring to the same sensor. (i.e. “00001C/ AMP2”). Will be up to 32 characters. ALERTSENSORTYPE The type of sensor reporting the condition. Currently defined types include: • TEMP - Temperature • HUMI - Humidity • AFLW - Air Flow • AUDI - Audio • AMP - Amperage • DOOR - Door • DRY - Dry Contact • SCANNERS - Scanner-specific attribute Future values will be restricted to 8 characters. ALERTSENSORVALUE The value of the sensor being reported by the alert. The format of this field can be either a string or a number (floating point), depending on the type of sensor and its current state. Special values are also defined: • N/A - if value is not available • UNPLUGGED - if the sensor is unplugged • OPEN - Door opened • CLOSED - Door closed The length of the value field is limited to 32 characters. NetBotz Appliance User’s Guide 121 Parameter Name ALERTSENSORVALUEUNITS Parameter Definition The units used for the sensor value. Currently defined units include: • NONE - None • DEGREESC - Degrees C • DEGREESF - Degrees F • PERCENT - Percent • FT_MIN - Feet/Minute • M_MIN - Meters/Minute • AMPS - Amps Future units values are limited to 8 characters. ALERTSENSORLABEL The label associated with the specific sensor. This field is limited to 64 characters. AGENTIP The dotted decimal IP address of the device being monitored. This field is only defined for alerts concerning sensors or attributes directed at devices other than the NetBotz device itself (i.e. devices monitored by MIB-2 scanners). AGENTHOSTNAME The hostname of the device being monitored. This field is only defined for alerts concerning sensors or attributes directed at devices other than the NetBotz device itself (i.e. devices monitored by MIB-2 scanners). This field is limited to 64 characters. ALERTSENSORLOC_ENCLOSUREID Enclosure ID of enclosure containing the alarming sensor, if different than the NetBotz device. ALERTSENSORLOC_SLOTLOCATION Slot ID within enclosure where the alarming sensor is located, if different than the NetBotz device. ALERTSENSORLOC_ENCLOSURERELLOC Relative location of alarming sensor within enclosure. This is intended to be one of a well defined set of common locations, as defined below: • ABOVE – on top of exterior of the enclosure • BELOW – below the bottom of the enclosure • CENTERINTERIOR – middle third of the interior of the enclosure • TOPINTERIOR – top third of the interior of the enclosure • BOTTOMINTERIOR – bottom third of the interior of the enclosure • LEFTPOWER – left side power rail for enclosure • RIGHTPOWER – right side power rail for enclosure • AIRINTAKE – at the air intake for the enclosure • AIREXHAUST – at the air exhaust for the enclosure • FRONTDOOR – at the front door of the enclosure • BACKDOOR – at the back door of the enclosure • ATUPS – at the UPS for the enclosure • ATCOOLING – at the cooling system for the enclosure • ATPDU – at the power distribution unit for the enclosure ALERTSENSORLOC_ROOM Room number where the alarming sensor is located, if different than the NetBotz device. NetBotz Appliance User’s Guide 122 Parameter Name Parameter Definition ALERTSENSORLOC_ROOMROW Row within room where the alarming sensor is located, if different than the NetBotz device. ALERTSENSORLOC_ROOMCOLUMN Column within room where alarming sensor is located, if different than the NetBotz device. ALERTSENSORLOC_HEIGHTABOVEFLOOR Height above floor of alarming sensor, if different than the NetBotz device. ALERTSENSORLOC_BUILDING Name of building containing the alarming sensor, if different than the NetBotz device. ALERTSENSORLOC_FLOOR Floor number where the alarming sensor is located, if different than the NetBotz device. ALERTSENSORLOC_COMPANY Company name associated with the alarming sensor, if different than the NetBotz device. ALERTSENSORLOC_SITE Name of site where the alarming sensor is located, if different than the NetBotz device. ALERTSENSORLOC_ADDRESS1 First line of address of the location of the alarming sensor, if different than the NetBotz device. ALERTSENSORLOC_ADDRESS2 Second line of address of the location of the alarming sensor, if different than the NetBotz device. ALERTSENSORLOC_CITY City where the alarming sensor is located, if different than the NetBotz device. ALERTSENSORLOC_STATE State/province/territory where the alarming sensor is located, if different than the NetBotz device. ALERTSENSORLOC_COUNTRY Country where the alarming sensor is located, if different than the NetBotz device. ALERTEVENTID Event ID of the error condition which generated the alert, if any. All alerts associated with an ongoing error condition, including any return-to-normal event, will report the same event ID. ALERTSENSORLOC_CONTACT Primary contact info for person responsible for sensor ALERTSENSORLOC_NOTES Free-form notes and information for end-user use NetBotz Appliance User’s Guide 123 Picture Alert Parameter Definitions HTTP posts and FTP data files generated by NetBotz devices for alert notifications that include pictures include additional parameters for encoding the pictures. If the picture alert notification is an HTTP post, the encoding of the post is multipart/form-data (as defined by RFC 2388), as opposed to application/x-www-form-urlencoded. The multipart/form-data encoding for HTTP posts is typically defined on Web pages by setting the ENCTYPE attribute of the <FORM> tag to “multipart/form-data”. This encoding results in the format of the data portion of the post being MIME-encoded, as opposed to the more typical attribute1=value1&attribute2=value2&attribute3=value3 encoding seen with the default application/x-www-form-urlencoded posts. The benefit of the encoding is that binary files, such as those containing the picture images captured in conjunction with the alert, can be delivered along with the textual attributes of the alert. The additional parameters for the picture alert notifications include: Parameter Name Parameter Definition NUMBEROFPICS The integer representing the number of picture files included with the alert. The attributes of the pictures are encoded with an index n, where n is from 0 to the number of pictures minus one. MSECPERPIC The integer representation of the number of milliseconds between each of the pictures captured for the alert. This attribute is only defined if more than one picture was delivered. ALERTPPIC_n The binary encoding of the nth picture attached to the alert. The filename of the attribute will be campic<n+1>.jpg or campic<n+1>.png, depending on the Content-Type of the picture. The Content-Type can be image/jpeg or image/png. The image length is currently limited to 64K, but may be increased in future products. ALERTPICTIME_n The UTC time on the NetBotz device (number of seconds since 12:00am GMT 1/1/ 1970), represented as a decimal number (i.e. 9812384523), of when the picture was captured. Periodic Sensor Data Parameter Definitions The NetBotz device can be configured to periodically deliver its sensor data and notification attributes to a Web server through an HTTP post or to use FTP to deliver the sensor data to a server in a data file. The parameters provided in sensor notifications include the Common Parameters plus the additional parameters described below: Parameter Name SECONDSUNTILNEXTPOST Parameter Definition The number of seconds before the NetBotz device plans to generate its next sensor data notification. This can be potentially used to detect device failure (due to the absence of the planned sensor notification). NetBotz Appliance User’s Guide 124 Parameter Name Parameter Definition NOTIFYEMAILS A comma-separated list of e-mail addresses typically notified by the NetBotz device. Value corresponds to the Primary E-mails field, and must be less than 256 characters total. BOTZWAREVER The version and build of the BotzWare application running on the NetBotz device. Must be 32 characters or less. NUMSENSORS The number of sensor attributes to be included in the sensor data notification. Each sensor attribute is indexed with a number suffix n, were n is from zero to NUMSENSORS-1. SENSORGUID_n A globally unique ID string for the sensor or attribute. The format of the ID string is non-specific, but typically consists of the device serial number and a local ID for the sensor. This string is intended for use in keying the attribute in a database or other storage medium, and will be consistent for all sensor notifications referring to the same sensor. (i.e. 00001C/AMP2). Will be up to 32 characters. SENSORTYPE_n The type of sensor. Currently defined types include: • TEMP - Temperature • HUMI - Humidity • AFLW - Air Flow • AUDI - Audio • AMP - Amperage • DOOR - Door • DRY - Dry Contact • SCANNERS - Scanner-specific attribute Future values will be restricted to 8 characters. SENSORVALUE_n The value of the sensor being reported. The format of this field can be either a string or a number (floating point), depending on the type of sensor and its current state. Special values are also defined: • N/A” - if value is not available • UNPLUGGED - if the sensor is unplugged • OPEN - Door opened • CLOSED - Door closed The length of the value field is limited to 32 characters. NetBotz Appliance User’s Guide 125 Parameter Name SENSORVALUEUNITS_n Parameter Definition The units used for the sensor value. Currently defined units include: • NONE - None • DEGREESC - Degrees C • DEGREESF - Degrees F • PERCENT - Percent • FT_MIN - Feet/Minute • M_MIN - Meters/Minute • AMPS - Amps Future units values are limited to 8 characters. SENSORLABEL_n The label associated with the specific sensor. This field is limited to 64 characters. SENSORTHRESHSTATE_n The state of the threshold associated with the specified sensor. The defined states are: • DISABLED - Threshold disabled • NORMAL - Threshold enabled, and value is within range • ERROR - Threshold enabled, and value is out of prescribed range Future values are limited to 16 characters. SENSORLOC_ENCLOSUREID_n Enclosure ID of enclosure containing the specified sensor, if different than the NetBotz device. SENSORLOC_SLOTLOCATION_n Slot ID within enclosure where the specified sensor is located, if different than the NetBotz device. SENSORLOC_ENCLOSURERELLOC_n Relative location of specified sensor within enclosure. This is intended to be one of a well defined set of common locations, as defined below: • ABOVE – on top of exterior of the enclosure • BELOW – below the bottom of the enclosure • CENTERINTERIOR – middle third of the interior of the enclosure • TOPINTERIOR – top third of the interior of the enclosure • BOTTOMINTERIOR – bottom third of the interior of the enclosure • LEFTPOWER – left side power rail for enclosure • RIGHTPOWER – right side power rail for enclosure • AIRINTAKE – at the air intake for the enclosure • AIREXHAUST – at the air exhaust for the enclosure • FRONTDOOR – at the front door of the enclosure • BACKDOOR – at the back door of the enclosure • ATUPS – at the UPS for the enclosure • ATCOOLING – at the cooling system for the enclosure • ATPDU – at the power distribution unit for the enclosure SENSORLOC_ROOM_n Room number where the specified sensor is located, if different than the NetBotz device. SENSORLOC_ROOMROW_n Row within room where the specified sensor is located, if different than the NetBotz device. NetBotz Appliance User’s Guide 126 Parameter Name Parameter Definition SENSORLOC_ROOMCOLUMN_n Column within room where specified sensor is located, if different than the NetBotz device. SENSORLOC_HEIGHTABOVEFLOOR_n Height above floor of specified sensor, if different than the NetBotz device. SENSORLOC_BUILDING_n Name of building containing the specified sensor, if different than the NetBotz device. SENSORLOC_FLOOR_n Floor number where the specified sensor is located, if different than the NetBotz device. SENSORLOC_COMPANY_n Company name associated with the specified sensor, if different than the NetBotz device. SENSORLOC_SITE_n Name of site where the specified sensor is located, if different than the NetBotz device. SENSORLOC_ADDRESS1_n First line of address of the location of the specified sensor, if different than the NetBotz device. SENSORLOC_ADDRESS2_n Second line of address of the location of the specified sensor, if different than the NetBotz device. SENSORLOC_CITY_n City where the specified sensor is located, if different than the NetBotz device. SENSORLOC_STATE_n State/province/territory where the specified sensor is located, if different than the NetBotz device. SENSORLOC_COUNTRY_n Country where the specified sensor is located, if different than the NetBotz device. PICTURE_m The binary encoding of the current image of the mth camera of the device, where m is a zero-based index. The filename of the attribute will be campic.jpg or campic.png, depending on the Content-Type of the picture. The Content-Type can be image/jpeg or image/ png. The image length is currently limited to 64K, but may be increased in future products. Periodic Sensor Notification can optionally include the current picture image associated with the camera(s) on the device. If this option is enabled and the notification is an HTTP post, the Periodic Sensor Notifications will be encoded using the multipart/form-data encoding, in the same fashion as the Picture Alerts are encoded. NetBotz Appliance User’s Guide 127 Example Data From HTTP Posts Alert post (no pictures) The following text is representative of a typical alert post (in this case, for a high temperature alert). The Alert Post URL setting was http://192.168.1.218:81/sensoralert, and no user ID or password was provided. POST /sensoralert HTTP/1.1 Host: 192.168.1.218:81 User-Agent: NetBotz/1.1.3 Accept: */* Accept-Encoding: gzip Accept-Language: en BOTZSERIAL=00%3A02%3AD3%3A12%3A34%3A56&BOTZIP=192% 2E168%2E1%2E233&BOTZHOSTNAME=mikebot%2Enetbotz% 2Ecom&BOTZLOCATION=Mike%27s+Desk&BOTZMODEL=RackBotz303 &BOTZTIME=984449805&BOTZSTARTTIME=9844349805& ALERTTIME=984449805&ALERTTYPE=HIGHERR& ALERTSENSORGUID=123456%2FTEMP&ALERTSENSORTYPE=TEMP &ALERTSENSORVALUE=78&ALERTSENSORVALUEUNITS=DEGREESF& ALERTSENSORLABEL=Temperature NetBotz Appliance User’s Guide 128 This post has the following corresponding attribute values: BOTZSERIAL=00:02:D3:12:34:56 BOTZIP=192.168.1.233 BOTZHOSTNAME=mikebot.netbotz.com BOTZLOCATION=Mike's Desk BOTZMODEL=RackBotz303 BOTZTIME=984449805 BOTZSTARTTIME=9844349805 ALERTTIME=984449805 ALERTTYPE=HIGHERR ALERTSENSORGUID=123456/TEMP ALERTSENSORTYPE=TEMP ALERTSENSORVALUE=78 ALERTSENSORVALUEUNITS=DEGREESF ALERTSENSORLABEL=Temperature Alert post (including pictures) The following text is representative of a typical alert post containing pictures (in this case, for a door open alert). The Alert Post URL setting was http://192.168.1.218:81/picalert, and a user ID of netbotz and a password of password were provided. POST /picalert HTTP/1.1 Authorization: Basic bmV0Ym90ejpwYXNzd29yZA== Host: 192.168.1.218:81 Content-Type: multipart/form-data; boundary=---------------------------00000193AAD31E8 User-Agent: NetBotz/1.1.3 Accept: */* Accept-Encoding: gzip Accept-Language: en ------------------------------000000193AAD31E8 Content-Disposition: form-data; name=“BOTZSERIAL” 00:02:D3:00:01:01 ------------------------------000000193AAD31E8 Content-Disposition: form-data; name=“BOTZIP” NetBotz Appliance User’s Guide 129 192.168.1.233 ------------------------------000000193AAD31E8 Content-Disposition: form-data; name=“BOTZHOSTNAME” mikesbot.netbotz.com ------------------------------000000193AAD31E8 Content-Disposition: form-data; name=“BOTZLOCATION” ------------------------------000000193AAD31E8 Content-Disposition: form-data; name=“BOTZMODEL” RackBotz303 ------------------------------000000193AAD31E8 Content-Disposition: form-data; name=“BOTZTIME” 984450632 ------------------------------000000193AAD31E8 Content-Disposition: form-data; name=“ALERTTIME” 984450620 ------------------------------000000193AAD31E8 Content-Disposition: form-data; name=“ALERTTYPE” HIGHERR ------------------------------000000193AAD31E8 Content-Disposition: form-data; name=“ALERTSENSORGUID” 00:02:D3:00:01:01/DOOR ------------------------------000000193AAD31E8 Content-Disposition: form-data; name=“ALERTSENSORTYPE” DOOR ------------------------------000000193AAD31E8 Content-Disposition: form-data; name=“ALERTSENSORVALUE” OPEN ------------------------------000000193AAD31E8 Content-Disposition: form-data; name=“ALERTSENSORVALUEUNITS” NONE ------------------------------000000193AAD31E8 Content-Disposition: form-data; name=“ALERTSENSORLABEL” Door NetBotz Appliance User’s Guide 130 ------------------------------000000193AAD31E8 Content-Disposition: form-data; name=“NUMBEROFPICS” 2 ------------------------------000000193AAD31E8 Content-Disposition: form-data; name=“ALERTPPIC_0”; filename=“campic1.jpg” Content-Type: image/jpeg {binary data for picture} ------------------------------000000193AAD31E8 Content-Disposition: form-data; name=“ALERTPICTIME_0” 984450623 ------------------------------000000193AAD31E8 Content-Disposition: form-data; name=“ALERTPPIC_1”;filename=“campic2.jpg” Content-Type: image/jpeg {binary data for picture} ------------------------------000000193AAD31E8 Content-Disposition: form-data; name=“ALERTPICTIME_1” 984450626 ------------------------------000000193AAD31E8-- NetBotz Appliance User’s Guide 131 This post has the corresponding attribute values: BOTZSERIAL=00:02:D3:00:01:01 BOTZIP=192.168.1.233 BOTZHOSTNAME=mikesbot.netbotz.com BOTZLOCATION= BOTZMODEL=RackBotz303 BOTZTIME=984450632 ALERTTIME=984450620 ALERTTYPE=HIGHERR ALERTSENSORGUID=00:02:D3:00:01:01/DOOR ALERTSENSORTYPE=DOOR ALERTSENSORVALUE=OPEN ALERTSENSORVALUEUNITS=NONE ALERTSENSORLABEL=Door NUMBEROFPICS=2 ALERTPPIC_0=JPEG file named campic1.jpg with provided binary data ALERTPICTIME_0=984450623 ALERTPPIC_1=JPEG file named campic2.jpg with provided binary data ALERTPICTIME_1=984450626 NetBotz Appliance User’s Guide 132 Periodic sensor data post The following is an example of a periodic sensor data post. The configured URL was http:// 192.168.1.218:81/sensordata?userparm=mydata, with no provided user-ID or password. Note that this post includes a custom parameter provided by the user (userparm=mydata), which could be used by the end-user to provide additional attributes to the Web server. Also, the periodic sensor data post was configured to execute once per minute. POST /sensordata HTTP/1.1 Host: 192.168.1.218:81 User-Agent: NetBotz/1.1.3 Accept: */* Accept-Encoding: gzip Accept-Language: en userparm=mydata&BOTZSERIAL=00%3A02%3AD3%3A00%3A01%3A01 &BOTZIP=192%2E168%2E1%2E233&BOTZHOSTNAME= &BOTZLOCATION=&BOTZMODEL=RackBotz303&BOTZTIME=984452631 &SECONDSUNTILNEXTPOST=60&NOTIFYEMAILS=&BOTZWAREVER=A1 %5F1%5F23%5F189%2D20010131P&SENSORGUID_0=00%3A02% 3AD3%3A00%3A01%3A01%2FTEMP&SENSORTYPE_0=TEMP& SENSORVALUE_0=79&SENSORVALUEUNITS_0=DEGREESF& SENSORLABEL_0=Temperature&SENSORGUID_1=00%3A02% 3AD3%3A00%3A01%3A01%2FHUMI&SENSORTYPE_1=HUMI& SENSORVALUE_1=20&SENSORVALUEUNITS_1=PERCENT& SENSORLABEL_1=Humidity&SENSORGUID_2=00%3A02%3AD3% 3A00%3A01%3A01%2FAFLW&SENSORTYPE_2=AFLW&SENSORVALUE% 2E2=3640&SENSORVALUEUNITS_2=FT%5FMIN&SENSORLABEL% 2E2=Airflow&SENSORGUID_3=00%3A02%3AD3%3A00%3A01%3A01% 2FAUDI&SENSORTYPE_3=AUDI&SENSORVALUE_3=0& SENSORVALUEUNITS_3=NONE&SENSORLABEL_3=Audio&SENSORGUID% 2E4=00%3A02%3AD3%3A00%3A01%3A01%2FDOOR&SENSORTYPE_4=DOOR& SENSORVALUE_4=OPEN&SENSORVALUEUNITS_4=NONE&SENSORLABEL% 2E4=Door&NUMSENSORS=5 NetBotz Appliance User’s Guide 133 The corresponding parameters for this post are: userparm=mydata BOTZSERIAL=00:02:D3:00:01:01 BOTZIP=192.168.1.233 BOTZHOSTNAME= BOTZLOCATION= BOTZMODEL=RackBotz303 BOTZTIME=984452631 SECONDSUNTILNEXTPOST=60 NOTIFYEMAILS= BOTZWAREVER=A1_1_23_189_20010131P SENSORGUID_0=00:02:D3:00:01:01/TEMP SENSORTYPE_0=TEMP SENSORVALUE_0=79 SENSORVALUEUNITS_0=DEGREESF SENSORLABEL_0=Temperature SENSORGUID_1=00:02:D3:00:01:01/HUMI SENSORTYPE_1=HUMI SENSORVALUE_1=20 SENSORVALUEUNITS_1=PERCENT SENSORLABEL_1=Humidity SENSORGUID_2=00:02:D3:00:01:01/AFLW SENSORTYPE_2=AFLW SENSORVALUE_2=3640 SENSORVALUEUNITS_2=FT_MIN SENSORLABEL_2=Airflow SENSORGUID_3=00:02:D3:00:01:01/AUDI SENSORTYPE_3=AUDI SENSORVALUE_3=0 SENSORVALUEUNITS_3=NONE SENSORLABEL_3=Audio SENSORGUID_4=00:02:D3:00:01:01/DOOR NetBotz Appliance User’s Guide 134 SENSORTYPE_4=DOOR SENSORVALUE_4=OPEN SENSORVALUEUNITS_4=NONE SENSORLABEL_4=Door NUMSENSORS=5 Example Data From FTP Data Delivery Files Alert notification (including pictures) The following text is representative of the contents of a typical FTP alert notification file (in this case, for a door sensor alert). The name of the file is determined by the Base Filename value specified in the Edit FTP Periodic Report window, with a filetype of .nbalert (for example, RackBotz1.nbalert). For more information on the Base Filename value, see “Configuring periodic FTP reports” on page 58. SPECLEVEL=1.2 BOTZSERIAL=00:02:D3:00:01:1D BOTZIP=192.168.2.55 BOTZHOSTNAME=myrackbotz BOTZLOCATION= BOTZMODEL=RackBotz400 BOTZTIME=1001374776 BOTZSTARTTIME=1001373918 ALERTTIME=1001374734 ALERTTYPE=HIGHERR ALERTSENSORGUID=B00011D_DOOR ALERTSENSORTYPE=DOOR ALERTSENSORVALUE=Open ALERTSENSORVALUEUNITS=NONE ALERTSENSORLABEL=Door Switch ALERTEVENTID=D300011D3BAFC412 NUMBEROFPICS=10 MSECPERPIC=3000 ALERTPPIC_0=campic1.jpg ALERTPICTIME_0=1001374734 NetBotz Appliance User’s Guide 135 ALERTPPIC_1=campic2.jpg ALERTPICTIME_1=1001374737 ALERTPPIC_2=campic3.jpg ALERTPICTIME_2=1001374740 ALERTPPIC_3=campic4.jpg ALERTPICTIME_3=1001374743 ALERTPPIC_4=campic5.jpg ALERTPICTIME_4=1001374746 ALERTPPIC_5=campic6.jpg ALERTPICTIME_5=1001374749 ALERTPPIC_6=campic7.jpg ALERTPICTIME_6=1001374752 ALERTPPIC_7=campic8.jpg ALERTPICTIME_7=1001374755 ALERTPPIC_8=campic9.jpg ALERTPICTIME_8=1001374757 ALERTPPIC_9=campic10.jpg ALERTPICTIME_9=1001374760 This alert notification would be sent to the FTP server along with 10 JPG image files (campic1.jpg through campic10.jpg) that were captured as part of the alert. NetBotz Appliance User’s Guide 136 Periodic sensor data notification The following text is representative of the contents of a typical FTP sensor data notification file. The name of the file is determined by the Base Filename value specified in the Edit FTP Periodic Report window, with a filetype of .nbsensor (for example, RackBotz1.nbsensor). Also, the periodic sensor data notification was configured to execute once every 15 minutes. For more information on the Base Filename value, see “Configuring periodic FTP reports” on page 58. SPECLEVEL=1.2 BOTZSERIAL=00:02:D3:00:01:1D BOTZIP=192.168.2.55 BOTZHOSTNAME=myrackbotz BOTZLOCATION= BOTZMODEL=RackBotz400 BOTZTIME=1001374768 BOTZSTARTTIME=1001373918 SECONDSUNTILNEXTPOST=900 [email protected] BOTZWAREVER=A1_2_4_19-20010920P SENSORGUID_0=B00011D_TEMP SENSORTYPE_0=TEMP SENSORVALUE_0=76.5 SENSORVALUEUNITS_0=DEGREESF SENSORLABEL_0=Temperature SENSORTHRESHSTATE_0=NORMAL SENSORGUID_1=B00011D_HUMI SENSORTYPE_1=HUMI SENSORVALUE_1=37 SENSORVALUEUNITS_1=PERCENT SENSORLABEL_1=Humidity SENSORTHRESHSTATE_1=NORMAL SENSORGUID_2=B00011D_AFLW SENSORTYPE_2=AFLW SENSORVALUE_2=0 NetBotz Appliance User’s Guide 137 SENSORVALUEUNITS_2=FT_MIN SENSORLABEL_2=Airflow SENSORTHRESHSTATE_2=DISABLED SENSORGUID_3=B00011D_AUDI SENSORTYPE_3=AUDI SENSORVALUE_3=0 SENSORVALUEUNITS_3=NONE SENSORLABEL_3=Audio SENSORTHRESHSTATE_3=DISABLED SENSORGUID_4=B00011D_DOOR SENSORTYPE_4=DOOR SENSORVALUE_4=Open SENSORVALUEUNITS_4=NONE SENSORLABEL_4=Door Switch SENSORTHRESHSTATE_4=DISABLED SENSORGUID_5=B00011D_CMOT SENSORTYPE_5=CMOT NetBotz Appliance User’s Guide 138 Overloaded Appliances: Symptoms and Solutions Symptoms Some symptoms of an overloaded or busy appliance include: • HTTP time-out errors that occur while submitting configuration updates in Advanced View. • A significant delay between the time at which the alert condition occurred and the time at which the alert notification was delivered, based on the time of the alert noted in the notification. • Audio clips and/or camera clips associated with an alert notification are missing. • Your appliance reboots on its own. • Changes made to Locale or License Key settings are not retained after the appliance reboots. • In the Camera view, a significantly lower-than-expected frame rate is served by the appliance (this is often due to a heavy alert load, and can also be caused by several users attempting to interactively view camera images from the same appliance simultaneously). • When attempting to load the alerts in the Advanced View Alerts view, you receive an Error loading the list of Alerts error message. • When attempting to load sensor graphs, you get time-outs. • Configuration panels take long times to load, or time-out when attempting to load. • Upgrade attempts are unsuccessful with errors indicating that the appliance is too busy. • When viewing alert details, you receive errors when attempting to load-up graphs and/or camera clips with a message indicating that the graph or clip had to be removed to make room for more recent alert captures. Additionally, expected camera or graph attachments for an alert have been deleted. • In Basic View, you notice a long delay in information appearing when you click a button at the top of the Action/Information pane or when you click another sensor in the Sensors Data pane. NetBotz Appliance User’s Guide 139 Solutions If your appliance has become overloaded, the following configuration adjustments will help alleviate the load on the appliance: • If you are using the Scanned Devices functionality, increase the scan interval. For information on the Scanned Devices functionality, see “Scanned Devices” on page 43. For details on increasing the scan interval, see “Adding, editing, and removing SNMP targets” on page 45. • If you are using Scanners, disable MIB2 scanning on devices. Some devices (routers, for example) can include many communications interfaces, and scanning all MIB2 interfaces on these devices can cause delays on Scanners performance. • Lower the Interactive Frame Rate Limit on some or all cameras connected to the appliance. Lowering the Interactive Frame Rate Limit will improved performance issues caused by multiple clients accessing the appliance interactively. To change Interactive Frame Rate Limits, see “Settings” on page 33. • If Camera Motion thresholds are enabled for alerting, check the following to ensure that thresholds and settings are not causing camera motion to be detected continuously: – Check that the Sensitivity and Area of Motion settings are appropriate for your environment and the type of motion you want to detect. – If there are areas of an image that you don't need to detect motion, mask those areas. To set up a mask, see “Mask settings” on page 39. – If Camera Motion thresholds (or any other thresholds that include camera images) are generated frequently, adjust the thresholds to make them less sensitive. You can also use Alert State for Time alert types instead of Alert State alert types to minimize duplicate event notifications. – If there are time periods where you want to ignore motion events, use the Advanced Scheduling option within the Camera Motion threshold to disable the sensor for specific time periods. • Reduce the capture size of pictures being collected by your camera pods. • If you have several busy camera pods connected to one appliance and have multiple appliances available, distribute the cameras to the other appliances to even out the image capture load. • Spread out the initialization of alert notifications over the span of a few minutes by using multiple alert levels in the Alert Profile. • Overall Alert Load: If your appliance is detecting more than a couple of alert events every few minutes, you may need to re-evaluate your alert threshold settings. If you have several alert actions configured that are running on short intervals, consider breaking those out into longer intervals or creating multiple profiles that can be customized for different sensor types. This allows sensors which collect picture captures to have notifications sent on different intervals (and with different alert actions) than other sensors which might not require picture captures. • Wireless mode or SSL mode consumes more processing power and causes image captures or interactive viewing of camera images to have an even greater affect on performance. Verify that NetBotz Appliance User’s Guide 140 the appliance is configured to generate alert states and send alert notifications as efficiently as possible. • When viewing alerts in Advanced View, setting the refresh interval to None or to a high refresh interval allows a heavily-alerting appliance to load its list of alerts more efficiently. • Do not leave Advanced View and/or Basic View up and running with the Cameras view selected when it is not being used. Streaming of interactive camera pictures from appliances consumes appliance resources. • Upgrade your appliances only when the alert load on an appliance is low. • Select a shorter capture time or less total picture capture size to prevent multiple overlapping alert picture captures and to store a greater number of alert captures before they are deleted to make room for more recent alert captures. • If your appliance is managed by an InfraStruXure Central server and has surveillance enabled through InfraStruXure console, configure the surveillance to record lower frame rates and/or resolutions to reduce load on the appliance. Also consider disabling audio with surveillance footage, as this increases the load on the appliance. NetBotz Appliance User’s Guide 141 Camera Usage Considerations Use the table below to help you choose camera settings. Note that actual image file size is dependent on the amount of detail in a given image. Images with a lot of activity and detail have larger file sizes than images with low light, few details, or little activity. Resolution Maximum Frame Rate at Normal Quality Maximum Frame Rate at High Quality Approximate Image File Size 160x120 30 frames per second 30 frames per second 1.2 KB – 5 KB 320x240 30 frames per second 30 frames per second 8 KB – 13 KB 30 frames per second 20 frames per second 30 KB – 51 KB 10 frames per second N/A 15 KB – 40 KB 800x600 10 frames per second 10 frames per second 50 KB – 73 KB 1024x768 10 frames per second 8 frames per second 70 KB – 114 KB 1280x1024 10 frames per second 8 frames per second 100 KB – 175 KB 640x480 704x480 † † 704x480 is only available for Pelco PTZ cameras. Note: The maximum frame rate for shared IP cameras is limited to 10 frames per second. For more information on shared IP cameras, see “Pod Sharing” on page 82. NetBotz Appliance User’s Guide 142 Verifying Signed M-JPEG AVI Files NetBotz has included a simple command line utility that lets you verify that digitally signed M-JPEG files have not been tampered with since they were generated by your NetBotz appliance. This command line utility, AVIVRFY.BAT, is automatically installed along with the Advanced View and can be accessed from the Advanced View installation directory. In Windows installations, AVIVRFY.BAT appears as avivrfy.bat and in Linux installations, as avi-vrfy. To use this utility, open a command line session and change directories to the Advanced View installation directory. Type the following at the command line where avifilename.avi is the filename of the AVI file that you want to verify, and press Enter. avivrfy avifilename.avi Note: If the AVI file is not stored in the same directory as the AVIVRFY.BAT program, be sure to specify the fully qualified path to the file as part of avifilename. AVIVRFY.BAT can verify multiple signed AVIs simultaneously. To verify multiple AVIs, append additional avifilename parameters to the command. For example, using the command would verify three AVI files, named sampl.avi, sample1.avi, and sample2.avi simultaneously. avivrfy sample.avi sample1.avi sample2.avi Output Examples Here is an example of the output that AVIVRFY.BAT generates when used on a valid signed AVI file: sample.avi is valid Appliance Serial: 00:02:D3:02:C1:DB Camera Serial: CAMERA_00:02:D3:02:C1:DB Number of signatures: 1 Signature #1 Signature Timestamp: Thu Nov 18 09:05:45 CST 2004 (1100790345503) Number of distinct images: 9 Image timestamps: Thu Nov 18 09:04:33 CST 2004 (1100790273097) Thu Nov 18 09:04:34 CST 2004 (1100790274094) Thu Nov 18 09:04:36 CST 2004 (1100790276094) Thu Nov 18 09:04:37 CST 2004 (1100790277104) Thu Nov 18 09:04:38 CST 2004 (1100790278104) Thu Nov 18 09:04:39 CST 2004 (1100790279104) Thu Nov 18 09:04:40 CST 2004 (1100790280114) Thu Nov 18 09:04:41 CST 2004 (1100790281114) Thu Nov 18 09:04:42 CST 2004 (1100790282114) Image SHA-1 Hash: 490220249CFF986B581CEFC2EEA421AE303AB83A Here is an example of the output that AVIVRFY.BAT generates when used on a signed AVI file that has been tampered with: sample.avi is not valid - Invalid length - 203398!=206012 NetBotz Appliance User’s Guide 143 Radio Frequency Interference Changes or modifications to this unit not expressly approved by the party responsible for compliance could void the user’s authority to operate this equipment. USA — FCC This equipment has been tested and found to comply with the limits for a Class A digital device, pursuant to part 15 of the FCC Rules. These limits are designed to provide reasonable protection against harmful interference when the equipment is operated in a commercial environment. This equipment generates, uses, and can radiate radio frequency energy and, if not installed and used in accordance with this user manual, may cause harmful interference to radio communications. Operation of this equipment in a residential area is likely to cause harmful interference. The user will bear sole responsibility for correcting such interference. Canada — ICES This Class A digital apparatus complies with Canadian ICES-003. Cet appareil numérique de la classe A est conforme à la norme NMB-003 du Canada. Japan— VCCI This is a Class A product based on the standard of the Voluntary Control Council for Interference by Information Technology Equipment (VCCI). If this equipment is used in a domestic environment, radio disturbance may occur, in which case, the user may be required to take corrective actions. この装置は、情報処理装置等電波障害自主規制協議会(VCCI)の基準 に基づくクラス A 情報技術装置です。この装置を家庭環境で使用すると、電波 妨害を引き起こすことがあります。この場合には、使用者が適切な対策を講ず るように要求されることがあります。 Taiwan—BSMI 警告使用者 : 這是甲類的資訊產品 , 在居住的 環境中使用時 , 可能會造成射頻 干擾 , 在這種情況下 , 使用者會 被要求採取某些適當的對策。 Australia and New Zealand Attention: This is a Class A product. In a domestic environment this product may cause radio interference in which case the user may be required to take adequate measures. European Union This product is in conformity with the protection requirements of EU Council Directive 2004/108/EC on the approximation of the laws of the Member States relating to electromagnetic compatibility. APC cannot accept responsibility for any failure to satisfy the protection requirements resulting from an unapproved modification of the product. This product has been tested and found to comply with the limits for Class A Information Technology Equipment according to CISPR 22/European Standard EN 55022. The limits for Class A equipment were derived for commercial and industrial environments to provide a reasonable protection against interference with licensed communication equipment. Attention: This is a Class A product. In a domestic environment this product may cause radio interference in which case the user may be required to take adequate measures. APC Worldwide Customer Support Customer support for this or any other APC product is available at no charge in any of the following ways: • Visit the APC Web site to access documents in the APC Knowledge Base and to submit customer support requests. – www.apc.com (Corporate Headquarters) Connect to localized APC Web sites for specific countries, each of which provides customer support information. – www.apc.com/support/ Global support searching APC Knowledge Base and using e-support. • Contact the APC Customer Support Center by telephone or e-mail. – Local, country-specific centers: go to www.apc.com/support/contact for contact information. For information on how to obtain local customer support, contact the APC representative or other distributors from whom you purchased your APC product. Entire contents copyright 2008 American Power Conversion Corporation. All rights reserved. Reproduction in whole or in part without permission is prohibited. Pelco and Spectra are trademarks of Pelco, Clovis, CA, and may be registered in certain jurisdictions. APC, the APC logo, InfraStruXure, NetBotz, and NetShelter are trademarks of American Power Conversion Corporation. All other trademarks, product names, and corporate names are the property of their respective owners and are used for informational purposes only. 990-3288A *990-3288A* 11/2008