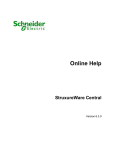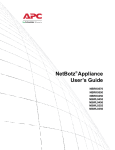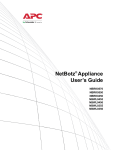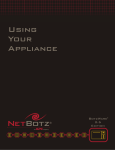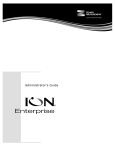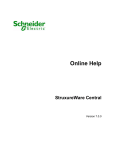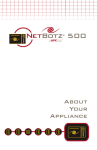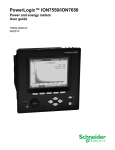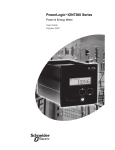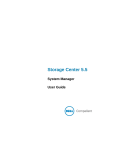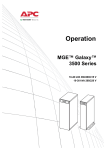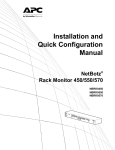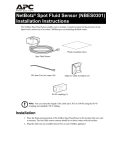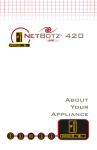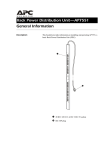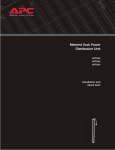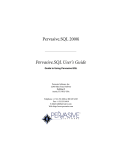Download User Manual - CNET Content Solutions
Transcript
Online Help
StruxureWare Data Center Expert
Version 7.2.2
StruxureWare Data Center Expert 7.2.2
What's New in StruxureWare Data Center Expert 7.2.x
Learn more about the new features available in the StruxureWare Data Center Expert 7.2.x
release.
• Web Client Welcome Screen: The StruxureWare Central server home page has
been replaced by the StruxureWare Data Center Expert Server web client. Server
status, logs, and access to download the full StruxureWare Data Center Expert client
are now available in the web client.
• Web Client Customized Pages: The ability to view only the StruxureWare Data
Center Expert server information important to you is now available on the Home tab
of the web client. Using the desktop version, you can add the following gadgets to
customize pages to display the data you want to see at-a-glance:
• Alarm Summary: Displays the number and severity of active alarms for the
StruxureWare Data Center Expert server, with an option to include hidden
alarms.
• Active Alarms: Displays the list of active alarms for the StruxureWare Data
Center Expert server, with an option to include hidden alarms.
• Sensors: Displays data for up to ten sensors you select, and for numeric
sensors, includes a sparkline representing the associated graph.
• Camera: Displays a thumbnail for one camera, at a target refresh rate you
choose, and access to view device details.
• Parts to Whole: Displays a standard bar chart or Pareto chart, displaying data
by percentage, for up to ten sensors of one type.
• Scatter Plot: Displays a scatter plot for up to 75 sensors of one type.
• Bar Chart: Displays a standard bar chart, displaying data by units, for up to ten
sensors of one type.
• Line Graph: Displays a standard line graph, at a refresh rate and time range you
choose, for one sensor.
• Web Client Graphing and Reporting: The ability to view saved graph-format reports
generated on the StruxureWare Data Center Expert server is now available in the
web client. You can view graphs that contain less than 25 numeric sensors only, with
no more than 2 axes. You can do the following:
• Hover and drag the cursor to view data points for each sensor.
• Select the time range for which to view data.
• Export graphs in *.png, *.pdf *.svg, or *.csv format.
• Web Client Event Log: A system log is now available, on the web client only, to view
system events, user-initiated control and configuration events, and user authentication
events, including failed login attempts.
• Web Client Search: The ability to locate active alarms, sensors, devices, and device
groups for the StruxureWare Data Center Expert server, based on text you type, is
now available in the web client. The Search view provides examples of using query
syntax to filter results by category or attribute.
Note: Search fields in the web client support English only. Accented letters and
characters that do not appear in English are not returned in the search results.
• Device Discovery by Device Administrator Users: Device Administrator users now
have the ability to discover devices into device groups to which they have access.
• Device Discovery into a Device Group: In the Device Discovery wizard, an
additional display is now available to select one device group into which to place
discovered SNMPv1, Modbus, or NetBotz Appliance devices.
• Enhanced PX Support: Rack access PX cards can now be controlled from the
StruxureWare Data Center Expert client via SNMP.
2
StruxureWare Data Center Expert 7.2.2
About Help
Help is available at any time, and can be viewed and invoked in a variety of ways. Relevant
topics can be printed from the Help browser window.
You can choose to open help in a separate Help browser window by selecting Help
Contents in the Help menu, or you can choose to open the Help view for the currently
selected view by selecting Dynamic Help in the Help menu, or by pressing F1. This
Help view provides access to information directly related to the selected view, and when a
different view is selected, it automatically updates to provide access to help for the new
view.
Context-sensitive help is also available in displays: clicking the question-mark (?) button in
the lower-left corner adds a version of the Help view to the display that provides access to
information directly related to that display.
Help menu
This menu's options access the online help in a separate Help browser, search and dynamic
help in a Help view, and copyright and version information.
Help Contents
Opens the online help in a separate Help
browser window.
Search Help
Opens the search function in the Help view.
Dynamic Help
Opens the Help view with access to
context-sensitive information about the
currently selected view.
About StruxureWare Data Center
Expert
Opens the "About StruxureWare Data
Center Expert" display which provides
copyright and version information, and the
MAC address and serial number of the
StruxureWare Data Center Expert server.
"About StruxureWare Data Center Expert" display
This display, accessed by selecting About in the Help menu, provides software version
and build numbers, the MAC address and serial number of the StruxureWare Data Center
Expert server, and copyright information.
Note: Please have the software version and build numbers, and the StruxureWare Data
Center Expert server MAC address and serial number available when contacting APC
support.
3
StruxureWare Data Center Expert 7.2.2
Console features
The StruxureWare Data Center Expert server creates a consolidated view of your network's
physical infrastructure layer. Real-time device monitoring, custom reporting capabilities,
private networking, advanced security and immediate event notification all enable quick
assessment and resolution of critical situations.
The StruxureWare console provides your StruxureWare Data Center Expert client access
to the server functions and features. This console has the following major elements:
• An application bar that provides access to Monitoring, Surveillance, Alarm
Configuration, Reports , and Power Management perspectives and views
• Seven main menus ( File, Device, Alarm Configuration, Updates, System,
Window, and Help)
Note: Right-click menus are also available in the perspectives and views.
• A status bar at the bottom of the display
Perspectives and views
The console uses perspectives and views to provide information, and access to major
functions.
There are five perspectives you can choose for the console:
• Monitoring: provides access to the data and functions you can use to monitor and
manage your devices.
• Surveillance: provides access to data and functions you can use to monitor and
manage the surveillance equipment at monitored devices.
Note: The surveillance feature is separately-licensed. Its license must be entered at
the StruxureWare Data Center Expert server using License Key in the "Server
Administration Settings" display accessed by Server Administration Settings in
the System menu.
• Alarm Configuration provides options used to configure how the StruxureWare Data
Center Expert server reports alarm conditions.
• Reports provides access to reports about the devices the StruxureWare Data Center
Expert server monitors.
• Power Management provides access to PowerLogic™ ION Enterprise WebReach
and WebReports (available only when ION Enterprise integration with the
StruxureWare Data Center Expert server is enabled).
When you log on to your StruxureWare Data Center Expert server, the console opens with
the Monitoring perspective displayed; Monitoring, Surveillance, Alarm
Configuration , and Reports buttons below the main menus allow you to switch between
perspectives.
Monitoring
This perspective opens with five views displayed, by default.
• Device Groups view: used in this perspective to create the device groups to which
monitored devices can be assigned, and to select a device group to view or manage
its devices.
4
StruxureWare Data Center Expert 7.2.2
• Device View: lists the devices assigned to the group selected in the Device
Groups view, provides information about those devices, and launch to management
applications at some of those devices.
• Map View: displays icons for the devices in the group selected in the Device
Groups view, each icon providing quick access to information about its sensor values;
the icons, which are displayed against a user-definable background, can be
repositioned and resized.
• Active Alarms view: provides information about any alarms that exist for the devices
assigned to the group selected in the Device Groups view.
• Virtual Sensors view: allows users with Device Administrator or Server Administrator
to create, modify, and delete virtual sensors.
You can use the Window menu to add any other views to the Monitoring perspective.
• Alarm History view: allows you to review the alarms that occurred during a specified
period of time, for all devices within a selected device group, or for a device, or set of
devices, selected in that group.
• Custom Properties Editor view: allows you to add, edit, or remove custom property
keys, and modify their value, on devices and sensors selected in the Device View or
Map View.
Note: The value of a custom property key must be modified one device or sensor at
a time.
• Saved Discoveries view: allows you to run or schedule previously performed or new
processes used to discover and add devices to the list of devices the StruxureWare
Data Center Expert server monitors.
• Firmware Update Status view: allows you to view information about the status of
ongoing update processes for monitored SNMP devices and NetBotz Appliances.
• Device Configuration Status view: allows you to view information about the status
of ongoing configuration processes for monitored SNMP devices and NetBotz
Appliances.
• InfraStruxure Manager Migration Status view: allows you to view messages about
the status of an ongoing InfraStruxure Manager Migration in table format.
Surveillance
This perspective opens with two views displayed, by default.
Note: For more information about how the identified views are used for surveillance
functions, see Surveillance perspective.
• Thumbnails view: provides thumbnail views and identification information for the
surveillance equipment.
• Device Groups view: used in this perspective primarily to select a device group to
view the thumbnails for that group's surveillance equipment.
Alarm Configuration
This perspective opens with two views displayed, by default.
• Navigation view: provides a list of device groups and devices monitored by the
StruxureWare Data Center Expert server, and allows you to create thresholds by
device or by device group, and add them to notification policies.
• Threshold Alarm Configuration view: provides a list of thresholds associated with
the device group or device selected in the Navigation view, and allows you to modify
thresholds by type or by device, and add them to notification policies.
5
StruxureWare Data Center Expert 7.2.2
• Device Alarm Configuration view: provides a list of device alarms associated with
the device group or device selected in the Navigation view, and allows you to modify
alarms by type or on the device that reports the alarm.
• Notification Policies view: allows you to create and edit the policies used by the
StruxureWare Data Center Expert server to generate alarm notifications, and view the
thresholds you have added to those policies.
Reports
This perspective opens with the Available Reports displayed by default, including Sensor
History Reports, Snapshot Reports , and Saved Sensor Reports. When an available
report is generated, that report appears in its own view.
Snapshot Reports include:
Battery Age
Device Type Inventory
Environmental Humidity
Environmental Temperature
UPS Runtime
Power Management
This perspective provides access to PowerLogic™ ION Enterprise™ WebReach and Web
Reporter.
When ION Enterprise integration has been enabled on the StruxureWare Data Center
Expert server, depending on the version you chose in the ION Enterprise Settings display,
the ION Enterprise server view will display either WebReach (version 5.6 or earlier), with
read-only access, or the PowerLogic ION Enterprise server login dialog (version 6.0 and
later).
Main menus
A menu bar immediately below the console title bar provides seven menus, with options
that control or configure StruxureWare Data Center Expert features and functions.
Menu
File
Options
Change Server: closes the session, and accesses the " StruxureWare Data Center
Expert Logon" display.
Reboot Server: reboots the StruxureWare Data Center Expert server.
Note: When a reboot finishes, an e-mail is sent to the StruxureWare Data Center
Expert Administrator users that include an e-mail address as part of their user
credentials.
Shut Down Server: shuts down the StruxureWare Data Center Expert server.
Client Preferences: accesses settings specific to the StruxureWare Data Center
Expert client you use.
6
StruxureWare Data Center Expert 7.2.2
Menu
Device
Options
Exit: closes the StruxureWare Data Center Expert client.
Add Devices: accesses the "Device Discovery" wizard used by the Device discovery
processes.
Create Virtual Sensor: accesses options to create a virtual sensor used to monitor
the average or total value of multiple numeric sensors of the same sensor type.
SNMP Device Communication Settings: accesses options used to configure
various functions for how the StruxureWare Data Center Expert server communicates
with, and monitors, SNMP devices.
Modbus Device Communication Settings: accesses options used to configure
various functions for how the StruxureWare Data Center Expert server communicates
with, and monitors, Modbus devices.
Note: Modbus support is a separately-licensed feature.
NetBotz Appliance Communication Settings: accesses options used to configure
various functions for how the StruxureWare Data Center Expert server communicates
with, and monitors, NetBotz Appliances.
NetBotz Appliance Configuration: accesses an Alert Settings option used to
define the alert notifications generated by each monitored NetBotz Appliance, as well
as options used to configure various functions at the monitored NetBotz Appliances.
APC SNMP Device Configuration: accesses settings used to select an APC SNMP
device or saved configuration file, and use it to configure settings at the other APC
SNMP Devices monitored by the StruxureWare Data Center Expert server.
Manage Custom Property Keys: accesses settings used to create, modify, or
remove user-created property keys for monitored devices.
Surveillance Settings: accesses settings used to configure various functions for the
surveillance devices at monitored NetBotz Appliances.
Note: Surveillance support is a separately-licensed feature.
Alarm
Configuratio
n
Defines how the StruxureWare Data Center Expert server performs notifications
when thresholds and device alarms are triggered for its monitored devices.
Create Thresholds: accesses options used to define the threshold alarms for devices
monitored by the StruxureWare Data Center Expert server.
Create Notification Policy: accesses settings used to create a notification policy
used by the StruxureWare Data Center Expert server to generate alarm notifications.
Manage Alarm Actions: accesses settings used to create, modify, and delete alarm
actions from the StruxureWare Data Center Expert server.
Network Management System Integration: accesses settings used to enable the
StruxureWare Data Center Expert server to send SNMPv1/SNMPv3 traps to defined
Network Management System consoles for alarms that occur at the monitored SNMP,
Modbus, and NetBotz Appliances, and associated devices.
Remote Monitoring Service: accesses settings used to register the StruxureWare
Data Center Expert server for the Remote Monitoring Service (RMS) support available
from APC, and to select the devices you want RMS to monitor.
Reports
Provides options used to generate Sensor History reports and Snapshot reports, and
manage the export configurations that are used to export reports on a scheduled
basis.
Generate Sensor History Report: accesses the "Report Criteria" display used to
generate Sensor History and Custom Sensor History reports.
7
StruxureWare Data Center Expert 7.2.2
Menu
Options
Snapshot Reports: generates the selected snapshot report for the device groups
specified.
Manage Export Scheduling: accesses the display used to schedule when reports
will be automatically exported.
Updates
Provides options used to update the StruxureWare Data Center Expert server and
its monitored NetBotz Appliances and SNMP devices.
Apply Firmware Updates: accesses the "Select Device Update" display used to
download firmware updates to monitored NetBotz Appliances or SNMP devices.
Apply Server Updates: accesses the "Apply Server Update" display used to update
the StruxureWare Data Center Expert server.
Schedule Update Checks: accesses settings used to schedule when the
StruxureWare Data Center Expert server will check for available APC device firmware
updates.
System
Server Administration Settings: accesses options used to configure a wide range
of StruxureWare Data Center Expert server functions.
Users and Device Group Access: accesses the "Users and Device Group Access"
display used to manage the users, the Monitoring and Surveillance access those
users have to the device groups, and the authentication servers that provide remote
access to the StruxureWare Data Center Expert server.
Building Management Settings: accesses settings used to configure the MODBUS
TCP Output Module support that allows a Building Management System to monitor
status for the devices managed by the StruxureWare Data Center Expert server.
Note: MODBUS TCP Output Module support is a separately-licensed feature.
ION Enterprise Settings: identifies settings used to access PowerLogic™ ION
Enterprise WebReach and Web Reporter on your ION Enterprise server.
InfraStruxure Manager Migration Utility: accesses the utility used to migrate
settings from an InfraStruxure Manager to a new StruxureWare Data Center
Expert server.
Window
Provides a Restore Default Screen Layout: option that restores the selected
perspective to its default views and layout, and five categories of options that access
views of the same name that are used in the Monitoring, Surveillance, and Alarm
Configuration perspectives.
Alarms: Active Alarms and Alarm History
Alarm Configuration: Navigation, Notification Policies, Threshold Alarm
Configurations, and Device Alarm Configurations
Device: Device Groups, Device View, Map View, Virtual Sensors, Saved
Discoveries, Custom Properties Editor, Device Configuration Status, and
Firmware Update Status.
Surveillance: Thumbnails only
InfraStruxure Manager Migration: InfraStruxure Manager Migration Status only
Help
Provides options used to access the help, and information about the application.
Help Contents: opens the help in a separate window with the top item in the table of
contents selected.
Search Help: opens the search function in the Help view.
8
StruxureWare Data Center Expert 7.2.2
Menu
Options
Dynamic Help: opens the Help view with information about the view selected in
the Monitoring, Surveillance, Alarm Configuration, Reports , or Power
Management perspective.
About StruxureWare Data Center Expert : opens the display which provides
software version and build numbers, the MAC address and serial number of the
StruxureWare Data Center Expert server, and copyright information.
Status bar
Reports information about the StruxureWare Data Center Expert server. Each type of
information can be clicked to access a related view or display.
Information
Description
How many devices have a warning or critical
condition.
Device status
Clicking this area accesses the Active
Alarms view.
The number of devices the StruxureWare Data
Center Expert server is monitoring.
Devices
Clicking this area accesses the Device
View.
How many discovery processes are currently in
progress.
Device discoveries in progress
Clicking this area accesses the Saved
Discoveries view.
The username you used to log on, and the
hostname or IP address of your StruxureWare
Data Center Expert client.
User
Clicking this area accesses the "Logged on
Users" display that identifies all users
logged on at the server.
Note: A lock icon is displayed in the status
bar when the user is logged on using SSL.
Shows the status loading device alarms,
sensors, thresholds and other services when
the StruxureWare Data Center Expert client
starts.
Progress indicator
"Logged on Users" display
Use this display to review information about the users ( Username), their Logon Time,
and the hostname or IP address of their StruxureWare Data Center Expert clients
( Client).
9
StruxureWare Data Center Expert 7.2.2
Right-click options common to all views
All views share options accessed by right-clicking within the top border of a view. These
options physically affect a view, but not the information the view provides.
Option
Description
Detached
Detaches the view, creating an unanchored,
free-floating view.
Restore
Currently disabled.
Move
Allows you to move a view to anywhere else
within the selected perspective.
Size
Highlights the side of the view you want to use to
resize the view: Right, Left, Top, or Bottom.
Note: The sides of the view which can actually
be used to resize that view will be the only
enabled options.
"Configure Columns" display
Use this display, accessed by the (
views and displays.
) icon, to identify the columns that appear in various
10
StruxureWare Data Center Expert 7.2.2
Initial setup requirements
The following actions should have been performed during the StruxureWare Data Center
Expert server installation.
• The server was physically installed.
• The server was connected to a power source.
• The public and private local area network (LAN) settings were defined at the server.
Note: You can verify these settings are defined correctly by selecting Server
Administration Settings in the System menu, and then selecting Network
Settings in the "Server Administration Settings" display.
With those actions performed, you can log on to the StruxureWare Data Center Expert full
client and configure the server to use all of the StruxureWare Data Center Expert server's
functions and features to monitor and manage your company-wide physical-infrastructure
devices, and other APC, NetBotz, and 3rd-party devices on your networks.
You can then use a browser to launch to the IP address or hostname of the StruxureWare
Data Center Expert server, and access the StruxureWare Data Center Expert Web
Client, a real-time overview of active alarms and device details for that server on a
computer, tablet, or mobile device.
Minimum setup requirements
There are a several actions you must take to configure the server to perform the most basic
functions needed to monitor SNMP devices, Modbus devices, and NetBotz Appliances.
1. If the StruxureWare Data Center Expert client is installed on your machine, go to step
3. Otherwise, do the following:
a. Use a browser to launch to the IP address or hostname of the server.
b. Log in to the StruxureWare Data Center Expert Web Client using the default
administrator Username and Password ( apc /apc), and click Download
Client in the upper right corner.
2. Click I agree to accept the software license agreement, and follow the on-screen
instructions to install the StruxureWare Data Center Expert client.
3. Launch your client and log on at the StruxureWare Data Center Expert server using
the default administrator Username and Password ( apc /apc).
4. Enter StruxureWare Data Center Expert licenses, if you want to start monitoring more
than 25 devices, or to use the separately-licensed Surveillance feature. Otherwise, go
to step 5.
a. Select Server Administration Settings > License Keys in the System menu.
b. Enter the license keys.
Note: You can also enter the license numbers for other separately-licensed
features, in addition to Surveillance.
5. Make sure the administrator credentials include the e-mail address of the person you
want notified when alarm conditions directly related to StruxureWare Data Center
Expert server operations occur.
a. Select Users and Device Group Access in the System menu.
b. Select the StruxureWare Data Center Expert Administrator ( apc, by
default) in the User and User Group Details section of the Users tab, and
click Edit User.
c. Edit the E-Mail Address credential, if needed.
11
StruxureWare Data Center Expert 7.2.2
Note: You can change the default Username and Password values, as well.
6. Define the e-mail settings the StruxureWare Data Center Expert server will use to
send e-mails to the administrator when alarm conditions related to the server
operations occur.
a. Select Server Administration Settings > E-mail Settings in the System
menu.
b. Define the Primary and Secondary tab settings, as needed.
7. Enable the SOCKS server feature to enable communication with any devices you want
to monitor on the private LAN, if necessary.
a. Select Server Administration Settings > Server Access in the System
menu.
b. Enable the SOCKS Server option in the SOCKS Proxy tab.
8. Add a remote NFS or Windows share repository the StruxureWare Data Center
Expert server can use instead of the local repository.
a. Select Server Administration Settings > Storage Settings in the System
menu.
b. Use the Repositories tab to add a remote repository.
c. Use the Purge Settings tab to define the purge settings you want the repository
to use.
9. Define at least one NFS or Windows share location to be used for backup files of
the StruxureWare Data Center Expert server configuration data, or its configuration
and repositories data.
a. Select Server Administration Settings in the System menu.
b. Select Server Backup/Restore in the "Server Administration Settings" display.
c. Identify the NFS or Windows share location at which backup files will be saved.
d. Schedule how often those files will be created automatically.
Note: By default, backup files will be created every Friday at 1:00 AM.
10. Discover the SNMPv1, SNMPv3, Modbus devices, and NetBotz Appliances you want
your server to monitor.
Note: All four device types require their own discovery process, not only on the public
LAN, but on the private LAN, as well.
a. Select Add Devices in the Device menu, or click the green + icon in the Device
View.
b. Select which type of device you want to discover (SNMPv1, SNMPv3, NetBotz
Appliance, or Modbus TCP), and click Next.
c. Define the parameters to be used for the discovery process.
d. Run the discovery process.
e. Repeat steps a through d, as needed, to discover all the types of devices you
want the StruxureWare Data Center Expert server to monitor (SNMPv1,
SNMPv3, NetBotz Appliance, or Modbus TCP), on both the public and private
LANs.
11. Define any or all the alarm notifications you want available to the StruxureWare Data
Center Expert server for any SNMPv1, SNMPv3, and Modbus devices discovered
during step 9.
Note: Additionally, each NetBotz Appliance has its own unique profiles it can use for
alarm conditions at the devices it monitors (see step 13).
The StruxureWare Data Center Expert server has a Default notification policy.
Device alarms and communication link status thresholds for all monitored devices are
included in the Default notification policy at device discovery.
You must create at least one alarm action, and add it to the Default notification policy,
or another notification policy you create, before the StruxureWare Data Center
Expert server can generate alarm notifications for conditions that occur at monitored
SNMP and Modbus devices.
a. Select Manage Alarm Actions in the Alarm Configuration menu.
12
StruxureWare Data Center Expert 7.2.2
b. Click Create to access the Alarm Action wizard.
c. In the "Choose Alarm Action Type" display, select the type of alarm you want to
create, and click Next.
d. In the "Configure Alarm Action" display for the selected action, define the settings
you want the action to use, and click Finish to exit the wizard.
12. Add alarm actions to the Default notification policy.
a. In the Alarm Configuration perspective, in the Notification Policies view,
select the Default notification policy. Right-click and select Edit.
Note: To create a new notification policy, right-click or use the Create
Notification Policy icon.
b. Click Add to configure the alarm actions to add to the notification policy. Click
Manage Actions to create alarm actions, or modify or remove existing alarm
actions on the StruxureWare Data Center Expert server.
Note: You click Choose Thresholds to add user-created thresholds, for the
device groups or devices selected, to the Default notification policy .
Communication link status thresholds for monitored SNMP and Modbus devices
are added to the Default notification policy at device discovery.
c. Check-mark one or more actions to configure their notification options, checkmark the actions you want to add to the notification policy, and click OK.
13. Create thresholds for sensor types supported by monitored devices.
a. Select the sensor type on which you want to add a threshold from the Create
Thresholds option in the Alarm Configuration menu. Alternatively, select a
device group or device, and right-click to select the Create Thresholds option.
b. In the "Select Threshold Type" display, select the threshold type you want to add,
and click Next.
c. In the "Select Sensors" display, select the sensor or sensors for which you want
to add thresholds, and click Next.
d. In the "Create Threshold" display, define the settings, and, if desired, click
Threshold Scheduling to configure when the StruxureWare Data Center
Expert server will generate notifications if the threshold becomes active. Click
Next.
e. In the "Select Notification Policies" display, select the notification policies to
which you want to add the alarm threshold, and click Finish to exit the wizard.
14. Define any or all the alert actions you want available to any NetBotz Appliances
discovered during step 9, to associate with the alert profiles used for alert notifications.
Each NetBotz Appliance has its own unique profiles it can use for alarm conditions at
the devices it monitors.
Note: An alert action must be available to the StruxureWare Data Center Expert
server, and to each monitored NetBotz Appliance, for use with their alert profiles.
a. Select Alert Actions, a NetBotz Appliance Configuration > Alert Settings
option in the Device menu.
b. In the "Select Alert Action Type" display, select an action.
c. In the "Select Next Action" display, select Create a new alert action.
d. In the "Select Next Action Devices" display, select the devices for which the
action can be used.
e. Define the action settings.
f. In the "Choose Next Action" display, select Configure another alert action to
repeat steps b through e, as needed, to finish defining all the alert actions for
your StruxureWare Data Center Expert server and monitored NetBotz
Appliances.
15. Add at least one alert action to the one of the alert profiles used by each NetBotz
Appliance for alert notifications.
Note: The profiles at a NetBotz Appliance may have been defined already using its
NetBotz Advanced View. You can edit it to make sure someone in your organization
is notified when problems occur.
13
StruxureWare Data Center Expert 7.2.2
a. Select Alert Profiles, a NetBotz Appliance Configuration > Alert Settings
option in the Device menu.
b. In the "Select Parent Device" display, select the parent device (the individual
NetBotz Appliance) associated with the profile you want to configure.
c. In the "Select Alert Profile" display, select the alert profile you wish to modify,
and click Next.
d. Configure the alert profile to include at least one of the alert actions available to
the selected parent device.
e. Repeat steps a through d to add at least one alert action to the alert profile used
by each monitored NetBotz Appliance.
Other support and feature setup requirements
Once the minimum setup requirements are defined, you can begin to configure the
StruxureWare Data Center Expert server to use all of its features and functions.
• Create the device groups and subgroups, in the Device Groups view, that you can
use to group monitored devices that are physically or logically associated with each
other, for easier access to information about associated devices.
• Assign devices to the device groups by selecting Unassigned in the Device
Groups view and dragging them from the Device View into your groups and
subgroups.
• Add the local and remote users and user groups that you want to have access to the
server, and define the monitoring and surveillance access that non- StruxureWare
Administrators users and user groups will have at the exiting device groups, by
selecting Users and Device Group Access in the System menu.
• Customize the Map View for a group selected in the Device Groups view, by using
the Map Settings and Map Label Settings right-click options in the Map View.
• Define any new alert actions, alert thresholds, and alert profiles you want to use for
the NetBotz Appliances the StruxureWare Data Center Expert server monitors, using
the NetBotz Appliance Configuration > Alert Settings options in the Device
menu.
• Create virtual sensors to view and monitor the average or total value of multiple
numeric sensors of the same sensor type, using the options in the Virtual Sensors
view.
• Define any new alarm actions, thresholds, and notification policies you want to use for
the SNMP and Modbus devices the StruxureWare Data Center Expert server
monitors, using the options in the Alarm Configuration menu.
• Define the remaining administration settings, as needed, using Server
Administration Settings in the System menu.
• Configure the settings the StruxureWare Data Center Expert server uses to
communicate with its monitored SNMP devices, as needed, using SNMP Device
Communication Settings in the Device menu.
• Configure the settings the StruxureWare Data Center Expert server uses to
communicate with its monitored Modbus devices, as needed, using Modbus Device
Communication Settings in the Device menu.
• Configure settings the StruxureWare Data Center Expert server uses to communicate
with its monitored NetBotz Appliances, as needed, using NetBotz Appliance
Communication Settings in the Device menu.
• Define custom property keys that describe monitored devices using the Add Custom
Property option in the Monitoring perspective or Custom Properties Editor view.
• Manage custom property keys using the Custom Properties Editor view or Manage
Custom Property Keys option in the Device menu.
• License your surveillance cameras, if any, using the Thumbnails view.
14
StruxureWare Data Center Expert 7.2.2
•
•
•
•
•
•
•
•
•
Note: A surveillance license must be entered in the License Keys section of the
"Server Administration Settings" display.
Configure the settings that affect how the surveillance equipment operates, using
Surveillance Settings in the Device menu.
Note: At least one camera must be defined as licensed to configure these settings.
Define the settings for your StruxureWare Data Center Expert client, using Client
Preferences in the File menu.
Define how often you want the StruxureWare Data Center Expert server to check for
firmware updates available from APC, using Schedule Update Checks in the
Updates menu.
Configure the settings the StruxureWare Data Center Expert server will use to log on
to the web interface at the monitored devices, using the right-click Device Launch
Settings option in either the Device View or Map View.
Generate and manage graph or table-formatted reports for device sensors, using
the Saved Reports view, or the right-click Generate Sensor History Report option
in the Device Groups view, Device View, and Map View.
Configure the StruxureWare Data Center Expert server to send SNMPv1traps and
SNMPv3 informs to defined Network Management System consoles for alarms that
occur at the monitored SNMP, Modbus, and NetBotz Appliances, and associated
devices, using Network Management System Integration in the Alarm
Configuration menu.
Configure settings at one or more of the monitored APC SNMP devices, using APC
SNMP Device Configuration in the Device menu.
Select devices to enable for Modbus support, a separately licensed feature, using
the Building Management Settings option in the System menu.
Configure settings used to integrate the StruxureWare Data Center Expert server with
PowerLogic™ ION Enterprise using the ION Enterprise Settings option in the
System menu.
StruxureWare Data Center Expert Web Client
The StruxureWare Data Center Expert web client provides a real-time overview of active
alarms and device details for the StruxureWare Data Center Expert 7.2.x server. The
StruxureWare Data Center Expert web client is available on a computer, tablet, or mobile
device with an internet browser, in English only.
To access the StruxureWare Data Center Expert web client, you use a browser to launch
to the IP address or hostname of the StruxureWare Data Center Expert 7.2.x server, and
provide a valid username and password for that server.
Note: To logon to the StruxureWare Data Center Expert web client, a user must have at
least View Access for one device group that contains a minimum of one device.
For more information, see the help in the StruxureWare Data Center Expert web client.
StruxureWare Data Center Expert Virtual Appliance
The StruxureWare Data Center Expert 7.2.x server is available as a virtual appliance,
supported on VMware ESXi 4.1.0. The full-featured demo of the virtual appliance monitors
up to five device nodes and one surveillance node. You can purchase a license key to
upgrade to a production version to monitor additional device nodes and activate supported
applications, or to migrate from a StruxureWare Data Center Expert server hardware
version to a StruxureWare Data Center Expert virtual appliance.
15
StruxureWare Data Center Expert 7.2.2
Note: VMware ESXi 4.1.0 was used as the reference virtualization platform during the
development of the StruxureWare Data Center Expert 7.2.x virtual appliance, and is the
first supported virtualization platform. The StruxureWare Data Center Expert virtual
appliance is delivered as an OVA (Open Virtualization Archive), expected to function
properly on any virtualization platform that supports this format, or has an appropriate
converter utility.
To use the full-featured demo version of the StruxureWare Data Center Expert virtual
appliance, you download the *.ova file from the APC web site, and deploy it to your
virtualization platform using the default hardware configuration. For more information, see
StruxureWare Data Center Expert virtual appliance equivalent configurations.
The demo version monitors a maximum of five device nodes and one surveillance node by
default. To monitor 25 device nodes, add license keys to monitor additional nodes, or
activate supported applications, you must upgrade the StruxureWare Data Center Expert
virtual appliance demo to the production version.
Note: You can add an additional network adapter to enable private networking, or add
additional hard disks to increase storage, after the OVA template is deployed.
To upgrade the demo to the production version, you must purchase and apply an activation
key, available on the APC web site. To monitor additional device nodes or activate
supported applications, you must purchase and apply node license keys and application
license keys for the virtual appliance.
To migrate a StruxureWare Data Center Expert hardware server to a virtual appliance, you
must purchase and apply an activation key, and contact APC Support for new node license
keys and application license keys for the virtual appliance. To receive these keys, you are
required to provide a unique MAC address and serial number for the StruxureWare Data
Center Expert virtual appliance, and for the StruxureWare Data Center Expert hardware
server you are replacing.
A unique serial number is generated for the StruxureWare Data Center Expert virtual
appliance at startup. It is displayed in the "About StruxureWare Data Center Expert" display,
accessed from the Help menu.
Note: The serial number for a StruxureWare Data Center Expert hardware server appears
only on its serial number sticker.
This section of the StruxureWare Data Center Expert Virtual Appliance help fully describes
deploying the StruxureWare Data Center Expert virtual appliance, and the upgrade and
migration processes. It is available as a separate printable document on the APC web site.
Deploying and configuring a StruxureWare Data Center Expert virtual appliance
The StruxureWare Data Center Expert virtual appliance demo version monitors up to five
device nodes and one surveillance node. You can upgrade to a production version after the
OVA is deployed.
1. Download the *.ova file from the APC web site.
2. In your virtualization platform client interface, browse to the location of the *.ova file,
and load the OVA. This may take several minutes.
Alternatively, you may have the option to specify the URL for the *.ova file in your
virtualization environment client interface.
3. Follow the prompts to accept the end user license agreement, and respond to options
required to configure the OVA.
Select thin provisioned disk format to allocate storage space on demand. Select thick
provisioned disk format to allocate all storage space immediately.
16
StruxureWare Data Center Expert 7.2.2
Configuring the network settings
You must provide the MAC Address, IP Address, hostname, and network settings before
using the StruxureWare Data Center Expert virtual appliance.
1. Select the StruxureWare Data Center Expert virtual appliance you created, and select
the option to edit the virtual machine settings.
2. Specify the MAC Address for the virtual appliance manually.
3.
4.
5.
6.
7.
A unique MAC Address is required for each StruxureWare Data Center
Expert . If the MAC Address originally assigned to the virtual appliance is
changed, an error will occur on the primary interface, and the virtual appliance
will not start.
Power on the virtual appliance.
In the console view, login to the virtual appliance using apcsetup as the username
and password.
Within five seconds, press m to modify the settings.
Follow the prompts to specify the IP Address, hostname, subnet mask, and DNS
servers for the virtual appliance.
After the virtual appliance has restarted, type its IP Address or hostname into a
browser to login to the StruxureWare Data Center Expert client.
Adding an additional network adapter
You can add one additional network adapter to enable private networking. You cannot
remove a network adapter once it has been added.
1. Gracefully shut down the virtual appliance.
2. Select the StruxureWare Data Center Expert virtual appliance, and select the option
to edit the virtual machine settings.
3. Select the options to add an ethernet adapter.
4. Specify the type and the network connection.
5.
6.
7.
8.
9.
10.
Ensure this connection is mapped correctly, particularly when the DHCP server will
be enabled on the private network interface.
Power on the virtual appliance.
In the console view, login to the virtual appliance using apcsetup as the username
and password.
Within five seconds, press m to modify the settings.
Accept the settings you configured previously, or modify settings if needed.
Press y to accept the Enable private network interface option.
Specify whether you want to enable the DHCP server on the private network interface.
Upgrading a StruxureWare Data Center Expert virtual appliance demo version to
production
To upgrade from the demo to the StruxureWare Data Center Expert virtual appliance
production version, you must install the activation key.
1. Purchase the activation key for the virtual appliance.
2. Login to the StruxureWare Data Center Expert client. In the "License Keys" display,
accessed from the Server Administration Settings option in the System menu,
and apply the activation key.
3. Apply the new virtual appliance node license keys and application license keys you
received from APC Support.
The upgrade is complete one you have applied the license and application keys. If
you want to modify the virtual appliance settings, continue to Step 4.
17
StruxureWare Data Center Expert 7.2.2
4. In your virtualization platform client, gracefully shut down the StruxureWare Data
Center Expert virtual appliance.
5. Select the option to edit the StruxureWare Data Center Expert virtual appliance
settings.
6. Modify the hardware, if necessary.
See help for Deploying and configuring a StruxureWare Data Center Expert virtual
server, and StruxureWare Data Center Expert virtual server equivalent configurations.
7. Power on the virtual appliance.
Migrating a StruxureWare Data Center Expert hardware server to a virtual appliance
To migrate a StruxureWare Data Center Expert hardware server to a virtual appliance, you
must purchase and apply an activation key. Additionally, you must contact APC Support for
new node license keys and application license keys for the virtual appliance.
1. Perform a back up of the StruxureWare Data Center Expert hardware server, using
the Server Backup/Restore option, accessed from the Server Administration
Settings option in the System menu.
2. Deploy the demo version OVA, and configure it using the hardware equivalents for
the StruxureWare Data Center Expert Basic, Standard, or Enterprise server from
which you are migrating. The available disk space for the virtual appliance must
be greater than the disk space used by the hardware server.
You cannot restore to a virtual appliance with fewer CPU, fewer network adapters,
less RAM, or less available disk space than the hardware server.
See help for Deploying and configuring a StruxureWare Data Center Expert virtual
appliance, and StruxureWare Data Center Expert virtual appliance equivalent
configurations.
3. Perform a restore on the virtual appliance, using the Server Backup/Restore option,
accessed from the Server Administration Settings option in the System menu.
You cannot restore to a virtual machine other than the StruxureWare Data Center
Expert virtual appliance.
4. Apply the activation key to the virtual appliance.
5. Login to the StruxureWare Data Center Expert client. In the "License Keys" display,
accessed from the Server Administration Settings option in the System menu,
apply the new node license keys and application license keys you received from APC
Support.
Adding disk space to a virtual appliance
To increase storage for the virtual appliance, you must create additional hard disks.
You cannot change the size of an existing hard disk, or remove a hard disk once it has been
created. An error will occur on the primary interface, and the StruxureWare Data Center
Expert virtual appliance will not start.
1. Gracefully shut down the virtual appliance.
2. In your virtual server console, select the option to add a hard disk.
3. Choose the hard disk size.
See StruxureWare Data Center Expert virtual server equivalent configurations.
4. Choose thin or thick provisioning.
5. Power on the virtual appliance.
18
StruxureWare Data Center Expert 7.2.2
Changes in the disk space will take effect once the StruxureWare Data Center Expert virtual
appliance has restarted. Do not shut down the virtual appliance while the disk
reconfiguration process is running.
The "Storage Settings" display, accessed from the Server Administration Settings option
in the System menu, shows the total storage space available for the virtual appliance, not
the individual hard disks.
Note: To store large amounts of surveillance data, using a remote repository is
recommended.
About changing hardware resource settings for the StruxureWare Data Center
Expert virtual appliance
After you have deployed the OVA, you can make changes to the StruxureWare Data Center
Expert virtual appliance settings from your virtualization platform client interface. You use
apcsetup as the username and password.
Network settings: You can configure an additional network adapter to enable the private
network (APC LAN) as the apcsetup user or through the StruxureWare Data Center
Expert client.
MAC Address settings: A unique MAC address is required for each StruxureWare Data
Center Expert virtual appliance. If the MAC address originally assigned to the primary or
secondary network interface is changed, an error will occur on the primary interface, and
the virtual appliance will not start. A message will be displayed indicating the MAC address
expected before normal startup will be allowed.
Hard disk settings: To increase storage for the virtual appliance, you can create additional
hard disks. You cannot change the size of an existing hard disk, or remove a hard disk once
it has been created. An error will occur on the primary interface, and the StruxureWare
Data Center Expert virtual appliance will not start.
Changes in the disk space will take effect once the StruxureWare Data Center Expert virtual
appliance has restarted.
The "Storage Settings" display, accessed from the Server Administration Settings option
in the System menu, shows the total storage space available for the virtual appliance, not
the individual hard disks.
Note: To store large amounts of surveillance data, using a remote repository is
recommended.
RAM settings: You can add RAM to the StruxureWare Data Center Expert virtual
appliance. You must gracefully shut down the virtual appliance to configure the settings.
CPU settings: You can add CPUs to the StruxureWare Data Center Expert virtual
appliance. You must gracefully shut down the virtual appliance to configure the settings.
Note: VMware supports fault tolerance on virtual machines with 1 CPU only. Please refer
to your vendor's documentation for more information about fault tolerance.
Hardware resource configuration guidelines
Use the following guidelines to determine the hardware resources necessary for a
StruxureWare Data Center Expert virtual appliance to monitor a given number of device
nodes.
19
StruxureWare Data Center Expert 7.2.2
Nodes
Hardware Resources
Up to 325 device nodes
1 GB RAM
1 CPU
Up to 1025 device nodes
2 GB RAM
1 CPU
Up to 2025 device nodes
2 GB RAM
2 CPU
Up to 4025 device nodes
4 GB RAM
4 CPU
Note: VMware supports fault tolerance on virtual machines with 1 CPU only. Please refer
to your vendor's documentation for more information about fault tolerance.
The disk space required to monitor a given number of nodes varies according to the device
types monitored and the amount of data you want to store. The minimum hard disk size is
18 GB.
To determine whether to add another hard disk, you can view available disk space in the
"Storage Settings" display, accessed from the Server Administration Settings option in
the System menu. View this display periodically to help determine how quickly the virtual
appliance consumes disk space.
Note: To store large amounts of surveillance data, using a remote repository is
recommended.
Fault tolerant configuration guidelines
Use the following guidelines to determine the hardware resources necessary for a
StruxureWare Data Center Expert virtual appliance fault tolerant configuration.
VMware supports fault tolerance on virtual machines with 1 CPU only. Please refer to your
vendor's documentation for more information about fault tolerance.
Node Count
Hardware Resources
Up to 325 device nodes supported
1 GB RAM
1 CPU
Up to 1025 device nodes supported
2 GB RAM
1 CPU
Note: The actual number of device nodes supported varies according to the device types
discovered.
Minimum and maximum StruxureWare Data Center Expert virtual appliance
configurations
20
StruxureWare Data Center Expert 7.2.2
The demo configuration (minimum) and the maximum supported configurations for a
StruxureWare Data Center Expert virtual appliance are as follows.
For information about supported configurations equivalent to StruxureWare Data Center
Expert Basic, Standard, and Enterprise servers, see StruxureWare Data Center Expert
virtual appliance equivalent configurations.
Demo Configuration (minimum)
Hardware Resources
Up to five device nodes and one surveillance 18 GB disk
node
1 GB RAM
1 CPU
1 network adapter
Thin provisioning
Maximum supported configuration
Up to 4025 device nodes
Hardware Resources
1 TB disk
4 GB RAM
16 CPU
2 network adapters
Thin or thick provisioning
Note: The actual number of device nodes supported varies according to the device types
discovered.
Note: VMware supports fault tolerance on virtual machines with 1 CPU only. Please refer
to your vendor's documentation for more information about fault tolerance.
StruxureWare Data Center Expert server equivalent configurations
The StruxureWare Data Center Expert virtual appliance equivalent configurations are
based on StruxureWare Data Center Expert Basic, Standard, and Enterprise server
hardware configurations.
Hardware Server
Virtual Appliance Equivalent
StruxureWare Data Center Expert Basic
Up to 525 device nodes supported
Up to 250 GB disk
1 GB RAM
2 CPU
StruxureWare Data Center Expert Standard Up to 2025 device nodes supported
Up to 250 GB disk
2 GB RAM
2 CPU
StruxureWare Data Center Expert Enterprise Up to 4025 device nodes supported
21
StruxureWare Data Center Expert 7.2.2
Up to 1 TB disk
4 GB RAM
4 - 16 CPU
22
StruxureWare Data Center Expert 7.2.2
Server Administration Settings (System menu)
This menu option accesses "Server Administration Settings" display options used to access
settings that directly affect the operation of your StruxureWare Data Center Expert server.
E-mail Settings option
Use this option's elements to enable your StruxureWare Data Center Expert server to send
e-mail notifications.
This option has two tabs (one for the Primary SMTP server, one for the Backup), each
with the same elements, as well as the From address field definition used for
StruxureWare Data Center Expert server e-mail notifications.
These settings are used by the StruxureWare Data Center Expert server to send e-mail
alarm notifications for monitored SNMP and Modbus devices, and for e-mail messages
related to StruxureWare Data Center Expert server functions, such as storage disk status
and repository purge messages.
E-mail notifications for StruxureWare Data Center Expert server system events are sent in
batches every two minutes. These notifications repeat every five minutes, then every ten
minutes, then every hour until the event clears. No notification is sent when the event clears.
Note: Up to a two-minute delay in sending a notification is possible, depending upon when
the event occurred, or when the notification should repeat, in relation to the interval at which
email notifications are sent.
Element
Description
"From" address
Define the address that will identify that the emails are sent by the StruxureWare Data Center
Expert server.
SMTP Server
Identify the hostname or IP address of the Simple
Mail Transport Protocol (SMTP) server to be
used by the StruxureWare Data Center Expert
server.
Port
Identifies the number of the port at the SMTP
server used for communication with the
StruxureWare Data Center Expert server.
Secure SMTP (Requires STARTTLS
extension)
Select to use the Secure SMTP protocol for
communication between the StruxureWare Data
Center Expert and SMTP servers.
Requires Logon
Select to define the Username and
Password, the StruxureWare Data Center
Expert server must use to log on at the SMTP
server.
Note: Enable this option only when using an
SMTP server that requires logon access.
23
StruxureWare Data Center Expert 7.2.2
"Server SSL Certificates" display
Use this display to manage the SSL certificates on the StruxureWare Data Center
Expert server used for secure communication with an SMTP server, Active Directory or
OpenLDAP server, or a NetBotz Appliance.
You access this display from the Server SSL Certificates option in Server
Administration Settings, a System menu option.
When you select NetBotz Appliance in the device discovery process, and select the
security mode Require SSL, validate certificates option, use this display to add the
certificate from the NetBotz Appliance you want to discover to the StruxureWare Data
Center Expert server first. Otherwise, device discovery will not complete successfully.
Adding and removing server SSL certificates does not require the StruxureWare Data
Center Expert server to reboot.
Element
Description
List
Subject: The name of the certificate.
Issued to (Organization): The name of the
organization to which the certificate was
issued.
Issued by (Organization): The name of the
organization that issued the certificate.
Issued on: The date the certificate was
issued.
Expires on: The date the certificate expires.
Add
Accesses the display used to import a certificate
from a file, or paste a certificate into the text field.
Remove
Remove the selected certificate from the
StruxureWare Data Center Expert server.
View
View details of the selected certificate.
License Keys option
Use this option's elements to enter the license keys for the StruxureWare Data Center
Expert Device Packs that identify how many devices the server can monitor, and for any
applications that need access to information about those monitored devices, at the server.
The MODBUS TCP Output Module and the Surveillance feature are examples of
applications that need to have license keys entered at the StruxureWare Data Center
Expert server.
Element
Description
List
Identifies the license keys by License Type, the
number of devices each license enables the
server to monitor ( Node Count), and how many
24
StruxureWare Data Center Expert 7.2.2
of those devices are being monitored ( Used
Node Count).
Add License Key
Click to add a license key to the list.
License Key Details
Click to view information about the selected
license key, and copy it into a document.
"License Key Details" display
Use this display to view information about the selected license key, and copy it into a
document.
Type
Description
License Type
Identifies the selected license by type.
Node Count
The number of devices the license enables the
server to monitor.
Used Node Count
The number of monitored devices using the
license.
Installed On
The date the license was installed on the server.
Expires On
The date the license will expire, if any.
Expired
Whether or not the license has expired.
License Key
The unique key associated with the license.
Network Settings option
Use this option's elements to define the settings the StruxureWare Data Center Expert
server uses to communicate on its public and private local area networks (LANs), as well
as settings used while discovering devices on the private LAN. The StruxureWare Data
Center Expert server is not a multi-homed server.
Note: To apply changes in the Public LAN1 or Private LAN2 tabs, you must click OK
when asked if you want to restart the server. You can log on after the server finishes
rebooting, which can take a few minutes.
Public (LAN1) tab
Use this tab to define the settings the StruxureWare Data Center Expert server will use to
communicate on the public LAN, the port for which is labeled 1 on the StruxureWare Data
Center Expert server.
Note: Changes are applied only in response to a StruxureWare Data Center Expert server
reboot.
Element
Description
Identify the StruxureWare Data Center Expert
server's hostname.
Hostname
25
StruxureWare Data Center Expert 7.2.2
IP Address
Identify the public network address of the server.
Subnet
Identify the TCP/IP subnet address for the
server's local network segment.
Gateway
Identify the IP address of the gateway.
Domain
Identify the name of the network domain on which
the server resides.
Primary DNS
Identify the IP address of the primary Domain
Name Service (DNS) server used to map IP
addresses to domain names.
Secondary DNS
Identify the IP address of the DNS server used
when the primary DNS server is busy or off-line.
Tertiary DNS
Identify the IP address of the DNS server used
when the primary and secondary DNS servers
are busy or off-line.
Private (LAN2) Network A tab
Use this tab to define the settings the StruxureWare Data Center Expert server will use to
communicate on the private LAN, the port for which is labeled 2 on the StruxureWare Data
Center Expert server.
Note: Changes are applied only in response to a StruxureWare Data Center Expert server
reboot.
When Reset APC Devices is selected on the DHCP Discovery tab, only the devices on
Network A, defined by the StruxureWare Data Center Expert server IP address and subnet
mask, will be reset.
The StruxureWare Data Center Expert server is not a multihomed server. The private LAN
(LAN2) is a private network used to communicate with devices monitored by the
StruxureWare Data Center Expert server only. Integration with other network
configurations, such as routing to a public LAN or redundant links, is not supported.
Element
Description
IP Address
Identify the private network address of the
StruxureWare Data Center Expert server.
Subnet Mask
Identify the TCP/IP subnet address for the local
network segment.
Note: When Enable Private DHCP LAN is
selected, the Subnet Mask selection defines
this address; otherwise, type in the subnet
mask's IP address.
Enable DHCP on Network A
Select to use the StruxureWare Data Center
Expert server as a Dynamic Host Configuration
Protocol (DHCP) server for the devices on the
private LAN, Network A, enabled by default.
Starting and Ending IP Address
Define the range of IP addresses available to the
DHCP LAN.
The first two parts of the four-part IP
addresses are defined by the IP Address
value, while the last two parts are initially
defined by the Subnet Mask selection.
26
StruxureWare Data Center Expert 7.2.2
Note: You can edit the last 2 IP address values,
except you cannot increase the Ending IP
Address value: Total available addresses
changes to Invalid IP range if you do.
Subnet Mask
A list of subnet mask addresses, each providing
a different Starting and Ending IP Address
range.
Total Available Addresses
Identifies how many addresses are available,
based on the Starting and Ending IP
Address range.
Apply server time zone offset on Private LAN Check-mark to assign the StruxureWare Data
Center Expert server's time zone offset to the
devices on the private LAN.
Private (LAN2) Network B tab
Use this tab to define the settings the StruxureWare Data Center Expert server will use to
communicate on the private LAN, the port for which is labeled 2 on the StruxureWare Data
Center Expert server. Devices with static IP addresses can be discovered on Network B on
the private LAN.
Note: Changes are applied only in response to a StruxureWare Data Center Expert server
reboot.
When Reset APC Devices is selected on the DHCP Discovery tab, devices on private
LAN Network B, defined by its IP address and subnet mask, will not be reset.
The StruxureWare Data Center Expert server is not a multihomed server. The private LAN
(LAN2) is a private network used to communicate with devices monitored by the
StruxureWare Data Center Expert server only. Integration with other network
configurations, such as routing to a public LAN or redundant links, is not supported.
Element
Description
Enable Network B on Private LAN
Select to use Network B on the StruxureWare
Data Center Expert server private LAN for
devices with static IP addresses.
IP Address
Identify the private network address of the
StruxureWare Data Center Expert server private
LAN Network B, 192.168.16.1 by default.
Subnet Mask
Identify the TCP/IP subnet address for the private
LAN network B segment, 255.255.255.0 by
default; otherwise, type in the subnet mask's IP
address.
Private (LAN2) DHCP Discovery tab
Use this tab to define settings the StruxureWare Data Center Expert server will use when
discovering SNMPv1 devices, or devices that use the APC DCal1 protocol, on its private
Dynamic Host Configuration Protocol (DHCP) LAN, Network A.
Note: Changes are applied without a StruxureWare Data Center Expert server reboot.
27
StruxureWare Data Center Expert 7.2.2
Element
Description
Private Discovery Settings
Enable Private DHCP Discovery: select to
enable the StruxureWare Data Center Expert
server to automatically discover any SNMPv1
devices, or devices that use the APC DCal1
protocol, on the private network. All other private
network devices can be discovered by a device
discovery process that searches the private
network's IP addresses.
Read Community Name: define the name
to be used to discover SNMPv1 devices
( public is the default).
Trap Registration
On Discovery, Register for Priority Scanning
(SNMP Trap Directed Polling): select to register
the StruxureWare Data Center Expert server as
a trap receiver at a selected APC SNMPv1
device. This allows for faster reporting of errors
at that device by the server: as a trap receiver,
the server will poll the device as soon as it
receives an SNMPv1 trap from that device; as a
non-trap receiver, the server reports device
alarms during normal scan intervals only.
Note: Only APC SNMPv1 devices discovered
after this option is selected have the
StruxureWare Data Center Expert server
registered as a trap receiver.
Write Community Name: define the name
that can be used to register the
StruxureWare Data Center Expert server as
a trap receiver at discovered APC SNMPv1
devices ( private is the default).
Click to reset private LAN APC devices, on
Network A only, to use new IP addresses.
Note: The Write Community Name is used to
reset the APC devices.
Reset APC Devices
Server Access option
Use this option's elements to enable, disable, and configure settings associated with the
four different network-accessible processes that can run on your StruxureWare Data Center
Expert server: web server, SSH daemon, SNMP daemon, and SOCKS proxy.
Web Server tab
Use the top section of this tab to enable or disable HTTP and HTTPS web communication
and identify the IP port the StruxureWare Data Center Expert server uses for each type of
communication. Use the SSL Certificate section to manage (add, edit, or delete) the current
Secure Socket Layer (SSL) certificate used for HTTPS communication.
HTTP and HTTPS settings
28
StruxureWare Data Center Expert 7.2.2
Note: Enabling and disabling HTTP or HTTPS access, or changing the ports used, can
prevent devices from providing data to your StruxureWare Data Center Expert server.
Option
Description
Enable HTTP Port
Select to enable the StruxureWare Data Center
Expert server to use HTTP, a non-secure Internet
protocol, for web communication at the defined
IP port.
Enable HTTPS Port
Select to enable the StruxureWare Data Center
Expert server to use HTTPS, a secure Internet
protocol, for web communication at the defined
IP port.
Note: IP ports 1 - 65535 are valid, with the exception of ports 20, 21, 22, 23, 25, 123, 161,
162, and 389. These are ports reserved for use by NetBotz Appliances and by well-known
protocols. Using these reserved ports creates a conflict that can result in operational
difficulties.
SSL Certificate
This section provides information about the current SSL certificate, and allows you to modify
that certificate, or, when a 3rd-party signed certificate is used, delete that certificate.
The StruxureWare Data Center Expert server generates a default, self-signed SSL
certificate that can be used for secure HTTPS web communication. Two buttons are
available to manage this certificate:
• Modify Certificate: used to access the "Modify Server SSL Certificate" wizard to add
or create a new certificate.
Note: Only enabled when the default, self-signed SSL certificate is in use.
• Delete Signed Certificate: used to remove a signed 3rd-party SSL certificate and
revert back to using the default SSL certificate generated by the StruxureWare Data
Center Expert server.
Note: Only enabled when the default, self-signed SSL certificate has been replaced
by a 3rd-party certificate.
Modifying the SSL certificate
You can use the "Modify Server SSL Certificate" wizard to create or add a new certificate.
You also can create a certificate signing request to send to a certificate signing authority.
Creating a new self-signed certificate:
1. In the Web Server tab for the "Server Administration Settings" display's Server
Access option, click Modify Certificate.
2. In the "Choose Certificate Action" display, select Create New Self-Signed
Certificate and click Next.
3. In the "Specify Certificate Parameters" display, edit the parameters, as needed, and
click Next.
Note: Country is limited to two alphabetical characters.
4. In the "Update Certificate" display, click Finish to overwrite the default SSL certificate
with a new, self-signed SSL certificate created by the StruxureWare Data Center
Expert server.
Note: You can log on to the server again after it finishes rebooting.
29
StruxureWare Data Center Expert 7.2.2
Creating a certificate signing request (CSR):
Use this procedure to create a certificate signing request to send to a certificate signing
authority.
1. In the Web Server tab for the "Server Administration Settings" display's Server
Access option, click Modify Certificate.
2. In the "Choose Certificate Action" display, select Create Certificate Signing
Request (CSR) and click Next.
3. In the "Specify Certificate Parameters" display, edit the parameters, as needed, and
click Next.
Note: Country is limited to two alphabetical characters.
4. In the "Copy Certificate Signing Request" display, copy the provided CSR text to a
text file.
Note: You can manually select the text and use Ctrl+C, or right-click anywhere in
the text to use the Select All and Copy options, to copy the CSR text.
5. Submit the CSR to the appropriate 3rd-party certificate authority for signing.
6. Use the Add Certificate option in the "Choose Certificate Action" display to add the
newly signed certificate at the StruxureWare Data Center Expert server.
Adding a new signed certificate:
Use this procedure to import a 3rd-party signed SSL certificate.
1. In the Web Server tab for the "Server Administration Settings" display's Server
Access option, click Modify Certificate.
2. In the "Choose Certificate Action" display, select Add Certificate and click Next.
3. In the "Add Certificate" display, use Ctrl+V to paste a copy of the certificate in the
text box, or click Import Certificate to import the certificate from its text file, and
click Next.
4. In the "Update Certificate" display, click Finish to overwrite the current SSL certificate
with the new SSL certificate.
Note: You can log on to the server again after it finishes rebooting.
"Modify Server SSL Certificate" wizard
Use this wizard's displays to create self-signed certificates, add signed Secure Socket Layer
(SSL) certificates that the StruxureWare Data Center Expert server can use for secure,
SSL-based HTTPS web communication, and to create a certificate signing request to send
to a certificate signing authority.
"Choose Certificate Action" display:
Use this display to choose the action you want to perform using the "Modify Server SSL
Certificate" wizard.
• Create New Self-Signed Certificate: replace the default SSL certificate with a new
signed certificate generated by the StruxureWare Data Center Expert server.
• Create Certificate Signing Request (CSR): use a CSR to access a copy of a new
signed certificate to be imported using the Add Certificate option.
• Add Certificate: replace the current SSL certificate with the SSL certificate acquired
using the Create Certificate Signing Request (CSR) option.
30
StruxureWare Data Center Expert 7.2.2
"Specify Certificate Parameters" display:
Use this display to edit the certificate parameters when creating a self-signed certificate
( Create New Self-Signed Certificate selected in the "Choose Certificate Action" display)
or when creating a certificate signing request (CSR) ( Create Certificate Signing Request
(CSR) selected in the "Choose Certificate Action" display).
Edit the parameters, as needed.
Note: Country is limited to two alphabetical characters.
"Copy Certificate Signing Request" display:
Use this display to copy ( Ctrl+C) the provided CSR text to a text file you use to submit
the CSR to a 3rd-party certificate authority for signing.
Note: The resulting SSL certificate can be imported to the StruxureWare Data Center
Expert server using the Add Certificate option in the "Choose Certificate Action" display.
"Add Certificate" display:
Use this display either to paste a copy ( Ctrl+V) of a signed SSL certificate or to import
an SSL certificate using the Import Certificate button.
"Update Certificate" display:
Use this display to overwrite the current SSL certificate with a self-signed certificate that
was created by the StruxureWare Data Center Expert server ( Create New Self-Signed
Certificate selected in the "Choose Certificate Action" display) or with a 3rd-party certificate
that is imported to the server ( Add Certificate selected in the "Choose Certificate Action"
display).
Note: When you click Finish, you can log on to the server again after it finishes rebooting.
SSH Server tab
Use this tab to enable Secure Shell (SSH), a program that provides strong authentication
and secure communications over insecure channels, to be used to log on at a StruxureWare
Data Center Expert server over a network, from a command line, to execute commands at
that server.
Note: Your StruxureWare Data Center Expert server supports SSH connections, but this
support is primarily intended for use with APC support guidance in troubleshooting device
issues.
Option
Description
SSH is currently running
Select to allow SSH access to the StruxureWare
Data Center Expert server.
SSH starts at boot time
Select to start SSH whenever the server is turned
on or rebooted.
31
StruxureWare Data Center Expert 7.2.2
SNMP Server tab
Use this tab to enable or disable the use of an SNMP agent at your StruxureWare Data
Center Expert server, to define the community names and port setting used for SNMP
access to monitored devices, and to identify the contact and location information for the
server.
Element
Description
Enable SNMP Agent
Select to enable the SNMP agent settings.
Read-only Community Name
Define the community name used for read-only
SNMP requests.
Read/Write Community Name
Define the community name used for read and
write SNMP requests.
Port
Identify the number of the port used for SNMP
agent communication.
System Contact
Identify the contact person for the StruxureWare
Data Center Expert server.
System Location
Identify the location of the StruxureWare Data
Center Expert server.
SOCKS Proxy tab
Use this tab to enable or disable the StruxureWare Data Center Expert server's built-in
SOCKS v5 proxy server. This proxy server, which uses port 1080, allows users with proxy
access to access devices that reside on the private DHCP LAN, by accessing the
StruxureWare Data Center Expert server from the public LAN.
Server Backup/Restore option
Use this option's elements to automatically, on a scheduled basis, or manually create
backup files for your StruxureWare Data Center Expert server's configuration data, or its
configuration and repository data, and to use a backup file to manually restore the server
data, if needed.
Note: If a server backup fails, an e-mail is sent to the StruxureWare Data Center
Expert Administrator users that include an e-mail address as part of their user
credentials.
Element
Description
List
Lists the backup entries by Destination
Server and provides information about each
entry.
Backup Type: what data will be saved in
backup files:
• Full: all server data (configuration and
repository) will be saved in every
backup file.
32
StruxureWare Data Center Expert 7.2.2
• Synchronized: only changes to
server data (configuration and
repository) will be saved after the initial
backup file.
• Configuration: only server
configuration data will be saved in
every backup file.
Schedule Enabled: whether or not backup
scheduling is enabled.
Scheduled Days/Time: when automatic
backups will occur.
Current Status: Whether or not a backup is
in progress.
Backup Details
Provides information about the backup entry
selected in the list.
Backup Progress
Provides information about ongoing backup
activity.
Add Backup
Click to add a backup entry to the list.
Edit Backup
Click to edit the backup entry selected in the list.
Remove Backup
Click to remove the backup entry selected in the
list.
Start Backup
Click to manually start a backup using the entry
selected in the list.
Stop Backup
Click to stop a manually-started backup.
Note: An backup-cancelled e-mail will be sent to
the StruxureWare Data Center Expert
Administrators that include an e-mail address
as part of their user credentials.
Restore from Backup
Click to use the "Restore from Backup" wizard to
select a backup file to be used to restore the
StruxureWare Data Center Expert server.
Managing the backup entries
At least one backup entry should be defined and used to create scheduled backup files for
the configuration data on the StruxureWare Data Center Expert server, or its configuration
and repository data.
Note: To delete a backup entry, select it in the list and click Remove Backup.
1. Select Server Administration Settings in the System menu.
2. In the "Server Administration Settings" display, select Server Backup/Restore.
3. Select to edit or add a backup entry.
• To edit a backup entry, select the listed entry and click Edit Backup.
• To add a backup entry, click Add Backup and select Windows Repository
or NFS in the "Choose Remote Mount Type" display.
4. In the appropriate settings display, do the following:
a. Configure the Windows Share ("Windows Backup Share Settings" display) or
NFS Share ("NFS Backup Share Settings" display) settings.
33
StruxureWare Data Center Expert 7.2.2
b. Select whether you want to backup all server configuration and repository data
for each backup ( Full), just the changes to the server configuration and
repository data for each backup ( Synchronized), or just the configuration data
( Configuration).
c. Click Test Mount.
Note: An error message will occur if the share settings are defined incorrectly.
d. Click Next to edit the schedule used to automatically backup the server data,
or Finish.
Note: The default schedule settings will cause a backup to occur every Friday
at 1:00 AM.
5. In the "Backup Schedule" display, select the days on which a backup will occur, and
the time it will occur on those days.
"Choose Remote Mount Type" display
Use this display to select Windows Share or NFS as the remote mount type for the saved
backup file.
"Windows Backup Share Settings" display
Use this display to add or edit the settings for a Windows share used to backup the
StruxureWare Data Center Expert server's configuration data, or its configuration and
repository data.
Element
Description
Server Hostname or IP
Identity the hostname or IP address of the
Windows share server.
Username
Identify the username required to access the
server.
Password
Identify the password required to access the
server.
Verify Password
Retype the password.
Domain
Identify the domain to which the Windows share
is connected.
Share
Identify the name of the Windows share.
Subdirectory
Identify the subdirectory in the Windows share
that will be used to store data.
Note: If no subdirectory is specified, data will be
stored in the share's root directory.
Backup Type
Select the type of backup that will be performed.
Full: each backup file will contain all server
configuration and repository data.
Synchronization: the first backup file will
contain all server configuration and repository
data, while subsequent files will contain only new
or changed data.
Configuration: each backup file will contain
all server configuration data, but no
repository data.
34
StruxureWare Data Center Expert 7.2.2
Click to test the Windows share settings.
Test Mount
"NFS Backup Share Settings" display
Use this display to add or edit the settings for a NFS share used to backup the StruxureWare
Data Center Expert server's configuration data, or its configuration and repository data.
Element
Description
Server Hostname or IP
Identity the hostname or IP address of the NFS
share server.
Share
Identify the name of the NFS share.
Subdirectory
Identify the subdirectory in the NFS share that will
be used to store data.
Note: If no subdirectory is specified, data will be
stored in the share's root directory.
Backup Type
Select the type of backup that will be performed.
Full: each backup file will contain all server
configuration and repository data.
Synchronization: the first backup file will
contain all server configuration and repository
data, while subsequent files will contain only new
or changed data.
Configuration: each backup file will contain
all server configuration data, but no
repository data.
Click to test the NFS share settings.
Test Mount
"Backup Schedule" display
Use this display to schedule when the StruxureWare Data Center Expert server's
configuration data, or its configuration and repository data, will be backed up automatically.
Element
Description
Schedule Enabled
Select to have the StruxureWare Data Center
Expert server data backed up automatically as
defined by the Days and Time settings.
Days
Select the day, or days, the backups will occur.
Time
Select the time of day the backups will occur.
Using the "Restore from Backup" wizard
Use this wizard to select the backup file, whether at an existing or new location, you want
to use to restore the StruxureWare Data Center Expert server configuration, or
configuration and repository, data.
1. Select Server Administration Settings in the System menu.
35
StruxureWare Data Center Expert 7.2.2
2. In the "Server Administration Settings" display, select Server Backup/Restore.
3. Click Restore from Backup, and use the "Choose Backup Location Type" display to
select whether you want to navigate to a backup file at an existing or new location.
Navigating to a backup file at an existing location
You can use the "Restore from Backup" wizard to select a backup file at the NFS or Windows
share at which the StruxureWare Data Center Expert server saved that file.
1.
2.
3.
4.
In the "Choose Backup Location Type" display, select Existing Backup Location.
In the "Existing Backup Location" display, select the listed location.
In the "Restore from Backup" display, select the listed backup file, and click Finish.
Click OK when asked if you want to use the data from a previous date to restore your
server.
Note: The server will restart as a result of the restore process. You can log on after
the server finishes rebooting, which can take a few minutes.
Navigating to a backup file at a new location
You can use the "Restore from Backup" wizard to select a backup file at the NFS or Windows
share at which the StruxureWare Data Center Expert server did not save that file.
1. In the "Choose Backup Location Type" display, select New Backup Location and
either Windows Share or NFS.
2. In the appropriate display, identify the Windows Share ("New Windows Backup
Location" display) or NFS Share ("New NFS Backup Location" display) location of
the backup file.
3. In the "Restore from Backup" display, select the listed backup file, and click Finish.
4. Click OK when asked if you want to use the data from a previous date to restore your
server.
Note: The server will restart as a result of the restore process. You can log on after
the server finishes rebooting, which can take a few minutes.
"Restore from Backup" wizard
Use this wizard to restore your StruxureWare Data Center Expert server using a backup
file at an existing or new share location.
"Choose Backup Location Type" display
Use this display to choose the location of the backup file you want to use to restore the
StruxureWare Data Center Expert server's configuration data, or its configuration and
repository data.
Option
Description
Existing Backup Location
Select to locate a backup file at a location that
has been used to save your StruxureWare Data
Center Expert server data.
New Backup Location
Select to locate a backup file from an archived
location, a location where the current backup files
are not being saved.
36
StruxureWare Data Center Expert 7.2.2
"Existing Backup Location" display
Use this display to select the location of the backup file from the list.
"Restore from Backup" display
Use this display to select the listed backup file you want to use to restore the StruxureWare
Data Center Expert server.
Note: The Backup Source column identifies which server was the source of the backup
file.
"New Windows Backup Location" display
Use this display to identify the Windows share location for the backup file you want to use
to restore your StruxureWare Data Center Expert server.
Element
Description
Server Hostname or IP
Identity the hostname or IP address of the
Windows share server.
Username
Identify the username required to access the
server.
Password
Identify the password required to access the
server.
Verify Password
Retype the password.
Domain
Identify the domain to which the server is
connected.
Share
Identify the name of the Windows share that
contains the backup file.
Subdirectory
Identify the subdirectory in the Windows share
that contains the backup file.
Note: If no subdirectory is specified, the backup
file is stored in the share's root directory.
"New NFS Backup Location" display
Use this display to identify the NFS share location for the backup file you want to use to
restore your StruxureWare Data Center Expert server.
Element
Description
Server Hostname or IP
Identity the hostname or IP address of the NFS
share server.
Share
Identify the name of the NFS share.
Subdirectory
Identify the subdirectory in the NFS share that will
be used to store data.
Note: If no subdirectory is specified, data will be
stored in the share's root directory.
37
StruxureWare Data Center Expert 7.2.2
Server Proxy Settings option
Use this option's elements to define the settings the StruxureWare Data Center Expert
server must use to communicate through a proxy server.
Note: A StruxureWare Data Center Expert server needs to use the internet to communicate
with APC to download firmware updates, for example, or for Remote Monitoring Service
(RMS) support.
Element
Description
Use Proxy
Select to enable the proxy settings.
Proxy Hostname/IP
Identify the hostname or IP address of the proxy
server.
Port
Identify the port at the proxy server that the
StruxureWare Data Center Expert server will use
to communicate with that server.
Username
Identify the username to be used to access the
proxy server.
Password
Identify the password to be used to access the
proxy server.
Test Proxy
Click to make sure the StruxureWare Data
Center Expert server can access the identified
proxy server using the proxy settings you define.
Do not use proxy server for the following
addresses
Lists the internet addresses you want the
StruxureWare Data Center Expert server to be
able to communicate with directly, without using
the proxy server.
Add
Click to add the IP address of a host to the list.
Remove
Click to remove a selected host from the list.
Storage Settings option
Use this option's elements to identify the Repositories the StruxureWare Data Center
Expert server can use, to define the Purge Settings for the data stored in the repositories,
and when the server connects to an Enterprise Server, to review the Disk Array Status
for that server.
Note: If your organization uses multiple StruxureWare Data Center Expert servers, and
Windows or NFS repository servers for remote storage, each StruxureWare Data Center
Expert server should use its repository server: multiple StruxureWare Data Center
Expert servers should not store data on the same remote repository.
Repositories tab
Use this tab to manage the repositories the StruxureWare Data Center Expert server can
use, and review information about a selected repository.
38
StruxureWare Data Center Expert 7.2.2
Element
Description
List
Lists the local and remote repositories, and
identifies each repository's Status, Type,
Maximum Capacity, and Conditions.
Details
Identifies the Type, Status, and Condition for
the selected repository.
Usage
Provides information about the current usage for
the selected repository, as well as detail about
the Type of data that can be stored, as well as
the allotted capacity ( Size) and current usage
( Percentage) for each Type.
Status Message
Provides status information when something
occurred at the server for the selected repository,
such as the server went offline, or the an
authentication ( Username or Password) value
changed for a Windows repository.
Note: This Status Message appears only when
status at the selected repository's server has
changed. If the problem persists, contact the
Administrator for the affected repository server.
Use Remote Storage Only
Select to have the StruxureWare Data Center
Expert server limited to using a remote
repository, only (disabled when no remote
repository is available).
Note: If the remote is offline, the server will store
data in the local repository until the remote
becomes available.
Migrate to Remote
Click to migrate the server configuration and
repository data currently stored in the local
repository to the remote storage repositories.
Note: Disabled when no remote repository is
available.
Add Repository
Click to add a remote repository.
Edit Repository
Click to edit a selected remote repository.
Remove Repository
Click to remove a selected remote repository
from the list.
Managing the remote repositories
At least one remote repository should be defined and used by the StruxureWare Data
Center Expert server, rather than the local repository.
Note: If your organization uses multiple StruxureWare Data Center Expert servers, and
Windows or NFS repository servers for remote storage, each StruxureWare Data Center
Expert server should use its repository server: multiple StruxureWare Data Center
Expert servers should not store data on the same remote repository.
You can add, edit, or delete any remote repository, but not the local repository.
Note: To delete a repository, select it in the Repositories tab, and click Delete
Repository.
1. Select Server Administration Settings in the System menu.
2. In the "Server Administration Settings" display, select Storage Settings.
3. In the Repositories tab, select to edit or add a repository.
• To edit a repository, select the listed repository and click Edit Repository.
39
StruxureWare Data Center Expert 7.2.2
• To add a repository, click Add Repository and select Windows Repository
or NFS Repository in the "Choose Repository Type" display.
4. In the appropriate settings display, do the following:
a. Configure the Windows Share ("Windows Repository Settings" display) or NFS
Share ("NFS Repository Settings" display) settings.
b. Click Test Repository Settings.
Note: An error message identifies why the test failed, if the share settings are
defined incorrectly.
c. Configure the File System settings, and click Finish.
5. Use the Purge Settings tab to define when data will be purged from all online
repositories that are not in an error or read-only state.
"Choose Repository Type" display:
Use this display to select whether you want to add a Windows Repository or NFS
Repository.
"Windows Repository Settings" display:
Use this display to add or edit the settings for a Windows repository.
This display has two sections and a Test Repository Settings button. This button must
be used to test the Windows Share settings when adding a repository, or when changing
more than the Repository Name during an edit of a repository.
You will be unable to add or edit the File System settings until the test is successful.
Note: The StruxureWare Data Center Expert server will generate an error message that
identifies why a test failed. If the problem persists, contact the Administrator for the
repository server you are trying to use.
Windows Share section:
Configure the settings that identify where the Windows repository will reside, and the
username and password needed to access the repository.
Element
Description
Repository Name
Identify a name for the repository.
Server Hostname or IP
Identity the hostname or IP address of the
Windows share server.
Username
Identify the username required to access the
Windows share.
Password
Identify the password required to access the
Windows share.
Verify Password
Retype the password.
Domain
Identify the domain to which the Windows share
is connected.
Share
Identify the name of the Windows share.
Subdirectory
Identify the subdirectory in the Windows share
that will be used to store data.
Note: If no subdirectory is specified, data will be
stored in the root directory of the share.
40
StruxureWare Data Center Expert 7.2.2
File System section:
Select whether the repository's file system is enabled, and, when enabled, whether it is
read-only, and its maximum capacity.
Element
Description
Enabled
Select to enable the repository.
Read-only
Select if you want to allow only read access to
the repository.
Free Space
Identifies how much free space is available for
the repository.
Maximum Capacity
Identify the maximum capacity of the repository,
based on the available Free Space. For
example, if there is 79.85 gigabytes (GB)
available, type in a number that is equal to, or
less than 79.85, and select GB from the dropdown menu.
"NFS Repository Settings" display:
Use this display to add or edit the settings for an NFS repository.
This display has two sections and a Test Repository Settings button. This button must
be used to test the NFS Share settings when adding a repository, or when changing more
than the Repository Name during an edit of a repository.
You will be unable to add or edit the File System settings until the test is successful.
Note: The StruxureWare Data Center Expert server will generate an error message that
identifies why a test failed. If the problem persists, contact the Administrator for the
repository server you are trying to use.
NFS Share section:
Configure the settings that identify where the NFS repository will reside.
Element
Description
Repository Name
Identify a name for the repository.
Server Hostname or IP
Identity the hostname or IP address of the NFS
share server.
Share
Identify the name of the NFS share.
Subdirectory
Identify the subdirectory in the NFS share that will
be used to store data.
Note: If no subdirectory is specified, data will be
stored in the root directory of the share.
41
StruxureWare Data Center Expert 7.2.2
File System section:
Select whether the repository's file system is enabled, and, when enabled, whether it is
read-only, and its maximum capacity.
Element
Description
Enabled
Select to enable the repository.
Read-only
Select if you want to allow only read access to
the repository.
Free Space
Identifies how much free space is available for
the repository.
Maximum Capacity
Identify the maximum capacity of the repository,
based on the available Free Space. For
example, if there is 79.85 gigabytes (GB)
available, type in a number that is equal to, or
less than 79.85, and select GB from the dropdown menu.
Purge Settings tab
Use this tab to define settings that affect automatic purges, or to manually purge the
repositories.
Note: You can choose to include the repository data in the backup files created using
Server Backup/Restore, a Server Administration Settings option in the System menu.
The Total Repository Usage section identifies allotted capacity ( Size) and current usage
( Percentage) for each Type of data stored in all repositories, unless Use Remote Storage
Only is selected in the Repositories tab. In that case, identifies capacity and usage for all
remote repositories, only.
Note: If an error condition occurs at a repository, an e-mail is sent to the StruxureWare
Data Center Expert Administrators that include an e-mail address as part of their user
credentials.
Automatic Purge Settings
Use this section to define the settings for the conditions that will cause an automatic purge
of the repositories.
Type
Description
Begin Purge
Identify the percentage of total capacity that will
initiate a purge.
End Purge
Identify the percentage of total capacity that will
cause the purge to end.
Warn of Purge
Identify the percentage of total capacity that will
result in a warning that a purge may occur soon.
Send Warning E-mails
Select to send e-mails to the StruxureWare
Data Center Expert Administrators that
42
StruxureWare Data Center Expert 7.2.2
include an e-mail address as part of their user
credentials, when the Warn of Purge threshold
is reached.
Click to save changes to the settings.
Apply Purge Settings
Manual Purge
Use this section to perform a manual purge of the repositories.
Type
Description
Select the date for which all data stored on or
before that date will be purged.
Purge Data Created On or Before
Choose the Types of Data to Manually Purge Select to include Alarm History Data, Alarm
Binary Data, Sensor Data, Untagged or All
Surveillance Data, or a combination of these
choices, in the manual purge.
Note: You can prevent tagged surveillance data
from being purged by selecting Untagged
Surveillance Data instead of All Surveillance
Data.
Click to purge the selected data for the defined
range of dates.
Run Manual Purge
Disk Array Status tab
Use this tab to view Overall Status and Individual Disk Status information for the disk
array associated with an Enterprise Server.
Note: If a disk array status changes to degraded, an e-mail is sent to the StruxureWare
Data Center Expert Administrators that include an e-mail address as part of their user
credentials.
Time Settings option
Use this option's elements to define the date and time for the StruxureWare Data Center
Expert server, or identify any NTP servers that will provide those date and time values, and
specify regional settings.
Note: The StruxureWare Data Center Expert server must reboot before a change to any
setting can take effect.
Date and Time elements
43
StruxureWare Data Center Expert 7.2.2
Element
Description
Enable StruxureWare Data Center Expert
as NTP Server
Checkmark to select whether a Network Time
Protocol (NTP) server you specify provides the
date and time values for the StruxureWare Data
Center Expert server; otherwise, these values
are defined by the Date and Time elements or
Use Client Time.
Use Remote NTP Server Time
When selected, a Network Time Protocol (NTP)
server you specify provides the date and time
values for the StruxureWare Data Center
Expert server; otherwise, these values are
defined by the Date and Time elements or Use
Client Time.
Set NTP Time Manually
When selected, the NTP time is provided by the
Date and Time elements or Use Client Time.
NTP Server 1 - 3
Identify the IP address or hostname of at least
one NTP server, when Use Remote NTP Server
Time is selected.
Date
Define the date the server will use, when Enable
StruxureWare Data Center Expert as NTP
Server is not selected, or when Enable
StruxureWare Data Center Expert as NTP
Server and Set NTP Time Manually are
selected.
Time
Define the time the server will use, when
Enable StruxureWare Data Center Expert as
NTP Server is not selected, or when Enable
StruxureWare Data Center Expert as NTP
Server and Set NTP Time Manually are
selected.
Use Client Time
Click to use your client time and date settings at
the server, when Enable StruxureWare Data
Center Expert as NTP Server is not selected,
or when Enable StruxureWare Data Center
Expert as NTP Server and Set NTP Time
Manually are selected.
Calendar
Displays the current date, and can be used to
define that date, when Enable StruxureWare
Data Center Expert as NTP Server is not
selected, or when Enable StruxureWare Data
Center Expert as NTP Server and Set NTP
Time Manually are selected.
Regional Settings elements
Element
Description
Select the language the StruxureWare Data
Center Expert server will use for messages, such
as e-mails. By default, the server uses the
language associated with the Server Time
Zone setting, or English (U.S.), if the associated
language is not supported.
Server Locale
44
StruxureWare Data Center Expert 7.2.2
Note: The server's measurements (metric or US
standard) and date formats will be matched to the
formats commonly used at the selected locale.
Use 24-hour Time on Server
Select to have the StruxureWare Data Center
Expert server use a 24-hour clock.
Server Time Zone
Select the time zone in which the StruxureWare
Data Center Expert server is located.
45
StruxureWare Data Center Expert 7.2.2
Client Preferences (File menu)
Use this option's display to define settings that apply to your StruxureWare Data Center
Expert client only.
Advanced View Settings
Use this option to enable Launch Advanced View, a right-click option for NetBotz
Appliances in the Device View and Map View.
Note: You must browse to a local copy of Advanced View 3.1.1 or higher (an attempt to
use an earlier version will fail). You can download a copy from the NetBotz Support web
page ( http://www.netbotz.com/support/ ).
Although you can use Advanced View independent of the StruxureWare Data Center
Expert server to access NetBotz Appliances on a public network, there is no way to access
the Advanced View interface at a NetBotz Appliance on a StruxureWare Data Center
Expert server's private LAN except by using Launch Advanced View. This option allows
access to the Advanced View interface at any monitored NetBotz Appliance, whether that
appliance is on the StruxureWare Data Center Expert server's public or private LAN.
Note: Only a StruxureWare Data Center Expert Administrators, or a user with the
StruxureWare Data Center Expert Proxy role assigned, can use the Launch Advanced
View option to access the Advanced View interface at a NetBotz Appliance on the private
LAN. In addition, before a StruxureWare Data Center Expert Administrator or
StruxureWare Data Center Expert Proxy user can access any private-side device,
SOCKS Proxy, a Server Access option for Server Administration Settings in the
System menu, must be enabled.
Audio Settings
Use this option to select whether your StruxureWare Data Center Expert client will play a
sound when alerts occur.
Element
Description
Play Sound when an Alert Occurs
Select to enable your client to play the sound for
the Select Audio File selection.
Select Provided Audio File
Select the sound you want your client to play from
the drop-down list of files provided for the
StruxureWare Data Center Expert client.
Select Custom Audio File
Browse to the AIFF, AU, WAV, or MIDI formatted
audio file you want your client to play.
Test Sound
Click to hear the sound for the Select Provided
Audio File or Select Custom Audio File
selection.
46
StruxureWare Data Center Expert 7.2.2
Browser Settings
Use this option to select the web browser your StruxureWare Data Center Expert client will
use to connect to the web interface at a monitored device.
Element
Description
Use the Default OS Web Browser
Select to use the operating system default web
browser to open a browser window external to
the StruxureWare Data Center Expert client
(the default).
Use an Alternate Web Browser
Select to use an alternate web browser to open
a browser window external to the StruxureWare
Data Center Expert client.
Path
Identify the location of the alternate web browser
executable file.
Browse
Click to browse to the executable file for the web
browser you want to use, if necessary, to select
its Path.
Test Browser
Click to verify that the selected browser can
access the APC home page.
Use the Internal Web Browser when
Launching to Devices
Check-mark to use the StruxureWare Data
Center Expert client web browser to open a
browser in a view inside the StruxureWare Data
Center Expert client (the default selection).
Note: Use this option, when you specify Device
Launch Settings, to automatically log in to the
web interface of devices that use basic
authentication. See "Device Launch Settings"
display under Monitored Devices.
Client Language Settings
Use this option to select the language you want your StruxureWare Data Center Expert
client to use. The selected language will be used for all options, displays, status messages,
thresholds, and settings, with the exception of messages, such as e-mails, sent by the
StruxureWare Data Center Expert server, and identification information sent by monitored
devices.
The default setting is Use OS Locale, which selects to use the language associated with
your client's location, if that language is supported. Otherwise, English is the default Use
OS Locale language.
Note: Server Locale, accessed by selecting Time Settings, a Server Administration
Settings option in the System menu, allows you to select the language the StruxureWare
Data Center Expert server uses for its messages.
47
StruxureWare Data Center Expert 7.2.2
Custom Property Settings
Use this option to select whether to show a popup option when a custom property is added,
or to automatically add a column to the Device View for a newly created custom property.
Note: The default settings allow a popup option to appear, and columns to be added to
the Device View and "View Device Sensors" display, for each new custom property key
created.
When a custom property key is created using the Manage Custom Property Keys option
in the Device menu, or the Add Custom Property option in the right-click menu of the
Custom Property Editor, Device View, or Map View, a popup option appears, by default,
to select whether to add the new custom property key to the Device View as a column.
You can uncheck the Show popup option when custom property key is added option,
check-marked by default, to disable the popup option.
Additionally, a new column can be added to the Device View when each new custom
property key is created. You can uncheck the Add a new column to the Device view for
each new custom property key created option, checkmarked by default, to prevent new
columns from being created for every new custom property key.
To add, modify, or remove custom property keys, you use the Manage Custom Property
Keys option in the Device menu.
To show columns for custom property keys in the Device View, you use the Configure
Column icon in that view.
Device View Settings
Use this option to define the maximum number of devices that can be listed in the Device
View at any one time, using the Total Devices Shown setting ( 500, by default), and to
select to have devices with active Critical, Error, and Failure alarms highlighted in red,
using the Highlight Priority Alarms setting.
Note: Only the Device View is affected by the Total Devices Shown and Highlight
Priority Alarms settings.
The Total Devices Shown setting does not limit the number of devices the StruxureWare
Data Center Expert server can monitor, only how many it can display in the Device View.
For example, the server monitors 1000 devices, with 600 devices evenly distributed in six
different device groups:
• When All Devices is selected, only 500 devices will appear in the Device View. You
can use the Search feature to narrow the list down to a specific set of devices.
• When Unassigned is selected, the 400 devices that are not yet assigned to any
device group will be listed in the Device View.
• When any one of the six other device groups is selected, all the devices in that group
will be listed in the Device View.
48
StruxureWare Data Center Expert 7.2.2
Monitored devices
The StruxureWare Data Center Expert server can monitor and manage APC, MGE,
Modbus TCP, NetBotz, and third-party devices. Once these devices have been discovered,
you can do the following:
• Review sensor and devices status information about the devices in the Device
View and Map View.
• Review information about existing device alarm conditions in the Active Alarms view.
• Review information about historical device alarm conditions in the Alarm History
view.
• Launch to the remote device management applications.
• Generate reports for sensors at the devices.
• Assign devices to groups and subgroups in the Device Groups view.
• Create alert thresholds on device sensors.
Supported devices
The StruxureWare Data Center Expert server can monitor APC, MGE, Modbus TCP,
NetBotz, and third-party devices that it can discover on its public and private LANs.
• NetBotz Rack or Wall Appliances (except for 300, 303, 310, 400, and 410 models).
• Modbus TCP Output devices
• First generation power distribution units (PDUs) and AP76xx outlet strips, when
discovered on the private LAN, only.
• Any APC or third-party device that can communicate with the server using SNMPv1
or SNMP v3 communication, with three levels of support provided.
Basic SNMP support The StruxureWare Data Center Expert server can provide only Type
( SNMP Device only), on-line or communication lost Status,
Hostname, and Groups information.
Model ID SNMP
support
The StruxureWare Data Center Expert server can report Model
information, in addition to the information provided for basic SNMP
support.
Full SNMP support
The StruxureWare Data Center Expert server can provide sensor data
and alarms information, in addition to the information provided for model
ID SNMP support.
Note: Additional sensors can be created on devices using Supplemental OIDs, an SNMP
Device Communication Settings option in the Device menu.
Device Definition File (DDF)
DDF files include information on which sensors the StruxureWare Data Center Expert can
report for SNMP and Modbus devices. The StruxureWare Data Center Expert server ships
with the DDF files necessary for reporting sensors on all APC devices and some Modbus
and third-party devices. In addition:
• DDF files, for third-party and Modbus devices, may be available from APC Technical
support.
49
StruxureWare Data Center Expert 7.2.2
• You can use Device Definition Files, an SNMP Device Communication
Settings and Modbus Device Communications Settings option in the Device
menu, to check the APC website for new or updated DDFs, and download those files
to the StruxureWare Data Center Expert server.
• APC SNMP devices that use a Network Management Card (NMC) version of 3xx or
higher have a DDF file that the StruxureWare Data Center Expert must download at
discovery time. This DDF file contains information about the alarm conditions the
device can report.
Launch to device feature
The StruxureWare Data Center Expert server has the ability to launch to any discovered
device that supports an HTTP/HTTPS web interface.
You can access the devices web interface by doing one of the following actions in either
the Device View or Map View:
• Double-click the device in the Device View.
• Highlight the device in the Device View, and press Enter.
• Right-click the device in either the Device View or Map View, and select Launch
to Device.
An error will occur when the HTTP/HTTPS protocol or port definitions defined for this device
at the StruxureWare Data Center Expert server do not match the protocol and port
definitions required by that device. To check or set the HTTP/HTTPS settings, right-click
the device and select Device Launch Settings to access the "Device Launch Settings"
display.
Note: You can select multiple devices in either the Device View or Map View to use the
"Device Launch Settings" display to define identical HTTP/HTTPS protocol and port
definitions for those devices.
Launch Advanced View feature
The StruxureWare Data Center Expert server has the ability to connect to the Advanced
View interface at any monitored NetBotz Appliance through Launch Advanced View, a
right-click option in the Device View and Map View.
The Launch Advanced View right-click option must be enabled by Advanced View
Settings, a Client Preferences option in the File menu. In addition, if the NetBotz
Appliance is on the StruxureWare Data Center Expert server's private network, SOCKS
Proxy, a Server Access option for Server Administration Settings in the System menu,
must be enabled, and you must be a StruxureWare Data Center Expert
Administrator, or a user with the StruxureWare Data Center Expert Proxy role
assigned.
An error will occur when the HTTP/HTTPS protocol or port definitions at the StruxureWare
Data Center Expert server do not match the protocol and port definitions required by the
selected NetBotz Appliance. To check or set the HTTP/HTTPS settings, right-click the
device and select Device Launch Settings to access the "Device Launch Settings" display.
Note: You can select multiple devices in either the Device View or Map View to use the
"Device Launch Settings" display to define identical HTTP/HTTPS protocol and port
definitions for those devices.
50
StruxureWare Data Center Expert 7.2.2
"Device Launch Settings" display
Use this display to define how the StruxureWare Data Center Expert server will use an
Internet browser to communicate with the device or devices selected by Device Launch
Settings, a right-click option in the Device and Map Views.
The StruxureWare Data Center Expert server uses these settings to connect to the web
interface at any monitored device ( Launch to Device, a right-click option in the Device
View and Map view), and to connect to the Advanced View interface at any monitored
NetBotz Appliance ( Launch Advanced View, a right-click option in the Device View
and Map view).
You specify the username and password used to automatically log in to the web interfaces
of APC SNMP devices with the following Network Management Card and firmware
revisions:
• rPDU with Network Management Card firmware revision 3.7.1 and higher.
• APC SNMP devices with a Network Management Card (AP9617, AP9618, or AP9619)
with firmware revision 3.7.0 and higher.
• APC SNMP devices with a Network Management Card (AP9630, AP9631, AP9635)
with firmware revision 5.1.0 and higher.
Note: You cannot automatically login to the web interfaces of APC SNMP devices
monitored by NetBotz Appliance versions 320, 420, and 500.
When Use the Internal Web Browser when Launching to Devices is selected in the
Client Preferences option of the File menu, you can double-click the device, or select the
right-click option Launch to Device, to automatically login to the web interface of devices
that use basic authentication without being prompted for credentials.
Element
Description
HTTP
Click to select the HTTP protocol for browser
communication.
HTTPS
Click to select the security-enhanced HTTPS
protocol for browser communication.
Port
Identify the number of the port used for browser
communication at a selected device: 80 is the
default for HTTP; 443 is the default for
HTTPS.
Username
Identify the username used to login to the device.
Password
Identify the password used to login to the device.
51
StruxureWare Data Center Expert 7.2.2
Device and Map Views
Two views provide access to information about the monitored devices, one in a table format
( Device View), and one as icons on a graphic background ( Map View), with a unique
Map View available for each group in the Device Groups view, except for Unassigned,
which uses the default Map View only.
Note: Both views are included in the Monitoring perspective, by default, and can be
accessed from the Window menu, if needed.
"View Device Sensors" display
Use this display to view sensor data on the selected device. This display can be accessed
from the Device View, Map View, Active Alarms view, or Alarm History view.
Note: The Hostname, Model, Last Contact, and Set elements are not present when
more than one device is selected in the Device View or Map View.
Element
Description
Hostname
Identifies the hostname or IP address of the
selected device.
Model
Identifies the model of the selected device, when
known.
Last Contact
Identifies when the StruxureWare Data Center
Expert server last scanned the device for its
sensor values.
Set
Select the set of logically grouped sensors you
want to view.
Note: Some devices have sensors that cannot
be logically grouped in sets; they list their
individual sensors, instead.
Search
Use to search the device labels, sensors, and
sensor values, and custom property keys, if any.
List
Shows the sensors and sensor values for the
selected device or devices.
Note: When multiple devices are selected,
Device Label information is included to identify
which device reports a sensor value.
This " View Device Sensors" display also has right-click options to manage the list of
sensors and sensor values.
Option
Description
Allows you to add a custom property, or modify
the value of an existing property, for the selected
sensors.
Edit Custom Properties
52
StruxureWare Data Center Expert 7.2.2
Delete Sensors
Allows you to remove a sensor with a sensor
value of unplugged. This option is available for
SNMP devices only.
Note: When you delete a sensor, all historical
data for that sensor is also deleted.
Change State To:
Allows you to change the state of sensors that
report state values.
When a user has Device Group Monitoring View Access or higher, and accesses the " View
Device Sensors" display from a camera, the display has a Camera tab.
Element
Description
Automatically fit to window
Checkmark to fit the image to the display.
Resolution
Select the resolution you want to use to display
the real-time feed for the selected camera.
"Change Device Type" display
Use this display to select the appropriate device type for a third party device with no device
type defined, or to more accurately define a monitored SNMP device, Modbus device, or
NetBotz Appliance.
The selected device type and its associated icon will be displayed in Map View and the
Type column in Device View in the Monitoring perspective, and the Navigation view in
the Alarm Configuration perspective. You can select the 'Default' setting to change the
icon and device type back to its original type.
"Device Launch Settings" display
Use this display to define how the StruxureWare Data Center Expert server will use an
Internet browser to communicate with the device or devices selected by Device Launch
Settings, a right-click option in the Device and Map Views.
The StruxureWare Data Center Expert server uses these settings to connect to the web
interface at any monitored device ( Launch to Device, a right-click option in the Device
View and Map view), and to connect to the Advanced View interface at any monitored
NetBotz Appliance ( Launch Advanced View, a right-click option in the Device View
and Map view).
You specify the username and password used to automatically log in to the web interfaces
of APC SNMP devices with the following Network Management Card and firmware
revisions:
• rPDU with Network Management Card firmware revision 3.7.1 and higher.
• APC SNMP devices with a Network Management Card (AP9617, AP9618, or AP9619)
with firmware revision 3.7.0 and higher.
53
StruxureWare Data Center Expert 7.2.2
• APC SNMP devices with a Network Management Card (AP9630, AP9631, AP9635)
with firmware revision 5.1.0 and higher.
Note: You cannot automatically login to the web interfaces of APC SNMP devices
monitored by NetBotz Appliance versions 320, 420, and 500.
When Use the Internal Web Browser when Launching to Devices is selected in the
Client Preferences option of the File menu, you can double-click the device, or select the
right-click option Launch to Device, to automatically login to the web interface of devices
that use basic authentication without being prompted for credentials.
Element
Description
HTTP
Click to select the HTTP protocol for browser
communication.
HTTPS
Click to select the security-enhanced HTTPS
protocol for browser communication.
Port
Identify the number of the port used for browser
communication at a selected device: 80 is the
default for HTTP; 443 is the default for
HTTPS.
Username
Identify the username used to login to the device.
Password
Identify the password used to login to the device.
"Outlet Control" display
Use this display to control the outlets on the supported APC or third-party Rack PDU device.
You must specify the write community name for the Rack PDU device at device discovery,
or in the "Edit Device Scan Settings" display, accessed from the Device Scan Settings
option of the SNMP Device Communication Settings option in the Device menu.
You can configure delay parameters for the outlets via SNMP or by logging into the device.
A "Communication Error" is displayed when the Rack PDU device does not respond to a
command for any reason, for example, when the write community name identified in the
"Device Scan Settings" display is incorrect.
User permissions defined in the "Modify Device Group Access" display, accessed from
the Users and User Groups option in the System menu, determine which users have
access to outlet control. StruxureWare Data Center Expert Server Administrators, Device
Administrators, and Device Viewer users with monitoring access set for Administration
Access or View and Control can access outlet control.
CAUTION: When you perform a command at an outlet that is part of an outlet group, that
command will be executed at all outlets in the group. The StruxureWare Data Center
Expert server cannot determine which outlets are part of an outlet group.
Element
Description
List
Name: Select one or more outlets to control.
Status: The status of the outlet.
Select the command you wish to perform at the
selected outlets.
Command
54
StruxureWare Data Center Expert 7.2.2
Note: Only the commands supported by the
selected device are listed.
Refresh Status
Click to update the status of the outlets.
Perform Command
Click to perform the command at the outlets
selected.
"Rack Access Control" display
Use this option's configuration display to control locks on rack doors monitored by the
selected NetBotz Rack Access PX-HID, or Rack Access Pod 170 devices associated with
the selected NetBotz Appliance.
Note: You must select one NetBotz Rack Access Device or NetBotz Appliance at a time
to configure Rack Access Control.
Element
Description
List
Checkmark to select one or more locks, one or
more associated Rack Access Pod 170 devices,
or the NetBotz Appliance or NetBotz Rack
Access Device.
Door State
The current state of the door, Open, or Closed
Handle State
The current state of the door handle, Up, or
Down
Lock State
The current state of the lock, Locked, or
Unlocked
Lock/Unlock
Press to lock or unlock the selected doors.
Note: The state of the door, handle, or lock is Unplugged when the Rack Access Pod 170
has been removed from the NetBotz Appliance.
You can right-click a NetBotz Rack Access Device, NetBotz Appliance, or Rack Access Pod
170 to expand or collapse the list of door locks ( Expand or Collapse option).
Device View features
This view uses a table format to provide access to information about the monitored devices.
It also is used to manage which devices are assigned to which device groups, a function
that cannot be performed in a Map View.
Note: Device View Settings, a Client Preferences option in the File menu, has a Total
Devices Shown setting that defines the maximum number of devices that can be listed in
the Device View at any one time ( 500, by default), and a Highlight Priority Alarms
setting that selects to have devices with active Critical, Error, and Failure alarms
highlighted in red in the Device View (disabled, by default).
In addition to managing the devices in the device groups, the Device View has the following
features:
• The device list provides information about each device in the device group selected
in the Device Groups view.
55
StruxureWare Data Center Expert 7.2.2
• You can click the Configure Columns icon to define which columns appear in
the view.
• You can click a column title to sort the list in ascending or descending order
based on the information in that column.
• A Search field and Clear button allow you to filter the device list to display only
the devices that include your typed text.
• You can select a device, or devices, to filter the Active Alarms view to show
only the alarms for selected devices.
Note: When a NetBotz Appliance is selected, the Active Alarms view will
display its alarms, including all alarms associated with the devices it monitors.
• You can double-click a device to log on to its web interface, if it has one, or use
the right-click Launch to Device option for a device.
Note: By default, the web interface of devices requiring basic authentication is
displayed as a view using the internal web browser. You can use the Launch
in External Browser icon in that view to log on to the web interface in an external
browser.
• Right-click options, and icon buttons at the top of the view, perform the following
functions:
• Initiate a device discovery process used to add SNMP devices, Modbus devices,
or NetBotz Appliances to be monitored by the StruxureWare Data Center
Expert server ( Add Devices option or the green + icon).
• Delete devices that you no longer want the StruxureWare Data Center Expert
server to monitor ( Delete Devices option or the x icon).
Note: This option is disabled for a device that has a NetBotz Appliance as its
parent device.
• Generate a report or graph for the historical values of the sensors at selected
devices ( Generate Sensor History Report option or Generate Custom
Sensor History Report icon).
• Access the Alarm History view to review historical alarm data for any selected
devices ( Show Alarm History option).
• Define the port and protocol settings, and the username and password to be
used by the StruxureWare Data Center Expert server to communicate with
monitored devices ( Device Launch Settings option).
Note: For monitored APC SNMP and Modbus devices, the default username
and password "apc" is provided by default.
• Control the outlets at a selected APC or supported third-party Rack PDU device
( Outlet Control option).
• Log on to the web interface at a selected device, if it has one ( Launch to
Device option).
• Log on to the Advanced View interface at a selected NetBotz Appliance ( Launch
Advanced View option).
Note: This option is enabled by Advanced View Settings, a Client
Preferences option in the File menu.
• Remove selected devices from a shared device group, without causing the
StruxureWare Data Center Expert server to stop monitoring those devices
( Remove Device from Group option).
• Request that the StruxureWare Data Center Expert server immediately scan
selected devices for sensor values, without waiting until the server would
normally scan those devices ( Request Device Scan option).
Note: This option is unavailable for NetBotz Appliances, and devices that have
a NetBotz Appliance as their parent device.
• View all the values being reported by the sensors at selected devices ( View
Device Sensors option).
• Select the appropriate device type for a third party device, or more accurately
define an SNMP device ( Change Device Type option).
56
StruxureWare Data Center Expert 7.2.2
• Create thresholds for a selected device, or set of devices ( Create
Thresholds option).
Note: For information about this option, see Create Thresholds option,
under Alarm Configuration.
• Configure selected APC SNMP devices to use the same values for shared
settings ( APC SNMP Device Configuration option).
Note: An APC SNMP Device Configuration option is also in the Device menu.
For information about these options, see APC SNMP Device Configuration.
• Access an option to lock or unlock rack doors using the Rack Access
Control option for a main NetBotz Appliance, or any of its associated Rack
Access Pod 170 devices.
Note: The Rack Access Control option is available only when a Rack Access
Pod 170 is connected to the selected NetBotz Appliance.
• Access a specific configuration option for a selected NetBotz Appliance or
camera pod ( NetBotz Appliance Configuration options).
Note: A NetBotz Appliance Configuration option is also in the Device menu.
For information about these options, see NetBotz Appliance Configuration.
• Access the Surveillance perspective with a selected camera highlighted in
the Thumbnails view ( Show in Surveillance Perspective option).
Note: Show in Surveillance Perspective is only available when a camera is
selected; when multiple cameras are selected, only the camera closest to the
top of the Devices View is highlighted in the Thumbnails view.
• Disable or re-enable notifications for any SNMP or Modbus device, or device
group ( Enter/Exit Maintenance Mode options).
• Create a custom property, or edit the value of an existing property, for the
selected devices or sensors ( Add Custom Property option).
• Access the Custom Properties Editor view to add, modify, or remove custom
properties for selected devices or sensors ( Open Custom Properties Editor
option).
• Create a virtual sensor for a selected device, or set of devices ( Create Virtual
Sensor option).
Note: For information about this option, see Virtual Sensors view.
NetBotz Appliances in the Device View
A NetBotz Appliance appears in the Device View as an expandable listing. When
expanded, each device it monitors is listed under the main NetBotz Appliance listing,
including an entry that reports the network status of the appliance itself.
• The hostname or IP address of the NetBotz Appliance is reported in the Parent
Device column for the NetBotz Appliance, and for each associated device.
• You can select the right-click View Device Sensors for the main (expandable) listing
for a NetBotz Appliance in the Device View (or for a NetBotz Appliance icon in the
Map View), to access information about all sensors for the NetBotz Appliance and
any devices that it monitors.
• You can double-click the main NetBotz Appliance entry, or from any of its associated
devices, to launch to the appliance's web interface (or highlight the appliance in the
Device View or Map View and select the right-click Launch to Device option).
• You can right-click a main NetBotz Appliance entry to connect to that device using
Advanced View (right-click Launch Advanced View option).
Note: This option must be enabled using Advanced View Settings, a Client
Preferences option in the File menu. In addition, if the NetBotz Appliance is on the
StruxureWare Data Center Expert server's private network, SOCKS Proxy, a Server
Access option for Server Administration Settings in the System menu, must be
57
StruxureWare Data Center Expert 7.2.2
enabled, and you must be a StruxureWare Data Center Expert Administrator,
or a user with the StruxureWare Data Center Expert Proxy role assigned.
• You can right-click a main NetBotz Appliance entry, or any of its Rack Access 170
devices, to lock or unlock rack doors using the Rack Access Control option.
Note: The Rack Access Control option is available only when a Rack Access Pod
170 is connected to the selected NetBotz Appliance.
• You can move copies of any associated device, including the device that represents
the appliance, to any other device group; a copy of that device remains associated
with the main NetBotz Appliance listing.
Information columns
The Device View columns provide information and status for listed devices.
Note: A Configure Columns icon at the top of the view allows you to define which columns
are displayed.
Column
Description
Type
The type of device, with SNMP Device used as
a generic identification.
Status
The severity of the most serious alarm condition
at a device.
Note: You can select a device in the Device
View to access information about its alarms in
the Active Alarms view.
Monitored SNMP devices typically report
three status conditions:
Normal: no alarm conditions exist.
Warning, a condition exists that may
require attention to make sure it does not
deteriorate into a critical state. For example,
a UPS that is running on battery power
during a power failure will shut down its load
equipment if its battery power is depleted
before power returns to normal.
Critical: a condition exists that requires
immediate attention. For example, a
discharged battery can result in the loss of
UPS protection during a power failure.
NetBotz Appliances typically report two
status conditions, in addition to Normal:
Error: a sensor threshold violation exists
that requires immediate attention. For
example, a high temperature violation that
could lead to equipment damage.
Failure: an operational failure exists that
requires immediate attention. For example,
communication with a camera pod was lost
which could lead to an undetected security
violation.
58
StruxureWare Data Center Expert 7.2.2
Note: The status reported for alert
threshold violations can be defined by the
severity settings for each threshold. For
example, a door sensor can be set to
report Informational status for an open
door.
Model
The device model, if known. For example,
Windows NT 4.0/2000, for a workstation, or
Silcon DP310E, for an APC/MGE UPS.
Hostname
The hostname, or IP address, if no hostname is
defined, for a monitored SNMP device or NetBotz
Appliance.
Note: A Hostname is provided for SNMP
devices monitored by NetBotz Appliances, but
not for non-SNMP devices such as sensor and
camera pods.
Parent Device
Identifies the StruxureWare Data Center
Expert server, for SNMP devices directly
monitored by the server, or the hostname or IP
address for a NetBotz Appliance and its
supported devices.
Serial Number
The serial number assigned to a device, if known.
IP Address
The IP address used by a monitored SNMP
device or NetBotz Appliance.
Note: An IP Address is provided for SNMP
devices monitored by NetBotz Appliances, but
not for non-SNMP devices such as sensor and
camera pods.
Location
The location associated with a device, if known.
Application Version
The application or firmware version number for a
device, if known. For example, 4.7.0.250, for an
InfraStruxure Manager server, or v2.6.1, for a
Smart-UPS 3000 RM device.
Label
The label defined for a device.
Maintenance Mode
Indicates a device is in Maintenance Mode, and
alarm notifications for that device have been
disabled ( Yes), or not in Maintenance Mode, and
alarm notifications are enabled ( No), the default.
Groups
The names of any device groups a device
belongs to, including All Devices and
Unassigned.
MAC Address
The unique network interface identifier for the
device.
Contact Name
The name of the contact associated with the
device.
Button icons (Device View)
In addition to standard minimize and maximize icons, four icons are available to perform
specific Device View functions.
59
StruxureWare Data Center Expert 7.2.2
Note: Except for the Configure Columns icon, right-click options are available to perform
the same functions.
Icon
Description
Use this Export Device List icon to save a
copy of the device list as a *.csv (the default
selection) or *.txt file.
Use this Add Devices icon to initiate a
device discovery process used to add
SNMP devices, Modbus devices, or
NetBotz Appliances to be monitored by the
StruxureWare Data Center Expert server.
Use this Delete Devices icon to delete
devices that you no longer want the
StruxureWare Data Center Expert server to
monitor.
Use this Custom Sensor History
Reports icon to create a report or graph for
the historical values of the sensors at
selected devices (see Reports feature).
Use this Configure Columns icon to
identify the columns to be included in the
device list.
Map View features
This view presents devices as icons on a customizable graphic background.
A unique Map View can be created for each group in the Device Group view, with each
view having the following features:
Note: The Map View for the Unassigned device group cannot be customized.
• You can create a representation of the monitored devices that makes visual sense,
according to your needs.
Note: By default, the device icons are positioned in a row layout on a tiled background,
and identified by a label that is positioned below the icons.
• You can customize the background, and the size and shape of the icons.
• You can define where the icon labels that identify the devices are positioned, or
disable those labels.
• You can reposition the icons.
• You can hover over an icon to view information about the device's sensors.
• You can show the current value of a sensor at one or more of the device icons.
• You can use the Find Devices, Groups, or Sensors in Map icon, or right-click
option, to search and select device groups and sensors by label, or devices by
IP address, location, hostname, model name or device label.
Note: Boolean operators are not supported.
Note: You can search and select device groups, devices, or sensors regardless
of whether the identifier is shown on the map. For more information about
identifiers and other icon settings, see Map Settings .
60
StruxureWare Data Center Expert 7.2.2
• You can select a device icon, or icons, to filter the Active Alarms view to show only
the alarms for selected devices.
Note: When a NetBotz Appliance is selected, the Active Alarms view will display
its alarms, including all alarms associated with the devices it monitors.
• Right-click options, and icons at the top of the view, allow you to perform functions
related to managing the Map View background and icons.
• Reposition icons within the map ( Edit Map option or icon), and save the new
positions ( Save Map option or icon).
• Reset the device icons back to their default positions ( Auto-Arrange option or
icon).
• Select ( Select All option) or deselect ( Deselect All option) all devices in the
Map View.
• Select the graphic used for the background, and define how icons are displayed
( Map Settings option or icon).
• Select sensor values to be displayed by the icons ( Custom Label Settings
option or icon).
• Select the appropriate device type for a third party device, or more accurately
define an SNMP device ( Change Device Type option).
• Other right-click options allow you to perform functions not directly related to managing
the Map View.
• Delete devices that you no longer want the StruxureWare Data Center Expert
server to monitor ( Delete Devices option).
Note: This option is disabled for a device that has a NetBotz Appliance as its
parent device.
• Initiate the process used to create a report or graph for the historical values of
the sensors at selected devices ( Generate Sensor History Report option or
graph icon).
• Access Alarm History view to review historical alarm data for any selected
devices ( Show Alarm History option).
• Define the port and protocol settings to be used by the StruxureWare Data
Center Expert server to communicate with monitored devices ( Device Launch
Settings option).
Note: For monitored APC SNMP and Modbus devices, the default username
and password "apc" is provided by default.
• Control the outlets at a selected APC or supported third-party Rack PDU device
( Outlet Control option).
• Log on to the web interface at a selected device, if it has one ( Launch to
Device option).
• Log on to the Advanced View interface at a selected NetBotz Appliance ( Launch
Advanced View option).
Note: This option is enabled by Advanced View Settings, a Client
Preferences option in the File menu.
• Request that the StruxureWare Data Center Expert server immediately scan
selected devices for sensor values, without waiting until the server would
normally scan those devices ( Request Device Scan option).
Note: This option is unavailable for NetBotz Appliances, and devices that have
a NetBotz Appliance as their parent device.
• View all the values being reported by the sensors at selected devices ( View
Device Sensors option).
• Create a custom property, or edit the value of an existing property, for the
selected devices or sensors ( Add Custom Property option).
• Access the Custom Properties Editor view to add, modify, or remove custom
properties for selected devices or sensors ( Open Custom Properties Editor
option).
61
StruxureWare Data Center Expert 7.2.2
• Configure selected APC SNMP devices to use the same values for shared
settings ( APC SNMP Device Configuration option).
Note: An APC SNMP Device Configuration option is also in the Device menu.
For information about these options, see APC SNMP Device Configuration.
• Create thresholds for a selected SNMP or Modbus device, or set of devices
( Create Thresholds options).
Note: For information about these options, see Create Thresholds , under
Alarm Configuration menu.
• Disable or re-enable notifications for any SNMP or Modbus device, or device
group ( Enter/Exit Maintenance Mode options).
• Access an option to lock or unlock rack doors using the Rack Access
Control option for a main NetBotz Appliance, or any of its associated Rack
Access Pod 170 devices.
Note: The Rack Access Control option is available only when a Rack Access
Pod 170 is connected to the selected NetBotz Appliance.
• Access a specific configuration option for a selected NetBotz Appliance or
camera pod ( NetBotz Appliance Configuration options).
Note: For information about these options, see NetBotz Appliance
Configuration under Device menu.
• Add or edit alert thresholds for a selected NetBotz Appliance or devices that have
a NetBotz Appliance as their parent device ( Alert Thresholds options under
NetBotz Appliance Configuration ).
Note: For information about these options, see Alert Thresholds options,
under Alert Settings in the NetBotz Appliance Configuration option of the
Device menu.
• Edit camera settings for a selected NetBotz Appliance or cameras that have a
NetBotz Appliance as their parent device ( Camera Settings option under
NetBotz Appliance Configuration ).
• Create a virtual sensor for a selected device, or set of devices ( Create Virtual
Sensor option).
Note: For information about this option, see Virtual Sensors view.
Button icons (Map View)
In addition to standard minimize, maximize, zoom, and undo/redo icons, five icons are
available to perform specific Map View functions.
Note: Right-click options are available to perform the same functions as the five button
icons.
Icon
Description
Use this Edit Map/Exit Edit Map icon to
reposition devices within the map, and save
the new positions.
Use this Find Devices, Groups, or
Sensors in Map icon to search and select
device groups and sensors by label, or
devices by IP address, location, hostname,
model name or device label.
Note: Boolean operators are not supported.
62
StruxureWare Data Center Expert 7.2.2
Icon
Description
Use this Map Settings icon to define the
background, as well as how icons are
displayed.
Use this Auto-Arrange icon to reset the
device icons back to their default positions.
Use this Custom Label Settings icon to
select the identifier and sensor values to be
displayed for the Map View devices.
Creating a customized background
Use the " Map Settings" display to create a custom background for a selected device
group's Map View.
1. Access the " Map Settings" display by selecting the right-click Map Settings option,
or clicking the Map Settings icon, in the Map View:
2. In the " Map Settings " display Map Background section, select Custom
Background .
3. Click Select Image, and use the "Open" display to browse to, and open,
the.jpg,.png,.bmp, or.gif file you want to use for the background.
Note: You can click Save to save a copy of the selected graphic on your client, if
desired.
4. Repeat steps 1 through 3 for the Map Views of the other device groups.
Customizing the device icons
Use the " Map Settings" display to customize how the device icons are displayed in a
selected device group's Map View.
1. Access the " Map Settings" display by selecting the right-click Map Settings option,
or clicking the Map Settings icon, in the Map View.
2. In the " Map Settings" display, select the Map Settings option, and do any of the
following actions:
Note: The Icon Preview shows how your changes will affect the icons.
• Select whether you want to use Small or Large Icons.
• Use the Width and Height options to change the shape of the icon, if desired.
• When identifiers are enabled, select whether you want them displayed
horizontally at the bottom of the icons ( Horizontal), or vertically along the right
side of the icons ( Vertical).
3. Repeat steps 1 and 2 for the Map Views of any other device groups.
Selecting sensor values for a Map View's devices
Use the " Map Label Settings" display to select an identifier to display for all devices and
sensors in a Map View, and to select a sensor value to display on all devices on the map
that report the sensor. Use the " Custom Label Settings " display to select a custom
identifier or sensor value to be displayed for a specific device in a map.
63
StruxureWare Data Center Expert 7.2.2
Selecting Map Label Settings for all devices in a map
You can select an identifier and a sensor value for all devices to display in a Map View,
however, only devices that report that sensor will show its value.
1. Select the Map Settings right-click option, or the Map Settings icon at the top of
the Map View. Select the Map Label Settings option.
2. Check-mark the Show Identifier option, and select an identifier from the list.
3. Make sure the Show Value option is check-marked.
4. Select the sensor you want to use from the available sensor list.
Selecting Custom Label Settings for a selected device or set of devices
You can select a device or set of devices in a Map View, and select an identifier to display
instead of the identifier set in the Map Settings display. You must select one device at a
time to also define a custom value to display for a specific sensor.
1. Select the device or set of devices in the Map View.
2. Select the Custom Label Settings right-click option, or the Custom Label
Settings icon at the top of the Map View.
3. Check-mark the Show Identifier option, and select the identifier you want the device
or set of devices to display.
4. When one device is selected, define the sensor value you want the device to display,
by choosing one of the following options:
• Select Display the value set in Map Settings if you want the selected device
to use the settings defined in the Map Settings display.
• Select Choose a specific sensor value, and select the sensor you want to use
from the available sensor list, if you want the selected device to use a custom
setting.
"Add to Map" display
Use this display to select the device groups, devices, and sensors to add to a map.
You access this display from the right-click menu in a map, after Edit Map is selected. You
use three tabs, Sensors, Devices, and Device Groups, to select the sensors, devices,
or device groups you want to add to the map.
You can use the Search field to filter the list on each tab based on the text you type.
Note: Only the Boolean operators AND, OR, and NOT are supported.
You can select the Configure Columns icon on the Sensors and Devices tabs to identify
the columns that appear in the display. You can click the column headers to sort the list in
ascending or descending order.
The Unassigned group is automatically added to the map for the All Devices group. Any
device group you create, and any device you add to a device group, is automatically added
to the map for the selected device group. Sensors must be added to a map manually.
When all the device groups, devices, or sensors available for the selection are already
added to the map, the list on the Sensors, Devices, or Device Group tabs is empty.
When a device group, device, or sensor has not been added to the map, or has been
64
StruxureWare Data Center Expert 7.2.2
removed from the map, it is listed on the appropriate tab, and can be added to the map at
a later time.
Element
Description
Sensors tab
Displays all available sensors, for every device in
every device group, not already on the map.
Note: Sensors are not added to a map by
default. They must be added manually from this
display.
Devices tab
Displays the devices, in every device group, not
already on the map.
Note: When the device group you select
contains only devices, the list in the Devices tab
is at first empty. Devices are added to the map
by default.
Device Groups tab
Displays no device groups until one or more
device groups are removed from the map.
Note: When the device group you select
contains only device groups, the list in the
Device Groups tab is at first empty. Device
groups are added to the map by default.
"Map Settings" display
Use this display to access Map Settings options used to define how the background and
icons will appear in a Map View for a device group.
Map Settings option
Use this option to customize how the background and icons will look in a Map View.
Element
Description
Custom Background
Click to select a graphic to use as a custom
background.
Select Image
Click to browse to and select the graphic you
want to use for the custom background.
Save
Click to save the selected background image as
a file at your local machine.
No Background
Click to use a blank background.
Grid Background (Default)
Click to use a blank-tiled background, the default.
Width
Drag right or left to change the width of the icons.
Height
Drag up or down to change the height of the
icons.
Small Icons
Click to use small icons.
Large Icons
Click to use large icons.
Identifier Orientation
Choose how to show the identifier you selected
in Map Label Settings or Custom Label
Settings, if any.
65
StruxureWare Data Center Expert 7.2.2
Horizontal will show the identifier below the
icon, horizontally, and Vertical will show the
identifier to the right of the icon, vertically.
Icon Preview
Shows the affect of applied Sizing and
Identifier definition on how icons will appear in
a Map View.
Note: Sensor values are always shown below
the icon, horizontally, and are not shown in the
Icon Preview.
Map Label Settings option
Use this option to define the identifier and sensor value labels to display for all devices and
sensors on a map.
Note: Sensor values can be displayed for the devices managed by a NetBotz Appliance,
but not for the NetBotz Appliance itself.
Element
Description
Show Identifier
Check-mark to select the identifier to show for all
devices and sensors on a map.
Show Value
Check-mark to show the value of the selected
sensor for all devices on the map that report that
sensor.
List
Select the sensor for which you want to show the
value.
Note: Only the devices that report the sensor will show the sensor value.
All the sensors for every device in the selected device group's Map View are listed. There
may be more than one sensor of a given type, as different devices report different sensors.
For example, the main input voltage sensor reported by a Smart-UPS is different than the
main input voltage phase 1 sensor reported by a Symmetra PX. Thus, if you select main
input voltage as the sensor, only devices that have that exact sensor will report the value.
Devices that report the selected sensor will update with the sensor value except for the
following:
• Devices that do not report the sensor value.
• Devices that have a different sensor defined in the Custom Label Settings display.
Note: You can also use the Custom Label Settings display to select a new sensor
value label for one device on a map without affecting the sensor value labels at any
other devices.
"Custom Label Settings" display
Use this display to define a custom identifier to display for the selected device or set of
devices in a map. You must select one device at a time to also define a specific sensor
value to display instead of the sensor value you set in Map Settings.
Note: Sensor values can be displayed for the devices managed by a NetBotz Appliance,
but not for the NetBotz Appliance itself.
66
StruxureWare Data Center Expert 7.2.2
Element
Description
Show Identifier
Check-mark to select the identifier to show for the
selected device or set of devices.
Display the value set in Map Settings
Select to make sure no changes are made to the
sensor value label settings you set in the Map
Settings option for the selected device.
Choose a specific sensor value
Select to choose a specific sensor value to show
for the selected device.
Note: You cannot configure the sensor value
when multiple devices are selected.
List
Select the sensor you want to use from the
available sensor list.
67
StruxureWare Data Center Expert 7.2.2
Virtual Sensors view
This view allows users with Device Administrator or Server Administrator access to view,
create, modify, and delete virtual sensors for the StruxureWare Data Center Expert server.
A virtual sensor allows you to view and monitor the average or total value of multiple numeric
sensors of the same sensor type.
A virtual sensor can include numeric sensors for any device in any device group monitored
by the StruxureWare Data Center Expert server, including other virtual sensors.
A virtual sensor starts recording historical data when it is created. The value of the virtual
sensor is calculated and updated only when all the devices monitoring the included sensors
have been scanned. The value of the virtual sensor is a single value data point, representing
the weighted average or weighted total of all the historical sensor data collected since the
last calculation.
Only Device Administrators and Server Administrators can create virtual sensors.
To create a virtual sensor, you select whether you want it to report the average value or the
total value for the sensors you want to include. You then select a combination of sensor
type, device groups, and devices to filter the list of available sensors. Only device groups
and devices containing sensors of the selected sensor type are shown.
Note: You can select the sensor type Other Numeric only when all sensors for the
selection use the same unit of measure. You cannot create a virtual sensor for state sensors.
After you select the sensors you want to include in the virtual sensor, you identify a name
for the virtual sensor, and specify the device group in which you want to create its virtual
device parent.
For each virtual sensor created, a virtual device parent is also created and added to the
Device View and the Map View. You can right-click the Virtual Device parent, and
select View Device Sensors to view the virtual sensor. You can view all the virtual sensors
monitored by the StruxureWare Data Center Expert server in the Virtual Sensors view.
Note: You cannot create a virtual sensor directly from sensors you manually added to
the Map View.
Both physical and virtual devices are included in the device count in the Device View, and
the status bar at the bottom of the display. Virtual devices are not included in the Used
Node Count in the "License Keys" display, accessed from the Server Administration
Settings option in the System menu.
Right-click options, and button icons at the top of the view, perform the following functions:
• Create a virtual sensor in the specified device group ( Create Virtual Sensor option
or icon).
• Modify the name of the virtual sensor, and add or delete sensors included for the
selected virtual sensor ( Edit Virtual Sensor option or icon).
• Remove the selected virtual sensor from the StruxureWare Data Center Expert server
( Delete Virtual Sensor option or icon).
• Generate a report or graph for the historical values of the selected virtual sensor
( Generate Sensor History Report option or icon).
• Create thresholds for the selected virtual sensor ( Create Threshold option).
Note: For information about this option, see Create Thresholds option, under Alarm
Configuration.
• Identify the selected virtual sensor in the Device View or Map View ( Select Virtual
Device option).
68
StruxureWare Data Center Expert 7.2.2
Four menus provide access to create a virtual sensor:
• Right-click menu Create Virtual Sensor in the Device Groups view of the
Monitoring perspective.
• Right-click menu Create Virtual Sensor in the Device View of the Monitoring
perspective.
• Right-click menu Create Virtual Sensor in the Map View of the Monitoring
perspective.
• Create Virtual Sensor, an option in the Device menu.
Creating a virtual sensor
1. Access the Create Virtual Sensor option:
• Right-click one or more devices in the Device View or Map View.
• Right-click a device group in the Device Groups view.
• Select Create Virtual Sensor from the Device menu.
• Select the Add icon in the Virtual Sensors view.
2. Select whether you want the virtual sensor to report the Average value or the
Total value of the sensors to be included.
3. Select the sensor type for the virtual sensor.
You can select the sensor type Other Numeric only when all sensors for the selection
use the same unit of measure. You cannot create a virtual sensor for state sensors.
4. Select the device groups containing the sensors you want to include in the virtual
sensor. This option is available when you select Create Virtual Sensor from the
Device menu, or from the Add icon in the Virtual Sensors view.
Only device groups containing sensors of the selected sensor type are shown.
5. Select the devices containing the sensors you want to include in the virtual sensor.
Only devices containing sensors of the selected sensor type are shown.
6. Select the sensors you want to include in the virtual sensor.
Only sensors of the selected sensor type are shown.
7. Identify a name for the virtual sensor.
This virtual sensor name appears in the Label column for both the virtual device
parent and virtual sensor.
8. Specify the device group in which you want to create the Virtual Device parent for the
virtual sensor.
9. Click Finish to create the Virtual Device parent and the virtual sensor.
The Virtual Device parent is added to the Device View and the Map View, with an
unaddressable IP Address. You access the virtual sensor from the right-click menu,
View Device Sensors, or from the Virtual Sensors view.
The Virtual Device is added to the device count only. It is not added to the Used Node
Count for the node license.
"Choose Device Groups" display
Use this display to choose the device groups containing the sensors you want to add to the
virtual sensor. Only device groups containing the selected sensor type are shown.
69
StruxureWare Data Center Expert 7.2.2
"Choose Devices" display
Use this display to choose the devices that monitor the sensors you want to add to the virtual
sensor. Only devices monitoring the selected sensor type are shown.
A Search field and Clear button allow you to filter the list to display only the device groups
that include your typed text.
A Configure Columns icon allows you to define which columns are displayed.
Column
Description
Type
The type of device.
Hostname
The hostname, or IP address, if no hostname is
defined, for a monitored device or NetBotz
Appliance, or <not addressable> for a virtual
device.
Label
The label defined for a device.
Location
The location associated with a device, if known.
Model
The device model, if known.
Parent Device
Identifies the StruxureWare Data Center
Expert server, for devices directly monitored by
the server, or the hostname or IP address for a
NetBotz Appliance and its supported devices.
Device Groups
The names of any device groups a device
belongs to, including All Devices and
Unassigned.
<Custom Property Key Name>
A custom property key, identified by name.
"Choose Sensors" display
Use this display to choose the sensors to add to the virtual sensor. Only sensors of the
selected sensor type are shown.
A Search field and Clear button allow you to filter the list to display only the sensors that
include your typed text.
A Configure Columns icon allows you to define which columns are displayed.
Column
Description
Sensor
The name of the sensor.
Current Reading
The last reported value for the sensor.
Hostname
The hostname, or IP address, if no hostname is
defined, for the device or NetBotz Appliance
monitoring the sensor, or <not addressable> for
a virtual device.
Unit of Measure
The unit of measurement for the sensor.
Device Type
The type for the device monitoring the sensor.
Device Model
The model for the device monitoring the sensor.
70
StruxureWare Data Center Expert 7.2.2
Device Label
The label defined for the device monitoring the
sensor.
Parent Device
Identifies the StruxureWare Data Center
Expert server, for devices directly monitored by
the server, or the hostname or IP address for a
NetBotz Appliance and its supported devices.
<Custom Property Key Name>
A custom property key, identified by name.
"Destination Device Group" display
Use this display to choose the device group in which to create the virtual device parent for
the virtual sensor. The Virtual Device parent cannot be created in the All Devices group.
For each virtual sensor created, a virtual device parent is also created and added to the
Device View and the Map View.
"Virtual Sensor Name" display
Use this display to specify a name for the virtual sensor.
This virtual sensor name appears in the Label column for both the virtual device parent
and virtual sensor.
"Edit Virtual Sensor" display
Use this display to modify the selected virtual sensor.
Note: You cannot edit a virtual sensor until all sensors included in the virtual sensor are
loaded.
A Name field allows you to modify the name of the selected virtual sensor.
A Search field and Clear button allow you to filter the list to display only the sensors that
include your typed text.
You can click the Configure Columns icon to define which columns appear in the list. The
columns provide information for listed sensors.
Element
Description
List
Provides information about each virtual sensor in
the view.
Add Sensors
Click to add a sensor to the selected virtual
sensor.
Remove Sensors
Click to remove a sensor from the selected virtual
sensor.
Note: You cannot remove all sensors from a
virtual sensor.
71
StruxureWare Data Center Expert 7.2.2
Alarm views
Two views provide information about the alarms that occur at monitored devices, both of
which can be accessed from Alarms in the Windows menu: Active Alarms view is part of
the default layout of the Monitoring perspective; Alarm History view also can be accessed
by selecting Show Alarm History, a right-click menu option in the Device View, Map
View, or Device Groups view.
Alarms displayed in the alarm views
The alarms listed in the alarm views ( Active Alarms view or Alarm History view) depend
on whether a device or set of devices are selected in the Device View or Map View, and,
for some devices, whether a threshold related to an alarm has been defined at the
StruxureWare Data Center Expert server.
• When a device or set of devices is selected in the Device View or Map View, only
the alarms associated with that device or set of devices are listed in an alarms view.
• When an alarm threshold has been defined at the StruxureWare Data Center
Expert server for a sensor at a monitored device, two alarms may be listed in an alarms
view for the same sensor event:
• An alarm sent to the StruxureWare Data Center Expert server by a monitored
device.
• An alarm generated by the StruxureWare Data Center Expert server when the
data it monitors for that device sensor violates the alarm threshold setting defined
at the server for that sensor.
Note: Not all SNMP devices can send alarms to the StruxureWare Data Center
Expert server. Also, the thresholds at SNMP devices are independent from the
alarm threshold settings at the StruxureWare Data Center Expert server.
"View Alarm Details and Comments" display
Use this display, accessed by a View Alarm Details and Comments right-click option in
the Active Alarms view and Alarm History view, to view Details for any active or historical
alarm, as well as Comments, Clip and Graph data for that alarm, when available.
Note: The Clip option is available only for alarms that include a camera icon in the Clip
column of an alarm list; the Graph option is available only for some of the alarms that list
a sensor in the Sensor column of an alarms list, and unavailable for alarms that have no
sensor identified in the Sensors column.
Clip option
Use this option to view clips that were included with a selected alarm.
A tab identifies each camera that has a clip attached to the alarm. The clip is displayed in
the upper portion of the tab, while icons used to view each frame, and to export the clip,
and information about the clip are provided in the lower portion.
72
StruxureWare Data Center Expert 7.2.2
Element
Description
View Pane
Shows the content of the clip.
Play (
Click the Play icon to start the clip; click
the Pause icon to pause the playback on
the current image.
)/Pause (
) icons
You may begin playing the clip during the
load sequence, if you desire.
Clip slider bar
Drag the control left or right to find a specific
frame within the clip. The number to the right
of the bar shows the currently displayed
frame.
You also can click the up and down arrows
to the right of the slider bar to advance or
rewind the clip by a single frame.
The beginning date, ending date, and time
of the clip are displayed below the slider bar.
Export Clip icon (
Audio icon (
Click this icon to access the "Export Clip" display.
Note: For information about the "Export Clip"
display, see "Recorded Camera Clips" display
under Surveillance perspective.
)
If there is audio associated with the current clip,
the audio icon is displayed in black; if there is no
audio, the icon is grayed out.
)
Digital Signature icon (
If the clip has a digital signature associated with
it, this icon is displayed in color; if the clip is
unsigned, the icon is grayed out.
)
Status area
Displays the loading status of the selected clip:
Loading or Loading Complete.
Clip information
Displays the following information about the
current clip:
• Total Frame Count
• Duration
• Resolution
Comments option
Use this option to view, add, or remove comments about the selected alarm.
You can add up to 25 comments for the selected alarm. The date and time the alarm
occurred, and the username, date and time for each comment are displayed. You can click
the X icon next to each comment to permanently remove it from the list.
Events generated by the StruxureWare Data Center Expert server are italicized in blue.
The date and time the alarm occurred, and the name of the user that acknowledged the
alarm, if applicable, are displayed. System events cannot be removed from the list.
StruxureWare Data Center Expert Server Administrator users can add and remove
comments for any alarm.
73
StruxureWare Data Center Expert 7.2.2
Device Administrator users can add comments for alarms at devices in the device groups
to which they have access, and can remove only their own comments.
Device Viewer users can view comments for alarms at devices in the device groups to which
they have access.
Note: For a non- StruxureWare Data Center Expert Administrator user, including a user
for which no role is selected, access privileges are determined by Device Group
Access settings in the Users tab for that user, and for the user groups to which the user
is assigned.
Details option
Use this option to view information about a selected alarm.
Note: Three elements ( Resolved by, Resolved Comment, and Resolve Alarm) are
available only for an alarm that must be manually resolved because it is associated with a
sensor alert threshold that has Return-to-Normal Requires User Input selected in its
Advanced tab.
Element
Description
Sensor
The sensor associated with the alarm.
Type
The type of device.
Alarm Name
The name of the alarm.
Device
The label information for the device.
Device Location
The location of the device, when available.
Time Occurred
When the alarm occurred, by date and time.
Time Resolved
When the alarm was resolved, by date and time,
or Not Yet Resolved, if still active.
Resolved by
The user who manually resolved an alarm using
the "Resolve Alarm" display.
Resolved Comment
Any optional comment made in the "Resolve
Alarm" display while manually resolving an
alarm.
Custom URL
The Custom URL in the Advanced tab for the
alert threshold setting associated with the
alarming sensor, when defined for that threshold.
Note: For more information, see Alert
Thresholds under Alert Settings ( Device
menu).
Custom Description
The Custom Description in the Advanced tab
for the alert threshold setting associated with the
alarming sensor, when defined for that threshold.
Note: For more information, see Alert
Thresholds under Alert Settings ( Device
menu).
Recommended Action
Information about how to clear the alarm, when
available.
Resolve Alarm
Click to use the "Resolve Alarm" display to
manually resolve an alarm.
74
StruxureWare Data Center Expert 7.2.2
Graph option
Use this option to view a graph for an alarm associated with a sensor.
Note: This is available only for some of the alarms that list a sensor in the Sensor column
of an alarms list; it is unavailable for alarms that have no sensor identified in the
Sensors column.
Each graph has its value measurements labeled up the left side of the graph, and date and
time values labeled across the bottom.
Active Alarms view
This view provides information about the alarms that are active for all devices in a selected
device group, or for any device or set of devices selected in the Device View or Map
View.
Button icons (Active Alarms view)
In addition to standard minimize and maximize icons, four icons are available to perform
specific Active Alarms view functions.
Icon
Description
Use the Hide Alarm Details icon to hide
the Alarm Details section.
Use the Show Alarm Details icon to show
the Alarm Details section.
Use the Configure Columns icon to
identify the columns that appear in the active
alarms list. All available columns are
displayed by default.
Use the Show Hidden Alarms icon to view
acknowledged alarms set as hidden, or to
hide affected alarms once you have viewed
them.
Use the Generate Custom Sensor
History Report icon to create a report or
graph for the historical values of sensors at
devices associated with alarms selected in
the alarms view (see Reports feature).
Active Alarms list
75
StruxureWare Data Center Expert 7.2.2
This Active Alarms view section lists active alarms for selected Device Group view,
Device View, or Map View devices, and provides information about each alarm.
The view includes a search element that allows you to list only the alarms that match your
typed text, and a table that provides information about those alarms.
Column
Description
Clip
Uses a camera icon (
) to identify alarms that
include a surveillance clip.
Description
Describes details for the alarm.
Severity
Describes the severity level associated with the
alarm.
Device Hostname
Identifies the hostname or IP address of the
device.
Alarm Type
Identifies the type of alarm.
Location
Identifies the location of the device, when
available.
Parent Device
Identifies the IP address or hostname for a
NetBotz Appliance, or <server_name>
(StruxureWare Data Center Expert) , for SNMP
devices monitored by the StruxureWare Data
Center Expert server.
Time Occurred
Identifies when the alarm occurred.
Sensor
Identifies the sensor associated with the alarm,
when an alert threshold setting is defined for the
sensor alarm.
Note: For information about the alert threshold
settings, see Alert Thresholds, under Alert
Settings.
Notifications Suppressed
Indicates whether notifications for the alarm were
suppressed when the alarm was acknowledged.
You can use the list, right-click options, and button icons to do the following:
• Show or hide the Alarm Details section ( Show/Hide Alarms Details icon).
• Select which columns appear in the list ( Configure Columns icon).
• Click a column title to sort the list in ascending or descending order based on the
information in that column.
• Access the "Alarm Details" display for a selected alarm ( View Alarm Details and
Comments option, or double-click the alarm).
• Select an alarm in the list and select that device in the Device View ( Select
Device option).
• Generate a report for the historical values of the sensors at the device associated with
the selected alarm ( Custom Sensor History Report icon).
Note: All device sensors associated with the device will be listed, with the sensor for
that alarm selected in that list.
• View all the values being reported by the device associated with the selected alarm
( View Device Sensors option).
• Log on to the web interface of the device associated with the selected alarm, if it has
one ( Launch to Device option).
• Specify how you want to acknowledge selected alarms ( Alarm Acknowledgement
option).
76
StruxureWare Data Center Expert 7.2.2
• View acknowledged alarms set as hidden, or hide affected alarms once you have
viewed them ( Show Hidden Alarms icon).
• Show the selected threshold or device alarm in the Threshold Alarm
Configurations view or the Device Alarm Configurations view in the Alarm
Configuration perspective ( Find Alarm Configuration option).
Note: This option is not available for active alarms on NetBotz Appliances.
• Modify the settings for only the selected instance of a threshold or device alarm, or all
instances of that threshold or device alarm on every device that reports it ( Edit Alarm
Configuration option).
Note: This option is not available for active alarms on NetBotz Appliances.
Alarm Details section
When displayed, this Active Alarms view section provides information about the alarm
selected in the active alarms list: clicking the Show/Hide Alarm Details icon shows or
hides the Alarm Details section.
Note: View Alarm Details, a right-click menu option in the Active Alarms list accesses
a display that reports details for the selected alarm, details that may include a graph and
camera clips.
The alarm is identified at the top of the Details section.
Note: This section reports the information available to the StruxureWare Data Center
Expert server for a device and its alarms. Some devices provide more information than
others.
Information
Description
Sensor
The sensor associated with the alarm.
Type
The type of device.
Alarm Name
The name of the alarm.
Device
The label information for the device.
Device Location
The location of the device, when available.
Time Occurred
The time the alarm was reported.
Time Resolved
The time the alarm was resolved, or Not Yet
Resolved when the alarm is still active.
Custom URL
A custom URL included in alarm notifications.
Custom Description
A custom description included in alarm
notifications.
Recommended Action
Information about how to clear the alarm, when
available.
"Alarm Acknowledgement" display
Use this display to specify how you want to acknowledge selected active alarms at SNMP
and Modbus devices.
Type
Description
77
StruxureWare Data Center Expert 7.2.2
Set as Hidden
Checkmark to hide the alarm in the Active
Alarms view of any StruxureWare Data Center
Expert client logged in to the StruxureWare
Data Center Expert server.
Note: You can click the Show Hidden
Alarms icon to view acknowledged alarms set as
hidden. The information for affected alarms is
italicized. You can then select any italicized
alarms and uncheck the Set as Hidden option
to display them in the view.
Suppress Future StruxureWare Data Center Checkmark to prevent notifications from being
sent for the alarm, when the alarm actions
Expert Notifications
specified in the notification policy are set to
repeat.
Note: When the alarm is resolved, Return to
Normal events are sent using the alarm actions
specified in the notification policy.
Enter additional information about
acknowledging the alarm.
Add Comment
Alarm History view
This view provides information about the alarms that have occurred during a defined date
range, for a selected device or set of devices. The alarms displayed can be active or
resolved.
The Alarm History view can be accessed in several ways.
Note: The title of the view will identify the selected devices or group. For example, Alarm
History for All Devices, when the All Devices group in the Device Groups view was
selected for the Alarm History view, or Alarm History for Selected Devices, when
multiple devices in the Device View or Map View were selected for the Alarm History
view.
• Alarm History, an Alarms option in the Window menu: lists alarms for the selected
devices, whether that is all devices in the group selected in the Device Groups view,
or the device or devices selected in the Device View or Map View.
Note: This Alarm History option performs this function only when the Alarm
History view is not currently open. Once that view is open, this option has no affect
on that view.
• Show Alarm History, a right-click Device Groups view option: lists the alarms for
all devices in the group selected in the Device Groups view.
• Show Alarm History, a right-click Device View and Map View option: lists the
alarms for the device or set of devices selected in the view.
Note: Once the alarms for a device, set of devices, or device group are listed in the
Alarm History view, they will remain listed in that view until you select a different
device, set of devices, or device group and click the associated Show Alarm
History option.
The Alarm History view includes a Search text field that allows you to list only those
alarms that include text you type, a From Date and to date calendar control that allows
you to define a new date range for the alarms, and a Search button you click to search for
alarms associated with the new date range.
The Alarm History view also includes a table that provides information about the historical
alarms for the selected devices.
Note: When you open this view, the date range is set for the last 24 hours by default.
78
StruxureWare Data Center Expert 7.2.2
Column
Description
Time Occurred
Identifies when an alarm occurred.
Time Resolved
Identifies when an alarm was resolved, unless it
is still active.
Status
Identifies whether an alarm is Active or
Resolved.
Description
Describes details for the alarm.
Clip
Uses a camera icon to identify alarms that
include a surveillance clip.
Severity
Identifies the severity level associated with the
alarm.
Device Hostname
Identifies the hostname or IP address of the
device associated with the alarm.
Alarm Type
The type of alarm.
Location
The location of the device, when known.
Parent Device
Identifies the IP address or hostname for a
NetBotz Appliance, or <server_name>
(StruxureWare Data Center Expert) , for SNMP
devices monitored by the StruxureWare Data
Center Expert server.
Sensor
Identifies the sensor associated with the alarm,
when an alert threshold setting is defined for the
sensor alarm.
Note: For more information, see Alert
Thresholds, under Alert Settings.
You can use the list, right-click options, and button icons, to do the following:
• Click a column title to sort the list in ascending or descending order based on the
information in that column.
• Select which columns appear in the list ( Configure Columns icon).
• Access the "View Alarm Details" display for a selected alarm ( View Alarm Details
right-click option, or double-click the alarm).
• Select an alarm in the list and access the listing for its device in the Device View
( Select Device right-click option).
• Generate a report or graph for the historical values of the sensors at the device
associated with the selected alarm ( Generate Custom Sensor History Report
•
•
•
•
right-click option or (
) icon).
Note: All device sensors associated with the device will be listed, with the sensor for
that alarm selected in that list.
View all the values being reported by the sensors at the device associated with the
selected alarm ( View Device Sensors right-click option).
Show the selected threshold or device alarm in the Threshold Alarm
Configurations view or the Device Alarm Configurations view in the Alarm
Configuration perspective ( Find Alarm Configuration option).
Modify the settings for only the selected instance of a threshold or device alarm, or all
instances of that threshold or device alarm on every device that reports it ( Edit Alarm
Configuration option).
Log on to the web interface of the device associated with the selected alarm, if it has
one ( Launch to Device right-click option).
79
StruxureWare Data Center Expert 7.2.2
• Export a copy of the list as a *.csv (the default selection) or *.txt file ( Export Alarm
History (
) icon).
• Scroll between multiple pages using standard scrolling elements (arrows and page
number box).
Note: A maximum of 500 alarm entries can be reported by a page, with additional
pages provided for every additional 500 entries.
"Resolve Alarm" display
Use this display, accessed by the Resolve Alarm button for the Details option in the "View
Alarm Details" display, to manually resolve alarms associated with sensor alert thresholds
that have Return-to-Normal Requires User Input selected in the Advanced tab.
Note: Alarms that are not associated with a sensor threshold that has Return-to-Normal
Requires User Input selected cannot be manually resolved. For more information about
the Advanced tab, and other threshold settings, see Create Thresholds under Alarm
Configuration.
You can add Optional Comment text before you click OK to resolve the alarm.
80
StruxureWare Data Center Expert 7.2.2
Device discovery processes
APC, MGE, NetBotz Appliances, and third-party devices are added to the list of devices
the StruxureWare Data Center Expert server monitors by creating and running device
discovery processes. As devices are discovered, they are added to the All Devices and
Unassigned device groups in the Device Groups view, and displayed in the Device
View and Map View if one of those device groups is selected, and added to the navigation
tree in the Thresholds view. Additionally, you can place SNMPv1 devices, Modbus
devices, and NetBotz Appliances into a device group you select, the Unassigned device
group by default, during the discovery process.
Separate discovery processes exist for each of the following types of devices:
• SNMPv1 devices: APC or third-party devices that use basic SNMP communications.
• SNMPv3 devices: APC or third-party devices that use secured SNMP
communications.
• NetBotz Appliances (except for the 300, 303, 310, 400, and 410 models).
• Modbus TCP
You can initiate a discovery process by accessing the "Device Discovery" wizard in the
following ways:
• Select Add Devices in the Device menu.
• Right-click on any device in the Device View or Map View, and select Add
Devices.
•
Click the green plus sign icon (
) in the Device View.
• Right-click anywhere in the Saved Discovery view, and select Add.
• Right-click on a discovery process listed in the Saved Discovery view, and select
Run, to rerun that process, or Edit, to run an edited version.
Creating a discovery process
You can create discovery processes that can discover the SNMPv1 devices, SNMPv3
devices, NetBotz Appliances, or Modbus devices on your networks.
1. Access the "Device Discovery" wizard.
• Select Add Devices in the Device menu.
•
Click the plus sign icon (
) in the Device View.
• Right-click any device in the Device View or Map View, and select Add
Devices.
• Right-click anywhere in the Saved Discoveries view, and select Add.
2. In the "Choose Discovery Type" display, select the Device Discovery Type
( SNMPv1, SNMPv3, NetBotz Appliance, or Modbus TCP, and click Next.
3. For SNMPv1 devices, Modbus devices, and NetBotz Appliances, in the "Choose
Device Group" display, select the device group into which to place the discovered
devices, and click Next.
4. In the discovery settings display, define the settings to be used, and click Next, to
schedule or run (or both) the process, or Finish, to add the process to the Saved
Discoveries view without running or scheduling the process.
Modbus TCP device discovery occurs immediately after you click Finish, and will not
appear in the Saved Discoveries view.
81
StruxureWare Data Center Expert 7.2.2
• "SNMPv1 Discovery Settings" display:
1. IP Range: the IP addresses the discovery process will search.
2. Read Community Name: the community name used to read information
at the SNMPv1 devices.
3. Write Community Name: the community name used to control an APC
SNMP v1 device or register as a trap receiver at an APC SNMPv1 device.
4. Port: the port number that the SNMPv1 devices use for communication.
5. Timeout: how long the StruxureWare Data Center Expert server will wait
for a response, in seconds, when it polls an IP address before it considers
the poll failed.
6. Retries: how many times the StruxureWare Data Center Expert server will
attempt to communicate with a device at an IP address, after the initial
failure, before it stops trying to access a device at that address.
7. Register for Priority Scanning: enables the StruxureWare Data Center
Expert server to be defined as a trap receiver at discovered APC SNMPv1
devices.
Note: Priority Scanning is a trap-based polling process that only occurs in
response to traps from APC SNMPv1 devices or informs from APC
SNMPv3 devices at which the StruxureWare Data Center Expert server is
defined as a trap receiver. It allows the StruxureWare Data Center
Expert server to immediately poll an APC SNMP device in response to a
trap, rather than waiting to poll the device during the normal scanning
interval.
8. Device File Transfer Settings: accesses the "Device File Transfer
Settings" display used to edit, create, or view the file transfer settings for
FTP or SCP access to SNMP devices.
• "SNMPv3 Discovery Settings" display:
1. IP Range: the IP addresses the discovery process will search.
2. Username: the username used for secure communication with discovered
SNMPv3 devices.
3. Authentication Type/ Password: the authentication protocol and
password.
4. Encryption Type/ Password: the encryption method and password.
5. Port: the port number that the SNMPv3 devices use for communication.
6. Timeout: how long the StruxureWare Data Center Expert server will wait
for a response, in seconds, when it polls an IP address before it considers
the poll failed.
7. Retries: how many times the StruxureWare Data Center Expert server will
attempt to communicate with a device at an IP address, after the initial
failure, before it stops trying to access a device at that address.
8. Register for Priority Scanning: enables the StruxureWare Data Center
Expert server to be defined as a trap receiver at discovered APC SNMPv3
devices.
Note: Priority Scanning is a trap-based polling process that only occurs in
response to traps from APC SNMPv1 devices or informs from APC
SNMPv3 devices at which the StruxureWare Data Center Expert server is
defined as a trap receiver. It allows the StruxureWare Data Center
Expert server to immediately poll an APC SNMP device in response to a
trap, rather than waiting to poll the device during the normal scanning
interval.
9. Device File Transfer Settings: accesses the "Device File Transfer
Settings" display used to edit, create, or view the file transfer settings for
FTP or SCP access to SNMP devices.
• "NetBotz Appliance Discovery Settings" display:
1. IP Range: the IP addresses the discovery process will search.
82
StruxureWare Data Center Expert 7.2.2
2. Port: the port used for communication with the NetBotz Appliances.
3. Security Mode: the security mode used for communication with the
NetBotz Appliances.
4. Credentials: accesses a display used to manage the credentials that can
be used to communicate with NetBotz Appliances.
• "Modbus Discovery Settings" display:
1. Single IP Address: one IP address the discovery process will search.
2. Select Device Type: lists the Modbus device types the StruxureWare Data
Center Expert server supports.
3. Slave Address: identifies the slave address of the Modbus device.
4. Port: the port number the Modbus device uses for communication.
5. Timeout (seconds): how long the StruxureWare Data Center Expert
server will wait for a response, in seconds, when it polls an IP address
before it considers the poll failed.
5. In the "Discovery Scheduling" display, do one or both of the following actions, and
click Finish, to add the process to the Saved Discoveries view.
• Use the Enable discovery scheduling option to schedule the days and times
when the discovery process will be run automatically.
Note: You cannot schedule discovery for Modbus TCP devices.
• Use the Run discovery now option to run the discovery process when you
click Finish.
Editing a device discovery process
You can edit the discovery settings, the device group in which to place the discovered
SNMPv1 devices, Modbus devices, or NetBotz Appliances, and scheduling for any SNMPv1
devices, SNMPv3 devices, or NetBotz Appliances discovery process listed in the Saved
Discoveries view. You cannot edit the type of device the process will discover.
The difference in the three types of discovery processes is the type of settings used to define
the process.
1. Select Saved Discoveries view, a Device option in the Window menu, to access
the Saved Discoveries View.
2. Right-click a listed discovery process and select Edit.
3. In the discovery settings display, edit the settings, as appropriate, and click Next, to
change the scheduling or run (or both) the edited process, or Finish, to save the
changes in the Saved Discoveries view without running or scheduling the process.
• "SNMPv1 Discovery Settings" display:
1. IP Range: the IP addresses the discovery process will search.
2. Read Community Name: the community name used to read information
at the SNMPv1 devices.
3. Write Community Name: the community name used to control an APC
SNMP v1 device or register as a trap receiver at an APC SNMPv1 device.
4. Port: the port number that the SNMPv1 devices use for communication.
5. Timeout: how long the StruxureWare Data Center Expert server will wait
for a response, in seconds, when it polls an IP address before it considers
the poll failed.
6. Retries: how many times the StruxureWare Data Center Expert server will
attempt to communicate with a device at an IP address, after the initial
failure, before it stops trying to access a device at that address.
7. Register for Priority Scanning: enables the StruxureWare Data Center
Expert server to be defined as a trap receiver at discovered APC SNMPv1
devices.
83
StruxureWare Data Center Expert 7.2.2
Note: Priority Scanning is a trap-based polling process that only occurs in
response to traps from APC SNMPv1 devices or informs from APC
SNMPv3 devices at which the StruxureWare Data Center Expert server is
defined as a trap receiver. It allows the StruxureWare Data Center
Expert server to immediately poll an APC SNMP device in response to a
trap, rather than waiting to poll the device during the normal scanning
interval.
8. Device File Transfer Settings: accesses the "Device File Transfer
Settings" display used to edit, create, or view the file transfer settings for
FTP or SCP access to SNMP devices.
• "SNMPv3 Discovery Settings" display:
1. IP Range: the IP addresses the discovery process will search.
2. Username: the username used for with discovered SNMPv3 devices.
3. Authentication Type/ Password: the authentication protocol and
password.
4. Encryption Type/ Password: the encryption method and password.
5. Port: the port number that the SNMPv3 devices use for communication.
6. Timeout: how long the StruxureWare Data Center Expert server will wait
for a response, in seconds, when it polls an IP address before it considers
the poll failed.
7. Retries: how many times the StruxureWare Data Center Expert server will
attempt to communicate with a device at an IP address, after the initial
failure, before it stops trying to access a device at that address.
8. Register for Priority Scanning: enables the StruxureWare Data Center
Expert server to be defined as a trap receiver at discovered APC SNMPv3
devices.
Note: Priority Scanning is a trap-based polling process that only occurs in
response to traps from APC SNMPv1 devices or informs from APC
SNMPv3 devices at which the StruxureWare Data Center Expert server is
defined as a trap receiver. It allows the StruxureWare Data Center
Expert server to immediately poll an APC SNMP device in response to a
trap, rather than waiting to poll the device during the normal scanning
interval.
9. Device File Transfer Settings: accesses the "Device File Transfer
Settings" display used to edit, create, or view the file transfer settings for
FTP or SCP access to SNMP devices.
• "NetBotz Appliance Discovery Settings" display:
1. IP Range: the IP addresses the discovery process will search.
2. Port: the port used for communication with the NetBotz devices.
3. Security Mode: security mode used for communication with the NetBotz
Appliances.
4. Credentials: accesses a display that lists credentials that can be used to
communicate with NetBotz Appliances, and allows you to manage (edit,
create, or delete) the credentials.
4. For SNMPv1 devices, Modbus devices, or NetBotz Appliances, in the "Choose Device
Group" display, edit the device group, as appropriate, and click Next.
5. In the "Discovery Scheduling" display, do one or both of the following actions, and
click Finish, to add the process to the Saved Discoveries view.
• Use the Enable discovery scheduling option to schedule the days and times
when the discovery process will be run automatically.
• Use the Run discovery now option to run the discovery process when you
click Finish.
84
StruxureWare Data Center Expert 7.2.2
"Device Discovery" wizard
Use this wizard to create, edit, and run the processes used to discover devices the
StruxureWare Data Center Expert server can monitor.
You can run a discovery process once, rerun that process whenever you want, or schedule
that process to run periodically.
To access the "Device Discovery" wizard, do one of the following actions.
• Select Add Devices in the Device menu.
• Right-click on any device in the Device View or Map View, and select Add
Devices.
•
) in the Device View.
Click the green plus sign icon (
• Right-click anywhere in the Saved Discovery view and select Add.
• Right-click on a discovery process listed in the Saved Discovery view and select
Run, to rerun that process, or Edit, to run an edited version.
How you use this wizard will depend, in part, on the type of devices you want to discover:
SNMPv1, SNMPv3, NetBotz Appliances, or Modbus TCP.
"Choose Discovery Type" display
Use this display to select the type of device to be discovered.
Option
Description
SNMPv1
Select to discover devices that use standard
SNMP communication.
SNMPv3
Select to discover devices that use secure SNMP
communication.
NetBotz Appliances
Select to discover NetBotz Rack or Wall
Appliances (except for 300, 303, 310, 400, and
410 models).
Modbus TCP
Select to discover devices that use Modbus TCP
communication.
"SNMPv1 Discovery Settings" display
Use this display to define the settings used to discover SNMPv1 devices.
Element
Description
Define the IP addresses the discovery process
will search for SNMPv1 devices. For example:
IP or IP Range
xxx.xxx.12.6: searches a single IP address.
xxx.xxx.10-13.20-80: searches a specific
set of IP addresses (20 through 80) at the
10, 11, 12, and 13 subnets.
xxx.xxx.14.*: searches all IP addresses at
subnet 14.
85
StruxureWare Data Center Expert 7.2.2
SNMPv1 Settings
Read Community: define the community
name to be used to read information at the
SNMPv1 devices ( public, by default).
Write Community: define the community
name to be used to control the APC devices
or register as a trap receiver at the APC
SNMPv1 devices ( private, by default).
Port: define the port number that the SNMP
devices use for communication ( 161, by
default).
Timeout: define how long the
StruxureWare Data Center Expert server
will wait for a response, in seconds, when it
polls an IP address before it considers the
poll failed ( 2, by default).
Retries: define how many times the
StruxureWare Data Center Expert server
will attempt to communicate with a device at
an IP address, after the initial failure, before
it stops trying to access a device at that
address ( 3, by default).
Trap Registration
Register for Priority Scanning: select to have
the StruxureWare Data Center Expert server
registered as a trap receiver at discovered APC
SNMPv1 devices.
Note: Priority Scanning is a trap-based polling
process that only occurs in response to traps
from APC SNMPv1 devices or informs from APC
SNMPv3 devices at which the StruxureWare
Data Center Expert server is defined as a trap
receiver. It allows the StruxureWare Data Center
Expert server to immediately poll an APC SNMP
device in response to a trap, rather than waiting
to poll the device during the normal scanning
interval.
Device File Transfer Settings
Click to use the display for Device File Transfer
Settings, an SNMP Device Communication
Settings option in the Settings menu, to edit,
create, or view the file transfer settings used for
FTP or SCP access to SNMP devices.
"SNMPv3 Discovery Settings" display
Use this display to define the settings used to discover SNMPv3 devices.
Element
Description
Define the IP addresses the discovery process
will search for SNMPv3 devices. For example:
IP or IP Range
xxx.xxx.12.6: searches a single IP address.
86
StruxureWare Data Center Expert 7.2.2
xxx.xxx.10-13.20-80: searches a specific
set of IP addresses (20 through 80) at the
10, 11, 12, and 13 subnets.
xxx.xxx.14.*: searches all IP addresses at
subnet 14.
SNMPv3 Settings
Username: Define the username used for
secure communication with discovered SNMP
devices.
Authentication Type/ Password: select
the authentication protocol ( None, MD5
or SHA) and password used with that
protocol.
Encryption Type/ Password: select the
encryption method ( None, DES, or
AES-128) and password used with the
DES or AES-128 method.
Port: define the port number that the SNMP
devices use for communication ( 161, by
default).
Timeout: define how long the
StruxureWare Data Center Expert server
will wait for a response, in seconds, when it
polls an IP address before it considers the
poll failed ( 2, by default).
Retries: define how many times the
StruxureWare Data Center Expert server
will attempt to communicate with a device at
an IP address, after the initial failure, before
it stops trying to access a device at that
address ( 3, by default).
Trap Registration
Register for Priority Scanning: select to have
the StruxureWare Data Center Expert server
register itself as a trap receiver at discovered
APC SNMPv3 devices.
Note: Priority Scanning is a trap-based polling
process that only occurs in response to traps
from APC SNMPv1 devices or informs from APC
SNMPv3 devices at which the StruxureWare
Data Center Expert server is defined as a trap
receiver. It allows the StruxureWare Data Center
Expert server to immediately poll an APC SNMP
device in response to a trap, rather than waiting
to poll the device during the normal scanning
interval.
Device File Transfer Settings
Click to use the display for Device File Transfer
Settings, an SNMP Device Communication
Settings option in the Settings menu, to edit,
create, or view the file transfer settings used for
FTP or SCP access to SNMP devices.
"Device File Transfer Settings" display
87
StruxureWare Data Center Expert 7.2.2
Use this display to manage the File Transfer Protocol (FTP) or Secure Copy (SCP) access
values for APC SNMPv1 and SNMPv3 devices.
Note: Functionally identical versions of this display are used by the "SNMPv1/SNMPv3
Device Discovery," "Apply Firmware Updates," and "APC SNMP Device Configuration"
wizards, as well as by Device File Transfer Settings, an SNMP Device Communication
Settings option in the Device menu. A change saved in one display is reflected in all.
• To use FTP for APC SNMP device access, FTP server access must be enabled at
that device.
• To use SCP for APC SNMP device access, Secure Shell version 2 (SSHv2) console
access must be enabled at that device.
Element
Description
Lists the access settings the StruxureWare
Data Center Expert server can use for FTP
or SCP access to its monitored devices.
List
Username: The username used for access
to a device.
Note: By default, the StruxureWare Data
Center Expert server can download
firmware only to devices that use apc
(lowercase) for the username and password
(the actual password used for device access
is identified in the "Edit Device File Transfer
Settings" display).
IP or IP Range: The IP address, or range of
addresses, at which the access settings
support FTP or SCP communication.
FTP Port: The port used for FTP access to
a device.
SCP Port: The port used for SCP access to
a device.
Timeout: How long the server will wait
before it considers that an attempt to access
a device has failed.
Retry Limit: How many times the server will
try to access a device, after the initial
attempt failed, before it stops trying to
access that device ( 1, by default).
Protocol: The protocol the transfer settings
set will use to access devices ( FTP only,
SCP only, or Try SCP, fall back to FTP).
Add
Click to add an access setting to the list.
Edit
Click to edit a selected access setting.
Remove
Click to delete a selected access setting.
88
StruxureWare Data Center Expert 7.2.2
"Edit Device File Transfer Settings" display
Use this display to add or edit the settings the StruxureWare Data Center Expert server
uses for File Transfer Protocol (FTP) or Secure Copy (SCP) access to APC SNMPv1 and
SNMPv3 devices.
Note: Functionally identical versions of this display can be accessed from the "Device File
Transfer Settings" displays used by the "Apply Firmware Updates," "SNMPv1/SNMPv3
Device Discovery," and "APC SNMP Device Configuration" wizards, and by Device File
Transfer Settings, an SNMP Device Communication Settings option in the Device
menu.
Element
Description
Username
Identify the name used for access to a device.
Password
Identify the password used for access to a
device.
Verify Password
Retype the password.
IP or IP Range
Identify The IP address, or range of addresses,
at which the access settings support FTP or SCP
communication ( *.*.*.*, by default).
Protocol
Identify whether the transfer settings will use FTP
( FTP only), SCP ( SCP only), or attempt to use
SCP, but fall back to using FTP if SCP fails ( Try
SCP, fall back to FTP).
FTP Port
Select the port the server will use for FTP access
to devices ( 21, by default).
SCP Port
Select the port the server will use for SCP access
to devices ( 22, by default).
Timeout
Identify how long the server will wait before it
considers that an attempt to access a device has
failed ( 3000, by default).
Retry Limit
Select the number of times the server will try to
access a device, after the initial attempt failed,
before it stops trying to access that device ( 1, by
default).
"NetBotz Appliance Device Discovery Settings" display
Use this display to define the settings used to discover NetBotz Appliances.
Element
Description
Define the IP addresses the discovery process
will search for NetBotz Appliances. For example:
IP Range
xxx.xxx.12.6: searches a single IP address.
xxx.xxx.10-13.20-80: searches a specific
set of IP addresses (20 through 80) at the
10, 11, 12, and 13 subnets.
89
StruxureWare Data Center Expert 7.2.2
xxx.xxx.14.*: searches all IP addresses at
subnet 14.
Define the range or port numbers that the
discovery process will use to communicate with
NetBotz Appliances ( 80, by default). For
example:
Port Range
80: uses port 80 only.
60-80: uses ports 60 through 80, inclusive.
Select the Secure Sockets Layer (SSL) protocol
to use for communication with NetBotz
Appliances:
Security Mode
None
Try SSL, fall back to none
Require SSL, no certificate validation
Require SSL, validate certificates
Note: When you select this option, you must first
add the certificate from the NetBotz Appliance
you want to discover to the StruxureWare Data
Center Expert server. You use the "Server SSL
Certificate" display, a Server Administration
Settings option in the System menu.
NetBotz Appliance Credentials
Click to use NetBotz Appliance Credentials,
a NetBotz Appliance Communication
Settings option in the Device menu, to manage
the credentials the StruxureWare Data Center
Expert server uses for communication with
NetBotz Appliances.
"Modbus Discovery Settings" display
Use this display to define the settings used to discover Modbus devices.
Modbus TCP devices with static IP addresses can be discovered on the public LAN; on
Network A on the private LAN, when DHCP discovery is disabled (enabled by default); or
on one segment you define on Network B on the private LAN.
Note: Modbus TCP device discovery entries are not stored in the "Saved Discoveries" list.
Element
Description
Single IP Address
Define the IP address the discovery process will
search for a Modbus device.
Select Device Type
Define the device type from the list of those
supported by the StruxureWare Data Center
Expert server.
Slave Address
Define the address of the device associated with
the master
Port
Define the port the Modbus device uses for
communication (502, by default).
90
StruxureWare Data Center Expert 7.2.2
Define how long the StruxureWare Data Center
Expert server will wait for a response, in seconds,
when it polls an IP address before it considers
the poll failed ( 5, by default).
Timeout (seconds)
"Choose Device Group" display
Use this display to select one device group into which to place the discovered devices, the
Unassigned group by default. This option is available for SNMPv1 or NetBotz Appliance
device discovery only.
Server Administrator users can place devices into any device group. Device Administrator
users can place devices into only the device groups to which they have access.
For more information, see Device Group Access (Users tab).
"Discovery Scheduling" display
Use this display to schedule a discovery process to run periodically, to run a discovery
process when you are done defining that process, or both.
Option
Description
Enable discovery scheduling
Select to schedule when a discovery process will
run automatically, by the day, or days, of the
week, and time of day.
Run discovery now
Select to run the discovery process when you exit
the wizard.
Saved Discoveries view
When you create a device discovery process, information about that process is listed in this
view. Information about the device group selected during the SNMPv1 and NetBotz
Appliance discovery process is not included.
Note: Wait a few minutes after a discovery process reports it is idle before you consider
that it failed to discover all the devices it should have. The StruxureWare Data Center
Expert server can take more time to list discovered devices in the Unassigned group in
the Device Groups view, than it takes the discovery process to discover those devices.
Column
Description
IP Range
The IP addresses the discovery process will search for devices.
Run
Periodically
Whether the process is scheduled to run periodically: Yes or No.
Type
The devices the process will discover: SNMPv1, SNMPv3, or
NetBotz Appliance.
Activity
Whether the discovery process is running or idle.
Last Run
The time at which the last discovery process finished.
91
StruxureWare Data Center Expert 7.2.2
This Saved Discoveries view also has right-click menu options and button icons that
manage the discovery processes.
Option
Description
Add
Accesses the "Device Discovery" wizard to create a new discovery
process.
Edit
Accesses the "Device Discovery" wizard to edit a selected discovery
process.
Delete
Deletes a selected discovery process.
Run
Runs a selected discovery process.
Stop
Stops a selected discovery process, when that process is running.
Import
Discovery
Entries
Import the SNMPv1 or NetBotz Appliance discovery entries from a
local file.
Export
Discovery
Entries
Export the SNMPv1 or NetBotz Appliance discovery entries to a local
file.
"Export Discovery Entries" display
Use this display to export information about the selected saved device discovery processes
to a local file.
Note: Information about the device group selected during the SNMPv1 and NetBotz
Appliance discovery process is not included.
Element
Description
Choose File
Select the location to save a copy of the device
discovery properties as a *.txt file.
List
Lists the saved discovery processes, and
provides the following information about
each:
IP or IP Range: The IP addresses the
discovery process searched for devices.
Type: The devices the process
discovered: SNMPv1or NetBotz
Appliance.
Parameters: The network settings the
discovery process used.
Click to export the selected device discoveries to
the local drive.
Export
"Import Discovery Entries" display
Use this display to import saved device discoveries from a local file.
92
StruxureWare Data Center Expert 7.2.2
Element
Description
Choose File
Select the location to import the device discovery
as a *.txt file.
List
Lists the imported discovery processes, and
provides the following information about
each:
IP or IP Range: The IP addresses the
discovery process searched for devices.
Type: The devices the process
discovered: SNMPv1or NetBotz
Appliance.
Parameters: The network settings the
discovery process used.
Device Transfer File Settings
Accesses the display used to manage the
settings the StruxureWare Data Center
Expert server uses for File Transfer Protocol
(FTP) or Secure Copy (SCP) access to APC
SNMPv1 devices.
NetBotz Appliance Credentials
Accesses the display used to manage the list of
credentials used for communication with the
NetBotz Appliances.
Import
Click to import the selected device discoveries to
the Saved Discoveries view.
Discovery Entries file format
Use this file format to import SNMPv1 and NetBotz Appliance device discovery entries to
the Saved Discoveries view from a local *.txt file. Information about the device group
selected during the discovery process is not included.
Note: You cannot import device discovery entries for SNMPv3 or Modbus devices.
Format for SNMPv1:
SNMPv1:<IP Address or Range>:<port>:<timeout>:<retries>:<trap registration (true or
false)>:<read community>:<write community>
Example: SNMPv1:10.218.10-15.*:161:2:3:true:public:private
Format for NetBotz Appliance:
NetBotz Appliance:<IP Address or Range>:<port>:<security mode (HTTP or
HTTPS_AVAIL_NO_VERIFY or HTTPS_REQ_NO_VERIFY or HTTPS_REQ_VERIFY)>
Example: NetBotz Appliance:10.218.10.166:80:HTTP
93
StruxureWare Data Center Expert 7.2.2
Device firmware and server updates
The Updates menu provides options you can use to update the StruxureWare Data Center
Expert server, or to download firmware updates from APC, and then use FTP, to upload
them to the network management cards (NMCs) at monitored APC SNMP devices, or
HTTP/HTTPS, to upload them to monitored NetBotz Appliances.
Schedule Update Checks (Updates menu)
Use this display to schedule when the StruxureWare Data Center Expert server will check
the APC updates server for firmware updates that can be used for its monitored devices,
either on a one-time or recurring basis.
Available firmware updates are downloaded to the server, and listed in the "Load Firmware
Updates" display in the "Update Device Firmware" wizard.
Note: A message near the bottom of the display can report when the next scheduled update
check will occur, or that the checking service is disabled.
Type
Description
Check for Updates
Select to use the Date, Time, and
Recurrence settings to schedule update checks.
Date
Define the date when the update check will occur.
Time
Define the time of day that update check will
occur.
Recurrence
Define how often the update check will occur,
either Once, at the defined date and time, or
recurring Daily, Weekly, or Monthly, starting
at the defined date and time.
Status messages: "Schedule Update Checks" display
Four different status messages can appear when you use the display for Schedule Update
Checks in the Settings menu.
Message
Description
The next update check is set to occur on Reports the date and time for the next
scheduled update check.
<Date> at <Time>.
Recommended Action: None
The scheduled update checking service The Check for Updates option is not
is disabled.
selected.
Recommended Action: Select to enable
scheduling.
94
StruxureWare Data Center Expert 7.2.2
Message
Description
Unable to schedule the specified update An unexpected server error occurred.
check.
Recommended Action: Try again. If the
problem persists, contact APC Support
( http://www.apc.com/support ).
You attempted to use an invalid date or time
Cannot schedule the updates check.
Based on the server's time settings, the to schedule a check for updates.
selected time is in the past.
Recommended Action: Use a time setting
that is in the future.
Apply Firmware Updates (Updates menu)
Use this option to update the firmware at NetBotz Appliances, using HTTP/HTTPS, or at
SNMP devices, using FTP.
Performing a firmware update
You use the "Select Device Updates" display, accessed from the Apply Firmware Updates
option, to update firmware at the SNMP devices and NetBotz Appliances monitored by
the StruxureWare Data Center Expert server.
1. In the Updates menu, select Apply Firmware Updates.
2. In the "Select Device Updates" display, do one of the following, depending on whether
the StruxureWare Data Center Expert server has internet access.
• Internet access available: click Check Updates to check if any appropriate
updates (SNMP devices or NetBotz Appliances) are available from the APC
updates server that are more recent than the catalog, if any, currently installed
at the StruxureWare Data Center Expert server.
• Internet access unavailable: click Import to import the SNMP devices or NetBotz
Appliance catalog at the StruxureWare Data Center Expert server.
3. In the "Device File Transfer Settings" display (SNMP devices), add new settings, or
edit existing settings, as needed, and click Finish.
Note: Two options in the Device menu allow you to manage the FTP, SCP, and
global NetBotz Appliance credentials without accessing the Apply Firmware
Updates option: Device File Transfer Settings, an SNMP Device Communication
Settings option in the Device menu, and NetBotz Appliance Credentials, a
NetBotz Appliance Communication Settings option in the Device menu.
4. Select the devices you want to update from the devices listed for each available
firmware update, and click Apply Updates.
Note: If no updates are available, click Close.
5. In the Window menu, select Firmware Update Status, a Device option.
6. In the update status view, review the progress for the selected updates.
Importing the APC updates catalog
You can download a copy of the APC updates catalog (for SNMP devices and NetBotz
Appliances) to your client, and then import that catalog to the StruxureWare Data Center
Expert server, when that server does not have internet access to the APC updates server.
95
StruxureWare Data Center Expert 7.2.2
Note: This procedure assumes your client has internet access to the APC updates server.
If not, you will need to download the updates catalog to a machine that does have access,
and transfer the file to your client.
1. Access the Software/Firmware download page (http://apc.com/tools/download).
2. In the Filter by Hardware list, select StruxureWare Data Center Expert , then
select your part number, and click Submit.
3. In StruxureWare Data Center Expert Device Firmware Catalog File listing, click
Download.
4. In the APC Login/Registration page, click Login, if you are already registered, or
Register, to register.
5. In the Personal Login page, log in.
6. In the Software/Firmware download page, click Download Now.
7. Once the updates catalog is downloaded, select Apply Firmware Updates in the
Updates menu in the StruxureWare Data Center Expert client.
8. In the "Select Device Updates" display, click Import.
9. In the "Open" display, browse to the downloaded APC updates catalog, and click
Open.
10. Go to step 4 of the Performing a firmware update task to update devices using the
imported APC updates catalog.
"Select Device Updates" display
Use this display to select the NetBotz Appliances or SNMP devices at which you want to
perform a firmware update.
Element
Description
Search
Use the Search field to filter the list based
on the text you type.
Note: Only the Boolean operators AND, OR, and
NOT are supported.
Configure Columns icon
Use the Configure Columns icon to identify the
attribute columns that appear in the list.
List
Use this list, which identifies the available
updates, and the appliances or devices that can
use each, to select the ones you want to update.
To select all devices listed for an available
update, select the update.
To select some, but not all, select the device
or devices, but not the update.
Select/Deselect All
Select all the devices for all the updates.
Update Description
Provides information about the update selected
in the list.
Check Updates
Click to download any firmware updates
available from the APC updates server for the
StruxureWare Data Center Expert server's
monitored devices, when the server has internet
access.
96
StruxureWare Data Center Expert 7.2.2
Import
Click to import the APC updates catalog to the
server from your client, when the server that has
no internet access.
Note: A copy of the APC updates catalog zip file
must already be downloaded to your client from
APC.
Device File Transfer Settings
Click to access the display used to manage the
File Transfer Protocol (FTP) or Secure Copy
(SCP) access values for APC SNMPv1 and
SNMPv3 devices.
Note: Functionally identical versions of this
display are used by the "SNMPv1/SNMPv3
Device Discovery" and "APC SNMP Device
Configuration" wizards, as well as by Device
File Transfer Settings, an SNMP Device
Communication Settings option in the
Settings menu. A change saved in one display
is reflected in all.
Apply Updates
Click to perform a firmware update.
"Device File Transfer Settings" display
Use this display to manage the File Transfer Protocol (FTP) or Secure Copy (SCP) access
values for APC SNMPv1 and SNMPv3 devices.
Note: Functionally identical versions of this display are used by the "SNMPv1/SNMPv3
Device Discovery" and "APC SNMP Device Configuration" wizards, as well as by Apply
Firmware Updates, an option in the Updates menu, and Device File Transfer
Settings, an SNMP Device Communication Settings option in the Settings menu. A
change saved in one display is reflected in all.
• To use FTP for APC SNMP device access, FTP server access must be enabled at
that device.
• To use SCP for APC SNMP device access, Secure Shell version 2 (SSHv2) console
access must be enabled at that device.
Element
Description
Lists the access settings the StruxureWare
Data Center Expert server can use for FTP
or SCP access to its monitored devices.
List
Username: The username used for access
to a device.
Note: By default, the StruxureWare Data
Center Expert server can download
firmware only to devices that use apc
(lowercase) for the username and password
(the actual password used for device access
is identified in the "Edit Device File Transfer
Settings" display).
97
StruxureWare Data Center Expert 7.2.2
Element
Description
IP or IP Range: The IP address, or range of
addresses, at which the access settings
support FTP or SCP communication.
FTP Port: The port used for FTP access to
a device.
SCP Port: The port used for SCP access to
a device.
Timeout: How long the server will wait
before it considers that an attempt to access
a device has failed.
Retry Limit: How many times the server will
try to access a device, after the initial
attempt failed, before it stops trying to
access that device ( 1, by default).
Protocol: The protocol the transfer settings
set will use to access devices ( FTP only,
SCP only, or Try SCP, fall back to FTP).
Add
Click to add an access setting to the list.
Edit
Click to edit a selected access setting.
Remove
Click to delete a selected access setting.
"Edit Device File Transfer Settings" display
Use this display to add or edit the settings the StruxureWare Data Center Expert server
uses for File Transfer Protocol (FTP) or Secure Copy (SCP) access to APC SNMPv1 and
SNMPv3 devices.
Note: Functionally identical versions of this display can be accessed from the "Device File
Transfer Settings" displays used by the "SNMPv1/SNMPv3 Device Discovery" and "APC
SNMP Device Configuration" wizards, as well as by Device File Transfer Settings,
accessed from Apply Firmware Updates, an option in the Updates menu, and by Device
File Transfer Settings, an SNMP Device Communication Settings option in the
Settings menu.
Element
Description
Username
Identify the name used for access to a device.
Password
Identify the password used for access to a
device.
Verify Password
Retype the password.
IP or IP Range
Identify The IP address, or range of addresses,
at which the access settings support FTP or SCP
communication ( *.*.*.*, by default).
Protocol
Identify whether the transfer settings will use FTP
( FTP only), SCP ( SCP only), or attempt to use
SCP, but fall back to using FTP if SCP fails ( Try
SCP, fall back to FTP).
98
StruxureWare Data Center Expert 7.2.2
FTP Port
Select the port the server will use for FTP access
to devices ( 21, by default).
SCP Port
Select the port the server will use for SCP access
to devices ( 22, by default).
Timeout
Identify how long the server will wait before it
considers that an attempt to access a device has
failed ( 3000, by default).
Retry Limit
Select the number of times the server will try to
access a device, after the initial attempt failed,
before it stops trying to access that device ( 1, by
default).
Firmware Update Status view
An update status view is available using the Firmware Updates option accessed from
Device in the Window menu.
Element
Description
Provides information about the update at each
device selected for a firmware updates process,
either an ongoing process, or the last process
performed.
List
Hostname: the device hostname or IP
address
Model: device model
Location: location information for the
device
Status: status of the update
App Version: application (App) version
number of the update
OS Version: operating system (OS) version
number of the update
Note: Reported for SNMP device updates
only.
Time Completed: when the update finished
Firmware Update Progress
Identifies the number of Updates in progress,
Updates canceled, Updates completed, and
Successful updates.
Cancel Pending Updates
Click to cancel pending device updates.
Note: The StruxureWare Data Center
Expert server can process device updates
for up to 20 devices at a time. This button
appears in the Firmware Update Status
view only, and only when more than 20
devices were selected to be updated.
99
StruxureWare Data Center Expert 7.2.2
For example, if 77 devices are selected,
Cancel Pending Updates appears when
the first set of 20 devices begins to be
processed. You can click Cancel Pending
Updates at this point to cancel the
remaining 57 updates.
If you chose not to cancel the pending
updates, the button remains in the view
while the second and third sets of 20 devices
are processed, and disappears when the
last set of 17 devices begins to be
processed.
Status messages: Firmware Update Status view (APC SNMP Devices)
Several different status messages can be reported in this view for SNMP device updates
initiated by using Apply Firmware Updates in the Updates menu.
Message
Description
<Cancelled count> firmware updates
have been cancelled.
The number of pending firmware updates
that were cancelled.
Recommended Action: None
Attempting to connect to the device...
The server is trying to connect to the device.
Recommended Action: None
Attempting to log on to the device...
The server is trying to log on to the device.
Recommended Action: None
Failed to update device: file verification
failed for <file type> <file version>.
A problem occurred, after the server
transferred the update to the device
successfully, that prevented the server from
verifying that the update at the device
matches the update sent to the device.
CAUTION: The device will not function
correctly if the update at the device does not
match the update from the server.
Recommended Action: Make sure the
access settings have not changed at the
server or device, and the appropriate file
transfer protocol is still enabled at the
device.
Make sure the device has not been turned
off or disconnected from the network.
Correct any network connection problem.
If the problem persists, contact APC
Support ( http://www.apc.com/support ).
100
StruxureWare Data Center Expert 7.2.2
Message
Description
Note: Once the problem is corrected,
select Apply Firmware Updates in the
Updates menu to update the device.
Failed to update device firmware.
An unknown error occurred.
Recommended Action: Make sure the
device is turned on and online, the
appropriate file transfer protocol is enabled
at the device, and that the "Device File
Transfer Settings" display settings are
correct.
Correct any network connection problem.
If the problem persists, contact APC
Support ( http://www.apc.com/support ).
Failed to update the device: unable to
connect.
A network or file transfer protocol
communication problem exists.
Recommended Action: Make sure the
device is turned on and online, the
appropriate file transfer protocol is enabled
at the device, and that the "Device File
Transfer Settings" display settings used to
access the device include the device's
correct port number.
Correct any network connection problem.
If the problem persists, contact APC
Support ( http://www.apc.com/support ).
Note: Once the problem is corrected,
select Apply Firmware Updates in the
Updates menu to update the device.
Failed to update device: unable to log on. The server does not have the appropriate
file transfer protocol settings needed to log
on to the device, or communication was lost
after the connection was successful.
Recommended Action: Make sure the
access settings needed to log on to the
device are defined in the "Device File
Transfer Settings" display, and the
appropriate file transfer protocol is still
enabled at the device.
Make sure the device has not been turned
off or disconnected from the network.
Correct any network connection problem.
If the problem persists, contact APC
Support ( http://www.apc.com/support ).
Note: Once the problem is corrected,
select Apply Firmware Updates in the
Updates menu to update the device.
101
StruxureWare Data Center Expert 7.2.2
Message
Description
Failed to update device: unable to
transfer <file type> <file version>.
A problem occurred, after the server logged
on to the device successfully, that prevented
the server from transferring the update.
Recommended Action: Make sure the
access settings have not changed at the
server or device, and the appropriate file
transfer protocol is still enabled at the
device.
Make sure the device has not been turned
off or disconnected from the network.
Correct any network connection problem.
If the problem persists, contact APC
Support ( http://www.apc.com/support ).
Note: Once the problem is corrected,
select Apply Firmware Updates in the
Updates menu to update the device.
Successfully connected to the device.
Now the server can attempt to log on to the
device.
Recommended Action: None
Successfully logged on to the device.
Now the server can attempt to transfer the
update to the device.
Recommended Action: None
Successfully transferred <file type> <file Now the server can attempt to verify that the
update at the device matches the file used
version> to the device.
for the update.
Recommended Action: None
Transferring <file type> <file version> to The server is trying to transfer the update to
the device.
the device...
Recommended Action: None
Unable to log on to the device: waiting to The server has failed at least one attempt to
log on to the device, but has not reached its
retry...
retry limit.
Recommended Action: None
Unable to transfer <file type> <file
version>: waiting to retry...
The server has failed at least one attempt to
transfer the update to the device, but has not
reached its retry limit.
Recommended Action: None
Unable to verify <file type> <file
version>: waiting to retry...
The server has failed at least one attempt to
verify the update at the device matches the
update sent by the server, but has not
reached its retry limit.
Recommended Action: None
The update was cancelled.
Update cancelled.
Recommended Action: None
102
StruxureWare Data Center Expert 7.2.2
Message
Description
Update completed successfully.
The update was successful.
Recommended Action: None
An update is pending, but not started.
Update pending...
Recommended Action: None
An update has started.
Update started...
Recommended Action: None
Verifying transfer of <file type> <file
version> to the device...
The server is trying to verify that the update
at the device matches update sent by the
server.
Recommended Action: None
Verified update to <file type> <file
version>.
The server verified that the update at the
device matches the update sent by the
server.
Recommended Action: None
Waiting for <file type> <file version> to
load...
The server is waiting for the device to
restart, using the update that was
transferred.
Recommended Action: None
Would you like to cancel the pending
firmware updates?
You have selected to cancel at least one
pending update.
Recommended Action: Click Yes to
continue with the cancellation.
Status messages: Firmware Update Status view (NetBotz Appliances)
Several different status messages can be reported in this view for NetBotz Appliance
updates initiated by selecting Apply Firmware Updates in the Updates menu.
Message
Description
Failed to update device firmware.
An unknown error occurred.
Recommended Action: Make sure the
NetBotz Appliance is turned on and online,
its HTTP or HTTPS web service is enabled,
and the "NetBotz Appliance Credentials"
display accessed from Server
Administration in the Settings menu
includes the correct IP Address, Port,
Username, and Password settings.
Correct any network connection problem.
103
StruxureWare Data Center Expert 7.2.2
Message
Description
If the problem persists, contact APC
Support ( http://www.apc.com/support ).
Failed to update the device: unable to
connect.
A network or HTTP/HTTPS communication
problem exists.
Recommended Action: Make sure the
NetBotz Appliance is turned on and online,
its HTTP or HTTPS web service is enabled,
and the "NetBotz Appliance Credentials"
display accessed from Server
Administration in the Settings menu
includes its correct IP address and port
settings.
Correct any network connection problem.
If the problem persists, contact APC
Support ( http://www.apc.com/support ).
Note: Once the problem is corrected,
select Apply Firmware Updates in the
Updates menu to update the device.
Failed to update device: unable to log on. The server does not have the FTP access
settings needed to log on to the device, or
communication was lost after the
connection was successful.
Recommended Action: Make sure the
"NetBotz Appliance Credentials" display
accessed from Server Administration in
the Settings menu includes the correct
Username and Password for the NetBotz
Appliance.
Make sure the device has not been turned
off or disconnected from the network.
Correct any network connection problem.
If the problem persists, contact APC
Support ( http://www.apc.com/support ).
Note: Once the problem is corrected,
select Apply Firmware Updates in the
Updates menu to update the device.
Transferring update... ({0}%
The update is being transferred, with how
much of the transfer has occurred reported
as a percentage.
Update completed successfully.
The update was successful.
Recommended Action: None
The update is pending, but not started.
Update pending...
Recommended Action: None
The update has started.
Update started...
Recommended Action: None
104
StruxureWare Data Center Expert 7.2.2
Message
Description
Waiting for NetBotz Appliance to load
update...
The update still needs to be loaded at the
NetBotz Appliance.
Recommended Action: None
Apply Server Update (Updates menu)
Use this option to update your StruxureWare Data Center Expert server when a new version
becomes available.
Performing a server update
You select the "Apply Server Update" option to import a server update package list file from
your local machine, and install the server update.
1. Before beginning this procedure, you must have received an update notification from
APC Support, and contacted them to download the appropriate update file.
2. In the Updates menu, select Apply Server Updates.
3. In the "Apply Server Update" display, click the Import button and navigate to the
downloaded *.lst file. Click Open to list the available updates in the display.
4. Highlight the desired update and click Install Update. A dialog opens that states
"Installing this StruxureWare Data Center Expert update will cause the server to
reboot. Would you like to continue?"
5. Click Yes to confirm your selection and begin the update process.
6. When the update is complete, users attempting to log in will receive a message stating
that the client and server are different versions. A link will be provided to download
the updated client from the StruxureWare Data Center Expert server. Click the link to
display the download page for the updated client.
7. Download and install the new client and log in to the updated server.
8. Open the Help menu and select the About StruxureWare Data Center Expert
menu item. The display should reflect the new server version.
105
StruxureWare Data Center Expert 7.2.2
Device groups feature
StruxureWare Data Center Expert allows you to logically organize monitored devices into
smaller device groups. For example, into all devices within a specific building, or on the
same IP segment.
• Device groups can have subgroups. For example, to organize the devices within a
building on a floor-by-floor, or datacenter-by-datacenter basis.
• Device groups and subgroups use icons to indicate the following about the status of
their devices.
All devices are operating normally.
At least one device has a warning condition.
At least one device has a critical, error, or failure condition.
Device Groups view
This view, which lists the groups to which devices are assigned, is displayed, by default,
when the Monitoring or Surveillance perspective is selected.
Note: For information about how this view is used in the Surveillance perspective, see
Surveillance.
The Device Groups view lists the following types of groups in a hierarchical format.
Note: The All Devices and Unassigned groups cannot be deleted or renamed.
All Devices
This group includes all discovered devices, including any that have been
assigned to a user-defined device group.
Unassigned
This group includes all discovered devices that are not assigned to a userdefined device group.
User-defined device
groups
Each group or subgroup includes the devices that have been assigned to that
group.
The Device Groups View, which interacts with every view except Camera view in some
way, can be used to do the following:
• Use the Device View to assign devices to groups by dragging and dropping from one
group to another.
• Access information about the device alarms at any selected group in the Active
Alarms view.
• Select a device group for which you want to have camera information displayed in
the Thumbnails view.
• Use the Thumbnails view to assign camera devices to groups by dragging and
dropping from one group to another.
• Use right-click options, and the button icons at the top of the view, to perform the
following functions.
• Create a new group, when All Devices is selected, or subgroup, when any other
group, except Unassigned, is selected ( Create Device Group option).
106
StruxureWare Data Center Expert 7.2.2
• Rename a selected group, other than All Devices and Unassigned ( Rename
Device Group option).
• Delete a selected group, other than All Devices and Unassigned ( Delete
Device Group option).
• Access the Alarm History view for any selected group ( Show Alarm
History option).
• Access a 24-hour Graph View for up to 50 of a specific sensor type for a selected
device group ( Graphing and Reporting sensor options).
Note: For more information about this view, see Graph View under Graphing
and Reporting feature.
• Initiate the process used to create a report or graph for the historical values of
the sensors at selected devices ( Custom Device Report option or graph icon).
• Access a specific configuration option for a selected NetBotz Appliance or
Appliances ( NetBotz Appliance Configuration options).
Note: A NetBotz Appliance Configuration option is also in the Device menu.
For information about these options, see NetBotz Appliance Configuration .
• Configure selected APC SNMP devices to use the same values for shared
settings ( APC SNMP Device Configuration option).
Note: An APC SNMP Device Configuration option is also in the Device menu.
For information about these options, see APC SNMP Device Configuration .
• Create thresholds for a selected device, or set of devices ( Create
Thresholds option).
Note: For information about this option, see Create Thresholds option,
under Alarm Configuration .
• Disable or re-enable notifications for any SNMP or Modbus device, or device
group ( Enter/Exit Maintenance Mode options).
• Access the Custom Properties Editor view to add, modify, or remove custom
properties for selected devices or sensors ( Open Custom Properties Editor
option).
• Create a virtual sensor for a selected device group ( Create Virtual Sensor
option).
Note: For information about this option, see Virtual Sensors view.
Device group management
You can manage the device groups, and the devices assigned to those groups.
• Use the right-click menu in the Device Groups view to create, rename, or delete
groups.
• Use the Device View to define which devices are assigned to which groups.
Managing the device groups
You can create, rename, and deleted device groups.
Creating a device group
1. In the Device Groups view, right-click one of the following device groups:
• All Devices, to add a new group.
• A user-defined group, to add a subgroup to the selected group.
2. Click Create Device Group.
3. Enter a name for the group or subgroup, and click Finish.
4. Assign devices to the new group by dragging and dropping devices from the Device
View.
107
StruxureWare Data Center Expert 7.2.2
5. Click Device Group Access to edit the user and user group monitoring and
surveillance access to the device group, as needed.
Renaming a device group
1. In the Device Groups view, right-click the group or subgroup you want to rename.
2. Click Rename Device Group.
3. Enter a name for the group or subgroup, and click Finish.
Deleting a device group
1. In the Device Groups view, right-click the group you want to delete.
2. Click Delete Device Group.
3. Click Yes in the "Confirmation" display.
Assigning or moving devices to device groups
You can assign devices to a device group, change the device group assignments by moving
devices from one user-defined group to another, or assign devices to multiple device
groups.
Moving devices from one group to another group
1. In the Device Groups view, select the group in which the devices are currently located
(including Unassigned).
2. In the Device View, highlight the devices you want to move.
Note: To move a NetBotz Appliance, and its supported devices, highlight its main
listing; if you highlight a device associated with a NetBotz Appliance, a copy of that
device will move, and a copy remains with the NetBotz Appliance listing.
3. Drag the selected devices from the Device View to the desired group in the Device
Groups view.
Note: When devices are assigned to a subgroup, those devices are included in its
parent group, as well.
Assigning devices to multiple groups
1. In the Device Groups view, select a group that contains one or more of the devices
you want to assign to multiple device groups.
Note: For devices in the Unassigned group, move them to one of the groups in
which you want those devices assigned, then select that group.
2. In the Device View, highlight the devices you want to copy to another group.
3. Hold the Ctrl key down, and drag copies of the selected devices from the Device
View to the desired group in the Device Groups view, including all devices associated
with a NetBotz Appliance, when that appliance's main listing is selected.
Note: For a device associated with a NetBotz Appliance, you can drag a copy to
another group without using the Ctrl key.
4. Repeat until all devices are in the correct device groups.
Removing devices from device groups
You can remove devices from a group by dragging those devices from that group, or by
using the Delete Devices right-click option in the Device View.
Note: Removing devices from a group does not delete them from StruxureWare Data
Center Expert server.
108
StruxureWare Data Center Expert 7.2.2
Dragging devices out of device groups
When a device is assigned to multiple device groups, you will need to repeat this procedure
for each device group.
1. In the Device Groups view, select a device group to which the devices are currently
assigned.
2. In the Device View, highlight the devices you want to remove.
3. Drag the devices to Unassigned in the Device Groups view.
Note: If you want to assign those devices to another group, you can drag them to that
group instead of to Unassigned.
Using the right-click option in the Device View
When a device is assigned to multiple device groups, you will need to repeat this procedure
for each device group.
1. In the Device Groups view, select a device group to which the devices are currently
assigned.
2. In the Device View, highlight the devices you want to remove.
3. Right-click one of those devices, and highlight the Remove the device from group
option.
4. Select the name of the group from which you want the devices moved.
Note: The devices will be moved back to the Unassigned group.
109
StruxureWare Data Center Expert 7.2.2
Users and Device Group Access (System menu)
Use the "Users and Device Group Access" option in this display to manage local and remote
user access to the StruxureWare Data Center Expert server and its features and functions,
and to manage the access those users have to the monitoring and surveillance data
available for each device group in the Device Groups view.
Note: To logon to the StruxureWare Data Center Expert server, a user must have at least
View Access for one device group that contains a minimum of one device.
The "Users and Device Group Access" display has two tabs, one with two sections.
Users and User Group Details (Users tab)
Use this section in the "Users and Device Group Access" display Users tab to manage the
users and user groups that can access the StruxureWare Data Center Expert server.
Information about the users and user groups is provided in a table:
Column
Description
User or User Group Name
Lists the user groups, including default
( Device Administrators, Device
Viewers, Server Administrators, and
Unassigned Users) and user-created
groups. Users are listed under the user
group to which they are assigned (local
users not assigned to another group are
listed under Unassigned Users; remote
users are listed only under Remote
Users).
Note: This column is used in the Device
Group Access section of the Users tab, as
well.
Full Name
Identifies the full name for a local user only,
when defined in its "User Configuration"
display.
Type
Identifies each user or user group by its
specific type.
Local User
Remote User
Local User Group
Remote User Group
Unassigned Users Group
Remote Users Group
StruxureWare Data Center Expert
Administrator
110
Identifies whether a user or user group is
assigned the StruxureWare Data Center
Expert Administrator role, and, thus, has
StruxureWare Data Center Expert 7.2.2
Column
Description
full access to all server features and
functions ( Yes or No).
You use buttons or right-click options to add new local users or local user groups, and to
edit or delete users or user groups, whether local or remote.
Note: Remote users and user groups are added using the "Users and Device Group
Access" display Authentication Servers tab.
• Add a local user using the "User Configuration" display ( Add User button or rightclick option).
Note: You can select right-click and local device group and click Add User to
Selected Group to add a new user directly to the selected group (this option is
unavailable when a remote user group is selected).
• Add a local user group using the "User Group Configuration" display ( Add User
Group button or right-click option).
• Edit the credentials, user roles, and user group membership for a selected local user
using the "User Configuration" display ( Edit button or right-click option).
• Edit the name, user group roles, and user group members for a selected local user
group using the "User Group Configuration" display ( Edit button or right-click option).
Note: You cannot edit the Unassigned Users group, a group that lists local users
that are not assigned to another local user group.
• Edit the user roles for a selected remote user using the "User Configuration" display
( Edit button or right-click option).
• Edit the user group roles for a selected remote user group using the "User Group
Configuration" display ( Edit button or right-click option).
Note: You cannot edit the Remote Users group, listed in the table only when at least
one authentication server has been added using the Authentication Servers tab.
• Delete a local or remote user or user group ( Delete button or right-click option).
Note: You cannot delete the Remote Users group, listed in the table only when at
least one authentication server has been added, or the Unassigned Users group,
which is always listed.
• Access the Device Group Access section of the Users Tab ( Device Group
Access button or right-click option).
Managing a local user
Use the "User Configuration" display to add or edit a local user.
Note: To delete a local user, select that user in the Users and User Group Details section
of the Users tab, and click Delete.
1. In the Users and User Group Details section of the Users tab, click Add User to
add a local user, or select a listed local user and click Edit User to access the "User
Configuration" display.
2. In the User Information tab:
a. In the User Credentials section, define the credentials.
b. In the User Roles section, select the role or roles for the user, if any.
Note: If you select the StruxureWare Data Center Expert Administrator
role, click OK to exit the "User Configuration" display: this role provides full
access to all server, monitoring, and surveillance functions; settings in the User
Group Memberships and Device Group Privileges tabs will have no affect
on the user's privileges.
c. If you want the user disabled, deselect Enable this User.
111
StruxureWare Data Center Expert 7.2.2
3. In the User Group Memberships tab, select the local user groups to which you want
the user to belong, if any.
Note: If you select a user group with StruxureWare Data Center Expert
Administrator identified in its Roles column, selecting any other user group will have
no affect on user privileges: this user group provides full access to all server,
monitoring, and surveillance functions.
Managing a local user group
Use the "User Group Configuration" display to add or edit a local user group.
Note: To delete a local user group, select that group in the Users and User Group
Details section of the Users tab, and click Delete.
1. In the Users and User Group Details section of the Users tab, click Add Group
to add a local user group, or select a listed local user group and click Edit to access
the "User Group Configuration" display.
2. In the User Group Information tab.
a. Define a name for the group.
b. Select the role or roles for the group, if any.
Note: The StruxureWare Data Center Expert Administrator role provides
full access to all server, monitoring, and surveillance functions to any user
assigned to the group.
3. In the User Group Members tab, select the local users you want assigned to the
group, if any.
Managing a remote user
Use the "User Configuration" display to edit the user role assigned to a remote user.
Note: To add a remote user, use the Authentication Servers tab; to delete a remote user,
select that user in the Users and User Group Details section of the Users tab and
click Delete.
1. In the Users and User Group Details section of the Users tab, select a listed remote
user and click Edit, to access the "User Configuration" display.
Note: For a remote user, only the User Roles selections in the User Information
tab are available.
2. In the User Roles section, select a role for the user, if any, and click Apply.
Note: The StruxureWare Data Center Expert Administrator role provides full
access to all server, monitoring, and surveillance functions.
Managing a remote user group
Use the "User Group Configuration" display to edit the user role assigned to a remote user
group.
Note: To add a remote user group, use the Authentication Servers tab; to delete a remote
user group, select that group in the Users and User Group Details section of the
Users tab and click Delete.
112
StruxureWare Data Center Expert 7.2.2
1. In the Users and User Group Details section of the Users tab, select a listed remote
group and click Edit, to access the "User Group Configuration" display.
Note: For a remote user group, only the User Roles selections in the User Group
Information tab are available.
2. In the User Group Roles section, select the role or roles for the group, if any, and
click Apply.
Note: The StruxureWare Data Center Expert Administrator role provides full
access to all server, monitoring, and surveillance functions.
"User Configuration" display
Use this display to add a local user, or to edit the settings for an existing local or remote
user.
The "User Configuration" display has two tabs; one tab has two sections.
User Credentials (User Information tab)
Use this tab to define the credentials for a local user only.
Credential
Definition
Username
Identify the name used to log on to the
server.
Password
Type in the password to be used to log on
to the server.
Verify password
Retype the password.
Full name (optional)
Identify the user's full name.
E-mail address (optional for nonStruxureWare Data Center Expert
Administrators)
Identify the user's email address.
Note: This address is used to send e-mail
to a StruxureWare Data Center Expert
Administrator for notifications related to
the StruxureWare Data Center Expert
server itself, and monitored NetBotz
Appliances, but not for monitored SNMP or
Modbus devices.
Description (optional)
Identify a role, title, or other attribute that
describes the user.
User Roles or User Group Roles (User or User Group Information tab)
Use this tab to select the role you want to assign to a local or remote user or user group.
Note: For a non- StruxureWare Data Center Expert Administrator user, including a
user for which no role is selected, access privileges are determined by Device Group
Access settings in the Users tab for that user, and for the user groups to which the user
is assigned.
113
StruxureWare Data Center Expert 7.2.2
Role
Description
StruxureWare Data Center Expert
Administrator
Full access to all server, monitoring, and
surveillance functions for all device groups.
Note: The StruxureWare Data Center
Expert Proxy is included automatically
when the StruxureWare Data Center
Expert Administrator role is selected.
StruxureWare Data Center Expert Proxy Telnet access from the StruxureWare Data
Center Expert server's public network to
devices on its private network. Provides no
access to server, monitoring, or surveillance
functions, except as defined by other
settings:
Local Users: User Group Memberships
tab, and Device Group Access settings in
the Users tab
Remote Users: Device Group Access
settings in the Users tab
Local or Remote User groups: Device
Group Access settings in the Users tab
Note: Before a StruxureWare Data
Center Expert Proxy user can use Telnet
to access a private-side device, Telnet must
be enabled at that device, and SOCKS
Proxy, a Server Access option for Server
Administration Settings in the System
menu, must be enabled.
User Group Memberships tab
Use this tab to select the user groups to which you want to assign a local user.
Note: Local users cannot be added to remote user groups; remote users cannot be added
to any user group, local or remote.
This tab lists all local user groups, allowing you to select the groups to which a local user
is assigned. Three of those user groups are provided, by default.
Note: The user will be listed under any user group in the "Users and Device Group Access
display's Users tab to which it is assigned in its User Group Memberships tab.
• Device Administrators: by default, this user group provides Administration
Access for monitoring, and No Access for surveillance, at all device groups.
• Device Viewers: by default, this user group provides View Access for monitoring,
and No Access for surveillance, at all device groups.
• Server Administrators: by default, this user group provides the same access as
the StruxureWare Data Center Expert Administrator user role: full access to all
server, monitoring, and surveillance functions.
Note: You can edit the default names and access privileges for any of these user
groups.
"User Group Configuration" display
114
StruxureWare Data Center Expert 7.2.2
Use the tabs in this display to add or edit a local user group, including defining its roles and
members, or to edit the roles only for a remote user group.
The "User Group Configuration" display has two tabs; one tab has two sections.
Group Name (User Group Information tab)
Use this setting to define the name for a local user group only.
User Group Members tab
Use this tab to select the local users you want to assign to a local user group.
Note: Local users cannot be added to remote user groups; remote users cannot be added
to any user group, local or remote.
Lists all local users, allowing you to select which of those users you want assigned to the
user group.
Note: A user selected in this tab will be listed under the user group in the "Users and Device
Group Access" display's Users tab.
Device Group Access (Users tab)
Use this section in the "Users and Device Group Access" display's Users tab to manage
the monitoring and surveillance access you want a user or user group to have at each device
group.
Note: These settings are accessed by selecting the right-click Device Group Access
option for any device group in the Device Groups view, or by clicking Device Group
Access in the "Users and Device Group Access" display's Users tab.
To manage the access settings, select a listed user or user group and click Modify Device
Group Access to access the "Device Group Access" display. However, this button is
inactive for the following entries:
• The Unassigned Users group
• The Remote Users group
Note: This users group is listed only when at least one authentication server has been
added using the Authentication Servers tab.
• The primary StruxureWare Data Center Expert Administrator user ( apc, by
default).
• Any user or user group that has StruxureWare Data Center Expert
Administrator selected for its role.
Note: You can change this role for any user or user group except the primary
StruxureWare Data Center Expert Administrator user ( apc, by default).
Membership in a user group can affect a user's monitoring and surveillance access at the
device groups. The settings that provide the least-restrictive access, whether it is the user's
or user group's Device Group Access settings, define the access a user has. For example,
if a user with No Access for surveillance at a device group belongs to a user group with
View and Tag Access for surveillance at that device group, that user has View and Tag
Access.
Column
Description
115
StruxureWare Data Center Expert 7.2.2
User or User Group Name
Lists the user groups, including default ( Device
Administrators, Device Viewers, Server
Administrators, and Unassigned Users) and
user-created groups. Users are listed under the
user group to which they are assigned (local
users not assigned to another group are listed
under Unassigned Users; remote users are
listed only under Remote Users).
Note: This column is used in the Users and
User Group Details section of the Users tab,
as well.
Device Group
Reports the Monitoring and Surveillance
access a selected user or user group has at the
device groups.
You can edit the access settings for a device
group if Modify Device Group Access is
enabled for the selected user or user group.
Note: The All Devices group access settings
provide a baseline for all other device groups.
The other device groups will use at least the
same access settings as All Devices, but any
group can be set to use less-restrictive settings.
Monitoring
Reports the monitoring access a selected user or
user group has at the device groups.
Surveillance
Reports the surveillance access a selected user
or user group has at the device groups.
Monitoring access
Five selections are available for user or user group monitoring access at a selected device
group.
Note: Users assigned the StruxureWare Data Center Expert Administrator role, or
assigned to a user group that has this role, have full monitoring and surveillance access,
as well as access to all server functions.
Monitoring Access
No Access
Description
No monitoring access is provided.
View Access - No Camera A user with this access setting for a device group can perform the
following functions for the devices in that group:
Images
View information about active and historical alarms.
View information about device sensors.
Create a Graph view for a selected sensor type that is associated with
the devices.
View and export copies of saved reports in a table (as .csv or .txt file) or
graph (as .bmp, jpg, or .png file) format.
116
StruxureWare Data Center Expert 7.2.2
Monitoring Access
Description
Create and export copies of device sensor reports in a table (as .csv or .txt
file) or graph (as .bmp, jpg, or .png file) format.
Launch to the web interfaces at the devices.
Request that the StruxureWare Data Center Expert server scan a
selected SNMP or Modbus device, or set of SNMP and Modbus devices,
to update the available information.
View Access
A user with this access setting for a device group can perform the
following functions for the devices in that group:
View information about active and historical alarms.
View information about device sensors.
View NetBotz Appliance camera images.
View clips in active and historical alarms.
Create a Graph view for a selected sensor type that is associated with
the devices.
View and export copies of saved reports in a table (as .csv or .txt file) or
graph (as .bmp, jpg, or .png file) format.
Create and export copies of device sensor reports in a table (as.csv or.txt
file) or graph (as .bmp, jpg, or .png file) format.
Launch to the web interfaces at the devices.
Request that the StruxureWare Data Center Expert server scan a
selected SNMP or Modbus device, or set of SNMP and Modbus devices,
to update the available information.
View and Control Access Users with this access setting for a device group can perform the same
monitoring functions View Access provides, as well as the following
additional functions:
Change the state of a sensor in the right-click menu of the "View Device
Sensors" display, when available.
Change the state of an outlet in the "Outlet Control" display, when
available.
Administration Access
A user with this access setting at a device group can perform all the same
monitoring functions View Access provides, as well as the following
additional functions:
Create a custom Map View for the device group.
Configure NetBotz Appliance Alert Thresholds and SNMP and
Modbus Thresholds for device sensors in that group.
Configure NetBotz Appliance Configuration options at monitored
NetBotz Appliances in that group.
Configure the Device Configuration settings for SNMP and Modbus
devices in that group.
Configure the Device File Transfer Settings.
Apply SNMP device and NetBotz Appliance firmware updates that have
been downloaded to the StruxureWare Data Center Expert server for the
group's devices.
117
StruxureWare Data Center Expert 7.2.2
Monitoring Access
Description
Note: Only a StruxureWare Data Center Expert Administrator can
download the updates to the server.
Surveillance access
Five selections are available for a user or user group's surveillance access at a selected
device group.
Note: Users assigned the StruxureWare Data Center Expert Administrator role, or
assigned to a user group that has this role, have full monitoring and surveillance access,
as well as access to all server functions.
In addition to the surveillance functions identified in the following table, a user can perform
all functions for the monitoring access associated with a device group: any Surveillance
setting other than No Access for a device group requires at least View Access for that
group's monitoring access setting.
Surveillance Access
No Access
Description
No surveillance access is provided.
View Live Feed Only (No A user with this access setting for a device group can perform the
following functions for that group's camera devices:
camera clips)
Access the Camera view for a licensed camera in the Thumbnails view.
Change the state of a sensor in the Camera view, when available, when
the user is also assigned View and Control monitoring access.
View Access
A user with this access setting for a device group can perform the
following functions for that group's camera devices:
View and export surveillance clips.
Access the Camera view for a licensed camera in the Thumbnails view.
Change the state of a sensor in the Camera view, when available, when
the user is also assigned View and Control monitoring access.
View and Tag Access
A user with this access setting at a device group can perform all
functions View Access provides, but with the added ability to tag
surveillance clips.
Administration Access
A user with this access setting at a device group can perform all
functions View and Tag Access provides, but with the added ability to
configure the Surveillance Settings for all camera devices, and delete
surveillance clips.
"Modify Device Group Access" display
Use this display to define the Monitoring Access and Surveillance Access you want a
user or user group to have for the device group selected in the Device Group Access
settings section of the Users tab.
118
StruxureWare Data Center Expert 7.2.2
The access settings defined for one device group can affect the settings available to other
device groups.
• All settings are available for All Devices, unless another device group has had
settings added (check-marked in the Device Group Access settings list): no setting
above the highest setting selected at any other group is available for the All
Devices group. For example:
• If a device group has had a setting set to View Access, and no device group
has a higher setting selected, only the View Access and No Access settings
will be available for the All Devices group.
• If any device group has had its Monitoring Access set at View and Control
Access, Administration Access will be unavailable for that monitoring access
for the All Devices group.
Note: If any group other than Unassigned has had access set at
Administration Access, all settings for that monitoring access will be available
for the All Devices group.
• The settings available at other groups depend on the settings defined at their parent
group: settings more restrictive than the parent group's settings ( All Devices, or the
group to which a subgroup is assigned) are unavailable. For example:
When All Devices has View Access selected for its Device Access, and View
and Tag Access selected for its Surveillance Access, No Access is unavailable
for the Monitoring Access at all other groups, and No Access and View Access
are unavailable for the Surveillance Access at all other groups.
Another factor affects the access set at device groups other than All Devices: you can
select an access that is identical to the access a group is inheriting from All Devices, or a
parent group. Although the selected group's access settings remain unchanged, those
access settings are no longer inherited, and can no longer be affected by changes made
to inherited settings. For example, if you select View Access, instead of View Access
(Inherited from All Devices), the access selection will not be affected by changes to the
All Devices group access selection.
Authentication Servers tab
Use this Users and User Groups option tab to manage the authentication servers used
to add remote users and user groups for the StruxureWare Data Center Expert server.
Each authentication server listed in this tab has users and user groups that can be assigned
as remote users and user groups at the StruxureWare Data Center Expert server. These
users and user groups, which can be selected when the authentication server is added to
the tab using the "Add Authentication Server" wizard, or after it has been added, using the
"Edit Authentication Server" wizard, will be listed in the Groups and Users folders for the
appropriate server or servers in the Authentication Servers tab, and in the Users tab.
Note: When a remote user, or a user that belongs to a remote user group, attempts to log
on to the StruxureWare Data Center Expert server, the logon values (username and
password) are sent to the authentication server associated with that user. It is that server,
and not the StruxureWare Data Center Expert server, that authenticates the log on attempt.
Managing authentication servers, remote users, and remote user groups
You use the "Add Authentication Server" or "Edit Authentication Server" wizard to add
remote users and user groups that will have access to the StruxureWare Data Center
119
StruxureWare Data Center Expert 7.2.2
Expert console, depending on whether the authentication server that lists those users and
user groups is included in the Authentication Servers tab.
Note: Use the Users tab to edit or delete remote users, and the User Groups tab to edit
or delete remote user groups that have access to the StruxureWare Data Center Expert
console.
1. In the Authentication Servers tab for the Users and User Groups option, click
Add Authentication Server to access the "Add Authentication Server" wizard, or
select a listed server and click Edit Authentication Server to access the "Edit
Authentication Server" wizard.
Note: To delete an authentication server, select that server in the Authentication
Servers tab and click Delete.
2. In the "OpenLDAP/Active Directory Server Settings" display, configure the settings, if
necessary, and click Next.
3. In the "OpenLDAP/Active Directory Bind Settings" display, configure the settings, if
necessary, and click Next.
4. In the "Remote Users and User Groups Selection" display, select the users and user
groups you want to add that will have access to the StruxureWare Data Center
Expert console.
"Add Authentication Server" or "Edit Authentication Server" wizard
Use this wizard to add remote users and user groups, and to add or edit the authentication
servers at which those users and user groups are defined.
"OpenLDAP/Active Directory Server Settings" display
Use this display to configure the settings for the authentication server.
Element
Description
Server Label
Define a name to be used as a label that
identifies the authentication server.
Server Address
Identify the hostname or IP Address of the
authentication server.
Server Type
Select the type of authentication server:
Active Directory or OpenLDAP.
Server Port
Identify the number of the port used for
authentication server communication ( 389
is the default).
Use SSL
Select to use the Secure Sockets Layer
(SSL) protocol for communication between
the StruxureWare Data Center Expert and
the authentication server.
120
StruxureWare Data Center Expert 7.2.2
"OpenLDAP/Active Directory Bind Settings" display
Use this display to configure the settings the StruxureWare Data Center Expert server uses
to access the authentication server.
Element
Description
Bind User DN
Identify the user DN required to access the
authentication server.
Bind Password
Identify the password required to access the
authentication server.
Search Base
Identify a search base that can narrow the
search scope and decrease directory
lookup time at the authentication server.
"Remote Users and User Groups Selection" display
Use this display to select the remote users and remote user groups that will have logon
access to the StruxureWare Data Center Expert server.
121
StruxureWare Data Center Expert 7.2.2
Reports menu
Provides options used to generate Sensor History reports and Snapshot reports, and
manage the export configurations that are used to export reports on a scheduled basis.
Note: A Manage Export Scheduling right-click option in the Saved Sensor Reports
section also accesses the "Manage Export Scheduling" display. For more information about
the Manage Export Scheduling option, see Reports feature.
122
StruxureWare Data Center Expert 7.2.2
Reports perspective
This perspective provides access to predefined snapshot reports, and sensor history reports
you create, about the devices monitored by the StruxureWare Data Center Expert server.
The Reports perspective allows you to generate, view, and export reports in HTML, CSV
(comma-delimited), or PDF format, for the device groups selected.
• Available Reports: lists the snapshot reports, sensor history reports, and saved
sensor reports available for the devices the StruxureWare Data Center Expert server
monitors, and allows you to generate those reports for selected device groups and
devices.
• Sensor History Reports: allows you to generate and customize sensor history
reports for the devices the StruxureWare Data Center Expert server monitors.
Sensor history reports can be saved in the Saved Sensor Reports section, and
exported in graph-format, or viewed and exported in table-format or summary-format.
• Snapshot Reports: allows you to generate a report, containing data for the particular
time at which the report is generated, for the devices the StruxureWare Data Center
Expert server monitors. Snapshot reports can be viewed in graph-format only, and
exported to HTML, CSV (comma-delimited), or PDF.
• Saved Sensor Reports: allows you to view, edit, rename, delete, and export sensor
history reports you have saved.
• Report Views: display snapshot reports, and sensor history reports, generated for the
device groups selected, and allows you to export those reports. See Snapshot Reports
and Sensor History Reports for more information.
Sensor History Reports option
This option allows you to create Sensor History Reports for specific sensor types
associated with a group selected in the Device Group view, as well as Custom Sensor
History Reports (graph-format, table-format, or summary-format) for any or all sensors
associated with monitored SNMP, Modbus, and NetBotz Appliance devices.
• Custom Sensor History Reports are created using the Custom option in Generate
Sensor History Report , a right-click option and icon (
), in the Device Groups
view, Active Alarms view, Alarm History view, and Device View, and a right-click
option in Map View. You select the date range, devices and device groups, sensor
types, and sensors to include in the report. You can modify the report after it is created
by selecting the Edit Report Criteria icon.
• Sensor History Reports are created for a selected device group, for the previous
24 hours, using the list of sensor types included in the right -click Sensor History
Reports option of the Device Groups view, Device View, and Map View. You can
modify the date range, devices and device groups, sensor types, and sensors to
include in the report after the report is created by selecting the Edit Report Criteria
icon.
Note: You can also create Sensor History Reports in the Available Reports view of
the Reports perspective.
You can create and save reports in graph-format, table-format, or summary-format, then
access those reports at any time in the Saved Reports section of the Reports perspective.
You can create a graph-format report, then view the data as a table by selecting the Table
Data icon, or as a summary by selecting the Summary Data icon. You can export table
123
StruxureWare Data Center Expert 7.2.2
data or summary data reports as .csv or .txt files, and graph reports as .bmp,.jpg, or.png
files.
Note: You cannot save Snapshot Reports in the Saved Reports view. You can save
these reports locally as *.HTML,*.CSV (comma-delimited), or *.PDF files. For more
information, see Snapshot Reports .
Edit Report Criteria option
Use this display to create graph-format, table-format, or summary-format reports for the
device groups or devices selected when you click the Custom option in the right-click
Sensor History Reports menu, or the Custom Sensor History Report icon in the
Device Groups, Alarm History, Active Alarms, or Device View. In addition, use this
display to edit the report criteria for a Sensor History Report or Custom Sensor History
Report you have already created.
The devices and device groups, sensor types, and sensors listed by default in the "Report
Criteria" display depend upon which view was used to access it:
• Device Groups view: lists all sensors for all devices in the selected device group.
• Device View or Map view: lists all sensors for a selected device or set of devices.
• Active Alarms view: lists all sensors for a device associated with the selected alarm,
or for the devices associated with a set of alarms.
• Alarm History view: lists all sensors for the device associated with the selected alarm.
You can modify the report criteria before or after you create a report.
Note: When you click Generate Report, the report will not appear in the Saved
Reports view until you use the Save icon to save the report.
Element
Description
Choose Date
Relative: select to use a drop-down menu option
that identifies a period of time you want the report
to cover.
Range: select to use to define the Start
and End dates for the period of time you
want the report to cover.
Choose Report Format
Select to display the report in graph (the default),
summary, or table format.
Choose Devices and Device Groups
Select the devices or device groups you want to
include in the report.
Choose Sensor Types
Select the sensor types you want to include in the
report.
Select Sensors
Search and Clear: use to search for a
specific sensor, or to narrow the list to
include only those sensors that include your
typed text.
Configure Columns icon: identify the
columns that appear in the display.
Sensors list: select the device sensors you
want the report to include. When modifying
an existing report, the list includes all
sensors for the devices that were selected
when the report was created or last edited,
124
StruxureWare Data Center Expert 7.2.2
with the following information provided for
each sensor:
•
•
•
•
•
•
•
Device: device label
Sensor: sensor name
Sensor Type: sensor type
Alarm State: current sensor status
Location: device location, if known
Device Status: current device status
Hostname: device hostname or IP
address
Select/Deselect All: use to select to include
all sensors in the report, or to deselect the
currently selected sensors.
"Name and Schedule Data Export" display
Use this display to export data from a report in the Saved Reports section by defining a
name for the report, if desired, and defining how and when the report will be periodically
exported.
You access this display from the Edit Report Scheduling right-click option in the Saved
Reports section, or the Edit Report Criteria icon, accessed from the view for any saved
or unsaved sensor history report. An unsaved sensor history report is saved in the Saved
Reports section when you click OK to schedule the data export.
Element
Description
Report Name
Define or modify the name that will identify the
report in the Saved Reports view.
Enable Export
Select to enable the report data export on a
scheduled basis.
Export Name
Select the name of an existing export
configuration.
Add Export
Click to use the "Add Export" wizard to add a new
export configuration.
Delimiter
Select how the report data will be delimited for
export: Comma, Semicolon, Space, or Tab.
Configure Columns
Choose the columns, including those created
using custom property keys, and the order in
which they will appear in the report.
Locale
Select to specify the locale for the report data
or Use Server Locale (the default).
Scheduling
Days of the week: Select the day or days
of the week for the exports.
First of the month: Select the first of the
month for the exports.
Time: Select the time of day for the exports.
Report Interval
Select the interval between entries in a
report.
125
StruxureWare Data Center Expert 7.2.2
Graph-format reports
This report format provides data, in the form of a graph and device sensor list, for up to
1026 device sensors.
Note: You can access a graph-format report view by clicking Generate Report in the
Reports perspective, and choosing Graph as the report format (the default), or by selecting
a report in the Saved Reports view.
The name ( *Sensor History Report, for an unsaved report) is identified on the tab for each
report; the sensor type and time frame is identified at the top of each report.
You can select the Trend Line button icon to display a linear trend line when all numeric
sensors included in the graph-format report use the same unit of measure. Trend lines are
calculated using a linear regression model and the ordinary least squares estimation
method. All the available data returned by the StruxureWare Data Center Expert server for
the sensors selected, and the time range specified for the report, are considered in the
model. The data are extended for twice the specified time range to create the trend line.
For example, in a report with a time range of seven days, the linear regression is calculated
over fourteen days: seven days of actual data, and seven days of prediction.
You can use the device sensor list columns, right-click menu, and button icons, to do the
following:
• Click a column title to sort the list in ascending or descending order based on that
column's information.
• Edit the date range, report format, or sensors for a selected report using the "Report
Criteria" display ( Edit Report Criteria option or icon).
• Edit the report name or export properties using the "Name and Schedule Data Export"
display ( Edit Report Criteria option or icon).
• Save a copy of the report as a *.bmp (the default selection), *.jpg, or *.png file ( Export
Graph icon).
• Access the "Set Refresh Rate" display used to control how often an open graph will
refresh automatically, if at all ( Refresh icon).
Note: The refresh settings are client-specific, and have no affect on the refresh
settings used by other StruxureWare Data Center Expert clients.
• Display a linear trend line for twice the time period as the data, on numeric sensors
only, when all numeric sensors included in the graph use the same unit of measure
( Trend Line icon).
• Highlight the point for which data is displayed when you move the cursor over the
graph ( Marker icon).
• Click and drag the graph to view a specific area ( Pan icon).
• View a summary-format version of a selected report ( Summary Data icon or Open
Summary Data option).
• View a table-format version of a selected report ( Table Data icon or Open Table
Data option).
• Name a report and save it in the Saved Reports section of the Available Reports
view ( Save icon).
• View the graph in more or less detail ( Zoom In or Zoom Out option and icon).
Note: You can click and drag the cursor to select a portion of the graph to view in
more detail.
• Reset the graph back to its original position ( Reset Graph Position option).
126
StruxureWare Data Center Expert 7.2.2
Graph section
Provides a graphic representation of the values reported by the device sensors included in
a Sensor History Report or Custom Sensor History Report , over the period of time
selected.
• Every device sensor is represented by its own color, as identified in the device sensor
list.
• The time frame is identified below the title, and labeled along the bottom of the graph.
• For a Sensor History Report , a single sensor's value range is labeled along the
left-side of the graph.
• For Custom Sensor History Reports , which can cover multiple types of sensors,
one sensor value range is labeled along the left-side of the graph, while any additional
value ranges for the report's sensors are labeled to the right of the graph.
• A linear trend line is plotted on graph-format reports for twice the time period as the
data, on numeric sensors only, when all numeric sensors included in the graph use
the same unit of measure.
Sensor list section
Lists and provides information about each device sensor included in a Sensor History
Report , including the color used to represent values for each sensor in the graph.
Column
Description
The color used for the sensor values in the graph.
Color
Note: You can deselect the color to remove
sensor values from the graph, or select (the
default), to include the sensor values.
Location
The location of the sensor, if known.
Parent Device
StruxureWare Data Center Expert for SNMP
and Modbus devices, or the hostname of a
NetBotz Appliance for devices monitored by a
NetBotz Appliance.
Monitored Device
The device label.
Sensor
The sensor type, followed by a name, if the
sensor has one.
Units
The unit of measurement for numeric sensors,
only.
Last Known Value
The last reported value during the time span of
the report.
Minimum Value
The lowest value measured by numeric sensors
only, during the time span of the report.
Maximum Value
The highest value measured by numeric sensors
only, during the covered time span.
Average Value
The average value measured by numeric
sensors only, during the covered time span.
"Set Refresh Rate" display
Use this display to control how often the selected graph-format Sensor History Report
or Custom Sensor History Report will refresh automatically, if at all.
127
StruxureWare Data Center Expert 7.2.2
You can use any auto-refresh setting when you create a graph with less than 50,000 data
points. When you create a graph with 50,000 - 199,999 data points, the graph will refresh
only when you select a refresh interval of five minutes or greater. When you create a graph
with 200,000 data points or more, the graph will not refresh.
Note: These settings are client-specific, and have no affect on the refresh settings used
by other StruxureWare Data Center Expert clients.
Element
Description
Enable Graph Refresh
Enable (check-marked) or disable (default
setting) the automatic refresh of the graph-format
report.
Refresh Interval
Select how often the report will refresh ( 5
Minutes, by default).
"Sensor Table Data" display
This display allows you to view and save the data in a graph-format report as a table.
You click the Table Data icon or select the Open Table Data option in a graph-format
Sensor History Report to view data as a table.
The "Sensor Table Data" display shares all the same features as a table-format Sensor
History Report with the following exceptions:
• Sensor table data cannot be saved in the Saved Reports section of the Reports
perspective.
• The report criteria for the table data cannot be modified.
• Scheduled data export is not available.
The number of sensors covered in the report, total number of data points, and the time
frame are identified at the top of each table. You can use the search feature, table columns,
and button icons, to do the following:
• Type text in the Search field to locate a specific device or sensor in the report, or to
narrow the list to a particular set of device sensor entries.
• Click a column title to sort the list in ascending or descending order based on that
column's information.
• Select the columns, and the order in which they appear in the table, and choose
whether or not to highlight alarming sensors in the table ( Edit Report Options icon).
• Save sensor table data as a *.csv (the default selection) or *.txt file ( Save Report
Data and chevron icons).
Note: You must use the chevron icon to select the *.txt format.
• Browse through a multiple-page report ( Go to arrow icons, and a box that identifies
the page number).
Column
Description
Device
The device label.
Parent Device
<hostname> (StruxureWare Data Center
Expert) for SNMP and Modbus devices, or the
IP address or hostname of a NetBotz Appliance
for devices monitored by that appliance.
Sensor
The sensor name.
Location
The location of the sensor, if known.
128
StruxureWare Data Center Expert 7.2.2
Time
The date and time of the most recent sensor
value change.
Value
The value measured at the identified date and
time.
Unit
The unit of measurement for numeric sensors,
only.
Status
The sensor status: Alarm (when a Warning,
Error, Critical, or Failure condition exists), or
no text (when no alarm condition exists).
Note: Sensor status is reported only for sensors
that have been configured at the StruxureWare
Data Center Expert server, for SNMP and
Modbus devices the server monitors directly, or
at the NetBotz Appliances, for devices monitored
by those appliances, using Alert Thresholds,
the NetBotz Appliance Configuration > Alert
Settings options in the Device menu.
"Sensor Summary Data" display
This display allows you to view and save the data in a graph-format report as a summary.
You click the Summary Data icon or select the Open Summary Data option in a graphformat Sensor History Report to view data as a summary.
The "Sensor Summary Data" display shares all the same features as a summary-format
Sensor History Report with the following exceptions:
• Sensor summary data cannot be saved in the Saved Reports section of the
Reports perspective.
• The report criteria for the summary data cannot be modified.
• Scheduled data export is not available.
The total number of data points are identified at the top of each table. You can use the
search feature, table columns, and button icons, to do the following:
• Type text in the Search field to locate a specific device or sensor in the report, or to
narrow the list to a particular set of device sensor entries.
• Click a column title to sort the list in ascending or descending order based on
information in that column.
• Select the columns, and the order in which they appear in the table; choose whether
or not to include the total for the delta value in the table; and choose whether or not
to highlight alarming sensors in the table ( Edit Report Options icon).
• Save sensor summary data as a *.csv (the default selection) or *.txt file ( Save Report
Data and chevron icons).
Note: You must use the chevron icon to select the *.txt format.
• Browse through a multiple-page report ( Go to arrow icons, and a box that identifies
the page number).
A summary-format report shares all of the same features as a table-format report, with the
following exceptions:
• A table-format report provides entries for each value change at those sensors during
the reports time-frame; a summary-format report provides a single entry for each
selected sensor that summarizes the values at those sensors during the reports timeframe.
• Unlike a table-format report, a summary-format report does not include a Status
column.
129
StruxureWare Data Center Expert 7.2.2
Note: A summary-format report includes information about the Last Known Value,
which has a different meaning than the Value reported by a table-format report.
• Only a summary report includes the following information:
Column
Description
Minimum Value
The lowest value recorded during the
time-frame of the report.
Maximum Value
The highest value recorded during the
time-frame of the report.
Average Value
The average of the values recorded
during the time-frame of the report.
Last Known Value
The most recent value recorded before
the end of the time-frame of the report.
Delta Value
The difference between the minimum and
maximum values recorded during the
time-frame of the report.
Total for Delta Value
The total of the delta values for the
sensors in the report, included when
Show Total for Delta Value is selected
in the "Edit Report Options" display.
Note: The Show Total for Delta Value
option is available only when all sensors
in the report are the same type.
Table-format reports
This report format provides data for up to 1026 sensors, in the form of table that lists all the
device sensors included in a report.
You create a table-format Sensor History Report by selecting the Table report format in
the "Report Criteria" display.
You can access a table-format report view of a previously generated report:
• Select the Edit Report Criteria icon in the report view, and the Table report format.
• Select the Edit Report Criteria right-click option in Saved Reports in the
Reports perspective, and the Table report format.
Note: You can click the Table Data icon or select the Open Table Data option in a graphformat Sensor History Report to view data as a table. See "Sensor Table Data" display.
The number of sensors covered in the report, total number of data points, and the time
frame are identified at the top of each table. You can use the search feature, table columns,
and button icons, to do the following:
• Type text in the Search field to locate a specific device or sensor in the report, or to
narrow the list to a particular set of device sensor entries.
• Click a column title to sort the list in ascending or descending order based on that
column's information.
• Edit the date range, report format, or sensors for a selected report using the "Report
Criteria" display ( Edit Report Criteria icon).
• Edit the report name or export properties using the "Name and Schedule Data Export"
display ( Edit Report Criteria option or icon).
130
StruxureWare Data Center Expert 7.2.2
• Name a report and save it in the Saved Reports section of the Available Reports
view ( Save icon).
• Select the columns, and the order in which they appear in the table, and choose
whether or not to highlight alarming sensors in the table ( Edit Report Options icon).
• Save sensor table data as a *.csv (the default selection) or *.txt file ( Save Report
Data and chevron icons).
Note: You must use the chevron icon to select the *.txt format.
• Browse through a multiple-page report ( Go to arrow icons, and a box that identifies
the page number).
Column
Description
Device
The device label.
Parent Device
<hostname> (StruxureWare Data Center
Expert) for SNMP and Modbus devices, or the
IP address or hostname of a NetBotz Appliance
for devices monitored by that appliance.
Sensor
The sensor name.
Location
The location of the sensor, if known.
Time
The date and time of the most recent sensor
value change.
Value
The value measured at the identified date and
time.
Unit
The unit of measurement for numeric sensors,
only.
Status
The sensor status: Alarm (when a Warning,
Error, Critical, or Failure condition exists), or
no text (when no alarm condition exists).
Note: Sensor status is reported only for sensors
that have been configured at the StruxureWare
Data Center Expert server, for SNMP and
Modbus devices the server monitors directly, or
at the NetBotz Appliances, for devices monitored
by those appliances, using Alert Thresholds,
the NetBotz Appliance Configuration > Alert
Settings options in the Device menu.
"Edit Report Options" display (table-format)
Use this display to choose the columns and the order in which they appear in the tableformat report.
Type
Description
Highlight Alarming Sensors
Select to highlight (in red) the Value for sensors
that have active alarm conditions when a
threshold setting has been defined for that alarm
at the StruxureWare Data Center Expert
server, for a sensor associated with a monitored
SNMP device, or at a NetBotz Appliance
associated with a sensor.
Available Columns
Lists columns created using custom property
keys, and any default columns not included in the
report.
131
StruxureWare Data Center Expert 7.2.2
Add/Remove Columns
Allows you to choose the columns to include in
the report.
Chosen Columns
Lists the columns to include in the report.
Move Up/Down
Allows you to specify the order in which the
columns appear in the report.
Report Interval
Select the interval between entries in a report.
Summary-format reports
This report format provides data for up to 4000 sensors, in the form of a table that identifies
all the device sensors included in the report, and summarizes the values measured by those
sensors during the time-frame specified for the report.
You create a summary-format Sensor History Report by selecting the Summary report
format in the "Report Criteria" display.
You can access a summary-format report view of a previously generated report:
• Select the Edit Report Criteria icon in the report view, and the Summary report
format.
• Select the Edit Report Criteria right-click option in Saved Reports in the
Reports perspective, and the Summary report format.
Note: You can click the Summary Data icon or select the Open Summary Data option
in a graph-format Sensor History Report to view data as a summary. See "Sensor
Summary Data" display.
A summary-format report shares all of the same features as a table-format report, with the
following exceptions:
• A table-format report provides entries for each value change at those sensors during
the reports time-frame; a summary-format report provides a single entry for each
selected sensor that summaries the values at those sensors during the reports timeframe.
• Unlike a table-format report, a summary-format report does not include a Status
column.
Note: A summary-format report includes information about the Last Known Value,
which has a different meaning than the Value reported by a table-format report.
• Only a summary report includes the following information:
Column
Description
Minimum Value
The lowest value recorded during the
time-frame of the report.
Maximum Value
The highest value recorded during the
time-frame of the report.
Average Value
The average of the values recorded
during the time-frame of the report.
Last Known Value
The most recent value recorded before
the end of the time-frame of the report.
Delta Value
The difference between the minimum and
maximum values recorded during the
time-frame of the report.
132
StruxureWare Data Center Expert 7.2.2
Column
Description
The total of the delta values for the
sensors in the report, included when
Show Total for Delta Value is selected
in the "Edit Report Options" display.
Note: The Show Total for Delta Value
option is available only when all sensors
in the report are the same type.
The total number of data points covered in the report are identified at the top of each
summary. You can use the search feature, columns, and button icons, to do the following:
• Type text in the Search field to locate a specific device or sensor in the report, or to
narrow the list to a particular set of device sensor entries.
• Click a column title to sort the list in ascending or descending order based on that
column's information.
• Edit the date range, report format, or sensors for a selected report using the "Report
Criteria" display ( Edit Report Criteria icon).
• Edit the report name or export properties using the "Name and Schedule Data Export"
display ( Edit Report Criteria option or icon).
• Name a report and save it in the Saved Reports section of the Available Reports
view ( Save icon).
• Select the columns, and the order in which they appear in the table; choose whether
or not to highlight alarming sensors in the table; and choose whether or not to include
the total for the delta value in the report ( Edit Report Options icon).
• Save sensor table data as a *.csv (the default selection) or *.txt file ( Save Report
Data and chevron icons).
Note: You must use the chevron icon to select the *.txt format.
• Browse through a multiple-page report ( Go to arrow icons, and a box that identifies
the page number).
Total for Delta Value
"Edit Report Options" display (summary-format)
Use this display to choose the columns and the order in which they appear, highlight active
Critical, Error, Failure, and Warning alarms, and include the total for the delta value in the
summary-format report.
Type
Description
Highlight Alarming Sensors
Select to highlight (in red) the Value for sensors
that have active alarm conditions when a
threshold setting has been defined for that alarm
at the StruxureWare Data Center Expert
server, for a sensor associated with a monitored
SNMP device, or at a NetBotz Appliance
associated with a sensor.
Show Total for Delta Value
Select to include the total for the delta value in
the report, available only when all sensors in the
report are the same type.
Available Columns
Lists columns created using custom property
keys, and any default columns not included in the
report.
Add/Remove Columns
Allows you to choose the columns to include in
the report.
Chosen Columns
Lists the columns to include in the report.
Move Up/Down
Allows you to specify the order in which the
columns appear in the report.
133
StruxureWare Data Center Expert 7.2.2
Snapshot Reports
This section provides access to predefined reports about the devices monitored by the
StruxureWare Data Center Expert server.
The Snapshot Reports section allows you to generate, view, and export reports in HTML,
CSV (comma-delimited), or PDF format, for the device groups selected.
Element
Description
UPS Runtime
Lists UPS systems, by IP Address, within
available UPS Runtime-range categories (for
example, <10 minutes).
Device Type Inventory
Lists the number of monitored devices for each
device type, by model name.
Battery Age
Lists UPS systems, by IP address, within Battery
Age-range categories (for example, 2-3 years).
Environmental Humidity
Lists the % Humidity, by sensor, within Humidityrange categories (for example 40-50).
Environmental Temperature
Lists the Temperature, by sensor, within
Temperature-range categories (for example
60-80).
Generate Report
Allows you to choose the device groups you want
to include in the report selected.
Snapshot Report View
This view displays Snapshot Reports and allows you to export it.
You can use the Go To arrow icons to browse through a multiple-page report, along with
the box that identifies the page being viewed.
Icon
Description
Use the chevron icon included with this Export
icon to save the selected report as *.HTML,
*.CSV, or *.PDF.
"Choose Device Groups" display
Use this display to choose the device groups you want to include in a Snapshot Report.
Element
Description
Check-mark the groups you want to include in the
report selected
Device Group
134
StruxureWare Data Center Expert 7.2.2
Note: All device groups, and the Select/Deselect
All option, are check-marked by default.
Click to render the report for the device groups
selected.
Generate Report
Button icons (report views)
The report views have icons you can use to perform various functions.
Sensor History Report graph-format icons
Icon
Description
Use this Edit Report Criteria icon to edit
the time frame or sensors you want a
selected report to cover.
Use this Marker icon to highlight the point
for which data is displayed when you move
the cursor over the graph.
Use this Pan icon to click and drag the
graph to view a specific area.
Use this Zoom In icon to view the graph in
more detail.
Use this Zoom Out icon to view the graph
in less detail.
Use this Summary Data icon to view a
summary-format version of a selected
report.
Use this Table Data icon to view a tableformat version of a selected report.
Use this Trend Line icon to view a linear
trend line for the same time period as the
data, on numeric sensors only, when all
numeric sensors included in the graph use
the same unit of measure.
Use this Refresh icon to select how often
reports will refresh.
Use this Save icon to name a report and
save it in the Saved Reports section of
the Available Reports view.
Note: An asterisk (*) preceding the report
name indicates the report has not been
saved.
135
StruxureWare Data Center Expert 7.2.2
Icon
Description
Use this Export icon to save a copy of a
report to the local drive.
Sensor History Report table-format and summary-format report icons
These report views share two icons and Go to arrow icons you can use to browse through
a multiple-page report, with a box that identifies the page being viewed.
Icon
Description
Use this Edit Report Criteria icon to edit
the time frame or sensors you want a
selected report to cover.
Use this Save icon to name a report and
save it in the Saved Reports section of
the Available Reports view.
Note: An asterisk (*) preceding the report
name indicates the report has not been
saved.
Use this Save Copy of Graph icon for a
graph-format report to save it as a *.bmp,
*.jpg, or *.png file.
Use this Save Report Data icon for a tableformat or summary-format report to save a
copy of the report as a .*txt or *.csv file.
Note: You must use the chevron icon
included with this Save Report Data icon in
table-format and summary-format reports to
select *.txt.
Use this Edit Report Criteria icon to edit
the time frame or sensors you want a
selected report to cover.
Snapshot report icons
The snapshot report views have one icon and Go to arrow icons you can use to browse
through a multiple-page report, with a box that identifies the page being viewed.
Icon
Description
Use this Export icon to export a copy of the
snapshot report as an *.html file.
Note: You must use the chevron icon
included with this Export icon to select *.csv
(comma-delimited) or *.pdf
136
StruxureWare Data Center Expert 7.2.2
Saved Sensor Reports section
This section of the Available Reports view allows you to view, edit, rename, or delete
saved reports.
Note: Reports are saved using the "Name and Schedule Data Export" display, accessed
from the Edit Report Criteria icon, or by using the Save icon in the view for a graph-format
report.
You can use the right-click options to perform the following functions:
• Edit the date range or sensors for a selected report using the "Edit Report Criteria"
display ( Edit Report Criteria option).
• Edit the name or export properties for a selected report using the "Name and Schedule
Data Export" display ( Edit Report Scheduling option).
• Modify the name of a selected report ( Rename option).
• Delete a selected report ( Delete option).
Manage Export Scheduling option (Reports menu)
Use this option to manage the schedule configuration settings used to export saved reports
from the StruxureWare Data Center Expert server.
"Manage Export Scheduling" display
Use this display to manage the list of schedule configurations for saved reports, used for
scheduled export from the StruxureWare Data Center Expert server.
Element
Description
Lists the export configurations for saved reports,
and provides the following information about
each:
List
Saved Sensor Report: the name of the
report scheduled for export.
Scheduled Days: the day or days of the
week for the exports.
Scheduled Time: the time of day for the
exports.
Scheduled: whether or not the report export
is enabled.
Summarized Export: whether the export is
summary-report data only.
Export Name: the name of the export
configuration.
Export Type: the type of the export
configuration.
137
StruxureWare Data Center Expert 7.2.2
Export Action Configuration
Click to access the display used to manage
actions used to export saved reports from the
StruxureWare Data Center Expert server.
Edit Report Criteria
Click to access the display used to modify report
criteria for the selected report.
Edit Schedule
Click to access the display used to modify or
schedule data export for the selected report.
Delete Report
Click to remove the saved report from the
StruxureWare Data Center Expert server.
"Export Action Configuration" display
Use this display, accessed by the Manage Export Scheduling option in the Reports
menu, to manage a list of export configurations used for the scheduled export of saved
reports from the StruxureWare Data Center Expert server.
Element
Description
Lists the saved export action configurations, and
provides the following information about each:
List
Export Name: the name defined for the
export action.
Export Type: the type of export used (Email, FTP, etc.).
Server Hostname: the hostname or IP
address of the server used, if any.
Username: the username used to access
the server, if any.
Add Export
Click to use the "Add Export" wizard to add an
export configuration action.
Edit Export
Click to use the "Edit Export" display to edit the
settings of a selected export action configuration.
Remove Export
Click to delete a selected export action
configuration.
Managing the export action configurations
You can add new export action configurations, or edit existing configurations, using the
"Export Action Configuration" display, accessed from the Manage Export Scheduling
option of the Reports menu.
Note: To remove an export action configuration, select it in the list and click Remove
Export.
Adding a new export action configuration
138
StruxureWare Data Center Expert 7.2.2
1. Select Export Action Configuration, accessed from the Manage Export
Scheduling option in the Reports menu. Alternatively, click the Edit Report
Scheduling option in the Saved Sensor Reports section of the Reports
perspective, or click the Edit Report Criteria icon in a graph-format report, to access
the Name and Schedule Data Export option.
2. In the "Export Action Configuration" display, click Add Export to access the "Add
Export" wizard. Alternatively, in the "Name and Schedule Data Export" display, click
Add Export to access the "Add Export" wizard.
3. In the "Choose Export Type" display, select the type of export action configuration you
want to add.
4. In the settings display for the selected export type, define the settings.
Note: Each export type uses its own settings display to add or edit an export
configuration.
5. Click Test Export to test the export settings.
Note: You need to verify the test was successful. For example, for e-mail settings,
verify an e-mail was received.
Editing an export action configuration
1. Select Export Action Configuration, accessed from the Manage Export
Scheduling option in the Reports menu.
2. In the "Export Action Configuration" display, select a listed export, and click Edit
Export.
3. In the settings display for the selected export configuration, define the settings.
Note: Each export type uses the its own settings display to add or edit an export
configuration.
4. Click Test Export to test the edited export settings.
Note: You need to verify the test was successful. For example, for e-mail settings,
verify the e-mail was received.
"Add Export" wizard
Use this wizard to select the type of export action configuration you want to add, and to
define the settings for that configuration.
Note: When you click Edit Export in the "Export Action Configuration" display, you access
the 'Edit Export" display, the same display, except in name, that was used to add the export
action configuration.
"Chose Export Type" display
Use this display to select the type of export you want to add.
Option
Description
E-mail Export
Click to add e-mail settings.
FTP Export
Click to add FTP settings.
HTTP Export
Click to add HTTP settings.
NFS Export
Click to add NFS settings.
139
StruxureWare Data Center Expert 7.2.2
Click to add Windows settings.
Windows Export
"E-mail Export Settings" display
Use this display to add or edit an export action configuration that exports a report's data to
specified e-mail addresses.
Note: The SMTP server the StruxureWare Data Center Expert server uses to send e-mail
saved report data is defined by the E-Mail Settings option in the "Server Administration
Settings" display.
Type
Description
Export Name
Define the name for the e-mail export settings.
Subject of Message
Define the subject of the e-mail message that will
be generated and sent.
Body of Message
Define the body of the e-mail message that will
be generated and sent.
E-mail Addresses
Lists the e-mail addresses to which reports will
be sent.
Add
Click to add an e-mail address to the list.
Remove
Click to remove a selected e-mail address from
the list.
Test Export
Click to test the export settings.
Note: Verify an e-mail message actually was
received.
"FTP Export Settings" display
Use this display to add or edit an export action configuration that exports a report's data to
a specified FTP server.
Element
Description
Export Name
Define the name for the FTP export settings.
Server Hostname or IP
Identify the hostname or IP address of the FTP
server at which reports can be saved.
Port
The port the server uses for FTP communication
( 21, by default).
Use Passive Transfer
Select to use passive FTP transfers when
communicating with the FTP server.
Note: Passive FTP transfers can be useful if
your StruxureWare Data Center Expert server is
communicating across a firewall.
Username
Identify the name used to access the FTP server.
Password
Identify the password used to access the FTP
server.
Verify Password
Retype the password.
140
StruxureWare Data Center Expert 7.2.2
Target Directory
Identify the path to be used for storing reports at
the defined server. This path should always be
relative to the default directory associated with
the username that accessed the server.
Note: If the directories you define for the path do
not exist, they will be created automatically.
Test Export
Click to test the export settings.
Note: Verify the test data actually was saved at
the target directory on the FTP server.
"HTTP Export Settings" display
Use this display to add or edit an export action configuration that exports a report's data to
a specified HTTP address using an HTTP POST.
Element
Description
Export Name
Define the name for the HTTP export settings.
Target URL
Identify the full URL to where reports will be
posted at the target server.
Server Requires Authentication
Activate the Username, Password, and Verify
Password settings used for authenticated HTTP
server access.
Username
Identify the name needed to post data to the
HTTP server at the specified Target URL.
Password
Identify the password needed to post data to the
HTTP server at the specified Target URL.
Verify Password
Retype the password.
SSL Options
Select No verification, Verify certificate, or
Verify certificate and hostname.
Test Export
Click to test the export settings.
Note: Verify the test data actually was posted
and saved at the target server.
"NFS Export Settings" display
Use this display to add or edit an export action configuration that exports a report's data to
a specified UNIX server that uses the Network File System (NFS) protocol.
Element
Description
Export Name
Define the name for the NFS export settings.
Server Hostname or IP
Identify the hostname or IP address of the UNIX
server running NFS that you want to receive the
exported report data.
Share
Identify the name of the directory used for file
sharing on the server.
141
StruxureWare Data Center Expert 7.2.2
Subdirectory
Identify the subdirectory to be used to store
reports.
Note: The subdirectory field is optional: if no
subdirectory is specified, data will be stored in
the Share root directory.
Test Export
Click to test the export settings.
Note: Verify the test data actually was saved at
the NFS server, in the correct Share and
subdirectory (if used).
"Windows Export Settings" display
Use this display to add or edit an export action configuration that exports a report's data to
a specified Windows share server.
Element
Description
Export Name
Define the name for the Windows export settings.
Server Hostname or IP
Identify the hostname or IP address of the
Windows share server.
Username
Identify the name needed to connect to the share
at the Windows server.
Password
Identify the password needed to connect to the
share at the Windows server.
Verify password
Retype the password.
Domain
Identify the domain to which the Windows share
is connected.
Share
Identify the name of the shared folder at the
Windows server.
Subdirectory
Identify the subdirectory to be used to store
reports.
Note: The subdirectory field is optional: if no
subdirectory is specified, data will be stored in
the Share root directory.
Test Export
Click to test the export settings.
Note: Verify the test data actually was saved in
the proper folder on the Windows server.
142
StruxureWare Data Center Expert 7.2.2
Alarm Configuration Overview
The Alarm Configuration perspective provides options used to configure how the
StruxureWare Data Center Expert server reports alarms and threshold violations, and
manages alarm actions, for monitored SNMP and Modbus devices.
By default, four views appear in the Alarm Configuration perspective. These views, along
with Manage Alarm Actions, an Alarm Configuration menu option, allow you to perform
threshold and device alarm configuration and notification functions for monitored SNMP
and Modbus devices.
• Navigation view: contains the navigation tree, listing device groups and the
monitored devices associated with them. This view allows you to do the following:
• Select a device group or device in the navigation tree to view the list of thresholds
or device alarms that can be configured or added to a notification policy.
• Select a device group or device in the navigation tree and create thresholds for
that selection.
• Edit thresholds.
• View device sensors and current sensor data for the selected device.
• Enter and exit maintenance mode to prevent and re-enable alarm notifications
for the device groups or devices selected.
• Add and remove thresholds from a notification policy.
• Select a device group or device in the navigation tree and edit the configuration
for all the device alarms for the selection.
• Select a device group or device in the navigation tree and change the notification
policy associated with that device group or device.
Note: A device can be associated with only one notification policy at a time.
• Modify the default labels in the navigation tree.
• Notification Policies view: displays the default notification policy, user-created
notification policies, and the notification policy details. This view allows you to do the
following:
• Create, modify, and delete notification policies.
• Double-click a notification policy to view the actions, thresholds, and devices
associated with it.
Note: The Default notification policy can be edited and renamed, but it cannot be
deleted.
Note: At device discovery, alarms for SNMP and Modbus devices monitored by the
StruxureWare Data Center Expert server are added to the Default notification policy.
You can change the notification policy associated with a device from Change Device
Alarm Notification Policy, a right-click option in the Navigation view.
• Threshold Alarm Configuration view: displays the list of thresholds that can be
configured or added to a notification policy. By default, a communication link status
threshold is displayed for every device monitored by the StruxureWare Data Center
Expert server. This view allows you to do the following:
• Modify and delete thresholds.
Note: You cannot delete communication link status thresholds.
• Add and remove thresholds from notification policies.
• Display the notification policies associated with the selected thresholds.
• Find the device associated with the selected threshold in the Navigation view.
• Device Alarm Configuration view: displays the list of device alarms that can be
configured or added to a notification policy. This view allows you to do the following:
• Enable or disable an alarm, modify the severity and recommended action, and
add a custom description.
143
StruxureWare Data Center Expert 7.2.2
• Find the device associated with the selected alarm in the Navigation view.
• Expand the list when there is more than one device alarm in the selection.
Creating alarm notifications
Use the Alarm Configuration perspective to define the alarm notifications you want available
to the StruxureWare Data Center Expert server for monitored SNMP and Modbus devices.
You must do the following before the StruxureWare Data Center Expert server can generate
alarm notifications:
• Create at least one alarm action.
• Add at least one alarm action to the Default notification policy.
You can do the following to specify how the StruxureWare Data Center Expert server
generates additional alarm notifications:
•
•
•
•
Create thresholds for sensor types supported by each device.
Create new notification policies.
Add at least one alarm action to each notification policy you created.
Add thresholds, devices, and additional alarm actions, to the Default notification
policy, or notification policies you created.
• Add SNMP and Modbus devices to notification policies you created.
• Modify thresholds or device alarm configurations, if necessary.
You can create and configure thresholds, alarm actions, and notification policies, or modify
device alarm configurations, at any time, in any order. For example, you can create alarm
actions first, create thresholds, then add selected actions, thresholds, and devices, as
needed, to the Default notification policy. Alternatively, you can create new notification
policies first, then create actions or thresholds, and add them to any notification policy.
Alarm Configuration menu
Provides options used to configure how the StruxureWare Data Center Expert server
reports alarm conditions.
"Search" field
Use the Search field to filter the list based on text you type.
You can broaden or narrow your search using the Boolean operators AND, OR and NOT.
For example, you can search for UPS AND On Battery; PDU NOT Phase 1; Humidity OR
Temperature; Humidity OR Temperature NOT UPS.
Only items that contain the text you specify in the Search field are displayed. When the
results of a search are displayed, the background of the search field is shaded. When you
clear the search field, the background shading is removed and all items are displayed.
Note: Search fields support the Boolean operators AND, OR, and NOT only.
144
StruxureWare Data Center Expert 7.2.2
Navigation View
This view in the Alarm Configuration perspective shows the device groups and devices
for which thresholds and device alarms can be configured on SNMP and Modbus devices.
You can select a device group or device in the Navigation view to display the thresholds
or device alarms that can be configured or added to a notification policy for that selection.
Thresholds are displayed in the Threshold Alarm Configuration view; device alarms are
displayed in the Device Alarm Configuration view. The number of thresholds or device
alarms associated with each device group or device is shown next it, in parentheses.
You can use the Search fields to filter the list based on text you enter in the Navigation,
Threshold Alarm Configuration, and Device Alarm Configuration views; only items that
contain the text you type are listed.
When the results of a search are displayed, the background of the search field is shaded.
When you clear the search field, the background shading is removed and all items are
displayed.
Note: You can hold the Ctrl key down to select multiple items.
You can use the right-click options and the button icons at the top of the view to do the
following:
• Create thresholds for any sensor value reported for any device group or device
( Create Thresholds option).
• Edit the thresholds for the device group or device selected ( Edit Thresholds option).
• Access the "View Device Sensors" display to see current sensor data for the selected
device ( View Device Sensors option).
• Prevent alarm notifications from occurring for the device groups or devices selected
( Enter Maintenance Mode option).
• Re-enable alarm notifications for the device groups or devices selected ( Exit
Maintenance Mode option).
• Add the thresholds for the selected device group or device to a specified notification
policy ( Add Thresholds to Notification Policy option).
• Remove the thresholds for the selected device group or device from a specified
notification policy ( Remove Thresholds from Notification Policy option).
• Enable or disable, modify the severity and recommended action, and add a custom
description on one or more alarms for the device group or device selected ( Edit
Device Alarm Configuration option).
• Change the notification policy associated with the device alarms in the device group
or device selected ( Change Device Alarm Notification Policy option).
Note: All device alarms for all devices are added to the Default notification policy at
device discovery.
• Access the "Configure Navigation Tree Labels" display to select up to three labels to
specify how monitored devices appear in the navigation tree ( Configure Navigation
Tree Labels icon (
)).
Button icons (Navigation view)
In addition to standard minimize and maximize icons, one icon is available to perform
specific Navigation view functions.
145
StruxureWare Data Center Expert 7.2.2
Icon
Description
Use this Configure Navigation Tree
Labels icon to identify up to three labels that
appear in the navigation tree. The device
type and hostname are displayed by default.
"Configure Navigation Tree Labels" display
Use this display to select up to three labels to specify how monitored devices appear in the
navigation tree. This affects the navigation tree in the Navigation view and the Choose
Thresholds display in the Notification Policies view.
Note: The device type and hostname are displayed by default.
Label
Description
Groups
The names of any device groups a device
belongs to, including Unassigned.
Type
The type of device.
Model
The device model, if known. For example,
Symmetra PX, for an APC/MGE UPS.
Hostname
The hostname, or IP address, if no hostname is
defined, for a monitored SNMP or Modbus
device.
Serial Number
The serial number assigned to a device, if known.
IP Address
The IP address used by a monitored SNMP or
Modbus device.
Location
The location associated with a device, if known.
Application Version
The application or firmware version number for a
device, if known. For example, v3.5.8, for a
Smart-UPS 3000 RM device.
Label
The label of the device.
Maintenance Mode
Indicates whether notifications have been
disabled for the device.
<Custom Property Key Name>
All custom property keys, identified by name.
Contact Name
The name of the contact associated with the
device.
Create Thresholds option
The StruxureWare Data Center Expert allows you to create thresholds for any sensor
reported by a device.
In addition to the alarms available for each device, you can create thresholds for the
StruxureWare Data Center Expert server. Two basic types of thresholds are available: those
that use numeric settings, and those that use state settings.
Note: You can create a threshold for a virtual sensor using the Create Threshold option
for the selected virtual sensor. You cannot create a virtual sensor for state sensors. See
Virtual Sensors view for more information.
146
StruxureWare Data Center Expert 7.2.2
• Numeric thresholds:
• Air Flow
• Audio
• Current (Amps)
• Dew Point
• Energy (kWh)
• Humidity
• Other Numeric Sensors
• Power (VA)
• Power (kVA)
• Power (Watts)
• Power (Kilowatts)
• Temperature
• Voltage
• State thresholds:
• Door
• Dry Contact
• Motion Sensor
• Other State Sensors
Both types of thresholds allow you to do the following:
• Create thresholds at one time for multiple sensors of the same type (for example, all
are Humidity sensors, or all are Door sensors).
• Specify the severity and return-to-normal parameters for any defined threshold.
• Provide a custom URL and custom description for any defined threshold.
• Configure Threshold Scheduling to specify when any defined threshold is active.
• Add any defined threshold to one or more StruxureWare Data Center Expert
notification policies.
Five menus provide access to create alarm thresholds:
• Create Thresholds , an option in the Alarm Configuration menu.
• Right-click menu Create Thresholds in the navigation tree in the Navigation view.
• Right-click menu Create Thresholds in the Device Groups view in the
Monitoring perspective.
• Right-click menu Create Thresholds in the Device View in the Monitoring
perspective.
• Right-click menu Create Thresholds in the Map View in the Monitoring
perspective.
Each threshold option allows you to search the sensors monitored by the StruxureWare
Data Center Expert server that match the selection. You can add a threshold to one of those
sensors, or add thresholds with the same settings to any number of those sensors
simultaneously.
Using the right-click menus to add thresholds to one or more sensors allows you to focus
threshold management to the sensors at a single device, or at a set of devices.
Creating numeric and state thresholds
All numeric and state thresholds use the same basic procedure and displays to create
threshold settings.
Note: The same displays are used to create thresholds when you select the Create
Thresholds option in any of the following:
• The Alarm Configuration menu.
• The right-click menu in the navigation tree in the Navigation view of the Alarm
Configuration perspective.
147
StruxureWare Data Center Expert 7.2.2
• The right-click menu in the Device Groups, Device View, or Map View of the
Monitoring perspective.
Threshold settings for all monitored devices are available when you use the Alarm
Configuration menu options. Threshold settings for only the device group or device
selected are available when you use the right-click menu in the Navigation view, Device
Groups, Device View, or Map View.
1. Select the sensor type on which you want to add a threshold from the Create
Thresholds option in the Alarm Configuration menu. Alternatively, select a device
group or device in the Alarm Configuration or Monitoring perspective views, and
right-click to select the Create Thresholds option.
2. In the "Select Threshold Type" display, select the threshold type you want to add, and
click Next.
3. In the "Select Sensors" display, select the sensor or sensors for which you want to
add thresholds, and click Next.
4. In the "Create Threshold" display, define the settings, and, if desired, configure when
the StruxureWare Data Center Expert server will generate notifications if the threshold
becomes active using the Threshold Scheduling button, and click Next.
5. In the "Select Notification Policies" display, select the notification policies to which you
want to add the alarm threshold, and click Finish to exit the wizard.
Thresholds and supported devices
Which thresholds can be used for sensors at the monitored devices depends on the type
of device.
For a full SNMP support device or Modbus device monitored by the StruxureWare Data
Center Expert server, all threshold options except Dew Point can be used to define
threshold settings the StruxureWare Data Center Expert server will monitor for that device.
These thresholds are created using the Create Thresholds option.
Full SNMP support and Modbus devices:
When you create thresholds for full SNMP support and Modbus devices, the threshold
settings you define are set at the StruxureWare Data Center Expert server, and used to
monitor the associated sensors at those devices.
Note: This can result in two alarms when a threshold you define at the StruxureWare Data
Center Expert server is violated: one from the SNMP device, and one for the threshold
violation at the StruxureWare Data Center Expert server.
You can define thresholds for SNMP and Modbus devices to do the following:
• Set the threshold settings that the StruxureWare Data Center Expert server will
monitor for these devices.
• Select the notification policies the StruxureWare Data Center Expert server will use
for alarm notifications related to these devices.
NetBotz Appliances:
When you create alert thresholds for a NetBotz Appliance, its sensor pods, camera pods,
and monitored SNMP devices (using Alert Settings, a NetBotz Appliance
Configuration option in the Device menu), the threshold settings are set at the NetBotz
Appliance. It is the NetBotz appliance that stores the settings and sends the alerts to the
StruxureWare Data Center Expert server.
Note: Because NetBotz Appliance alert profiles are device-specific, you will not be able to
configure the profile for a threshold setting when configuring that setting for multiple
appliances.
148
StruxureWare Data Center Expert 7.2.2
Basic and model ID SNMP support devices:
For devices without full SNMP support, you can define supplemental OIDs for numeric
sensors at those devices using Supplemental OIDs, an SNMP Device Communication
Settings option in the Device menu. Once the supplemental OIDs are defined, you can
create thresholds on the sensors.
Numeric alarm thresholds
Numeric alarm thresholds are thresholds defined for sensors that report numeric values.
There are nine specific types of numeric thresholds that can be set on numeric sensors.
Numerical threshold options:
• The Other Numerical Sensors and Other State Settings options, and for some
third-party devices, Voltage, can be used to set threshold settings at a NetBotz device
for the full SNMP support devices it monitors.
• All threshold options except Dew Point can be used to define threshold settings
the StruxureWare Data Center Expert server will use to monitor its full SNMP support
devices.
Threshold
Value
Description
Air Flow
<n> ft/min
Settings for sensors that
measure air movement as feet
per minute.
Note: Sensors that use a
different measurement, such as
cubic feet per minute (CFM) will
be displayed under the Other
Numeric Sensors option.
Audio
Relative number (0 - 100)
Settings for sensors that
measure the volume of sound.
Current (Amps)
Amps (0.0 - 100.0)
Settings for sensors that
measure current as total
amperage (amps).
Dew Point
°F (-40.0 - 122.0)/ °C (-40.0 50.0)
Settings for sensors that
measure dew point as degrees
Fahrenheit (°F) or Celsius (°C).
Energy (kWh)
kWh
Settings for sensors that
measure energy consumption
as kilowatt hours (kWh).
Humidity
% (0 - 95)
Settings for sensors that
measure relative humidity as a
percentage (%).
Other Numeric Settings
Varied
Settings for sensors that
measure numeric settings not
reported for other Thresholds
options.
Power (VA)
VA and kVA
Settings for sensors that
measure power as total Voltamperes (VA) or kiloVoltamperes (kVA).
Note: Sensors that measure
power as a percentage of VA
will be displayed under the
149
StruxureWare Data Center Expert 7.2.2
Other Numeric Sensors
option.
Power (Watts)
W and kW
Settings for sensors that
measure power as total watts
(W) or kilowatts (kW).
Temperature
°F (-40.0 - 122.0)/ °C (-40.0 50.0)
Settings for sensors that
measure temperature as
degrees Fahrenheit (°F) or
Celsius (°C).
Voltage
V
Settings for sensors that
measure either AC or DC
voltage as total volts (V).
Numerical threshold types:
Setting
Description
Minimum Value Threshold
An alarm occurs when the sensor's value is
below the Minimum setting.
Maximum Value Threshold
An alarm occurs when the sensor's value is
above the Maximum setting.
Range Threshold
An alarm occurs when the sensor's value is
outside the range defined by the Minimum and
Maximum settings.
Below Value for Time Threshold
An alarm occurs if the sensor value is below the
Minimum setting for longer than the delay in
the Time Allowed Below Minimum setting.
Above Value for Time Threshold
An alarm occurs if the sensor value is above
the Maximum setting for longer than the delay
in the Time Allowed Above Maximum setting.
Rate of Increase Threshold
An alarm occurs if the sensor value increases by
more than the Maximum Increase setting since
the last time the sensor value was sampled. For
example, at a sensor that measures amps, 1
would result in an alarm when the amps
measured by the sensor increases by one amp.
Rate of Decrease Threshold
An alarm occurs if the sensor value decreases by
more than the Maximum Decrease setting since
the last time the sensor value was sampled. For
example, at a sensor that measures total watts
(W), 100 would result in an alarm when the watts
measured by that sensor goes down 100 watts.
Other numeric thresholds
The Other Numeric Sensors option allows you to set thresholds for numeric sensors that
monitor values not covered by the nine threshold-specific numeric options.
The following lists identify some common examples of numeric sensors you can configure
using the Other Numeric Sensors option. The actual sensors will depend on the device
types managed by the StruxureWare Data Center Expert server.
Note: You can configure multiple sensors discovered for the Other Numeric Sensors
option, when the sensors you select can all use the same threshold settings. For example,
150
StruxureWare Data Center Expert 7.2.2
battery and UPS age sensors use the same units of measure, and can be configured at the
same time, as can utility, input, and output voltage sensors.
UPS Battery Sensors:
• Battery Age
• Battery Runtime
Remaining
• Battery Capacity
Remaining
• Time Running on
Battery
Other UPS Sensors:
•
•
•
•
•
UPS Age
Input Frequency
Output Frequency
Output Load
Output Power
Percent VA
Other Sensors:
• Max Number of
Output Relays
• Max Number of Input
Contacts
• Runhours of Fan
• Air Flowrate of Fan (in
cfm)
• Total Air Flow (in cfm)
• RPM Speed of Fan
State alarm thresholds
State thresholds are thresholds defined for sensors that report state values.
There are three specific types of state thresholds that can be set for state sensors.
State threshold options:
Threshold
Value
Description
Settings for sensors that
determine whether a door is
open or closed.
Door
Open or Closed
Dry Contact
Unknown, No Fault, or Fault Settings for sensors that
determine the fault status of dry
contacts.
Motion Sensor
No Motion or Motion Detected Settings for sensors that detect
motion.
Other State Sensors
Varied
Settings for sensors that
measure state settings not
reported for other Thresholds
options.
State threshold types:
Setting
Description
State Threshold
An alarm occurs when the sensor state matches
the Alarm State setting.
State Mismatch Threshold
An alarm occurs when the sensor state does not
match the Normal State setting.
Note: This threshold setting is useful for sensors
that can report more than two states.
State for Time Threshold
An alarm occurs when the sensor state matches
the Alarm State setting for longer than the delay
in the Time Allowed in Alarm State setting.
151
StruxureWare Data Center Expert 7.2.2
State Mismatch for Time Threshold
An alarm occurs when the sensor state does not
match the Normal State setting for longer than
the time defined by the Time Allowed in Alarm
State setting.
Note: This threshold setting is useful for sensors
that can report more than two states.
Other state thresholds
The Other State Sensors option allows you to set thresholds for state sensors that monitor
operational states not covered by the three threshold-specific, state options.
The following lists identify some common examples of state sensors you can configure
using the Other State Sensors option. The actual sensors will depend on the device types
managed by the StruxureWare Data Center Expert server.
These options use the same set of four threshold settings as the other state threshold
options.
Note: You can configure multiple sensors discovered for the Other State Sensors option,
when the sensors you select use the same alarm states settings. For example, all sensors
that use On and Off states can be configured at the same time, as can all sensors that
use Up and Down.
Active/Inactive:
• Button
• Temperature
Override Status
Open/Closed:
• Input Contact
• Output Relay
• Bypass
On/Off:
• Switch
• Outlet
• Alarm Device
• Test Relay
Other Settings:
• Ethernet Link
• UPS Input Voltage
(line neutral)
• Current Output
Phase
Fault/No Fault:
• Contact
• Input State
Connected/
Disconnected:
• Speakers
• External Microphone
Yes/No:
• UPS on Bypass
• UPS on Battery
• Audio Alarm
• Battery Low
• Overload
• Inverter Off
• UPS Over
Temperature
• Utility Power Failure
• Battery Needs
Replacement
• Battery Fault
Multiple Statuses::
•
•
•
•
•
•
•
•
•
•
•
•
Online
Device Status
Battery Status
UPS Status
Communication
Status
Alarm State
Self-Test
Runtime Calibration
Reason for Last
Transfer to Battery
Battery Charge Fault
Rack ARU Operating
Status of Fan
ARU Primary Power
Present
"Select Threshold Type" display
This display allows you to select the type of threshold for which you want to create an alarm.
You use this display to choose the type of threshold you want to create on any available
sensors for the device group or device you select. The types of thresholds available depend
on the type of sensor you select.
152
StruxureWare Data Center Expert 7.2.2
Note: Once you access this display, you must select a threshold type and click Next or
click Cancel to exit the wizard.
"Select Sensors" display
Use this display to select the sensors on which you want to create an alarm threshold.
When you access this display from the Alarm Configuration menu Create
Thresholds option, all the sensors monitored by the StruxureWare Data Center Expert
server for the selected threshold type are listed.
When you access this display from the right-click menu in the Navigation view of the
Alarm Configuration perspective, only the sensors for the selected device group or device
are listed.
You can select the Configure Columns icon to identify the columns that appear in the
display. You can click the column headers to sort the list in ascending or descending order.
Column
Description
Sensor
Identifies the sensors that can be configured for
the threshold selected.
Current Reading
The most recent value reported by the sensor.
Hostname
Identifies a device by its hostname, or IP address
when no hostname is defined.
Unit of Measure
Defines the unit of measure for numeric sensors
only.
Device Type
Identifies a device by its type, or by SNMP
Device, if the StruxureWare Data Center
Expert server cannot determine the device type.
Device Model
Identifies a device by its model number, when
known.
Device Label
Identifies a device by its label, or IP address.
Parent Device
<server_name> (StruxureWare Data Center
Expert) for devices monitored by the
StruxureWare Data Center Expert server.
<Custom Property Key Name>
A custom property key, identified by name.
"Create Sensor Threshold" display
Use this display to configure the settings for the identified threshold.
In addition to the settings provided, the display also identifies the name of the sensor
( Sensor Name), the type of sensor ( Sensor Type) and value currently read by the sensor
( Current Reading), and allows you to define a name for the threshold setting ( Threshold
Name). You can use the Threshold Scheduling button to access the Threshold
Schedule display to configure when the threshold alarm action will be active.
Note: When more than one sensor is selected, the name of the sensor is identified in the
display as <Multiple>, and value currently read by the sensor is identified as <Multiple
Values>.
Threshold settings :
153
StruxureWare Data Center Expert 7.2.2
Element
Description
Threshold value
Define the criteria for the threshold.
Note: The available value fields will depend on
the type of numerical or state threshold selected.
Enabled
Select to enable the threshold, if it is disabled.
Note: Thresholds are enabled by default.
Severity
Select the severity you want associated with the
threshold: Information, Warning, Error,
Critical, or Failure.
Return-to-Normal Requires User Input
Select to clear a threshold violation only when a
user with Administrator privileges marks the
alarm condition as resolved.
Return-to-Normal Delay
Define a delay, in seconds, that will occur after a
threshold is no longer violated before the alarm
condition clears. This delay helps prevent
multiple alarms for values that may rapidly switch
between alarm and non-alarm conditions before
a problem finally clears.
Custom Description
Provide a description you want included in a
threshold's alarm notifications.
Custom URL
Identify an Internet address you want included in
an alarm notification for the threshold.
"Select Notification Policies" display
This display allows you to select the notification policies to which to add the selected
threshold.
You can add the threshold to one or more existing notification policies, or none.
Note: The Default notification policy is selected by default and can be deselected.
Edit Thresholds option
The StruxureWare Data Center Expert allows you to edit threshold settings for any sensor
reported for any device.
You select a device group or device in the navigation tree of the Navigation view in the
Alarm Configuration perspective to view the thresholds for that selection.
Three basic types of thresholds are available: those that use numeric settings, those that
use state settings, and those that monitor communication link status.
• Numeric thresholds:
• Air Flow
• Audio
• Current (Amps)
• Dew Point
• Energy (kWh)
• Humidity
• Other Numeric Sensors
• Power (VA)
• Power (kVA)
• Power (Watts)
• Power (kWatts)
• Temperature
154
StruxureWare Data Center Expert 7.2.2
• Voltage
• State thresholds:
• Door
• Dry Contact
• Motion Sensor
• Other State Sensors
• Communication threshold
• Communication status
All types of thresholds allow you to do the following:
• Edit thresholds at one time for multiple sensors of the same type (for example, all
are Humidity sensors, or all are Door sensors) at the devices monitored by the
StruxureWare Data Center Expert server.
• Specify the severity and return-to-normal parameters for any defined threshold.
• Provide a custom description for any defined threshold.
• Configure Threshold Scheduling to specify when any defined threshold is active.
Three menus provide access the Edit Thresholds option:
• Right-click menu Edit Thresholds in the navigation tree in the Navigation view:
each option allows you to simultaneously edit the thresholds for one or more sensors
that match that option, for the selected device group or device.
• Right-click menu Edit Thresholds in the Threshold Alarm Configuration view:
allows you to edit only the threshold selected, or when multiple thresholds are
selected, each option allows you to simultaneously edit the thresholds for all the
sensors that match that option.
• Right-click menu Edit Alarm Configuration in the Active Alarms view of the
Monitoring perspective: allows you to edit only the threshold selected.
Note: You can use the Filter Thresholds icon (
) to modify the Threshold Alarm
Configuration view to prevent communication link status, user-created thresholds,
thresholds with 'Enabled' set to 'No', and thresholds of any severity from appearing in the
view.
"Edit thresholds" display
Use this display to configure the settings for the identified thresholds.
In addition to the settings provided, the display also identifies the number of sensors to be
modified, the name of the sensor ( Sensor Name), the type of sensor ( Sensor Type) and
value currently read by the sensor ( Current Reading), and allows you to define a name
for the threshold setting ( Threshold Name).
Note: When more than one sensor is selected, the name of the sensor is identified in the
display as <Multiple>, and value currently read by the sensor is identified as <Multiple
Values>.
Threshold settings :
Element
Description
Threshold value
Define the criteria for the threshold.
Note: The available value fields will depend on
the type of numerical or state threshold selected.
Enabled
Select to enable the threshold, if it is disabled.
Note: Thresholds are enabled by default.
155
StruxureWare Data Center Expert 7.2.2
Severity
Select the severity you want associated with the
threshold: Information, Warning, Error,
Critical, or Failure.
Return-to-Normal Delay
Define a delay, in seconds, that will occur after a
threshold is no longer violated before the alarm
condition clears. This delay helps prevent
multiple alarms for values that may rapidly switch
between alarm and non-alarm conditions before
a problem finally clears.
Return-to-Normal Requires User Input
Select Yes to clear a threshold violation only
when a user with Administrator privileges
marks the alarm condition as resolved.
Custom Description
Provide a description you want included in a
threshold's alarm notifications.
Custom URL
Identify an Internet address you want included in
an alarm notification for the threshold.
"Threshold Schedule" display
Use this display to define the specific periods of time, for each day of the week, during which
an associated threshold will be disabled (by default, scheduling is enabled 24 hours a day,
seven days a week).
Note: This display is used to schedule when a threshold will be enabled and disabled, using
the threshold's settings display.
Two menus in the Alarm Configuration perspective provide access to the Threshold
Schedule display:
• The threshold settings display in the Create Thresholds option.
• The threshold settings display in the Edit Threshold option.
The table provides cells for 15-minute increments, and columns for every day of the week.
You can do all of the following to schedule when an alarm threshold is enabled:
• Click a column title to enable or disable all of that day's cells.
• Drag your mouse from one cell to another cell in a column, to enable or disable a set
of cells.
• Drag your mouse from a cell in one column to a cell in another column, to enable or
disable an identical set of cells for each of the selected days.
• Click a single cell.
"Edit Thresholds" display
Use this display to edit existing thresholds for the selected device.
The display lists all the settings currently defined for each option.
Element
Description
Threshold Types
Select the threshold type you want to view in the
display.
Search
Filter the list based on text you enter in this
box; only existing thresholds that contain the
text you type are listed. You can broaden or
narrow your search using the Boolean
operators AND, OR and NOT only.
156
StruxureWare Data Center Expert 7.2.2
When the results of a search are displayed,
the background of the search field is
shaded. When you clear the search field, the
background shading is removed and all
items are displayed.
Check-mark the previously defined thresholds
that you want to edit or delete.
List
The following information is provided for the
listed threshold.
Threshold: the sensors that can be
configured for the threshold selected.
Current Value: the most recent value
reported by the sensor.
Parameters: the settings defined for the
threshold.
Alarmed State: whether the threshold is in
an alarm state.
Hostname: the hostname, or IP address
when no hostname is defined.
Unit of Measure: the unit of measure.
Name: the name of the threshold.
Severity: the severity of the threshold.
Label : the device label, or IP address when
no label is defined.
Device Model : the model, when known.
IP Address: The IP address of the device.
Device Type: the type of device.
Notification Policy: the policy or policies
with which the threshold is associated.
Click to edit a selected threshold.
Edit
View Device Sensors option
This option shows the current sensor data for the selected device or active alarm.
You can select a device or active alarm to view the most recent sensor data available for
that selection. By default, data for all sensor types are displayed when data for more than
one sensor type is available. For some devices, you can select one sensor set for which to
display current data.
Use the Search field to filter the list of sensors based on the text you type. You can broaden
or narrow your search using the Boolean operators AND, OR and NOT. Only items that
contain the text you specify in the Search field are displayed. When the results of a search
are displayed, the background of the search field is shaded. When you clear the search
field, the background shading is removed and all items are displayed.
Use the Configure Columns icon to show or hide sensor columns and custom properties.
157
StruxureWare Data Center Expert 7.2.2
Five menus provide access to the "View Device Sensors" display:
• Right-click menu View Device Sensors in the Device View and Map View of the
Monitoring perspective.
• Right-click menu View Device Sensors in the Active Alarms view in the
Monitoring perspective: view the most recent sensor data available for the device on
which the selected alarm occurred.
Note: Camera clips are not displayed when more than one active alarm is selected.
• Right-click menu View Device Sensors in the navigation tree in the Navigation
view of the Alarm Configuration perspective.
• Right-click menu View Device Sensors in the Alarm History view, accessed from
the Window menu.
Enter/Exit Maintenance Mode option
Use these options to disable or re-enable notifications for any device or device group.
The Enter Maintenance Mode option indefinitely disables notifications for the selected
devices or device groups until the Exit Maintenance Mode option is used.
When notifications are disabled:
• The Active Alarm and Alarm History views report the date and time the notifications
were disabled and when they were enabled again.
• The information for affected devices is italicized, and the regular status icons are
replaced, in the Device View, Map View, and Navigation view in the Alarm
Configuration perspective.
• You can click a device to view its status in the Active Alarms view: all alarm
conditions are reported while notifications are disabled.
Add Thresholds to Notification Policy option
This option allows you to add thresholds for the selected device group, device, or thresholds
to an existing policy used by the StruxureWare Data Center Expert server to generate alarm
notifications.
In the Alarm Configuration perspective, you can select a device group, device, or
threshold and add the thresholds for that selection to an existing notification policy. All the
thresholds for that selection will be added to the selected notification policy.
Note: You can view thresholds after they have been added to the notification policy, and
choose which thresholds to include or exclude. You can add alarm actions and configure
options for those actions.
Two menus in the Alarm Configuration perspective provide access to the Add
Thresholds to Notification Policy option:
• Right-click menu Add Thresholds to Notification Policy in the Navigation view.
• Right-click menu Add Thresholds to Notification Policy in the Threshold Alarm
Configuration view.
Remove Thresholds from Notification Policy option
This option allows you to remove thresholds for the selected device group or device from a
policy used by the StruxureWare Data Center Expert server to generate alarm notifications.
In the Alarm Configuration perspective, you can select device groups, devices, or
thresholds and remove the thresholds for that selection from an existing notification policy.
158
StruxureWare Data Center Expert 7.2.2
When one or more device groups or devices are selected, all the thresholds for that selection
will be removed from the selected notification policy.
Two menus in the Alarm Configuration perspective provide access to the Remove
Thresholds from Notification Policy option:
• Right-click menu Remove Thresholds from Notification Policy in the
Navigation view.
• Right-click menu Remove Thresholds from Notification Policy in the Threshold
Alarm Configuration view.
Show Notification Policy option
This option allows you to view the names of the notification policies to which the selected
threshold is added.
In the Threshold Alarms Configuration view in the Alarm Configuration perspective, you
can select a threshold and view the notification policies to which it is added.
Note: When more than one threshold is selected, every notification policy to which those
thresholds are added is shown.
The right-click menu in the Threshold Alarm Configuration view provides access to the
Show Notification Policy option.
Find Device in Navigation Tree option
This option allows you to select a threshold and locate the device associated with it in the
Navigation view.
In the Alarm Configuration perspective, with a device group selected in the
Navigation view, you can select a threshold in the list and locate the device associated
with it.
The right-click menu in the Threshold Alarm Configuration view provides access to the
Find Device in Navigation Tree option.
Threshold Alarm Configuration view
This view in the Alarm Configuration perspective shows user-created threshold alarms,
and communication link status alarms, and that can be configured for the device groups
and devices selected in the Navigation view.
You can select a device group or device in the Navigation view to display the thresholds
in the Threshold Alarm Configuration view that can be configured or added to a
notification policy for that selection. The number of thresholds associated with each device
group or device is shown next to the threshold type or threshold, in parentheses.
You can use the Search fields to filter the list based on text you enter in the Navigation or
Threshold Alarm Configuration views; only items that contain the text you type are listed.
When the results of a search are displayed, the background of the search field is shaded.
When you clear the search field, the background shading is removed and all items are
displayed.
Note: You can hold the Ctrl key down to select multiple items.
159
StruxureWare Data Center Expert 7.2.2
You can use the right-click options and the button icons at the top of the view to do the
following:
• Edit the thresholds for the device group or device selected ( Edit Thresholds option).
• Remove one or more thresholds from the list ( Delete Thresholds option).
• Create a new notification policy and add one or more thresholds for the selected device
group or device ( Add Thresholds to New Notification Policy option).
• Add one or more thresholds for the selected device group or device to an existing
notification policy ( Add Thresholds to Notification Policy option).
• Remove one or more thresholds from a notification policy for the selected device group
or device ( Remove Thresholds from Notification Policy option).
• Show the notification policy to which a threshold is assigned ( Show Notification
Policy option).
• Locate a device in the navigation tree from the thresholds list ( Find Device in
Navigation Tree option).
• Access the "Configure Columns" display to select the attribute columns that appear
in the list ( Configure Columns icon (
)).
• Enable filters that hide various threshold types and attributes. ( Filter Thresholds icon
(
)).
Modifying thresholds
All thresholds use the same basic procedure and displays to modify threshold settings.
Note: The same displays are used to modify the threshold settings regardless of whether
you select:
• Edit Threshold, a right-click option in the Alarm Configuration perspective.
• Edit Alarm Configuration, a right-click option in the Active Alarms view in the
Monitoring perspective.
Modifying thresholds in the Alarm Configuration perspective
1. In the Alarm Configuration perspective, select a device group, device, or threshold,
right-click to select Edit Thresholds, and select the threshold type you want to modify
from those defined for the selection.
Note: If you selected Other Numeric Sensors or Other State Sensors to modify
multiple thresholds simultaneously, the unit of measure for all selected thresholds
must be the same.
2. In the "Edit Thresholds" display, define the threshold settings, and click OK.
Modifying thresholds in the Active Alarms view
1. In the Active Alarms view in the Monitoring perspective, select an alarm, and rightclick to select Edit Alarm Configuration.
2. Select This Instance to modify the threshold on the device reporting the selected
alarm only, or select All Instances to simultaneously modify the threshold on every
device on which it is defined, regardless of whether those devices are currently
reporting an alarm.
3. Click OK.
160
StruxureWare Data Center Expert 7.2.2
Delete Thresholds option
This option allows you to delete thresholds for any sensor on any device.
You select a device group or device in the Navigation view of the Alarm
Configuration perspective to view the thresholds for that selection in the Threshold
Alarms Configuration view. You can then select any thresholds, with the exception of
communication link status thresholds, and delete them from the thresholds list. The
thresholds will also be deleted from any notification policy to which they were added.
Note: You can filter the list to view only certain thresholds ( Filter Thresholds icon).
You access the Delete Thresholds option from the right-click menu in the Threshold
Alarms Configuration view. When one threshold is selected, only that threshold is deleted.
When multiple thresholds are selected, they are deleted simultaneously.
Note: Only user-created alarm thresholds can be deleted. Communication link status
thresholds are never deleted, regardless of whether they are included in the selection.
Button icons (Threshold Alarm Configuration view)
In addition to standard minimize and maximize icons, two icons are available to perform
specific Threshold Alarm Configuration view functions.
Icon
Description
Use this Configure Columns icon to
identify the attribute columns that appear in
the Threshold Alarm Configuration view.
Use this Filter Thresholds icon to enable
filters that prevent communication link
status and user-created thresholds,
thresholds with 'Enabled' set to 'No', and
thresholds of any severity, from appearing
in the list.
"Configure Threshold Attribute Columns" display
Use this display to identify the columns that appear in the Threshold Alarm
Configuration view.
Section
Description
Lists all possible threshold attribute columns that
can appear in the view.
Threshold Attribute Columns
Threshold: Identifies the threshold.
Severity: The severity associated with the
threshold.
Label: The label of the device
161
StruxureWare Data Center Expert 7.2.2
Hostname: The hostname, or IP address, if
no hostname is defined.
Enabled: Whether or not the threshold is
enabled.
Device Model: The device model, if known.
For example, Symmetra PX, for an APC/
MGE UPS.
Device Type: The type of device
Name: The name of the threshold.
IP Address: The IP address of the device.
Notification Policy: The name of the
notification policy or policies to which the
alarm is added.
Sensor: Identifies the sensor associated
with the alarm.
Sensor Type: The type of sensor.
Parameters: The settings defined on the
sensor.
"Filter Thresholds" display
Use this display to select the types of thresholds to exclude from the Thresholds view.
Device Alarm Configuration view
This view in the Alarm Configuration perspective shows device alarms that can be
configured for the device groups and devices selected in the Navigation view.
You select a device group or device in the Navigation view to display the device alarms
that can be configured for that selection in the Device Alarm Configuration view. The
device alarms associated with each device group or device are displayed by alarm type,
then by alarm name, then by device. The number of device alarms associated with each
device group or device is shown next to the alarm type or alarm, in parentheses.
You can select one or more device alarm types, alarm names, or alarm by device and modify
the alarm configuration. You can disable or enable alarms, modify the severity, add a
custom description, or modify the recommended action.
Note: For additional alarm configuration, you can access the web interface for the device.
All device alarms for all devices are added to the Default notification policy at device
discovery. You use the Change Device Alarm Notification Policy option in the right-click
menu of the Navigation view to change the notification policy associated with a device.
You can use the "Edit Notification Policy" display, accessed from the Edit option in the
Notification Policies view, to add and remove a device group or device from a notification
policy. All the device alarms available for the selected device group or device are added or
removed simultaneously.
You can use the Search fields to filter the list based on text you enter in the Navigation or
Device Alarm Configuration views; only items that contain the text you type are listed.
162
StruxureWare Data Center Expert 7.2.2
When the results of a search are displayed, the background of the search field is shaded.
When you clear the search field, the background shading is removed and all items are
displayed.
Note: You can hold the Ctrl key down to select multiple items.
You can use the right-click options and the button icons at the top of the view to do the
following:
• Enable or disable, modify the severity and recommended action, and add a custom
description on one or more alarms for the device group or device selected ( Edit
Device Alarm Configuration option).
• Locate a device in the Navigation view from the device alarm list ( Find Device in
Navigation Tree option).
• Show all the device alarms for the alarm type selected ( Expand Selection option).
• Access the "Configure Columns" display to select the attribute columns that appear
in the list ( Configure Columns icon (
)).
• Enable filters that hide various device alarm attributes. ( Filter Device Alarms icon
(
)).
Modifying device alarms
All device alarms use the same basic procedure and displays to modify the device alarm
configuration.
Note: The same display is used to modify the device alarm configuration regardless of
whether you select:
• Edit Device Alarm Configuration, a right-click option in the Navigation view in
the Alarm Configuration perspective.
• Edit Device Alarm Configuration, a right-click option in the Device Alarm
Configuration view in the Alarm Configuration perspective.
• Edit Alarm Configuration, a right-click option in the Active Alarms view in the
Monitoring perspective.
Modifying device alarms in the Alarm Configuration perspective
1. Select a device group or device in the Navigation view of the perspective, or select
a device alarm type, alarm name, or alarm by device in the Device Alarm
Configuration view of the Alarm Configuration perspective. Right-click to select
Edit Alarm Configuration.
2. In the "Edit Device Alarm Configuration" display, define the alarm settings, and click
OK.
Modifying device alarms in the Active Alarms view
1. In the Active Alarms view in the Monitoring perspective, select an alarm, and rightclick to select Edit Alarm Configuration.
2. Select This Instance to modify the device alarm configuration on the device reporting
the selected alarm only, or select All Instances to simultaneously modify the
configuration on every device for which that alarm is defined, regardless of whether
those devices are currently reporting an alarm.
3. Click OK.
163
StruxureWare Data Center Expert 7.2.2
"Edit Device Alarm Configuration" display
This display allows you to specify how device alarms reported by monitored SNMP or
Modbus devices are displayed in StruxureWare Data Center Expert. You can modify
severity and recommended action, add a custom description, and disable or reenable
device alarms for the device groups, devices, or device alarms selected.
You access the display from the right-click menu in the Device Alarm Configuration view
or the Navigation view in the Alarm Configuration perspective.
When you access the display from the Navigation view, all the device alarms associated
with the device groups or devices selected are configured simultaneously.
When you access the display from the Device Alarm Configuration view, you can specify
which device alarms associated with the device groups or devices you selected in the
Navigation view to configure. You can expand the selection to view and configure device
alarms by alarm type, alarm name, or by one or more devices reporting that alarm.
Note: With the exception of the Enabled option, device alarm settings you modify do not
apply to active alarms. The modified settings will apply the next time the alarm is triggered.
Element
Description
Enabled
Select to enable the device alarm, if it is disabled.
Note: Device alarms are enabled by default.
Severity
Select the severity you want associated with the
device alarm: Information, Warning, Error,
Critical, or Failure.
Description
The alarm description provided by the device.
You cannot modify this description.
Custom Description
Provide a description you want included in the
device alarm notifications.
Recommended Action
The recommended action provided by the
device. You can modify the recommended action
to include instructions you want in the device
alarm notifications.
Reset to default
Reset the recommended action to default, if it has
been modified.
Button icons (Device Alarm Configuration view)
In addition to standard minimize and maximize icons, two icons are available to perform
specific Device Alarm Configuration view functions.
Icon
Description
Use this Configure Columns icon to
identify the attribute columns that appear in
the Device Alarm Configuration view.
164
StruxureWare Data Center Expert 7.2.2
Icon
Description
Use this Filter Device Alarms icon to
enable filters that prevent device alarms
with 'Enabled' set to 'No', and device alarms
of any severity, from appearing in the list.
"Filter Device Alarms" display
Use this display to select the types of device alarms to exclude from the Device Alarm
Configuration view.
"Configure Device Alarm Attribute Columns" display
Use this display to identify the columns that appear in the Device Alarm Configuration
view.
Section
Description
Lists all possible device alarm attribute columns
that can appear in the view.
Device Alarm Attribute Columns
Device Alarm: Identifies the device alarm.
Severity: The severity associated with the
device alarm.
Label: The label of the device.
Hostname: The hostname, or IP address, if
no hostname is defined.
Enabled: Whether or not the device alarm
is enabled.
Device Model: The device model, if known.
For example, Symmetra PX, for an APC/
MGE UPS.
Device Type: The type of device.
IP Address: The IP address of the device.
Notification Policy: The name of the
notification policy or policies to which the
alarm is added.
Device Definition File: The file the
StruxureWare Data Center Expert server
uses to access information about the
environmental, power, and cooling alarms
at supported SNMP and Modbus devices.
Notification Policies View
165
StruxureWare Data Center Expert 7.2.2
This view in the Alarm Configuration perspective shows the default and user-created
notification policies.
You can create your own custom notification policies for the StruxureWare Data Center
Expert server, and edit existing policies used to generate alarm notifications. A Default
notification policy exists for the StruxureWare Data Center Expert server. This default
notification policy cannot be deleted, but it can be edited and renamed.
Note: A notification policy must include at least one threshold or device and one alarm
action before it can be used to generate alarm notifications.
You can use the button icons and the right-click options at the top of the view to perform
the following functions:
• Create a new notification policy, and add one or more alarm actions, and one or more
thresholds and devices, for the selected device group or device ( Create option and
icon
).
• Edit the thresholds, devices, and alarm actions for the selected notification policy
( Edit option and icon
).
•
).
Delete the selected notification policy ( Delete option and icon
• Add, edit, delete, and test alarm actions for the selected notification policy using the
"Manage Alarm Actions" display ( Manage Alarm Actions
).
Button icons (Notification Policies view)
In addition to standard minimize and maximize icons, four icons are available to perform
specific Notification Policies view functions.
Icon
Description
Use the Create Notification Policy icon to
create a new notification policy.
Note: A notification policy must include at
least one threshold or device and one alarm
action before it can be used to generate
alarm notifications.
Use the Edit Notification Policy icon to
choose thresholds or devices to add or
remove, and to add, edit, or remove alarm
actions in the notification policy selected.
Use the Delete Notification Policy icon to
delete the notification policy selected.
Use the Manage Alarm Actions icon to
add, edit, delete, or test alarm actions for the
notification policy selected.
Create Notification Policy option
166
StruxureWare Data Center Expert 7.2.2
This option allows you to create a policy used by the StruxureWare Data Center Expert
server to generate alarm notifications.
In the Notification Policies view of the Alarm Configuration perspective, you can create
a new notification policy, and choose the thresholds, and SNMP and Modbus devices, to
include in the new policy; view the thresholds and devices you have added, and add alarm
actions and configure options for those actions.
Note: A notification policy must include at least one threshold or device and one alarm
action before it can be used to generate alarm notifications.
The right-click menu Create in the Notification Policy Name list, and the Create
Notification Policy icon (
) in the Notification Policies view, provide access to the
"Create New Notification Policy" display.
Creating a New Notification Policy
In the Alarm Configuration perspective, you can create a new notification policy in the
Notification Policies view. You select any existing notification policy, or use the Create
Notification Policy icon
, to create a new notification policy.
A notification policy must include at least one threshold or device, and one alarm action
before it can be used to generate alarm notifications. No thresholds or actions are included
by default in a new notification policy.
1. Select the Create Notification Policy icon or right-click option in the Notification
Policies view.
2. In the "Create New Notification Policy" display, identify a policy name, choose the
thresholds, devices, and actions to add to the notification policy.
a. Click Add to configure the alarm actions to add to the notification policy. Click
Manage Actions to create alarm actions, or modify or remove existing alarm
actions on the StruxureWare Data Center Expert server. Check-mark one or
more actions to configure their notification options, check-mark the actions you
want to add to the notification policy, and click OK .
b. On the Thresholds tab, click Choose Thresholds to identify the thresholds you
want to add to the notification policy. In the "Choose Thresholds" display, you
select a device group or device, select the thresholds you want to add to the
notification policy, and click the Add Selected Thresholds button. Use the
Remove Selected Thresholds to refine the list. Click OK to exit the display.
Note: You can modify thresholds in the Threshold Alarm Configuration view
in the Alarm Configuration perspective.
c. On the Devices tab, click Choose Devices to identify the devices you want to
add to the notification policy. In the "Choose Devices" display, you select a
device group or device you want to add to the notification policy, and click OK.
Note: All device alarms reported by the device or device group selected will be
added to the notification policy. You can modify the alarm configuration for alarm
types or individual device alarms in the Device Alarm Configuration view in
the Alarm Configuration perspective.
3. Modify the alarm actions, thresholds, or devices you have added to the notification
policy, if necessary, or click OK to exit the display.
"Create New Notification Policy/Edit Notification Policy" display
Use this display to create a new notification policy or edit an existing notification policy used
by the StruxureWare Data Center Expert server to generate alarm notifications.
167
StruxureWare Data Center Expert 7.2.2
A Default notification policy exists for the StruxureWare Data Center Expert server. This
default notification policy cannot be deleted, but it can be edited and renamed.
Note: A notification policy must include at least one threshold or device and one alarm
action before it can be used to generate alarm notifications.
Three menus and one button icon in the Alarm Configuration perspective provide access
to the Create New Notification Policy display:
• Right-click menu Create in the Notification Policy Name pane of the Notification
Policies view.
•
Button icon Create Notification Policy
in the Notification Policies view.
• Right-click menu Add Thresholds to Notification Policy in the Navigation view.
• Right-click menu Add Thresholds to Notification Policy in the Threshold Alarm
Configuration view.
One menu and one button icon in the Notification Policies view provide access to the
Edit Notification Policy display:
• Right-click menu Edit in the Notification Policy Name pane.
•
).
Button icon Edit Notification Policy (
Element
Description
Policy Name
Identify the name of the notification policy.
Actions
Displays the actions and action options included
in the notification policy.
You can click on any column head
( Action, Delay (min), Repeat, or Interval
(min) ) to sort the list.
Add
Click to add actions to the notification policy.
Note: To add alarm actions, use the "Manage
Alarm Actions" display, accessed by the
Manage Actions button.
Edit
Click to edit the options for the selected alarm
action.
Note: To edit alarm actions, use the "Manage
Alarm Actions" display, accessed by the
Manage Actions button.
Remove
Click to delete an action from the notification
policy.
Note: The action is deleted from the notification
policy only, and remains on the StruxureWare
Data Center Expert server for future use. To
delete alarm actions from the StruxureWare
Data Center Expert server, use the "Manage
Alarm Actions" display, accessed by the
Manage Actions button in the Add and Edit
Alarm Action displays, or the Manage Alarm
Actions option in the Alarm Configuration
menu.
Thresholds
Displays the thresholds included in the
notification policy.
Choose Thresholds
Click to select thresholds to include in the
notification policy.
168
StruxureWare Data Center Expert 7.2.2
Devices
Displays the devices included in the notification
policy.
Choose Devices
Click to select devices to include in the
notification policy
"Add or Edit Alarm Action" display
This display allows you to create or modify alarm actions for the notification policy selected.
Element
Description
List
The alarm actions on the StruxureWare Data
Center Expert server.
Manage Actions
Accesses the "Manage Alarm Actions" display to
create, modify, or delete alarms from the
StruxureWare Data Center Expert server.
Options
Delay (minutes): Define how long the
StruxureWare Data Center Expert server
will wait to generate a notification after it
becomes aware of an alarm.
Repeat (number of times): Specify how
often the notification policy will repeat the
alarm action.
Repeat Until Alarm Clears: Select to
repeat the notification until the alarm
condition is resolved.
Interval (minutes): Define how long the
notification policy will wait before it repeats
the alarm action.
Include graph (if supported): Select to
include graphs in the notification, available
for threshold alarms only.
"Choose Thresholds" display
This display allows you to select the thresholds that will be part of a new or existing
notification policy.
You select a device group or device in the navigation tree to display the thresholds that can
be added to the notification policy for the selection.
You can add all the thresholds, or choose only those thresholds you want to add to the
notification policy.
Note: You can hold the Ctrl key down to select multiple items in both the navigation tree
and the thresholds list.
The number of thresholds in the notification policy is displayed. You must click OK in the
"Choose Thresholds" display, and the "Create or Edit Notification Policy" display to apply
your changes.
You can use the search feature, table columns, and button icons to do the following:
169
StruxureWare Data Center Expert 7.2.2
• Type text in the Search field to filter the navigation tree or the thresholds list. You
can broaden or narrow your search using the Boolean operators AND, OR and NOT.
Only items that contain the text you specify in the Search field are displayed. When
the results of a search are displayed, the background of the search field is shaded.
When you clear the Search field, the background shading is removed and all items
are displayed.
Note: Search fields support the Boolean operators AND, OR, and NOT only.
• Access the "Configure Navigation Tree Labels" display to select up to three labels to
specify how monitored devices appear in the navigation tree ( Configure Navigation
).
Tree Labels icon
Note: Changes to the navigation tree labels in this display affect the navigation tree
in the Navigation view.
• Access the Configure Columns display to select the attribute columns that appear in
the list. ( Configure columns icon
).
Note: Changes to the columns in this display affect the columns in the
Thresholds view.
• Enable filters to specify the threshold attributes that appear in the list ( Filter
Thresholds icon
).
• Click a column title to sort the list in ascending or descending order based on that
column's information.
The Add Selected Thresholds and Remove Selected Thresholds buttons are used to
add thresholds to or remove thresholds from the notification policy. When you add
thresholds to the notification policy, a 'plus-sign' icon ( ) indicates which thresholds were
added. When you remove a threshold from the notification policy, the icon is removed.
Note: When you remove thresholds from the notification policy, the thresholds remain in
the list for the device group or device, and can be readded, if desired.
"Choose Devices" display
This display allows you to select the devices that will be part of a new or existing notification
policy.
You checkmark the device groups or devices in the navigation tree to add all the alarms
reported by the devices for that selection to the notification policy. You can then modify the
configurations for individual device alarms in the Device Alarm Configuration view.
Note: All the devices monitored by the StruxureWare Data Center Expert server are added
to the Default notification policy at device discovery.
Note: You must click OK in the "Choose Devices" display, and the "Create or Edit
Notification Policy" display to apply your changes.
You can use the search feature to do the following:
• Type text in the Search field to filter the navigation tree or the thresholds list. You
can broaden or narrow your search using the Boolean operators AND, OR and NOT.
Only items that contain the text you specify in the Search field are displayed. When
the results of a search are displayed, the background of the search field is shaded.
When you clear the Search field, the background shading is removed and all items
are displayed.
Note: Search fields support the Boolean operators AND, OR, and NOT only.
170
StruxureWare Data Center Expert 7.2.2
Edit Notification Policy option
This option allows you to edit a notification policy used by the StruxureWare Data Center
Expert server to generate alarm notifications.
In the Notification Policies view of the Alarm Configuration perspective, you can select
a notification policy, and change the policy name, choose the thresholds and devices to
include in the notification policy; and add, edit, and remove alarm actions.
Note: A notification policy must include at least one threshold or device and one alarm
action before it can be used to generate alarm notifications.
The right-click menu Edit in the Notification Policy Name list, and the Edit Notification
Policy icon
of the Notification Policies view, provide access to the "Edit Notification
Policy" display.
Delete Notification Policy option
This option in the Alarm Configuration perspective allows you to delete a notification policy
used by the StruxureWare Data Center Expert server to generate alarm notifications.
The right-click menu Delete in the Notification Policy Name list, and the Delete
Notification Policy icon (
) of the Notification Policies view, allow you to delete the
selected notification policies.
Note: The Default notification policy cannot be deleted.
171
StruxureWare Data Center Expert 7.2.2
Manage Alarm Actions option (Alarm Configuration menu)
This option allows you to create, modify, delete, and test the alarm actions that can be
included in the notification policies the StruxureWare Data Center Expert server uses to
generate alarm notifications.
Alarm notifications can alert you, or other members of your organization, when the following
events occur:
• A threshold violation at a sensor the StruxureWare Data Center Expert server
monitors.
• An alarm at a monitored SNMP or Modbus device.
You can create multiple versions of an alarm action, each with unique settings, for example,
assigning different severities that apply to the alarm action.
Once alarm actions have been created, you must add at least one action, and one alarm
or threshold, to at least one notification policy to generate alarm notifications.
Note: Device alarms for every device the StruxureWare Data Center Expert server
monitors are added to the Default notification policy at discovery. You must manually add
alarm actions to this policy before the StruxureWare Data Center Expert server can use it
to generate alarm notifications.
Two displays, "Add Alarm Action" and "Edit Alarm Action" in the Notification Policies view,
also provide access to the Manage Alarm Actions display.
"Manage Alarm Actions" display
Use this display to create, modify, delete and test alarm actions that can be included in
policies used by the StruxureWare Data Center Expert server to generate alarm
notifications.
Type
Description
Displays the alarm actions currently configured
on the StruxureWare Data Center Expert server.
List
You can click any column head ( Action or
Action Type ) to sort the list.
Create
Click to create a new alarm action.
Edit
Click to edit the selected alarm action.
Delete
Click to delete the selected alarm action from
the StruxureWare Data Center Expert server.
Test
Click to test the selected alarm action.
Manage Alarm Actions
You use the "Alarm Action" wizard to create alarm actions that can be included in the
notification policies used by the StruxureWare Data Center Expert server for alarm
notifications.
172
StruxureWare Data Center Expert 7.2.2
Creating an alarm action
You must create at least one alarm action, and add it to a notification policy, before your
StruxureWare Data Center Expert server can generate alarm notifications.
All alarm actions are created using the same basic procedure.
1. Select Manage Alarm Actions in the Alarm Configuration menu.
2. Click Create to access the Alarm Action wizard.
3. In the "Choose Alarm Action Type" display, select the type of alarm action you want
to create, and click Next.
4. In the "Configure Alarm Action" display for the selected action, define the settings you
want the action to use, and click Finish to exit the wizard.
Note: For information about the settings for the action you are creating, see the help
section for that action and its settings display.
Modifying an alarm action
You can use the same basic procedure to modify any type of alarm action.
All alarm actions are modified using the same basic procedure.
1. Select Manage Alarm Actions in the Alarm Configuration menu.
2. Select the alarm action you want to modify, and click Edit to access the configuration
display for that action.
3. Define the settings you want the action to use, and click Finish to exit the wizard.
Note: For information about the settings for the action you are creating, see the help
section for that action and its settings display.
Deleting an alarm action
You can use the same basic procedure to delete any type of alarm action.
All alarm actions are deleted using the same basic procedure.
1. Select Manage Alarm Actions in the Alarm Configuration menu.
2. Select the alarm action you want to remove, and click Delete .
3. Click Finish to exit the wizard.
Note: Deleting an alarm action in the Manage Alarm Actions display removes the
action from the StruxureWare Data Center Expert server.
Testing an alarm action
You can test alarm actions to ensure that your StruxureWare Data Center Expert server
can generate alarm notifications.
All alarm actions are tested using the same basic procedure.
173
StruxureWare Data Center Expert 7.2.2
1. Select Manage Alarm Actions in the Alarm Configuration menu.
2. Select the action you want to test, click Test, and then click OK.
Note: You will need to verify the test was successful. For example, for a Send
SNMPv1 Trap, verify the trap was received at the trap receiver; for a Send E-mail,
verify the e-mail was received.
"Choose Alarm Action Type" display
Use this display to select the type of action you want to create.
Alert Action
Description
Send E-mail
Sends a message that uses the standard e-mail
format.
Send Short Message E-mail
Sends a message that uses the short-message
e-mail format.
Send Data to FTP Server
Sends data to an FTP server.
Send HTTP POST
Sends an HTTP POST.
Send SNMPv1 Trap
Sends an SNMPv1 trap.
Send SNMPv3 Inform
Sends an SNMPv3 inform.
"Alarm Action" displays
Each type of alarm action has its own configuration display.
Common alarm action settings
All alarm action types share a name field, severity selections, and an "Alarm Action
Scheduling" display.
Alarm action severity settings
Every alarm action type allows you to select up to five severities. The alarm action will only
trigger when used in a notification policy that is tied to an alarm threshold with a matching
severity.
In the following example, User1 will only receive an sms message if a critical severity
threshold is violated.
• An alarm action named "send_user1_sms” is created, and defined to send User1 an
SMS e-mail for critical events only.
• The “send_user1_sms” action is added to a notification policy called “sms messaging.”
• The "sms messaging" notification policy includes various thresholds and device
alarms. The alarms are of varying severity - some are set for critical, and some are
set for warning. If an alarm occurs, User1 will only receive an SMS message for those
thresholds and device alarms defined as critical.
You must select at least one severity.
174
StruxureWare Data Center Expert 7.2.2
Severity
Description
Information
Typically used to set up an alarm action to
respond to events considered to be unimportant,
but important enough to require alert notifications
when they occur.
Warning
Typically used by SNMP devices to indicate a
condition exists that may require attention to
make sure it does not deteriorate into a critical
state. For example, a UPS that is running on
battery power during a power failure will shut
down its load equipment if its battery power is
depleted before power returns to normal.
Error
Typically used to indicate a sensor threshold
violation requires immediate attention. For
example, a high temperature violation that could
lead to equipment damage.
Critical
Typically used by SNMP devices to indicate an
operational failure requires immediate attention.
For example, a battery that needs to be replaced
can result in the loss of data at the UPS load
equipment if a power failure occurs.
Failure
Typically used to indicate an operational failure
requires immediate attention. For example,
communication with a camera pod was lost which
could lead to an undetected security violation.
"Alarm Action Schedule" display
Use this display to define the specific periods of time, for each day of the week, during which
an associated activity will be disabled (by default, scheduling is enabled 24 hours a day,
seven days a week).
Note: This display is used to schedule when an alarm action will be enabled and disabled,
using the action's settings display.
The table provides cells for 15-minute increments, and columns for every day of the week.
You can do all of the following to schedule when an alarm action is enabled:
• Click a column title to enable or disable all of that day's cells.
• Drag your mouse from one cell to another cell in a column, to enable or disable a set
of cells.
• Drag your mouse from a cell in one column to a cell in another column, to enable or
disable an identical set of cells for each of the selected days.
• Click a single cell.
"Send E-mail" display
Use this display to define the settings for a Send E-mail alarm action on the StruxureWare
Data Center Expert server.
A name field, severity selections, and the "Alarm Action Scheduling" display that all alarm
action types share, are also available.
175
StruxureWare Data Center Expert 7.2.2
Note: Make sure the StruxureWare Data Center Expert server's SMTP settings are all
defined properly.
E-mail tab
Element
Description
Add
Click to add an e-mail address to the address list.
Remove
Click to remove a selected e-mail address from
the address list.
Server E-mail Settings
Select to define the SMTP settings on the
StruxureWare Data Center Expert server.
Locale
Select to specify the locale to be used when
sending email messages or Use Server
Locale (the default).
Advanced Options tab
Provides elements that further define what an e-mail can include, as well as an Alarm
Action Scheduling button that allows you to select when an alarm action is enabled (all
time periods are enabled, by default).
Element
Description
Do Not Send Return-to-Normal Messages
Select if you do not want to receive an e-mail
when the threshold violation or alarm condition
returns to normal.
Minimize Header Usage
Select to minimize the size of the e-mail headers.
"Send Short Message E-mail" display
Use this display to define the settings for a Send Short Message E-mail alarm action on
the StruxureWare Data Center Expert server.
A name field, severity selections, and the "Alarm Action Scheduling" display that all alarm
action types share, are also available.
Note: Make sure the StruxureWare Data Center Expert server's SMTP settings are all
defined properly.
E-mail tab
Element
Description
Add
Click to add an e-mail address to the address list.
Remove
Click to remove a selected e-mail address from
the address list.
Subject
Enter a subject for the message; macros can be
used.
Message
Enter a message; macros can be used.
Server E-mail Settings
Select to define the SMTP settings on the
StruxureWare Data Center Expert server.
Locale
Select to specify the locale for email messages
or Use Server Locale (the default).
176
StruxureWare Data Center Expert 7.2.2
Advanced tab
Provides elements that further define what an e-mail can include, as well as an Alarm
Action Scheduling button that allows you to select when an alarm action is enabled (all
time periods are enabled, by default).
Element
Description
Do Not Send Return-to-Normal Messages
Select if you do not want to receive an e-mail
when the threshold violation or alarm condition
returns to normal.
Minimize Header Usage
Select to minimize the size of the e-mail headers.
Send both HTML and Plain Text Message
Select to include HTML formatted messages in
addition to plain text messages.
Message Size Limit (bytes)
Identify the maximum number of bytes used for
a message.
"Send Data to FTP Server" display
Use this display to define the settings for a Send Data to FTP Server alarm action on
the StruxureWare Data Center Expert server.
A name field, severity selections, and the "Alarm Action Scheduling" display that all alarm
action types share, are also available.
Primary and Backup tabs
You must define at least the Primary tab elements.
Note: The only difference between the two tabs is that the Backup tab includes backup
settings.
Setting
Description
FTP Server Hostname
Identify the hostname or IP address of the FTP
server that will receive the data.
User ID
Identify the user identification needed to log on
to the FTP server.
Password
Identify the password needed to log on to the
FTP server.
Verify Password
Retype the password.
Target Directory
Identify the relative directory path to be used to
store the data at the FTP server. This should
always be a path relative to the default directory
associated with the user ID used to log on to the
FTP server.
If the directories on the path do not exist they
will be created automatically.
177
StruxureWare Data Center Expert 7.2.2
Note: This Target Directory field accepts
macros.
Identify the base filename to be used for storing
the data at the FTP server.
Base Filename
Alarm data will be stored in a file with this
name, followed by the *.nbalert.xml file
extension.
Note: This Base Filename field accepts
macros.
"Send HTTP POST" display
Use this display to define the settings for a Send HTTP POST alarm action on the
StruxureWare Data Center Expert server.
A name field, severity selections, and the "Alarm Action Scheduling" display that all alarm
action types share, are also available.
Primary and Backup tabs
You must define at least the Primary tab elements.
Note: The only difference between the two tabs is that the Backup tab includes backup
settings.
Element
Description
Target URL
Identify the web address, port and parameters of
the system to which HTTP POST data will be
posted.
Target User ID
Identify the user identification needed to post
HTTP data to the server at the specified Target
URL.
Target Password
Identify the password needed to post HTTP data
to the server at the specified Target URL.
Verify Password
Retype the password.
Advanced tab
Provides elements that further define what an HTTP POST can include, as well as an Alarm
Action Scheduling button that allows you to select when an alarm action is enabled (all
time periods are enabled, by default).
Setting
Description
SSL Verify Options
Select No verification, Verify certificate, or
Verify certificate and hostname for HTTP
POSTs.
"Send SNMPv1 Trap" display
178
StruxureWare Data Center Expert 7.2.2
Use this display to define the settings for a Send SNMPv1 Trap alarm action on the
StruxureWare Data Center Expert server.
A name field, severity selections, and the "Alarm Action Scheduling" display that all alarm
action types share, are also available.
Element
Description
Target Host Address
Identify the hostname or IP address of the
Network Management System (NMS) to which
traps will be sent.
Community String
Identify the community string that will be used
when sending traps to the target NMS.
Trap Port Number
Select the number of the port the target NMS
uses to receive SNMP traps.
Locale
Select to specify the locale to be used when
sending SNMP traps or Use Server Locale (the
default).
"Send SNMPv3 Inform" display
Use this display to define the settings for a Send SNMPv3 Inform alarm action on the
StruxureWare Data Center Expert server.
A name field, severity selections, and the "Alarm Action Scheduling" display that all alarm
action types share, are also available.
Element
Description
Target Host Address
Identify the Hostname or IP address of the
Network Management System (NMS) to which
informs will be sent.
Authentication User ID
Identify the user identification to be used when
sending SNMPv3 informs to the target NMS.
Authentication Protocol
Select SHA-1 or MD5 as the protocol used when
sending SNMPv3 informs to the target NMS.
Authentication Password
Type in the password to be used when sending
SNMPv3 informs to the target NMS.
Encryption Protocol
Select whether encryption will be used with the
SNMPv3, and if used, which protocol: None,
DES, or AES-128.
Encryption Password
Identify the encryption password to be used to
send SNMPv3 informs.
Inform Port Number
Identify the number of the port that the target
NMS identified in the Primary tab uses to
receive SNMPv3 informs.
Locale
Select to specify the locale to be used when
sending SNMP v3 informs or Use Server
Locale (the default).
179
StruxureWare Data Center Expert 7.2.2
Macros for alarm action settings
Three basic types of macros can be used for Send Short Message E-mail and Send Data
to FTP Server alarm action settings.
Location macros
One location macro is available for use when defining alarm action settings for SNMP and
Modbus devices monitored by the StruxureWare Data Center Expert server.
Macro
${LOCATION}
Definition
The location for a
StruxureWare Data Center
Expert SNMP or Modbus
device.
Example
Test Lab
Identification macros
Identification macros are available for use when defining alarm action settings for SNMP
and Modbus devices monitored by the StruxureWare Data Center Expert server.
Macro
Definition
Example
${SERIAL}
The serial number of the device. WA0450111525
${IP}
The dotted-decimal IP address
of the device.
192.168.2.23
${HOSTNAME}
The hostname of the device.
device.apc.com
${MODEL}
The model of the device.
Symmetra 80K
${SERVERIP}
The dotted-decimal IP address
of the StruxureWare Data
Center Expert server.
192.168.2.10
${SERVERHOSTNAME}
The hostname of the
StruxureWare Data Center
Expert server.
isxc.apc.com
${SERVERMODEL}
The model of the
StruxureWare Data Center
Expert server.
StruxureWare Data Center
Expert
${TIMESTAMP}
The current UTC time (seconds 998885130
since 1/1/1970).
${DATE}
The current date (year-monthday).
2010-03-27
${YEAR}
The current year.
2010
${MONTH}
The current month (2-digit
number, January=01).
03
${DAY}
The current day of the month (2- 27
digit number).
${TIME}
The current time (24-hour, hour- 23-30-01
minute-second).
180
StruxureWare Data Center Expert 7.2.2
${HOUR}
The current hour of the day (2digit, 24-hour time).
23
${MIN}
The current minute of the hour. 30
${SEC}
The current second of the
minute.
01
Alarm macros
Alarm macros are available for use when defining alarm action settings on the
StruxureWare Data Center Expert server.
Macro
Definition
Example
${ALERTTYPE}
The type of alarm.
HIGHERR
${ALERTTYPENAME}
The ${ALERTTYPE} value,
displayed in the language
appropriate for the
StruxureWare Data Center
Expert server locale.
Value Too High
${SENSORTYPE}
The type of sensor generating
the alarm.
TEMP
${SENSORVAL}
The value reported by the
sensor that is generating the
alarm.
60
${ALERTTIME}
The date and time at which the Apr 2, 2009 13:01:45
alarm notification was
generated.
${ALERTSEV}
The severity value reported by ERR, WARN-RTN
the sensor that is generating the
alarm (such as ERR, WARN,
INFO). If the alarm state has
returned to normal, the severity
value will be followed by "-RTN"
(for example WARN-RTN).
${ALERTSEVNAME}
The ${ALERTSEV} value,
displayed in the language
appropriate for the
StruxureWare Data Center
Expert server locale.
ERROR, WARN (returned to
normal)
${SENSORNAME}
The name of the sensor
associated with the alarm.
Bldg. 3 Door
${NOTIFPOLICY}
The name of the notification
Default, Policy #1
policy that was used to generate
the alarm.
${ALERTTITLE}
The alarm title.
${ALERTDESC}
The description, and
At least one faulty battery
recommended action, if any, for exists.
the alarm.
Replacement Battery Needed
Recommended Action:
Replace all faulty batteries.
You can use the APC
Selectors (http://
www.apc.com/go/direct/
181
StruxureWare Data Center Expert 7.2.2
index.cfm?tag=selectors)
page to order new batteries.
${ISACTIVE?yes?no}
Specifies custom active vs.
“active” and “cleared”
return to normal text. The
strings “yes” and “no” can be
replaced with user-specified
strings. For example, if you
specify “active” and “cleared” for
the “yes” and “no” values and
the macro is translated, if the
alert is still active the word
"active" would appear and when
it has returned to normal, the
word "cleared" would appear.
${USERURL}
The user-specified URL that
can be defined within the
threshold configuration.
http://www.mysite.com
${USERDESC}
The user-specified description
value which can be defined
within the threshold
configuration.
“Too high”
${START_TIME}
The time at which the alarm
13:01:45
condition was initially detected.
${RESOLVE_TIME}
The time at which the alarm
condition returned to normal.
13:07:13
${SENSORLUID}
The locally unique ID of the
sensor generating the alarm.
TEMP1
${SENSORGUID}
The globally unique ID of the
sensor generating the alarm.
B000113_TEMP1
${EVENTID}
The unique 16 character
3E4512C0FE03440F
identifier shared by all
messages generated as a result
of a single alarm notification
event. For example, if an
appliance generates an alarm
notification when the internal
temperature sensor threshold is
exceeded, and then generates
a "return to normal" message
when the temperature drops
below the high threshold, both
of these messages will have the
same Event ID number.
However, if the temperature
rises again and a second
threshold exceeded alarm is
generated, the second alarm
will have a new Event ID.
${DEVICELABEL}
The label of value of the device My Device
that either contains the sensor
that reported the alarm or to
which the sensor is connected.
${ALERTPOD}
The label of value of the pod that My Pod
either contains the sensor that
reported the alarm or to which
the sensor is connected.
182
StruxureWare Data Center Expert 7.2.2
${ALERTPODSERIAL}
The serial number of the pod
NB007100730114
that either contains the sensor
that reported the alarm or to
which the sensor is connected.
${ALERTPORT}
The label value for the external Ext1
sensor port to which the
external sensor that reported
the alarm is connected.
${CURRENT_ALERT_NUM}
The number of times the alarm 0, 1, 2
action has been repeated, from
0 up to the Repeats value for the
alarm action.
${RESOLVEUSERID}
The user ID that is responsible joeuser
for manually resolving an alarm
(when this option applies).
${RESOLVECOMMENT}
The text entered into the user- “Turned on the A/C”; “Fixed the
specified description field
leak”
whenever an alarm needs to be
manually returned to normal (an
option which can be selected
whenever a threshold is
configured).
183
StruxureWare Data Center Expert 7.2.2
Alert Settings option
Provides options used to configure how NetBotz Appliances report alarm conditions.
NetBotz Appliance Alert Notifications overview
The NetBotz Appliances monitored by the StruxureWare Data Center Expert server each
generate their own alert notifications in response to alert threshold violations that occur at
the devices they monitor.
The NetBotz appliance stores its threshold settings and sends alert notifications to the
StruxureWare Data Center Expert server. The Alert Settings options in the NetBotz
Appliance Configuration option of the Device menu define how notifications are
performed.
• Alert Actions: Used to create, edit, or delete the alert actions which define how users
will be notified of alarm conditions.
Note: You must create at least one alert action before your NetBotz Appliance can
generate alert notifications.
• Alert Profiles: Used to create, edit, or delete alert profiles that define the notification
sequences to occur when a threshold is triggered.
Note: You must edit the default profiles, or add new profiles, to include one or more
alert actions before your NetBotz Appliance can generate alert notifications.
• Alert Thresholds: Used to define threshold settings that the NetBotz Appliances will
use to monitor sensor values.
Alert Actions option
This option accesses the "Alert Actions" wizard used to create and edit the actions that can
be included in the alert profiles used with alert notifications for monitored NetBotz
Appliances.
The alert notifications can alert you, or other members of your organization, when a sensor
threshold violation, or other alarm condition, occurs at a monitored NetBotz Appliance.
Note: A default alert profile exists for notifications associated with each NetBotz Appliance.
You can create multiple versions of the alert actions, each with unique settings, such as
which severities apply to the alert action.
Alert actions management
You can use the "Alert Actions" wizard to create, modify, or delete the alert actions used in
alert profiles as part of the alert notifications used only by monitored NetBotz Appliances.
Creating an alert action
You must create at least one alert action before your NetBotz Appliance can generate alert
notifications.
184
StruxureWare Data Center Expert 7.2.2
All alert actions are created using the same basic procedure.
1. Select Alert Actions in the Alert Settings option in the NetBotz Appliance
Configuration option in the Device menu.
2. In the "Select Alert Action Type" display, highlight the type of alert you want to create,
and click Next.
3. In the "Select Next Action" display, select to create a new action, and click Next.
4. In the "Select Devices" display, select the parent device or devices you want
associated with the alert action, and click Next.
• Creating an alert action on a NetBotz Appliance will make the alert action
available to all profiles on the selected NetBotz Appliance.
5. In the "Alert Action" display for the selected action, define the settings you want the
action to use, and click Next.
Note: For information about the settings for the action you are creating, see the help
section for that action's settings display.
6. In the "Test Action" display, click Finish without testing the action, or select the action
you want to test, click Test Action, and then click Finish.
Note: You will need to verify the test was successful. For example, for a Send
SNMPv1 Trap, verify the trap was received at the trap receiver; for a Send E-mail,
verify the e-mail was received.
7. In the "Choose Next Action" display, select whether you want to configure additional
actions, add actions to alert profiles, or exit the "Alert Actions" wizard, and click OK,
or click Cancel, to exit the wizard.
Modifying an alert action
You can use the same basic procedure to modify any type of alert action.
1. Select "Alert Actions" in the Alert Settings option in the NetBotz Appliance
Configuration option in the Device menu.
2. In the "Select Alert Action Type" display, highlight the type of alert you want to modify,
and click Next.
3. In the "Select Next Action" display, select to modify an action, and click Next.
4. In the "Select Devices" display, select the parent device or devices associated with
the alert action you want to modify, and click Next.
5. In the "Select Alert Actions" display, select only the alert action you want to edit.
CAUTION: If you select multiple alert actions, the changes you make will result in
those alert actions using the same settings and name.
6. In the "Alert Action" display for the selected action, edit the settings, as needed, and
click Next.
7. In the "Test Action" display, click Finish without testing the action, or select the action
you want to test, click Test Action, and then click Finish.
Note: You will need to verify the test was successful. For example, for a Send
SNMPv1 Trap, verify the trap was received at the trap receiver; for a Send E-mail,
verify the e-mail was received.
8. In the "Choose Next Action" display, select whether you want to configure additional
actions, add actions to alert profiles, or exit the "Alert Actions" wizard, and click OK.
Deleting an alert action
You can use the same basic procedure to delete any type of alert action.
1. Select "Alert Actions" in the Alert Settings option in the NetBotz Appliance
Configuration option in the Device menu.
2. In the "Select Alert Action Type" display, highlight the type of alert you want to delete,
and click Next.
185
StruxureWare Data Center Expert 7.2.2
3. In the "Select Next Action" display, select to modify an action, and click Next.
4. In the "Select Devices" display, select the parent device or devices associated with
the action you want to delete, and click Next.
5. In the "Select Alert Actions" display, select the action or actions you want to delete,
and click Delete.
6. Click Cancel, to exit the "Alert Actions" wizard.
"Alert Actions" wizard
This wizard, accessed by Alert Settings in the NetBotz Appliance Configuration option
of the Device menu, is used to manage the alert actions for NetBotz Appliances.
The "Alert Actions" wizard uses some or all of the following displays when creating,
modifying, or deleting any of the alert action types.
"Select Alert Action Type" display
Use this display to select the type of action you want to create, modify, or delete.
Alert Action
Description
Send E-mail
Sends a message that uses the standard e-mail
format.
Activate Button Output
Activates a button output on a device managed
by a NetBotz Appliance.
Send SNMPv3 Inform
Sends an SNMPv3 inform.
Send SNMPv1 Trap
Sends an SNMPv1 trap.
Send Short Message E-mail
Sends a message that uses the short-message
e-mail format.
Send HTTP POST
Sends an HTTP POST.
Send Data to FTP Server
Sends data to an FTP server.
Send Wireless SMS Message
Sends a wireless SMS message from a wireless
modem connected to a NetBotz Appliance.
Set Switch Output State
Sets the state of an output switch on a device
managed by a NetBotz Appliance.
"Select Next Action" display
Use this display to select whether you want to edit an existing action, or create a new one.
"Select Devices" display
Use this display to select an alert action's parent devices.
Note: Each NetBotz Appliance is the parent device for its camera pods, sensor pods, and
other devices it monitors.
Parent Device
Description
Select one or more NetBotz Appliance options to
create, edit, or delete an alert action that can be
used with their monitored camera pods, sensor
pods, and other devices.
NetBotz Appliance
186
StruxureWare Data Center Expert 7.2.2
"Select Alert Action" display
Use this display to select the alert action or actions you want to modify or delete, then
click Next, to modify your selections, or Delete, to delete them.
Note: If you select to modify multiple actions, those actions will all use the same settings
and name.
"Alert Action" displays
Each type of alert action has its own configuration display.
Common alert action settings:
All alert action types share a name field, severity selections, and an "Alert Action
Scheduling" display.
Alert action severity settings:
Every alert action type allows you to select up to five severities. The alert action will only
trigger when used in an alert profile that is tied to an alert threshold with a matching severity.
In the following example, User1 will only receive an sms message if a critical severity
threshold is violated.
• An alert action named "send_user1_sms” is created, and defined to send User1 an
SMS e-mail for critical events only.
• The “send_user1_sms” alert action is added to an alert profile called “sms messaging.”
• The "sms messaging" alert profile is selected on various alert thresholds. The alert
thresholds are of varying severity - some are set for critical, and some are set for
warning. If an alarm occurs, User1 will only receive an SMS message for those alert
thresholds defined as critical.
You must select at least one severity.
Severity
Description
Information
Typically used to set up an alert action to respond
to events considered to be unimportant, but
important enough to require alert notifications
when they occur.
Warning
Typically used to indicate a condition exists that
may require attention to make sure it does not
deteriorate into a critical state.
Error
Typically used by NetBotz Appliances to indicate
a sensor threshold violation requires immediate
attention. For example, a high temperature
violation that could lead to equipment damage.
Critical
Typically used to indicate an operational failure
requires immediate attention.
Failure
Typically used by NetBotz Appliances to indicate
an operational failure requires immediate
attention. For example, communication with a
camera pod was lost which could lead to an
undetected security violation.
187
StruxureWare Data Center Expert 7.2.2
"Alert Action Scheduling" display:
Use this display to define the specific periods of time, for each day of the week, during which
an associated activity will be disabled (by default, scheduling is enabled 24 hours a day,
seven days a week).
Note: This display is used to schedule when an alert action will be enabled and disabled,
using the action's settings display, or to schedule when a camera is enabled or disabled,
using the "Surveillance Settings" display.
The table provides cells for 15-minute increments, and columns for every day of the week.
You can do all of the following to schedule when an alert action, or camera, is enabled:
• Click a column title to enable or disable all of that day's cells.
• Drag your mouse from one cell to another cell in a column, to enable or disable a set
of cells.
• Drag your mouse from a cell in one column to a cell in another column, to enable or
disable an identical set of cells for each of the selected days.
• Click a single cell.
Note: The surveillance activity on a camera can also be scheduled directly on the
NetBotz Appliance, and in the StruxureWare Data Center Expert client
Surveillance perspective. The camera will not capture data when either the
StruxureWare Data Center Expert server or the NetBotz Appliance has surveillance
disabled; both must have surveillance enabled, to capture data.
"Send E-mail" display:
Use this display to define the settings for a Send E-mail alert action on a NetBotz Appliance.
A name field, severity selections, and the "Alert Action Scheduling" display that all alert
action types share, are also available.
Note: Make sure the SMTP settings for the monitored NetBotz Appliances are defined
properly.
E-mail tab:
Element
Description
Add
Click to add an e-mail address to the address list.
Remove
Click to remove a selected e-mail address from
the address list.
Include Threshold-specific Addresses
Select to send e-mails to e-mail addresses
defined at the NetBotz Appliance alert
thresholds.
Threshold-specific addresses example:
• A “generic_send_email” alert action is created with no e-mail addresses included.
• Include Threshold-specific Addresses is selected for this "generic_send_email"
action.
188
StruxureWare Data Center Expert 7.2.2
• The “generic_send_email” alert action is added to an alert profile called
“alert_profile1.”
• The “alert_profile1” profile is specified for two thresholds, “temp_too_high” and
“humidity_too_high.”
• The “temp_too_high” threshold has Threshold-Specific Addresses for User1 and
User2, and the “humidity_too_high” threshold has Threshold-Specific Addresses
for User3 and User4.
• When “temp_too_high” triggers, only User1 and User2 will receive e-mails.
• When “humidity_too_high” triggers, only User3 and User4 will receive e-mails.
Advanced tab:
Provides elements that further define what an e-mail can include, as well as an Alert Action
Scheduling button that allows you to select when an alert action is enabled (all time periods
are enabled, by default).
Element
Description
Maximum Camera Pictures
Select the maximum number of pictures that can
be included in e-mails.
Include a Graph with the Alert
Select to include graphs in e-mails.
Include Related Maps with the Alert
Select to include related maps in e-mails.
Include a Sound Clip with the Alert
Select to include related sound clips in e-mails,
for NetBotz Appliances only.
Note: Disabled for NetBotz Appliances that have
no audio support.
Do Not Send Return-to-Normal Messages
Select if you do not want to receive an e-mail
when the threshold violation returns to normal.
Minimize Header Usage
Select to minimize the size of the e-mail headers.
Picture Export Format
Select the format used for pictures sent with emails.
Note: The export options will depend on how the
NetBotz Appliance is configured.
"Activate Button Output" display:
Use this display to define the settings for an Activate Button Output alert action on a
NetBotz Appliance.
A name field, severity selections, and the "Alert Action Scheduling" display that all alert
action types share, are also available.
Element
Description
Button Output Device
Select the button-output device that will be
activated at the NetBotz Appliance.
Note: When no devices that support a button
output are monitored by the NetBotz Appliance,
N/A is the only choice.
Activate on Return-to-Normal
Select to activate the button output when the
threshold state returns to normal.
189
StruxureWare Data Center Expert 7.2.2
"Send SNMPv1 Trap" display:
Use this display to define the settings for a Send SNMPv1 Trap alert action on a NetBotz
Appliance.
A name field, severity selections, and the "Alert Action Scheduling" display that all alert
action types share, are also available.
Element
Description
Target Host Address
Identify the hostname or IP address of the
Network Management System (NMS) to which
traps will be sent.
Community String
Identify the community string that will be used
when sending traps to the target NMS.
Trap Port Number
Select the number of the port the target NMS
uses to receive SNMP traps.
"Send SNMPv3 Inform" display:
Use this display to define the settings for a Send SNMPv3 Inform alert action on a NetBotz
Appliance.
A name field, severity selections, and the "Alert Action Scheduling" display that all alert
action types share, are also available.
Primary tab:
Element
Description
Target Host Address
Identify the Hostname or IP address of the
Network Management System (NMS) to which
informs will be sent.
Authentication User ID
Identify the user identification to be used when
sending SNMPv3 informs to the target NMS.
Authentication Password
Type in the password to be used when sending
SNMPv3 informs to the target NMS.
Verify Password
Retype the password.
Authentication Protocol
Select SHA-1 or MD5 as the protocol used when
sending SNMPv3 informs to the target NMS.
Advanced tab:
Provides elements that further define how SNMPv3 informs are sent, as well as an Alert
Action Scheduling button that allows you to select when an alert action is enabled (all time
periods are enabled, by default).
Element
Description
Identify the number of the port that the target
NMS identified in the Primary tab uses to
receive SNMPv3 informs.
Inform Port Number
190
StruxureWare Data Center Expert 7.2.2
Encryption Protocol
Select whether encryption will be used with the
SNMPv3, and if used, which protocol: None,
DES, or AES-128.
Encryption Password
Identify the encryption password to be used to
send SNMPv3 informs.
Verify Password
Type in the password, again.
"Send Short Message E-mail" display:
Use this display to define the settings for a Send Short Message E-mail alert action on a
NetBotz Appliance.
A name field, severity selections, and the "Alert Action Scheduling" display that all alert
action types share, are also available.
Note: Make sure the SMTP settings for the monitored NetBotz Appliances are defined
properly.
E-mail tab:
Element
Description
Add
Click to add an e-mail address to the address list.
Remove
Click to remove a selected e-mail address from
the address list.
Include Threshold-specific Addresses
Select to send e-mails to e-mail addresses
defined for NetBotz Appliance alert thresholds.
Subject
Enter a subject for the message; macros can be
used.
Message
Enter a message; macros can be used.
Threshold-specific addresses example:
• A “generic_send_SMS_email” alert action is created with no e-mail addresses
included.
• Include Threshold-specific Addresses is selected for this
"generic_send_SMS_email" action.
• The “generic_send_SMS_email” alert action is added to an alert profile called
“alert_profile1.”
• The “alert_profile1” profile is specified for two thresholds, “temp_too_high” and
“humidity_too_high.”
• The “temp_too_high” threshold has Threshold-Specific Addresses for User1 and
User2, and the “humidity_too_high” threshold has Threshold-Specific Addresses
for User3 and User4.
• When “temp_too_high” triggers, only User1 and User2 will receive shortmessage e-mails.
• When “humidity_too_high” triggers, only User3 and User4 will receive shortmessage e-mails.
Advanced tab:
Provides elements that further define what an e-mail can include, as well as an Alert Action
Scheduling button that allows you to select when an alert action is enabled (all time periods
are enabled, by default).
191
StruxureWare Data Center Expert 7.2.2
Element
Description
Do Not Send Return-to-Normal Messages
Select if you do not want to receive an e-mail
when the threshold violation returns to normal.
Minimize Header Usage
Select to minimize the size of the e-mail headers.
Send both HTML and Plain Text Message
Select to include HTML formatted messages in
addition to plain text messages.
Message Size Limit (bytes)
Identify the maximum number of bytes used for
a message.
"Send HTTP POST" display:
Use this display to define the settings for a Send HTTP POST alert action on a NetBotz
Appliance.
A name field, severity selections, and the "Alert Action Scheduling" display that all alert
action types share, are also available.
Primary and Backup tabs:
You must define at least the Primary tab elements.
Element
Description
Target URL
Identify the web address, port and parameters of
the system to which HTTP POST data will be
posted.
Target User ID
Identify the user identification needed to post
HTTP data to the server at the specified Target
URL.
Target Password
Identify the password needed to post HTTP data
to the server at the specified Target URL.
Verify Password
Retype the password.
Advanced tab:
Provides elements that further define what an HTTP POST can include, as well as an Alert
Action Scheduling button that allows you to select when an alert action is enabled (all time
periods are enabled, by default).
Setting
Description
Maximum Camera Pictures
Identify the maximum number of pictures that can
be included in an HTTP POST.
Include a Graph with the Alert
Select to include a graph with the HTTP POST.
Include Related Maps with the Alert
Select to include a related maps with the HTTP
POST.
Include a Sound Clip with the Alert
Select to include related sound clips in the HTTP
POST.
192
StruxureWare Data Center Expert 7.2.2
Note: Disabled for NetBotz Appliances that have
no audio support.
SSL Verify Options
Select No verification, Verify certificate, or
Verify certificate and hostname for HTTP
POSTs.
"Send Data to FTP Server" display:
Use this display to define the settings for a Send Data to FTP Server alert action on a
NetBotz Appliance.
A name field, severity selections, and the "Alert Action Scheduling" display that all alert
action types share, are also available.
Primary and Backup tabs:
You must define at least the Primary tab elements.
Note: The only difference between the two tabs is that the Backup tab includes backup
settings.
Setting
Description
FTP Server Hostname
Identify the hostname or IP address of the FTP
server that will receive the data.
User ID
Identify the user identification needed to log on
to the FTP server.
Password
Identify the password needed to log on to the
FTP server.
Verify Password
Retype the password.
Target Directory
Identify the relative directory path to be used to
store the data at the FTP server. This should
always be a path relative to the default directory
associated with the user ID used to log on to the
FTP server.
If the directories on the path do not exist they
will be created automatically.
Note: This Target Directory field accepts
macros.
Identify the base filename to be used for storing
the data at the FTP server. Pictures from alerts
will be stored in files with this name, followed by
the *.n.jpg file extension, where n is the picture
number (1, 2, 3, etc.).
Base Filename
Alert data will be stored in a file with this
name, followed by the *.nbalert file
extension.
Pictures include in the data will be stored in
files with this name, followed by the *.n.jpg
file extension, where n is the picture number
(1, 2, 3, etc.).
193
StruxureWare Data Center Expert 7.2.2
Note: This Base Filename field accepts
macros.
Advanced tab:
Provides elements that further define what an e-mail can include, as well as an Alert Action
Scheduling button that allows you to select when an alert action is enabled (all time periods
are enabled, by default).
Setting
Description
Maximum Camera Pictures
Identify the maximum number of pictures that can
be included in the data sent to an FTP server.
Include a Graph with the Alert
Select to include graphs with data sent to an FTP
server.
Include Related Maps with the Alert
Select to include related maps with data sent to
an FTP server.
Include a Sound Clip with the Alert
Select to include related sound clips in the data
sent to an FTP server.
Note: Disabled for NetBotz Appliances that have
no audio support.
Picture Export Format
Select the format used for pictures sent with the
data sent to an FTP server.
Note: The export options will depend on how the
NetBotz Appliance is configured.
"Send Wireless SMS Message" display:
Use this display to define the settings for a Send Wireless SMS Message alert action on
a NetBotz Appliance configured with a wireless modem.
Note: This alert action is available for a NetBotz Appliance with a modem that supports
SMS messaging installed in, or connected to, that appliance, only.
A name field, severity selections, and the "Alert Action Scheduling" display that all alert
action types share, are also available.
Basic tab:
Element
Description
Click to add a destination address of the
recipients to whom the wireless SMS message
alert notification will be sent, in the following
format.
Add
sms:sms_device_address
where sms:sms_device_address is the
telephone number or e-mail address
associated with the SMS-enabled device.
For example:
sms:5123334444 or
sms:[email protected]
194
StruxureWare Data Center Expert 7.2.2
Click to remove a selected destination from the
list.
Remove
Include Threshold-specific SMS Destinations Select to send wireless SMS messages to the
destination addresses added to the E-mail tab
for NetBotz Appliance alert thresholds.
Note: If the destination addresses list is empty,
and Include threshold-specific SMS
destinations is not selected, no wireless SMS
messages can be sent; if the destination
addresses list is empty, and Include thresholdspecific SMS destinations is selected, wireless
SMS messages can be sent only for thresholds
that have an SMS destination address identified
in their Threshold-specific address list.
Enter a message for the alert; macros can be
used.
Message
Threshold-specific addresses example:
• A “generic_send_wireless_SMS” alert action is created and no SMS destinations are
included.
• Include threshold-specific SMS destinations is selected for this
"generic_send_wireless_SMS" action.
• The “generic_send_wireless_SMS” alert action is added to an alert profile called
“alert_profile1.”
• The “alert_profile1” profile is specified for two NetBotz Appliance thresholds,
“temp_too_high” and “humidity_too_high.”
• The “temp_too_high” threshold has Threshold-Specific Addresses for User1 and
User2, and the “humidity_too_high” threshold has Threshold-Specific Addresses
for User3 and User4.
• When “temp_too_high” triggers, only User1 and User2 will receive SMS
messages.
• When “humidity_too_high” triggers, only User3 and User4 will receive SMS
messages.
Advanced tab:
Provides elements that further define what a wireless SMS message can include, as well
as an Alert Action Scheduling button that allows you to select when an alert action is
enabled (all time periods are enabled, by default).
Element
Description
Do Not Send Return-to-Normal Messages
Select if you do not want to send SMS messages
when the threshold state returns to normal.
Message Character Size Limit (1 - 160)
Identify the number of characters that can be
used in the messages.
Message Validity Period
Select how long a period of time the messages
will be valid, from 5 Minutes through 3 Days.
195
StruxureWare Data Center Expert 7.2.2
"Set Switch Output State" display:
Use this display to define the settings for a Set Switch Output State alert action on a
NetBotz Appliance.
A name field, severity selections, and the "Alert Action Scheduling" display that all alert
action types share, are also available.
Note: All time periods are enabled for an alert action, by default, in its "Alert Action
Scheduling" display.
Element
Description
Switch Output Device
Select the switch relay device that will be
triggered by the alert action from the list of all
switch relay devices defined for use with the
selected NetBotz Appliance.
Note: When no devices that support a switch
output are monitored by the NetBotz Appliance,
N/A is the only choice.
Switch State on Alert
Select the state ( On or Off) to which the selected
switch relay device will be set when an alert
occurs.
Switch State on Clear
Select the state ( Unchanged, On, or Off) to
which the selected switch relay device will be set
when the violated threshold returns to a normal
state.
Macros for alert action settings:
Three basic types of macros can be used for Send Short Message E-mail, Send Data
to FTP Server, and Send Wireless SMS Message alert action settings.
Identification macros:
Identification macros are available for use when defining alert action settings for NetBotz
Appliances.
Macro
Definition
Example
${SERIAL}
The serial number of the device. 5A0902V00025
${IP}
The dotted-decimal IP address
of the device.
192.168.2.23
${HOSTNAME}
The hostname of the device.
isxc.apc.com
${MODEL}
The model of the device.
WallBotz 500
${TIMESTAMP}
The current UTC time (seconds 998885130
since 1/1/1970).
${DATE}
The current date (year-monthday).
2009-03-27
${YEAR}
The current year.
2009
${MONTH}
The current month (2-digit
number, January=01).
03
196
StruxureWare Data Center Expert 7.2.2
${DAY}
The current day of the month (2- 27
digit number).
${TIME}
The current time (24-hour, hour- 23-30-01
minute-second).
${HOUR}
The current hour of the day (2digit, 24-hour time).
${MIN}
The current minute of the hour. 30
${SEC}
The current second of the
minute.
${VER}
The current firmware version of 2_6_2-20071031_1658
the NetBotz Appliance.
23
01
Location macros:
Location macros are available for use when defining alert action settings for NetBotz
Appliances.
Macro
Definition
Example
${LOCATION}
The Location setting at a
NetBotz device.
Test Lab
${ENCLOSURE}
Enclosure ID
RACK1234
${SLOT}
Slot in Enclosure
A23
${ENCRELLOC}
Position in Enclosure
ATUPS
${ROOM}
Room Number
C-100
${ROOMROW}
Row in Room
AA
${ROOMCOL}
Column in Room
25
${HEIGHT}
Height above Floor
60
${BLDG}
Building
205
${FLOOR}
Floor Number
3
${COMPANY}
Company Name
APC
${ADDRESS1}
Address 1
132 Fairgrounds Road
${ADDRESS2}
Address 2
Building 1
${CITY}
City
W. Kingston
${STATE}
State/Province
RI
${COUNTRY}
Country
USA
${CONTACT}
Primary Contact
J. Smith
${SITE}
Site Name
West Campus
${NOTES}
Notes
IT Closet, Server Room
${LATITUDE}
Latitude (for units to which a
GPS pod is connected)
30° 18’ N
${LONGITUDE}
Longitude (for units to which a
GPS pod is connected)
97° 42’ W
${GPSLOC}
The current longitude and
latitude data when the alert
occurred (for units to which a
GPS pod is connected)
30° 18’ N / 97° 42’ W
197
StruxureWare Data Center Expert 7.2.2
Alert macros:
Alert macros are available for use when defining alert action settings on the NetBotz
Appliances.
Macro
Definition
Example
${ALERTTYPE}
The type of alert.
HIGHERR
${SENSORTYPE}
The type of sensor generating
the alert.
TEMP
${SENSORVAL}
The value reported by the
sensor that is generating the
alert.
60
${ALERTTIME}
The date and time at which the Apr 2, 2009 13:01:45
alert notification was generated.
${ALERTSEV}
The severity value reported by ERR, WARN-RTN
the sensor that is generating the
alert (such as ERR, WARN,
INFO). If the alert state has
returned to normal, the severity
value will be followed by "-RTN"
(for example WARN-RTN).
${SENSORNAME}
The name of the sensor
associated with the alert.
${ALERT_PROFILE}
The name of the alert profile that Default, Profile #1
was used to generate the alert.
${ALERT_LEVEL}
The name of the specific alert
First Alert Level, Second Alert
sequence that caused the alert Level
to be generated. Corresponds
with the Label value of the alert
sequence.
${ISACTIVE?yes?no}
Specifies custom active vs.
“active” and “cleared”
return to normal text. The
strings “yes” and “no” can be
replaced with user-specified
strings. For example, if you
specify “active” and “cleared” for
the “yes” and “no” values and
the macro is translated, if the
alert is still active the word
"active" would appear and when
it has returned to normal, the
word "cleared" would appear.
${USERURL}
The user-specified URL that
can be defined within the
threshold configuration.
http://www.mysite.com
${USERDESC}
The user-specified description
value which can be defined
within the threshold
configuration.
“Too high”
${START_TIME}
The time at which the alert
13:01:45
condition was initially detected.
198
Bldg. 3 Door
StruxureWare Data Center Expert 7.2.2
${RESOLVE_TIME}
The time at which the alert
condition returned to normal.
13:07:13
${SENSORLUID}
The locally unique ID of the
sensor generating the alert.
TEMP1
${SENSORGUID}
The globally unique ID of the
sensor generating the alert.
B000113_TEMP1
${EVENTID}
The unique 16 character
3E4512C0FE03440F
identifier shared by all
messages generated as a result
of a single alert notification
event. For example, if an
appliance generates an alert
notification when the internal
temperature sensor threshold is
exceeded, and then generates
a "return to normal" message
when the temperature drops
below the high threshold, both
of these messages will have the
same Event ID number.
However, if the temperature
rises again and a second
threshold exceeded alert is
generated, the second alert will
have a new Event ID.
${ALERTPOD}
The label of value of the pod that My Pod
either contains the sensor that
reported the alert or to which the
sensor is connected.
${ALERTPODSERIAL}
The serial number of the pod
NB007100730114
that either contains the sensor
that reported the alert or to
which the sensor is connected.
${ALERTPORT}
The label value for the external Ext1
sensor port to which the
external sensor that reported
the alert is connected.
${CURRENT_ALERT_NUM}
The number of times the alert
0, 1, 2
sequence has been repeated,
from 0 up to the Repeats value
for the alert sequence.
${RESOLVEUSERID}
The user ID that is responsible
for manually resolving an alert
(when this option applies).
${RESOLVECOMMENT}
The text entered into the user- “Turned on the A/C”; “Fixed the
specified description field
leak”
whenever an alert needs to be
manually returned to normal (an
option which can be selected
whenever a threshold is
configured).
joeuser
"Test Action" display
Use this display to test an alert action after it is created or modified.
199
StruxureWare Data Center Expert 7.2.2
Note: You need to verify the test was successful: the display does not report test failures.
For example, for Send SNMPv1 Trap, verity the trap was received at the trap receiver, or
for Send E-mail, verify the e-mail was received.
"Choose Next Action" display
Use this display to choose whether you want to use the "Alert Actions" wizard to create,
modify, or delete another alert action, access the "Alert Profiles" wizard to manage alert
profiles, or exit the wizard.
Alert Profiles option
This option accesses the "Alert Profiles" wizard used to create and edit the profiles the
NetBotz Appliances use to generate alert notifications.
A default alert profile exists at each NetBotz Appliance. This default profile cannot be
deleted, but it can be edited and renamed. In addition to the default profile, you can create
your own custom alert profiles at each NetBotz Appliance.
Note: Alert actions, alert profiles, and alert thresholds set on a NetBotz Appliance are
actually stored on, and triggered from, the NetBotz Appliance. This is completely separate
from the alarm actions, thresholds, and notification policies that are created on the
StruxureWare Data Center Expert server in the Alarm Configuration perspective, and stored
on the StruxureWare Data Center Expert server.
The following table identifies which alert profiles can be used for which alarms.
Alarm type
Profile
Alert threshold violations from NetBotz
Appliances
Any profile defined on the NetBotz
Appliance. Each appliance has its own set
of profiles.
Note: An alert profile must include at least one alert action before it can be used to
generate alert notifications.
Alert profile sequences
An alert profile must have at least one sequence that includes one or more alert actions
defined. When that profile is associated with an alert threshold or other alarm condition, it
is the alert profile sequences, and their associated alert actions, that control what alert
notifications are generated by the NetBotz Appliance in response to alarm conditions.
These sequences identify what will happen in response to an alarm condition, and when it
will happen. For example, for a sequence that will send an e-mail to user 1, you can do the
following:
• Define how many minutes to wait after the alarm occurs before an e-mail is sent to
user 1.
• Select to have e-mails continuously sent to user 1 while the alarm remains active, or
limit the e-mails to a specific number, as well as how much time will elapse between
e-mails.
• Select capture settings for Graphs, Pictures, and Maps that may be included in an
e-mail sent by a NetBotz Appliance.
• Select the alert action that has been defined to send an e-mail to user 1.
200
StruxureWare Data Center Expert 7.2.2
An alert profile can include multiple alert sequences which allow you to customize which
alert actions are triggered, and when. For example, if sending e-mails to user 1 has not
resulted in an alarm returning to its normal condition within 20 minutes, you can start sending
e-mails to user 2, and start sending data to an FTP server.
How many alert profile sequences you use, and what actions they use, will depend on
exactly what you want to happen, and when, for alarm conditions, including alert threshold
violations, associated with the alert profile.
Managing alert profiles
Use the "Alert Profiles" wizard to add, modify, or delete one profile at a time.
1. Select "Alert Profiles" in the Alert Settings option in the NetBotz Appliance
Configuration option in the Device menu.
2. In the "Select Parent Device" display, highlight the parent device (the individual
NetBotz Appliance) associated with the profile you want to configure, and click
Next.
Note: Only one parent device can be selected: each NetBotz Appliance is the parent
device for the sensor, camera, and other serial devices, as well as the SNMP devices
it monitors.
3. In the "Select Alert Profile" display, do one of the following.
• Select the existing profile, and click Next, to modify that profile's settings.
• Click Add Profile, and then click Next, to configure a new profile.
• Select a profile, and click Remove Profile.
Note: If you delete a profile that is associated with an alert threshold, the alert
threshold will then use the default profile.
4. In the "Configure Alert Profile" display, do any of the following, and click Finish.
• Edit the profile's name.
• Edit the Suppress Alert Notifications until settings.
• Use the Remove Sequence button to delete any sequences you no longer want
a profile to use.
• Use the Add and Edit Sequence buttons to access the "Edit Alert Profile
Sequence" display to configure the sequences you want the profile to use.
"Alert Profiles" wizard
This wizard uses a set of displays that step you through the process of adding, editing, or
deleting alert profiles.
"Select Parent Device" display
Use this display to select the parent device that can use the alert profile.
Note: Each NetBotz Appliance is the parent device for the sensor, camera, and other serial
devices, as well as for the SNMP devices it monitors.
Parent
Description
Associates the alert profile with the selected
NetBotz Appliance for use with its alert
thresholds.
NetBotz Appliance
201
StruxureWare Data Center Expert 7.2.2
"Select Alert Profile" display
Use this display to select the profile you want to manage.
Element
Description
List
Lists the existing alert profiles on the selected
parent device.
Add profile
Click to add a new profile.
Remove profile
Click to delete a profile. The default profile,
indicated by an asterisk, can never be deleted.
Note: If you delete a profile that is associated
with an alert threshold, the alert threshold will
then use the default profile.
"Configure Alert Profile" display
Use this display to manage the alert sequences.
Each alert sequence allows you to add a new set of alert actions. Alert sequences allow
you to stagger notifications based on the duration of an alarm condition.
Note: The alert profile must be associated with an alert threshold in order for it to operate.
Element
Description
Profile name
Identify a name for the profile.
List
Identifies the alert sequences associated with the
profile, by Sequence Name, and their Delay
(minutes), Repeats, and Interval (minutes)
values.
Add sequence
Click to add a new alert sequence.
Edit sequence
Click to edit a selected alert sequence.
Remove sequence
Click to remove a selected alert sequence.
Suppress alert notifications
Select to suppress notifications for a defined
period of time for the alert thresholds that use the
profile.
"Add or Edit Alert Profile Sequence" display
Use this display to add or edit the alert sequences you want a profile to use.
Note: Alert notifications will cease as soon as the triggering event clears; a cleared
notification is sent for each alert action, unless the alert action has Do Not Send Returnto-Normal Messages selected in the Advanced tab of the alert action's configuration
display.
Element
Description
Label
Identify a name for the sequence.
Delay (minutes)
Define how long the NetBotz Appliance will wait
after it becomes aware of a threshold violation,
or other alarm, associated with the alert profile,
before it generates an alert notification.
202
StruxureWare Data Center Expert 7.2.2
Interval (minutes)
Define how long the sequence will wait before it
repeats the alert notification.
Repeat (number of times)
Identify how many times the sequence will repeat
itself.
Repeat until Alert Cleared
Select to have the sequence repeat itself
continuously.
Capture Settings
Select the capture settings for Graphs,
Pictures, and Maps that may be included with
the sequence's alert notifications: Capture if
Requested, Always Capture, or Never
Capture.
Actions
Add Action: click to add an available alert action
to the actions list for the alert sequence.
Note: Only alert actions available for the parent
device selected for the alert profile will be shown.
Remove Action: click to permanently
remove a selected alert action from the alert
sequence.
View Action: click to review or modify a
selected alert action's configuration.
Test Action: click to test a selected alert
action.
Alert Thresholds options
The StruxureWare Data Center Expert allows you to create alert threshold settings for any
sensor value reported for monitored NetBotz Appliances.
Two basic types of alert thresholds are available: those that use numeric settings, and those
that use state settings.
• Numeric thresholds:
• Air Flow
• Audio
• Current (Amps)
• Dew Point
• Humidity
• Other Numeric Sensors
• Power (VA)
• Power (Watts)
• Temperature
• Voltage
• State thresholds:
• Door
• Door (Handle)
• Door (Lock)
• Dry Contact
• Motion Sensor
• Other State Sensors
Both types of thresholds allow you to do the following:
203
StruxureWare Data Center Expert 7.2.2
• Create alert thresholds at one time for multiple sensors that monitor the same value
(for example, all are Humidity sensors, or all are Door sensors) at the NetBotz
Appliances monitored by the StruxureWare Data Center Expert server.
• Assign a NetBotz Appliance alert profile to the specific sensor at the NetBotz
Appliance the profile was created on, and to all the sensors on the devices it monitors.
• Specify the severity for any defined threshold.
The Alert Settings menu in the NetBotz Appliance Configuration option of the
Device menu provides access to the alert thresholds. Each Alert Threshold option allows
you to search some or all of the NetBotz Appliances monitored by the StruxureWare Data
Center Expert server for sensors that match the selected option. You can then edit or add
thresholds for one of those sensors, or configure the same threshold for any number of
those sensors, simultaneously.
Alert thresholds and supported devices
Which alert thresholds can be used for sensors at the monitored devices depends on the
type of device.
• For a NetBotz Appliance, all alert threshold options, except Power(VA) and Power
(Watts), can be used to define alert thresholds on camera pods, sensor pods, and
other devices managed by the NetBotz Appliance.
NetBotz Appliances
When you create alert thresholds for a NetBotz Appliance, its sensor pods, camera pods,
and monitored SNMP devices, the threshold settings are set at the NetBotz Appliance. It is
the NetBotz appliance that stores the settings and sends the alerts to the StruxureWare
Data Center Expert server.
Note: Because NetBotz Appliance alert profiles are device-specific, you will not be able to
configure the profile for a threshold setting when configuring that setting for multiple
appliances.
Numeric alert thresholds
Numeric alert thresholds are thresholds defined for sensors that report numeric values.
There are nine specific types of numeric thresholds that can be set on numeric sensors.
Numerical threshold options
• All alert threshold options, except Power (VA) and Power (Watts), can be used to
set threshold settings at a NetBotz Appliance for itself, its sensor and camera pods,
and other devices it manages.
• The Other Numerical Sensors and Other State Settings options, and for some
third-party devices, Voltage, can be used to set threshold settings at a NetBotz device
for the full SNMP support devices it monitors.
Threshold
Air Flow
Value
<n> ft/min
204
Description
Settings for sensors that
measure air movement as feet
per minute.
Note: Sensors that use a
different measurement, such as
cubic feet per minute (CFM) will
StruxureWare Data Center Expert 7.2.2
be displayed under the Other
Numeric Sensors option.
Audio
Relative number (0 - 100)
Settings for sensors that
measure the volume of sound.
Current (Amps)
Amps (0.0 - 100.0)
Settings for sensors that
measure current as total
amperage (amps).
Dew Point
°F (-40.0 - 122.0)/ °C (4.5 - 50.0) Settings for sensors that
measure dew point as degrees
Fahrenheit (°F) or Celsius (°C).
Humidity
% (0 - 95)
Settings for sensors that
measure relative humidity as a
percentage (%).
Other Numeric Settings
Varied
Settings for sensors that
measure numeric settings not
reported for other Alert
Thresholds options.
Power (VA)
VA
Settings for sensors that
measure power as total Voltamperes (VA).
Note: Sensors that measure
power as a percentage of VA
will be displayed under the
Other Numeric Sensors
option.
Power (Watts)
W
Settings for sensors that
measure power as total watts
(W).
Temperature
°F (-40.0 - 122.0)/ °C (4.5 - 50.0) Settings for sensors that
measure temperature as
degrees Fahrenheit (°F) or
Celsius (°C).
Voltage
V
Settings for sensors that
measure either AC or DC
voltage as total volts (V).
Numerical threshold types
Setting
Description
Minimum Value Threshold
An alarm occurs when the sensor's value is
below the Minimum setting.
Maximum Value Threshold
An alarm occurs when the sensor's value is
above the Maximum setting.
Range Threshold
An alarm occurs when the sensor's value is
outside the range defined by the Minimum and
Maximum settings.
Below Value for Time Threshold
An alarm occurs if the sensor's value is below
the Minimum setting for longer than the Time
Allowed Below Minimum setting's delay.
Above Value for Time Threshold
An alarm occurs if the sensor's value is above
the Maximum setting for longer than the Time
Allowed Above Maximum setting's delay.
205
StruxureWare Data Center Expert 7.2.2
Rate of Increase Threshold
An alarm occurs if the sensor value increases by
more than the Maximum Increase setting since
the last time the sensor's value was sampled. For
example, at a sensor that measures amps, 1
would result in an alarm when the amps
measured by the sensor increases by one amp.
Rate of Decrease Threshold
An alarm occurs if the sensor value decreases by
more than the Maximum Decrease setting since
the last time the sensor's value was sampled. For
example, at a sensor that measures total watts
(W), 100 would result in an alarm when the watts
measured by that sensor goes down 100 watts.
Other numeric thresholds
The Other Numeric Sensors option allows you to set thresholds for numeric sensors that
monitor values not covered by the nine threshold-specific numeric options.
The following lists identify some common examples of numeric sensors you can configure
using the Other Numeric Sensors option. The actual sensors will depend on the device
types managed by the StruxureWare Data Center Expert server.
Note: You can configure multiple sensors discovered for the Other Numeric Sensors
option, when the sensors you select can all use the same threshold settings. For example,
battery and UPS age sensors, can be configured to use the same thresholds, as can utility,
input, and output voltage sensors.
UPS Battery Sensors:
• Battery Age
• Battery Runtime
Remaining
• Battery Capacity
Remaining
• Time Running on
Battery
Other UPS Sensors:
•
•
•
•
•
UPS Age
Input Frequency
Output Frequency
Output Load
Output Power
Percent VA
Other Sensors:
• Max Number of
Output Relays
• Max Number of Input
Contacts
• Runhours of Fan
• Air Flowrate of Fan (in
cfm)
• Total Air Flow (in cfm)
• RPM Speed of Fan
State alert thresholds
State thresholds are thresholds defined for sensors that report state values.
State threshold options
Threshold
Value
206
Description
StruxureWare Data Center Expert 7.2.2
Door
Open or Closed
Settings for sensors that
determine whether a door is
open or closed.
Door (Handle)
Up or Down
Settings for sensors that
determine whether a door
handle is up or down.
Door (Lock)
Locked or Unlocked
Settings for sensors that
determine whether a door lock
is locked or unlocked.
Dry Contact
Unknown, No Fault, or Fault Settings for sensors that
determine the fault status of dry
contacts.
Motion Sensor
No Motion or Motion Detected Settings for sensors that detect
motion.
Other State Sensors
Varied
Settings for sensors that
measure state settings not
reported for other Alert
Thresholds options.
State threshold types
Setting
Description
Alert State Threshold
An alarm occurs when the sensor's state
matches the Alert State setting.
State Mismatch Threshold
An alarm occurs when the sensor's state does
not match the Normal State setting.
Note: This threshold setting is useful for sensors
that can report more than two states.
Alert State for Time Threshold
An alarm occurs when the sensor's state
matches the Alert State setting for longer than
the Time Allowed in Alert State setting's delay.
State Mismatch for Time Threshold
An alarm occurs when the sensor's state does
not match the Normal State setting for longer
than the time defined by the Time Allowed in
Abnormal State setting.
Note: This threshold setting is useful for sensors
that can report more than two states.
State threshold types for rack access
Setting
Description
Door Forced Entry Threshold
An alert occurs when the door is open while the
handle is down and the lock is locked, enabled
by default.
Note: When the “Allow handle down while door
open” option is selected, returning the handle to
the down position while the door is open will not
generate an alert.
Handle Forced Entry Threshold
An alert occurs when the handle is up while the
lock is locked, enabled by default.
Unscheduled Access Threshold
An alert occurs when unscheduled rack access
is attempted using a card, key, or remote
command, enabled by default.
207
StruxureWare Data Center Expert 7.2.2
Note: If any of the other “Unscheduled” access
thresholds are used (Card, Key, or Remote), this
threshold should be removed from the lock
sensor.
Unscheduled Remote Access Threshold
An alert occurs when unscheduled rack access
is attempted using a remote command issued
from the NetBotz Appliance Advanced View or
Basic View, or the StruxureWare Data Center
Expert console.
Note: To allow remote access without
generating an alert, you must modify the
threshold schedule, disable the threshold for the
desired time frame, and disable the default
“Unscheduled Access Threshold”. An unlock
event will still be generated in the NetBotz
Appliance event log.
Unscheduled Card Access Threshold
An alert occurs when unscheduled rack access
is attempted using a card, or a door is opened
with a card, and left open past that card’s access
schedule.
Unscheduled Key Access Threshold
An alert occurs when unscheduled rack access
is attempted using a key.
Note: To allow key access without generating an
alert (for example, during normal work hours),
you must modify the threshold schedule, disable
the threshold for the desired time frame, and
disable the default “Unscheduled Access
Threshold”. A key unlock event will still be
generated in the NetBotz Appliance event log.
Other state thresholds
The Other State Sensors option allows you to set thresholds for state sensors that monitor
operational states not covered by the three threshold-specific, state options.
The following lists identify some common examples of state sensors you can configure
using the Other State Sensors option. The actual sensors will depend on the device types
managed by the StruxureWare Data Center Expert server.
These options use the same set of four threshold settings as the other state threshold
options.
Note: You can configure multiple sensors discovered for the Other State Sensors option,
when the sensors you select use the same alert states settings. For example, all sensors
that use On and Off states can be configured to use the same thresholds, as can all sensors
that use Up and Down.
Active/Inactive:
• Button
• Temperature
Override Status
Open/Closed:
• Input Contact
• Output Relay
Fault/No Fault:
• Contact
• Input State
Connected/
Disconnected:
• Speakers
208
Multiple Statuses::
•
•
•
•
Online
Device Status
Battery Status
UPS Status
StruxureWare Data Center Expert 7.2.2
• Bypass
On/Off:
• Switch
• Outlet
• Alarm Device
• Test Relay
Other Settings:
• Ethernet Link
• UPS Input Voltage
(line neutral)
• Current Output
Phase
• External Microphone
Yes/No:
• UPS on Bypass
• UPS on Battery
• Audio Alarm
• Battery Low
• Overload
• Inverter Off
• UPS Over
Temperature
• Utility Power Failure
• Battery Needs
Replacement
• Battery Fault
• Communication
Status
• Alarm State
• Self-Test
• Runtime Calibration
• Reason for Last
Transfer to Battery
• Battery Charge Fault
• Rack ARU Operating
Status of Fan
• ARU Primary Power
Present
Managing numerical and state alert thresholds
All numeric and state thresholds use the same basic procedure and displays to add, edit,
or delete threshold settings.
Note: The same displays are used to manage the alert threshold settings regardless of
whether you select the NetBotz Appliance Configuration option in the Device menu,
the Device View right-click menu, or Map View right-click menu, except for the "Select
Devices" display that appears only when you use the Device menu options.
1. Select the sensor type you want to manage from the NetBotz Appliance
Configuration option in the Device menu or Device View right-click menu.
• For a Device menu option, go to step 2.
• For a right-click menu option, go to step 3.
2. In the "Select Devices" display, select the devices you want to search for threshold
settings that match the selected sensor type, and click OK.
3. In the "Select Thresholds" display, select the threshold type you want to manage from
the Thresholds drop-down menu; the display will list alert thresholds that have
already been defined for the threshold you select in that menu.
• Click Add, and go to step 4 to define new threshold settings.
• Select one or more of the listed settings, click Edit, and go to step 5 to edit those
settings.
• Select one or more of the existing thresholds, and click Remove Selected, to
delete those threshold settings.
Note: If you selected Other Numeric Sensors or Other State Sensors as
the Alert Thresholds option, you will only be able to edit or delete one threshold
at a time.
4. In the "Select Sensors" display, select the sensor or sensors you want to add alert
thresholds for, and click OK.
Note: If the no sensors are available for the selected sensor type, a "No Sensors
Found" display will appear.
5. In the "Configure Settings" display, define the Basic, Advanced, and E-Mail tab
settings, and click OK.
6. In the "Select Thresholds" display, repeat steps 3 through 5, as needed, to edit or add
the settings for another Thresholds drop-down menu selection, or click OK, to exit
the wizard.
209
StruxureWare Data Center Expert 7.2.2
"Select Devices" display
Use this display, which appears when you select the Alert Thresholds option in the Alert
Settings option in the NetBotz Appliance Configuration option in the Device menu, to
select the devices on which you want to create, edit, or remove an alert threshold.
The display lists all the devices monitored by the discovered NetBotz Appliances. You can
click the column headers to sort the list in ascending or descending order.
Column
Description
Parent Device
The IP address or hostname for a NetBotz
Appliance monitored by the StruxureWare Data
Center Expert server.
Hostname
Identifies a device by its hostname or IP address,
when no hostname is defined.
Type
Identifies a device by its type.
Model
Identifies a device by its model number, when
known.
Location
Identifies the location of a device, when known.
"Select Thresholds" display
Use this display to edit or delete existing alert thresholds, or to add a new alert threshold.
The display lists all the settings currently defined for the Thresholds selection.
Element
Description
Thresholds
Select the alert threshold you want to view in the
display.
Filter
Filter the list based on text you enter in this box:
only existing thresholds that contain the text you
type are listed.
List
Select the previously defined threshold settings
that you want to edit or delete.
The following information is provided for the
listed threshold setting.
Threshold Name: the name of the
threshold setting.
Parent Device: the IP address of hostname
of the NetBotz Appliance that monitors a
camera pod, sensor pod, or other device.
Monitored Device: the device for which the
alert thresholds are displayed.
Sensor: the sensor with the defined setting.
Add
Click to add an alert threshold for the selected
sensor.
Edit
Click to edit a selected alert threshold.
Remove Selected
Click to delete a selected alert threshold from the
list.
210
StruxureWare Data Center Expert 7.2.2
"Select Sensors" display
Use this display to select the sensor or sensors on which you want to configure the alert
threshold.
Element
Description
Filter
Filter the list based on text you enter in this box:
only sensors that contain the text you type are
listed.
List
Select the sensors at which you want to define
the alert threshold.
The following information is provided for the
listed sensors.
Parent Device: indicates the device is
monitored by a NetBotz Appliance.
Monitored Device: the device that reports
the sensor values.
Current Reading: the current sensor value.
Sensor: the name of the sensor.
"No Sensors Found" display
This display appears when there are no sensors that use the selected alert threshold setting.
Click Cancel, to return to the "Select Thresholds" display.
"Configure Settings" display
Use this display to configure the Basic tab settings for the identified threshold. The
Advanced, and E-mail tab settings are optional.
In addition to the settings provided by the three tabs, the display also identifies the name
of the sensor ( Sensor Type) and value currently read by the sensor ( Current Reading),
and allows you to define a name for the threshold setting ( Threshold Name).
Basic threshold settings tab:
Element
Description
Threshold value
Define the criteria for the alert threshold.
Note: The available value fields will depend on
the type of numerical or state threshold selected.
Enabled
Select to enable the alert threshold, if it is
disabled.
Note: Thresholds are enabled by default.
Severity
Select the severity you want associated with the
alert threshold: Information, Warning, Error,
Critical, or Failure.
Profile
Select the Alert Profile you want to use for
notifications generated in response to violations
of the alert threshold.
View Profile
Click to view or edit the selected Alert Profile.
211
StruxureWare Data Center Expert 7.2.2
Note: Any edits you make to an Alert Profile
will take affect everywhere that profile is used.
Advanced threshold settings tab:
Element
Description
Return-to-Normal Delay
Define a delay, in seconds, that will occur after a
threshold setting is no longer violated before the
alarm condition clears. This delay helps prevent
multiple alarms for values that may rapidly switch
between alarm and non-alarm conditions before
a problem finally clears.
Return-to-Normal Requires User Input
Select to clear a threshold violation only when a
user with Administrator privileges marks the
alert condition as resolved.
Threshold Scheduling
Allows you to define the specific periods of time,
for each day of the week, during which an
associated threshold will be disabled.
Cameras to Trigger
Select the camera pod or pods you want to have
capture images that a NetBotz Appliance can
include in alert notifications.
Note: This only applies to alert thresholds
created on NetBotz Appliance pods and devices.
Custom URL
Identify an Internet address you want included in
an alert notification for the alert threshold.
Custom Description
Provide a description you want included in a
threshold's alert notifications.
E-mail threshold settings tab:
Element
Description
Manage a list of e-mail or wireless SMS
destination addresses you want to associate with
the alert threshold.
Threshold-specific Addresses
All e-mail addresses use the standard email format:
[email protected]
The wireless SMS destinations can be used
by any NetBotz Appliance that has an SMScapable modem installed in, or connect to,
that appliance, to send messages to SMSenabled devices. The addresses used for
wireless SMS must use the following format:
sms:sms_device_address
where sms_device_address is the
telephone number or e-mail address
212
StruxureWare Data Center Expert 7.2.2
associated with the SMS-enabled device.
For example:
sms:5123334444 or
sms:[email protected]
Note: The e-mail and SMS destination
addresses can be used only by Send Email, Send Short-message E-mail, and
Send Wireless SMS Message alert actions
that are enabled to use threshold-specific
addresses: the alert action has Include
Threshold-specific Addresses selected.
For example:
• A “generic_send_email” alert action is
created with no e-mail addresses
included.
• Include Threshold-specific
Addresses is selected for this
"generic_send_email" action.
• The “generic_send_email” alert action
is added to an alert profile called
“alert_profile1.”
• The “alert_profile1” profile is specified
for two thresholds, “temp_too_high”
and “humidity_too_high.”
• The “temp_too_high” threshold has
Threshold-specific Addresses for
User1 and User2, and the
“humidity_too_high” threshold has
Threshold-specific Addresses for
User3 and User4.
• When “temp_too_high” triggers,
only User1 and User2 will
receive e-mails.
• When “humidity_too_high”
triggers, only User3 and User4
will receive e-mails.
Add
Click to add a new e-mail or SMS address to the
list.
Remove
Click to delete a selected address from the list.
"Threshold Schedule" display:
Use this display to define the specific periods of time, for each day of the week, during which
an associated threshold will be disabled (by default, scheduling is enabled 24 hours a day,
seven days a week).
The Advanced tab of each threshold's "Configure Settings" display, accessed from the
Alert Threshold options in NetBotz Appliance Configuration > Alert Settings provides
access to the "Threshold Schedule" display.
The table provides cells for 15-minute increments, and columns for every day of the week.
You can do all of the following to schedule when an alarm threshold is enabled:
213
StruxureWare Data Center Expert 7.2.2
• Click a column title to enable or disable all of that day's cells.
• Drag your mouse from one cell to another cell in a column, to enable or disable a set
of cells.
• Drag your mouse from a cell in one column to a cell in another column, to enable or
disable an identical set of cells for each of the selected days.
• Click a single cell.
214
StruxureWare Data Center Expert 7.2.2
Network Management System Integration option
This option allows you to specify trap receivers (Network Management System consoles)
to which the StruxureWare Data Center Expert server will send SNMPv1 traps and SNMPv3
informs.
This option accesses settings used to enable the StruxureWare Data Center Expert server
to send SNMPv1 traps and SNMPv3 informs to defined Network Management System
consoles for alarms that occur at monitored SNMP devices and NetBotz Appliances, and
the devices associated with those appliances.
Note: For information about the SNMPv1 traps and SNMPv3 informs that the
StruxureWare Data Center Expert server can send, see the guide for the latest version of
the APC PowerNet MIB. A copy of this guide is available at the APC FTP site (ftp://
ftp.apc.com/apc/public/software/pnetmib/mib/).
"Network Management System Integration" display
Use this display to manage the trap receivers (Network Management System consoles) to
which you want the StruxureWare Data Center Expert server to send SNMPv1 traps and
SNMPv3 informs for alarms that occur at the monitored SNMP, Modbus, and NetBotz
Appliances, and the devices associated with those appliances.
Note: For information about the SNMPv1 traps and SNMPv3 informs that the
StruxureWare Data Center Expert server can send, see the guide for the latest version of
the APC PowerNet MIB. A copy of this guide is available at the APC ftp site ( ftp://
ftp.apc.com/apc/public/software/pnetmib/mib/ ).
Element
Description
Enable All Traps
Select (check-mark) to allow the
StruxureWare Data Center Expert server to
send SNMPv1 traps or SNMPv3 informs to
the listed receivers.
List
Use to manage the receivers to which
SNMPv1 traps or SNMPv3 informs can be
sent.
Trap Receiver: IP address of the Network
Management System console.
Port: Port at the receiver to which SNMPv1
traps or SNMPv3 informs are sent.
Type: Type of SNMP communications to be
used ( SNMPv1 or SNMPv3).
Severities: Severity levels for which
SNMPv1 traps or SNMPv3 informs will be
sent: Failure, Error, Critical, Warning,
and Information.
215
StruxureWare Data Center Expert 7.2.2
Element
Description
Note: At least one severity level must be
selected. For information about what each
severity level indicates, see Alarm action
severity settings.
Add
Click to access the "Add Trap Receiver"
wizard.
Remove
Click to delete a selected trap receiver from
the list.
Edit
Click to access the "Edit Trap Receiver"
wizard for a selected trap receiver.
Send Test Trap
Click to send a test trap or inform to a
selected trap receiver.
Note: The StruxureWare Data Center
Expert server cannot determine if a trap or
inform was received. You must verify its
receipt at the trap receiver. For information
about what can cause a trap test to fail, see
Test trap failures.
"Add (or Edit) Trap Receiver" display
Use this display to select the Trap Type you want to send to a new ( Add) or existing
( Edit) trap receiver: SNMPv1 Trap or SNMPv3 Inform.
"SNMPv1 Trap Settings" display
Use this display to define the SNMPv1 settings for a new trap receiver, or to edit the SNMPv1
settings for an existing trap receiver.
Element
Description
IP Address
Identify the IP address of the Network
Management System console.
Port
Select the port number the Network
Management System console uses to receive
SNMPv1 traps.
Read Community Name
Identify the read community string that will be
used when sending SNMPv1 traps to the
Network Management System console.
Severities
Select (check-mark) at least one severity for
which you want the StruxureWare Data Center
Expert server to send SNMPv1 traps to the
Network Management System console when
that severity level is reported by a monitored
SNMP device, NetBotz Appliance, or devices
associated with those appliances.
Note: For information about what each severity
level indicates, see Alarm action severity
settings.
216
StruxureWare Data Center Expert 7.2.2
"SNMPv3 Inform Settings" display
Use this display to define the SNMPv3 settings for a new trap receiver, or to edit the SNMPv3
settings for an existing trap receiver.
Element
Description
IP Address
Identify the IP address of the Network
Management System console.
Port
Select the port number the Network
Management System console uses to receive
SNMPv3 informs.
Username
Identify the user identification to be used when
sending SNMPv3 informs to the Network
Management System console.
Authentication Type/Password
Select SHA-1 or MD5 as the authentication
protocol used for the SNMPv3 informs, and type
in the password for the selected protocol.
Note: No password is needed for None, the
default selection.
Encryption Type/Password
Select DES or AES-128 as the encryption
protocol used for the SNMPv3 informs, and type
in the password for the selected protocol.
Note: No password is needed for None, the
default selection.
Severities
Select (check-mark) at least one severity for
which you want the StruxureWare Data Center
Expert server to send SNMPv3 informs to the
Network Management System console when
that severity level is reported by a monitored
SNMP device, NetBotz Appliance, or devices
associated with those appliances.
Note: For information about what each severity
level indicates, see Alarm action severity
settings.
Test trap failures
A Network Management System listed as a trap receiver in the "Network Management
System Integration" display can fail to receive a test trap if there are problems with the
settings used, or with the network.
Note: If the problem persists, contact APC Support ( http://www.apc.com/support ).
Problem
Recommended Actions
Make sure the "SNMPv1 Trap Settings"
display or "SNMPv3 Inform Settings"
display settings associated with the target
Network Management console are properly
defined.
Settings
Make sure the SNMP settings have not
changed at the target Network Management
217
StruxureWare Data Center Expert 7.2.2
Problem
Recommended Actions
System console, and that the appropriate
SNMP service is enabled at that console.
Make sure the device was not turned off or
disconnected from the network when the
test trap was sent.
Network
Correct any network connection problem.
218
StruxureWare Data Center Expert 7.2.2
Remote Monitoring Service option
Use this option's elements to register the StruxureWare Data Center Expert server for the
Remote Monitoring Service (RMS) support available from APC, and to view the list of
monitored devices registered with RMS.
The Remote Monitoring Service option has two tabs.
Note: For a review of the features and benefits that RMS offers, visit the RMS website:
http://rms.apc.com .
Configure RMS tab
Use this tab to register the StruxureWare Data Center Expert server with the APC Remote
Monitoring Service (RMS), to change any RMS registration after you have registered, or to
tie an existing RMS account to the StruxureWare Data Center Expert server.
RMS can remotely monitor your StruxureWare Data Center Expert server and the devices
it manages, and notify you of events via e-mail, pager, or phone.
Element
Description
Registration Settings
Click to register an RMS customer for the
StruxureWare Data Center Expert server, or to
edit the settings for an existing RMS customer.
Enable RMS
Select to enable RMS, or deselect to disable
RMS, after the server is registered for this
support.
Note: RMS is disabled, by default.
Send Test Event
Click to send an event to the user account
associated with the RMS registration, to ensure
that the StruxureWare Data Center Expert
server is communicating with RMS.
http://rms.apc.com
Click to access the RMS web site for more
information about this feature, or to log on as a
registered RMS customer.
RMS Devices tab
Use this tab to review which of the StruxureWare Data Center Expert server devices are
being monitored by RMS.
Element
Description
Identifies the devices the StruxureWare Data
Center Expert server monitors, by Hostname,
Label, Serial Number, RMS Identifier,
Model, and Location. A Monitored column
identifies which devices are monitored by RMS.
List
219
StruxureWare Data Center Expert 7.2.2
Re-register Devices
Click to re-register the devices with RMS.
Refresh Device List
Click to refresh the device list when changes
have been made to the devices monitored by
RMS.
Registering for RMS support
You use the Configure RMS tab to create an account with the APC Remote Monitoring
Service, and register your StruxureWare Data Center Expert server with RMS.
1. In the Alarm Configuration menu, select Remote Monitoring Service.
2. In the Configure RMS tab, click Registration Settings.
3. In the "Choose RMS Settings Type" display, select New Customer, and click
Next.
4. In the "RMS Contact Information" display, provide the required information, and
click Next.
5. In the "RMS Company Information" display, provide the required information, and
click Finish.
6. Contact RMS for information about how to complete the registration of the
StruxureWare Data Center Expert server and its monitored devices.
Note: The telephone number is provided by the Contact Us link at the RMS
website: http://rms.apc.com .
Editing RMS customer settings
You can use the "Registration Settings" wizard to edit your RMS customer settings if any
of your contact or company information has changed.
Note: You can logon at the RMS website to edit an existing RMS customer's settings, as
well: http://rms.apc.com .
1. Select Remote Monitoring Service in the Alarm Configuration menu.
2. In the "Server Administration Settings" display, select the Remote Monitoring option.
3. In the Configure RMS tab, click Registration Settings.
4. In the "Choose RMS Settings Type" display, select Existing Customer and click
Next.
5. In the "RMS Logon Settings" display, enter the RMS customer's Username and
Password and click Next.
6. In the "RMS Contact Information" display, edit the information, as needed, and click
Next.
7. In the "RMS Company Information" display, edit the information, as needed, and
click Finish.
Note: You do not need to contact RMS for changes made to RMS customer settings.
"Registration Settings" wizard
This wizard's displays step you through the process of registering an RMS customer for
the StruxureWare Data Center Expert server, or editing the settings for an existing RMS
customer.
220
StruxureWare Data Center Expert 7.2.2
"Choose RMS Settings Type" display
Use this display to select whether you want to register a RMS customer for the
StruxureWare Data Center Expert Server for the first time ( New Customer), or to access
the settings for any existing RMS customer ( Existing Customer).
Note: You cannot register more than one RMS customer for a StruxureWare Data Center
Expert server, or other device.
"RMS Logon Settings" display
Use this display to access an existing RMS customer's settings by providing that
customer's E-mail address and Password, whether that customer was registered for
the StruxureWare Data Center Expert server or other device.
Note: This display only appears when you select Existing Customer in the "Choose RMS
Settings Type" display.
"RMS Contact Information" display
Use this display to configure the contact information, including logon values, for a new or
existing RMS customer.
Note: All information must be provided, except Title. No contact information is used by
APC for anything other than providing support for the new or existing RMS customer.
"RMS Company Information" display
Use this display to provide company information for a new or existing RMS customer.
Note: No contact information is used by APC for anything other than providing RMS
customer support; all information must be provided, except Address 2.
221
StruxureWare Data Center Expert 7.2.2
SNMP Device Communication Settings (Device menu)
Provides options used to configure the settings the StruxureWare Data Center Expert
server uses for FTP and SNMP communication with its monitored SNMP devices.
Device File Transfer Settings option
Use this option to access the "Device File Transfer Settings" display used to manage the
settings the StruxureWare Data Center Expert server uses for File Transfer Protocol (FTP)
or Secure Copy (SCP) access to APC SNMPv1 and SNMPv3 devices.
"Device File Transfer Settings" display
Use this display to manage the File Transfer Protocol (FTP) or Secure Copy (SCP) access
values for APC SNMPv1 and SNMPv3 devices.
Note: Functionally identical versions of this display are used by the "SNMPv1/SNMPv3
Device Discovery," "Apply Firmware Updates," and "APC SNMP Device Configuration"
wizard, as well as by Device File Transfer Settings, an SNMP Device Communication
Settings option in the Device menu. A change saved in one display is reflected in all.
• To use FTP for APC SNMP device access, FTP server access must be enabled at
that device.
• To use SCP for APC SNMP device access, Secure Shell version 2 (SSHv2) console
access must be enabled at that device.
Element
Description
Lists the access settings the StruxureWare
Data Center Expert server can use for FTP
or SCP access to its monitored devices.
List
Username: The username used for access
to a device.
Note: By default, the StruxureWare Data
Center Expert server can download
firmware only to devices that use apc
(lowercase) for the username and password
(the actual password used for device access
is identified in the "Edit Device File Transfer
Settings" display).
IP or IP Range: The IP address, or range of
addresses, at which the access settings
support FTP or SCP communication.
222
StruxureWare Data Center Expert 7.2.2
Element
Description
FTP Port: The port used for FTP access to
a device.
SCP Port: The port used for SCP access to
a device.
Timeout: How long the server will wait
before it considers that an attempt to access
a device has failed.
Retry Limit: How many times the server will
try to access a device, after the initial
attempt failed, before it stops trying to
access that device ( 1, by default).
Protocol: The protocol the transfer settings
set will use to access devices ( FTP only,
SCP only, or Try SCP, fall back to FTP).
Add
Click to add an access setting to the list.
Edit
Click to edit a selected access setting.
Remove
Click to delete a selected access setting.
"Edit Device File Transfer Settings" display
Use this display to add or edit the settings the StruxureWare Data Center Expert server
uses for File Transfer Protocol (FTP) or Secure Copy (SCP) access to APC SNMPv1 and
SNMPv3 devices.
Note: Functionally identical versions of this display can be accessed from the "Device File
Transfer Settings" displays used by the "Apply Firmware Updates," "SNMPv1/SNMPv3
Device Discovery," and "APC SNMP Device Configuration" wizards, and by Device File
Transfer Settings, an SNMP Device Communication Settings option in the Device
menu.
Element
Description
Username
Identify the name used for access to a device.
Password
Identify the password used for access to a
device.
Verify Password
Retype the password.
IP or IP Range
Identify The IP address, or range of addresses,
at which the access settings support FTP or SCP
communication ( *.*.*.*, by default).
Protocol
Identify whether the transfer settings will use FTP
( FTP only), SCP ( SCP only), or attempt to use
SCP, but fall back to using FTP if SCP fails ( Try
SCP, fall back to FTP).
FTP Port
Select the port the server will use for FTP access
to devices ( 21, by default).
SCP Port
Select the port the server will use for SCP access
to devices ( 22, by default).
223
StruxureWare Data Center Expert 7.2.2
Timeout
Identify how long the server will wait before it
considers that an attempt to access a device has
failed ( 3000, by default).
Retry Limit
Select the number of times the server will try to
access a device, after the initial attempt failed,
before it stops trying to access that device ( 1, by
default).
Device Scan Settings option
Use this option to manage the settings the StruxureWare Data Center Expert server uses
for SNMPv1 and SNMPv3 communication with its monitored SNMP devices, as well as
alarm settings the server associates with those devices.
The monitored SNMP devices are listed by Hostname (or IP address), and the following
information is provided for each:
• Device Type
• Notification Policy : the notification policy the StruxureWare Data Center Expert
server associates with alarms at an APC SNMP device.
• Location: the location of the device, if known.
• Protocol: SNMPv1 or SNMPv3.
• Port, Timeout, and Retries : SNMP communication settings.
• Last Scan Time: date and time when the StruxureWare Data Center Expert server
last scanned a device for status information.
You can edit the Notification Policy, Port, Timeout, and Retries settings, as well as
settings not identified in the list, by selecting one or more of the listed devices and
clicking Edit Device Scan Settings. The following editable settings are not identified in
the list.
• Scan Interval (minutes)
• Priority Scanning
Note: Priority Scanning is a trap-based polling process that only occurs in response
to traps from APC SNMPv1 devices or informs from APC SNMPv3 devices at which
the StruxureWare Data Center Expert server is defined as a trap receiver.
• SNMPv1: Read and Write Community names
• SNMPv3: User, Authentication Protocol, Encryption Algorithm, and
Authentication and Encryption Passwords
Note: If you select to edit SNMPv1 and SNMPv3 devices at the same time, no
Priority Scanning, SNMPv1-specific, or SNMPv3-specific settings will appear in the
"Edit Device Scan Settings" display.
"Edit Device Scan Settings" display
Use this display to edit notification policy and SNMP communication settings the
StruxureWare Data Center Expert server uses with its monitored SNMP devices.
The display includes elements that are shared by SNMPv1 and SNMPv3 devices, as well
as SNMP Settings elements that are specific to each protocol.
Note: If both SNMPv1 and SNMPv3 devices are selected, the SNMP Settings section will
not appear in this display.
224
StruxureWare Data Center Expert 7.2.2
Shared Element
Description
Hostname
When only one device is selected, identifies the
hostname or IP address of that SNMP device.
Note: No Hostname is provided when multiple
devices are selected.
Scan Interval (minutes)
Select how much time will pass between
StruxureWare Data Center Expert server scans
of a selected SNMP device for status information:
from 1 through 60 minutes, and Default, the
minutes for which is defined by the Global
SNMP Settings option's Scan Interval setting.
Note: Setting the scan interval below the default
value of five minutes can adversely affect
performance when the StruxureWare Data
Center Expert server is managing a large number
of devices.
Port
The number of the port used for SNMP
communications with a selected SNMP device.
Timeout (seconds)
Select how long the StruxureWare Data Center
Expert server will wait for a response before it
considers an attempt to communicate with a
selected SNMP device has failed: from 1
through 60 seconds.
Retries
Define how many times the StruxureWare Data
Center Expert server will attempt to
communicate with a selected SNMP device, after
the initial attempt failed, before it stops trying to
access that device during the current scanning
process.
SNMPv1-specific SNMP Settings
Element
Description
Select this option to register the StruxureWare
Data Center Expert server as a trap receiver at a
selected APC SNMPv1 device. This allows for
faster reporting of errors at that device by the
server.
Priority Scanning
As a trap receiver for an APC SNMPv1
device, the server will poll the device as
soon as it receives a trap from that device.
As a non-trap receiver, the server reports
device alarms during normal scan intervals
only.
Note: Priority scanning is a trap-based
polling process that only occurs in response
to traps from APC SNMPv1 devices or
informs from APC SNMPv3 devices.
Edit the community name that the server uses to
read information from the SNMPv1 device.
Read Community
225
StruxureWare Data Center Expert 7.2.2
Edit the community name that the server uses to
define itself as a trap receiver at a selected
SNMPv1 device.
Write Community
SNMPv3-specific SNMP Settings
Element
Description
Select this option to register the StruxureWare
Data Center Expert server as a trap receiver at a
selected APC SNMPv3 device. This allows for
faster reporting of errors at that device by the
server.
Priority Scanning
As a trap receiver for an APC SNMPv3
device, the server will poll the device as
soon as it receives an inform from that
device.
As a non-trap receiver, the server reports
device alarms during normal scan intervals
only.
Note: Priority Scanning is a trap-based polling
process that only occurs in response to traps
from APC SNMPv1 devices or informs from APC
SNMPv3 devices.
User
Identify the username the server uses for secure
communication with a selected SNMPv3 device.
Authentication Protocol
Change the protocol ( MD5 or SHA-1), if
necessary, selected for the server to use for
communication with a selected SNMPv3 device.
Authentication Password/Verify
Type in and verify a new password, if necessary,
for the selected Authentication Protocol.
Encryption Algorithm
Change the encryption method ( None, DES,
or AES128), if necessary, selected for the server
to use for communication with a selected
SNMPv3 device.
Encryption Password/Verify
Type in and verify a new password, if necessary,
for the selected Encryption Algorithm.
Device Definition Files option
Use this option to manage the Device Definition Files (DDFs) that the StruxureWare Data
Center Expert server uses to access information about the environmental, power, and
cooling sensors at supported SNMP devices.
Each DDF file is designed to provide information about sensors for a particular product set
from a specific manufacturer, and contains only the OIDs directly related to that product's
capabilities.
226
StruxureWare Data Center Expert 7.2.2
Element
Description
Device Definition Files
Lists the DDFs already installed at the
StruxureWare Data Center Expert server.
Remove
Click to delete a selected DDF from the list.
Note: Deleting a DDF will affect what
sensors the SNMP devices related to that
DDF will report.
Add/Update Definitions
Click to access the wizard used to add or
update DDF files, when available from APC.
Adding or updating device definition files (DDFs)
Use the "Add/Update Definitions" wizard to add or update the DDFs available for the SNMP
devices supported by the StruxureWare Data Center Expert server. The new or updated
DDFs can be uploaded to the StruxureWare Data Center Expert server from a local file, or
from the APC website.
1. Select Device Definition Files, an SNMP Device Communication Settings option
in the Device menu.
2. Select the Device Definition Files option in the "SNMP Device Communication
Settings" display.
3. Click Add/Update Definitions in the Device Definition Files tab.
4. In the "Select Update Method" display, select the option you want to use to add or
update DDFs, and follow the appropriate instructions.
• To use files from APC, see step 5.
• To use files previously downloaded to a local computer, see step 6.
5. To download files from APC, do the following.
a. Select Check APC Website and click Next.
b. In the "Select DDF Files" display, select the files you want to download, click
Next, and go to step 7.
6. To use a local file, do the following.
a. Select Local File and click Browse.
b. In the "Open" display, navigate to the file you want to use, and double-click that
file (or click it once, and then click Open).
c. In the "Select Update Method" display, verify the correct file is identified, click
Next, and go to step 7.
7. In the "Installed/Updated DDF Files" display, verify the files you selected are listed,
and click Finish, to exit the wizard, or Back, to return to the "Select Update Method"
display.
"Add/Update Definitions" wizard
This wizard steps you through the process of adding new Device Definition Files (DDFs),
or updating existing files.
"Select Update Method" display
Use this display to select the source of new or updated DDF files.
Element
Description
227
StruxureWare Data Center Expert 7.2.2
Check APC Website
Click to see if any new or updated DDF files are
available from APC.
Local File
Click to download a DDF file stored on a local
computer.
Browse
Click to browse to the DDF file on the local
computer.
"Select DDF Files" display
Use this display to select the DDF files you want to download from APC.
Element
Description
Select the DDF files that you want to download
from APC from the list of available DDFs.
List
Each listing shows the currently installed
version and whether a new or updated
version is available.
Installed: The DDF version matches the
server's file.
Updated: The DDF is an updated version of
the server's file.
New: The DDF file is not installed at the server.
Click to download the selected DDF files.
Next
"Installed/Updated DDF Files" display
Use this display to verify that all DDF files were downloaded successfully.
Global Scan Settings option
Use this option to define the global scan settings that the StruxureWare Data Center
Expert server will use for its communication with its monitored SNMP devices.
Element
Description
Select how much time will pass between
StruxureWare Data Center Expert server scans
for status information at a monitored SNMP
device, when the Device Settings option in the
"SNMP Device Communication Settings display"
has Default selected for that device's Scan
Interval (minutes) setting.
Note: Setting the scan interval below the default
value of five minutes can adversely affect
performance when the StruxureWare Data
Center Expert server is managing a large number
of devices.
Scan Interval
228
StruxureWare Data Center Expert 7.2.2
Supplemental OIDs option
Use this option to add supplemental OIDs that define numeric sensors for monitored SNMP
devices.
Once a supplemental OID has been added, the StruxureWare Data Center Expert server
will request it for every SNMP device, with the supplemental OID value reported only by
SNMP devices that can report the sensor associated with that OID. This allows the server
to monitor and provide alert notifications for the supplemental OID the same way it does for
any other sensor for SNMP devices.
You use the Other Numeric Sensors threshold option to configure alert threshold settings
for an SNMP device that has the type of numeric sensor associated with the supplemental
OID.
Note: To add a supplemental OID, you need access to the Management Information Base
(MIB) that defines the OIDs available to the SNMP device.
Elements
Description
Identifies the existing supplemental OIDs.
OIDs
Sensor Type: The type of numeric sensor
(temperature, humidity, air flow, etc.) that
best matches the data reported by the OID.
Unit of Measure (only available when
Generic is the Sensor Type): The
appropriate unit or measurement (degrees,
seconds, volts, etc.) used when reporting
the sensor data.
OID: The definition of the OID to be
monitored for an SNMP device (for
example, .1.3.6.1.4.1.318.1.1.1.2.2.2).
Description: A description of the OID (for
example, UPS Temperature).
Add
Click to add a new supplemental OID.
Remove
Click to delete a selected supplemental OID.
"Add" Supplemental OID display
Use this display to add a supplemental OID for an SNMP device.
Note: To add a supplemental OID, access to the Management Information Base (MIB) that
defines the OIDs available to the SNMP device.
Element
Description
Sensor Type
Select the sensor type.
Unit of Measure
Select the unit of measure, when Generic is
the Sensor Type.
229
StruxureWare Data Center Expert 7.2.2
Identify the OID. For example:
OID
.1.3.6.1.4.1.318.1.1.1.2.2.2
Note: An OID must begin with.1.3.6.1 to be
considered valid.
Identify the description for the OID that will
appear in the display for the View Device
Sensors right-click option in the Device View
and Map View. For example, UPS
Temperature.
Description
230
StruxureWare Data Center Expert 7.2.2
Modbus Device Communication Settings (Device menu)
Provides options used to configure settings the StruxureWare Data Center Expert server
uses for communication with its monitored Modbus devices.
Modbus Device Definition Files option
Use this option to manage the Device Definition Files (DDFs) that the StruxureWare Data
Center Expert server uses to access information about the sensors at supported Modbus
devices.
Each DDF file is designed to provide information about sensors for a particular product set
from a specific manufacturer, and contains only the register mappings directly related to
that product's capabilities.
Element
Description
Device Definition Files
Lists the DDFs already installed at the
StruxureWare Data Center Expert server.
Remove
Click to delete a selected DDF from the list.
You cannot delete a DDF that is preinstalled
on the StruxureWare Data Center Expert
server.
Note: Deleting a DDF will affect what
sensors at devices related to that DDF will
report.
Add/Update Definitions
Click to access the wizard used to add or
update DDF files, when available from APC,
or stored on a local computer.
"Add/Update Definitions" wizard
This wizard steps you through the process of adding new Device Definition Files (DDFs),
or updating existing DDFs.
"Select Update Method" display
Use this display to select the source of new or updated DDF files.
Element
Description
231
StruxureWare Data Center Expert 7.2.2
Check APC Website
Click to see if any new or updated DDF files are
available from APC.
Local File
Click to download a DDF file stored on a local
computer.
Browse
Click to browse to the DDF file on the local
computer.
"Select DDF Files" display
Use this display to select the DDF files you want to download from APC.
Element
Description
Select the DDF files that you want to download
from APC from the list of available DDFs.
List
Each listing shows the currently installed
version and whether a new or updated
version is available.
Installed: The DDF version matches the
server's file.
Updated: The DDF is an updated version of
the server's file.
New: The DDF file is not installed at the server.
Click to download the selected DDF files.
Next
"Installed/Updated DDF Files" display
Use this display to verify that all DDF files were downloaded successfully.
Device Scan Settings option
Use this option to manage the settings the StruxureWare Data Center Expert server uses
to communicate with its monitored Modbus devices, as well as alarm settings the server
associates with those devices.
The monitored Modbus devices are listed by Hostname (or IP address), and the following
information is provided for each:
• Slave Address
• Device Type
• Notification Policy : the notification policy the StruxureWare Data Center Expert
server associates with alarms at a Modbus device.
• Location: the location of the device, if known.
• Port
• Timeout
You can edit the Notification Policy, Port, and Timeout settings, as well as settings not
identified in the list, by selecting one or more of the listed devices and clicking Edit Device
Scan Settings. The following editable settings are not identified in the list.
232
StruxureWare Data Center Expert 7.2.2
• Scan Interval (minutes)
"Edit Device Scan Settings" display
Use this display to edit notification policy and communication settings the StruxureWare
Data Center Expert server uses with its monitored Modbus devices.
Shared Element
Description
Hostname
When only one device is selected, identifies the
hostname or IP address of that Modbus device.
Note: No Hostname is provided when multiple
devices are selected.
Slave Address
Select the slave address you want associated
with the selected Modbus device.
Note: When more than one device is selected,
the slave address may not be configured.
Device Definition File
The device definition file (DDF) associated with
the device.
Note: The DDF associated with a Modbus
device cannot be modified.
Scan Interval (minutes)
Select how much time will pass between
StruxureWare Data Center Expert server scans
of a selected Modbus device for status
information: from 1 through 60 minutes, and
Default, the minutes for which is defined by the
Global Scan Settings option's Scan Interval
setting.
Note: Setting the scan interval below the default
value of five minutes can adversely affect
performance when the StruxureWare Data
Center Expert server is managing a large number
of devices.
Port
The number of the port used for Modbus
communications with a selected Modbus device.
Timeout (seconds)
Select how long the StruxureWare Data Center
Expert server will wait for a response before it
considers an attempt to communicate with a
selected Modbus device has failed.
Global Scan Settings option
Use this option to define the global scan settings that the StruxureWare Data Center
Expert server will use for its communication with its monitored Modbus devices.
Element
Description
Select how much time will pass between
StruxureWare Data Center Expert server scans
for status information at a monitored Modbus
device, when the "Device Scan Settings" display
Scan Interval (minutes)
233
StruxureWare Data Center Expert 7.2.2
in the Modbus Device Communication
Settings option has Default selected for that
device's Scan Interval (minutes) setting.
Note: Setting the scan interval below the default
value of five minutes can adversely affect
performance when the StruxureWare Data
Center Expert server is managing a large number
of devices.
Adding or updating device definition files (DDFs)
Use the "Add/Update Definitions" wizard to add or update the DDFs available for the
Modbus devices supported by the StruxureWare Data Center Expert server. The new or
updated DDFs can be uploaded to the StruxureWare Data Center Expert server from a
local file, or downloaded from the APC website.
1. Select Device Definition Files, a Modbus Device Communication Settings option
in the Device menu.
2. Select the Device Definition Files option in the "Modbus Device Settings" display.
3. Click Add/Update Definitions in the Device Definition Files tab.
4. In the "Select Update Method" display, select the option you want to use to add or
update DDFs, and follow the appropriate instructions.
• To use files from APC, see step 5.
• To use files previously downloaded to a local computer, see step 6.
5. To download files from APC, do the following.
a. Select Check APC Website and click Next.
b. In the "Select DDF Files" display, select the files you want to download, click
Next, and go to step 7.
6. To use a local file, do the following.
a. Select Local File and click Browse.
b. In the "Open" display, navigate to the file you want to use, and double-click that
file (or click it once, and then click Open).
c. In the "Select Update Method" display, verify the correct file is identified, click
Next, and go to step 7.
7. In the "Installed/Updated DDF Files" display, verify the files you selected are listed,
and click Finish, to exit the wizard, or Back, to return to the "Select Update Method"
display.
234
StruxureWare Data Center Expert 7.2.2
NetBotz Appliance Communication Settings (Device menu)
Provides options used to configure settings the StruxureWare Data Center Expert server
uses for communication with its monitored NetBotz Appliances.
NetBotz Appliance Credentials option
Use this option's elements to manage the list of credentials used for communication with
the NetBotz Appliances.
Note: The "Apply Firmware Updates" display relies on the elements in this option to update
NetBotz Appliances.
Element
Description
List
Lists the available credentials, and identifies
Username, Password, IP Range, and Port
Range values for each.
Note: A default NetBotz credential is provided,
as well as a default APC credential used to
communicate with NetBotz Appliances on the
private LAN.
Add
Click to add a new credential.
Edit
Click to edit a selected credential.
Remove
Click to remove a selected credential.
"Add/Edit NetBotz Appliance Credentials" display
Use this display to add or edit the credentials used for communication with the NetBotz
Appliances.
This display is accessed from the NetBotz Appliance Credentials option in the NetBotz
Appliance Communication Settings option of the Device menu.
Element
Description
Username
Identify the username a credential will use to
access NetBotz Appliances.
Password
Identify the password a credential will use to
access NetBotz Appliances.
Verify Password
Retype the password.
IP Range
Define the range of IP addresses at which the
credential can be used to communicate with
NetBotz Appliances. For example:
235
StruxureWare Data Center Expert 7.2.2
xxx.xxx.12.6: assigns a credential to a
single IP address.
xxx.xxx.10-13.20-80: assigns a credential
to a specific set of IP addresses (20 through
80) at the 10, 11, 12, and 13 subnets.
xxx.xxx.14.*: assigns a credential to all IP
addresses at subnet 14.
Define the range of ports that a credential uses
to access NetBotz Appliances. For example:
Port Range
80: uses port 80 only (the default value).
60-80: uses ports 60 through 80, inclusive.
NetBotz Appliance Polling option
Use this option's elements to define how often the StruxureWare Data Center Expert server
will start a new poll of its monitored NetBotz Appliances, for sensor and alarm data ( Data
Collection), and device status ( Monitoring), or to manually initiate a poll.
Click Start in the Data Collection section to poll the NetBotz Appliances for sensor and
alert data; click Start in the Monitoring section to poll the NetBotz Appliances for device
status.
236
StruxureWare Data Center Expert 7.2.2
NetBotz Appliance Configuration (Device menu)
The configuration settings at the monitored NetBotz Appliances can be defined using the
NetBotz Appliance Configuration options, or by using the NetBotz Advanced View at
each appliance. NetBotz Appliance Configuration options allow you to modify those
configuration settings, as needed.
Note: Only model 5xx NetBotz Appliances support all the NetBotz Appliance
Configuration options without any additional software modules. For information about
whether a specific model 3xx or 4xx appliance can be configured using a NetBotz
Appliance Configuration option, access the NetBotz Advanced View for that appliance.
The StruxureWare Data Center Expert server can notify users when the StruxureWare
Data Center Expert server alarm thresholds are triggered for its monitored devices.
Additionally, the Alert Settings options in the NetBotz Appliance Configuration option
define how the monitored NetBotz Appliances can each generate their own alert
notifications in response to alert threshold violations that occur at the devices they monitor.
With the exception of the Camera Settings, Serial Device Settings, SMS Settings,
and Pod Sharing Settings options, the NetBotz Appliance Configuration options can
be used to configure the settings at multiple appliances at the same time, using the same
settings at each. To configure Rack Access Settings at multiple appliances, you must
select the NetBotz Appliances, then select that NetBotz Appliance Configuration option.
Note: With the exception of the Alert Settings and Post Alert Data Settings options,
any of these configuration options can be accessed using right-click NetBotz Appliance
Configuration options in the Device View, Map View, and Device Groups view; a single
right-click option, NetBotz Appliance Camera Settings, is available in the Thumbnails
view to access the Camera Settings.
Using the NetBotz Appliance Configuration options
The NetBotz Appliance Configuration options all use the same basic configuration
procedure, with the exception of Backup/Restore and Camera Settings, Rack Access
Settings, and the Alert Settings options.
Note: For information about the Alert Settings and Rack Access Settings options, use
the related links to the help for these options.
1. In the Device menu, select a NetBotz Appliance Configuration option other than
Backup/Restore or Camera Settings.
Note: For information about the Backup/Restore and Camera Settings options,
use the related links to the help for these options.
2. In the "Select NetBotz Appliance" display, select the NetBotz Appliance or Appliances
you want to configure, and click Next.
Note: The Serial Device Settings, SMS Settings, and Pod Sharing Settings
options allow you to configure only one appliance at a time.
3. In the settings display, configure the settings you want the selected NetBotz Appliance
or Appliances to use, and click Next.
4. In the "Results" display, review the configuration results, and click Finish when no
NetBotz Appliance is reporting that its configuration is still In Progress.
237
StruxureWare Data Center Expert 7.2.2
Note: For information about the possible status results, see the "Results" display
description.
"Select NetBotz Appliance" display
Use this display to select the NetBotz Appliance, or appliances, you want to configure for
the selected NetBotz Appliance Configuration option.
Note: The Camera Settings option uses a "Select Camera" display instead of this "Select
NetBotz Appliance" display.
This display lists all NetBotz Appliances the StruxureWare Data Center Expert server is
monitoring.
"Results" display
Use this display to review the result of a configuration activity for the selected NetBotz
Appliance Configuration option.
Four results can be reported for each NetBotz Appliance you configured.
Note: If an invalid password is used during an attempt to restore a NetBotz Appliance that
is in Post-only mode, the status will go to Completed, with no restore or error occurring.
Result
Description
In Progress
The configuration is being performed.
Completed
The configuration was successful.
Unknown
Unable to provide a known result.
Recommended Action:
Try configuring the NetBotz Appliance,
again. If the problem persists, log on to the
NetBotz Advanced View at the appliance
to see if the settings were applied
successfully, and to configure the settings,
if needed.
An incorrect password was provided for the
restore activity.
Note: Unauthorized can be reported only
when attempting to restore the configuration
at an appliance.
Unauthorized
Backup/Restore option
Use this option to store a configuration backup file in the StruxureWare Data Center
Expert server database for a selected NetBotz Appliance or Appliances, or to use those
backup files to restore selected NetBotz Appliance configurations.
238
StruxureWare Data Center Expert 7.2.2
The "Backup/Restore" wizard has three displays, two of which are shared with other
NetBotz Appliance Configuration options, and a password pop-up display.
1. Use the "Select Backup or Restore" display to select whether you want to backup or
restore NetBotz Appliances.
2. Use the "Select NetBotz Appliance" display, which is shared with every NetBotz
Appliance Configuration option except Camera Settings, to select the appliances
you want to backup or restore.
3. Use the "Backup/Restore Password" pop-up display to define a password used to
encrypt backup configurations, or to access the backup files used to restore
configurations.
Note: If you use an invalid password during an attempt to restore a NetBotz Appliance
in Post-only Mode, the restore will not occur, and no error will be reported. You will
need to repeat the restore procedure using the valid password.
4. Use the shared "Results" display to view the results of the backup or restore activity.
"Select Backup or Restore" display
Use this display to select whether you want to Backup or Restore the configurations at
one or more NetBotz Appliances.
Camera Settings option
Use this option to access the "Camera Settings" wizard used to configure the settings for
the cameras at all monitored NetBotz Appliances.
Note: The "Camera Settings" wizard also can be accessed using right-click menu options
in the Device Groups view and Device View ( Camera Settings in the NetBotz
Appliance Configuration menu), and Thumbnails view ( NetBotz Appliance Camera
Settings option).
The "Camera Settings" wizard has two displays:
Note: You can configure the settings for all listed cameras, one at a time: when done
configuring one camera, select another camera in this "Select Camera" display.
"Select Camera" display
Use this display to select the camera for which you want to configure its associated NetBotz
Appliance.
What cameras are listed depends on the Camera Settings option used.
Note: You can configure the settings for all listed cameras, one at a time: when done
configuring one camera, select another camera in this "Select Camera" display.
• Camera Settings, a NetBotz Appliance Configuration option in the Device menu:
all cameras at all monitored NetBotz Appliances.
• Camera Settings, a right-click NetBotz Appliance Configuration menu option in
the Device Groups view: all cameras at all monitored NetBotz Appliances assigned
to the selected device group.
• Camera Settings, a right-click NetBotz Appliance Configuration menu option in
the Device View: all selected cameras, or all cameras for the selected NetBotz
Appliances.
239
StruxureWare Data Center Expert 7.2.2
Note: When a single camera device is selected, the "Camera Settings" display is
accessed directly; when no selected NetBotz Appliance has an associated camera,
the Camera Settings option is not available.
• NetBotz Appliance Camera Settings, a right-click option in the Thumbnails view:
all cameras for the selected thumbnails.
Note: When the thumbnail for only one camera is selected, the "Camera Settings"
display is accessed directly.
"Camera Settings" display
Use this display to configure the settings at the NetBotz Appliance associated with a
selected camera.
Alarm Capture Data
Use this option to define when the selected camera will begin to capture data during an
alarm, as well as the quality of the clip generated by the camera for alarms.
Note: The Alarm Capture Data settings have nothing to do with how clips are generated
for normal surveillance activities. For information about the settings that affect surveillance
clips, see Surveillance Settings options under Surveillance feature.
Element
Description
Camera Resolution
Sets the resolution of the images captured by the
camera. The available sizes depend on the
capabilities of the selected camera. Larger image
resolutions will require increased amounts of disk
space.
Maximum Rate
Sets the maximum number of frames per second
recorded to the disk when a clip is captured. This
setting defaults to 1 frame per second.
Image Quality
Specifies the amount of compression that
will be applied to captured images. As
compression is increased, file sizes
decrease but the quality of the image
decreases as well.
The available values, from highest image
quality/largest file size to lowest image
quality/ smallest file size are: High
Quality, Normal Quality, Normal
Compression and High Compression.
Note: Actual frame rate available from
image processor depends on the resolution
and image quality of generated images.
A maximum frame rate of 30 frames per
second is available only at Normal Quality
or lower and only at resolutions up to
640x480.
The maximum frame rate for 800x600,
1024x768, and 1280x1024 (if available) at
240
StruxureWare Data Center Expert 7.2.2
Normal Quality or lower is 10 frames per
second.
For example, if you configure a Camera Pod
120 to capture images in High Quality,
the Maximum Rate for some resolutions
changes:
• At 640x480 and lower resolution the
maximum frame rate drops from 30
frames per second to 20 frames per
second.
• In 800x600 the maximum frame rate is
unchanged (stays at 10 frames per
second).
• In 1024x768 and 1280x1024 the
maximum frame rate drops from 10
frames per second to 8 frames per
second.
Post Alert Capture Time (seconds)
Specifies the total number of seconds after
the alert triggering event for which images
will be included in alert notifications.
The number of post-alert images that are
captured is equal to the Post-Alert Capture
Time multiplied by the Rate value. Note that
the individual alert actions may specify a
Maximum Camera Pictures setting that is
less than the total number of images
captured in response to an alert.
If the total number of pictures captured by
the camera (including both post-alert
captures and pre-alert captures) is larger
than the Maximum Camera Pictures
setting for an alert action then the most
recent images captured are given
preference and included in the alert
notification.
Note: Three alert actions have the
Maximum Camera Pictures setting: Send
E-mail, Send HTTP POST, and Send Data
to FTP Server.
Pre-alert Capture Time (seconds)
Specifies the total number of seconds prior
to the alert triggering event for which images
will be included in alert notifications.
The number of pre-alert images that are
captured is equal to the Pre-Alert Capture
Time multiplied by the Maximum Rate
value. Note that the individual alert actions
may specify a Maximum Camera
Pictures setting that is less than the total
number of images captured in response to
an alert.
241
StruxureWare Data Center Expert 7.2.2
If the total number of pictures captured by
the camera (including both post-alert
captures and pre-alert captures) is larger
than the Maximum Camera Pictures
setting for an alert action then the most
recent images captured are given
preference and included in the alert
notification.
Note: Three alert actions have the
Maximum Camera Pictures setting: Send
E-mail, Send HTTP POST, and Send Data
to FTP Server.
Time delay before capturing (seconds)
Specifies the number of seconds between the
triggering of the alert and the first picture capture.
Include Audio
Specifies whether the device should also
use either the integrated microphone or an
external microphone (if one has been
plugged into the external microphone jack
on the pod) to capture audio and include it
with the alert for the duration of time covered
by the alert notification.
Note: This option is available only when
configuring NetBotz Appliances that are
capable of capturing audio.
Audio Volume
Specifies the volume at which audio will be
captured.
Summary of Alarm Capture Data
Shows a variety of information about the files that
will be generated by the camera using the
currently selected Capture Settings. The
information in this field will update automatically
as new settings are specified or selected.
Image Settings
Use this option to configure the image quality and other settings (such as Timestamp
Location) used for the selected camera during alarm and surveillance activities.
Element
Description
Brightness (0-255)
Sets the brightness of the captured image. The
value can be set from 0 to 255.
Gamma Correction
Use this control to adjust the overall brightness
of the camera image. Gamma Correction
enables you to display captured image more
accurately on your computer screen. Images
which are not properly corrected can look
bleached out or too dark.
Rotate Camera Image 180 Degrees
Select to rotate the image captured by the
camera 180 degrees. This is useful for correctly
orienting the image captures included in alert
notifications and in the NetBotz Advanced View
when the device has been mounted upside down
due to installation location restrictions.
242
StruxureWare Data Center Expert 7.2.2
Note: This option is not available for use when
configuring Capture Settings for CCTV Adapter
Pods.
Type of Lighting
Use this control to specify the color balance
settings that will be used by the camera. The
four pre-configured color balance selections
are:
Fluorescent: best color balance settings for
locations with fluorescent lighting.
Incandescent: best color balance settings
for locations with incandescent lighting.
Daylight: best color balance settings for
locations with natural lighting.
Auto-detect: analyzes the current lighting
conditions and automatically selects the
best.
Custom: use the Red balance and Blue
balance controls to fine tune the image to
your specifications.
Red Balance (1 - 254)
Adjusts the color balance of the image to
counteract the effect of the lighting in the clip.
Blue Balance (1 - 254)
Adjusts the color balance of the image to
counteract the effect of the lighting in the clip.
Timestamp Location
Use this control to specify the location of the
timestamp within the image capture:
None, Bottom right, Bottom center,
Bottom left, Top right, Top center, and
Top left.
Masking
Use this option to create masks that will cause motion in user-specified image areas to be
ignored ( Motion Mask), or prevent user-specified regions of the image from being seen
( Blockout Mask) for the selected camera during alarm and surveillance activities.
Note: When switching between the Motion Mask and Blockout Mask tabs, you may
notice a difference in the size or resolution of the displayed Camera view. The Blockout
Mask shows the entire field of view of the camera, while the Motion Mask shows the current
cropped area of the Camera view. If you have limited the view of the camera by zooming
in on the displayed image (through the device web interface or the NetBotz Advanced View
application), the Motion Mask tab will show only the cropped area.
Motion Mask:
Use this tab to configure the camera's motion sensor to ignore movement that is detected
in specified regions of the image capture.
Note: A motion mask causes the camera to ignore any detected motion in the masked
area. If detected motion would normally cause a clip to be generated, the motion mask
prevents any action from being taken. These masks are useful if you want to restrict the
243
StruxureWare Data Center Expert 7.2.2
camera to movement only in a certain area: for example, monitoring an entryway next to a
busy corridor. Using a motion mask, you can block off the corridor, so that only motion
through the entryway causes a clip to be generated.
Element
Description
Drawing Mode
Select the Drawing Mode.
Mask: dragging the mouse across the
displayed Camera view draws a green
masking rectangle. After you release the
mouse button, the masking rectangle turns
light blue. Any motion that takes place
behind the blue rectangle will not trigger a
clip.
Unmask: dragging the mouse across the
displayed Camera view draws a purple
rectangle. After you release the mouse
button, the rectangle disappears, along with
any portion of a masking rectangle that
intersects the purple rectangle.
You can flip back and forth between modes
as many times as you like until the motion
mask is defined to your liking. Once you are
finished, click Apply to save your changes.
If you want to remove the current mask,
click Revert Masks. This does not affect
masks that you have already saved with
the Apply button. If you want to remove an
applied mask, use the Unmask mode.
Area of Motion
Use this setting to specify how large an area
of the image must change (as determined
by the Sensitivity value) before the
changed image is considered movement.
A lower Area of Motion value indicates a
smaller area and therefore a smaller amount
of movement is required to flag a change.
Sensitivity
Use this setting to specify how much change
in a portion of the image will be tolerated
before the changed image is considered
movement.
A lower Sensitivity value indicates less
tolerance for change between images. More
subtle movements will be marked as a
change.
Enable Camera Motion
Select to enable the camera motion sensor.
Show Motion Outline
Select to have a dotted-line outline surround any
region of a captured image that is determined to
be indicative of motion.
244
StruxureWare Data Center Expert 7.2.2
Blockout Mask:
Use this tab to configure a selected camera so that specified areas of the image cannot be
seen, when that camera is monitored by a NetBotz Appliance that has the Premium
Software Module.
Element
Description
Drawing Mode
Select the Drawing Mode.
Mask: drag the mouse across the
displayed Camera view to draw a green
masking rectangle. After you release the
mouse button, the masking rectangle turns
light blue. When the surveillance feed is
viewed, the masked area will be covered
with a light grey rectangle. Any motion that
takes place behind the gray rectangle will
not trigger a clip.
Unmask: drag the mouse across the
displayed Camera view to draw a purple
rectangle. After you release the mouse
button, the rectangle disappears, along with
any portion of a masking rectangle that
intersects the purple rectangle.
You can flip back and forth between modes
as many times as you like until the motion
mask is defined to your liking. Once you are
finished, click Apply to save your changes.
If you want to remove the current mask,
click Revert Masks. This does not affect
masks that you have already saved with
the Apply button. If you want to remove an
applied mask, use the Unmask mode.
Clock Settings option
Use this option's configuration display to edit the date and time settings at the selected
NetBotz Appliance or Appliances, or to synchronize the settings with the date and time at
an NTP server.
Element
Description
Enable NTP Server
When selected, a Network Time Protocol (NTP)
server provides the date and time values at a
selected appliance; otherwise, these values are
defined by the other Date and Time elements.
NTP Server 1 - 3
Identify the IP address or hostname of at least
one NTP server, when Enable NTP Server is
selected.
245
StruxureWare Data Center Expert 7.2.2
Use Server Time
Click to use the StruxureWare Data Center
Expert server's time and date settings at a
selected appliance, when Enable NTP Server
is not selected.
Date
Define the date a selected appliance will use,
when Enable NTP Server is not selected.
Time
Define the time a selected appliance will use,
when Enable NTP Server is not selected.
Calendar
Displays the date currently defined at a selected
appliance, and can be used to define that date,
when Enable NTP Server is not selected.
DNS Settings option
Use this option's configuration display to identify the name of the domain on which the
selected NetBotz Appliance or Appliances reside, as well as the hostname or IP address
of the Primary DNS, and of the Secondary or Tertiary DNS Servers, or both, that are
available on that domain.
E-mail Settings option
Use this option's configuration display to configure the settings the selected NetBotz
Appliance or Appliances can use to send e-mail notifications.
Note: This option's display elements are identical to those used by the E-mail Settings
option in the "Server Administration Settings" display.
Location Settings option
Use the configuration display in this option to edit the location settings at the selected
NetBotz Appliance or Appliances.
Elements
Description
Allows you to select a listed device or sensor for
which you want to edit the Location Data.
Pod/Sensors
When a single appliance is selected, the list
has the following entries:
•
•
•
•
•
NetBotz Appliance
Sensor pods
Output relay pods
Camera pods, with individual sensors
Ethernet link status
When multiple appliances are selected, this
list provides the following entries, only:
• NetBotz Appliances
• Sensor pods
• Camera pods, without individual
sensors
246
StruxureWare Data Center Expert 7.2.2
Note: No listing is provided for output
relay pods, or Ethernet link status.
Location Data
Allows you to select the value you want to edit
from a wide variety of standard, location-based
values.
Note: By default, pods, and the Ethernet link
status, inherit their NetBotz Appliance settings,
and sensors inherit their pod's settings.
Edit
Click to edit a selected location value.
Pod Sharing Settings option
Use this option's configuration display to configure a selected NetBotz 500 or 550 Appliance
to host virtual pods for remote NetBotz Appliances, certain Pelco cameras, and AP9361
APC NetBotz Rack Access PX - HID devices.
Element
Description
Remote Devices
Identify the remote devices you want to have
share their pods with a selected NetBotz 500 or
550 Appliance by using the "Update Remote
Device" display to add a new remote device, or
edit or delete an existing one.
Shared Pods
With a remote device selected in the Remote
Devices list, highlight one or more of its pods in
this Shared Pods list. Then click Share Remote
Pod, to share the selected pods with the NetBotz
500 or 550 host, or Stop Sharing Pod, to stop
sharing those pods.
Note: The NetBotz Appliance entry allows you
to select whether you want to share the
integrated pods at that appliance.
Pod sharing overview
Pod Sharing enables your NetBotz 500 or 550 Appliance to connect with, and receive data
directly from, pod devices integrated with or connected to NetBotz Appliances, certain Pelco
cameras, and AP9361 APC NetBotz Rack Access devices. These shared pods can be an
integrated camera or sensor pod, or externally connected pods.
With pod Sharing, a single NetBotz 500 or 550 Appliance acts as a facility host to manage
alerts from many other NetBotz Appliances, certain Pelco cameras, and AP9361 APC
NetBotz Rack Access devices, distributed throughout your network. Once a pod is shared
with the host NetBotz 500 or 550 Appliance, it functions as though it were connected directly
to that NetBotz appliance. A single NetBotz 500 can host up to 16 shared pods, total. Up
to 4 of the shared pods can be Camera Pod 120s or CCTV Adapter pods. The shared pods
can be physically connected to up to 8 target devices.
A NetBotz 500 or 550 host can share pods with RackBotz and WallBotz 320, 350, 420, 450,
500, and 550 NetBotz Appliances, as well as with legacy NetBotz devices that run BotzWare
1.x (including RackBotz and WallBotz 300, 303, 310, 400, and 410 devices). Once a
NetBotz 500 is configured to access these legacy models they are treated exactly like other
247
StruxureWare Data Center Expert 7.2.2
shared pods or devices, providing alert and sensor data exactly as if they were directly
connected to the NetBotz 500.
It is important to note the following concerning pod sharing.
• The Pod Sharing task can be run only on one device at a time.
• A NetBotz 500 v2.6 or later, or a NetBotz 550, can host remote pods without using the
optional Premium Software Module that must be used with earlier NetBotz 500
versions for pod sharing.
• Pods that are not physically connected to a device do not count against the total
number of USB-connected devices allowed for the NetBotz Appliance model.
• A NetBotz 420 supports an additional camera pod and up to four additional noncamera pods.
• A NetBotz 500 or 550 supports up to four camera pods and up to 17 non-camera
pods.
• Frame rate from remotely hosted camera pods is limited to 10 frames per second.
• The camera image resolution available from a hosted camera pod is determined by
the maximum resolution available to the device to which the pod is physically
connected. For example, for a Camera Pod 120 connected to a NetBotz 500, the
maximum resolution is 1280x1024. However, if the Camera Pod 120 is connected to
a NetBotz 420, the maximum is 640x480.
"Update Remote Device" display
Use this display to configure the settings used for HTTP or HTTPS communication between
the pod-sharing host and the remote devices.
Element
Description
Host/IP Address
Identify the hostname or IP address of the remote
device that has pods you want it to share with the
host NetBotz Appliance.
Port
Identify the port used for the communication:
default is 80 for HTTP, and 443 for HTTPS.
SSL Options
Select how the Secure Sockets Layer (SSL)
protocol will be used for the communication with
the remote device: None, Require SSL - No
verification, Require SSL - Verify certificate,
or Require SSL - Verify certificate and
hostname.
User ID
Type in the User ID to be used to access the
remote device.
Note: Some remote pod functionality may be
unavailable if the user ID is for a user account
that does not have Administrator privileges.
Password
Type in the password to be used with the User ID
to access the remote device.
Confirm Password
Retype the password.
Timeout (seconds)
Define how long, in seconds, the host NetBotz
Appliance will wait for a response before it
considers an attempt to communicate with a
remote device has failed.
248
StruxureWare Data Center Expert 7.2.2
Post Alert Data Settings option
Use this option's configuration display to identify the IP or address you want the NetBotz
Appliances monitored by your StruxureWare Data Center Expert server to send their alert
data.
When a NetBotz Appliance is discovered by StruxureWare Data Center Expert, the
hostname of the StruxureWare Data Center Expert is added to the NetBotz Appliance. This
enabled the StruxureWare Data Center Expert to receive alert postings from the NetBotz
Appliance. If your server does not use DNS, you will need to change the alert post entry on
the NetBotz Appliance to the IP Address of the StruxureWare Data Center Expert server.
Note: This display also can be accessed when using Network Settings, a Server
Administration Settings option in the System menu, to change the Public (LAN1)
tab's Hostname or IP Address settings: when asked if you want to update the NetBotz
Appliance post settings, click Yes.
Element
Description
Current StruxureWare Data Center Expert
Hostname
The Hostname defined in the Network
Settings option's Public (LAN1) tab.
Current StruxureWare Data Center Expert
IP Address
The IP Address defined in the Network
Settings option's Public (LAN1) tab.
Select the Address to Use for Sending Alert
Data
Select an IP address or hostname from the dropdown list, or type in the hostname or IP address
you want the monitored NetBotz Appliances to
use to post alert data.
Note: If any of the NetBotz Appliances you want
the StruxureWare Data Center Expert server to
monitor have no DNS service available, select to
use the server's IP address. Otherwise, those
appliances will be unable to post data to the
server, and status will only be available in
response to polling.
Rack Access Settings
Use this option, accessed from the NetBotz Appliance Configuration option, to configure
access to rack doors monitored by NetBotz Appliances that monitor Rack Access Pod 170
devices.
To configure Rack Access Settings, you must be a StruxureWare Data Center Expert
Administrator, or a Device Administrator for the selected device group or the device group
that contains the selected NetBotz Appliance.
When no Rack Access Pod 170 devices are monitored by the selected NetBotz Appliance,
the "Rack Access Settings" display is not available.
The "NetBotz Appliance Rack Access Settings" display appears the first time you access
the Rack Access Settings option for a selected NetBotz Appliance. This display allows
you to specify the supported card type and auto lock timeout for the selected appliance.
You can access the display again, if needed, from the NetBotz Appliance Settings link
249
StruxureWare Data Center Expert 7.2.2
in the "Rack Access Settings" display. When the card type has already been specified, you
can modify the Auto Lock Timeout only. To modify the supported card type, you must first
remove all the cards associated with the appliance.
The Show Unregistered Cards link is displayed when one or more rack access cards
swiped at a Rack Access Pod 170 device have not been registered to the associated
NetBotz Appliance. You access the "Unregistered Cards" display from the link to select the
rack access cards you want to register, or remove cards you do not want to register from
the list.
You can add up to 200 rack access cards to the list for the device group, or NetBotz
Appliance or Appliances selected. You identify the Card ID #, the user name, a description,
and whether the card requires an authorization card swipe from another card to access the
door. You can modify the settings for each card, remove cards from the list one at a time,
or copy the scheduled access of one card to another.
Note: When you remove cards from the list, you must press Apply or OK to save the
changes.
You select a card in the left pane to display its card ID #, user name, description, and
authorization requirement, if any, above the right pane. The right pane allows you to select
the doors on which to enable or disable access for that card, 24 hours a day, 7 days a week
by default. You can select a NetBotz Appliance, a Rack Access Pod 170, or a door, and
press Edit Access to modify the weekly access schedule.
Note: When you enable or disable door access, you must press Apply or OK to save the
changes.
You must configure door access for one card at a time. You can then copy the scheduled
access of one card to another.
Four menus provide access to the Rack Access Settings:
• NetBotz Appliance Configuration option, accessed from the Device menu.
• Right-click menu NetBotz Appliance Configuration in the Device View and Map
View of the Monitoring perspective.
• Right-click menu in the Device Groups view.
When you access the "Rack Access Settings" display from the right-click menu NetBotz
Appliance Configuration in the Device View and Map View of the Monitoring
perspective, the NetBotz Appliance you selected, and its associated Rack Access Pod 170
devices, are displayed in the right pane.
When you access the "Rack Access Settings" display from the NetBotz Appliance
Configuration option, accessed from the Device menu, the device groups that contain
NetBotz Appliances monitoring Rack Access Pod 170 devices, and their associated
appliances and devices, are displayed in the right pane.
When you access the "Rack Access Settings" display from the right-click menu NetBotz
Appliance Configuration in the Device Groups view of the Monitoring perspective, the
device group you selected that contains NetBotz Appliances monitoring Rack Access Pod
170 devices, and its associated appliances and devices, are displayed in the right pane.
"Rack Access Settings" display
Use this display to add cards and assign users to those cards, and configure access to rack
doors monitored by the Rack Access Pod 170 devices associated with the selected device
group, or NetBotz Appliance or Appliances.
250
StruxureWare Data Center Expert 7.2.2
You use the left pane in this display to add up to 200 rack access cards for the selected
device group, or NetBotz Appliance or Appliances, and assign users to those cards. You
then select a card in the left pane, and select a device group, NetBotz Appliance, Rack
Access Pod 170, or door in the right pane to enable, disable, or schedule the rack access
for that card.
When no HID cards proximity cards have been registered for the selected NetBotz
Appliance, the "NetBotz Appliance Settings" display appears when you access the Rack
Access Settings option. This display allows you to specify the supported card type and
auto lock timeout for the selected appliance.
You can access the "NetBotz Appliance Settings" display from the NetBotz Appliance
Settings link to modify the Auto Lock Timeout only. To modify the supported card type,
you must first remove all the cards associated with the appliance.
When one or more rack access cards swiped at a Rack Access Pod 170 device have not
been registered to the associated NetBotz Appliance, the Show Unregistered Cards link
is displayed. You can access the "Unregistered Cards" display from the link to select the
rack access cards you want to register, or remove cards you do not want to register from
the list.
Left pane:
Element
Description
List
Card ID#: The identification number
assigned to the card.
User name: The user name assigned to the
card.
Add
Select to add a rack access card to the list.
Edit
Select to modify the username, description, or
authorization level for the selected card.
Remove
Select to remove a card from the list.
Note: You must press Apply or OK to save the
changes.
Copy
Select to copy the scheduled access of the
selected card to one or more additional cards.
Right pane:
Element
Description
Card ID#
Displays the card ID # selected in the table at left,
the associated user name, description, and
whether a swipe from an additional card is
required to authorize rack access.
Note: The additional card must not require an
authorization card swipe.
List
Door: Select a device group, NetBotz
Appliance, or Rack Access Pod 170 device,
or check mark one or more doors to
schedule access for the card selected.
Scheduled Access: Icons for each door
indicate whether access is scheduled 24
251
StruxureWare Data Center Expert 7.2.2
hours a day, 7 days a week ( full green icon),
some of the time (half green icon), or
disabled (white icon).
Enable
Select to schedule door access 24 hours a day,
7 days a week for the selected device group,
NetBotz Appliance, Rack Access Pod 170
device, or door.
Disable
Select to disable door access 24 hours a day, 7
days a week for the selected device group,
NetBotz Appliance, Rack Access Pod 170
device, or door.
Edit Access
Select to modify weekly door access for the
selected device group, NetBotz Appliance, Rack
Access Pod 170 device, or door.
You can use the right-click options in the right pane to do the following:
• Enable or disable rack access 24 hours a day, 7 days a week for the selected device
group, NetBotz Appliance, Rack Access Pod 170 device, or door ( Enable or
Disable option).
• Schedule weekly rack access for the selected device group, NetBotz Appliance, Rack
Access Pod 170 device, or door ( Edit option).
• Expand or collapse the list for the selected device group, NetBotz Appliance, or Rack
Access Pod 170 device ( Expand or Collapse option).
• Select every door for every NetBotz Appliance in the list ( Select All Doors option).
• Select every Door 1 door for the selection ( Select All Door 1 Doors option).
• Select every Door 2 door for the selection ( Select All Door 2 Doors option).
Note: To lock and unlock the doors, you use the Rack Access Control option, available
in the right-click menu of the Device View or Map View for the selected controllable
NetBotz Appliance or NetBotz Rack Access Device.
"NetBotz Appliance Rack Access Settings" display
Use this display to identify the HID proximity card type used for the selected NetBotz
Appliance, and specify the auto lock timeout. All cards registered to the NetBotz Appliance
must use the same card type.
The "NetBotz Appliance Rack Access Settings" display appears the first time you access
the Rack Access Settings option for a selected NetBotz Appliance. You can specify one
of four supported HID proximity card types:
• H10301 - Standard 26-bit
• H10302 - 37-bit without a facility code
• H10304 - 37-bit with a facility code
• CORP1000 - Corporate 1000
You can access the display again, if needed, from the NetBotz Appliance Settings link
in the "Rack Access Settings" display. You can modify the Auto Lock Timeout only. To
modify the supported card type, you must first remove all the cards associated with the
appliance.
The Auto Lock Timeout determines how long the device will wait (10 - 60 seconds) until
it automatically locks the rack door after a card, a key, or a remote command is used to
unlock it. If the door is open or the handle is up after the timeout expires, the device will
issue the lock command until the door is closed and the handle is down.
252
StruxureWare Data Center Expert 7.2.2
Additionally, the Auto Lock Timeout limits the time the device will wait for a second
authorizing card swipe after a rack access card that requires authorization is swiped.
Element
Description
Card Type
The type of HID proximity card registered to the
NetBotz Appliance selected. You can specify the
card type once only.
Auto Lock Timeout
Specify the time the device will wait until it
automatically locks the rack door after a card, a
key, or a remote command is used to unlock it
(10 - 60 seconds).
"Unregistered Cards" display
Use this display to register one or more rack access cards swiped at a Rack Access Pod
170 device, and not registered to the associated NetBotz Appliance.
Note: You access this display from the "Rack Access Settings" display Show
Unregistered Cards link, available only when a rack access card swiped at device for the
selection has not been registered.
Element
Description
List
Card ID#: The identification number
assigned to the card.
Timestamp: The date and time the rack
access card was swiped.
Register
Select to register the selected rack access cards.
Remove
Select to remove the selected unregistered rack
access cards from the list.
Remove All
Select to remove all unregistered rack access
cards from the list.
"Add Rack Access Card" display
Use this display to add a rack access card, and specify its authorization level.
Element
Description
Card ID #
Identify the number assigned to the card, in the
format shown.
User Name
Identify the user name assigned to the card
Description
Provide a description for the card, if desired.
Requires Authorization Card Swipe
Specify whether a swipe from an additional card
is required to authorize rack access.
"Edit Rack Access Card" display
Use this display to modify the settings, with the exception of the card ID #, for a rack access
card.
253
StruxureWare Data Center Expert 7.2.2
Element
Description
Card ID #
The number assigned to the rack access card
cannot be modified.
Note: You can use the "Add Rack Access Card"
display to add another card and copy settings to
it.
User Name
Modify the user name assigned to the card.
Description
Modify the description.
Requires Authorization Card Swipe
Specify whether a swipe from an additional card
is required to authorize rack access.
"Copy Rack Access Card" display
Use this display to copy the weekly access schedule from the selected rack access card to
one or more cards.
Element
Description
Source Card
The Card ID # and user name of the card from
which the weekly access schedule will be copied.
Include Authorization Card Swipe Attribute
Check-mark to require a swipe from an additional
card to authorize rack access.
List
Check-mark one or more rack access cards
on which to copy the weekly access
schedule.
"Schedule Access" display
Use this display to define the specific periods of time, for each day of the week, during which
rack access will be enabled or disabled for the card selected, and the device group, NetBotz
Appliance, Rack Access Pod 170 device, or door selected, in the "Rack Access Settings"
display.
The table provides cells for 15-minute increments, and columns for every day of the week.
You can do all of the following to schedule when rack access is enabled:
• Click a column title to enable or disable all of that day's cells.
• Drag your mouse from one cell to another cell in a column, to enable or disable a set
of cells.
• Drag your mouse from a cell in one column to a cell in another column, to enable or
disable an identical set of cells for each of the selected days.
• Enable or disable all cells ( Enable All or Disable All button icons).
• Double-click or right-click a disabled cell to schedule access for the day selected
( New Schedule option).
• Double-click or right-click an enabled cell to modify scheduled access for the day
selected ( Edit Schedule option).
• Right-click an enabled cell to disable scheduled access for the day selected ( Remove
Schedule option).
254
StruxureWare Data Center Expert 7.2.2
Region Settings option
Use this option's configuration display to edit the regional settings at the selected NetBotz
Appliance or Appliances.
Element
Description
Locale
Select the locale that best identifies where a
selected appliance is physically located, to match
a selected NetBotz Appliance's measurements
(metric or US standard) and date/time formats to
the formats commonly used at that location.
Use 24-hour Time
Select to have a selected appliance use a 24hour clock.
Time Zone
Select the time zone in which a selected
appliance is located.
Serial Device Settings option
Use this option's configuration display to identify the Port Label for each serial port at the
selected NetBotz Appliance, and the devices that connect to those ports.
You can select Remove to delete a port's device reference when the device is disconnected
from the NetBotz Appliance.
SMS Settings option
Use this option's configuration display to configure the settings the selected NetBotz
Appliance can use for Short-Message Service (SMS) communication.
Basic tab
Element
Description
SIM PIN
For modems that use a SIM (subscriber
identification module), identify the PIN (personal
identification number) used to unlock that SIM.
Note: For modems that do not have a SIM, this
field must be blank.
Confirm SIM PIN
Identify the SIM PIN, again.
Service Center (SMSC)
Identify the address of the Short Message
Service Center (SMSC) used by your SMS
service.
The SMSC is essentially an SMS server that
is used to send the messages. The address
for the SMSC is typically programmed into
255
StruxureWare Data Center Expert 7.2.2
the SIM and, therefore, you can typically
leave this field blank.
Note: Entering a value in this field will override
automatic SMSC selection.
Identify the address used to send an SMS to an
e-mail destination.
Destination
When an SMS message needs to be sent to
an e-mail destination address, the NetBotz
Appliance puts the e-mail address at the
beginning of the message and sends it to
the Destination address. The SMSC
receives the message, pulls out the e-mail
address, and sends the remainder of the
message to that address.
Note: The default value for this field is
0000000000, the value that works with AT&T
Wireless.
Interrupt PPP When an SMS Alert Occurs
Select this option if your modem supports both
SMS and Point-to-Point Protocol (PPP)
communications, to allow SMS communication
to override PPP communication when
necessary.
If PPP dial-out is active when the NetBotz
Appliance needs to send an SMS alert, PPP
will be interrupted while the SMS message
is sent.
Once the SMS message has been sent, the
PPP connection will be reestablished.
Advanced tab
Element
Description
Send Debug Messages to Syslog
Select to have debug messages forwarded to the
syslog host.
Use Default SMS Settings
Select to use the default SMS values for your
SMS-capable modem.
Note: To use custom settings, disable this option
and use Use Protocol Descriptor Unit (PDU),
Character Set, and Initialization Commands
to specify those customs settings.
Use Protocol Descriptor Unit (PDU)
Select to use the PDU mode when
communicating with the modem to send an SMS
message.
Note: PDU mode is more versatile than the
default SMS text settings mode, and some
modems do not support both modes.
Character Set
Identify the character set to be used when
communicating with the modem to send an SMS
message.
256
StruxureWare Data Center Expert 7.2.2
Identify the initialization string to be used for the
modem that will send SMS messages.
Initialization Commands
SNMP Settings option
Use this option's configuration display to configure the Simple Network Management
Protocol (SNMP) settings the selected NetBotz Appliance or Appliances can use to
communicate with an SNMP-based Network Management Server (NMS).
Note: Enable SNMP Agent must be selected to configure the settings.
Version 1/Version 2c tab
Use this tab to define the settings an NMS can use for SNMPv1 or SNMPv2c communication
with a NetBotz Appliance.
Element
Description
Enable SNMP Agent
Select to enable the SNMP agent settings.
Read-only Community Name
Define the community name used for read-only
SNMP requests.
Confirm Name
Confirm a new or edited Read-only Community
Name definition.
Read/Write Community Name
Define the community name used for read and
write SNMP requests.
Confirm Name
Confirm a new or changed Read/Write
Community Name definition.
Port
Identify the number of the port used for SNMP
agent communication.
Version 3 tab
Use this tab to identify the settings that an NMS can use for SNMPv3 communication with
a NetBotz Appliance.
Element
Description
Users
Select the user accounts an NMS can use to
connect to the SNMPV3 Agent on a selected
NetBotz Appliance.
Authentication Protocol
Select SHA-1 or MD5 as the protocol used when
sending SNMPv3 informs to the target device.
Encryption Algorithm
Select whether encryption will be used with the
SNMPv3, and if used, which protocol: None,
DES, or AES-128.
257
StruxureWare Data Center Expert 7.2.2
User Settings option
Use this option's configuration display to manage the users at the selected NetBotz
Appliance or Appliances, as well as to select the severity of logon failures, and the alert
profile used for the alert notifications for those failures.
Users
A Users list identifies the users by Name, Username, and Privilege Set., and Add,
Edit, and Delete buttons allow you to manage that list.
The "Add User" and "Edit User" displays have standard account Name and logon values
( Username, Password, and Verify Password). They also have a Privilege Set dropdown menu used to select the access a user will have at the selected NetBotz Appliances.
Note: You cannot delete the Guest Account, and can only edit its Privilege Set; you can
edit the Name, Username, and Password values for the default administrator, but you
cannot delete it, or change its Privilege Set.
Privilege
Description
None
Allows no access to any features.
Administrator
Allows access to all information and
configuration tasks at a selected appliance.
Sensor (No camera)
Allows access to the Navigation pane, Sensor
Data pane, Map View (if enabled), and selected
portions of the NetBotz Advanced View
information and action views, as well as the
ability to view the Graphs View and About view.
This Privilege Set does not allow access to
the Cameras View, Alerts View, or
Configuration view.
Sensor
In addition to Sensor ( No Camera) access,
allows access to the Cameras View.
This Privilege Set does not permit access to
the Alerts View or Configuration view.
Application
Allows access to the Navigation pane, Sensor
Data pane, Map View (if enabled), and selected
portions of the NetBotz Advanced View
information and action views. Also allows viewing
the Camera View, Graphs View, Alerts
View, and About view.
This Privilege Set does not permit access
to the Configuration view, or the ability to
resolve alert conditions for thresholds
configured with the Return-To-Normal
Requires User Input setting selected for
their Advanced Settings.
Application (with Alert Update)
In addition to Application access, allows
the ability to resolve alert conditions for
thresholds configured with the Return-To-
258
StruxureWare Data Center Expert 7.2.2
Normal Requires User Input setting
selected for their Advanced Settings.
This Privilege Set does not permit access to
the Configuration view.
Logon alerting
Provides two drop-down menus, one which selects the alert profile you want a selected
NetBotz Appliance (greyed out when multiple appliances are selected) to use for alert
notifications for logon failures, and one which selects the severity you want assigned to
logon failures at the selected appliance or appliances: Informational, Warning, Error,
Critical, and Failure.
Note: Default, for Logon Failure Alert Profile, and Failure, for Logon Failure Alert
Severity, are the default settings.
Web Server Settings option
Use this option's configuration display to select the HTTP protocol, HTTPS protocol, or
both, and define the Port number for each, that the selected NetBotz Appliance or
Appliances can use for web-based communication.
259
StruxureWare Data Center Expert 7.2.2
APC SNMP Device Configuration (Device menu)
Use this option to select one or more of the monitored APC SNMP devices, including all
that are listed, and configure those devices to use settings shared with a selected APC
SNMP device, or settings saved as a template.
Note: You cannot use this option to configure settings for non-APC SNMP devices, NetBotz
Appliances and their monitored devices, and some older APC SNMP devices.
The following "APC SNMP Device Configuration" wizard displays, and Configuration
Status view, are used by the APC SNMP Device Configuration feature:
"Select a Configuration Action" display
Use this "APC SNMP Device Configuration" wizard display to select the action you want to
perform.
Configure Devices action
Allows you to use a monitored APC SNMP device's settings to configure and apply those
same settings at other monitored APC SNMP devices.
Note: You can use this action to configure the settings for a single APC SNMP device, by
selecting it as both the source and destination device, and editing the settings you want to
change at that device.
1. Select Configure Devices and click Next.
2. Use the "Select Configuration Source" display to select the APC SNMP device you
want to use as the configuration source, and click Next.
3. Use the "Select Destination Devices" display to select the APC SNMP devices you
want to configure using settings from the selected source APC SNMP device, and
click Next.
4. Use the "Configure Device Settings" display to select, and edit, as needed, the source
APC SNMP device settings to be used to configure the same settings at the APC
SNMP devices selected in the "Select Destination Devices" display, and click
Finish to initiate the configuration activity.
5. Review the process of the configuration activity in the Configuration Status view.
Create a Template action
Allows you to use a monitored APC SNMP device's settings to create a template that can
be used to configure monitored APC SNMP devices.
1. Select Create a Template, and click Next.
2. Use the "Select Configuration Source" display to select the APC SNMP device you
want to use as the template source, and click Next.
260
StruxureWare Data Center Expert 7.2.2
3. Use the "Configure Device Settings" display to select, and edit, as needed, the settings
you want to store in the template, and click Next.
4. Use the "Save Configuration Template" display to name the template, and to save it
when you click Finish.
Edit a Template action
Allows you to rename, delete, or edit the settings for an existing template that can be used
to configure the monitored APC SNMP devices.
1. Select Edit a Template, and click Next.
2. Use the "Select Configuration Source" display to select a listed template and do the
following, as needed:
• Click Rename, to change its name.
• Click Delete, to delete it from the list.
• Click Next, to use the "Configure Device Settings" display to select, and edit,
as needed, the settings you want to store in the template.
Note: When you click Next in the "Configure Device Settings" display, the "Save
Configuration Template" display allows you to save the edited settings as the
selected template, or to save the settings as a new template.
Configure Devices from a Template action
Allows you to use a previously saved template to configure monitored APC SNMP devices.
1. Select Configure Devices from a Template, and click Next.
2. Use the "Select Configuration Source" display to select the template you want to use
as the configuration source, and click Next.
3. Use the "Select Destination Devices" display to select the APC SNMP devices you
want to configure using the selected template, and click Next.
4. Use the "Configure Device Settings" display to select, and edit, as needed, the source
template settings to be used to configure the same settings at the APC SNMP devices
selected in the "Select Destination Devices" display, and click Finish to initiate the
configuration activity.
5. Review the process of the configuration activity in the Configuration Status view.
"Select Configuration Source" display
Use this "APC SNMP Device Configuration" wizard display to select the APC SNMP device,
or configuration template, you want to use as the source of your configuration activity.
The action selected in the "Select a Configuration Action" display affects what elements are
available in the "Select Configuration Source" display.
Display for Configure Devices or Create a Template actions
261
StruxureWare Data Center Expert 7.2.2
Use this version of the "Select Configuration Source" display to select the APC SNMP
device you want to use to configure other APC SNMP devices (Configure Devices action)
or to create a template (Create a Template action).
Element
Description
Filter
Filter the table to list only entries that include
the text you type, exactly as typed.
List
Select the APC SNMP device you want to
use to create the new template, or to
configure other APC SNMP devices directly
from its settings.
All APC SNMP devices monitored by the
StruxureWare Data Center Expert server
are listed.
Note: In addition to standard identification
information ( Hostname, Type, Model,
Location, and IP Address), the list also
identifies when the settings for a device
were last retrieved by the StruxureWare
Data Center Expert server ( Last
Retrieved column), if at all ( Not
Retrieved).
Device File Transfer Settings
Click to access the "Device File Transfer
Settings" display used to manage the File
Transfer Protocol (FTP) or Secure Copy
(SCP) access values for APC SNMPv1 and
SNMPv3 devices.
Retrieve Device Settings
Click to force the StruxureWare Data
Center Expert server to retrieve the most
recent settings for a selected device.
Tip: You must retrieve the settings for a
device that reports Not Retrieved as its
Last Retrieved status before you can use
that device.
Note: If a pop-up status message appears,
you can click Status messages:
Configuration Status view, a related
information link provided below, for
information about that message.
Next
Click to access the "Select Destination
Devices" display ( Configure Devices
action), or the "Configure Device Settings"
display ( Create a Template action).
Back
Click to return to the "Select a Configuration
Action" display.
Display for Edit a Template action
262
StruxureWare Data Center Expert 7.2.2
Use this version of the "Select Configuration Source" display to rename, delete, or edit the
settings for an existing configuration template.
Element
Description
Filter
Filter the table to list only entries that include
the text you type, exactly as typed.
List
Select the template you want to rename,
delete, or edit.
Rename
Click to rename a selected template.
Delete
Click to delete a selected template.
Next
Click to edit a selected template using the
"Configure Device Settings" display.
Back
Click to return to the "Select a Configuration
Action" display.
Finish
Click to save your Rename or Delete
changes, and exit the "APC SNMP Device
Configuration" wizard.
Note: Only enabled when you finish
renaming or deleting at least one listed
template.
Display for Configure Devices from a Template action
Use this version of the "Select Configuration Source" display to select the template you want
to use to configure monitored APC SNMP devices.
Element
Description
Filter
Filter the table to list only entries that include
the text you type, exactly as typed.
List
Select the template you want to use.
Next
Click to select the APC SNMP devices you
want to configure using the "Select
Destination Devices" display.
Back
Click to return to the "Select a Configuration
Action" display.
"Select Destination Devices" display
Use this "APC SNMP Device Configuration" wizard display to select the APC SNMP devices
you want to configure using another APC SNMP device ( Configure Devices action) or a
selected configuration template ( Configure Devices from a Template action).
263
StruxureWare Data Center Expert 7.2.2
Note: Which configuration action was used to access this display has no affect on how the
display is used.
Element
Description
Filter
Filter the table to list only entries that include
the text you type, exactly as typed.
List
Select (check-mark) the devices you want to
configure from the list of all APC SNMP
devices monitored by the StruxureWare
Data Center Expert server. You can select
devices that are all the same model (SmartUPS 750), all the same type (UPS), or any
set of devices (Symmetra 80K, Integrated
EMU, and APC Rack Manager, for
example).
Note: In addition to standard identification
information ( Hostname, Type, Model,
Location, and IP Address), the list also
identifies when the settings for a device
were last retrieved by the StruxureWare
Data Center Expert server ( Last
Retrieved column), if at all ( Not
Retrieved).
Device File Transfer Settings
Click to access the "Device File Transfer
Settings" display used to manage the File
Transfer Protocol (FTP) or Secure Copy
(SCP) access values for APC SNMPv1 and
SNMPv3 devices.
Retrieve Device Settings
Click to force the StruxureWare Data
Center Expert server to retrieve the most
recent settings for the device that is
highlighted (actively selected) in the list.
Tip: You must retrieve the settings for any
device that reports Not Retrieved as its
Last Retrieved status before you can
configure that device using the selected
configuration source (APC SNMP device or
template). However, when multiple devices
of the same model and firmware, are listed
as Not Retrieved, retrieving the settings for
one of those devices updates the Last
Retrieved status for all of those devices:
the StruxureWare Data Center Expert
server recognizes that identical devices
(same model and firmware version) have
identical available settings.
Note: If a pop-up status message appears,
you can click Status messages:
Configuration Status view, a related
information link provided below, for
information about that message.
Next
Click to access the "Configure Device
Settings" display.
264
StruxureWare Data Center Expert 7.2.2
Element
Description
Click to return to the "Select Configuration
Source" display.
Back
"Configure Device Settings" display
Use this "APC SNMP Device Configuration" wizard display to select, edit, and apply the
settings for the configuration source selected in the "Select Configuration Source" display,
at the APC SNMP devices selected in the "Select Destination Devices" display.
Typically, this display lists only the configuration source settings that can be used at all the
selected destination devices: the Show Shared Settings Only is selected (check-marked).
If you disable Show Shared Settings Only, all the configuration source settings are listed
and identified as follows:
Note: If no source settings can be used at all of the selected destination devices, Show
Shared Settings Only is disabled, by default.
• Black text identifies a settings category that has only settings that can be shared with
all the destination devices, as well as individual settings that can be shared.
• Brown text identifies a settings category that has at least one setting that cannot be
shared with all the destination devices, as well as individual settings that cannot be
shared.
• Red text identifies a selected settings category that has at least one setting that has
no value defined, as well as individual settings that have no value defined.
Note: If no setting is selected, or a setting that cannot be shared with all the destination
devices, or that currently has no value defined, is selected, you will be unable to initiate
the configuration activity ( Finish will be disabled).
Element
Description
List
Use to select the settings that have the
configuration source values you want to
share with the selected devices.
Edit
Click to edit the value for a selected setting.
Note: If you select a setting that has no
value currently defined, you must edit that
setting to define a value before you can
share it with the selected devices.
Back
Click to return to the "Select Destination
Devices" display.
Finish
Click to apply the selected settings at the
destination devices, and exit the "APC
SNMP Device Configuration" wizard.
Note: The status of the configuration
activity will be reported in the
Configuration Status view.
"Save Configuration Template" display
265
StruxureWare Data Center Expert 7.2.2
Use this "APC SNMP Device Configuration" wizard display to save edited settings for an
existing ( Edit a Template action) or new template ( Create a Template action).
Element
Description
Configuration Name
Edit the template's name ( Edit a
Template action), if desired, or type in a new
name ( Create a Template action).
Filter
Filter the table to list only entries that include
the text you type, exactly as typed.
List
Select a listed template to save the edited
settings to that template rather than to the
template you selected to edit ( Edit a
Template action) or to a new template
( Create a Template action).
Back
Click to return to the "Configure Device
Settings" display.
Finish
Click to save your changes, and exit the
"APC SNMP Device Configuration" wizard.
Note: When creating a new template,
Finish is disabled until you provide some
information in the Configuration Name text
box .
"Device File Transfer Settings" display
Use this display to manage the File Transfer Protocol (FTP) or Secure Copy (SCP) access
values for APC SNMPv1 and SNMPv3 devices.
Note: Functionally identical versions of this display are used by the "SNMPv1/SNMPv3
Device Discovery," "Apply Firmware Updates," and "APC SNMP Device Configuration"
wizards, as well as by Device File Transfer Settings, an SNMP Device Communication
Settings option in the Device menu. A change saved in one display is reflected in all.
• To use FTP for APC SNMP device access, FTP server access must be enabled at
that device.
• To use SCP for APC SNMP device access, Secure Shell version 2 (SSHv2) console
access must be enabled at that device.
Element
Description
Lists the access settings the StruxureWare
Data Center Expert server can use for FTP
or SCP access to its monitored devices.
List
Username: The username used for access
to a device.
266
StruxureWare Data Center Expert 7.2.2
Element
Description
Note: By default, the StruxureWare Data
Center Expert server can download
firmware only to devices that use apc
(lowercase) for the username and password
(the actual password used for device access
is identified in the "Edit Device File Transfer
Settings" display).
IP or IP Range: The IP address, or range of
addresses, at which the access settings
support FTP or SCP communication.
FTP Port: The port used for FTP access to
a device.
SCP Port: The port used for SCP access to
a device.
Timeout: How long the server will wait
before it considers that an attempt to access
a device has failed.
Retry Limit: How many times the server will
try to access a device, after the initial
attempt failed, before it stops trying to
access that device ( 1, by default).
Protocol: The protocol the transfer settings
set will use to access devices ( FTP only,
SCP only, or Try SCP, fall back to FTP).
Add
Click to add an access setting to the list.
Edit
Click to edit a selected access setting.
Remove
Click to delete a selected access setting.
"Edit Device File Transfer Settings" display
Use this display to add or edit the settings the StruxureWare Data Center Expert server
uses for File Transfer Protocol (FTP) or Secure Copy (SCP) access to APC SNMPv1 and
SNMPv3 devices.
Note: Functionally identical versions of this display can be accessed from the "Device File
Transfer Settings" displays used by the "Apply Firmware Updates," "SNMPv1/SNMPv3
Device Discovery," and "APC SNMP Device Configuration" wizards, and by Device File
Transfer Settings, an SNMP Device Communication Settings option in the Device
menu.
Element
Description
Username
Identify the name used for access to a device.
Password
Identify the password used for access to a
device.
267
StruxureWare Data Center Expert 7.2.2
Verify Password
Retype the password.
IP or IP Range
Identify The IP address, or range of addresses,
at which the access settings support FTP or SCP
communication ( *.*.*.*, by default).
Protocol
Identify whether the transfer settings will use FTP
( FTP only), SCP ( SCP only), or attempt to use
SCP, but fall back to using FTP if SCP fails ( Try
SCP, fall back to FTP).
FTP Port
Select the port the server will use for FTP access
to devices ( 21, by default).
SCP Port
Select the port the server will use for SCP access
to devices ( 22, by default).
Timeout
Identify how long the server will wait before it
considers that an attempt to access a device has
failed ( 3000, by default).
Retry Limit
Select the number of times the server will try to
access a device, after the initial attempt failed,
before it stops trying to access that device ( 1, by
default).
Device Configuration Status view
This view provides information about the status of an ongoing APC SNMP device
configuration process, or the results of the most recently completed process, if any.
Note: For information about the Status reported for a device, see Status messages: Device
Configuration Status view.
Element
Description
Filter
Filter the table to list only entries that include
the text you type, exactly as typed.
List
Identifies each device that was included in
the configuration process, by Hostname,
Model, Location, Status, and Time
Completed.
Configuration Progress
Reports the In Progress, Completed,
and Successful status for the configuration
process.
Configuration Results
Click to access the "Configuration Results"
display for a selected device that reports a
date and time ( Time Completed), and
other than Configuration successful for
its Status.
Note: This button is disabled for any device
that was configured successfully, or for
which the configuration is ongoing.
268
StruxureWare Data Center Expert 7.2.2
Status messages: Device Configuration Status view
The following error messages can be reported as the Status for a device while the
configuration process is either ongoing, or completed.
Note: No information is provided for the three progress messages ( Retrieving
configuration, Transferring configuration, and Waiting for configuration to load), or
for the Configuration successful message.
Message
Description
The configuration finished, but not all
settings were applied successfully. Either
the destination device doesn't support the
applied setting, or the configuration process
failed to overwrite an existing setting value.
Incomplete configuration
Recommended Action: This can occur
when different types of devices are selected
for the source and destination devices (for
example, a Rack PDU and Smart-UPS).
Select devices that match, and try again.
This can also occur when an applied value
does not fall into the allowed values range/
list (such as a string that exceeds the
maximum length, False rather than
Enabled, etc.).
Note: You can select the device and click
Configuration Results to access the
"Configuration Results" display and review
the settings that failed to be configured.
A network or file transfer protocol
communication problem exists.
Failed: Unable to connect
Recommended Action: Make sure the
device is turned on and online, the
appropriate file transfer protocol is enabled
at the device, and that the "Device File
Transfer Settings" display settings used to
access the device include the device's
correct port number.
Correct any network connection problem.
Note: If the problem persists, contact APC
Support ( http://www.apc.com/support ).
The StruxureWare Data Center Expert
server does not have the appropriate file
transfer protocol settings needed to log on
to the device, or communication was lost
after the connection was successful.
Failed: Unable to log on
Recommended Action: Make sure the
access settings needed to log on to the
device are defined in the "Device File
Transfer Settings" display, and the
269
StruxureWare Data Center Expert 7.2.2
Message
Description
appropriate file transfer protocol is still
enabled at the device.
Make sure the device has not been turned
off or disconnected from the network.
Correct any network connection problem.
Note: If the problem persists, contact APC
Support ( http://www.apc.com/support ).
Failed: Unable to transfer configuration
A problem occurred, after the server logged
on to the device successfully, that prevented
the server from transferring the
configuration.
Recommended Action: Make sure the
access settings have not changed at the
server or device, and the appropriate file
transfer protocol is still enabled at the
device.
Make sure the device has not been turned
off or disconnected from the network.
Correct any network connection problem.
Note: If the problem persists, contact APC
Support ( http://www.apc.com/support ).
Failed: Unable to retrieve configuration
A problem occurred, after the StruxureWare
Data Center Expert server transferred the
configuration to the device successfully, that
prevented the server from verifying that the
configuration was successful by retrieving a
copy of the configuration from the device.
Recommended Action: Make sure the
access settings have not changed at the
server or device, and the appropriate file
transfer protocol is still enabled at the
device.
Make sure the device has not been turned
off or disconnected from the network.
Correct any network connection problem.
Note: If the problem persists, contact APC
Support ( http://www.apc.com/support ).
A network or file transfer protocol
communication problem prevented the
StruxureWare Data Center Expert server
from logging on before the Timeout
identified in the "Device File Transfer
Settings" display expired.
Failed: Connection timed out
Recommended Action: Make sure the
device is turned on and online, and the
appropriate file transfer protocol is enabled
at the device.
270
StruxureWare Data Center Expert 7.2.2
Message
Description
Also, make sure the "Device File Transfer
Settings" display includes the correct
access settings needed to access the
device, and that the Timeout value is
appropriate for the network traffic
requirements.
Correct any network connection problem.
Note: If the problem persists, contact APC
Support ( http://www.apc.com/support ).
"Configuration Results" display
This display provides information about the settings that failed to update for a selected
device during a configuration process.
Note: For information about the Status reported for the selected device, see Status
messages: Configuration Status view.
Element
Description
Section Name
Identifies the section that includes a setting
that failed to be configured to use the source
settings. For example, SystemModem,
EventLog, and DataLog are three of the
sections under the Advanced Settings
category.
Key Name
Identifies the name of the setting that failed
to be configured to use the source settings.
Expected Value
Identifies the value expected to be reported
for the setting following the configuration
process.
Actual Value
Identifies the value actually reported by the
device following the configuration process.
Note: The setting may not be shared by the
source and destination ( Not Supported
reported for the Expected Value), the two
devices may allow different values, or the
set may have failed for an unknown reason.
You can use Launch to Device, a rightclick option in the Device View and Map
View, to access the device to review its
event log to see if it contains information
about the error, or to review the user
interface at the device to see the available
settings, allowed values.
271
StruxureWare Data Center Expert 7.2.2
Changing the protocol used to monitor APC SNMP devices
You can change the protocol the StruxureWare Data Center Expert server uses to monitor
APC devices discovered as SNMPv1 to SNMPv3.
Note: You can change the protocol only on APC SNMPv1 devices that support SNMPv3.
For information about whether an APC SNMP device supports SNMPv3, consult the device
documentation.
Before you begin, it is recommended you view and confirm the devices you want to convert
from SNMPv1 to SNMPv3 in the "Device Scan Settings" display, accessed from the SNMP
Device Communication Settings option in the Device menu.
1. Select the APC SNMP Device Configuration option in the Device menu.
2. Select Configure Devices.
3. Select the APC SNMPv3 device you want to use as the source.
4. Click Retrieve Device Settings.
5. Click Next to select the devices you want to convert to SNMPv3.
6.
7.
8.
9.
10.
11.
12.
To ensure only the devices you want to convert to SNMPv3 are selected, you can
checkmark Select/Deselect All to clear the list, then checkmark the devices to
include.
Expand SNMPv1 Settings and checkmark the Access option.
Double-click the Access option under SNMPv1 Settings, or select the Access
option and click Edit, to change its setting to Disabled, if necessary.
Uncheck Authentication options 1 - 4, if necessary.
Expand the SNMPv3 Settings option.
Double-click the Access option under SNMPv3 Settings, or select the Access
option and click Edit, to change its setting to Enabled, if necessary.
Expand the Authentication options 1 - 4 you want to use, select the Access option
under each option, and click Edit, to change its setting to Enabled, if necessary.
Checkmark other available options to change their settings, if necessary.
The security settings on some target devices might require setting user passwords,
authentication phrases, and encryption phrases manually at the device user interface.
13. Click Finish.
You can monitor progress applying the settings to the selected devices in the Device
Configuration Status view, accessed from the Device option in the Window menu.
272
StruxureWare Data Center Expert 7.2.2
Surveillance Settings (Device menu)
Use this option's display to configure how the StruxureWare Data Center Expert server
affects, and responds to, its monitored NetBotz Appliance cameras in all device groups.
Note: For more information about the Surveillance Settings options available in the
Thumbnails and Device Groups view (when viewed in the Surveillance perspective),
see Surveillance Settings options under Surveillance feature.
273
StruxureWare Data Center Expert 7.2.2
Manage Custom Property Keys (Device menu)
This option allows you to create, modify, and delete user-created property keys for devices
or sensors.
You use this option to access the display used to add, modify, and delete user-created
property keys for devices or sensors. Once a custom property key is created, a new column
appears, with the custom property key as the column heading, in the Device View, Custom
Properties Editor view, and the View Device Sensors display.
Note: You access the View Device Sensors display from the right-click option in the
Device View and Map View.
This display allows you to manage custom property keys only. To identify the value
associated with a custom property key, you use the Add Custom Property display in the
right-click menu of the Device View, Map View, or Custom Properties Editor view. Until
you identify a value for a property key, the fields in that property key column will be blank.
You can use the Configure Columns icon to show or hide custom property columns in
either the Device View or the View Device Sensors display.
The Manage Custom Property Keys option in the Device menu, and the Manage
Custom Property Keys icon in the Custom Properties Editor view, provide access to
the Manage Custom Property Keys display.
"Manage Custom Property Keys" Display
Use this display to create, modify, or remove custom property keys.
Note: This display allows you to manage custom property keys only. To identify the value
associated with a custom property key, you use the Add Custom Property display,
accessed from the right-click menu of the Device View, Map View, or Custom Properties
Editor view.
You can choose to display a new custom property key as a column in the Device View, or
select it later in the Configure Columns display.
Element
Description
Add
Specify the name of the custom property key.
Note: The property key cannot be blank.
Edit
Modify the name of the selected property key.
Remove
Remove one or more selected property keys.
274
StruxureWare Data Center Expert 7.2.2
ION Enterprise™ Settings (System menu)
This option allows you to configure settings to integrate ION Enterprise with the
StruxureWare Data Center Expert server.
"ION Enterprise Settings" Display
Configure the settings to integrate an ION Enterprise server with your StruxureWare Data
Center Expert server.
You use this display to identify settings to access PowerLogic™ ION Enterprise WebReach
and Web Reporter on your ION Enterprise server. After you test the ION Enterprise settings,
and enable ION Enterprise integration, the StruxureWare Data Center Expert client must
restart to display the Power Management button on the application bar. The Power
Management perspective provides access to the ION Enterprise view.
Direct access to WebReach version 5.6 is provided in the ION Enterprise view. WebReach
version 6.0 requires you to log in. The WebReach display in both versions is read-only. Web
Reporter, available in version 6.0 only, allows read-write access to your reports only if you
log in as a user with write access.
Element
Description
Enable ION Enterprise Integration
Check-mark to enable ION Enterprise integration
with the StruxureWare Data Center Expert
server, unchecked by default.
Note: When ION Enterprise integration is
enabled or disabled, the StruxureWare Data
Center Expert client must restart.
ION Enterprise Version
Select Version 5.6 to access WebReach.
Select Version 6.0 to access PowerLogic
ION Enterprise WebReach and Web
Reporter.
ION Enterprise Hostname
The hostname of the ION Enterprise server.
Test
Click to contact the ION Enterprise server to test
integration settings before they are applied.
Note: If you modify the configuration, you must
test the settings before they are applied
Button icons (ION Enterprise view)
Four icons are available to perform specific ION Enterprise functions.
Three icons are specific to the ION Enterprise server; one icon, the ION Enterprise Settings
icon, is specific to StruxureWare Data Center Expert.
275
StruxureWare Data Center Expert 7.2.2
Icon
Description
Use this back icon to navigate through tabbed
reports, or open displays.
Use this ION Enterprise Home icon to navigate
to the home page for ION Enterprise integration
with the StruxureWare Data Center Expert
server.
Use this forward icon to navigate through tabbed
reports, or open displays.
Use this ION Enterprise Settings icon to access
the StruxureWare Data Center Expert "ION
Enterprise Settings" display.
276
StruxureWare Data Center Expert 7.2.2
Building Management Settings (System menu)
Provides access to a separately-licensed feature you can use to configure the
StruxureWare Data Center Expert server's MODBUS TCP Output Module support for your
Building Management System (BMS).
Note: Port 502 is used to connect a BMS to the MODBUS TCP Output Module support at
the StruxureWare Data Center Expert server.
Three displays are used to configure MODBUS TCP Output Module support:
• Building Management Settings, used to select the devices on which to enable
Modbus support, and assign the slave addresses.
• Modify Device Settings, used to configure the slave address for the selected device,
and map sensors to registers.
• Copy Register Map, used to select the devices to which you want to copy a register
map.
Note: Until you purchase and add the MODBUS TCP Output Module license to the
StruxureWare Data Center Expert server using License Keys, a Server Administration
Settings option in the System menu, you cannot configure the Building Management
System support.
"Building Management Settings" display
Use this display to manage the slave addresses assigned to monitored devices, and to
access the "Modify Device Settings" display used to map the registers assigned to sensors
at a selected device.
Note: Until the MODBUS TCP Output Module license is purchased and added to the
StruxureWare Data Center Expert server using License Keys, a Server Administration
Settings option in the System menu, the "Building Management Settings" display provides
only an Add License Key button you can click to access the License Keys option. For
more information about the MODBUS TCP Output Module support, see StruxureWare Data
Center Expert v5.x Addendum: Building Management System Integration, available at the
APC Application Notes web page for the StruxureWare Data Center Expert product: http://
www.apc.com/prod_docs/results.cfm?DocType=App%20Note&Query_Type=10
You can assign unique slave addresses for up to 247 monitored devices; you can modify
the settings for one device at a time, including the Register values for any or all of its
sensors.
Element
Description
Filter
Filter the table to list only entries that include
the text you type, exactly as typed.
List
Select one or more devices, to generate or
remove slave identifications ( Slave
Address), or select a single device, to
modify the device settings for its sensors.
You can click on any column head ( Slave
Address, Hostname, Parent Device,
277
StruxureWare Data Center Expert 7.2.2
Element
Description
Location, Device Type, or Model) to sort
the list.
Note: All monitored devices are listed,
unless filtered, but only a maximum of 247
devices can have slave addresses
assigned.
Select/Deselect All
Select (check-mark) or deselect all devices.
Modify Device Settings
Click to access the "Modify Device Settings"
display for a selected device.
Note: Disabled when more than one device
is selected.
Generate Slave ID's
Click to assign a Slave Address to a
selected device or devices.
Note: Any device with an existing Slave
Address assignment will be unaffected.
Remove Slave ID's
Click to unassign a Slave Address for a
selected device or devices.
"Modify Device Settings" display
Use this display to manage the register addresses assigned to the sensors at a selected
device, including importing or exporting register map settings as an external *.csv file, and
copying the register map settings to other devices.
Element
Description
Filter
Filter the table to list only entries that include
the text you type, exactly as typed.
Select Device Slave Address
Select a new slave address for the device,
if needed.
Note: Only slave addresses, from 1
through 247, which are not mapped to
another device are listed; No Slave
Mapping is selected when the device has
no slave address assigned, and can be used
to change the device's slave address to
unmapped.
List
Select a sensor or sensors, to map
Register values for those sensors or
remove them from the list, or select a single
sensor, to modify its Register value.
You can click on any column head
( Register, Sensor, Units, or Details) to
sort the list.
Note: All sensors for the selected device
are listed, unless filtered.
278
StruxureWare Data Center Expert 7.2.2
Element
Description
Select/Deselect All
Select (check-mark) or deselect all sensors.
Modify Register
Click to edit or delete the Register value for
a selected sensor.
Note: Disabled when more than one sensor
is selected.
Remove Registers
Click to remove the Register value for a
selected sensor or set of sensors.
Generate Register Map
Click to map a Register value for the
selected sensor or set of sensors.
You can use any value between 31000 to
39999 for a single sensor; for a set of
sensors, you can use any value that is at
least 31000 for the start of the Register
value range, as long as that value allows for
mapping all of the sensors within the
maximum range of 39999.
If you select a single sensor, whether that
sensor is mapped already, its value will map
to the new value unless that value is
assigned to another register. In that case,
the next highest available value will be used.
For example, if you define 31009 as the
value, 31009 through 31058 are assigned to
other sensors, 31059 will be assigned to the
sensor.
Note: To map a sensor to a value that is
assigned to another register, you must
either change or remove that value at the
other register.
If you select multiple sensors, the sensors
are mapped sequentially from the sensor at
the top of the list through to the sensor at the
end of the list, except as follows:
• Any values assigned to unselected
sensors will be skipped.
• If the starting value is assigned to an
unselected sensor, the mapping will
start at the next highest available
value. For example, if you select
31005, and 31005 through 31050 are
already assigned, 31051 will be the
first Register value assigned.
Import Register Map
Click to apply the contents of a *.csv file for
a previously saved register map to the list.
Export Register Map
Click to save a copy of the register map, as
configured, as a *.csv file.
Note: Do not edit the .csv file for an
exported register map. Any errors made
during editing can affect the MODBUS TCP
279
StruxureWare Data Center Expert 7.2.2
Element
Description
Output Module support when that file is
imported.
Click to copy the register map, as
configured, to one or more devices using the
"Copy Register Map to Device" display.
Copy Register Map
"Copy Register Map to Devices" display
Use this display to copy the register map settings from the source selected in the "Modify
Device Settings" display to one or more of the devices monitored by the StruxureWare Data
Center Expert server.
Note: Only register map settings that match settings at a selected device will be copied to
that device.
Element
Description
Search
Filter the table to list only entries that include
the text you type, exactly as typed.
List
Select the device or devices to which you
want to copy register map settings from the
source selected in the "Modify Device
Settings" display.
You can click on any column head ( Slave
Address, Hostname, Device Type,
Model, or Location) to sort the list.
Note: All monitored devices are listed,
unless filtered.
Select (check-mark) or deselect all devices.
Select/Deselect All
280
StruxureWare Data Center Expert 7.2.2
InfraStruxure Manager Migration Utility Overview
The InfraStruxure Manager Migration Utility is used to migrate settings and data from
InfraStruxure Manager v4.7 to the StruxureWare Data Center Expert server. When
migration is complete, devices managed by the InfraStruxure Manager will be managed by
the StruxureWare Data Center Expert server.
Note: The InfraStruxure Manager Migration Utility supports InfraStruxure Manager v4.7
only.
The InfraStruxure Manager Migration Utility provides a step-by-step transition from
managing devices using InfraStruxure Manager v4.7 to managing devices using the
StruxureWare Data Center Expert server. Before using the InfraStruxure Manager Migration
Utility, APC recommends preparing for the migration from InfraStruxure Manager v4.7 to
the StruxureWare Data Center Expert server. For more information, see Before you begin.
The InfraStruxure Manager Migration Utility prompts you to back up data and
configuration settings on the StruxureWare Data Center Expert server, if necessary, before
you perform an InfraStruxure Manager migration.
You launch the InfraStruxure Manager Migration Utility from the System menu in the
StruxureWare Data Center Expert client, and specify administrator logon credentials for the
InfraStruxure Manager v4.7 from which you want to migrate settings and data. You then
select settings and data to migrate from the InfraStruxure Manager to the StruxureWare
Data Center Expert server, including Devices and Groups on the public and private
LANs, Data Log, Server Settings, Time Settings, Notification Settings, and the option
to export the InfraStruxure Manager Event Log.
You can add license keys to monitor additional nodes, or to access functionality available
in separately-licensed applications, if necessary. Because some license keys require the
StruxureWare Data Center Expert server to reboot, APC recommends adding any
necessary license keys before using the InfraStruxure Manager Migration Utility.
When settings and data will not migrate from InfraStruxure Manager to the StruxureWare
Data Center Expert server, for example, when data already exists on the StruxureWare
Data Center Expert server, or an error has occurred, you can view the reason and modify
your selections, or elect to continue the migration. After a final review, you confirm your
selections to begin migration.
The StruxureWare Data Center Expert InfraStruxure Manager Migration Status view,
accessed from the Window menu in the StruxureWare Data Center Expert client, provides
detailed information about the ongoing migration process.
Migration of a fully configured InfraStruxure Manager, monitoring the maximum number of
nodes, can take over twenty-four hours to complete, when the InfraStruxure Manager data
log is included in the migration. When the data log is not included, migration can take up to
one hour. When a migration that includes devices on the private LAN is complete, the
InfraStruxure Manager will be turned off.
Before you start
Before using the InfraStruxure Manager Migration Utility, APC recommends preparing for
the migration from InfraStruxure Manager v4.7 to the StruxureWare Data Center Expert
server.
281
StruxureWare Data Center Expert 7.2.2
Note: The InfraStruxure Manager Migration Utility supports InfraStruxure Manager v4.7
only.
• Ensure the connection speed and the system running the StruxureWare Data Center
Expert client meet the minimum requirements necessary to perform the migration:
a. Network speed of 100 Mb/s or higher
b. 2 GHz CPU or higher
c. 2 GB RAM or higher
• Ensure the node license on the StruxureWare Data Center Expert server is adequate
for devices to be migrated from InfraStruxure Manager v4.7.
• The StruxureWare Data Center Expert MODBUS TCP Output Module is a separately
licensed feature. If this feature is required, ensure there is a Building Management
Systems license on the StruxureWare Data Center Expert server.
Note: The Building Management System used to monitor StruxureWare Data Center
Expert devices must support Modbus TCP. Support for Modbus RTU provided by
InfraStruxure Manager is not available on the StruxureWare Data Center Expert
server.
• StruxureWare Data Center Operation, a separately-licensed application, provides
functionality similar to the Power Zones, Physical Layout, and Rack Properties
features in InfraStruxure Manager, and the ability to import StruxureWare Designer
solutions. If this functionality is required, visit ( http://www.apc.com/site/software/
index.cfm ) to learn more about the StruxureWare Data Center Operation suite of
products.
• Ensure there are no IP conflicts between the InfraStruxure Manager private LAN and
the StruxureWare Data Center Expert server private LAN:
a. The StruxureWare Data Center Expert server and the InfraStruxure Manager
must be on the same physical and logical private network.
b. The StruxureWare Data Center Expert server private LAN IP address must not
conflict with the InfraStruxure Manager private LAN IP address.
c. The StruxureWare Data Center Expert server private LAN IP address must not
conflict with any device on the InfraStruxure Manager private LAN IP.
d. DHCP on the StruxureWare Data Center Expert server private LAN must be
disabled.
• If migration includes devices on the InfraStruxure Manager public LAN, you must
connect to the StruxureWare Data Center Expert server using its public LAN to
perform the migration.
• The StruxureWare Data Center Expert server does not support RADIUS. If secure
logon is required, prepare to use OpenLDAP or Active Directory authentication.
• Ensure the SNMP community names for APC Protocol devices you want to migrate
are in the InfraStruxure Manager Device Access list.
Note: When migration includes devices on the private LAN, the InfraStruxure
Manager will be turned off when migration is complete.
• NetBotz Appliances monitored by the InfraStruxure Manager will not be migrated to
the StruxureWare Data Center Expert server. Prepare a list of the hostnames or IP
Addresses of the NetBotz Appliances to be monitored by the StruxureWare Data
Center Expert server. You can use the StruxureWare Data Center Expert Device
Discovery wizard in the Device menu to specify the NetBotz Appliances to discover.
• Prepare to create alert thresholds and notification settings for NetBotz Appliances that
will be monitored by the StruxureWare Data Center Expert server. You can use the
StruxureWare Data Center Expert NetBotz Appliance Configuration options in the
Device menu.
• Ensure the StruxureWare Data Center Expert client can remain open during the
migration.
Note: When the "Applying stored settings" message appears in the InfraStruxure
Manager Migration Utility Status view, the client can be closed.
282
StruxureWare Data Center Expert 7.2.2
• Create a StruxureWare Data Center Expert server backup if the StruxureWare Data
Center Expert server to which you are migrating InfraStruxure Manager data and
settings is already in use.
InfraStruxure Manager Migration Utility (System menu)
This option accesses the InfraStruxure Manager Migration Utility, used to migrate
settings and other important data from an InfraStruxure Manager to the StruxureWare Data
Center Expert server. When migration is complete, devices managed by the InfraStruxure
Manager will be managed by the StruxureWare Data Center Expert server. When migration
includes devices on the private LAN, the InfraStruxure Manager will be turned off.
Performing an InfraStruxure Manager migration
1. Select an answer to the question Have you created a system backup recently? as
follows:
• No, I need to backup: Provides access to the "Server Backup/Restore" display,
a Server Administration option in the System menu, to back up data and
configuration settings on the StruxureWare Data Center Expert server before
performing an InfraStruxure Manager migration.
• Yes, I have a backup: Provides direct access to the InfraStruxure Manager
Migration Utility.
Note: You select this option if you have a recent backup file for your
StruxureWare Data Center Expert server, or if the StruxureWare Data
Center Expert server is new and contains no data or settings to migrate.
2. Specify the hostname or IP address and login credentials for the InfraStruxure
Manager v4.7 from which you want to migrate settings and data, and click Next.
3. Select the settings and data to you want to migrate from the InfraStruxure Manager
to the StruxureWare Data Center Expert server, select Add License Key to add
additional license keys, if necessary, to manage nodes migrated from the
InfraStruxure Manager, and click Next.
4. Modify the format of the InfraStruxure Manager SMTP "From" address, for example,
[email protected], if necessary, and click Next.
5. View the settings and data that will not migrate from InfraStruxure Manager to the
StruxureWare Data Center Expert server, if applicable, select I understand, and
click Next.
6. Click each option to confirm the settings and data to migrate from InfraStruxure
Manager to the StruxureWare Data Center Expert server, click Back to modify your
selections, if necessary, and click Finish.
The StruxureWare Data Center Expert client must remain during the migration until
the "Applying stored settings" message appears in the InfraStruxure Manager
Migration Utility Status view.
When migration is complete, devices managed by the InfraStruxure Manager will be
managed by the StruxureWare Data Center Expert server, and the InfraStruxure
Manager will be turned off.
StruxureWare Data Center Expert Server Backup option
283
StruxureWare Data Center Expert 7.2.2
Before performing an InfraStruxure Manager migration, APC recommends creating a full
system backup of StruxureWare Data Center Expert servers that contain important data
or settings.
You select an answer to the question Have you created a full system backup
recently? from the following options:
• No, I need to backup: Provides access to the "Server Backup/Restore" display, a
Server Administration option in the System menu, to back up data and configuration
settings on the StruxureWare Data Center Expert server before you perform an
InfraStruxure Manager migration.
• Yes, I have a backup: Provides direct access to the InfraStruxure Manager Migration
Utility.
Note: You select this option if you have a recent backup file for your StruxureWare
Data Center Expert server, or if the StruxureWare Data Center Expert server is
new and contains no data or settings to migrate.
You can select Do not show me this again to bypass the message in the future, and
access the InfraStruxure Manager Migration Utility directly.
Note: See Server Backup/Restore option under Server Administration Settings (System
menu) for more information.
"InfraStruxure Manager Administrator Credentials" display
Use this display to specify logon credentials for the InfraStruxure Manager v4.7 from which
you want to migrate settings and data.
Note: You cannot logon when a firmware update or mass configuration is in progress on
the InfraStruxure Manager.
When the InfraStruxure Manager from which you want to migrate settings and data uses
the RADIUS, then Local, or RADIUS only authentication method, you can provide the
RADIUS administrator logon credentials to the InfraStruxure Manager Migration Utility.
Note: RADIUS users are not migrated from InfraStruxure Manager to the StruxureWare
Data Center Expert server.
Element
Description
Hostname/IP Address
The hostname or IP address for the InfraStruxure
Manager from which you want to migrate settings
and data.
InfraStruxure Manager Admin User
The administrator user name for the
InfraStruxure Manager.
InfraStruxure Manager Admin Password
The administrator password for the InfraStruxure
Manager.
"Migration Options" display
Use this display to select settings and data to migrate from the InfraStruxure Manager v4.7
to the StruxureWare Data Center Expert server.
Element
Description
284
StruxureWare Data Center Expert 7.2.2
Devices and Groups
Specify whether to migrate public devices and
device groups, private devices and device
groups, the data log, or all, from the InfraStruxure
Manager to the StruxureWare Data Center
Expert server.
Note: If the license keys installed on the
StruxureWare Data Center Expert server are not
adequate for all the devices you want to migrate,
a message will be displayed. You can purchase
additional node license keys, if needed, and add
them to the StruxureWare Data Center Expert
server before you continue the migration.
Server Settings
Specify whether to migrate SMTP, FTP, Users,
Server Proxy, SOCKS proxy settings, or all, from
the InfraStruxure Manager to the StruxureWare
Data Center Expert server.
Time Settings
Specify whether to migrate NTP, Time Zone
settings, or all, from the InfraStruxure Manager
to the StruxureWare Data Center Expert server.
Notification Settings
Specify whether to migrate Notification settings
from the InfraStruxure Manager to the
StruxureWare Data Center Expert server.
Note: If no public or private devices are
migrated, only notification recipients will be
migrated.
Export Event Log
Export the event log as a *.csv file to a location
you specify on the local drive.
Add License Key
Accesses the "License Keys" display, a Server
Administration Settings option in the System
menu, to add additional license keys, if
necessary, to manage nodes migrated from the
InfraStruxure Manager, or to access the
functionality available in separately-licensed
applications.
Note: Adding license keys for separatelylicensed applications may cause the
StruxureWare Data Center Expert server to
reboot. APC recommends adding any necessary
license keys before using the InfraStruxure
Manager Migration Utility.
Migration Options details
Provides more information about selecting settings and data to migrate from the
InfraStruxure Manager v4.7 to the StruxureWare Data Center Expert server in the
"Migration Options" display.
Element
Description
• When the license keys installed on the
StruxureWare Data Center Expert server
are not adequate for all the devices you
want to migrate, a message will be
displayed. You can purchase additional
node license keys, if needed, and add
them to the StruxureWare Data Center
Expert server before you continue the
migration.
Devices and Groups
285
StruxureWare Data Center Expert 7.2.2
• When devices on the private LAN are
migrated, the InfraStruxure Manager will
be turned off when migration is complete.
• Devices on the public or private LAN must
be migrated in order to migrate notification
settings. Otherwise, only recipients are
migrated.
• Devices on the public or private LAN must
be migrated in order to migrate the data
log.
Note: If a device is already monitored by
the StruxureWare Data Center Expert
server, the data log for that device will not
be migrated.
Server Settings
• Users must be migrated in order to
migrate SOCKS Proxy.
Server Settings > Users
• InfraStruxure Manager users enabled after
migration will be created in the Migrated
from InfraStruxure Manager user group
on the StruxureWare Data Center Expert
server, with view access to all device
groups.
• InfraStruxure Manager local users
disabled after migration will be created in
the Unassigned Users group on the
StruxureWare Data Center Expert server.
The passwords are not migrated. You can
specify a password when you enable the
user.
• InfraStruxure Manager RADIUS users are
not migrated to the StruxureWare Data
Center Expert server.
• When an InfraStruxure Manager SOCKS
Proxy user is not also a Local user, a
StruxureWare Data Center Expert Local
User is created and enabled during
migration.
• When a SOCKS Proxy user is also a Local
user on InfraStruxure Manager, a
StruxureWare Data Center Expert Proxy
user is created. The password is not
migrated, and the user will be disabled.
InfraStruxure Manager administrator user
credentials you provide to the
InfraStruxure Manager Migration Utility:
• When the InfraStruxure Manager
authentication method is RADIUS
Only, the administrator user
credentials are not migrated.
• When the InfraStruxure Manager
authentication method is RADIUS,
then Local, a StruxureWare Data
Center Expert Administrator user is
created during migration if the local
administrator credentials do not
already exist on the StruxureWare
Data Center Expert server. The
password is not migrated, and the user
will be disabled.
286
StruxureWare Data Center Expert 7.2.2
• When the InfraStruxure Manager
authentication method is Local Only,
a StruxureWare Data Center Expert
Administrator user is created during
migration if those credentials do not
already exist on the StruxureWare
Data Center Expert server. The
password is migrated, and the user will
be enabled.
• When NTP is disabled on the
StruxureWare Data Center Expert server
and enabled on the InfraStruxure
Manager, NTP and Time Zone settings on
InfraStruxure Manager are available for
migration.
• When NTP is enabled on both the
StruxureWare Data Center Expert server
and InfraStruxure Manager, only the Time
Zone settings on InfraStruxure Manager
are available for migration.
• When NTP is enabled on the
StruxureWare Data Center Expert server
and disabled on the InfraStruxure
Manager, only the Time Zone settings on
InfraStruxure Manager are available for
migration.
• When NTP is disabled on both the
StruxureWare Data Center Expert server
and InfraStruxure Manager, Time and
Time Zone settings on InfraStruxure
Manager are available for migration. The
time on the StruxureWare Data Center
Expert is set to match the time on the
InfraStruxure Manager.
Note: When the time on the StruxureWare Data
Center Expert server and InfraStruxure Manager
is less than one minute apart, time is not available
for migration.
Time Settings
• Devices on the public or private LAN must
be migrated in order to migrate notification
settings. Otherwise, only recipients are
migrated.
• A StruxureWare Data Center Expert
notification policy is created for each
device group migrated from InfraStruxure
Manager. An alarm action is then created
for each recipient with its notification
settings.
Note: Notification policies are not created
for groups containing no devices.
• Credentials for the APC Remote
Monitoring Service (RMS) are not
migrated. You must manually enter your
RMS credentials in the StruxureWare
Data Center Expert client.
Notification Settings
The event log feature is not available on the
StruxureWare Data Center Expert server. You
can export the InfraStruxure Manager event log
Export Event Log
287
StruxureWare Data Center Expert 7.2.2
as a *.CSV or *.txt file to a location you specify
on the local drive.
You can add additional license keys, if
necessary, to manage nodes migrated from the
InfraStruxure Manager, or to access the
functionality available in separately-licensed
applications.
Note: Adding license keys for separatelylicensed applications may cause the
StruxureWare Data Center Expert server to
reboot. APC recommends adding any necessary
license keys before using the InfraStruxure
Manager Migration Utility.
Add License Keys
"Edit SMTP Settings" display
Use this display to modify InfraStruxure Manager SMTP email settings to meet
StruxureWare Data Center Expert server requirements.
The InfraStruxure Manager Migration Utility validates the SMTP settings you want to migrate
to the StruxureWare Data Center Expert server. The "From" address that appears in
email from the InfraStruxure Manager must be in a valid format to migrate to the
StruxureWare Data Center Expert server, for example, [email protected].
"Some Items Will Not Migrate" display
Use this display to view settings and data that will not migrate from InfraStruxure Manager
v4.7 to the StruxureWare Data Center Expert server.
You click each tab to view the settings and data, and the reason the settings and data will
not migrate from InfraStruxure Manager to the StruxureWare Data Center Expert server.
You can click Back to modify your selections, if necessary, or select I understand to
continue.
Items that will not migrate from InfraStruxure Manager to the StruxureWare Data Center
Expert server include:
• NetBotz Appliances.
• Devices that have lost communication with the InfraStruxure Manager.
• InfraStruxure Protocol devices that do not have SNMP community names in the
InfraStruxure Manager Device Access list. These devices must be manually added to
the list of devices the StruxureWare Data Center Expert server monitors.
• Disable Notifications for Maintenance settings. Devices with notifications disabled for
maintenance will be migrated to the StruxureWare Data Center Expert server with
notifications enabled.
• Historic data from devices monitored by both InfraStruxure Manager and the
StruxureWare Data Center Expert server, or from devices no longer monitored by
InfraStruxure Manager. For example, the data log from a sensor that is unplugged will
not be migrated.
• APC Remote Monitoring Service credentials. Existing (RMS) customers must
manually enter their RMS credentials in the StruxureWare Data Center Expert client
when migration is complete in order to update RMS with the devices now monitored
by the StruxureWare Data Center Expert server.
288
StruxureWare Data Center Expert 7.2.2
Note: Devices monitored by the InfraStruxure Manager and RMS that were not
migrated must first be added to the list of devices the StruxureWare Data Center
Expert server monitors using the StruxureWare Data Center Expert Device Discovery
wizard.
"Confirmation" display
Use this display to review the details and begin the migration from InfraStruxure Manager
to the StruxureWare Data Center Expert server.
You click each option to confirm the settings and data to migrate from InfraStruxure Manager
to the StruxureWare Data Center Expert server. You can click Back to modify your
selections, if necessary.
InfraStruxure Manager Migration Status view
An InfraStruxure Manager migration status view is available using the InfraStruxure
Manager Migration Status option accessed from the Window menu.
Data in the InfraStruxure Manager Migration Status view pertains to the last performed
migration. This data remains in the view, and cannot be exported. Subsequent attempts at
migration erase the data displayed in InfraStruxure Manager Migration Status view.
Element
Description
Provides information about the InfraStruxure
Manager migration status for an ongoing
process.
List
Message: progress information about the
migration.
Status: status of the migration.
Differences between InfraStruxure Manager and StruxureWare Data
Center Expert server
There are both minor and significant differences between InfraStruxure Manager v4.7 and
the StruxureWare Data Center Expert server. Additional features are available on the
StruxureWare Data Center Expert server, and some features available in InfraStruxure
Manager are not available on the StruxureWare Data Center Expert server.
Minor Differences
289
StruxureWare Data Center Expert 7.2.2
In the user interface, the main view, "Device Status" in InfraStruxure Manager, is the
Monitoring perspective in the StruxureWare Data Center Expert client.
Device Discovery: Device discoveries are stored on the StruxureWare Data Center
Expert server. Port, timeout, retries, read / write community names, and whether to register
for priority scanning are set in the discovery entry. Discoveries can be scheduled to run at
a specific time, with any combination of days of the week. Separate discovery processes
exist for each of the following types of devices:
• SNMPv1 devices: APC or third-party devices that use basic SNMP communications.
• SNMPv3 devices: APC or third-party devices that use secured SNMP
communications.
• NetBotz Appliances (except for the 300, 303, 310, 400, and 410 models).
• Modbus TCP
Firmware Update: The StruxureWare Data Center Expert server provides firmware
updates for APC SNMP devices with Network Management Cards and NetBotz Appliances.
The StruxureWare Data Center Expert server does not automatically check for available
updates. A schedule is available to check for firmware updates on a regular basis.
You can download a copy of the APC updates catalog (for SNMP devices and NetBotz
Appliances) to the StruxureWare Data Center Expert client, and then import that catalog
to the StruxureWare Data Center Expert server, when that server does not have internet
access to the APC updates server.
Minor Difference
Column Names
InfraStruxure Manager
StruxureWare Data Center
Expert
System Name
Label
Model Name
Model
Agent Firmware
Application Version
Contact
Contact Name
Parent Device
New Columns in
StruxureWare Data Center
Expert
Device Groups
Type
Maintenance Mode
Columns Not Available in
StruxureWare Data Center
Expert
Trap Receiver
Model Number
Manufacture Date
Firmware
Hardware
Agent Model Name
Agent Model Number
Agent Serial Number
Agent Hardware
Agent Manufacture Date
Rack
290
StruxureWare Data Center Expert 7.2.2
Event Severity
Information, Warning, Critical
Information, Warning, Critical,
Failure, Error
Note: The user can customize
event severity.
Disable Notification for
Maintenance
Enable/Disable, including a
Enable/Disable only
reason and a duration to define
how long notifications are
disabled before they are
enabled automatically.
Trap Forwarding
Configuration required
Automatic trap forwarding on
private LAN, cannot be
disabled.
NTP Servers (Server Time)
Two
Three
Note: The StruxureWare
Data Center Expert server can
be enabled as an NTP server.
SNMPv1 Agent
Configured as an
SNMPv1agent by default.
Can be configured as an
SNMPv1 agent, disabled by
default.
SNMPv3
Not supported
Supported
SOCKS 5 Proxy Access
One user
Any user
Server Proxy
Enable/disable only
Enable, with an option to
disable on addresses you
specify, and disable.
FTP Settings
Manage File Transfer Protocol
(FTP) or Secure Copy (SCP)
access values for APC SNMPv1
and SNMPv3 devices.
General Timeout
No longer required. Configured
on individual SNMP devices.
Event Log
No longer available. Replaced
by Alarm History view.
Significant Differences
Product Updates: Product updates for the StruxureWare Data Center Expert server
require a support contract. You must contact APC Support to get the URL for the update
file, then use the StruxureWare Data Center Expert client to perform the update.
Localization: The StruxureWare Data Center Expert server and client are localized to
ten languages.
BMS Support: The StruxureWare Data Center Expert server requires a license key to
enable Building Management Systems (BMS) support. Port 502 is used to connect a BMS
to the MODBUS TCP Output Module. Direct serial connection via MODBUS RTU is not
supported.
The BMS registers are remapped, with many values using a different scale. For example,
in InfraStruxure Manager, divide value by 100; in StruxureWare Data Center Expert ,
divide value by 10. Additionally, register maps can be customized.
291
StruxureWare Data Center Expert 7.2.2
Notification: Alarm notification is not a separately-licensed StruxureWare Data Center
Expert server feature.
The Alarm Configuration perspective provides options used to configure how the
StruxureWare Data Center Expert server reports alarms and threshold violations, and
manages alarm actions, for monitored SNMP and MODBUS devices.
Notification policies replace the escalation policies available in InfraStruxure Manager, with
a significant difference: the ability to escalate and acknowledge alarms is not available.
Note: Alert notification for monitored NetBotz Appliances is configured in NetBotz
Appliance Configuration, a Device menu option.
Reports: Rather than the thirteen pre-defined reports available in InfraStruxure Manager,
the Reports perspective in the StruxureWare Data Center Expert client provides five
pre-defined snapshot reports, eighteen sensor-specific sensor history reports, and the
ability to create custom sensor history reports. The Reports perspective allows you to do
the following:
• Generate and view snapshot reports and sensor history reports.
• View sensor history report data in graph-format, summary-format, or table-format.
• Save sensor history reports and the report criteria.
• Configure export actions, such as email, FTP, HTTP, NFS, and Windows share.
• Manage data export scheduling.
Alarm History: Rather than the alarm history available in the InfraStruxure Manager Event
Log, the Alarm History view in the StruxureWare Data Center Expert client provides
a more detailed view of alarms by device, and allows you to do the following:
• Specify a date range to broaden or narrow the list, or use the Search feature with the
Boolean operators AND, OR and NOT.
• Export alarm history as a *.txt or *.CSV file.
• Generate a sensor history report based on the device reporting the selected alarm.
APC SNMP Device Configuration: The StruxureWare Data Center Expert client
provides mass configuration of devices in the APC SNMP Device Configuration option
of the Device menu.
You can copy a configuration from one monitored device, and push it to others, with the
ability to select or deselect specific parts of the configuration to send. Alternatively, you can
pull the configuration from a device, and create a saved configuration template. The
template resides on the StruxureWare Data Center Expert server, and can be pushed
to devices at a later time, with the ability to select some, or all settings you wish to apply.
InfraStruxure Proprietary Protocol devices: The StruxureWare Data Center Expert
server supports InfraStruxure Proprietary Protocol devices as SNMP devices, with the
exception of first generation power distribution units (PDUs) and AP76xx outlet strips.
InfraStruxure Manager uses an APC Proprietary Protocol, also known as the InfraStruxure
Protocol, to monitor power distribution units (PDU) and rack PDUs on its APC LAN (private
LAN), or to authenticate access to newer rack PDU versions on its User LAN (public LAN).
Except for the newer rack PDU versions, APC Proprietary Protocol devices typically reside
on the private LAN only.
Note: If the SNMP community names for InfraStruxure Protocol devices are not in the
InfraStruxure Manager Device Access list, these devices will not successfully migrate to
the StruxureWare Data Center Expert server.
Significant Difference
Server Backup/Restore
InfraStruxure Manager
Backup to FTP site only
292
StruxureWare Data Center
Expert
Backup to NFS or Windows
share
StruxureWare Data Center Expert 7.2.2
User Authentication
RADIUS; Local users
OpenLDAP, Active Directory;
Local users
Administrator Accounts
One Administrator
Multiple Administrator users
LAN Settings - Public
LAN
LAN1
Note: Allows a tertiary DNS
server. Does not allow
configuration with a DHCP
server.
LAN Settings - Private
APC LAN
LAN2
A second private network (LAN
2 Network B) is available for
devices on the private LAN with
static IP addresses.
Configure the IP address,
subnet mask, and IP address
range.
Enable/Disable DHCP
Enable/Disable DHCP
discovery.
Apply timezone offset to private
devices via DHCP.
Modify read/write community
names.
Notification
Reset APC devices on reboot.
Reset APC devices manually.
Email or SMS
Email, SMS, Data to FTP
server, HTTP post, SNMPv1
trap, or SNMPv3 Inform
Recipient is scheduled as
available or not available to
receive notifications.
Alarm action is scheduled as
enabled or disabled to send
notifications.
InfraStruxure Manager features not available in StruxureWare Data Center Expert
The following InfraStruxure Manager features are not available in StruxureWare Data
Center Expert :
• Global Thresholds
• Event Log
• Hard Drive Status
• FTP Server
• Access to the user interfaces of APC InfraStruxure Protocol devices.
• Import InfraStruxure Designer Solution option (available in StruxureWare Data
Center Operation )
• Power Zones (similar functionality available in StruxureWare Data Center
Operation )
• Physical Layout ( similar functionality available in StruxureWare Data Center
Operation )
• Rack Properties (similar functionality available in StruxureWare Data Center
Operation )
293
StruxureWare Data Center Expert 7.2.2
Surveillance feature
Surveillance is a license key-based upgrade designed for use with the StruxureWare Data
Center Expert server. This feature enhances your ability to use the Camera Pods and CCTV
Adapter Pods associated with monitored NetBotz Appliances for surveillance purposes.
Note: The help for this feature assumes a Surveillance license is registered with the
StruxureWare Data Center Expert server, and the license has been enabled for each
camera.
Users must be assigned Device Group Monitoring View Access or higher to view NetBotz
Appliance camera images and clips in active and historical alarms.
Users must be assigned Device Group Surveillance View Access or higher to view and
export surveillance clips.
With the Surveillance feature and cameras licensed, you can do the following:
• View live feeds in the Thumbnails view for all cameras associated with the NetBotz
Appliances in a group selected in the Device Groups view.
• View live feeds in a Camera view for a camera selected in the Thumbnails view.
• Retrieve, view, and export recorded clips.
• Configure the capturing and recording of clips.
• Stream audio to and from properly configured cameras.
Licensing Surveillance and cameras
A Surveillance license must be registered at the StruxureWare Data Center Expert server
before you can use the Surveillance feature. In addition, each camera must be licensed
before its Surveillance features can be used.
Note: If you do not have enough Surveillance licenses available for the cameras at
monitored NetBotz Appliances, a message is displayed at the top of the Surveillance
Settings display.
Each StruxureWare Data Center Expert server comes with a one-node Surveillance license
that allows you to evaluate the Surveillance features before purchasing additional licenses.
The one-node Surveillance license does not expire. When any additional Surveillance
license expires, the following will occur:
• Previously recorded clips are preserved but can be viewed only when a surveillance
license is registered.
• No new clips can be generated.
• No live camera feeds will be available.
Registering the Surveillance license
1. Select License Keys, a Server Administration Settings option in the System
menu.
2. Click Add License Key.
3. In the "Add License Key" display, type in your Surveillance license key, and click OK.
294
StruxureWare Data Center Expert 7.2.2
Enabling the license for the cameras
The license can be enabled and disabled (the default condition) for each camera.
Note: You can use this procedure to configure any of the Surveillance Settings for one
or more cameras.
1. Select Surveillance Settings in the Device menu to enable multiple cameras at the
same time, or select this same option in the right-click menu for a thumbnail, to enable
that camera only.
2. In the "Surveillance Settings" display, to enable multiple cameras at the same time,
select the cameras to be licensed.
3. Enable the License Camera option at the top of the display.
Surveillance deployments and StruxureWare Data Center Expert server
performance
The number of cameras licensed for surveillance, and the surveillance settings for those
cameras, can affect StruxureWare Data Center Expert server performance.
The Camera Resolution and Target Image Capture Rate (frames per second) you
specify in the Surveillance Activation Settings section of the "Surveillance Settings"
display determine the amount of data generated. To support a large volume of surveillance
data, the maximum recommended number of cameras licensed for surveillance, and their
surveillance activation settings, are the following:
• Basic server: A maximum of 15 cameras at 10 frames per second (150 fps total for all
cameras) and a resolution of 640x480.
• Standard server: A maximum of 125 cameras at 2 frames per second (250 fps total
for all cameras) and a resolution of 640x480.
• Enterprise server: A maximum of 250 cameras at 2 frames per second (500 fps total
for all cameras) and a resolution of 640x480.
With the maximum recommended number of cameras licensed, StruxureWare Data Center
Expert server performance can be affected when:
• SNMP or Modbus devices are also monitored by the StruxureWare Data Center
Expert server.
• The StruxureWare Data Center Expert server connects to the camera using SSL,
specified in the Server Settings section of the "Surveillance Settings" display.
• System activity, such as performing a server backup or purge, or exporting a large
report, is occurring.
For more information about planning StruxureWare Data Center Expert surveillance
deployments, see Application Note #135, StruxureWare Data Center Expert Surveillance:
Performance Tuning and Remote Storage, available at the APC Application Notes web
page for the StruxureWare Data Center Expert product: http://www.apc.com/prod_docs/
results.cfm?DocType=App%20Note&Query_Type=10
Surveillance perspective
This perspective provides ready access to the surveillance views, features, and
configuration settings. It is accessed by clicking the Surveillance button located directly
below the Alarm Configuration menu.
295
StruxureWare Data Center Expert 7.2.2
Note: All surveillance functions can be performed from the Monitoring perspective, by
adding the Thumbnails view to that perspective (select Thumbnails, the Surveillance
option in the Window menu).
By default, two views appear in the Surveillance perspective. These views, along with
Surveillance Settings, a Device menu option, allow you to perform all StruxureWare Data
Center Expert server surveillance functions.
• Device Groups view: used to select which group will have information about its
associated NetBotz Appliance cameras displayed in the Thumbnails view.
• Thumbnails view: displays live-feed views for all cameras associated with the
selected device group.
Note: Each thumbnail can access a Camera view that displays a live-feed view for
the selected thumbnail's camera only.
Device Groups view in the Surveillance perspective
This view in the Surveillance perspective operates a little different than it does in the
Monitoring perspective.
• You can use it to manage the location of cameras only, by dragging their thumbnails
from the Thumbnails view for one group into a different group in the Device
Groups view.
Note: You can hold the Ctrl key down to drag a copy of a camera from the
Thumbnails view for one group into another group in the Device Groups view without
removing the camera from the group displayed in the Thumbnails view.
• This view in the Surveillance perspective has two right-click menu options that are
not available in the Monitoring perspective.
Note: Some right-click menu options in the Monitoring perspective ( Enter/Exit
Maintenance Mode, Create Thresholds , and Show Alarm History), are not
available in the Surveillance perspective.
• Surveillance Settings: allows you to configure settings for the cameras in a
selected device group.
Note: Surveillance Settings in the Device menu allows you to configure the
settings for cameras in all device groups; Surveillance Settings in the
Thumbnails view allows you to configure the settings for cameras selected in
that view.
• Retrieve Clips: accesses the "Recorded Camera Clips" display for all cameras
in a selected device group.
Thumbnails view
This view shows all of the cameras assigned to a selected device group. Each thumbnail
shows a low frame-rate, real-time feed from a camera. When a thumbnail receives a new
frame, it is highlighted to show any activity that happened for that camera for that frame.
Note: If a NetBotz Appliance is mapped to an external share drive, a Store Data on
NetBotz Appliance option is available in the "Surveillance Settings" display for each
camera associated with that appliance. If that option is selected for a camera, its
Thumbnail view cannot update, as thumbnail data cannot be sent to the StruxureWare
Data Center Expert server. However, its Camera View will still provide real-time video, and
its clip data, which is stored at the external share drive at the NetBotz Appliance, can still
be accessed by the StruxureWare Data Center Expert server.
All surveillance features, including all configuration settings that affect surveillance, can be
accessed from this view using its thumbnails, right-click options, and button icons.
296
StruxureWare Data Center Expert 7.2.2
Note: Which thumbnails are displayed depends on which group is selected in the Device
Groups view. In addition, an unlicensed camera will have a grayed out image showing
where the camera is pointing, with a prohibited symbol that indicates the camera will not
function until it is licensed, and when the StruxureWare Data Center Expert server has lost
communication with a camera, the thumbnail will be black with a grey x.
• Access the "Surveillance Settings" display to configure one or more cameras (select
Surveillance Settings in a right-click menu for a selected camera's thumbnail).
Note: Surveillance Settings in the Device menu allows you to configure cameras
for all device groups; Surveillance Settings in the Device Groups view allows you
to configure cameras for a selected device group; Surveillance Settings in the
Camera view allows you to configure one camera for a selected device group.
• Access the "Camera Settings" display to configure the cameras at the monitored
NetBotz Appliances (select NetBotz Appliance Camera Settings in a right-click
menu for a selected camera's thumbnail).
• Access the "Recorded Camera Clips" display to retrieve, view, and tag clips for a
selected camera (select Retrieve Clips in the thumbnail's right-click menu, or use
icon).
the
• Double-click a thumbnail to access its Camera view (or select Open Camera View
in the thumbnail's right-click menu).
•
Use the Change Resolution icons (
) to select to display small ( 160x120) or large
( 320x240) thumbnails.
•
) to select whether the thumbnails
Use the Toggle Extra Thumbnail Borders (
include a border.
•
Use the Configure Thumbnail Details icon (
) to define what information is
included with the thumbnails.
• Sort the thumbnails by the type of information that can be provided with the thumbnails
(use the
icon to access the "Sort Surveillance Thumbnails" display}.
• Use the Search and Clear elements to filter the Thumbnails view to display only
the thumbnails that include your typed text.
• Access the "Device Launch Settings" display to define the settings used to access the
web interface at a selected camera's NetBotz Appliance (select Device Launch
Settings in the thumbnail's right-click menu).
• Launch to the web interface at a selected camera's NetBotz Appliance (select Launch
to Device in the thumbnail's right-click menu).
• View the Device View listing for a selected camera in the Monitoring perspective
(select Show in Monitoring Perspective in the thumbnail's right-click menu).
• Log on to the Advanced View interface at a selected camera's NetBotz Appliance
(select Launch Advanced View in the thumbnail's right-click menu).
Note: This option is enabled by Advanced View Settings, a Client Preferences
option in the File menu.
Button icons (Thumbnails view)
In addition to standard minimize and maximize icons, five icons are available to perform
specific Thumbnails view and surveillance functions.
297
StruxureWare Data Center Expert 7.2.2
Icon
Description
Click the chevron associated with this icon
to select to display small ( 160x120) or large
( 320x240) thumbnails.
Click this Toggle Extra Thumbnail
Borders icon to select whether the
thumbnails include a border.
Click this Sort By icon to access the "Sort
Surveillance Thumbnails" display, which
allows the user to choose the criteria for
sorting the displayed thumbnails.
Click this Retrieve Clips icon to access the
"Recorded Camera Clips" display for the
selected cameras.
Click this Configure Thumbnail Labels
icon to select the camera-associated data to
display under each thumbnail.
• Pod Label
• Hostname
• Location
• Status
• Licensed
• Model
• Device Groups
• Camera Label
"Sort Surveillance Thumbnails" display
Use this display to sort the thumbnails in the Thumbnails view. Based on the chosen
sorting category, displayed thumbnails are sorted alphanumerically.
Select the radio button next to the criteria you want to use to sort the displayed thumbnails.
Category
Description
Pod Label
Sort by Pod Label.
Location
Sort by Location.
Status
Sort by Status.
Camera Label
Sort by Camera Label.
Model
Sort by model number of the camera's NetBotz
Appliance.
Hostname
Sort by IP address or hostname.
Last Motion
Sort by which cameras are detecting
motion, and for how long. For example,
three cameras (X, Y, and Z) are detecting
motion, Camera X for five seconds, Y for
four seconds, and Z for three seconds:
Camera X is in the first position of the
Thumbnails view, Y in the second, and Z in
the third; if Camera X stops detecting
298
StruxureWare Data Center Expert 7.2.2
motion, it moves to the last position, Y
moves to the first position, and X moves to
the second.
Note: This option, which is the default
option, is helpful if you want to focus your
attention on cameras that are currently
showing activity.
Licensed
Sort by license status.
Device Groups
Sort by the device groups to which the cameras
are assigned. If a camera is assigned to multiple
groups, the camera is sorted according to the first
device group listed.
"Configure Thumbnail Details" display
Use this display to select the camera-associated data that appears under each thumbnail
in the Thumbnails view.
Element
Description
Pod Label
The label that identifies the pod.
Location
The location of the camera, if known.
Status
The status of the camera: Online or Offline.
Camera Label
The label that identifies the camera.
Model
The model number of the camera's NetBotz
Appliance.
Hostname
The IP address or hostname.
Licensed
The license status.
Device Groups
The device groups to which the cameras are
assigned.
Camera view
Displays a real-time view of the camera feed along with information about the selected
NetBotz Appliance.
The Camera view consists of two areas, the displayed real-time feed from the selected
device, and a Camera Information area.
The Camera Information area contains Pod Label, Camera Label, Hostname,
Location, Status, Licensed, Model, and Device Groups information for the camera.
The following icons are located on the upper right-hand side of the view:
Icon
Description
Click this Listen icon to hear the
accompanying audio stream for the
selected device.
299
StruxureWare Data Center Expert 7.2.2
Icon
Description
Note: Disabled when no audio is available.
Click this Talk icon to send audio to be
played at the device.
Note: This feature is only available on
certain models and requires a microphone
on the user's side, and a set of external
speakers on the device side.
Click the chevron associated with this
Change Resolution icon to select the
resolution you want to use to display the
real-time feed for the selected camera.
Click this Retrieve Clips icon to view, tag,
export, and delete existing surveillance
clips.
You can use the right-click menu in the real-time feed area to do the following:
• Access the "Recorded Camera Clips" display to retrieve, view, and tag clips for the
camera ( Retrieve Clips option, or use the
icon).
• Access the "Surveillance Settings" display to configure the camera ( Surveillance
Settings option).
Note: Surveillance Settings in the Device menu allows you to configure cameras
for all device groups; Surveillance Settings in the Device Groups view allows you
to configure cameras for a selected device group; Surveillance Settings in the
Thumbnails view allows you to configure selected cameras for a selected device
group.
• Access the "Device Launch Settings" display to define the settings used to access the
web interface at the camera's NetBotz Appliance ( Device Launch Settings option).
• Launch to the web interface at the camera's NetBotz Appliance ( Launch to Device
option).
• Log on to the Advanced View interface at the camera's NetBotz Appliance ( Launch
Advanced View option).
Note: This option is enabled by Advanced View Settings, a Client Preferences
option in the File menu.
• View the Device View listing for the camera in the Monitoring perspective ( Show in
Monitoring Perspective option).
• Access the "Camera Settings" display to configure the camera at the monitored
NetBotz Appliance ( NetBotz Appliance Camera Settings option).
Two-Way Audio
When connected to a device capable of capturing and broadcasting sound, you can transmit
sounds to and from the device through the StruxureWare Data Center Expert server.
You can use the Camera view controls to stream audio from camera pods that have
microphones, and to use a microphone connected to your system to send audio to camera
pods that have connected speakers.
Note: For two-way audio to work, the camera must be able to connect directly to the client
on a public accessible network.
300
StruxureWare Data Center Expert 7.2.2
• To listen to streaming audio from the currently selected Camera Pod (if available) click
the
button.
Note: More than one client can listen to the audio stream simultaneously.
• To transmit audio from your system to speakers that are connected to the selected
Camera Pod, click the
•
•
•
button while speaking into your system's microphone.
Audio is transmitted only while the
button is depressed.
While the
button is depressed you will not be able to hear audio that is streaming
from the target Camera Pod.
While the
button is depressed it will lock the audio transmission so only your client
can send audio to the selected camera pod.
NetBotz Appliance Camera Settings option
Use this right-click menu option in the Thumbnails view to access the "Camera Settings"
display associated with Camera Settings, a NetBotz Appliance Configuration option in
the Device menu, and with Camera Settings, a right-click NetBotz Appliance
Configuration menu option in the Device Groups view.
The NetBotz Appliance Camera Settings option has two displays:
• "Select Camera" display: accessed by the NetBotz Appliance Camera Settings
option when multiple cameras are selected in the Thumbnails view, this display is
used to choose which camera you want to configure.
• "Camera Settings" display: accessed either from the Configure Selected Camera
button, when multiple cameras have been selected, or directly, when a single camera
is selected in the Thumbnails view. This display has three configuration options, two
of which affect how cameras operate during surveillance activities:
• Alarm Capture Data: settings that affect the capture of images for alarms only.
• Image Settings: settings that affect the image quality, and other settings, used
for alarm and surveillance activities.
• Masking: specify user-specified masks used to ignore motion in areas of an
image, and to prevent regions of the image from being seen, during alarm and
surveillance activities.
Note: The camera settings, which are set at the NetBotz Appliance associated
with a selected camera, are independent from the surveillance feature: Camera
Settings, the NetBotz Appliance Configuration option in the Device menu
and Device Groups view, is available with or without a surveillance license. For
more information about these settings, see Camera Settings option under
NetBotz Appliance Configuration (Device menu).
Surveillance Settings options
Four options are available to access a "Surveillance Settings" display used to configure how
the StruxureWare Data Center Expert server affects and responds to cameras at monitored
NetBotz Appliances.
• Select Surveillance Settings in a right-click menu for a selected camera's thumbnail
when only that thumbnail is selected in the Thumbnails view.
301
StruxureWare Data Center Expert 7.2.2
• Select Surveillance Settings in the right-click menu for a selected camera's
thumbnail, when multiple thumbnails are selected in the Thumbnails view, to
configure those cameras.
• Select Surveillance Settings in a device group's right-click menu to configure
cameras for that device group.
• Select Surveillance Settings in the Device menu to configure cameras for all device
groups.
"Surveillance Settings" display
Use this display to configure how the StruxureWare Data Center Expert server affects and
responds to cameras at monitored NetBotz Appliances.
General Surveillance Settings
These settings are used by the StruxureWare Data Center Expert server to manage the
selected camera or cameras. They configure the server's behavior with regards to a camera.
Element
Description
Select this option to apply an available
Surveillance license to each selected camera.
License Camera
If you deselect this option, the selected
camera's surveillance is disabled, and its
license can be used to enable surveillance
for a different camera.
Note: A status message appears when there are
not enough surveillance licenses available for the
selected cameras.
Thumbnail Activity Timeout (seconds)
Define how long a selected camera's thumbnail
will be highlighted before returning to normal
when a motion is detected: the minimum is 10,
the maximum is 120, and the default is 30.
Include Audio
Select to include the audio stream from a camera
saved with that stream's relevant image clips (not
selected, by default).
Note: The camera must be configured to send
audio; otherwise, this option is not available.
If the camera is not configured to always
send audio, only white noise will be
recorded if Include Audio is selected. The
camera setting can be accessed through the
APC NetBotz Advanced View application.
Generate Digital Signature
Select to generate a digital signature when a
surveillance clip is archived.
Note: Digital signatures are designed to ensure
that the signed media has not been altered in any
way.
Store Data on NetBotz Appliance
Select to have camera data stored at the share
drive mapped at the camera's NetBotz
Appliance, instead of at the StruxureWare Data
Center Expert server.
302
StruxureWare Data Center Expert 7.2.2
When selected, the Camera View, which
provides a real-time feed, will continue to
operate properly, and clip data, which is
stored at the external share drive at the
NetBotz Appliance, can still be accessed by
the StruxureWare Data Center Expert
server; however, the Thumbnail view for
the camera cannot update while this option
is selected.
Note: This option is available only when a
NetBotz Appliance that supports using an
external share drive for storage is mapped
to a such a drive.
Server Settings
These settings are used to identify the StruxureWare Data Center Expert server (the current
server, by default) to which data from a selected camera or cameras will be sent, and to
define Port and SSL Options used to communicate with that server.
Note: A "Server settings unavailable when cameras are on both the Public Network (LAN1)
and the Private Network (LAN2)" appears in this section when configuring multiple cameras
using "Surveillance Settings" display, and some of those cameras are on the Private LAN,
and some on the Public LAN. You cannot assign Private LAN server settings to a Public
LAN camera, and vice versa.
Element
Description
StruxureWare Data Center Expert server
Identify the name of the StruxureWare Data
Center Expert server where data from the
selected camera will be sent.
Note: By default, the name of the current
StruxureWare Data Center Expert server is
provided.
Identify the port used by the server to connect
with the selected camera.
Port
80 is the default value for HTTP
communication when the Connect using
SSL Option is disabled.
443 is the default value for HTTPS
communication when the Connect using
SSL Option is enabled.
Note: The port number must match the port
number defined in the identified StruxureWare
Data Center Expert server's Web Server tab
for Server Access, a Server Administration
Settings option in the System menu. Otherwise
a NetBotz Appliance associated with the
selected camera or cameras cannot send
surveillance data to the server successfully.
Select to have the server use the Secure Sockets
Layer (SSL) protocol when communicating with
the selected camera (not selected, by default).
Connect Using SSL
303
StruxureWare Data Center Expert 7.2.2
Select the method of verification to be used when
licensed cameras attempt to connect to the
server using the SSL protocol.
SSL Options
No Verification: requires SSL support on
the server (do not send data without it), but
accepts any certificate provided by the
server (i.e. self signed certificates will be
allowed). This is the default setting.
Verify Certificate: requires SSL support on
the server (do not send data without it), and
only accepts certificates signed by a trusted
certificate authority (i.e. self signed
certificates will not be allowed, but Verisign
and the like certificates will be accepted
even if the hostname does not match the
host in the certificate).
Verify Certificate and Hostname: requires
SSL support on the server (do not send data
without it), and only accepts certificates
signed by a trusted certificate authority and
which contain a hostname matching that
used to contact the server (i.e. only
certificates issued by trusted sources and
which contain the same hostname as used
to access the server are allowed).
Note: Disabled when Connect using SSL is
not selected.
Surveillance Activation Settings
These settings control how the StruxureWare Data Center Expert server responds to
motion detected at the selected camera or cameras.
Element
Description
Select when clip images (and, optionally, audio)
from the camera will be stored on the server.
Post Mode
Send on Motion Detected the camera will
send clips to be archived whenever its
motion sensor is activated (the default
selection).
Send Continuously During Alerts : the
camera will send clip images to be stored
whenever an alert triggers the camera.
Send on Motion Detected During Alerts :
the camera will send clip images to be
archived if motion is detected during an
alert.
304
StruxureWare Data Center Expert 7.2.2
Disabled: no surveillance data will be
automatically stored.
Note: When using a post mode that requires a
camera to be triggered by an alert, that camera
must be selected by an alert threshold's
Cameras to Trigger option in the Advanced tab
of the threshold's "Configure Settings" display.
For more information, see Alert Settings option
(NetBotz Appliance Configuration option).
Event Send Retry (seconds)
Specify how many seconds the camera will wait
before it attempts to post again, if it receives no
response when attempting to send a clip to the
StruxureWare Data Center Expert server (a
minimum of 5, the default, and a maximum of
60).
Camera Resolution
Select the resolution used for the images
captured by the camera.
Note: The available sizes depend on the
capabilities of the selected camera, with
larger image resolutions requiring increased
amounts of storage space.
Target Image Capture Rate
Set the number of frames per second to be
recorded when a clip is captured (1 frame per
second, by default).
Event Duration Trigger (seconds)
Set the amount of delay between the start of an
event and the beginning of a clip's capture.
Surveillance Scheduling
Click to use the "Surveillance Scheduling"
display to specify when the camera is enabled
and disabled (always enabled, by default).
Using post mode:
Use the four Post Mode setting options to determine what conditions will trigger the capture
of data from the camera.
Note: When using a post mode that requires a camera to be triggered by an alert, the
camera must be selected by the Camera to Trigger option for the alert threshold that the
alert is responding. Right-click the device in the Device or Map View and use an Alert
Thresholds option to edit an existing threshold or add a new one.
Disabled:
The Disabled option prevents data from the camera from being archived, even during an
alert.
You may want to set a camera to Disabled if you need to temporarily disable capture on
a camera for a non-repeating interval of time.
Note: If you want to disable capturing for a repeating interval of time, you should use the
Surveillance Scheduling option on the "Surveillance Settings" display.
305
StruxureWare Data Center Expert 7.2.2
Send Continuously During Alerts :
Choose this option if you need to create a complete auditable record of all activity (and nonactivity) that occurs for the duration of an alert configured to trigger the camera.
Note: An alert can result in a camera's surveillance data being continuously sent only when
that alert is in response to an alert threshold which has that camera selected by that
threshold's Camera to Trigger option.
Surveillance events created using the
Send Continuously During Alerts mode do not rely on detected movement to determine
whether an image should be captured and added to the surveillance clip. Therefore, the
resulting clip may be more consistent in terms of time continuity, enabling you to more easily
judge the amount of time that passes between movement that occurs in view of the camera.
Note: You may not want to use this setting with alerts that are set to Return to normal
requires user input. If a delay occurs before the alert is resolved, this setting can generate
very large clips.
You can use the
Send Continuously During Alerts mode under the following circumstances:
• You are in a high security environment where you are required to have a complete
audit record of all time-stamped images (including those with no detectable changes)
while sensors, such as the door switch, camera motion sensor, or external dry contacts
are triggered.
• You need to monitor for situations in which the rate or size of the changes in the images
may be too small to be detected reliably by the motion sensor capabilities of the device
camera (i.e. the blinking of a small light, a person moving very slowly at a distance
from the camera).
• You prefer the time interval between frames to be approximately steady (more "realtime"), as opposed to variable (as is the case with motion based), without the frame
count limitations of the alerts being an issue.
Send on Motion Detected:
Choose this option if you need to create records of any movement that occurs in the
installation location, but a visual record of the time that passes between detected motion is
not needed.
You can use the Send on Motion Detected setting if:
• You want to create a visual record of all personnel that access an equipment room.
• You want to create a visual record of all personnel that enter or exit through a specific
door.
Send on Motion Detected During Alerts :
Choose this option if you need to create records of any movement that occurs in the
installation location for the duration of an alert configured to trigger the camera, but a visual
record of the time that passes between detected motion is not needed.
Note: An alert can result in a camera's surveillance data being sent when motion is detected
only when that alert is in response to an alert threshold which has that camera selected by
that threshold's Camera to Trigger option.
Unlike surveillance events generated by devices set to Send on Motion Detected mode,
devices set to this mode will ignore movement unless it occurs while an alert is being
reported by the device.
306
StruxureWare Data Center Expert 7.2.2
You could use the Send on Motion Detected During Alerts mode if:
• You want to create a visual record of all personnel that open a specific door and enter
or leave a room during specific hours. Using the Surveillance Scheduling option,
you could create a record of people entering and leaving a facility between the hours
of 8:00PM and 6:00AM, for example, while ignoring entries and exits that occur during
normal business hours.
• You want to create a visual record of a room that has been entered illegally, such as
by breaking a window that has a dry contact glass break sensor attached to it or by
opening a door that is supposed to be used for emergency exits only.
• You want to record images while a transparent rack or equipment room door is open
(thereby triggering the Door sensor alert), but do not want to record movement seen
though the door while it is closed.
"Surveillance Scheduling" display:
Use this display to define the specific periods of time, for each day of the week, during which
an associated activity will be disabled (by default, scheduling is enabled 24 hours a day,
seven days a week).
Note: This display is used to schedule when an alert action will be enabled and disabled,
using the action's settings display, or to schedule when a camera is enabled or disabled,
using the "Surveillance Settings" display.
The table provides cells for 15-minute increments, and columns for every day of the week.
You can do all of the following to schedule when an alert action, or camera, is enabled:
• Click a column title to enable or disable all of that day's cells.
• Drag your mouse from one cell to another cell in a column, to enable or disable a set
of cells.
• Drag your mouse from a cell in one column to a cell in another column, to enable or
disable an identical set of cells for each of the selected days.
• Click a single cell.
Note: The NetBotz Appliance also can schedule a camera's surveillance activity. The
camera will not capture data when either the StruxureWare Data Center Expert server
or the NetBotz Appliance has surveillance disabled; both must have surveillance
enabled, to capture data.
Surveillance clips
Surveillance clips are generated as a result of detected motion, alarm, or motion and alarm,
depending on how surveillance for each camera is set up.
Surveillance clips have the ability to be much longer in length, and larger in size, than
camera capture clips for alarms: surveillance clip settings (such as resolution and frame
rate) are independent of the camera capture settings for alarms.
• Inactivity (no motion) of 10 seconds or more will cause a new clip to be created the
next time motion is detected.
• Inactivity of less than 10 seconds, will add new frames to the current surveillance clip.
The settings that control the generation of surveillance clips are located in the "Surveillance
Settings" display accessed by the Surveillance Settings options in the Device menu,
right-click menu in the Device Groups view, or right-click menu in the Thumbnails view.
Note: The settings that control the generation of alarm clips are controlled by the Alarm
Capture Data option in the "Capture Settings" display, a display accessed by Camera
307
StruxureWare Data Center Expert 7.2.2
Settings, a NetBotz Appliance Configuration option in the Device menu and the Device
Groups view right-click menu, or by NetBotz Appliance Camera Settings, a right-click
menu option in the Thumbnails view.
Surveillance clips are stored on the StruxureWare Data Center Expert server and can be
tagged with metadata that allows users to search for specific clips. The location where the
server stores clips is defined using Storage Settings, a Server Administration
Settings option in the System menu.
The size of a surveillance clip is based on the resolution and frame rate of the camera that
generated it. These settings are controlled by a camera's "Surveillance Settings" display
settings.
You may export clips in AVI, Signed AVI, or MPEG-1 formats. You can also export the
currently viewed image as a JPG file. If audio data for a clip exists, it must be exported to
a separate file.
Digital signatures
NetBotz devices provide the capability to attach a digital signature to the generated clip.
This signature is used by the verification utility to determine if any tampering with the clip
occurred. If a clip has a digital signature attached to it, the Is Signed column in the clip
listing pane of the "Recorded Camera Clips" display reports Yes, and the "Clip Viewer"
display will show the digital signature icon (
) in color.
StruxureWare Data Center Expert ships with a Windows batch file and a Linux script located
at the root directory of the StruxureWare Data Center Expert application that can
authenticate the existence of a clip's digital signature. Both are run using the same syntax
structure:
Windows: avivrfy.bat avi1 avi2 avi3
Linux: avi-verify avi1 avi2 avi3
This syntax allows you to check multiple AVI files by including each file's name in the
command line, with a space separating each name.
When the verification utility is run, it returns a message for each file that states whether the
digital signature is valid.
Audio support
Audio can be captured from camera devices equipped with audio sensors.
Audio data is stored in the OGG Vorbis codec file format, with an.ogg file extension. You
need an audio player that supports this file format in order to play back the exported file.
Note: If your media player cannot play the.ogg file format, you may need to download an
additional codec to support the audio file format. Consult your media player help or
documentation for details on installing additional codecs.
"Recorded Camera Clips" display
Use this display to retrieve clips by date or tag/description, and to view, tag, export, and
delete existing surveillance clips.
308
StruxureWare Data Center Expert 7.2.2
This display only retrieves clips for the camera or cameras associated with the Retrieve
Clips right-click menu option or icon (
) used to access it.
• The cameras selected in the Thumbnails view when the Retrieve Clips option or
icon is used (the display's description identifies the selected cameras).
• The cameras in the group selected in the Device Groups view when the Retrieve
Clips option or icon is used (the display's description identifies the selected device
group).
The display has three areas, each with elements that provide for a specific function: a
retrieve clips section, a select clips section, and an Overview.
Retrieve clips section
This section consists of the elements used to identify and retrieve the clips for a specified
Choose Date time frame, and when Search by Tag is enabled, limit the clips to those that
match the provided Tag/Description information.
Element
Description
Choose Date: Relative
Enables searching by relative time to the
current time. The available values are: Last
Hour, Last 6 hours, Last 12 hours, Last
Day, Last Week, Last Month, This Day,
This Week, This Month.
Values that start with "Last" use the current
time and date and search backward for the
specified time period.
Values that start with "This" use the current
date and search the corresponding time
period that matches the criteria.
For example, if the current date and time is
February 22nd at 4:00pm, and you select
Last Month, you will get all surveillance
clips recorded since January 22nd at
4:00pm. If you selected This Month, you
would see a listing of all clips recorded since
February 1st at 12:00am.
The Relative setting defaults to Last
Hour.
Note: The weekly period begins at 12:00am
on Sunday and ends Saturday night at
11:59pm.
Choose Date: Range
Enables searching for recorded clips during
the dates identified by Start Date and End
Date.
The Start Date is the earliest date that will
be checked for clips.
The End Date is the most recent date that
will be checked for clips.
309
StruxureWare Data Center Expert 7.2.2
Note: Both the Start Date and End Date default
to the current date.
Tag/Description
Select to search only for clips that include
the typed tag data or clip descriptions, that
were recorded during the Choose Date time
frame, for the cameras selected when the
"Recorded Camera Clips" display was
accessed.
For example, typing "fan" will retrieve only
clips that have tags or descriptions that
contain "fans", "cooling fans" "heating fan",
etc. recorded for the selected cameras
during the defined time frame.
You can select a tag from the drop-down
menu to the right of the text field which lists
all the tags added to recorded clips for the
selected cameras.
Retrieve Clips
Click Retrieve Clips to search the repository for
all clips that match the currently selected criteria.
Select clip section
This section lists the clips that were retrieved as a result of the current search, and allows
you to view, tag, or export one clip at a time, or delete one or more clips.
Clips can be sorted by clicking any column heading.
Action Button
Description
List
Lists and provides information about the
retrieved clips.
Camera: camera associated with the clip.
Start Time: date and time the clip started.
Duration: how much time the clip involves.
Frames: how many frames the clip
contains.
Tags: any tag assigned to the clip.
Is Signed: whether the clip is signed or not.
Has Audio: whether audio is associated
with the clip.
View
Click to use the "Clip Viewer" display to
view, tag, or export the clip selected in the
list.
Tag
Click to use the "Edit Clip Tags and Description"
display to enter information into the Tag and
Description fields for the clip selected in the list.
Export
Click to use the "Export Clip" display to export the
clip selected in the list in an MPEG-1, AVI,
Signed AVI, Current Image, or Audio format.
Delete
Click to delete the clip or clips selected in the list.
310
StruxureWare Data Center Expert 7.2.2
Overview section
This area displays provides a thumbnail for the clip selected in the list, and provides any
tag or description associated with that clip.
Area
Description
Clip Thumbnail
Displays a small version of the first frame of
the clip selected in the list.
Tag Area
Displays tag information, if any exists.
Description Area
Displays description information, if any exists.
"Clip Viewer" display
Use this display to view, tag, and export a selected clip.
Element
Description
Camera Information
This area at the top of the display provides
the following information:
• Pod Label: the label that identifies the
pod.
• Camera Label: the label that identifies
the camera.
View Pane
Shows the content of the clip.
Play/Pause (
Click the Play icon to start the clip; click
the Pause icon to pause the playback on
the current image.
and
)
You may begin playing the clip during the
load sequence, if you desire.
Clip Slider Bar
Drag the control left or right to find a specific
frame within the clip. The number to the right
of the bar shows the currently displayed
frame.
You also can click the up and down arrows
to the right of the slider bar to advance or
rewind the clip by a single frame.
The beginning and ending date and time of
the clip are displayed below the slider bar.
Export icon (
Tag icon (
Audio icon (
Click this icon to access the "Export Clip" display.
)
Click this icon to access the "Edit Tags and
Description" display.
)
If there is audio associated with the current clip,
this icon is displayed in black; if there is no audio,
the icon is grayed out.
)
Digital Signature icon (
If the clip has a digital signature associated with
it, this icon is displayed in color; if the clip is
unsigned, the icon is grayed out.
)
311
StruxureWare Data Center Expert 7.2.2
Status area
Displays the loading status of the selected clip:
Loading or Loading Complete.
Clip Information
Displays the following information about the
current clip:
•
•
•
•
Total Frame Count
Duration
Tags
Description
"Edit Clip Tags and Description" display
Use this display to add text strings to surveillance clips as a Tag or Description.
Text contained in the Tag or Description fields can be used as search criteria when
attempting to retrieve a specific clip.
Text Fields
Description
Tags
Enter text into the Tags field to associate the
data with the selected clip as metadata. This data
can be used to refine future searches to only clips
containing the appropriate keywords.
Description
The Description field can be used to enter
a longer description of the contents or
context of the clip. The contents of the
description field can be searched on from
the "Recorded Camera Clips" display, but
will not be listed in the drop-down list of
available tags.
Note: The Description field cannot be
longer than 65536 single-byte characters.
"Export Clip" display
Use this display to export the selected clip in an MPEG-1, AVI, Signed AVI (if the digital
signature option is enabled), Current Image, or Audio format.
Note: This display can be accessed from the "Clip Viewer" display, or from the Clip option
in the "View Alarm Details" display available for the Active Alarms and Alarm History
views, using the Export Clip icon (
Element
).
Description
Data Format
Use to select the desired format as the
output type.
• MPEG-1
Note: Disabled when a clip consists
of a single frame.
• AVI
• Signed AVI (see below)
• Current Image
• Audio
312
StruxureWare Data Center Expert 7.2.2
The Signed AVI format is only available if
the clip was captured by a camera with the
Generate digital signature option in the
"Surveillance Settings" display enabled.
Note: The Signed AVI option is only
available if the NetBotz Appliance has the
optional Premium Software Module
installed.
If the Current Image option is selected, the
currently displayed frame will be saved as a
JPG file.
When clips are recorded, the images and
audio are saved as separate files.
Therefore, an exported clip cannot contain
both image and audio data. The audio can
be saved to a separate file by selecting the
Audio option.
Note: If a clip contains audio data, but the
audio capture option on the remote device
was not activated, only white noise will be
recorded.
Use to set the location and the filename of the
exported clip.
Filename
313