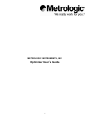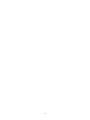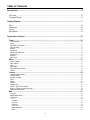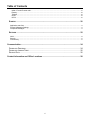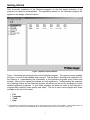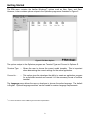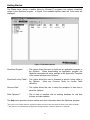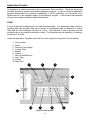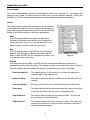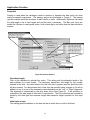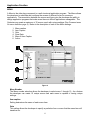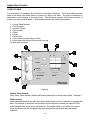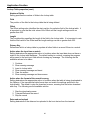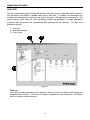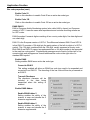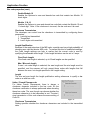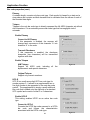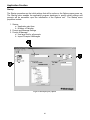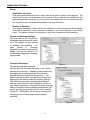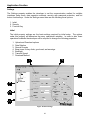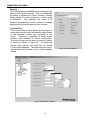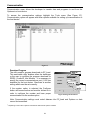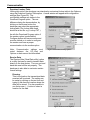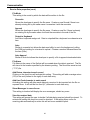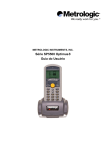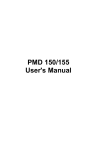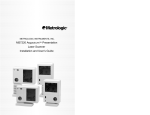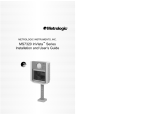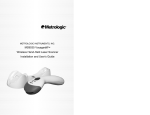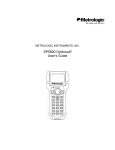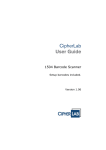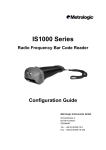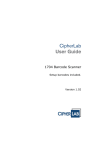Download Honeywell SP5600 Optimus R
Transcript
METROLOGIC INSTRUMENTS, INC. Optimizer User’s Guide 1 2 Table of Contents Introduction.................................................................................................................................5 UTILITIES ....................................................................................................................................5 COMMON TERMS .........................................................................................................................6 Getting Started ............................................................................................................................7 FILE............................................................................................................................................8 LANGUAGE ..................................................................................................................................8 TOOLS ........................................................................................................................................9 HELP MENU ................................................................................................................................9 Application Creation.................................................................................................................10 FORM .......................................................................................................................................10 Form Number ..................................................................................................................................................................... 11 Action................................................................................................................................................................................... 11 Date and Time Stamp ....................................................................................................................................................... 12 Lookup Table...................................................................................................................................................................... 12 Branch ................................................................................................................................................................................. 12 Properties ........................................................................................................................................................................... 13 Min Len and Max Len ....................................................................................................................................................... 15 Input Type........................................................................................................................................................................... 15 Prompt................................................................................................................................................................................. 15 Data Type ........................................................................................................................................................................... 15 MENU .......................................................................................................................................17 Menu Number .................................................................................................................................................................... 17 Item caption ........................................................................................................................................................................ 17 Goto ..................................................................................................................................................................................... 17 Save Data ........................................................................................................................................................................... 18 Menu adn Item Caption .................................................................................................................................................... 18 Action................................................................................................................................................................................... 18 LOOKUP ...................................................................................................................................19 Lookup Table Number ...................................................................................................................................................... 19 Field Property..................................................................................................................................................................... 19 Number of fields................................................................................................................................................................. 20 Field ..................................................................................................................................................................................... 20 Offset ................................................................................................................................................................................... 20 Length ................................................................................................................................................................................. 20 Primary Key ........................................................................................................................................................................ 20 Action - Input has no match ............................................................................................................................................. 20 Action - Format of record is wrong.................................................................................................................................. 20 Data read and upload ....................................................................................................................................................... 20 BAR .........................................................................................................................................21 Time-out.............................................................................................................................................................................. 21 Read Redundancy............................................................................................................................................................. 22 Code Type .......................................................................................................................................................................... 22 ITF.................................................................................................................................................................................... 22 Codabar .......................................................................................................................................................................... 23 Code 39........................................................................................................................................................................... 24 Code 93........................................................................................................................................................................... 24 Code 128 ........................................................................................................................................................................ 24 EAN8 & EAN13.............................................................................................................................................................. 25 MSI................................................................................................................................................................................... 26 3 Table of Contents Italian / French Pharma code....................................................................................................................................... 27 Plessey............................................................................................................................................................................ 28 Telepen ........................................................................................................................................................................... 28 UPCE............................................................................................................................................................................... 28 UPCA............................................................................................................................................................................... 29 STARTUP ..................................................................................................................................30 Application start from ........................................................................................................................................................ 31 Prompt & Message Settings ............................................................................................................................................ 31 Prompts & Messages........................................................................................................................................................ 31 SETTINGS .................................................................................................................................32 Initial .................................................................................................................................................................................... 32 Security ............................................................................................................................................................................... 33 Function Key ...................................................................................................................................................................... 33 Communication.........................................................................................................................34 DOWNLOAD PROGRAM ...............................................................................................................34 DOWNLOAD LOOKUP TABLE ........................................................................................................35 RECEIVE DATA...........................................................................................................................35 Contact Information and Office Locations .............................................................................38 4 Introduction The Optimizer software program is a rapid SW development tool designed and developed specifically for the Optimus series of portable data terminals. The Optimizer program is a wellstructured application program that has user friendly menus and easily accessible options, all of which make Optimizer the perfect companion software to produce the most optimal results for both the user and any custom application. The Optimizer has a multitude of features that include: • • • • Ease of Install Graphical User Interface (GUI) Intuitive menus* Variety of comprehensive options The Optimizer’s GUI enables the user to define the parameters by which the data collection operation shall function. The menus and options allow users to easily create data collection templates and download applications to the Optimus. The Optimizer gives users the ability to define their own data collection templates quickly and easily on a PC without writing any program code. In minutes a new application can be designed on-screen, downloaded to the terminal and begin being used. The Optimizer program alone is a powerful SW tool for any program developer, but there are utilities that work in conjunction with Optimizer that make it even more robust. The capabilities of the extra utilities include the ability to setup real time lookups, access point echoing, and more. The tools are included on the CDROM with the Optimizer program and are installed under the c:\\Program Files\Optimizer directory when the Optimizer installation is completed. Utilities OP_Load.exe – Enables the customer to send the user created program to the Optimus ProgLoad.exe – Allows the updated runtimes to be loaded. Data_Read.exe – Used to name the data file and then receive data from the Optimus to the PC. DLookup.exe – Allows the user to load a lookup file to the Optimus TCPServer.exe – Used to capture sample data from an access point during an echo. DataOptimizer – Used to interface with an existing database for real time lookups and data updates * The menu options available change based on the terminal type being utilized. The available terminal types are the OptimusS, OptimusR, OptimusS WLAN, and OptimusR WLAN. 5 Introduction Common Terms Database – A collection of similar data separated into different groups to make it easy to organize and find specific items Table – A the structure where all data is stored. A database is usually made up of multiple tables. Record – A single row of a table. A record holds all the information about a particular item Field – A single column in a record. attribute of a particular item. Form – The basic building block of an Optimizer Application. The developer lays out fields on the screen and associates variables with the lines the user will fill in. Multiple forms can be used to accomplish different tasks Menu – Can be used to group structures of forms to accomplish different tasks Lookup Table – A field holds information about a single File can be downloaded to the terminal and stored as a table and then uploaded back to the host to have a complete inventory database. Lookup files are not necessary for functionality as data tables can be created for each form independent of the lookup table 6 Getting Started After successful installation of the Optimizer program* on the host device activation of the program can easily be accomplished. The application window for the Optimizer program will appear on the display of the host device. Figure 1 Optimizer Startup Window Figure 1 illustrates the opening screen of the Optimizer program. The opening screen enables the user to view all of the available menu options. The first step in developing an application for the Optimus is, understanding the functionality of the Optimizer programs many menus and settings. Many of the menus and settings are self explanatory. Understanding the extensive list of settings offered by the Optimizer program will allow even the novice developer to create detailed application programs. In turn those programs will allow the users of the Optimus to complete data collection tasks quickly and easily. The list of menu options begins with those available at the top of the screen: • • • • * File Language Tools Help The installation of the Optimizer program should run automatically upon insertion of the CDROM. If the installation does not commence upon insertion of the CDROM please see the troubleshooting section of this manual on page XX. 7 Getting Started The File menu contains the familiar Windows™ options such as New, Open, and Save. However, it also contains options unique to the Optimizer program as illustrated in Figure 2. Figure 2 File Menu Options The options unique to the Optimizer program are Terminal Type and Convert to Optimus R. Terminal Type – Allows the user to choose the correct model template. This is important when determining the correct settings for the active application. Convert to… – This option gives the developer the ability to create an application program for a particular terminal and convert it to the necessary format of another terminal. The Language menu allows the user or developer to choose the active language. The default is English. Optional language modules* can be loaded for custom language requirements. * For more information contact a Metrologic Instruments representative. 8 Getting Started The Tools menu, though a familiar listing for Windows™ programs, has options completely unique to the Optimizer program. In Figure 3 the available options under the Tools menu are displayed. Figure 3 Tools Menu Options Download Program – This option allows the user to download an application program to the Optimus. When downloading an application program the Optimizer downloads all active settings in the Application Template of the current window to the Optimus. Download Lookup Table* – This option allows the user to download a specific lookup table to the Optimus. (Note see Common Terms for Lookup Table definition) Receive Data* – This option allows the user to setup the reception of data from a particular Optimus. Data Optimizer** – This is used to interface with an existing database for real time lookups and data updates. The Help menu provides version number and other information about the Optimizer program *This option is not available when the application template selected is either the OptimusS WLAN or the OptimusR WLAN. **This options is not available when the application template selected is either the OptimusS or OptimusR. 9 Application Creation An application is mainly composed of two components: Form and Menu. These are the two key elements required to create a customized application program. In order to create an application program customized for a customer’s application, it will be necessary for a developer to be familiar with all of the available menus of the Optimizer program. In this section the properties of those menu options will have detailed descriptions. FORM A Form is the basic building block of an Optimizer Application. It is essentially a data collection template with input prompts. Data can be saved in a transaction table or updated in a lookup table after the user completes the input of a form. The Optimizer is able to develop and use multiple forms to accomplish a multitude of tasks. The Optimizer has the capability of creating a maximum of 10 forms. Under the Application Template select the Form menu option to access the Form properties. 1. Form number 2. Action 3. Date and Time Stamp 4. Lookup Table 5. Branch 6. Parsing 7. Min Len and Max Len 8. Input Type 9. Prompt 10. Data Type 2 3 4 5 1 6 10 9 8 Figure 4 Form Properties 10 7 Application Creation Form Number The Form number selection allows the developer to select form 1 through 10. As a feature the developer can create 10 unique forms and each form can have different settings. Having the flexibility of 10 forms enables the developer to create enhanced application programs. Action The Action property allows the developer to setup navigation control and data output of a Form. It allows the developer to setup step by step the process by which the Form will follow, based on the active settings of the Action parameters. Next The Next setting determines where the application program will proceed automatically upon completion of the current active Form (e.g. loop the same form over and over again or have a multi-form process). Esc The Esc setting linked to the ESC key on the Optimus keypad. This setting provides the developer with the ability to map the ESC key for navigation to another form or to escape to the main menu Figure 5 Record The developer has the ability to control how the transactional data being collected, is processed using the Record setting. This setting contains a drop down menu (see Figure 13) that has multiple options available for selection to determine the course of the data. Save into data file – The default setting. It will set the Form to save the data into a separate table in the Optimus unit. Update Lookup – The data in the lookup table is modified as specified by the Form settings. Save and Update – Performs both the Save into data file and Update lookup action. Pass down – The data collected will not be saved within the current form rather it will pass the data to the next form in sequential order. Output Record – The Output Record setting will not save the data. The data will be sent directly to the host device. Output Screen – The Output Screen setting will not save the data. This option will configure the Optimus to output the entire contents of terminal’s screen (prompts and data). 11 Application Creation Record selection options (cont.) Save and Output Record – This selection option allows the developer to configure the Form to accomplish two tasks instantly. It allows the transactional data to be saved in a table on the unit and outputs data directly to the host device. Save and Output Screen – The Save and Output Screen setting will save the transactional data in a table on the unit and output the entire contents of terminal’s screen (prompts and data). Date and Time Stamp The date and time stamp can be customized as well. The date and time stamp can be added to the front or end of the transactional data collected. The format of the time stamp can also be customized to fit the desires of the customer (See figure 6). Figure 6 Date and Time Stamp settings Lookup Table The lookup table property gives the developer the option of setting up a specific lookup table to be accessed for use with the form. Branch* Branching allows the user to use function keys to automatically leave the current form and go directly to another form or menu without having to save data. To setup the Branching properties simply use the drop down menu and select the form that will correspond with the particular function selected. There are a maximum of four function keys that can be setup to perform this operation. *Using the Branch setting limits the capability of the available function keys. This option is not available when the application template selected is either OptimusS WLAN or OptimusR WLAN. 12 Figure 7 Application Creation Properties Parsing is used when the developer needs to analyze or separate the data input into more easily processed components. The parsing options are illustrated in Figure 8. The parsing options available allow the developer to add a suffix or prefix. Additionally, Optimizer can setup the data length to be a fixed length and pad the data if necessary. The Bar code Input can enable the Optimus to read partial codes, verify check digits, and setup how the data should be entered. Figure 8 Properties Options Fixed data length Click on the checkbox to activate this option. This setting sets the allowable length of the data collected to a fixed length. The developer determines that length by the number entered in the field. Any data entered into this field that is greater than the specified value will be truncated. For data entered that is less than the specified value, spaces or '0's will be added in front of or end of the transaction data depending on the "Left" or "Right" alignment. The alignment is determined by the drop down menu (see Figure 8). If the checkbox is unchecked, the data length of this field is unstructured. The Form data field will instead be bound by the data type and minimum length and maximum length specified for this input field. Initial value or text This setting specifies whether or not there will be an initial value or text for this field. 13 Application Creation Properties (Cont.) Add prefix code Setting adds a set string as a prefix to data entered in this field. Click on the checkbox to activate selection. Add suffix code Setting adds a set string as a suffix to data entered in this field. Click on the checkbox to activate selection. Show input mark Show input marks (for example, the underline character) in this field, indicating the maximum length of the data required for the field. Read partial bar code By default the system will return the whole bar code that has been decoded. Activating this setting enables the systems ability to use part of the bar code that is specified by the settings. The starting position of each bar code defaults to 1, and the maximum length defaults to 20. Check leading code The leading code check is used for verifying the bar code input. If the leading code is not matched, the input bar code will be rejected. Check Digit Verification Check digit verification is a special check on a numeric or an alphanumeric field in which the last (rightmost) character is a check digit. Verification can be either modulus 10 or modulus 11. Modulus checks are used when the risk of error keying in numbers must be reduced to a minimum. The Optimizer has both available via the drop down menu under the Check Digit Verification setting. Auto ENTER The auto ENTER setting automatically appends the data entered with a carriage return. The developer can determine the location of the carriage return via the drop down box and have the return after the data is entered (Scan + ENTER) or added before (ENTER + Scan) the data so the user need not press the ENTER key to move to the next field. Lookup No lookup table is selected by default. The lookup setting will identify a specific field within the available lookup table to be accessed. If the specified lookup field is the Primary key field in a lookup table, all other input fields that form will be filled with the lookup data. A lookup field prefixed with '+' means any data for that field will be updated to the original lookup data. A lookup field prefixed with '-' means any added data for that lookup field will be subtracted from the original lookup data. If you configure a lookup table in the lookup table menu it can be assigned to a form. 14 Application Creation Min Len and Max Len The Min Len property sets the minimum length the bar code must be in order to qualify as a valid bar code. The Max Len property can be set to limit the length of the data for a particular field. The properties work in conjunction. The Optimizer program automatically limits the values available. If the maximum length is longer than the field can display, the entered data will leftscroll or move to the next field if the data type of the next field is EXTENSION. If the length of a bar code is longer than the maximum length, the system will prompt a warming message to the user. The maximum length can contain up to 80 characters*. Input Type The input type property determines how data will be entered. There are three options available. 1. Scanner 2. Keypad 3. Both Each option will limit the manner in which data is entered. To ensure that data is entered correctly be sure to consider the restrictions of each option when making the selection. If the form is setup to only accept data via the keypad, then it will not validate data from the scanner. This is also the case should the Scanner be the option selected. Selecting the Both option can eliminate potential conflict problems. Prompt The Prompt property specifies the text that will appear on the display of the Optimus when the particular form is selected and active. There are a maximum of eight prompts per form that can be utilized. To enter information in a prompt field box, click on the selected field and enter the applicable information. It is important to note that information cannot be entered into this field if no data type is selected. It is important to note that the information cannot be entered into this field if no data type is selected. Data Type Specify the data type for each field. There are 12 types available. Following are the details. Null Null is selected if there is no selection for the particular field. If null is selected there will be no prompt displayed on the screen. *This is the maximum number of characters for the OptimusS and OptimusR application templates. The OptimusS WLAN and OptimusR WLAN application templates have a maximum length of 50 characters. 15 Application Creation Data Type properties (Cont.) Text Any ASCII character Integer An Integer is a positive whole number (e.g. 1, 2, 3…), negative whole number (-1, -2, -3….), and zero (0). Real Real number is any rational or irrational number. This includes whole, negative, and decimal numbers. Letter Alpha characters are letters of the alphabet, both lower case and uppercase letters may be used (A to Z). Auto(+/-) Automatically increases or decreases the original value of the lookup field by 1. Boolean Accepts only ‘0’, ‘1’, ‘Y’ or ‘N’ input. Lookup The input will come from the specified lookup field in the lookup table. Unlike the other data types (text, integer, real, and letter), the data of the lookup type can not be changed by the user. Fixed data Not allowed to input, but the data will be added to the transaction data. Prompt Not allowed to input, and the data in this field won’t be saved. Counter Not allowed to input, but shows the record counts in this field. Pass down The data of this field will come from previous form or menu where Record type was specified as pass down. Extension Use the same data type as previous line, but no prompts can be specified in this field. The maximum data length is determined by the maximum data length of the previous field. 16 Application Creation MENU A Menu is the other key component to a well structured application program. The Menu allows the developer to subdivide and configure the access of different forms for numerous applications. The association between the menus and forms give the developer the ability to design application programs that make even the most difficult applications manageable. The Optimizer can create a maximum of 10 menus, each with unique settings (See Common terms for menu definition page 5). Below is the description of each of the Menu settings. 1. 2. 3. 4. 5. 6. Menu number Item Caption Goto Save Data Menu & Item Caption Action Figure 9 Menu Number The Menu number selection allows the developer to select menu 1 through 10. As a feature the developer can create 10 unique menus and each menu is capable of having unique settings. Item caption Setting determines the name of each menu item. Goto This setting allows the developer to specify a particular form or menu that the menu item will transition too. 17 Application Creation Menu properties (cont.) Save Data Click on the checkbox to activate this setting. If this setting is activated it will configure the Optimus to save the data for each form in a separate file. Menu and Item caption Save caption – Add the menu caption to the transaction record if this menu is running. Save selected item – Save the selected menu item to the data file if this menu is used. Pass down – Do not save the above data, just pass it to the next menu or form. Action ESC – The setting specifies which form or menu to be shown when the user hits the ESC key. Normally this key is used to go back to the previous form or menu. Menu Caption – The Menu caption setting specifies the caption for the current menu. This is an optional setting. 18 Application Creation LOOKUP TABLE A lookup table is a database file created for information reference. The lookup table provides data to the active form when there is a match to a field in the table. The level of interaction is dependent on the settings of the active form. The Optimizer program allows the developer to create up to three lookup tables. A lookup table includes the following properties. 1. Lookup Table Number 2. Field Property 3. Number of fields 4. Field number 5. Offset 6. Length 7. Primary Key 8. Action when the input has no match 9. Action when the format of the record is wrong 10. Data read & upload Figure 10 Lookup Table Number The Lookup Table Number selection allows the developer to select lookup table 1 through 3. Field property Setting specifies whether the data field will be fixed length or have a delimiter to separate the data. If a delimiter is specified, the developer will be required to denote the specific ASCII code character that will serve as the delimiter. The default value is 44, which is a comma. Using the arrow keys the developer can scroll through the values and their associated character. 19 Application Creation Lookup Table properties (cont.) Number of fields Setting specifies the number of fields in the lookup table. Field The position of the field in the lookup table that is being defined. Offset The Offset setting value identifies the start position for particular field of the lookup table. It is important to note that the total value of the Offset and the Length settings can be no greater than 255. Length The Length setting specifies the length of the field in the lookup table. It is important to note that the total value of the Offset and the Length settings can be no greater than 255. Primary Key References field in a lookup table to populate all other fields in a record if there is a match. Action when the input has no match Setting determines the appropriate action to be taken when the input data does not have a match in the lookup table database. The default setting is continue, meaning the program will proceed to the next input field without showing any message. The following are the available actions to be taken. 1. 2. 3. 4. 5. 6. Continue Show warning message Insert to lookup table Show warning message and insert Clear the screen Show warning message and clear screen Action when the format of the record is wrong Setting determines the appropriate action to be taken when the table is being downloaded to the Optimus, if the transactional data format does not match the settings specified in the lookup table. The default is stop the download process, meaning that the active download with stop. The following are the available actions. 1. Stop the download process 2. Truncate/Reformat the record 3. Skip the record Data read and upload Setting determines if the data can be uploaded to the host device from the terminal. 20 Application Creation BAR CODE The bar code property page includes all the bar code types that are supported by the Optimus. The developer can enable or disable each type of bar code. In addition, the developer can configure the parameters of each bar code type to conform to the application requirements. The many settings under each bar code symbology enable the developer to create application programs that will enhance all transactional data gathered by the Optimus. The Bar code properties include: 1. Time out 2. Read Redundancy 3. Code Types Figure 11 Time out The Time out setting determines the maximum amount of time the Optimus will engage the integrated laser scanner. This time-out duration is specified in units of seconds. The default time-out duration is three seconds. 21 Application Creation Bar code properties (cont.) Read Redundancy Read redundancy is a method by which the scanner can reliably determine that the data gathered is accurate by conducting multiple scans of the information. The default setting is none. If the read redundancy setting is set to once, the scanner will decode the bar code one additional time, and if the decoded information of both scans is identical than the data collected is determined to be “good data”. It is important to note that increasing the level of read redundancy will reduce the scan rate of the Optimus. The bar code decoding (scanning) ability of the scanner will be prolonged to verify the data being scanned. Code Type These settings establish all of the bar code types that are active for the application program. Only the active bar code types will be scanned. All inactive code types will be disregarded and will not scan. Industrial / Interleave / Matrix 25 Interleaved 2 of 5 is a high density variable length numeric only symbology that encodes digit pairs in an interleaved manner. The odd position digits are encoded in the bars and the even position digits are encoded in the spaces. Because of this, I 2 of 5 bar codes must consist of an even number of digits. Also, because partial scans of I 2 of 5 bar codes have a slight chance of being decoded as a valid (but shorter) bar code, readers are usually set to read a fixed (even) number of digits when reading I 2 of 5 symbols. The number of digits are usually pre-defined for a particular application and all readers used in the application are programmed to only accept I 2 of 5 bar codes of the chosen length. Shorter data can be left padded with zeros to fit the proper length. Interleaved 2 of 5 optionally allows for a weighted modulo 10 check character for special situations where data security is important. Start / Stop Selection This parameter provides the readability of all 25 code variants. For example, flight tickets actually use an Industrial 25 bar code but with Interleave 25 start / stop. In order to read this bar code, the start / stop selection parameter of Industrial 25 should be set to ‘Interleave 25’. Checksum Verification Specifies whether the scanner will perform checksum verification when decoding bar codes. If the checksum is incorrect, the bar code will not be read. 22 Figure 12 Application Creation Bar code properties (cont.) Checksum Transmission Specifies whether the checksum characters are included in the data being transmitted. Code Length Qualification Because of the weak structure of the 2 of 5 codes, a partial scan has a high probability of decoding as a valid but shorter 2 of 5 codes (known as short scan). To prevent this kind of undesired reading, the Code Length settings can help to insure that the correct code is read by qualifying the allowable code length. Code length parameters can be configured in two ways: Fixed Code Length or Max / Min code length. If the fixed code length is selected, up to 2 fixed lengths can be specified. And if max / min code length is selected, the max length and the min length must be specified, and the scanner will only accept those codes with lengths fall between max / min length specified. Read Odd Number of Digits This parameter is available only for the Interleave 25. This parameter must be enabled in order to read Interleave 25 labels that contain odd number of digits. Codabar CodaBar is a variable length bar code type that permits the encoding of the following 22 characters: 0, 1, 2, 3, 4, 5, 6, 7, 8, 9, -, $, /, :, ., +, ], ,(comma), A, B, C, D. The characters A B C and D are only used as start and stop characters. Thus, the first and last digits of a CodaBar message must be A B C or D and the body of the message should not contain these characters. Enable Codabar Enables Codabar as an active bar code type. Start / Stop Selection There are four different available as listed below. 1. None 2. abcd / abcd 3. abcd / tn*e 4. ABCD / ABCD 5. ABCD / TN*E start/stop pairs Figure 13 23 Application Creation Bar code properties (cont.) Code39 The Normal CODE 39 is a variable length bar code type that can encode the following 44 characters: 1, 2, 3, 4, 5, 6, 7, 8, 9, 0, A, B, C, D, E, F, G, H, I, J, K, L, M, N, O, P, Q, R, S, T, U, V, W, X, Y, Z, -, ., *, $, /, +, %. Each Code 39 bar code is framed by a start/stop character represented by an asterisk (*). The Asterisk is reserved for this purpose and may not be used in the body of a message. In cases where data security is required Code 39 allows for a check character. Code 93 CODE 93 is a variable length bar code type that can encode the complete 128 ASCII character set. CODE 93 is an enhancement to the Code 39 bar code type that provides a slightly higher character density than Code 39. CODE 93 also incorporates two check digits as an added measure of data security. Code128 Code 128 is a variable length, high density, alphanumeric bar code type. Code 128 has 106 different bar and space patterns and each pattern can have one of three different meanings, depending on which of three different character sets is employed. One character set encodes all upper case and ASCII control characters, another encodes all upper and lower case characters and the third set encodes numeric digit pairs 00 through 99. This third character set effectively doubles the code density when printing numeric data. Code 128 also employs a check digit for data security. Enable Code 39 Click on this checkbox to enable Code 39 as an active bar code type. Transmit Start/Stop Setting specifies whether the start/stop characters of Code 39 are included in the data being transmitted. Verify Checksum Setting specifies is the scanner will perform checksum verification when decoding bar codes. Note: If the checksum is incorrect, the bar code won’t be read. Transmit Checksum Setting specifies whether the checksum characters are included in the data being transmitted. Figure 14 Code 39 Full ASCII Enable this setting to read and decode full ASCII Code 39. The default setting enables the scanner to read and decode the standard Code 39. 24 Application Creation Bar code properties (cont.) Enable Code 93 Click on this checkbox to enable Code 93 as an active bar code type. Enable Code 128 Click on this checkbox to enable Code 128 as an active bar code type. EAN8 EAN13 EAN or European Article Numbering system (also called JAN in Japan) is a European version of UPC. It uses the same size requirements and a similar encoding scheme as for UPC codes. EAN-8 encodes 8 numeric digits consisting of two country code digits, five data digits and one check digit. EAN-13 is the European version of UPC-A. The difference between EAN-13 and UPC-A is that EAN-13 encodes a 13th digit into the parity pattern of the left six digits of a UPC-A symbol. This 13th digit, combined with the 12th digit, usually represent a country code. Both EAN-8 and EAN-13 support a supplemental two or five digit number to be appended to the main bar code symbol. Supplemental messages must consist of either two or five numeric digits and will appear as a small additional bar code on the right side of a standard EAN symbol. Enable EAN8 Setting enables EAN8 as an active bar code type. Convert to EAN13 This setting enabled will allow an EAN8 bar code type read to be expanded and converted to an EAN13. The decoding of the bar code will then be processed as an EAN13. Transmit Checksum The checksum character will be included in the data being transmitted when this setting is enabled. Enable EAN8 Addon Enable EAN8 Addon 2 Setting enables the ability of the scanner to scan and decode the 2 character supplemental. Enable EAN8 Addon 5 Setting enables the ability of the scanner to scan and decode the 2 character supplemental. 25 Figure 15 Application Creation Bar code properties (cont.) Enable EAN13 ISBN / ISSN Conversion If these settings are enabled, the scanner will convert the code read into ISBN or ISSN code if the formats are correct (EAN13 codes start with 978 or 979 for ISBN, and 977 for ISSN). Transmit Checksum If this parameter is enabled, the checksum character will be included in the data being transmitted. Enable G.T.I.N. (Global Trade Identification Number) This setting enables the scanner to scan and decode the GTIN embedded within the EAN8 and EAN13 bar code types. Enable EAN13 Addon Enable EAN13 Addon 2 Setting enables the ability of the scanner to scan and decode the 2 character supplemental. Enable EAN13 Addon 5 Setting enables the ability of the scanner to scan and decode the 2 character supplemental. MSI MSI is a variable length, numeric-only bar code type. The bar code type is based on a four bit binary number scheme. Each character is framed by a start and a stop pattern and contains a check character that is calculated from the values of each of the encoded data digits. Checksum Verification Setting specifies that the scanner will perform checksum verification when decoding bar code. Three kinds of checksum calculations can be implemented for MSI code. Single Modulo 10 Enables the Optimus to scan and decode bar code that contain the single Modulo 10 checksum. Figure 16 26 Application Creation Bar code properties (cont.) Double Modulo 10 Enables the Optimus to scan and decode bar code that contain two Modulo 10 check digits. Modulo 11 & 10 Enables the Optimus to scan and decode bar code that contain the Modulo 10 and 11 check digit. Note: If the checksum is incorrect, the bar code won’t be read. Checksum Transmission The developer can control how the checksum is transmitted by configuring these parameters. 1. Last digit not transmitted 2. Transmitted 3. Last 2 digits not transmitted Length Qualification Because of the weak structure of the MSI code, a partial scan has a high probability of decoding as a valid but shorter MSI code. To prevent this kind of undesired readings, the Code Length settings can help to ensure that the correct code is read by qualifying the allowable code length. Code length limitations can be set in 2 ways: Fixed Code Length If the fixed code length is selected, up to 2 fixed lengths can be specified Max / Min code length If max / min code length is selected, the max length and the min length must be specified, and the scanner will only accept those codes with lengths that fall between the max / min length specified in the Length setting. Length The min and max length the length qualification setting references to qualify a bar code as a valid bar code. Italian / French Pharma-code For Italian French Pharmacode, there is always a checksum character included in the bar code. So the checksum verification is always performed when decoding these bar codes. The user though can choose whether the checksum character is to be transmitted or not. The start / stop transmission of this code shares the same setting of Code 39. Figure 17 Checksum Transmission Setting specifies whether the checksum characters are included in the transmitted data. 27 Application Creation Bar code properties (cont.) Plessey A variable length, numeric-only bar code type. Each symbol is framed by a start and a stop pattern and contains a check character that is calculated from the values of each of the encoded data digits. Telepen Telepen is the only bar code type to directly represent the full ASCII character set without shift characters. It is an extremely secure bar code type that has negligible risk of misreads. Enable Plessey Convert to UK Plessey If this parameter is enabled, the scanner will change each occurrence of the character ‘A’ into character ‘X’ in the code. Transmit Checksum If this parameter is enabled, the checksum characters (two characters) will be transmitted together with data. Enable Telepen AIM Telepen Support full ASCII code, including alphanumeric and special characters. Figure 18 all the Original Telepen Support only numeric numbers. UPC-E UPC-E is a small seven digit UPC bar code type for number system 0. It allows for a supplemental two or five digit number to be appended to the main bar code symbol. The supplemental is simply a small additional bar code that is added onto the right side of a standard UPC symbol and consist of either 2 or 5 characters. Enable UPC-E This setting enables UPCE as an active bar code type. Convert to UPC-A Converts the UPCE bar code scanned to a UPCA bar code and follows the characteristics associated with the UPCA code type. 28 Figure 19 Application Creation Bar code properties (cont.) Transmit System Number The UPCE comes with 2 varieties: System Number 0 and System Number 1. These two differ in the way data within the bar code is encoded. The system number 1 is the new UPCE extension to the ordinary UPCE (system number 0). The developer can enable the Optimus to transmit the system number of the bar code. Transmit Checksum If this parameter is enabled, the checksum characters will be transmitted together with the data. Note: If the checksum is incorrect, the bar code won’t be read. UPC-E Addon Enable UPC-E Addon 2 Enables the UPCE 2 digit addon supplemental to be scanned and decoded with the UPCE code. Enable UPC-E Addon 5 Enables the UPCE 5 digit addon supplemental to be scanned and decoded with the UPCE code. UPCA UPC-A is a 12 digit, numeric bar code type. UPC-A symbols consist of 11 data digits and one check digit. The first digit is a number system digit that normally represents the type of product being identified. Transmit UPCA System Number If this parameter is enabled, the system number (first digit) will be included in the data being transmitted. Transmit UPCA Checksum If this parameter is enabled, the UPCA checksum character (last digit) will be included in the data being transmitted. Convert UPCA to EAN13 If this parameter is enabled, the UPCA code will be expanded to EAN13 and follow the settings of EAN13. 29 Figure 20 Application Creation Startup The Startup properties are the initial settings that will be active on the Optimus upon power up. The Startup menu enables the application program developer to specify which settings and prompts will be accessible upon the initialization of the Optimus unit. The Startup menu properties include: 1. Startup a. Application start from b. Number of Delimiter 2. Prompt and Message Settings 3. Prompt & Message a. Use large font for all prompts b. Import Prompts & Messages Figure 21 Startup Property Options 30 Application Creation Statup Application start from This setting determines the form or menu that will be active initially on the Optimus. The active form or menu is determined by the number of forms and menus available for the particular application program (e.g. If two menus are created and one form then those are the only active options that will be available in the drop down box). Number of Delimiter This setting determines if there will be any delimiter for the transactional data scanned. There are a maximum of two characters available to act as the delimiter in the startup menu. The default setting for this property is one, with a comma being the delimiter. Prompt and Message Settings This area next to the Prompt and Message property window is where all of the settings for each prompt or message are displayed. For each prompt or message highlighted a variety of settings will appear, that can be altered to fit the developers application program requirements. Prompts & Messages Figure 22 The settings available under this property give the developer the ability to use custom prompts and messages. Redefining the prompts and messages can be accomplished by importing an existing Optimizer file into the startup menu. The default prompts and their corresponding settings are displayed in the window under the property settings. The default prompts and messages have different settings under each that can be edited to conform to any custom application. In the event that the developer desires to have the default settings reestablished, this can be done by simply clicking on the button marked “Reset All”. Additionally, the developer can choose to use a large font for the prompts and messages specified. Figure 23 31 Application Creation Settings The Settings property enables the developer to set the communication method for multiple interfaces, beep tones, data operation methods, security with password protection, and hot button function keys. Under the Settings menu there are the following three options: 1. Initial 2. Security 3. Function Key Initial The initial property settings are the basic settings required for initial setup. The options under this property will determine the many operational variables. In order to alter those operational methods the developer will be required to change the following properties. 1. 2. 3. 4. 5. 6. 7. Upload and Download options Data Deletion Record Prompts Beep tones for key clicks, good read, and warnings. Backlight Transmit Speed Download Method Figure 24 Initial Settings 32 Application Creation Security The Security settings available give the developer the ability to limit certain functions. This is accomplished by setting a password for those functions, thereby limiting access to certain functions to a select group of individuals. The developer can create a 10 character password that must be entered to change any property that has the selection box checked. Function Key The Function Key property allows the developer to setup seven function keys with specific actions linked to that particular function key, essentially a “hot button”. There are a maximum of seven special functions keys available for custom configuration. The function keys can be setup to perform a variety of actions as shown in Figure 26. To enable the function keys activate the check box for Enable Function Key Mappings. The drop down box next to each function key provides a list of all the available actions. Figure 26 Function Key Options 33 Figure 25 Security Options Communication Communication menu allows the developer to transfer data and programs to and from the Optimus to a host device. To access the communication settings highlight the Tools menu (See Figure 27). Communication option will appear with three options available for setting up communication to the host device*. Figure 27 Download Program The utility used for program downloads is OP_Load. This executable utility enables either the developer or the user to configure the program download for RS232, Cradle-IR, and Modem. It is necessary to specify the correct communications port (1-255 are available) for the host device. Baud rate is another setting which must be set correctly. If the modem option is selected the Configure button will become active and must be clicked on in order to configure the modem and have proper communication via the modem option. Figure 28 Program Download Note: Communication settings must match between the OP_Load and Optimus or data cannot be transmitted. * Depending on the model of Optimus selected will determine the options available. 34 Communication Download Lookup Table Utilizing this option, the developer can download a customized lookup table to the Optimus, using the Download Lookup Table option. A small window will appear with configuration settings (See Figure 29). The configurable settings are similar to the Download Program option. The one difference being the browse button, by clicking on the browse button the developer can select the appropriate lookup table (The lookup table used should be a text file. e.g. Lookup.TXT ). As with the Download Program option if the modem option is selected the Configure button will become active and must be clicked on in order to configure the modem and have a proper communication via the modem option. Note: Communication settings must match between the OP_Load and Optimus or data cannot be transmitted. Figure 29 Download Lookup Options Receive Data The Receive Data (Read Data utility) option is a utility that can be used to transmit data directly to the host device. The com port and baud rate must still be set properly. The developer is also able to customize certain format settings. Directory This is the location the transactional data received will be stored. The setting can be setup by clicking on the text box and typing in the directory location where the data will be stored. It is also possible to use the browse (…) button to select a location for the data. Figure 30 Receive Data Options 35 Communication Receive Data properties (cont.) File Mode This setting is the mode by which the data will be written to the file. Overwrite Allows the developer to specify the file name. Creates a new file and if there is an already existing file by the same name it overwrites it with the new data Append Allows the developer to specify the file name. Creates a new file, if there is already an existing file by the same name it will add the new data to the end of the file. Output to Keyboard Acts like a keyboard wedge unit. Data is outputted like a keyboard one character at a time Auto Similar to overwrite but allows the data read utility to run in the background, polling the COM port waiting for a terminal to upload. Creates a random filename based on the time (24hr). Auto Append Similar to Auto but allows the developer to specify a file to append downloaded data. File Name File Name is the name of the file that will be created when the data is received. The file will stored in the location specified by the directory setting. The file will be saved as text (*.TXT) file. Add Return character to each record Clicking on the check box will activate this setting. This setting will add a carriage return (CR) to the end (furthest to the right) of each data entry. Add Line-Feed character to each record Activating this setting will allow each data entry received to be imported into the file on separate lines. It will add the line feed (LF) character to each data entry. Show Messages in case of error. This setting is checked will display the error messages, should any occur. View the received data This setting will prompt the user to decide if all data being received should be viewed. To activate the setting the check box must be checked. If the setting Keep online for receiving data automatically is active this will not be an available option. 36 Communication Receive Data properties (cont.) Always show this dialog box This setting must be activated in order to have the Receive Data options available for configuration. It is important to note that if this box is unchecked the configuration settings for the receiving data will not be available to alter. Keep online for receiving data automatically This setting will cause the application to constantly search for data from the Optimus. Activating this setting will enable the host device to poll the Optimus for data at a specified interval of time. The time interval must be set in seconds (1-999 seconds). Polling time The amount of time specified for the host device to poll the Opimus for newly acquired data. 37 Contact Information and Office Locations Corporate Headquarters Metrologic Instruments, Inc. 90 Coles Road Blackwood, NJ 08012-4683 Tel: 856-228-8100 Fax: 856-228-6673 (Sales) Fax: 856-228-1879 (Marketing) Fax: 856-228-0653 (Legal/Finance) Email: [email protected] European, Middle East and African Headquarters & Germany Office Eastern Europe and Middle East Metrologic Instruments GmbH Dornierstrasse 2 82178 Puchheim Munich, Germany Tel: 49-89-89019-222 Fax: 49-89-89019-173 Email: [email protected] Asian Headquarters - Singapore Singapore Metrologic Asia (Pte) Ltd 50 Kallang Avenue #01-02 Noel Corporate Building Singapore 339505 Tel : (65) 6842-7155 Fax : (65) 6842-7166 Email: [email protected] North America France Metrologic The Americas 1571 Imperial Way Suite B West Deptford, NJ 08066 Tel: 1.856.537.6400 Fax: 1.856.537.6474 Email: [email protected] Metrologic Eria France SA 69 Rue de la Belle Etoile ZI Paris Nord II, BP 50057 95947 – ROISSY CDG CEDEX Tel: +33 (0) 1 48.63.78.78 Fax: +33 (0) 1 48.63.24.94 Email: [email protected] China MTLG Auto ID Instruments (Shanghai) Co.,Ltd Room 1419, No.1 Ji long Road Waigaoqiao Bonded Zone Shanghai 200000 Tel: 86-21-58692780 Fax:86-21-58692782 Email: [email protected] Adaptive Optics Associates (AOA) Ten Wilson Road Cambridge, MA 02138-1128 Tel: 617-806-1400 Fax: 617-806-1899 Email: [email protected] Omniplanar 1571 Imperial Way Suite A West Deptford, NJ Tel: 856.537.6100 Fax: 856.537.6116 Email: [email protected] Italy Metrologic Instruments Italia srl Via Emilia 70 40064 Ozzano dell’Emilia (BO) Tel: +39 0 51 6511978 Fax: +39 0 51 6521337 Email: [email protected] Poland Metrologic Instruments Poland Sp.z o.o Poleczki 21 02-822 Warsaw, Poland Tel: +48 (22) 545 04 30 Fax:+48 (22) 545 04 31 Email:[email protected] 38 China Suzhou Sales Office BLK A, Room# 03/03-04 No.5 Xinghan Street, Xinsu Industrial Square China-Singapore Suzhou Industrial Park,Suzhou, PRC Tel: 86-512-67622550 Fax: 86-512-67622560 Email: [email protected] China Guangzhou Sales Office Room 2307 Foreign Economic and Trade Building #351 Tianhe Road Guangzhou City, Guangdong Province, PRC Tel: 86-20-38823476 Fax: 86-20-38823477 Email: [email protected] Contact Information and Office Locations South America and Central America Brazil Metrologic do Brasil Ltda. Rua da Paz 2059 CEP 04713-002 Chácara Santo Antônio São Paulo, SP, Brasil Tel: 55-11-5182-8226 Fax: 55-11-5182-8315 Email: [email protected] European, Middle East and African Headquarters Russia Metrologic Russia Bolshaya Novodmitrovskaya 14 RU-125015 Moscow Russia Tel: +7 095 730 7424 Fax: +7 095 730 7425 Email: [email protected] Outside Brazil Metrologic South America Rua da Paz 2059 CEP 04713-002 Chácara Santo Antônio São Paulo, SP, Brasil Tel: 55-11-5182-7273 Fax: 55-11-5182-7198 Email: [email protected] Spain Metrologic Eria Ibérica, SL Julián Camarillo 29, D-1 28037 Madrid Tel: +34 913 272 400 Fax: +34 913 273 829 Email: [email protected] European, Middle East and African Headquarters Metrologic Instruments GmbH Dornierstrasse 2 82178 Puchheim Munich, Germany Tel: 49-89-89019-0 Fax: 49-89-89019-200 Email: [email protected] Germany, Austria and Switzerland Metrologic Instruments GmbH Dornierstrasse 2 82178 Puchheim Munich, Germany Tel: 49-89-89019-0 fax: 49-89-89019-200 Email: [email protected] Metrologic European Repair Center (MERC) Metrologic Eria Ibérica, SL C/ Alfonso Gomez, 38-40, 1D 28037 Madrid Tel: +34 913 751 249 Fax: +34 913 270 437 United Kingdom Metrologic Instruments UK Limited 58 Tempus Business Centre Kingsclere Road, Basingstoke Hampshire RG21 6XG Tel: +44 (0) 1256 365900 Fax: +44 (0) 1256 365955 Email: [email protected] Kingsclere Road, Basingstoke Hampshire RG21 6XG Tel: +44 (0) 1256 365900 Fax: +44 (0) 1256 365955 Email: [email protected] 39 Asian Headquarters - Singapore China Beijing Sales Office Tower A, 5th Floor, Unit 5204 China Intn'l Science and Tech Convention Center No. 12 Yu Min Road Chao Yang District Beijing China 100029 Tel/Fax: 86 10 82253472 Email: [email protected] India Metrologic India 403, 4th Floor Carlton Towers No. 1, Airport Road Bangalore, India 560 008 Tel: +91 80 51256718 Fax: +91 80 51256719 Email: [email protected] Japan Metrologic Japan Co., Ltd. Matsunoya Building, 6 Floor 3-14-8 Higashiueno Taitou-ku, Tokyo 110-0015 Japan Tel: 81-3-3839-8511 Fax: 81-3-3839-8519 Email: [email protected]