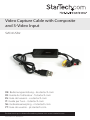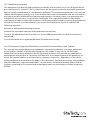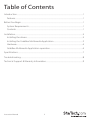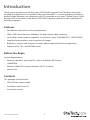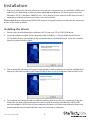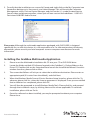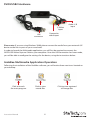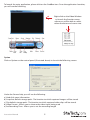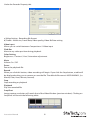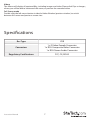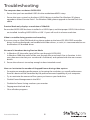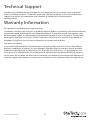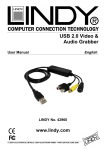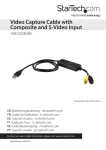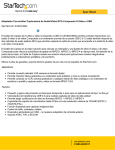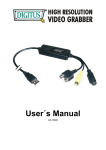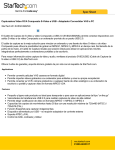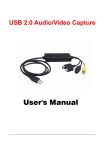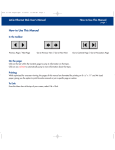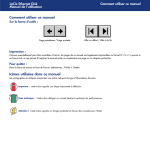Download StarTech.com USB S-Video and Composite Video Capture Device Cable with Audio
Transcript
Video Capture Cable with Composite and S-Video Input SVID2USB2 DE: Bedienungsanleitung - de.startech.com FR: Guide de l'utilisateur - fr.startech.com ES: Guía del usuario - es.startech.com IT: Guida per l'uso - it.startech.com NL: Gebruiksaanwijzing - nl.startech.com PT: Guia do usuário - pt.startech.com For the most up-to-date information, please visit: www.startech.com Manual Revision: 04/20/2012 FCC Compliance Statement This equipment has been tested and found to comply with the limits for a Class B digital device, pursuant to part 15 of the FCC Rules. These limits are designed to provide reasonable protection against harmful interference in a residential installation. This equipment generates, uses and can radiate radio frequency energy and, if not installed and used in accordance with the instructions, may cause harmful interference to radio communications. However, there is no guarantee that interference will not occur in a particular installation. If this equipment does cause harmful interference to radio or television reception, which can be determined by turning the equipment off and on, the user is encouraged to try to correct the interference by one or more of the following measures: Reorient or relocate the receiving antenna. Increase the separation between the equipment and receiver. Connect the equipment into an outlet on a circuit different from that to which the receiver is connected. Consult the dealer or an experienced radio/TV technician for help. Use of Trademarks, Registered Trademarks, and other Protected Names and Symbols This manual may make reference to trademarks, registered trademarks, and other protected names and/or symbols of third-party companies not related in any way to StarTech.com. Where they occur these references are for illustrative purposes only and do not represent an endorsement of a product or service by StarTech.com, or an endorsement of the product(s) to which this manual applies by the third-party company in question. Regardless of any direct acknowledgement elsewhere in the body of this document, StarTech.com hereby acknowledges that all trademarks, registered trademarks, service marks, and other protected names and/or symbols contained in this manual and related documents are the property of their respective holders. Table of Contents Introduction .......................................................................................................................................................1 Features............................................................................................................................................................1 Before You Begin...............................................................................................................................................1 System Requirements.............................................................................................................................1 Contents..........................................................................................................................................................1 Installation............................................................................................................................................................2 Installing the drivers.................................................................................................................................2 Installing the GrabBee Mulitimedia Application....................................................................3 Hardware.........................................................................................................................................................4 GrabBee Multimedia Application operation.............................................................................4 Specifications......................................................................................................................................................7 Troubleshooting................................................................................................................................................8 Technical Support & Warranty Information......................................................................................9 Instruction Manual i Introduction Thank you for purchasing a StarTech.com USB 2.0 Video Capture Card. The ideal solution for portable A/V applications, this product offers real-time MPEG 1, 2 and 4 recording, providing a perfect bridge between your computer and VCR, camcorder or any other S-Video source. Small enough to fit in the palm of your hand, SVID2USB2 integrates seamlessly with notebook and desktop computers. Features • Portable form factor for on-the-go applications • Offers USB 2.0 transfer rates (480Mbps) for high quality video capturing • Up to 30 fps motion capture capability at resolutions up to 720x480(NTSC) / 720x576(PAL) • SnapShot function allows you to capture still images • Brightness, contrast and sharpness controls offer an optimized viewing experience • Supports NTSC, PAL, and SECAM formats Before You Begin System Requirements • Pentium 4 based or equivalent PC, with an available USB 2.0 port • 128MB RAM • Windows 2000 SP3 or above, Windows XP SP1 or above • Sound card Contents This package should contain: • USB 2.0 Video capture cable • Installation and Driver CD • Instruction manual Instruction Manual 1 Installation 1. Prior to installing this device, please ensure that your computer has an available USB2.0 port, and that your operating system has been updated according to the most recent revisions (Windows XP SP1, Windows 2000 SP3 etc.). Also, please ensure that the USB2.0 host driver is updated according to the most modern version available. Please note: Before connecting SVID2USB2 to your computer, please ensure that the necessary drivers have been installed. Installing the drivers 1. Please insert the Multimedia Installation Kit CD into your CD or DVD-ROM drive. 2. Locate the folder entitled Driver, located in the GrabBee X + Deluxe folder on the Driver CD. Double-click on the Setup.exe file to launch the InstallShield Wizard. Once this window launches, please click on Next: 3. The multimedia software will install automatically. Once complete, you will be notified that Setup has finished installing USB Video/Audio Driver on your computer. Please click Finish: 4. To complete the Setup Wizard installation process, please restart your computer. Once the computer has been rebooted, please insert the USB connector provided by SVID2USB2 into an available USB 2.0 slot on the computer. Windows will then automatically detect the connected device and conclude the necessary software installation. Instruction Manual 2 5. To verify that the installation was successful, locate and right-click on the My Computer icon (located on desktop or in Start menu), and select Manage. This will launch the Computer Management utility. Click on Device Manager, and click on the [+] symbol located next to Sound, video and game controllers, where you will now see two new additions - USB 2821 Device and USB EMP Audio Device: Please note: Although the multimedia application packaged with SVID2USB2 is designed specifically for use with this device, it is not required for use. For information about third party alternatives, please consult your local computer store or computer manufacturer for more information. Installing the GrabBee Multimedia Application 1. Please insert the Multimedia Installation Kit CD into your CD or DVD-ROM drive. 2. Locate the folder entitled AP Software, located in the GrabBee X + Deluxe folder on the Driver CD. Double-click on the Setup.exe file to launch the InstallShield Wizard. Once this window launches, please click on Next. 3. The screen that follows will ask you to select the installation destination. Please enter an appropriate path (if it varies from the default), and click Next. 4. When the Windows Media Format 9 Series Runtime Setup launches, please click Yes. To advance, please click Yes, when the License agreement is displayed. Once you are notified that installation has completed, please click OK. 5. You will then be prompted to install Windows Media Tools. Please click Yes, and proceed through the installation steps, by clicking Next and Yes where applicable. To conclude installation, please click on Finish. 6. Once the software has been installed, you may be prompted to reboot your computer. Please do so. Instruction Manual 3 SVID2USB2 Hardware S-Video input Audio L /R input Composite video input USB connector Please note: If you are using Windows 2000, please connect the audio from your external A/V device to the line-in port on your sound card. In order to launch the Multimedia application, you will first be required to connect the SVID2USB2 Video Capture Cable to your computer. Once the USB connection has been made, you will be able to configure the settings for the device, using the instructions below. GrabBee Multimedia Application Operation Following the installation of the GrabBee software, you will notice three new icons located on your desktop: Click to launch the main program Instruction Manual Click to view record files 4 Click to view captured still image files To launch the main application, please click on the GrabBee icon. Once the application launches, you will see the following: Right-click on the Video Window to launch the function menu, where you will be able to select video resolution and screen size: Option Click on Option on the control panel (illustrated above) to launch the following screen: Under the General tab, you will see the following: a) Hard disk space information b) Snapshot default storage path - The location to which captured images will be stored. c) Clip default storage path - The location to which captured video clips will be stored. d) Video Format - Allows you to choose the video input being used e) Set Recording Time - Allows you to set the recording length Instruction Manual 5 Under the Encoder Property tab: a) Video Setting - Recording file format b) Profile - Video size, Frame Rate, Video quality, Video Bit Rate setting Video Input Allows you to switch between Composite or S-Video input Slide Bar Move to any video position during playback Color Setting Brightness / Contrast / Hue / Saturation adjustment Mute Volume On / Off Pause Pause the playback file Record When you click this button, video recording will begin. If you click the Stop button, a table will be displayed asking you to rename or save the file. The default file name is MDDHHMMSS, (i.e. Month, Date, Hour, Minute, Second). Stop Stop recording or playback Playback Play the recorded file SnapShot Image capture resolution will match that of the Video Window (preview window). Clicking on SnapShot will launch the following table: Instruction Manual 6 Album The Album will display all captured files, including images and video. Please click Clips or Images, where you will be able to locate each file name, or preview the recorded video. Full Screen mode Double-click the left mouse button inside the Video Window (preview window) to switch between full screen and previous screen sizes. Specifications Bus Type USB Connectors 1 x S-Video Female Connecter 1 x RCA Composite Video Connecter 1 x RCA Stereo Audio Connecter Regulatory Certifications FCC, CE, ROHS Instruction Manual 7 Troubleshooting The computer does not detect SVID2USB2 • Ensure that you have enabled USB 2.0 in the motherboard BIOS setup • Ensure that your system has the latest USB 2.0 drivers installed. For Windows XP, please upgrade to at least Service Pack 1. For Windows 2000, please upgrade to Service Pack 3 or above Preview Mode only displays a resolution of 320x240 Ensure that SVID2USB2 has been installed in a USB 2.0 port, and that proper USB 2.0 Host drivers are installed. Installing SVID2USB2 in a USB 1.1 port will result in a lower resolution. Video is unstable during preview and recording If you are using an Ultra DMA hard drive, please update to the latest IDE ATA/ATAPI controller driver. Some motherboards are bundled with older drivers, as such, it is recommended to use the Windows XP bundled driver No sound is broadcast during Preview Mode 1. In Windows XP, the audio signal will be sent through SVID2USB2 In Windows 2000, the audio will be sent through the sound card’s line-in function. In this case, please ensure that your sound card is functional, and updated with the most recent drivers. 2. Ensure the volume is turned up enough to hear intended sound. How can I minimize the number of dropped frames during video capture • For optimum recording performance, try lowering the resolution, as overall performance from this device will be controlled by the performance and capability of your computer. • Try to maximize the amount of free space you have on your hard drive • Disable Power Management in the BIOS • Disable the Power Saving mode on your monitor • Degragment the hard drive • Close all other programs Instruction Manual 8 Technical Support StarTech.com’s lifetime technical support is an integral part of our commit-ment to provide industry-leading solutions. If you ever need help with your product, visit www.startech.com/ support and access our comprehensive selection of online tools, documentation, and downloads. Warranty Information This product is backed by a two year warranty. In addition, StarTech.com warrants its products against defects in materials and workmanship for the periods noted, following the initial date of purchase. During this period, the products may be returned for repair, or replacement with equivalent products at our discretion. The warranty covers parts and labor costs only. StarTech.com does not warrant its products from defects or damages arising from misuse, abuse, alteration, or normal wear and tear. Limitation of Liability In no event shall the liability of StarTech.com Ltd. and StarTech.com USA LLP (or their officers, directors, employees or agents) for any damages (whether direct or indirect, special, punitive, incidental, consequential, or otherwise), loss of profits, loss of business, or any pecuniary loss, arising out of or related to the use of the product exceed the actual price paid for the product. Some states do not allow the exclusion or limitation of incidental or consequential damages. If such laws apply, the limitations or exclusions contained in this statement may not apply to you. Instruction Manual 9 Hard-to-find made easy. At StarTech.com, that isn’t a slogan. It’s a promise. StarTech.com is your one-stop source for every connectivity part you need. From the latest technology to legacy products — and all the parts that bridge the old and new — we can help you find the parts that connect your solutions. We make it easy to locate the parts, and we quickly deliver them wherever they need to go. Just talk to one of our tech advisors or visit our website. You’ll be connected to the products you need in no time. Visit www.startech.com for complete information on all StarTech.com products and to access exclusive resources and time-saving tools. StarTech.com is an ISO 9001 Registered manufacturer of connectivity and technology parts. StarTech.com was founded in 1985 and has operations in the United States, Canada, the United Kingdom and Taiwan servicing a worldwide market.