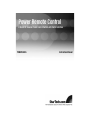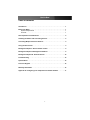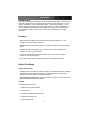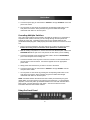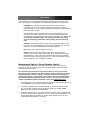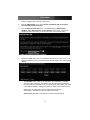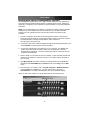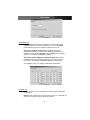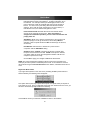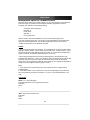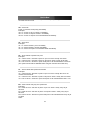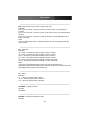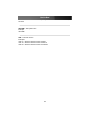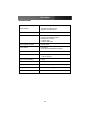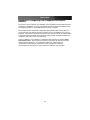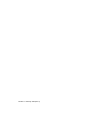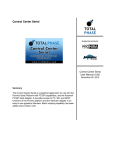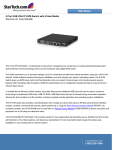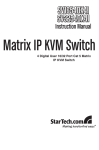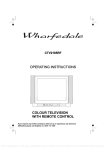Download StarTech.com 1U Rackmount Power Switch 8 Outlet 15 Amp RS232 Serial Control PDU
Transcript
Power Remote Control 8 Outlet AC Remote Power Control Switch with Serial Interface PCM815SHNA Instruction Manual FCC Compliance Statement This equipment has been tested and found to comply with the limits for a Class B digital device, pursuant to part 15 of the FCC Rules. These limits are designed to provide reasonable protection against harmful interference in a residential installation. This equipment generates, uses and can radiate radio frequency energy and, if not installed and used in accordance with the instructions, may cause harmful interference to radio communications. However, there is no guarantee that interference will not occur in a particular installation. If this equipment does cause harmful interference to radio or television reception, which can be determined by turning the equipment off and on, the user is encouraged to try to correct the interference by one or more of the following measures: • Reorient or relocate the receiving antenna. • Increase the separation between the equipment and receiver. • Connect the equipment into an outlet on a circuit different from that to which the receiver is connected. • Consult the dealer or an experienced radio/TV technician for help. Use of Trademarks, Registered Trademarks, and other Protected Names and Symbols This manual may make reference to trademarks, registered trademarks, and other protected names and/or symbols of third-party companies not related in any way to StarTech.com Where they occur these references are for illustrative purposes only and do not represent an endorsement of a product or service by StarTech.com, or an endorsement of the product(s) to which this manual applies by the third-party company in question. Regardless of any direct acknowledgement elsewhere in the body of this document, StarTech.com hereby acknowledges that all trademarks, registered trademarks, service marks, and other protected names and/or symbols contained in this manual and related documents are the property of their respective holders. Instruction Manual Table of Contents Introduction . . . . . . . . . . . . . . . . . . . . . . . . . . . . . . . . . . . . . . . . . . . . . . . . . . . . .1 Before You Begin . . . . . . . . . . . . . . . . . . . . . . . . . . . . . . . . . . . . . . . . . . . . . . . .1 System Requirements . . . . . . . . . . . . . . . . . . . . . . . . . . . . . . . . . . . . . . . . . .1 Contents . . . . . . . . . . . . . . . . . . . . . . . . . . . . . . . . . . . . . . . . . . . . . . . . . . . . .1 Site Preparation Considerations . . . . . . . . . . . . . . . . . . . . . . . . . . . . . . . . . . . .2 Installing the Switch and Connecting Devices . . . . . . . . . . . . . . . . . . . . . . . .2 Cascading Multiple Consoles Switches . . . . . . . . . . . . . . . . . . . . . . . . . . . . . .3 Using the Front Panel . . . . . . . . . . . . . . . . . . . . . . . . . . . . . . . . . . . . . . . . . . . . .3 Management Option I: Server Remote Control . . . . . . . . . . . . . . . . . . . . . . . .4 Management Option II: Management Software . . . . . . . . . . . . . . . . . . . . . . . .6 Management Option III: Terminal Session . . . . . . . . . . . . . . . . . . . . . . . . . . .10 Troubleshooting . . . . . . . . . . . . . . . . . . . . . . . . . . . . . . . . . . . . . . . . . . . . . . . .14 Specifications . . . . . . . . . . . . . . . . . . . . . . . . . . . . . . . . . . . . . . . . . . . . . . . . . .15 Technical Support . . . . . . . . . . . . . . . . . . . . . . . . . . . . . . . . . . . . . . . . . . . . . . .16 Warranty Information . . . . . . . . . . . . . . . . . . . . . . . . . . . . . . . . . . . . . . . . . . . .16 Appendix A: Configuring Your Computers for Remote Restarts . . . . . . . . .17 i Instruction Manual Introduction Thank you for purchasing a StarTech.com remote power control switch. This product is the perfect complement to our IP-based Server Remote Control product line or can be used as a standalone power management solution. Using a serial interface, you can remotely manage the power status of up to eight devices. For additional flexibility, you can use industry-standard Ethernet patch cables to cascade up to 16 remote power control switches together so that you can control up to 128 devices over a single connection. Features • Ideal accessory to StarTech.com’s Server Remote Control product line, or as a standalone power management solution • Manage the power requirements of up to 8 computers or other devices from a single switch • Versatile cascade feature allows you to combine up to 16 power management switches to control up to 128 devices • Access the features of the management switch from its easy-to-use software interface or from the front panel • Easy setup using industry standard cabling and rack-mountable form factor Before You Begin System Requirements • A StarTech.com Server Remote Control console (i.e. SV1110IPEXT) with an available DTE serial connection, OR a host computer running Windows 95 or later with an available RS-232 serial port (“standalone” operation) • For standalone operation only: The host computer must have an optical drive (CDROM, DVD-ROM) for software installation Contents This package should contain: • 1 x Remote Power Control Switch • 1 x Power Cord • 1 x RS-232 straight-through serial cable • 1 x Software Installation CD • 1 x Instruction Manual 1 Instruction Manual Site Preparation Considerations PLEASE READ: IMPORTANT To avoid overloading the power management switch and exceeding the electrical tolerances of your site, it is important that you know the power consumption requirements of the devices you will be connecting before attempting an installation of this product. Most items have their power consumption characteristics printed on the outside of the device, on the power adapter (if applicable), or in their documentation. If you are unsure about the power needs of any device you wish to connect to the switch, contact the manufacturer or your System Administrator. If you are installing the switch into an existing site and are not altering other components of your setup (i.e. adding an additional computer), it is likely you will simply have to concern yourself with the devices you are connecting and not with the electrical installation of the site itself. If you have experienced power-related problems at the site previously (i.e. breakers being tripped), you should consult a qualified electrician to resolve those problems before beginning installation. If you are installing the switch in a new site and have not been running the devices you are connecting to the switch together before, you should inventory the requirements of the devices you are installing and consult a qualified electrician to ensure the electrical infrastructure will support the combined load of all the devices together without potential problems. Note the following considerations when connecting devices to the power management switch: 1) The load of any single port cannot exceed 6 amps 2) The total load of all connected devices cannot exceed 15 amps NOTE: Do not connect devices such as UPSes (uninterruptible power supplies), extension cords, power bars, etc. to any port on the switch. If you wish to use a UPS solution, plug the power management switch into a UPS of sufficient capacity to handle the simultaneous load of every device on the switch. While it does not void the warranty, the use of a UPS with the power management switch is not supported by StarTech.com. Installing the Switch and Connecting Devices The Rear Panel 1. Place the power management switch near the devices you wish to use, mounting it in your rack or cabinet, if desired. Connect the female end of the power cord to the connector on the left hand side of the rear panel, marked POWER IN. Connect the opposite end to an appropriate power outlet. Ensure the cooling vents on both sides of the product are unobstructed. 2 Instruction Manual 2. Safely power down the devices you wish to connect to the switch. 3. Connect the power plug for each device to OUTLET 1 through OUTLET 8 on the rear panel of the switch. 4. You can power on each device by pressing the corresponding white button on the front panel of the switch. When powered, the green on status LED will light underneath each button on the front panel. Cascading Multiple Switches One of the unique features of this product is the ability to combine up to 16 switches to expand the total number of devices you can manage through the front panels and software to 128 in total. Cascading requires the use of a standard Ethernet UTP (unshielded twisted pair) patch cable properly terminated with RJ-45 connectors on each end. 1. Place or mount the switches in the same manner as you did in the previous section. Ensure the cooling vents on both sides of the product are unobstructed. 2. With the existing unit powered on, connect one end of the Ethernet patch cable to the STACKING OUT RJ-45 port on the rear panel of the new switch you are installing. 3. Connect the opposite end of the Ethernet patch cable to the RJ-45 STACKING IN port on the rear panel of the existing unit. 4. Connect the female end of the power cord to the connector on the left hand side of the rear panel on the new switch. Connect the opposite end to an appropriate power outlet. 5. Safely power down the devices you wish to connect to the switch. 6. Connect the power plug for each device to OUTLET 1 through OUTLET 8 on the rear panel of the switch. 7. You can power on each device by pressing the corresponding white button on the front panel of the switch. When powered, the green on status LED will light underneath each button on the front panel. NOTE: Cascaded switches will assume the bank number (as indicated by the green digital display on the front panel) in the order they are powered on. For management purposes, connect and power up cascaded switches in the order that will reflect which bank number you want assigned to each switch. See the next section for more information about the bank number indicator. Using the Front Panel The Front Panel 3 Instruction Manual The front panel is an easy way to determine the power status of the devices connected to the switch and and the overall power load being experienced by the switch at any time. The following is an explanation of the buttons and indicators on the front panel: CURRENT: The measurement of the current power load of the switch measured in amps. If the number on the display is blinking, the switch is overloaded and one or more devices should be powered off to bring the load for that switch below 15 amps. 1~8: Pressing this button supplies power to the corresponding port on the rear panel of the switch. When the port is powered, holding this button for approximately 5 seconds and then releasing will power off the port. This is not an automated shutdown feature. Use normal procedures for shutting down the operating system before turning off any port to avoid losing data. ALARM: This light should not be lit under normal operating conditions. If the light is on, the corresponding port is experiencing a hardware fault. For more information, see the “Troubleshooting” section of the manual. ON: When lit, the corresponding port is powered. BANK: Indicates what unique number is assigned to the switch being managed, if two or more units are cascaded. An un-cascaded unit is always assigned bank 01. Other units will automatically assume the next available bank number in the order they are powered on. This is important when using advanced features in the management software. Management Option I: Server Remote Control If you are using a StarTech.com Server Remote Control product to manage your server(s), you can use its built-in support for this power switch to create a complete remote management solution. The instructions presented here may vary from what you see on your screen, depending on which StarTech.com Server Remote Control product you are using and what firmware version is installed. For further assistance in locating and activating this option in your version of the firmware, consult the documentation that came with the Server Remote Control. For the most current version of the manual and additional product information, please visit www.startech.com. 1. Connect the male end of a RS-232 straight through serial cable (provided) to the port marked RS-232 on the rear panel of the power switch. 2. Connect the opposite end to the DTE serial port on your Server Remote Control unit. The location and label of this port varies by product; is marked as DTE Serial on the front panel of the SV1110IPEXT. 3. Access the Web interface on your Server Remote Control by using a standard Web browser and entering the IP address of the unit. Consult your documentation or your System Administrator for assistance in locating the IP address of your unit and accessing the Web interface, if necessary. 4 Instruction Manual 4. Login to the Server Remote Control as admin. Choose the Admin/Setup option from the navigation bar at the top of the screen. 5. From the Admin/Setup menu, choose Setup compatibility with host system, external KVM, external power bar. 6. Go to the External Power Bar menu. The default setting is None/Feature disabled. Select Remote Power Control Switch from the menu. The unit will activate the feature and return you to the menu after a short refresh period. 7. Choose the Home option from the navigation toolbar at the top of the screen. You will see the following controls underneath the thumbnail image of the remote system desktop: Turn OFF/ON: Turns power for an outlet ON or OFF depending on its state when the button is pressed. This action is the same as holding and pressing the white button for that outlet on the front panel of the power switch. You must choose OK or Cancel in a dialog box before the switch carries out the action. Cycle: Turns an outlet OFF for a short interval and re-powers it automatically. Available only when the outlet’s state is ON. Total Current: The total current load on the switch being monitored. 5 Instruction Manual Management Option II: Management Software The management software allows you to power devices attached to your switch(es) on and off and program advanced timer features to automate power events. Please see Appendix A, “Configuring Your Computers for Remote Restarts” for important additional information. NOTE: It is recommended that you disable or uninstall any existing monitoring software installed on the host computer that uses the serial port, such as UPS automation software, as it may interfere with the communication between the switch and the computer. 1. Choose a computer to be the host for the management software. Note that this should be a computer that will not be plugged into the switch if you will be using the provided software to remotely manage devices, and it should be in close proximity to the switch unit. 2. Connect the male end of a RS-232 straight through serial cable (provided) to the port marked RS-232 on the rear panel of the power switch. 3. Connect the opposite end to the serial port on your computer. The labelling and location varies from model to model; consult your documentation or System Administrator for assistance. Insert the CD that came with the switch into the host computer’s CD-ROM drive. 4. Create a folder on a local drive of the host computer. This is the folder that will hold the files for the software on the host computer. Use a folder location and name of your choosing. 5. Open My Computer and double click the icon that represents the CD-ROM drive. Highlight the files PowerSW1.exe and define.ini and choose Copy from the Edit menu. 6. Open the folder you created in step 4 using My Computer or Windows Explorer. Choose Paste from the Edit menu. You may wish to place a shortcut to PowerSW1.exe in an easily accessible place such as the Windows desktop. When you launch the software, you will be presented with the following menu: Clickable Power button Main Menu 6 Instruction Manual The main menu of the management software is a graphical representation of the front panel of the bank 01 switch unit and any switches cascaded to it. The information displayed corresponds to the physical front panel of the switch(es). See the previous section for more information. The software uses a “short form” to identify ports and banks on prompts and dialog boxes. 0105 refers to bank 1, port 5; 1202 refers to bank 12, port 2 (and so on). Powering units on and off You can power ports on a given switch by clicking the corresponding virtual PC x button on the main menu’s graphical representation. When clicked, the software will display the following prompts: Confirmation to power on the port on bank 1, port 3 Confirmation to power off the port on bank 2, port 3 Menu functions File>Exit: Choosing the Exit option from the File menu closes the management software. Alternatively, you can also use the keyboard shortcut: Ctrl-X. Setting>Connect: Choosing Connect from the Setting menu will cause the host computer to connect with the switches attached via the serial port. Setting>Disconnect: Choosing Disconnect from the Setting menu will cause the host computer to stop monitoring the switch(es). Setting>Configuration: This menu allows you to adjust the behavior of the switch management software and access advanced time management features. 7 Instruction Manual The General tab The General Tab Select Com Port: This option changes the serial port that the host computer will use to connect to the switches. You can select Auto (recommended) or choose a serial port number from 1 to 8. Auto-connect ioPower on Start: When checked, forces the management software to connect to the switch(es) automatically. If disabled you must choose Connect from the Setting menu to begin a session. The setting is unchecked by default. Touch-Panel Power ON/OFF Confirmation Prompt: Sets whether the software will warn you before powering a port on or off from the main menu. This setting in checked by default (recommended). Choose OK to apply your changes to Cancel to discard them. The Time tab The Time Tab This menu allows you to schedule power events using the drop boxes on the menu. Enable: When checked, will cause the event to occur. If unchecked, the event will not occur even when values are entered. 8 Instruction Manual Bank and Port: Specifies which switch (the bank) and what port on that bank that the power event applies to. A setting of 0 means “all” in the software. For example, bank 0, port 0 will apply the action to all ports on all banks. Bank 2, port 0 will apply the event to all ports on bank 2. You cannot use a port setting other than 0 when the bank setting is 0 (i.e. bank 0, port 2, meaning port 2 on every switch). If that situation occurs, the software will ignore the event. Power-On/Power-Off: Describes what action the software should execute on the switch at the given time. Since this feature is designed for unattended operation, you will not be warned when the port(s) power off. After/When: Allows you to specify a specific time in 24-hour format to power the port(s) on or off (up to 23 hours, 59 minutes) if When is selected, or after a specific duration if After is selected (up to 99 hours, 59 minutes). Hour/Minutes: Sets the time or duration of a power event in conjunction with the After/When setting. Shutdown: When enabled, it will power off the host computer after the power event has been executed. NOTE: If this option is selected, you will be unable to access the management software until the host computer is powered on locally. Choose OK to apply your changes to Cancel to discard them. NOTE: The power management software must be running and connected to the switch(es) in order to perform unattended power events. If the software is closed or disconnected using the Connect>Disconnect menu feature, scheduled events will not occur. Right-click Menu feature If you right-click anywhere on the main menu (excluding the PC x power buttons or status indicators), the following menu will appear: This option offers a quick way to power all the ports on a specific bank (or all ports on every bank) on or off. Once you highlight and choose your selection from the menu, you will see a confirmation prompt similar to the following: Choose OK to confirm your selection or Cancel to return to the software. 9 Instruction Manual Management Option III: Terminal Session Since the power switch uses a serial interface, you can also manage it using a terminal session through your preferred communications software (HyperTerminal, xterm). Configure your software to the following settings: Connection speed: 9600 bps Data bits: 8 Parity: None Stop bits: 1 Flow control: None After the session has been established, you have to hit the [Enter] key twice to go into command mode, then you can input commands within the terminal program using the syntax detailed below. This method is particularly useful if you need to manage the switch from a non-Windows computer. NOTES: • The commands are NOT case-sensitive. The commands do not require a strict doubledigit entry of bank number or port number (such as ON 01 03 – Power on bank 1 port 3) but can accept their single-digit entries (such as ON 1 3), and also allow multiple blank spaces in between its command parameters (such as ON 1 3). • When using HyperTerminal (and other terminal programs), note that [Scroll Lock] should be OFF. Otherwise, you may not be able to enter commands. [Scroll Lock] is OFF by default. However, if you cannot type in commands, please check the ScrollLock status, which can be viewed on status bar at the bottom of your HyperTerminal window. If ScrollLock is ON, hit [Scroll Lock] key again to reset it. Notes: 1. A port number of 0 represents all ports; while a bank number of 0 represents all cascaded banks. 2. If the bank number in any command is 0, then the corresponding port number must also be 0 (therefore syntax like command 0 4 or “port 4 on all cascaded banks” is not valid. Commands: HELP or ? – Show Help Menu Show the Help Menu on the HyperTerminal screen Examples: HELP ? QUIT - Exit serial command mode Examples: QUIT Notes: 10 Instruction Manual Once you exit serial command mode, you have to hit [Enter] twice again to restart the serial command mode. ON – Power ON Power on one/all AC outlet port(s) immediately Examples: ON 1 4 – Power on port 4 on bank 1 immediately ON 1 0 – Power on all ports on bank 1 immediately ON 0 0 – Power on all ports on all cascaded banks immediately OF – Power OFF Examples: OF 1 4 – Power off bank 1 port 4 immediately OF 1 0 – Power off bank 1 all ports immediately OF 0 0 – Power off all ports on all cascaded banks immediately TA – Timer Activate at specific time point Examples: TA 1 4 ON 01:22:50 – Set timer to power on port 4 on bank 1 exactly at 01:22:50. TA 1 0 ON 00:10:00 – Set timer to power on all ports on bank 1 exactly at 00:10:00 TA 0 0 OF 01:00:00 – Set timer to power off all ports on all cascaded banks at 01:00:00 (The system time should be calibrated before using this command for the first time.) TF – Timer Activate after specific time duration Examples: TF 1 4 ON 03:25:56 – Set timer to power on port 4 on bank 1 exactly after 3 hour 25 minutes and 56 seconds. TF 1 0 ON 00:10:00 – Set timer to power on all ports on bank 1 exactly after 10 minutes TF 0 0 OF 01:00:00 – Set timer to power off all ports on all cascaded banks after 1 hour. ED – Timer Activate every day at a specific time Examples: ED 1 4 ON 02:12:20 – Set timer to power on port 4 on bank 1 exactly every day at 02:12:20. ED 1 0 ON 00:10:00 – Set timer to power on all ports on bank 1 exactly every day at 00:10:00. ED 0 0 OF 01:00:00 – Set timer to power off all ports on all cascaded banks every day at 01:00:00. Notes: 11 Instruction Manual The clock uses 24-hour format: 5:00 pm is the same as 17:00 EW – Timer Activate every week at a specific time point Examples: EW 1 4 ON 1 01:22:50 – Set timer to power on port 4 on bank 1 every Monday at 01:22:50. EW 1 0 ON 3 00:10:00 – Set timer to power on all ports on bank 1 every Wednesday at 00:10:00. EW 0 0 OF 5 01:00:00 – Set timer to power off all ports on all cascaded banks every Friday at 01:00:00. Notes: A day of 0 represents Sunday; 1 represents Monday, and so on through Saturday (6) for this reason. TQ – Timer Quit Examples: TQ 1 4 ON – Cancel timer power-on setting on port 4 of bank 1 TQ 1 4 ON – Cancel timer power-on setting on port 4 of bank 1 TQ 0 4 - Cancel timer power-on&off setting on port 4 of bank 1 TQ 1 0 OF - Cancel timer power-off setting on all port of bank 1 TQ 0 0 ON - Cancel timer power-on setting on all port of all banks TQ 0 0 - Cancel timer power-on&off setting on all port of all banks Notes: If you have not specified either ON or OF as the command parameter, it is assumed that this Timer Quit directive will be directed on both the Power-ON and PowerOFF settings that may exist for that specific port. ST – Status Examples: ST 1 – Show the system status of bank 1 ST 16 – Show the system status of bank 16 ST 0 – Show the system status of all banks UPGRADE – Upgrade Firmware Example: UPGRADE SETTIME – Set Up System Date and Time Example: 12 Instruction Manual SETTIME 2004/09/27 18:10:00 – Set up the system Date and time to be 2004/09/27, 18:10:00 GETTIME – Get System Time Example: GETTIME VER – Firmware Version Examples: VER 01 – Show the firmware version of bank 1 VER 16 – Show the firmware version of bank 16 VER 00 – Show the firmware version of all banks 13 Instruction Manual Troubleshooting Problem: One or more red ALARM LEDs is lit on the front panel of a switch. Cause: The port(s) displaying the error have experienced a hardware problem. Correction: Power the problem port(s) and or the switch on and off 2-3 times. If this does not correct the problem, contact Technical Support. Problem: The CURRENT indicator on the front panel is flashing. Cause: The unit is experiencing a small overload. Correction: Power off and/or remove unnecessary devices from the switch to reduce the overall load to 15 amps or less. Problem: The switch does not have any power, but the wall power outlet is functional and the power cord is snugly connected to the rear panel. Cause: Excess loads may have caused the internal breaker in the switch to trip open. Correction: Press the RESET button on the rear panel to reset the unit. Remove devices to avoid an overload and test the switch again. Problem: The Server Remote Control/management software cannot connect to the switch. Cause: There is a configuration error, or a loose connection. Correction: 1) Ensure that you are using the correct serial cable, and that the connections between the serial switch and the Server Remote Control/computer are snug. 2) Ensure the Com Port setting on the General tab on the Setting>Configuration menu is correct and manually select the correct port number from the list, if necessary (management software only). 14 Instruction Manual Specifications Input Voltage 100~240 VAC @ 50~60 Hz Output Voltage 100~240 VAC @ 50~60 Hz (Depends on power input) AC Output Outlets 8 Front Panel Controls 8 x Power On/Off Current Load Indicator (amps) Bank Number Indicator 8 x Power LED 8 x Alarm State LED Host Computer Interface RS-232 Serial User Interface Front Panel Power Switch Management Software Max. Combined Switches 16 units via UTP Cable Cascade Cascade Interface 1 x RJ-45 (input) 1 x RJ-45 (output) Max. Current Load/Port 6 amps Max. Current Load (Total) 15 amps Operating Environment 32~113ºF (0~45ºC) @ 10-90% Rel. Humidity Storage Environment -4~158ºF (-20~70ºC) @ 10-90% Rel. Humidity Dimensions (LxWxH) 16.14 x 6.5 x 1.75” (410 x 165 x 44.5 mm) 15 Instruction Manual Technical Support StarTech.com’s lifetime technical support is an integral part of our commitment to provide industry-leading solutions. If you ever need help with your product, visit www.startech.com/support and access our comprehensive selection of online tools, documentation, and downloads. Warranty Information This product is backed by a one-year warranty. In addition, StarTech.com warrants its products against defects in materials and workmanship for the periods noted, following the initial date of purchase. During this period, the products may be returned for repair, or replacement with equivalent products at our discretion. The warranty covers parts and labor costs only. StarTech.com does not warrant its products from defects or damages arising from misuse, abuse, alteration, or normal wear and tear. Limitation of Liability In no event shall the liability of StarTech.com Ltd. and StarTech.com USA LLP (or their officers, directors, employees or agents) for any damages (whether direct or indirect, special, punitive, incidental, consequential, or otherwise), loss of profits, loss of business, or any pecuniary loss, arising out of or related to the use of the product exceed the actual price paid for the product. Some states do not allow the exclusion or limitation of incidental or consequential damages. If such laws apply, the limitations or exclusions contained in this statement may not apply to you. 16 Instruction Manual Appendix A: Configuring Your Computers for Remote Restarts Since most current computers use “intelligent” power supplies that have advanced power management capabilities, once they are powered off from the switch their BIOSes must be configured to return to a powered state when power is restored. Most computers have a hardware configuration utility (usually called “setup”) that you can access during the startup process by pressing a key or combination of keys on the keyboard. Since the act of powering off a port on the console is similar to a power failure to the power electronics inside the computer, a setting must be changed that allows the computer to start when a port is turned back on. Look for a feature in your computer’s configuration utility that may be similar to State After Power Failure. Ensure that it is set to on so the switch can start the computer without manual intervention. As configuration utilities vary significantly from manufacturer to manufacturer and model to model, consult your computer’s documentation for information on how to access this setting on your computer. 17 Revised: 17 February 2005 (Rev. A)