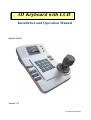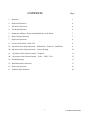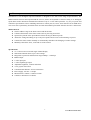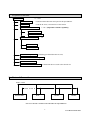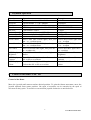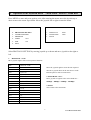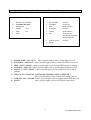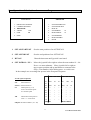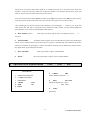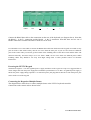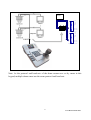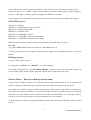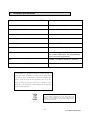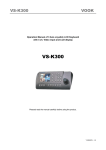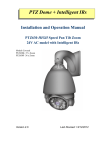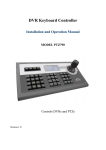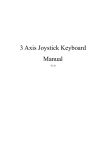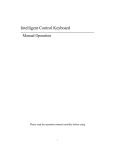Download Instruction
Transcript
3D Keyboard with LCD Installation and Operation Manual MODEL PTZ725 Version 1.0 Last Revised 24/01/2011 CONTENTS Page 1. Summary 3 2. Keyboard Functions 4 3. External Connections 4 4. The Keyboard Panel 5 5. Setting the Address, Protocol and Baud Rate of the Dome 7 6. Keyboard Specification 7 7. Keyboard Operation 8 8. Control of the Dome / Pan / Tilt 8 9a. Operation of the keyboard menu – Main Menu – Protocol – Baud Rate 9 9b.. Operation of the keyboard menu – Camera Setting 10 9c. Operation of the keyboard menu – Program 11 9d. Operation of the keyboard menu – Video – OSD – Exit 12 10. Troubleshooting 13 11. Installation and Connection 13 12. Keyboard Operation 16 13. Technical Specifications 20 2 Last Revised 24/01/2011 1. Summary The PTZ725 3 axis intelligent keyboard controller is designed for use with a wide range of Speed Domes. The RS485 interface between the keyboard and the receiver, allows one keyboard to control as many as 32 intelligent speed domes with a maximum communication distance of up to 1.2 km. The keyboard is very easy to operate and control the Speed Dome Camera including functions to control pan, tilt, zoom, focus and also has an OSD menu of its own. This is particularly beneficial when used with the standard speed dome that does not have a PTZ menu. Main Functions Sets the address range of the dome camera and the decoder. Controls all functions of the dome camera such as powering on and off. Operates the pan/tilt of the Speed Dome Camera moving at different speeds. Allows the setting and calling of up to 128 preset points and six tours each containing 16 presets. Controls the dome camera manually or automatically and allows the changing of camera settings. Manually controls the focus, zoom and iris of the camera. Specifications 2.5” Colour LCD screen with single channel display OSD menu function allows up to 6 tour settings Integrated 15 protocols and baud rate range 2400bps ~ 19200 bps RS485 output 1 video input port 1 video loopthrough output Adjustable brightness, contrast and colour 3 axis joystick movement Communication distance: at best 1200 metres Power Supply 12V DC / 1.0Amps Measurements: 210mm x 130mm x 55mm Controls a maximum of 32 domes 3 Last Revised 24/01/2011 2. Keyboard Functions Select Camera 0 ~ 1024 Joystick Control Controls Pan/Tilt direction and speed of the Speed Dome. Lens Control Controls the focus, zoom and iris of the camera. Operation of Preset Position 1~128 (Dependent on dome capability) Set Preset Position Call Preset Position Operation of Tour/Patrol 1~6 Set Tour/Patrol Run Tour/Patrol Auto Scan Operation (including speed and direction of scan) Record Pattern Self-Learning Scan Dome Menu Functions Direct Control of the Decoder 3. Control front devices such as the decoder etc. External Connections RS485 + A LINE RS485 – B LINE KEYBOARD DVR DOME DOME DO NOT CROSS CONNECT KEYBOARD TO EQUIPMENT 4 Last Revised 24/01/2011 4. The keyboard Panel Description of Buttons (Figure 1) The keyboard has a speed joystick, press buttons and an illuminated display on the front panel. The display is used for displaying camera video, OSD menu and for displaying camera data information. The joystick controls the upward, downward, and sideways movement of the speed dome. The description of buttons is as follows: 1. 2 3. 4. 5. ZOOM ……………… LED FOCUS ……………… LED IRIS ………………….. LED DISPLAY ……..………...LCD SCREEN CALL ………………….. CALL CAMERA 5 Last Revised 24/01/2011 6. MENU …………………INTERNAL OSD MENU 7. PRESET 8. SHOT 9. LENS ………………SETTING PRESET …………………SETTING TOUR …………………..PRESS TO ADJUST ZOOM, FOCUS OR IRIS 10. AUTO …………………..SETTING FOR AUTOSCAN 11. + ………………………...INCREASE SETTING 12. - …………………………...DECREASE SETTING 13. CLEAR ……………………CLEAR PRESET 14. CAM ………………………SELECT CAMERA ADDRESS 15. M ………………………..DISPLAYS BRIGHTNESS, CONTRAST, COLOUR 16. M+ ………………………...INCREASE OPTION IN 15 17. M- …………………………DECREASE OPTION IN 15 18. ON ………………………...OPEN FUNCTION CONTROL (see Function Table) 19. OFF ………………………..CLOSE FUNCTION CONTROL 20. NUMERIC KEYPAD …….. NUMERICS 0 ~ 9 21. JOYSTICK CONTROLLER 3-AXIS JOYSTICK REAR VIEW 1 2 No: GND 12v - + - + Description 3 4 Component Details 1 Power connection 12vDC 1A PSU 2 Communication Interface Ground 3 Video In PTZ video in 4 Video Out PTZ video out 12vDC 6 RS485 - + - + Last Revised 24/01/2011 5. Setting the Address, Protocol and Baud Rate of the Dome A PTZ dome has three functions usually set by dip switches: a unique address, the protocol and the baud rate. The keyboard must call the correct dome address and will only be able to communicate if the protocol and baud rate are correctly set. The protocol is the language used by the dome and the baud rate is the speed of the messages sent to the dome. Camera Address Each dome has a unique “address” so that if you are using more than one on a site, the keyboard “talks” to the right dome when you want it to PTZ. If you only have the one dome on the site then the default “address” of “1” is okay and you have no reason to change the dome from this. With multiple dome sites you need to set up each dome address separately. The address is called from the keyboard by pressing the numeric address set in the dome followed by the “CAM” button. Protocol This is the language that the dome uses when you are sending messages from the keyboard. The protocol set in the dome must agree with the protocol set in the keyboard. The protocol used by the keyboard is set in the keypad menu. Baud Rate This is the speed of the messages sent to the dome. The baud rate set in the keyboard menu must agree with the baud rate set in the dome. 6. Keyboard Specification When the keyboard is powered on, the address, baud rate, protocol and version code will be displayed for 10 seconds. The CAMERA ID refers to camera address 001, Baud Rate is 2400 bps, the protocol is P003 which is PELCO-D (see table of protocols and codes), the video format is PAL and the keyboard software level is version 1.4. CAMERA ID: BAUD RATE: PROTOCOL: TV FORMAT: VERSION: 001 2400BPS P003 PAL V1.4 After the 10 second duration, the unit will display the content of the data buffer and the camera address at the bottom of the display window. DATA: 0000 DOME ID: 001 ONLY CONNECT THE PTZ DOME AFTER SETTING UP THE DOME DETAILS IN THE KEYBOARD MENU. 7 Last Revised 24/01/2011 7. Keyboard Operation Function Select Camera Set Preset Call Preset Clear Preset Run Tour Set AutoScan (L) Set AutoScan (R) Run AutoScan Zoom Control Focus Control Iris Control LCD Display Brightness LCD Display Contrast LCD Display Colour 8. Operation <camera number 1 ~ 1024> CAM <preset number 1 ~ 128> PRESET <preset number 1 ~ 128> CALL CLEAR <preset number 1 ~ 128> PRESET <tour number> SHOT Move to start position & AUTO ON Move to end position & AUTO OFF <Autoscan number> AUTO Press LENS until ZOOM lights, then press the + or – to adjust zoom Press LENS until FOCUS lights, then press the + or – to adjust focus Press LENS until IRIS lights, then press the + or – to adjust iris Press M then M+ or M- to make lighter or darker Press M, then M again to select Contrast then M+ or M- to set contrast Press M, then M again and M again to select Colour then M+ or M- to set colour Example 2 CAM 5 PRESET 3 CALL CLEAR 7 PRESET 1 SHOT AUTO ON AUTO OFF 1 AUTO LENS until ZOOM lights then + or – to adjust LENS until FOCUS lights then + or – to adjust LENS until IRIS lights then + or – to adjust M, then M+ or M- to set brightness M, M, then M+ or M- to set contrast M, M, M then M+ or M- to set colour Control of the Dome / Pan / Tilt Control of the Dome Move the joystick until camera reaches desired position. To gain the fastest movement, move the joystick upwards from centre position. The speed of movement can be controlled by the speed of movement on the joystick. To zoom in or out twist the joystick clockwise or anti clockwise. 8 Last Revised 24/01/2011 9a. Operation of the keyboard menu - Main Menu - Protocol – Baud Rate Press MENU to enter and press again to exit. After entering the menu, move the joystick up or down to move the cursor up or down. Move the joystick left or right to enter the menu . MAIN MENU 1. 2. 3. 4. 5. 6. PROTOCOL SETTING 1. 2. 3. PROTOCOL SETTING CAMERA SETTING PROGRAM VIDEO CH1 OSD ON EXIT PROTOCOL BAUD RATE BACK P003 2400 Select PROTOCOL SETTING by moving joystick up or down and move joystick to the right or left. 1. PROTOCOL <code> Move joystick right or left to select protocol from list: CODE PROTOCOL NAME P000 A01 P001 B01 P002 SANTACHI P003 PELCO-D P004 PELCO-P P005 PANASONIC P006 LONGCOMITY P007 HD600 P008 LILIN P009 VICON P010 MOLYNX P011 KALATE P012 VCL P013 RESERVED P014 ALEC P015 ULTRAK Move the joystick right to select the item required then move joystick down to the next item or to the BACK option to return to main menu. 2. BAUD RATE <rate> Move joystick to right or left to select baud rate :2400bps – 4800bps – 9600bps – 19200bps 3. BACK This returns to the main menu. 9 Last Revised 24/01/2011 9b. Operation of the keyboard menu . Camera Setting MAIN MENU 1. 2. 3. 4. 5. 6. CAMERA SETTING PROTOCOL SETTING CAMERA SETTING PROGRAM VIDEO CH1 OSD ON EXIT 1. 2. 3. 4. 5. 6. BACKLIGHT ICR SHOT IRIS D-ZOOM FOCUS WB 7. OSD OF CAM 8. BACK ON/OFF AUTO/ON AUTO/MANU OFF/ON AUTO/MANU AUTO/MANU OUTDOOR/INDOOR ATW/ONEPUSH ON/OFF 1. 2. 3. 4. 5. BACKLIGHT <ON / OFF > Move joystick right or left to switch light on or off. ICR SHOT <AUTO/ON > Move joystick right or left to switch ICR SHOT auto or on. IRIS <AUTO / MANU > Move joystick right or left to switch IRIS to auto or manual. D-ZOOM < OFF/ ON > Move joystick right or left to switch digital ZOOM on or off.. FOCUS < AUTO / MANU > Move joystick right or left to switch FOCUS to auto or manual. 6. WB < AUTO / MANUAL / OUTDOOR / INDOOR / ATW / ONEPUSH > Move joystick right or left to switch white balance option. 7. OSD OF CAM < ON/OFF > Move joystick right or left to switch camera OSD on or off. 8. BACK Move joystick right or left to RETURN to main menu. 10 Last Revised 24/01/2011 9c. Operation of the keyboard menu - Program MAIN MENU 1. 2. 3. 4. 5. 6. PROGRAM PROTOCOL SETTING CAMERA SETTING PROGRAM VIDEO CH1 OSD ON EXIT 1. 2. 3. 4. 5. 6. 7. 8. SET AP START POT SET AP END POT RUN AP SET PATROL 01 RUN PATROL 01 SET PATTERN RUN PATTERN BACK 1. SET AP START POT Sets the start position of an AUTOSCAN 2. SET AP END POT Sets the end position of an AUTOSCAN 3. RUN AP Runs the Autoscan until joystick is activated 4. SET PATROL < NN > Move the joystick left or right to select the tour number 01 ~ 06. Press + to enter submenu. Move joystick left or right to move cursor position and up and down to set menu value. SEQ = Tour number. After editing press - to exit & save. In the example we are setting four presets in the first patrol sequence. NO POS SP TM POS SP TM To edit a patrol sequence NO Patrol Item No. POS No. of Preset Position SP Dome speed (0, 1~8) 0 and 1 are fastest speed – 8 is slowest speed TM Dwell time at this position Time 0 ~ 99 seconds 01 001 01 03 003 05 --07 --09 --11 --13 --15 --SEQ:01 01 01 01 ------- 01 ------- 01 002 01 004 01 01 ------------------------MINUS:EXIT SEQ:nn The Patrol number. (01 ~ 06) 11 Last Revised 24/01/2011 Special Note: The patrol item number (NO) is an ascending number list of the preset items within this sequence. It may not necessarily reflect the actual preset number. You could for instance have preset item (NO) 01 with preset position 004 as the first preset required. Enter the preset position number (POS), the dome speed (SP) and the dwell time (TM) for each preset by using the Joystick up/down movement. Move the Joystick to the right to move to the next field. After including all the presets required in this patrol/tour, press the Keypad - button to exit. If you add extra presets later and wish to incorporate into a patrol/tour already created, you must add the additional preset positions in the necessary SET PATROL table sequence. 5. RUN PATROL < NN > Move joystick to left or right to select tour number and press + to start tour. 6. SET PATTERN Set Pattern allows a pattern to be recorded which consists of any standard pan and tilt or lens command within a 40 second interval. A pattern is automatically closed when the 40 second interval is exceeded or by pressing the - button. Note that the following are not allowed in a pattern: presets, flip, digital zoom, proportional pan and turbo. 9d. 7. RUN PATTERN 8. BACK Move joystick left or right to run PATTERN. Move the joystick left or right to return to MAIN MENU. Operation of the keyboard menu Video - OSD - Exit MAIN MENU 1. 2. 3. 4. 5. 6. 4. VIDEO CH1 Picture channel selection 1 ~ 4 PROTOCOL SETTING CAMERA SETTING PROGRAM VIDEO CH1 OSD ON EXIT 5. OSD ON / OFF Character display ON – open OFF - close 6. EXIT Quit menu 12 Last Revised 24/01/2011 10. Troubleshooting Problem Possible Cause Possible Solution No video No power supply 1. Check power connection 2. Check 12vDC power supply 3. Check video connection Protocol and baud rate must be matched in keyboard and dome. Correct address must be called. No telemetry control 11. 1. Incorrect protocol 2. Incorrect baud rate 3. Incorrect address Installation and Connection Please read the keyboard and speed dome manuals carefully before connecting wires. Any incorrect connections can cause permanent damage to the equipment. When connecting wires, always switch off the power supply first. The PTZ725 keyboard must not be exposed to damp or wet conditions that may short circuit the unit or cause electric shock.. Always check that the keyboard is correctly connected to a regulated 12v power supply and that the polarity is correct. RS485 connection - Connecting the Keypad to the Dome. The dome is controlled by an RS485 data signal that is produced by the PTZ715 keypad or a compatible DVR. This data signal tells the dome to pan, tilt, zoom etc. RS485 has two cores, A and B or sometimes known as RS485 + (A) and RS485 – (B) if you get these two the wrong away around then you will not be able to control the dome. Sometimes installers get the connections right on one dome but not on the other and find only one dome works. They then swap the wires around at the keyboard only to find out one dome has now burst in to life and the other one now failed!! But they don’t put 2 + 2 together and realise their mistake that they have wired one dome different to the other. Take great care getting these the right way around and make sure you wire each dome IDENTICALLY so that if you have to swap the A & B lines over at the keyboard you know all domes are wired the same!! 13 Last Revised 24/01/2011 GND 12V + + Connect the RS485 data cable to the connections on the rear of the keyboard (see diagram above). Note that the RS485 + is the T+ connection and the RS485 – is the T- connection. Note that there are two sets of RS485 connections available and either or both sets can be used. It is advisable to use CAT5 cable to connect the RS485 data cable from the dome to the keypad. You could use any pair out of the CAT5 cable but they must be two cores from the same pair. If you use cores from two different pairs in the CAT5 cable you will not get the benefit of the shielding effect of the cable twists and the dome will function erratically. You must always use a core from a PAIR, not two cores from two different pairs!! When installing cables they should be far away from high voltage lines or other possible sources of electrical interference. Powering the PTZ725 Keypad The PTZ725 requires a 12v DC regulated power supply and draws in the region of 1Amp. It is suggested that to ensure longest life from the power supply that a minimum specification of a 12v DC 1A regulated power supply is fitted. The power supply fitting required is a 2.1mm mini power jack plug that fits into the 2.1mm mini power jack socket on the rear of the keypad. Connecting the Keypad to Multiple Domes The diagram below shows how to connect multiple domes to the PTZ725 keyboard controller. Connections at the camera end are shown below. 14 Last Revised 24/01/2011 RS485 T+ T- 1 2 3 4 5 6 7 8 ALM ALM DC IN GND R+ RVIDEOVIDEO+ DOME SP EED 1 ALM 1 ALM 2 DC IN 3 GND 4 R+ 5 R6 VIDEO7 VIDEO+ 8 DOME S P E ED N MENU Note: As the protocol and baud rate of the dome camera are set by menu in this keypad, multiple domes must use the same protocol and baud rate. 15 Last Revised 24/01/2011 12. Keyboard Operation Camera Address. In order to control the dome you will need to uniquely address it. The dome will usually have dip switches to set the address. When the address is set you will need to use this address to access the specific dome. Press the dome address followed by the CAM key. Example: Press ‘1’ followed by CAM button. This will allow you to control camera 1. Press ‘3’ followed by CAM button. This will allow you to control camera 3. Introduction to Dome’s functionality The dome stores preset positions, preset tours and other functionality associated with the dome equipment. The keyboard merely instructs the dome to carry out those functions. Think of the keyboard as a switch that activates a particular function in the dome that you require. Not all domes have the same functionality so if your dome does not have presets built into it you obviously cannot use presets, regardless of the keyboard you use. The 2.5” (measured diagonally) colour LCD screen will display the video channel and menus. PRESETS and other functions. What is a preset? A preset is a particular area or object that the dome camera was looking at and has been stored into its memory so when the preset is “called-up” from the keypad, the dome will select the area again without the operator using the joystick to do this. Even the zoom at the time can be stored with the preset. This means that you could for example store a PRESET of a car-park entrance. When the operator calls up this preset from the keypad, the camera automatically zooms in on this area. This keypad can select up to 128 different presets. Of course this is dependent on the total number that can be programmed into the dome. Once programmed they will stay in the dome’s non-volatile memory so they will be retained even after a power cut. By storing more than one preset you can add even more functionality to the dome. By having two Autoscan points, you can then get the dome to “SCAN” between the two locations. You can even vary the speed of this scan. Having 3 or more presets you can get the dome to go on a TOUR (PATROL) of the presets. When you run the patrol, the dome goes to one preset, then waits a short period then on to the next preset and so on. The dome continues to cycle around this patrol until you cancel it. Please note that the ability to use presets, auto scans, tours, record patterns, the length of time the camera stays at one location and the speed of travel between each preset, are dependent on the functionality available in the dome. Always refer to the relevant dome instruction manual. PRESETS -How to set up a preset Aim the dome where you want it to look, zoom in or out to get the correct scene and let the camera auto focus. Now press the following keys on the keypad : xx PRESET (where xx is the preset number you wish to store). For example 01 PRESET would set preset 1 and the camera would always go to this location when preset 01 is “CALLED”. 16 Last Revised 24/01/2011 To test if the preset is stored correctly in the dome, use the joystick to move the camera to point in a new location. Now press xx CALL (where xx is the preset you wish the camera to go to). In this example if you press 01 CALL the dome should go straight to the PRESET 01 location. TIP -You may wish to write down a list of presets that you have stored next to the keypad for the operator. CALLING a preset This may be as follows; PRESET 01 = MAIN GATE (a long zoom shot) PRESET 02 = ENTRANCE DOOR PRESET 03 = FIRE ESCAPE PRESET 04 = EMERGENCY EXIT PRESET 05 = CAR PARK (zoomed-out wide angle) PRESET 06 = CAR PARK (zoomed-in narrow angle) When the operator wishes to quickly zoom in on the MAIN GATE all he has to do is press 01 CALL To go to the EMERGENCY EXIT he would press 04 CALL and so on. To call up any previously stored preset camera location, simply press xx CALL where xx is the preset number. Deleting a preset You may wish to delete a preset. To do this press CLEAR xx PRESET (xx = preset number). For example to delete preset 1, press CLEAR 01 PRESET. Obviously if you wish to overwrite a preset with a new location, simply aim the camera at the new location and store the same preset again. Patrols (Tours) – How to set them up and use them A patrol (tour) is simply a collection of at least three preset camera locations that are run in sequence with the dome stopping at each location for a brief period of time and then moving on to the next preset. For example, you could use a patrol so that an outside dome camera points at a gate, then at a side doorway, then zooms out to get an overall shot of a car park and finally zooming in on a delivery bay, before repeating the whole cycle again. Patrols can be useful for both outside and internal PTZ’s. For a shop they could be used to cover key areas like clothes rails, tills and changing rooms in a sequence. To set up a patrol you need to set up the individual stop points where the camera will pause. These are called presets. 17 Last Revised 24/01/2011 An example four preset mini-tour Setting the presets using the keypad STEP 1- Using the keypad joystick, move to the first position and then press 01 PRESET STEP 2- Now move to the next location and press 02 PRESET STEP 3- Now move to the third location and press 03 PRESET STEP 4- Finally move to where you wish to end the tour and press 04 PRESET Setting up a Tour/Patrol Refer to your instructions on the dome. This will detail how the tour is set up and initiated via the dome menu. In order to access the dome menu press 95 CALL. You can select items in the menu by using the joystick left and right movement or moving up and down using the joystick movement. Alternatively you can use the keyboard menu by pressing the MENU button. Running a Tour/Patrol Refer to your dome instructions. This will detail how to initiate the Tour/Patrol via the dome menu. In order to access the dome menu press 95 CALL (PTZ400/600). You can select items in the menu by using the joystick left and right movement or moving up and down using the joystick movement. Alternatively you can use the keyboard menu by pressing the MENU button. Alternatively you may be able to initiate the Tour/Patrol directly from the keypad by pressing the sequence number of the Tour/Patrol already stored in the dome followed by the SHOT button. Example 01 SHOT where 01 is the stored tour/patrol selected. SPECIAL NOTE: You should read the PTZ camera instructions because some PTZ cameras use different control codes to initiate a tour. Some PTZs require a 51 PRESET (PTZ500) and some use a 53 CALL (PTZ250). Setting up an Auto Pan/Scan Refer to your instructions on the dome. This will detail how the Auto Pan/Scan is set up and initiated. In order to access the dome menu press 95 CALL (PTZ400/600). You can select items in the menu by using the joystick left and right movement or moving up and down using the joystick movement. Alternatively you may be able to set up an Auto Pan/Scan directly from the keypad. First move dome to start position and then press the AUTO + ON buttons. Next move dome to the end position of the Auto Pan/Scan. Now press the AUTO + OFF buttons. SPECIAL NOTE: You should read the PTZ camera instructions because some PTZ cameras use different control codes to setup a scan. Some PTZs require a 52 PRESET (PTZ500) to set the start point and 53 PRESET (PTZ500) to set the end point. Running an Auto Pan/Scan Refer to your dome instructions. This will detail how to initiate the Auto Pan/Scan via the dome menu. In order to access the dome menu 95 CALL (PTZ400/600). You can select items in the menu by using the joystick left and right movement or moving up and down using the joystick movement. Alternatively you may be able to initiate the Auto Pan/Scan directly from the keypad by pressing 01 AUTO. 18 Last Revised 24/01/2011 SPECIAL NOTE: You should read the PTZ camera instructions because some PTZ cameras use different control codes to run an autoscan. Some PTZs require a 51 CALL (PTZ500) to start an Autoscan at low speed, 52 CALL to start an Autoscan at normal speed and a 53 CALL at high speed. Setting up a Record Pattern/Self Learning Scan (PTZ400/600 series) Refer to your instructions on the dome. This will detail how the Record Pattern is set up and initiated via the dome menu. In order to access the dome menu press 95 CALL. You can select items in the menu by using the joystick left and right movement or moving up and down using the joystick movement. Alternatively you can use the keyboard program menu. To do this press MENU button and select PROGRAM, then moving down using joystick to set pattern by moving joystick right. Press – to exit. Running a Recorded Pattern/Self Learning Scan (PTZ400/600 series) Refer to your dome instructions. This will detail how to run the Record Pattern via the dome menu. In order to access the dome menu press 95 CALL. You can select items in the menu by using the joystick left and right movement or moving up and down using the joystick movement. Alternatively you can use the keyboard program menu. To do this press MENU button and select PROGRAM, then moving down using joystick to run pattern by moving joystick right. Press – to exit. To stop the running of a Record Pattern just move the joystick. Remember that the keyboard does not store presets or commands. This is done by the dome’s non-volatile memory, which retains settings even through loss of power. Note however that this keyboard has been designed to control a wide variety of PTZ domes and that some functions may not be operable according to the functions provided by the dome. SPECIAL NOTES When using PTZ725 to control a PTZ605 Both the PTZ725 and the PTZ605 have an internal menu that can be edited. The menus can run independently of each other but cannot override each other. You can therefore run a totally separate tour via the keyboard to the one setup in the PTZ605 menu and this will not affect it. When using a PTZ725 to control a PTZ505 The PTZ505 does not have an internal PTZ menu only a camera menu. Therefore using the PTZ725 menu provides a control menu not previously available. Whilst the PTZ505 does not cater for patterns, the use of the menu allows the setting of up to six tours that were previously not available. 19 Last Revised 24/01/2011 13. Technical Specifications Communication between dome camera & PTZ725 Half duplex multipoint communication Communication connector RS485 Communication Baud Rate 2400bps, 4800bps, 9600bps and 19200bps Maximum communication distance 1200 metres maximum Power Supply 12v DC 1Amp Screen Display 2.5” colour LCD Joystick Control 3 – Axis variable speed joystick OSD Menu Size Menu allowing setting of protocol, baud rate, camera adjustment, and programming tours, autoscans and patterns. 210mm x 155mm x 92mm (inc joystick) Number of domes controlled by keyboard 32 All specifications are approximate. Kovert.com reserves the right to change any product specifications or features without notice. Whilst every effort is made to ensure that these instructions are complete and accurate, kovert.com cannot be held responsible in any way for any losses, no matter how they arise, from errors or omissions in these instructions, or the performance or non-performance of the equipment that these instructions refer to. This symbol on the products and/or accompanying documents means that used electronic equipment must not be mixed with general household waste. For treatment, recovery and recycling please return this unit to your trade supplier or local designated collection point as defined by your local council. WEE/CG0783S 20 Last Revised 24/01/2011