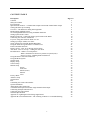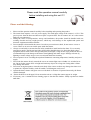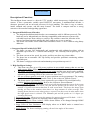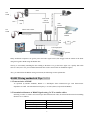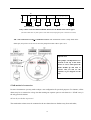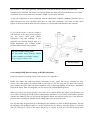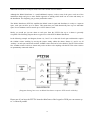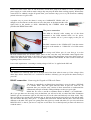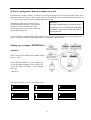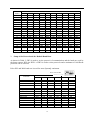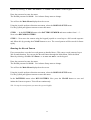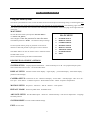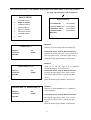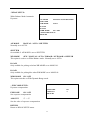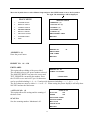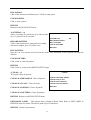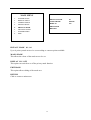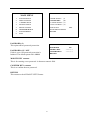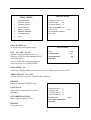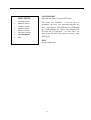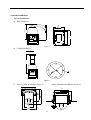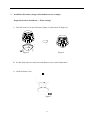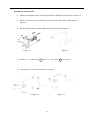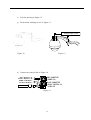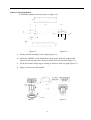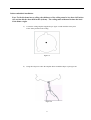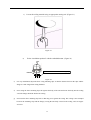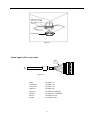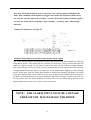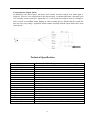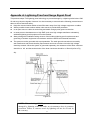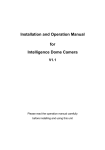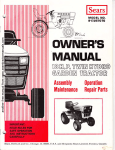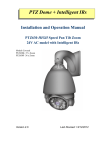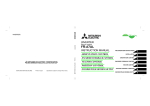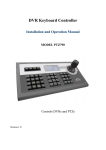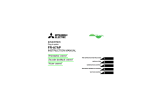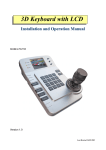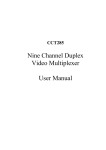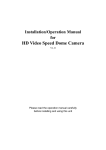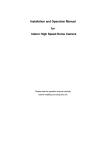Download excelPTZ PTZ605 series Instruction manual
Transcript
the excelPTZ range Installation and Operation Manual PTZ605 series Iridium Silver HIGH Speed PTZ Dome with alarm inputs Option F Option J Option K Optical Zoom Total Zoom Day/Night IR Sensitive Minimum Lux TVL Nite Plus 22x 22x 27x 352x 352x 270x YES YES YES NO YES YES 0.5 0.5 0.001 480 500 500 NO NO YES Version 7 For updates to these instructions visit www.excelPTZ.com CONTENTS TABLE Description Contents Safety Precautions Key Functions Special Dome Features –4 channel alarm input activation & channel alarm output Getting the dome up & running Overview –introduction to fitting PTZ equipment RS485 Wiring methods & Tips Overcoming RS485 data loss using an RS485 distributor Setting up the Dome Camera RS485 connection –Connecting the Keypad or DVR to the Dome Connecting the video out of the dome If you are using more than one dome on a site Setting up a unique address in a dome Setup of the Protocol and the Default Baud Rate Using the PTZ730 keypad with the excelPTZ series Presets and other functions Patrols (Tours) –How to set them up and use them Auto Scan –How to set it up –Calling the Auto Scan Record Pattern –What is a record pattern? What is the difference between a pattern & a patrol (tour)? How to set it up –Running the Record Pattern Using the Dome’s Advanced Functions Using the Menu System System Setup Display Setup Camera Setup Motion Setup Presets Auto Scan Patrols (Tours) Patterns Clear Privacy Mask Advance Setup System Reset Exit Controlling one camera then another System Installation Alarm Input cable connections 4 Channel alarm input activation & single channel alarm output Connecting the Input Alarm devices Connecting the Output Alarm Technical Specification Appendix A: Lightning Proof and Surge Signal Proof Appendix B: General Information –The Cleaning of Dome Cover/Troubleshooting 2 Page No. 2 3 4 5 6 6 8 11 13 14 16 18 18 19 21 22 23 26 27 27 27 29 30 31 32 33 35 35 35 36 37 37 38 39 43 43 44 45 52 53 54 55 55 56 57 Please read this operation manual carefully before installing and using this unit !!!! Please read the following; 1. Please read the operation manual carefully before installing and operating the product. 2. The actual dome requires a 24v AC power supply. The rated input voltage of the camera is 12V!!!! This gets its power from the dome and does not require a separate PSU. Do not connect 24V AC to the camera under any circumstances!! 3. During the course of transportation, storage and installation, the product should be handled with care avoiding vibration and any weight pressure, which may cause damage to the sophisticated optical and electronic equipment inside the machine. 4. Do not attempt to disassemble the camera. In order to prevent electric shock, do not remove screws or covers. There are no user-serviceable parts inside the camera. 5. Always use and stick to current electrical safety standards to install and use the dome. Use a correctly rated power supply. The RS-485 and video signal cables should be kept way from other high voltage equipment such as mains cables and especially fluorescent lights. Using an anti surge protection device is recommended to prevent damage to the domes from lightning and mains surges. Damage to domes by lightning or mains voltage surges is not covered under the domes warranty. 6. Do not operate in areas exceeding the stipulated limitations concerning temperature, humidity and power supply. 7. Do not aim the camera directly towards the sun or an extreme light source whether it is switched on or not. Do not let the camera focus on bright and stationery objects for a long time. Doing either of these may damage the camera. 8. Do not use strong detergents to clean the main body of the camera as these may damage the dome cover or paintwork. Wipe dirt with dry cloth. If needed a mild detergent can be used. 9. Operate the dome camera with great care to avoid shock or vibration. If operated incorrectly, the Dome could be damaged. 10. Ensure the dome is not dropped. Never mount the unit on a ceiling that cannot support its weight. 11. If necessary, use a commercial lens cleaning paper to clear the lens windows. Gently wipe the lens window until clean. 3 KEY FUNCTIONS Description of Functions This intelligent dome camera is a hi-tech CCTV product, which incorporates a high-clarity colour camera. It has a panoramic variable speed PAN/TILT movement, a multifunctional decoder, a character generator and an on-board processor for logic handling. The dome is easy to connect, install, maintain and operate, and has many features. The dome is compact and has a strong structure with a modern and appealing appearance. 1. Integrated Multi-Protocol Decoder a. The integrated multifunctional decoder can communicate with 16 different protocols. The baud rate can be independently set allowing compatibility with numerous systems with selectable baud rates from 2400 bps to 19200 bps. Dip switches control the selection of the protocol and baud rate thus making this dome camera easy to set up and use. b. This dome uses RS485 serial control and can address from 1 to 1023 cameras using binary addresses. 2. Integrated Speed-Variable PAN/TILT a. The dome can turn 360º horizontally and continuously with unlimited positions with an adjustable speed from 0.2 - 300rad/s and turning 0 - 90º vertically with a speed up to 120 rad/s. b. The dome can run at low speed, low noise, and does not show any picture shake. c. The dome has an automatic 180º flip facility and provides panoramic monitoring without any blind spots. d. This dome is a high precision unit and maintains preset positions up to ±0.1°. 3. High Intelligent Settings a This dome can store up to 128 preset positions in non-volatile memory that are not lost with a power failure. Refer to the section “Presets and other functions.” b The dome can scan horizontally between two points and the scan speed can be modified. The dome can scan a range larger or smaller than 180° between any two points with adjustable speed settings. Refer to the section on “Auto Scan.” c Six sets of tours (patrols) each with 16 preset positions can be programmed. The running speed and the dwell times are adjustable. Refer to the section on “Patrols (Tours).” d. The dome camera can simulate a route operated by you within a 120 second interval by utilising the Record Pattern facility. Refer to the section on “Record Pattern.” e. Proportional pan function. The dome travel speed will depend upon the extent of the zoom coverage. In telephoto zoom mode, the pan and tilt speeds will be slower for a given amount of joystick movement than that in wide zoom mode. This keeps the image from moving too fast on the monitor when there is a large amount of zoom coverage. This slowing down does not occur when going to a preset, but does occur in turbo mode when the high speed zoom is selected. The minimum pan and tilt speeds are 0.1 degree per second at full zoom. f. Password Function. Allows access to the menu to be password protected. Default = 111111 g. Angle Display. Three options for displaying camera angle settings. h. Software Modify the Dome Address. Allows dome address to be changed through RS485 software (SID). i. Image Effect & Zero Iluminance. Will display when set in B&W mode or manual zero illuminance. j. Angle Display The dome can display panning, tilt and view angles of the camera. 4 4. Functions of the Camera (icons can be displayed when the OSD option ON) a. Focus Control Mode: the user can adjust the focus of the camera manually. When the appears on the screen; when in the nearest camera is in the near focus state, the icon state, the icon appears and when in the far focus state, the icon appears. b. Backlight Compensation: When the object to be shot is dark and looks dim, the user can increase the backlight compensation accordingly and the icon appears on the screen. c. White Balance: If the image has incorrect colours displayed on the monitor, the user can use different modes to alter the white balance. There are 6modes for selection: Indoor Outdoor Mode Touch Mode Automatic Trace of White Balance Mode ATW Manual WB-MAN and Automatic Mode. d. ZOOM Control: The user can control the lens according to actual conditions, and the appears on the screen. The left section refers to the optical symbol multiplication whilst the right section refers to the digital multiplication. e. Electronic Shutter: The electronic shutter is fixed on 1/50 second after initialisation when the camera is switched on, and the digits 50 appear on the screen. f. Setup of Image Effect: The camera works in the OFF state under normal conditions and a no image effect symbol appears on the screen. When “B&W” appears on the screen, it means that the camera is in black and white mode. g. AE Mode: The setup of Manual/Automatic mode. h. The NitePlus camera module incorporates a slower shutter speed allowing the camera to see more at low light levels. This camera option is best suited to very slow moving scenes or stationary scenes. i. Temperature Display can be set in the Dome menu. 5. Special Dome Features 4 channel alarm input activation & single channel alarm output One of the special features of this dome is that it has four in-built alarm channels to call four independent presets. This means that for example you may have a door contact and when the contact is closed, it sends a 0 volt alarm switch to the dome on one of the four alarm channels. The dome will then call a previously set preset position and lock the camera onto that position. A single channel alarm out, allows the connection of an audible alarm, lighting or other warning device. When more than one alarm input channel is utilised and activated, the dome will switch to the next channel after two seconds. However once an alarm input channel has been activated, the dome will remain locked to the preset position/s and will not resume a patrol, auto scan or a record pattern until the alarm condition is cleared. However the ALARM SETUP options in the dome SYSTEM SETUP menu can be set to return to a home position if necessary. The following alarm channels call the preset positions detailed: Alarm channel 1 calls preset number 29 - Alarm channel 2 calls preset number 30 Alarm channel 3 calls preset number 31 - Alarm channel 4 calls preset number 32. Refer to the instructions under “Physical installation of the dome”for the wiring diagram. Modify Dome Address by RS485 The Hardware ID (HID) address is set by the dipswitch settings but can be modified by setting the Software ID (SID) address via the menu. The SID is retained over power down. If the HID is altered e.g HID = 003, the SID will also change to 003. 5 Getting the dome up and running! You MUST connect up the dome and your control equipment on a workbench or kitchen table before the actual site installation and CHECK YOU KNOW HOW TO INSTALL IT CORRECTLY!!!!!!!!!!!!!!!!!. By doing this you can set-up any DIP switches, adjust the camera, and learn about how it operates before taking it to site. This will save you hours of time on-site trying to work out why a particular item doesn’t function as you expected it to. There is nothing worse than installing something and then having to take it down to see how to get it working!! Do the learning curve in the comfort of your own premises!!!! Do you KNOW how to install PTZ equipment that is controlled by RS485 data signals? If not please read the following introduction to PTZ >>>… . Overview- introduction to fitting PTZ equipment Generally speaking, PTZ Domes requires four things; 1- They require a power supply and a cable to supply this power to the dome. Often, external domes are 24V A.C but some mini pan and tilt domes are 12V. 2- They require a cable to get the video signal back to the monitor or recording device. 3- They require a cable to transmit the “RS485 control signal”from the keypad or DVR to tell the dome to pan, tilt and zoom etc. 4- They require something to control them, either a keypad or a DVR. The following diagram indicates the basic cable requirements for a PTZ system. 6 Control Equipment Equipment Cable Needed Dome 1. Data signal CAT5 cable Keypad or You can also send the video signal back along a second pair in a CAT5 cable using baluns. Note you cannot send 24v AC power down CAT5. DVR Display Equipment 2. Video signal RG59 or similar You can combine both the video and power into one cable if you wish using composite cable. Monitor 24V AC Out 3. Power Two core cable capable of carrying at least 1.2Amp @ 24V AC. Power Supply You can get “composite” cables that will carry both the power and the video signals and this has the benefit of combining two of the three cables into one. You may choose to power the dome locally to it, so you may only need to get the video signal back from the dome and the RS485 control signals to it. If this is the case you may choose to use a pair of BALUNS. By using baluns you can send the video signal and control signal down the same CAT5 cable just using different cores for each signal. The control signal (RS485) is nearly always sent along a “twisted-pair”type cable. The twists in the cable help prevent interference affecting the data signal by “shielding”it. Many installation companies use a CAT5 type or similar cable to run out to the domes to carry the data signal. If you are considering using baluns please note - DVR’ s tend to require very good video signals to function correctly and “passive baluns” can loose some signal strength over the 50 metre mark so try to restrict the use of passive baluns to below 50 metre cable runs when using them with DVRs. Above this distance perhaps consider an active balun. Active baluns require power, passive baluns do not. You can mix and match how you wire up your PTZ installation and the following general diagram gives you a guideline about how to do it. Remember this is a GUIDE and is not an instruction what to fit! 7 24V24VA 24V AC 240V --- CAT5 Carries Video & LOCAL Control Data PSU PTZ RG59+2 Video & Power DOME BALUN CAT5 Carrying Data CCT CAMERA Video & Power RG59+2 Carries DOME CAT 5 CAT5 Carries Video & Power BALUN BALUN PTZ TRADITIONAL CAMERA JUNCTION BOXES 12V PSU DC 240V CO-AX RG59 Free Lead Supplied DVR KEYPAD MONITOR Many installation companies can get the power and video signal correct, but struggle with the control of the dome using the keypad or DVR using the RS485 data. The key to successfully installing the data cabling to the dome is to get the basics right. Use a quality data cable such as CAT5 (never use just a standard untwisted cable such as alarm cable for the RS485 signal). Also, you must follow the RS485 wiring convention; the following section explains this. RS485 Wiring methods & Tips >>>>> 1. Characteristics of RS485 As specified by RS485 standards, RS485 is a half-duplex data transmission type with characteristic impedance of 120 . The maximum load capacity is 32 units (domes, keyboards and DVRs). 2. Transmission distances of RS485 Signals using CAT5 or similar cables Selecting a CAT5 or similar sized twisted pair data transmission cable, the maximum theoretical transmitting distances are as follows: Baud Rate 2400 Bps (PELCO-D) 4800 bps 9600 bps Maximum Transmitting Distance 1500m 1000m 600m 8 PLEASE NOTE - Using inferior cables, or installing the dome in an environment with strong electromagnetic interference, or connecting a lot of PTZ domes to the same cable carrying the RS485 signal will reduce the maximum transmitting distance. 3. RS485 Connection methods METHOD 1 –DAISY CHAIN CONNECTION. The general RS485 standard recommends a “daisy chain” connection of equipment that is to be controlled. This means that the control cable is looped out of the one dome to the next dome and so on. The last dome in the line is then fitted with what is known as a “termination resistor”. This has a value of 120 . The resistor is built in the PTZ domes and is activated by moving the appropriate “jumper”in the dome. The keyboard itself generally has a built-in 120 resistor. These termination resistors help make the signal more stable and give the system better reliability so the domes function as expected. A common mistake installer’ s make is not making sure the 120 resistor is switched ON in the LAST dome. Also installers often select the resistor to ON in another dome in the chain, these errors will make control of the dome unpredictable. A simplified Daisy chain is shown below; This first diagram shows the cables looping in one dome and out of another; . . . . . 120 1# 2# 3# 4# 120 32# Standard Daisy-Chain connection for the RS485 PTZ control signal (just the last dome only has the 120 resistor set to on, the first device is the keyboard and has the 120 built in as default) This next diagram is a slight variation on the Daisy Chain arrangement. Again it’ s one cable going out to all the domes but instead of the cable going into each dome then back out to the next one, a junction box is used to “Spur-Off”to each dome. Whilst this can be done THE SPUR LENGTH (D) must be NO MORE THAN 10 metres!!!!!!!!!!!! The overall cable length between the Controller and the last dome is limited to around 300 metres in such an arrangement. 9 A+ . . . . . B- D A+ B. . . . . 120 Main controller 1# 2# 3# 120 31# Daisy-Chain connection WITH SHORT SPURS for the RS485 PTZ control signal (one main radial with very short spurs to each dome off it, keeping the spurs to less than 10 meters) TIP - The connection of a 120 termination resistor: The termination resistor is ready fitted on the domes pcb, all you have to do set it is move the jumper from Pins 2 &3 to pins 1 & 2. Special Note: The jumper and dipswitches are located on the top of the dome head. To access them push the dome module up and twist to release and you will see the switches as per diagram on the left. STAR method of connection. In some circumstances you may need to adopt a star configuration for practical purposes. For instance, all the domes may be so scattered on a large site that running out separate spurs to each dome in a “STAR”array is the only practical solution. So how do you do this in practice? The termination resistors must be connected to the two domes that are farthest away from each other, 10 such as domes 3 and 5 in the following “Star diagram”. Note that all the other domes do not have the 120ohm resistor connected. The resistors are already fitted to the domes PCB but by default are not in circuit. To put them in circuit you must move the small “jumper”as previously indicated. As the star configuration is not in conformity with the requirements of RS485 standards, problems such as signal reflections may arise, especially when there are long cable connections. The results are that control signals are decreased and the dome may not respond to, or just responds intermittently to the controller. If your STAR circuit is not too extensive with each spur in the region of 20-50 metres you can expect quite good reliable performance using this technique. If you experience any problems though, there is a RS485 distribution box available CODE PT750 to help overcome any problems. The Star circuit for wiring PTZ’s. The two furthest domes need the 120ohm resistors enabling, by moving the “Jumper” In this example it’ s domes 3 &5. The Star Diagram Overcoming RS485 data loss using an RS485 distributor In the real world not everything always works exactly as it’ s expected to! RS485 data signals that control the domes’movements are tiny signals that can get corrupted for many reasons. Poor cable quality, not using a PAIR of cores from a CAT5 but using one core from TWO separate pairs, running the CAT5 cable near mains equipment such as fluorescent lighting all will have a detrimental effect on the signal. These are things that you can correct with good installation practices. Where you wish to run several separate CAT5 cables out to send the RS485 data signal out to the domes you are in effect correcting the STAR method of RS485 data distribution. As previously mentioned the problem with the Star method is that it is not actually designed for RS485 but generally works okay if you follow the previous notes on getting the 120ohm resistor setting right, as per the previous notes. One way that takes the guesswork out of installing the Star method is to utilise an RS485 distributor. This has the advantage that the RS485 signal is correctly distributed to the domes so that they behave as expected. You can create up to 4 spurs to the domes and put up to 4 domes on each spur. Just like the Daisy chain 11 method the end dome on each spur needs to have the 120ohm resistor enabled. Although the RS485 distributor is a small additional expense, it takes some of the guess work out of the installation design and gives a more flexible approach to cabling which itself can save time and money on the installation. Not forgetting you get more predictable results! The RS485 distributor (PTZ750) amplifies the RS485 control signal and distributes it evenly to 4 separate spurs, each spur can have up to 4 domes. This means that you could theoretically have up to 4 individual spurs of over 1000mtrs each to control up to 16 PTZ domes in total. Ideally you would put just one dome on each spur from the PTZ750 but up to 4 domes is generally acceptable. The following diagram shows a typical use of the PTZ750 RS485 distributor. In the following example and diagram, domes 1,4,5 and 7 are at the end of each spur and therefore require the 120ohm resistor enabling by moving the jumper setting within the domes. Domes 2,3 and 6 are all “midway”in each spur and do not need the 120ohm resistor and can be left as default. The PTZ750 itself has four 120ohm resistors built in as shown and you do not have to do anything with the PTZ750 as the resistors are permanently connected within it. (Diagram showing how to use an RS485 distributor to improve PTZ control reliability) Please note if you have the PTZ750 located within 5mtrs of the keypad or DVR you can connect up to 3 of them in parallel. 12 Setting up the Dome Camera 1. Connection of the System There are many ways to wire up a PTZ system. If you have read the introduction at the beginning of these instructions you should have got a good idea what your options are. Below is a general schematic diagram showing you some of these options. CAT 5 DOME 24V AC CAT5 Carries LOCAL 240V --- PTZ Video & PSU Control Data RG59+2 Video & Power BALUN DOME CAT5 Carrying Data CCT CAMERA Video RG59+2 Carries CAT5 Carries Video & Power BALUN BALUN PTZ & Power TRADITIONAL CAMERA JUNCTION BOX 12V PSU 240V DC CO-AX RG59 Free Lead Supplied DVR MONITOR KEYPAD Figure 1. Powering the domesAll the domes will need power. For this dome it is a 24V A.C power supply. The power supply must be capable of delivering at least 1.5A per dome but it is advisable to allow some headroom so that the psu is not running flat out. It is therefore recommended to use a 24V AC psu with a minimum rating of 1.7A. You can either power each dome with its own PSU locally to it or have the PSU’ s remotely situated perhaps near the keyboard or DVR. The domes require a current of about 1.25A when the heater is on and you must take this in to consideration when working out maximum cable runs. Please note - The domes heater doesn’t come on until it senses the temperature drops below 0 degrees Celsius. At this point the dome will need up to 1.7A @ 24V A.C to operate. Please make sure that you have a sufficient power supply and cable installed to cope with this. Obviously the dome may work okay in the 13 summer but when winter kicks in and the dome’ s current draw jumps from 400ma to 1.25A, an inadequate power supply or a cable with too much voltage drop may stop the dome from working properly. When winter comes don’t be suddenly caught off guard when your customer rings you to say the dome has suddenly packed in because it’ s gone cold!! A popular way to power the domes is using our COMPOSITE VIDEO cable (or shotgun as its also known) as this cable can carry the power to the dome and the video signal back to the monitor or DVR. Alternatively the COMBO cable also provides the RS485 data cable. The power connection The RED & BLACK cable coming out of the dome connected to the RED terminal block are for power. Connect a suitable 24V A.C power supply to this pair of cores. The BNC connector is the “VIDEO-OUT”from the camera and goes to the monitor or “VIDEO-IN”of a DVR camera input. The Orange and Yellow pair of cores that go in to the BLACK terminal block are the data cables. These are the cores that carry the RS485 control signal to the dome from either the keyboard or the DVR. The next section of the instructions gives more detail on how to connect the RS485 data. Please also read the RS485 WIRING METHODS & TIPS section towards the beginning of these instructions. Power cable requirement –Assuming a starting voltage of 24V A.C is applied at the PSU end. Composite cable Heater OFF Heater ON Maximum run 80mtr 70mtr The distances are relatively short due to the high load of the dome when it starts up. If the voltage of the dome drops below around 20V A.C it will fail to initialise. Obviously you can power the domes locally if you wish. RS485 connection - Connecting the Keypad or DVR to the Dome. The dome is controlled by an RS485 data signal that is given by either a KEYPAD or a suitable DVR. This data signal tells the dome to pan, tilt, zoom etc. Its important that you read the early section of these instructions to understand the fundamental principle of RS485 cabling techniques so that you get it right. RS485 has two cores, A and B or sometimes known as RS485 + (A) and RS485 – (B) if you get these two the wrong away around then you will not be able to control the dome. Sometimes installers get the connections right on one dome but not on the other and find only one dome works. They then swap the wires around at the keyboard only to find out one dome has now burst in to life and the other one now failed!! But they don’t put 2 + 2 together and realise their mistake that they have wired one dome different to the other. Take great care getting these the right way around and make sure you wire each dome IDENTICALLY so that if you have to swap the A & B lines over at the keyboard you know all domes are wired the same!! 14 The PTZ605 convention: series adopts the following RS485 ORANGE = RS485 + or A YELLOW = RS485 –or B You should initially be wiring the dome to the keyboard or DVR on your workshop bench or at least your kitchen table to prove you know how to get everything to work. Once you have done this, it is just a job of extending the cables and physically installing the domes on site. You must obviously take note of the RS485 wiring techniques mentioned at the beginning of these instructions and get the 120ohm resistors correct in the “End of line”domes. Generally speaking you will always be extending the RS485 signal from either the keypad or the dome using a CAT5 or similar cable. Note that data cables do not need to be connected through baluns. PTZ730 keypad The PTZ730 and PTZ700 are two keypads that can be used with the PTZ680 series. On the rear of the keypads you will see the RS485 connections. Ensure they are connected correctly i.e the RS485 + A line and the RS485 –B line. Note that both these keypads need to be set to the same protocol as the PTZ dome. Refer to the relevant keypad instruction manuals on the keypad dipswitch settings. Rear of PTZ730 RS485 connections PTZ700 keypad Rear of PTZ700 RS485 connections 15 If you use cores from two different pairs in the CAT5 cable you will not get the benefit of the shielding effect of the cable twists and the dome will function erratically. You must always use a core from a PAIR, not two cores from two different pairs!! Connecting the video out of the dome. The dome has a short BNC lead attached to it, this is the lead that carries the video signal from the built-in camera. You need to extend this lead to the “VIDEO-IN” of the DVR or monitor. Use a good quality RG59 coax cable or similar to do this. TIP – If you can’t get a picture at the remote end you could always take your test monitor to your PTZ dome and check the picture quality on its own short BNC lead. If you’re testing the equipment on a workbench you now have a one dome system. For setting up the keyboard and testing the dome please read sections on default Dome settings and using the keyboard. You can use a keyboard or a suitable DVR to control the dome. A suitable DVR would be one with PTZ functionality built into it and preferably Pelco-D protocol. If your DVR has a list of protocols it’ s always best to try “Pelco-D”first. In the DVR, with Pelco-D set, you must also make sure you set up the “baud-rate”to 2400. A typical site installation would look like the following diagram on the next page. It shows the dome connected to the keypad plus how the dome could also be connected to a DVR instead of the keypad or at the same time. DVR’ s that have the capabilities of PTZ control will have a terminal or connection on them somewhere, where the dome’ s RS485+ A and RS485- B line can connect to. Please refer to the individual DVR instructions of how to do this. 16 24V AC INPUT RS485 RS485 - ‘B’ CAT5 Data cable RG59 Video Cable Power Cable + ‘A’ RS485 PSU DVR 17 INPUT ON If you’re using more than one dome on a site Each dome has a unique “address”so that if you are using more than one on a site the keyboard “talks”to the right dome when you want it to PTZ. If you only have the one dome on the site then the default “address”of “1”is okay and you have no reason to change the dome from this. Special Note: With multiple dome sites you need to set up each dome address separately. The following diagram shows the switch options. SW2 sets up the protocol. This switch is dealt with later in these instructions. The jumper and dipswitches are located on the top of the dome head. To access them push the dome module up and twist to release and you will see the switches as per diagram below. For most System Q equipment they should always be set to PELCO-D 2400 baud rate. In the diagram this is correct. The Jumper on the far right either enables or disables the 120ohm resistor. Setting up a unique ADDRESS in a dome – SW1 is used to set address of the dome camera from 1 –1023. To set the dome address at 1 put switch 1 up. To set the dome at address 2 put switch 2 up To set the dome at address 3 put switches 1 and 2 up. ..and so on.. The following table indicates how this is done. ON ON 1 2 3 4 5 6 7 8 9 10 ON 1 2 3 4 5 6 7 8 9 10 1 2 3 4 5 6 7 8 9 10 Speed Dome Addr ess=1 Speed Dome Addr ess=2 Speed Dome Addr ess=3 ON ON ON 1 2 3 4 5 6 7 8 9 10 Speed Dome Addr ess=4 1 2 3 4 5 6 7 8 9 10 Speed Dome Addr ess=18 18 1 2 3 4 5 6 7 8 9 10 Speed Dome Addr ess=1023 Dome Address 1 2 3 4 5 6 7 8 9 10 11 12 13 14 15 16 17 18 DIP-1 ON OFF ON OFF ON OFF ON OFF ON OFF ON OFF ON OFF ON OFF ON OFF DIP-2 OFF ON ON OFF OFF ON ON OFF OFF ON ON OFF OFF ON ON OFF OFF ON DIP-3 OFF OFF OFF ON ON ON ON OFF OFF OFF OFF ON ON ON ON OFF OFF OFF DIP-4 OFF OFF OFF OFF OFF OFF OFF ON ON ON ON ON ON ON ON OFF OFF OFF … 1023 … ON … ON … ON … ON ID-CODE Status DIP-5 DIP-6 DIP-7 OFF OFF OFF OFF OFF OFF OFF OFF OFF OFF OFF OFF OFF OFF OFF OFF OFF OFF OFF OFF OFF OFF OFF OFF OFF OFF OFF OFF OFF OFF OFF OFF OFF OFF OFF OFF OFF OFF OFF OFF OFF OFF OFF OFF OFF ON OFF OFF ON OFF OFF ON OFF OFF … ON … ON … ON DIP-8 OFF OFF OFF OFF OFF OFF OFF OFF OFF OFF OFF OFF OFF OFF OFF OFF OFF OFF DIP-9 OFF OFF OFF OFF OFF OFF OFF OFF OFF OFF OFF OFF OFF OFF OFF OFF OFF OFF DIP-10 OFF OFF OFF OFF OFF OFF OFF OFF OFF OFF OFF OFF OFF OFF OFF OFF OFF OFF … ON … ON … ON Table 1 2. Setup of the Protocol and the Default Baud Rate. As shown in Table 2, SW2 is used to set the protocol of communication and the baud rate used by the dome camera. DIP-4 to DIP-1 of SW2 is used to select protocols and a maximum of 16 different protocols can be selected. Pelco-P/D and 2400 baud rate is used for most SystemQ equipment. PELCO-P/D 2400 BPS Protocols B01 Santachi PELCO-P/D PELCO-M/K PANASONIC Longcomity HUNDA600 LILIN VICON MOLYNX KALATEL VCL SAMSUNG ALEC Ultrak DIP status DIP-1 ON OFF ON OFF ON OFF ON OFF ON OFF ON OFF ON OFF ON DIP-2 OFF ON ON OFF OFF ON ON OFF OFF ON ON OFF OFF ON ON DIP-3 OFF OFF OFF ON ON ON ON OFF OFF OFF OFF ON ON ON ON 19 Normal Baud Rate DIP-4 OFF OFF OFF OFF OFF OFF OFF ON ON ON ON ON ON ON ON DIP-5 OFF OFF OFF OFF OFF OFF OFF OFF ON OFF ON OFF OFF OFF OFF DIP-6 ON ON OFF OFF ON ON ON ON OFF ON OFF ON ON ON ON Some protocols and the states of the coding switches of normal baud rates of these protocols are shown as follows: ON B01NEO 9600Bps N/ 9600Bps ON 1 2 3 4 5 PANASONI C/ 9600Bps 6 ON PELCO-P/D PELCO- D/2400Bps 2400Bps 2 3 4 5 KALATEL/ 4800Bps 6 OO NN 3 4 5 6 1 2 3 4 5 6 1 2 3 4 5 6 1 2 3 4 5 6 ON 11 22 33 4 4 5 ALEC/ 9600Bps 6 ON PELCO-MK 4800 BPS PELCO- P/ 9600Bps 2 ON 1 PELCO-P/D 4800Bps PELCO- P/ 4800Bps 1 ON 1 2 3 4 5 Ul t r ak/ 9600Bps 6 Setup of the Baud Rate of Communication. As shown in Figure 2, SW2 is used to set the protocol of communication and the baud rate used by the dome camera. DIP-6 and DIP-5 of SW2 are used to select the baud rate of communication and 4 different baud rates can be selected in maximum. If the controller adopts a non-standard baud rate, you can adjust it to be identical with that of the controller, as per the following table. Baud Rate of Communication DIP-1 DIP-2 2400bps 4800bps 9600bps 19200bps 20 DIP-3 DIP-4 Setup of Baud Rate DIP-5 DIP-6 OFF OFF ON OFF OFF ON ON ON Using the PTZ730 keypad with the excelPTZ series NOTE 1: For more detailed instructions in setting up the keypad or using one of our other keypads, please refer to the instruction manual supplied with the product. PTZ730 keypad NOTE 2: The PTZ730 keypad requires you to press the function key first followed by the value e.g <CAM> 01 <Enter> whereas some keypads e.g PTZ700 require the value first, then the function e.g 01 <CAM> <Enter> When you first take the keyboard out of the box you will need to set it up for the domes that you are using. The dome you have purchased has the default settings of; PELCO-P/D 2400-BAUD rate Address 1 Rear of PTZ730 keypad First read through the keypad instruction manual supplied. Set the protocol and baud rate in the keypad using the 21 dipswitches on the rear of the unit. Note that all PTZ domes controlled by this keypad must have identical protocol and baud rate settings. The manual supplied with the keypad will show you what these settings should be. Next connect the RS485 connections from the dome/s ensuring that the A and B lines are connected correctly. Finally connect the power supply. Both the PTZ730 and PTZ700 keypads require a 12V DC PSU (500mA minimum). It is recommended to use a POW800 for this purpose. Now press the keypad ON button. Select a PTZ camera by pressing CAM button followed by camera address and Enter*. The LCD display will indicate the camera channel selected. CAM 01 indicates that the keyboard is ready to talk to camera with address 1, if you have another dome set at camera address 2, press CAM button followed by 02 and Enter. This would change the display screen to CAM 02. If you have multiple domes you will need to change the address of each dome so they are different but PLEASE LEAVE THE DOMES ON PELCO-P/D 2400 BAUD RATE. * see NOTE 2 above. 22 PRESETS and other functions. The dome has up to 128 presets that once programmed with stay in the domes non-volatile memory so they will be retained even after a power cut. What is a preset? A preset is a particular area or object that the dome was looking at and has been stored into its memory so when the preset is “called-up”the dome will select the area again without the operator using the joystick to do this. Even the zoom at the time is stored into the preset. This means that you could for example store a PRESET of a car-park entrance. When the operator calls up this preset the camera automatically zooms in on this area. By storing more than one preset you can add even more functionality to the dome. By having two presets, you can then get the dome to “SCAN”between the two locations. You can even vary the speed of this scan. Having 3 or more presets you can get the dome to go on a TOUR (PATROL) of the presets. When you run the patrol the dome goes to one preset, then waits a short period then on to the next preset and so on. The dome continues to cycle around this patrol until you cancel it. The length of time the camera stays at one location and the speed of travel between each preset point can be set in the menu. PRESETS -How to set up a preset Aim the dome where you want it to look, zoom in or out to get the correct scene and let the camera auto focus. Now press the following keys on the keypad : <PRESET> + xx + <Enter> (where xx is the preset number you wish to store). For example <PRESET> 01 <Enter> would store PRESET 01 and the camera would always go to this location when 01 is <CALLED>. To test if the preset is stored correctly use the joystick to move the camera to point in a new location. Now press <CALL> 01 <Enter> (where xx is the preset you wish the camera to go to). In this example if you press <CALL> 01 <Enter> the dome should go straight to the PRESET 01 location. TIP -You may wish to write down a list of presets that you have stored next to the keypad for the operator. CALLING a preset This may be as follows; PRESET 01 = MAIN GATE (a long zoom shot) PRESET 02 = ENTRANCE DOOR PRESET 03 = FIRE ESCAPE PRESET 04 = EMERGENCY EXIT PRESET 05 = CAR PARK (zoomed-out wide angle) PRESET 06 = CAR PARK (zoomed-in narrow angle) When the operator wishes to quickly zoom in on the MAIN GATE all he has to do is press <CALL> 01<Enter>. To go to the EMERGENCY EXIT he would press <CALL> 04 <Enter> and so on. To call up any previously stored preset camera location, simply press <CALL> xx <Enter>, where xx is the preset number. 23 Patrols (Tours) –How to set them up and use them A patrol (tour) is simply a collection of at least three preset camera locations that are run in sequence with the dome stopping at each location for a brief period of time and then moving on to the next preset. For example, you could use a patrol so that an outside dome camera points at a gate, then at a side doorway, then zooms out to get an overall shot of a car park and finally zooming in on a delivery bay, before repeating the whole cycle again. Patrols can be useful for both outside and internal PTZ’ s. For a shop they could be used to cover key areas like clothes rails, tills and changing rooms in a sequence. To set up a patrol you need to set up the individual stop points where the camera will pause. These are called presets. An example four preset mini-tour Setting the presets using the keypad STEP 1- Using the keypad joystick, move to where you wish to start the tour and then press <PRESET> 01<Enter> STEP 2- Now move to the next location and press <PRESET> 02 <Enter> STEP 3- Now move to the third location and press <PRESET> 03 <Enter> STEP 4- Finally move to where you wish to end the tour and press <PRESET> 04 <Enter> Deleting a preset You may wish to delete a preset. To do this press <PRESET> xx <Enter> holding the preset button down for 3 seconds at the end. (xx = preset number). For example to delete preset 1, press <PRESET> 01 <Enter> (holding the preset button for 3 seconds) Obviously if you wish to overwrite a preset with a new location, simply aim the camera at the new location and store the preset as normal, this will simply overwrite the old preset. 24 Setting the Patrol (Tour) To setup the patrol/tour you need to enter the Advanced Menu System by selecting <CALL> 95 <Enter>on the keypad or <CALL> 64 <Enter>. (Call varies according module type) You will see the Main Menu displayed on the screen. Enter the password to enter the menu. The Default is 111111. See Advance Setup menu to change. Using the joystick up/down direction movement, select the MOTION SETUP menu. Use the joystick pan right movement to enter this menu. Now use the Joystick up/down direction movement to select PATROLS. To the right of this, is the patrol sequence number. By moving the Joystick to the right this number can be increased from 01 to 06 (up to six patrols/tours can be programmed) or decreased using the left direction movement. Start with sequence 01. Now select EDIT PATROL and press the OPEN button to select edit mode. A table will be displayed showing 16 patrol item numbers. Note that the screen is divided into two halves with two patrol positions per line. Only the odd patrol item numbers are identified down the left hand side of the display. In the bottom left hand corner the patrol sequence number is displayed. This can be 01 ~ 06. In the example we are setting four presets in the first patrol sequence. To edit a patrol sequence NO POS TM Patrol Item No. No. of Preset Position Dwell time at this position Time 0 ~ 99 seconds SEQ:nn The Patrol number. (01 ~ 06) NO POS TM NO POS TM 01 03 05 07 09 11 13 15 001 003 ------------- 02 04 ------- 002 004 ------------- PATROL:01 01 01 ------- 01 01 ------- CLOSE:EXIT Special Note: The patrol item number (NO) is an ascending number list of the preset items within this sequence. It may not necessarily reflect the actual preset number. You could for instance have preset item (NO) 01 with preset position 004 as the first preset required. Enter the preset position number (POS) and the dwell time (TM) for each preset by using the Joystick up/down movement. Move the Joystick to the right to move to the next field. After including all the presets required in this patrol/tour, press the Keypad CLOSE button to exit. If you add extra presets later and wish to incorporate into a patrol/tour already created, you must add the additional preset positions in the necessary EDIT PATROL table sequence. 25 Now exit the menu by moving the Joystick down, selecting EXIT and then moving the Joystick to the right to return to the Main Menu. Again use the Joystick to select EXIT and exit the Advanced Menu System by selecting the right pan movement. Calling the Patrol (Tour) There are two methods of initiating the patrol or tour. If you enter <CALL> 91 <Enter> via the keypad you can initiate patrol/tour sequence 1 only. You may also initiate a patrol or tour through the Advanced Menu System. Enter <CALL> 95 <Enter> or <CALL> 64 <Enter> on the keypad. Enter the password to enter the menu. The Default password is 111111. See Advance Setup menu to change. You will then see the Main Menu displayed on the screen. Using the joystick up/down direction movement, select the MOTION SETUP menu. Use the joystick pan right movement to enter this menu. Now use the Joystick up/down direction movement to select PATROLS. To the right of this, is the patrol sequence number (xx). By moving the Joystick to the right this number can be increased from 1 ~ 6 (up to six patrols/tours can be programmed) or decreased using the left direction movement. Now select RUN PATROL button to initiate the patrol/tour sequence number. Special Note: If you notice that some expected presets are not being incorporated in a patrol/tour, check that the PATROL table has been setup correctly and shows all presets for the required sequence. A full explanation of the values to be set can be found in the previous section Setting the Patrol (Tour). TIP - To stop the PATROL just move the joystick slightly. 26 AUTO SCAN- How to set it up Auto-scan scans between two points. These are not presets as per the patrol(tour) facility but auto scan selection points. You may program up to 3 auto scans. STEP 1 – Select the required camera by pressing the <CAM> button and then entering <camera address> on the keypad. To setup the Auto Scan you need to enter the Menu System by selecting <CALL> 95 <Enter> or <CALL> 64 <Enter> on the keypad. Enter the password to enter the menu. The Default password is 111111. See Advance Setup menu to change. You will see the Main Menu displayed on the screen. Using the joystick up/down direction movement, select the MOTION SETUP menu. Use the joystick pan right movement to enter this menu. In the AUTO SCAN menu select the scan number (maximum 3), then the speed. Now position the camera where you wish to start scanning from. Using the joystick select SET START LIMIT. Then press the CLOSE button to save the start position. Now aim the camera where you wish to end the scanning point. Now select the SET END LIMIT followed by CLOSE button to save. Calling the Auto Scan First you must set the start and end positions of the auto scan as above. This runs the auto scan function between these two points. There are two methods of initiating the auto scan. If you enter < CALL> 97 <Enter> via the keypad you can initiate the auto scan. Note that the CALL 97 will run at the speed set in the AUTO SCAN table. You may also initiate the auto scan through the Advanced Menu System. Enter the Main Menu by selecting <CALL> 95 <Enter> or <CALL> 64 <Enter> on the keypad. Enter the password to enter the menu. The Default password is 111111. See Advance Setup menu to change. You will see the Main Menu displayed on the screen. Using the joystick up/down direction movement, select the MOTION SETUP menu. Use the joystick pan right movement to enter this menu. 27 In the AUTO SCAN menu select RUN SCAN. If the start position is the same as the end position it will do a 360° scan. Now press the CLOSE button to save and initiate the Auto Scan. TIP - To stop the scan just move the joystick slightly. RECORD PATTERN- What is a record pattern This dome has an option to store a record pattern. A record pattern consists of a continuous sequence of standard pan and tilt movements or lens commands recorded within a 200 second interval. A record pattern does not use presets. You can limit movement at a required position and pan and tilt within the 200 second time restriction. Once the recording is complete, i.e you have closed the recording or the record time has expired, you may use an option in the Motion Setup Menu to replay the recorded pattern. Once this recorded pattern is initiated, the dome will run the record pattern continuously until a keypad movement is detected or an alarm is activated. RECORD PATTERN- What is the difference between a pattern & a patrol (tour) A patrol (tour) uses presets and when initiated, the dome will move to a maximum of 16 preset positions using the dwell times as set in the Patrol Table. The speed of dome movement between any two presets is a constant speed and not a variable speed. A patrol (tour) can run for an extensive length of time with a dwell time of a maximum of 99 seconds at each of sixteen preset positions. In addition up to six different patrols (tours) can be stored each with different preset parameters whereas only three record patterns can be recorded. When a preset is stored the dome stores not only the preset position but also zoom and camera attributes. A record pattern does not record zoom attributes. A record pattern does not use presets. It however allows the user to record a continuous sequence of standard pan and tilt movements or lens commands but does not allow presets, flip, digital zoom, proportional pan or turbo speed. The record pattern sequence can be recorded using the keypad pan and tilt joystick but will only record up to a 200 second interval. A record pattern allows the user a continuous view rather than selected preset positions and is similar to an auto scan except that an auto scan only allows a selected movement speed whereas the record pattern reflects the user movements made during the recording of the record pattern. RECORD PATTERN- How to set it up Record Pattern allows a pattern to be recorded which consists of any standard pan and tilt or lens command within a 200 second interval. A pattern is automatically closed when the 200 second interval is exceeded or by pressing the CLOSE button. Note that the following are not allowed in a pattern: presets, flip, digital zoom, proportional pan and turbo. STEP 1 – Select the required camera by pressing the CAM button and entering <camera address> followed by <Enter> on the keypad. Position the camera where you wish to start the record pattern sequence. Enter the Main Menu 28 System by selecting <CALL> 95 <Enter> or <CALL> 64 <Enter> on the keypad. Enter the password to enter the menu. The Default password is 111111. See Advance Setup menu to change. You will see the Main Menu displayed on the screen. Using the joystick up/down direction movement, select the MOTION SETUP menu. Use the joystick pan right movement to enter this menu. STEP 1 - In the PATTERNS menu select PATTERN NUMBER and enter number from 1 ~3 . Now select RECORD PATTERN. STEP 2 – Now move the camera using the keypad joystick to record up to a 200 second sequence and follow this by pressing the CLOSE button to save. The record pattern will be stored for future replay. Running the Record Pattern First you must have recorded a record pattern as detailed above. This runs a record pattern of up to 200 seconds duration. You can run the Record Pattern through the Main Menu. Enter the Main Menu by selecting <CALL> 95 <Enter> or <CALL> 64 <Enter> on the keypad. Enter the password to enter the menu. The Default password is 111111. See Advance Setup menu to change. You will see the Main Menu displayed on the screen. Using the joystick up/down direction movement, select the MOTION SETUP menu. Use the joystick pan right movement to enter this menu. In the PATTERNS menu select RUN PATTERN. Now press the CLOSE button to save and initiate the Pattern sequence. This will run continuously. TIP - To stop the record pattern just move the joystick slightly. 29 USING THE DOME’S ADVANCED FUNCTIONS- On Screen Graphics (OSD) – The PTZ605 series boasts six patrol (tour) options, an auto scan option and a record pattern option. All these can be configured using the OSD. To bring up the camera menu press <CALL> 95 <Enter> or <CALL> 64 <Enter> (varies with module type). Note that entering Preset 01 twice within 4 seconds will also open the menu. Enter the password to enter the menu. The Default password is 111111. See Advance Setup menu to change. The OSD is then displayed on the screen. You can navigate between the various options using the Joystick control –up to increase and down to decrease –right pan to enter and left pan to exit. You can also use the OPEN button to enter and the CLOSE button to save and exit. *********************************************************** 30 THE MENU SYSTEM Tt Using the Menu System. This menu system allows the user to alter the dome menu instruction options and settings using a control keypad. This first page shows the initial main menu page and only describes the general functions. The following pages show the main menu option selected on the left hand side of the page and a breakdown of that menu page on the right hand side of the page. MAIN MENU To enter the main menu system press CALL 95 <Enter> MAIN MENU or <CALL> 64 <Enter> on the Keypad. Enter the password to enter the menu. The Default password is 111111. See Advance Setup to change. Use the Joystick control pan up or pan down to increase or decrease a value and pan left or pan right to enter a selection. The OPEN button can also be used to enter a selection and the CLOSE button to exit. 1. 2. 3. 4. 5. 6. 7. 8. SYSTEM SETUP DISPLAY SETUP CAMERA SETUP MOTION SETUP PRIVACY MASK ADVANCE SETUP SYSTEM RESET EXIT To leave the main menu press EXIT in Main Menu. DESCRIPTION OF MENU OPTIONS SYSTEM SETUP: Displays System Information –switches auto flip on or off –sets proportional pan speed selects alarm function on or off –sets action after alarm. DISPLAY SETUP: Switches camera name display - angle display – preset label display –dome label display positions of each display. CAMERA SETUP: D-Zoom on or off –Camera info display –Focus mode - Auto/day/night –BLC on or off – Line Sync –Slow shutter –Automatic exposure –White balance mode –WDR –Exposure compensation. MOTION SETUP: Set presets –Auto Scan –Patrols –Patterns –Clear options. PRIVACY MASK: Set Privacy Mask areas and Mask colour. ADVANCE SETUP: Sets the Home option –Password –Camera ID setup –Fan control temperature –Language Set North position. SYSTEM RESET: To select camera default settings. EXIT: To exit menu. 31 To access System Setup press the OPEN button on keypad or move the Joystick to the right. The menu below will be displayed. MAIN MENU 1. 2. 3. 4. 5. 6. 7. 8. SYSTEM SETUP DISPLAY SETUP CAMERA SETUP MOTION SETUP PRIVACY MASK ADVANCE SETUP SYSTEM RESET EXIT 1. 2. 3. 4. 5. 6. SYSTEM SETUP SYSTEM INFORMATION AUTO FLIP OFF PROP PAN SPD OFF RESERVED N/A <ALARM SETUP> <see below> RETURN SYSTEM INFORMATION This displays system information. AUTO FLIP ON / OFF When this is set to ON the PTZ will automatically flip at 180°. PROP PAN SPD ON / OFF Proportional Pan Speed function allows speed control dependent on current speed ratio. <ALARM SETUP> ALARM NO: Select alarm channel ALARM SETUP 1. 2. 3. 4. ALARM NO: ACTION: ALARM RETURN 001 ~ 004 <see list> ON / OFF ACTION: Select the action following an alarm. Select from list :- Preset 01 ~ 50, PATROL 1, SCAN 1 or PATT 1. After 3 seconds of the alarm function clearing, the PTZ will return to original setting. ALARM ON / OFF This setting must be switched ON for each alarm channel required. RETURN Returns to System Setup menu. 32 Move the Joystick down to select Display Setup and press the OPEN button or move the Joystick to the right. The menu below will be displayed. MAIN MENU 1. 2. 3. 4. 5. 6. 7. 8. DISPLAY SETUP SYSTEM SETUP DISPLAY SETUP CAMERA SETUP MOTION SETUP PRIVACY MASK ADVANCE SETUP SYSTEM RESET EXIT CAMERA ID (1) DISPLAY POSITION RETURN ON TOP-R ANGLE DISPLAY (2) DISPLAY POSITION RETURN ON TOP-R PRESET LABEL (3) DOME LABEL (4) DISPLAY POSITION RETURN ON TOP-R <CAMERA ID> <ANGLE DISPLAY> <PRESET LABEL> <DOME LABEL> RETURN <see 1 below> <see 2 below> <see 3 below> <see 4 below> DISPLAY When set to ON the camera ID will be displayed. POSITION TOP-L, TOP-R, BOTT-R, BOTT-L Positions the camera ID on the screen. Choose from TOP-L (top left corner), TOP-R (top right corner), BOTT-R (bottom right) & BOTT-L (bottom left). DISPLAY When set to ON the angle will be displayed. ONEPUSH displays for 4 seconds only. POSITION TOP-L, TOP-R, BOTT-R, BOTT-L Positions the angle display on the screen. Choose from TOP-L (top left corner), TOP-R (top right corner), BOTT-R (bottom right) & BOTT-L (bottom left). DISPLAY When set to ON the PRESET No. or DOME No. will be displayed. POSITION TOP-L, TOP-R, BOTT-R, BOTT-L Positions the angle display on the screen. Choose from TOP-L (top left corner), TOP-R (top right corner), BOTT-R (bottom right) & BOTT-L (bottom left). 33 Move the Joystick down to select Camera Setup and press the OPEN button or move the Joystick to the right. The menu below will be displayed. MAIN MENU 1. 2. 3. 4. 5. 6. 7. 8. SYSTEM SETUP DISPLAY SETUP CAMERA SETUP MOTION SETUP PRIVACY MASK ADVANCE SETUP SYSTEM RESET EXIT CAMERA SETUP D-ZOOM OFF DISPLAY ON FOCUS MODE MANUAL ICR AUTO BLC ON L-SYNC N/A SLOW SHUTTER ON <WB/AE SETUP> RETURN NOTE: The following camera setup options depend on the camera type installed. D-ZOOM ON / OFF The digital zoom can be set by switching this to ON. DISPLAY ON / OFF / N/A The camera information is displayed if this option set to ON. Note that if camera setting is displayed as N/A it means the camera does not support this feature. FOCUS MODE MANUAL / A-AUTO / F-AUTO / AF-AUTO MANUAL NON –manual iris and focus A-AUTO - auto iris F-AUTO - auto focus AF-AUTO - auto iris and focus ICR AUTO / DAY / NIGHT This option selects AUTO for colour in day and b/w at night DAY stays in colour mode NIGHT stays in b/w mode BLC ON / OFF This switches on backlight compensation L-SYNC ON / OFF Line sync only used for some special cameras. SLOW SHUTTER MANUAL / AUTOMATIC This provides frame accumulation in MAUAL or AUTOMATIC mode When camera screen is opened in automatic mode, ASS (Automatic Slow Shutter) is displayed on screen. (Only Sony cameras have this function.) 34 <WB/AE SETUP> White Balance Mode/Automatic Exposure. WB/AE SETUP AE MODE MANUAL/AUTO/SHUTTER SHUTTER WB MODE AUTO R GAIN B GAIN WDR MODE ON / OFF <EXPCOMP SETUP> RETURN AE MODE MANUAL / AUTO / SHUTTER Normally set to AUTO. SHUTTER On available if AE MODE is set to SHUTTER WB MODE ATW / MANUAL / AUTO / INDOOR / OUTDOOR / ONEPUSH This option is used to set White Balance mode. Normally set to AUTO. R GAIN Only available for pulsing red when WB MODE set to MANUAL. B GAIN Only available for pulsing blue when WB MODE set to MANUAL. WDR MODE ON / OFF This option switches on Wide Dynamic Range mode. < EXPCOMP SETUP> Exposure compensation. EXPCOMP ON / OFF Sets exposure compensation EXPCOMP SETUP EXPCOMP AMOUNT RETURN AMOUNT -7 ~ +7 Sets the value of exposure compensation RETURN Return to WB/AE SETUP menu. 35 ON -7 Move the Joystick down to select Motion Setup and press the OPEN button or move the Joystick to the right. The menu below will be displayed. MAIN MENU 1. 2. 3. 4. 5. 6. 7. 8. MOTION SETUP <PRESETS> (1) <AUTOSCAN> (2) <PATROL> (3) <PATTERN> (4) <CLEAR> (5) EDIT DOME LABEL RETURN SYSTEM SETUP DISPLAY SETUP CAMERA SETUP MOTION SETUP PRIVACY MASK ADVANCE SETUP SYSTEM RESET EXIT PRESETS PRESET NO. EDIT LABEL CLR LABEL RETURN <PRESETS> (1) Enter the preset menu. PRESET NO 01 01 ~ 128 EDIT LABEL PRESET NO: 01 This option allows editing of the preset label. LABEL: NO LABEL The edit label refers to the preset number selected. The PANLEFT/RIGHT can move the cursor and CLOSE:EXIT TILT UP/DOWN can modify the number. Press the CLOSE to save and exit. Up to 10 characters can be specified including 0 ~ 9, A ~ Z and special characters including < = > ? , @ \ + - . / ] The first character must be either 0 ~ 9 or A ~ Z. When testing the preset display it will only show NO.XXX and not the label name. <AUTO SCAN> (2) This option allows the setting and the running of the Auto Scan. AUTO SCAN SCAN NO. 001 SPEED 001 SET START LIMIT SET END LIMIT RUN SCAN CLEAR SCAN RETURN SCAN NO. Sets the scanning number. Maximum is 03. 36 SET START LIMIT To set the start position enter this menu item and then move the joystick to position the camera at the starting position and then press CLOSE to save the start position. SET END LIMIT To set the end position select this menu item and then move the joystick to position the camera at the end position and then press CLOSE to save the end position. RUN SCAN To run a scan first set the start and end position. Note that if the start and end position are the same the dome will scan 360 degrees. Press CLOSE to exit. CLEAR SCAN If you wish to clear the auto scan select this item and then press CLOSE to exit. <PATROLS> (3) Enter this menu to set a patrol. (Also known as tours or sequences) PATROLS PATROL NO. EDIT PATROL RUN PATROL CLEAR PATROL RETURN PATROL NO 1 ~ 6 Set the patrol (tour) number 001 EDIT PATROL This option allows editing . NO POS TM Preset point number Preset number Time stopping in seconds SPECIAL NOTE Two patrol presets are displayed per line. --- means no preset set PATROL NO 1 ~ 6 Relates to patrol number. Maximum 6. Press Pan LEFT/RIGHT to move cursor and Tilt UP/DOWN to change data. Then press CLOSE to save and exit. NO POS TM NO POS TM 01 03 05 07 09 11 13 15 001 003 005 ----------- 01 01 01 ------ 02 04 06 08 10 12 14 16 002 004 003 ----------- 01 01 01 ------ PATROL: 01 37 CLOSE : EXIT RUN PATROL Click on this menu item and then press CLOSE to start patrol. CLEAR PATROL Click to clear a patrol. RETURN Returns to MOTION SETUP menu. <PATTERNS> (4) Allows recording of a pattern for up to 200 seconds. Up to 3 patterns can be recorded. RECORD PATTERN Click on this menu item to start pattern recording and when complete press CLOSE to save. PATTERNS PATTERN NO. RECORD PATTERN RUN PATTERN CLEAR PATTERN RETURN 001 RUN PATTERN Start the run of a pattern and exit from the menu. Any movement of the joystick will stop this function. CLEAR PATTERN Click on this to clear the pattern. RETURN Click on this to return to the MOTION SETUP menu. <CLEAR> (5) This option clears all options. CLEAR CLEAR ALL PRELABELS CLEAR ALL SCANS CLEAR ALL PATROLS CLEAR ALL PATTERNS RETURN CLEAR ALL PRELABELS Clears all presets. CLEAR ALL SCANS Clears all scans. CLEAR ALL PATROLS Clears all patrols. CLEAR ALL PATTERNS Clears all patterns. RETURN Returns to MOTION SETUP menu. EDIT DOME LABEL This options allows editing of Dome Label. Refer to EDIT LABEL in PRESETS menu for details. The label is made up of 10 characters. RETURN Return to main menu. 38 MAIN MENU 1. 2. 3. 4. 5. 6. 7. 8. PRIVACY MASK SYSTEM SETUP DISPLAY SETUP CAMERA SETUP MOTION SETUP PRIVACY MASK ADVANCE SETUP SYSTEM RESET EXIT PRIVACY MASK MASK SHADE DISPLAY EDIT MASK RETURN PRIVACY MASK 01 ~ 04 Up to 4 privacy mask areas to be set according to camera options available. MASK SHADE This allows the colour of the mask area to be set. DISPLAY ON / OFF This option can switch on or off the privacy mask function EDIT MASK This option allows editing of the mask area. RETURN Click to return to main menu. 39 01 WHITE ON ADVANCE SETUP MAIN MENU 1. 2. 3. 4. 5. 6. 7. 8. SYSTEM SETUP DISPLAY SETUP CAMERA SETUP MOTION SETUP PRIVACY MASK ADVANCE SETUP SYSTEM RESET EXIT <HOME SETUP> (1) This option must not be confused with the Alarm function that can be set with different timing settings. AUTO HOME ON / OFF If the AUTO HOME is set to ON the dome camera will revert to the home position without any action in the PARK TIME. <HOME SETUP> (1) <PASSWORD> (2) <CAM ID SETUP> (3) <FAN CONTROL> (4) LANGUAGE SET NORTH POSITION RETURN ENG HOME SETUP AUTO HOME HOME ACTION PARK TIME PWR RESUME RETURN ON 01 01 ON HOME ACTION PATROL n / SCAN n / PATTERN n / 01 ~ 50 (preset no.) / RESUME This is used to set the auto home action. For example this option will restart a patrol, auto scan, pattern or move to a specific preset point if the current action is interrupted e.g manual movement of the joystick, reboot etc. Resume returns to the position prior to manual intervention. PARK TIME nn This sets the wait time duration for the dome. The time can be set from 01 ~ 99 minutes. PWR RESUME ON / OFF If this is set to ON the dome camera will resume the operation that it was handling prior to loss of power. RETURN This returns to the Advance Setup menu. 40 ADVANCE SETUP MAIN MENU 1. 2. 3. 4. 5. 6. 7. 8. SYSTEM SETUP DISPLAY SETUP CAMERA SETUP MOTION SETUP PRIVACY MASK ADVANCE SETUP SYSTEM RESET EXIT <HOME SETUP> (1) <PASSWORD> (2) <CAM ID SETUP> (3) <FAN CONTROL> (4) LANGUAGE SET NORTH POSITION RETURN PASSWORD (2) This option allows password protection. ENG PASSWORD PASSWORD ON MODIFY KEY ****** CONFIRM KEY ****** RETURN PASSWORD ON / OFF If this is set to ON password protection is Initiated. The default password is 111111 MODIFY KEY nnnnnn This is for entering a new password. 6 character numeric field. CONFIRM KEY nnnnnn This is to confirm the new password. RETURN This returns to the ADVANCE SETUP menu. 41 ADVANCE SETUP MAIN MENU 1. 2. 3. 4. 5. 6. 7. 8. SYSTEM SETUP DISPLAY SETUP CAMERA SETUP MOTION SETUP PRIVACY MASK ADVANCE SETUP SYSTEM RESET EXIT <HOME SETUP> (1) <PASSWORD> (2) <CAM ID SETUP> (3) <FAN CONTROL> (4) LANGUAGE SET NORTH POSITION RETURN CAM ID SETUP (3) This enters the software ID settings menu CAM ID SETUP CAMERA S/N: INPUT S/N: OLD ID NEW ID SAVE & RETURN CANCEL & RETURN CAMERA S/N: Displays the dome series number INPUT S/N: Inputs the dome series number. ENG 0001 0001 001 001 *OLD ID: Displays the old dome address. NEW ID: Displays the new dome address. Input the series number before inputting the new address. SAVE & RETURN To save and return to the ADVANCE SETUP menu. CANCEL & RETURN To cancel and return to the ADVANCE SETUP menu. *ID CHANGE This is the long distance dome address setting. The Camera serial number is a 7 bit non-modifiable Serial number. Set the Input Serial number to the same as the Camera serial number using the joystick. The OLD ID known as the HID (Hardware ID) displays the old dome address and is nonmodifiable. The NEW ID known as the SID (Software ID) is the new dome address. Note that if the INPUT S/N is not correctly entered in advance of this entry, an error “S/N ERROR!”will be displayed at bottom of display screen. Also the dome ID address range allows 1 ~ 999 to be addressed but different protocols limit the software (SID) addressable range. The PELCO protocol allows the 1 ~ 255 (SID) address range to be allocated. To specify an address outside this range, set the address using the HID (dipswitch) and power down then up. The dome will then set the HID = SID. Save & Return saves the new setting and returns to the previous menu or Cancel & Return does not save the setting and returns to the previous menu. 42 ADVANCE SETUP MAIN MENU 1. 2. 3. 4. 5. 6. 7. 8. SYSTEM SETUP DISPLAY SETUP CAMERA SETUP MOTION SETUP PRIVACY MASK ADVANCE SETUP SYSTEM RESET EXIT <HOME SETUP> (1) <PASSWORD> (2) <CAM ID SETUP> (3) <FAN CONTROL> (4) LANGUAGE SET NORTH POSITION RETURN FAN CONTROL (4) To set the fan control menu settings. ENG FAN CONTROL FAN OPEN TEMP: TEMP DISPLAY RETURN FAN ON / OFF / AUTO The fan working conditions can be set. Setting to ON will set fan running and OFF will switch fan off. If set to AUTO the working temperature of the fan can be set in OPEN TEMP. ON 39 ON OPEN TEMP: nn Allows the working temperature of the fan to be set if FAN option is set to AUTO. TEMP DISPLAY ON / OFF If set to ON the temperature of dome will be displayed. RETURN Return to ADVANCE MENU setup. ADVANCE SETUP LANGUAGE Allows text to be displayed in various languages. <HOME SETUP> (1) <PASSWORD> (2) <CAM ID SETUP> (3) <FAN CONTROL> (4) LANGUAGE SET NORTH POSITION RETURN SET NORTH POSITION Allows north position to be set. RETURN Exits main menu 43 ENG MAIN MENU 1. 2. 3. 4. 5. 6. 7. 8. SYSTEM SETUP DISPLAY SETUP CAMERA SETUP MOTION SETUP PRIVACY MASK ADVANCE SETUP SYSTEM RESET EXIT SYSTEM RESET Selecting this option resets the PTZ menu. The dome will undertake a self test after it undertakes the reset. The following functions are reset: Auto Flip on, PTZ SPD Rate on, ID Display on, Angle Display off, Dome Label Display Off, D-Zoom Off, PT Interlock – AF Auto, BLC off, Auto Home off, Park Time 4 mins, Fan Auto, Temp Display off. EXIT Exit the main menu. 44 Controlling one camera then another. If you look at the image of the LCD display you can see the CAM=001 indicates that the keyboard is ready to talk to camera with address 1. In the dome the address 1 is set as default in the factory. You need to alter the DIPswitches within the domes to address 2, 3 etc if you have multiple domes on the same site, refer to the previous instructions how to set the DIP Switches. If you have another dome set at camera address 2, press CAM followed by 2. This would change the screen to CAM=002. And so on. Note that it is possible on this dome to change the dome address remotely using the dome menu. Refer to earlier instructions. 45 System Installation Type of Installation a) Wall Installation 128 130 104 103. 4 298 189. 2 190 164 345 347. 6 9 152 205 236 Figure 1 b) Ceiling Installation 470 624 7 152 156 205 236 Figure 2 c) Indoor Ceiling Installation (Figure 3) Indoor Embedded Installation (Figure 4) 156 137 205 125 140 1. 137 195 196 135 46 2. Installation Procedure (using wall installation as an example) Preparation before installation --- Dome settings a) Turn the dome cover anti-clockwise (Figure 5) and remove it (Figure 6). open Figure 5 Figure 6 b) Set the dome protocol, baud rate and address as per earlier instructions. c) Refit the dome cover. Figure 7 47 Installation of the bracket a) Make four M8 holes in the wall, and put the four M8 bolts into the holes as Figure 8. b) Make a hole at the center of the four holes to connect the cable of the bracket as Figure 8. c) Put the bracket on the wall and tight the four M8 screws as Figure 9. Figure 8 Figure 9 d) Match the “ ”of the bracket A to the “ ”of the dome B as Figure 10. e) Push the dome up and turn anti-clockwise as Figure 11. Figure 10 Figure 11 48 f) Lock the housing as Figure 12. g) Fit the dome retaining screws as Figure 13. Q1: M4× 18 st ai nl ess st eel hexagon socket scr ew Figure 12 Figure 13 h) Connect the control cable as Figure 14 RED LI NE( AC24V I N) BLACK LI NE( AC24V I N) ORANGE LI NE( RS485+) YELLOW LI NE( RS485- ) RED CONNECTOR ( POWER I N) BLACK CONNECTOR ( RS485 CONTROL I N) VI DEO OUT Figure 14 49 Indoor Ceiling Installation a) Install the pedestal on the base plate (as Figure 15). Figure 15 Figure 16 c) Fix the pedestal assembly on the ceiling (Figure 16). d) Match the “MARK”on the ball with the notch on the pedestal, push the ball upward to the end and rotate clockwise until it clicks (as shown in Figure 17). e) Fit the decoration ceiling ring by rotating it clockwise until it is tight (Figure 17). f) Figure 18 shows the unit installed. Figure 17 Figure 18 50 Indoor embedded installation Note: To fit this dome into a ceiling, the thickness of the ceiling must be less than 1.65 inches (4.2 cm) but thicker than 0.38 inches (0. 8cm). The ceiling must withstand 4 times the load of the dome weight. a) Cut out the ceiling template supplied as per figure 19 and mark the centre point of the dome position on the ceiling. Figure 19 b) Using the red spot to centre the template draw around the shape as per Figure 20. Figure 20 51 c) Cut out the ceiling material using an appropriate cutting tool (Figure 21) Figure 21 d) Fit the “installation pedestal”with the embedded mount (Figure 22) Pedestal Q1A: M4× 12 count er sunk head scr ew ( 3 pcs) Figure 22 e) For easy installation, adjust the three swing mounting clips so that the distance between the clips and the flange is a little longer than ceiling thickness. f) Now swing the three mounting clips flat against the body of the unit and locate the body into the ceiling void. The flange should fit flush to the ceiling. g) Now turn the three mounting clip bolts so that they press against the ceiling. The ceiling is now clamped between the mounting clips and the flange, leaving the unit body secured in the ceiling void. See Figure 23 below. 52 I ndoor dr op cel i ng i nst al l at i on br acket Swi ng mount i ng Cl i p Cei l i ng Fl ange Decoration Ring Figure 23 Alarm Input cable connections: 1 Figure 24 RED( ORANGE( YELLOW( GREEN( BLAC RED1 : K( WHI TE( ORANGE 2 :BLUE( PI NK( YELLOW 3 GREEN 4 BLACK 5 WHITE 6 BLUE 7 PINK 8 : : : : : : ) 1 ALARM- 1 I N( ) 2 ALARM- 2 I N( ) 3 ALARM- 3 I N( ) 4 ALARM- 4 I N( ) 5ALARM-1 ALM I N C OM( IN ) 6 ALARM OUT COM( )7 ALARM NIN O OUT( ALARM-2 ) 8 ALARM NC OUT( ALARM-3 IN ALARM-4 IN ALARM IN COMMON ALARM OUT COMMON ALARM NO OUT ALARM NC OUT 53 ) ) ) ) ) ) ) ) Note: The alarm input must be a zero volt switch. Any voltage signals will damage the dome. When multiple alarm signals are triggered the dome will respond to them, one by one, and the response time interval will be 2 seconds. When more than one alarm signal is received, the dome will not respond to “line scanning”, “tracking”and “self-learning” functions. Connect the alarm lines as Figure 25 Figure 25 4 channel alarm input activation & single channel alarm output One of the special features of this dome is that it has four in-built alarm channels to call four independent presets. This means that for example you may have a door contact and when the contact is closed, it sends a 0 volt alarm switch to the dome on one of the four alarm channels. The dome will then call a previously set preset position and lock the camera onto that position. A single channel alarm out, allows the connection of an audible alarm, lighting or other warning device. When more than one alarm input channel is utilised and activated, the dome will switch to the next channel after two seconds. However once an alarm input channel has been activated, the dome will remain locked to the preset position/s and will not resume a patrol, auto scan or a record pattern until the alarm condition is cleared. However the Alarm Setup options in the System Setup menu can be set to restart a tour if necessary. NOTE: THE ALARM INPUT MUST BE VOLTAGE FREE OR YOU MAY DAMAGE THE DOME 54 Connecting the Input Alarm devices You will need to decide how many alarm channels will be utilised. For each alarm channel you will need a pair of cable connections and it is recommended that a CAT5 twisted pair be utilised. Connect one core to the selected input alarm channel and the other to the ground (GND) connection. The ground is a common connection for all four alarm channels. At the alarm end connect to the alarm device. This must be a 0 volt switch and maybe for example a door switch. Check that the alarm device passes a voltage free switch as any other input signal may damage the dome. Each of the four alarm channels call a different dedicated preset number when the 0v switch is detected by the dome. This allows the dome to move immediately to the selected preset position in an alarm condition. The following alarm channels call the stipulated preset number when activated: when Alarm Channel No 1 is activated it calls preset number 29 when Alarm Channel No 2 is activated it calls preset number 30 when Alarm Channel No 3 is activated it calls preset number 31 when Alarm Channel No 4 is activated it calls preset number 32. To set these special presets, if you have set up alarm channel 1, move the dome camera to where you wish alarm 1 preset to move to, and using the keypad press the preset button followed by 29. Then if you have set up alarm channel 2, move the dome camera to where you wish alarm 2 preset to move to, and using the keypad press the Preset button followed by 30 and so on. When more than one alarm channel is utilised and activated, the dome will respond to each alarm by calling the relevant preset and switching to the next preset after two seconds. The dome will lock on to the last alarm activated and will not resume a patrol, auto scan or record pattern until the alarm condition is cleared or the Alarm Setup options in the dome System Setup menu are set to restart a tour/patrol etc. Example: Connecting Alarm 1 channel to a door contact Here is an example scenario. A company requires a dome to run a patrol (tour) continuously viewing four preset points. One of the preset points is the main entrance door to the building. The requirement is to ensure that during out of hours the entrance door is not breached. The dome alarm 1 channel is connected to a door contact on the main entrance door. A CAT5 twisted pair is connected at the dome end to the RED Alarm 1 and the BLACK Ground connection on the dome alarm cable. At the door contact end the twisted pair is connected either way round. The dome is then set up for a tour using presets 01 to 04 and called TOUR 1. In addition preset 29 is set up focusing the dome camera at the door entrance. When the building is vacated the dome is left running a tour of the four presets. If the door contact is closed a voltage free switch is made on the Alarm 1 channel. The dome then automatically calls preset 29 which locks onto the main entrance door. In the System Setup menu select Alarm Setup, Alarm No., set PATROL 1 in Action menu and switch Alarm to ON. The dome will revert to PATROL/TOUR 1. 55 Connecting the Output Alarm In addition to the alarm inputs, this dome will activate an alarm output if an alarm input is triggered. There are two connections for the alarm output, a common and either a normally open or a normally closed connection. Again this is a 0 volt switch and could be used for example to close a circuit to an audible alarm, lighting or other warning devices. Ensure that the switch line does not carry any voltage. Again this switch remains activated until the input alarm/s have been cleared/reset. Technical Specification Technical data table Power Supply Power Consumption Synchronisation Preset positions No. of Tours / Patrols Pattern record time Alarms Privacy zone masking Zoom rotation interaction Auto overturning Pan scanning Pan speed Pan range Tilt range Tilt speed Communication Baud Rate Fan / Heater Relative humidity Working Temperature 24V AC 1.7A 50/60Hz Indoors without heater: 15W Outdoors with heater: 35W Internal / External 128 6 200 seconds 4 x Input Alarms 1 x Output Alarm 6 (only applies to cameras with this functionality) The dome will automatically adjust manual control speed The camera rotates 180° when vertical position reached 360° programmable 0° ~ 300° per second 360° continuously 0° ~ 90° 0° ~ 120° per second RS485 2400/4800/9600/19200 Auto (outdoor use only) 10 ~ 75% Indoor: 0°C ~ +40°C Outdoor -35°C ~ +55°C 56 Appendix A: Lightning Proof and Surge Signal Proof This product adopts TVS lightning proof technology to prevent damage by a lightning strike below 1500 W and surge impulse signals. However it is also necessary to ensure that the following precautions are taken to ensure electrical safety: l Keep the communication cables at least 50 meters away from high voltage equipment or cables. l Where possible locate outdoor cables under eaves to provide best protection. l In an open area run cables in steel tubing and attach a single point ground to the tube. l In areas prone to thunderstorms or high EMF (such as a high voltage transformer substation), additional lightning proof equipment must be installed. l Always design the installation taking account of the building lightning proof requirements and grounding of outdoor equipment in accordance with the national and industrial standards. l The system must be grounded with equal potentials. The earth ground connection must satisfy anti-interference and electrical safety requirements and must not short circuit the high voltage electricity network. When the system is grounded separately, the resistance of the down conductor should be 4 and the sectional size of the down conductor should be 25mm2 (refer to Fig 26). Figure 26 NOTE: This technology HELPS prevent the dome and camera from being damaged by lightning strikes but under no circumstances does it guarantee protection. Domes or cameras struck by lightning will not be covered by the warranty. 57 Appendix B: General Information The Cleaning of Clear Dome Cover To obtain constant clear images, the user should clean the dome cover periodically. l Be very careful when cleaning. Hold the dome cover ring only to avoid touching the acrylic dome cover. The acid from fingerprints will corrode the coating and any scratches on the dome cover may cause distorted or poor images. l Use a soft dry cloth or a similar to clean the inner and outer surfaces. l For more stubborn contamination, use a neutral detergent. Any cleanser for high-grade furniture is applicable. Troubleshooting 1. To avoid problems and to ensure the PTZ has been correctly setup it is always advisable to test the equipment in your workshop before you go on-site. If workshop setup is successful, any problems experienced onsite will be greatly minimized. 2. Always read these instructions before you connect the equipment to any power supply and check that you are using the correct rated power supply and voltage. Never connect non-regulated power supplies. If you are having problems with no video, power the PTZ and plug the video cable direct into your monitor. If still no video then check if PTZ is running the initial self test. If not check power to the PTZ, cables and connections. Remember that every PTZ is tested before despatch to you so it will be very unlikely to be a faulty PTZ unit. Note that video loss can occur on a long cable run, or loss of signal strength resulting in no video, poor quality video or even video in black and white mode. Ensure the termination jumper is correctly set in the PTZ dome head. This is accurately detailed in this manual. 3. If video is okay but the telemetry is not working then check the dipswitch settings in the dome agree with the settings in the control unit i.e keypad or DVR. The dipswitches set the protocol, baud rate and PTZ address. Ensure that the RS485 cable connecting the PTZ to the control unit is connected the right way around. 58