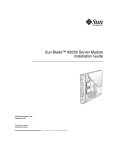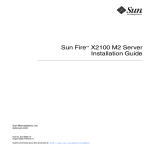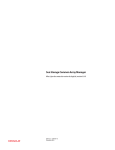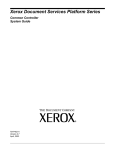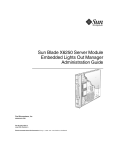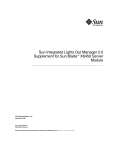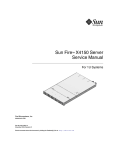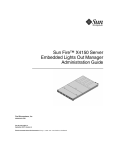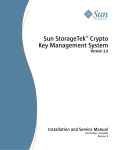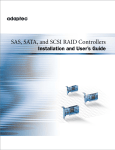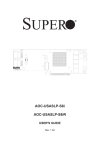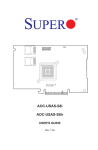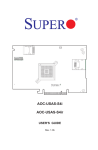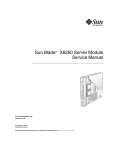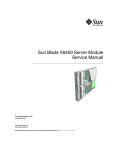Download Sun Blade X6450 Server Module Installation Guide
Transcript
Sun Blade™ X6450 Server Module Installation Guide Sun Microsystems, Inc. www.sun.com Part No. 820-3535-12 September 2008, Revision A Submit comments about this document at: http://www.sun.com/hwdocs/feedback Copyright © 2008 Sun Microsystems, Inc., 4150 Network Circle, Santa Clara, California 95054, U.S.A. All rights reserved. This distribution may include materials developed by third parties. Sun, Sun Microsystems, the Sun logo, Java, Netra, Solaris, Sun Ray, Sun™ ONE Studio, Sun Blade X6450 Server Module, Sun StorageTek™ RAID Manager software and Sun company logo are trademarks or registered trademarks of Sun Microsystems, Inc., or its subsidiaries, in the U.S. and other countries. Intel® is a trademark or registered trademark of Intel Corporation or its subsidiaries in the United States and other countries. Intel® Xeon® is a trademark or registered trademark of Intel Corporation or its subsidiaries in the United States and other countries. Intel Inside® is a trademark or registered trademark of Intel Corporation or its subsidiaries in the United States and other countries. Use of any spare or replacement CPUs is limited to repair or one-for-one replacement of CPUs in products exported in compliance with U.S. export laws. Use of CPUs as product upgrades unless authorized by the U.S. Government is strictly prohibited. DOCUMENTATION IS PROVIDED "AS IS" AND ALL EXPRESS OR IMPLIED CONDITIONS, REPRESENTATIONS AND WARRANTIES, INCLUDING ANY IMPLIED WARRANTY OF MERCHANTABILITY, FITNESS FOR A PARTICULAR PURPOSE OR NON-INFRINGEMENT, ARE DISCLAIMED, EXCEPT TO THE EXTENT THAT SUCH DISCLAIMERS ARE HELD TO BE LEGALLY INVALID. Copyright © 2008 Sun Microsystems, Inc., 4150 Network Circle, Santa Clara, California 95054, Etats-Unis. Tous droits réservés. Cette distribution peut comprendre des composants développés par des tierces parties. Sun, Sun Microsystems, le logo Sun, Java, Netra, Solaris, Sun Ray, Sun™ ONE Studio, Sun Blade X6450 Server Module, Sun StorageTek™ RAID Manager software et Sun company logo sont des marques de fabrique ou des marques déposées de Sun Microsystems, Inc., ou ses filales, aux Etats-Unis et dans d'autres pays. Intel® est une marque de fabrique ou une marque déposée de Intel Corporation ou de sa filiale aux Etats-Unis et dans d'autres pays. Intel® Xeon® est une marque de fabrique ou une marque déposée de Intel Corporation ou de sa filiale aux Etats-Unis et dans d'autres pays. Intel Inside® est une marque de fabrique ou une marque déposée de Intel Corporation ou de sa filiale aux Etats-Unis et dans d'autres pays. L'utilisation de pieces detachees ou d'unites centrales de remplacement est limitee aux reparations ou a l'echange standard d'unites centrales pour les produits exportes, conformement a la legislation americaine en matiere d'exportation. Sauf autorisation par les autorites des EtatsUnis, l'utilisation d'unites centrales pour proceder a des mises a jour de produits est rigoureusement interdite. LA DOCUMENTATION EST FOURNIE "EN L'ETAT" ET TOUTES AUTRES CONDITIONS, DECLARATIONS ET GARANTIES EXPRESSES OU TACITES SONT FORMELLEMENT EXCLUES, DANS LA MESURE AUTORISEE PAR LA LOI APPLICABLE, Y COMPRIS NOTAMMENT TOUTE GARANTIE IMPLICITE RELATIVE A LA QUALITE MARCHANDE, A L'APTITUDE A UNE UTILISATION PARTICULIERE OU A L'ABSENCE DE CONTREFACON. Please Recycle Contents Preface 1. vii Introduction 1 Terms and References Used in This Book Installation Overview 1 2 Routine Power On and Power Off 3 ▼ To Apply Standby Power ▼ To Power On Main Power for All Server Components ▼ To Shut Down Main Power About Diskless Servers Compact Flash Drive 3 3 4 5 6 Solid State Disk Drive (SSD) Connecting to SAS Devices 7 7 Internal Connection to a Sun Blade 6000 Disk Module 9 External Connecton to the 10 GbE Ethernet Connections 9 Connecting to Exterior Storage Devices Using a Fibre Channel Connection 10 About the Boot Process 10 BIOS and BIOS Configuration Utilities Bootloader 11 11 iii GRUB 12 Windows Bootloader 12 Accessing BIOS Configuration Utilities and Selecting a Boot Device ▼ To Configure Netboot or Compact Flash Boot in the BIOS ▼ To Configure the QLogic Fibre Channel in the BIOS ▼ To Configure the Emulex Fibre Channel PCIe ExpressModule in the BIOS 14 ▼ To Load an OS Over the Network (Netboot) RAID Configuration 15 To Configure the Sun Blade RAID 5 Expansion Module ▼ To Configure the Sun Blade 0/1 RAID Expansion Module 17 Installing and Configuring the Server Module 19 19 To Insert the Server Module LED Behavior 19 21 Accessing and Configuring the ILOM 22 Displaying the Service Processor’s (ILOM) IP Address ▼ To Connect to the ILOM Web GUI ▼ To Connect to the ILOM CLI Accessing and Configuring the ELOM 24 25 26 Displaying the Service Processor’s (ELOM) IP Address 27 To Display the Service Processor’s (ELOM) IP Address Connecting to the ELOM 23 23 ▼ ▼ 23 To Display the Service Processor’s (ILOM) IP Address Connecting to the ILOM ▼ 16 17 Inserting the Server Module iv 14 ▼ Directing Console Output ▼ 14 15 Installing an Operating System 2. 13 28 To Connect to the ELOM Web GUI Sun Blade X6450 Server Module Installation Guide • September 2008 28 27 16 ▼ To Connect to the ELOM CLI 29 Configuring the Service Processor’s Network Settings (Optional) ▼ 30 To Configure the Service Processor’s Network Configuration: Accessing the System Console 31 ▼ To Access the System Console Directly ▼ To Access the System Console Using the ILOM CLI 32 ▼ To Access the System Console Using the ELOM CLI 32 ▼ To Access the System Console Using the ILOM Web GUI 33 ▼ To Access the System Console Using the ELOM Web GUI 35 Dongle Cable Connections 30 31 38 A. Installation Worksheet 41 B. Using the BIOS Configuration Utility to Configure the Sun Blade RAID 5 Expansion Module 45 Introduction to the BIOS RAID Configuration Utility 46 Understanding Hot-Plug Limitations and Conditions Within the BIOS RAID Configuration Utility 46 Hot-Unplug Removal Conditions Hot-Plug Addition Conditions 47 47 Hot-Unplug and Plug Replacement or Reinsertion Conditions Running the BIOS RAID Configuration Utility 48 ▼ To Start the BIOS RAID Configuration Utility ▼ To Navigate the BIOS RAID Configuration Utility Using the ACU to Create and Manage Arrays 47 48 49 49 ▼ To Start the ACU ▼ To Create a New Array With the ACU ▼ To Manage Existing Arrays With the ACU 51 ▼ To Make an Array Bootable With the ACU 51 ▼ To Initialize Disk Drives With the ACU 50 50 51 Contents v ▼ To Rescan Disk Drives With the ACU ▼ To Perform a Secure Erase on Disk Drives With the ACU ▼ To Stop a Secure Erase in Progress With the ACU 52 Using the -Select Utility to Modify REM Settings 52 53 ▼ To Start Using a -Select Utility ▼ To Apply Changes and Exit a -Select Utility ▼ To Modify General Settings With a -Select Utility ▼ To Modify SAS-Specific REM Settings With a -Select Utility 53 Using the Disk Utilities to Manage Disk Drives 53 54 56 ▼ To Format or Verify a Disk Drive With the Disk Utilities ▼ To Locate Disk Drives With the Disk Utilities ▼ To Identify Disk Drives With the Disk Utilities Initializing a RAID Array Index vi 52 57 1 Sun Blade X6450 Server Module Installation Guide • September 2008 56 57 56 55 Preface This Sun Blade X6450 Server Module Installation Guide contains procedures for installing the server module in a chassis, and connecting to the service processor administrator account. Using UNIX Commands This document might not contain information about basic UNIX® commands and procedures such as shutting down the system, booting the system, and configuring devices. Refer to the following for this information: ■ Software documentation that you received with your system ■ Solaris™ Operating System (Solaris OS) documentation, which is at http://docs.sun.com vii Shell Prompts Shell Prompt C shell machine-name% C shell superuser machine-name# Bourne shell and Korn shell $ Bourne shell and Korn shell superuser # Typographic Conventions Typeface* Meaning Examples AaBbCc123 The names of commands, files, and directories; on-screen computer output Edit your.login file. Use ls -a to list all files. % You have mail. AaBbCc123 What you type, when contrasted with onscreen computer output % su Password: AaBbCc123 Book titles, new words or terms, words to be emphasized. Replace command-line variables with real names or values. Read Chapter 6 in the User’s Guide. These are called class options. You must be superuser to do this. To delete a file, type rm filename. * The settings on your browser might differ from these settings. Related Documentation For a description of the document set, see the Where to Find Documentation sheet that is packed with your system and also posted at the product’s documentation site. Go to the following URL, then navigate to your product. http://docs.sun.com/app/docs/prod/blade.x6450 viii Sun Blade X6450 Server Module Installation Guide • September 2008 Translated versions of some of these documents are available at the web site described above in Simplified Chinese, French, and Japanese. English documentation is revised more frequently and might be more up-to-date than the translated documentation. For all Sun hardware and software documentation, go to the following URL: http://docs.sun.com Documentation, Support, and Training Sun Function URL Documentation http://docs.sun.com/ Support http://www.sun.com/support/ Training http://www.sun.com/training/ Product Updates For product updates that you can download, please visit the following web site: http://www.sun.com/download/ Find the Hardware Drivers section and click x64 Servers & Workstations. The Sun Blade™ X6450 Server Module site contains updates for firmware and drivers, as well as CD-ROM ISO images. Third-Party Web Sites Sun is not responsible for the availability of third-party web sites mentioned in this document. Sun does not endorse and is not responsible or liable for any content, advertising, products, or other materials that are available on or through such sites Preface ix or resources. Sun will not be responsible or liable for any actual or alleged damage or loss caused by or in connection with the use of or reliance on any such content, goods, or services that are available on or through such sites or resources. Sun Welcomes Your Comments Sun is interested in improving its documentation and welcomes your comments and suggestions. You can submit your comments by going to: http://www.sun.com/hwdocs/feedback Please include the title and part number of your document with your feedback: Sun Blade X6450 Server Module Installation Guide, part number 820-3535-12 x Sun Blade X6450 Server Module Installation Guide • September 2008 CHAPTER 1 Introduction This chapter contains the following topics: ■ “Terms and References Used in This Book” on page 1 ■ “Installation Overview” on page 2 ■ “Routine Power On and Power Off” on page 3 ■ “About Diskless Servers” on page 5 ■ “About the Boot Process” on page 10 ■ “RAID Configuration” on page 15 ■ “Installing an Operating System” on page 17 ■ “Directing Console Output” on page 17 ■ “Accessing BIOS Configuration Utilities and Selecting a Boot Device” on page 13 Terms and References Used in This Book Note the following terms used in this book: ■ The term server module refers to the Sun Blade X6450 server hardware. ■ The term chassis refers to the Sun Blade 6000 modular system. ■ The term remote drive refers to a disk drive that is located outside the server module, but is configured to serve as a local drive. ■ The server module includes a service processor (SP), which is IPMI-compatible software integrated into the motherboard. This can be either: ■ Integrated Lights Out Manager (ILOM) – Sun Blade X6450 server modules are currently shipped with an ILOM service processor. 1 ■ Embedded Lights Out Manager (ELOM) – Earlier server modules were shipped with an ELOM. Current server modules can be downgraded to the ELOM, for compatability with older server modules. See the ELOM-to-ILOM Migration User’s Guide for details. References to other manuals are in italic text. These manuals should be available on the server module’s section of http://docs.sun.com. Installation Overview The following overview outlines the steps to install the server module. The actual procedures are in Chapter 2. Unpack the server module before proceeding. 1. Insert the server module into the chassis. When you are done, the server module comes up to standby mode. See “Inserting the Server Module” on page 19. 2. Access and configure the service processor. Using the service processor, you can: ■ Access the system console remotely over the network. ■ Access the service processor’s IP address and MAC address. ■ Change the service processor’s IP address, and configure whether the service processor uses DHCP or static addressing. ■ For server modules equipped with an ILOM service processor, see“Accessing and Configuring the ILOM” on page 22. ■ For server modules equipped with an ELOM service processor, see “Accessing and Configuring the ELOM” on page 26. When you are done, you can access the service processor from the Ethernet. You can also set the service processor’s network settings, including its IP address at this time. 3. Configure any additional network hardware. See “About Diskless Servers” on page 5 for more information. 4. Configure or select a boot device. See “Accessing BIOS Configuration Utilities and Selecting a Boot Device” on page 13 for more information. 5. Install or configure your operating system. ■ 2 To install a supported Solaris, Linux, or VMware operating system, see the Sun Blade X6450 Server Module Operating System Installation Guide. Sun Blade X6450 Server Module Installation Guide • September 2008 ■ To install a supported Windows operating system, see the Sun Blade X6450 Server Module Windows Operating System Installation Guide. Routine Power On and Power Off This section describes how to apply standby power to the server module so you can operate the service processor. It also includes procedures for powering on and for shutting down the server module. Note – You can also power on and power off the server module remotely using the service processor. Powering on is described in “Accessing the System Console” on page 31. More complete instructions are provided in the corresponding service processor documentation. ▼ To Apply Standby Power When standby power is applied, the service processor is powered on, and everything else is powered off. If the chassis is powered on, standby power is automatically applied to the server module. No action is required. ▼ To Power On Main Power for All Server Components 1. Insert the server module into a powered chassis. The server module comes up to standby power mode automatically. In standby power mode, the green OK LED on the front panel flashes and the blue OK to Remove LED remains on. See FIGURE 1-1. 2. Use a non-conducting pointed object, such as a stylus, to press and release the recessed Power button on the server front panel. When main power is applied to the full server, the green OK LED above the Power button lights and remains lit. Chapter 1 Introduction 3 FIGURE 1-1 Server Module Front Panel Figure Legend 1 White LED - Locate - A service processor command causes the locate LED to blink. - You can also control the locate LED manually by pressing it momentarily to toggle its state, turning it On or Off. 2 Blue LED - Ready to remove 3 Amber LED - Service action required 4 Green LED - OK 5 Power on button/standby 6 For service use only 7 UCP (universal connector port), used for dongle cable ▼ To Shut Down Main Power To power off the server, use one of the following two methods: 4 Sun Blade X6450 Server Module Installation Guide • September 2008 ■ Graceful shutdown. Use a non-conducting pointed object, such as a stylus, to press and release the Power button on the front panel. This causes Advanced Configuration and Power Interface (ACPI) enabled operating systems to perform an orderly shutdown of the operating system. Servers not running ACPI-enabled operating systems will shut down to standby power mode immediately. ■ Emergency shutdown. Press and hold the Power button for four seconds to force main power off and enter standby power mode. When main power is off, the Power/OK LED on the front panel begins flashing, indicating that the server is in standby power mode. Note – To power off the server completely, you must remove it from the chassis, or disconnect the AC power cords from the back panel of the chassis. Note – Pressing the Power button for four seconds or more always causes the subsystems in the server module (except for the service processor) to be powered off, even if the server module is already in the powered-off state. If the server module is already in the powered-off state when the Power button is pressed for four seconds or more, power is briefly applied to the system, then it is turned off again. About Diskless Servers The Sun Blade X6450 is a diskless server. This means that you cannot install the operating system on a local disk because it does not have one. Instead, you have other choices. These include: ■ Installing the operating system on the compact flash, which shares characteristics with a hard drive, and which can support some operating systems. This option is described in “Compact Flash Drive” on page 6. ■ Installing the operating system on the SSD, or Solid State Disk device. See “Solid State Disk Drive (SSD)” on page 7. ■ Configure diskless network boot, which boots the server module from a boot image on another server. See the Sun Blade X6450 Server Module Operating System Installation Guide or your operating system documentation for more information. Chapter 1 Introduction 5 ■ Installing the operating system on a remote drive, which might be in the chassis (connected through the SAS-NEM module to a Sun Blade 6000 Disk Module) or outside the chassis, in a storage device such as a SAN. See “Connecting to SAS Devices” on page 7 and “Connecting to Exterior Storage Devices Using a Fibre Channel Connection” on page 10 The following sections describe methods of configuring remote drives: ■ “Connecting to SAS Devices” on page 7. ■ “Connecting to Exterior Storage Devices Using a Fibre Channel Connection” on page 10. After you have configured one or more remote drives, you can proceed with the operating system installation. From the point of view of the operating system installation, when remote drives are installed and configured correctly, they operate the same as local drives. They should appear in the list when the operating system installation procedure queries for where to install the operating system. If the operating system installation procedure requires you to select a boot device in the BIOS, see “Accessing BIOS Configuration Utilities and Selecting a Boot Device” on page 13. Compact Flash Drive The Sun Blade X6450 is equipped with a compact flash device that can support some operating systems. It is the only local option for installing an operating system. The following operating systems support booting from compact flash: ■ S10 U4 (64-bit) or later ■ RHEL4.6 (32/64-bit) or later ■ RHEL5.0 (64-bit) or later ■ SLES9Sp4 (64-bit) ■ SLES10 sp1 (64-bit) or later ■ VMware ESX 3.0.2+ ■ Windows 2003 32- and 64-bit The compact flash drive supports a finite number of writes before its performance degrades. You can mitigate the limited number of writes by configuring it to redirect the log files (the /var and /tmp directories) to another location. See your operating system documentation for details. 6 Sun Blade X6450 Server Module Installation Guide • September 2008 Solid State Disk Drive (SSD) The SSD is a 32-gigabyte solid-state SATA drive that mounts on the motherboard. Note – This feature requires a F540-7821-01 or newer motherboard, with 2.0 software installed. The motherboard part number appears on the motherboard, and can be read using the service processor. When an SSD is present, it appears as a disk device, and you can install an operating system on it. Note the following conditions: ■ The SSD can only be driven by the onboard SATA controller. ■ A server module with an SSD cannot have a Sun Blade RAID 5 Expansion Module. ■ A server module with an SSD can have a Sun Blade RAID 0/1 G2 RAID Expansion Module, however it cannot drive the SSD. For instructions to install an SSD, see the Sun Blade X6450 Server Module Service Manual. Connecting to SAS Devices The SAS-NEM module, mounted in the back of the chassis, allows to the Sun Blade X6450 Server Module to connect to SAS devices inside the chassis and outside of the chassis. Each chassis can support one or two SAS-NEM modules. These configurations require the Sun Blade X6450 Server Module to have either a REM or a FEM. ■ Inside the chassis, the Sun Blade 6000 Disk Module provides eight SAS drives. The Sun Blade 6000 Disk Module and the Sun Blade X6450 Server Module work in pairs, with the server module in an even-numbered slot, directly to the left of the disk module. Thus, the pairs can be in slots 0+1, 2+3, 4+5, 6+7, or 8+9. In this configuration, the eight disks on the disk module are available to the server module, and appear in the boot list as local drives. ■ Outside the chassis, the Sun Blade 6000 10GbE Multi-Fabric Network Express Module provides four 10 GbE SAS external ports as well as connections to the Sun Blade 6000 Disk Module. For more information, see the Sun Blade 6000 Disk Module Installation Guide (820-1702), and the documentation for the corresponding SAS NEM module. Chapter 1 Introduction 7 The following devices require software 2.0 or newer. ■ Sun Blade RAID 5 Expansion Module ■ Sun Blade RAID 0/1 G2 Expansion Module ■ Sun Blade 6000 Multi-Fabric Network Express Module The following devices require a F540-7821-01 or newer motherboard, with 2.0 software installed. The motherboard part number appears on the motherboard, and can be read using the service processor. ■ Sun Blade 6000 10GbE Multi-Fabric Network Express Module ■ Sun Dual 10GbE Fabric Expansion Module The combinations, and the configurations they support appear in TABLE 1-1. TABLE 1-1 REM SAS Connection Summary SAS-NEM Module Supported Connections Sun Blade RAID 5 Expansion Module, or NEM Sun Blade RAID 0/1 G2 Expansion Module None Sun Blade RAID 5 Expansion Module, or Sun Blade 6000 Multi-Fabric Sun Blade RAID 0/1 G2 Expansion Module Network Express Module Sun Blade 6000 Disk Module External SAS connectors Sun Blade RAID 5 Expansion Module, or Sun Blade 6000 10GbE Multi-Fabric Sun Blade 6000 Disk Module Sun Blade RAID 0/1 G2 Expansion Module Network Express Module External SAS connectors Note - This SAS-NEM also supports the 10GbE Ethernet connectors. See “External Connecton to the 10 GbE Ethernet Connections” on page 9. FIGURE 1-2 shows a Sun Blade X6450 server module in slot 0 and a Sun Blade 6000 Disk Module in slot 1, with a pair of Sun Blade 6000 10GbE Multi-Fabric Network Express Modules. 8 Sun Blade X6450 Server Module Installation Guide • September 2008 FIGURE 1-2 Connections to a SAS NEM Module Internal Connection to a Sun Blade 6000 Disk Module Inside the chassis, the Sun Blade 6000 Disk Module provides eight SAS drives. The Sun Blade 6000 Disk Module and the Sun Blade X6450 Server Module work in pairs, with the server module in an even-numbered slot, directly to the left of the disk module. Thus, the pairs can be in slots 0+1, 2+3, 4+5, 6+7, or 8+9. In this configuration, the eight disks on the disk module are available to the server module, and appear in the boot list as local drives. External Connecton to the 10 GbE Ethernet Connections In addition to the four external SAS connectors, the Sun Blade 6000 10GbE MultiFabric Network Express Module provides ten 10GbE ports. To use the 10GbE ports, you must have a Sun Blade 6000 10GbE Multi-Fabric Network Express Module installed. For more information, see the Sun Blade 6000 Disk Module Installation Guide, and the documentation for the SAS NEM module. Chapter 1 Introduction 9 Connecting to Exterior Storage Devices Using a Fibre Channel Connection The Sun Blade X6450 supports connections to an external SAN over a fibre channel link provided by a PCIe ExpressModule card in the corresponding PCIe ExpressModule slot. The PCIe ExpressModule card provides a fibre channel connection to the external SAN. FIGURE 1-3 shows the configuration. FIGURE 1-3 PCIe ExpressModule with Fibre Channel and SAN The chassis supports two PCIe ExpressModule slots for each server slot. They are numbered N-0 and N-1, where N is the server slot number. The numbering is described in the chassis documentation. See the documentation provided with the PCIe ExpressModule card for more details. To configure a boot device on the SAN device, see “Accessing BIOS Configuration Utilities and Selecting a Boot Device” on page 13. About the Boot Process This section provides an overview of the boot process. When you start your server module, it offers two chances to select the way it boots: 10 Sun Blade X6450 Server Module Installation Guide • September 2008 ■ BIOS – Allows you to select a hardware device to boot from, and to configure other aspects of system operation ■ Bootloader– After the BIOS exits, the bootloader offers a selection of configured operating systems BIOS and BIOS Configuration Utilities When you power on your server module, it completes its self-test and then displays a series of messages that offer a chance to access and configure the BIOS. ■ If you do nothing, the server module boots from the default device. ■ If you enter a keystroke,the server module does one of the following: ■ F2 – Enters BIOS configuration mode. This allows you to configure a wide range of BIOS options, including the default boot device. When you are done, the system re-boots using the settings you configured. See the Sun Blade X6450 Server Service Manual for details. ■ F8 – Displays a list of configured hardware boot options, and continues booting from the selected device. ■ F12 – Boots from the network (netboot). See “To Load an OS Over the Network (Netboot)” on page 15. ■ BIOS Configuration Utilities – Many option cards have BIOS configuration utilities that can also be used to configure such things as disk volumes and RAID arrays. Note – Many configurations require you to configure your option card(s) with their respective BIOS configuration utilities before installing your operating system. See “Accessing BIOS Configuration Utilities and Selecting a Boot Device” on page 13 for additional instructions. Bootloader When the BIOS Power-On Self Test (POST) is finished, an operating system boots. Most operating systems start by opening a bootloader. Like the BIOS, a bootloader offers a menu of boot selections, and if you do nothing, it boots the default selection. However, unlike the BIOS, the bootloader offers a choice of installed operating systems, not a selection of bootable hardware devices. After you make a selection or accept the default, the bootloader boots the indicated selection. Chapter 1 Introduction 11 Bootloaders are commonly used for two types of selections: ■ Booting different operating systems. For example, if you have installed the Solaris and Linux operating systems on different drives, or on partitions of the same drive, you can use the bootloader to select between them. ■ Booting the same operating system with different parameters. For example, with the Solaris OS, you can configure one selection to display console output on the serial port, and the other to display console output on the VGA output. Note – This is the currently supported method of switching the console output between the serial management port and the VGA port. After the bootloader exits, the server module continues to boot from the selection you have made. The bootloader you see depends on the type of operating system booted by the BIOS: ■ The Solaris and Linux operating systems use the Grand Unified Bootloader (GRUB). ■ The Windows operating system uses a proprietary bootloader. For example, in a system with the Solaris operating system and the Windows operating system, if the BIOS boots the device containing the Solaris operating system, the GRUB bootloader appears. However, the GRUB can be configured to include a selection that boots a Windows operating system. Note – Bootloaders are highly configurable. The choices are determined by local configuration. See your network administrator for additional information. GRUB When the GRUB bootloader opens, it displays a menu of selections. ■ To make a selection, use the arrow keys to highlight your selection, then press the Enter key. ■ To accept the default selection, do nothing. GRUB will time out and boot the default. Windows Bootloader The Windows bootloader performs the same basic function as GRUB. For more details, see your Windows operating system documentation. 12 Sun Blade X6450 Server Module Installation Guide • September 2008 Accessing BIOS Configuration Utilities and Selecting a Boot Device Because the Sun Blade X6450 is a diskless server, it most likely requires an option card to connect to its hard drives. In most cases, the option card must be configured using the BIOS configuration utility before you can install an operating system. ■ If your operating system installation procedure offers a selection of bootable devices, the procedures in this section might be unnecessary. See your operating system installation documentation for details. ■ If your server module includes a REM or a PCIe ExpressModule, and you plan to use RAID, you need to configure the server module using the corresponding BIOS configuration utility. ■ If your server module includes a Sun Blade RAID 5 Expansion Module, you must initialize your hard drives before installing the operating system. ■ If your server module is connected to a Sun Blade 6000 Disk Module over a NEM SAS connector, the eight hard drives will appear to be local drives. See “Connecting to SAS Devices” on page 7. ■ If your server includes an SSD, it will appear as a disk drive that can be selected as the boot device. TABLE 1-2 lists some of the option cards and the keystrokes that access the corresponding BIOS configuration utility. TABLE 1-2 BIOS Configuration Utilities Option Card Keystroke Documentation for BIOS Utility QLogic PCIe ExpressModule Ctrl-Q See the documentation that came with your PCIe ExpressModule. Emulex PCIe ExpressModule Ctrl-E See the documentation that came with your PCIe ExpressModule. Sun Blade RAID 5 Expansion Module Ctrl-A Appendix B or the Sun Intel Adaptec BIOS RAID Utility User's Manual. Sun Blade 0/1 G2 RAID Expansion Module Ctrl-C Sun LSI 106x RAID User’s Guide. The following sections provide details for accessing BIOS configuration utilities. Chapter 1 Introduction 13 ▼ To Configure Netboot or Compact Flash Boot in the BIOS 1. Power on the server module. 2. Press F2 to access the BIOS. 3. Navigate to the Boot page. 4. Select the Boot Device Priority option. 5. Select a boot device from the menu. Promote it to the top of the list by pressing + or - until it is at the top of the list. 6. Save your changes. ▼ To Configure the QLogic Fibre Channel in the BIOS 1. Power on the server module. 2. Use Ctrl-Q to open the QLogic BIOS configuration utility. 3. Navigate to the Boot Device page. The page displays a list of all bootable HDDs. 4. Enable the PCIe ExpressModule as a boot device. See the documentation for your PCIe ExpressModule for details. When you boot the system, the BIOS lists drives connected to the PCIe ExpressModule and allow you to select them as the boot drive. 5. (Optional) Configure volumes and RAID arrays as required. See the documentation for your PCIe ExpressModule for details. 6. Save your changes. ▼ To Configure the Emulex Fibre Channel PCIe ExpressModule in the BIOS 1. Power on the server module. 2. Use Ctrl-E to open the Emulex BIOS configuration utility. 3. Navigate to the Boot Device page. The page displays a list of all bootable HDDs. 14 Sun Blade X6450 Server Module Installation Guide • September 2008 4. Enable the PCIe ExpressModule as a boot device. See the documentation for your PCIe ExpressModule for details. When you boot the system, the BIOS will list drives connected to the PCIe ExpressModule and allow you to select them as the boot drive. 5. (Optional) Configure volumes and RAID arrays as required. See the documentation for your PCIe ExpressModule for details. 6. Save your changes. ▼ To Load an OS Over the Network (Netboot) Selecting F12 during POST causes the server module to boot from the network, using a process called netboot. When the netboot environment is properly configured, and the server module comes up, it broadcasts its IP address to the network, which responds by installing an operating system for it. See your operating system documentation for information about netbooting. RAID Configuration RAID configuration requires an (optional) RAID Expansion Module (REM). Caution – If you are going to include your boot drive in a RAID array, you must configure it before installing the operating system. Use one of the BIOS configuration utilities described in “BIOS and BIOS Configuration Utilities” on page 11. ■ ■ The Sun Blade RAID 5 Expansion Module, supports RAID levels 0, 1, 1E, 10, 5, or 6 with global or dedicated hot spares. See “To Configure the Sun Blade RAID 5 Expansion Module” on page 16. ■ See Appendix B to use the BIOS configuration utility. ■ See the Uniform Command-Line Interface User's Guide and the Sun StorageTek RAID Manager Software User's Guide for additional details, and for instructions to configure RAID after the operating system is installed. The Sun Blade RAID 0/1 G2 Expansion Module supports RAID 1 (two mirrored disks with an optional hot spare) or RAID 1E (three or more mirrored disks with one or two hot spares). Chapter 1 Introduction 15 ■ See “To Configure the Sun Blade 0/1 RAID Expansion Module” on page 16 to use the BIOS configuration utility. ■ See the Sun LSI 106x RAID User’s Guide for additional details, and for instructions to configure RAID after the operating system is installed. ▼ To Configure the Sun Blade RAID 5 Expansion Module 1. Power on the server module. 2. Use Ctrl-A to open the configuration utility. 3. Use the utility to create a volume for each disk or each RAID that you want the server’s BIOS (and OS if installed) to see. The BIOS utility can create up to 20 volumes. Each volume can contain a single disk or a RAID (RAID levels 0, 1, 1E, 10, 5, or 6) with global or dedicated hot spares. Each volume created by the BIOS Utility will be seen by the server’s BIOS as a single disk drive. For additional information, see: ■ The Sun Intel Adaptec BIOS RAID Utility User's Manual or Appendix B to use the BIOS configuration utility. ■ The Sun StorageTek SAS RAID HBA Installation Guide and the Sun StorageTek RAID Manager Software User’s Guide for additional configuration information. ▼ To Configure the Sun Blade 0/1 RAID Expansion Module 1. Power on the server module. 2. Use Ctrl-C to open the configuration utility. 3. Follow the on-screen instructions to create a mirrored RAID. You can choose between RAID 1 (two mirrored disks with an optional hot spare) or RAID 1E (three or more mirrored disks with one or two hot spares). 4. Exit the LSI RAID configuration utility. 5. You can install your OS on this RAID volume. See the Sun LSI 106x RAID User’s Guide for additional configuration information. 16 Sun Blade X6450 Server Module Installation Guide • September 2008 Installing an Operating System After you have installed your server, you can install an operating system and drivers. Your server module supports the Solaris, Linux, VMware, or Windows operating systems. ■ For details about installing a supported VMware, Linux, or Solaris operating system, refer to the Sun Blade X6450 Server Module Operating System Installation Guide (820-3536). ■ For details about installing a supported Windows operating system, refer to the Sun Blade X6450 Server Module Windows Operating System Installation Guide (820-3537). ■ For additional OS considerations specific to your server module, also refer to the Sun Blade X6450 Server Module Product Notes (820-3538). Directing Console Output The server module always sends console I/O to the VGA port. By default, it sends service processor I/O to the serial port. The External Serial Port control in the BIOS allows you to modify the behavior of the serial port connection. ■ If you set it to BMC (the default), the server module sends ELOM output to the serial port. ■ If you set it to System, the server module sends console output to the serial port. These settings only affect the connections on the dongle cable. Note – You can also view console output using the service processor (ELOM or ILOM), as described in “Accessing the System Console” on page 31. Chapter 1 Introduction 17 18 Sun Blade X6450 Server Module Installation Guide • September 2008 CHAPTER 2 Installing and Configuring the Server Module This chapter provides instructions for installing and configuring the server module. It contains the following sections: ■ “Inserting the Server Module” on page 19 ■ “Accessing and Configuring the ILOM” on page 22 ■ “Accessing and Configuring the ELOM” on page 26 ■ “Configuring the Service Processor’s Network Settings (Optional)” on page 30 ■ “Accessing the System Console” on page 31 ■ “Dongle Cable Connections” on page 38 Inserting the Server Module Caution – Before handling components, attach an electrostatic discharge (ESD) wrist strap to bare metal on the chassis. Both the front and back of the chassis have grounded locations. The system’s printed circuit boards contain components that are extremely sensitive to static electricity. ▼ To Insert the Server Module 1. Locate the desired slot in the chassis. 19 2. Remove the filler panel. Pull the lever out and eject the filler panel. Do not discard the filler panel. Caution – Do not operate the system with empty slots. Always insert a filler panel into an empty slot to reduce the possibility of module shutdown. 3. Position the server module vertically so that the ejectors are on the right. The following illustrations show the server module being inserted into the Sun Blade 6000 modular system; your chassis might differ. See box 1 in FIGURE 2-1 [1]. Caution – The server module is heavy. Use two hands to insert it into, or remove it from, the chassis. If you remove a server module from the chassis, be prepared to support the weight when it clears the chassis. 20 Sun Blade X6450 Server Module Installation Guide • September 2008 FIGURE 2-1 Inserting the Server Module Into the Chassis 4. Push the server module into the slot until the server module stops. See FIGURE 2-1 [2]. 5. Rotate the ejectors down until they snap into place. The server module is now flush with the chassis, and the ejectors are locked. See boxes 3 and 4 in FIGURE 2-1 [3,4]. If the chassis is powered on, the server module comes up to standby power. The green OK LED on the front panel flashes and the blue OK to Remove LED remains on. See FIGURE 1-1. LED Behavior When the server module is inserted in the chassis, the LEDs blink in a specific sequence. Chapter 2 Installing and Configuring the Server Module 21 ■ The blue, amber, and green status LEDs blink three times, at one second invervals. ■ After this, the green LED blinks at one-second intervals until the SP starts IPMI services. When the IPMI services are running: ■ If the system is powered on, the green LED stays lit. ■ If the system is powered off, the green LED blinks. Accessing and Configuring the ILOM The server module includes a service processor integrated into the motherboard. It can be either an ILOM or an ELOM. Note – If your server module is equipped with an ELOM service processor, see “Accessing and Configuring the ELOM” on page 26. The ILOM 2.0’s built-in system management software enables you to monitor and manage the components installed in your chassis and server modules. Using the ILOM, you can configure network information, view and edit hardware configurations, monitor vital system information, and manage user accounts. The chassis has its own service processor, called a Chassis Monitoring Module Integrated Lights Out Manager (CMM ILOM). It provides an Ethernet connection to the server module's service processor, and it allows you to view and configure the server module's network information. The following sections assume that: ■ The chassis is powered up ■ The CMM ILOM is connected to the network and is working correctly ■ The installer has Ethernet access to the same subnet as the CMM ILOM If these conditions are not present, see the Integrated Lights Out Manager (ILOM) Administration Guide for the Sun Blade 6000 Modular System and other chassis documentation, and the Integrated Lights Out Manager Administration Guide. The ILOM provides two interfaces: a command line interface (CLI) and a web GUI. If you do not know the ILOM’s IP address, use “Displaying the Service Processor’s (ILOM) IP Address” on page 23 to find it, using the CMM ILOM. 22 Sun Blade X6450 Server Module Installation Guide • September 2008 Displaying the Service Processor’s (ILOM) IP Address Use the following procedure to display the ILOM’s network configuration, including including the IP address of the ILOM SP, using the CMM ILOM. This procedure also verifies that the ILOM is working correctly and that you can access it through the CMM ILOM. ▼ To Display the Service Processor’s (ILOM) IP Address 1. Log in to the CMM ILOM CLI. 2. Type the command: show /CH/BLn/SP/network where n is the server module number or chassis slot ID. The CMM ILOM displays information about the server module, including its IP address and MAC address. For example: -> show /CH/BL0/SP/network /CH/BL0/SP/network Targets: Properties: type = Network Configuration commitpending = (Cannot show property) ipaddress = IPaddress ipdiscovery = dhcp ipgateway = IPgateway ipnetmask = 255.255.252.0 macaddress = Macaddress pendingipaddress = IPaddress pendingipdiscovery = dhcp pendingipgateway = IPgateway pendingipnetmask = 255.255.252.0 Commands: cd set show -> Connecting to the ILOM This section describes how to connect to the ILOM’s CLI and web GUI. Chapter 2 Installing and Configuring the Server Module 23 ▼ To Connect to the ILOM Web GUI Note – To improve response times, disable the browser proxy server (if used). If you do not know the ILOM’s IP address, find it as described in “Displaying the Service Processor’s (ILOM) IP Address” on page 23 . Follow these steps to log in to the ILOM web interface: 1. To log in to the web interface, type the IP address of ILOM into your web browser. The web interface Login page appears. FIGURE 2-2 Login Page 2. Type your user name and password. You can use the default user name and password. ■ Default user name – root ■ Default password – changeme The default user name and password are lowercase characters. The default user is root, and the default password is changeme. 24 Sun Blade X6450 Server Module Installation Guide • September 2008 Note – After you log in to ILOM using the default user name and password, you should change the the ILOM root account password (changeme). See the Sun Integrated Lights Out Manager 2.0 User’s Guide for details. 3. Click Log In. The web interface Versions page appears. FIGURE 2-3 Versions Page ▼ To Connect to the ILOM CLI You can access the ILOM CLI remotely through a Secure Shell (SSH) or serial connection. Secure Shell connections are enabled by default. If you do not know the ILOM’s IP address, find it as described in “Displaying the Service Processor’s (ILOM) IP Address” on page 23. The following procedure shows an example using an SSH client on a UNIX system. Use an appropriate SSH client for your operating system. The default user name is root and default password is changeme. Follow these steps to log in to ILOM using the default enabled SSH connection: 1. To log on to the ILOM, type: $ ssh root@ipaddress where ipaddress is the ILOM IP address. 2. Type the password when prompted. The default is changeme: Password: changeme Chapter 2 Installing and Configuring the Server Module 25 Note – After you log in to ILOM using the default user name and password, you should change the the ILOM root account password (changeme). See the Sun Integrated Lights Out Manager 2.0 User’s Guide for details. 3. To log out, type: -> exit Accessing and Configuring the ELOM The server module includes a service processor integrated into the motherboard. It can be either an ILOM or an ELOM. Note – If your server module is equipped with an ILOM service processor, see “Accessing and Configuring the ILOM” on page 22. The ELOM’s built-in system management software enables you to monitor and manage the components installed in your chassis and server modules. Using the ELOM, you can configure network information, view and edit hardware configurations, monitor vital system information, and manage user accounts. The chassis has its own service processor, called a Chassis Monitoring Module Integrated Lights Out Manager (CMM ILOM). It provides an Ethernet connection to the server module's service processor, and it allows you to view and configure the server module's network information. The following sections assume that: ■ The chassis is powered up ■ The CMM ILOM is connected to the network and is working correctly ■ The installer has Ethernet access to the same subnet as the CMM ILOM If these conditions are not present, see the Integrated Lights Out Manager (ILOM) Administration Guide for the Sun Blade 6000 Modular System and other chassis documentation, and the Embedded Lights Out Manager Administration Guide. Note – Both the CMM ILOM and the ELOM are shipped with identical preconfigured administrator accounts. The user name is root and the default password is changeme. 26 Sun Blade X6450 Server Module Installation Guide • September 2008 The procedures in this section allow you to verify that the ELOM is operational, and allow you to configure its network parameters, including its IP address. The procedures include: ■ Using the CMM ILOM to display the ELOM's network configuration. This procedure verifies that the ELOM is present and working. See “Displaying the Service Processor’s (ELOM) IP Address” on page 27. ■ Verifying that you can connect to the ELOM. See “Connecting to the ELOM” on page 28. ■ If necessary, configuring the ELOM’s IP address using the CMM ILOM. See “Configuring the Service Processor’s Network Settings (Optional)” on page 30. When you are done, the ELOM is configured, and you can access it from the Ethernet. Displaying the Service Processor’s (ELOM) IP Address Use the following procedure to display the ELOM’s network configuration, including its IP address, using the CMM ILOM. This procedure verifies that the ELOM is working correctly and that you can access it through the CMM ILOM. Note – You can also display the ELOM’s network configuration using the CMM ILOM’s CLI or GUI. To use the GUI, see the Integrated Lights Out Manager (ILOM) Administration Guide for the Sun Blade 6000 Modular System. ▼ To Display the Service Processor’s (ELOM) IP Address 1. Log in to the CMM ILOM CLI. 2. Type the command: show /CH/BLn/SP/network where n is the server module number or chassis slot ID. The CMM ILOM displays information about the server module, including its IP address and MAC address. For example: -> show /CH/BL0/SP/network /CH/BL0/SP/network Targets: Chapter 2 Installing and Configuring the Server Module 27 Properties: type = Network Configuration commitpending = (Cannot show property) ipaddress = IPaddress ipdiscovery = dhcp ipgateway = IPgateway ipnetmask = 255.255.252.0 macaddress = Macaddress pendingipaddress = IPaddress pendingipdiscovery = dhcp pendingipgateway = IPgateway pendingipnetmask = 255.255.252.0 Commands: cd set show -> Connecting to the ELOM The ELOM provides two interfaces, a command line interface (CLI) and a web interface (web GUI). ■ To connect to the web GUI, use a web browser, as described in “To Connect to the ELOM Web GUI” on page 28. ■ To connect to the CLI, use SSH, as described in “To Connect to the ELOM CLI” on page 29. These procedures require you to know the server module ELOM’s IP address. If you don’t know it, you can look it up and change it using the chassis service processor, called the CMM ILOM. This is described in “Configuring the Service Processor’s Network Settings (Optional)” on page 30. Certain service conditions require you to access the ELOM from a terminal connected directly to the server module. If this becomes necessary, see the Sun Blade X6450 Server Module Service Manual. ▼ To Connect to the ELOM Web GUI 1. Type the IP address of the ELOM into your browser. The login screen appears. See FIGURE 2-4. 28 Sun Blade X6450 Server Module Installation Guide • September 2008 FIGURE 2-4 Web GUI Login Screen 2. Type the user name and password. ■ Default user name: root ■ Default password: changeme 3. Click Login. The web GUI appears. 4. To log out of the web GUI, click the Logout button. The logout screen appears. ▼ To Connect to the ELOM CLI 1. From a terminal window, type: $ ssh root@IPaddress 2. Type the user name and password. ■ Default user name: root Chapter 2 Installing and Configuring the Server Module 29 ■ Default password: changeme The ELOM displays login information and its command prompt. For example: $ ssh [email protected] [email protected]'s password: Sun Microsystems Embedded Lights Out Manager Copyright 2008 Sun Microsystems, Inc. All rights reserved. Hostname: SUNSP00nnnnnnnnn IP address: 122.138.17.17 MAC address: nn:nn:nn:nn:nn Warning: password is set to factory default. -> 3. To log out, type exit. Configuring the Service Processor’s Network Settings (Optional) The CMM ILOM allows you to change the server module network information, including the IP address, and DHCP settings. Note – You can also change these settings using the ILOM or ELOM. See the corresponding ILOM or ELOM documentation for details. ▼ To Configure the Service Processor’s Network Configuration: 1. Log in to the CMM ILOM. See the Integrated Lights Out Manager (ILOM) Administration Guide For the Sun Blade 6000 Modular System for details. 2. Navigate to /CH/BLn/SP/network. Where n is 0 through 9 for server modules 0 through 9 respectively. 3. Type the following commands: 30 Sun Blade X6450 Server Module Installation Guide • September 2008 ■ set set set set set To specify a static Ethernet configuration, type: pendingipaddress=xxx.xxx.xx.xx pendingipnetmask=yyy.yyy.yyy.y pendingipgateway=zzz.zzz.zz.zzz pendingipdiscovery=static commitpending=true where xxx.xxx.xx.xx, yyy.yyy.yyy.y and zzz.zzz.zz.zzz are the IP address, netmask, and gateway for your ELOM and network configuration. ■ To specify a dynamic Ethernet configuration, type: set pendingipdiscovery=dhcp set commitpending=true Note – Typing set commitpending=true commits your changes. Accessing the System Console This section describes how to connect to the system console. You can access the console in three ways: ■ Directly, using the dongle ■ Using the ILOM CLI ■ Using the ELOM CLI ■ Using the ILOM GUI and an RKVM session ■ Using the ELOM GUI and an RKVM session After you can view the system console, refer to the documentation for your operating system. See the Sun Blade X6450 Server Module Operating System Installation Guide, or the Sun Blade X6450 Server Module Windows Operating System Installation Guide. ▼ To Access the System Console Directly 1. Connect a keyboard, monitor, and mouse to the dongle cable on the server module front panel. See “Dongle Cable Connections” on page 38. Chapter 2 Installing and Configuring the Server Module 31 2. To power the server on or off, use a stylus as described in “Routine Power On and Power Off” on page 3. ▼ To Access the System Console Using the ILOM CLI 1. Connect and log in to the ILOM as described in “Connecting to the ILOM” on page 23. The ILOM prompt appears. 2. To power on the system, type the command: -> start /SYS Note – You can also power the system on or off using a stylus, as described in “Routine Power On and Power Off” on page 3. 3. To start the system console, type: -> start /SP/console 4. To exit the system console, press Esc-Shift-9. 5. To stop the system, type: -> stop /SYS ▼ To Access the System Console Using the ELOM CLI 1. Connect and log in to the ELOM as described in “Connecting to the ELOM” on page 28. The ELOM prompt appears. 2. To power on the system, type the command: -> set /SYS/CtrlInfo/PowerCtrl=on The server module power-on sequence begins. Note – You can also power the system on or off using a stylus, as described in “Routine Power On and Power Off” on page 3. 3. To start the serial console, type: -> start /SP/AgentInfo/Console The system console appears. 32 Sun Blade X6450 Server Module Installation Guide • September 2008 4. To exit the system console, press Esc-Shift-9. The ELOM prompt appears. 5. To power off the system, from the ELOM, type the command: -> set /SYS/CtrlInfo/PowerCtrl=off ▼ To Access the System Console Using the ILOM Web GUI 1. Start the web GUI as described in “To Connect to the ILOM Web GUI” on page 24. The login screen appears. 2. Type a valid user name and password. For example: Username: root Password: changeme 3. Click Login. The Versions screen appears. FIGURE 2-5 Versions Screen 4. Click on the Remote Control tab. The Remote Control screen appears. Chapter 2 Installing and Configuring the Server Module 33 FIGURE 2-6 Remote Control Screen 5. Click the Launch Redirection tab. After some messages, the console appears. 34 ■ The contents of the redirection screen depends on the state of the server module. FIGURE 2-7 shows the console with an open BIOS session. ■ If a login prompt appears, you can log in to the console. Sun Blade X6450 Server Module Installation Guide • September 2008 FIGURE 2-7 Redirection Screen Displaying BIOS Session ▼ To Access the System Console Using the ELOM Web GUI 1. Start the web GUI as described in “To Connect to the ELOM Web GUI” on page 28. The login screen appears. 2. Type the default user name and password. Username: root Password: changeme 3. Click Login. The ELOM displays the System Information screen. Chapter 2 Installing and Configuring the Server Module 35 4. Click on the Remote Control tab. The launch redirection page appears. 5. Click Launch Redirection. The screen displays a number of dialog boxes. Note – For systems using Firefox and Mozilla browsers, the Java™ JRE™ version must be 1.6 or later. The browser downloads the embedded remote-control application automatically, and the Remote Console screen appears. If the Remote Console does not appear, it might be blocked by browser security controls. Reduce security as required to enable the remote console. 6. Select Remote Control -> Remote Power Control. The Power Control screen appears. Note – You can also turn on the system power manually. Use a non-conducting pointed object, such as a stylus, to press and release the Power button on the front panel. 7. Select the Power On radio button, then select Submit. The system displays the initial bootup messages. After the initial bootup messages, the following display appears. 36 Sun Blade X6450 Server Module Installation Guide • September 2008 FIGURE 2-8 Selections forBooting the Operating System 8. Use the arrow keys to scroll through the list, then press Enter. Note – This example shows a server with the Solaris OS installed. On servers with different operating systems, the selections will change accordingly. See The Sun Blade X6450 Operating System Installation Guide or the Sun Blade X6450 Windows Operating System Installation Guide for details on different operating systems. Chapter 2 Installing and Configuring the Server Module 37 Dongle Cable Connections The dongle cable, which is shipped with your chassis, allows you to connect directly to the front of your server module, as shown in FIGURE 2-9. Note – The dongle cable has either three of four connectors. FIGURE 2-9 shows a dongle with four connectors. To connect to the system console: ■ Connect a keyboard and mouse to the USB connector. ■ Connect a monitor to the VGA connector. The dongle cable is designed for occasional service use. For routine operation, use the ELOM. FIGURE 2-9 Dongle Cable Connections 4 3 2 1 38 Sun Blade X6450 Server Module Installation Guide • September 2008 TABLE 2-1 Dongle Cable Connectors 1 DB9 serial console to server module service processor. Note: this connector is not present on a three-connector dongle. 2 VGA video connector. 3 RJ-45 connector. - On a three-connector dongle, this connector provides serial access to the service processor. - On a four-connector dongle, this connector is unused. 4 Dual USB connectors. Caution – To avoid physical damage to the dongle cable and the connector, disconnect the dongle when it is not being used. Chapter 2 Installing and Configuring the Server Module 39 40 Sun Blade X6450 Server Module Installation Guide • September 2008 APPENDIX A Installation Worksheet Use the worksheet in TABLE A-1 to gather the information that you need to configure the Solaris OS. You need to collect only the information that applies to your application of the system. 41 TABLE A-1 Installation Worksheet Information for Installation Description or Example Your Answers: Defaults (*) Language Choose from the list of available languages. English* Locale Choose your geographic region from the list of available locales. Terminal Choose the type of terminal that you are using from the list of available terminal types. Network connection Is the system connected to a network? • Networked • Non-networked* DHCP Can the system use Dynamic Host Configuration Protocol (DHCP) to configure its network interfaces? • Yes • No* IP address If you are not using DHCP, note the network address: Subnet If you are not using DHCP, supply the IP address for the system. Example: 129.200.9.1 IPv6 If you are not using DHCP, is the system part of a subnet? If yes, what is the netmask of the subnet? Example: 255.255.0.0 255.255.0.0* Do you want to enable IPv6 on this machine? • Yes • No* Host name A host name that you choose for the system. Kerberos Do you want to configure Kerberos security on this • Yes machine? • No* If yes, gather this information: Default Realm: Administration Server: First KDC: (Optional) Additional KDCs: 42 Sun Blade X6450 Server Module Installation Guide • September 2008 TABLE A-1 Installation Worksheet (Continued) Your Answers: Defaults (*) Information for Installation Description or Example Name service Name service If applicable, which name service should this system use? Domain name Provide the name of the domain in which the system resides. NIS+ and NIS Do you want to specify a name server, or let the installation program find one? DNS Provide IP addresses for the DNS server. You must enter at least one IP address, but you can enter up to three addresses. • • • • • NIS+ NIS DNS LDAP None* • Specify One • Find One* You can also enter a list of domains to search when a DNS query is made. Search Domain: Search Domain: Search Domain: LDAP Provide the following information about your LDAP profile: Profile name: Profile server: If you specify a proxy credential level in your LDAP profile, gather the following information: Proxy-Bind Distinguished Name: Proxy-Bind Password: Appendix A Installation Worksheet 43 TABLE A-1 Installation Worksheet (Continued) Your Answers: Defaults (*) Information for Installation Description or Example Default route Do you want to specify a default route IP address, • Specify One or let the installation program find one? • Detect One The default route provides a bridge that forwards • None* traffic between two physical networks. An IP address is a unique number that identifies each host on a network. You have the following choices: • You can specify the IP address. An /etc/defaultrouter file is created with the specified IP address. When the system is rebooted, the specified IP address becomes the default route. • You can let the installation program detect an IP address. However, the system must be on a subnet that has a router that advertises itself by using the Internet Control Message Protocol (ICMP) router discovery protocol. If you are using the command-line interface, the software detects an IP address when the system is booted. • You can choose None if you do not have a router or do not want the software to detect an IP address at this time. The software automatically tries to detect an IP address on reboot. Time zone How do you want to specify your default time zone? Root password Choose a root password for the system. 44 Sun Blade X6450 Server Module Installation Guide • September 2008 • Geographic region* • Offset from GMT • Time zone file APPENDIX B Using the BIOS Configuration Utility to Configure the Sun Blade RAID 5 Expansion Module The BIOS RAID Configuration utility is a BIOS-based utility used to create and manage controllers, disk drives and other devices, and arrays on systems equipped with a Sun Blade RAID 5 Expansion Module. It is used to initialize hard drives, create volumes, and configure RAID on server modules equipped with a Sun Blade RAID 5 Expansion Module. This appendix contains the following sections: ■ “Introduction to the BIOS RAID Configuration Utility” on page 46 ■ “Understanding Hot-Plug Limitations and Conditions Within the BIOS RAID Configuration Utility” on page 46 ■ “Running the BIOS RAID Configuration Utility” on page 48 ■ “Using the ACU to Create and Manage Arrays” on page 49 ■ “Using the -Select Utility to Modify REM Settings” on page 53 ■ “Using the Disk Utilities to Manage Disk Drives” on page 56 ■ “Initializing a RAID Array” on page 57 Caution – On servers equipped with a Sun Blade RAID 5 Expansion Module, you must use the configuration utility to initialize your hard drives before you can install an operating system. See “Initializing a RAID Array” on page 57 for details. 45 Note – After you have initialized your hard drives and installed your operating system, you can perform many configuration tasks using either the BIOS RAID configuration utility or the Sun StorageTek™ RAID Manager graphical user interface (GUI). This is described in the Uniform Command-Line Interface User's Guide and the Sun StorageTek RAID Manager Software User's Guide. Introduction to the BIOS RAID Configuration Utility The BIOS RAID Configuration utility provides three tools: ■ The Array Configuration Utility (ACU)—For creating and managing arrays and initializing and rescanning disk drives. See “Using the ACU to Create and Manage Arrays” on page 49. ■ A -Select Utility—SerialSelect, or SATASelect, for modifying the REM and disk drive settings. See “Using the -Select Utility to Modify REM Settings” on page 53. ■ Disk Utilities—For formatting or verifying disk drives. See “Using the Disk Utilities to Manage Disk Drives” on page 56. Understanding Hot-Plug Limitations and Conditions Within the BIOS RAID Configuration Utility Hot-plugging of hard disk enclosures is not supported from within the BIOS RAID Configuration utility. However, hot-plugging of SAS and SATA hard disk drives (HDDs) is supported, but only within hard disk enclosures and under the following conditions: 46 ■ “Hot-Unplug Removal Conditions” on page 47 ■ “Hot-Plug Addition Conditions” on page 47 ■ “Hot-Unplug and Plug Replacement or Reinsertion Conditions” on page 47 Sun Blade X6450 Server Module Installation Guide • September 2008 Note – Hot-plugging of hard disk drives is NOT supported during periods when the controller is busy performing actions on logical drives, such as building, rebuilding, or migrating RAID volumes. Hot-Unplug Removal Conditions Hot-unplug removal of HDDs is supported under the following conditions: ■ The hard disk drive to be removed must not be a part of a logical device (its status must be ‘available’). ■ After the hard disk drive is removed from the enclosure, you must perform a bus scan by using the Rescan Drives option from the main menu of the Array Configuration Utility (ACU). ■ You must confirm that the Disk Utility reports the correct configuration of the attached target devices. Hot-Plug Addition Conditions Hot-plug addition of HDDs is supported under the following conditions: ■ After the hard disk drive is added to the enclosure, you must perform a bus scan by using the Rescan Drives option from the main menu of the ACU. ■ You must confirm that the Disk Utility reports the correct configuration of the attached target devices. Hot-Unplug and Plug Replacement or Reinsertion Conditions Hot unplug and plug replacement reinsertion of HDDs is supported under the following conditions: ■ The hard disk drive to be removed must not be a part of a logical device (its status must be available). ■ If a hard disk drive is to be removed and replaced either into the same slot or into a different unused slot using the same disk drive or a new disk drive, you must perform a bus scan between the removal and the replacement steps, as follows: a. Remove the selected hard disk drive. b. Complete a bus scan by using the Rescan Drives option in the ACU. Appendix B Using the BIOS Configuration Utility to Configure the Sun Blade RAID 5 Expansion Module 47 c. Confirm that the Disk Utility reports the correct configuration of attached target devices d. Replace or reinsert the hard disk into the enclosure slot (the same slot or another unused slot). e. Complete a bus scan by using the Rescan Drives option in the ACU. f. Confirm that the Disk Utility reports the correct configuration of attached target devices. Running the BIOS RAID Configuration Utility This section describes how to start and navigate through the BIOS RAID Configuration utility. The section contains the following subsections: ■ “To Start the BIOS RAID Configuration Utility” on page 48 ■ “To Navigate the BIOS RAID Configuration Utility” on page 49 ▼ To Start the BIOS RAID Configuration Utility 1. Start an RKVM session, or connect a keyboard, mouse, and video device to the server module. 2. Power on or start the server module. 3. When prompted, press Ctrl-A. The Adaptec RAID Controller Utility (ARCU) screen appears. During bootup, if your system has insufficient memory, the following message is displayed. BIOS RAID Configuration Utility will load after system initialization. Please wait... Or press <Enter> Key to attempt loading the utility forcibly [Generally, not recommended] Note – The first time you power on the computer after you install a new REM, the BIOS might display a configuration that doesn’t match the system’s configuration. This is normal behavior. 48 Sun Blade X6450 Server Module Installation Guide • September 2008 ▼ To Navigate the BIOS RAID Configuration Utility ● Use the arrow keys, Enter, Esc, and other keys on your keyboard to navigate through the utility menus. All the tools within the BIOS RAID Configuration utility are menu-based and instructions for completing tasks are displayed on-screen. Using the ACU to Create and Manage Arrays You can use the ACU, a tool of the BIOS RAID Configuration utility, to create and manage arrays. This section contains the following subsections: ■ “To Start the ACU” on page 50 ■ “To Create a New Array With the ACU” on page 50 ■ “To Manage Existing Arrays With the ACU” on page 51 ■ “To Make an Array Bootable With the ACU” on page 51 ■ “To Initialize Disk Drives With the ACU” on page 51 ■ “To Rescan Disk Drives With the ACU” on page 52 ■ “To Perform a Secure Erase on Disk Drives With the ACU” on page 52 ■ “To Stop a Secure Erase in Progress With the ACU” on page 52 Appendix B Using the BIOS Configuration Utility to Configure the Sun Blade RAID 5 Expansion Module 49 ▼ To Start the ACU 1. Start the BIOS RAID Configuration utility. See “To Start the BIOS RAID Configuration Utility” on page 48. 2. On the ARCU screen, select Array Configuration Utility and press Enter. 3. Follow the on-screen instructions to create and manage arrays, and initialize, rescan, and erase disk drives. ▼ To Create a New Array With the ACU Note – You can create an array with the ACU and the Sun StorageTek RAID Manager GUI. However, it is a much quicker process to create an array through the GUI than through the ACU. Creating an array with the ACU might take two to three times longer than creating an array with the GUI. For more information, see the Sun StorageTek RAID Manager Software User’s Guide. 1. Select Create Arrays from the main ACU menu. Only disk drives that can be used in a new array are available for selection. (Disk drives must be initialized before they can be used in an array. See “To Initialize Disk Drives With the ACU” on page 51 for more information.) 2. Use the Array Properties menu to modify the RAID level, size, name, stripe size, and caching settings of the array. Note – Creating a new array might change the BIOS boot order. Check the BIOS settings to verify the correct boot order. 50 Sun Blade X6450 Server Module Installation Guide • September 2008 ▼ To Manage Existing Arrays With the ACU 1. Select Manage Arrays from the main ACU menu. 2. From the Manage Arrays menu, do any of the following: ■ View the properties of an array. Note – Failed drives are displayed in a different text color. ■ Make an array bootable. See “To Make an Array Bootable With the ACU” on page 51. ■ Assign or remove hot-spares. ■ Delete an array. Caution – Before deleting an array, back up the data to avoid permanently losing it. ▼ To Make an Array Bootable With the ACU Note – You might need to change the system BIOS to modify the boot order. For more information, refer to your computer documentation. 1. Select Manage Arrays from the main ACU menu. 2. Select the array that you want to make bootable, then press Ctrl-B. Note – You cannot make an array bootable while it is building, verifying, or rebuilding. The array number changes to Array 00, which makes the array the boot array. 3. Restart the computer. ▼ To Initialize Disk Drives With the ACU If a disk drive is displayed grayed-out (unavailable for use in a new array), it might need to be initialized. ● Appendix B Select Initialize Drives from the main ACU menu. Using the BIOS Configuration Utility to Configure the Sun Blade RAID 5 Expansion Module 51 Caution – Do not initialize a disk drive that is part of an array. Initializing a disk drive that is part of an array might make the array unusable. Back up all data from your disk drive before you initialize it. ▼ To Rescan Disk Drives With the ACU ● Select Rescan Drives from the main ACU menu. ▼ To Perform a Secure Erase on Disk Drives With the ACU When you perform a secure erase on a disk drive, all data on that disk drive is completely and irretrievably eradicated. Secure erase performs three distinct writing passes to the disk drive being erased—it does not just write zeros. Performing a secure erase takes up to six times longer than clearing (or zeroing) a disk drive. You might want to perform a secure erase only on disk drives that contain confidential or classified information. Note – To erase (or zero) a disk drive with non-classified information, you might choose to format it (see “Using the Disk Utilities to Manage Disk Drives” on page 56) instead, or clear it using Sun StorageTek RAID Manager GUI. Both options take much less time than the secure erase option. ● Select Secure Erase from the main ACU menu, then select Y (yes). To return to the main ACU menu after the secure erase has begun, press Esc. The selected disk drive or drives cannot be used until the erase is complete. ▼ To Stop a Secure Erase in Progress With the ACU 1. From the main ACU window, select Secure Erase. 2. Select the disk drive being secure erased, then press Ctrl-Q. The secure erase stops and the ACU returns to its main window. 52 Sun Blade X6450 Server Module Installation Guide • September 2008 Using the -Select Utility to Modify REM Settings The BIOS RAID Configuration utility includes a tool for modifying the settings of the REM and the disk drives connected to it. This utility is called SerialSelect or SATASelect. This section contains the following subsections: ■ “To Start Using a -Select Utility” on page 53 ■ “To Apply Changes and Exit a -Select Utility” on page 53 ■ “To Modify General Settings With a -Select Utility” on page 54 ■ “To Modify SAS-Specific REM Settings With a -Select Utility” on page 55 ▼ To Start Using a -Select Utility 1. Start the BIOS RAID Configuration utility (see “To Start the BIOS RAID Configuration Utility” on page 48). The ARCU screen appears. 2. Select the -Select utility and press Enter. 3. Follow the on-screen instructions to modify the settings of the REM and connected disk drives, as required. ▼ To Apply Changes and Exit a -Select Utility 1. Press Esc until you are prompted to exit. If you modified any settings, you are prompted to save the changes before you exit. 2. Select Yes to exit, then press any key to restart your computer. Any changes you made take effect after the computer restarts. Appendix B Using the BIOS Configuration Utility to Configure the Sun Blade RAID 5 Expansion Module 53 ▼ To Modify General Settings With a -Select Utility ● Select Controller Configuration from the main -Select utility menu and change the settings listed in the following table. Some options might not be available. Note – Default settings are shown in bold type. TABLE B-1 General Settings Option Description Drive’s Write Cache When enabled, write cache is enabled on the disk drive. When disabled, write cache is not used on the disk drive. It is recommended that you disable write cache on the disk drive. Caution - When write cache is enabled, there is a slight possibility of data loss or corruption during a power failure. 54 Runtime BIOS When enabled, the REM BIOS allows the REM to act as a bootable device. Disabling the BIOS allows another REM to act as a bootable device. Automatic Failover When enabled, the REM automatically rebuilds an array when a failed disk drive is replaced. When disabled, the array must be rebuilt manually. Array Background Consistency Check When enabled, the REM constantly verifies a redundant array. Note that there might be a significant performance reduction. Default is disabled. BBS Support When enabled in systems that support BBS, the REM is presented as a bootable device in the BIOS. Array-Based BBS Support When enabled in systems that support BBS, the REM presents attached bootable devices up to the BIOS for boot device selection. This is relevant for logical arrays. Default is disabled. Physical Drives Display During POST When enabled, connected disk drives are displayed during system Power On Self Test (POST). Displaying the disk drives adds a few seconds to the overall POST time. Default is disabled. CD-ROM Boot Support When enabled, the system can be booted from a bootable CD. Note—CDs are not supported by current software. Sun Blade X6450 Server Module Installation Guide • September 2008 TABLE B-1 General Settings (Continued) Option Description Removable Media Devices Boot Support When enabled, removable media devices, such as CD drives, are supported. Alarm Control When enabled, the alarm sounds. Default is enabled. Note—When the alarm is turned off (disabled), it automatically turns back on after a reboot. SATA Native Command Queuing (NCQ) When enabled, NCQ is enabled. Disable this feature if you want to attach more than 48 SATA II disk drives. Available with SATA II disk drives only. ▼ To Modify SAS-Specific REM Settings With a Select Utility In addition to the general settings listed on“To Modify General Settings With a Select Utility” on page 54, the Sun Blade RAID 5 Expansion Module has SAS-specific settings that can be modified if required. ● Select PHY Configuration from the SerialSelect main menu and change the settings listed in the following table. Note – Default settings are shown in bold type. TABLE B-2 SAS-Specific REM Settings Option Description PHY Rate The data transfer rate between the REM and devices. The default setting is Auto, which allows the SAS card to adjust the data transfer rate as required. CRC Checking When enabled, determines whether the REM verifies the accuracy of data transfer on the serial bus. Default setting is Yes (enabled). Set to No (disabled) only if the REM is connected to a device that does not support CRC Checking. SAS Address In a situation where you want each phy on a REM to be in a different SAS domain, this setting specifies a unique world-wide name for each phy. Default is 0. Note: This setting is for SAS address conflict resolution only and must otherwise remain at its default value. Appendix B Using the BIOS Configuration Utility to Configure the Sun Blade RAID 5 Expansion Module 55 Using the Disk Utilities to Manage Disk Drives You can use the disk utilities, another tool in the BIOS RAID Configuration utility, to low-level format or verify your disk drives. (New disk drives are low-level formatted at the factory and do not need to be low-level formatted again.) Caution – Before you format a disk drive, back up all data. Formatting destroys all data on a disk drive. This section contains the following subsections: ■ “To Format or Verify a Disk Drive With the Disk Utilities” on page 56 ■ “To Locate Disk Drives With the Disk Utilities” on page 56 ■ “To Identify Disk Drives With the Disk Utilities” on page 57 ▼ To Format or Verify a Disk Drive With the Disk Utilities 1. Start the BIOS RAID Configuration utility. See “To Start the BIOS RAID Configuration Utility” on page 48. The ARCU screen appears. 2. On the ARCU screen, select Disk Utilities. 3. Select the disk drive you want, then press Enter. 4. Select Format Disk or Verify Disk Media. ▼ To Locate Disk Drives With the Disk Utilities Note – This feature is available only with disk drives that have an activity LED. You can use the Identify Drive feature to physically locate a disk drive by blinking the LED. 56 Sun Blade X6450 Server Module Installation Guide • September 2008 1. Start the BIOS RAID Configuration utility. See “To Start the BIOS RAID Configuration Utility” on page 48. 2. Select Disk Utilities. 3. Select the disk drive you want, then press Enter. 4. Select Identify Drive, then press Enter. 5. When you have finished locating your disk drive, press any key. ▼ To Identify Disk Drives With the Disk Utilities You can identify disk drives by viewing the list of disk drives on your system. Only physical drives that are displayed during POST are shown. 1. Start the BIOS RAID Configuration utility. See “To Start the BIOS RAID Configuration Utility” on page 48. 2. Select Disk Utilities. The Disk Utilities view displays the following information: TABLE B-3 Information Provided by Disk Utilities Location Model Rev# Speed Size CN1=DEV1 Box0=Slot0 Exp0=phy0 The manufacturer information. The revision number of the disk drive. The speed of the disk drive. The size of the disk drive. Initializing a RAID Array Use the following procedure to initialize a RAID array. 1. Power-cycle your server. 2. During power up, type Ctrl-A to bring up the ARCU. A message appears, then the ARCU opens. See FIGURE B-1. Appendix B Using the BIOS Configuration Utility to Configure the Sun Blade RAID 5 Expansion Module 57 FIGURE B-1 Adaptec RAID Controller Utility (ARCU) Initial View 3. Select Array Configuration Utility. The Array Configuration Utility appears. FIGURE B-2 58 Array Configuration Utility View Sun Blade X6450 Server Module Installation Guide • September 2008 4. Select Initialize Drives. A list of drives appears. FIGURE B-3 shows an example of a system with multiple drives. FIGURE B-3 List of Drives 5. Select drives to initialize. ■ Use the arrow keys to scroll through the list. ■ Use the space bar to select a drive. Note – You must initialize any drive that does not contain data or an operating system. Normally, these are new drives that you have installed. 6. When you have selected a drive, press Enter. A message warns you that initializing a drive erases array information from it. 7. Type yes. The utility initializes the selected drives, and the main screen appears. Appendix B Using the BIOS Configuration Utility to Configure the Sun Blade RAID 5 Expansion Module 59 FIGURE B-4 Array Configuration Utility View 8. Select Create Array from the main menu. A list of drives appears, as shown in FIGURE B-5. FIGURE B-5 List of Drives to Include in Array 9. Select the drives to be included in the array. 60 ■ Use the arrow keys to scroll through the list. ■ Use the space bar to select a drive. Sun Blade X6450 Server Module Installation Guide • September 2008 10. After you make your selections, press Enter. The Array Properties view appears, as shown in FIGURE B-6. FIGURE B-6 Array Properties View 11. Make the following selections: ■ Array Type – Select an array type from the drop-down list. ■ Array Label – Type in a label. ■ Stripe Size – Type in a stripe size. ■ Read Caching – Type Y or N. ■ Write Caching – Select an option from the list. 12. Press Enter or click Done to proceed. Depending on the Write Caching selection, a number of warnings might appear: Appendix B ■ If the Write Caching setting is Enable Always, and if you do not have a battery, or if the battery is not charged sufficiently, several warnings might appear. Type Yes to proceed, or type No to return to the Array Properties screen. ■ If the write cache is enabled, a write cache warning appears (FIGURE B-7). Using the BIOS Configuration Utility to Configure the Sun Blade RAID 5 Expansion Module 61 FIGURE B-7 Write Cache Warning 13. Click Enter to proceed. The utility initializes the array. 62 Sun Blade X6450 Server Module Installation Guide • September 2008 Index A ACU creating arrays, 50 creating bootable arrays, 51 initializing disk drives, 51 managing arrays, 51 rescanning disk drives, 52 secure erasing disk drives, 52 Adaptec RAID Controller Utility (ARCU), 48 Alarm Control setting, 55 Array Background Consistency Check setting, 54 Array Configuration Utility. See ACU Array-based BBS Support setting, 54 arrays creating (ACU), 50 creating bootable arrays, 51 managing with ACU, 51 Automatic Failover setting, 54 B BBS Support setting, 54 BIOS RAID Configuration utility, 45 bootable arrays, creating, 51 bootloader, 11 C CD-ROM Boot Support setting, 54 chassis, defined, 1 CMM ILOM, 30 connecting to ELOM, 28 connectors, 57 controllers Alarm Control setting, 55 Array Background Consistency Check setting, 54 Array-based BBS Support setting, 54 Automatic Failover setting, 54 BBS Support setting, 54 CD-ROM Boot Support setting, 54 Drive’s Write Cache setting, 54 modifying general settings, 54 modifying settings with -Select utilities, 53 Physical Drives Display During POST setting, 54 Removable Media Devices Boot Support setting, 55 Runtime BIOS setting, 54 CRC Checking setting, 55 D disk drives formatting, 56 identifying, 57 initializing, 51 rescanning, 52 secure erasing, 52 verifying, 56 Drive’s Write Cache setting, 54 driver updates, ix E ELOM browser, 28 command line interface, 28 web GUI, 28 Index 1 ELOM IP address, 27 ELOM, connecting to, 28 Embedded LOM default user and password, 29 defined, 2 login, 29 emergency shutdown, 5 F firmware updates, ix formatting disk drives, 56 G graceful shutdown, 5 I ILOM IP address, 23 initializing disk drives, 51 installation overview, 2 IP address SP, 23, 27 L launch redirection, 36 local drive, 1 locate LED, 4 login, Embedded LOM, 29 N network configuration using CMM ILOM, 30 O operating systems, 17 overview of installation, 2 P parallel connector, 39 password default, 26, 29 root, 26, 29 Phy Rate setting, 55 Physical Drives Display During POST setting, 54 power powering off, 4 powering on, 3 powering on standby power, 3 powering on using Embedded LOM, 36 product updates, ix R RAID configuration, 15 expansion module (REM), 15 redirection, launching, 36 remote console difficulty with, 36 launching, 36 remote drive, 1 Removable Media Devices Boot Support setting, 55 rescanning disk drives, 52 root password default, 26, 29 Runtime BIOS setting, 54 S SAS Address setting, 55 SAS controllers CRC Checking setting, 55 modifying with -Select utilities, 55 Phy Rate setting, 55 SAS Address setting, 55 SATASelect, 53 secure erasing disk drives, 52 -Select utilities, 53 applying changes, 53 exiting, 53 opening, 53 serial connector, 39 SerialSelect, 53 server module defined, 1 front panel, 4, 9, 10, 58, 60, 61, 62 inserting, 19 physical installation, 19 service processor, 2 shutdown emergency, 5 graceful, 5 shutting down power, 4 SP IP address, 23, 27 standby power, applying, 3 Index2 Sun Blade X6450 Server Module Installation Guide • September 2008 stylus using to power off, 5 using to power on, 3 T terms defined, 1 U USB device connection, 39 V verifying disk drives, 56 W worksheet for preinstalled Solaris OS queries, 41 Index 3 Index4 Sun Blade X6450 Server Module Installation Guide • September 2008