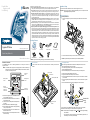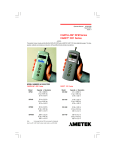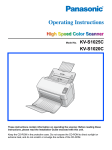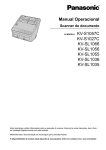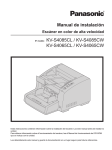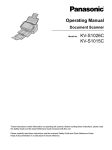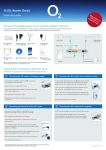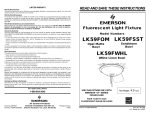Download Syspine IP Phone - Startechtel.com
Transcript
Powerful New Experience with Voice Dialing! Important Notice: Please Read Carefully • Power, network or telephone service outages: If there is an outage, disruption, or other degradation of the power, network or telephone services at your location, Response Point will not work. • How to dial 911: Please inform all of your employees, visitors, and Response Point users that they can either dial the emergency number, or 9 plus the emergency number, to access emergency services. • Maintain an alternative means of calling 911: You should maintain a backup means of calling 911 emergency services (for example, by using a phone plugged into a standard telephone line or a cell phone) in case of a power failure, telephone service outage, or other problem that may inhibit you from using Response Point. • Calling emergency services using a VoIP service provider: Please note that not all VoIP service providers enable users to call emergency services. Such requirements vary by country. If you have questions about this capability, please contact your VoIP service provider. • 811 feature: By dialing 811, you can call back the last phone that was used to dial 911. This information will be stored for only 24-48 hours after 911 is dialed. NOTE: This feature may not work if the phone has not been registered with the DOS-A50 by your system administrator. • Emergency-number location obligations that may apply to certain owners of Response Point: Your telephone company or voice/VoIP service provider may be required under applicable law to provide a telephone number and address associated with that telephone number to emergency services when a caller dials an emergency number. Further, certain countries’ laws may require the owner/operator of a multi-line telephone system (MLTS), such as Response Point, to provide emergency services with the physical location/address of the phone that was used to call an emergency number, in addition to the caller’s telephone number. In such cases, compliance with such MLTS laws is your responsibility. Please note that Response Point does not provide to emergency services with the physical location/address of a phone that is used to call an emergency number. Hardware Setup The section that follows describes how to install the Syspine IP Phone. Important: The Syspine IP Phone is designed specifically to work in conjunction with the Syspine Digital Operator System A50. Locating the IP Phone Desktop Installation 1. Insert the two alignment pins of the Desktop Phone Stand into the sockets as shown. 2 1 Package Contents ® Quick Start Guide Syspine IP Phone A Microsoft® Response Point™ Phone System IP Phone, handset and handset cable Power adaptor 2m Ethernet Cable Desktop Phone Stand Wall Mount Stand Labels Quick Start Guide Quick Setup Guide v2.0 2. Push the stand toward the top of the IP Phone until it clicks into place. Wherever Business Grows Wall Mount Installation For installation ease, use the following illustrations to correctly wall mount the Syspine IP Phone. NOTE: If any items are missing or damaged, contact the dealer immediately. Basic connections Locate the rear view of the IP Phone and make all the necessary connections as follows. NOTE: The handset hook is supplied in the upright position, suitable for desktop or wall mounting. If the phone is installed on a desktop without the stand, remove the hook and install it point down. Wall mount socket Connect to LAN Connect to PC Connect to power outlet Desktop stand socket Desktop stand socket NOTE: Only the Desktop Phone Stand is required for desktop installation. Connecting the IP Phone After connecting the DOS-A50 to the LAN and a suitable power outlet, connect all the required IP Phones at once to the LAN. The IP Phone supports daisy-chain connection for limited port access using the supplied Ethernet cable. Perform the following steps to connect the IP Phone as part of a daisy-chain: 1. Disconnect the existing LAN cable from the PC. 2. Plug the LAN cable into the LAN port on the IP Phone. 3. Using the supplied Ethernet cable, connect the PC port on the IP Phone to the LAN port on the PC. 4. Using the supplied power cables for each phone, connect the IP Phones to a power source. 5. Record the IP address for each phone as displayed on the LCD screen. 3 Handset connection port LAN PC - + DC 12V Wall mount stand socket 1. Insert the two alignment pins of the Wall Mount Stand in to the sockets on the phone. 2. Push the stand toward the bottom of the IP Phone to until it clicks into place. 3. Locate a clean, even wall space with adequate room for cabling. 4. Drill a hole and insert a suitable wall-fixing plug. 5. Insert a suitable screw and tighten until approximately 5 mm (0.2 inch) is visible. 6. Align the wall-mounting slot on the underside of the IP Phone with the screw. 7. Place the IP Phone on the wall and pull down to locate the screw securely. Wall mount stand socket Connect to phone handset LAN PC Connect to LAN Connect to PC If port access is not a consideration and a daisy chain connection is not required, attach the IP Phone directly to the LAN switch with the supplied cable. NOTE: • If the IP address is not displayed, enter # the IP address. Wall Mount Stand 47 (# IP) on the keypad to display • If the IP Phone is connected through a Power over Ethernet (PoE) device, it is not necessary to connect the power adapter. Tour of the IP Phone Installing Response Point Assistant on User’s PCs 1 11 1 71 IP Phone 310 1 81 1 21 1 31 1 41 1 51 1 61 1 4 GHI 7 PQRS 2 ABC 5 JKL 8 1 91 101 111 121 3 DEF 6 MNO 9 TUV WXYZ 0 # 131 HOLD 141 NOTE: For ease of use, place the labels as shown in the preceding image. Item Label 1 Handset 2 3 Item Label 8 LCD Screen Transfer 9 Response Point Conference 10 Voicemail 4 Call History 11 Mute 5 Redial 12 Hands Free 6 Hold 13 Volume and Menu Navigation 7 Call Indicator 14 Dial / Enter The Assistant provides user access to Response Point features including voicemail, call forwarding, and notification settings. NOTE: The Assistant must be installed separately on each intended user’s PC. Perform the following steps to install the Microsoft Response Point Assistant on Windows XP and Windows Vista systems. Windows XP 1. Insert the Installation CD provided. The Auto-run Interface launches. NOTE: If the Auto-run Interface does not start automatically, access the CD using Windows Explorer and manually execute CDRun.exe in the root directory to begin installation. IP Phone Features Assistant manages user’s personal phone system settings. Manage voicemail delivery, use voice commands to voice dial contacts, direct call forwarding, and more. Important: You must complete the Assistant installation procedure as described in the User’s Manual or DOS-A50 QSG before continuing. NOTE: Users should not have access to the Administrator. All user needs are catered for by the Assistant. To begin using Response Point Assistant, perform the following steps: 1. Go to Start All Programs Microsoft Response Point Assistant to launch Microsoft Response Point Assistant. The log in screen displays. 2. Click Install Syspine Tools. The Select the Microsoft Response Point Components to install screen displays. NOTE: By default, the Install Microsoft Response Point Administrator check box is clear. For security reasons, Response Point Administrator should only be installed on the phone system administrator’s computer. 4. Click Next. 5. Once installation is complete, go to Start All Programs Microsoft Response Point Assistant to launch Microsoft Response Point Assistant. 2. Enter the user extension number and the default password 9999. NOTE: The DOS-A50 is automatically detected. 3. Click Log On. Using the Phone Settings Web Page The Phone Settings web page is used to review user call history, set phone preferences, and enter speed dial numbers. The main Assistant screen displays. 1 Speed Dial Click Speed Dial to view and manage up to 50 speed dial entries (0 to 49). The Speed Dial screen displays. 1. Select Settings Phone Settings. The username and password screen displays. 2. Enter the default username user and password 9999. 2 4 3 3. Click OK. The main IP Phone Personal Setting screen displays. 3 3 5 The Assistant screen is composed of the following items: 1. Menu bar—access Assistant functions from the drop down menus. 2. Current user panel—displays the current Assistant user information. 3. Contact status indicator—displays registered contact status. Indicates the contact is assigned to a phone and is available. Indicates unassigned contacts. Indicates the contact is assigned to a phone and is busy. Indicates a contact imported from an address book. 4. Quick dial icon—double-click to quick dial the associated contact. If the following message displays, click OK to proceed. 5. Company directory panel—displays all registered contacts and extensions. • Add speed dial numbers—enter the item (0 to 49) the contact name, and the number to dial and click Add. The number is added to the speed dial list. NOTE: If the speed dial entry already exists, clicking Add overwrites the old number with the current entry. • Click Dial on the desired entry or dial the item number on the IP Phone keypad. • Edit speed dial numbers—click Edit to display the Edit Speed Dial screen. Make the desired changes and click OK. • Remove speed dial numbers—click Remove on the desired entry. Call History Quickly review call history using this panel. Up to 50 missed, received, and dialed numbers are recorded here, including the caller name, number, and time of call. Click Dial on the desired contact to use the Click to Call feature. This publication, including all photographs, illustrations and software, is protected under international copyright laws, with all rights reserved. Neither this publication, nor any of the material contained herein, may be reproduced without written consent of the manufacturer. Microsoft, Windows XP, Windows Vista, and Response Point are trademarks of the Microsoft group of companies. © Copyright May 2008 http://www.syspine.com Syspine Quick Start Guide Version 2.0 Bar Code