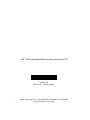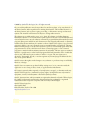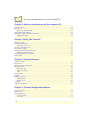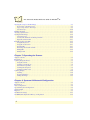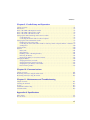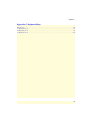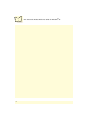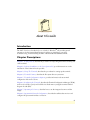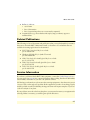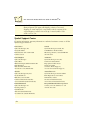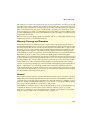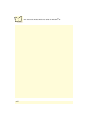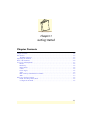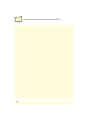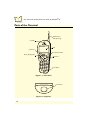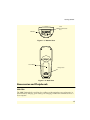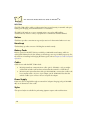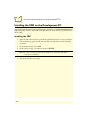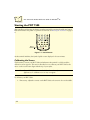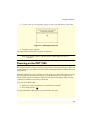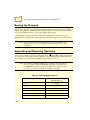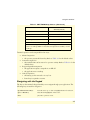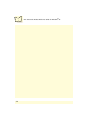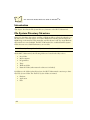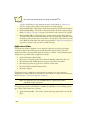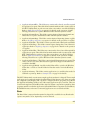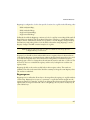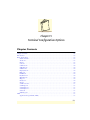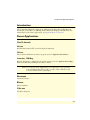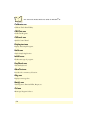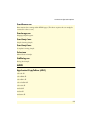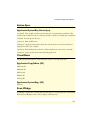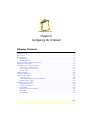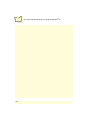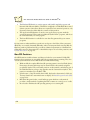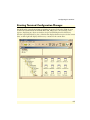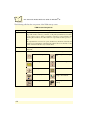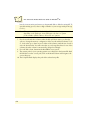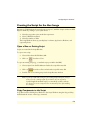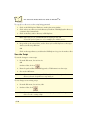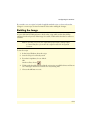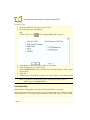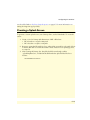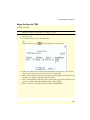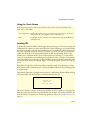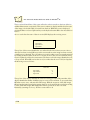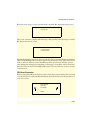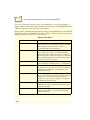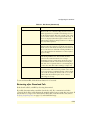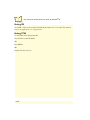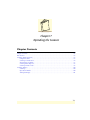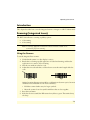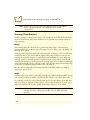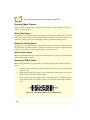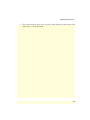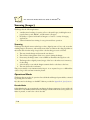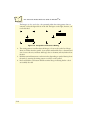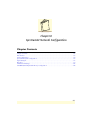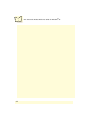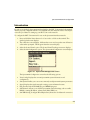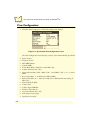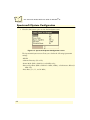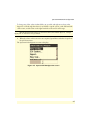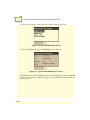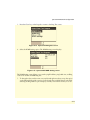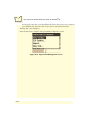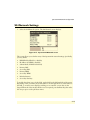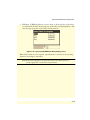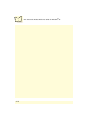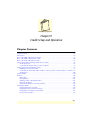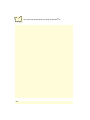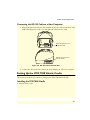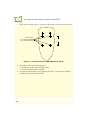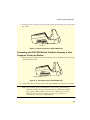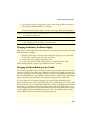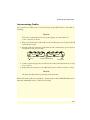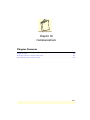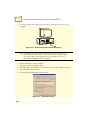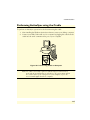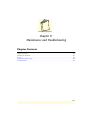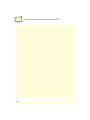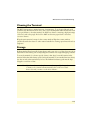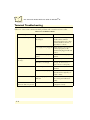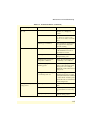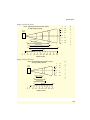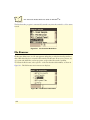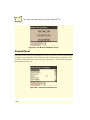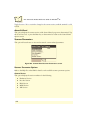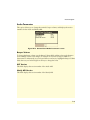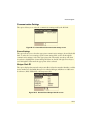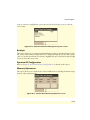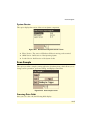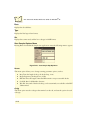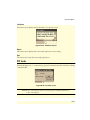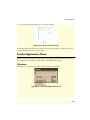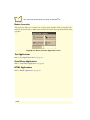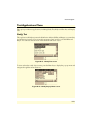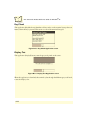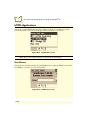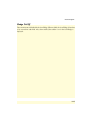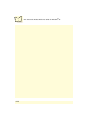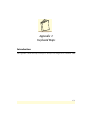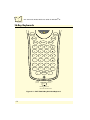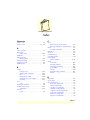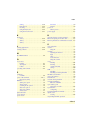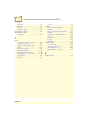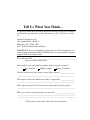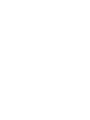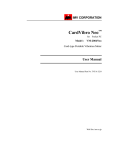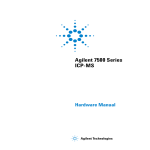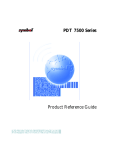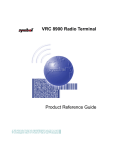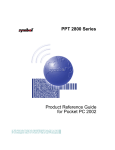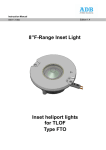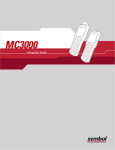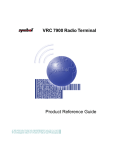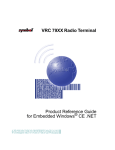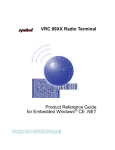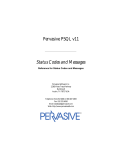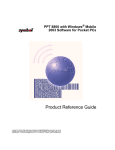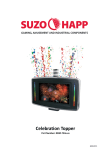Download PDT 7500 Series Product Reference Guide for Windows® CE
Transcript
PDT 7500 Series Product Reference Guide for Windows® CE PDT 7500 Series Product Reference Guide for Windows® CE 72-41235-03 Revision A — February 2002 2 Symbol Technologies, Inc. One Symbol Plaza, Holtsville N.Y. 11742-1300 http://www.symbol.com/manuals PDT 7500 Series Product Reference Guide for Windows® CE 72-41235-03 Revision A February 2002 © 2002 by Symbol Technologies, Inc. All rights reserved. No part of this publication may be reproduced or used in any form, or by any electrical or mechanical means, without permission in writing from Symbol. This includes electronic or mechanical means, such as photocopying, recording, or information storage and retrieval systems. The material in this manual is subject to change without notice. The software is provided strictly on an “as is” basis. All software, including firmware, furnished to the user is on a licensed basis. Symbol grants to the user a non-transferable and non-exclusive license to use each software or firmware program delivered hereunder (licensed program). Except as noted below, such license may not be assigned, sublicensed, or otherwise transferred by the user without prior written consent of Symbol. No right to copy a licensed program in whole or in part is granted, except as permitted under copyright law. The user shall not modify, merge, or incorporate any form or portion of a licensed program with other program material, create a derivative work from a licensed program, or use a licensed program in a network without written permission from Symbol. The user agrees to maintain Symbol’s copyright notice on the licensed programs delivered hereunder, and to include the same on any authorized copies it makes, in whole or in part. The user agrees not to decompile, disassemble, decode, or reverse engineer any licensed program delivered to the user or any portion thereof. Symbol reserves the right to make changes to any software or product to improve reliability, function, or design. Symbol does not assume any product liability arising out of, or in connection with, the application or use of any product, circuit, or application described herein. No license is granted, either expressly or by implication, estoppel, or otherwise under any Symbol Technologies, Inc., intellectual property rights. An implied license only exists for equipment, circuits, and subsystems contained in Symbol products. Symbol, Spectrum One, and Spectrum24 are registered trademarks of Symbol Technologies, Inc. Other product names mentioned in this manual may be trademarks or registered trademarks of their respective companies and are hereby acknowledged. Symbol Technologies, Inc. One Symbol Plaza Holtsville, New York 11742-1300 http://www.symbol.com iv Contents About This Guide Introduction . . . . . . . . . . . . . . . . . . . . . . . . . . . . . . . . . . . . . . . . . . . . . . . . . . . . . . . . . . . . . . . . . . . .xi Chapter Descriptions . . . . . . . . . . . . . . . . . . . . . . . . . . . . . . . . . . . . . . . . . . . . . . . . . . . . . . . . . . . . .xi Notational Conventions . . . . . . . . . . . . . . . . . . . . . . . . . . . . . . . . . . . . . . . . . . . . . . . . . . . . . . . . . . xii Related Publications . . . . . . . . . . . . . . . . . . . . . . . . . . . . . . . . . . . . . . . . . . . . . . . . . . . . . . . . . . . . .xiii Service Information . . . . . . . . . . . . . . . . . . . . . . . . . . . . . . . . . . . . . . . . . . . . . . . . . . . . . . . . . . . . .xiii Symbol Support Center . . . . . . . . . . . . . . . . . . . . . . . . . . . . . . . . . . . . . . . . . . . . . . . . . . . . . . .xiv Warranty . . . . . . . . . . . . . . . . . . . . . . . . . . . . . . . . . . . . . . . . . . . . . . . . . . . . . . . . . . . . . . . . . . . . .xvi Warranty Coverage and Procedure . . . . . . . . . . . . . . . . . . . . . . . . . . . . . . . . . . . . . . . . . . . . . xvii General . . . . . . . . . . . . . . . . . . . . . . . . . . . . . . . . . . . . . . . . . . . . . . . . . . . . . . . . . . . . . . . . . . xvii Chapter 1. Getting Started Chapter Contents . . . . . . . . . . . . . . . . . . . . . . . . . . . . . . . . . . . . . . . . . . . . . . . . . . . . . . . . . . . . . . 1-1 Introduction . . . . . . . . . . . . . . . . . . . . . . . . . . . . . . . . . . . . . . . . . . . . . . . . . . . . . . . . . . . . . . . . . . 1-3 The PDT 7500 Series. . . . . . . . . . . . . . . . . . . . . . . . . . . . . . . . . . . . . . . . . . . . . . . . . . . . . . . . 1-3 Unpacking the Terminal . . . . . . . . . . . . . . . . . . . . . . . . . . . . . . . . . . . . . . . . . . . . . . . . . . . . . . . . . 1-3 Parts of the Terminal . . . . . . . . . . . . . . . . . . . . . . . . . . . . . . . . . . . . . . . . . . . . . . . . . . . . . . . . . . . 1-4 Accessories and Peripherals . . . . . . . . . . . . . . . . . . . . . . . . . . . . . . . . . . . . . . . . . . . . . . . . . . . . . . 1-5 Holster . . . . . . . . . . . . . . . . . . . . . . . . . . . . . . . . . . . . . . . . . . . . . . . . . . . . . . . . . . . . . . . . . . 1-6 Handstrap . . . . . . . . . . . . . . . . . . . . . . . . . . . . . . . . . . . . . . . . . . . . . . . . . . . . . . . . . . . . . . . . 1-6 Battery Packs. . . . . . . . . . . . . . . . . . . . . . . . . . . . . . . . . . . . . . . . . . . . . . . . . . . . . . . . . . . . . . 1-6 Cables . . . . . . . . . . . . . . . . . . . . . . . . . . . . . . . . . . . . . . . . . . . . . . . . . . . . . . . . . . . . . . . . . . . 1-6 Power Supply . . . . . . . . . . . . . . . . . . . . . . . . . . . . . . . . . . . . . . . . . . . . . . . . . . . . . . . . . . . . . 1-6 Stylus . . . . . . . . . . . . . . . . . . . . . . . . . . . . . . . . . . . . . . . . . . . . . . . . . . . . . . . . . . . . . . . . . . . 1-6 PDT 754X Spectrum24 Radio Terminals . . . . . . . . . . . . . . . . . . . . . . . . . . . . . . . . . . . . . . . . 1-7 SDK . . . . . . . . . . . . . . . . . . . . . . . . . . . . . . . . . . . . . . . . . . . . . . . . . . . . . . . . . . . . . . . . . . . . 1-7 Before You Use the Terminal . . . . . . . . . . . . . . . . . . . . . . . . . . . . . . . . . . . . . . . . . . . . . . . . . . . . . 1-8 Install and Charge Battery Pack. . . . . . . . . . . . . . . . . . . . . . . . . . . . . . . . . . . . . . . . . . . . . . . . 1-8 Configure the Terminal . . . . . . . . . . . . . . . . . . . . . . . . . . . . . . . . . . . . . . . . . . . . . . . . . . . . . . 1-8 iii PDT 7500 Series Product Reference Guide for Windows® CE Chapter 2. Software Installation on the Development PC Chapter Contents. . . . . . . . . . . . . . . . . . . . . . . . . . . . . . . . . . . . . . . . . . . . . . . . . . . . . . . . . . . . . . . 2-1 Introduction. . . . . . . . . . . . . . . . . . . . . . . . . . . . . . . . . . . . . . . . . . . . . . . . . . . . . . . . . . . . . . . . . . . 2-2 Before You Install the SDK. . . . . . . . . . . . . . . . . . . . . . . . . . . . . . . . . . . . . . . . . . . . . . . . . . . . 2-3 Symbol Windows CE SDK. . . . . . . . . . . . . . . . . . . . . . . . . . . . . . . . . . . . . . . . . . . . . . . . . . . . . . . .2-3 Installing the SDK on the Development PC . . . . . . . . . . . . . . . . . . . . . . . . . . . . . . . . . . . . . . . . . . .2-4 Installing the SDK. . . . . . . . . . . . . . . . . . . . . . . . . . . . . . . . . . . . . . . . . . . . . . . . . . . . . . . . . . . 2-4 Chapter 3. Using The Terminal Chapter Contents. . . . . . . . . . . . . . . . . . . . . . . . . . . . . . . . . . . . . . . . . . . . . . . . . . . . . . . . . . . . . . . 3-1 Starting the PDT 7500 . . . . . . . . . . . . . . . . . . . . . . . . . . . . . . . . . . . . . . . . . . . . . . . . . . . . . . . . . . . 3-2 Calibrating the Screen. . . . . . . . . . . . . . . . . . . . . . . . . . . . . . . . . . . . . . . . . . . . . . . . . . . . . . . .3-2 Powering on the PDT 7500 . . . . . . . . . . . . . . . . . . . . . . . . . . . . . . . . . . . . . . . . . . . . . . . . . . . . . . .3-3 Booting the Terminal. . . . . . . . . . . . . . . . . . . . . . . . . . . . . . . . . . . . . . . . . . . . . . . . . . . . . . . . . . . .3-4 Suspending and Resuming Operation . . . . . . . . . . . . . . . . . . . . . . . . . . . . . . . . . . . . . . . . . . . . . . . 3-4 Navigating with the Keypad . . . . . . . . . . . . . . . . . . . . . . . . . . . . . . . . . . . . . . . . . . . . . . . . . . .3-5 Adjusting the Display and Volume. . . . . . . . . . . . . . . . . . . . . . . . . . . . . . . . . . . . . . . . . . . . . . . . . . 3-6 Symbol Shell . . . . . . . . . . . . . . . . . . . . . . . . . . . . . . . . . . . . . . . . . . . . . . . . . . . . . . . . . . . . . . . . . . 3-6 Chapter 4. Terminal Features Chapter Contents. . . . . . . . . . . . . . . . . . . . . . . . . . . . . . . . . . . . . . . . . . . . . . . . . . . . . . . . . . . . . . . 4-1 Introduction. . . . . . . . . . . . . . . . . . . . . . . . . . . . . . . . . . . . . . . . . . . . . . . . . . . . . . . . . . . . . . . . . . . 4-2 File System Directory Structure . . . . . . . . . . . . . . . . . . . . . . . . . . . . . . . . . . . . . . . . . . . . . . . . . . . . 4-2 Flash File System . . . . . . . . . . . . . . . . . . . . . . . . . . . . . . . . . . . . . . . . . . . . . . . . . . . . . . . . . . . . . . . 4-3 Platform Folder . . . . . . . . . . . . . . . . . . . . . . . . . . . . . . . . . . . . . . . . . . . . . . . . . . . . . . . . . . . .4-3 Application Folder . . . . . . . . . . . . . . . . . . . . . . . . . . . . . . . . . . . . . . . . . . . . . . . . . . . . . . . . . . 4-4 Data . . . . . . . . . . . . . . . . . . . . . . . . . . . . . . . . . . . . . . . . . . . . . . . . . . . . . . . . . . . . . . . . . . . . . 4-5 Startup Folder . . . . . . . . . . . . . . . . . . . . . . . . . . . . . . . . . . . . . . . . . . . . . . . . . . . . . . . . . . . . . . . . . 4-6 Run Files . . . . . . . . . . . . . . . . . . . . . . . . . . . . . . . . . . . . . . . . . . . . . . . . . . . . . . . . . . . . . . . . . . . . . 4-6 RegMerge Operation . . . . . . . . . . . . . . . . . . . . . . . . . . . . . . . . . . . . . . . . . . . . . . . . . . . . . . . . . . . .4-6 RegMerge.dll . . . . . . . . . . . . . . . . . . . . . . . . . . . . . . . . . . . . . . . . . . . . . . . . . . . . . . . . . . . . . .4-6 Regmerge.exe . . . . . . . . . . . . . . . . . . . . . . . . . . . . . . . . . . . . . . . . . . . . . . . . . . . . . . . . . . . . . .4-7 Copy Path . . . . . . . . . . . . . . . . . . . . . . . . . . . . . . . . . . . . . . . . . . . . . . . . . . . . . . . . . . . . . . . . . . . . 4-8 Audio Event Aliasing . . . . . . . . . . . . . . . . . . . . . . . . . . . . . . . . . . . . . . . . . . . . . . . . . . . . . . . . . . . .4-8 Chapter 5. Terminal Configuration Options Chapter Contents. . . . . . . . . . . . . . . . . . . . . . . . . . . . . . . . . . . . . . . . . . . . . . . . . . . . . . . . . . . . . . . 5-1 Introduction. . . . . . . . . . . . . . . . . . . . . . . . . . . . . . . . . . . . . . . . . . . . . . . . . . . . . . . . . . . . . . . . . . . 5-3 Demo Applications . . . . . . . . . . . . . . . . . . . . . . . . . . . . . . . . . . . . . . . . . . . . . . . . . . . . . . . . . . . . .5-3 Out To Launch. . . . . . . . . . . . . . . . . . . . . . . . . . . . . . . . . . . . . . . . . . . . . . . . . . . . . . . . . . . . .5-3 About.exe . . . . . . . . . . . . . . . . . . . . . . . . . . . . . . . . . . . . . . . . . . . . . . . . . . . . . . . . . . . . . . . . . 5-3 iv Contents Blt.exe . . . . . . . . . . . . . . . . . . . . . . . . . . . . . . . . . . . . . . . . . . . . . . . . . . . . . . . . . . . . . . . . . . . 5-3 Calc.exe . . . . . . . . . . . . . . . . . . . . . . . . . . . . . . . . . . . . . . . . . . . . . . . . . . . . . . . . . . . . . . . . . 5-3 Calibrate.exe . . . . . . . . . . . . . . . . . . . . . . . . . . . . . . . . . . . . . . . . . . . . . . . . . . . . . . . . . . . . . . 5-4 CRDTest.exe . . . . . . . . . . . . . . . . . . . . . . . . . . . . . . . . . . . . . . . . . . . . . . . . . . . . . . . . . . . . . . 5-4 CtlPanel.exe . . . . . . . . . . . . . . . . . . . . . . . . . . . . . . . . . . . . . . . . . . . . . . . . . . . . . . . . . . . . . . 5-4 Displaytest.exe . . . . . . . . . . . . . . . . . . . . . . . . . . . . . . . . . . . . . . . . . . . . . . . . . . . . . . . . . . . . 5-4 Hello.exe . . . . . . . . . . . . . . . . . . . . . . . . . . . . . . . . . . . . . . . . . . . . . . . . . . . . . . . . . . . . . . . . . 5-4 InkWiz.exe . . . . . . . . . . . . . . . . . . . . . . . . . . . . . . . . . . . . . . . . . . . . . . . . . . . . . . . . . . . . . . . 5-4 KeyCheck.exe . . . . . . . . . . . . . . . . . . . . . . . . . . . . . . . . . . . . . . . . . . . . . . . . . . . . . . . . . . . . . 5-4 MemTest.exe. . . . . . . . . . . . . . . . . . . . . . . . . . . . . . . . . . . . . . . . . . . . . . . . . . . . . . . . . . . . . . 5-4 Msg.exe. . . . . . . . . . . . . . . . . . . . . . . . . . . . . . . . . . . . . . . . . . . . . . . . . . . . . . . . . . . . . . . . . . 5-4 Notify.exe . . . . . . . . . . . . . . . . . . . . . . . . . . . . . . . . . . . . . . . . . . . . . . . . . . . . . . . . . . . . . . . . 5-4 Otl.exe . . . . . . . . . . . . . . . . . . . . . . . . . . . . . . . . . . . . . . . . . . . . . . . . . . . . . . . . . . . . . . . . . . 5-4 ScanBrowse.exe . . . . . . . . . . . . . . . . . . . . . . . . . . . . . . . . . . . . . . . . . . . . . . . . . . . . . . . . . . . . 5-5 ScanImage.exe . . . . . . . . . . . . . . . . . . . . . . . . . . . . . . . . . . . . . . . . . . . . . . . . . . . . . . . . . . . . . 5-5 ScanSamp1.exe . . . . . . . . . . . . . . . . . . . . . . . . . . . . . . . . . . . . . . . . . . . . . . . . . . . . . . . . . . . . 5-5 ScanSamp2.exe . . . . . . . . . . . . . . . . . . . . . . . . . . . . . . . . . . . . . . . . . . . . . . . . . . . . . . . . . . . . 5-5 Select.exe. . . . . . . . . . . . . . . . . . . . . . . . . . . . . . . . . . . . . . . . . . . . . . . . . . . . . . . . . . . . . . . . . 5-5 StdDialog.exe . . . . . . . . . . . . . . . . . . . . . . . . . . . . . . . . . . . . . . . . . . . . . . . . . . . . . . . . . . . . . 5-5 ADO . . . . . . . . . . . . . . . . . . . . . . . . . . . . . . . . . . . . . . . . . . . . . . . . . . . . . . . . . . . . . . . . . . . . . . . 5-5 Application\CopyToRam (ADO). . . . . . . . . . . . . . . . . . . . . . . . . . . . . . . . . . . . . . . . . . . . . . . 5-5 Application\System\Regs (ADO) . . . . . . . . . . . . . . . . . . . . . . . . . . . . . . . . . . . . . . . . . . . . . . . 5-6 IE4 Web Browser . . . . . . . . . . . . . . . . . . . . . . . . . . . . . . . . . . . . . . . . . . . . . . . . . . . . . . . . . . . . . . 5-6 Application\System\Bin (Web Browser) . . . . . . . . . . . . . . . . . . . . . . . . . . . . . . . . . . . . . . . . . . 5-6 Application\System\Regs (Web Browser). . . . . . . . . . . . . . . . . . . . . . . . . . . . . . . . . . . . . . . . . 5-6 Application\User\Bin (Web Browser) . . . . . . . . . . . . . . . . . . . . . . . . . . . . . . . . . . . . . . . . . . . . 5-6 Application\User\Regs (Web Browser). . . . . . . . . . . . . . . . . . . . . . . . . . . . . . . . . . . . . . . . . . . 5-6 Active-Sync. . . . . . . . . . . . . . . . . . . . . . . . . . . . . . . . . . . . . . . . . . . . . . . . . . . . . . . . . . . . . . . . . . . 5-7 Application\System\Bin (Active-Sync) . . . . . . . . . . . . . . . . . . . . . . . . . . . . . . . . . . . . . . . . . . . 5-7 Visual Basic . . . . . . . . . . . . . . . . . . . . . . . . . . . . . . . . . . . . . . . . . . . . . . . . . . . . . . . . . . . . . . . . . . 5-7 Application\CopyToRam (VB) . . . . . . . . . . . . . . . . . . . . . . . . . . . . . . . . . . . . . . . . . . . . . . . . 5-7 Application\System\Regs (VB) . . . . . . . . . . . . . . . . . . . . . . . . . . . . . . . . . . . . . . . . . . . . . . . . . 5-7 Scan Wedge . . . . . . . . . . . . . . . . . . . . . . . . . . . . . . . . . . . . . . . . . . . . . . . . . . . . . . . . . . . . . . . . . . 5-7 Application\User\Demo (ScanWedge) . . . . . . . . . . . . . . . . . . . . . . . . . . . . . . . . . . . . . . . . . . . 5-8 Chapter 6. Configuring the Terminal Chapter Contents . . . . . . . . . . . . . . . . . . . . . . . . . . . . . . . . . . . . . . . . . . . . . . . . . . . . . . . . . . . . . . 6-1 Introduction . . . . . . . . . . . . . . . . . . . . . . . . . . . . . . . . . . . . . . . . . . . . . . . . . . . . . . . . . . . . . . . . . . 6-3 Flash Partitions. . . . . . . . . . . . . . . . . . . . . . . . . . . . . . . . . . . . . . . . . . . . . . . . . . . . . . . . . . . . . . . . 6-3 FFS Partitions . . . . . . . . . . . . . . . . . . . . . . . . . . . . . . . . . . . . . . . . . . . . . . . . . . . . . . . . . . . . . 6-3 Non-FFS Partitions . . . . . . . . . . . . . . . . . . . . . . . . . . . . . . . . . . . . . . . . . . . . . . . . . . . . . . . . . 6-4 Starting Terminal Configuration Manager . . . . . . . . . . . . . . . . . . . . . . . . . . . . . . . . . . . . . . . . . . . 6-5 Defining Script Properties . . . . . . . . . . . . . . . . . . . . . . . . . . . . . . . . . . . . . . . . . . . . . . . . . . . . . . . . 6-7 v PDT 7500 Series Product Reference Guide for Windows® CE Creating the Script for the Hex Image . . . . . . . . . . . . . . . . . . . . . . . . . . . . . . . . . . . . . . . . . . . . . . . 6-9 Open a New or Existing Script . . . . . . . . . . . . . . . . . . . . . . . . . . . . . . . . . . . . . . . . . . . . . . . . . 6-9 Copy Components to the Script. . . . . . . . . . . . . . . . . . . . . . . . . . . . . . . . . . . . . . . . . . . . . . . .6-9 Save the Script . . . . . . . . . . . . . . . . . . . . . . . . . . . . . . . . . . . . . . . . . . . . . . . . . . . . . . . . . . . .6-10 Building the Image . . . . . . . . . . . . . . . . . . . . . . . . . . . . . . . . . . . . . . . . . . . . . . . . . . . . . . . . . . . . .6-11 Creating a Splash Screen . . . . . . . . . . . . . . . . . . . . . . . . . . . . . . . . . . . . . . . . . . . . . . . . . . . . . . . . 6-13 Sending the Hex Image . . . . . . . . . . . . . . . . . . . . . . . . . . . . . . . . . . . . . . . . . . . . . . . . . . . . . . . . . 6-14 Saving the Script. . . . . . . . . . . . . . . . . . . . . . . . . . . . . . . . . . . . . . . . . . . . . . . . . . . . . . . . . . .6-14 Connect The Terminal and Development PC . . . . . . . . . . . . . . . . . . . . . . . . . . . . . . . . . . . . .6-14 Begin the Send in TCM. . . . . . . . . . . . . . . . . . . . . . . . . . . . . . . . . . . . . . . . . . . . . . . . . . . . . .6-15 Initial Program Loader (IPL) . . . . . . . . . . . . . . . . . . . . . . . . . . . . . . . . . . . . . . . . . . . . . . . . . . . . .6-16 Using the Keyboard . . . . . . . . . . . . . . . . . . . . . . . . . . . . . . . . . . . . . . . . . . . . . . . . . . . . . . . . 6-16 Using the Touch Screen . . . . . . . . . . . . . . . . . . . . . . . . . . . . . . . . . . . . . . . . . . . . . . . . . . . . .6-17 Invoking IPL . . . . . . . . . . . . . . . . . . . . . . . . . . . . . . . . . . . . . . . . . . . . . . . . . . . . . . . . . . . . .6-17 Restarting after Download Fails . . . . . . . . . . . . . . . . . . . . . . . . . . . . . . . . . . . . . . . . . . . . . . .6-23 Exiting IPL . . . . . . . . . . . . . . . . . . . . . . . . . . . . . . . . . . . . . . . . . . . . . . . . . . . . . . . . . . . . . . . 6-24 Exiting TCM . . . . . . . . . . . . . . . . . . . . . . . . . . . . . . . . . . . . . . . . . . . . . . . . . . . . . . . . . . . . .6-24 Chapter 7. Operating the Scanner Chapter Contents. . . . . . . . . . . . . . . . . . . . . . . . . . . . . . . . . . . . . . . . . . . . . . . . . . . . . . . . . . . . . . . 7-1 Introduction. . . . . . . . . . . . . . . . . . . . . . . . . . . . . . . . . . . . . . . . . . . . . . . . . . . . . . . . . . . . . . . . . . . 7-3 Scanning (Integrated Laser) . . . . . . . . . . . . . . . . . . . . . . . . . . . . . . . . . . . . . . . . . . . . . . . . . . . . . . .7-3 Using the Scanner . . . . . . . . . . . . . . . . . . . . . . . . . . . . . . . . . . . . . . . . . . . . . . . . . . . . . . . . . . . 7-3 Scanning Considerations. . . . . . . . . . . . . . . . . . . . . . . . . . . . . . . . . . . . . . . . . . . . . . . . . . . . . .7-4 Smart Raster Capability . . . . . . . . . . . . . . . . . . . . . . . . . . . . . . . . . . . . . . . . . . . . . . . . . . . . . .7-5 Scanning Mode Options . . . . . . . . . . . . . . . . . . . . . . . . . . . . . . . . . . . . . . . . . . . . . . . . . . . . . .7-6 Scanning 2-D Bar Codes . . . . . . . . . . . . . . . . . . . . . . . . . . . . . . . . . . . . . . . . . . . . . . . . . . . . . .7-6 Scanning (Imager) . . . . . . . . . . . . . . . . . . . . . . . . . . . . . . . . . . . . . . . . . . . . . . . . . . . . . . . . . . . . .7-10 Scanning . . . . . . . . . . . . . . . . . . . . . . . . . . . . . . . . . . . . . . . . . . . . . . . . . . . . . . . . . . . . . . . . . 7-10 Operational Modes. . . . . . . . . . . . . . . . . . . . . . . . . . . . . . . . . . . . . . . . . . . . . . . . . . . . . . . . . 7-10 Aiming the Imager . . . . . . . . . . . . . . . . . . . . . . . . . . . . . . . . . . . . . . . . . . . . . . . . . . . . . . . . . 7-11 Chapter 8. Spectrum24 Network Configuration Chapter Contents. . . . . . . . . . . . . . . . . . . . . . . . . . . . . . . . . . . . . . . . . . . . . . . . . . . . . . . . . . . . . . . 8-1 Introduction. . . . . . . . . . . . . . . . . . . . . . . . . . . . . . . . . . . . . . . . . . . . . . . . . . . . . . . . . . . . . . . . . . . 8-3 View Configuration . . . . . . . . . . . . . . . . . . . . . . . . . . . . . . . . . . . . . . . . . . . . . . . . . . . . . . . . . . . . .8-4 Spectrum24 System Configuration. . . . . . . . . . . . . . . . . . . . . . . . . . . . . . . . . . . . . . . . . . . . . . . . . . 8-6 Signal Strength. . . . . . . . . . . . . . . . . . . . . . . . . . . . . . . . . . . . . . . . . . . . . . . . . . . . . . . . . . . . . . . . . 8-8 Ping Test . . . . . . . . . . . . . . . . . . . . . . . . . . . . . . . . . . . . . . . . . . . . . . . . . . . . . . . . . . . . . . . . . . . . . 8-9 S24 Network Settings . . . . . . . . . . . . . . . . . . . . . . . . . . . . . . . . . . . . . . . . . . . . . . . . . . . . . . . . . .8-13 S24 WEP (Wired Equivalent Privacy) Configuration . . . . . . . . . . . . . . . . . . . . . . . . . . . . . . . . . . . 8-14 vi Contents Chapter 9. Cradle Setup and Operation Chapter Contents . . . . . . . . . . . . . . . . . . . . . . . . . . . . . . . . . . . . . . . . . . . . . . . . . . . . . . . . . . . . . . 9-1 Introduction . . . . . . . . . . . . . . . . . . . . . . . . . . . . . . . . . . . . . . . . . . . . . . . . . . . . . . . . . . . . . . . . . . 9-3 Parts of the CRD 7500 Single-Slot Cradle . . . . . . . . . . . . . . . . . . . . . . . . . . . . . . . . . . . . . . . . . . . 9-3 Parts of the CRD 7500 Four-Slot Cradle . . . . . . . . . . . . . . . . . . . . . . . . . . . . . . . . . . . . . . . . . . . . 9-4 Parts of the VCD 7500 Vehicle Cradle . . . . . . . . . . . . . . . . . . . . . . . . . . . . . . . . . . . . . . . . . . . . . . 9-5 Setting Up the CRD 7500 Single and Four-Slot Cradles . . . . . . . . . . . . . . . . . . . . . . . . . . . . . . . . . 9-6 Connecting Power . . . . . . . . . . . . . . . . . . . . . . . . . . . . . . . . . . . . . . . . . . . . . . . . . . . . . . . . . . 9-6 Connecting the RS-232 Cable to a Host Computer . . . . . . . . . . . . . . . . . . . . . . . . . . . . . . . . . 9-7 Setting Up the VCD 7500 Vehicle Cradle . . . . . . . . . . . . . . . . . . . . . . . . . . . . . . . . . . . . . . . . . . . . 9-7 Installing the VCD 7500 Cradle . . . . . . . . . . . . . . . . . . . . . . . . . . . . . . . . . . . . . . . . . . . . . . . 9-7 Connecting the VCD 7500 Vehicle Cradle to Gateway, a Host Computer, Printer or Modem 9-9 Sending Data . . . . . . . . . . . . . . . . . . . . . . . . . . . . . . . . . . . . . . . . . . . . . . . . . . . . . . . . . . . . . 9-10 Cradle Self Test . . . . . . . . . . . . . . . . . . . . . . . . . . . . . . . . . . . . . . . . . . . . . . . . . . . . . . . . . . . . . . 9-10 Batteries . . . . . . . . . . . . . . . . . . . . . . . . . . . . . . . . . . . . . . . . . . . . . . . . . . . . . . . . . . . . . . . . . . . . 9-10 Battery Life . . . . . . . . . . . . . . . . . . . . . . . . . . . . . . . . . . . . . . . . . . . . . . . . . . . . . . . . . . . . . . 9-11 Backup Battery . . . . . . . . . . . . . . . . . . . . . . . . . . . . . . . . . . . . . . . . . . . . . . . . . . . . . . . . . . . 9-11 Installing a New or Recharged Battery . . . . . . . . . . . . . . . . . . . . . . . . . . . . . . . . . . . . . . . . . 9-11 Removing the Battery . . . . . . . . . . . . . . . . . . . . . . . . . . . . . . . . . . . . . . . . . . . . . . . . . . . . . . 9-12 Replacing the Battery in an Active Terminal . . . . . . . . . . . . . . . . . . . . . . . . . . . . . . . . . . . . . 9-13 Charging the Battery. . . . . . . . . . . . . . . . . . . . . . . . . . . . . . . . . . . . . . . . . . . . . . . . . . . . . . . . . . . 9-14 Charging the Battery in Cradle . . . . . . . . . . . . . . . . . . . . . . . . . . . . . . . . . . . . . . . . . . . . . . . 9-14 Charging the Battery Via Power Supply. . . . . . . . . . . . . . . . . . . . . . . . . . . . . . . . . . . . . . . . . 9-15 Charging the Spare Battery in the Cradle. . . . . . . . . . . . . . . . . . . . . . . . . . . . . . . . . . . . . . . . 9-15 Interconnecting Cradles. . . . . . . . . . . . . . . . . . . . . . . . . . . . . . . . . . . . . . . . . . . . . . . . . . . . . 9-17 Chapter 10. Communications Chapter Contents . . . . . . . . . . . . . . . . . . . . . . . . . . . . . . . . . . . . . . . . . . . . . . . . . . . . . . . . . . . . . 10-1 Performing ActiveSync using the Serial Cable. . . . . . . . . . . . . . . . . . . . . . . . . . . . . . . . . . . . . . . . 10-3 Performing ActiveSync using the Cradle . . . . . . . . . . . . . . . . . . . . . . . . . . . . . . . . . . . . . . . . . . . . 10-5 Chapter 11. Maintenance and Troubleshooting Chapter Contents . . . . . . . . . . . . . . . . . . . . . . . . . . . . . . . . . . . . . . . . . . . . . . . . . . . . . . . . . . . . . Cleaning the Terminal . . . . . . . . . . . . . . . . . . . . . . . . . . . . . . . . . . . . . . . . . . . . . . . . . . . . . . . . . Storage . . . . . . . . . . . . . . . . . . . . . . . . . . . . . . . . . . . . . . . . . . . . . . . . . . . . . . . . . . . . . . . . . . . . . Terminal Troubleshooting . . . . . . . . . . . . . . . . . . . . . . . . . . . . . . . . . . . . . . . . . . . . . . . . . . . . . . Cradle Problems . . . . . . . . . . . . . . . . . . . . . . . . . . . . . . . . . . . . . . . . . . . . . . . . . . . . . . . . . . . . . . 11-1 11-3 11-3 11-4 11-6 Appendix A. Specifications Environment. . . . . . . . . . . . . . . . . . . . . . . . . . . . . . . . . . . . . . . . . . . . . . . . . . . . . . . . . . . . . . . . . . A-1 Decode Zones. . . . . . . . . . . . . . . . . . . . . . . . . . . . . . . . . . . . . . . . . . . . . . . . . . . . . . . . . . . . . . . . . A-2 vii PDT 7500 Series Product Reference Guide for Windows® CE Pin-Out . . . . . . . . . . . . . . . . . . . . . . . . . . . . . . . . . . . . . . . . . . . . . . . . . . . . . . . . . . . . . . . . . . . . . .A-4 Appendix B. Demo Program Introduction. . . . . . . . . . . . . . . . . . . . . . . . . . . . . . . . . . . . . . . . . . . . . . . . . . . . . . . . . . . . . . . . . . . B-1 File Browser. . . . . . . . . . . . . . . . . . . . . . . . . . . . . . . . . . . . . . . . . . . . . . . . . . . . . . . . . . . . . . . . . . . B-2 Navigating in File Browser . . . . . . . . . . . . . . . . . . . . . . . . . . . . . . . . . . . . . . . . . . . . . . . . . . . . B-3 File Browser “WhoAmI” Function . . . . . . . . . . . . . . . . . . . . . . . . . . . . . . . . . . . . . . . . . . . . . . B-3 Control Panel. . . . . . . . . . . . . . . . . . . . . . . . . . . . . . . . . . . . . . . . . . . . . . . . . . . . . . . . . . . . . . . . . .B-4 Navigation Keys . . . . . . . . . . . . . . . . . . . . . . . . . . . . . . . . . . . . . . . . . . . . . . . . . . . . . . . . . . . .B-5 Control Panel Options . . . . . . . . . . . . . . . . . . . . . . . . . . . . . . . . . . . . . . . . . . . . . . . . . . . . . . .B-5 Scanner Parameters. . . . . . . . . . . . . . . . . . . . . . . . . . . . . . . . . . . . . . . . . . . . . . . . . . . . . . . . . . B-6 Touch Calibration . . . . . . . . . . . . . . . . . . . . . . . . . . . . . . . . . . . . . . . . . . . . . . . . . . . . . . . . . . B-7 Date and Time . . . . . . . . . . . . . . . . . . . . . . . . . . . . . . . . . . . . . . . . . . . . . . . . . . . . . . . . . . . . .B-7 Display Parameters . . . . . . . . . . . . . . . . . . . . . . . . . . . . . . . . . . . . . . . . . . . . . . . . . . . . . . . . . . B-8 Audio Parameters . . . . . . . . . . . . . . . . . . . . . . . . . . . . . . . . . . . . . . . . . . . . . . . . . . . . . . . . . . . B-9 Printer Setup. . . . . . . . . . . . . . . . . . . . . . . . . . . . . . . . . . . . . . . . . . . . . . . . . . . . . . . . . . . . . . B-10 Communication Settings. . . . . . . . . . . . . . . . . . . . . . . . . . . . . . . . . . . . . . . . . . . . . . . . . . . . .B-11 Unique Unit ID . . . . . . . . . . . . . . . . . . . . . . . . . . . . . . . . . . . . . . . . . . . . . . . . . . . . . . . . . . . .B-11 Power Management . . . . . . . . . . . . . . . . . . . . . . . . . . . . . . . . . . . . . . . . . . . . . . . . . . . . . . . . B-12 Spectrum24 Configuration . . . . . . . . . . . . . . . . . . . . . . . . . . . . . . . . . . . . . . . . . . . . . . . . . . . B-13 Memory Adjustment. . . . . . . . . . . . . . . . . . . . . . . . . . . . . . . . . . . . . . . . . . . . . . . . . . . . . . . . B-13 Cradle . . . . . . . . . . . . . . . . . . . . . . . . . . . . . . . . . . . . . . . . . . . . . . . . . . . . . . . . . . . . . . . . . . B-14 System Version . . . . . . . . . . . . . . . . . . . . . . . . . . . . . . . . . . . . . . . . . . . . . . . . . . . . . . . . . . . .B-15 Scan Sample. . . . . . . . . . . . . . . . . . . . . . . . . . . . . . . . . . . . . . . . . . . . . . . . . . . . . . . . . . . . . . . . . . B-15 Scanning Data Fields . . . . . . . . . . . . . . . . . . . . . . . . . . . . . . . . . . . . . . . . . . . . . . . . . . . . . . .B-15 PC Link . . . . . . . . . . . . . . . . . . . . . . . . . . . . . . . . . . . . . . . . . . . . . . . . . . . . . . . . . . . . . . . . . . . . . B-17 About OTL . . . . . . . . . . . . . . . . . . . . . . . . . . . . . . . . . . . . . . . . . . . . . . . . . . . . . . . . . . . . . . . . . . B-18 ScanImage Sample . . . . . . . . . . . . . . . . . . . . . . . . . . . . . . . . . . . . . . . . . . . . . . . . . . . . . . . . . . . . .B-18 Symbol Applications Menu . . . . . . . . . . . . . . . . . . . . . . . . . . . . . . . . . . . . . . . . . . . . . . . . . . . . . .B-19 Calculator . . . . . . . . . . . . . . . . . . . . . . . . . . . . . . . . . . . . . . . . . . . . . . . . . . . . . . . . . . . . . . .B-19 Button Launcher. . . . . . . . . . . . . . . . . . . . . . . . . . . . . . . . . . . . . . . . . . . . . . . . . . . . . . . . . . .B-20 Test Applications . . . . . . . . . . . . . . . . . . . . . . . . . . . . . . . . . . . . . . . . . . . . . . . . . . . . . . . . . .B-20 Visual Basic Applications . . . . . . . . . . . . . . . . . . . . . . . . . . . . . . . . . . . . . . . . . . . . . . . . . . . . B-20 HTML Applications . . . . . . . . . . . . . . . . . . . . . . . . . . . . . . . . . . . . . . . . . . . . . . . . . . . . . . . . B-20 Test Applications Menu. . . . . . . . . . . . . . . . . . . . . . . . . . . . . . . . . . . . . . . . . . . . . . . . . . . . . . . . .B-21 Notify Test . . . . . . . . . . . . . . . . . . . . . . . . . . . . . . . . . . . . . . . . . . . . . . . . . . . . . . . . . . . . . . .B-21 Key Check . . . . . . . . . . . . . . . . . . . . . . . . . . . . . . . . . . . . . . . . . . . . . . . . . . . . . . . . . . . . . . .B-22 Display Test . . . . . . . . . . . . . . . . . . . . . . . . . . . . . . . . . . . . . . . . . . . . . . . . . . . . . . . . . . . . . . B-22 Visual Basic Applications. . . . . . . . . . . . . . . . . . . . . . . . . . . . . . . . . . . . . . . . . . . . . . . . . . . . . . . . B-23 ActiveX ScanTest . . . . . . . . . . . . . . . . . . . . . . . . . . . . . . . . . . . . . . . . . . . . . . . . . . . . . . . . . .B-23 HTML Applications . . . . . . . . . . . . . . . . . . . . . . . . . . . . . . . . . . . . . . . . . . . . . . . . . . . . . . . . . . .B-24 Scan Browse . . . . . . . . . . . . . . . . . . . . . . . . . . . . . . . . . . . . . . . . . . . . . . . . . . . . . . . . . . . . . . B-24 Wedge On/Off . . . . . . . . . . . . . . . . . . . . . . . . . . . . . . . . . . . . . . . . . . . . . . . . . . . . . . . . . . . .B-25 viii Contents Appendix C. Keyboard Maps Introduction . . . . . 36-Key Keyboards 49-Key Keyboards 25-Key Keyboards . . . . . . . . . . . . . . . . . . . . . . . . . . . . . . . . . . . . . . . . . . . . . . . . . . . . . . . . . . . . . C-1 . . . . . . . . . . . . . . . . . . . . . . . . . . . . . . . . . . . . . . . . . . . . . . . . . . . . . . . . . . . . . C-2 . . . . . . . . . . . . . . . . . . . . . . . . . . . . . . . . . . . . . . . . . . . . . . . . . . . . . . . . . . . . . C-8 . . . . . . . . . . . . . . . . . . . . . . . . . . . . . . . . . . . . . . . . . . . . . . . . . . . . . . . . . . . . C-14 ix PDT 7500 Series Product Reference Guide for Windows® CE x About This Guide Introduction The PDT 7500 Series Product Reference Guide for Windows ® CE provides general instructions for the System Administrator for setting up, initializing, operating, troubleshooting, and maintaining the PDT 7500 Series Windows® CE terminal. Chapter Descriptions Chapter 1, Getting Started, describes the procedures for unpacking the terminal and the parts of the terminal. Chapter 2, Software Installation on the Development PC, provides instructions on the installation of the Software Developer’s Kit. Chapter 3, Using The Terminal, describes the procedures for setting up the terminal. Chapter 4, Terminal Features, describes the file system directory structure. Chapter 5, Terminal Configuration Options, provides information about terminal configuration files and locations. Chapter 6, Configuring the Terminal, describes the Terminal Configuration Manager (TCM), and how it is used to specify and load files into flash memory using the terminal's Initial Program Loader (IPL). Chapter 7, Operating the Scanner, describes how to use the integrated scanner and the imager. Chapter 8, Spectrum24 Network Configuration, describes the utilities that monitor and configure the Spectrum24 wireless connection. xi PDT 7500 Series Product Reference Guide for Windows® CE Chapter 9, Cradle Setup and Operation, provides information on setting up and using the CRD 7500 single and four slot cradles and the VCD 7500 vehicle cradle. Chapter 10, Communications, explains how to use ActiveSync® for communications between the terminal and host PC. Chapter 11, Maintenance and Troubleshooting, provides information about possible problems with the terminal and cradle, and suggested solutions to these problems. Appendix A, Specifications, details the technical specifications for the product. Appendix B, Demo Program, provides an overview of the PDT 7500 demo program applications, such as scanning, setup, diagnostic utilities, and file management. Appendix C, Keyboard Maps, provides illustrations of the keyboard maps for each keyboard state. Notational Conventions The following conventions are used in this document: ! ! ! ! ! ! ! ! ! xii “Operator” and “User” refer to anyone using an application on a PDT 7500 terminal. “PC” refers to the IBM personal computer or compatible system that you are using to develop applications. “Terminal” refers to a PDT 7500 terminal. “You” refers to the administrator who is using this manual as a reference aid to install, configure, operate, maintain, and troubleshoot the PDT 7500 terminal. <Bracketed Bold> type indicates keystrokes on the terminal or PC. For example: Select the <F1> key on the PC to access on-line help. Bold type is used to identify menu items and input or text fields on a terminal screen. Italics are used: " for the names of parameters in function prototypes and variable names in usage and syntax descriptions " to highlight specific items in the general text " to identify chapters and sections in this and related documents. Square brackets [] in a command line enclose optional inline parameters. The piping symbol | has the effect of “or” when it is used to separate inline parameters on a command line; i.e., it separates alternative values for parameters. About This Guide ! Bullets (•) indicate: " action items " ! lists of alternatives " lists of required steps that are not necessarily sequential. Sequential lists (e.g., those that describe step-by-step procedures) appear as numbered lists. Related Publications The following is a list of documents and publications that you may find useful if you want to know more about the PDT 7500 terminal itself or about the tools and utilities that are available for writing applications for the terminal. ! ! ! ! ! PDT 7500 Series Quick Reference Guide p/n 72-38888-XX Windows CE Help File for Symbol Terminals p/n 72E-38880-XX CRD 7500 Single-Slot Cradle Quick Reference Guide p/n 72-39761-XX CRD 7500 Four-Slot Cradle Quick Reference Guide p/n 70-37769-XX VCD 7500 Vehicle Cradle Quick Reference Guide p/n 72-38525-XX Service Information If you have a problem with the PDT 7500, equipment, contact the Symbol Support Center for your region. See page xiv for contact information. Before calling, have the model number, serial number, and several of your bar code symbols at hand. Call the Support Center from a phone near the scanning equipment so that the service person can try to talk you through your problem. If the equipment is found to be working properly and the problem is symbol readability, the Support Center will request samples of your bar codes for analysis at our plant. If your problem cannot be solved over the phone, you may need to return your equipment for servicing. If that is necessary, you will be given specific directions. xiii PDT 7500 Series Product Reference Guide for Windows® CE Note: Symbol Technologies is not responsible for any damages incurred during shipment if the approved shipping container is not used. Shipping the units improperly can possibly void the warranty. If the original shipping container was not kept, contact Symbol to have another sent to you. Symbol Support Center For service information, warranty information or technical assistance contact or call the Symbol Support Center in: United States 1 Symbol Technologies, Inc. One Symbol Plaza Holtsville, New York 11742-1300 1-800-653-5350 Canada Symbol Technologies Canada, Inc. 2540 Matheson Boulevard East Mississauga, Ontario, Canada L4W 4Z2 905-629-7226 United Kingdom Symbol Technologies Symbol Place Winnersh Triangle, Berkshire RG41 5TP United Kingdom 0800 328 2424 (Inside UK) +44 118 945 7529 (Outside UK) Asia/Pacific Symbol Technologies Asia, Inc. 230 Victoria Street #04-05 Bugis Junction Office Tower Singapore 188024 337-6588 (Inside Singapore) +65-337-6588 (Outside Singapore) Australia Symbol Technologies Pty. Ltd. 432 St. Kilda Road Melbourne, Victoria 3004 1-800-672-906 (Inside Australia) +61-3-9866-6044 (Outside Australia) Austria/Österreich Symbol Technologies Austria GmbH Prinz-Eugen Strasse 70 / 2.Haus 1040 Vienna, Austria 01-5055794-0 (Inside Austria) +43-1-5055794-0 (Outside Austria) Denmark/Danmark Symbol Technologies AS Dr. Neergaardsvej 3 2970 Hørsholm 7020-1718 (Inside Denmark) +45-7020-1718 (Outside Denmark) Europe/Mid-East Distributor Operations Contact your local distributor or call +44 118 945 7360 xiv About This Guide Finland/Suomi Oy Symbol Technologies Kaupintie 8 A 6 FIN-00440 Helsinki, Finland 9 5407 580 (Inside Finland) +358 9 5407 580 (Outside Finland) France Symbol Technologies France Centre d'Affaire d'Antony 3 Rue de la Renaissance 92184 Antony Cedex, France 01-40-96-52-21 (Inside France) +33-1-40-96-52-50 (Outside France) Germany/Deutchland Symbol Technologies GmbH Waldstrasse 66 D-63128 Dietzenbach, Germany 6074-49020 (Inside Germany) +49-6074-49020 (Outside Germany) Italy/Italia Symbol Technologies Italia S.R.L. Via Cristoforo Columbo, 49 20090 Trezzano S/N Navigilo Milano, Italy 2-484441 (Inside Italy) +39-02-484441 (Outside Italy) Latin America Sales Support 7900 Glades Road Suite 340 Boca Raton, Florida 33434 USA 1-800-347-0178 (Inside United States) +1-561-483-1275 (Outside United States) Mexico/México Symbol Technologies Mexico Ltd. Torre Picasso Boulevard Manuel Avila Camacho No 88 Lomas de Chapultepec CP 11000 Mexico City, DF, Mexico 5-520-1835 (Inside Mexico) +52-5-520-1835 (Outside Mexico) Netherlands/Nederland Symbol Technologies Kerkplein 2, 7051 CX Postbus 24 7050 AA Varsseveld, Netherlands 315-271700 (Inside Netherlands) +31-315-271700 (Outside Netherlands) Norway/Norge Symbol’s registered and mailing address: Symbol Technologies Norway Hoybratenveien 35 C N-1055 OSLO, Norway Symbol’s repair depot and shipping address: Symbol Technologies Norway Enebakkveien 123 N-0680 OSLO, Norway +47 2232 4375 xv PDT 7500 Series Product Reference Guide for Windows® CE South Africa Symbol Technologies Africa Inc. Block B2 Rutherford Estate 1 Scott Street Waverly 2090 Johannesburg Republic of South Africa 11-809 5311 (Inside South Africa) +27-11-809 5311 (Outside South Africa) Spain/España Symbol Technologies S.L. Edificioi la Piovera Azul C. Peonias, No. 2 - Sexta Planta 28042 Madrid, Spain +913244000 (Inside Spain) +34-9-1-320-39-09 (Outside Spain) Sweden/Sverige “Letter” address: Symbol Technologies AB Box 1354 S-171 26 SOLNA Sweden Visit/shipping address: Symbol Technologies AB Solna Strandväg 78 S-171 54 SOLNA Sweden Switchboard: 08 445 29 00 (domestic) Call Center: +46 8 445 29 29 (international) Support E-Mail: [email protected] 1Customer support is available 24 hours a day, 7 days a week. If you purchased your Symbol product from a Symbol Business Partner, contact that Business Partner for service. For the latest version of this guide go to:http://www.symbol.com/manuals. Warranty Symbol Technologies, Inc (“Symbol”) manufactures its hardware products in accordance with industrystandard practices. Symbol warrants that for a period of twelve (12) months from date of shipment, products will be free from defects in materials and workmanship. xvi About This Guide This warranty is provided to the original owner only and is not transferable to any third party. It shall not apply to any product (i) which has been repaired or altered unless done or approved by Symbol, (ii) which has not been maintained in accordance with any operating or handling instructions supplied by Symbol, (iii) which has been subjected to unusual physical or electrical stress, misuse, abuse, power shortage, negligence or accident or (iv) which has been used other than in accordance with the product operating and handling instructions. Preventive maintenance is the responsibility of customer and is not covered under this warranty. Wear items and accessories having a Symbol serial number, will carry a 90-day limited warranty. Nonserialized items will carry a 30-day limited warranty. Warranty Coverage and Procedure During the warranty period, Symbol will repair or replace defective products returned to Symbol’s manufacturing plant in the US. For warranty service in North America, call the Symbol Support Center at 1-800-653-5350. International customers should contact the local Symbol office or support center. If warranty service is required, Symbol will issue a Return Material Authorization Number. Products must be shipped in the original or comparable packaging, shipping and insurance charges prepaid. Symbol will ship the repaired or replacement product freight and insurance prepaid in North America. Shipments from the US or other locations will be made F.O.B. Symbol’s manufacturing plant. Symbol will use new or refurbished parts at its discretion and will own all parts removed from repaired products. Customer will pay for the replacement product in case it does not return the replaced product to Symbol within 3 days of receipt of the replacement product. The process for return and customer’s charges will be in accordance with Symbol’s Exchange Policy in effect at the time of the exchange. Customer accepts full responsibility for its software and data including the appropriate backup thereof. Repair or replacement of a product during warranty will not extend the original warranty term. Symbol’s Customer Service organization offers an array of service plans, such as on-site, depot, or phone support, that can be implemented to meet customer’s special operational requirements and are available at a substantial discount during warranty period. General Except for the warranties stated above, Symbol disclaims all warranties, express or implied, on products furnished hereunder, including without limitation implied warranties of merchantability and fitness for a particular purpose. The stated express warranties are in lieu of all obligations or liabilities on part of Symbol for damages, including without limitation, special, indirect, or consequential damages arising out of or in connection with the use or performance of the product. Seller’s liability for damages to buyer or others resulting from the use of any product, shall in no way exceed the purchase price of said product, except in instances of injury to persons or property. Some states (or jurisdictions) do not allow the exclusion or limitation of incidental or consequential damages, so the preceding exclusion or limitation may not apply to you. xvii PDT 7500 Series Product Reference Guide for Windows® CE xviii Chapter 1 Getting Started Chapter Contents Chapter Contents . . . . . . . . . . . . . . . . . . . . . . . . . . . . . . . . . . . . . . . . . . . . . . . . . . . . . . . . . . . . . . 1-1 Introduction . . . . . . . . . . . . . . . . . . . . . . . . . . . . . . . . . . . . . . . . . . . . . . . . . . . . . . . . . . . . . . . . . . 1-3 The PDT 7500 Series. . . . . . . . . . . . . . . . . . . . . . . . . . . . . . . . . . . . . . . . . . . . . . . . . . . . . . . . 1-3 Unpacking the Terminal . . . . . . . . . . . . . . . . . . . . . . . . . . . . . . . . . . . . . . . . . . . . . . . . . . . . . . . . . 1-3 Parts of the Terminal . . . . . . . . . . . . . . . . . . . . . . . . . . . . . . . . . . . . . . . . . . . . . . . . . . . . . . . . . . . 1-4 Accessories and Peripherals . . . . . . . . . . . . . . . . . . . . . . . . . . . . . . . . . . . . . . . . . . . . . . . . . . . . . . 1-5 Holster . . . . . . . . . . . . . . . . . . . . . . . . . . . . . . . . . . . . . . . . . . . . . . . . . . . . . . . . . . . . . . . . . . 1-6 Handstrap . . . . . . . . . . . . . . . . . . . . . . . . . . . . . . . . . . . . . . . . . . . . . . . . . . . . . . . . . . . . . . . . 1-6 Battery Packs. . . . . . . . . . . . . . . . . . . . . . . . . . . . . . . . . . . . . . . . . . . . . . . . . . . . . . . . . . . . . . 1-6 Cables . . . . . . . . . . . . . . . . . . . . . . . . . . . . . . . . . . . . . . . . . . . . . . . . . . . . . . . . . . . . . . . . . . . 1-6 Power Supply . . . . . . . . . . . . . . . . . . . . . . . . . . . . . . . . . . . . . . . . . . . . . . . . . . . . . . . . . . . . . 1-6 Stylus . . . . . . . . . . . . . . . . . . . . . . . . . . . . . . . . . . . . . . . . . . . . . . . . . . . . . . . . . . . . . . . . . . . 1-6 PDT 754X Spectrum24 Radio Terminals . . . . . . . . . . . . . . . . . . . . . . . . . . . . . . . . . . . . . . . . 1-7 SDK . . . . . . . . . . . . . . . . . . . . . . . . . . . . . . . . . . . . . . . . . . . . . . . . . . . . . . . . . . . . . . . . . . . . 1-7 Before You Use the Terminal . . . . . . . . . . . . . . . . . . . . . . . . . . . . . . . . . . . . . . . . . . . . . . . . . . . . . 1-8 Install and Charge Battery Pack. . . . . . . . . . . . . . . . . . . . . . . . . . . . . . . . . . . . . . . . . . . . . . . . 1-8 Configure the Terminal . . . . . . . . . . . . . . . . . . . . . . . . . . . . . . . . . . . . . . . . . . . . . . . . . . . . . . 1-8 1-1 PDT 7500 Series Product Reference Guide for Windows® CE 1-2 Getting Started Introduction The PDT 7500 is a portable terminal which puts the processing power of a 486 PC in the user’s hand. The terminal combines touch screen technology and bar code scanning capability in a key-based terminal. With its high resolution CGA screen, the PDT 7500 can handle both keypad and touch panel input, and the integrated laser or imager scanning adds 1D and 2D bar code input capability. PDT 7500 units are also available with Spectrum24 ® RF wireless LAN technology. The PDT 7500 uses the embedded Windows ® CE operating system. The recommended application development tool is Microsoft Embedded Visual Tools 3.0. Symbol provides extensions for non-PC peripherals (RF, scanning, power management, etc.) and C-language APIs. To assist in downloading files to the PDT 7500 terminal, Symbol provides the Windows-based Terminal Configuration Manager (TCM) that allows the user to create a script listing the files to include in a hex image, build the hex image, and transfer the hex image to the terminal. The PDT 7500 Series The PDT 7500 Series of terminals consists of the following models: PDT 7500 performs batch processing PDT 754x performs wireless networking via Symbol’s Spectrum24® wireless LAN. Unpacking the Terminal Carefully remove all protective material from around the terminal and save the shipping container for later storage and shipping. Verify that you received all equipment listed on the packing slip and inspect the equipment for damage. If you find any damaged or missing items, contact the Symbol Support Center immediately. 1-3 PDT 7500 Series Product Reference Guide for Windows® CE Parts of the Terminal WAN Antenna (PDT 753X only) Scan LED LCD Scan Button Communications LED Battery Charging LED Thumb Rest Power Button Figure 1-1. Front View Scan Window Figure 1-2. Top View 1-4 Getting Started Serial Communications Port IrDA Port Figure 1-3. Bottom View Li-Ion Battery Battery Latch Figure 1-4. Back View Accessories and Peripherals CRD 7500 The CRD 7500 single-slot and four-slot cradles provide terminal storage and security, interminal battery charging, spare battery pack charging, and RS-232 communications to a host computer. 1-5 PDT 7500 Series Product Reference Guide for Windows® CE VCD 7500 The VCD 7500 vehicle cradle provides terminal storage and security, in-terminal and spare battery pack charging, and communications to a host device. The SMG (a PC with one or more communication ports and an API enabling communications) allows a variety of peripherals to communicate with the terminal. Holster The holster provides convenient storage and protection for the terminal when not in use. Handstrap The handstrap provides a means of holding the terminal securely. Battery Packs Primary power for the PDT 7500 is provided by a 1400 mAh smart battery, which is a rechargeable Lithium Ion (Li-Ion) battery pack. Backup power is provided by supercaps. For information on installing and charging the battery pack, refer to Chapter 9, Cradle Setup and Operation. Cables Cables for use with the PDT 7500 include: ! ! RS-232 printer/host communications cable: (p/n 25-37380-01) a 2-foot straight cable which includes a null modem and attaches the terminal to a DTE device. RS-232 9-pin/9-pin null modem cable (p/n 61383-00-00): connects the cradle to the host computer with a 25-pin to 9-pin adapter, p/n 50-12100-620. Note that the vehicle cradle’s 9-pin connector does not require the adapter. Power Supply Power may also be supplied through an external AC adapter/ charging jack (p/n 50-14001005) as an alternative to the cradle. Stylus The optional stylus is available for performing signature capture and touch functions. 1-6 Getting Started PDT 754X Spectrum24 Radio Terminals The PDT 754X is equipped with a Spectrum24 adapter card (Type II PC card connected to an internally mounted antenna) that enables the terminal to operate in a Spectrum24 network. PDT 7540 - 1Mbit Spectrum24 (802.11) PDT 7542 - 2Mbit Spectrum24 (802.11) PDT 7546 - 11Mbit Direct Sequence Spectrum24 (802.11b) The software required (interface, drivers, and configuration files) is described in the Symbol Windows® CE SDK Help File, which is part of the Windows® CE SDK for 7500 Terminals. SDK The Windows® CE SDK for 7500 Terminals contains all software and on-line documentation to assist you in developing applications to run on the PDT 7500. You will need one or more application development environments (ADEs) from other vendors to develop applications for the PDT 7500, for example Microsoft Visual C++. 1-7 PDT 7500 Series Product Reference Guide for Windows® CE Before You Use the Terminal Install and Charge Battery Pack Prior to using the PDT 7500 for the first time, charge the Lithium-Ion battery pack. The battery pack can be charged while in the terminal or charged separately in the cradle’s charging slot. See Chapter 9, Cradle Setup and Operation, for instructions on installing the cradle(s) and installing and charging the battery pack. Note: It is possible to run the PDT 7500 from an external AC adapter/ charging jack while waiting for the battery pack to charge. Configure the Terminal Terminal configuration consists of loading the software and applications onto the terminal and setting the terminal’s operating parameters. For more information on configuration refer to Chapter 5, Terminal Configuration Options. 1-8 Chapter 2 Software Installation on the Development PC Chapter Contents Chapter Contents . . . . . . . . . . . . . . . . . . . . . . . . . . . . . . . . . . . . . . . . . . . . . . . . . . . . . . . . . . . . . . 2-1 Introduction . . . . . . . . . . . . . . . . . . . . . . . . . . . . . . . . . . . . . . . . . . . . . . . . . . . . . . . . . . . . . . . . . . 2-2 Before You Install the SDK . . . . . . . . . . . . . . . . . . . . . . . . . . . . . . . . . . . . . . . . . . . . . . . . . . . 2-3 Symbol Windows CE SDK . . . . . . . . . . . . . . . . . . . . . . . . . . . . . . . . . . . . . . . . . . . . . . . . . . . . . . . 2-3 Installing the SDK on the Development PC. . . . . . . . . . . . . . . . . . . . . . . . . . . . . . . . . . . . . . . . . . . 2-4 Installing the SDK . . . . . . . . . . . . . . . . . . . . . . . . . . . . . . . . . . . . . . . . . . . . . . . . . . . . . . . . . . 2-4 2-1 PDT 7500 Series Product Reference Guide for Windows® CE Introduction To develop applications to run on the PDT 7500, the Symbol Technologies, Inc. Windows® CE Software Developer’s Kit for 7500 Terminals (SDK) is available. This SDK contains PDT 7500-specific software not available in the standard Microsoft Windows ® CE SDK. The minimum system configuration required to install the SDK is: ! ! ! ! ! A desktop computer with a Pentium-class processor. A Pentium 150-MHz or higher processor is recommended. Microsoft Windows® 2000 Professional, Microsoft Windows NT® Workstation 4.0 with SP6a, or Microsoft Windows® 98 Second Edition. Microsoft Windows® 2000 Professional or Microsoft Windows NT Workstation 4.0 is the recommended debug host for your development environment. 64 MB RAM minimum (128 MB recommended). CD-ROM drive compatible with multimedia desktop computer specification. 100Mb hard disk space. Also, be sure the drive you are installing to accepts long filenames (larger than the 8.3 filename convention). 2-2 Software Installation on the Development PC Before You Install the SDK Before you install the Symbol Windows CE SDK, install the following tools: ! ! ! Microsoft Embedded Visual Tools 3.0 (recommended) Windows ActiveSync v3.5 or greater. Note: This can be downloaded from www.microsoft.com. Acrobat Reader v 3.0 or greater. Note: Acrobat Reader v 4.0 or greater is recommended. Symbol Windows CE SDK The SDK installation program loads the required Windows CE components on the development PC used to create the image files (via Terminal Configuration Manager - TCM) for download to the terminal. The Symbol Windows CE SDK CD includes: ! ! ! ! ! ! ! Symbol-Platform SDK Default CE images Device drivers TCM tools Sample code This Product Reference Guide HTML Help files 2-3 PDT 7500 Series Product Reference Guide for Windows® CE Installing the SDK on the Development PC The Windows CE SDK installs through Windows in the directory \SYMBOL WINDOWS CE SDK (7500_300), and also installs files in the Windows CE Tools directory (generated by the CE Tool Kit). Installing the SDK 1. Insert the CD in the CD drive on the development PC (drive D: on most computers). The installation program should automatically run. Optionally, use the following procedure: 2. From the Start menu, choose Run. 3. In the open box, type: <drive>:SETUP and press ENTER. Note: To ensure the best operation of the SDK, do not change the base path set up in the installation. 4. Follow the installation prompts. 2-4 Chapter 3 Using The Terminal Chapter Contents Chapter Contents . . . . . . . . . . . . . . . . . . . . . . . . . . . . . . . . . . . . . . . . . . . . . . . . . . . . . . . . . . . . . . 3-1 Starting the PDT 7500 . . . . . . . . . . . . . . . . . . . . . . . . . . . . . . . . . . . . . . . . . . . . . . . . . . . . . . . . . . 3-2 Calibrating the Screen . . . . . . . . . . . . . . . . . . . . . . . . . . . . . . . . . . . . . . . . . . . . . . . . . . . . . . . 3-2 Powering on the PDT 7500 . . . . . . . . . . . . . . . . . . . . . . . . . . . . . . . . . . . . . . . . . . . . . . . . . . . . . . 3-3 Booting the Terminal . . . . . . . . . . . . . . . . . . . . . . . . . . . . . . . . . . . . . . . . . . . . . . . . . . . . . . . . . . . 3-4 Suspending and Resuming Operation . . . . . . . . . . . . . . . . . . . . . . . . . . . . . . . . . . . . . . . . . . . . . . . 3-4 Navigating with the Keypad . . . . . . . . . . . . . . . . . . . . . . . . . . . . . . . . . . . . . . . . . . . . . . . . . . 3-5 Adjusting the Display and Volume . . . . . . . . . . . . . . . . . . . . . . . . . . . . . . . . . . . . . . . . . . . . . . . . . 3-6 Symbol Shell . . . . . . . . . . . . . . . . . . . . . . . . . . . . . . . . . . . . . . . . . . . . . . . . . . . . . . . . . . . . . . . . . . 3-6 3-1 PDT 7500 Series Product Reference Guide for Windows® CE Starting the PDT 7500 After installing and charging the battery, start the terminal by pressing the red Power button. If the terminal does not power on, perform a hard reset. See Booting the Terminal on page 34. Power Button Figure 3-1. Power Button As the terminal initializes, the Symbol splash screen displays for about a minute. Calibrating the Screen The first time you start your PDT 7500 (and whenever the terminal is cold-booted) the calibration screen appears. This section describes how to calibrate your PDT 7500 so the cursor on the touch screen aligns with the tip of your stylus. Note: If your PDT 7500 unit came loaded with another software application, the calibration screen may not appear. To calibrate your PDT 7500: 1. If necessary, adjust the contrast on the PDT 7500 so the screen is clear and readable. 3-2 Using The Terminal 2. Tap the center of each target that appears on the screen with the tip of the stylus. Figure 3-2. Calibrating the Screen 3. Tap the screen to continue. The Symbol shell and Launcher program are deployed. Note: If the digitizer fails to respond, call the Symbol Support Center for assistance. Powering on the PDT 7500 Because the terminal is battery powered, it is important to save power whenever possible. You can minimize power loss and increase battery life by turning the terminal off when data is not being entered. While the terminal’s processor and display are off, programs or data in the system's memory are retained. Before the terminal powers up, it checks the batteries for enough power to ensure reliable operation and data storage. Power-up restores the display, and processing continues from where it was before power-down. To power on the PDT 7500: 1. Make sure a fully charged battery is installed in the terminal. 2. Press the Power key . To suspend the PDT 7500’s operation, press the Power key again. 3-3 PDT 7500 Series Product Reference Guide for Windows® CE Booting the Terminal A warm boot resets the operating system while preserving the program and data in RAM. This process is similar to pressing the <Ctrl+Alt+Del> keys on a PC. To perform a warm boot, press and hold the Power key for 6 seconds (default), then release. Cold booting the terminal generates a system reset, the same as a power-on boot on a standard PC. To cold boot the terminal, hold down the Power key for 15 seconds (default). Note: When performing warm and cold boots, the times noted above for holding the Power key are defaults. Warm and cold boot times can be configured. Suspending and Resuming Operation To suspend or resume operation, press the Power key on the PDT 7500. The terminal can also resume operation from various wakeup sources (if enabled through the application). The wakeup sources available on the PDT 7500 are listed in Table 3-1. Note: The default for enabling/disabling these wakeup sources depends on how the terminal is suspended (manual suspend using the Power key vs. automatic suspend via timeout). An application can also control the source of a terminal wakeup, overriding the defaults. Table 3-1. PDT 7500 Wakeup Sources Source 3-4 Automatic Default (Inactivity timeout) Power key enabled AC adapter connect enabled Cradle insert/remove enabled Battery insert enabled Scan trigger(s) enabled keyboard (any key) enabled Using The Terminal Table 3-1. PDT 7500 Wakeup Sources (Continued) Source Automatic Default (Inactivity timeout) Touch panel enabled Alarm timer enabled enabled ‡ PCMCIA Slot COMx ring (x=1, 4, 5) enabled COMx Rx Data (serial) (x=1, 4, 5) enabled ‡ Some cards are designed to wake up the terminal (e.g., radio or modem cards). Be sure to use wakeup ONLY on cards that are designed for it and that you want to wake up. Terminal operation can be suspended in four ways: ! ! ! ! Manual suspension " the operator presses the Power key. Refer to Table 3-1 for the default values. Automatic suspension " the terminal times out because of no operator activity. Refer to Table 3-1 for the default values. Program dependent suspension " the application requests a suspend via an API call " the application sets a wakeup Critical suspension " the battery pack is removed or is very low " Power key is required to resume. Navigating with the Keypad The keys on the terminal’s keypad enable you to navigate through your applications. The following keys are used for navigation: Up and Down Arrow Keys: move the cursor up or down to highlight the item for selection. Space or Enter Key: select the item highlighted on the screen. Clear: quit, exit to previous screen. 3-5 PDT 7500 Series Product Reference Guide for Windows® CE Adjusting the Display and Volume The terminal’s backlight illuminates the display in dimly lit areas. Note: Use of backlighting can significantly reduce battery life. To turn the backlight on or off, press the blue FUNC key, then press the LAMP key. There are two ways to adjust the display’s contrast and backlight: Contrast can be adjusting be pressing the FUNC key, then either the light or dark key. ! Adjust the values through an application, if allowed by the software. The terminal’s beeper volume can be set within an application. ! Symbol Shell A shell is another software program, which runs after the Operating System has booted. It really is a user interface to the Windows CE operating system. The Symbol shell is based on the Windows 95 shell and provides many features familiar to Windows users, such as the desktop window, and the taskbar. The shell provides the following functionality: ! ! A taskbar that can be hidden via registry settings. The taskbar includes 4 user notification icons and 4 system notification icons. These system icons include: power and keyboard state. A “Start button like” window that is invoked by entering Ctrl-Clr on the PDT 7500 terminal. The following functionality is available from this window: ! ! 3-6 A console program that provides a “DOS-box like” window. Other programs can be run from the window by typing the new program name and pressing Enter (provided they are in the current folder, or the Search Path). This application is very useful for running programs that have command line options. A File Browser program. File Browser (Inkwiz.exe) is a file management utility that provides functionality similar to that of Windows Explorer. Refer to File Browser on page B-2 for a complete description of all of the features Using The Terminal ! ! ! ! ! A "Symbol Settings" menu selection that runs the Symbol Control Panel program. This program provides current memory and power data, can initiate a digitizer calibration, and access to many other features of the terminal. Refer to Control Panel on page B-4 for a complete description of all of the features. A "PC-Link" menu selection that starts the Active-Sync client. A "Task Manager" selection that provides a list of active tasks currently running, and the ability of switching to or ending a task. A "Suspend and Warmboot" menu selection that allows the terminal to be suspended or rebooted. An "About" menu selection that provides information about the SymShell version. The shell uses the registry to configure itself. These include (but are not limited to) touch screen calibration, reduced task manager functionality, and taskbar display. The shell has many other features, all of which are described in detail in the Help file that is shipped with the terminal SDK. 3-7 PDT 7500 Series Product Reference Guide for Windows® CE 3-8 Chapter 4 Terminal Features Chapter Contents Chapter Contents . . . . . . . . . . . . . . . . . . . . . . . . . . . . . . . . . . . . . . . . . . . . . . . . . . . . . . . . . . . . . . 4-1 Introduction . . . . . . . . . . . . . . . . . . . . . . . . . . . . . . . . . . . . . . . . . . . . . . . . . . . . . . . . . . . . . . . . . . 4-2 File System Directory Structure. . . . . . . . . . . . . . . . . . . . . . . . . . . . . . . . . . . . . . . . . . . . . . . . . . . . 4-2 Flash File System . . . . . . . . . . . . . . . . . . . . . . . . . . . . . . . . . . . . . . . . . . . . . . . . . . . . . . . . . . . . . . 4-3 Platform Folder . . . . . . . . . . . . . . . . . . . . . . . . . . . . . . . . . . . . . . . . . . . . . . . . . . . . . . . . . . . . 4-3 Application Folder . . . . . . . . . . . . . . . . . . . . . . . . . . . . . . . . . . . . . . . . . . . . . . . . . . . . . . . . . 4-4 Data . . . . . . . . . . . . . . . . . . . . . . . . . . . . . . . . . . . . . . . . . . . . . . . . . . . . . . . . . . . . . . . . . . . . 4-5 Startup Folder . . . . . . . . . . . . . . . . . . . . . . . . . . . . . . . . . . . . . . . . . . . . . . . . . . . . . . . . . . . . . . . . 4-6 Run Files . . . . . . . . . . . . . . . . . . . . . . . . . . . . . . . . . . . . . . . . . . . . . . . . . . . . . . . . . . . . . . . . . . . . 4-6 RegMerge Operation . . . . . . . . . . . . . . . . . . . . . . . . . . . . . . . . . . . . . . . . . . . . . . . . . . . . . . . . . . . 4-6 RegMerge.dll. . . . . . . . . . . . . . . . . . . . . . . . . . . . . . . . . . . . . . . . . . . . . . . . . . . . . . . . . . . . . . 4-6 Regmerge.exe . . . . . . . . . . . . . . . . . . . . . . . . . . . . . . . . . . . . . . . . . . . . . . . . . . . . . . . . . . . . . 4-7 Copy Path . . . . . . . . . . . . . . . . . . . . . . . . . . . . . . . . . . . . . . . . . . . . . . . . . . . . . . . . . . . . . . . . . . . 4-8 Audio Event Aliasing . . . . . . . . . . . . . . . . . . . . . . . . . . . . . . . . . . . . . . . . . . . . . . . . . . . . . . . . . . . 4-8 4-1 PDT 7500 Series Product Reference Guide for Windows® CE Introduction This chapter describes the File System Directory Structure on the PDT 7500 terminal. File System Directory Structure Directories, databases, the registry, and files on Windows CE are collectively referred to as the Object Store. The Object Store is located in RAM, but is initially generated from the ROM image on the terminal. This means that any files the user loads onto most Windows CE terminals are stored in RAM. The PDT 7500 terminal also includes Flash File System folders that use non-volatile Flash memory to store files. Note: Any files copied to the Object Store are lost after a cold boot. On the PDT 7500 terminal, the following folders are located in the Object Store: ! ! ! ! ! ! Root folder My Documents Program Files Temp Windows folder Network Folder (when network re-director is included). In addition to the folders in the Object Store, the PDT 7500 terminal contains up to three Flash File System folders. The Flash File System folders are named: ! ! ! 4-2 Platform Application Data Terminal Features Flash File System The Flash File System is divided into three different folders in order to isolate terminal specific files from application files. Files that exist in Flash File System folders are initially programmed via TCM Hex files. Any files that reside in the Flash File System are not lost after a cold boot. Similar to a desktop hard drive, the files are added or deleted and are persistent when the terminal is powered down. The primary benefit of storing a file in one of the Flash File System folders is not losing the file when the terminal is cold booted. The primary benefit of storing a file in the Object Store is speed. Generally, a file can be accessed faster from RAM than from ROM. Store files that need to be accessed from the Object Store (for faster access or some other reason) and preserved over a cold boot in the CopyToRAM folders in the Flash File System. Files stored in CopyToRAM folders are copied into the Windows folder of the terminal when the system is cold-booted. Platform Folder The Platform folder is designed to hold all of the terminal specific files required by applications that run on the terminal. These include Windows CE operating system files and Symbol Value Add drivers and files. With the exception of software upgrades to specific drivers using files provided by Symbol, the application developer should never have to modify the Platform folder. The Platform folder is divided into a number of sub-folders, each containing specific types of files. These folders are as follows: ! ! ! ! ! Platform\CopyToRAM – The files in this folder are copied to the Windows folder after a cold boot. Use this folder for files that need to run in the Windows folder. Platform\System\Bin – This folder contains Operating System files (.exe and .dll files). Platform\System\Fonts - This folder contains Operating System font files. These files are copied to the Windows folder when the system is started. Platform\System\Regs - This folder contains Operating System registry settings. Refer to RegMerge Operation on page 4-6 for details on the operation of .reg files. Platform\System\Wav - This folder contains Operating System audio alias-ed .wav files. These files allow terminals without audio circuitry (such as the PDT 7500 terminal) to perform some other action when a System .wav file plays. These files are 4-3 PDT 7500 Series Product Reference Guide for Windows® CE ! ! ! copied to the Windows folder when the system is started. Refer to Audio Event Aliasing on page 4-8 for details on the operation of Audio Aliasing. Platform\Symbol\Bin – This folder contains terminal specific drivers and executables. Platform\Symbol\Regs - This folder contains terminal specific driver registry settings. Refer to RegMerge Operation on page 4-6 for details on the operation of .reg files. Platform\Symbol\Wav – This folder may contain terminal specific audio alias-ed .wav files. These files allow terminals without audio circuitry (such as the PDT 7500 terminal) to perform some other action when a .wav file plays. These files are copied to the Windows folder when the system is started. Refer to Audio Event Aliasing on page 4-8 for details on the operation of Audio Aliasing. Application Folder The Application folder is designed to store developer applications and optional system components. Files in this folder may be excluded from the terminal image. The entire Application folder is optional. If the Application folder is omitted, a very minimum system configuration is provided. This configuration includes: ! ! ! ! ! ! Symbol Shell with taskbar hidden No remote connectivity (Active-Sync, Platform Manager, Network re-director) No Visual Basic, IE 4.0 Web Browser support, Jscript, VB script, ADO No Sample applications, application .wav files, custom fonts No Virtual keyboard (PDT 7200 terminal) No printer support. The terminal can be configured via the Application partition to provide a terminal configuration to fit the needs of the customer. For more detail on component customization, refer to Chapter 5, Terminal Configuration Options. Note: The application developer should modify the Application partition and not the Platform partition. The Application partition is divided into a number of sub-folders, each containing specific types of files. These folders are as follows: ! 4-4 Application\System\Bin - This folder contains Operating System files (.exe and .dll files). Terminal Features ! ! ! ! ! ! ! ! ! Application\System\Wav - This folder may contain audio alias-ed .wav files required by application program. These files allow terminals without audio circuitry (such as the PDT 7500 terminal) to perform some other action when a .wav file should play. Refer to Audio Event Aliasing on page 4-8 for details on the operation of Audio Aliasing. These files are copied to Windows folder when the system is started. Application\System\Fonts - This folder contains Optional Operating System fonts. These files are copied to the Windows folder when the system is started. Application\System\Regs - This folder contains Optional Operating System .reg files. Refer to RegMerge Operation on page 4-6 for details on the operation of .reg files. Application\User\Bin - This folder contains optional Symbol developed executables. Application\User\Regs - This folder contains registry settings that control the user’s application. Refer to RegMerge Operation on page 4-6 for details on the operation of .reg files. Application\User\Wav - This folder may contain audio alias-ed .wav files required by application program. These files allow terminals without audio circuitry (such as the PDT 7500 terminal) to perform some other action when a .wav file should play. Refer to Audio Event Aliasing on page 4-8 for details on the operation of Audio Aliasing. These files are copied to Windows folder when the system is started. Application\User\Demo - This folder contains Symbol demonstration programs. The source code for each of the demonstration applications shipped on the terminal is available in the SDK. Application\CopyToRAM - Any files in this folder will be copied to the Windows folder after a cold boot. Use this folder for files that need to run in the Windows folder. Application\Startup - This folder contains applications (or .run files) that need to be launched at power-up. Refer to Startup Folder on page 4-6 for details. The PDT 7500 terminal contains many sample applications when it is shipped. These sample applications are located in the Application\User\Demo folder. In many cases, demo programs are configured via the Registry. The .reg files to configure the demo programs are located in the Application\User\Regs folder. Some of the sample applications play .wav files. These are located in the Application\User\Wav folder. Optional System components required by demo programs must be stored in the Application\ System\ Bin folder. Components for Visual Basic, IE 4.0 Web Browser, and remote connectivity applications are stored in that folder. Data The Data folder is empty when the terminal is shipped. It is available for any files that the operator may wish to store. Optionally, it can be removed. 4-5 PDT 7500 Series Product Reference Guide for Windows® CE Startup Folder The Startup folder is used to launch programs automatically when the terminal is started, either after a warm or cold boot. There are two ways to launch programs automatically: 1. Run any executable program stored in the Startup folder. 2. Run any .run file stored in the Startup folder. Refer to the Symbol Help Project file included with the SDK for more information on the Startup folder. Run Files A .run file is a simple text file that contains the path to an application as well as the name of the application to run. In the Out of Box demo, the OTL menu program is launched via a .run file. The Otl.run file is stored in the Startup folder of the terminal and contains the text. It can also be used to pass command-line arguments to a program that accepts them. Refer to the Symbol Help Project file included with the SDK for more information on the Startup folder. RegMerge Operation RegMerge.dll Regmerge.dll is a built-in driver that allows registry edits to be made to the Windows CE Registry. Regmerge.dll runs very early in the boot process and looks for registry files (.reg files) in certain Flash File System folders when it is cold booted. It then merges the registry changes that are in these files into the system registry located in RAM. Since the registry is re-created on every cold boot from the default ROM image provided by Symbol, it is impossible to make registry modifications persistent over cold boots without a driver like Regmerge. 4-6 Terminal Features Regmerge is configured to look in four specific locations for .reg files in the following order: \Platform\System\Regs, \Platform\Symbol\Regs, \Application\System\Regs, \Application\User\Regs Unlike the Search Path, Regmerge continues to look for .reg files in every Regs folder until all Regs folders are checked. This allows Regs folders later in the list to override Regs folders earlier in the list. With this mechanism, it is possible to override Registry changes made by the Platform partition Reg folders. Care should be taken when using Regmerge to make Registry changes. The SDK contains examples of .reg files. Note: Regmerge only merges the .reg files on cold boots. The merge process is skipped during a warm boot. In general, you should not have make modifications to registry values for drivers that are loaded before Regmerge. Sometimes during software development however, there is a need to modify these registry values. Since these early loading drivers read these keys before Regmerge gets a chance to change them, the unit must be warm booted after a cold boot. The warm boot does not re-initialize the registry, and the early loading driver reads the new registry values. Regmerge should not be used to modify built in driver registry values. The results are undefined. Two files in the same folder should not attempt to merge the same Registry value. The results are undefined. Regmerge.exe Regmerge.exe is a utility that allows keys to be merged into the registry via .reg files without cold booting. Regmerge.exe accepts as a parameter a .reg file that will be merged into the registry at runtime. Locating the .reg file in one of the two Reg directories will also ensure the registry edits are merged on the next cold boot. RegMerge can only add or modify keys. It cannot delete keys. 4-7 PDT 7500 Series Product Reference Guide for Windows® CE Copy Path Files are copied to the Windows folder from the Flash File System in the following order: \Platform\System\Fonts\ \Platform\System\Wav\ \Platform\Symbol\Wav\ \Platform\CopyToRAM\ \Application\System\Fonts\ \Application\System\Wav\ \Application\CopyToRAM\ The system continues to copy files to the windows folder until all the above folders are copied. This allows folders later in the list to override folders earlier in the list. Care should be taken when copying files to the Windows folder from multiple places. The SDK contains examples of files copied to Windows. Audio Event Aliasing The audio driver of the 7000 series terminals supports a feature called Event Aliasing. This feature allows a special .wav file to play. This .wav file replaces the sound normally produced when running a .wav file with other actions (such as LED flashing, vibrator activation, etc.). This feature allows applications that play .wav files to be portable between two devices, one that supports real audio and one that supports audio aliasing. Refer to the Symbol Help file for more information on Event Aliasing. 4-8 Chapter 5 Terminal Configuration Options Chapter Contents Chapter Contents . . . . . . . . . . . . . . . . . . . . . . . . . . . . . . . . . . . . . . . . . . . . . . . . . . . . . . . . . . . . . . 5-1 Introduction . . . . . . . . . . . . . . . . . . . . . . . . . . . . . . . . . . . . . . . . . . . . . . . . . . . . . . . . . . . . . . . . . . 5-3 Demo Applications . . . . . . . . . . . . . . . . . . . . . . . . . . . . . . . . . . . . . . . . . . . . . . . . . . . . . . . . . . . . . 5-3 Out To Launch . . . . . . . . . . . . . . . . . . . . . . . . . . . . . . . . . . . . . . . . . . . . . . . . . . . . . . . . . . . . 5-3 About.exe . . . . . . . . . . . . . . . . . . . . . . . . . . . . . . . . . . . . . . . . . . . . . . . . . . . . . . . . . . . . . . . . 5-3 Blt.exe . . . . . . . . . . . . . . . . . . . . . . . . . . . . . . . . . . . . . . . . . . . . . . . . . . . . . . . . . . . . . . . . . . . 5-3 Calc.exe . . . . . . . . . . . . . . . . . . . . . . . . . . . . . . . . . . . . . . . . . . . . . . . . . . . . . . . . . . . . . . . . . 5-3 Calibrate.exe . . . . . . . . . . . . . . . . . . . . . . . . . . . . . . . . . . . . . . . . . . . . . . . . . . . . . . . . . . . . . . 5-4 CRDTest.exe . . . . . . . . . . . . . . . . . . . . . . . . . . . . . . . . . . . . . . . . . . . . . . . . . . . . . . . . . . . . . . 5-4 CtlPanel.exe . . . . . . . . . . . . . . . . . . . . . . . . . . . . . . . . . . . . . . . . . . . . . . . . . . . . . . . . . . . . . . 5-4 Displaytest.exe . . . . . . . . . . . . . . . . . . . . . . . . . . . . . . . . . . . . . . . . . . . . . . . . . . . . . . . . . . . . 5-4 Hello.exe . . . . . . . . . . . . . . . . . . . . . . . . . . . . . . . . . . . . . . . . . . . . . . . . . . . . . . . . . . . . . . . . . 5-4 InkWiz.exe . . . . . . . . . . . . . . . . . . . . . . . . . . . . . . . . . . . . . . . . . . . . . . . . . . . . . . . . . . . . . . . 5-4 KeyCheck.exe . . . . . . . . . . . . . . . . . . . . . . . . . . . . . . . . . . . . . . . . . . . . . . . . . . . . . . . . . . . . . 5-4 MemTest.exe. . . . . . . . . . . . . . . . . . . . . . . . . . . . . . . . . . . . . . . . . . . . . . . . . . . . . . . . . . . . . . 5-4 Msg.exe. . . . . . . . . . . . . . . . . . . . . . . . . . . . . . . . . . . . . . . . . . . . . . . . . . . . . . . . . . . . . . . . . . 5-4 Notify.exe . . . . . . . . . . . . . . . . . . . . . . . . . . . . . . . . . . . . . . . . . . . . . . . . . . . . . . . . . . . . . . . . 5-4 Otl.exe . . . . . . . . . . . . . . . . . . . . . . . . . . . . . . . . . . . . . . . . . . . . . . . . . . . . . . . . . . . . . . . . . . 5-4 ScanBrowse.exe . . . . . . . . . . . . . . . . . . . . . . . . . . . . . . . . . . . . . . . . . . . . . . . . . . . . . . . . . . . . 5-5 ScanImage.exe . . . . . . . . . . . . . . . . . . . . . . . . . . . . . . . . . . . . . . . . . . . . . . . . . . . . . . . . . . . . . 5-5 ScanSamp1.exe . . . . . . . . . . . . . . . . . . . . . . . . . . . . . . . . . . . . . . . . . . . . . . . . . . . . . . . . . . . . 5-5 ScanSamp2.exe . . . . . . . . . . . . . . . . . . . . . . . . . . . . . . . . . . . . . . . . . . . . . . . . . . . . . . . . . . . . 5-5 Select.exe. . . . . . . . . . . . . . . . . . . . . . . . . . . . . . . . . . . . . . . . . . . . . . . . . . . . . . . . . . . . . . . . . 5-5 StdDialog.exe . . . . . . . . . . . . . . . . . . . . . . . . . . . . . . . . . . . . . . . . . . . . . . . . . . . . . . . . . . . . . 5-5 ADO . . . . . . . . . . . . . . . . . . . . . . . . . . . . . . . . . . . . . . . . . . . . . . . . . . . . . . . . . . . . . . . . . . . . . . . 5-5 Application\CopyToRam (ADO). . . . . . . . . . . . . . . . . . . . . . . . . . . . . . . . . . . . . . . . . . . . . . . 5-5 5-1 PDT 7500 Series Product Reference Guide for Windows® CE Application\System\Regs (ADO). . . . . . . . . . . . . . . . . . . . . . . . . . . . . . . . . . . . . . . . . . . . . . . .5-6 IE4 Web Browser. . . . . . . . . . . . . . . . . . . . . . . . . . . . . . . . . . . . . . . . . . . . . . . . . . . . . . . . . . . . . . . 5-6 Application\System\Bin (Web Browser) . . . . . . . . . . . . . . . . . . . . . . . . . . . . . . . . . . . . . . . . . . 5-6 Application\System\Regs (Web Browser) . . . . . . . . . . . . . . . . . . . . . . . . . . . . . . . . . . . . . . . . . 5-6 Application\User\Bin (Web Browser) . . . . . . . . . . . . . . . . . . . . . . . . . . . . . . . . . . . . . . . . . . . .5-6 Application\User\Regs (Web Browser) . . . . . . . . . . . . . . . . . . . . . . . . . . . . . . . . . . . . . . . . . . .5-6 Active-Sync . . . . . . . . . . . . . . . . . . . . . . . . . . . . . . . . . . . . . . . . . . . . . . . . . . . . . . . . . . . . . . . . . . . 5-7 Application\System\Bin (Active-Sync) . . . . . . . . . . . . . . . . . . . . . . . . . . . . . . . . . . . . . . . . . . . .5-7 Visual Basic . . . . . . . . . . . . . . . . . . . . . . . . . . . . . . . . . . . . . . . . . . . . . . . . . . . . . . . . . . . . . . . . . . . 5-7 Application\CopyToRam (VB) . . . . . . . . . . . . . . . . . . . . . . . . . . . . . . . . . . . . . . . . . . . . . . . . . 5-7 Application\System\Regs (VB) . . . . . . . . . . . . . . . . . . . . . . . . . . . . . . . . . . . . . . . . . . . . . . . . .5-7 Scan Wedge . . . . . . . . . . . . . . . . . . . . . . . . . . . . . . . . . . . . . . . . . . . . . . . . . . . . . . . . . . . . . . . . . . . 5-7 Application\User\Demo (ScanWedge) . . . . . . . . . . . . . . . . . . . . . . . . . . . . . . . . . . . . . . . . . . . .5-8 5-2 Terminal Configuration Options Introduction This chapter describes Demo Application, ADO (ActiveX Data Object), Web Browser, Active-Sync, Visual Basic, Scan Wedge, Printer, Network, Imaging, and Utility files. For further detail on the Demo applications, see Appendix B, Demo Program. Demo Applications Out To Launch Otl.run Run file that launches OTL. Stored in Application\Startup. Otl.exe Out to Launch. Menu driven selector program stored in Application\User\Demo. Launcher_7500.Reg Registry edits used to configure the Program Launcher. Stored in Application\User\Regs. Refer to the Windows CE Help Project file for details. Note: The following Demo Applications are located either on the terminal in the Application\User\Demo folder, or under <drive>:\Windows CE Tools\wce300\PDT7500_300\Samples. About.exe About Box Sample. Blt.exe Button Launcher. Calc.exe Calculator Program. 5-3 PDT 7500 Series Product Reference Guide for Windows® CE Calibrate.exe Calibrate Touch Panel Utility. CRDTest.exe Cradle Test Program. CtlPanel.exe Symbol Control Panel. Displaytest.exe Display Test Sample Program. Hello.exe Simple Sample Application. InkWiz.exe File Browser type of program. KeyCheck.exe Tests the keyboard. MemTest.exe Provides info on memory allocation. Msg.exe Displays a message box. Notify.exe Test Program to Exercise LEDs, Beeper, etc. Otl.exe Menu type Program Selector. 5-4 Terminal Configuration Options ScanBrowse.exe Demonstrates the scanning within HTML pages. (This demo requires the scan wedge be activated in order to scan.) ScanImage.exe Imaging Sample Program. ScanSamp1.exe Simple Scanning Sample. ScanSamp2.exe Complete Scanning Sample. Select.exe Menu Selection Sample. StdDialog.exe Dialog Box Sample. ADO Application\CopyToRam (ADO) adoce31.dll adocedb30.dll adocedb31.dll adoceoledb31.dll adoxce31.dll msdadc.dll msdaer.dll msdaeren.dll 5-5 PDT 7500 Series Product Reference Guide for Windows® CE msdaosp.dll Application\System\Regs (ADO) AdoSym.reg IE4 Web Browser The following files must be on the terminal in order to view html files. Application\System\Bin (Web Browser) mscefile.dll mshtml.dll msxml.dll shdocvw.dll urlmon.dll ieceext.dll mlang.dll shlwapi.dll jscript.dll Application\System\Regs (Web Browser) Ie.reg Jscript.reg Application\User\Bin (Web Browser) IeBrowser.exe Application\User\Regs (Web Browser) ScanWedge.reg 5-6 Terminal Configuration Options Active-Sync Application\System\Bin (Active-Sync) rra_stm.dll - This module provides low-level data sync and partnership capabilities. This module must be added in order to enable partnership connections and data sync capabilities. cefobj.dll - Provides generic file sync. rapisrv.exe - Remote API service. repllog.exe - Application that synchronizes data and monitors the connection between a target device and a host computer. remnet.exe - Remote Network connection. Allows new Remote connections to be made. rnaapp.exe - Supports the remote network dialing application. Visual Basic The files listed below must be on the terminal in order to run a VB application. Application\CopyToRam (VB) PvbForm2.dll PvbHost2.dll PvbLoad.exe PvbDecl.dll VbScript.dll Application\System\Regs (VB) Vbce.reg Scan Wedge ScanWedge is required for scanning data into html pages or scanning data into any edit field. When the Scan Wedge is active, an Icon displays in the task tray. 5-7 PDT 7500 Series Product Reference Guide for Windows® CE Application\User\Demo (ScanWedge) ScanWedge.exe - Scan wedge may be run with the following command line parameters: 1) /Shutdown - This command line option disables scan wedge. 5-8 Chapter 6 Configuring the Terminal Chapter Contents Chapter Contents . . . . . . . . . . . . . . . . . . . . . . . . . . . . . . . . . . . . . . . . . . . . . . . . . . . . . . . . . . . . . . 6-1 Introduction . . . . . . . . . . . . . . . . . . . . . . . . . . . . . . . . . . . . . . . . . . . . . . . . . . . . . . . . . . . . . . . . . . 6-3 Flash Partitions. . . . . . . . . . . . . . . . . . . . . . . . . . . . . . . . . . . . . . . . . . . . . . . . . . . . . . . . . . . . . . . . 6-3 FFS Partitions . . . . . . . . . . . . . . . . . . . . . . . . . . . . . . . . . . . . . . . . . . . . . . . . . . . . . . . . . . . . . 6-3 Non-FFS Partitions . . . . . . . . . . . . . . . . . . . . . . . . . . . . . . . . . . . . . . . . . . . . . . . . . . . . . . . . . 6-4 Starting Terminal Configuration Manager . . . . . . . . . . . . . . . . . . . . . . . . . . . . . . . . . . . . . . . . . . . 6-5 Defining Script Properties . . . . . . . . . . . . . . . . . . . . . . . . . . . . . . . . . . . . . . . . . . . . . . . . . . . . . . . . 6-7 Creating the Script for the Hex Image . . . . . . . . . . . . . . . . . . . . . . . . . . . . . . . . . . . . . . . . . . . . . . 6-9 Open a New or Existing Script . . . . . . . . . . . . . . . . . . . . . . . . . . . . . . . . . . . . . . . . . . . . . . . . 6-9 Copy Components to the Script. . . . . . . . . . . . . . . . . . . . . . . . . . . . . . . . . . . . . . . . . . . . . . . . 6-9 Save the Script . . . . . . . . . . . . . . . . . . . . . . . . . . . . . . . . . . . . . . . . . . . . . . . . . . . . . . . . . . . . 6-10 Building the Image . . . . . . . . . . . . . . . . . . . . . . . . . . . . . . . . . . . . . . . . . . . . . . . . . . . . . . . . . . . . 6-11 Creating a Splash Screen. . . . . . . . . . . . . . . . . . . . . . . . . . . . . . . . . . . . . . . . . . . . . . . . . . . . . . . . 6-13 Sending the Hex Image. . . . . . . . . . . . . . . . . . . . . . . . . . . . . . . . . . . . . . . . . . . . . . . . . . . . . . . . . 6-14 Saving the Script . . . . . . . . . . . . . . . . . . . . . . . . . . . . . . . . . . . . . . . . . . . . . . . . . . . . . . . . . . 6-14 Connect The Terminal and Development PC. . . . . . . . . . . . . . . . . . . . . . . . . . . . . . . . . . . . . 6-14 Begin the Send in TCM . . . . . . . . . . . . . . . . . . . . . . . . . . . . . . . . . . . . . . . . . . . . . . . . . . . . . 6-15 Initial Program Loader (IPL). . . . . . . . . . . . . . . . . . . . . . . . . . . . . . . . . . . . . . . . . . . . . . . . . . . . . 6-16 Using the Keyboard . . . . . . . . . . . . . . . . . . . . . . . . . . . . . . . . . . . . . . . . . . . . . . . . . . . . . . . . 6-16 Using the Touch Screen . . . . . . . . . . . . . . . . . . . . . . . . . . . . . . . . . . . . . . . . . . . . . . . . . . . . . 6-17 Invoking IPL . . . . . . . . . . . . . . . . . . . . . . . . . . . . . . . . . . . . . . . . . . . . . . . . . . . . . . . . . . . . 6-17 Restarting after Download Fails . . . . . . . . . . . . . . . . . . . . . . . . . . . . . . . . . . . . . . . . . . . . . . 6-23 Exiting IPL . . . . . . . . . . . . . . . . . . . . . . . . . . . . . . . . . . . . . . . . . . . . . . . . . . . . . . . . . . . . . . 6-24 Exiting TCM . . . . . . . . . . . . . . . . . . . . . . . . . . . . . . . . . . . . . . . . . . . . . . . . . . . . . . . . . . . . . 6-24 6-1 PDT 7500 Series Product Reference Guide for Windows® CE 6-2 Configuring the Terminal Introduction This chapter describes the Terminal Configuration Manager (TCM), and how it is used to specify and load files into the flash memory of the PDT 7500 using the terminal's Initial Program Loader (IPL). TCM is a tool used primarily in the mass-deployment of a terminal configuration to the field. It allows the files and the directory structure(s) that are stored on the flash file system folders of the terminal to be converted into partitions. These partitions can then be converted into Hex files that are downloaded to the terminal. This processing allows all of the individual files, possibly dozens, loaded on the Platform, Application, and (optionally) the Data folders of your system to be stored in one file. There is one file for each partition. The hex files are named after the root folder (or partition) they represent (e.g., Platform.hex, Application.hex, etc.). This process requires several steps: 1. Determine the final configuration of your system. 2. Copy the files from the Platform, Application, and Data folders of the terminal onto the Hard Drive of your development computer. 3. Create the TCM script. 4. Build the partitions using TCM. 5. Boot the terminal into the Initial Program Loader (IPL) mode. In this special mode, the terminal can accept the hex files. 6. Using TCM, download the partitions to the terminal. These steps are outlined in this chapter. Flash Partitions In addition to the RAM-based storage standard on Windows CE terminals, the PDT 7500 is also equipped with a non-volatile Flash-based storage area which can store data (partitions) that can not be corrupted by a cold boot. This Flash area is divided into two categories: Flash File System (FFS) Partitions and Non-FFS Partitions. FFS Partitions The PDT 7500 terminal includes up to three FFS partitions. These partitions appear to the terminal as a hard drive that the OS file system can write files to and read files from. Data is retained even if power is removed. The three FFS Partitions are as follows: 6-3 PDT 7500 Series Product Reference Guide for Windows® CE ! ! ! The Platform FFS Partition contains system and Symbol-supplied programs and Dynamic Link Libraries (DLLs). This FFS is configured to include DLLs that control system operation. Since these drivers are required for basic terminal operation, only experienced users should modify the contents of this partition. The Application FFS Partition is used to store application programs needed to operate the terminal. This partition includes the Symbol demo programs, which can be overwritten with your own program. The Data FFS Partition is available for user data files generated by your custom programs. It is important to understand that a partition is analogous to the folder of the same name. While they are certainly formatted differently, when it is interpreted and stored by IPL, the Platform partition (platform.hex file) provides an identical representation of the Platform folder that is stored on the terminal. For a detailed description of each of the partitions, refer to Flash File System on page 4-3. Non-FFS Partitions Non-FFS Partitions include software and data pre-loaded on your terminal. Unlike FFS Partitions, these partitions are not visible when the operating system is running. They also contain system information. Non-FFS Partitions include the following: ! ! ! ! 6-4 Windows CE: the complete Windows CE operating system is stored on Flash devices. If necessary, the entire OS image may be downloaded to the terminal using files provided by Symbol. The current OS partition on the terminal is included as part of the TCM installation package. Any upgrades must be obtained from Symbol. This partition is mandatory for the PDT 7500. Splash screen: a .bmp file smaller than 16 Kb, displayed as the terminal cold-boots. You may download a customized screen to display. See Initial Program Loader (IPL) on page 6-16. IPL: Initial Program Loader, a small utility program built into each terminal; provides a simple method of updating the flash contents via a serial port or cradle. Boot Loader: initializes the CE operating system prior to starting CE. Configuring the Terminal Starting Terminal Configuration Manager On the Host PC, press the Start button and select Programs. Click on the TCM shortcut found in the Symbol Windows CE SDK (PDT7500_300) section. The following screen appears, displaying two directory windows; Script1 and File Explorer. Each directory window is split; the left half (or pane) of the window displays the directory tree for the current drive, and the right half displays the directory contents for the current drive. 6-5 PDT 7500 Series Product Reference Guide for Windows® CE The following table lists the components of the TCM start-up screen. TCM Screen Components Component Description Script Window Associated with a script file containing the information to create a Flash Disk image. This window is the target window, or the primary TCM window in which you can create a script or change a script file’s contents by copying, deleting, and renaming files and directories. More than one script window can be open at a time. The Script Window consists of two panes, the Directory Tree Pane on the left and the Directory Contents Pane on the right. Subordinate directories and files of each volume are listed in the Directory Contents Pane. File Explorer A read-only source window for files and/or directories to include in the script being built. Tool Bar Contains the tools, illustrated below, for taking action on a script. 6-6 Create a new script file. Check script for existing files. Open a script file. Select the hex image to load. Save a script file. Tile windows. View script properties. Build and send the hex image to the terminal. Build a script. Select properties and settings Configuring the Terminal Defining Script Properties Before a script is created, the script properties must be defined. This defines the type of terminal, type of flash, number of disks being created, the memory configuration of each disk volume. To define the script properties: 1. With TCM open, click on the Script Window to make it the active window. 2. Under the script menu, select the Properties option. OR Click on from the tool bar. The Script Properties window displays. 3. Under the Terminal pull-down menu, select 7500CE . 4. In the Flash Type field, enter the type of flash chip installed in your unit, as indicated by booting into IPL. Refer to Invoking IPL on page 6-17. 5. Under the Disks pull-down menu, select the number of disk volumes to be created. 6. Select a Cushion percentage from the Cushion pull-down menu to specify the percent of flash reserved for cushion. Choosing a higher number reduces disk storage space, 6-7 PDT 7500 Series Product Reference Guide for Windows® CE but also increases write performance on fragmented disks or disks becoming full. To speed the writing process, select as high a number as your storage needs permit (up to 25%). Note: The options available under the disks pull-down menu changes depending on the flash type. Some flash types only have one option for the number of disk volumes, others have two options. 7. If you have selected three volumes under the disk pull-down menu, you have the option to change the memory configuration of the second and third volumes. To do so, click on the up or down arrow for either of the volumes, until the size of each is set to the desired value. You will notice that as you change the values for one of the volumes, the other volume is automatically changed accordingly. 8. For each disk volume, determine the Read/Write access option. 9. The current path for your operating system source displays in the System File Path field. If this is not the correct path, click on the Browse button and navigate to the correct directory. 10. The Script File Path displays the path of the selected script file. 6-8 Configuring the Terminal Creating the Script for the Hex Image On start-up, TCM displays the screen shown on page 6-5, with the Script1 window and File Explorer window pointing to your system drives. 1. Select the properties option under the script menu. 2. Select 7500CE for terminal. 3. Select the number of disks. The Script Window directory pane displays 3 volumes; Application, Platform, and (optionally) Data. Open a New or Existing Script Scripts are created in the Script Window. To open a new script: ! Choose New from the File Menu, OR ! Click on from the tool bar. To open an existing script (e.g., a standard script provided in the SDK): ! Choose Open from the File Menu and select the script file name, OR ! Click on ! Double click on an existing script in the Script Browser window. from the toolbar and select the script file name, OR Note: If you open and make changes to an existing script, saving the changes writes over the existing script. If you wish to use an original or Symbol-supplied standard script (recommended) as a base and save the changes in a new script, use Save As instead of Save after making the changes. Copy Components to the Script Copy files from the File Explorer Window to the Script Window using the drag and drop method with the mouse or the Copy command. 6-9 PDT 7500 Series Product Reference Guide for Windows® CE To copy files or directories to the script being generated: 1. Click on the File Explorer Window to make it the active window. 2. Click on the source directory in the Directory Tree Pane. TCM displays the directory contents in the Contents Pane. 3. Click on the file(s) and/or directory in File Explorer. Note: Optionally, use the standard Windows Shift+Left-click and Control+Left-click features to select multiple files and directories. 4. Drag and drop the selected file(s) and/or directory from File Explorer to the target directory in the Script Window. OR Click on the target directory and select the File Explorer Copy icon from the toolbar. Save the Script To save the changes to a new script: 1. From the File menu, choose Save As. OR On the toolbar, click on . 2. Enter the path and filename. TCM appends a .TCM extension to the script. 3. Choose the OK button. Note: If you save an untitled script, TCM by default saves the script to the directory that the Script Browser is pointing to. To save changes to an existing script: ! From the File menu, choose Save, OR ! On the toolbar, click . Note: If you open and make changes to an existing script, saving the changes writes over the existing script. 6-10 Configuring the Terminal If you wish to use an original or Symbol-supplied standard script as a base and save the changes in a new script, use Save As instead of Save after making the changes. Building the Image As part of the build, TCM performs a check on the script which verifies that all files referenced in the script exist. If the image is bootable, TCM verifies that the boot files are available. Note: Performing a check is more important for previously existing scripts to ensure that files referenced in the script are still in the designated locations. To check a script: 1. In the Script Window, select the script. 2. Save the script, if not already saved. 3. From the Script Menu, choose Check. OR On the toolbar, choose . 4. TCM verifies that files referenced in the script exist on available drives and lists an error message in the Errors found box for any missing files. 5. Choose the OK button to exit. 6-11 PDT 7500 Series Product Reference Guide for Windows® CE To build a script: 1. In the Script Window, select the script to be built. 2. From the Script menu, select Build. OR On the toolbar, choose . The Configure Build window appears. 3. Select whether to build the partition table, or one volume. 4. Select ASCII format for your hex image. 5. Select COMPRESSION, which reduces the size of most hex images in order to speed downloading. 6. Click OK. 7. TCM performs a check. If the script is has no errors, TCM proceeds with the build. Note: To produce the smallest image for the fastest image transfer, deselect ASCII and select COMPRESSION. If the Build Fails If the build fails, TCM displays a message indicating which file(s) are missing. If the total amount of flash required by the script exceeds the image size, a TCM error results and the build fails. To correct this, reduce the number of files in the volume, or make the disk 6-12 Configuring the Terminal non-bootable. Refer to Defining Script Properties on page 6-7 for more information on setting the image size appropriately. Creating a Splash Screen To generate a custom splash screen, use a bitmap editor, such as Paintbrush. To create the screen: 1. Create a 16-color bitmap with dimensions of BX x BY where: " BX is less than or equal to 240 pixels " BY is less than or equal to 160 pixels 2. Be sure to create the file with 16 colors, where 4 bits are used for each pixel of data in the file. IPL will not load if the number of bits of data for each pixel (bpp) does not equal 4. 3. After creating the bitmap, the .bmp file should be run through a utility “splashbmp2hex.bat”, included in the SDK under the Splash folder. Invoke as follows: SPLASHBMP2HEX SPLASH 7500 6-13 PDT 7500 Series Product Reference Guide for Windows® CE Sending the Hex Image Once the hex file is built, you are ready to download it to the terminal. A Hex image download requires both TCM and a program loader stored on the terminal. The terminal comes with a program loading utility, Initial Program Loader (IPL), stored in the terminal’s write-protected flash. To run IPL, the terminal must be inserted in a cradle or connected to a host PC by direct serial connection. Refer to Invoking IPL on page 6-17. Saving the Script If you made changes to the script since last saving it, save the script again. Connect The Terminal and Development PC To send the hex file to the terminal, first link the terminal and development PC by one of the following devices: ! ! 6-14 Direct serial link Cradle (refer to Chapter 9, Cradle Setup and Operation for more information on setting up the cradle). Configuring the Terminal Begin the Send in TCM In TCM on the PC: Note: IPL must be invoked before sending the image. 1. Select the script. 2. From the file menu, choose Load Terminal. OR On the toolbar, choose . The Load Terminal screen displays. 3. If the correct hex file is not displayed in the Hex File to field, click on the browse button and navigate to the correct hex file to be downloaded. 4. Click on the Comm Port pull-down menu and select the COM port being used. Ports already in use display in the Unavailable Ports field. 5. Click on the Baud Rate pull-down menu and select the appropriate baud rate. Your options are 2400, 4800, 9600, 19200, 38400, 57600, 115200. 6. Click on the Protocol pull-down menu and select XON/XOFF. 6-15 PDT 7500 Series Product Reference Guide for Windows® CE Initial Program Loader (IPL) Initial Program Loader (IPL) is a small utility program that is built into each terminal. The purpose of IPL is to provide a simple method of updating the flash contents via the serial port or cradle. The images that IPL can accept are in the form of “hex” files” that contain not only the data to be downloaded to the terminal, but also sufficient extra information to ensure that each hex file contains an image for a single partition. Hex files for standard system components such as the boot loader and Windows CE Core are provided by Symbol. Hex files for custom components, such as disk images or custom partition maps are built on a PC using the TCM program. IPL is only capable of loading whole partitions (it cannot update individual files in a disk image). Using the Keyboard Operation of the IPL is controlled by the keyboard. IPL recognizes the following keys: Cursor Up ! Cursor Down ! Enter or Trigger ! Backlight ! Lighter ! Darker The effects of these keys are as follows: ! Cursor Up/Down Whenever these keys are pressed in a menu screen, they cause the previous/ next item in the menu to be highlighted. Moving off the end of a menu causes a wrap to the other end of the menu list. If the menu is longer than the screen is deep, then screen will automatically scroll up or down to keep the highlighted item visible on the screen. Enter or Trigger Whenever this key is pressed in a menu screen, the currently highlighted item is selected, and IPL advances to the next screen. If the system supports more than one trigger, then any of the triggers can be used as the Enter key. Backlight Pressing this key toggles the backlight (if present) between on and off. This key is always active (even if IPL is not in a menu screen). Lighter/Darker Each press of these keys adjusts the screen contrast up or down. The keys are always active (even if IPL is not in a menu screen). 6-16 Configuring the Terminal Using the Touch Screen If the system supports a touch screen, then the touch screen can be used instead of the keyboard to control IPL. Cursor Up/Down Touching the screen on the up or down arrows on the screen is exactly the same as using the Cursor Up/Down keys on the keyboard. Enter Touching the bottom of the screen exactly the same as pressing the Enter key on the keyboard. Invoking IPL To deliberately invoke the IPL, hold the trigger while performing a cold boot by pressing and holding the Power button for the required amount of time. If the trigger is pressed when the terminal is reset, then control is passed to IPL instead of to the Boot Loader. If the trigger is not pressed, then IPL verifies all mandatory partitions to ensure that they are present, and verifies the checksum on all checksummed partitions (IPL, Partition Map, Boot Loader, Splash Screen, and Windows CE). If any of these partitions is missing or corrupted, then control is automatically passed to IPL instead of the Boot Loader, so that the corrupted data can be reloaded before it causes any problems. If IPL is invoked accidentally, then either reset the terminal again without holding the trigger, or select Run System option in the baud rate menu. When IPL is invoked (by cold booting while pressing the trigger, or by detecting a corrupt flash partition), IPL sounds the beeper to indicate that IPL has been invoked, and displays the Copyright Screen. The terminal displays the copyright screen for three seconds. During this time, IPL is verifying the Partition Map and the mandatory and checksummed partitions. Elan IPL Ver. x.xx Copyright 2000 Symbol Tech. Flash Type 0818a The version number on the top of the screen identifies the version of IPL you are using. The flash type at the bottom of the screen identifies the size and type of flash chip installed in the terminal, which you need for your TCM script generation. See Defining Script Properties on page 6-7. 6-17 PDT 7500 Series Product Reference Guide for Windows® CE Pressing the Enter key while the copyright screen is displayed advances the program to the Baud Rate Menu. Baud Rate Run System 2400 4800 9600 19200 38400 57600 115200 Enter 1. Use the up and down cursor keys, or tap the arrows on the touch screen to scroll to the appropriate baud rate. IPL supports baud rates from 2400 to 115200 baud. (default is 115200 baud) 2. Press the Enter key or the Scan key to accept the selected baud rate. Note: If IPL is selected accidentally, or the IPL session is complete, you may select “Run System” from this menu to exit IPL an boot the system. The only other way to exit IPL manually is to hold the Power button for 15 seconds. Both methods have the same effect, but selecting “Run System” is faster. Once the selection is made, IPL proceeds to the Area Selection Menu. IPL Ver x.xx Prev. Menu Single Image Multiple Images Boot Loader Splash Screen Windows CE Core Platform Application Data Exec IPL Partition Map Enter 6-18 Configuring the Terminal 3. Use the up and down cursor keys or the up and down arrows on the touch screen to select the area to be received. You have the following options on this screen: Prev. Menu Returns you to the Baud Rate menu to modify the baud rate. Single Image Indicates that a single image is to be received, without specifying the area to be received. Multiple Images (default selection) Indicates that more than one area is to be received contiguously. Boot Loader Indicates that a new Boot Loader is to be received. Splash Screen Indicates that a new splash screen is to be received. Windows CE Core Indicates that a CE Core is to be received. Platform Application Data Indicates the specific disk volume(s) to be received. Exec For factory diagnostic use only. IPL For service use only. Partition Map Indicates that the partition map is to be received. 4. After selecting the area, press Enter. IPL checks for the presence of external power. If the system is running off battery power, IPL displays the Connect to Power Screen: Insert in Cradle Or Connect Power Supply 5. Place the terminal in the cradle or connect the external power supply and serial connection. IPL waits at this screen until external power is supplied. If the terminal is already running from external power, this screen does not display. While this screen is displayed, pressing Enter or the Cursor Up/Down keys on the keyboard returns IPL to the Area Selection screen. 6. After the power and serial connections are made, the following screen displays: Waiting for data Multiple Images 115200 6-19 PDT 7500 Series Product Reference Guide for Windows® CE The second and fourth lines of this screen reflect the selections made on the Area Selection and Baud Rate menus, respectively. This screen continues to display until the first character of the image to be downloaded is received from the host. While this screen is displayed, pressing the Enter or Cursor Up/Down keys on the keyboard returns IPL to the Area Selection screen. As soon as the first character of data is received, IPL displays the receiving screen: Multiple Images Pages to Erase Pages to Receive Pages to Write The top line of this screen identifies the area selected in the Area Selection screen. Once a character has been received, IPL stays in this screen until an entire image has been received, or until an error is detected. The only other way to exit from this screen is to reset the terminal by holding the Power button down for 15 seconds. As more data is received, the Receiving Screen is updated to reflect the current status. The first record in the image identifies the area to be processed. When IPL receives the record, it verifies that the area is valid, and updates the Receiving screen as follows: Boot Loader Pages to Erase Pages to Receive Page to Write 16 16 16 The top line of the display identifies the actual area being processed. The remainder of the display identifies the number of 8Kbyte pages to erase, receive and write. To process the data, IPL must receive, erase, and write the entire image. With the exception of the disk images, IPL receives the entire image before starting the erase, and completes the erase before starting to write. With disk images, IPL multiplexes all three operations as data is received. Eventually, (assuming no errors), all three counts reduce to 0. 6-20 Configuring the Terminal When the entire image is received, and the flash is updated, IPL displays the Verify screen: Boot Loader Verifying Image This screen continues to display while the image is being verified. Once the image is verified, IPL displays the Success screen: Boot Loader Download Complete No Errors Detected If the Multiple Images option was selected on the Area Selection screen, IPL then immediately returns to the Waiting for Data screen to wait for the next image. If any other selection was made on the Area Selection screen, then IPL stays at the success screen until the operator acknowledges the message by pressing Enter (or the trigger, or taps Enter on the touchscreen). Once the screen has been acknowledged, IPL returns to the Area Selection screen to wait for a new selection. IPL Error Detection While receiving data, IPL performs many checks on the data to ensure that the data is received correctly. If any error is detected, IPL immediately aborts the download, and reports the error on an error screen: Download Failed! Boot Loader Error Message ENTER 6-21 PDT 7500 Series Product Reference Guide for Windows® CE This screen is displayed until the operator acknowledges the error by pressing Enter (or trigger, or Enter on the touch screen). Once the screen has been acknowledged, IPL returns to the Area Selection screen to wait for a new selection. The second line of the displays the area that was being processed when the error was detected. The third line of the screen identifies the cause of the error. The errors that can be reported, and the probable cause of the error, are as follows: Table 6-1. IPL Error s 6-22 Error Explanation Erase Error Either the flash is faulty, and the terminal needs to be returned for service, or an attempt was made to erase IPL. (IPL is write-protected, and cannot be erased or programmed without special hardware.) Line Stat Err A framing error was detected in the incoming data. The most probable cause of this is a parameter mismatch between the terminal and the device used to transmit the data. The baud rate on both devices must be set to the same value, and the transmitting device must be set to 8 data bits, no parity, and at least one stop bit. Baud too High This error could be caused by transmitting large compressed images at a high baud rate, or by faulty flash. Image Corrupt This error indicates that the image received by the terminal is corrupt. The most probable cause of this error is inserting an IPL-enabled terminal into a cradle while the host is transmitting an image. Wrong Area This error indicates that the image being received has an incorrect area number. This could be caused by specifically selecting an area, and loading an image intended for another area, or by receiving an image for an area that is not defined in the partition map. Not Hex File This error is caused by transmitting the wrong file format to IPL. IPL can only receive Hex files supplied by Symbol, or generated by TCM. Write Error This error is caused by a failure of the flash device used to hold the image. If this error is seen, then the terminal requires maintenance. Configuring the Terminal Table 6-1. IPL Errors (Continued) Error Explanation Checksum Err This error is occurs when one of the critical partitions (Windows CE Core or Partition Map) has been received with no apparent errors, but the received image does not pass the checksum check. The most probable cause of this error is a failure of the tool used to generate the image. If this error is displayed, then the original contents of the partition will not have been changed as the error is detected before any flash is updated. Verify Failed: This error is caused when the image has been written to flash, but cannot be read back correctly. It only applies to critical sections of the flash, and will prevent an exit from IPL as a critical section of the flash is damaged. If this error occurs, the terminal needs maintenance. Contact Symbol Support for help. Lost Connection This error displays when the terminal is removed from the cradle during an IPL session. The terminal should be replaced in the cradle when the host is no longer transmitting an image, and the image should be resent to the terminal that lost the connection. Disconnecting the serial cable does not generate this error, and attempting to reconnect the cable will result in an Image Corrupt error. Cradle Error This error indicates that corrupted data is being continually received from the cradle. The most probable cause of the error is an obstruction on the IrDA window on the terminal or the cradle. If cleaning the windows fails to correct the problem, then the terminal requires service. Contact Symbol Support for help. To exit and restart IPL, hold the Power button for 15 seconds. Restarting after Download Fails If the download fails, exit IPL by rebooting the terminal. If possible, determine what caused the download to fail. If a communications failure occurred, check all the cables between the terminal and the host to ensure they are secure. If the hex file is too large to fit in the terminal’s Flash disk, reset the hex file’s size (refer to Defining Script Properties on page 6-7) and rebuild the image. 6-23 PDT 7500 Series Product Reference Guide for Windows® CE Exiting IPL To exit IPL, cold boot the terminal (hold the Power button for 15 seconds). The terminal boots to an application or to a login screen. Exiting TCM To exit TCM on the development PC: Choose Exit from the File Menu. OR Press Alt+F4. OR Double-click the close box. 6-24 Chapter 7 Operating the Scanner Chapter Contents Chapter Contents . . . . . . . . . . . . . . . . . . . . . . . . . . . . . . . . . . . . . . . . . . . . . . . . . . . . . . . . . . . . . . 7-1 Introduction . . . . . . . . . . . . . . . . . . . . . . . . . . . . . . . . . . . . . . . . . . . . . . . . . . . . . . . . . . . . . . . . . . 7-3 Scanning (Integrated Laser) . . . . . . . . . . . . . . . . . . . . . . . . . . . . . . . . . . . . . . . . . . . . . . . . . . . . . . 7-3 Using the Scanner . . . . . . . . . . . . . . . . . . . . . . . . . . . . . . . . . . . . . . . . . . . . . . . . . . . . . . . . . . 7-3 Scanning Considerations . . . . . . . . . . . . . . . . . . . . . . . . . . . . . . . . . . . . . . . . . . . . . . . . . . . . . 7-4 Smart Raster Capability . . . . . . . . . . . . . . . . . . . . . . . . . . . . . . . . . . . . . . . . . . . . . . . . . . . . . 7-5 Scanning Mode Options . . . . . . . . . . . . . . . . . . . . . . . . . . . . . . . . . . . . . . . . . . . . . . . . . . . . . 7-6 Scanning 2-D Bar Codes . . . . . . . . . . . . . . . . . . . . . . . . . . . . . . . . . . . . . . . . . . . . . . . . . . . . . 7-6 Scanning (Imager). . . . . . . . . . . . . . . . . . . . . . . . . . . . . . . . . . . . . . . . . . . . . . . . . . . . . . . . . . . . . 7-10 Scanning . . . . . . . . . . . . . . . . . . . . . . . . . . . . . . . . . . . . . . . . . . . . . . . . . . . . . . . . . . . . . . . . 7-10 Operational Modes . . . . . . . . . . . . . . . . . . . . . . . . . . . . . . . . . . . . . . . . . . . . . . . . . . . . . . . . 7-10 Aiming the Imager. . . . . . . . . . . . . . . . . . . . . . . . . . . . . . . . . . . . . . . . . . . . . . . . . . . . . . . . . 7-11 7-1 PDT 7500 Series Product Reference Guide for Windows® CE 7-2 Operating the Scanner Introduction This chapter describes how to use the integrated scanner or imager on a PDT 7500 terminal. Scanning (Integrated Laser) The PDT 7500 offers two scanning capability options: ! ! 1-D scanning 2-D scanning. Note: A scanning application and scanner driver must be loaded on the terminal to perform scanning. Using the Scanner To use the integrated laser scanner: 1. Verify that the system is on (the display is active). 2. Ensure that a scanning-capable application is loaded and running, and that the application is in a state to allow scanning. 3. Aim the scan window at the bar code. 4. Adjust the aim so that the thin, red laser beam covers the entire length of the bar code. Wrong Right Optimal scanning distance varies with bar code density and scanner optics, but most combinations work within 4 to 10 inches. Generally: " Hold the scanner farther away for larger symbols. Move the scanner closer for symbols with bars that are close together. 5. Press the scan button. 6. If the decode is successful, the LED turns from yellow to green. The terminal may also beep. " 7-3 PDT 7500 Series Product Reference Guide for Windows® CE Note: The procedure for your scanner may differ from the one listed above. Scanner operation depends on the application and terminal configuration. Scanning Considerations Usually, scanning is a simple matter of aim, scan, and decode, and a few quick trial efforts master it. However, two important considerations can optimize any scanning technique — range and angle. Range Any scanning device decodes well over a particular working range — minimum and maximum distances from the bar code. This range varies according to bar code density and scanning device optics. Scanning within range brings quick and constant decodes; scanning too close or too far away prevents decodes. So you need to find the right working range for the bar codes you are scanning. However, the situation is complicated by the availability of various integrated scanning modules, some with specialized capabilities such as long range and 2-D decode capability. The best way to specify appropriate working range per bar code density is through a chart called a decode zone for each scan module. A decode zone simply plots working range as a function of minimum element widths of bar code symbols. Decode zones for integrated scan elements available on the PDT 7500 are provided in Appendix A, Specifications. Angle Scanning angle is important for promoting quick decodes. When laser beams reflect directly back into the scanner from the bar code, this specular reflection can “blind” the scanner. To avoid this, scan the bar code so that the beam does not bounce directly back. But don’t scan at too sharp an angle; the scanner needs to collect scattered reflections from the scan to make a successful decode. Practice quickly shows what tolerances to work within. Note: Contact the Symbol Support Center if you have chronic difficulties scanning. Decoding of properly printed bar codes should be quick and effortless. 7-4 Operating the Scanner Smart Raster Capability All integrated 1-D/2-D scan engines may be configured for “Smart Raster” capability, which causes the scanner to emit a raster pattern dynamically optimized to the particular 2-D bar code’s shape. To increase scanning efficiency and optimize decode time, the scanner determines the geometry of the bar code and opens at a rate and size optimal for decoding that bar code. In normal Smart Raster operation, a trigger press causes a slab raster pattern to appear. If the target is a 1-D bar code, the slab raster decodes the bar code. If the target bar code is 2-D, the scanning patterns open up to an optimized raster pattern as soon as the scanner is properly aligned over the bar code (Figure 7-1). Aiming “Dot” Pattern Aiming “Slab” Raster Pattern Y-Axis Y-Axis Open Raster Pattern Horizontal Displacement (X - Axis) Figure 7-1. 1-D/2-D Scan Element Aiming and Scanning Pattern s For best operation in Smart Raster mode, keep the scan pattern as parallel to the symbol’s rows as possible, keep the scanner as still as possible, and hold the scanner at an angle which does not give specular reflection (refer to Angle on page 7-4). The symbol should also be in good condition. 7-5 PDT 7500 Series Product Reference Guide for Windows® CE Scanning Mode Options There are three scanning options: aiming with a dot pattern, scanning with a slab raster pattern, or always raster. Aiming Dot Option A trigger press creates the single dot aiming pattern, which lasts for a fixed interval. This dot easily can be seen in outdoor or high ambient light environments. A slab raster pattern or an open raster pattern appears next, depending on the programmed scanning option. Slab Raster Aiming Option A trigger press creates the slab raster pattern. If the target is a 1-D bar code, the slab pattern decodes the bar code. If the target bar code is 2-D, the pattern opens up to an optimized raster pattern as soon as the scanner is properly aligned over the bar code. Always Raster Option When programmed to this option, the 2-D scan element directly opens to a full raster pattern whenever the trigger is pressed. Scanning 2-D Bar Codes Make sure the terminal is programmed for a slab raster aiming pattern and Smart Raster mode. 1. Aim the scanner at the symbol. Try to keep the nose of the scanner parallel with the symbol’s rows. 2. Make sure the symbol you want to scan is within the scanning range; refer to the 1D/2-D decode zones. Then pull the trigger. The scan pattern first covers the symbol horizontally (Figure 7-2). Make sure the scan pattern extends at least three-quarters of an inch beyond the edges of the bar code. Figure 7-2. Slab Raster Pattern on a 2-D Bar Code 7-6 Operating the Scanner 3. If the pattern is parallel to the symbol’s rows, the pattern spreads vertically to cover the symbol (Figure 7-3). If the pattern does not cover the top and bottom of the symbol, pull the scanner back until it does. 3/4” 3/4” Figure 7-3. Scanning Pattern Spreading Over 2-D Bar Code The scanner has successfully decoded the symbol when the green LED lights and you hear a short, high tone beep. Scan the Entire Bar Code Symbol ! ! The larger the symbol, the farther away you should hold the scanner to permit the raster pattern to cover the symbol (but not more than 8 inches). See the 1-D/2-D Scan Element Decode Zones. Hold the scanner close for denser symbols (not less than 2 inches). 7-7 PDT 7500 Series Product Reference Guide for Windows® CE ! ! In all cases, make sure the scan pattern extends at least 3/4 inch beyond each edge of the bar code (Figure 7-4). The 2-D bar code symbol has multiple rows, but the raster pattern also has multiple scanning rows. For this reason, do three basic things as you scan: " Center the aiming pattern on the bar code, as illustrated before. " Keep the pattern in the same horizontal plane as the bar code. 3/4” 3/4” Figure 7-4. Orienting Scanning Pattern On 2-D Bar Code " If the vertical scan pattern is not high enough to cover a “tall” 2-D symbol, move the scanner slowly down toward the bottom of the symbol, keeping the beam horizontal to the rows, and then slowly back upward toward the top (Figure 7-5). Figure 7-5. Moving Scan Pattern Upward and Downward on “Tall” PDF Symbol 7-8 Operating the Scanner ! The scan beam does not have to be perfectly parallel with the top and bottom of the symbol (up to a 4 o tilt will work). 7-9 PDT 7500 Series Product Reference Guide for Windows® CE Scanning (Imager) The Imager has the following features: ! ! ! omnidirectional reading of a variety of bar code symbologies, including the most popular linear, postal, PDF417, and 2D matrix code types. the ability to capture and download images to a host for a variety of imaging applications. advanced intuitive laser aiming for easy point-and-shoot operation. Scanning The Imager uses digital camera technology to take a digital picture of a bar code, stores the resulting image in its memory, and executes state-of-the-art software decoding algorithms to extract the data from the image. A typical bar code decoding process is as follows: 1. 2. 3. 4. The user aims the Imager and presses the scan button. The red laser aiming pattern turns on to assist in aiming the Imager. If necessary, the Imager turns on its red LEDs to illuminate the target bar code. The Imager takes a digital picture (image) of the bar code and stores it in memory for decoding. 5. A decode beep occurs and the Imager transmits the bar code data to the host. 6. The user releases the scan button. This process usually occurs instantaneously. Steps 2 - 4 are repeated on poor or difficult bar codes as long as the scan button remains pressed. Operational Modes The Imager has two modes of operation: Decode Mode and Image Capture Mode, activated by pressing the scan button. Decode zones for the Imager on the PDT 7500 are provided in Appendix A, Specifications Decode Mode In this default mode, upon pressing the scan button, the Imager attempts to locate and decode enabled bar codes within its field of view. The Imager remains in this mode as long as the scan button is pressed, or until a bar code is decoded. 7-10 Operating the Scanner Image Capture Mode This mode can be entered via the Scanner API. The Imager turns on its laser aiming pattern to highlight the area to be captured in the image. The scan button press instructs the Imager to capture a high quality image and transmit it to the host. A short time may pass (less than 2 seconds) between when the scan button is pressed, and the image is captured as the Imager adjusts to the lighting conditions. Hold the terminal steady until the image is captured (denoted by a single beep). Aiming the Imager The Imager projects a laser aiming pattern (shown below) similar to those used on cameras. The aiming pattern allows you to position the bar code or object within the field of view. Figure 7-6. Laser Aiming Pattern To scan a symbol with the Imager: 1. Center the symbol in any orientation within the aiming pattern. Be sure the entire symbol is within the rectangular area formed by the brackets in the aiming pattern. Linear bar code PDF417 symbol Symbol View Finder (Aiming Pattern) Figure 7-7. Centering Symbol in Aiming Pattern 7-11 PDT 7500 Series Product Reference Guide for Windows® CE The Imager can also read a bar code presented within the aiming pattern but not centered, such as the figure below on the left. The figure on the right, however, can not be decoded. Figure 7-8. Acceptable and Incorrect Aiming 2. The aiming pattern is smaller when the Imager is closer to the symbol and larger when it is farther from the symbol. Scan symbols with smaller bars or elements (mil size) closer to the unit, and those with larger bars or elements (mil size) farther from the unit. 3. Hold the terminal between two and nine inches (depending on symbol density) from the symbol, centering the aiming pattern cross hairs on the symbol. 4. Press and hold the scan button until the terminal beeps, indicating the bar code is successfully decoded. 7-12 Chapter 8 Spectrum24 Network Configuration Chapter Contents Chapter Contents . . . . . . . . . . . . . . . . . . . . . . . . . . . . . . . . . . . . . . . . . . . . . . . . . . . . . . . . . . . . . . 8-1 Introduction . . . . . . . . . . . . . . . . . . . . . . . . . . . . . . . . . . . . . . . . . . . . . . . . . . . . . . . . . . . . . . . . . . 8-3 View Configuration . . . . . . . . . . . . . . . . . . . . . . . . . . . . . . . . . . . . . . . . . . . . . . . . . . . . . . . . . . . . 8-4 Spectrum24 System Configuration . . . . . . . . . . . . . . . . . . . . . . . . . . . . . . . . . . . . . . . . . . . . . . . . . 8-6 Signal Strength . . . . . . . . . . . . . . . . . . . . . . . . . . . . . . . . . . . . . . . . . . . . . . . . . . . . . . . . . . . . . . . . 8-8 Ping Test . . . . . . . . . . . . . . . . . . . . . . . . . . . . . . . . . . . . . . . . . . . . . . . . . . . . . . . . . . . . . . . . . . . . 8-9 S24 Network Settings . . . . . . . . . . . . . . . . . . . . . . . . . . . . . . . . . . . . . . . . . . . . . . . . . . . . . . . . . . 8-13 S24 WEP (Wired Equivalent Privacy) Configuration . . . . . . . . . . . . . . . . . . . . . . . . . . . . . . . . . . 8-14 8-1 PDT 7500 Series Product Reference Guide for Windows® CE 8-2 Spectrum24 Network Configuration Introduction In order to use Symbol’s Spectrum24 wireless LAN on the PDT 754x terminal, the terminal must be properly configured with the correct ESS ID and other network entries. This chapter covers the procedures for setting up your PDT 754x on the network. To configure the PDT 754x terminal for use on the Spectrum24 wireless network: 1. Press and hold the Power button for 15 seconds to cold boot the terminal. The Symbol splash screen displays. 2. The calibration screen displays. Calibrate the screen and accept the new calibration values when prompted. The Program Launcher screen displays. 3. Select the Control Panel option. The Control Panel Test Program screen displays. 4. Select the S24 Configuration option. The Spectrum24 Configuration screen displays. Figure 8-1. Spectrum24 Configuration screen The Spectrum24 Configuration screen has the following options: ! ! ! ! ! ! View Config: Displays the current Spectrum24 system information and configuration. S24 System: Enables you to set some commonly used Spectrum24 system parameters. Signal: Displays the signal strength, roaming count and network status. Ping Test: Provides both ICMP ping and WNMP ping test. S24 Network: Allows you to define Spectrum24 network settings, such as enable DHCP or setting IP address, subnet mask, DNS, WINS, etc. S24 WEP Config: Configure Wired Equivalency Protection for Network connection. 8-3 PDT 7500 Series Product Reference Guide for Windows® CE View Configuration 1. Select the View Config option. The View Config screen displays. Figure 8-2. Spectrum24 View Configuration screen The View Configuration screen displays a variety of Spectrum24 details. Specifically: ! ! ! ! ! ! ! ! ! ! ! ! ! ! ! ! 8-4 Driver Version Firmware Version MU’s IEEE Address Current ESSID Power Mode (PSP or CAM for 1 and 2 Mbit only) Antenna Diversity (Yes or No) Supported Data Rate (7540 - 1Mbit; 7542 - 1 and 2 Mbit; 7546 - 1, 2, 5.5, and 11 Mbit) Beacon Algorithm: 1 - 12 (PSP xx for 1Mbit, 2Mbit) Performance Index: 0 - 5, where 0 = CAM, and 5 = Maximum Power Saving (11 Mbit only) Functional Mode (MU) Country Text Adapter Type (PCMCIA) Firmware Type (802.11) Association Status (Yes or No) Link Speed ( if associated) Quality (if associated) Spectrum24 Network Configuration 2. Press the Clear button to re-display the Spectrum24 Configuration screen. Figure 8-3. Spectrum24 Configuration screen 8-5 PDT 7500 Series Product Reference Guide for Windows® CE Spectrum24 System Configuration 1. Select the S24 System option to view the S24 System screen. Figure 8-4. Spectrum24 System Configuration screen The Spectrum24 System screen allows you to define the following Spectrum24 settings: ESS ID !Antenna Diversity: (Yes or No) !Power Mode (PSP or CAM for 1 and 2 Mbit only) !Beacon Algorithm: (PSP1 to PSP12 for 1Mbit, 2 Mbit), or Performance Index (11 Mbit only) !Data Rate (1, 2, 5.5, and 11 Mbit) ! 8-6 Spectrum24 Network Configuration To change any of the values in these fields, use your left and right arrow keys on the keypad to scroll through the values for each field or tap the option on the left-hand side of the screen, and the value on the right-hand side of the screen will change. Note:If Permanent Persistence is selected via the Control Panel Options, a unique registry file is created for each parameter. 2. When the values on this screen are set as required, press Enter and select Accept from the pull down menu. The Spectrum24 Configuration screen re-displays. Figure 8-5. Spectrum24 Configuration screen 8-7 PDT 7500 Series Product Reference Guide for Windows® CE Signal Strength 1. Select the Signal option. The Signal screen displays. Figure 8-6. Spectrum24 Signal Strength screen The Signal screen displays the Spectrum24 signal quality (signal strength in 0% to 100%, the Roaming Count (number of changes from one AP to another), the AP Address and the Network status (In Range or Out of Range). 2. Press the Clear button on the keypad to redisplay the Spectrum24 Configuration screen. Figure 8-7. Spectrum24 Configuration screen 8-8 Spectrum24 Network Configuration Ping Test 1. Select the Ping Test option. The Ping Test screen displays. Figure 8-8. Spectrum24 PingTest screen This screen allows you to perform a WNMP Ping test, a ICMP Ping Test, or make the ICMP settings to be used in the ICMP Ping Test. 2. Select the WNMP Ping option. The WNMP Ping test screen displays. Figure 8-9. Spectrum24 WNMP Ping Test screen This function sends a WNMP ping packet to the local adapter only. 8-9 PDT 7500 Series Product Reference Guide for Windows® CE 3. Press the Clear button on the keypad to redisplay the Ping Test screen. Figure 8-10. Spectrum24 PingTest screen 4. Select the ICMP Ping option. The ICMP Ping screen displays. Figure 8-11. Spectrum24 ICMP PingTest screen The ICMP Ping test sends an ICMP ping packet to the IP address specified on the ICMP setting screen. By default, it sends three pings to the local IP address (127.0.0.1) with the size of 128 bytes. 8-10 Spectrum24 Network Configuration 5. Press the Clear key on the keypad to return to the Ping Test screen. Figure 8-12. Spectrum24 PingTest screen 6. Select the ICMP Setting option. The ICMP Setting screen displays. Figure 8-13. Spectrum24 ICMP Setting screen The ICMP Setting screen allows you to set the ping IP address, ping buffer size, and Ping count to be used in an ICMP Ping test. 7. To change the data on this screen, use your left and right arrow keys or tap the option on the left-hand side of the screen to scroll through the available values for the field. Selecting the Ping Address option displays an entry screen which allows you to use 8-11 PDT 7500 Series Product Reference Guide for Windows® CE the keypad to enter the correct data.When the data on the screen is set as required, press the Enter key, then select the Accept option on the pull-down menu. The Ping Test screen redisplays. Select the Clear key to return to the Spectrum24 Configuration screen. Figure 8-14. Spectrum24 Configuration screen 8-12 Spectrum24 Network Configuration S24 Network Settings 1. Select the S24 Network option. The S24 Network screen displays. Figure 8-15. Spectrum24 Network screen This screen allows you to define many of the Spectrum 24 network settings. Specifically, you may define: ! ! ! ! ! ! ! ! ! DHCP Enabled (Enable or Disable) IP Address (if DHCP is disabled) Subnet Mask (if DHCP is disabled) Primary DNS Secondary DNS Primary WINS Secondary WINS Default Gateway Secondary Gateway. To modify the values in any of the fields, tap the field on the left-hand side of the screen. Depending on the parameter, the system either scrolls through the list of valid values for the field, or an entry screen displays, enabling you to enter the correct data via the keypad. When the values in these fields are set as required, press the Enter key, then select the Accept option on the pull down menu. 8-13 PDT 7500 Series Product Reference Guide for Windows® CE S24 WEP (Wired Equivalent Privacy) Configuration Note: Refer to the Access Point Product Reference Guide for additional steps that may be required to complete the WEP configuration. 1. Select the S24 WEP Config option to display the S24 WEP Config screen. Figure 8-16. Spectrum24 WEP Configuration Selection screen This screen allows you to set the parameters for WEP. Figure 8-17. Spectrum24 WEP Configuration screen ! ! 8-14 WEP Algorithm - Select None (Clear), Low (40 bit), or High (128 bit) WEP Index - Select 1, 2, 3, or 4 Spectrum24 Network Configuration ! WEP Keys - If WEP Algorithm is not set to None, it allows selection of the 4 keys associated with the index. By selecting any of the 4 keys and pressing Enter, a data entry dialog pops up that can be used to modify the data. Figure 8-18. Spectrum24 WEP Data Entry Dialog screen When all the values are set as required, suspend/resume or warm boot the operating system for the changes to take effect. Note: If Permanent Persistence is selected via the Control Panel options, a unique registry file is created for each parameter. 8-15 PDT 7500 Series Product Reference Guide for Windows® CE 8-16 Chapter 9 Cradle Setup and Operation Chapter Contents Chapter Contents . . . . . . . . . . . . . . . . . . . . . . . . . . . . . . . . . . . . . . . . . . . . . . . . . . . . . . . . . . . . . . 9-1 Introduction . . . . . . . . . . . . . . . . . . . . . . . . . . . . . . . . . . . . . . . . . . . . . . . . . . . . . . . . . . . . . . . . . . 9-3 Parts of the CRD 7500 Single-Slot Cradle . . . . . . . . . . . . . . . . . . . . . . . . . . . . . . . . . . . . . . . . . . . 9-3 Parts of the CRD 7500 Four-Slot Cradle . . . . . . . . . . . . . . . . . . . . . . . . . . . . . . . . . . . . . . . . . . . . 9-4 Parts of the VCD 7500 Vehicle Cradle . . . . . . . . . . . . . . . . . . . . . . . . . . . . . . . . . . . . . . . . . . . . . . 9-5 Setting Up the CRD 7500 Single and Four-Slot Cradles . . . . . . . . . . . . . . . . . . . . . . . . . . . . . . . . . 9-6 Connecting Power . . . . . . . . . . . . . . . . . . . . . . . . . . . . . . . . . . . . . . . . . . . . . . . . . . . . . . . . . . 9-6 Connecting the RS-232 Cable to a Host Computer . . . . . . . . . . . . . . . . . . . . . . . . . . . . . . . . . 9-7 Setting Up the VCD 7500 Vehicle Cradle . . . . . . . . . . . . . . . . . . . . . . . . . . . . . . . . . . . . . . . . . . . . 9-7 Installing the VCD 7500 Cradle . . . . . . . . . . . . . . . . . . . . . . . . . . . . . . . . . . . . . . . . . . . . . . . 9-7 Connecting the VCD 7500 Vehicle Cradle to Gateway, a Host Computer, Printer or Modem 9-9 Sending Data . . . . . . . . . . . . . . . . . . . . . . . . . . . . . . . . . . . . . . . . . . . . . . . . . . . . . . . . . . . . . 9-10 Cradle Self Test . . . . . . . . . . . . . . . . . . . . . . . . . . . . . . . . . . . . . . . . . . . . . . . . . . . . . . . . . . . . . . 9-10 Batteries . . . . . . . . . . . . . . . . . . . . . . . . . . . . . . . . . . . . . . . . . . . . . . . . . . . . . . . . . . . . . . . . . . . . 9-10 Battery Life . . . . . . . . . . . . . . . . . . . . . . . . . . . . . . . . . . . . . . . . . . . . . . . . . . . . . . . . . . . . . . 9-11 Backup Battery . . . . . . . . . . . . . . . . . . . . . . . . . . . . . . . . . . . . . . . . . . . . . . . . . . . . . . . . . . . 9-11 Installing a New or Recharged Battery . . . . . . . . . . . . . . . . . . . . . . . . . . . . . . . . . . . . . . . . . 9-11 Removing the Battery . . . . . . . . . . . . . . . . . . . . . . . . . . . . . . . . . . . . . . . . . . . . . . . . . . . . . . 9-12 Replacing the Battery in an Active Terminal . . . . . . . . . . . . . . . . . . . . . . . . . . . . . . . . . . . . . 9-13 Charging the Battery. . . . . . . . . . . . . . . . . . . . . . . . . . . . . . . . . . . . . . . . . . . . . . . . . . . . . . . . . . . 9-14 Charging the Battery in Cradle . . . . . . . . . . . . . . . . . . . . . . . . . . . . . . . . . . . . . . . . . . . . . . . 9-14 Charging the Battery Via Power Supply. . . . . . . . . . . . . . . . . . . . . . . . . . . . . . . . . . . . . . . . . 9-15 Charging the Spare Battery in the Cradle. . . . . . . . . . . . . . . . . . . . . . . . . . . . . . . . . . . . . . . . 9-15 Interconnecting Cradles. . . . . . . . . . . . . . . . . . . . . . . . . . . . . . . . . . . . . . . . . . . . . . . . . . . . . 9-17 9-1 PDT 7500 Series Product Reference Guide for Windows® CE 9-2 Cradle Setup and Operation Introduction This chapter provides instructions for setting up and using the CRD 7500 single- and fourslot cradle and the VCD 7500 Vehicle Cradle. Parts of the CRD 7500 Single-Slot Cradle Spare Battery Charging Slot Terminal Slot Spare Battery Charge LED Power Connector Communication (COM) LED RS-232 Connection Figure 9-1. Parts of the CRD 7500 Single-slot Cradle 9-3 PDT 7500 Series Product Reference Guide for Windows® CE Parts of the CRD 7500 Four-Slot Cradle Spare Battery Charging Slot Spare Battery Charging LED Terminal Slot Communication LED Figure 9-2. CRD 7500 4-Slot Cradle 9-4 Cradle Setup and Operation Parts of the VCD 7500 Vehicle Cradle Terminal Capture/Release Hooks Spare Battery Charging Slot Power Contacts Power Port Serial Port IrDA Port Charge LED Communications LED Figure 9-3. VCD 7500 Vehicle Cradle 9-5 PDT 7500 Series Product Reference Guide for Windows® CE Setting Up the CRD 7500 Single and Four-Slot Cradles Setting up the single and four-slot cradle involves connecting power and connecting to a host device. Connecting Power To connect power to the cradle: 1. Connect the power supply cable to the power connector on the back of the cradle. 2. Connect the power supply cable AC plug to a standard electrical outlet. At power-up, the cradle’s COM LEDs lights yellow for 3 seconds. The COM LEDs blink seven times. Power Connector (Single-Slot Cradle) Power Connector (Four-Slot Cradle) Figure 9-4. Connecting Power to the Cradles 9-6 Cradle Setup and Operation Connecting the RS-232 Cable to a Host Computer 1. Plug an RS-232 serial cable into the communication port located on the back of the CRD 7500 Single-slot cradle, or on the right end of the four-slot cradle. RS-232 Communication Port (Single-Slot Cradle) RS-232 Communication Port (Four-slot Cradle) Figure 9-5. RS-232 Communication Port 2. Connect the other end of the cable to the serial (COM) port of the host computer. Setting Up the VCD 7500 Vehicle Cradle This section provides the procedures for setting up the VCD 7500 Vehicle Cradle. Installing the VCD 7500 Cradle To install the vehicle cradle: 9-7 PDT 7500 Series Product Reference Guide for Windows® CE 1. Prepare the mounting surface to accept four #8-32 studs in the pattern shown below. 1.188” Holes for studs min. 0.1660 in. diameter (min. 4.25 mm diameter) 1.500” Figure 9-6. Installation Pattern: VCD 7500 Vehicle Cradle 2. Install the cradle on the mounting surface. a. Position the cradle on the mounting surface. b. Fasten using the hardware supplied. 3. Connect the red and black power supply input leads to a fuse panel. A qualified installer must perform the installation. 9-8 Cradle Setup and Operation 4. Insert the power connector from the power supply in the power port on the side of the cradle. Power Port Figure 9-7. Power Connector: VCD 7500 Cradle Connecting the VCD 7500 Vehicle Cradle to Gateway, a Host Computer, Printer or Modem 1. Plug a 9-pin serial cable into the communication port located next to the power port on the side of the cradle. SerialCommunication Port Figure 9-8. Serial Connector: VCD 7500 Cradle 2. Connect the other end of the cable to the serial (COM) port of the host computer. Note: In performing serial communications, in most cases, you must use a null-modem cable. However, modems and some serial printers (DCEtype) require a DB9 or DB25 connection. For a DB25 connection, use cable p/n 25-19297-01. For a DB9 connection, use cable p/n 2519299-01 (see your System Administrator). 9-9 PDT 7500 Series Product Reference Guide for Windows® CE Sending Data To begin communication: 1. Insert the terminal in the cradle. 2. As determined by your specific application, press the appropriate key(s) on the terminal to initiate communication. The cradle's Communications LED blinks yellow when communication begins. Caution Removing the terminal while the cradle’s Communications LED is on or flashing yellow disrupts communication between the host and the terminal. Cradle Self Test On power up, the cradles perform a self-test which checks the RAM and ROM. The Communications LED flashes during the self-test. The Communications LED on the cradle reveals the status as follows: Table 9-1. Cradle Power LED Communications LED Condition Status Power up/Self-Test (7 flashes -> off) No error in RAM or ROM LED flashing (8 flashes/second) RAM test failure LED flashing slowly (4 flashes/second) ROM (CRC on flash) failure If the cradle fails self-test (RAM or ROM failure), power the cradle down and back up. If the self-test fails again, call the Symbol Support Center for assistance. Batteries Primary power for the PDT 7500 is provided by a Lithium-Ion battery. Depending on the model, the batteries operate for 5 to 11 hours in typical operating environments, although battery life between charges varies drastically depending on conditions, equipment options, and power demands. 9-10 Cradle Setup and Operation Battery Life To increase the Lithium battery life, use software controls to decrease power demands, such as: ! ! Turn off communication ports not used. Turn off the backlight. Backup Battery Backup power is provided by supercaps. The backup batteries maintain RAM contents for a maximum of 5 minutes while the Lithium-Ion battery is replaced. Installing a New or Recharged Battery Caution To ensure proper terminal operation, use ONLY the Symbol Li-Ion battery in the PDT 7500. To install a new or recharged Li-Ion battery: 1. Hook the base of the new battery in the top of the battery compartment, then press the into place. Figure 9-9. Inserting the Battery 2. Slide the battery latch to secure the battery. If the battery latch is not closed, do not operate the terminal, otherwise data may be lost. 9-11 PDT 7500 Series Product Reference Guide for Windows® CE Caution Do not expose the battery to temperatures in excess of 140°F (60°C). Do not disassemble, incinerate, or short circuit the battery. Removing the Battery To remove the Li-Ion battery from the terminal: 1. Suspend the terminal by pressing the Power button. 2. Slide the battery release switch towards the top of the terminal until the lock releases. Figure 9-10. Removing the Battery 9-12 Cradle Setup and Operation 3. Lift the battery up to the first detent, then slowly lift the battery out of the battery compartment. Figure 9-11. Lifting the Battery out of the Terminal Replacing the Battery in an Active Terminal If the terminal is active and power is supplied from an external source (wall cube adapter), you can remove and replace the battery at any time. If the terminal is running from battery power only, unlatching and/or removing the battery causes the terminal to shut off power to the LCD display and to any PCMCIA cards that were powered (i.e., modem or radio cards). The terminal may lose the program state and any data stored in on-board RAM. To avoid these problems, use the following procedure to replace the battery in an active terminal running on battery power: 1. Suspend the PDT 7500 by pressing the Power button. To ensure that the terminal is fully suspended and not timed out, press the Power button again, wait for the display to come on, then press the Power button again to fully suspend the terminal. 2. Press the battery eject latch to unlatch. 3. Lift the battery up to the first detent, then lift it slowly out of the battery compartment. 4. Replace the battery and relatch. 9-13 PDT 7500 Series Product Reference Guide for Windows® CE Charging the Battery Charge the battery fully before using the terminal. Lithium-Ion batteries charge fully in 2 hours or less in the terminal using the cradle. A spare battery can be charged in the cradle in approximately 5 hours. To prevent overcharging, an internal monitoring circuit shuts off power to the battery once it reaches full capacity. Charging the Battery in Cradle Caution Do not replace the terminal’s battery with a dead battery. If the terminal has a severely discharged battery installed and it is removed from the cradle before the battery is fully charged, this could cause a terminal reboot and the loss of data. The lithium-ion (Li-Ion) battery pack is automatically recharged whenever the terminal is properly inserted in the cradle. The terminal may be on or off. The terminal’s charge LED turns yellow while the terminal’s battery pack is charging. Once charging is complete, the terminal’s charge LED turns green. If the terminal’s charge LED is off, either the terminal is not properly inserted in the cradle, no battery pack is present in the terminal, or a faulty battery pack is installed in the terminal. Try charging the battery in the spare battery pack charger slot. Note: To avoid loss of data, ensure that terminals placed in the cradle have a battery installed. To charge a battery in the terminal: 1. Verify that the cradle has power. " For the CRD 7500 single- and four-slot cradle, connect the cradle’s power supply jack to the power connector on the back of the cradle. Connect the power supply plug to a standard electrical outlet. " For the VCD 7500 vehicle cradle, connect the power supply to the power jack on the side of the cradle. Verify that the power cable is connected to a power source. 2. Insert the terminal in the cradle. The terminal powers on and the terminal’s battery charging LED turns yellow. 9-14 Cradle Setup and Operation 3. The terminal’s battery charging LED is yellow while charging. When the battery is fully charged, the LED switches to solid green. Leave the terminal in the cradle for 2 hours to recharge a fully discharged battery. Caution: The temperature range for charging the battery is 0°C- 50°C. Do not operate battery charger outside these temperatures. Caution: Removing the terminal while the cradle’s yellow communications LED is on or flashing disrupts communication between the host and the terminal. Charging the Battery Via Power Supply The battery can be charged in the terminal using the power supply. The terminal can be used while the battery is charging. 1. Plug the power supply connector in the round power supply port, located on the back of the connector on the end of the serial cable. 2. Connect the power supply to the adapter cable. 3. Connect the other end of the adapter cable to a standard electrical outlet. A fully discharged battery requires approximately 2 hours to recharge. Charging the Spare Battery in the Cradle The cradle’s charge LED remains off when no battery is present in the battery slot. During charging of a battery, the cradle’s charge LED turns solid yellow. The battery requires up to 5 hours to fully charge. Once charging is complete, the cradle’s charge LED turns solid green. The charge LED flickers for approximately one second every ten minutes that a fully charged battery is present in the spare battery slot, while the charger performs a self-check. If a fault condition is encountered, charging stops and the charge LED blinks yellow approximately twice per second. The fault may be due to a faulty battery, or it may be caused by any momentary loss of contact between the battery and the cradle. Within approximately ten minutes of encountering a fault, the cradle performs a self-check. If the battery is not faulty, charging will resume as above. If the battery is faulty, the charge LED may turn yellow as if charging, but will eventually blink yellow again. For a faulty battery, this cycle will repeat until the battery is removed from the spare battery slot. 9-15 PDT 7500 Series Product Reference Guide for Windows® CE Note: Because of inherent circuit tolerances, there could be a difference in charging times between one spare battery pack charger slot and another. Generally, it takes approximately 5 hours to fully recharge a spare battery in the spare battery charging slot. To recharge a spare battery: 1. Verify that the cradle has power. 2. Insert the battery in the spare battery compartment charging slot. Note: Spare batteries can only be inserted and removed when the terminal is not in the VCD 7500 cradle. 3. Check the cradle LEDs to determine the spare battery’s charging status (refer to Table 9-2). a. If the Spare Battery Charge LED is yellow, the battery is still charging and should not be used. b. When the LED changes to green, the battery is fully charged. The Spare Battery requires 5 hours to fully charge 4. To remove the battery from the charging slot, lift the battery out of the charging slot. Table 9-2. Battery Charging LEDs Condition LED State Battery Charging LED Off Spare battery absent, no charge power, or outside temperature range required for charging battery. Steady yellow Spare battery is charging. Steady green Spare battery is charged. Flashing yellow Abnormal battery, or undetermined status waiting for charging circuit reset. Communications LED Off Terminal is not trying to communicate. On or blinking (yellow) Terminal is able to send and receive data. 9-16 Cradle Setup and Operation Interconnecting Cradles Up to 24 four-slot cradles can be connected in series using an RS-232 inter-cradle cable at 38.4 kbps. Caution Each 4-slot cradle must have its own power supply; any other method of power connection is unsafe. 1. Plug one end of the inter-cradle cable into the communication port located on the left end of the first cradle. 2. Plug the other end of the inter-cradle cable into the communication port located on the right end of the second cradle. To Host RS-232 Inter-cradle Cable To next Cradle 3. Connect a power supply to the second four-slot cradle as described in the Connecting Power section. 4. Repeat the previous steps for any additional four-slot cradles you wish to connect. Caution All chained cradles must be powered up at the same time. When all chained cradles are powered up, only the master cradle’s COM LED blinks seven times (the COM LED on slave cradles does not blink). 9-17 PDT 7500 Series Product Reference Guide for Windows® CE 9-18 Chapter 10 Communications Chapter Contents Chapter Contents . . . . . . . . . . . . . . . . . . . . . . . . . . . . . . . . . . . . . . . . . . . . . . . . . . . . . . . . . . . . . 10-1 Performing ActiveSync using the Serial Cable. . . . . . . . . . . . . . . . . . . . . . . . . . . . . . . . . . . . . . . . 10-3 Performing ActiveSync using the Cradle . . . . . . . . . . . . . . . . . . . . . . . . . . . . . . . . . . . . . . . . . . . . 10-5 10-1 PDT 7500 Series Product Reference Guide for Windows® CE 10-2 Communications Performing ActiveSync using the Serial Cable Note: You must perform your first ActiveSync operation with a local, direct connection, rather than using a modem. To perform an ActiveSync operation for the first time using the serial cable: 1. After installing the Windows ActiveSync software, restart your desktop computer. 2. Insert the cable into the bottom of the terminal. Figure 10-1. Inserting Cable inTerminal 10-3 PDT 7500 Series Product Reference Guide for Windows® CE 3. Connect the other end of the cable to the serial communications port on your computer. Serial Port Figure 10-2. Connecting Serial Cable to Computer Note: The CRD 7500 cradle requires a dedicated port. It cannot share a port with an internal modem or other device. If you are unsure about the exact location of the serial port on your computer, refer to the user’s manual supplied with the computer. 4. 5. 6. 7. 8. Launch ActiveSync on your computer. Select the Connection Settings option. Check the Allow Serial Cable or Infrared Connection to this COM Port option. Select PC Link on the terminal. ActiveSync detects the terminal and connects. Figure 10-3. ActiveSync Screen 10-4 Communications Performing ActiveSync using the Cradle To perform an ActiveSync operation for the first time using the cradle: 1. After installing the Windows ActiveSync software, restart your desktop computer. 2. Connect your CRD 7500 cradle to your computer by plugging the cable from the cradle into the serial communications port on your computer. Figure 10-4. Connecting Cradle to Computer Note: The CRD 7500 cradle requires a dedicated port. It cannot share a port with an internal modem or other device. If you are unsure about the exact location of the serial port on your computer, refer to the user’s manual supplied with the computer. 10-5 PDT 7500 Series Product Reference Guide for Windows® CE 3. Turn on the PDT 7500 terminal and slide it into the cradle. Figure 10-5. InsertingTerminal in Cradle The curved edge on the bottom of the PDT 7500 terminal should align smoothly with the cradle when it is inserted properly. 4. 5. 6. 7. Launch ActiveSync on your computer. Select the Connection Settings option. Check the Allow Serial Cable or Infrared Connection to this COM Port option. Select Comm Settings from the Control Panel and set Port to “Com6 Cradle” (see Communication Settings on page B-11). Press Enter, cursor down to “OK”, press Enter, and then exit Control Panel. 8. Select PC Link on the terminal. 9. ActiveSync detects the terminal and connects. 10-6 Chapter 11 Maintenance and Troubleshooting Chapter Contents Chapter Contents . . . . . . . . . . . . . . . . . . . . . . . . . . . . . . . . . . . . . . . . . . . . . . . . . . . . . . . . . . . . . Cleaning the Terminal . . . . . . . . . . . . . . . . . . . . . . . . . . . . . . . . . . . . . . . . . . . . . . . . . . . . . . . . . Storage . . . . . . . . . . . . . . . . . . . . . . . . . . . . . . . . . . . . . . . . . . . . . . . . . . . . . . . . . . . . . . . . . . . . . Terminal Troubleshooting . . . . . . . . . . . . . . . . . . . . . . . . . . . . . . . . . . . . . . . . . . . . . . . . . . . . . . Cradle Problems . . . . . . . . . . . . . . . . . . . . . . . . . . . . . . . . . . . . . . . . . . . . . . . . . . . . . . . . . . . . . . 11-1 11-3 11-3 11-4 11-6 11-1 PDT 7500 Series Product Reference Guide for Windows® CE 11-2 Maintenance and Troubleshooting Cleaning the Terminal The PDT 7500 requires a minimal amount of maintenance. To prolong its life and avoid problems, keep the terminal clean. Use a clean, soft cloth dampened with a mild cleanser such as soap and water to clean the terminal. Do NOT use cleaners containing a high percentage of alcohol, such as Isopropyl Alcohol. Do NOT use abrasive paper/cloth or abrasive/ corrosive cleaners. Wipe the entire terminal, except for the scanner window. Wipe the scanner window periodically with a lens tissue or other material suitable for cleaning optical material such as eyeglasses. Storage If the terminal will not be used for longer than a week, store it in a cool, dry place away from dust. Remove the battery pack and repackage the terminal in its original shipping container. To store the terminal for a shorter period of time (a few days), leave the batteries in the terminal. Note that if the battery pack is left in the terminal for an extended amount of time, any data stored on the terminal may be lost. The Lithium-Ion battery pack must be kept charged to avoid loss of data. Note: If you leave the terminal without a main battery pack for longer than 5 minutes, the terminal will automatically reboot. All non-volatile data is lost and you must reset the date and time. 11-3 PDT 7500 Series Product Reference Guide for Windows® CE Terminal Troubleshooting Table 11-1 covers some common terminal problems and corrective actions to take. Table 11-1. Terminal Problems Symptom Possible Cause Terminal does not power up. Battery pack not installed or fully charged. Action Verify that the battery pack is installed in the terminal. Charge the battery pack, either in the terminal for 2 hours, or separately for 5 hours. Power supply is not plugged in. Verify that the power supply is connected properly to the terminal and plugged in the wall socket. Battery pack is not properly latched. Make sure the battery properly latched. Rechargeable Li-Ion battery did not charge. Battery failed. Replace battery. PDT 7500 removed from cradle while battery was charging. Insert PDT 7500 in cradle and begin charging. The Li-Ion battery requires 2 hours to recharge fully. Cannot see screen. Terminal not powered on. Press the Power button on the terminal. Contrast not adjusted properly. Press the blue FUNC key and then the Dark or Light keys to adjust contrast. Touch screen not working Display not properly calibrated. Scanner does not come on Scanner is not enabled. when scan button is pressed. 11-4 Recalibrate the screen through the control panel calibration utility. Make sure scanner software is configured correctly. Maintenance and Troubleshooting Table 11-1. Terminal Problems (Continued) Symptom Scanner does not decode a bar code. Battery life is inadequate. Possible Cause Action Bar code is unreadable. Verify that the bar code is not defective, i.e., smudged or broken. Scan window is dirty. Clean scan window with a lens tissue. Tissues for eyeglasses work well. Do not use tissues coated with lotion. Symbology not enabled. Verify with the programmer that the application is designed to perform scanning. Battery pack not fully charged. Charge the battery pack, either in the terminal for 2 hours or separately for 5 hours. Battery pack is old. Replace with a fresh, fully charged battery pack. Terminal being used in lowtemperature conditions. Battery life is shortened if used in extremely cold conditions. Unnecessary peripherals draining power. Disconnect any peripherals not used to reduce the drain on the battery pack. (For example, disable the scanner when it is not being used.) The application is not designed Consider using power for efficient power use. management services provided in the Symbol Windows CE SDK to reduce drain on battery pack. Ensure the radio is at maximum power saving mode. The Imager is having trouble reading symbols. Symbology disabled. Check that the symbology is enabled. Damaged symbol. Be sure the symbols aren’t damaged or coated with frost or water droplets. Improperly aligned symbol. Be sure the symbol is completely within the aiming pattern. 11-5 PDT 7500 Series Product Reference Guide for Windows® CE Cradle Problems Table 11-2 lists some common cradle problems and actions to take to resolve them. Table 11-2. Cradle Troubleshooting Symptom No communication between terminal and cradle. Probable Cause Incorrect communication device selected. Action Ensure that the proper communication device is selected in control panel. Terminal not seated properly in Reseat the terminal in cradle. cradle. Rechargeable battery pack in Battery failed. terminal or spare battery pack Terminal or battery pack was did not charge. removed from cradle too soon OR battery pack or terminal is improperly installed in cradle. 11-6 Replace battery pack Replace terminal and/or spare battery pack in cradle and begin charging over. Battery pack requires 2 hours while inside a terminal or 5 hours in a cradle’s spare battery charging slot to recharge fully. Appendix A Specifications Environment The PDT 7500 is designed to operate in harsh environments. Table A-1 below summarizes the PDT 7500’s intended operating environment. Table A-1. PDT 7500 Operating Environment Operating Temperature -25° C to 50° C*(-4° F to 122°) F Humidity 0% to 95% non-condensing Shipping and Storage Temperature -30° C to 60° C (-22° F to 140° F) Electrostatic Discharge ±15 kv Drop to Concrete 1.83 meters Sealing IP 64 and Mil Standard 810E (windblown rain and dust) A-1 PDT 7500 Series Product Reference Guide for Windows® CE Decode Zones NOTE: Typical performance at 68 o F ( 20 o C) on high quality symbols. Y-module dimension = 3 X. 10 25.4 5 12.7 0 0 5 12.7 8 10 25.4 In. Cm. 8 6 Integrated Scanner 4 2 2 4 .006 In. Depth of Field in Inches 6 .0075 In. .020 In. Min. Element Width .040 In. Minimum Element Width .055 In. Minimum Element Width 0 12 0 4 6 12.7 8 10 12 14 16 18 20 22 24 26 28 30 32 25.4 38.1 50.8 63.5 76.2 In. Cm. SE 2200 Decode Zone: Depth of field as a function of minimum element width. Integrated Scanner Depth of Field in Inches 10.2 2 5.1 0 0 2 5.1 4 10.2 .0066 In. .010 In. Minimum Element Width In. Cm. .015 In. Minimum Element Width 0 1 2 0 2.5 5.1 A-2 4 4 6 8 10 12 14 In. 10.1 15.2 20.3 25.4 30.5 35.6 Cm. Width of Field in Inches / Centimeters SE 2200 2-D Decode Zone (PDF417) Width of Field in Inches / Centimeters SE 2200 1-D Decode Zone Specifications Imager 1-D Decode Zones Note: Typical performance at 68˚F (20˚C) on high quality symbols. Top of imager 5 mil Code 39 7.3 4.0 13 mil JAN/UPCA 2.1 14 mil Code 128 2.9 Postnet 4.2 0 0 2 5.0 4 10.1 6 8 15.2 20.3 cm 6 15.2 4 10.1 2 5.0 0 0 2 5.0 4 10.1 6 15.2 W i d t h o f F i e l d 15.2 20 mil Code 39 2.9 In. cm 14.5 In. 20.0 11.0 10 12 14 16 25.4 30.5 35.6 40.6 18 45.7 20 50.8 Depth of Field Imager 2-D Decode Zones Note: Typical performance at 68˚F (20˚C) on high quality symbols. Top of imager 3.8 6.67 mil PDF 10 mil PDF 3.1 3.1 10 mil Data Matrix 0 0 2 5.0 9.1 4 10.1 6 8 15.2 20.3 cm 4 10.1 2 5.0 0 0 2 5.0 4 10.1 W i d t h o f F i e l d 9.1 Maxicode 3.0 In. cm 7.7 In. 13.8 10 12 14 25.4 30.5 35.6 Depth of Field A-3 PDT 7500 Series Product Reference Guide for Windows® CE Pin-Out Table A-2. PDT 7500 Series Pin-Out Pin A-4 Description 1 GND 2 DSR 3 RXD 4 CTS 5 DCD 6 GND 7 PWROUT (+5V) 8 PWRIN (+15V) 9 DTR 10 Ring 11 TXD 12 RTS 13 Reserved 14 GND 15 PWRIN (+15V) Appendix B Demo Program Introduction The PDT 7500 Terminal is equipped with a List-view Launcher demo program (Otl.exe) which illustrates how to use some of the terminal’s many applications. The following choices are available on the Launcher List, and are described in this chapter. ! ! ! ! ! ! ! File Browser: a file management utility, similar to File Explorer. Control Panel: allows you to view and set many terminal settings, such as date and time, Spectrum24 settings, etc. Scan Sample: a sample scanning application. PC Link: provides connectivity to the host running ActiveSync. Symbol Apps: provides access to more Symbol-provided demo programs. About OTL: displays the version and copyright information for Otl.exe. Scanner Imaging Sample: a sample imager scanning application. B-1 PDT 7500 Series Product Reference Guide for Windows® CE The List-Launcher program is automatically started every time the terminal is cold or warm booted. Figure B-1. List Launcher Main Menu File Browser File Browser (Inkwiz.exe) is a file management utility that provides functionality similar to that of Windows Explorer on Symbol CE terminals. File Browser allows you to browse, cut, copy, paste and delete files, execute programs, and provides file transfer capability. To execute the file browser, select option 1 on the List Launcher Main Menu, as shown in Figure B-1. The File Browser main menu screen displays. Figure B-2. File Browser Main Menu B-2 Demo Program This screen illustrates the file structure on the terminal. Press Enter. The File Browser Menu displays. Figure B-3. File Browser Menu Navigating in File Browser To navigate the menu options in the File Browser, use your up and down arrow keys to scroll up and down through a menu, and use your right arrow keys to view the next level of menu items. For example, in Figure B-3, to get to the sub-menu under the Help option, use the down arrow key until the Help option is highlighted, then use the right arrow key to view the options under the help menu. To go back to the previous menu, use the left arrow key or the Clear Key. File Browser “WhoAmI” Function The File Browser contains an option to identify the type of terminal and the IP address of the terminal on the network. To use this option: 1. 2. 3. 4. 5. Select the File Browser option on the List Launcher screen. Press Enter to invoke the File Browser menu. Highlight the File option, then use the right arrow key to view the file submenu. Select the Help option, and press the right arrow key to view the Help menu. Select the WhoAmI? option under the Help Menu. The File Browser WhoAmI? screen displays. B-3 PDT 7500 Series Product Reference Guide for Windows® CE Figure B-4. File Browser WhoAmI? Screen Control Panel The Control Panel Test Program (CtlPanel.exe) allows you to view and set terminal settings, including scanner parameters, screen calibration, date and time, display parameters, audio parameters, printer parameters, power management parameters, communication parameters, Spectrum24 parameters, etc. Figure B-5. Control Panel Main Screen B-4 Demo Program Navigation Keys Enter Key: displays the pop-up menu for each option. Figure B-6. Control Panel Pop-up Menu Arrow Keys: navigates through the list Space Key: selects the highlighted item Clear Key: returns you to the previous screen and disregards changes. Control Panel Options Figure B-7. Control Panel Options screen Persistence Toggle Persist to ‘Yes’ to retain all changes after a cold boot. Note: Not all options support Permanent Persistence. B-5 PDT 7500 Series Product Reference Guide for Windows® CE Toggle Persist to ‘No’ to retain the change for the current session, until the terminal is coldbooted. About CtlPanel This option displays the current version of the Control Panel program on the terminal. Tap the Press Enter box, or press the Enter key on the terminal to return to the Control Panel Options screen Scanner Parameters This option allows the user to view and set several scanner-related parameters. Figure B-8. Control Panel Scanner Parameters screen Scanner Parameter Options Refer to the Help file on the SDK for details on the available scanner parameter options. Scanner Version This option displays the version numbers for the following: ! ! ! ! ! B-6 Hardware Version Decoder Version PDD Version MDD Version API Version Demo Program Touch Calibration This option allows you to re-calibrate the terminal touch panel’s digitizer. Figure B-9. Control Panel Calibration screen Date and Time This option allows you to set the time zone and the system date and time. On the first screen, select the correct time zone, then tap the Set Date Time option. Figure B-10. Control Panel Set Date and Time screen Tap the up and down arrows on the screen, or use your up and down arrow keys to select the correct system date and time. To change the month, tap on the month to highlight it, then tap the arrows to change the month. Alternately, use your left and right arrow keys to highlight the month, then use your up and down arrow keys to change it. Do the same for the date, year, and time fields. B-7 PDT 7500 Series Product Reference Guide for Windows® CE Display Parameters This option allows you to customize the Display Contrast and the Backlight. Also displayed on this screen is the API version number. Figure B-11. Control Panel Display Parameters screen Display Contrast To change the terminal’s display contrast, tap on Display Contrast, and the contrast value increments. The terminal’s display changes as you change the value, to give you a sense of how the contrast looks at each value. Alternately, change the contrast using your keypad by using the up and down arrow keys to highlight the Display Contrast field, then use your left and right arrows to increase or decrease the contrast. Backlight To turn the terminal’s backlight on or off, tap the Backlight field. The value toggles On and Off as you tap the field. Alternately, use your up and down arrow keys to highlight the Backlight option, then use your left and right arrows to turn the backlight on of off. As you change the value, the terminal’s backlight turns on or off to demonstrate how the screen looks with the backlight on or off. API Version This option displays the current version of the Display API. B-8 Demo Program Audio Parameters This option allows you to change the terminal’s beeper volume, and displays the version numbers for the Audio and Notify APIs. Figure B-12. Control Panel Audio Parameters screen Beeper Volume To change the beeper volume, tap the Beeper Volume field, and the value toggles between Low and High. As the value changes, an example of each level of beeper sounds as a demonstration. Alternately, use your up and down arrow keys to highlight the Beeper Volume field, then use your left and right arrow keys to change the value. API Version This field displays the version number of the Audio API. Notify API Version This field displays the version number of the Notify API. B-9 PDT 7500 Series Product Reference Guide for Windows® CE Printer Setup This option allows you to customize the terminal’s printer settings. Figure B-13. Control Panel Printer Setup screen Selected Printer This option allows you to select the printer to be used. To change the printer, tap the Selected Printer field to scroll through the available printers. Alternately, use your up and down arrow keys to highlight the Selected Printer field, then use your left and right arrows to scroll through the list of available printers. Printer Parameter This option allows you to set the communication parameter associated with the selected printer. To change the communication parameter, tap the Printer Parameter field, and select the appropriate communication parameter for your printer. Alternately, use your up and down arrow keys to highlight the Printer Parameter field, and then use the left and right arrow keys to select the appropriate communication parameter for your printer. Version Info This option displays the Printer API version number. B-10 Demo Program Communication Settings This option allows you to select the communication settings used by the PC Link. Figure B-14. Control Panel Communication Setup screen Comm Settings This option allows you to select the appropriate communication settings to be used by the PC Link. To select the correct settings, tap the Comm Settings field, and scroll through the communication settings to select the appropriate value. Alternately, use the up and down arrow keys to highlight the Comm Settings field, then use the left and right arrow keys to scroll through the values until the appropriate value is selected. Unique Unit ID This option displays the terminal’s unique unit ID (a 16byte hex number identifier), and the version numbers for the RCM (Resource Coordinator Manager) API, Rescoord (Resource Coordinator) DLL, UUID DLL, and Temperature DLL. Figure B-15. Control Panel Unique Unit ID screen B-11 PDT 7500 Series Product Reference Guide for Windows® CE Power Management This option displays the version number of the Power API and allows you to set system and backlight parameters. Figure B-16. Control Panel Power Management screen Version Info This option displays the Power API versions. Power Info This option displays the battery type, the battery power status, and the power source. Figure B-17. Control Panel Power Info screen System This option allows you to view and set the device state, activity mask, wakeup source, and device time-outs. To navigate through the options, either tap the option, or use the up and B-12 Demo Program down arrow keys to highlight the option, then use the left and right arrows to select the correct value. Figure B-18. Control Panel Power Management System screen Backlight This option allows you to view and set the backlight parameters, including the device state, the activity mask, and the backlight timeout.To navigate through the options, either tap the option, or use the up and down arrow keys to highlight the option, then use the left and right arrows to select the correct value. Spectrum24 Configuration Refer to Chapter 8, Spectrum24 Network Configuration, for details on this option. Memory Adjustment This option allows you to adjust the use of the available memory, dividing it between storage memory and program memory. Figure B-19. Control Panel Memory Adjustment screen B-13 PDT 7500 Series Product Reference Guide for Windows® CE To adjust the memory usage, tap the arrow keys on the screen, or use the up and down arrow keys on the keypad, until the memory is allotted as needed to storage and program space. Cradle This option allows you to configure the cradle parameters. Figure B-20. Control Panel Cradle screen ! ! B-14 Cradle Mode " Single Mode " Multi Mode " Manual Mode API Version - Displays the version of the Cradle driver Demo Program System Version This option displays the version of the various System components. Figure B-21. Control Panel System Version screen ! ! ! Wince Version - The version of Windows CE that is running on the terminal. OEM Version - Build version of the Operating System. Loader Version - Build version of the System loader. Scan Sample This option provides a sample scanning application (ScanSamp2.exe), which allows you to change scanner parameters, perform scanning, and display scanned data. Figure B-22. Scan Sample screen Scanning Data Fields Once you scan a bar code, the following fields display: B-15 PDT 7500 Series Product Reference Guide for Windows® CE Data Displays the decoded data. Type Displays the label type in hex format. Src Displays the scanner used, and the bar code type in ASCII format. Scan Sample Options Menu Pressing Enter from within the Sample Scan application causes the following menu to appear: Figure B-23. Scan Sample Pop-Up Menu Params This menu option allows you to change scanning parameter options, such as: ! ! ! ! ! Beep Time: the length of the good decode beep, in ms. Beeper Frequency: the beeper tone, in Hz. LED On Time: the length of time the LED remains on upon successful decode. Code ID: Bar Code Identifier character. Wav File: the sound of the decode beep, can be customized; not available on the PDT 7500 terminal. Config This menu option sets the code types the terminal can decode, and sets the options for each code type. B-16 Demo Program ViewData This menu option displays the decoded data on a separate screen. Figure B-24. ViewData Screen About This menu option displays the scan sample application version string. Exit This menu option exits the scan sample application. PC Link PC Link (Repllog.exe) is a connectivity program. It communicates with ActiveSync running on the Host PC. Figure B-25. PC Link screen Note: Before connecting your PC, select the proper communication device in the control panel. B-17 PDT 7500 Series Product Reference Guide for Windows® CE About OTL This item on the Program Launcher screen displays the version and copyright strings for the Otl.exe program. Figure B-26. About OTL screen ScanImage Sample This program provides a sample imager scanning application (ScanImage), which demonstrates the image and signature capture capabilities on Imager models of the PDT 7500. Figure B-27. Scanner Imaging Sample Main Window B-18 Demo Program To scan an image with the Imager, press on the scan button. Figure B-28. View of Scanned Image For images larger than the screen, use the up, down, left and right arrow keys to pan the image to the desired position on the screen. Symbol Applications Menu This menu provides additional demo applications including Calculator, Button Launcher, Test Applications, Visual Basic Applications, and HTML Applications. Calculator This application (Calc.exe) provides a simple calculator application. Figure B-29. Calculator Application screen B-19 PDT 7500 Series Product Reference Guide for Windows® CE Button Launcher This application (Blt.exe) is another form of the program launcher utility for Symbol’s CE terminals. It demonstrates a different user interface to launch the programs described in this appendix. Figure B-30. Button Launcher Application screen Test Applications Refer to Test Applications Menu on page 21. Visual Basic Applications Refer to Visual Basic Applications on page 23. HTML Applications Refer to HTML Applications on page 24. B-20 Demo Program Test Applications Menu This option provides test applications, including Notify Test, Keyboard Checker, and Display Test. Notify Test This application (Notify.exe) tests the Notification Objects (LEDs and Beeper) to ensure they are functioning properly. You can use this program to turn on/off or cycle the LEDs and Beeper. You can also view the state of the selected notification object. Figure B-31. Notify Test screen To view and set the notify object’s state, press the Enter key to display the pop-up menu and navigate through the menu selections. Figure B-32. Notify Pop-up Menu screen B-21 PDT 7500 Series Product Reference Guide for Windows® CE Key Check This application (KeyCheck.exe) identifies each key stroke on the terminal (except the scan button) when the key is pressed. This serves as a test of the terminal’s keypad. Figure B-33. Key Check Application screen Display Test This application (DisplayTest.exe) tests the gray scale pixels on the screen. Figure B-34. Display Test Application screen When this application is launched, the terminal cycles through the different gray scale levels, to test the display color. B-22 Demo Program Visual Basic Applications This menu provides Visual Basic applications including VB Scanning. ActiveX ScanTest This application (ScanTest.VB) uses the ActiveX Scan Control to perform bar code scanning. Upon a successful decode, the decoded data and bar code type are displayed. Figure B-35. ActiveX ScanTest screen B-23 PDT 7500 Series Product Reference Guide for Windows® CE HTML Applications This menu provides HTML applications including Scan Browse. In addition, this menu provides the ability to turn the Scan Wedge, used in Scan Browse, on and off. Figure B-36. HTML Menu screen Note: Refer to the Symbol Help File for details about Scan Wedge. Scan Browse This application (ScanBrowse.htm) uses the IE4 Browser to render the HTML code and the Scan Wedge to scan data into scan enabled fields. Figure B-37. HTML Scan screen B-24 Demo Program Wedge On/Off These menu items enable/disable the Scan Wedge. When enabled, the Scan Wedge allows data to be scanned into edit fields. Also, when enabled, the taskbar icon for the Scan Wedge is displayed. B-25 PDT 7500 Series Product Reference Guide for Windows® CE B-26 Appendix C Keyboard Maps Introduction This appendix contains the keyboard maps for all keyboard configurations of the PDT 7500. C-1 PDT 7500 Series Product Reference Guide for Windows® CE 36-Key Keyboards 20 ALPHA FUNC 16 27 27 CLEAR SHIFT 13 17 55 55 8 49 44 106 + 91 [ VK CODE (Decimal) 40 00 51 37 46 39 42 187 00 00 32 32 51 51 3 59 186 \ SPACE 61 = 92 220 / 219 54 * 47 191 ‘ 00 . 43 107 39 222 190 0 - 38 3 48 48 45 189 51 2 , 57 6 50 50 49 188 54 5 1 BKSP 9 53 53 52 4 08 08 57 56 56 7 52 13 ENTER CTRL ; 93 221 ] ASCII VALUE (Decimal) PRINTABLE CHARACTER or LOGICAL KEY SEQUENCE NAME Figure C-1. PDT 7500 36-Key Unshifted Keyboard C-2 Keyboard Maps 20 ALPHA FUNC 16 27 27 CLEAR SHIFT 13 17 CTRL 38 55 36 50 33 60 _ 190 106 43 220 ? 219 123 { VK CODE (Decimal) 00 00 37 62 39 42 187 * 63 191 “ 40 00 > + 34 222 41 107 94 # ) 95 00 35 51 64 48 < 38 ^ @ 188 189 54 % ! 40 ( 37 53 08 BKSP * $ 49 08 57 42 56 & 52 13 ENTER 32 32 50 64 @ 58 186 124 | SPACE 43 + : 125 221 } ASCII VALUE (Decimal) PRINTABLE CHARACTER or LOGICAL KEY SEQUENCE NAME Figure C-2. PDT 7500 36-Key Shift-Modified Keyboard C-3 PDT 7500 Series Product Reference Guide for Windows® CE 20 ALPHA FUNC 16 27 27 ESC SHIFT 13 13 17 00 118 00 112 117 00 116 F5 F4 113 00 114 00 121 DARK 189 00 00 LAMP - + DARK LAMP LIGHT END 45 00 INS VK CODE (Decimal) 09 09 TAB 68 00 F10 00 34 PG DN 00 09 LIGHT 43 107 00 F3 F10 00 33 PG UP F6 F2 F1 00 F9 F8 115 45 DEL 120 00 119 F7 00 46 ENTER ALT TAB 61 187 = 186 59 ; 96 192 ` ASCII VALUE (Decimal) PRINTABLE CHARACTER or LOGICAL KEY SEQUENCE NAME Figure C-3. PDT 7500 36-Key Func-Modified Keyboard C-4 Keyboard Maps 20 ALPHA FUNC 16 27 27 CLEAR SHIFT 13 17 CTRL 65 65 B 69 74 73 77 77 89 89 Y VK CODE (Decimal) L 80 80 P 83 84 84 S 87 86 V T 32 32 87 87 W 88 88 87 W SPACE 72 76 76 79 83 82 86 U H O R 85 85 75 79 78 82 Q 72 K N 81 81 D 71 75 74 78 M 68 68 G J I 67 71 F 73 BKSP C 70 70 E 08 08 67 66 66 A 69 13 ENTER X 90 90 Z ASCII VALUE (Decimal) PRINTABLE CHARACTER or LOGICAL KEY SEQUENCE NAME Figure C-4. PDT 7500 36-Key Alpha-Modified Keyboard C-5 PDT 7500 Series Product Reference Guide for Windows® CE 20 ALPHA FUNC 16 START SHIFT 65 01 69 05 70 CTRL E 73 81 85 74 21 78 14 82 18 CTRL R 86 CTRL U 10 CTRL N 17 CTRL Q 06 CTRL J 13 CTRL M 02 CTRL F 09 CTRL I 77 66 CTRL B 22 CTRL V 89 25 CTRL Y VK CODE (Decimal) 32 67 07 75 11 15 CTRL O 83 19 CTRL S 87 08 12 CTRL L 80 16 CTRL P 84 20 CTRL T 88 23 04 CTRL H 76 CTRL K 79 68 CTRL D 72 CTRL G 24 CTRL W CTRL X 32 SPACE 86 03 CTRL C 71 08 BKSP LINEFEED CTRL CTRL A 08 10 13 17 22 CTRL V 90 26 CTRL Z ASCII VALUE (Decimal) PRINTABLE CHARACTER or LOGICAL KEY SEQUENCE NAME Figure C-5. PDT 7500 36-Key Control-Modified Keyboard C-6 Keyboard Maps 20 ALPHA FUNC 27 27 CLEAR BKSP ENTER 65 97 66 69 98 ALT B ALT A 101 70 102 ALT F 73 74 105 77 81 109 78 113 82 110 114 ALT R 117 86 89 121 ALT Y VK CODE (Decimal) 103 72 ALT G 75 79 118 32 87 107 76 32 78 110 ALT N 108 ALT L 111 115 80 90 112 ALT P 84 116 ALT T 88 119 ALT W SPACE 104 ALT H ALT O 83 100 ALT D ALT S ALT V ALT U 71 68 ALT K ALT N ALT Q 85 106 ALT J ALT M 99 ALT C ALT E ALT I 67 08 08 13 13 120 ALT X 122 ALT Z ASCII VALUE (Decimal) PRINTABLE CHARACTER or LOGICAL KEY SEQUENCE NAME Figure C-6. PDT 7500 36-Key Alt (Func Ctrl)-Modified Keyboard C-7 PDT 7500 Series Product Reference Guide for Windows® CE 49-Key Keyboards 27 27 CLR 38 17 CTRL 00 13 40 65 69 a 00 101 79 66 70 98 106 102 75 71 111 55 52 81 56 52 53 49 50 1 48 51 48 VK CODE (Decimal) 114 83 86 85 88 46 118 87 08 BKSP 51 51 3 119 w 120 89 x 08 . 117 u v 51 115 s t 54 110 n 84 116 3 190 78 r 57 105 i 109 82 6 50 0 113 54 2 73 m 9 53 100 d 104 77 00 00 h 108 57 5 68 72 q 8 4 49 112 56 99 l p 55 c 103 76 107 80 7 37 g k o 67 b f j 39 13 ENTER 97 e 74 FUNC 16 SHIFT 121 y 90 122 z ASCII VALUE (Decimal) PRINTABLE CHARACTER or LOGICAL KEY SEQUENCE NAME Figure C-7. PDT 7500 49-Key Unshifted State C-8 Keyboard Maps 27 27 CLR 38 17 CTRL 00 13 40 65 69 A 69 00 66 70 70 80 55 38 52 56 36 53 37 33 50 54 64 51 48 ) 41 VK CODE (Decimal) >