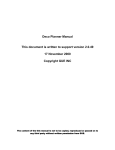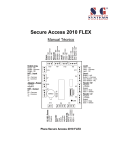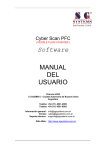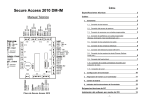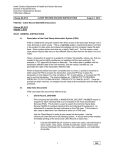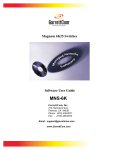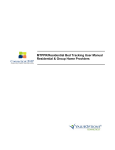Download SG-Systems Console U..
Transcript
Sur-Gard SG-Systems Console Version 2.2 User Guide Table of contents 1 2 3 4 5 About this guide ....................................................................................................... 5 Systems requirements.............................................................................................. 6 About SG-Systems Console ..................................................................................... 7 Definitions ................................................................................................................ 8 Installing SG-Systems Console ................................................................................ 9 5.1 SG-Systems Console V2 Server Install Instructions .......................................... 9 5.2 SG-Systems Console Client Install Instructions ............................................... 10 6 Removing SG-Systems Console ............................................................................ 12 7 The SG-Systems Console Server Monitor .............................................................. 13 7.1 Windows Taskbar and Notification Area .......................................................... 13 7.2 Shutting Down SG-Systems Console Server Monitor ...................................... 13 8 The SG-Systems Console Client ............................................................................ 13 8.1 Opening SG-Systems Console Client.............................................................. 13 8.2 Logging in to SG-Systems Console ................................................................. 14 8.3 Default login passwords .................................................................................. 14 8.4 Windows Taskbar and Notification Area .......................................................... 14 Closing SG-Systems Console Client .......................................................................... 16 9 Adding/Removing Receiver Configurations ............................................................ 17 9.1 Creating a new configuration using the wizard ................................................ 17 9.2 Displaying a configured Receiver .................................................................... 18 9.3 Connecting SG-Systems Console to a configured Receiver ............................ 18 9.4 Disconnecting a configured Receiver from SG-Systems Console ................... 19 9.5 Deleting a Receiver configuration .................................................................... 19 10 Working with Widgets ......................................................................................... 20 10.1 Receiver Widget .............................................................................................. 20 10.2 Log Widget ...................................................................................................... 23 10.3 Status Widget.................................................................................................. 26 10.4 Line Cards Widget........................................................................................... 27 11 Receiver commands ........................................................................................... 30 11.1 Setting the date and time manually ................................................................. 30 11.2 Performing a printer test .................................................................................. 30 11.3 Resetting Fallback........................................................................................... 30 11.4 Reset Redundancy.......................................................................................... 30 11.5 Set LCD Message ........................................................................................... 31 11.6 Resetting the Receiver .................................................................................... 31 11.7 Cold Boot ........................................................................................................ 31 11.8 Opening a log file ............................................................................................ 31 11.9 Refresh Line Card Table ................................................................................. 31 12 Receiver logs ...................................................................................................... 32 12.1 Opening a log.................................................................................................. 32 12.2 Clearing a log .................................................................................................. 32 12.3 Copying all of the text in a log ......................................................................... 32 12.4 Copying selected text from a log ..................................................................... 32 12.5 Changing the font of log text ........................................................................... 32 12.6 Downloading logs with the Log Browser .......................................................... 32 13 Receiver debug log ............................................................................................. 34 13.1 TCP/IP Connection Receiver debug log .......................................................... 34 13.2 Serial Connection Receiver debug log ............................................................ 35 14 Receiver status ................................................................................................... 36 SG-Systems Console User Guide Version 2 2 14.1 Refreshing status ............................................................................................ 36 14.2 Setting auto-refresh interval ............................................................................ 36 15 Device Settings................................................................................................... 37 15.1 Reviewing the Device Settings window ........................................................... 37 15.2 Opening the Device Settings window .............................................................. 38 16 Configuring the Receiver .................................................................................... 39 16.1 Accessing Receiver configuration ................................................................... 39 16.2 General Receiver Details ................................................................................ 39 16.3 Configuring E-mail notification ......................................................................... 41 16.4 Receiver Information ....................................................................................... 42 16.5 Applying Receiver configuration changes ........................................................ 42 17 Configuring the CPM .......................................................................................... 43 17.1 Accessing CPM Configuration ......................................................................... 43 17.2 Configuring CPM Connection details ............................................................... 43 17.3 Reviewing CPM status .................................................................................... 44 17.4 Working with CPM Options ............................................................................. 45 17.5 Activating optional product specific features .................................................... 47 17.6 Working with AHS table................................................................................... 48 17.7 Working with DNIS table ................................................................................. 52 18 Configuring Line Cards ....................................................................................... 57 18.1 Code Upload ................................................................................................... 57 18.2 Loader............................................................................................................. 58 19 Uploading code................................................................................................... 59 19.1 Accessing Code upload................................................................................... 59 19.2 Performing a code upload ............................................................................... 59 19.3 Registering Code Files .................................................................................... 59 20 Configuring POTS Channel ................................................................................ 60 20.1 Accessing POTS Channel configuration .......................................................... 60 20.2 Working with POTS Channel Options.............................................................. 60 20.3 Working with POTS Channel Profiles .............................................................. 63 21 Configuring IP Channel ....................................................................................... 67 21.1 Accessing IP Channel configuration ................................................................ 67 21.2 Working with IP Channel Options .................................................................... 67 21.3 Working with the Account table(s) ................................................................... 70 22 Line Tests ........................................................................................................... 75 22.1 Working with Line Test Schedules .................................................................. 75 22.2 Working with Line Test Schedule Entries ........................................................ 77 22.3 Running a Line Test ........................................................................................ 79 22.4 Working with Line Test Results ....................................................................... 80 23 IP Line Tests....................................................................................................... 82 23.1 Working with IP Line Test Schedules .............................................................. 83 23.2 Working with IP Line Test Schedule Entries .................................................... 85 23.3 Running a IP Line Test .................................................................................... 87 23.4 Working with IP Line Test Results ................................................................... 88 24 Offline Editors ..................................................................................................... 91 24.1 Using an Offline Editor .................................................................................... 91 25 Options Converter .............................................................................................. 92 25.1 Saving the Original Options ............................................................................. 92 25.2 Converting the Options File Format ................................................................. 92 26 SG-Systems Console Preferences ..................................................................... 94 26.1 SG-Systems Console Client Preferences ........................................................ 94 SG-Systems Console User Guide Version 2 3 26.2 SG-Systems Console Server Monitor Preferences .......................................... 94 26.3 Changing Preferences .................................................................................... 96 27 Changing passwords .......................................................................................... 97 28 Getting help ........................................................................................................ 98 SG-Systems Console User Guide Version 2 4 1 About this guide This document describes the features and functionality of SG-Systems Console Server Monitor and Client. Before you begin using SG-Systems Console, be sure to read this guide for installation instructions and other important information. This guide contains instructions for: Installing SG-Systems Console Server Monitor and Client on your computer Configuring and connecting to receivers Viewing log files SG-Systems Console User Guide Version 2 5 2 Systems requirements The SG-Systems Console is compatible with: Microsoft Windows 7 32-bit and 64-bit Microsoft Windows 2008 Server, SP1 Microsoft Windows Vista 32-bit and 64-bit Microsoft Windows 2003 Server, SP 1 Microsoft Windows XP Professional, SP 2 Microsoft Windows 2000 Professional, SP 4 Microsoft Windows 2000 Server, SP 4 Base requirements of the computer are determined by the operating system selected. Additional minimum requirements are: Network Interface Card for TCP/IP Ethernet connection USB 1.1 for USB connection .NET 3.5.1 Framework WARNING: SG-Systems Console V2 requires the following firmware: System I: Firmware V1.10 or greater System II: Firmware V2.00 or greater System III: CPM Firmware V1.8 or greater o DRL3 Firmware V2.0 or greater o DRL3-IP Firmware V2.2 or greater o DRL3-2L Firmware V1.0 or greater o DRL3E Firmware V1.0 or greater System IV: CPM Firmware V1.00 or greater o DRL4-IP Firmware V1.1 or greater o DRL4-2L Firmware V1.0 or greater Older versions of both products will not fully integrate with SG-Systems Console V2. SG-Systems Console User Guide Version 2 6 3 About SG-Systems Console SG-Systems Console is a software application that provides easy access to communicate with the Receiver to set options, update firmware, view CPM status and capture printer logs. The SG-Systems Console Server Monitor is installed as a Windows service and communicates directly with the Sur-Gard receivers. The SG-Systems Console Client is a Windows application that can be installed on multiple computers that communicate with the SG-Systems Console Server Monitor and allow users to view and modify the status and configuration of the application and connected Receivers. Note: The Sur-Gard receivers operate independently of SG-Systems Console. Therefore, the receivers do not have to be connected to a computer or to SG-Systems Console to work. Note: The SG-Systems Console User Interface is streamlined for efficient use of screen space. As a result, many of the SG-Systems Console commands are available only through right-click context menus. This applies to many of the application’s windows. For example, the Reset Fallback command is available from the Receiver Widget’s context menu (see Receiver Widget). SG-Systems Console User Guide Version 2 7 4 Definitions Term Definition AHS Abbreviation for Automatic Handshake. CMD Abbreviation for Command. The Command port cannot be disabled. The Command port is used by SG-Systems Console to issue commands to the Receiver and gets responses from the Receiver. CPM Central Processing Module. A Receiver can have a primary and secondary central processing module. Debug The Debug port is an output port. It is used to receive debug messages from the Receiver. Channel (POTS) A POTS based channel in SG System I, System III, and System IV receivers for receiving telephone communications. Channel-IP An IP based channel for receiving IP communications from transmitters. Line Card System III and System IV receivers accept multiple channel cards Print Abbreviation for Printer. The Printer port is an output port. It is used to receive messages from the Receiver. Receiver A Sur-Gard Receiver. In this document it refers specifically to the SG-Systems II. Each Receiver can contain a primary CPM and/or a secondary CPM. SMTP Simple Mail Transfer Protocol TCP/IP Transmission Control Protocol/Internet Protocol UPS Uninterrupted power supply. Widget A small window to display related information. The Receiver details are displayed in the Receiver Widget. DNIS Dialed Number Identification Service ANI Automatic Number Identification SG-Systems Console User Guide Version 2 8 5 Installing SG-Systems Console This section describes how to install SG-Systems Console. To install SG-Systems Console you must be logged into the computer as an Administrator. This document will refer to the program folder as...\Sur-Gard\SG-Systems Console\ where … indicates the path you have selected. 5.1 SG-Systems Console V2 Server Install Instructions Insert the SG-Systems Console installation disk in the computer’s CD or DVD drive. To view the contents of SG-Systems Console installation CD, open the drive folder. Open the Install folder, and then double-click SGC-Server-V2-Setup.msi. On the Welcome to SG-Systems Console Server Setup Wizard screen, click Next. 5. On the License Agreement screen, read the end-user license agreement, and then click the option I Agree. 6. Click Next. 7. To install SG-Systems Console for all users, click Everyone or, to install the program for your use only, click Just me. 8. Click Next. 9. On the Confirm Installation screen, click Next to start the installation. 10. On Windows Vista or Windows 7 systems, a User Account Control dialog may be displayed asking to Cancel or Allow the install. In order to proceed with installation, Allow must be selected. SG-Systems Console will install. 11. On the Installation Complete message, click Close. A SG-Systems Console Server Monitor shortcut is displayed on the desktop. 12. Systems Console Server Options dialog will be displayed. This allows you to configure the Server IP Port, add a Windows Firewall Exception, and configure the default Administrator and User passwords. Check Add Windows Firewall Exception to have SG-Console installer automatically add an exception to the Windows Firewall for the Server IP Port. 1. 2. 3. 4. SG-Systems Console Server Options Server Port The Server IP Port. Default is 9000 (Valid ranges 1024 – 65535) Add Windows Firewall Exception Check to have SG-Console installer automatically add an exception to the Windows Firewall for the Server IP Port. Default Administrator Password Sets the default Administrator Password. Default User Password Sets the default User password. SG-Systems Console User Guide Version 2 9 13. On the Installation Complete message, click Close. A SG-Systems Console Server Monitor shortcut is displayed on the desktop. The SG-Systems Console V2 Server is installed as a Windows service and will open automatically after a system reboot. To start the application without rebooting, double-click the SG-Systems Console V2 Server shortcut on the desktop. 5.2 SG-Systems Console Client Install Instructions Insert the SG-Systems Console installation disk in the computer’s CD or DVD drive. To view the contents of SG-Systems Console installation CD, open the drive folder. Open the Install folder, and then double-click SGC-Client-V2-Setup.msi. On the Welcome to SG-Systems Console Client Setup Wizard screen, click Next. On the License Agreement screen, read the end-user license agreement, and then click the option I Agree. 6. Click Next. 7. To install SG-Systems Console for all users, click Everyone or, to install the program for your use only, Just me. 8. Click Next. 9. On the Confirm Installation screen, click Next to start the installation. 10. On Windows Vista or Windows 7 systems, a User Account Control dialog may be displayed asking to Cancel or Allow the install. In order to proceed with installation, Allow must be selected. SG-Systems Console will install. 1. 2. 3. 4. 5. SG-Systems Console User Guide Version 2 10 11. On the Installation Complete message, click Close. A SG-Systems Console Client shortcut is displayed on the desktop. The SG-Systems Console V2 Client and Server installer will automatically configure a data folder. The data folder will be used to store all application logs, receiver configuration files, receiver log files, table backups, line test schedules, line test results and user preferences. On Windows 2000, XP and 2003 Server systems this folder will be in \Documents and Settings\All Users\Application Data\Sur-Gard\SG-Systems Console 2. On Windows Vista and Windows 7 systems this folder will be in \ProgramData\Sur-Gard\SGSystems Console 2. SG-Systems Console User Guide Version 2 11 6 Removing SG-Systems Console Removing SG-Systems Console uninstalls the entire program, the desktop icon and the Start menu folder. Removing the program does not delete any Receiver configuration files, the Log folder and files, and any saved options files. Before uninstalling SG-Systems Console, the program must be closed. 1. On the Start menu, point to Control Panel, and then click Add or Remove Programs. (On Windows Vista or Windows 7, click Uninstall a program under the Programs category. 2. On the Add or Remove Programs window, click SG-Systems Console. 3. Click Remove. 4. On the remove program confirmation message, click Yes. The status screen opens and displays the progress of the program’s removal. 5. On Windows Vista and Windows 7 systems, a User Account Control dialog may be displayed asking to Cancel or Allow the removal. In order to proceed with removal, Allow must be selected. 6. To remove all SG-Systems Console data files, click Yes at the Confirm SGSystems Console Data Delete prompt. To keep these files, click No. 7. The screen closes automatically when the removal is complete. SG-Systems Console User Guide Version 2 12 7 The SG-Systems Console Server Monitor The SG-Systems Console Server Monitor is installed as a Windows service and will automatically start when Windows is booted and run in the background as long as Windows is running. It can be started manually if required by double clicking the shortcut SG-Systems Console Server Monitor on the desktop. 7.1 Windows Taskbar and Notification Area When running, a SG-Systems Console Server Monitor icon will appear in the Windows Notification Area. You can interact with SG-Systems Console Server Monitor by rightclicking on the icon and selecting an option from the menu provided. This icon is used to access application specific operations such as starting and stopping the server. If the SG-Systems Console Client icon is not visible, it is possible that Windows has automatically hidden it. You can configure Windows to always show the icon by changing the setting in the Windows Notification Area customization. Refer to Windows Help and Support documentation for more information. Right-clicking on the SG-Systems Console Client icon will access the main menu. Main Menu Server Status Indicates the Server Status. Running or Stopped Server Start Starts the Server Monitor Stop Stops the Server Monitor Preferences Change the application preferences. See Preferences. About Open the About dialog. See Getting information about SG-Systems Console. Exit Exit the application. 7.2 Shutting Down SG-Systems Console Server Monitor Shutting down SG-Systems Console Server Monitor closes the Server Monitor application. Shutting down SG-Systems Console Server Monitor will NOT shut down the server itself. 1. Right-click the SG-Systems Console Client icon in the notification area, and the click Exit. 2. Console may ask the user to confirm server shutdown. 3. On the confirmation, click Yes. 8 The SG-Systems Console Client SG-Systems Console Client is a Windows application that interacts with the SG-Systems Console Server Monitor to provide access to Receiver options, update firmware, view CPM status and download logs. 8.1 Opening SG-Systems Console Client 1. On the desktop, click the shortcut SG-Systems Console Client. SG-Systems Console User Guide Version 2 13 2. If the Console is being started for the first time, the Change Default Password dialog will be displayed indicating what the current default Admin password is. The default Admin password may be changed at this time by clicking Yes. To keep the default, click No. 3. On the SG-Systems Console Login screen, type the password. 4. Click Login. On a successful login, a SG-Systems Console icon is displayed in the Windows notification area. 8.2 Logging in to SG-Systems Console A person can log into SG-Systems Console Client as either an Admin or a User depending on the password used. An Admin can configure, get and set options, connect and disconnect Receivers, set passwords, and view receiver status and logs. A User can connect/disconnect Receivers, view Receiver status and view logs. Note: SG-Systems Console Server must be running in order for the Client to be able to login. If logged in as Admin and there are no receivers configured, a message opens: There are no receivers configured. Would you like to launch the Receiver Configuration Wizard? To set up a Receiver, click Yes. Refer to Creating a new configuration using the wizard for details on creating a new receiver configuration. 8.3 Default login passwords When the SG-Systems Console Client is first installed the default login passwords are: Type Login Admin Login User Default password adminpass userpass For more information on passwords and default passwords, see Changing passwords. 8.4 Windows Taskbar and Notification Area Upon successfully logging into the SG-Systems Console Client, a SG-Systems Console icon will appear in the Windows Notification Area. This icon is used to access application specific operations such as creating new Receiver configurations, showing receivers, or connecting all receivers. If the SGSystems Console Client icon is not visible, it is possible that Windows has automatically hidden it. You can configure Windows to always show the icon by changing the setting in the Windows Notification Area customization. Refer to Windows Help and Support documentation for more information. SG-Systems Console User Guide Version 2 14 Right-clicking on the SG-Systems Console Client icon will access the main menu. Main Menu All Receivers Operations to perform on all receivers. Connect Connect all receivers. Disconnect Disconnect all receivers. Show Show all receiver windows. Hide Hide all receiver windows. [Receiver list] The list of configured receivers. Receivers that are not hidden have a checkmark next to their name. See Displaying a configured Receiver. Create new configuration Create a new receiver configuration. See Creating a new configuration using the wizard. Delete existing configuration Delete an existing receiver configuration. See Deleting a Receiver configuration. Change Admin Password Change the Admin password. See Changing the Admin Password. Change User Password Change the User password. See Changing the User Password. Switch User Switch the logged in user type. See Logging in as different user. Preferences Change the application preferences. See Preferences. Active Tasks Displays all scheduled tasks currently executing. [Active task list] Server The list of active tasks. Connect/Disconnect from SG-Systems Server Connect Connect to SG-Systems Server Disconnect Disconnect from SG-Systems Server Offline Open one of the Offline Editors. See Offline Editors. Convert Options Open the Option Converter. See Options Converter. Help Open the SG-Systems Console User Guide. See Sur-Gard Systems Console user guide. One touch support Initiate One Touch Support. See One Touch Help. About SG-Systems Console Open the About dialog. See Getting information about SG-Systems Console. Exit Exit the application. See Closing SG-Systems Console Client. When a Receiver is configured and shown, it will have an associated Taskbar button in the Windows Taskbar. Clicking on this button will display the associated Receiver windows. SG-Systems Console User Guide Version 2 15 Closing SG-Systems Console Client Closing SG-Systems Console Client closes the Client application. All receivers will remain connected to the SG Systems Console Server Monitor application. 1. Right-click the SG-Systems Console Client icon in the notification area, and the click Exit. 2. Console may ask the user to confirm exit. 3. On the confirmation that exiting disconnects from all receivers, click Yes. SG-Systems Console User Guide Version 2 16 9 Adding/Removing Receiver Configurations SG-Systems Console supports an unlimited number of Receiver configurations. Multiple Receivers can be configured on a single instance of the Console. Receiver configurations can be deleted at any time. You must be logged into SG-Systems Console Client as Admin to add or remove Receiver configurations. 9.1 Creating a new configuration using the wizard You will not be able to open a Receiver Widget until a receiver has been configured and the configuration has been substantiated Before using the Configuration Wizard to configure the CPM for a USB connection, the Sur-Guard Receiver must be plugged into the computer with a USB cable. Before configuring a TCP/IP connection, the Sur-Guard Receiver must be plugged into a local area network (LAN) with a Cat 5 Ethernet cable 1. Right-click the SG-Systems Console notification area icon, and then click Create new configuration. 9.1.1 Step 1—Receiver Setup 1. Select the receiver type from the drop-down list. Please note, the Logger receiver type can be applied to both System I and System II receivers. This type of configuration instructs the Console to connect to the receiver’s debug port only (i.e. no commands can be executed against the receiver with this type of configuration) and be used to monitor the receiver’s debug traffic. 2. Type a name for the Receiver. 3. To change the background color of the Receiver Widget, click Change, select a color and then click OK. 4. Optionally select whether the Console should automatically connect to the receiver upon startup. 5. Click Next. 9.1.2 Step 2—CPM Setup 1. To configure the CPM for a TCP/IP connection, in the IP Address box, type the IP Address of the CPM. When TCP/IP is selected, the Port number will be displayed. -orTo configure the CPM for a USB connection, in the USB Name box, from the dropdown list, select the USB name. 2. In the Command area, select the appropriate port connection. 3. To connect the Printer port, click the Printer check box, and then select the connection option. To configure serial connection options, click the serial Settings button. Note: For serial Printer connections, the recommended Handshake setting is RTS (Hardware). SG-Systems Console User Guide Version 2 17 4. To connect to the Debug port, click the Debug check box, and then select the connection option. To configure serial connection options, click the serial Settings button. Note: For serial Debug connections, the recommended Handshake setting is None. Note: The default Debug port can be restored by right-clicking on the respective text box and selecting Restore default. 5. To connect to the IP Table port, click the IP Table check box, and then select the connection option. Note: The default IP Table port can be restored by right-clicking on the respective text box and selecting Restore default. 6. To change the Main Password, type in a new password into provided text box. Note: Do NOT change the Main Password unless you are certain the Sur-Gard Receiver has a non-default Main Password. Every packet of information sent from the Sur-Gard Systems Console to the Receiver must contain this password. If the password is missing or incorrect, the Receiver will not process the command. The password is a 4-character hexadecimal number. The default password is: CAFE The default Main Password can be restored by right-clicking in the respective text box and selecting Restore default. 7. To change the IP Channel Password, type in a new password into provided text box. Note: Do NOT change the IP Table Password unless you are certain the Sur-Gard Receiver has a non-default IP Table Password. Every packet of information related to the IP Table sent from the Sur-Gard Systems Console to the Receiver must contain this password. If the password is missing or incorrect, the Receiver will not process the command. The password is a 4-character hexadecimal number. The default password is: CAFE The default IP Table Password can be restored by right-clicking in the respective text box and selecting Restore default. 8. Click Next. 9.1.3 Step 3—Test Configuration 1. Click Test Configuration. 2. On the message that the Receiver configuration text is complete, click OK. The configuration test results are displayed in the Test Results area. If any of the tests failed, you can click on the appropriate tab to modify the settings. After the settings are updated, test the configuration again. 3. Click Finish. The New Receiver Configuration Wizard closes and the newly configured Receiver Widget is displayed. 9.2 Displaying a configured Receiver 1. Right-click the SG-Systems Console icon in the notification area, and then click the Receiver name. Clicking on a Receiver that is already being shown will hide it. 9.3 Connecting SG-Systems Console to a configured Receiver 1. To connect to a Receiver, right-click the Receiver Widget you want to connect and then click Connect. SG-Systems Console User Guide Version 2 18 Note: The Command Log will display messages when the unit is connected and the time it was connected. 9.4 Disconnecting a configured Receiver from SG-Systems Console Disconnect refers only to the connection between the Receiver unit and the SG-Systems Console application. Once powered on the Receiver remains on and running until it is powered off. 1. To disconnect a Receiver, right-click the Receiver Widget you want to disconnect, and then select Disconnect. 9.5 Deleting a Receiver configuration There are times when you may need to delete a configuration, such as if the name is incorrect. 1. To delete a configuration, right-click the SG-Systems Console icon in the notification area, point to Delete an existing configuration, and then select the Receiver configuration you want to delete. 2. On the deletion confirmation message, click Yes. 3. On the message that asks if you want to delete the log files associated with that configuration, to delete the files click Yes. 4. On the Receiver configuration deletion was successful message, click OK. SG-Systems Console User Guide Version 2 19 10 Working with Widgets Information for configured Receivers is displayed in widgets. Widgets can be resized, moved, and docked with other widgets of the same Receiver. SG-Systems Console retains the last widget layout. When you open a configured Receiver, the widgets will be displayed in the same layout as when you closed the application. 10.1 Receiver Widget The Receiver Widget displays details for all connected and configured receivers and CPMs. It provides access to display logs detailing all communication between SGSystems Console and the connected receivers. The Receiver Widget also provides access to all commands to configure and modify the receivers and CPMs. A typical SurGard System II Receiver Widget is shown below. A typical Sur-Gard System II Receiver Widget will look like (notice it does not possess a POTS Status indicator): A typical Sur-Gard System III Receiver Widget is shown below. (note the separate indicator for the primary and secondary Line Card on the CPM, CMD, and Print buttons): SG-Systems Console User Guide Version 2 20 A typical Sur-Gard System IV Receiver Widget is shown below. (note the separate indicator for the primary and secondary Line Card on the CPM, CMD, and Print buttons): A typical Logger configuration Receiver Widget will look similar to that shown below (notice it only has a Debug Port indicator and button): Title bar The Title Bar contains the user specified name of the Receiver configuration. Like other Windows applications, pressing and holding the mouse button down on the Title Bar allows you to reposition the Widget. Minimize button Clicking the Minimize button minimizes the Receiver Widget, along with all associated Log and Status Widgets, to the Windows task bar. Hide button Clicking the Hide button hides the Receiver Widget, along with all associated Log and Status Widgets, from the desktop and from the Windows task bar. Note that this does not disconnect the receiver. To show the Receiver Widget again, see section 9.2. Status Ticker Tape The Status Ticker Tape provides a continuous loop of information about the status of the Receiver. It displays information such as: The Receiver’s firmware version number The connection type: IP address, USB name, or Serial Port name The status of the configured ports CPM Button Bar and Status Indicators The CPM Button Bar provides access to configured Receiver logs, that status of the ports. The table below describes the ports and their status (from left to right if viewing the sample image provided above). SG-Systems Console User Guide Version 2 21 Button Description Status Indicators IP Channel Displays IP Channel status and provides access to IP Options programming and the IP Table editor. Green when network is connected Red if there is a network problem Blank if IP Channel is disabled (System I) or if status is unknown Clicking the IP Channel button brings up the IP Channel configuration in the Device Settings window. CMD Displays Command Port connection status and provides access to the Command Log. Clicking this button opens/closes the Command Log Widget. PRINT Displays Printer Port connection status and provides access to the Printer Log. Clicking this button opens/closes the Printer Log Widget. DEBUG Displays Debug Port connection status and provides access to the Debug Log. Clicking this button opens/closes the Debug Log Widget. Please note: The Debug button/indicator is only displayed if the Debug Port is enabled in the CPM Connection Configuration. LINE TEST Displays Line Test status and provides access to the current line test progress and/or line test configuration. Green when the Console is connected to the Receiver’s Command Port. Yellow when the Console is connecting or disconnecting to/from the Command Port. Red when: Invalid Command Port configuration Incorrect TPC/IP address is selected Incorrect USB device is selected Incorrect unit passwords are entered in the CPM Connection Configuration Blank when the Console is disconnected from the Command Port. Green when the Console is connected to the Receiver’s Printer Port. Yellow when the Receiver is connecting or disconnecting to/from the Receiver’s Printer Port. A red dot is displayed when the: Receiver is physically disconnected Receiver is connected using the wrong port number A grey dot is displayed when the Receiver is disconnected. A black dot is displayed when the Receiver is not configured. Green when the Console is connected to the Receiver’s Debug Port. Yellow when the Receiver is connecting or disconnecting to/from the Receiver’s Printer Port. Blank when the Console is disconnected from the Command Port. Green when a line test is in progress Blank when there is no line test in progress Clicking this button when a line test is in progress opens/closes the Line Test Progress window. Clicking this button when a line test is not in progress opens the Line Test configuration in the Device Settings window. Please note: This is only available for Sur-Gard System I, System III, and System IV configurations. SG-Systems Console User Guide Version 2 22 POTS Channel Displays POTS Channel statuses and provides access to POTS Options and Profile programming. Clicking the POTS Channel button brings up the POTS Channel configuration in the Device Settings window. Green if Channels 1 and 2 are available Red if either Channels 1, 2 or both are unavailable Blank if status is unknown Please note: This is available for Sur-Gard System I configurations and System III and IV configurations when the Line cards widget is expanded. CPM Displays CPM status and provides access to Device Settings window. Please note: This is available for Sur-Gard System III and IV configurations. The upper and lower indicators display the CPM mode for the Primary and Secondary CPM respectively. Green indicates CPM is active. Dk Green indicates CPM is in standby. Red indicates CPM is in manual mode. Yellow indicates CPM mode is unknown. Context-Menu The context-menu can be accessed by right-clicking inside the widget. Connect Connects the Console to the Receiver Disconnect Disconnects the Console from the Receiver Status Show/Hide the associated Status Widget Set Date/Time Set Date/Time to connected Sur-Gard receiver Printer Test Issue a printer test to connected Sur-Gard receiver Reset Fallback Reset Automation Fallback mode on connected Sur-Gard Receiver Reset Redundancy Reset the primary/backup CPM redundancy Note: This option is available for System III and System IV models only Set LCD Message Sets the LCD Message on the primary or secondary CPM Note: This option is available for System III and System IV models only Reset Receiver Reset the connected Sur-Gard receiver Cold Boot Restore all CPM options back to their default values Device Settings Open the Device Settings form for the Sur-Gard receiver Open Log Folder Open various receiver log folders Line Cards Shows the Line Cards Widget Note: This option is available for System III and System IV models only Refresh Line Card Table Updates the Line Card information Note: This option is available for System III and System IV models only About SG-Systems Console Display the Console About screen 10.2 Log Widget A Log Widget displays messages logged from a Receiver port. Currently the SGSystems Console provides Command, Printer and Debug Log Widgets. A Command Log Widget is shown below. SG-Systems Console User Guide Version 2 23 Title bar Displays the Receiver name the Log Widget is associated with followed by the log type. Pressing and holding the mouse button down on the Title Bar allows you to reposition the Widget. Auto re-size button Clicking the Auto re-size button adjusts the width of the Log Widget to display the largest log message without a horizontal scrollbar. Close button Clicking the Close button hides the Log Widget. To show the widget again, click the appropriate Log button in the parent Receiver Widget. Connection type indicator The connection type indicator displays how the Console is connected to the Receiver’s port. The following images are used to denote connection type: Ethernet USB Serial Log enabled indicator The log enabled indicator displays whether the printer log is enabled. The indicator is grayed out if the printer log is disabled. Encryption indicator SG-Systems Console User Guide Version 2 24 The encryption indicator displays whether communication of the log messages is encrypted between the Receiver and SG-Systems Console. Log folder button Clicking the log folder button provides quick and easy access to the actual log file folder. Resize grip The resize grip can be used to resize the Log Widget. Press and hold the mouse button down on the grip to resize the widget. Context-Menu The context-menu can be accessed by right-clicking inside the widget. Copy All Copies all log messages to the Windows clipboard Copy Selected Copies selected log messages to the Windows clipboard Print Prints the log messages to a selected printer Print Preview Displays a print preview of the log messages Clear Clears the display of all log messages Open Log Folder Opens the folder where the log file is stored Auto-scroll Enable/Disable the automatic scrolling of the log messages Font Change the font of the displayed log messages SG-Systems Console User Guide Version 2 25 10.3 Status Widget The Status Widget is used to display real time status information the Console has retrieved from the connected Receiver. Receiver status details will automatically refresh every 25 seconds. To display the Receiver Status Widget, right-click the Receiver Widget and select Status. A Status Widget is shown below. Title bar Displays the Receiver name the Status Widget is associated with followed by the word ‘Status’. Pressing and holding the mouse button down on the Title Bar allows you to reposition the Widget. SG-Systems Console User Guide Version 2 26 Hide button Clicking the Hide button hides the Status Widget. To show the Status Widget again, use the parent Receiver Widget’s context menu. Refresh button Refreshes the current status display (i.e. when the Console is connected to the associated Sur-Gard receiver it will retrieve the current status and update the display). Status selection buttons The status selection buttons allow for toggling between CPM, POTS and IP statuses. Resize grip The resize grip can be used to resize the Status Widget. Press and hold the mouse button down on the grip to resize the widget. Context-Menu The context-menu can be accessed by right-clicking inside the widget. Refresh Forces the status display to refresh Set auto refresh level Select the automatic status refresh interval Font Select the font for the status display 10.4 Line Cards Widget The Line Cards Widget is used to display Line Card status information. This widget is available only for System III and System IV receivers. Title bar Displays the Receiver name the Line Cards Widget is associated with followed by the words ‘Line Cards’. Pressing and holding the mouse button down on the Title Bar allows you to reposition the Widget. Hide button Clicking the Hide button hides the Line Cards Widget. To show the Line Cards Widget again, use the parent Receiver Widget’s context menu. Primary Shelf Displays the status of the Line Cards in the Primary Shelf. SG-Systems Console User Guide Version 2 27 Secondary Shelf Displays the status of the Line Cards in the Secondary Shelf. Line Card Status Indicators The Line Card Status Indicators provide Line Card status information as well as access to Line Card configuration options. Hovering the mouse over a Line Card status indicator will display a tooltip containing the Shelf Number, Slot Number, Version, Status, Line Card Type, IP Address, and MAC Address for that particular Line Card. The table below describes the Line Cards and their status. Button Description Status Indicators IP Line Card Displays the Line Card status. Green indicates status is OK Red indicates a Trouble condition Clicking the IP Line Card button brings up the Line Card configuration for that Line Card in the Device Settings window. POTS Line Card Displays the Line Card status. Green indicates status is OK Red indicates a Trouble condition Clicking the POTS Line Card button brings up the Line Card configuration for that Line Card in the Device Settings window. DRLx-2L Line Card Displays the Line Card status. Clicking the DRLx-2L Line Card button brings up the Line Card configuration for that Line Card in the Device Settings window. A DRLx-2L Line Card has an indicator for each Channel. The upper and lower indicators display the status of Channel 1 and Channel 2 respectively. Green indicates status is OK Red indicates a Trouble condition Line Card Context-Menu The context-menu can be accessed by right-clicking inside one of the Line Card status indicators. Refresh Forces the status display to refresh Get Status Retrieves the status of the Line Card Note: This option is available only for DRLx-2L Line Cards Upload Perform a software upload on the Line Card Reset Performs a software reset on the Line Card Cold Boot Restore all CPM options back to their default values Refresh Line Card Table Updates the Line Card information Device Settings Open the Device Settings form for the Sur-Gard receiver CPM Status Indicator Displays the status of the CPM. A CPM status indicator is shown for the Primary CPM as well as for the Secondary CPM. The upper indicator displays the command port connection status. Green indicates connected, Red indicates Error condition, Yellow indicates connecting, and Blank indicates disconnected. SG-Systems Console User Guide Version 2 28 The lower indicator displays the CPM mode. Green indicates CPM is active. Dark Green indicates CPM is in standby mode. Red indicates CPM is in manual mode. Yellow indicates CPM mode is unknown. SG-Systems Console User Guide Version 2 29 11 Receiver commands The Receiver Widget (see section 10.1) provides easy access to a number of commands that can be issued to the connected Receiver. 11.1 Setting the date and time manually The Set Date/Time command allows you to update the date and time on the Receiver as needed. 1. Right-click the Receiver Widget, and then click Set Date/Time You must be logged into SG-Systems Console as Admin to set the date/time to the Receiver. 11.2 Performing a printer test Perform a printer test to verify the Receiver is communicating with Sur-Gard Systems Console and all connected printers, connected by both serial or parallel ports. The printer test result will appear on the Receiver’s Command Log and will generate a message over the Printer port. 1. Right-click the Receiver Widget and then click Printer Test. You must be logged into SG-Systems Console as Admin to perform a printer test. 11.3 Resetting Fallback By default automation is connected through TCP/IP. If the TCP/IP connection fails, automation connects through the serial port. If the serial port connection fails, automation switches to manual mode where all alarms are acknowledged on the unit. A unit’s current automation connection is displayed on the SG-Systems Console screen, in the unit’s Status field. Resetting the fallback resets the fallback mode of the Sur-Gard Receiver to TCP/IP—the beginning of the list—so that the system can follow the automation connection process as necessary. Fallbacks generate a Printer log message. 1. Right-click the Receiver Widget and then select Reset Fallback. You must be logged into SG-Systems Console as Admin to reset the fall back. 11.4 Reset Redundancy Resets the primary/secondary CPM redundancy (placing the primary CPM back into the active state). This feature is only available for System III and System IV receivers. SG-Systems Console User Guide Version 2 30 11.5 Set LCD Message Provides a mechanism to set the text on the Primary and Secondary LCD screens. This feature is only available for System III and System IV receivers. 11.6 Resetting the Receiver A Receiver may need to be reset in order to apply certain options, such as a change to the IP address or when instructed by DSC Technical Support. Resetting a Receiver will turn off and then turn on the Receiver within 30 seconds of receiving the command. Resetting the Receiver will disconnect its communication with the Sur-Gard Systems Console. Sur-Gard Systems Console will attempt to reconnect with the Receiver three times. If it does not reconnect automatically, you must manually connect to the Receiver. 1. Right-click the Receiver Widget, and then click Reset. 2. On the confirmation message to reset the Receiver, click Yes. The Receiver will turn off and then turn on. 3. When the Receiver has completed resetting, to manually re-connect to the Receiver, right-click the Receiver Widget, and then click Connect. You must be logged into SG-Systems Console as Admin to reset the Receiver. 11.7 Cold Boot A Cold Boot restores all CPM options back to their factory defaults. A Cold Boot can be performed on either the Primary or Secondary CPM. An Administrator password is required to perform a cold boot. 11.8 Opening a log file If logging is configured for a Receiver, you can download the contents of the saved log files. The downloaded log files can be grouped by receiver name and/or log type depending on the preference you select in the Options pane. 1. Right-click the Log Widget and select Open Log Folder. 2. Select the type of log you want to download. Clicking on Open Log Folder will allow downloading of multiple log types. 3. Check the checkbox for each log you wish to download. 4. Choose the download destination by clicking the folder button next to the Destination folder textbox. 5. Press the Download button. 11.9 Refresh Line Card Table Refreshes the Line Card Table Receiver Line Card information will automatically refresh itself. Selecting this option will force an update of the Line Card Table information. SG-Systems Console User Guide Version 2 31 12 Receiver logs The following procedures apply to the Command, Printer and Debug logs. These logs are displayed in a Log Widget (see section 10.2). 12.1 Opening a log 1. To open a log, on the Receiver Widget, click the appropriate log button. The Log Widget Title bar displays the names of the Receiver and the log. 12.2 Clearing a log Clearing a log removes all text from the Log Widget. It does not affect the log file that may be saved to file. 1. Right-click the log to be cleared, and then click Clear. 12.3 Copying all of the text in a log Copying all of the text in a log file copies all of the text in the window including text that is not visible. Once text is copied it can be pasted into another application. 1. Right-click the log with the text you want to copy, point to Copy and then click All. 12.4 Copying selected text from a log Copying text from a log allows you to paste the messages into another program using the Windows clipboard. Selecting rows To select specific rows in the log that are next to each other, click the first row in the series, hold the shift key and then click the last row in the series. To select non-adjacent rows, select a row, hold the Ctrl key, and then click another row. 1. Select the text to be copied. 2. Right-click the log with the text you want to copy, point to Copy and then click Selected. 12.5 Changing the font of log text 1. Right-click the log and select Font. 2. In the Font dialog box, select the Font, Font style and Size you want used to format the log text. 3. Click OK. 12.6 Downloading logs with the Log Browser If logging is configured for a Receiver, you can download the contents of the saved log files. The downloaded log files can be grouped by receiver name and/or log type depending on the preference you select in the Options pane. SG-Systems Console User Guide Version 2 32 6. Right-click the Log Widget and select Open Log Folder. 7. Select the type of log you want to download. Clicking on Open Log Folder will allow downloading of multiple log types. 8. Check the checkbox for each log you wish to download. 9. Choose the download destination by clicking the browse button next to the Destination folder textbox. 10. Press the Download button. Options: Automatically over-write log files with the same name: Selecting this option will cause log files with the same name to be replaced by the newly downloaded log file. Use receiver name to group log files into a folder: Selecting this option will cause downloaded log files to be grouped in a folder by receiver name. A separate folder will be created for each receiver Use log type to group log files into a folder: Selecting this option will cause downloaded log files to be grouped in a folder by their log type. A separate folder will be created for each downloaded log type (Command, Printer, Debug, Error, Upload, etc.) SG-Systems Console User Guide Version 2 33 13 Receiver debug log The Receiver Debug log provides a few more options than the Command and Printer logs. When connected via a TCP/IP connection, the Debug Log Widget provides the ability to get and set debug flags which enable/disable certain debug messages. When connected via a serial port, the Debug Log Widget provides the ability to input debug commands to the connected Receiver. SG-Systems Console will only connect to the Receiver’s Debug Port if it has been configured and the Debug Log Widget is open. If/When the Debug Log Widget is closed, SG-Systems Console will disconnect from the Receiver’s Debug Port. 13.1 TCP/IP Connection Receiver debug log The Debug Log Widget for a Sur-Gard System I Receiver configuration connected via TCP/IP will look like the following: Show/Hide Debug Flags button Clicking this button will show/hide the debug flags list. Debug Flag list The Debug Flag list provides a list of all available debug flags that can be set to a SurGard System I receiver. Check the debug flags that want to see debug information for. Check All button Clicking the Check All button checks all the available debug flags. Clear All button Clicking the Clear All button un-checks all available debug flags. Set button Clicking the Set button sets the debug flags to the connected Receiver. Get button Clicking the Get button retrieves the debug flags from the connected Receiver and updates the Debug Flag list. SG-Systems Console User Guide Version 2 34 13.2 Serial Connection Receiver debug log When connected via Serial, the Debug Log Widget for a Sur-Gard System II, System III, or System IV Receiver configuration will look like the following: Debug Command text box The Debug Command text box allows you to input debug commands to be sent to the connected Receiver. SG-Systems Console User Guide Version 2 35 14 Receiver status The Status Widget displays read-only information about the Receiver including: The last time the status information was updated CPM connection status Printer details Automation details UPS details POTS channel status (System I only) IP channel status Product Id Receiver status details will automatically refresh every 25 seconds. 1. To display Receiver status, right-click the Receiver Widget and select Status. 14.1 1. Refreshing status To force a refresh of the status displayed, click the Refresh button on the Status Widget or right-click the Status Widget and select Refresh. 14.2 Setting auto-refresh interval 1. To change the automatic status refresh interval, right-click the Status Widget and select a desired interval from the context-menu. SG-Systems Console User Guide Version 2 36 15 Device Settings Using the Device Settings window you can configure the Receiver, upload code, program CPM options, program IP options, program POTS options and profiles, configure IP, AHS and DNIS tables, and configure line test schedules. You must be logged into SG-Systems Console as Admin to modify a Receiver configuration. 15.1 Reviewing the Device Settings window Configuration Tree Displays all available configuration pages. Clicking on a particular item in the tree will display the associated configuration page. Configuration Tree toggle Displays/Hides the Configuration Tree. Status bar Displays Receiver information such as Receiver type and port connection statuses. Apply button SG-Systems Console User Guide Version 2 37 Applies any configuration modifications. Close button Closes the Device Settings window. Help button Opens this SG-Systems Console user guide. 15.2 Opening the Device Settings window 1. To open the Device Settings window, right-click the Receiver Widget and select Device Settings. SG-Systems Console User Guide Version 2 38 16 Configuring the Receiver The Receiver configuration is accessible via the Device Settings window (see section 15). The Receiver configuration includes general details and e-mail alert settings. 16.1 Accessing Receiver configuration 1. Right-click the Receiver Widget and then click Device Settings. 2. In the Device Settings window Configuration Tree, select the Receiver name. 16.2 General Receiver Details General Receiver details includes Receiver description, changing the Widget background color, automatic connection at Console startup, date/time updates, Receiver logging, and automatic table backup scheduling. 16.2.1 Configuring Receiver description 1. Type a description of the Receiver, for example its location in the provided Description text box. 16.2.2 Configuring Widget background color The background color of the Receiver Widgets can be color coded to match the colors of the corresponding Receiver display panels for easy identification. The Log and Status Widgets associated with a Receiver Widget will all have the same background color. Selecting different colors for each Receiver makes it easy to identify which Widget corresponds with which Sur-Gard Receiver when multiple Receivers are displayed on a computer screen. 1. To change the background color for the Receiver Widget, click Change. 2. In the Color dialog box, click a color and then click OK. 16.2.3 Configuring automatic connection at startup 1. To make the SG-Systems Console automatically connect to a configured Receiver on startup check the Automatically connect to receiver on startup check box. 16.2.4 Configuring date and time updates 1. To update the Receiver with the date and time of the computer when the Receiver is connected, check the Automatically set Date/Time upon connect check box. Note: It is possible that setting the date/time forward on the PC may result in the SG-Systems Console Client application session becoming disconnected from the Server. If this occurs, simply reconnect as described in Section 9.3. SG-Systems Console User Guide Version 2 39 16.2.5 Configuring logging For each Receiver a set of logs can be created that capture the use, activity and communication between the Receiver and Sur-Gard Systems Console. Each log type tracks a particular set of information. Log Description Command Logs all communication between the Sur-Gard Systems Console to the Receiver, including commands sent to the unit and whether the commands were accepted. Printer Logs messages detailing unit activity. For example, a failure of the IP Table port. Debug Logs debug messages generated by the Receiver Upload Logs all firmware updates sent to the Sur-Gard Systems Console. Error Logs all communication errors between the Sur-Gard Systems Console to the Receiver. For example, a bad packet is received or a cable is disconnected. Line Test Logs all line test commands and results. Each log file has a maximum size—the default maximum size is 2048 kilobytes. Once the size limit is reached, the log file is closed and a new log file is created. 1. Under Logging, select as many log type check boxes as required. 2. In the Max log file size (KB) box, type a new file size, if necessary. 3. To change the default log file destination folder, next to Log file location click Browse (…). 4. Locate and select the destination folder, and then click Close. 16.2.6 Configuring automatic Account Table backups 1. To have the Console create backups for the Account Table(s), under Account Table(s), check the Automatically backup Account table(s) check box. 2. To change the frequency for the backups, click Edit. 3. Click the Frequency option. 4. Type or select the time of day you want the backup to occur. 5. Click OK. 16.2.7 Configuring automatic AHS Table backups 1. To have the Console create backups for the AHS Table, under AHS Table(s), click the Automatically backup AHS table(s) check box. 2. To change the frequency for the backups, click Edit. 3. Click the Frequency option. 4. Type or select the time of day you want the backup to occur. 5. Click OK. SG-Systems Console User Guide Version 2 40 16.3 Configuring E-mail notification SG-Systems Console can be configured to send an e-mail notification to a specific email account when specified events occur. An e-mail notification will be generated when SGSystems Console recognizes one of the following events: SG-Systems Console is started SG-Systems Console is closed SG-Systems Console is connected/disconnected to/from a Sur-Gard Receiver There is a switch from user to administrator role There is a switch from administrator to user role This procedure outlines the main steps required to complete the E-Mail Notification dialog box. For more detailed information, see the procedures that follow. 1. To configure e-mail notification, right-click the Receiver Widget and then click Device Settings. 2. On the Device Settings window, with the Receiver name selected in the Configuration Tree, click the E-mail tab. 3. To set the SMTP server details, in the Host Name or IP Address box, type the host name or IP address of the SMTP server. 4. In the Port Number box, type the port number. 5. In the Username box, type the user name. 6. In the Password box, type the password that is specific to the e-mail account. The password will display as dots. 7. To set the Default e-mail options in the From Address box, type the sender’s email address. 8. In the From Friendly Name box, type a name that will clearly identify the sender. 9. In the To Address box, type the recipient’s email address. 10. In the To Friendly Name box, type a name that will clearly identify the recipient. 11. In the Subject Base box, type words that will identify the content of the email (the subject base is the beginning of the email notification’s subject line). 12. Under E-mail Alerts, click the events for which you want to be notified 13. Click Apply. 14. Click Close. 16.3.1 Copying From Another Receiver Configuration SG-Systems Console provides the ability to copy email notification settings from another receiver configuration. For more detailed information, see the procedures that follow. 1. To copy e-mail notification from another receiver configuration, right-click the Receiver Widget and then click Device Settings. 2. On the Device Settings window, with the Receiver name selected in the Configuration Tree, click the E-mail tab. 3. Click Copy From Another Configuration. 4. The Select a Receiver Configuration dialog will be shown. Choose a receiver configuration that you would like to copy email notification settings from. The email notification settings will be populated with the information from the selected receiver configuration. SG-Systems Console User Guide Version 2 41 16.4 Receiver Information SG-Systems Console will provide information on available Receiver features when connected. To review the Receiver information, see the procedure below: 1. Right-click the Receiver Widget and then select Device Settings. 2. On the Device Settings window, with CPM selected in the Configuration Tree, click the Info tab. 16.5 Applying Receiver configuration changes 1. To apply all Receiver configuration changes made on the Configuration window click Apply. SG-Systems Console User Guide Version 2 42 17 Configuring the CPM The CPM configuration is accessible via the Device Settings window (see section 15). You can configure the CPM to change connection details, passwords, and options. You must be logged into SG-Systems Console as Admin to configure the CPM. The table below describes the CPM configuration tabs. Port Description Options Displays the current options set on the CPM, lets you set new option settings and populate the Options table with the current CPM options Connection Set connection details including connection type, ports and passwords Status Read-only details including the status of the connection status, automation settings and UPS AHS Work with AHS records including filtering and sorting the table, adding and deleting records and setting changes to the CPM Note: The AHS table is only available on System I Info Displays CPM information such as: Version, ProductId, ProductType, and Encryption 17.1 Accessing CPM Configuration 1. To configure a CPM, right-click the Receiver Widget and select Device Settings. 2. On the Device Settings window, in the Configuration Tree, select the CPM you want to configure. 17.2 Configuring CPM Connection details The connection type will determine which ports are available. The table below describes the ports. Port Description Command The Command port cannot be disabled. The Command port is used by the SG-Systems Console to issue commands to the Receiver and gets responses from the Receiver. Printer The Printer port is an output port. It is used to receive messages from the Receiver. Debug The Debug port is an output port. It is used to receive debug messages from the Receiver. IP Channel The IP Channel is used to get and set the IP options and the account table. When configuring a USB connection, before opening the Device Settings window, the Sur-Gard Receiver must be plugged into the computer via USB cable prior to. 1. Click on the Connection tab. 2. On the Connection tab, to configure the CPM for a TCP/IP connection, in the IP Address box, type the IP Address. Port numbers are displayed. -or- SG-Systems Console User Guide Version 2 43 To configure the CPM for a USB connection, in the USB Name box, from the dropdown list, select the USB name. 3. In the Command area, select the appropriate port connection. 4. To connect to the Printer port, click the Printer check box, and then select the connection option. To configure serial connection options, click the Serial Settings button. Note: For serial Printer connections, the recommended Handshake setting is RTS (Hardware). 5. To connect to the Debug port, click the Debug check box, and then select the connection option. To configure serial connection options, click the Serial Settings button. Note: For serial Debug connections, the recommended Handshake setting is None. Note: The default Debug port can be restored by right-clicking on the respective text box and selecting Restore default. 6. To connect to the IP Table port, click the IP Table check box, and then select the connection option. Note: The default IP Table port can be restored by right-clicking on the respective text box and selecting Restore default. 7. To change the Main Password, type in a new password into provided text box. Note: Do NOT change the Main Password unless you are certain the Sur-Gard Receiver has a non-default Main Password. Every packet of information sent from the Sur-Gard Systems Console to the Receiver must contain this password. If the password is missing or incorrect, the Receiver will not process the command. The password is a 4-character hexadecimal number. The default password is: CAFE 8. To change the IP Channel Password, type in a new password into provided text box. Note: Do NOT change the IP Table Password unless you are certain the Sur-Gard Receiver has a non-default IP Table Password. Every packet of information related to the IP Table sent from the Sur-Gard Systems Console to the Receiver must contain this password. If the password is missing or incorrect, the Receiver will not process the command. The password is a 4-character hexadecimal number. The default password is: CAFE The default IP Table Password can be restored by right-clicking in the respective text box and selecting Restore default. 9. To apply configuration details, click Apply. 17.3 Reviewing CPM status The Device Settings window’s CPM Status tab displays read-only information about the CPM including: The last time the status information was updated CPM details Printer details Automation details UPS details Product Id Encryption supported 1. To review CPM status, click the Status tab. 2. To update the Status details displayed, click Refresh. SG-Systems Console User Guide Version 2 44 17.4 Working with CPM Options The CPM Options table allows you to change CPM Option values and then program these changes to the connected Receiver. 1. To access the CPM Options table, click on the Options tab. The table below describes the columns displayed on the CPM Options table. Column Description # Displays the options number that corresponds to the Receiver’s functional specifications. Name Displays a text description of the option that is determined by the unit. Default Value Displays the default value for each option. Fields in this column cannot be changed. Value Displays the actual option selected for the unit. If the default value is selected for the option, a box will surround the field. Only valid values can be entered, i.e. hexadecimal characters 0-9, A-F. Description Describes the option. 17.4.1 Switching between Basic and Advanced view By default, the CPM Options table is displayed in Basic view. The Advanced view will display all available CPM Options. WARNING: The Advanced view exposes reserved CPM Options. Changes to CPM Option values in the Advanced view are not checked for validity. This is an advanced feature to be used only with the assistance of Sur-Gard Technical support. 1. To switch between Basic and Advanced view, click the corresponding radio-button. When in the Advanced view, all option values will be displayed in hexadecimal. When changing option values in the Advanced view, all values must be input in hexadecimal. 17.4.2 Getting CPM Options from the Receiver The Get feature reads the actual values set on the Receiver and applies them to the Options table. This command can also be used to cancel any changes that have been made on the Options tab that have not been saved. 1. To get CPM option values from the Receiver, click Get or right-click the options table and select Get. 2. If there are any changes to the CPM Options table the Console will ask if it is okay to discard all changes. Click Yes. 3. The Console will display a message indicating whether the CPM options were successfully retrieved from the connected Receiver. SG-Systems Console User Guide Version 2 45 17.4.3 Setting CPM Options to the Receiver Setting options modifies the firmware options of the selected CPM. Virtually all values can be left in their default settings. One exception is the IP Address which must be updated. Option functionality is controlled by the unit. SG-Systems Console options may not match the options available on the unit. Before getting or setting, the Sur-Gard Receiver must be connected to the Sur-Gard Systems Console. WARNING: Setting invalid CPM Options may cause the Sur-Gard Receiver to behave incorrectly. 1. To change an option, click in the Value field and change the value. The changed value will be displayed in red until the Options are set to the Receiver. 2. To display advanced options, click the Advanced radio button. Please note the warning above. 3. To set the changes to the CPM, click Set. 4. If the confirmation message is displayed, click OK. -orIf any of the modified options require the Receiver to be reset before they take effect, a warning message will appear stating that the Receiver will have to be reset once the options are applied. On the message, click Yes to proceed with the Set. SGSystems Console will apply the changes and then reset the Receiver. All existing connections to the Receiver will be disconnected. The SG-Systems Console will automatically attempt to reconnect every 45 seconds until it is reconnected. 17.4.4 Savings CPM Options to file The CPM Options table can be saved to a file. The file will be saved with the extension .xml. 1. 2. 3. 4. 5. Right-click the Options table and select Save. On the Save as dialog box, select a destination folder In the File Name box, type a descriptive name. Click Save. The Console will display a message indicating whether the CPM Options table was successfully saved to file. 17.4.5 Loading CPM Options from file The CPM Options table can be loaded from a saved file. Loading an options file can be used to restore a previous configuration, or to configure a replacement Receiver. 1. Right-click the Options table and select Load. SG-Systems Console User Guide Version 2 46 2. If there are any changes to the CPM Option table the Console will ask if it is okay to discard all changes. Click Yes. 3. On the Open dialog box, locate and select the CPM Options file you want to load. 4. Click Open. 5. The Console will display a message indicating whether the CPM Options were successfully loaded from the selected file. 6. To set the loaded CPM Options to the connected Receiver, please see section 17.4.3. 17.4.6 Printing CPM Options 1. Right-click the Options table and select Print. 2. On the Print dialog box, select the appropriate printer, and then click OK. 17.4.7 Print Previewing CPM Options 1. Right-click the Options table and select Print Preview. 17.4.8 Exporting CPM Options The CPM Options table can be exported to a comma separated value (.csv) file. The file will be saved to a folder and with a file name you select. 1. 2. 3. 4. 5. Right-click the Options table and select Export. On the Save As dialog box, select a destination folder. In the File name box, type a descriptive name for the file. Click Save. The Console will display a message indicating whether the CPM Options table was successfully exported to the selected file. 17.4.9 Restoring default CPM Option values All CPM Option values in the table can be quickly restored to their default values. 1. Right-click the Options table and select Restore Defaults. 2. Answer Yes to confirm restoring default option values. 3. To set the default values back to the Receiver, see section 17.4.3. 17.5 Activating optional product specific features Sur-Gard System I receivers can optionally be configured to support an IP Channel. Sur-Gard System II receivers can optionally be configured to support an additional (secondary) Account Table. Sur-Gard System III and IV receivers CPMs can optionally be configured to increase the AHS Table size from 250000 entries to 500000 entries. Activating these features requires obtaining a license key from DSC using the Product Id obtained from the specified product. To obtain the Product Id, please follow the procedure outlined below: SG-Systems Console User Guide Version 2 47 SG-Systems Console must be connected to the receiver’s Command Port. Open the associated Status Widget by right-clicking the Receiver Widget and selecting Status from the context-menu. In the status list, select the Product Id item. Press CTRL-C (for copy) or right-click the item and select Copy from the context-menu Provide DSC with the copied Product Id 17.5.1 Activating the IP channel for System I receivers License Keys for the receiver are required before the following procedure can be followed: 1. 2. 3. 4. 5. Go to the CPM Configuration (see section 17.1) Go to the CPM Options page by clicking on the Options tab Find Option [037] License Key #1 and type in the provided license key #1 Find Option [038] License Key #2 and type in the provided license key #2 Find Option [040] Channel Enable and set it to POTS & IP to enable both the POTS and IP Channels 6. See section 17.4.3 to set the modified CPM options to the Receiver 17.5.2 Activating the secondary Account Table for System II receivers License Keys for the receiver are required before the following procedure can be followed: 1. 2. 3. 4. 5. Go to the CPM Configuration (see section 17.1) Go to the CPM Options page by clicking on the Options tab Find Option [037] License Key #1 and type in the provided license key #1 Find Option [038] License Key #2 and type in the provided license key #2 See section 17.4.3 to set the modified CPM options to the Receiver 17.6 Working with AHS table AHS Table is the list phone numbers and their associated handshake types. You can search, filter and sort the AHS Table details to quickly find the information you are looking for. You must be logged into SG-Systems Console as Admin to work with the AHS table. 17.6.1 Reviewing AHS table The table below describes the columns displayed on the AHS table. Column Description Phone # Displays the phone numbers Created Displays the date the phone number was added to the AHS table Last Use Displays the date the phone number was last used SG-Systems Console User Guide Version 2 48 Handshake Displays the handshake type for the phone number using hexadecimal characters Click the button to display a list of all handshake values and their descriptions The Status bar displays the number of records displayed, the total number of records and the maximum number of records that can be stored in the AHS table. 17.6.2 Accessing AHS table 1. Right-click the Receiver Widget and select Device Settings. 2. On the Device Settings window, with the CPM you want to configure selected in the Configuration Tree, click the AHS tab. 17.6.3 Sorting AHS table records The AHS Table can be sorted in alphabetic and reverse alphabetic order by Phone #, Created, and Last Use. 1. To sort the records, click the column heading of the column by which you want to sort the table. 17.6.4 Filtering AHS table 1. To filter the table by phone number, in the Phone Number box type the complete or partial phone number. 2. To filter table by records created in a particular date range, use the Date Created From and To calendars to select a range. 3. To filter the table by the last time a phone number was used, use the Last Use From and To calendars to select a range. 4. To filter the table by handshake type, in the Handshake field, select a handshake from the drop-down list. 5. Click Filter. The status bar will display the number of records displayed, the total number of records and the maximum number of records that the AHS table can store. 6. To display all records, click Reset. 17.6.5 Searching for a phone number in AHS table 1. To find a phone number in the Search by phone number box type the complete or partial phone number. 2. To find the next phone number that matches the search criteria, click Next. 17.6.6 Adding a record to AHS table The AHS table has a maximum size. New records will only be added if there is space available in the table. 1. Click New or right-click the table and select New. 2. In the Phone Number box, type the phone number. SG-Systems Console User Guide Version 2 49 3. From the Handshake drop-down list, select a handshake. 4. Click OK. 5. The new record will be displayed and selected in the AHS table. The new record will be displayed in green until the AHS table is set to the connected Receiver or saved to file. 17.6.7 Editing an existing AHS table record The AHS table allows for editing existing AHS records. Only the Phone # and Handshake values can be changed. 1. Select the record to be edited. 2. Right-click the table and select Edit. 3. In the AHS Record window, edit the Phone # and/or select a new handshake value from the dropdown provided. 4. Click OK. 5. To set the modified record(s) to the connected Receiver, please see section 17.6.12. The changed record will be displayed in red until the AHS table is set to the connected Receiver or the saved to file. 17.6.8 Deleting a record from AHS table You can select one or multiple records to delete. 1. Select the record or records to be deleted. 2. Click Delete or right-click the table and select Delete. 3. On the deletion warning message, click Yes. 17.6.9 Clearing AHS table 1. To clear the entire AHS table, right-click the table, and then select Clear. 2. On the warning message, click Yes. This action does not clear the AHS table from the connected Receiver. In order to clear the Receiver’s AHS table, Set (see section 17.6.12) an empty AHS table to the connected Receiver. 17.6.10 Setting Call Block The handshake type 99 is for call block. When a record is changed to have a call block, that change is automatically set on the Receiver. 1. 2. 3. 4. Select the record or records to be call blocked. Click Call Block. On the call block warning message, click Yes. On the confirmation message, click OK. SG-Systems Console User Guide Version 2 50 Setting Call Block on one or more selected AHS records immediately sets the changes to the selected AHS records to the connected Receiver. There is no need to explicitly Set (see section 17.6.12) the AHS table to the connected Receiver. 17.6.11 Getting AHS table from the Receiver SG-Systems Console can retrieve the AHS table stored on the Receiver. To get the AHS table from the Receiver the Console must be connected to the Receiver’s Command Port. 1. Click Get or right-click the table and select Get. 2. If there are any changes to the AHS table the Console will ask if it is okay to discard all changes. Click Yes. 3. The Console will display a message indicating whether the AHS table was successfully retrieved from the connected Receiver. 17.6.12 Setting AHS table changes to the Receiver To apply AHS table changes to the Receiver, they must be set to the Receiver. To set the AHS table to the Receiver, the Console must be connected to the Receiver’s Command Port. 1. Click Set or right-click the table and select Set. 2. On the overwrite warning message, click Yes. 3. The Console will display a message indicating whether the AHS table was successfully set to the connected Receiver. 17.6.13 Saving the AHS table to file The AHS table can be saved to a file. The file can be saved in a AHS data file (*.ahs) or XML file (*.xml) format. Note: To reduce potential file size, it is recommended that you use the AHS data file format (*.ahs). 1. 2. 3. 4. 5. Right-click the AHS table and select Save. On the Save as dialog box, select a destination folder In the File Name box, type a descriptive name. Click Save. The Console will display a message indicating whether the AHS table was successfully saved to the selected file. 17.6.14 Loading an AHS table from file The AHS table can be loaded from a saved file. Loading an AHS table can be used to restore a previous configuration, or to configure a replacement Receiver. AHS configuration files from the System III console may be loaded and converted to SG System console file formats. SG-Systems Console User Guide Version 2 51 1. Right-click the AHS table and select Load. 2. If there are any changes to the AHS table the Console will ask if it is okay to discard all changes. Click Yes. 3. On the Open dialog box, locate and select the AHS table file you want to load. 4. Click Open. 5. The Console will display a message indicating whether the AHS table was successfully loaded from the selected file. 6. To set the loaded AHS table to the connected Receiver, please see section 17.6.12. 17.6.15 Printing AHS table 1. Right-click the AHS table and select Print. 2. On the Print dialog box, select the appropriate printer, and then click OK. 17.6.16 Print Previewing AHS table 1. Right-click the AHS table and select Print Preview. 17.6.17 Exporting AHS table The AHS table can be exported to a comma separated value (.csv) file. The file will be saved to a folder and with a file name you select. 1. 2. 3. 4. 5. Right-click the AHS table and select Export. On the Save As dialog box, select a destination folder. In the File name box, type a descriptive name for the file. Click Save. The Console will display a message indicating whether the AHS table was successfully exported to the selected file. 17.6.18 Changing AHS table font 1. Right-click the AHS table and select Font. 2. In the Font dialog box, select the Font, Font style and Size you want used to format the table text. 3. Click OK. 17.7 Working with DNIS table The DNIS table displays DNIS and optionally Caller ID information. You must be logged into SG-Systems Console as Admin to work with the DNIS table. 17.7.1 Reviewing DNIS table The table below describes the columns displayed on the DNIS table. SG-Systems Console User Guide Version 2 52 Column Type Description Available if Caller ID/DNIS Combined is selected. Indicates whether the record information applies to Caller ID or DNIS CID/DNIS Displays the phone numbers Convert Data Displays the phone number that the Caller ID/DNIS should be converted to for that profile number. Note: This option is only available when Caller ID/DNIS is selected. Profile # Displays the channel profile number associated with the selected entry. Comment Displays a comment about record. The Status bar displays the number of records displayed, the total number of records and the maximum number of records that can be stored in the AHS table. 17.7.2 Accessing DNIS table 1. Right-click the Receiver Widget and select Device Settings. 2. On the Device Settings window, with the POTS Channel you want to configure selected in the Configuration Tree, click the DNIS tab. 17.7.3 Selecting the type of records for the DNIS tab A Receiver can be set to support display DNIS only records or to display both Caller ID (CID) and DNIS records. 1. Under Type, select the type of records to be displayed. 2. If Caller ID/DNIS Combined is selected, to filter the list you can click either or both of the CID and DNIS options. If you switch between the DNIS only type and the Caller ID/DNIS Combined type, a warning message is displayed that indicates existing tables will be lost if you continue. 17.7.4 Sorting DNIS table records The DNIS table can be sorted in numeric and reverse alphabetic order by Type (only displayed if CID/DNIS combined table is selected), Digits, Convert Data (only displayed if CID/DNIS combined table is selected), Profile, and Comment. 1. To sort the records, click the column heading of the column by which you want to sort the table. 17.7.5 Filtering DNIS table 1. When set to DNIS/CID Combined the DNIS table can be filtered to display both DNIS and CID records, DNIS records only or CID records only. 2. To display all DNIS records, check the DNIS checkbox. 3. To display all CID records, check the CID checkbox. The status bar will display the number of records in table, regardless of filtering. SG-Systems Console User Guide Version 2 53 17.7.6 Searching for a phone number in DNIS table 1. To find a DNIS record via DNIS digits, type the complete or partial DNIS digits into the DNIS search box. 2. To find the next phone number that matches the search criteria, click Next. 17.7.7 Adding a record to DNIS table The DNIS table has a maximum size. New records will only be added if there is space available in the table. 1. Click New or right-click the table and select New. 2. If the table is set to DNIS/CID Combined, select the type of record to be added (DNIS or CID) 3. Type the DNIS digits. 4. If the record type is set to CID, optionally type in Convert Data digits. 5. Type in a Profile number. 6. Optionally type in a Comment. 7. Click OK. 8. The new DNIS record will be displayed and selected in the DNIS table. The new record will be displayed in green until the DNIS table is set to the connected Receiver or saved to file. 17.7.8 Editing an existing DNIS table record The DNIS table editor allows for editing existing DNIS records. Only the Digits, Profile #,Convert Data and Comment values can be changed. 1. Select the record to be edited. 2. Right-click the table and select Edit. 3. In the DNIS Record window, edit the Digits, Convert Data, Profile #, and/or Comment values. 4. Click OK. 5. To set the modified DNIS records(s) to the connected Receiver, please see section 17.7.12. The changed record will be displayed in red until the DNIS table is set to the connected Receiver or the saved to file. 17.7.9 Deleting a record from DNIS table You can select one or multiple records to delete. 1. Select the record or records to be deleted. 2. Click Delete or right-click the table and select Delete. 3. On the deletion warning message, click Yes. SG-Systems Console User Guide Version 2 54 17.7.10 Clearing DNIS table 1. To clear the entire DNIS table, right-click the table and select Clear. 2. On the warning message, click Yes. This action does not clear the DNIS table from the connected Receiver. In order to clear the Receiver’s DNIS table, Set (see section 17.7.12) an empty DNIS table to the connected Receiver. 17.7.11 Getting DNIS table from the Receiver SG-Systems Console can retrieve the DNIS table stored on the Receiver. In order to get the AHS table from the Receiver the Console must be connected to the Receiver’s Command Port. 1. Click Get or right-click the table and select Get. 2. If there are any changes to the DNIS table the Console will ask if it is okay to discard all changes. Click Yes. 3. The Console will display a message indicating whether the DNIS table was successfully retrieved from the connected Receiver. 17.7.12 Setting DNIS table changes to the Receiver To apply DNIS table changes to the Receiver, they must be set to the Receiver. Before applying the DNIS table to the Receiver, the Console must be connected to the Receiver’s Command Port. 1. Click Set or right-click the table and select Set. 2. On the overwrite warning message, click Yes. 3. The Console will display a message indicating whether the DNIS table was successfully set to the connected Receiver. 17.7.13 Saving the DNIS table to file The DNIS table can be saved to a file. The file can be saved in a CID/DNIS data file (*.dnis) or XML file (*.xml) format. Note: To reduce potential file size, it is recommended that you use the CID/DNIS data file format (*.dnis). 1. 2. 3. 4. 5. Right-click the DNIS table and select Save. On the Save as dialog box, select a destination folder In the File Name box, type a descriptive name. Click Save. The Console will display a message indicating whether the DNIS table was successfully saved to the selected file. SG-Systems Console User Guide Version 2 55 17.7.14 Loading an DNIS table from file The DNIS table can be loaded from a saved file. Loading a DNIS table can be used to restore a previous configuration, or to configure a replacement Receiver. 1. Right-click the DNIS table and select Load. 2. If there are any changes to the DNIS table the Console will ask if it is okay to discard all changes. Click Yes. 3. On the Open dialog box, locate and select the DNIS table file you want to load. 4. Click Open. 5. The Console will display a message indicating whether the DNIS table was successfully loaded from the selected file. 6. To set the loaded DNIS table to the connected Receiver, please see section 17.7.12. 17.7.15 Printing DNIS table 1. Right-click the DNIS table and select Print. 2. On the Print dialog box, select the appropriate printer, and then click OK. 17.7.16 Print Previewing DNIS table 1. Right-click the DNIS table and select Print Preview. 17.7.17 Exporting DNIS table The DNIS table can be exported to a comma separated value (.csv) file. The file will be saved to a folder and with a file name you select. 1. 2. 3. 4. 5. Right-click the DNIS table and select Export. On the Save As dialog box, select a destination folder. In the File name box, type a descriptive name for the file. Click Save. The Console will display a message indicating whether the DNIS table was successfully exported to the selected file. 17.7.18 Changing DNIS table font 1. Right-click the DNIS table and select Font. 2. In the Font dialog box, select the Font, Font style and Size you want used to format the table text. 3. Click OK. SG-Systems Console User Guide Version 2 56 18 Configuring Line Cards System III and System IV receivers are able to employ multiple Line Cards. The Line Card configuration pages are accessed under the Line Cards node in the Configuration Tree. The Line Cards available are displayed both by Line Card position and by Line Card type. The configuration page displayed is dependent on the Line Card type. See the Configuring POTS Channel and Configuring IP Channel sections for more information on how to configure a specific channel. 18.1 Code Upload SG-Systems Console has the ability to perform code uploads to multiple line cards (of the same type). You must be logged into SG-Systems Console as Admin to perform code uploads. 18.1.1 Accessing Code Upload 1. Right-click the Receiver Widget and select Configure. 2. On the Receiver Configuration window, under the Line Cards node, select Code Upload in the Configuration Tree. 18.1.2 Performing a code upload 1. In the Line Card Selector area, select the line card(s) that you wish to program. To perform an upload to multiple line cards, they must be of the same type. Selecting a line card will disable line cards of a different type. Selected line cards are highlighted green. 2. On the Code File box, click the browse button. 3. On the Registered Code Files dialog box, locate and select the appropriate firmware file. If there are no files available, see Registering Code Files. 4. Click OK. 5. Click Upload. The SG-Systems Console will display a dialog indicating the file upload progress. When the file upload is complete, the Receiver will automatically reset itself. 6. On the information box, click Done. 7. Click Done. If the unit has been configured to log uploads, the firmware update will be logged. SG-Systems Console User Guide Version 2 57 18.2 Loader SG-Systems Console has the ability to perform file uploads to multiple line cards (of the same type). You must be logged into SG-Systems Console as Admin to perform file uploads. 18.2.1 Accessing The Loader 1. Right-click the Receiver Widget and select Configure. 2. On the Receiver Configuration window, under the Line Cards node, select Loader in the Configuration Tree. 18.2.2 Performing a File Upload 1. In the Line Card Selector area, select the line card(s) that you wish to upload to. To perform an upload to multiple line cards, they must be of the same type. Selecting a line card will disable line cards of a different type. Selected line cards are highlighted green. 2. 3. 4. 5. 6. Select the desired file type from the File Type dropdown list. On the File box, click the browse button. On the dialog box, locate and select the appropriate file. Click OK. Click Set. The SG-Systems Console will display a dialog indicating the file upload progress. When the file upload is complete, the Receiver will automatically reset itself. 7. On the information box, click Done. 8. Click Done. SG-Systems Console User Guide Version 2 58 19 Uploading code The Code Upload feature allows you to install firmware to the Receiver’s CPM and/or Channel(s). You must be logged into SG-Systems Console as Admin to perform code uploads. 19.1 Accessing Code upload 3. Right-click the Receiver Widget and select Configure. 4. On the Receiver Configuration window select Code Upload in the Configuration Tree. 19.2 Performing a code upload 1. On the Code File box, click the browse button. 2. On the Registered Code Files dialog box, locate and select the appropriate firmware file. If there are no files available, see Registering Code Files. 3. Click OK. 4. Click Upload. The SG-Systems Console will display a dialog indicating the file upload progress. When the file upload is complete, the Receiver will automatically reset itself. 5. On the information box, click Done. 6. Click Done. If the unit has been configured to log uploads, the firmware update will be logged. 19.3 Registering Code Files The Registered Code Files dialog lists files that have been registered for the purpose of performing a firmware code upload. 1. 2. 3. 4. In the Registered Code Files dialog box, select New. On the Open dialog box, locate and select the firmware file you want to register. Click Open. A message will prompt you that the code file was successfully registered with the server. 5. Click OK. 6. The firmware file will be listed in the Registered Code Files dialog box. SG-Systems Console User Guide Version 2 59 20 Configuring POTS Channel SG-Systems Console provides access for reviewing and changing POTS Channel Options and reviewing and updating POTS Channel Profiles. Currently the POTS Channel is not available on Sur-Gard System II Receiver configurations. You must be logged into SG-Systems Console as Admin to configure the POTS Channel. 20.1 Accessing POTS Channel configuration 1. To access POTS Channel configuration, right-click the Receiver Widget and select Device Settings. 2. On the Receiver Configuration window, in the Configuration Tree select the POTS Channel under the Channels tree item. 20.2 Working with POTS Channel Options The POTS Channel Options table allows you to change POTS Channel Option values and then program these changes to the connected Receiver. 1. To access the POTS Channel Options table, click on the Options tab. 2. From the Channel drop-down list, select a Channel number. The table below describes the columns displayed on the POTS Options table. Column Description # Displays the number of the option. Name Displays a text description of the option that is determined by the channel. Default Value Displays the default value for each option. Fields in this column cannot be changed. Value Displays the actual option selected for the channel. If the default value is selected for the option, a box will surround the field. Only valid values can be entered, i.e. hexadecimal characters 0-9, A-F. Description Describes the option. 20.2.1 Switching between Basic and Advanced view By default, the POTS Channel Options table is displayed in Basic view. The Advanced view will display all available POTS Channel Options. WARNING: The Advanced view exposes reserved POTS Channel Options. Changes to POTS Channel Option values in Advanced view are not checked for validity. This is an advanced feature to be used only with the assistance of SurGard Technical support. 1. To switch between Basic and Advanced view, click the corresponding radio-button. SG-Systems Console User Guide Version 2 60 When in the Advanced view, all option values will be displayed in hexadecimal. When changing option values in Advanced view, all values must be input in hexadecimal. 20.2.2 Sorting POTS Channel Options table The POTS Channel Options table can be sorted in alphabetic and reverse alphabetic order by each column. 1. To sort POTS Channel Options table, click the column heading of the column by which you want to sort the table. 20.2.3 Getting POTS Channel Options from the Receiver The Get feature reads the actual values set on the Receiver’s POTS channel and applies them to the POTS Channel Options table. This command can also be used to cancel any changes that have been made on the Options tab that have not been saved. 1. To get POTS Channel Option values from the connected Receiver, click Get or rightclick the Options table and select Get. 2. If there are any changes to the POTS Channel Option table the Console will ask if it is okay to discard all changes. Click Yes. 3. The Console will display a message indicating whether the POTS Channel Options were successfully retrieved from the connected Receiver. 20.2.4 Setting POTS Channel Options to the Receiver Setting POTS Channel Options modifies the firmware options of the connected Receiver’s POTS channel. Virtually all values can be left in their default settings. Before setting or changing options, the SG-Systems Console must be connected to the Sur-Gard Receiver’s Command Port. WARNING: Setting invalid POTS Channel Options may cause the Sur-Gard Receiver to behave incorrectly. 1. To change an option, click in the Value field and change the value. The changed value will be displayed in red until the record is set to the Receiver. 2. To apply the changes to the Receiver, click Set or right-click the table and select Set. 3. If the confirmation message is displayed, click OK. -orIf any of the modified options require the Receiver to be reset before they take effect, a warning message will appear stating that the Receiver will have to be reset once the options are applied. On the message, click Yes to proceed with the Set. SGSystems Console will apply the changes and then reset the Receiver. All existing connections to the Receiver will be disconnected. SG-Systems Console will automatically attempt to reconnect every 45 seconds until it has been reconnected to the Receiver. SG-Systems Console User Guide Version 2 61 20.2.5 Saving POTS Channel Options to file The POTS Channel Option tables can be saved to a file. The file can be saved in a CID/DNIS data file (*.dnis) or XML file (*.xml) format. Note: To reduce potential file size, it is recommended that you use the CID/DNIS data file format (*.dnis). 1. 2. 3. 4. 5. Right-click the Options table and select Save. On the Save as dialog box, select a destination folder In the File Name box, type a descriptive name. Click Save. The Console will display a message indicating whether the POTS Channel Option tables were successfully saved to file. 20.2.6 Loading POTS Channel Options from file The POTS Channel Options table can be loaded from a saved file. Loading an options file can be used to restore a previous configuration, or to configure a replacement channel. Once loaded, you will be prompted to reset the unit. 1. Right-click the Options table and select Load. 2. If there are any changes to the POTS Channel Option table the Console will ask if it is okay to discard all changes. Click Yes. 3. On the Open dialog box, locate and select the POTS Channel Options/Profiles file you want to load. 4. Click Open. 5. SG-Systems Console will display a window allowing you to select which POTS Channel Options and Profiles should be loaded. 6. Check the items to be loaded and click OK. 7. The Console will display a message indicating whether the selected items were successfully loaded from the selected file. 8. To set the loaded POTS Channel Options to the connected Receiver, please see section 20.2.4. 20.2.7 Printing POTS Channel Options 1. Right-click the Options table and select Print. 2. On the Print dialog box, select the appropriate printer, and then click OK. 20.2.8 Print previewing POTS Channel Options 1. Right-click the Options table and select Print Preview. SG-Systems Console User Guide Version 2 62 20.2.9 Exporting POTS Channel Options The POTS Channel Options table can be exported to a comma separated value (.csv) file. The file will be saved to a folder and with a file name you select. 1. 2. 3. 4. 5. Right-click the Options table and select Export. On the Save As dialog box, select a destination folder. In the File name box, type a descriptive name for the file. Click Save. The Console will display a message indicating whether the POTS Channel Options table was successfully exported to the selected file. Exporting POTS Channel Options will only export Channel Option values for the currently selected Channel. It will not export values for all POTS Channels. 20.2.10 Restoring default POTS Channel Option values All POTS Channel Option values in the table can be quickly restored to their default values. 1. Right-click the Options table and select Restore Defaults. 2. Answer Yes to confirm restoring default option values. 3. To set the default values back to the Receiver, see section 20.2.4. 20.3 Working with POTS Channel Profiles The Channel Profiles table displays all POTS Channel Profiles. Getting and setting the POTS Channel Profiles is only available when the SG-Systems Console is connected to the Sur-Gard Receiver’s Command Port. 1. Click on the Profiles tab. 2. From the Profile drop-down list, select a Profile number. The table below describes the columns of the POTS Channel Profile table. Column # Description Displays the number of the option. Name Displays a text description of the option that is determined by the channel. Default Value Displays the default value for each option. Fields in this column cannot be changed. Value Displays the actual option selected for the channel. If the default value is selected for the option, a box will surround the field. Only valid values can be entered, i.e. hexadecimal characters 0-9, A-F. Description Describes the option. SG-Systems Console User Guide Version 2 63 20.3.1 Switching between Basic and Advanced view By default, the POTS Channel Profile table is displayed in the Basic view. The Advanced view will display all available POTS Channel Profile options. WARNING: The Advanced view exposes reserved POTS Channel Profile options. Changes to POTS Channel Profile values in Advanced view are not checked for validity. This is an advanced feature to be used only with the assistance of Sur-Gard Technical support. 2. To switch between Basic and Advanced view, click the corresponding radio-button. When in the Advanced view, all option values will be displayed in hexadecimal. When changing option values in Advanced view, all values must be input in hexadecimal. 20.3.2 Sorting POTS Channel Profile table The POTS Channel Profile table can be sorted in alphabetic and reverse alphabetic order by the majority of columns. 1. To sort POTS Channel Profile table, click the column heading of the column by which you want to sort the table. 20.3.3 Getting POTS Channel Profiles from the Receiver The Get feature reads the actual POTS Channel Profile values set on Receiver’s POTS channel and applies them to the POTS Channel Profiles table. This command can also be used to cancel any changes that have been made on the Profiles tab that have not been saved. 1. To get POTS Channel Profile values from the connected Receiver, click Get or rightclick the Profile table and select Get. 2. If there are any changes to the POTS Channel Option table the Console will ask if it is okay to discard all changes. Click Yes. 3. The Console will display a message indicating whether the POTS Channel Profiles were successfully retrieved from the connected Receiver. 20.3.4 Setting POTS Channel Profiles to the Receiver Setting Profile options modifies the firmware options of the selected channel. Virtually all values can be left in their default settings. Before setting POTS Channel Profiles to the Receiver, the SG-Systems Console must be connected to the Receiver’s Command Port. The Profile tab lets you display basic and advanced options. The advanced options provide access to change channel specific options. These changes are not checked for validity. Changing advanced options requires a manual reset of the SG-System II. SG-Systems Console User Guide Version 2 64 WARNING: Setting invalid POTS Channel Profiles may cause the Sur-Gard Receiver to behave incorrectly. 1. To change an option, click in the Value field and change the value. Note: The changed value will be displayed in red until the record is set to the Receiver. 2. To apply the changes to the Receiver, click Set or right-click the Profile table and select Set. 3. If the confirmation message is displayed, click OK. -orIf any of the modified options require the Receiver to be reset before they take effect, a warning message will appear stating that the Receiver will have to be reset once the options are applied. On the message, click Yes to proceed with the Set. SGSystems Console will apply the changes and then reset the Receiver. All existing connections to the Receiver will be disconnected. SG-Systems Console will automatically attempt to reconnect every 45 seconds until it has been reconnected to the Receiver. 20.3.5 Saving POTS Channel Profiles to file The POTS Channel Profile tables can be saved to a file. The file can be saved in a CID/DNIS data file (*.dnis) or XML file (*.xml) format. Note: To reduce potential file size, it is recommended that you use the CID/DNIS data file format (*.dnis). 1. 2. 3. 4. 5. Right-click the Profile table and select Save. On the Save as dialog box, select a destination folder In the File Name box, type a descriptive name. Click Save. The Console will display a message indicating whether the POTS Channel Profile tables were successfully saved to file. 20.3.6 Loading Channel Profiles to a channel A saved POTS Channel Profile tables file can be loaded from a saved file. Loading an options file can be used to restore a previous configuration, or to configure a replacement channel. Once loaded, you will be prompted to reset the unit. 1. Right-click the Profile table and select Load. 2. If there are any changes to the POTS Channel Option table the Console will ask if it is okay to discard all changes. Click Yes. 3. On the Open dialog box, locate and select the POTS Channel Options/Profiles file you want to load. 4. Click Open. SG-Systems Console User Guide Version 2 65 5. SG-Systems Console will display a window allowing you to select which POTS Channel Options and Profiles should be loaded. 6. Check the items to be loaded and click OK. 7. The Console will display a message indicating whether the selected items were successfully loaded from the selected file. 8. To set the loaded POTS Channel Profiles to the connected Receiver, please see section 20.3.4. 20.3.7 Printing POTS Channel Profiles 1. Right-click the Profile table and select Print. 2. On the Print dialog box, select the appropriate printer, and then click OK. 20.3.8 Print previewing POTS Channel Options Right-click the Profile table and select Print Preview. 20.3.9 Exporting POTS Channel Profile The Channel Profiles can be exported to a comma separated value (.csv) file. The file will be saved to a folder and with a file name you select. 1. 2. 3. 4. 5. Right-click the Profile table and select Export. On the Save As dialog box, select a destination folder. In the File name box, type a descriptive name for the file. Click Save. The Console will display a message indicating whether the POTS Channel Profile table was successfully exported to the selected file. Exporting POTS Channel Profile will only export Profile values for the currently selected Profile. It will not export values for all POTS Channel Profiles. 20.3.10 Restoring default POTS Channel Profile values All POTS Channel Profile values in the table can be quickly restored to their default values. 1. Right-click the Options table and select Restore Defaults. 2. Answer Yes to confirm restoring default option values. 3. To set the default values back to the Receiver, see section 20.3.4. SG-Systems Console User Guide Version 2 66 21 Configuring IP Channel SG-Systems Console provides access for reviewing and updating IP Channel Options and reviewing and updating the IP Table. You must be logged into SG-Systems Console as Admin to configure the IP Channel. 21.1 Accessing IP Channel configuration 1. To access IP Channel configuration, right-click the Receiver Widget and select Device Settings. 2. On the Receiver Configuration window, in the Configuration Tree select the IP Channel under the Channels tree item. 21.2 Working with IP Channel Options The IP Options table allows you to change IP Channel Option values and then program these changes to the connected Receiver. 1. To access the IP Channel Options table, click on the Options tab. The table below describes the columns displayed on the IP Options table. Column # Description Displays the number of the option. Name Displays a text description of the option that is determined by the unit. Default Value Displays the default value for each option. Fields in this column cannot be changed. Value Displays the actual option selected for the unit. If the default value is selected for the option, a box will surround the field. Only valid values can be entered, i.e. hexadecimal characters 0-9, A-F. Description Describes the option. 21.2.1 Switching between Basic and Advanced view By default, the IP Channel Options table is displayed in Basic view. The Advanced view will display all available IP Channel Options. WARNING: The Advanced view exposes reserved IP Channel Options. Changes to IP Channel Option values in Advanced view are not checked for validity. This is an advanced feature to be used only with the assistance of SurGard Technical support. 1. To switch between Basic and Advanced view, click the corresponding radio-button. When in the Advanced view, all option values will be displayed in hexadecimal. When changing option values in Advanced view, all values must be input in hexadecimal. SG-Systems Console User Guide Version 2 67 21.2.2 Sorting IP Table options The IP Channel Options table can be sorted in alphabetic and reverse alphabetic order by each column. 1. To sort IP Channel Options table, click the column heading of the column by which you want to sort the table. 21.2.3 Getting IP Channel Options from the Receiver The Get feature reads the actual values set on the Receiver’s IP channel and applies them to the IP Channel Options table. This command can also be used to cancel any changes that have been made on the Options tab that have not been saved. 1. To get IP Channel Option values from the connected Receiver, click Get or right-click the Options table and select Get. 2. If there are any changes to the IP Channel Option table the Console will ask if it is okay to discard all changes. Click Yes. 3. SG-Systems Console will display a message indicating whether the IP Channel Options were successfully retrieved from the connected Receiver. 21.2.4 Setting IP Channel Options to the Receiver Setting IP Channel Options modifies the firmware options of the connected Receiver’s IP channel. Virtually all values can be left in their default settings. Before setting or changing options, the SG-Systems Console must be connected to the Sur-Gard Receiver’s Command Port. WARNING: Setting invalid IP Channel Options may cause the Sur-Gard Receiver to behave incorrectly. 1. To change an option, click in the Value field and change the value. Note: The changed value will be displayed in red until the record is set to the Receiver. 2. To apply the changes to the Receiver, click Set. 3. If the confirmation message is displayed, click OK. -orIf any of the modified options require the Receiver to be reset before they take effect, a warning message will appear stating that the Receiver will have to be reset once the options are applied. On the message, click Yes to proceed with the Set. SGSystems Console will apply the changes and then reset the Receiver. All existing connections to the Receiver will be disconnected. SG-Systems Console will automatically attempt to reconnect every 45 seconds until it has been reconnected to the Receiver. SG-Systems Console User Guide Version 2 68 21.2.5 Saving IP Channel Options to file The IP Channel Option table can be saved to a file. The file can be saved in an Account Table data file (*.acct) or XML file (*.xml) format. Note: To reduce potential file size, it is recommended that you use the Account Table data file format (*.acct). 1. 2. 3. 4. 5. Right-click the Options table, and then select Save. On the Save as dialog box, select a destination folder In the File Name box, type a descriptive name. Click Save. The Console will display a message indicating whether the IP Channel Option table was successfully saved to file. 21.2.6 Loading IP Channel Options from file The IP Channel Options table can be loaded from a saved file. Loading an options file can be used to restore a previous configuration, or to configure a replacement Receiver. 1. Right-click the Options table, and then click Load. 2. If there are any changes to the IP Channel Option table the Console will ask if it is okay to discard all changes. Click Yes. 3. On the Open dialog box, locate and select the IP Channel Options file you want to load. 4. Click Open. 5. The Console will display a message indicating whether the IP Channel Option table was successfully loaded from the selected file. 6. To set the loaded IP Channel Options to the connected Receiver, please see section 21.2.4. 21.2.7 Printing IP Channel Options 1. Right-click the Options table, and then select Print. 2. On the Print dialog box, select the appropriate printer, and then click OK. 21.2.8 Print previewing IP Channel Options 1. Right-click the Options table, and select Print Preview. 21.2.9 Exporting IP Channel Options The IP Channel Options table can be exported to a comma separated value (.csv) file. The file will be saved to a folder and with a file name you select. 1. 2. 3. 4. 5. Right-click the Options table, and then select Export. On the Save As dialog box, select a destination folder. In the File name box, type a descriptive name for the file. Click Save. The Console will display a message indicating whether the IP Channel Options table was successfully exported to the selected file. SG-Systems Console User Guide Version 2 69 21.2.10 Restoring default IP Channel Option values All IP Channel Option values in the table can be quickly restored to their default values. 1. Right-click the Options table and select Restore Defaults. 2. Answer Yes to confirm restoring default option values. 3. To set the default values back to the Receiver, see section 21.2.4. 21.3 Working with the Account table(s) The Account table(s) provides access for reviewing, adding, removing and changing IP table records. Account table 2 (secondary) is only available for System II receivers configured with a valid License Key. 21.3.1 Reviewing Account table The table below describes the columns displayed on the Account table. Column Account Description Displays the account number. IP Address Displays the account’s IP address. MAC Address Displays the account’s MAC address Encrypted Displayed the encrypted status Supervised Displays No if the account is not supervised, and Yes if the account is supervised. Present Indicates the transmitter is sending heartbeats and the Receiver is acknowledging them Type Displays the account transmitter type Version Displays the account’s software version The Status bar displays the number of records displayed, the total number of records and the maximum number of records that can be stored in the Account table. 21.3.2 Accessing Account table 1. To access the Account table(s), click on the Account Table (System I only), Account Table 1 (System II only) or Account Table 2 (System II only) tab. If SG-Systems Console is connected to the Command Port, the IP Channel port is configured, and the IP Channel password matches the one programmed in the Receiver (default is CAFE) the Console will automatically retrieve the selected Account table from the receiver when the user switches to the corresponding tab. 21.3.3 Sorting Account table records The Account table can be sorted in numeric and reverse alphabetic order by IP Address, MAC Address, Encrypted status, Supervised status or Present status. SG-Systems Console User Guide Version 2 70 1. To sort the records, click the column heading of the column by which you want to sort the table. 21.3.4 Filtering Account table 1. To filter the table by account number, in the Account box type the complete or partial phone number. 2. To filter the table by IP address, in the IP Address box type the complete or partial IP address. 3. To filter the table by encrypted or unencrypted accounts from the Encrypted dropdown list select True or False. 4. To filter the table by supervised or unsupervised accounts from the Supervised drop-down list select True or False. 5. To filter the table by accounts that are present or not present, from the Present dropdown list select True or False. 6. To filter the table by transmitter type, from the Type drop-down list, select the appropriate transmitter type. 7. Click Filter. Note: The status bar will display the number of records displayed, the total number of records and the maximum number of records that the Account table can store. 8. To display all records, click Reset. 21.3.5 Adding a record to Account table The Account table has a maximum size. New records will only be added if there is space available in the table. 1. Click Add or right-click the table and select Add. 2. In the Account Table Record window, type in the Account # and Encryption Key into the provided text boxes. 3. Click OK. 4. If connected to the Command Port and IP Channel port is configured, user will be prompted to immediately apply the new record to the connected Receiver. Answering No will defer the update until later. 5. The new record will be displayed and selected in the IP table. The new record will be displayed in green until the Account table is set to the connected Receiver or saved to file. To set the entire Account table to the Receiver, please see section 21.3.10. 21.3.6 Editing an existing Account table record The Account table allows for editing existing records. 1. Select the record to be edited. 2. Right-click the table and select Edit. SG-Systems Console User Guide Version 2 71 3. In the Account Table Record window, set the Encryption Control value to either On or Off for accounts of Type IP comm or GPRS comm. For all other types, type the Encryption Key into provided text box. 4. Click OK. 5. If connected to the Command Port and IP Channel port is configured, user will be prompted to immediately apply the modified record to the connected Receiver. Answering No will defer the update until later. Note: The changed record will be displayed in red until the IP table is set to the connected Receiver or the saved to file. To set the entire Account table to the Receiver, please see section 21.3.10. 21.3.7 Deleting a record from Account table You can select one or multiple records to delete. 1. Select the record or records to be deleted. 2. Click Delete or right-click the table and select Delete. 3. On the deletion warning message, click Yes. 21.3.8 Clearing Account table 1. To clear the entire Account table, right-click the table, and then select Clear. 2. On the warning message, click Yes. This action does not clear the Account table from the connected Receiver. In order to clear the Receiver’s IP table, Set (see section 21.3.10) an empty Account table to the connected Receiver. 21.3.9 Getting Account table from the Receiver SG-Systems Console can retrieve the Account table stored on the Receiver. To get the Account table from the Receiver the Console must be connected to the Receiver’s Command Port and the IP Channel port must be configured. 1. Click Get or right-click the table and select Get. 2. If there are any changes to the IP table the Console will ask if it is okay to discard all changes. Click Yes. 3. The Console will display a message indicating whether the Account table was successfully retrieved from the connected Receiver. 21.3.10 Setting Account table changes to the Receiver To apply Account table changes to the Receiver, they must be set to the Receiver. To set the Account table to the Receiver, the Console must be connected to the Receiver’s Command Port and the IP Channel port must be configured. SG-Systems Console User Guide Version 2 72 1. Click Set or right-click the table and select Set. 2. On the overwrite warning message, click Yes. 3. The Console will display a message indicating whether the Account table was successfully set to the connected Receiver. 21.3.11 Enabling/Disabling Encryption To turn encryption on or off for a particular account table entry: 1. Select the account table entries you would like to modify. 2. Right-click the table and select Encryption Control. 3. Choose Off or On. Note: Only the IP Comm and GPRS Comm transmitter types support encryption. 21.3.12 Saving the Account table to file The Account table can be saved to a file. The file can be saved in an Account Table data file (*.acct) or XML file (*.xml) format. Note: To reduce potential file size, it is recommended that you use the Account Table data file format (*.acct). 1. 2. 3. 4. 5. Right-click the Account table, and then select Save. On the Save as dialog box, select a destination folder In the File Name box, type a descriptive name. Click Save. The Console will display a message indicating whether the Account table was successfully saved to the selected file. 21.3.13 Loading an Account table from file The Account table can be loaded from a saved file. Loading an Account table can be used to restore a previous configuration, or to configure a replacement Receiver. 1. Right-click the Account table and select Load. 2. If there are any changes to the Account table the Console will ask if it is okay to discard all changes. Click Yes. 3. On the Open dialog box, locate and select the Account table file you want to load. 4. Click Open. 5. The Console will display a message indicating whether the Account table was successfully loaded from the selected file. 6. To set the loaded Account table to the connected Receiver, please see section 21.3.10. 21.3.14 Printing Account table 1. Right-click the Account table, and select Print. SG-Systems Console User Guide Version 2 73 2. On the Print dialog box, select the appropriate printer, and then click OK. 21.3.15 Print Previewing Account table 1. Right-click the Account table, and select Print Preview. 21.3.16 Exporting Account table The Account table can be exported to a comma separated value (.csv) file. The file will be saved to a folder and with a file name you select. 1. 2. 3. 4. 5. Right-click the Account table, and select Export. On the Save As dialog box, select a destination folder. In the File name box, type a descriptive name for the file. Click Save. The Console will display a message indicating whether the Account table was successfully exported to the selected file. 21.3.17 Changing Account table font 1. Right-click the Account table, and then click Font. 2. In the Font dialog box, select the Font, Font style and Size you want used to format the table text. 3. Click OK. SG-Systems Console User Guide Version 2 74 22 Line Tests SG-Systems Console provides the ability to perform line tests on the connected Receiver. Line tests are defined through a set of one or more line test schedules. SGSystems Console enables adding, removing and modifying line test schedules, scheduling of line tests to automatically run in the background at a specified time, and manages all line test results. Line tests are only available on Sur-Gard System I, System III, and System IV Receiver configurations 22.1 Working with Line Test Schedules Before a line test can be executed, a line test schedule must be defined. SG-Systems Console enables you to create and manipulate line test schedules. 1. To access line test schedule configuration, right-click the Receiver Widget and select Device Settings. 2. On the Device Settings window, select Schedules under the Line Tests item in the Configuration Tree. You must be logged into SG-Systems Console as Admin to work with Line Test Schedules. 22.1.1 Adding a new Line Test Schedule 1. To add a new Line Test Schedule, click New or right-click the Line Test Schedules table and select New. 2. In the Name box, type in a name for the new line test schedule. 3. Click the Edit button to change the scheduled time for the line test. 4. Check/Uncheck the Enabled checkbox to enable/disable the line test to be automatically run by the Console at the scheduled time. 5. Click OK. 6. The new line test schedule will be displayed in the table. It will also be added to the Device Settings window Configuration Tree under the Line Tests Schedules tree item. 7. To work with line test entries for the newly created Line Test Schedule click on the line test schedule tree item that was just added to the Device Settings window’s Configuration Tree under Line Tests Schedules (see section 22.2). 22.1.2 Deleting an existing Line Test Schedule 1. Select the Line Test Schedule or Line Test Schedules to be deleted. 2. Click Delete or right-click the table and select Delete. 3. On the deletion warning message, click Yes. SG-Systems Console User Guide Version 2 75 22.1.3 Modifying an existing Line Test Schedule 1. To modify the details for an existing Line Test Schedule, click on the line test schedule tree item in the Device Settings window’s Configuration Tree under Line Tests Schedules. 2. In the Name box, type in the line test schedule name. 3. In the Description box, type in a description of the line test schedule. 4. Click the Schedule Edit button to modify the scheduled time for the line test. 5. Enable/disable the line test by checking/un-checking the Enabled checkbox. 6. To add, remove, or modify line test schedule entries see section 22.2. 22.1.4 Saving the Line Test Schedules to file The collection of Line Test Schedules can be saved to a file. The file will be saved with the extension .xml. 1. 2. 3. 4. 5. Right-click the Line Test Schedules table, and then select Save. On the Save as dialog box, select a destination folder In the File Name box, type a descriptive name. Click Save. The Console will display a message indicating whether the collection of Line Test Schedules was successfully saved to the selected file. 22.1.5 Loading a Line Test Schedules collection from file A collection of Line Test Schedules can be loaded from a saved file. Loading a collection of Line Test Schedules can be used to restore a previous configuration, or to configure a replacement Receiver. 1. Right-click the Line Test Schedules table and select Load Schedule(s). 2. If there are any changes to the any existing line test schedules, the Console will ask if it is okay to discard all changes. Click Yes. 3. On the Open dialog box, locate and select the Line Test Schedules file you want to load. 4. Click Open. 5. The Console will display a message indicating whether the collection of Line Test Schedules was successfully loaded from the selected file. 22.1.6 Printing Line Test Schedules table 1. Right-click the Line Test Schedules table, and then select Print. 2. On the Print dialog box, select the appropriate printer, and then click OK. 22.1.7 Print Previewing Line Test Schedules table 1. Right-click the Line Test Schedules table, and select Print Preview. SG-Systems Console User Guide Version 2 76 22.1.8 Exporting Line Test Schedules table The Line Test Schedules table can be exported to a comma separated value (.csv) file. The file will be saved to a folder and with a file name you select. 1. 2. 3. 4. 5. Right-click the Line Test Schedules table, and then select Export. On the Save As dialog box, select a destination folder. In the File name box, type a descriptive name for the file. Click Save. The Console will display a message indicating whether the Line Test Schedules table was successfully exported to the selected file. 22.1.9 Changing Line Test Schedules table font 1. Right-click the Line Test Schedules table, and then click Font. 2. In the Font dialog box, select the Font, Font style and Size you want used to format the table text. 3. Click OK. 22.2 Working with Line Test Schedule Entries SG-Systems Console enables you to add, remove, modify line test entries in a line test schedule. 1. To modify the line test entries for an existing line test schedule, click on the line test schedule tree item in the Device Settings window’s Configuration Tree under Line Tests Schedules. 22.2.1 1. 2. 3. 4. 5. 6. 7. Adding an entry to a Line Test Schedule Click New or right-click the table and select New. In the Phone Number box, the phone number. In the Description box, type in a description. Click the Alarm String button to build an alarm string. Enable/Disable the entry by checking/un-checking the Enabled checkbox. Click OK. The new line test entry will be displayed and selected in the line test schedule entries table. The new entry will be displayed in green until the Line Test Schedule is applied to the Receiver Configuration. 22.2.2 Editing an existing Line Test Schedule entry 1. Select the entry to be edited. 2. Right-click the table and select Edit. 3. In the Line Test Entry window, edit the Phone #, Description, Alarm String (by clicking the Alarm String button), enable/disable checkbox. 4. Click OK. SG-Systems Console User Guide Version 2 77 The modified entry will be displayed in red until the Line Test Schedule is applied to the Receiver Configuration. 22.2.3 Deleting an existing Line Test Entry You can select one or multiple entries to delete. 1. Select the entry or entries to be deleted. 2. Click Delete or right-click the table and select Delete. 3. On the deletion warning message, click Yes. 22.2.4 Clearing the Line Test Schedule Entry table 1. To clear the entire Line Test Schedule Entry table, right-click the table, and then select Clear. 2. On the warning message, click Yes. 22.2.5 Saving the Line Test Schedule Entry table to file The Line Test Schedule Entry table can be saved to a file. The file will be saved with the extension .xml. 1. 2. 3. 4. 5. Right-click the Line Test Schedule Entry table, and select Save Schedule Entries. On the Save as dialog box, select a destination folder In the File Name box, type a descriptive name. Click Save. The Console will display a message indicating whether the Line Test Schedule Entry table was successfully saved to the selected file. 22.2.6 Loading a Line Test Schedule Entry table from file The Line Test Schedule Entry table can be loaded from a saved file. Loading a Line Test Schedule Entry table can be used to restore a previous configuration, or to configure a replacement Receiver. 1. Right-click the Line Test Schedule Entry table and select Load. 2. If there are any changes to the Line Test Schedule Entry table the Console will ask if it is okay to discard all changes. Click Yes. 3. On the Open dialog box, locate and select the Line Test Schedule Entries file you want to load. 4. Click Open. 5. The Console will display a message indicating whether the Line Test Schedules Entries table was successfully loaded from the selected file. 6. To apply the changes to the Receiver Configuration, click Apply. 22.2.7 Printing Line Test Schedule Entry table 1. Right-click the Line Test Schedule Entry table, and then select Print. 2. On the Print dialog box, select the appropriate printer, and then click OK. SG-Systems Console User Guide Version 2 78 22.2.8 Print Previewing Line Test Schedule Entry table 1. Right-click the Line Test Schedule Entry table, and select Print Preview. 22.2.9 Exporting Line Test Schedule Entry table The Line Test Schedule Entry table can be exported to a comma separated value (.csv) file. The file will be saved to a folder and with a file name you select. 1. 2. 3. 4. 5. Right-click the Line Test Schedule Entry table, and then select Export. On the Save As dialog box, select a destination folder. In the File name box, type a descriptive name for the file. Click Save. The Console will display a message indicating whether the Line Test Schedule Entry table was successfully exported to the selected file. 22.2.10 Changing Line Test Schedule Entry table font 1. Right-click the Line Test Schedule Entry table, and then click Font. 2. In the Font dialog box, select the Font, Font style and Size you want used to format the table text. 3. Click OK. 22.3 Running a Line Test SG-Systems Console uses Line Test Schedules to run Line Tests. Interaction with the connected Receiver is logged to the Line Test Log. Each Receiver configuration will only support a single line test at a time. When a Line Test is in progress, the Line Test status indicator on the Receiver Widget will change to green. Clicking on the Line Test button on the Receiver Widget will display the Line Test Progress window. SG-Systems Console will automatically save all Line Test results when the test completes. To view completed Line Test results, please see section 22.4. WARNING: Running a Line Test will keep one or more of the Receiver’s lines busy. 22.3.1 Automatic Line Test Each Line Test Schedule is scheduled to run at a particular date/time. If a Line Test Schedule is enabled and SG-Systems Console is running at the scheduled time it will automatically run in the background without interrupting interaction with the rest of the Console. To view the Line Test results as the test is being run, click the Line Test button on the Receiver Widget. SG-Systems Console User Guide Version 2 79 If there is a scheduling conflict between two or more Line Tests, the Line Test currently in progress will not be interrupted. The Line Test in progress will continue to run until it completes. The scheduled Line Test will be re-scheduled to run at the next interval. 22.3.2 Manual Line Test SG-Systems Console allows users to manually start and run any Line Test. A Line Test can only be started manually if the Console is connected to the Receiver’s Command Port and no other Line Test is currently in progress. 1. To manually run a Line Test, right-click the Receiver Widget and select Device Settings or click the Line Test button on the Receiver Widget. 2. On the Device Settings window, select the desired Line Test Schedule in the Configuration Tree under Line Tests Schedules. 3. Click Run Test 4. The Line Test Progress window will display real-time results of the Line Test in progress. 22.3.3 Pausing/Resuming a Line Test in progress 1. To pause a Line Test that is currently in progress, click the Line Test button on the Receiver Widget. 2. On the Line Test Progress window click the Pause button 3. To resume a paused Line Test, click the Resume button 22.3.4 Canceling a Line Test in progress 1. To cancel a Line Test that is currently in progress, click the Line Test button on the Receiver Widget. 2. On the Line Test Progress window click the Cancel button 3. On the confirmation window, click Yes. Canceling a Line Test may take a few seconds. You will know that the Line Test has been stopped when the title bar on the Line Test Progress window reads “Stopped” or the Line Test status indicator on the Receiver Widget goes back to blank (instead of it being green). 22.4 Working with Line Test Results SG-Systems Console will save the result of all Line Tests run on a configured Receiver. The results can be reviewed and/or deleted. 22.4.1 Accessing Line Test Results Summary The Line Test Results Summary table will display a summary of the result of each Line Test run on the configured Receiver. The summary includes when the test was started, SG-Systems Console User Guide Version 2 80 the name of the test, the test state, and how many line test entries passed, failed and were not tested. 1. To access the Line Test Results Summary table, right-click the Receiver Widget and select Device Settings. 2. On the Device Settings window, select Line Tests Results in the Configuration Tree. 3. The Line Test Results Summary table will display all summary of all completed Line Test results. 22.4.2 Printing Line Test Results Summary 1. Right-click the Line Test Results Summary table, and then select Print. 2. On the Print dialog box, select the appropriate printer, and then click OK. 22.4.3 Print Previewing Line Test Results Summary 1. Right-click the Line Test Results Summary table, and then select Print Preview. 22.4.4 Exporting Line Test Results Summary The Line Test Results Summary table can be exported to a comma separated value (.csv) file. The file will be saved to a folder and with a file name you select. 1. 2. 3. 4. 5. Right-click the Options table, and then click Export. On the Save As dialog box, select a destination folder. In the File name box, type a descriptive name for the file. Click Save. The Console will display a message indicating whether the Line Test Results Summary table was successfully exported to the selected file. 22.4.5 Reviewing Line Test Result Each Line Test Result will contain when the test was started, when it completed, the test state, and details for each line test entry. The table below describes the columns displayed on the Line Test Result Entry table: Column Description Phone # Displays the phone number Description Displays the entry description Alarm String Displays the alarm string that was used Result Displays the result of the entry (possible values are Passed, Failed, and Not Tested) Message Displays any message that was sent by the Receiver SG-Systems Console User Guide Version 2 81 22.4.6 Viewing a Line Test Result 1. To view a completed Line Test Result, select the Line Test Result on the Line Test Result Summary table and click Open or right-click the table and select Open or double-click on the table. 22.4.6.1 Printing Line Test Result Entry table 1. On the Line Test Result window, right-click the Line Test Result Entry table, and then select Print. 2. On the Print dialog box, select the appropriate printer, and then click OK. 22.4.6.2 Print Previewing Line Test Result Entry table 1. On the Line Test Result window, right-click the Line Test Result Entry table, and then select Print Preview. 22.4.6.3 Exporting Line Test Result Entry table The Line Test Result Entry table can be exported to a comma separated value (.csv) file. The file will be saved to a folder and with a file name you select. 1. On the Line Test Result window, right-click the Line Test Result Entry table, and then click Export. 2. On the Save As dialog box, select a destination folder. 3. In the File name box, type a descriptive name for the file. 4. Click Save. 5. The Console will display a message indicating whether the Line Test Result Entry table was successfully exported to the selected file. 22.4.7 Deleting a Line Test Result You can select one or multiple Line Test Results to delete. 1. To delete a Line Test Result, select the Line Test Result on the Line Test Result Summary table and click Delete or right-click the table and select Delete. 2. On the confirmation message, click Yes. 23 IP Line Tests SG-Systems Console 2 includes the ability to perform IP line tests on the connected Receiver. IP Line tests are a new type of line test used to verify the network connection to an IP line card and are defined through a set of one or more line test schedules. SGSystems Console enables adding, removing and modifying line test schedules, scheduling of line tests to automatically run in the background at a specified time, and manages all line test results. Line tests are only available on Sur-Gard System III and System IV Receiver configurations SG-Systems Console User Guide Version 2 82 23.1 Working with IP Line Test Schedules Before a line test can be executed, an IP line test schedule must be defined. SGSystems Console enables you to create and manipulate line test schedules. 1. To access line test schedule configuration, right-click the Receiver Widget and select Device Settings. 2. On the Device Settings window, select Schedules under the IP Line Tests item in the Configuration Tree. You must be logged into SG-Systems Console as Admin to work with IP Line Test Schedules. 23.1.1 Adding a new IP Line Test Schedule 1. To add a new Line Test Schedule, click New or right-click the IP Line Test Schedules table and select New. 2. In the Name box, type in a name for the new line test schedule. 3. Click the Edit button to change the scheduled time for the line test. 4. Check/Uncheck the Enabled checkbox to enable/disable the line test to be automatically run by the Console at the scheduled time. 5. Click OK. 6. The new line test schedule will be displayed in the table. It will also be added to the Device Settings window Configuration Tree under the IP Line Tests Schedules tree item. 7. To work with line test entries for the newly created IP Line Test Schedule click on the line test schedule tree item that was just added to the Device Settings window’s Configuration Tree under Line Tests Schedules (see section 22.2). 23.1.2 Deleting an existing IP Line Test Schedule 1. Select the IP Line Test Schedule or IP Line Test Schedules to be deleted. 2. Click Delete or right-click the table and select Delete. 3. On the deletion warning message, click Yes. 23.1.3 Modifying an existing IP Line Test Schedule 1. To modify the details for an existing Line Test Schedule, click on the line test schedule tree item in the Device Settings window’s Configuration Tree under IP Line Tests Schedules. 2. In the Name box, type in the line test schedule name. 3. In the Description box, type in a description of the line test schedule. 4. Click the Schedule Edit button to modify the scheduled time for the line test. 5. Enable/disable the line test by checking/un-checking the Enabled checkbox. 6. To add, remove, or modify line test schedule entries see section 22.2. SG-Systems Console User Guide Version 2 83 23.1.4 Saving the IP Line Test Schedules to file The collection of Line Test Schedules can be saved to a file. The file will be saved with the extension .xml. 1. 2. 3. 4. 5. Right-click the IP Line Test Schedules table, and then select Save. On the Save as dialog box, select a destination folder In the File Name box, type a descriptive name. Click Save. The Console will display a message indicating whether the collection of IP Line Test Schedules was successfully saved to the selected file. 23.1.5 Loading an IP Line Test Schedules collection from file A collection of Line Test Schedules can be loaded from a saved file. Loading a collection of Line Test Schedules can be used to restore a previous configuration, or to configure a replacement Receiver. 1. Right-click the IP Line Test Schedules table and select Load Schedule(s). 2. If there are any changes to the any existing line test schedules, the Console will ask if it is okay to discard all changes. Click Yes. 3. On the Open dialog box, locate and select the Line Test Schedules file you want to load. 4. Click Open. 5. The Console will display a message indicating whether the collection of IP Line Test Schedules was successfully loaded from the selected file. 23.1.6 Printing IP Line Test Schedules table 1. Right-click the IP Line Test Schedules table, and then select Print. 2. On the Print dialog box, select the appropriate printer, and then click OK. 23.1.7 Print Previewing IP Line Test Schedules table 1. Right-click the IP Line Test Schedules table, and select Print Preview. 23.1.8 Exporting IP Line Test Schedules table The Line Test Schedules table can be exported to a comma separated value (.csv) file. The file will be saved to a folder and with a file name you select. 1. 2. 3. 4. 5. Right-click the IP Line Test Schedules table, and then select Export. On the Save As dialog box, select a destination folder. In the File name box, type a descriptive name for the file. Click Save. The Console will display a message indicating whether the Line Test Schedules table was successfully exported to the selected file. SG-Systems Console User Guide Version 2 84 23.1.9 Changing IP Line Test Schedules table font 1. Right-click the Line Test Schedules table, and then click Font. 2. In the Font dialog box, select the Font, Font style and Size you want used to format the table text. 3. Click OK. 23.2 Working with IP Line Test Schedule Entries SG-Systems Console enables you to add, remove, modify line test entries in a line test schedule. 1. To modify the line test entries for an existing line test schedule, click on the line test schedule tree item in the Device Settings window’s Configuration Tree under IP Line Tests Schedules. 23.2.1 Adding an entry to an IP Line Test Schedule 1. 2. 3. 4. 5. 6. Click New or right-click the table and select New. In the Remote IP box, enter the IP Address of the linecard.. In the Remote Port box, type in the IP port of the linecard. In the Description box, type in a description for the IP line test. Enable/Disable the entry by checking/un-checking the Enabled checkbox. The Local IP and Local Port boxes allow you to specify the IP Address and Port from the SG-Systems Server PC that you would like to use to transmit the IP line test. If you have multiple network interface cards, you may need to specify which to use. 7. Click OK. 8. The new IP line test entry will be displayed and selected in the IP line test schedule entries table. The new entry will be displayed in green until the IP Line Test Schedule is applied to the Receiver Configuration. 23.2.2 Editing an existing IP Line Test Schedule entry 1. Select the entry to be edited. 2. Right-click the table and select Edit. 3. In the Line Test Entry window, edit the Remote IP, Remote Port, enable/disable checkbox, Local IP, and Local Port. 4. Click OK. The modified entry will be displayed in red until the IP Line Test Schedule is applied to the Receiver Configuration. 23.2.3 Deleting an existing IP Line Test Entry You can select one or multiple entries to delete. 1. Select the entry or entries to be deleted. SG-Systems Console User Guide Version 2 85 2. Click Delete or right-click the table and select Delete. 3. On the deletion warning message, click Yes. 23.2.4 Clearing the IP Line Test Schedule Entry table 1. To clear the entire IP Line Test Schedule Entry table, right-click the table, and then select Clear. 2. On the warning message, click Yes. 23.2.5 Saving the IP Line Test Schedule Entry table to file The IP Line Test Schedule Entry table can be saved to a file. The file will be saved with the extension .xml. 1. Right-click the IP Line Test Schedule Entry table, and select Save Schedule Entries. 2. On the Save as dialog box, select a destination folder 3. In the File Name box, type a descriptive name. 4. Click Save. 5. The Console will display a message indicating whether the IP Line Test Schedule Entry table was successfully saved to the selected file. 23.2.6 Loading a IP Line Test Schedule Entry table from file The Line Test Schedule Entry table can be loaded from a saved file. Loading a Line Test Schedule Entry table can be used to restore a previous configuration, or to configure a replacement Receiver. 1. Right-click the IP Line Test Schedule Entry table and select Load. 2. If there are any changes to the Line Test Schedule Entry table the Console will ask if it is okay to discard all changes. Click Yes. 3. On the Open dialog box, locate and select the Line Test Schedule Entries file you want to load. 4. Click Open. 5. The Console will display a message indicating whether the Line Test Schedules Entries table was successfully loaded from the selected file. 6. To apply the changes to the Receiver Configuration, click Apply. 23.2.7 Printing IP Line Test Schedule Entry table 1. Right-click the IP Line Test Schedule Entry table, and then select Print. 2. On the Print dialog box, select the appropriate printer, and then click OK. 23.2.8 Print Previewing IP Line Test Schedule Entry table 1. Right-click the IP Line Test Schedule Entry table, and select Print Preview. SG-Systems Console User Guide Version 2 86 23.2.9 Exporting IP Line Test Schedule Entry table The IP Line Test Schedule Entry table can be exported to a comma separated value (.csv) file. The file will be saved to a folder and with a file name you select. 1. 2. 3. 4. 5. Right-click the IP Line Test Schedule Entry table, and then select Export. On the Save As dialog box, select a destination folder. In the File name box, type a descriptive name for the file. Click Save. The Console will display a message indicating whether the IP Line Test Schedule Entry table was successfully exported to the selected file. 23.2.10 Changing IP Line Test Schedule Entry table font 1. Right-click the IP Line Test Schedule Entry table, and then click Font. 2. In the Font dialog box, select the Font, Font style and Size you want used to format the table text. 3. Click OK. 23.3 Running a IP Line Test SG-Systems Console uses IP Line Test Schedules to run Line Tests. Interaction with the connected Receiver is logged to the Line Test Log. Each Receiver configuration will only support a single line test at a time. When an IP Line Test is in progress, the Line Test status indicator on the Receiver Widget will change to green. Clicking on the Line Test button on the Receiver Widget will display the IP Line Test Progress window. SG-Systems Console will automatically save all IP Line Test results when the test completes. To view completed IP Line Test results, please see section 22.4. 23.3.1 Automatic IP Line Test Each Line Test Schedule is scheduled to run at a particular date/time. If a IP Line Test Schedule is enabled and SG-Systems Console is running at the scheduled time it will automatically run in the background without interrupting interaction with the rest of the Console. To view the IP Line Test results as the test is being run, click the IP Line Test button on the Receiver Widget. 23.3.2 Manual IP Line Test SG-Systems Console allows users to manually start and run any IP Line Test. A IP Line Test can only be started manually if the Console is connected to the Receiver’s Command Port and no other IP Line Test is currently in progress. SG-Systems Console User Guide Version 2 87 5. To manually run an IP Line Test, select the IP Line Test Schedule from the Device Settings Configuration Tree. 6. Click Run Test 7. The IP Line Test Progress window will display real-time results of the IP Line Test in progress. 23.4 Working with IP Line Test Results SG-Systems Console will save the result of all IP Line Tests run on a configured Receiver. The results can be reviewed and/or deleted. 23.4.1 Accessing IP Line Test Results Summary The IP Line Test Results Summary table will display a summary of the result of each IP Line Test run on the configured Receiver. The summary includes when the test was started, the name of the test, the test state, and how many line test entries passed, failed and were not tested. 4. To access the IP Line Test Results Summary table, right-click the Receiver Widget and select Device Settings. 5. On the Device Settings window, select IP Line Tests Results in the Configuration Tree. 6. The IP Line Test Results Summary table will display all summary of all completed Line Test results. 23.4.2 Printing IP Line Test Results Summary 3. Right-click the IP Line Test Results Summary table, and then select Print. 4. On the Print dialog box, select the appropriate printer, and then click OK. 23.4.3 Print Previewing IP Line Test Results Summary 2. Right-click the IP Line Test Results Summary table, and then select Print Preview. 23.4.4 Exporting IP Line Test Results Summary The Line Test Results Summary table can be exported to a comma separated value (.csv) file. The file will be saved to a folder and with a file name you select. 6. Right-click the Options table, and then click Export. 7. On the Save As dialog box, select a destination folder. 8. In the File name box, type a descriptive name for the file. 9. Click Save. 10. The Console will display a message indicating whether the IP Line Test Results Summary table was successfully exported to the selected file. SG-Systems Console User Guide Version 2 88 23.4.5 Reviewing IP Line Test Result Each IP Line Test Result will contain when the test was started, when it completed, the test state, and details for each line test entry. The table below describes the columns displayed on the Line Test Result Entry table: Column Description Description Displays the entry description Remote IP Displays the IP Address of the line card under test Remote Port Displays the IP Port of the line card under test Local IP Displays the Local IP Address used to perform the test Local Port Displays the Local IP Port used to perform the test Result Displays the Result of the Test Type Displays the Type of line card under test Version Displays the firmware version of the line card under test Tables Displays the number of Account Tables on the line card under test Selected Table Displays the selected Account Table Accounts Supported Displays the number of accounts supported by the selected table Accounts Used Displays the number of accounts used by the selected table Supervised Accounts Supported Displays the number of supervised accounts supported by the selected table Supervised Accounts Used Displays the number of supervised accounts used by the selected table 23.4.6 Viewing a IP Line Test Result 2. To view a completed IP Line Test Result, select the IP Line Test Result on the IP Line Test Result Summary table and click Open or right-click the table and select Open or double-click on the table. 23.4.6.1 Printing IP Line Test Result Entry table 3. On the IP Line Test Result window, right-click the IP Line Test Result Entry table, and then select Print. 4. On the Print dialog box, select the appropriate printer, and then click OK. 23.4.6.2 Print Previewing IP Line Test Result Entry table 2. On the IP Line Test Result window, right-click the IP Line Test Result Entry table, and then select Print Preview. SG-Systems Console User Guide Version 2 89 23.4.6.3 Exporting IP Line Test Result Entry table The IP Line Test Result Entry table can be exported to a comma separated value (.csv) file. The file will be saved to a folder and with a file name you select. 6. On the IP Line Test Result window, right-click the IP Line Test Result Entry table, and then click Export. 7. On the Save As dialog box, select a destination folder. 8. In the File name box, type a descriptive name for the file. 9. Click Save. 10. The Console will display a message indicating whether the IP Line Test Result Entry table was successfully exported to the selected file. 23.4.7 Deleting a IP Line Test Result You can select one or multiple IP Line Test Results to delete. 3. To delete a Line Test Result, select the IP Line Test Result on the IP Line Test Result Summary table and click Delete or right-click the table and select Delete. 4. On the confirmation message, click Yes. SG-Systems Console User Guide Version 2 90 24 Offline Editors SG-System Console provides editors for creating and editing files when disconnected from the receiver. The files are created or loaded and modified and saved so they can later be loaded when SG-Systems Console is connected to the receiver. There are several offline editors available including Options Editor, DNIS Table Editor, Account Table Editor, AHS Table Editor, Line Test Schedule Editor, and IP Line Test Schedule Editor. The Offline Editors can be accessed by right-clicking the SG-Systems Client icon in the Windows Notification Area and selecting Offline. 24.1 Using an Offline Editor The process of creating and editing files in the various Offline Editors is much the same as when using the Device Settings window when connected. The difference is that there is no option to synchronize (Get/Set) the data with the receiver. A user can create a new record or load a pre-existing file by clicking the Load button. Modifying the record is done using the same method as when online. When the desired data has been added to the record, it can be saved by pressing the Save button. SG-Systems Console User Guide Version 2 91 25 Options Converter SG-Systems Console provides the option of upgrading a DRL3 options file to a DRL3-2L options file format. This feature can be used if you are replacing a DRL3 with a DRL3-2L and would like to carry the options to the new receiver. 25.1 Saving the Original Options 1. 2. 3. 4. 5. 6. 7. 8. 25.2 Save the Options from the DRL3 receiver. Navigate to the desired DRL3 CPM in the Configuration Tree. Select the Options tab. Right-click the Options table and select Save As. On the Save as dialog box, select a destination folder In the File Name box, type a descriptive name. Click Save. The Console will display a message indicating whether the CPM Options table was successfully saved to file. Converting the Options File Format 1. 2. 3. 4. 5. 6. 7. 8. 9. Open the Options Converter by right-clicking the SG-Systems Client icon in the Windows Notification Area and selecting Convert Options. Press the button to load the file. In the Open dialog, select the DRL3 options file that was saved in Saving the Original Options above and press OK. Press the Convert button. On the Save as dialog box, select a destination folder In the File Name box, type a descriptive name. Click Save. The Console will display a message indicating whether the CPM Options table was successfully saved to file. This file is now ready to be loaded into the new DRL3-2L. The Options Converter can be accessed by right-clicking the SG-Systems Client icon in the Windows Notification Area and selecting Convert Options. SG-Systems Console User Guide Version 2 92 SG-Systems Console User Guide Version 2 93 26 SG-Systems Console Preferences SG-Systems Console exposes a number of preferences that can be changed by the user. 1. To access SG-Systems Console Preferences, right-click the SG-Systems Console icon in the notification area, and select Preferences. 26.1 SG-Systems Console Client Preferences Client preferences pertain to behaviour of the SG-Systems Console Client. Client Preferences can be accessed by clicking on the Client tab in the Preferences window. The table below describes all available Client preferences: Name Description Default Enable Fade Effect Enable fading of Widget windows when displaying or hiding True Maximum host entries The maximum number of host entries displayed in the login form 5 Maximum log size The maximum storage size of log files 1000 Status test toggle speed Number of seconds to display status text 1 Export Table Header Include the header when exporting tables to comma separated values file True Service Proxy preferences can be accessed by clicking on the Service Proxy tab in the Preferences window. The table below describes all available Service Proxy preferences: Name Description Default Proxy keep alive interval Number of seconds between proxy keep-alive messages 300 Log Cache Length The maximum number of entries cached for each receiver log 500 26.2 SG-Systems Console Server Monitor Preferences Server preferences apply to the interaction between SG-Systems Console Server Monitor and Sur-Gard Receivers. Common Server preferences can be accessed by clicking on the Basic tab in the Preferences window. WARNING: Changing server preferences will have an effect on how the SGSystems Console interacts with connected Sur-Gard Receivers and could adversely affect performance. This is an advanced feature to be used only with the assistance of Sur-Gard Technical support. SG-Systems Console User Guide Version 2 94 The table below describes available Basic server preferences: Name Description Default Server Port Server IP Port 9000 Command Retry Attempts Number of times a command should be re-sent 2 Command Timeout Number of seconds to wait for a command response from the connected Receiver 10 IP Channel Timeout Number of seconds to wait for a IP Channel response from the connected Receiver 90 Port Keep-Alive Interval Number of seconds between port keep-alive messages 25 Re-connect Delay Number of seconds to wait to re-connect after a port is disconnected 5 Re-connect Timeout Number of seconds to wait between re-connect attempts 45 TCP/IP Code Upload Timeout Number of seconds to wait for a code upload (via TCP/IP) to complete 5 USB Code Upload Block Send Timeout Number of milliseconds to wait for a USB code block to be sent to the receiver 1000 USB Code Upload Block Size Number of bytes to send in a block when performing a USB code upload 512 USB Code Upload Timeout Number of seconds to wait for a code upload via USB signal via USB 5 EUBS [0D] CODE DOWNLOAD Chunk Size The maximum number of code file bytes sent in an EBUS [0D] CODE DOWNLOAD message 1200 EBUS [0D] CODE DOWNLOAD Chunk Size for DRLx-2L The maximum number of code file bytes sent in an EBUS [0D] CODE DOWNLOAD message for DRLx-2L line cards 1200 Line Test Delay Number of seconds to wait in between line test items 5 Line Test Prefix The prefix that is used when conducting a line test ATDT Line Test Timeout Maximum number of seconds to wait for a POTS line test to complete 60 Background Operations Interval (sec) Background Operations Interval (seconds) 45 CPM status and line card table status poll interval (sec) Specifies the poll interval for the CPM status and line card table. 60 Log Cache Length The maximum number of entries cached for each Receiver log 1000 Maximum # Account Table Backups Maximum number of Account table backups to retain 10 Maximum # AHS Table Backups Maximum number of AHS table backups to retain 10 Set Date/Time interval Interval (hours) between Date/Time sets when connected to Receiver 24 Advanced Server preferences can be accessed by clicking on the Advanced tab in the Preferences window. SG-Systems Console User Guide Version 2 95 26.3 1. 2. 3. 4. Changing Preferences Click on the appropriate tab to select desired preferences. Modify any of the available preference values. Click OK to save the changes. The Console will display a message indicating you must re-start the application in order to apply any modified server preferences. SG-Systems Console must be re-started for any changed preferences to take effect. SG-Systems Console User Guide Version 2 96 27 Changing passwords Two types of users can log into Sur-Gard Systems Console Client, Admin and User. An Admin can configure Receivers, set passwords, set options and connect/disconnect communication between Sur-Gard Systems Console and the Receiver. A User is able to view unit status and connect/disconnect communication between SG-Systems Console and the Receiver. The login password entered defines the type of user logged in and the permissions assigned to that user. Passwords are case sensitive and must be a minimum of 8 characters. 27.1.1 Changing the Admin Password Only someone logged in as a SG-Systems Console administrator can change the admin password. 1. Right-click the SG-Systems Console icon in the notification area and select Change Password. 2. In the Current Password box, type the current password. 3. In the New Password box, type a new password. 4. In the Confirm New Password box, type the same new password. 5. Click OK. 6. The Console will display a message indicating whether the password was successfully changed. Note: The default admin password is: adminpass 27.1.2 Changing the User Password Only someone logged in as a SG-Systems Console User or Admin can change the User password. 1. Right-click the SG-Systems Console icon in the notification area and then select Change User Password. 2. In the Current Password box, type the current password. 3. In the New Password box, type a new password. 4. In the Confirm New Password box, type the same new password. 5. Click OK. 6. The Console will display a message indicating whether the password was successfully changed. Note: The default user password is: userpass SG-Systems Console User Guide Version 2 97 28 Getting help You can get information about the using SG-Systems Console, or for technical issues and support you can contact DSC. 28.1.1 Sur-Gard Systems Console user guide 1. To display the SG-Systems Console user guide, right-click the SG-Systems Console icon in the notification area and select Help. To display the Sur-Gard Systems Console user guide, the computer must have Adobe Acrobat Reader installed. 28.1.2 Getting information about SG-Systems Console The About SG-Systems Console window displays details about the version of SGSystems Console installed 1. Right-click the SG-Systems Console icon in the notification area and select About SG-Systems Console 2. To close the About window, click OK. 28.1.3 Contacting DSC You can easily contact DSC Technical Support by phone or fax. You can also send DSC Technical Support your comments or questions e-mail. Phone 905-760-3000 Fax 905-660-1342 Toll Free 1-800-503-5869 E-mail [email protected] Web: www.dsc.com 28.1.4 One Touch Help One Touch Support creates a zip folder that contains all of the files and logs you select for the any Receiver that requires troubleshooting. After the zip folder is created, you can send the file to DSC for troubleshooting and assistance. Before using DSC One Touch Support , ensure all Receivers that require support are connected. 1. Right-click the SG-Systems Console icon in the notification area and select One Touch Support . 2. On the support confirmation message, click OK. 3. Select all files to be included in the support package. 4. Click OK. SG-Systems Console User Guide Version 2 98 5. When One Touch Support finishes gathering packaging all the selected items a file will be displayed on your desktop with the name: SurGard_MMDDYYY.zip 6. On the completion message, click OK. 7. Connect any Receivers that were selected for support. 8. Email the file to [email protected]. SG-Systems Console User Guide Version 2 99