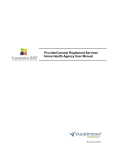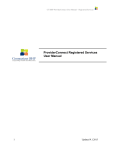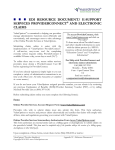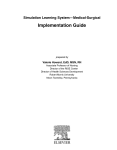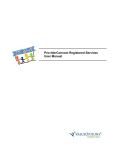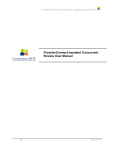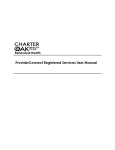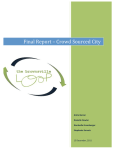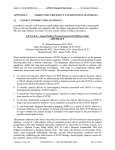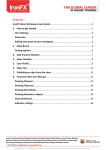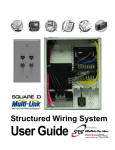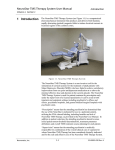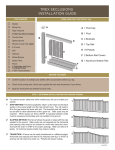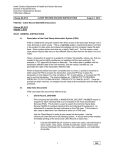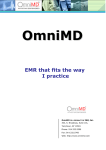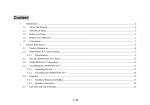Download MTPPR/Bed Tracking - (www.CTBHP.com) for
Transcript
MTPPR/Residential Bed Tracking User Manual Residential & Group Home Providers This page was intentionally left blank. CT BHP ProviderConnect MTPPR/Residential Bed Tracking User Manual Table of Contents Introduction ......................................................................................................................... 4 Accessing ProviderConnect ................................................................................................ 6 ProviderConnect Basics ...................................................................................................... 8 Introduction: Bed Match Referrals ......................................................................................11 Viewing and Updating Bed Match Referrals .......................................................................12 Updating Bed Availability Information .................................................................................21 Introduction: RTC/GH Requests (MTPPR Form) ................................................................24 Features: RTC/GH Requests (MTPPR Form) ....................................................................25 Completing RTC/GH Requests (MTPPR Form) .................................................................26 3 IT Product Support - Reston, VA. Revised 10.1.2015 CT BHP ProviderConnect MTPPR/Residential Bed Tracking User Manual Introduction Introduction What is Covered in this Module? The ProviderConnect application provides a variety of self-service functions to help congregate care providers access and view information about members and authorizations. For CT BHP congregate care providers functions include: Submitting requests for Monthly Treatment Planning Progress Report (MTPPR) Viewing and updating Bed Matching referrals Submitting Bed Tracking updates This module covers the Residential Treatment and Group Home Care Management process for congregate care providers, which includes the following key phases: Training Goals 4 Phase 1: Bed Match Referral – This phase focuses on viewing and updating received Bed Match referrals and viewing Request for Care/CANS records associated with Bed Match referrals. This phase also involves managing bed availability information. Phase 2: RTC/GH Review/Auth (MTPPR Form) – This process focuses on completing and submitting a request for RTC/GH authorizations which equates to completing and submitting the MTPPR form. As a result of this training module, you will be able to: Navigate through basic ProviderConnect functions. Update Bed Match referrals. Update bed availability information. Complete a request for RTC or GH authorization (i.e. MTPPR form). IT Product Support - Reston, VA. Revised 10.1.2015 CT BHP ProviderConnect MTPPR/Residential Bed Tracking User Manual Introduction, continued Navigation Features Throughout the ProviderConnect screens, navigation features are available to make it easier to move through the fields and screens. Below are a few basic features available. Feature What it Looks Like “Breadcrumbs” Asterisk Back Button Calendar Icon Cancel Button Description Tabs with titles of each request screen will display on all of the request screens to show progress through the process. Any field with an asterisk next to it indicates that the field is required and a data item must be entered or selected in order to complete the request. Conditionally required fields will not have asterisks. A Back button is available on most ProviderConnect screens to help navigate to previous screens. The Back button on the ProviderConnect screens should always be used when navigating to the previous screen. Do not use the back button on the Internet browser menu. For date fields, a pop-up calendar can be accessed by clicking the calendar icon. When the calendar opens, click the date desired and the date field will automatically update with the selected date. A Cancel button is available within some screens to allow a user to exit from the function. Checkboxes Any data items with checkboxes next to them indicate that more than one data item can be selected for that field. Click inside of the box to select the value. Expand/Collapse Hyperlinked Codes Any title with an arrow () to the left of the title indicates that it is a section that can be expanded to display fields or information. Click on the title to expand or collapse the section. Any underlined codes that are input options for a field will populate the field when clicked. Hyperlinked Field Titles Any underlined field title will open screens, help text, a list of codes, etc. when clicked. Radio buttons Any data items with radio buttons next to them indicate that only one data item can be selected for that field. Click inside of the circle to select the value. A Save Request as Draft button is available on the Request for Services screens, which will save the record when clicked. As a saved record, it is only available within ProviderConnect and is not available to access in CareConnect. A Submit button is available on some screens which will submit the record when clicked. Save Request as Draft Submit Text Boxes 5 Any open text box indicates that free form text can be entered into the box. IT Product Support - Reston, VA. Revised 10.1.2015 CT BHP ProviderConnect MTPPR/Residential Bed Tracking User Manual Accessing ProviderConnect Obtaining an ID and Password In order to obtain a ProviderConnect login ID and password, complete the following steps. 1. Go to the CT BHP website at www.CTBHP.com. 2. Click on the ‘For Providers’ button. 3. Under the forms section, click on the ‘Online Services Account Request Form’ hyperlink. 4. Complete the form and fax it back to the Provider Relations department at (855)750-9862. Completed forms can also be scanned and emailed back to Provider Relations at [email protected]. 5. User ID’s and passwords will be created within 48 hours. Once the ID and password are created, you will be sent an email with your ProviderConnect login details. 6. If you have any questions, feel free to contact the CT BHP Provider Relations department at 1-877-552-8247. 6 IT Product Support - Reston, VA. Revised 10.1.2015 CT BHP ProviderConnect MTPPR/Residential Bed Tracking User Manual Accessing ProviderConnect, continued Overview The ProviderConnect web application can be found on the CT BHP website: 1. Go to www.CTBHP.com 2. Click on For Providers 3. Click Log In. 3. Click on Log In 4. New Users without an ID refer to page 7, otherwise 5. Enter User ID and Password. 6. 7. 7 Click Log In. Accept the User Agreement to proceed to the home page. IT Product Support - Reston, VA. Revised 10.1.2015 CT BHP ProviderConnect MTPPR/Residential Bed Tracking User Manual ProviderConnect Basics Searching for and Viewing Member Records One function that is used often to complete various CT BHP specific functions is searching for, locating and viewing member records. Below are the key actions for completing this step. Any field with an asterisk indicates that the field is required. 1. Click Specific Member Search from the navigational bar or Find a Specific Member on the Home page 2. Enter values for the Member ID and Date of Birth a. Note: The As of Date (MBR Eligibility Date) will auto-populate with today’s date. To search a previous eligibility date, users can enter a previous date. 8 IT Product Support - Reston, VA. Revised 10.1.2015 CT BHP ProviderConnect MTPPR/Residential Bed Tracking User Manual ProviderConnect Basics, continued Review Members record details 3. Demographics (Displays basic member information such as address, phone, etc. 4. Enrollment History ( Displays all active and expired enrollment records for which the member is part of) 5. COB ( Display information on other insurance policies) 6. Additional Information ( Displays claims mailing address for the member) 7. 8. 9. 10. 9 View Member Auths ( Displays Member specific authorizations) Enter an Authorization ( Initiates the Request for Services process) View Clinical Drafts ( Display member specific Clinical Drafts View Referrals ( Displays Bed Match Referrals) IT Product Support - Reston, VA. Revised 10.1.2015 CT BHP ProviderConnect MTPPR/Residential Bed Tracking User Manual Features Saving Requests as Drafts While working with requests for authorizations in ProviderConnect, providers have the ability to save a request as a draft in the event that they cannot complete it at the time the request was started. Saved drafts can be viewed and opened by providers from the View Clinical Drafts screen accessible from the ProviderConnect homepage. Saved drafts are available for completion and submission for 30 days from the initial date the record was saved. If the record is not submitted within the 30 days, it is automatically expired. When a record is saved as a draft, it is NOT available for clinical staff to review. Designating Authorized User 10 Providers can designate an Authorized User within an MTPPR request which allows an associated provider to access, view and edit saved drafts. This allows, for instance, a supervisor, who would be the Authorized User, to view and edit requests completed by their staff prior to submitting the request. Users can enter the id of their supervisor in the Authorized User Box before Saving the Clinical Draft to allow their supervisor access. IT Product Support - Reston, VA. Revised 10.1.2015 CT BHP ProviderConnect MTPPR/Residential Bed Tracking User Manual Introduction: Bed Match Referrals Introduction This section focuses on Phase 1: Bed Match Referrals of the Residential and Group Home Care Management Process. A Bed Match referral is created when it has been determined that a member requires RTC or GH placement. Determination is based on the Request for Care/CANS submitted by CT State Agencies. The referral is electronically sent to providers for response and also links to the provider’s bed availability and tracking which is essential for determining availability of beds for other members in need of placement. Referrals are completed by CT BHP. Once the referral is saved, the provider will receive a secure message in ProviderConnect and will be able to access, review and update the bed match referral with the Match and Admission decision. As part of working on Bed Match referrals, CT BHP and CT State Agencies rely on updated bed availability information submitted by providers through the Bed Tracking function. This information is compiled into a report that DCF uses to match members to providers with available or soon to be available beds. Providers are asked to update bed availability information twice a week which they can do through ProviderConnect. What is Covered in this Section? This section covers the Bed Match Referral process which includes the following key functions: View and Update Bed Match Referrals – This function focuses on accessing, viewing and opening bed match referrals in ProviderConnect as well as viewing associated Request for Care/CANS records. Update Bed Availability Information – This function focuses on entering and updating bed availability information for Bed Tracking purposes. Phase 2 Training Objectives As a result of this section, you will be able to: Access and View Bed Match referrals. View associated Request for Care/CANS records associated with Bed Match referrals. Update Bed Match referral information. Access Bed Tracking form. Update bed availability information. 11 IT Product Support - Reston, VA. Revised 10.1.2015 CT BHP ProviderConnect MTPPR/Residential Bed Tracking User Manual Viewing and Updating Bed Match Referrals Key Steps The key steps for viewing and updating a Bed Match referral include: 1. Access list of referrals. 2. Locate and review referral information. 3. Update and save referral. Details about each key step follow. Key Step 1: Access List of Referrals The first key step is to access the list of Bed Match referrals sent to the provider. There are a 3 ways providers can access the list of referrals 1. From the Message Center Inbox 2. Through the Review Referrals link 3. From the Member Demographics Screen Below are the key actions for completing this step for each method of access. Any field with an asterisk indicates that the field is required. 1. From the ProviderConnect Message Center Inbox 1. Click the Inbox icon on the ProviderConnect homepage A list of all messages will display If the referral is recent, the referral can be directly accessed by clicking the hyperlink record listed under Your Message Center on the homepage 2. Locate referral message to review Records can be sorted by the Date Received with the most recent record listed first. The subject for Bed Match referrals will be “Referrals” 3. Click on the Inquiry Number to access the Referral 12 IT Product Support - Reston, VA. Revised 10.1.2015 CT BHP ProviderConnect MTPPR/Residential Bed Tracking User Manual Viewing and Updating Match Referrals, continued 4. Open referral message Click the Referral # hyperlink to open message 5. Click the Update button: Note: The View Request for Care/CANS is only available when: The status of the referral is “Open”, or The status of the referral is “Closed” and the Match Decision and Admission Decision is “Accept” Proceed to Updating/Completing Match Decision (Pg 19) 13 IT Product Support - Reston, VA. Revised 10.1.2015 CT BHP ProviderConnect MTPPR/Residential Bed Tracking User Manual Viewing and Updating Match Referrals, continued 2. Through the Review Referrals Link 1. Click Review Referrals link from either the left navigation or Homepage of ProviderConnect The Search Referral Screen will display 2. Search for a referral record Search for an individual referral by: o Provider ID - Required - Will auto-populate o Referral Type - Required – The only option is “Bed Match” o Referral Date - Not required but can be entered if desired 3. Click Search Referrals or View All button 6. Click the Update button on the member specific referral: Note: The View Request for Care/CANS is only available when: The status of the referral is “Open”, or The status of the referral is “Closed” and the Match Decision and Admission Decision is “Accept” Proceed to Updating/Completing Match Decision (Pg 19) 14 IT Product Support - Reston, VA. Revised 10.1.2015 CT BHP ProviderConnect MTPPR/Residential Bed Tracking User Manual Viewing and Updating Match Referrals, continued 3. From the Member Demographics 15 1. Access the Member Search function. Click Specific Member Search link from either the left navigational bar or the Home page of ProviderConnect The Eligibility & Benefits Search screen will display 2. 3. Enter the Member ID and Date of Birth Click Search IT Product Support - Reston, VA. Revised 10.1.2015 CT BHP ProviderConnect MTPPR/Residential Bed Tracking User Manual Viewing and Updating Match Referrals, continued 4. Click the View Referrals button. a. The referral Search Results will display with a listing of all referrals that are for the specific CT BHP member. 5. Click the Update button on the member specific referral: Note: The View Request for Care/CANS is only available when: The status of the referral is “Open”, or The status of the referral is “Closed” and the Match Decision and Admission Decision is “Accept” Proceed to Updating/Completing Match Decision (Pg 19) 16 IT Product Support - Reston, VA. Revised 10.1.2015 CT BHP ProviderConnect MTPPR/Residential Bed Tracking User Manual Viewing and Updating Bed Match Referrals, continued Key Step 2: Referral Search Results Information The second key step is to locate the Bed Match referral to view and/or update. Below are the key steps for completing this process. The search results will include the following information: Referral Number- Displays the number of the referral record Member Name and ID- Displays the name and ID of the member referred. o This information will not display when the list is accessed from the member demographics screen Referral Status- The referral status will either be: o Open- Indicates that the Match Decision and/or Admission Decision are pending o Inactive- Indicates that the match has been removed. Referrals with this status will display for 30 days after the Date of Match has been removed o Closed- Indicates that the Match Decision and the Admission have been made. Referrals with this status will only display for 30 days after the Date of Match Decision or Date of Admission Decision. Match Decision- Displays the decision the provider made about the admission (accept or not accept). Admission Decision- Displays the decision the provider made about the admission ( accept or not accept) Not Accept or Match Remove Reason – Displays the reason a match or admission was not accepted or why a match has been removed. Date Submitted – Displays the date the provider received the Bed Match referral. 17 IT Product Support - Reston, VA. Revised 10.1.2015 CT BHP ProviderConnect MTPPR/Residential Bed Tracking User Manual Viewing and Updating Bed Match Referrals, continued Key Step 3: Update and Save Referral There are two key times providers will need to update the Bed Match Referral: 1. Completing the Match Decision 2. Completing the Admission Decision. For each update, an inquiry is automatically generated and pended to CT BHP to alert the staff that a decision has been made regarding the Bed Match referral. Below are the key steps for completing this process for a Match Decision and Admission Decision. Any field with an asterisk indicates that the field is required. 1, Completing the Match Decision 18 1. Review Bed Match details The top section of the Bed Match form displays the Bed Match information completed by CT BHP, including the Level of Care determined for the member, the specific site or program the member is matched to at the provider facility, the referring party and contact information. 2. Complete the Match Decision information. Select the Match Decision Enter the Date of Match Decision IT Product Support - Reston, VA. Revised 10.1.2015 CT BHP ProviderConnect MTPPR/Residential Bed Tracking User Manual Viewing and Updating Bed Match Referrals, continued Key Step 3: Update and Save Referral Continued 3. Save the Bed Match referral: If the Match Decision is “Accept”, then: An Inquiry is automatically generated and pended to CT BHP staff to alert them of the decision CT BHP will enter the Pre-Admissions information on the Bed Match referral. The referral status will remain “Open” and the referral and the Request for Care/CANS record will continue to be available to view and/or update 4. 19 If the Match decision is “Not Accept”, then An Inquiry is automatically generated a pended to CT BHP staff to alert them of the decision. The referral status will change to ‘Closed” and the referral and the Request for Care/CANS record will no longer be available to view and/or edit. IT Product Support - Reston, VA. Revised 10.1.2015 CT BHP ProviderConnect MTPPR/Residential Bed Tracking User Manual Viewing and Updating Bed Match Referrals, continued 2. Completing the Admission Decision 1. Complete the Admission decision information. Select the Admission decision. o If the Admission decision is “Accept” complete the IF Accept, Admission Date o If the decision is “Not Accept” select IF Not Accept, What is the primary reason? Enter the Date of Admission Decision 2. Save the Bed Match referral: If the Admission Decision is “Accept”, then: An Inquiry is automatically generated and pended to CT BHP staff to alert them of the decision The referral status will change to “Closed”, However, the referral and the Request for Care/CANS records will remain available to view 30 days after the Date of Admission Decision If the Admission decision is “Not Accept”, then An Inquiry is automatically generated and pended to CT BHP staff to alert them of the decision. The referral status will change to ‘Closed” and the referral and the Request for Care/CANS record will no longer be available to view and/or edit. 20 IT Product Support - Reston, VA. Revised 10.1.2015 CT BHP ProviderConnect MTPPR/Residential Bed Tracking User Manual Updating Bed Availability Information Overview To help DCF effectively match members to providers/facilities, providers can submit bed availability information. This can be done through the Bed Tracking form in ProviderConnect. The form is completed for each provider location. The Bed Tracking form consists of two different sections that a provider can view and update, depending on the services they are contracted to provide. The two sections include: RTC/GH – This section is specific to providers where Residential and Group Home services are provided. It allows these providers to submit projected discharge dates for members currently at their location, update information about other beds occupied by non-CT BHP members as well as view beds currently being held for future members. Inpatient – This section is specific to providers where Inpatient services are provided. It allows these providers to submit bed availability information for their location. Key Steps The key steps for updating existing Bed Match referrals are: 1. Access Bed Tracking form. 2. Update and save bed availability information. Key Step 1: Access Bed Tracking Form The first key step is to access the Bed Tracking form and the specific section to update bed availability information. 1. 21 Access the Bed Tracking function. Click Enter Bed Tracking Information link from either the navigation menu or the Homepage of ProviderConnect. The Vendor Selection screen will display IT Product Support - Reston, VA. Revised 10.1.2015 CT BHP ProviderConnect MTPPR/Residential Bed Tracking User Manual Viewing and Updating Bed Availability Information, continued 2. Locate and select the Service/Vendor 3. Click the radio button next to the service address to select the record. The record that is selected will be the location for which bed availability will be updated 4. Click Next 5. Select the Connecticut Behavioral Health Partnership contract Click the hyperlink title of the contract (Connecticut Behavioral health Partnership) The Bed Tracking form will display Note: If no contract is listed contact the CT BHP at 1-877-552-8247 6. 22 Select the section to update Click the “+” sign next to the Level of Care (Residential or Group Home) that is being updated. IT Product Support - Reston, VA. Revised 10.1.2015 CT BHP ProviderConnect MTPPR/Residential Bed Tracking User Manual Viewing and Updating Bed Availability Information, continued 7. The section will expand and display bed availability information fields. a. Total Number of Licensed Beds – Displays the number of Licensed Beds at the providers Residential/Group Home service location that was chosen. b. Beds Occupied by Other Insured – Open text field for users to update for the weekly bed availability information update. 8. Users can Click the “+” sign next to each section to view/update information. Projected Discharges – Section will list all members currently authorized at this service location. Users enter the projected/actual discharge date and if the bed will be reserved for Other Insured (as applicable). Other Insured Occupied Beds for Discharge – Section allows users to enter the projected/actual discharge date of Other insured if that projected discharge bed will be reserved for Other Insured and the gender of that member Projected Admissions – – When expanded, this section will list any member that has been matched and approved for admission by the facility with their projected admission date. Held Beds for Match/Admit Decision – When expanded, this section will list any member that has been matched and approved for admission by the facility. 23 IT Product Support - Reston, VA. Revised 10.1.2015 CT BHP ProviderConnect MTPPR/Residential Bed Tracking User Manual Introduction: RTC/GH Requests (MTPPR Form) Introduction This section focuses on RTC/GH Review/Auth (MTPPR Form) of the Residential and Group Home Care Management Process. ProviderConnect provides the ability for providers to complete concurrent requests for authorizations for Residential Treatment Center (RTC) or Group Home (GH) care in an easy-to-follow workflow. For providers, the completion of a request for RTC or GH authorization is how they will submit the latest MTPPR information. Within the request process, critical clinical information can be documented through reportable fields, some of which are required for completing the request. Once all clinical information is entered, the request is submitted and pended for further review by CT BHP. The request submitted will be used as the concurrent review/authorization. What is Covered in this Section? This section covers the RTC/GH Requests (MTPPR Form) process, which includes the following key function: Completing RTC/GH Requests (MTPPR Form) – This function focuses on completing and submitting concurrent RTC/GH Requests for Authorizations which is how MTPPR Forms are submitted by providers. Phase 3 Training Objectives As a result of this section, you will be able to: Access the Request for Services function. Complete a request for RTC or GH authorization (i.e. MTPPR form). 24 IT Product Support - Reston, VA. Revised 10.1.2015 CT BHP ProviderConnect MTPPR/Residential Bed Tracking User Manual Features: RTC/GH Requests (MTPPR Form) Validations and Checks When completing RTC/GH requests for authorization, there are a few system checks that are completed at the beginning of the request to help prevent providers from proceeding with a request where, for example, the member is not DCF funded or the provider isn’t contracted to provide the service. Saving Requests as Drafts While working with requests for authorizations in ProviderConnect, providers have the ability to save a request as a draft in the event that they cannot complete it at the time the request was started. (Page 36) Saved drafts can be viewed and opened by providers from the View Clinical Drafts screen accessible from the ProviderConnect homepage. When a record is saved as a draft, it is NOT available in CareConnect for clinical staff to review. The record is only accessible and available to providers in ProviderConnect until the provider submits the record. Once submitted, the provider can no longer access the record for updates or changes in ProviderConnect, but it becomes available to internal staff through CareConnect. Concurrent MTPPR Requests For RTC/GH requests, providers will have the ability to submit concurrent MTPPR requests. ProviderConnect will automatically determine when an MTPPR request is concurrent by a validation check on the Requested Start Date and Admit Date field entered. The validation process will check for existing MTPPR on file for the same member, provider and other matching criteria. For RTC/GH requests, the first MTPPR will most likely have very little pre-populated data since much of the information required has not been completed yet. However, for subsequent concurrent MTPPR reports, much of the MTPPR data completed will auto-populate to the next MTPPR request, which leaves the ability to quickly update the information as needed. 25 IT Product Support - Reston, VA. Revised 10.1.2015 CT BHP ProviderConnect MTPPR/Residential Bed Tracking User Manual Completing RTC/GH Requests (MTPPR Form) Overview Key Steps Providers use the Request for Authorization process to complete and submit RTC/GH Requests, which equates to completing the MTPPR Form. Once the request is submitted, CT BHP staff determines if the request will be used for a concurrent review. Regardless of what the request is used for, the process for completing the request or the MTPPR form is the same for providers in ProviderConnect. The key steps for completing RTC/GH Requests (MTPPR Form) include: 1. Initiate a Request for Authorization. 2. Complete the initial entry request screen. 3. Complete the clinical screens (MTPPR Only screens) 4. Submit Request and confirm submission. Details about each key step follow. Workflow ` 26 IT Product Support - Reston, VA. Revised 10.1.2015 CT BHP ProviderConnect MTPPR/Residential Bed Tracking User Manual Completing RTC/GH Requests (MTPPR Form), continued Key Step 1: Initiate a Request for Authorization The request for authorization function can be accessed from the ProviderConnect Homepage when the Enter an Auth Request button is clicked. Below are the key steps for completing this process. Any field with an asterisk indicates that the field is required. 1. Access the Authorization Request Function Click Enter Authorization Request Link from either the left navigation or Homepage of ProviderConnect The Disclaimer screen will display 2. Review the Disclaimer and click the Next button If you do not want to continue, click the ProviderConnect Home button in the upper right corner to exit the Authorization Request function. 27 IT Product Support - Reston, VA. Revised 10.1.2015 CT BHP ProviderConnect MTPPR/Residential Bed Tracking User Manual Completing RTC/GH Requests (MTPPR Form), continued 3. Search for member Record. ENTER THE MEDICAID ID AND DATE OF BIRTH ONLY. PLEASE LEAVE THE “AS OF DATE” WITH TODAYS DATE. 4. Click the Next button on the Member record (below) to continue The Select Service Address screen will display next. 28 IT Product Support - Reston, VA. Revised 10.1.2015 CT BHP ProviderConnect MTPPR/Residential Bed Tracking User Manual Completing RTC/GH Requests (MTPPR Form), continued 5. Locate and select the Service Address/Vendor. Click the radio button next to the address to select the record. The record that is selected will be attached to the request and authorization that will be created. Click the Next button to continue. The Initial entry Request screen will display On the Requested Services Header, the 1st required field is the requested start date. This date should be obtained via the MTPPR Scheduling Tool. The Admit Date must match the original intake date for the MTPPR Concurrent to Attach. 29 IT Product Support - Reston, VA. Revised 10.1.2015 CT BHP ProviderConnect MTPPR/Residential Bed Tracking User Manual Completing RTC/GH Requests (MTPPR Form), continued Key Step 2: Complete Initial Entry Request Screen The second key step is to complete the initial entry screen of the request. The information entered on this screen is critical for the system to determine if the request should be concurrent. Specifically, ProviderConnect will check for existing authorizations where the following information matches: Member ID Provider ID Vendor ID Level of Service Requested Start Date Type of Service Level of Care Type of Care Admit Date Has the member already been admitted to the Facility Below are the key steps for completing this process. Any field with an asterisk indicates that the field is required. 1. Enter the requested start date* This field will default to the current date *IMPORTANT! PLEASE NOTE: The Requested Start Date must be the following day of the last authorized end date in order for the MTPPR request to be considered a concurrent. Users should always verify the last authorized end date on the Auth Summary tab of the member’s authorization before beginning the member’s MTPPR. Example 1: The member is authorized for Residential/Group Home Services from: 11/01/14 – 12/01/14 for 30 units. The Requested Start Date for the first MTPPR should be 12/02/2014. Example 2: The member was authorized for Residential/Group Home Services from: Auth line 1: 11/01/14 – 12/01/14 for 30 units. Auth line 2: 12/02/14 – 01/02/15 for 30 units. The Requested Start Date for the next MTPPR should be 1/03/15. 30 IT Product Support - Reston, VA. Revised 10.1.2015 CT BHP ProviderConnect MTPPR/Residential Bed Tracking User Manual Completing RTC/GH Requests (MTPPR Form), continued 2. Select the Level of Service *= Inpatient/Higher Level Of Care When the level of service is selected, the screen will update with the required fields specific to the level of service selected. 3. Select the Type of Service, Level of Care and Type of Care for this request. The options available for the Level of Care field are based on the value selected for the Type of Service Fields The options available for the Type of Care field are based on the value selected for the Level of Care. For RTC or GH the following value combinations can be selected: Type of Service Mental Health Level of Care Type of Care Residential Treatment Center Residential Treatment Center – Other Group Home Substance Abuse Residential Treatment Center 31 Group Home – 2.0 Group Home – 1.0 Group Home – 1.5 Residential Treatment Center – Other The values selected must match the values selected on the initial request in order for the request to be considered concurrent. IT Product Support - Reston, VA. Revised 10.1.2015 CT BHP ProviderConnect MTPPR/Residential Bed Tracking User Manual Completing RTC/GH Requests (MTPPR Form), continued 4. Enter the Admit Date The ADMIT DATE must match the Admit Date on the initial review in order for the request to be considered concurrent. Providers can verify the ADMIT DATE on the Auth Summary tab of the member’s authorization. 6. Attach a Document. (Not Required for Residential/Group Home Requests) A document can be sent to CT BHP along with the request. Complete the information about the Document Type and select the Document Description. Click the Upload File button to search for and attach the document 32 IT Product Support - Reston, VA. Revised 10.1.2015 CT BHP ProviderConnect MTPPR/Residential Bed Tracking User Manual Completing RTC/GH Requests (MTPPR Form), continued 7. Click the Next button. The system will complete request validations and warning messages will display at this time if the validations are not passed. If no document has been attached, warning messages will pop-up to confirm if you want to proceed without attaching a document. Click the OK button to proceed or the CANCEL button to upload an attachment. If the request is considered concurrent, a screen will display with following options: Process Continuing Care (Concurrent) Request – When clicked, the request will continue as a concurrent request and the first clinical screen will display. Process Discharge – When clicked, the Inpatient Discharge screen will display and the request will NOT be continued. Cancel – When clicked, you are returned to the Initial Entry Request screen. If a concurrent request is expected but the “message” ‘Initial Request not allowed for this Level of Care’ displays, then exit and restart the request or contact the CT BHP at 1-877-552-8247 33 IT Product Support - Reston, VA. Revised 10.1.2015 CT BHP ProviderConnect MTPPR/Residential Bed Tracking User Manual Completing RTC/GH Requests (MTPPR Form), continued Key Step 3: Complete Clinical Screens There are ten (3) screens within the CT BHP IP/HLOC clinical review workflow, which is the flow used for RTC and GH requests. 1. Level of Care/Diagnosis 2. Clinical Presentation/Medication/ Treatment 3. Additional MTPPR Information For concurrent RTC/GH requests, all screens will need to be completed and providers will not be able to ‘skip’ any screens. The providers must complete all screens and the amount of information collected within each screen varies and not all fields are required. IMPORTANT NOTE: Saving Requests as Drafts Once the MTPPR screens in ProviderConnect have been accessed, providers have the ability to save a request as a draft in the event that they cannot complete it at the time the request was started. Users can click Save Request as Draft on the top right of the screen. Saved drafts can be viewed and opened by users or an authorized user (supervisor) from the View Clinical Drafts screen accessible from the ProviderConnect homepage. (See pg 12) 34 IT Product Support - Reston, VA. Revised 10.1.2015 CT BHP ProviderConnect MTPPR/Residential Bed Tracking User Manual Completing RTC/GH Requests (MTPPR Form), continued Key Step 4: Complete Clinical Screens - Level of Care Screen The Level of Care screen is the first screen that will display after the Initial Entry screen. For RTC and GH requests, the RTC/GH Information section will automatically expand and display all the fields that must be completed. For the first concurrent request, most fields will be blank and must be completed. However, for subsequent concurrent requests, most data will be pre-populated. Below are the key actions for completing this step. Any field with an asterisk indicates that the field is required. Step 1 2 3 4 5 6 7 8 9 10 11 12 13 14 15 16 17 18 19 20 21 22 23 24 25 26 27 28 29 35 Action *Enter the calling Provider/Facility into the open text entry field. If member’s LMHA involved, Select the LMHA from the drop down selection *Enter the Aftercare Follow-Up contact information for member-please provide at least one method for contacting member for follow-up. Phone Number If not available, please clarify reason Email Address if available *Enter Admitting Physicians Name *Enter Admitting Physicians Phone Number *Enter Attending Physicians Name *Enter Attending Physicians Phone Number *Enter the Preparers Name (the clinician who is entering this review) *Enter the Preparers Phone Number ((the clinician who is entering this review) *Enter the Utilization Review Contact Name *Enter the Utilization Review Contact Phone *Enter the Utilization Review Contact Fax *Enter the Name of Place/Facility/Institution who Referred member *If Child, DCF Legal status: select the check box that applies *Indicate Gender *Indicate Gender Comment *Link Person Number *Area Office *AO BHPD/Parole Officer Name *AO BHPD/Parole Officer Phone *AO BHPD/Parole Officer Fax *DDS CAMRIS ID *Date of RTC/GH Admission (Ex: 01012015) *Child’s Guardian *Child’s Attorney *Facility Program *Facility Unit *Facility Clinician *Facility Phone IT Product Support - Reston, VA. Revised 10.1.2015 CT BHP ProviderConnect MTPPR/Residential Bed Tracking User Manual Completing RTC/GH Requests (MTPPR Form), continued Key Step 5: Complete Clinical Screens – Diagnosis Screen The Diagnosis screen is the first screen that will display after the Initial Entry screen. Much of the information is required for completion of this screen. Documentation of Primary Behavioral Condition is required. Provisional working condition and diagnosis should be documented if necessary. Documentation of secondary co-occurring behavioral conditions that impact or are a focus of treatment (mental health, substance use, personality, intellectual disability) is strongly recommended to support comprehensive care. Below are the key actions for completing this screen. Any field with an asterisk indicates that the field is require Step 1 2 Step 3 Action *The Primary Diagnostic Category 1 is the main diagnosis and should be the reason for the members decompensation to Inpatient Care Enter the Diagnosis Code 1 or a brief Description and select the hyperlink Action System users can enter a partial diagnosis and then click on the hyperlink to view a filtered list of those ICD-10 codes that match their search criteria. Once a user clicks on the appropriate code in any of the pop-up windows, all other fields will populate 4 36 IT Product Support - Reston, VA. Revised 10.1.2015 CT BHP ProviderConnect MTPPR/Residential Bed Tracking User Manual Completing RTC/GH Requests (MTPPR Form), continued Step 5 6 7 Action System users may choose to first select a Medical Diagnostic category and then utilize the Diagnosis Code and/or Description field hyperlinks to locate the appropriate Medical Diagnosis. System users can enter a partial medical diagnosis and then click on the hyperlink to view a filtered list of ICD-10 codes that match their search criteria. If there is “No” Medical Diagnosis or it is “Unknown”, please select one of the options under the Diagnostic Category. No Diagnosis Code or Description are needed if the selection is “None” or “Unknown”. A. Partial Description – We suggest for those system users that are new or unfamiliar to the ICD-10 Medical Diagnoses, to first enter a partial description of the medical condition then click the Description hyperlink. 37 IT Product Support - Reston, VA. Revised 10.1.2015 CT BHP ProviderConnect MTPPR/Residential Bed Tracking User Manual Completing RTC/GH Requests (MTPPR Form), continued B. A partial description will bring up a pop-up window where users can view a filtered list of ICD-10 codes and descriptions that match their search criteria. C. Once a user clicks on the appropriate code in the pop-up window, all other fields will populate. *There is additionally an open text field for other specific medical conditions. You can then enter information such as Behavioral Health “Rule Outs” and “In Remissions” and other specific Medical Conditions. The next section has been named Social Elements Impacting Diagnosis. Additionally, the “Housing Problems” checkbox has been divided into “Housing Problems (Not Homelessness)” and “Homelessness.” Step 1 2 3 4 38 Action To complete this section, simply click the check boxes for any of the factors that impact the member. It is okay to select more than one check box. At least 1 check box must be selected. If there are no social elements impacting the member, select the “None” checkbox. If social elements have not been assessed yet, select the “Unknown” checkbox If Other Psychosocial and Environmental Problems is selected, an open text field will open and require you to enter what the other is. IT Product Support - Reston, VA. Revised 10.1.2015 CT BHP ProviderConnect MTPPR/Residential Bed Tracking User Manual Completing RTC/GH Requests (MTPPR Form), continued The next section is named “Functional Assessment” and will allow users to enter up to 2 different assessment measures and scores. While 2 assessments can be entered, users are not required to enter any information in this section as it is optional. Step 1 2 3 4 Action To complete this section, simply click the dropdown for the Assessment Measure If an ‘Assessment Measure’ is selected in the drop down, then an ‘Assessment Score’ must be entered into the corresponding field as well. If an Assessment Measure is not listed in the dropdown, “Other” can be selected If “Other” is selected an open text box will appear. Please enter the “Other” test and the Assessment score of that test. A. Select the appropriate Assessment Measure from the drop down menu and enter the Assessment Score. B. Users can select from the following assessment measures. If you are using a different assessment measure, then select ‘Other’ from the drop down menu. 39 IT Product Support - Reston, VA. Revised 10.1.2015 CT BHP ProviderConnect MTPPR/Residential Bed Tracking User Manual Completing RTC/GH Requests (MTPPR Form), continued Below is a Key for the Assessment Measure List: CDC HRQL = Center for Disease Control - Health-Related Quality of Life CGAS = Children’s Global Assessment Scale FAST = Functional Assessment Staging Test GAF = Global Assessment of Functioning OMFAQ =(Older Americans Resources and Services) Multidimensional Functional Assessment Questionnaire) SF12 = Quality of Life Assessment Using the Short Form-12 Questions) SF36 =Quality of Life Assessment Using the Short Form-36 Questions) WHO DAS = World Health Organization Disability Assessment Schedule The next section is named “Medical Implications” and will ask users to answer (2) questions. Step 1 2 3 Action To complete this section, simply click the radio button that best answers the question for the member. Are there comorbid medical conditions that impact the treatment of the diagnosed “MHSA” (Mental Health Substance Use) conditions? Yes, No, or Unknown Is the member receiving appropriate medical care for the comorbid medical conditions? Yes, No. or Unknown The next section is named “Metabolic Assessment Tool”, it is not required. Step 1 2 3 4 5 40 Action To complete this section, simply enter the members weight (lbs.), height (feet/inches) & waist circumference (inches) The BMI number will auto generate along with “Results of BMI indicate the member may be” & the “Recommendation”. The Results of the Metabolic Syndrome Assessment will also auto populate. If BMI not assessed please indicate by selecting the check box And if the BMI was not assessed, then please provide additional information on reason for not obtaining BMI or if recommendation is to follow-up, details around the follow-up when available in the open text field. Select Next at the bottom of the page to move to the next Tab IT Product Support - Reston, VA. Revised 10.1.2015 CT BHP ProviderConnect MTPPR/Residential Bed Tracking User Manual Key Step 7: Complete the Clinical Screens – Clinical Presentation/ Medication/Treat ment Screen The Clinical Presentation/Medication/Treatment screen captures a snapshot of the member’s current mental status by allowing providers to first enter the Symptomatology. The Narrative entry is required and is looking for the following information below: Please explain the reason for current admission (describe symptoms) and include the precipitant (what stressor or situation led to this decompensation). If this is a concurrent request, please list both the progress that has been made to date, and what symptoms still remain. Below the Symptomatology is an abbreviated risks section 41 IT Product Support - Reston, VA. Revised 10.1.2015 CT BHP ProviderConnect MTPPR/Residential Bed Tracking User Manual Completing Initial Inpatient/HLOC Requests, continued 1 2 3 4 Step 1 2 3 4 5 6 42 Action Select the radio button for the following field: Members Risk to Self- Please Indicate (1,2,3 or N/A) (Please note: By indicating 2 or 3 will open up a Danger to Self-Symptom Complex Box narrative in the primary Issues/Symptoms addressed in Treatment Area) Select the radio button for the following fields: Members Risk to Others- Please Indicate (1,2,3 or N/A) (Please note: By indicating 2 or 3 will open up a Danger to Others-Symptom Complex Box narrative in the primary Issues/Symptoms addressed in Treatment Area) Select the radio button for the following fields: Substance Use- Please Indicate (1,2,3 or N/A) (Please note: By indicating 2 or 3 will open up a Substance Use Symptom Complex Box narrative in the primary Issues/Symptoms addressed in Treatment Area) Select the radio button for the following fields: Legal- Please Indicate (1,2,3 or N/A) (Please note: By indicating 1, 2 or 3 will open up a field which requires the user to indicate the following legal issue: Juvenile Justice, Parole, Probation or Other Court) Action Select the radio button for the following field: (*not required unless SA Primary) Urine drug screen- Please Indicate (Yes, No or Unknown) Select the radio button for the following fields: (*not required unless SA Primary) Outcome of UDS- Please Indicate (Positive, Negative or Pending) Enter the Date of Urine Drug Screen: (*not required unless SA Primary) MMDDYYYY format or select the calendar button and select the date Enter the COWS & CIWA: (*not required unless SA Primary) COWS scale for Opiate Withdrawal: 5-12: mild 13-24: moderate 25-36: moderately severe >36: severe withdrawal CIWA for ETOH withdrawal: < 8: no concern 9-15: mild to moderate concern 16+: needs aggressive intervention- potential delirium Positive for: Check all that apply (*not required unless SA Primary) Select Check boxes: Cannabis, Opiates, Cocaine, Amphetamines, Tricyclic Antidepressants, Phenylpropanolamine, Benzodiazepines, Barbiturates, Methamphetamine, PCP (phencyclidine, LSD (Lysergic acid diethylamide, Methadone or Other *Enter the Blood Alcohol: if unknown, then select the checkbox N/A IT Product Support - Reston, VA. Revised 10.1.2015 CT BHP ProviderConnect MTPPR/Residential Bed Tracking User Manual Completing RTC/GH Requests (MTPPR Form), continued Key Step 7: Complete the Clinical Screens – Clinical Presentation/ Medication/Treat ment Screen Step 1 The Primary Issues/Symptoms Addressed in Treatment Below are the key actions for completing this screen. Please Note: Symptom complexes are utilized for gathering clinical information specific to the primary behavioral diagnosis and/or risk. At times more than one complex may be identified for completion. Providing all the requested information in the identified complex (es) will assist in completing the authorization process and determining medical necessity. If this is a concurrent request, please update the identified complexes with any new information for each complex based on the individual's current symptomatology Action *If Danger to Self-Symptom Complex is Required: Indicate the following: 2 PRESENTING PROBLEM (BEHAVIORAL DESCRIPTION OF ACUITY; DESCRIBE ANY ATTEMPT, RESCUE, SELF-RESCUE, LETHALITY, MEDICAL TREATMENT RECEIVED): IDEATION: PLAN: INTENT: MEANS: BASELINE (INCLUDE ANY SUICIDALITY, PARASUICIDALITY OR SELF-INJURIOUS BEHAVIOR AT BASELINE): DESCRIBE ANY HISTORY OF ATTEMPTS: TREATMENT HISTORY: ICM NEEDS (INCLUDING COMMUNITY, VO, CM, DM, ETC): OTHER INFORMATION PERTINENT TO MEMBER'S HISTORY AND CURRENT TREATMENT REQUEST: *If Danger to Others-Symptom Complex is Required: Indicate the following: 43 PRESENTING PROBLEM (WHO IS THE INTENDED VICTIM? WHY DOES THE MEMBER WANT TO COMMIT HOMICIDE OR HARM?): IDEATION: PLAN: INTENT: MEANS: HOW IS THIS REFLECTIVE OF MENTAL ILLNESS VERSUS MALADAPTIVE SOCIAL BEHAVIOR? IS THERE A DUTY TO WARN? WILL PROVIDER DO THE DUTY TO WARN? (NOTE, IF PROVIDER WILL NOT DO DUTY TO WARN SPEAK WITH YOUR SUPERVISOR): BASELINE: DESCRIBE ANY HISTORY OF VIOLENCE (INCLUDING IF MEMBER HAS EVER ATTEMPTED TO KILL OR INFLICT SERIOUS HARM): LEGAL INVOLVEMENT (PAST OR PRESENT)? TREATMENT HISTORY: ICM NEEDS (INCLUDING COMMUNITY, VO, CM, DM, ETC): OTHER INFORMATION PERTINENT TO MEMBER'S HISTORY AND CURRENT TREATMENT REQUEST: IT Product Support - Reston, VA. Revised 10.1.2015 CT BHP ProviderConnect MTPPR/Residential Bed Tracking User Manual Step 3 Action *If Psychosis-Symptom Complex is Required: Indicate the following: 4 *If Child/Adolescent Behavior-Symptom Complex is Required: Indicate the following: 5 PRESENTING PROBLEM (BEHAVIORAL DESCRIPTION OF BEHAVIORAL ISSUES): WHEN DO THESE BEHAVIORS TEND TO HAPPEN? WHEN WAS THE LAST TIME THESE BEHAVIORS OCCURRED? DO THESE BEHAVIORS OCCUR IN THE SCHOOL? IS SCHOOL INVOLVED IN CURRENT TREATMENT PLAN? DESCRIBE COORDINATION WITH SCHOOL. IS MEMBER INVOLVED WITH SPECIAL ED? DO THESE BEHAVIORS OCCUR IN THE HOME? HAVE FAMILY SESSIONS OCCURRED AS OFTEN AS NECESSARY? DO THE BEHAVIORS OCCUR IN THE COMMUNITY? LEGAL/SOCIAL SERVICE INVOLVEMENT? BASELINE: TREATMENT HISTORY: SPECIFIC TO BEHAVIOR PLAN, WHAT ASSISTANCE WILL FAMILY/GUARDIANS NEED IN ORDER TO MAINTAIN BEHAVIOR PLAN? ICM NEEDS (INCLUDING COMMUNITY, VO, CM, DM, ETC): OTHER INFORMATION PERTINENT TO MEMBER'S HISTORY AND CURRENT TREATMENT REQUEST: *If Eating Disorder-Symptom Complex is Required: Indicate the following: 44 PRESENTING PROBLEM (BEHAVIORAL DESCRIPTION OF SYMPTOMATOLOGY): DELUSIONS: HALLUCINATIONS: COMMAND HALLUCINATIONS: THOUGHT DISORDER: BASELINE: FIRST EPISODE? NEUROLOGICAL WORKUP NEEDED? IS MEMBER MEDICATION COMPLIANT? HAS PROVIDER EXPLORED PAST MEDICATIONS, COMPLIANCE, AND EFFECTIVENESS? IS THERE A NEED FOR DIFFERENT MEDICATION(S)? DESCRIBE PLAN FOR MEDICATION COMPLIANCE (INCLUDING SUPPORTS TO ASSIST PRN): TREATMENT HISTORY: ICM NEEDS (INCLUDING COMMUNITY, VO, CM, DM, ETC): OTHER INFORMATION PERTINENT TO MEMBER'S HISTORY AND CURRENT TREATMENT REQUEST: PRESENTING PROBLEM (DESCRIBE ANY BINGING, PURGING, RESTRICTING, OVER-EXERCISING, FOOD RITUALS, ETC): % IBW: ORTHOSTATIC BP: STANDING __/__; SITTING __/__ EKG, ELECTROLYTES, OTHER LAB INFO: CO-MORBID MEDICAL ISSUES: CO-MORBID PSYCHIATRIC ISSUES: BASELINE: TREATMENT HISTORY: ICM NEEDS (INCLUDING COMMUNITY, VO, CM, DM, ETC): OTHER INFORMATION PERTINENT TO MEMBER'S HISTORY AND CURRENT TREATMENT REQUEST: IT Product Support - Reston, VA. Revised 10.1.2015 CT BHP ProviderConnect MTPPR/Residential Bed Tracking User Manual Step 6 Action *If Neurocognitive-Symptom Complex is Required: Indicate the following: 7 PRESENTING PROBLEM (BEHAVIORAL DESCRIPTION OF ACUITY): MEDICAL WORK UP NEEDED TO RULE OUT CAUSALITY OF SYMPTOMS? HAS A NEUROLOGICAL WORK UP BEEN COMPLETED? DOES MEMBER HAVE A UTI? OTHER LABS COMPLETED: WHAT IS THE MEMBER'S BASELINE? AND WHEN WAS S/HE LAST AT BASELINE? IS THE OP MED REGIMEN MONITORED FOR UNDER OR OVER MEDICATING? TREATMENT HISTORY: DOES THE FAMILY HAVE REASONABLE EXPECTATIONS ABOUT MEMBER'S ABILITY TO RETURN TO BASELINE (OR INABILITY TO RETURN TO BASELINE)? IS THE MEMBER FROM A NURSING HOME? IF SO, WILL THE NURSING HOME HOLD THE BED FOR MEMBER S RETURN? IF MEMBER WAS LIVING AT HOME, WILL MEMBER BE ABLE TO RETURN HOME IF RECENT BASELINE IS ACHIEVED? ICM NEEDS (INCLUDING COMMUNITY, VO, CM, DM, ETC): OTHER INFORMATION PERTINENT TO MEMBER'S HISTORY AND CURRENT TREATMENT REQUEST: *If Substance Use-Symptom Complex is Required: Indicate the following: PRESENTING PROBLEM (DRUG(S) OF CHOICE, ROUTE OF ADMINISTRATION, AMOUNT OF USE, FREQUENCY OF USE, AGE OF FIRST USE, DATE OF LAST USE ETC): PSYCHOLOGICAL & LEGAL CONSEQUENCES OF USE: BASELINE: TREATMENT HISTORY (PREVIOUS ATTEMPTS AT TREATMENT & OUTCOME): ICM NEEDS (INCLUDING COMMUNITY, VO, CM, DM, ETC): HISTORY OF DTS OR SEIZURES: COULD THE PATIENT BE USING DRUGS THAT WOULDN'T SHOW ON UDS? OTHER INFORMATION PERTINENT TO MEMBER'S HISTORY AND CURRENT TREATMENT REQUEST: *If SA Complex was required then continue to indicate the ASAM/ Other Patient Placement Criteria then complete the 6 Dimension Checkboxes (Required) Step 1 2 3 4 5 6 Action Indicate Dimension 1: Intoxication/Withdrawal Potential (Low, Medium or High) Indicate Dimension 2: Biomedical Conditions (Low, Medium or High) Indicate Dimension 3: Emot/Beh/Cogn Conditions (Low, Medium or High) Indicate Dimension 4: Readiness To Change (Low, Medium or High) Indicate Dimension 5: Relapse Potential (Low, Medium or High) Indicate Dimension 6: Recovery Environment (Low, Medium or High) 8 *If Mood Disorder-Symptom Complex is Required: Indicate the following: 45 PRESENTING PROBLEM (BEHAVIORAL DESCRIPTION OF ACUITY): BASELINE: TREATMENT HISTORY: IF THERE ARE ANY PSYCHOTIC SYMPTOMS, HOW ARE THEY BEING ADDRESSED? IF AN ANTIPSYCHOTIC IS BEING USED (FOR PSYCHOSIS OR AS A MOOD STABILIZER), HAS METABOLIC TESTING BEEN DONE? IS THERE A SEASONAL COMPONENT? IS THIS POSTPARTUM ONSET? ICM NEEDS (INCLUDING COMMUNITY, VO, CM, DM, ETC): OTHER INFORMATION PERTINENT TO MEMBER'S HISTORY AND CURRENT TREATMENT REQUEST: IT Product Support - Reston, VA. Revised 10.1.2015 CT BHP ProviderConnect MTPPR/Residential Bed Tracking User Manual Completing Initial Inpatient/HLOC Requests, continued *Recovery and Resiliency Key Step 8: Complete the Clinical Screens Recovery and Resiliency Screen Please outline the recovery and resiliency environment to support this individual's long term recovery plan. Please include personal strengths, support systems available to support the recovery and details around living environment, as well as outline any identified needs or supports that need to be put in place to assist in the successful recovery. Medications (If member is currently not on Medication(s), this field is not required on the Initial Request. The Medication field is required on the Concurrent review. Step 1 2 3 4 46 Action If MEMBER is CURRENTLY ON PSYCHOTROPIC MEDICATIONS please indicate the following required fields: Enter each of the Medications in the field as necessary (*Medication name, *Start date, date discontinued, the date added (will populate to today’s date). *How to Enter the Medication: First select the hyperlink above the medication name field. It will bring up a list of psychotropic medications, sorted by class. If the medication is found, select the Medication from the list. If a medication is not listed in this list, users can choose ‘Other’ and then enter the name of the medication in the “Other” open text field below the Medication field. *Please indicate in the open text field for each of the following Medications: For this medication, please enter any details concerning dosage, side effects, adherence, effectiveness, prescribing provider and any specific target symptoms. If Additional Medications need to be added, then Select the “Add Medication” Box. IT Product Support - Reston, VA. Revised 10.1.2015 CT BHP ProviderConnect MTPPR/Residential Bed Tracking User Manual Completing Initial Inpatient/HLOC Requests, continued Step 5 6 7 8 Action *Please provide an overview with respect to all medications above, please enter any additional details that would assist in coordinating care. Note: The Open text field will allow up to 2000 characters Indicate if there are Med changes this month? Yes or No (Not Required) Meds Require serum blood levels? Yes or No (Not Required) Date of most recent blood draw Enter date (MMDDYYY format or use the calendar icon) or select Unknown (Not Required) The Best Practices Endorsement Step 1 2 47 Action Please select the hyperlink: Best Practice Guidelines Related to Primary Behavioral Diagnosis- Please Read *Do you endorse that I follow Best Practice Guidelines for the Primary Diagnosis: Yes or No *If No, Please enter the reason why in the open text field (1000 character limit) IT Product Support - Reston, VA. Revised 10.1.2015 CT BHP ProviderConnect MTPPR/Residential Bed Tracking User Manual Completing Initial Inpatient/HLOC Requests, continued Key Step 9: Complete the Clinical Section Additional Information on Selected Conditions Based on the members current Primary Behavioral and Medical Diagnosis, you will encounter Hyperlinks that appear. By selecting the hyperlink, you will be redirected to the Achieve Solutions Website which offers additional information to share with the member regarding the condition. Step 1 2 Action *Select all members of the Care Planning Team. *Is there a child or adult in member’s household in need of any support or services? Yes or No. If Yes, Please answer the following: Select primary support/services needed from the dropdown Select additional support/services if needed from the dropdown If Yes, describe support/services recommended (open text field 250 char.) *Is service requested for HLOC because appropriate LLOC not available? Yes or No If *Yes: What LLOC was needed and not available for member? (Indicate from Dropdown menu) Reason why appropriate LLOC not available? (Check all that apply) If Other, then describe in the open text field (250 character limit) *Planned Discharge Level of Care (drop down menu) *Planned Discharge Residence (drown down menu) *Expected Discharge Date (MMDDYYYY format or use calendar icon) 3 4 5 6 Below are the key actions for completing the next steps. Any field with an asterisk indicates that the field is required. *Below are the key actions for completing the next steps. Any field with an asterisk indicates that the field is required. Step 1 2 3 4 5 6 7 48 Action *Update Preliminary Discharge Plan: Open text field *Update Preliminary Efforts taken to affect discharge: Open text field *Update Preliminary Significant Barriers identified for achieving any of the discharge goals: Open text field *Update Current Recommended discharge plan: Open text field *Current efforts taken to affect discharge: Open text field *Current Significant Barriers identified for achieving any of the discharge goals: Open text field *Projected Discharge date (MMDDYYYY) *Name/Relationship with whom child will be placed: open text field IT Product Support - Reston, VA. Revised 10.1.2015 CT BHP ProviderConnect MTPPR/Residential Bed Tracking User Manual Step 8 9 10 11 12 13 14 15 16 17 18 4 49 Action *Select all who have discussed and are in agreement with discharge plan (check all that apply): Family/Guardian DCF RRT Liaison CTBHP DCF Area Office/Parole Office Post Discharge Provider DMHAS DDS Regional Case Manager Other –Please specify: Open text box *Will new congregate treatment setting be required post discharge? Yes or NO If Yes, the following questions are required: Family/peer Specialist Referral made? Yes or No If Yes, Date of referral (MMDDYYYY) Date of CANS submission (MMDDYYYY) LOC Determined (RTC, GH 1.5, GH 2.0, Other) DDS Referral Indicated: Yes or NO If Yes, Date (MMDDYYYY) DMHAS Referral Indicated: Yes or No. If Yes, Date (MMDDYYYY) Child Specific Conference Needed/held? Yes or No. If Yes, Date (MMDDYYYY) If Yes, Purpose of Conference: Open text field Case Specific Conference Needed/Held? Yes or No. If Yes, Date (MMDDYYYY) If Yes, Purpose of Conference: Open text field *PPT Needed? Yes or No If Yes, the following questions are required: Date of/for PPT: (MMDDYYYY) Additional Comments: Open Text Field *Has Member been Discharged? Yes or No If Yes, the following questions are required: Actual date of Discharge (MMDDYYYY) Child/family Case Worker Needs, Describe Needs/Why By Whom/By When: Open text Field *Name of RTC Therapist Individual Completing MTPPR: *Title/Position of RTC Therapist Individual Completing MTPPR: *DCF Worker Name: *DDS Case Manager Name (if applicable) *CTBHP Reviewer *CTBHP Reviewer Phone Number *Date Completed (MMDDYYYY) Click the Next button. The Additional MTPPR Information screen will display. IT Product Support - Reston, VA. Revised 10.1.2015 CT BHP ProviderConnect MTPPR/Residential Bed Tracking User Manual Completing RTC/GH Requests (MTPPR Form), continued Key Step 3: Complete Clinical Screens – Additional MTPPR Information Screen Step 1 2 3 50 The Additional MTPPR Information screen is a screen that is only completed when the request is concurrent. Thus for the first concurrent request, all fields will be blank and must be completed. However, for subsequent concurrent requests, the majority of data will be pre-populated. Below are the key actions for completing this step. Any field with an asterisk indicates that the field is required. Action View the DATE MONTHLY REPORTING PERIOD STARTS*. This field cannot be modified. For the first concurrent request, the date will populate with the ADMIT DATE. For subsequent concurrent requests, the field will populate with the DATE MONTHLY REPORTING PERIOD ENDS from the last request plus 1 day. View the DATE MONTHLY REPORTING PERIOD ENDS*. This field cannot be modified. For the first concurrent request, the field will populate with the DATE MONTHLY REPORTING PERIOD STARTS of the current request plus 45 days. For subsequent concurrent requests, the field will populate with the DATE MONTHLY REPORTING PERIOD STARTS of the current request plus 30 days. Update the NEXT MTPPR REQUIRED BY*. This field cannot be modified. For the all concurrent requests, the field will populate with the DATE MONTHLY REPORTING PERIOD ENDS of the current request plus 5 days. IT Product Support - Reston, VA. Revised 10.1.2015 CT BHP ProviderConnect MTPPR/Residential Bed Tracking User Manual Step 4 5 6 7 8 8 9 51 Action Complete the Review Information section. All fields with an asterisk are required. CT BHP Care Manger Name CT BHP Care Manager Phone Number Complete the Therapy & Home Passes section. All fields with an asterisk are required. *Number of Individual Treatment Sessions for this reporting period: (0-30, or no family resource per DCF) *Number of Individual Treatment Hours for this reporting period: (0-30) *Focus of Individual Therapy (Open text field) *Is the Child’s Primary Language English? Yes or No If No, did the child receive services in primary language? Yes or No *Is family’s primary language English? Yes or No If No, did family receive services in primary language? Yes or No *Number of Recreational Treatment Sessions for this reporting period: (0-30, or no family resource per DCF) *Number of Recreational Treatment Hours for this reporting period: (0-30) *Focus of Recreational Therapy (Open Narrative field) Complete the Family Therapy section. All fields with an asterisk are required. *Number of Scheduled Family Treatment Sessions during this reporting period (Scheduled by facility as per treatment plan): (0-30, or no family resource per DCF) *Focus of family Treatment: Open Narrative Field *Number of Family Treatment Hours during this reporting period (Scheduled by facility as per treatment plan): (0-30) *Results/Progress/Barriers: Open Narrative Field *Number of Attended Family Treatment Sessions during this reporting period: (0-30, or no family resource per DCF) *Names of Family Treatment: Open Narrative Field *Number of Family Visits scheduled during this reporting period (Scheduled by facility as per treatment plan): (0-30, or no family resource per DCF) *Detail of Family Visits scheduled: Open Narrative Field *Number of Family Visits Attended during this reporting period (Scheduled by facility as per treatment plan): (0-30, or no family resource per DCF) *Family Treatment Results/Progress/Barriers: Open Narrative Field Complete the Family Readiness section. All fields with an asterisk are required. Note: For subsequent concurrent requests, the response from the last request will display next to each field.(Ratings: Very Good, Good, Fair, Poor, N/A), How prepared to parent does the family/family resource feel? How well has family/family resource developed new/improved skills? Complete the Family/Family Resource (FFR) Interactions section. All fields with an asterisk are required. Note: For subsequent concurrent requests, the response from the last request will display next to each field.(Ratings: Very Good, Good, Fair, Poor, N/A), Your rating of FFR interactions with child/youth: FFR ratings of Interactions with child/youth: Child/youth rating of interactions with FFR: Complete the Home Passes section. All fields with an asterisk are required. An unlimited number of Home Passes can be documented. To add a section, click the Add Home Pass button. A new set of Home Pass fields will be added to the screen for completion. Provide a description for OTHER THERAPEUTIC INTERVENTIONS/FOCUS*. Enter description in the Narrative Entry field. IT Product Support - Reston, VA. Revised 10.1.2015 CT BHP ProviderConnect MTPPR/Residential Bed Tracking User Manual Step 10 11 12 12 52 Action Complete the Relational Progress section and indicate an OVERALL ASSESSMENT OF PROGRESS*. All fields with an asterisk are required. Note: For subsequent concurrent requests, the response from the last request will display next to each field.(Ratings: Very Good, Good, Fair, Poor, N/A) *Interactions with Peers. *Willingness for change. *Respects rights/property of others. *Interactions with Adults/Authorities. *Personal Hygiene. Complete the Academic Achievement section and indicate an OVERALL ASSESSMENT OF PROGRESS*. All fields with an asterisk are required. Note: For subsequent concurrent requests, the response from the last request will display next to each field.(Ratings: Very Good, Good, Fair, Poor, N/A) *Interactions with Teachers. *Interactions with class peers. *Days Absent (0-30 or N/A) *Completes Assignments. *If Regular Ed Student, progress in achieved grade level. *If Special Ed Student, progress in achieve IEP goals. *Number of School Suspensions (0-30 or N/A) Complete the Skills of Independent Living section and indicate an OVERALL ASSESSMENT OF PROGRESS*. All fields with an asterisk are required. Note: For subsequent concurrent requests, the response from the last request will display next to each field.(Ratings: Very Good, Good, Fair, Poor, N/A) *Self-Care. *Daily Living. *Housing & Home Management. *Home Life. *Work & Study *Work Life *Career Planning *Social Relationships *Communication *Overall Assessment of Progress. *Employment/Summer Jobs on campus: Open Narrative Field Complete the Incidents for this Reporting Period section: All fields with an asterisk are required. For date fields, the number of dates completed must equal the value selected for number of interventions, requests, visits, etc. for the reporting period. (See Below) *Number of AWOLS *Number of Police Interventions *Number of Arrests *Safety: Number of Requests for 1:1 staffing *Number of Restraints *Number of Restraint related injuries *Number of Seclusions *Number of Seclusion related injuries *Number of Mechanical Restraints *Number of Mechanical Restraint related injuries *Number of PRN Meds Administered *Number of Suicidal/SIB assessments (Internal) *Number of ED Visits *Number of Inpatient Admissions IT Product Support - Reston, VA. Revised 10.1.2015 CT BHP ProviderConnect MTPPR/Residential Bed Tracking User Manual Completing RTC/GH Requests (MTPPR Form), continued 13 Click the Submit button. The request submission screens will display next. See Key Step 1 for details. Key Step 4: Submit Request and Confirm Submission Once the Submit button is clicked from the final clinical screen the confirmation screen will display and the request will auto-pend, meaning the authorization has not been approved and further review is required by CT BHP RCT. Step Action 1 Confirm submission of request. After the final clinical screen, when the request is to be pended, the request Results screen will display where the Determination Status displays. o For pended requests, the status would indicate ‘Pended’ at the top of the screen with a message indicating that the request requires further review. The Results screen provides a summary of information about the request. 2 Print the request. Click the Print Authorization Result button to print a copy of the Results page. Click the Print Authorization Request button to print a copy of all the screens/fields completed for the request, including the clinical screens and the Results page. 3 Print the MTPPR Form. Click the Print MTPPR Form button to print only the MTPPR form fields with the Signature fields. 4 ***Download the request***RECOMMENDED. Click the Download Authorization Request button to save a copy of the request either in .pdf format or xml. You can then print as many times as needed. 5 Exit the Request for Authorization function. Click the Return to Provider Home button to exit the Request for Authorization function. Please Note: When exiting, you will no longer be able to print or save the MTPPR request if it has not been already. 53 IT Product Support - Reston, VA. Revised 10.1.2015