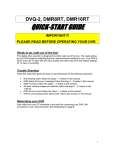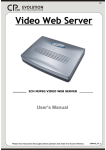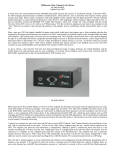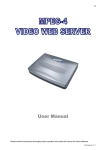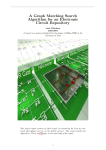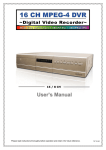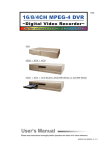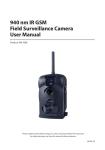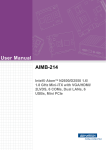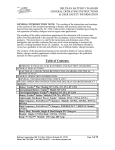Download QUICK-START GUIDE
Transcript
DVQ-2, DMR8RT, DMR16RT QUICK-START GUIDE IMPORTANT!!! PLEASE READ BEFORE OPERATING YOUR DVR Ready to go, right out of the box! This digital video recorder is designed to function right out of the box. We made setting up your DVR easier by adjusting the time, date and record settings for you. Your DVR is set to record for 14 days with the video quality and frame rate set to the highest settings for 14 days of recording. Trouble Shooting Inside this quick-start guide are easy to use techniques for the following symptoms: • • • • • • Not showing video, follow the steps 1 - 5 below in this manual. HDD (Hard drive) error messages follow the steps 1 - 5 below in this manual. HDD not found, follow the steps 1 - 5 below in this manual. All video camera images are distorted, follow the steps 1 - 5 below in this manual. DVR will not record; follow the steps 1 - 5 below in this manual. DVR is not showing proper date & time, follow step 3 below in this manual. Networking your DVR View video from your PC anywhere in the world by connecting your DVR LAN connection to your network system. See Networking on page 8. 1 Advance Settings If you need to adjust recording time, frame rate or quality refer to the main user manual also included with this DVR. Quick-Start Guide Contents Also, in this quick-start guide is instructions on how to do the following: 1. 2. 3. 4. 5. Run Factory Default …………..p 5 Set up Proper Time & Date…...p 6 Clear Hard Drive………………. p 6 Set up OVERWRITE Function...p 7 Networking your DVR…………..p 8 NOTE: After running the above settings, please refer to RECORD SETTINGS in your user manual. Optimizing Your DVR 1. It is important that you setup your DVR to meet your needs. Key points of consideration include: recording time, frames per second, naming your cameras, and setting motion detection. Please see your user’s manual for detailed set-up instructions. DON’T FORGET: Supercircuits offers FREE lifetime tech support on every product we sell. 2 1. Please follow the steps below to repair YOUR DVR 1. Connect your monitor to the DVR monitor output jack. The back of your DVR could be different from the below diagram. DVR Monitor Installation Turn your DVR on and press the “MENU” key on the front panel to enter the main menu list. The Menu allows you to configure your DMR settings. DVQ-2 3 DMR- 8 & 16 RT The DVR will ask you for a password. The password screen will appear: Password: 0000 The default admin password is 0000. Enter the default password, and press the “ENTER” key. Note: If you get a message “Password Error”, you have entered an incorrect password. • • • • • Up and Down keys: Scroll up and down. Left and Right keys: Scroll left to right within a menu option. ENTER: Selects a submenu / an option under a submenu for browsing / modification MENU: Completes modification of a menu option; exits a menu. + Plus and – Minus keys are used to change values. MAIN MENU There are 4 options available in the Main Menu: MENU RECORD TIMER DATE ADVANCE 4 2. RUN FACTORY DEFAULT SYSTEM RESET Go down to ADVANCE and hit the >ENTER key, select SYSTEM and hit the ENTER key. MENU RECORD TIMER DATE ADVANCE ADVANCE SYSTEM CAMERA DETECTION DISPLAY ALERT REMOTE SYSTEM NETWORK BACKUP HDD INFO EVENT LOG Select RESET DEFAULT and > hit the ENTER key. SYSTEM SERIAL TYPE RS-485 BAUD RATE 02400 HOST ID 001 IR ON PASSWORD SETUP RESET DEFAULT RESET CLEAR HDD EXT 003 UPGRADE NO R.E.T.R. (MIN) 03 AUTO KEYLOCK NEVER LANGUAGE ENGLISH VERSION 1088-10-K2-04-AA-11 VIDEO FORMAT NTSC You will see a RESET DEFAULT dialog box. Reset all system settings to factory default settings. Change the NO option to YES by hitting the >LEFT arrow key and hitting the ENTER key. RESET DEFAULT RESET DEFAULT ARE YOU SURE ? YES NO Wait for 1 to 2 minutes and you will see a REBOOT dialog box and the system will reinitialize. Go back to the main MENU and select DATE. 5 3. TIME/ DATE SETUP Set up the DVQ system time by selecting DATE in main MENU and hit the Enter key. MENU RECORD TIMER DATE ADVANCE You will see your TIME/DATE settings, enter correct date and time. DATE DATE 2007 MAR 14 11:05:59 FORMAT Y-M-D DAYLIGHT SAVING OFF Hit >MENU key once to exit and move on to CLEAR HDD. 4. CLEAR HDD Select ADVANCE from main MENU, hit the >ENTER key and scroll down to SYSTEM and hit the >ENTER key. MENU RECORD TIMER DATE ADVANCE ADVANCE SYSTEM CAMERA DETECTION DISPLAY ALERT REMOTE SYSTEM NETWORK BACKUP HDD INFO EVENT LOG Scroll down to CLEAR HDD and hit the >ENTER key. SYSTEM SERIAL TYPE RS-485 BAUD RATE 02400 HOST ID 001 IR ON PASSWORD SETUP RESET DEFAULT RESET CLEAR HDD EXT 003 UPGRADE NO R.E.T.R. (MIN) 03 AUTO KEYLOCK NEVER LANGUAGE ENGLISH VERSION 1088-10-K2-04-AA-11 VIDEO FORMAT NTSC 6 You will see a dialog box with “CLEAR HDD ARE YOU SURE? YES OR NO”. Hit the LEFT key to select YES and hit the >ENTER key. CLEAR HDD CLEAR HDD ARE YOU SURE? YES OR NO You will see another dialog box asking for confirmation “CLEAR HDD CLEAR OK “ hit the ENTER key. This option will delete all the contents of your HDD. CLEAR HDD CLEAR OK OK You will be back to the SYSTEM menu after clearing the HDD. Hit the MENU key twice to exit SYSTEM and ADVANCE sub menus. Scroll up to the RECORD menu option to setup your OVERWRITE setting. 5. Setup OVERWRITE function HDD OVERWRITE Select RECORD in the main MENU and Scroll down to OVERWRITE and hit the ENTER or – minus or + plus key to enter OVERWRITE function. MENU RECORD TIMER DATE ADVANCE RECORD MANUAL RECORD ENABLE EVENT RECORD ENABLE TIMER RECORD ENABLE OVERWRITE RECORD IMG SIZE RECORD QUALITY MANUAL RECORD IPS EVENT RECORD IPS TIMER RECORD IPS TOTAL IPS SHARE You will see a dialog box wanting confirmation “START OVERWRITE ARE YOU SURE, YES NO, select YES and hit the >ENTER key. OVERWRITE START OVERWRITE ARE YOU SURE YES NO NOTE: In OVERWRITE RECORDING mode, over writing of previous files will occur when the hard drive is full. Hit the MENU key twice to exit the menu settings. Turn your DVR off by hitting the >POWER button and unplugging the DVR for about 15 to 20 sec’s. Turn the unit on and your ready to start installing and configuring the rest of your system. 7 NETWORKING View video from your PC anywhere in the world by connecting your DVR LAN connection to your network system. Things to do before networking your DVR 1. Connect DVR LAN connection to your LAN router. 2. To connect to the world wide area network for remote viewing you must configure your router to allow port forwarding. Super Circuits does not provide technical support for router setup. Contact your service provider/router manufacturer for support on setting up port forwarding. Use port number 8000. 3. Do you have a dynamic or static IP address? Note: Static IP address is highly recommended, because of the video connection reliability. Call your IP provider about setting up a static IP address for your DVR. 4. Make sure you have DirectX version 9.0c on your computer. If not go to www.microsoft.com/directx 5. Make sure that you have the following information from your IP provider or IT department: A. IP address. B. Subnet Mask. C. Default Gateway. D. If there is a DNS number. E. If DHCP settings are allowed set your DVR to “Manual” not “Automatic”. G. Next verify your IP address (for your domain) by going to www.whatismyip.com. This is the IP address you will use to log in remotely 8 Setting up your DVR for networking 6. Access your DVR network settings by going to MENU / ADVANCE/ NETWORK. Set IP ADDRESS, GATEWAY, NETMASK and WEB PORT. MENU RECORD TIMER DATE ADVANCE ADVANCE SYSTEM CAMERA DETECTION DISPLAY ALERT REMOTE SYSTEM NETWORK BACKUP HDD INFO EVENT LOG 7. Change NETWORK TYPE to STATIC by hitting the + plus or – minus keys and hit the ENTER key. 8. Enter your IP, Gateway and Netmask and hit the MENU key to exit STATIC menu. 9. In NETWORK menu select DNS and enter IP address of the domain server obtained from your ISP (Internet Service Provider). 10. Select PORT and enter 8000 and exit NETWORK menu. NETWORK NETWORK TYPE STATIC DNS 168. 95. PORT 0080 NETWORK NETWORK TYPE STATIC DNS 168. 95. 1. 1 PORT 8000 STATIC IP 160 . 121 . 346 . 236 GATEWAY 160 . 121 . 346 . 236 NETMASK 255 . 255 . 255 . 254 NETWORK NETWORK TYPE STATIC DNS 168. 95. 1. 1 PORT 8000 NETWORK NETWORK TYPE STATIC DNS 168. 95. 1. 1 PORT 8000 11. Exit all menus and turn your DVR off by hitting the power key and holding for about 3 seconds. 9 Test your connection 12. Return to your computer: go to the PC start menu and select “Run” 13. Type “cmd” and click “OK”. 14. A black box will pop up with a “C” prompt. After the “C” prompt type “ping” at the dos prompt, space bar and the IP address of the DVR and then click “>ENTER. Fig1: 15. A box will pop up and it will display “reply from” the IP address 3 to 4 times. You will also see “Packets sent = X, Received = X and Lost = X. This will tell you that, you’ve successfully connected to your DVR and we can proceed. Like FIG.2 below. 10 FIG.2 If you’re seeing “Request timed out” and “Packets: Sent X, Received = X, Lost = X” like FIG.3 below, then you have not established a LAN connection between the DVR and the computer. You will need to recheck all DVR network settings above, check with IP provider or IT department, router settings. Make sure cables are good, and connected. FIG.3 This could also be due to a bad cable between the DVR and router or bad DVR Network Interface Controller (NIC). Check the Ethernet cable connection on the back of the DVR and check for green lights and that they blink when you “ping” the DVR. If it is not blinking, this could indicate that the DVR’s network interface card is bad and call us for tech support. If green light is blinking, as a final check, connect the DVR directly to the computer using an Ethernet “crossover cable” (which is available at any electronics store such as Radio Shack, or Best Buy, Circuit City, etc…) eliminating all other cables and equipment. Crossover cables are only used for testing purposes. And repeat the pinging process. If after connecting the crossover cable and you are successful in pinging your DVR, the problem is with your router, cables or the IP address. Check with your IP provider, check your cables and make sure your router is configured for port forwarding. If you’re not successful in pinging your DVR call Supercircuits for technical help. PC --------------------------------------------------------------Ethernet Crossover Cable DVR 11 16. If you’re looking at FIG.2 then you have demonstrated that a Local Area Connection (LAN) has been made between the DVR and the computer. Proceed to Software installation. 17. Install the CD that came with your DVR into the PC and install Video Web Server. 18. Double click Video Web Server " and Port 8000 and hit OK. Icon enter User Name, Password, IP address NOTE: Factory default user name is ADMIN, Password is ADMIN. Who to Contact If you have any further questions setting up your DVR, or are experiencing any issues with your DVR, please contact our dedicated technical support experts at: Technical Support: 800-335-9777 Press 3 for Technical Support Hours of Operation: Monday thru Saturday: 9am-5pm 12 151 16 / 8 / 4 CH Real Time MPEG-4 Network DVR 4CH 16CH / 8CH / 4CH 16CH / 8CH / 4CH Built-in DVD-RW Writer or CD-RW Writer 1 Make Sure Your Package Contains : MODEL 16CH 8CH 4CH 16CH / 8CH / 4CH DVD-RW / CD-RW Digital Video Recorder ˇ ˇ ˇ ˇ Adapter ˇ ˇ ˇ ˇ Licensed Software AP ˇ ˇ ˇ ˇ IR Transmitter and IR Receiver ˇ ˇ Optional ˇ Power and Data Bus ˇ ˇ ˇ ˇ DSUB PIN Connector ˇ ˇ ˇ ˇ Screws ˇ ˇ ˇ ˇ Please read instructions thoroughly before operation and retain it for future reference. MPEG4 DVR SERIES_V1.1 1 2 Install HDD : 16CH / 8CH 16CH (D) / 8CH (D) / 4CH (D) Carefully follow the steps to ensure correct installation. *** Note: If you want to install two HDDs, please set one HDD to “Master Mode” or “Single Mode”, and the other one to “Slave Mode”. *** 1 2 1) Open the upper cover of the DVR and screw out the bracket. 2) Screw HDD to the HDD bracket. 3 ~ 8 3) Connect the HDD to the power connector and IDE BUS (make sure to align the HDD precisely to the pin connection). 9 ~ 14 4) Close the upper cover of the DVR. 2 ~ 4CH Carefully follow the steps to ensure correct installation. *** Note: Please set one HDD to “Master Mode” or “Single Mode” *** • Step 1 Connect the connector with the HDD (Pic. 1). • Step 2 Put HDD into the HDD cartridge with the pins facing outside (Pic. 2). • Step 3 Fasten the HDD to the cartridge. Before you fasten the HDD, please be aware that you must to align the pins of the HDD with the pin marks of the cartridge. Then fasten the HDD correctly (Pic. 3 & 4). You must precisely align the hard disk to the pin connection to ensure correct installation. • Step 4 Reverse the HDD and put it into DVR (Pic. 5, 6 & 7). • Step 5 Lock the HDD slot by turning the key clockwise (Pic. 8). A ( locked ) B ( unlocked ) Note : If you do not lock the HDD cartridge the DVR system will not function properly. • Step 6 Close the cap (Pic. 9). 3 3 Physical Connections : Take 16CH / 16CH (D) as an example 8CH / 8CH (D) 3 LOOP INPUT LOOP MONITOR LOOP INPUT INPUT LOOP INPUT LOOP LOOP INPUT INPUT LOOP LOOP CALL RS 485 EXTERNAL I/O IR DISK ARRAY D/V 1 3 2 4 INPUT INPUT LAN USB LINK ACT. DC 19V 4 75? 1 HI-IMPEDANCE 4CH / 4CH (D) LOOP INPUT LOOP 1 INPUT LOOP 2 INPUT 3 LOOP INPUT MONITOR 1 CALL 4 IN 2 3 OUT 4 LINK ACT. D/ V IR DISK ARRAY EXTERNAL I/O LAN 4 DC 19V 4 System Time Setup : Before using this unit, please set up the system time first in order to process the functions correctly. Æ Press “MENU” button to enter menu list Æ Enter the default password “0000” to unlock keys Æ Go to “DATE” menu and set the date Æ Press “+” or “-” button to set the correct time of the DVR Æ If users would like to activate the daylight saving function, please turn the daylight saving function “ON” and press “ENTER” button to enter the daylight saving setting page. Æ After setting, please press ” MENU ” to exit DATE DATE FORMAT DAYLIGHT SAVING 2006-MAR-28 14:30:00 Y-M-D ON DAYLIGHT SAVING ON OFF ADJUST 4TH-SUN-MAR 01: 00: 00 4TH-SUN-OCT 01: 00: 00 01 : 00 NOTE: The illustrated setting means: During the daylight saving time period (start from the 4th Sunday of March, end on the 4th Sunday of October), the DVR system time will plus one hour. 5 Record & Playback : Record: RECORD 16CH / 8CH: “RECORD” 16CH (D) / 8CH (D) / 4CH (D): “RECORD” 4CH: “REC” 5 MANUAL RECORD ENABLE EVENT RECORD ENABLE TIMER RECORD ENABLE OVERWRITE RECORD IMG SIZE RECORD QUALITY MANUAL RECORD IPS EVENT RECORD IPS TIMER RECORD IPS TOTAL IPS SHARE Playback: Press “ PLAY ” button, and the DVR will playback the last recorded video. • FAST FORWARD (F.F. ) & FAST REWIND (REW) : • PAUSE / IMAGE JOG: • STOP: • CHANNEL SHIFT (Display Mode, Full Screen Switch, and Channel Display Switch) 16CH / 8CH: “SHIFT” + “SET” 16CH (D) / 8CH (D) / 4CH (D): “SHIFT” + “SET” 4CH: “SET” • SLOW PLAYBACK 16CH / 8CH: “SHIFT” + “SLOW” 16CH (D) / 8CH (D) / 4CH (D): “SHIFT” + “SLOW” 4CH: “SLOW” • AUDIO 16CH / 8CH: “SHIFT” + “AUDIO” 16CH (D) / 8CH (D) / 4CH (D): “SHIFT” + “AUDIO” 4CH: “ ” 6 Backup : USB BACKUP~ FOR 16CH / 8CH / 4CH and 16CH (D) / 8CH (D) / 4CH (D) BACKUP USB BACKUP USB BACKUP START TIME END TIME AVAILABLE SIZE CHANNEL HDD NUM BACKUP TO USB 2006-05-12 16 : 00 : 00 2006-05-12 21 : 00 : 00 0512 MB ● 01 ● 02 X 03 X 05 X 06 X 07 X 09 X 10 X 11 X 13 X 14 X 15 MASTER START 6 X 04 X 08 X 12 X 16 DISK BACKUP ~ FOR 16CH (D) / 8CH (D) / 4CH (D) Go to “MENU” Æ “ADVANCE” Æ “BACKUP”, and press ”ENTER”. The screen will show the following options: BACKUP USB BACKUP DISK BACKUP Select “DISK BACKUP” and press “ENTER”. DISK BACKUP START TIME END TIME AVAILABLE SIZE CHANNEL HDD NUM BACKUP TO DISK 2006-05-12 16 : 00 : 00 2006-05-12 21 : 00 : 00 4083 MB ● 01 ● 02 X 03 X 05 X 06 X 07 X 09 X 10 X 11 X 13 X 14 X 15 MASTER START X 04 X 08 X 12 X 16 1) Press “+” and “-” buttons to open the DVD / CD WRITER. Put the DISK into DVD / CD WRITER, and press “+” and “-” buttons again to close. (NOTE: Use DVDDVD-R DISK only) 2) Go to “DISK BACKUP” menu and set the start time, end time, channels and HDD number. Note: Select channels by pressing “ENTER” button to change the symbol in front of the channel number. Symbol “X” means that this channel is not selected. Symbol “●” means that this channel is selected. Only 4 channels support audio backup. If you want to backup images with audio, please connect the camera to the correct channels. 16CH / 16CH(D) models: CH13, CH14 , CH15 and CH16 8CH / 8CH(D) models: CH5, CH6, CH7 and CH8 4CH / 4CH(D) models: CH1, CH2, CH3 and CH4 3) After setting up the backup information, move the cursor to “START”, and press “ENTER”. While the files are backing up to DISK, users will see the backup completed percentage on the screen. 4) After backup files to DISK, “DISK BURN FINISH” message will be prompted on the screen. Press “+” and “-” to eject the DISK from DVD / CD WRITER. 5) Put DISK into the DVD / CD -ROM of your PC. (O/S system: Windows XP and Windows2000). And then double click the file Æ Convert the file Æ Play the backup file at PC side. NOTE: The maximum number of backup files in the disk is 41. For detailed instructions, please refer to P.36 of the user’s manual. 7 7 Network Setup There are two ways to make network setup: via your DVR locally or via the licensed AP interface. Via DVR Go to “MENU” Æ “ADVANCE” Æ “NETWORK”, and you will see a network setup screen as follows: NETWORK NETWORK TYPE DNS PORT STATIC 168. 95. 0080 1. 1 There are three options for NETWORK TYPE: STATIC, DHCP and PPPoE. Select one of the network type by pressing the button “+” or “-”, and press “ENTER” to go to the submenu for further setup. NETWORK TYPE: STATIC After selecting STATIC as the network type, press “ENTER” and you will see a setup screen as follows. Enter IP, GATEWAY and NETMASK information needed in the DVR by using the button “+” or “-”. Press “MENU” again to finish the setup. STATIC IP GATEWAY NETMASK 60. 121. 46. 236 60. 121. 46. 226 255. 255. 255. 254 NETWORK TYPE: DHCP and PPPoE For DHCP and PPPoE settings, it’s recommended to set directly via the licensed AP interface because more detailed information has to be set via this interface. Please see P.9 for more details. You also need to apply DDNS service to get a “Hostname” before using DHCP and PPPoE network services. Please see at P.9 for more details. 8 Via Licensed AP Choose the icon (SYSTEM CONFIG) from the top control panel, and “System setting” window will be shown. Choose “Network” and you will see the screens from 1 to 3 on the right hand side for different setting. 1. Static IP setup Select “Static IP” from “IP TYPE” section, and enter “Server IP”, “Gateway”, “Net Mask” and “Web Port” (80~19999) information. Press “APPLY” to confirm and finish the settings. 1. Static IP setup 2. PPPOE setup Select “PPPOE” from “IP TYPE” section. Enter “User Name” and “Password” information provided by your ISP (Internet Service Provider) supplier, and type “Web Port” information (80~19999). Press “APPLY” to confirm and finish the settings. Then, go to “Network” Æ “DDNS” for further setup (See 4. DDNS setup). 2. PPPOE setup 3. DHCP setup Select “DHCP” from “IP TYPE” section, and enter “Web Port” information (80~19999). Your router or cable modem network needs to support DHCP function. Press “APPLY” to confirm and finish the settings. Then, go to “Network” Æ “DDNS” for further setup (See 4. DDNS setup). NOTE: Some router brands may require to restart your DVR to get the IP address. 3. DHCP setup 4. DDNS setup Go to “Network” Æ “DDNS”. To configure DDNS setup, please go to a website (Ex: www.dyndns.org) which provides free DDNS service and get a “Hostname” first. For details, please check “DDNS APPLY EXAMPLE” at P.38 in your user’s manual. Enter “User Name”, Ppassword” and “Domain” information, and select your DDNS system name from “System Name” drop-down menu. NOTE: When “AUTO” check box is selected, the system will automatically get DNS information from the Internet. 9 4. DDNS setup 8 IR Transmitter : * IR control for PTZ camera, DVR, and remote switch * IR emission distance: straight line is 10m; transmit at left and right 22.5° is 8m * Control up to 255 PTZ cameras and remote switch * Enabling different ID * Current consumption: AAA size battery × 2 * CAMERA control buttons: Button (1) to (10). (button (9) is used for controlling the switch) * DVR control buttons: Button (11) to (29). * OTHER control buttons: Button (30) to (33) (Support controlling both CAMERA & DVR). * F3 is a dummy button. 10 9 PIN Connection 16CH / 8CH 16CH (D) / 8CH (D) PIN FUNCTION DESCRIPTION 1 GND GROUND 2~9 ALARM INPUT When connecting the wire from ALARM INPUT (PIN 2 -- 9) to GND (PIN 1) connector, DVR will start recording and the buzzer will be on. When “MENU -> CAMERA -> ALARM” is set to “Low” : When the alarm input signal is “ Low ”, the unit starts to record and buzzer. When “MENU -> CAMERA -> ALARM” is set to “High” : When the alarm input signal is “ High ”, the unit starts to record and buzzer. 10 PIN OFF 11 TXD232 DVR can be controlled remotely by the keyboard of PC by using RS-232 serial communication signals. 12 RS485-A DVR can be controlled remotely by the keyboard of PC by using RS-485 serial communication signals. 13 EXTERNAL ALARM NO. Under the normal operation, COM disconnects with NO. But when any alarm is triggered, COM connects with NO. Attention: The voltage restriction is under AV/DC 30V. 14 PIN OFF 15~22 ALARM INPUT When connecting the wire from ALARM INPUT (PIN 15 -- 22) to GND (PIN 1) connector, DVR will start recording and the buzzer will be on. When “MENU -> CAMERA -> ALARM” is set to “Low” : When the alarm input signal is “ Low ”, the unit starts to record and buzzer. When “MENU -> CAMERA -> ALARM” is set to “High” : When the alarm input signal is “ High ”, the unit starts to record and buzzer. 23 RXD232 DVR can be controlled remotely by the keyboard of PC by using RS-232 serial communication signals. 24 RS485-B DVR can be controlled remotely by the keyboard of PC by using RS-485 serial communication signals. 25 EXTERNAL ALARM COM Under the normal operation, COM disconnects with NO. But when any alarm is triggered, COM connects with NO. Attention: The voltage restriction is under AV/DC 30V. DC12V + GND When the magnetic contact is opened, the alarm will be triggered and the recording is on. At the same time, COM connects with NO and the siren with strobe starts wailing and flashing. DC12V + GND NOTE: Please go to MENU -> ADVANCE -> DETECTION -> DETECTION SETUP, and set ALARM to LOW on the local machine. Solder Side of DSUB 25 PIN 13 12 11 10 9 8 7 6 5 4 3 2 1 25 24 23 22 21 20 19 18 17 16 15 14 PIN Connection Application 11 4CH / 4CH (D) Solder Side of DSUB 15 PIN 8 7 6 5 4 3 2 1 15 14 13 12 11 10 9 16 17 PIN FUNCTION DESCRIPTION 1 RS232-TX DVR can be controlled remotely by the keyboard of PC by using RS-232 serial communication signals. 2 RS232-RX DVR can be controlled remotely by the keyboard of PC by using RS-232 serial communication signals. 3~6 ALARM INPUT To connect the wire from ALARM INPUT ( PIN 3 -- 6 ) to GND ( PIN 9 ) connector, DVR will start recording and the buzzer will be on. When “MENU -> CAMERA -> ALARM” is set to “Low” : When the alarm input signal is “ Low ”, the unit starts to record and buzzer. When “MENU -> CAMERA -> ALARM” is set to “High” : When the alarm input signal is “ High ”, the unit starts to record and buzzer. 7 EXTERNAL ALARM NC Under the normal operation, COM connects with NC and disconnects from NO. But when any alarm is triggered, COM disconnects with NC and connects with NO. Attention: The voltage restriction is under AV/DC 30V. 8 EXTERNAL ALARM NO. Under the normal operation, COM disconnects with NO. But when any alarm is triggered, COM connects with NO. Attention: The voltage restriction is under AV/DC 30V. 9 GND Signal GND. 10 RS485-B DVR can be controlled remotely by the keyboard of PC by using RS-485 serial communication signals. 11 RS485-A DVR can be controlled remotely by the keyboard of PC by using RS-485 serial communication signals. 12~13 PIN OFF 14 ALARM RESET Connecting the wire from ALARM RESET (PIN 14) to GND (PIN 9) connector will disable alarms. An external signal to ALARM RESET (PIN 14) can be used to reset both ALARM OUTPUT signal and DVR’s internal buzzer. When any alarm has been triggered, the signal becomes “Low”, and all alarm activities will be stopped. Under the normal operation, the signal remains “High”. 15 EXTERNAL ALARM COM Under the normal operation, COM disconnects with NO. But when any alarm is triggered, COM connects with NO. Attention: The voltage restriction is under AV/DC 30V. 16~17 GND Earth GND 12