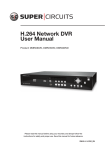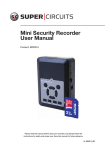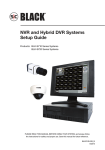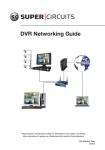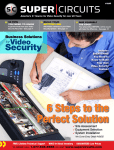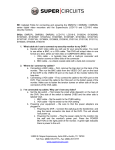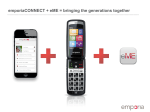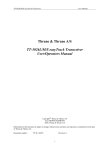Download SC Mobile App for iPhone
Transcript
SC Mobile App for iPhone For: BLK-DB200400D, BLK-DB200800D, BLK-DB201600D, DMR40DVD, DMR40DVD-2, DMR41DVD, DMR41DVD-2, DMR42DVD, DMR42DVD-2 Please read this manual before using your software, and always follow the instructions for safety and proper use. Save this manual for future reference. SC-Mobile_SM LEGAL NOTICE Supercircuits products are designed to meet safety and performance standards with the use of specific Supercircuits authorized accessories. Supercircuits disclaims liability associated with the use of nonSupercircuits authorized accessories. The recording, transmission, or broadcast of any person’s voice without their consent or a court order is strictly prohibited by law. Supercircuits makes no representations concerning the legality of certain product applications such as the making, transmission, or recording of video and/or audio signals of others without their knowledge and/or consent. We encourage you to check and comply with all applicable local, state, and federal laws and regulations before engaging in any form of surveillance or any transmission of radio frequencies. Other trademarks and trade names may be used in this document to refer to either the entities claiming the marks and names or their products. Supercircuits, Inc. disclaims any proprietary interest in trademarks and trade names other than its own. No part of this document may be reproduced or distributed in any form or by any means without the express written permission of Supercircuits, Inc. © 2010 Supercircuits, Inc. All rights reserved. 11000 N. Mopac Expressway, Building 300, Austin, TX 78759 Sales/Support: 1.800.335.9777 | Fax: 1.866.267.9777 ii www.supercircuits.com Table of Contents SECTION 1 Introduction. . . . . . . . . . . . . . . . . . . . . . . . . . . . . . . . . . . . . . . . . . . . . . . . . . . . . 2 SECTION 2 Installation and Setup . . . . . . . . . . . . . . . . . . . . . . . . . . . . . . . . . . . . . . . . . . . . . 3 2.1 Installation. . . . . . . . . . . . . . . . . . . . . . . . . . . . . . . . . . . . . . . . . . . . . . . . . . 3 2.2 Setup. . . . . . . . . . . . . . . . . . . . . . . . . . . . . . . . . . . . . . . . . . . . . . . . . . . . . . 4 SECTION 3 Using the SC Mobile app. . . . . . . . . . . . . . . . . . . . . . . . . . . . . . . . . . . . . . . . . . . 7 3.1 Login to your DVR. . . . . . . . . . . . . . . . . . . . . . . . . . . . . . . . . . . . . . . . . . . . 7 3.2 Using the display features. . . . . . . . . . . . . . . . . . . . . . . . . . . . . . . . . . . . . . 8 3.3 PTZ camera control. . . . . . . . . . . . . . . . . . . . . . . . . . . . . . . . . . . . . . . . . . . 9 3.3.1 Camera control buttons. . . . . . . . . . . . . . . . . . . . . . . . . . . . . . . . . . . . 9 3.3.2 Swipe left, right, up, or down. . . . . . . . . . . . . . . . . . . . . . . . . . . . . . . 11 3.4 Logout. . . . . . . . . . . . . . . . . . . . . . . . . . . . . . . . . . . . . . . . . . . . . . . . . . . . 12 SC-Mobile Phone Surveillance 1 SECTION 1: INTRODUCTION SECTION 1 Introduction SC Mobile Phone Surveillance provides access to your DVR video and audio through an iPhone®. The application, SC Mobile, can be downloaded for free from the Apple App Store. SC Mobile includes the following features: • • • • • • • • • Address Book (1 entry) Auto playback after an event alarm is triggered PTZ Preset Point Setting Real Time Video Streaming Real Time Audio Streaming Video Quality Control Auto Re-login Push Notification PTZ Hot Point Control • NOTE The network on which your DVR is installed must be configured to allow access to the DVR through the Internet. Refer to your DVR reference manual and the Supercircuits “DVR Networking Guide” for specific guidelines for setting up your DVR on a network with Internet access To stream video data to your iPhone with the SC Mobile app, you must first connect your iPhone to NOTE a Wi-Fi network. For more information about Wi-Fi connectivity and your iPhone, refer to your user documentation and your service provider. 2 www.supercircuits.com SECTION 2: INSTALLATION AND SETUP SECTION 2 Installation and Setup 2.1 Installation To install SC Mobile: 1. On your iPhone, open the App Store. App Store Icon 2. Search for SC Mobile. 3. After SC Mobile is found, select it. 4. Install the application. SC-Mobile Phone Surveillance 3 SECTION 2: INSTALLATION AND SETUP 5. Find the SC Mobile application on your phone application display. 2.2 Setup You can setup the SC Mobile application with at most one address book entry. When the application is first opened, the Addressbook will contain a default entry named “Demo Site”, with which you can become familiar with the application. The Demo Site DVRs are hosted in Taiwan. Before adding an Addressbook entry for your DVR, you must delete the Demo Site entry. You can also edit the Demo Site settings to access your DVR. In the following procedure, the Demo Site entry is deleted and a new entry is created. 1. Open the SC Mobile application. 2. Click the Demo Site entry in the address book to highlight it, then click the Delete button in the lower right corner of the screen. The Demo Site entry will disappear. Add Button 4 www.supercircuits.com Edit Button Delete Button SECTION 2: INSTALLATION AND SETUP 3. Click the + (Add) button in the lower left corner of the screen. A New Item entry will appear. 4. Tap the Addressbook entry you added to highlight it, then tap the submenu icon, , for additional settings. Submenu Icon 5. In the Setting screen, tap the item you want to specify, then key in the appropriate information. Press Done to complete each entry. Specify the Title, IP Address, Port (if other than 80), Username and Password for your DVR. If the DVR is setup with a dynamic IP address and you use a webbased service, such as DynDNS, to connect to your DVR, enter your DVR URL into the IP address field. 6. If your DVR system has audio capability, set the Audio option to ON. For channel selection, tap the submenu icon, , for additional settings. 7. Tap the Get Type button to see if you can connect to your DVR. If a connection is successful, the DVR type will appear in the field to the right. Otherwise, change the network settings as needed, then tap Get Type again to connect to the DVR. 8. If the connection was successful, press the Save button in the upper right corner to return to Addressbook. SC-Mobile Phone Surveillance 5 SECTION 2: INSTALLATION AND SETUP The SC Mobile Audio feature is not functional with DMR40DVD-2, DMR41DVD-2 and NOTE DMR42DVD-2 DVRs. 9. On the Addressbook screen, tap the Settings button in the upper-right corner to configure the advanced options. These options include Auto login – Slide to ON to automatically log into the device in the Addressbook. Gesture Command – ON by default, slide to OFF to disable the direct-touch operations. When OFF, operate the device by touching the function buttons on the screen. PTZ Turbo – Speed up PTZ control (for Pan/ Tilt/Zoom cameras only). For example, when set to ”2”, the program interprets one touch as two touches. Auto Lock – When ON, disables the iPhone keylock (hibernate when not in use) when there is no connection and the iPhone keylock is ON. 10. After making changes to the Settings screen options, press Save. 6 www.supercircuits.com SECTION 3: USING THE SC MOBILE APP SECTION 3 Using the SC Mobile app 1. Connect your iPhone to a Wi-Fi network. When the iPhone is connected to a Wi-Fi network, the Wi-Fi icon, , appears at the top of the screen. 2. Open SC Mobile by tapping the icon on the app screen. Tap the icon in the upper left corner to open the SC Mobile information screen. Tap Done to return to Addressbook. 3.1 Login to your DVR Tap the entry in Adressbook to login to your DVR. SC Mobile will connect to your DVR and open a channel display. See the following screen captures. If you turn the iPhone sideways, and enlarged view of the channel display appears. SC-Mobile Phone Surveillance 7 SECTION 3: USING THE SC MOBILE APP 3.2 Using the display features • After logging into a DVR, press the button at the top of the screen to overlay the screen with the Addressbook settings for the current connection. IP Address – Shows the IP address or domain name of the connected device. Resolution – Shows the image resolution (in pixels). Quality – Shows the current image quality setting. Audio – Shows whether the audio function is set to ON or OFF. Frame Rate – Shows how many images are received by the DVR in one second. Server Time – Shows the current date and time of the server. Online User – Shows how many users are logged into this device. • Press the button at the top of the screen to open the channel display screen. To listen to (monitor) an audio channel, tap the audio icons at the bottom of the screen. In the example above, channel 1 is being monitored. • 8 On the channel display screen, tap a grid icon to select a 4, 9, or 16 channel display, then tap the channels block you want to display. www.supercircuits.com SECTION 3: USING THE SC MOBILE APP • To view a single channel, press the button then press the channel number you want to see. 3.3 PTZ camera control SC Mobile provides pan/tilt/zoom control of PTZ cameras. When a channel with PTZ features is displayed, icons located at the bottom of the screen can be used to control many pan/tilt/zoom functions. Touch and motion gestures on the camera image can be used to issue several commands. 3.3.1 Camera control buttons When viewing images from the a PTZ camera, control buttons appear at the bottom of the screen. SC-Mobile Phone Surveillance 9 SECTION 3: USING THE SC MOBILE APP Camera Control Buttons Table 1.Camera control buttons Button Description Slight zoom in – This zoom in mode allows greater zoom control than the touch and motion gestures on the camera image (see Step zoom in/out below). Slight zoom out – This zoom out mode allows greater zoom control than the touch and motion gestures on the camera image (see Step zoom in/out below). Focus near – for adjusting the focus setting. Focus far – for adjusting the focus setting. Tilt – Tilts camera back 180°. 10 www.supercircuits.com SECTION 3: USING THE SC MOBILE APP Button Description Preset – Depending on the camera’s capability, this feature allows you to preset a camera direction and zoom setup, and move the camera to that setup with a simple command. Up to six camera presets can be established. Setting a preset: Set the camera direction and zoom to a configuration you want to preset. Tap the Preset button, then press and hold for 3 seconds one of the six buttons that appear at the bottom of the screen. When the pop-up menu appears, tap OK. Tap Press and Hold Tap Move to preset: Tap the Preset button, then tap the number buttons associated with the preset you want to move the camera to. Tap Tap 3.3.2 Swipe left, right, up, or down To move the camera left, right, up or down, swipe your finger across the screen in the opposite direction. SC-Mobile Phone Surveillance 11 SECTION 3: USING THE SC MOBILE APP For example, to move the camera to the right, swipe the picture off to the left. 3.4 Logout Return to addressbook, or press the iPhone Home button to close app. 12 www.supercircuits.com