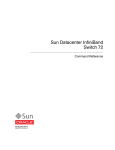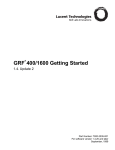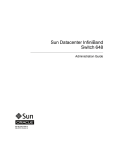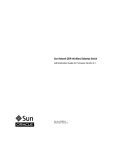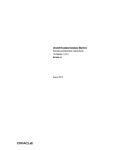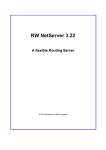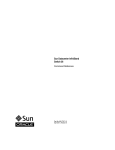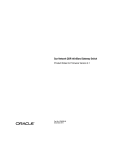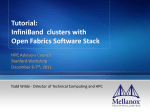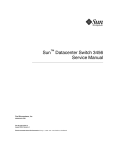Download Sun Datacenter InfiniBand Switch 72 User`s Guide
Transcript
Sun Datacenter InfiniBand
Switch 72
User’s Guide
Part No. 820-7751-12
May 2010, Revision A
Copyright © 2009, 2010 Oracle and/or its affiliates. All rights reserved.
This software and related documentation are provided under a license agreement containing restrictions on use and disclosure and are
protected by intellectual property laws. Except as expressly permitted in your license agreement or allowed by law, you may not use, copy,
reproduce, translate, broadcast, modify, license, transmit, distribute, exhibit, perform, publish, or display any part, in any form, or by any
means. Reverse engineering, disassembly, or decompilation of this software, unless required by law for interoperability, is prohibited.
The information contained herein is subject to change without notice and is not warranted to be error-free. If you find any errors, please report
them to us in writing.
If this is software or related software documentation that is delivered to the U.S. Government or anyone licensing it on behalf of the U.S.
Government, the following notice is applicable:
U.S. GOVERNMENT RIGHTS Programs, software, databases, and related documentation and technical data delivered to U.S. Government
customers are "commercial computer software" or "commercial technical data" pursuant to the applicable Federal Acquisition Regulation and
agency-specific supplemental regulations. As such, the use, duplication, disclosure, modification, and adaptation shall be subject to the
restrictions and license terms set forth in the applicable Government contract, and, to the extent applicable by the terms of the Government
contract, the additional rights set forth in FAR 52.227-19, Commercial Computer Software License (December 2007). Oracle America, Inc., 500
Oracle Parkway, Redwood City, CA 94065.
This software or hardware is developed for general use in a variety of information management applications. It is not developed or intended for
use in any inherently dangerous applications, including applications which may create a risk of personal injury. If you use this software or
hardware in dangerous applications, then you shall be responsible to take all appropriate fail-safe, backup, redundancy, and other measures to
ensure its safe use. Oracle Corporation and its affiliates disclaim any liability for any damages caused by use of this software or hardware in
dangerous applications.
Oracle and Java are registered trademarks of Oracle and/or its affiliates. Other names may be trademarks of their respective owners.
AMD, Opteron, the AMD logo, and the AMD Opteron logo are trademarks or registered trademarks of Advanced Micro Devices. Intel and Intel
Xeon are trademarks or registered trademarks of Intel Corporation. All SPARC trademarks are used under license and are trademarks or
registered trademarks of SPARC International, Inc. UNIX is a registered trademark licensed through X/Open Company, Ltd.
This software or hardware and documentation may provide access to or information on content, products, and services from third parties.
Oracle Corporation and its affiliates are not responsible for and expressly disclaim all warranties of any kind with respect to third-party content,
products, and services. Oracle Corporation and its affiliates will not be responsible for any loss, costs, or damages incurred due to your access
to or use of third-party content, products, or services.
Copyright © 2009, 2010, Oracle et/ou ses affiliés. Tous droits réservés.
Ce logiciel et la documentation qui l’accompagne sont protégés par les lois sur la propriété intellectuelle. Ils sont concédés sous licence et
soumis à des restrictions d’utilisation et de divulgation. Sauf disposition de votre contrat de licence ou de la loi, vous ne pouvez pas copier,
reproduire, traduire, diffuser, modifier, breveter, transmettre, distribuer, exposer, exécuter, publier ou afficher le logiciel, même partiellement,
sous quelque forme et par quelque procédé que ce soit. Par ailleurs, il est interdit de procéder à toute ingénierie inverse du logiciel, de le
désassembler ou de le décompiler, excepté à des fins d’interopérabilité avec des logiciels tiers ou tel que prescrit par la loi.
Les informations fournies dans ce document sont susceptibles de modification sans préavis. Par ailleurs, Oracle Corporation ne garantit pas
qu’elles soient exemptes d’erreurs et vous invite, le cas échéant, à lui en faire part par écrit.
Si ce logiciel, ou la documentation qui l’accompagne, est concédé sous licence au Gouvernement des Etats-Unis, ou à toute entité qui délivre la
licence de ce logiciel ou l’utilise pour le compte du Gouvernement des Etats-Unis, la notice suivante s’applique :
U.S. GOVERNMENT RIGHTS. Programs, software, databases, and related documentation and technical data delivered to U.S. Government
customers are "commercial computer software" or "commercial technical data" pursuant to the applicable Federal Acquisition Regulation and
agency-specific supplemental regulations. As such, the use, duplication, disclosure, modification, and adaptation shall be subject to the
restrictions and license terms set forth in the applicable Government contract, and, to the extent applicable by the terms of the Government
contract, the additional rights set forth in FAR 52.227-19, Commercial Computer Software License (December 2007). Oracle America, Inc., 500
Oracle Parkway, Redwood City, CA 94065.
Ce logiciel ou matériel a été développé pour un usage général dans le cadre d’applications de gestion des informations. Ce logiciel ou matériel
n’est pas conçu ni n’est destiné à être utilisé dans des applications à risque, notamment dans des applications pouvant causer des dommages
corporels. Si vous utilisez ce logiciel ou matériel dans le cadre d’applications dangereuses, il est de votre responsabilité de prendre toutes les
mesures de secours, de sauvegarde, de redondance et autres mesures nécessaires à son utilisation dans des conditions optimales de sécurité.
Oracle Corporation et ses affiliés déclinent toute responsabilité quant aux dommages causés par l’utilisation de ce logiciel ou matériel pour ce
type d’applications.
Oracle et Java sont des marques déposées d’Oracle Corporation et/ou de ses affiliés.Tout autre nom mentionné peut correspondre à des
marques appartenant à d’autres propriétaires qu’Oracle.
AMD, Opteron, le logo AMD et le logo AMD Opteron sont des marques ou des marques déposées d’Advanced Micro Devices. Intel et Intel
Xeon sont des marques ou des marques déposées d’Intel Corporation. Toutes les marques SPARC sont utilisées sous licence et sont des marques
ou des marques déposées de SPARC International, Inc. UNIX est une marque déposée concédée sous licence par X/Open Company, Ltd.
Ce logiciel ou matériel et la documentation qui l’accompagne peuvent fournir des informations ou des liens donnant accès à des contenus, des
produits et des services émanant de tiers. Oracle Corporation et ses affiliés déclinent toute responsabilité ou garantie expresse quant aux
contenus, produits ou services émanant de tiers. En aucun cas, Oracle Corporation et ses affiliés ne sauraient être tenus pour responsables des
pertes subies, des coûts occasionnés ou des dommages causés par l’accès à des contenus, produits ou services tiers, ou à leur utilisation.
Contents
Using This Documentation
Installing the Switch
xi
1
Understanding Switch Specifications
Physical Specifications
2
Environmental Requirements
Acoustic Noise Emissions
Electrical Specifications
1
3
3
3
Network Management Connector and Pins
USB Management Connector and Pins
CXP Connector and Pins
Routing Service Cables
4
5
5
7
Power Cord Requirements
7
Management Cable Requirements
Understanding InfiniBand Cabling
InfiniBand Cable Cautions
InfiniBand Cable Guidelines
InfiniBand Cable Types
8
9
10
11
11
InfiniBand Cable Path Lengths
InfiniBand Cable Bundling
12
12
Floor and Underfloor Delivery of InfiniBand Cables
Overhead Delivery of InfiniBand Cables
13
13
v
Understanding the Installation
Installation Preparation
Suggested Tools
14
14
15
Antistatic Precautions
15
Installation Responsibilities
Installation Sequence
16
Shipping Carton Contents
▼
15
16
Install the Switch in the Rack
Powering On the Switch
18
23
▼
Attach the Management Cables
▼
Attach the Power Cords
24
27
Accessing the Management Controller
▼
Access the Management Controller From the Network
Management Port 29
▼
Access the Management Controller From the USB Management
Port 30
▼
Verify the Switch Status
▼
Start the Subnet Manager
Connecting InfiniBand Cables
31
34
35
▼
Attach the InfiniBand Cables
▼
Check Link Status
36
41
Verifying the InfiniBand Fabric
41
▼
Discover the InfiniBand Fabric Topology
▼
Perform Diagnostics on the InfiniBand Fabric
▼
Validate the InfiniBand Fabric and Report Errors
Administering the Switch
47
Troubleshooting the Switch
vi
28
47
Switch Hardware Problems
48
InfiniBand Fabric Problems
51
Sun Datacenter InfiniBand Switch 72 User’s Guide • May 2010
42
43
44
Understanding the LEDs
Front Status LEDs
Rear Status LEDs
54
55
55
▼
Check Chassis Status LEDs
▼
Check Network Management Port Status LEDs
▼
Check Link Status LEDs
▼
Check Power Supply Status LEDs
▼
Check Fan Status LEDs
56
57
57
58
59
Understanding Routing Through the Switch
59
CXP Connectors and Link LEDs to Switch Chip Port Routes
Switch Chip Port to Switch Chip Port Routes
61
Switch Chip Port to CXP Connectors and Link LED Routes
Signal Route Through the Switch
Switch GUIDs Overview
62
64
65
Administrative Command Overview
66
Hardware Command Overview
67
InfiniBand Command Overview
67
Monitoring the Hardware
60
67
▼
Display Switch General Health
▼
Display Power Supply Status
▼
Check Board-Level Voltages
▼
Display Internal Temperatures
▼
Display Fan Status
▼
Display Switch Environmental and Operational Data
▼
Display Switch Firmware Versions
▼
Locate a Switch Chip or Connector From the GUID
▼
Display Switch Chip Boot Status
▼
Display Link Status
68
68
69
70
71
71
73
74
74
75
Contents
vii
▼
Display Switch Chip Port Status
Monitoring the InfiniBand Fabric
76
▼
Identify All Switches in the Fabric
▼
Identify All HCAs in the Fabric
▼
Display the InfiniBand Fabric Topology
▼
Display a Route Through the Fabric
▼
Display the Link Status of a Node
▼
Display Counters for a Node
▼
Display Data Counters for a Node
▼
Display Low-Level Detailed Information About a Node
▼
Display Low-Level Detailed Information About a Port
▼
Map LIDs to GUIDs
▼
Display Subnet Manager Status
Controlling the Hardware
77
78
78
79
80
81
82
83
84
86
87
87
▼
Restart the Management Controller
▼
Restart the Entire Switch
▼
Reset the Switch Chip
▼
Recover Ports After Switch Chip Reset
▼
Set Link Speed
▼
Disable a Switch Chip Port
▼
Enable a Switch Chip Port
▼
Change the Administrator Password
88
89
89
90
91
Controlling the InfiniBand Fabric
viii
76
92
92
93
93
▼
Perform Comprehensive Diagnostics for the Entire Fabric
▼
Perform Comprehensive Diagnostics for a Route
▼
Determine Changes to the InfiniBand Fabric Topology
▼
Find 1x or SDR or DDR Links in the Fabric
▼
Determine Which Links Are Experiencing Significant Errors
Sun Datacenter InfiniBand Switch 72 User’s Guide • May 2010
94
95
95
97
97
▼
Clear Error Counters
98
▼
Clear Data Counters
99
▼
Check All Ports
▼
Reset a Port
▼
Set Port Speed
101
▼
Disable a Port
102
▼
Enable a Port
99
100
103
Controlling the Subnet Manager
104
▼
Create the guid.txt File
▼
Create the opensm.conf File
▼
Enable the Subnet Manager
▼
Disable the Subnet Manager
▼
Set the Subnet Manager Priority
▼
Start the Subnet Manager With the opensmd Daemon
109
▼
Stop the Subnet Manager With the opensmd Daemon
109
Servicing the Switch
105
106
107
107
108
111
Understanding Service Procedures
111
Replaceable Components
112
Servicing the Power Supplies
113
Inspecting a Power Supply
114
▼
Identify the Power Supply
▼
Inspect the Power Supply Hardware
▼
Inspect the Power Supply Connectors
▼
Power Off a Power Supply
▼
Remove a Power Supply
▼
Install a Power Supply
▼
Power On a Power Supply
Servicing the Fans
114
116
116
117
118
120
122
124
Contents
ix
Inspecting a Fan
125
▼
Identify the Fan
▼
Inspect the Fan Hardware
126
▼
Inspect the Fan Connector
127
▼
Remove a Fan
▼
Install a Fan
125
127
130
Servicing the InfiniBand Cables
132
Inspecting an InfiniBand Cable
▼
Identify the InfiniBand Cable
▼
Inspect the InfiniBand Cable Hardware
▼
Inspect the InfiniBand Cable Connectors
▼
Remove an InfiniBand Cable
▼
Install an InfiniBand Cable
Servicing the Battery
x
133
134
136
139
▼
Remove the Switch From the Rack
▼
Replace the Battery
Upgrading the Firmware
Index
132
140
145
147
Sun Datacenter InfiniBand Switch 72 User’s Guide • May 2010
139
133
134
Using This Documentation
This user guide provides detailed procedures that describe preparation, installation,
administration, and service for the Sun Datacenter InfiniBand Switch 72 from
Oracle®. This document is written for technicians, system administrators, authorized
service providers, and users who have advanced experience installing,
administering, and servicing InfiniBand fabric hardware.
■
“Related Documentation” on page xi
■
“Documentation, Support, and Training” on page xii
■
“Documentation Feedback” on page xii
Related Documentation
The documents listed as online are available at:
(http://docs.sun.com/app/docs/prod/ib.switch.72)
Application
Title
Part Number
Format
Location
Getting started
Sun Datacenter InfiniBand Switch 72 Getting Started
Guide
820-7755
Printed
PDF
Shipping
kit
Online
Last-minute
information
Sun Datacenter InfiniBand Switch 72 Product Notes
820-7753
PDF
Online
Installation,
administration,
and service
Sun Datacenter InfiniBand Switch 72 User’s Guide
820-7751
PDF
HTML
Online
Command
reference
Sun Datacenter InfiniBand Switch 72 Command
Reference
820-7752
PDF
HTML
Online
Compliance
Sun Datacenter InfiniBand Switch 72 Safety and
Compliance Guide
820-7754
PDF
Online
xi
Some commands reference the PICMG 3.0 specification, available at:
(http://www.picmg.org)
Some commands reference the IPMI specification, available at:
(http://www.intel.com/design/servers/ipmi)
Documentation, Support, and Training
These web sites provide additional resources:
■
Documentation (http://docs.sun.com)
■
Support (http://www.sun.com/support)
■
Training (http://www.sun.com/training)
Documentation Feedback
Submit comments about this document by clicking the Feedback[+] link at
(http://docs.sun.com). Include the title and part number of your document
with your feedback:
Sun Datacenter InfiniBand Switch 72 User’s Guide, part number 820-7751-12.
xii
Sun Datacenter InfiniBand Switch 72 User’s Guide • May 2010
Installing the Switch
The following topics describe the installation of the switch. The topics are listed in
the order of completion.
■
“Understanding Switch Specifications” on page 1
■
“Routing Service Cables” on page 7
■
“Understanding InfiniBand Cabling” on page 9
■
“Understanding the Installation” on page 14
■
“Shipping Carton Contents” on page 16
■
“Install the Switch in the Rack” on page 18
■
“Powering On the Switch” on page 23
■
“Connecting InfiniBand Cables” on page 35
■
“Verifying the InfiniBand Fabric” on page 41
Related Information
■
“Administering the Switch” on page 47
■
“Servicing the Switch” on page 111
■
Switch Remote Administration
■
Switch Reference
Understanding Switch Specifications
These topics describe the specifications of the switch and the connectors found on the
switch chassis and the pinouts of those connectors.
■
“Physical Specifications” on page 2
■
“Environmental Requirements” on page 3
■
“Acoustic Noise Emissions” on page 3
■
“Electrical Specifications” on page 3
1
■
“Network Management Connector and Pins” on page 4
■
“USB Management Connector and Pins” on page 5
■
“CXP Connector and Pins” on page 5
Related Information
■
“Install the Switch in the Rack” on page 18
■
“Powering On the Switch” on page 23
Physical Specifications
Dimension
Measurements
Width
17.52 in. (445.0 mm)
Depth
24 in. (609.6 mm)
Height
1.75 in. (44.5 mm)
Weight
23.0 lbs (11.4 kg)
Related Information
2
■
“Shipping Carton Contents” on page 16
■
“Install the Switch in the Rack” on page 18
Sun Datacenter InfiniBand Switch 72 User’s Guide • May 2010
Environmental Requirements
Parameter
Operating
Ambient temperature
41˚F to 89.6˚F (5˚C to 32˚C)
Relative humidity
5% to 85% noncondensing, 80˚F (27˚C) maximum wet bulb
Elevation (Sun requirement)
Maximum 9840 feet (3000 meters) at 104˚F (40˚C)
Acoustic Noise Emissions
Parameter
Operating
Idling
Acoustic power LWAd (1B=10dB)
7.1 B
7.2 B
Acoustic pressure LpAm
58.9 dBA
59.0 dBA
Electrical Specifications
Parameter
AC Version Requirement
Voltage
100 VAC to 240 VAC single phase, 47 to 63 Hz
Current (per input)
5.4 A maximum per input at 100 VAC
Current (total)
5.6 A maximum total for all inputs at 100 VAC
Power
550 Watts (Total input power is approximately equally
divided among the operating power supplies)
Related Information
■
“Power Cord Requirements” on page 7
■
“Attach the Power Cords” on page 27
Installing the Switch
3
Network Management Connector and Pins
The following table lists the pinout of the network management connector.
Pin.
Signal
1
TXD+
2
TXD-
3
RXD+
4
Not used
5
Not used
6
RXD-
7
Not used
8
Not used
Related Information
4
■
“Management Cable Requirements” on page 8
■
“Attach the Management Cables” on page 24
■
“Access the Management Controller From the Network Management Port” on
page 29
Sun Datacenter InfiniBand Switch 72 User’s Guide • May 2010
USB Management Connector and Pins
The following table lists the pinout of the USB management connector.
Pin
Signal
1
+5 VDC
2
- Data
3
+ Data
4
GND
Related Information
■
“Management Cable Requirements” on page 8
■
“Attach the Management Cables” on page 24
■
“Access the Management Controller From the USB Management Port” on page 30
CXP Connector and Pins
The CXP connector has three InfiniBand port connections.
Installing the Switch
5
The following table lists the pinout for each connection.
Pin
Signal
Pin
Signal
Pin
Signal
Pin
Signal
1
GND
22
GND
43
GND
64
GND
2
TX0p
23
TX1p
44
RX3p
65
RX2p
3
TX0n
24
TX1n
45
RX3n
66
RX2n
4
GND
25
GND
46
GND
67
GND
5
TX2p
26
TX3p
47
RX1p
68
RX0p
6
TX2n
27
TX3n
48
RX1n
69
RX0n
7
GND
28
GND
49
GND
70
GND
8
TX4p
29
TX5p
50
RX7p
71
RX6p
9
TX4n
30
TX5n
51
RX7n
72
RX6n
10
GND
31
GND
52
GND
73
GND
11
TX6p
32
TX7p
53
RX5p
74
RX4p
12
TX6n
33
TX7n
54
RX5n
75
RX4n
13
GND
34
GND
55
GND
76
GND
14
TX8p
35
TX9p
56
RX11p
77
RX10p
15
TX8n
36
TX9n
57
RX11n
78
RX10n
16
GND
37
GND
58
GND
79
GND
17
TX10p
38
TX11p
59
RX9p
80
RX8p
18
TX10n
39
TX11n
60
RX9n
81
RX8n
19
GND
40
GND
61
GND
82
GND
20
SCL
41
VCC3.3-Tx
62
PRSNT
83
VCC3.3-Rx
21
SDA
42
VCC12-Tx
63
Int_L/Reset
_L
84
VCC12-Rx
The following table provides descriptions of the CXP signals.
6
Signal
Description
GND
Ground for both signal and power return
VCC3.3-Tx
3.3V standby power from the power supplies
VCC3.3-Rx
3.3V standby power return
VCC12-Tx
12V power for cable export and future enhancements
VCC12-Rx
12V power return
Sun Datacenter InfiniBand Switch 72 User’s Guide • May 2010
Signal
Description
TXportdiff
Differential InfiniBand transmit signal, where:
• port – 0 to 11
• diff – n or p for negative or positive
RXportdiff
Differential InfiniBand receive signal, where:
• port – 0 to 11
• diff – n or p for negative or positive
SCL
I2C clock
SDA
I2C data I/O
PRSNT
Connection present
Int_L/Reset_L
Reset line
Related Information
■
“InfiniBand Cable Types” on page 11
■
“Connecting InfiniBand Cables” on page 35
Routing Service Cables
These topics describe cable routing requirements:
■
“Power Cord Requirements” on page 7
■
“Management Cable Requirements” on page 8
Related Information
■
“Understanding InfiniBand Cabling” on page 9
Power Cord Requirements
The power supplies are in a N+N redundancy. Line power is provided from two
sources, A and B.
Installing the Switch
7
Your switch country kit should contain two power cords that are specific to your
country or application. The following table describes the power cords available.
Cable Part Number
Description
X311L (180-1097)
North America/Asia, IEC 320 C13 to NEMA 5-15P - 15A/125V 2.5M Black, RoHS:Y
X312E (180-1982)
China, IEC 320 C13 to GB 2099/GB 1002 - 10A/250V 2.0M, RoHS:Y
X312F (180-1999)
Argentina, IEC 320 C13 to IRAM 2073 - 10A/250V 2.0M Black, RoHS:Y
X312G (180-1662)
Korea, IEC 320 C13 to KSC 8305 - 15A/250V 2.0M Black, RoHS:Y
X312L (180-1993)
Continental Europe, IEC 320 C13 to CEE 7/7 10A/250V 2.0M Black, RoHS:Y
X314L (180-1994)
Swiss, IEC 320 C13 to SEV 1011 - 10A/250V 2.0M Black, RoHS:Y
X317L (180-1997)
U.K., IEC 320 C13 to BS 1363 - 10A/250V 2.0M Black, RoHS:Y
X332A (180-2121)
Taiwan, IEC 320 C13 to NEMA 5-15P - 10A/125V 2.5M Black, RoHS:Y
X383L (180-1995)
Danish, IEC 320 C13 to Asfnit 107 - 10A/250V 2.0M Black, RoHS:Y
X384L (180-1996)
Italian, IEC 320 C13 to CEI 23-16/VII - 10A/250V 2.0M Black, RoHS:Y
X386L (180-1998)
Australian, IEC 320 C13 to AS 3112 - 10A/250V 2.0M Black, RoHS:Y
Caution – Install and route power cabling only in a manner that complies to federal,
state, and local electrical codes.
Related Information
■
“Electrical Specifications” on page 3
■
“Attach the Power Cords” on page 27
Management Cable Requirements
Management of the switch is done at the management console, which is either a
10/100 Ethernet connection at the NET ports or a USB-to-serial device attached to the
USB port.
Typically, the NET connection (network management) is the default means of
communicating with the management controller. The controller has a DHCP client in
operation and requires the Ethernet network to have a DHCP server. The DHCP
server must be configured with the MAC address of the management controller, so
the server can provide an IP address to the management controller upon boot. If a
DHCP server is not available, then the USB connection is used.
8
Sun Datacenter InfiniBand Switch 72 User’s Guide • May 2010
The advantage of the NET connection over the USB connection is that administration
of the switch can happen from anywhere on the network. There is no cable length
constraint for the network management route because of the re-amplification,
filtering, and processing that happens at each hub or switch within the Ethernet
network. No network management cable should be any longer than 100 meters.
The USB connection requires a USB-to-serial adapter. The adapter must be
configured to communicate with your serial device management console. The serial
device can be a serial terminal, a terminal server, or a serial connection running on a
system or laptop. Because of the nature of the serial signal, a serial management
cable cannot be used reliably if it is more than 10 meters long.
The USB-to-serial adapter is not included with your switch. You can purchase such
an adapter from computer and electronics stores.
Related Information
■
“Network Management Connector and Pins” on page 4
■
“USB Management Connector and Pins” on page 5
■
“Attach the Management Cables” on page 24
Understanding InfiniBand Cabling
These topics describe InfiniBand cabling:
■
“InfiniBand Cable Cautions” on page 10
■
“InfiniBand Cable Guidelines” on page 11
■
“InfiniBand Cable Path Lengths” on page 12
■
“InfiniBand Cable Types” on page 11
■
“InfiniBand Cable Bundling” on page 12
■
“Floor and Underfloor Delivery of InfiniBand Cables” on page 13
■
“Overhead Delivery of InfiniBand Cables” on page 13
Related Information
■
“Routing Service Cables” on page 7
■
“Connecting InfiniBand Cables” on page 35
Installing the Switch
9
InfiniBand Cable Cautions
To prevent InfiniBand cable damage, you must follow these cautions:
Do not uncoil the cable, as a kink
might occur. Hold the coil closed
as you unroll the cable, pausing
to allow the cable to relax as it is
unrolled.
Do not step on the cable or
connectors. Plan cable paths away
from foot traffic or rolling loads.
Do not pull the cable out of the
shipping box, through any
opening, or around any corners.
Unroll the cable as you lay it
down and move it through turns.
Do not bend the cables to a radius
tighter than 85 mm (3.4 inches).
Ensure that cable turns are as
wide as possible.
Do not twist the cable to open a
kink. If it is not severe, open the
kink by unlooping the cable.
Do not pack the cable to fit a tight
space. Use an alternative cable
route.
Do not straighten the cable to
correct a bend that is too tight.
Leave the cable bend as is.
Do not hang the cable for a length
more than 2 meters (7 feet).
Minimize the hanging weight
with intermediate retention
points.
Do not drop the cable or
connectors from any height.
Gently set the cable down, resting
the cable connectors on a stable
surface.
Do not cinch the cable with hard
fasteners or cable ties. Use soft
hook-and-loop fastener for
bundling and securing cables.
Do not drag the cable or its
connectors over any surface.
Carry the entire cable to and from
the points of connection.
Do not force the cable connector
into the receptacle by pushing on
the cable. Apply connection or
disconnection forces at the
connector only.
Related Information
■
10
“Connecting InfiniBand Cables” on page 35
Sun Datacenter InfiniBand Switch 72 User’s Guide • May 2010
InfiniBand Cable Guidelines
Proper InfiniBand cable installation requires the following:
1. Plan the cable routes and cable length needs, identifying problematic cable route
bends, minimizing the length of continuous vertical runs to no more than 2 meters
(7 feet), and specifying hardware to support cable routing.
See “InfiniBand Cable Path Lengths” on page 12.
2. Carry the entire cable to the points of connection and unroll the cable from the
first connection point to the second. Keep the coil closed and pause to enable the
cable to relax as it is unrolled and moved through turns.
3. Ensure that cable route turns are larger than 85 mm (3.4 inches) radius for optical
cables and 127 mm (5 inches) radius for copper cables. Find alternative routes for
turns that are tighter.
4. Secure the cable to hard points and bundle it with soft, hook-and-loop fasteners.
See “InfiniBand Cable Bundling” on page 12.
5. Mediate the slack between securing points to maintain minimal cable tension and
proper support.
See “Floor and Underfloor Delivery of InfiniBand Cables” on page 13 and
“Overhead Delivery of InfiniBand Cables” on page 13.
6. Label the ends of cables to identify their routes. Rest the cable connectors on a
stable surface when they are not connected.
Related Information
■
“Power Cord Requirements” on page 7
■
“Management Cable Requirements” on page 8
InfiniBand Cable Types
The following table lists the cables available for the switch, their length, and data
rate.
Cable Type
Lengths
Data Rate
Splitter, optical core, CXP - QSFP x3
10 m, 20 m
QDR
Splitter, copper core, CXP - QSFP x3
1 m, 2 m, 3 m, 5 m
QDR
Pass-through, optical core, CXP - CXP
10 m, 20 m
QDR
Installing the Switch
11
Cable Type
Lengths
Data Rate
Pass-through, copper core, CXP - CXP
0.4 m, 1 m, 2 m, 3 m, 5 m
QDR
Related Information
■
“CXP Connector and Pins” on page 5
InfiniBand Cable Path Lengths
Cable paths should be as short as possible. When the length of a cable path has been
calculated, select the shortest cable to satisfy the length requirement. When
specifying a cable, consider the following:
■
Bends in the cable path increases the required length of the cable. Rarely does a
cable travel in a straight line from connector to connector. Bends in the cable path
are necessary, and each bend increases the total length.
■
Bundling increases the required length of the cables. Bundling causes one or more
cables to follow a common path. However, the bend radius is different in different
parts of the bundle. If the bundle is large and unorganized, and there are many
bends, one cable might experience only the inner radius of bends, while another
cable might experience the outer radius of bends. In this situation, the differences
of the required lengths of the cables is quite substantial.
■
If you are routing the InfiniBand cable under the floor, consider the height of the
raised floor when calculating cable path length.
Related Information
■
“InfiniBand Cable Types” on page 11
InfiniBand Cable Bundling
When bundling InfiniBand cables in groups, use hook and loop straps to keep cables
organized. If possible, use color-coordinated straps to help identify cables and their
routing. The InfiniBand splitter and 4X copper conductor cables are fairly thick and
heavy for their length. Consider the retention strength of the hook and loop straps
when supporting cables. Bundle as few cables as reasonably possible. If the
InfiniBand cables break free of their straps and fall free, the cables might break
internally when they strike the floor or are jerked from tension.
You can bundle the cables using many hook and loop straps. Do not bundle more
than 12 cables together. A fully configured switch has 24 InfiniBand cables, so that is
at least two bundles.
12
Sun Datacenter InfiniBand Switch 72 User’s Guide • May 2010
Place the hook and loop straps as close together as reasonably possible. For example,
every 1 ft (0.3 m). If a cable breaks free from a strap, the cable can not fall far before
it is retained by another strap.
Related Information
■
“Connecting InfiniBand Cables” on page 35
Floor and Underfloor Delivery of InfiniBand
Cables
The switch accepts InfiniBand cables from floor or underfloor delivery. The cable
management hardware at the rear of the switch supports the weight of the InfiniBand
cables.
Floor and underfloor delivery limits the tension in the InfiniBand cable to the weight
of the cable for the rack height of the switch.
Related Information
■
“Connecting InfiniBand Cables” on page 35
Overhead Delivery of InfiniBand Cables
For overhead delivery, use cable shelves and lattices to support the InfiniBand cables.
If the overhead delivery has a large drop height, consider using an intermediate
support for the InfiniBand cables. Use of the support can limit the tension in the
InfiniBand cable to the weight of the cable for the distance between the supports and
the switch.
Related Information
■
“Connecting InfiniBand Cables” on page 35
Installing the Switch
13
Understanding the Installation
This section provides you with a quick introduction to the installation process. Topics
include:
■
“Installation Preparation” on page 14
■
“Suggested Tools” on page 15
■
“Antistatic Precautions” on page 15
■
“Installation Responsibilities” on page 15
■
“Installation Sequence” on page 16
Related Information
■
“Shipping Carton Contents” on page 16
■
“Install the Switch in the Rack” on page 18
■
“Powering On the Switch” on page 23
■
“Connecting InfiniBand Cables” on page 35
■
“Verifying the InfiniBand Fabric” on page 41
Installation Preparation
Before installing or servicing the switch, you must prepare the following:
■
The environment where the switch is to be installed must conform to the
requirements found in “Environmental Requirements” on page 3.
■
The rack to receive the switch must have proper power, management, and
InfiniBand fabric cabling brought to it.
■
The rack must have an available location for the switch.
■
There must be a clean, dry, stable work surface.
Related Information
14
■
“Suggested Tools” on page 15
■
“Antistatic Precautions” on page 15
■
“Installation Responsibilities” on page 15
■
“Installation Sequence” on page 16
Sun Datacenter InfiniBand Switch 72 User’s Guide • May 2010
Suggested Tools
The following tools are necessary or beneficial for installing the switch:
■
Antistatic mat
■
Antistatic wrist strap
■
No. 2 Phillips screwdriver
■
No. 1 Phillips screwdriver
■
Flashlight
■
Gloves
■
Magnifying glass
Related Information
■
“Antistatic Precautions” on page 15
Antistatic Precautions
When installing the switch chassis, take care to follow antistatic precautions:
■
Use an antistatic mat as a work surface.
■
Wear an antistatic wrist strap that is attached to either the mat or a metal portion
of the switch chassis.
Related Information
■
“Suggested Tools” on page 15
Installation Responsibilities
The personnel who install the switch must be fully capable of the following tasks:
■
Rackmount a heavy object
■
Perform line voltage verification
■
Connect delicate cables in tight spaces
■
Configure network hosts and serial terminals
■
Perform software tasks of an administrative nature
■
Interpret screen output as it pertains to InfiniBand fabrics
Installing the Switch
15
Related Information
■
“Installation Sequence” on page 16
Installation Sequence
The process of installing the switch has a specific sequence of tasks that must be
performed in order. The following table describes the switch installation task
sequence and provides links to those procedures.
Step
Links
1
“Shipping Carton Contents” on page 16
2
“Install the Switch in the Rack” on page 18
3
“Attach the Management Cables” on page 24
4
“Attach the Power Cords” on page 27
5
“Accessing the Management Controller” on page 28
6
“Verify the Switch Status” on page 31
7
“Start the Subnet Manager” on page 34
8
“Attach the InfiniBand Cables” on page 36
9
“Check Link Status” on page 41
10
“Discover the InfiniBand Fabric Topology” on page 42
11
“Perform Diagnostics on the InfiniBand Fabric” on page 43
12
“Validate the InfiniBand Fabric and Report Errors” on page 44
Shipping Carton Contents
■
Sun Datacenter InfiniBand Switch 72
■
Cable bracket and rackmount kit
■
16
■
Cable management bracket and cover
■
Two rack-mounting rail assemblies
■
Assortment of screws and captive nuts
Sun Datacenter InfiniBand Switch 72 Getting Started Guide
Sun Datacenter InfiniBand Switch 72 User’s Guide • May 2010
Item
Descripton
1
Switch
2
Front mounting brackets, long
3
Front mounting brackets, short
4
C-shaped brackets
5
Documentation
6
Hardware
7
Cable management extenders
8
Long rails
9
Cable management cover
10
Cable management assembly
11
Attachment brackets
12
Attachment plates
Power cords (not pictured)
After verifying the package contents, install the switch into the rack. See “Install the
Switch in the Rack” on page 18.
Related Information
■
“Install the Switch in the Rack” on page 18
Installing the Switch
17
▼ Install the Switch in the Rack
Caution – The airflow through the switch is in from the fans, through the chassis,
and out at the connector panel. The front of the switch chassis (fan end) intakes from
the cold aisle and the rear of the switch chassis (connector end) exhausts to the hot
aisle. This flow direction requires you to install the switch in an orientation that is the
opposite of what you might assume.
1. Identify the prerequisite and subsequent installation tasks that you must
perform in conjunction with this procedure.
See “Installation Sequence” on page 16.
2. If installed, open the rack doors.
3. Assemble the cable management extenders.
a. Slide the attachment bracket over the extender, so that the tab on the bracket
is opposite the flange on the extender.
The open end of the tab is toward the flange. The flat end of the tab is toward
the rear of the extender.
b. Place the attachment plate on the flange side of the extender, opposite the
attachment bracket.
c. Use two screws to sandwich the attachment bracket and plate to the extender,
in the position farthest from the flange.
18
Sun Datacenter InfiniBand Switch 72 User’s Guide • May 2010
d. Using a No. 2 Phillips screwdriver, tighten the two screws.
e. Repeat from Step a for the other cable management extender.
4. Attach the cable management extenders and long rails to the rear of the rack.
a. Place the long rail to the mounting location on the rear rack post.
b. Butt the flange of the extender to the flange of the long rail.
c. Secure the assembly to the post with two captive nuts and two screws.
d. Repeat from Step a for the other cable management extender and long rail.
Installing the Switch
19
5. Attach the long front brackets (with cutouts) to the switch with 4 screws on each
side.
The flange of the long front brackets point away from the switch.
6. Attach the C-shaped brackets to the switch with 4 screws on each side.
The edge of the C-shaped bracket is flush to the rear of the chassis.
7. Route the power cords through the rack with the female end at the front of the
rack where the switch will install.
Ensure that there is 24 inches (610 mm) of power cord slack at the front of the rack
to provide an adequate service loop for when removing the switch from the rack.
8. Carefully lift the switch and slide it into the rack, from the front rearward.
Ensure that the ends of the long rails slide into the C-shaped brackets at the rear of
the switch chassis and that the power cords lay into the cut-outs of the long front
mounting brackets.
20
Sun Datacenter InfiniBand Switch 72 User’s Guide • May 2010
9. Mount the front of the switch chassis to the front rack posts with two captive
nuts and two screws at each side.
Tighten the screws securely.
10. Install the cable management bracket to the tabs of the attachment brackets at
the rear of the switch, tightening the thumbscrews on each side of the cable
management bracket.
Installing the Switch
21
11. Install the cable management bracket cover.
12. Tighten the thumbscrews on each side of the cover.
22
Sun Datacenter InfiniBand Switch 72 User’s Guide • May 2010
13. Attach the management cables.
See “Attach the Management Cables” on page 24.
Related Information
■
“Shipping Carton Contents” on page 16
■
“Powering On the Switch” on page 23
Powering On the Switch
After installing the components, enable powering up of the switch by performing
these tasks.
■
“Attach the Management Cables” on page 24
■
“Attach the Power Cords” on page 27
■
“Accessing the Management Controller” on page 28
■
“Verify the Switch Status” on page 31
■
“Start the Subnet Manager” on page 34
Installing the Switch
23
Related Information
■
“Understanding Switch Specifications” on page 1
■
“Routing Service Cables” on page 7
■
“Connecting InfiniBand Cables” on page 35
▼ Attach the Management Cables
The switch has two connectors for network communication or serial communication
with the management controller.
The network management connector, labeled NET, is a 100 BASE-T Ethernet
interface. This connector is preferred because it permits remote management of the
switch over the Ethernet network.
The USB management connector, labeled USB, is the second choice for
communication with the management controller in the switch. The management
console can be a serial terminal, a system running a TIP connection, or other serial
device which communicates with the management controller through a USB-to-serial
adapter. The serial parameters for communication with the USB-to-serial adapter is
typically 115600, 8, N, 1.
1. Identify the prerequisite and subsequent installation tasks that you must
perform in conjunction with this procedure.
See “Installation Sequence” on page 16.
2. Connect the network management cables from the management console to the
connectors labeled NET.
24
Sun Datacenter InfiniBand Switch 72 User’s Guide • May 2010
3. Configure the DHCP server with the MAC address of the management
controller.
The MAC address is printed on the customer information (yellow) sheet on the
outside of the switch shipping carton and on the pull-out tab on the left side front
of the switch chassis, adjacent to power supply 0.
4. (Optional) Connect the serial management cables from the management console
to the USB-to-serial adapter, and from the adapter to the connector labeled with
the USB symbol.
Installing the Switch
25
5. Route the management cables so that they do not interfere with other cables,
with servicing the switch, or with other systems.
6. Prepare the management console for communication with the management
controller.
7. Power on the switch.
See “Attach the Power Cords” on page 27.
Related Information
26
■
“Network Management Connector and Pins” on page 4
■
“USB Management Connector and Pins” on page 5
■
“Management Cable Requirements” on page 8
■
“Attach the InfiniBand Cables” on page 36
Sun Datacenter InfiniBand Switch 72 User’s Guide • May 2010
▼ Attach the Power Cords
The power cords for the switch ship separately and are specific to the country of
installation. The facility power receptacles for the power cords should be located
such that the power cords are routed out of the way, either to the sides of the rack or
under the floor.
When live power is delivered to the receptacles at the front of the chassis, standby
and main power is made available by the power supplies. When standby power is
distributed to the chassis, the management controller is powered on. The main power
is supplied for the switch chips and fans.
1. Identify the prerequisite and subsequent installation tasks that you must
perform in conjunction with this procedure.
See “Installation Sequence” on page 16.
2. Ensure that the circuit breakers for the power supplies are switched off.
3. Plug a power cord into each power receptacle at the front of the chassis.
4. Route each power cord to its respective facility power receptacle.
Use cable ties or hook and loop fastener straps to bundle and secure the cord.
Installing the Switch
27
5. Plug each power cord into the receptacle.
6. Energize the circuit breakers so that the power receptacles are live.
7. Verify that the status LEDs for each power supply indicates normal operation.
The AC LED lights and in a moment, the OK LED should light. The Attention LED
should be unlit. See “Check Power Supply Status LEDs” on page 58.
Note – At this time, power is being supplied to the management controller. The
controller is effectively on and booting up. You might see the boot sequence on the
management console.
8. Verify that the fans spin up.
You should feel air going into the fans and the fan Attention LEDs should be unlit.
See “Check Fan Status LEDs” on page 59.
9. Verify that the chassis status OK LED lights.
See “Check Chassis Status LEDs” on page 56.
10. Access the management controller.
See “Accessing the Management Controller” on page 28.
Related Information
■
“Power Cord Requirements” on page 7
■
“Electrical Specifications” on page 3
■
“Attach the InfiniBand Cables” on page 36
Accessing the Management Controller
With power applied, you can now access the management controller.
■
“Access the Management Controller From the Network Management Port” on
page 29
■
“Access the Management Controller From the USB Management Port” on page 30
Related Information
28
■
“Network Management Connector and Pins” on page 4
■
“USB Management Connector and Pins” on page 5
■
“Management Cable Requirements” on page 8
Sun Datacenter InfiniBand Switch 72 User’s Guide • May 2010
▼ Access the Management Controller From the Network
Management Port
Note – The administrator of the switch has the username of root.
1. Identify the prerequisite and subsequent installation tasks that you must
perform in conjunction with this procedure.
See “Installation Sequence” on page 16.
2. If you have not already done so, configure the DHCP server with the MAC
address and new host name of the management controller inside of your switch.
The MAC address is printed on the customer information (yellow) sheet on the
outside of the switch shipping carton and on the pull-out tab on the left side front
of the switch chassis, adjacent to power supply 0.
3. Open a SSH session and connect to the management controller by specifying
the controller’s host name as configured with the DHCP server.
For example:
% ssh -l root nm2name
root@nm2name’s password: password
#
where nm2name is the host name of the management controller. The name might
be the word hostname. Initially, the password is changeme.
Note – You can change the password at a later time. See “Change the Administrator
Password” on page 93 for instructions on how to change the administrator password.
4. Verify the switch status.
See “Verify the Switch Status” on page 31.
Related Information
■
“Network Management Connector and Pins” on page 4
■
“Management Cable Requirements” on page 8
Installing the Switch
29
▼ Access the Management Controller From the USB
Management Port
Note – The administrator of the switch has the username of root.
1. Identify the prerequisite and subsequent installation tasks that you must
perform in conjunction with this procedure.
See “Installation Sequence” on page 16.
2. If you have not already done so, connect a USB-to-serial adapter to the USB port
of the switch.
3. Connect a serial terminal, terminal server, or workstation with a TIP connection
to the USB-to-serial adapter.
Configure the terminal or terminal emulator with these settings:
■
115200 baud
■
8 bits
■
No parity
■
1 Stop bit
■
No handshaking
4. Press the Return or Enter key on the serial device several times to synchronize
the connection.
You might see text similar to the following:
...
CentOS release 5.2 (Final)
Kernel 2.6.27.13-nm2 on an i686
nm2name login:
where nm2name is the host name of the management controller. The name might
be the word hostname. Even if you do not see the text, go to Step 5.
5. Type root for the login name followed by the root password of changeme.
nm2name login: root
Password: password
#
The # prompt is displayed.
30
Sun Datacenter InfiniBand Switch 72 User’s Guide • May 2010
Note – You can change the password at a later time. See “Change the Administrator
Password” on page 93 for instructions on how to change the administrator password.
6. Verify the switch status.
See “Verify the Switch Status” on page 31.
Related Information
■
“USB Management Connector and Pins” on page 5
■
“Management Cable Requirements” on page 8
▼ Verify the Switch Status
You can use the following commands on the management controller to check the
status of the switch.
1. Identify the prerequisite and subsequent installation tasks that you must
perform in conjunction with this procedure.
See “Installation Sequence” on page 16.
2. Check the overall health of the switch:
# showunhealthy
OK - No unhealthy sensors
#
An unfavorable output from the showunhealthy command means a hardware
fault with that particular component.
3. Check the status of the power supplies:
# checkpower
PSU 0 present status: OK
PSU 1 present status: OK
#
A power supply output that is not OK from the checkpower command means that
there is a problem with that power supply. See “Check Power Supply Status
LEDs” on page 58 for assistance.
Installing the Switch
31
4. Check the status of the fans:
# getfanspeed
Fan 0 rpm 12311
Fan 1 rpm 12311
Fan 2 rpm 12311
Fan 3 rpm 12433
Fan 4 rpm 12433
#
■
A stopped or low speed in the output of the getfanspeed command means
there is a problem with that particular fan.
■
If not present is in the output of the getfanspeed command, yet a fan is
installed at the particular slot, there is a problem with that particular fan.
For either condition, check the fan. See “Servicing the Fans” on page 124.
5. Check the status of the switch chips:
# checkboot
I4-A OK
I4-B OK
I4-C OK
I4-D OK
I4-E OK
I4-F OK
#
If the output of the checkboot command is not OK, there is a problem with the
particular switch chip. Try resetting the switch chip. See “Reset the Switch Chip”
on page 89.
6. Alternatively, you can use the env_test command to perform the preceding
checks and more:
# env_test
NM2 Environment test started:
Starting Voltage test:
Voltage ECB OK
Measured 3.3V Main = 3.28 V
Measured 3.3V Standby = 3.40 V
Measured 12V = 12.06 V
Measured 5V = 5.10 V
Measured VBAT = 3.17 V
Measured 1.8V = 1.78 V
Measured 1.2V Standby = 1.21 V
Measured 1.8V Standby = 1.80 V
32
Sun Datacenter InfiniBand Switch 72 User’s Guide • May 2010
Measured 2.5VA = 2.51 V
Measured 2.5VB = 2.51 V
Measured 1.2VA = 1.22 V
Measured 1.2VB = 1.22 V
Measured 1.2VC = 1.21 V
Measured 1.2VD = 1.21 V
Measured 1.2VB = 1.21 V
Measured 1.2VE = 1.21 V
Measured 1.2VF = 1.21 V
Voltage test returned OK
Starting PSU test:
PSU 0 present
PSU 1 present
PSU test returned OK
Starting Temperature test:
Back temperature 23.00
Front temperature 32.62
ComEx temperature 26.12
I4-A temperature 55, maxtemperature
I4-B temperature 48, maxtemperature
I4-C temperature 53, maxtemperature
I4-D temperature 48, maxtemperature
I4-E temperature 53, maxtemperature
I4-F temperature 53, maxtemperature
Temperature test returned OK
Starting FAN test:
Fan 0 running at rpm 12433
Fan 1 running at rpm 12311
Fan 2 running at rpm 12311
Fan 3 running at rpm 12433
Fan 4 running at rpm 12433
FAN test returned OK
Starting Connector test:
Connector test returned OK
Starting I4 test:
I4-A OK
I4-B OK
I4-C OK
I4-D OK
I4-E OK
I4-F OK
All I4s OK
I4 test returned OK
NM2 Environment test PASSED
#
56
49
53
49
54
54
7. Once the switch has an operational status, start the Subnet Manager.
See “Start the Subnet Manager” on page 34.
Installing the Switch
33
Related Information
■
Switch Reference, showunhealthy command
■
Switch Reference, checkpower command
■
Switch Reference, getfanspeed command
■
Switch Reference, checkboot command
■
Switch Reference, env_test command
▼ Start the Subnet Manager
If you have no Subnet Managers other than the one within the management
controller, you can set the Subnet Manager priority to the lowest value. If you have
other Subnet Managers in your InfiniBand fabric, you must decide which is to be the
master Subnet Manager. The master Subnet Manager has the highest priority. All
other Subnet Managers are slave Subnet Managers, and must have a lower priority.
1. Identify the prerequisite and subsequent installation tasks that you must
perform in conjunction with this procedure.
See “Installation Sequence” on page 16.
2. Create the root node GUID file.
See “Create the guid.txt File” on page 105.
3. Create the Subnet Manager configuration file.
See “Create the opensm.conf File” on page 106.
4. Determine the priority of the Subnet Manager within the management
controller.
5. Set the priority of the Subnet Manager:
# setsmpriority priority
where priority is 0 (lowest) to 13 (highest). For example, to set the Subnet Manager
to priority 13:
# setsmpriority 13
------------------------------------------------OpenSM 3.2.6_20090717
Reading Cached Option File: /etc/opensm/opensm.conf
Loading Cached Option:routing_engine = ftree
Loading Cached Option:sminfo_polling_timeout = 1000
Loading Cached Option:polling_retry_number = 3
Command Line Arguments:
34
Sun Datacenter InfiniBand Switch 72 User’s Guide • May 2010
Priority = 13
Creating config file template ’/tmp/osm.conf’.
Log File: /var/log/opensm.log
------------------------------------------------#
6. Enable the Subnet Manager:
# enablesm
Starting IB Subnet Manager.
#
[
OK
]
7. Attach the InfiniBand cables.
See “Attach the InfiniBand Cables” on page 36.
Related Information
■
Switch Reference, setsmpriority command
■
Switch Reference, enablesm command
■
Switch Reference, opensm command
Connecting InfiniBand Cables
After verifying the switch operational status, you can begin attaching the InfiniBand
cables.
■
“InfiniBand Cable Cautions” on page 10
■
“InfiniBand Cable Guidelines” on page 11
■
“Attach the InfiniBand Cables” on page 36
■
“Check Link Status” on page 41
Related Information
■
“Understanding InfiniBand Cabling” on page 9
■
“Powering On the Switch” on page 23
■
“Verifying the InfiniBand Fabric” on page 41
Installing the Switch
35
▼ Attach the InfiniBand Cables
Caution – InfiniBand cables must never turn tighter than a 5-inch (127 mm) radius.
A tighter radius damages the wires and fibers inside the cable.
Note – When you install the InfiniBand cables, connect cables to the lower
connectors first, then connect cables to the upper connectors.
1. Identify the prerequisite and subsequent installation tasks that you must
perform in conjunction with this procedure.
See “Installation Sequence” on page 16.
2. Loosen the two captive thumbscrews that secure the cover to the cable
management bracket.
3. Lift the cover off.
36
Sun Datacenter InfiniBand Switch 72 User’s Guide • May 2010
4. Remove the protective cap from the connector and visually inspect the cable
connector.
The shell should not be bent and should be parallel to the inner boards. If the
connector is bent or damaged, use a different cable.
5. Ensure that the retraction strap is forward.
6. Orient the cable connector to the CXP receptacle squarely and horizontally.
Ensure that the upper shell just touches the underside of the top of the receptacle
on the rear panel.
Installing the Switch
37
7. Slowly move the connector in.
As you slide the connector in, the top of the shell should scrape against the
underside of the top of the CXP receptacle.
■
If the connector stops or binds after about 1/4 in. (5 mm) travel, back out and
repeat from Step 6.
■
If the connector stops or binds with about 1/8 in. (2 mm) still to go, back out
and repeat Step 7.
8. Continue to push the connector in until the hooks catch onto the top of the
receptacle.
38
Sun Datacenter InfiniBand Switch 72 User’s Guide • May 2010
9. Place the cable into the open slot on the cable management bracket.
10. Repeat Step 4 through Step 9 for all cables to be installed.
11. Replace the cover for the cable management bracket and tighten the
thumbscrews.
Installing the Switch
39
12. Route the InfiniBand cables so that they do not interfere with other cables, or
with servicing the Sun Datacenter InfiniBand Switch 72 or other systems.
Use hook and loop fastener straps to bundle and secure the cables.
Note – Do not use cable zip ties to bundle or secure the cable, because the ties
damage the wires inside the cable.
13. Check that the Link LEDs for cabled links are lit green.
If the Link LED is unlit, the link is down. If the Link LED flashes, there are symbol
errors. See “Check Link Status LEDs” on page 57.
14. If installed, close the rack doors to maintain EMI compliance.
15. Check the link status.
See “Check Link Status” on page 41.
Related Information
40
■
“Understanding InfiniBand Cabling” on page 9
■
“Attach the Management Cables” on page 24
■
“Attach the Power Cords” on page 27
Sun Datacenter InfiniBand Switch 72 User’s Guide • May 2010
▼ Check Link Status
1. Identify the prerequisite and subsequent installation tasks that you must
perform in conjunction with this procedure.
See “Installation Sequence” on page 16.
2. On the management controller, determine the state of the links:
# listlinkup
■
If the link for a connector is reported as Not present, there is no cable
attached or the link at either end of the cable is down.
■
If a port is down, use the enableswitchport command to bring the port up.
Alternatively, use the i4reset command to reset the entire switch chip. See
“Enable a Switch Chip Port” on page 92 and “Reset the Switch Chip” on
page 89.
3. Verify the InfiniBand fabric.
See “Verifying the InfiniBand Fabric” on page 41.
Related Information
■
Switch Reference, listlinkup command
■
Switch Reference, enableswitchport command
■
Switch Reference, i4reset command
■
“Verify the Switch Status” on page 31
Verifying the InfiniBand Fabric
Use the ibnetdiscover, ibdiagnet, and ibcheckerrors commands to initially
determine the operational status of your switch in the InfiniBand fabric.
■
“Discover the InfiniBand Fabric Topology” on page 42
■
“Perform Diagnostics on the InfiniBand Fabric” on page 43
■
“Validate the InfiniBand Fabric and Report Errors” on page 44
Related Information
■
“Powering On the Switch” on page 23
■
“Connecting InfiniBand Cables” on page 35
Installing the Switch
41
▼ Discover the InfiniBand Fabric Topology
The ibnetdiscover command enables you to see the InfiniBand fabric topology
and build a topology file which is used by the OpenSM Subnet Manager.
1. Identify the prerequisite and subsequent installation tasks that you must
perform in conjunction with this procedure.
See “Installation Sequence” on page 16.
2. On the management controller, type:
# ibnetdiscover
#
# Topology file: generated on Thu Aug 13 18:16:02 2009
#
# Max of 2 hops discovered
# Initiated from node 0021283a8620b0f0 port 0021283a8620b0f0
vendid=0x2c9
devid=0xbd36
sysimgguid=0x21283a8620b0f3
switchguid=0x21283a8620b0f0(21283a8620b0f0)
Switch 36 "S-0021283a8620b0f0"
# "Sun DCS 72 QDR FC switch o4nm2-72p-2"
enhanced port 0 lid 25 lmc 0
[36]
"S-0021283a8620b0d0"[4]
# "Sun DCS 72 QDR switch 1.2(LC)" lid 23
4xQDR
[35]
"S-0021283a8620b0b0"[5]
# "Sun DCS 72 QDR switch 1.2(LC)" lid 21
4xQDR
[34]
"S-0021283a8620b0d0"[6]
# "Sun DCS 72 QDR switch 1.2(LC)" lid 23
4xQDR
.
.
.
vendid=0x2c9
devid=0xbd36
sysimgguid=0x21283a8620b0e3
switchguid=0x21283a8620b0e0(21283a8620b0e0)
Switch 36 "S-0021283a8620b0e0"
# "Sun DCS 72 QDR switch 1.1(FC)" base
port 0 lid 24 lmc 0
[22]
"S-0021283a8620b0c0"[18]
# "Sun DCS 72 QDR switch 1.2(LC)"
lid 22 4xQDR
.
.
.
#
Note – The output for your InfiniBand fabric will differ from that in the example.
42
Sun Datacenter InfiniBand Switch 72 User’s Guide • May 2010
3. Perform InfiniBand fabric diagnostics.
See “Perform Diagnostics on the InfiniBand Fabric” on page 43.
Related Information
■
Switch Reference, ibnetdiscover command
■
“Validate the InfiniBand Fabric and Report Errors” on page 44
▼ Perform Diagnostics on the InfiniBand Fabric
The ibdiagnet command performs a collection of tests on the InfiniBand fabric and
generates several files that contain parameters and aspects of the InfiniBand fabric.
1. Identify the prerequisite and subsequent installation tasks that you must
perform in conjunction with this procedure.
See “Installation Sequence” on page 16.
2. On the management controller, type:
# ibdiagnet
In the following example, the ibdiagnet command is minimized to determine
which links are underperforming:
# ibdiagnet -lw 4x -ls 10 -skip all
Loading IBDIAGNET from: /usr/lib/ibdiagnet1.2
-W- Topology file is not specified.
Reports regarding cluster links will use direct routes.
Loading IBDM from: /usr/lib/ibdm1.2
-I- Using port 0 as the local port.
-I- Discovering ... 6 nodes (6 Switches & 0 CA-s) discovered.
.
.
.
-I- Links With links width != 4x (as set by -lw option)
-I---------------------------------------------------I- No unmatched Links (with width != 4x) were found
-I---------------------------------------------------I- Links With links speed != 10 (as set by -ls option)
-I---------------------------------------------------I- No unmatched Links (with speed != 10) were found
.
.
.
-I- Stages Status Report:
Installing the Switch
43
STAGE
Errors Warnings
Bad GUIDs/LIDs Check
0
0
Link State Active Check
0
0
Performance Counters Report
0
0
Specific Link Width Check
0
0
Specific Link Speed Check
0
2
Partitions Check
0
0
IPoIB Subnets Check
0
0
Please see /tmp/ibdiagnet.log for complete log
----------------------------------------------------------------I- Done. Run time was 16 seconds.
#
Note – The output for your InfiniBand fabric will differ from that in the example.
3. Validate and check errors for the InfiniBand fabric.
See “Validate the InfiniBand Fabric and Report Errors” on page 44.
Related Information
■
Switch Reference, ibdiagnet command
■
“Discover the InfiniBand Fabric Topology” on page 42
▼ Validate the InfiniBand Fabric and Report Errors
The ibcheckerrors command uses the topology file to scan the InfiniBand fabric
and validate the connectivity as described in the topology file, and to report errors as
indicated by the port counters.
1. Identify the prerequisite and subsequent installation tasks that you must
perform in conjunction with this procedure.
See “Installation Sequence” on page 16.
2. On the management controller, type:
# ibcheckerrors
#warn: counter RcvSwRelayErrors = 48342
(threshold 100) lid 25 port 255
Error check on lid 25 (Sun DCS 72 QDR FC switch o4nm2-72p-2) port all: FAILED
#warn: counter RcvSwRelayErrors = 56839
(threshold 100) lid 25 port 28
Error check on lid 25 (Sun DCS 72 QDR FC switch o4nm2-72p-2) port 28: FAILED
#warn: counter RcvSwRelayErrors = 56839
(threshold 100) lid 25 port 9
Error check on lid 25 (Sun DCS 72 QDR FC switch o4nm2-72p-2) port 9: FAILED
#warn: counter SymbolErrors = 65535
(threshold 10) lid 20 port 255
Error check on lid 20 (Sun DCS 72 QDR switch 1.2(LC)) port all: FAILED
44
Sun Datacenter InfiniBand Switch 72 User’s Guide • May 2010
.
.
.
## Summary: 6 nodes checked, 0 bad nodes found
##
144 ports checked, 2 ports have errors beyond threshold
#
Note – The output for your InfiniBand fabric will differ from that in the example.
Related Information
■
Switch Reference, ibcheckerrors command
■
“Discover the InfiniBand Fabric Topology” on page 42
■
“Perform Diagnostics on the InfiniBand Fabric” on page 43
Installing the Switch
45
46
Sun Datacenter InfiniBand Switch 72 User’s Guide • May 2010
Administering the Switch
The following topics describe the administration of the switch.
■
“Troubleshooting the Switch” on page 47
■
“Administrative Command Overview” on page 66
■
“Monitoring the Hardware” on page 67
■
“Monitoring the InfiniBand Fabric” on page 76
■
“Controlling the Hardware” on page 87
■
“Controlling the InfiniBand Fabric” on page 93
Related Information
■
“Installing the Switch” on page 1
■
“Servicing the Switch” on page 111
■
Switch Remote Administration
■
Switch Reference
Troubleshooting the Switch
The following topics help you resolve some basic problems that might occur with
your switch.
■
“Switch Hardware Problems” on page 48
■
“InfiniBand Fabric Problems” on page 51
■
“Understanding the LEDs” on page 54
■
“Understanding Routing Through the Switch” on page 59
■
“Switch GUIDs Overview” on page 65
Related Information
■
“Administrative Command Overview” on page 66
47
■
“Monitoring the Hardware” on page 67
■
“Monitoring the InfiniBand Fabric” on page 76
■
“Controlling the Hardware” on page 87
■
“Controlling the InfiniBand Fabric” on page 93
Switch Hardware Problems
The following table lists situations that might occur with switch hardware and
corrective steps that can be taken to resolve the problem.
Situation
Corrective Steps
The Attention LED on a 1. Check the power supply status.
power supply is lit or the
See “Display Power Supply Status” on page 68.
power supply seems
2. Unplug the respective power cord, wait 15 minutes, then reattach the power cord.
dysfunctional.
3. If the previous steps do not rectify the situation, replace the power supply.
See “Servicing the Power Supplies” on page 113.
There is no network
communication with the
management controller.
48
1. Verify that the management controller is powered without faults.
See “Check Chassis Status LEDs” on page 56 .
2. Verify that there is a LinkUp condition at the network management port.
See “Check Network Management Port Status LEDs” on page 57.
3. Verfiy the DHCP server is providing the IP address you are using to access the
management controller.
See DHCP server documentation.
4. If you are able to access the management controller through the USB connector,
restart the management controller.
See “Access the Management Controller From the USB Management Port” on
page 30 and “Restart the Management Controller” on page 88.
5. If you are unable to access the management controller through the USB connector,
power cycle the switch.
See “Power Off a Power Supply” on page 117 and “Power On a Power Supply” on
page 122.
6. If the previous steps do not rectify the situation, replace the switch.
See “Remove the Switch From the Rack” on page 139 and “Installing the Switch”
on page 1.
Sun Datacenter InfiniBand Switch 72 User’s Guide • May 2010
Situation
Corrective Steps
The Attention LED on
1. If you are unable to access the management controller, power cycle the switch.
the switch chassis is lit or
See “Power Off a Power Supply” on page 117 and “Power On a Power Supply” on
the management
page 122.
controller seems
2. If you are able to access the management controller, restart the management
dysfunctional.
controller.
See “Restart the Management Controller” on page 88.
3. Check overall switch health.
See “Display Switch General Health” on page 68
4. Verify that the switch is within operating temperatures and voltages.
See “Display Switch Environmental and Operational Data” on page 71.
5. If the previous steps do not rectify the situation, replace the switch.
See “Remove the Switch From the Rack” on page 139 and “Installing the Switch”
on page 1.
The Attention LED on a 1. Check the fan speed.
fan is lit or the fan seems
See “Display Fan Status” on page 71.
dysfunctional.
2. If the previous step does not rectify the situation, replace the fan.
See “Servicing the Fans” on page 124.
3. If the previous step does not rectify the situation, install the fan into another
available slot.
See “Servicing the Fans” on page 124
4. If no other slots are available, replace the switch.
See “Remove the Switch From the Rack” on page 139 and “Installing the Switch”
on page 1.
After installation, no
links are operational.
1. Verify that there is at least one Subnet Manager active on the InfiniBand Fabric.
See “Display Subnet Manager Status” on page 87.
2. If no Subnet Manager is active, start the Subnet Manager within the switch.
See “Start the Subnet Manager” on page 34.
3. If the previous steps do not rectify the situation, restart the Subnet Manager.
See “Disable the Subnet Manager” on page 107 and “Enable the Subnet Manager”
on page 107.
After installation, not all
links are operational.
1. Determine which links are non-operational.
See “Display Link Status” on page 75.
2. For links that are “Down”, disable and re-enable the respective ports.
See “Disable a Switch Chip Port” on page 92 and “Enable a Switch Chip Port” on
page 92.
3. If the previous steps do not rectify the situation, disable the respective port.
See “Disable a Switch Chip Port” on page 92.
Administering the Switch
49
Situation
Corrective Steps
There was a power
outage during a
firmware update.
1. If you are able to access the management controller, restart the management
controller.
See “Restart the Management Controller” on page 88.
2. If you are unable to access the management controller, power cycle the switch.
See “Power Off a Power Supply” on page 117 and “Power On a Power Supply” on
page 122.
3. Reperform the firmware upgrade.
See “Upgrading the Firmware” on page 145.
Related Information
50
■
“InfiniBand Fabric Problems” on page 51
■
“Understanding the LEDs” on page 54
■
“Understanding Routing Through the Switch” on page 59
■
“Switch GUIDs Overview” on page 65
Sun Datacenter InfiniBand Switch 72 User’s Guide • May 2010
InfiniBand Fabric Problems
The following table lists situations that might occur with the InfiniBand fabric and
corrective steps that can be taken to resolve the problem.
Situation
Corrective Steps
Performance of the
InfiniBand fabric
seems diminished.
1. Determine if there are errors or problems with the InfiniBand fabric.
See:
“Perform Comprehensive Diagnostics for the Entire Fabric” on page 94
“Find 1x or SDR or DDR Links in the Fabric” on page 97
“Determine Which Links Are Experiencing Significant Errors” on page 97
2. Locate the affected nodes by the GUID provided in the output of the ibdiagnet
command.
See “Locate a Switch Chip or Connector From the GUID” on page 74.
3. If the problem is at a cable connection, swap the suspect cable with a known good cable
or reconnect the cable to a known good remote port and repeat Step 1.
See “Servicing the InfiniBand Cables” on page 132.
4. If the problem still remains at the cable connection, disable and re-enable the respective
port and repeat Step 1.
See “Disable a Port” on page 102 and “Enable a Port” on page 103.
Temporary solution:
• If the problem still remains, disable the affected port.
See “Disable a Port” on page 102.
Permanent solution:
• If the problem still remains, replace the affected component or the switch.
See “Servicing the InfiniBand Cables” on page 132.
See remote port’s documentation for replacement procedures.
See “Remove the Switch From the Rack” on page 139 and “Installing the Switch” on
page 1.
Administering the Switch
51
Situation
Corrective Steps
An InfiniBand Link
LED is blinking.
1. Disconnect and properly reconnect both ends of the respective InfiniBand cable.
See Switch Service, servicing an InfiniBand cable.
2. If the LED is still blinking, determine the significance of the errors through use of the
ibdiagnet command.
See “Determine Which Links Are Experiencing Significant Errors” on page 97.
3. Determine which connectors map to the affected link by deconstructing the node’s
GUID and port.
See “Locate a Switch Chip or Connector From the GUID” on page 74.
4. If some of the links are running at 1x or SDR, use that situation elsewhere in this table
to rectify the problem.
5. Disable and re-enable the respective ports.
See “Disable a Port” on page 102 and “Enable a Port” on page 103.
6. If the errors are still significant, swap the cable with a known good one or reconnect the
cable to a known good remote port, and repeat from 2.
7. Depending upon what does or does not rectify the problem, replace that component.
See “Servicing the InfiniBand Cables” on page 132.
See remote port’s documentation for replacement procedures.
52
Sun Datacenter InfiniBand Switch 72 User’s Guide • May 2010
Situation
Corrective Steps
Some InfiniBand
links are running at
1x or SDR.
For a temporary solution:
1. Identify the suspect links using the ibdiagnet command.
See “Find 1x or SDR or DDR Links in the Fabric” on page 97. Look for text like the
following:
-W- link with SPD=2.5 found at direct path "1,19"
From: a Switch PortGUID=0x00066a00d80001dd Port=19
To:
a Switch PortGUID=0x00066a00d80001dd Port=24
2. Determine which connectors map to the affected link by deconstructing the node’s
GUID and port.
See “Locate a Switch Chip or Connector From the GUID” on page 74.
3. Verify the cable connection at both ends.
See “Servicing the InfiniBand Cables” on page 132.
4. Disable and re-enable the respective ports.
See “Disable a Port” on page 102 and “Enable a Port” on page 103.
5. If the previous steps do not rectify the problem, disable the port.
See “Disable a Port” on page 102.
For a permanent solution:
1. Perform the steps for a temporary solution, steps 1 to step 4.
2. Swap the cable with a known good one or reconnect the cable to a known good remote
port, and repeat from 1.
3. Depending upon what does or does not rectify the problem, replace that component or
the switch.
See “Servicing the InfiniBand Cables” on page 132.
See remote port’s documentation for replacement procedures.
See “Remove the Switch From the Rack” on page 139 and “Installing the Switch” on
page 1.
There are errors on
some InfiniBand
links.
1. Clear the error counters.
See “Clear Error Counters” on page 98.
2. Start a fabric stress test.
3. Identify the suspect links using the ibdiagnet command.
See “Determine Which Links Are Experiencing Significant Errors” on page 97. Look for
text like the following:
-W- lid=0x0006 guid=0x0021283a8816c0a0 dev=48438 Port=34
Performance Monitor counter : Value
link_recovery_error_counter : 0x1
symbol_error_counter : 0x25 (Increase by 3 during ibdiagnet)
4. For links that are experiencing recovery errors or substantial symbol errors, refer to
other parts of this table to help identify the cause and rectify the problem.
Administering the Switch
53
Situation
Corrective Steps
Output of
InfiniBand
commands provides
only GUID and port,
not switch chip or
CXP connectors.
You can find the location of a node in the switch, by deconstructing the node’s GUID and
port, then you can crossreference the node and port to a connector.
See “Locate a Switch Chip or Connector From the GUID” on page 74 and “Understanding
Routing Through the Switch” on page 59.
Related Information
■
“Switch Hardware Problems” on page 48
■
“Understanding the LEDs” on page 54
■
“Understanding Routing Through the Switch” on page 59
■
“Switch GUIDs Overview” on page 65
Understanding the LEDs
Status LEDs are used on many components of the switch chassis as a means of
indicating the component’s state. You can check the state of the LEDs, using the
following procedures:
■
“Front Status LEDs” on page 55
■
“Rear Status LEDs” on page 55
■
“Check Chassis Status LEDs” on page 56
■
“Check Network Management Port Status LEDs” on page 57
■
“Check Link Status LEDs” on page 57
■
“Check Power Supply Status LEDs” on page 58
■
“Check Fan Status LEDs” on page 59
Related Information
54
■
“Switch Hardware Problems” on page 48
■
“InfiniBand Fabric Problems” on page 51
■
“Understanding Routing Through the Switch” on page 59
■
“Switch GUIDs Overview” on page 65
Sun Datacenter InfiniBand Switch 72 User’s Guide • May 2010
Front Status LEDs
The power supply status LEDs and fan status LEDs are located on the front of the
switch chassis.
FIGURE:
Front Status LEDs
Figure Legend
1
Power supply AC LED
2
Power supply Attention LED
3
Power supply OK LED
4
Fan status LEDs
Related Information
■
“Check Power Supply Status LEDs” on page 58
■
“Check Fan Status LEDs” on page 59
Rear Status LEDs
The chassis status LEDs, network management status LEDs, and link status LEDs are
located on the rear of the switch chassis.
Administering the Switch
55
FIGURE:
Rear Status LEDs
Figure Legend
1
Chassis status LEDs
2
NET status LEDs
3
Link status LEDs
Related Information
■
“Check Chassis Status LEDs” on page 56
■
“Check Network Management Port Status LEDs” on page 57
■
“Check Link Status LEDs” on page 57
▼ Check Chassis Status LEDs
The chassis status LEDs are located on the left side of the rear panel. See “Rear Status
LEDs” on page 55.
1. Visually inspect the chassis status LEDs.
56
Sun Datacenter InfiniBand Switch 72 User’s Guide • May 2010
2. Compare what you see to the following table.
Glyph
Location
Name
Color
State and Meaning
Top
Locator
White
On – No function.
Off – Disabled.
Flashing – The switch is identifying itself.
Middle
Attention
Amber
On – Normal fault detected.
Off – No faults detected.
Flashing – No function.
Bottom
OK
Green
On – Switch is functional without fault.
Off – Switch is off or initializing.
Flashing – No function.
Related Information
■
“Display Switch Environmental and Operational Data” on page 71
▼ Check Network Management Port Status LEDs
The network management port status LEDs are located on the network management
connector of the rear panel. See “Rear Status LEDs” on page 55.
1. Visually inspect the NET status LEDs.
2. Compare what you see to the following table.
Name
Position
Color
State
Activity
Left
Green
On – No function.
Off – No activity.
Flashing – Packet activity.
Link speed
Right
Amber or green
Amber on – 100BASE-T
Green on – 1000BASE-T
Off – No link or link down.
Flashing – No function.
▼ Check Link Status LEDs
The link status LEDs are located at the InfiniBand connectors of the rear panel. See
“Rear Status LEDs” on page 55.
1. Visually inspect the link status LEDs.
Administering the Switch
57
2. Compare what you see for a particular link to the following table.
Name
Color
State and Meaning
Link
Green
On – Link established.
Off – No link or link down.
Flashing – Symbol errors.
Related Information
■
“Display Link Status” on page 75
■
“Display the Link Status of a Node” on page 80
■
“Display Counters for a Node” on page 81
▼ Check Power Supply Status LEDs
The power supply status LEDs are located on the power supply at the front of the
chassis. See “Front Status LEDs” on page 55.
1. Visually inspect the power supply’s status LEDs.
2. Compare what you see on the power supply to the following table.
Glyph
Location
Name
Color
State and Meaning
Top
OK
Green
On – 12 VDC is supplied.
Off – No DC voltage is present.
Flashing – No function.
Middle
Attention
Amber
On – Fault detected, 12 VDC shut down.
Off – No faults detected.
Flashing – No function.
Bottom
AC
Green
On – AC power present and good.
Off – AC power not present.
Flashing – No function.
Caution – If a power supply has shut down because of a thermal or overcurrent
condition, signified by the amber Attention LED lighting, remove the respective
power cord from the chassis. Allow the power supply to completely cool for at least
15 minutes. A shorter cooling time might cause damage to the power supply when
the power cord is reattached. If the Attention LED lights amber upon reattaching the
power cord, replace the power supply.
58
Sun Datacenter InfiniBand Switch 72 User’s Guide • May 2010
Related Information
■
“Display Power Supply Status” on page 68
■
“Check Board-Level Voltages” on page 69
▼ Check Fan Status LEDs
The fan status LEDs are located in the lower right corner of the fans at the front of
the switch chassis. See “Front Status LEDs” on page 55.
1. Visually inspect the fan status LEDs.
2. If the LED is lit, there is a problem with that fan.
Related Information
■
“Display Fan Status” on page 71
Understanding Routing Through the Switch
The tables in the following topics describe the routing through the switch. The first
table maps the CXP connector and link LED to a switch chip port. The second table
provides a switch chip to switch chip map. The third table maps the switch chip port
to a CXP connector and link LED. When a command’s output provides a switch chip
port or CXP connector, you can use these tables to determine the route that link is
following.
■
“CXP Connectors and Link LEDs to Switch Chip Port Routes” on page 60
■
“Switch Chip Port to Switch Chip Port Routes” on page 61
■
“Switch Chip Port to CXP Connectors and Link LED Routes” on page 62
■
“Signal Route Through the Switch” on page 64
Note – The tables have shaded cells which are used for the example described in
“Signal Route Through the Switch” on page 64.
Related Information
■
“Switch Hardware Problems” on page 48
■
“InfiniBand Fabric Problems” on page 51
■
“Understanding the LEDs” on page 54
■
“Switch GUIDs Overview” on page 65
Administering the Switch
59
CXP Connectors and Link LEDs to Switch Chip Port
Routes
The following table provides a mapping of the CXP connector and its link LEDs to
the respective switch chip and port. The switch chip and port are given as chip-port,
where:
■
chip – The identifying letter of the switch chip (A–D).
■
port – The identifying number of the port (19–36).
Note – The shaded cell seen in the PDF file is used for the example described in
“Signal Route Through the Switch” on page 64. The shaded cell is not seen in the
HTML file.
CXP Connector A
CXP Connector B
Connector
Group
Left LED
P3
Center LED
P2
Right LED
P1
Left LED
P3
Center LED
P2
Right LED
P1
0
A-20
A-21
A-22
A-19
A-23
A-24
1
A-26
A-27
A-28
A-25
A-29
A-30
2
A-35
A-34
A-33
A-36
A-32
A-31
3
B-20
B-21
B-22
B-19
B-23
B-24
4
B-26
B-27
B-28
B-25
B-29
B-30
5
B-35
B-34
B-33
B-36
B-32
B-31
6
C-20
C-21
C-22
C-19
C-23
C-24
7
C-26
C-27
C-28
C-25
C-29
C-30
8
C-35
C-34
C-33
C-36
C-32
C-31
9
D-20
D-21
D-22
D-19
D-23
D-24
10
D-26
D-27
D-28
D-25
D-29
D-30
11
D-35
D-34
D-33
D-36
D-32
D-31
Note – When using CXP to QSFP splitter cables, the P1, P2, and P3 QSFP connectors
are related to the right, center, and left link LEDs respectively.
Related Information
■
60
“Switch Chip Port to Switch Chip Port Routes” on page 61
Sun Datacenter InfiniBand Switch 72 User’s Guide • May 2010
■
“Switch Chip Port to CXP Connectors and Link LED Routes” on page 62
■
“Signal Route Through the Switch” on page 64
■
“Display Link Status” on page 75
■
“Display Switch Chip Port Status” on page 76
Switch Chip Port to Switch Chip Port Routes
The following table provides a mapping of switch chip (I4) and port to another
switch chip (I4) and port.
Note – The shaded cell seen in the PDF file is used for the example described in
“Signal Route Through the Switch” on page 64. The shaded cell is not seen in the
HTML file.
I4
Port
A
1
A
→
I4
Port
I4
Port
→ E
9
C
1
2
→ F
8
C
A
3
→ F
7
A
4
→ E
A
5
A
→
I4
Port
I4
Port
→ F
9
E
1
2
→ E
8
E
C
3
→ E
7
6
C
4
→ F
→ F
5
C
5
6
→ E
4
C
A
7
→ F
3
A
8
→ F
A
9
A
→
I4
→
Port
I4
Port
I4
→ A
9
F
1
→ C
9
2
→ C
8
F
2
→ A
8
E
3
→ C
7
F
3
→ A
7
6
E
4
→ A
6
F
4
→ C
6
→ E
5
E
5
→ C
5
F
5
→ A
5
6
→ F
4
E
6
→ A
4
F
6
→ C
4
C
7
→ E
3
E
7
→ C
3
F
7
→ A
3
2
C
8
→ E
2
E
8
→ C
2
F
8
→ A
2
→ E
1
C
9
→ F
1
E
9
→ A
1
F
9
→ C
1
10
→ F
19
C
10
→ E
19
E
10
→ D
13
F
10
→ B
13
A
11
→ E
20
C
11
→ F
20
E
11
→ B
14
F
11
→ D
14
A
12
→ E
21
C
12
→ F
21
E
12
→ B
15
F
12
→ D
15
A
13
→ F
27
C
13
→ E
27
E
13
→ D
10
F
13
→ B
10
A
14
→ E
26
C
14
→ F
26
E
14
→ B
11
F
14
→ D
11
A
15
→ E
25
C
15
→ F
25
E
15
→ B
12
F
15
→ D
12
A
16
→ F
24
C
16
→ E
24
E
16
→ D
18
F
16
→ B
18
A
17
→ E
23
C
17
→ F
23
E
17
→ B
17
F
17
→ D
17
A
18
→ F
22
C
18
→ E
22
E
18
→ D
16
F
18
→ B
16
B
1
→ E
28
D
1
→ F
28
E
19
→ C
10
F
19
→ A
10
Administering the Switch
Port
61
I4
Port
B
2
B
→
I4
Port
I4
Port
→ F
29
D
2
3
→ F
30
D
B
4
→ E
36
B
5
→ F
B
6
B
→
I4
Port
I4
Port
→ E
29
E
20
3
→ E
30
E
D
4
→ F
36
35
D
5
→ E
→ E
34
D
6
7
→ F
33
D
B
8
→ F
32
B
9
→ E
B
10
B
→
I4
→
Port
I4
Port
I4
Port
→ A
11
F
20
→ C
11
21
→ A
12
F
21
→ C
12
E
22
→ C
18
F
22
→ A
18
35
E
23
→ A
17
F
23
→ C
17
→ F
34
E
24
→ C
16
F
24
→ A
16
7
→ E
33
E
25
→ A
15
F
25
→ C
15
D
8
→ E
32
E
26
→ A
14
F
26
→ C
14
31
D
9
→ F
31
E
27
→ C
13
F
27
→ A
13
→ F
13
D
10
→ E
13
E
28
→ B
1
F
28
→ D
1
11
→ E
14
D
11
→ F
14
E
29
→ D
2
F
29
→ B
2
B
12
→ E
15
D
12
→ F
15
E
30
→ D
3
F
30
→ B
3
B
13
→ F
10
D
13
→ E
10
E
31
→ B
9
F
31
→ D
9
B
14
→ E
11
D
14
→ F
11
E
32
→ D
8
F
32
→ B
8
B
15
→ E
12
D
15
→ F
12
E
33
→ D
7
F
33
→ B
7
B
16
→ F
18
D
16
→ E
18
E
34
→ B
6
F
34
→ D
6
B
17
→ E
17
D
17
→ F
17
E
35
→ D
5
F
35
→ B
5
B
18
→ F
16
D
18
→ E
16
E
36
→ B
4
F
36
→ D
4
Related Information
■
“CXP Connectors and Link LEDs to Switch Chip Port Routes” on page 60
■
“Switch Chip Port to CXP Connectors and Link LED Routes” on page 62
■
“Signal Route Through the Switch” on page 64
■
“Display Link Status” on page 75
■
“Display Switch Chip Port Status” on page 76
Switch Chip Port to CXP Connectors and Link LED
Routes
A reverse-lookup mapping of the switch chip and port to CXP connector and its link
LEDs is provided in the following table. The connectors and LEDs are given as
connectorletter-location, where:
62
■
connector – The identifying number of the connector group (0–11).
■
letter – The letter identifying the upper (A) or lower (B) connector.
Sun Datacenter InfiniBand Switch 72 User’s Guide • May 2010
■
location – The location of the LED, left, center, or right.
Note – The shaded cell seen in the PDF file is used for the example described in
“Signal Route Through the Switch” on page 64. The shaded cell is not seen in the
HTML file.
Port
Switch Chip A
Switch Chip B
Switch Chip C
Switch Chip D
19
0B-left-P3
3B-left-P3
6B-left-P3
9B-left-P3
20
0A-left-P3
3A-left-P3
6A-left-P3
9A-left-P3
21
0A-center-P2
3A-center-P2
6A-center-P2
9A-center-P2
22
0A-right-P1
3A-right-P1
6A-right-P1
9A-right-P1
23
0B-center-P2
3B-center-P2
6B-center-P2
9B-center-P2
24
0B-right-P1
3B-right-P1
6B-right-P1
9B-right-P1
25
1B-left-P3
4B-left-P3
7B-left-P3
10B-left-P3
26
1A-left-P3
4A-left-P3
7A-left-P3
10A-left-P3
27
1A-center-P2
4A-center-P2
7A-center-P2
10A-center-P2
28
1A-right-P1
4A-right-P1
7A-right-P1
10A-right-P1
29
1B-center-P2
4B-center-P2
7B-center-P2
10B-center-P2
30
1B-right-P1
4B-right-P1
7B-right-P1
10B-right-P1
31
2B-right-P1
5B-right-P1
8B-right-P1
11B-right-P1
32
2B-center-P2
5B-center-P2
8B-center-P2
11B-center-P2
33
2A-right-P1
5A-right-P1
8A-right-P1
11A-right-P1
34
2A-center-P2
5A-center-P2
8A-center-P2
11A-center-P2
35
2A-left-P3
5A-left-P3
8A-left-P3
11A-left-P3
36
2B-left-P3
5B-left-P3
8B-left-P3
11B-left-P3
Note – When using CXP to QSFP splitter cables, the P1, P2, and P3 QSFP connectors
are related to the right, center, and left link LEDs respectively.
Related Information
■
“CXP Connectors and Link LEDs to Switch Chip Port Routes” on page 60
■
“Switch Chip Port to Switch Chip Port Routes” on page 61
■
“Signal Route Through the Switch” on page 64
Administering the Switch
63
■
“Display Link Status” on page 75
■
“Display Switch Chip Port Status” on page 76
Signal Route Through the Switch
By combining the information from the tables in “Understanding Routing Through
the Switch” on page 59, it is possible to determine a route through the switch. This
topic describes a sample situation that might occur.
1. A route is initiated at connector 2B. The left LED (P3) blinks.
2. Using “CXP Connectors and Link LEDs to Switch Chip Port Routes” on page 60, it
is determined that the link routes to switch chip A, through port 36.
3. The Subnet Manager instructs switch chip A to use port 4 to forward the link.
4. Using “Switch Chip Port to Switch Chip Port Routes” on page 61, it is determined
that the link routes to I4 switch chip E, port 6.
5. The Subnet Manager instructs switch chip E to use port 12 to forward the link.
6. Using “Switch Chip Port to Switch Chip Port Routes” on page 61, it is determined
that the link routes to switch chip B, port 15.
7. The Subnet Manager instructs switch chip B to use port 24 to forward the link.
8. Using “Switch Chip Port to CXP Connectors and Link LED Routes” on page 62, it
is determined that the link exits the switch at connector 3B. The right LED (P1)
blinks.
Related Information
64
■
“CXP Connectors and Link LEDs to Switch Chip Port Routes” on page 60
■
“Switch Chip Port to Switch Chip Port Routes” on page 61
■
“Switch Chip Port to CXP Connectors and Link LED Routes” on page 62
■
“Display a Route Through the Fabric” on page 79
■
“Perform Comprehensive Diagnostics for a Route” on page 95
Sun Datacenter InfiniBand Switch 72 User’s Guide • May 2010
Switch GUIDs Overview
Global unit identifiers (GUIDs) are unique 64-bit strings that identify nodes such as
switches and channel adapters. For the Sun Datacenter InfiniBand switches, GUIDs
are modified to identify the node’s role and location. The following table describes
the GUID’s structure.
63
16
MAC (48 bits)
15 12 11 8
7
Type
Device
Pos
4
3
0
Num
The five fields of the GUID are described as follows:
■
MAC – Bits 63 through 16 are the Machine Allocation Code (MAC) address. A
standard for network components, the MAC address is typically provided by
manufacturers in a 6-byte, colon delimited string. For example, 00:11:22:33:44:55.
■
Type – Bits 15 through 12 is the type of board on which the node resides.
■
Pos – Bits 11 through 8 identify the position of the board within the switch.
■
Device – Bits 7 through 4 identify which device on the board has that node.
■
Num – Bits 3 through 0 are numbers reserved for the programs which modify the
GUID. In most occurrences, the value is 0x2.
The following table provides values for Type, Pos, Device.
Board
Type
Position
Device
Fabric card
0xF
0x0 (Fabric card 0)–0x8 (Fabric card 8)
0xA (I4 chip 0)–0xB (I4 chip 1)
Line card
0x1
0x0 (Line card 0)–0x8 (Line card 8)
0xA (I4 chip 0)–0xD (I4 chip 3)
Gateway
0x3
0x0
0xA,0xB (I4 chips 0, 1) 0x0, 0x4 (Gbe
chips)
36-Port
0xA
0x0
0xA (I4 chip 0)
72-Port
0xB
0x0
0xA (I4 chip 0)–0xF (I4 chip 5)
For example, given the following output from the ibswitches command:
Switch : 0x0021283a8620b0e0 ports 36 "Sun DCS 72 QDR switch 1.1(FC)" base port
1 lid 24 lmc 0
The GUID is 0x0021283a8620b0e0 or 0021283a8620 B 0 E 0. Using the information
provided in this topic:
■
The MAC address is 0x0021283a8620 or 00:21:28:3A:86:20.
■
The type is 0xB, or a 72-port board.
Administering the Switch
65
■
The position is 0x0.
■
The device is 0xE, or I4 switch chip E.
■
The number is 0.
Related Information
■
Switch Reference, ibnetdiscover command
■
Switch Reference, ibnodes command
■
Switch Reference, ibswitches command
■
Switch Reference, ibhosts command
■
“Identify All Switches in the Fabric” on page 77
■
“Switch Hardware Problems” on page 48
■
“InfiniBand Fabric Problems” on page 51
■
“Understanding the LEDs” on page 54
■
“Understanding Routing Through the Switch” on page 59
Administrative Command Overview
The following topics provide an overview of administrative tasks and the command
sets to perform those tasks. Administering the switch requires accessing the
management controller.
■
“Access the Management Controller From the Network Management Port” on
page 29
■
“Access the Management Controller From the USB Management Port” on page 30
■
“Hardware Command Overview” on page 67
■
“InfiniBand Command Overview” on page 67
Related Information
66
■
“Troubleshooting the Switch” on page 47
■
“Monitoring the Hardware” on page 67
■
“Monitoring the InfiniBand Fabric” on page 76
■
“Controlling the Hardware” on page 87
■
“Controlling the InfiniBand Fabric” on page 93
Sun Datacenter InfiniBand Switch 72 User’s Guide • May 2010
Hardware Command Overview
The management controller uses a simplified Linux OS and file system. From the #
prompt on the management controller, you can type hardware commands to perform
some administrative and management tasks. Hardware commands are user-friendly
and can perform some testing upon the switch chips, enabling greater control of the
switch and its operation.
After you log in to the root account, the shell prompt (#) appears, and you can enter
shell commands. Enter the hardware commands in the following format:
# command [arguments][arguments]...
Related Information
■
Switch Reference, understanding hardware commands
■
“InfiniBand Command Overview” on page 67
InfiniBand Command Overview
The InfiniBand commands are a means of monitoring and controlling aspects of the
InfiniBand fabric. These commands are also installed on and run from the
management controller, which is also the host of the Subnet Manager. Use of these
commands requires thorough knowledge of InfiniBand architecture and technology.
After you log in to the root account, the shell prompt (#) appears, and you can enter
shell commands. Enter the InfiniBand commands in the following format:
# command [option][option] ...
Related Information
■
Switch Reference, understanding InfiniBand commands
■
“Hardware Command Overview” on page 67
Monitoring the Hardware
The following topics enable you to display and check the operation and status of the
switch.
Administering the Switch
67
Note – To use the commands described in these topics, you must be the root user of
the management controller.
■
“Display Switch General Health” on page 68
■
“Display Power Supply Status” on page 68
■
“Check Board-Level Voltages” on page 69
■
“Display Internal Temperatures” on page 70
■
“Display Fan Status” on page 71
■
“Display Switch Environmental and Operational Data” on page 71
■
“Display Switch Firmware Versions” on page 73
■
“Display Switch Chip Boot Status” on page 74
■
“Display Link Status” on page 75
■
“Display Switch Chip Port Status” on page 76
Related Information
■
“Monitoring the InfiniBand Fabric” on page 76
■
“Controlling the Hardware” on page 87
▼ Display Switch General Health
An easy way to perform a quick check of the switch’s operation is with the
showunhealthy command.
●
On the management controller, type:
# showunhealthy
OK - No unhealthy sensors
#
Related Information
■
Switch Reference, showunhealthy command
■
“Display Switch Environmental and Operational Data” on page 71
▼ Display Power Supply Status
The checkpower command performs a simple pass-fail test on the power supplies.
68
Sun Datacenter InfiniBand Switch 72 User’s Guide • May 2010
1. On the management controller, type:
# checkpower
PSU 0 present status: OK
PSU 1 present status: Alert
#
2. If you see the words Alert or Not Present in the command output, perform
the following steps for the affected power supply.
a. Remove the power cord from the affected power supply.
See “Power Off a Power Supply” on page 117.
b. Remove the affected power supply from the switch chassis.
See “Remove a Power Supply” on page 118.
c. Wait one minute.
d. Reinstall the power supply.
See “Install a Power Supply” on page 120.
e. Re-attach the power cord.
See “Power On a Power Supply” on page 122.
f. If the power supply’s Attention LED lights or the checkpower command still
reports Alert or Not Present for the power supply, replace the power
supply.
See “Servicing the Power Supplies” on page 113.
Related Information
■
Switch Reference, checkpower command
■
“Check Board-Level Voltages” on page 69
■
“Display Switch Environmental and Operational Data” on page 71
▼ Check Board-Level Voltages
When you want to know if the voltages used by the various components within the
switch are within nominal values, use the checkvoltages command. If a voltage
deviates more than 10% of its nominal value, there is a problem. This check also
reports if a battery has failed.
Administering the Switch
69
●
On the management controller, type:
# checkvoltages
Voltage ECB OK
Measured 3.3V Main = 3.28 V
Measured 3.3V Standby = 3.37 V
Measured 12V = 12.00 V
Measured 5V = 5.10 V
Measured VBAT = 3.08 V
Measured 1.8V = 1.77 V
Measured 1.2V Standby = 1.21 V
Measured 1.8V Standby = 1.80 V
Measured 2.5VA = 2.51 V
Measured 2.5VB = 2.51 V
Measured 1.2VA = 1.22 V
Measured 1.2VB = 1.21 V
Measured 1.2VC = 1.21 V
Measured 1.2VD = 1.22 V
Measured 1.2VE = 1.21 V
Measured 1.2VF = 1.21 V
All voltages OK
#
Related Information
■
Switch Reference, checkvoltages command
■
“Display Power Supply Status” on page 68
■
“Display Switch Environmental and Operational Data” on page 71
▼ Display Internal Temperatures
If you are concerned with the internal temperature of the switch, you can use the
showtemps command to display nominal and measured temperatures. If there is a
great deviation, there might not be enough cooling.
●
On the management controller, type:
# showtemps
Back temperature 22.88
Front temperature 31.75
Com-Express temperature 26.12
I4-A temperature 55 maxtemperature
I4-B temperature 47 maxtemperature
I4-C temperature 52 maxtemperature
I4-D temperature 48 maxtemperature
70
Sun Datacenter InfiniBand Switch 72 User’s Guide • May 2010
55
49
52
49
I4-E temperature 52 maxtemperature 52
I4-F temperature 52 maxtemperature 54
#
Related Information
■
Switch Reference, showtemps command
■
“Display Fan Status” on page 71
■
“Display Switch Environmental and Operational Data” on page 71
▼ Display Fan Status
The output of the getfanspeed command can help you determine fan speed
inconsistencies, which might indicate a future failure.
●
On the management controller, type:
# getfanspeed
Fan 0 rpm 17940
Fan 1 rpm 17940
Fan 2 rpm 17687
Fan 3 rpm 17940
Fan 4 rpm 17687
#
Related Information
■
Switch Reference, getfanspeed command
■
“Display Switch Environmental and Operational Data” on page 71
▼ Display Switch Environmental and Operational
Data
The env_test command enables you to perform several investigative tasks, helping
you determine the internal environment and operational status of the switch.
●
On the management controller, type:
# env_test
NM2 Environment test started:
Starting Voltage test:
Voltage ECB OK
Measured 3.3V Main = 3.28 V
Administering the Switch
71
Measured 3.3V Standby = 3.40 V
Measured 12V = 12.06 V
Measured 5V = 5.10 V
Measured VBAT = 3.17 V
Measured 1.8V = 1.78 V
Measured 1.2V Standby = 1.21 V
Measured 1.8V Standby = 1.80 V
Measured 2.5VA = 2.51 V
Measured 2.5VB = 2.51 V
Measured 1.2VA = 1.22 V
Measured 1.2VB = 1.22 V
Measured 1.2VC = 1.21 V
Measured 1.2VD = 1.21 V
Measured 1.2VB = 1.21 V
Measured 1.2VE = 1.21 V
Measured 1.2VF = 1.21 V
Voltage test returned OK
Starting PSU test:
PSU 0 present
PSU 1 present
PSU test returned OK
Starting Temperature test:
Back temperature 23.00
Front temperature 32.62
ComEx temperature 26.12
I4-A temperature 55, maxtemperature
I4-B temperature 48, maxtemperature
I4-C temperature 53, maxtemperature
I4-D temperature 48, maxtemperature
I4-E temperature 53, maxtemperature
I4-F temperature 53, maxtemperature
Temperature test returned OK
Starting FAN test:
Fan 0 running at rpm 12433
Fan 1 running at rpm 12311
Fan 2 running at rpm 12311
Fan 3 running at rpm 12433
Fan 4 running at rpm 12433
FAN test returned OK
Starting Connector test:
Connector test returned OK
Starting I4 test:
I4-A OK
I4-B OK
I4-C OK
I4-D OK
I4-E OK
I4-F OK
All I4s OK
72
Sun Datacenter InfiniBand Switch 72 User’s Guide • May 2010
56
49
53
49
54
54
I4 test returned OK
NM2 Environment test PASSED
#
Related Information
■
Switch Reference, env_test command
▼ Display Switch Firmware Versions
In time, newer or updated switch firmware might become available. The
nm2version command displays the versions of the firmware within the switch
chassis.
●
On the management controller, type:
# nm2version
NM2-72p version: 0.1.0-1
Build time: Aug 24 2009 16:41:03
FPGA version: 0x94
ComExpress info:
Board Name: "NOW1"
Manufacturer Name: "JUMP"
Manufacturing Date: 2009.02.19
Last Repair Date: 1980.01.01
Serial Number: "NCD2S0240"
Hardware Revision: 0x0100
Firmware Revision: 0x0102
Jida Revision: 0x0103
Feature Number: 0x0001
#
Note – The output of the nm2version command contains extraneous information.
In this example, only the output that is bold is relevant to the administration of the
switch.
Related Information
■
Switch Reference, nm2version command
Administering the Switch
73
▼ Locate a Switch Chip or Connector From the
GUID
The output of some InfiniBand commands identify a node by its GUID. You can
determine the switch chip or InfiniBand cable connection associated with that GUID
using this procedure.
1. In the output of the InfiniBand command, identify the GUID and port in
question.
For example, given the following output from the ibdiagnet command:
-W- lid=0x0055 guid=0x0021283a8638b0c0 dev=48438 Port=21
In this example, the GUID is 0x0021283a8638b0c0 and the port is 21.
2. Truncate all digits of the GUID except the four digits on the right.
For example, GUID 0x0021283a8638b0c0 is truncated to b0c0.
The b0 means that the node is inside of a Sun Datacenter InfiniBand Switch 72.
The c means that the node is located in I4 switch chip C. The port is 21.
3. Use the tables in “Understanding Routing Through the Switch” on page 59 to
cross-reference the routing to other switch chips and ports and to connections.
For example, using “Switch Chip Port to CXP Connectors and Link LED Routes”
on page 62, I4 switch chip C, port 21 routes to connector 6A, the center LED, and
the link is carried by P2.
Related Information
■
“Switch GUIDs Overview” on page 65
▼ Display Switch Chip Boot Status
If you believe there is a problem with a switch chip, the checkboot command
provides a quick pass-fail check of the switch chips. Should a switch chip fail the test,
you can use the i4reset command in attempt to reboot the switch chip.
●
On the management controller, type:
# checkboot
I4-A OK
I4-B OK
I4-C OK
I4-D OK
74
Sun Datacenter InfiniBand Switch 72 User’s Guide • May 2010
I4-E OK
I4-F OK
#
Related Information
■
Switch Reference, checkboot command
■
“Reset the Switch Chip” on page 89
■
“Display Switch Environmental and Operational Data” on page 71
▼ Display Link Status
In some situations, you might need to know the status of each route through the
switch. Additionally, the listlinkup command displays where InfiniBand cables
are connected to the switch.
●
On the management controller, type:
# listlinkup
Connector 0A Present <-> I4-A Ports 22 up 21 up 20 up
Connector 1A Not present
Connector 2A Not present
Connector 3A Not present
Connector 4A Not present
.
.
Connector 10B Not present
Connector 11B Not present
Link I4-A 01 <-> I4-E 09 up
Link I4-A 02 <-> I4-F 08 up
Link I4-A 03 <-> I4-F 07 up
.
.
.
Link I4-D 18 <-> I4-E 16 up
#
Related Information
■
Switch Reference, listlinkup command
■
“Display the Link Status of a Node” on page 80
■
“Set Link Speed” on page 91
Administering the Switch
75
▼ Display Switch Chip Port Status
If by using other procedures, it seems that a particular port of a switch chip is
problematic, you can use the getportstatus command to provide the port state,
width, and speed.
●
On the management controller, type:
# getportstatus switch_chip port
where:
■
switch_chip is the letter of the switch chip (A–F).
■
port is the number of the port on the switch chip (1–36).
For example:
# getportstatus A 7
Portstate 4
Portphystate 5
LinkWidthActive 2
LinkSpeedActive 4
#
Related Information
■
Switch Reference, getportstatus command
■
“Display the Link Status of a Node” on page 80
Monitoring the InfiniBand Fabric
The following tasks enable you to display and check the operation and status of the
InfiniBand fabric and components.
Note – To use the commands described in these topics, you must be the root user of
the management controller.
76
■
“Identify All Switches in the Fabric” on page 77
■
“Identify All HCAs in the Fabric” on page 78
■
“Display the InfiniBand Fabric Topology” on page 78
■
“Display a Route Through the Fabric” on page 79
Sun Datacenter InfiniBand Switch 72 User’s Guide • May 2010
■
“Display the Link Status of a Node” on page 80
■
“Display Counters for a Node” on page 81
■
“Display Data Counters for a Node” on page 82
■
“Display Low-Level Detailed Information About a Node” on page 83
■
“Display Low-Level Detailed Information About a Port” on page 84
■
“Map LIDs to GUIDs” on page 86
■
“Display Subnet Manager Status” on page 87
Related Information
■
“Monitoring the Hardware” on page 67
■
“Controlling the InfiniBand Fabric” on page 93
▼ Identify All Switches in the Fabric
If you need to know identity information about the switches in the InfiniBand fabric,
you can use the ibswitches command. This command displays the GUID, name,
LID, and LMC for each switch. The output of the command is a mapping of GUID to
LID for switches in the fabric.
●
On the management controller, type:
# ibswitches
Switch : 0x0021283a8620b0f0
enhanced port 0 lid 25 lmc 0
Switch : 0x0021283a8620b0d0
0 lid 23 lmc 0
Switch : 0x0021283a8620b0b0
0 lid 21 lmc 0
Switch : 0x0021283a8620b0a0
0 lid 20 lmc 0
Switch : 0x0021283a8620b0c0
0 lid 22 lmc 0
Switch : 0x0021283a8620b0e0
0 lid 24 lmc 0
.
.
.
#
ports 36 "Sun DCS 72 QDR FC switch o4nm2-72p-2"
ports 36 "Sun DCS 72 QDR switch 1.2(LC)" base port
ports 36 "Sun DCS 72 QDR switch 1.2(LC)" base port
ports 36 "Sun DCS 72 QDR switch 1.2(LC)" base port
ports 36 "Sun DCS 72 QDR switch 1.2(LC)" base port
ports 36 "Sun DCS 72 QDR switch 1.1(FC)" base port
Note – The output in the example is just a portion of the full output.
Administering the Switch
77
Related Information
■
Switch Reference, ibhosts command
■
Switch Reference, ibswitches command
▼ Identify All HCAs in the Fabric
Similar to the ibswitches command, the ibhosts command displays identity
information about the HCAs in the InfiniBand fabric. The output contains the GUID
and name for each HCA.
Note – Unlike the ibswitches command, the ibhosts command does not display
the LIDs.
●
On the management controller, type:
# ibhosts
Ca
:
Ca
:
Ca
:
Ca
:
Ca
:
.
.
.
#
0x5080020000911314
0x5080020000911310
0x50800200008e532c
0x50800200008e5328
0x50800200008296a4
ports
ports
ports
ports
ports
1
1
1
1
2
"nsn32-50 HCA-1"
"nsn32-20 HCA-1"
"ib-71 HCA-1"
"ib-70 HCA-1"
"ib-90 HCA-1"
Note – The output in the example is just a portion of the full output.
Related Information
■
Switch Reference, ibhosts command
■
Switch Reference, ibswitches command
▼ Display the InfiniBand Fabric Topology
To understand the routing that happens within your InfiniBand fabric, the
ibnetdiscover command displays the node-to-node connectivity. The output of
the command is dependent upon the size of your fabric.
78
Sun Datacenter InfiniBand Switch 72 User’s Guide • May 2010
●
On the management controller, type:
# ibnetdiscover
Related Information
■
Switch Reference, ibnetdiscover command
■
“Determine Changes to the InfiniBand Fabric Topology” on page 95
■
“Perform Comprehensive Diagnostics for the Entire Fabric” on page 94
▼ Display a Route Through the Fabric
Often you need to know the route between two nodes. The ibtracert command
can provide that information by displaying the GUIDs, ports, and LIDs of the nodes
along the route.
●
On the management controller, type:
# ibtracert slid dlid
where:
■
slid is the LID of the source node.
■
dlid is the LID of the destination node.
For example:
# ibtracert 25 24
From switch {0x0021283a8620b0f0} portnum 0 lid 25-25 "Sun DCS 72 QDR FC switch
o4nm2-72p-2"
[1] -> switch port {0x0021283a8620b0c0}[9] lid 22-22 "Sun DCS 72 QDR switch
1.2(LC)"
[2] -> switch port {0x0021283a8620b0e0}[8] lid 24-24 "Sun DCS 72 QDR switch
1.1(FC)"
To switch {0x0021283a8620b0e0} portnum 0 lid 24-24 "Sun DCS 72 QDR switch
1.1(FC)"
#
For this example:
■
The route starts at switch with GUID 0x0021283a8620b0f0 and is using port
0. The switch is LID 25 and in the description, the switch host’s name is
o4nm2-72p-2.
■
The route enters at port 1 of the switch with GUID 0x0021283a8620b0c0 and
exits at port 9. The switch is LID 22.
Administering the Switch
79
■
The route enters at port 2 of the switch with GUID 0x0021283a8620b0e02
and exits at port 8. The switch is LID 24.
Note – The output for your InfiniBand fabric will differ from that in the example.
Related Information
■
Switch Reference, ibtracert command
■
“Perform Comprehensive Diagnostics for a Route” on page 95
▼ Display the Link Status of a Node
If you want to know the link status of a node in the InfiniBand fabric, the
ibportstate command can tell you the state, width, and speed of that node.
●
On the management controller, type:
# ibportstate lid port
where:
■
80
lid is the LID of the node.
Sun Datacenter InfiniBand Switch 72 User’s Guide • May 2010
■
port is the port of the node.
For example:
# ibportstate 24 8
PortInfo:
# Port info: Lid 24 port 8
LinkState:.......................Active
PhysLinkState:...................LinkUp
LinkWidthSupported:..............1X or 4X
LinkWidthEnabled:................1X or 4X
LinkWidthActive:.................4X
LinkSpeedSupported:..............2.5 Gbps or 5.0
LinkSpeedEnabled:................2.5 Gbps or 5.0
LinkSpeedActive:.................10.0 Gbps
Peer PortInfo:
# Port info: Lid 24 DR path slid 25; dlid 65535;
LinkState:.......................Active
PhysLinkState:...................LinkUp
LinkWidthSupported:..............1X or 4X
LinkWidthEnabled:................1X or 4X
LinkWidthActive:.................4X
LinkSpeedSupported:..............2.5 Gbps or 5.0
LinkSpeedEnabled:................2.5 Gbps or 5.0
LinkSpeedActive:.................10.0 Gbps
#
Gbps or 10.0 Gbps
Gbps or 10.0 Gbps
0,8 port 2
Gbps or 10.0 Gbps
Gbps or 10.0 Gbps
In the output, the Active parameters are the current state of the port.
Related Information
■
Switch Reference, ibportstate command
■
“Display Switch Chip Port Status” on page 76
■
“Display Link Status” on page 75
■
“Find 1x or SDR or DDR Links in the Fabric” on page 97
■
“Set Port Speed” on page 101
▼ Display Counters for a Node
To help ascertain the health of a node, the perfquery command displays the
performance, error, and data counters for that node.
Administering the Switch
81
●
On the management controller, type:
# perfquery lid port
where:
■
lid is the LID of the node.
■
port is the port of the node.
Note – If a port value of 255 is specified for a switch node, the counters are the total
for all switch ports.
For example:
# perfquery 24 8
# Port counters: Lid 24 port 8
PortSelect:......................8
CounterSelect:...................0x1b01
SymbolErrors:....................0
.
.
.
VL15Dropped:.....................0
XmtData:.........................2925432
RcvData:.........................2966688
XmtPkts:.........................40631
RcvPkts:.........................41204
#
Note – The output in the example is just a portion of the full output.
Related Information
■
Switch Reference, perfquery command
■
“Clear Error Counters” on page 98
▼ Display Data Counters for a Node
If you want to know the data counters for a node, the ibdatacounts command
provides that subset of the perfquery command output.
82
Sun Datacenter InfiniBand Switch 72 User’s Guide • May 2010
●
On the management controller, type:
# ibdatacounts lid port
where:
■
lid is the LID of the node.
■
port is the port of the node.
Note – If no port is specified for a switch node, the counters are the total for all
switch ports. This is also defined by port 255.
For example:
# ibdatacounts 24
# Port counters: Lid 24 port 255
XmtData:.........................22834224
RcvData:.........................22835016
XmtPkts:.........................317142
RcvPkts:.........................317153
#
Related Information
■
Switch Reference, ibdatacounts command
■
“Clear Data Counters” on page 99
▼ Display Low-Level Detailed Information About
a Node
If intensive troubleshooting is necessary to resolve a problem, the smpquery
command can provide very detailed information about a node.
Administering the Switch
83
●
On the management controller, type:
# smpquery switchinfo lid
where lid is the LID of the node.
For example, to see detailed information about a switch with LID 24, type:
# smpquery switchinfo 24
# Switch info: Lid 24
LinearFdbCap:....................49152
RandomFdbCap:....................0
McastFdbCap:.....................4096
LinearFdbTop:....................25
DefPort:.........................0
DefMcastPrimPort:................255
DefMcastNotPrimPort:.............255
LifeTime:........................18
StateChange:.....................0
LidsPerPort:.....................0
PartEnforceCap:..................32
InboundPartEnf:..................1
OutboundPartEnf:.................1
FilterRawInbound:................1
FilterRawOutbound:...............1
EnhancedPort0:...................0
#
Related Information
■
Switch Reference, smpquery command
▼ Display Low-Level Detailed Information About
a Port
The smpquery command can provide very detailed information about a port.
●
On the management controller, type:
# smpquery portinfo lid port
where:
■
84
lid is the LID of the node.
Sun Datacenter InfiniBand Switch 72 User’s Guide • May 2010
■
port is the port of the node.
For example, to see detailed information about port 8 on the switch with LID 24,
type:
# smpquery portinfo 24 8
# Port info: Lid 24 port 8
Mkey:............................0x0000000000000000
GidPrefix:.......................0x0000000000000000
Lid:.............................0x0000
SMLid:...........................0x0000
CapMask:.........................0x0
DiagCode:........................0x0000
MkeyLeasePeriod:.................0
LocalPort:.......................8
LinkWidthEnabled:................1X or 4X
LinkWidthSupported:..............1X or 4X
LinkWidthActive:.................4X
LinkSpeedSupported:..............2.5 Gbps or 5.0 Gbps or 10.0 Gbps
LinkState:.......................Active
PhysLinkState:...................LinkUp
LinkDownDefState:................Polling
ProtectBits:.....................0
LMC:.............................0
.
.
.
SubnetTimeout:...................0
RespTimeVal:.....................0
LocalPhysErr:....................8
OverrunErr:......................8
MaxCreditHint:...................85
RoundTrip:.......................16777215
#
Note – The output in the example is just a portion of the full output.
Related Information
■
Switch Reference, smpquery command
Administering the Switch
85
▼ Map LIDs to GUIDs
In an InfiniBand fabric, the Subnet Manager and Subnet Administrator assign
subnet-specific LIDs to nodes. Often in the use of the InfiniBand commands, you
must provide a LID to issue a command to a particular InfiniBand device.
Alternatively, the output of a command might identify InfiniBand devices by their
LID.
You can create a file that is a mapping of node LIDs to node GUIDs, which can help
with administrating your InfiniBand fabric. The following procedure creates a file
that lists the LID in hexadecimal, the GUID in hexadecimal, and the node
description.
Note – Creation of the mapping file is not a requirement for InfiniBand
administration.
1. Create an inventory file:
# osmtest -f c -i inventory.txt
Note – The inventory.txt file can be used for other purposes too, besides this
procedure.
2. Create a mapping file:
# cat inventory.txt |grep -e ’^lid’ -e ’port_guid’ -e ’desc’ |sed ’s/^lid/\nlid/’
> mapping.txt
3. Edit the latter half of the mapping.txt file to remove the nonessential
information.
The content of the mapping.txt file looks similar to the following:
86
lid
port_guid
# node_desc
0x14
0x0021283a8620b0a0
Sun DCS 72 QDR switch 1.2(LC)
lid
port_guid
# node_desc
0x15
0x0021283a8620b0b0
Sun DCS 72 QDR switch 1.2(LC)
lid
port_guid
# node_desc
0x16
0x0021283a8620b0c0
Sun DCS 72 QDR switch 1.2(LC)
Sun Datacenter InfiniBand Switch 72 User’s Guide • May 2010
.
.
.
Note – The output in the example is just a portion of the entire file.
Related Information
■
Switch Reference, osmtest command
▼ Display Subnet Manager Status
If you want to quickly determine your Subnet Manager’s priority and state, the
sminfo command can also provide the LID and GUID of the hosting HCA.
●
On the management controller, type:
# sminfo
For example:
# sminfo
sminfo: sm lid 25 sm guid 0x21283a8620b0f0, activity count 44911 priority 13
state 3 SMINFO_MASTER
#
In the output, the Subnet Manager’s hosting HCA has LID 25 and GUID
0x21283a8620b0f0. The Subnet Manager has a priority of 13 (high) and its state
is 3 (master).
Related Information
■
Switch Reference, sminfo command
■
“Controlling the Subnet Manager” on page 104
Controlling the Hardware
The following topics describe how you can manage the switch and its components.
Administering the Switch
87
Note – To use the commands described in these topics, you must be the root user of
the management controller.
■
“Restart the Management Controller” on page 88
■
“Restart the Entire Switch” on page 89
■
“Reset the Switch Chip” on page 89
■
“Recover Ports After Switch Chip Reset” on page 90
■
“Set Link Speed” on page 91
■
“Disable a Switch Chip Port” on page 92
■
“Enable a Switch Chip Port” on page 92
■
“Change the Administrator Password” on page 93
Related Information
■
“Monitoring the Hardware” on page 67
■
“Controlling the InfiniBand Fabric” on page 93
▼ Restart the Management Controller
Should the management controller enter an indeterminate state, you can reboot it.
The Subnet Manager and other services are also restarted, however, the InfiniBand
fabric’s integrity is not impacted.
●
On the management controller, type:
# reboot
Broadcast message from root (pts/0) (Mon Nov 23 12:19:17 2009):
The system is going down for reboot NOW!
# Connection to 123.45.67.89 closed by remote host.
Connection to 123.45.67.89 closed.
#
The management controller power cycles and reinitializes.
Note – The reboot command severs any management console link to the
management controller. You must re-access the management controller to regain
administrative control.
88
Sun Datacenter InfiniBand Switch 72 User’s Guide • May 2010
Related Information
■
“Restart the Entire Switch” on page 89
■
“Reset the Switch Chip” on page 89
▼ Restart the Entire Switch
Should you need to restart the entire switch, you can use the managementreset
command. Resetting the entire switch disrupts the InfiniBand fabric. All services are
re-initialized and all links will retrain. Perform this task only when absolutely
necessary.
●
On the management controller, type:
# managementreset
Stopping Environment daemon, please wait
Resetting CPLD, please wait
Restarting Environment daemon
Reboot needed to reconnect to I4 and enable IB ports
Do you want do reboot now [yes/no]:yes
Broadcast message from root (pts/0) (Fri Nov 20 17:10:27 2009):
The system is going down for reboot NOW!
# Connection to 123.45.67.89 closed by remote host.
Connection to 123.45.67.89 closed.
#
Note – By rebooting the management controller, the link to the management console
is severed. You must re-access the management controller to regain administrative
control.
Related Information
■
“Restart the Management Controller” on page 88
■
“Reset the Switch Chip” on page 89
▼ Reset the Switch Chip
If a switch chip does not boot properly, or a large quantity of its ports are
problematic, the i4reset command might correct the situation.
Administering the Switch
89
●
On the management controller, type:
# i4reset switch_chip
where switch_chip is the letter of the switch chip (A–F).
For example:
# i4reset a
Reset I4-A
#
Related Information
■
Switch Reference, i4reset command
■
“Display Switch Chip Boot Status” on page 74
■
“Display Link Status” on page 75
■
“Reset a Port” on page 100
▼ Recover Ports After Switch Chip Reset
If after resetting an I4 switch chip using the i4reset command ports are still
identified as down, restart the environment daemon.
1. On the management console, identify the ports that are down:
# listlinkup
Connector 0A Present <-> I4-A Ports 22 down 21 down 20 down
Connector 1A Not present
.
.
.
In this example, ports 20, 21, and 22 of switch chip I4-A are down.
2. If the ports are still down, restart the environment daemon:
# /etc/init.d/envd stop; /etc/init.d/envd start
#
Wait one minute for the links to retrain.
90
Sun Datacenter InfiniBand Switch 72 User’s Guide • May 2010
3. Verify that the ports are up:
# listlinkup
Connector 0A Present <-> I4-A Ports 22 up 21 up 20 up
Connector 1A Not present
.
.
.
Note – If the ports do not come up, repeat this procedure a second time.
Additionally, investigate if the respective cable or the InfiniBand device at the other
end of the cable is at fault.
Related Information
■
Switch Reference, listlinkup command
■
Switch Reference, i4reset command
■
“Reset the Switch Chip” on page 89
■
“Display Link Status” on page 75
▼ Set Link Speed
For some configurations, vendor interoperability, or to achieve compatibility, it might
be necessary to set link speeds to values different than default. The setlinkspeed
command enables you to do so for specific ports.
1. On the management controller, type:
# setlinkspeed switch_chip port speed
where:
■
switch_chip is the letter of the switch chip (A–F).
■
port is the number of the port (1–36).
■
speed is the speed of the port 1(x), 2(x), or 4(x).
2. Reset the port:
# enableswitchport switch_chip port
where:
Administering the Switch
91
■
switch_chip is the letter of the switch chip (A–F).
■
port is the number of the port (1–36).
Related Information
■
Switch Reference, setlinkspeed command
■
Switch Reference, enableswitchport command
■
“Understanding Routing Through the Switch” on page 59
▼ Disable a Switch Chip Port
On occasion, you might need to turn off a port. For example, a cable has become
damaged and is causing symbol errors that are affecting the switch chip’s
performance. Use the disableswitchport command to disable a switch chip port.
●
On the management controller, type:
# disableswitchport switch_chip port
where:
■
switch_chip is the letter of the switch chip (A–F).
■
port is the number of the port (1–36).
Related Information
■
Switch Reference, disableswitchport command
■
“Disable a Port” on page 102
■
“Enable a Switch Chip Port” on page 92
▼ Enable a Switch Chip Port
You can enable a disabled switch chip port with the enableswitchport command.
●
On the management controller, type:
# enableswitchport switch_chip port
where:
92
■
switch_chip is the letter of the switch chip (A–F).
■
port is the number of the port (1–36).
Sun Datacenter InfiniBand Switch 72 User’s Guide • May 2010
Related Information
■
Switch Reference, enableswitchport command
■
“Enable a Port” on page 103
■
“Disable a Switch Chip Port” on page 92
▼ Change the Administrator Password
The default password for the root user is changeme. You can use the passwd
command to make the password unique and more secure.
●
On the management controller, type:
# passwd user
where user is the user name who’s password is to be changed. For example:
# passwd root
Changing password for user root.
New UNIX password: new_password
Retype new UNIX password: new_password
passwd: all authentication tokens updated successfully.
#
Related Information
■
“Access the Management Controller From the Network Management Port” on
page 29
■
“Access the Management Controller From the USB Management Port” on page 30
Controlling the InfiniBand Fabric
You can perform the following tasks to manage the InfiniBand fabric and its
components.
Note – To use the commands described in these topics, you must be the root user of
the management controller.
■
“Perform Comprehensive Diagnostics for the Entire Fabric” on page 94
Administering the Switch
93
■
“Perform Comprehensive Diagnostics for a Route” on page 95
■
“Determine Changes to the InfiniBand Fabric Topology” on page 95
■
“Find 1x or SDR or DDR Links in the Fabric” on page 97
■
“Determine Which Links Are Experiencing Significant Errors” on page 97
■
“Clear Error Counters” on page 98
■
“Clear Data Counters” on page 99
■
“Check All Ports” on page 99
■
“Reset a Port” on page 100
■
“Set Port Speed” on page 101
■
“Disable a Port” on page 102
■
“Enable a Port” on page 103
■
“Controlling the Subnet Manager” on page 104
Related Information
■
“Monitoring the InfiniBand Fabric” on page 76
■
“Controlling the Hardware” on page 87
▼ Perform Comprehensive Diagnostics for the
Entire Fabric
If you require a full testing of your InfiniBand fabric, the ibdiagnet command can
perform many tests with verbose results. The command is a useful tool to determine
the general overall health of the InfiniBand fabric.
●
On the management controller, type:
# ibdiagnet -v -r
The ibdiagnet.log file contains the log of the testing.
Related Information
94
■
Switch Reference, ibdiagnet command
■
Switch Reference, ibdiagpath command
■
“Display the InfiniBand Fabric Topology” on page 78
Sun Datacenter InfiniBand Switch 72 User’s Guide • May 2010
▼ Perform Comprehensive Diagnostics for a Route
Similar to the ibdiagnet command, the ibdiagpath command can perform some
of the same tests for a particular route.
●
On the management controller, type:
# ibdiagpath -v -l slid,dlid
where:
■
slid is the LID of the source node.
■
dlid is the LID of the destination node.
The ibdiagpath.log file contains the log of the testing.
Related Information
■
Switch Reference, ibdiagnet command
■
Switch Reference, ibdiagpath command
■
“Display a Route Through the Fabric” on page 79
▼ Determine Changes to the InfiniBand Fabric
Topology
If your fabric has a number of nodes that are suspect, the osmtest command enables
you to take a “snapshot” (inventory file) of your fabric and at a later time compare
that file to the present conditions.
Note – Though this procedure is most useful after initializing the Subnet Manager, it
can be performed at any time.
1. Initiate the Subnet Manager.
2. Take a “snapshot” of the fabric topology.
# osmtest -f c
Command Line Arguments
Done with args
Flow = Create Inventory
Aug 13 19:44:53 601222 [B7D466C0] 0x7f -> Setting log level to: 0x03
Aug 13 19:44:53 601969 [B7D466C0] 0x02 -> osm_vendor_init: 1000 pending umads
specified
using default guid 0x21283a8620b0f0
Administering the Switch
95
Aug 13 19:44:53 612312 [B7D466C0] 0x02 -> osm_vendor_bind: Binding to port
0x21283a8620b0f0
Aug 13 19:44:53 636876 [B7D466C0] 0x02 -> osmtest_validate_sa_class_port_info:
----------------------------SA Class Port Info:
base_ver:1
class_ver:2
cap_mask:0x2602
cap_mask2:0x0
resp_time_val:0x10
----------------------------OSMTEST: TEST "Create Inventory" PASS
#
3. After an event, compare the present topology to that saved in the inventory file:
# osmtest -f v
Command Line Arguments
Done with args
Flow = Validate Inventory
Aug 13 19:45:02 342143 [B7EF96C0] 0x7f -> Setting log level to: 0x03
Aug 13 19:45:02 342857 [B7EF96C0] 0x02 -> osm_vendor_init: 1000 pending umads
specified
using default guid 0x21283a8620b0f0
Aug 13 19:45:02 351555 [B7EF96C0] 0x02 -> osm_vendor_bind: Binding to port
0x21283a8620b0f0
Aug 13 19:45:02 375997 [B7EF96C0] 0x02 -> osmtest_validate_sa_class_port_info:
----------------------------SA Class Port Info:
base_ver:1
class_ver:2
cap_mask:0x2602
cap_mask2:0x0
resp_time_val:0x10
----------------------------Aug 13 19:45:02 378991 [B7EF96C0] 0x01 -> osmtest_validate_node_data: Checking
node 0x0021283a8620b0a0, LID 0x14
Aug 13 19:45:02 379172 [B7EF96C0] 0x01 -> osmtest_validate_node_data: Checking
node 0x0021283a8620b0b0, LID 0x15
.
.
.
Aug 13 19:45:02 480201 [B7EF96C0] 0x01 ->
osmtest_validate_single_path_rec_guid_pair:
Checking src 0x0021283a8620b0f0 to dest 0x0021283a8620b0f0
Aug 13 19:45:02 480588 [B7EF96C0] 0x01 -> osmtest_validate_path_data: Checking
path SLID 0x19 to DLID 0x19
Aug 13 19:45:02 480989 [B7EF96C0] 0x02 -> osmtest_run:
96
Sun Datacenter InfiniBand Switch 72 User’s Guide • May 2010
***************** ALL TESTS PASS *****************
OSMTEST: TEST "Validate Inventory" PASS
#
Note – Depending on the size of your InfiniBand fabric, the output from the
osmtest command could be tens of thousands of lines long.
Related Information
■
Switch Reference, osmtest command
■
“Display the InfiniBand Fabric Topology” on page 78
▼ Find 1x or SDR or DDR Links in the Fabric
You can use the ibdiagnet command to determine which links are at 1x bandwidth,
2.5 Gbps, or 5 Gbps data rate.
●
On the management controller, type:
# ibdiagnet -lw 4x -ls 10 -pc -pm -skip all
In this instance of the ibdiagnet command, there is a check for all links to be at
4x QDR (-lw 4x -ls 10), and if not, to report those which are not. Additionally,
the ibdiagnet.log file contains the log of the testing.
Related Information
■
Switch Reference, ibdiagnet command
■
“Display the Link Status of a Node” on page 80
■
“Determine Which Links Are Experiencing Significant Errors” on page 97
▼ Determine Which Links Are Experiencing
Significant Errors
You can use the ibdiagnet command to determine which links are experiencing
symbol errors and recovery errors by injecting packets.
Administering the Switch
97
1. On the management controller, type.
# ibdiagnet -c 100 -P all=1
In this instance of the ibdiagnet command, 100 test packets are injected into
each link and the -P all=1 option returns all counters that increment during the
test.
2. In the output of the ibdiagnet command, search for the
symbol_error_counter string.
That line contains the symbol error count in hexadecimal. The preceding lines
identify the node and port with the errors. Symbol errors are minor errors, and if
there are relatively few during the diagnostic, they can be monitored.
Note – According to the InfiniBand specification 10E-12 BER, the maximum
allowable symbol error rate is 120 errors per hour.
3. Also in the output of the ibdiagnet command, search for the
link_error_recovery_counter string.
That line contains the recovery error count in hexadecimal. The preceding lines
identify the node and port with the errors. Recovery errors are major errors and
the respective links must be investigated for the cause of the rapid symbol error
propagation.
Note – Additionally, the ibdiagnet.log file contains the log of the testing.
Related Information
■
Switch Reference, ibdiagnet command
■
“Find 1x or SDR or DDR Links in the Fabric” on page 97
■
“Display Counters for a Node” on page 81
▼ Clear Error Counters
If you are troubleshooting a port, the perfquery command provides counters of
errors occurring at that port. To determine if the problem has been resolved, you can
reset all of the error counters to 0 with the ibclearerrors command.
98
Sun Datacenter InfiniBand Switch 72 User’s Guide • May 2010
●
On the management controller, type:
# ibclearerrors
## Summary: 5 nodes cleared 0 errors
#
Related Information
■
Switch Reference, ibclearerrors command
■
Switch Reference, perfquery command
■
“Display Counters for a Node” on page 81
■
“Clear Data Counters” on page 99
▼ Clear Data Counters
When you are optimizing the InfiniBand fabric for performance, you might want to
know how the throughput increases or decreases according to changes you are
making to the fabric and Subnet Manager. The ibclearcounters command enables
you to reset the data counters for all ports to 0.
●
On the management controller, type:
# ibclearcounters
## Summary: 5 nodes cleared 0 errors
#
Related Information
■
Switch Reference, ibclearcounters command
■
“Display Data Counters for a Node” on page 82
■
“Clear Error Counters” on page 98
▼ Check All Ports
To perform a quick check of all ports of all nodes in your InfiniBand fabric, you can
use the ibcheckstate command.
●
On the management controller, type:
# ibcheckstate -v
# Checking Switch: nodeguid 0x0021283a8620b0f0
Node check lid 25: OK
Administering the Switch
99
Port
Port
Port
Port
Port
.
.
.
Port
Port
check
check
check
check
check
lid
lid
lid
lid
lid
25
25
25
25
25
port
port
port
port
port
36:
35:
34:
33:
32:
check lid 22 port 6:
check lid 22 port 9:
# Checking
Node check
Port check
.
.
.
Port check
Port check
OK
OK
OK
OK
OK
OK
OK
Switch: nodeguid 0x0021283a8620b0e0
lid 24: OK
lid 24 port 22: OK
lid 24 port 30:
lid 24 port 29:
OK
OK
## Summary: 6 nodes checked, 0 bad nodes found
##
142 ports checked, 0 ports with bad state found
#
Note – The ibcheckstate command requires time to complete, depending upon
the size of your InfiniBand fabric. Without the -v option, the output contains only
failed ports. The output in the example is only a small portion of the actual output.
Related Information
■
Switch Reference, ibcheckstate command
■
“Display Link Status” on page 75
▼ Reset a Port
You might need to reset a port to determine its functionality.
●
On the management controller, type:
# ibportstate lid port reset
where:
■
100
lid is the LID of the node.
Sun Datacenter InfiniBand Switch 72 User’s Guide • May 2010
■
port is the port of the node.
For example:
# ibportstate 24 8 reset
Initial PortInfo:
# Port info: Lid 24 port 8
LinkState:.......................Down
PhysLinkState:...................Disabled
LinkWidthSupported:..............1X or 4X
LinkWidthEnabled:................1X or 4X
LinkWidthActive:.................4X
LinkSpeedSupported:..............2.5 Gbps or 5.0 Gbps or 10.0 Gbps
LinkSpeedEnabled:................2.5 Gbps or 5.0 Gbps or 10.0 Gbps
LinkSpeedActive:.................2.5 Gbps
After PortInfo set:
# Port info: Lid 24 port 8
LinkState:.......................Down
PhysLinkState:...................Disabled
After PortInfo set:
# Port info: Lid 24 port 8
LinkState:.......................Down
PhysLinkState:...................PortConfigurationTraining
#
Related Information
■
Switch Reference, ibportstate command
■
“Reset the Switch Chip” on page 89
■
“Disable a Port” on page 102
■
“Enable a Port” on page 103
▼ Set Port Speed
You can manually set the speed of a single port to help determine symbol error
generation. The ibportstate command can set the speed to 2.5, 5.0, or 10.0
Gbyte/sec.
●
On the management controller, type:
# ibportstate lid port speed speed
where:
Administering the Switch
101
■
lid is the LID of the node.
■
port is the port of the node.
■
speed is the speed of the port: 1 for 2.5 Gbyte/sec, 2 for 5.0 Gbyte/sec, and 4 for
10.0 Gbyte/sec.
Note – Adding speed values enables either speed. For example, speed 7 is 2.5, 5.0,
and 10.0 Gbyte/sec.
For example:
# ibportstate 24 8 speed 1
Initial PortInfo:
# Port info: Lid 24 port 8
LinkSpeedEnabled:................2.5 Gbps or 5.0 Gbps or 10.0 Gbps
After PortInfo set:
# Port info: Lid 24 port 8
LinkSpeedEnabled:................2.5 Gbps
# ibportstate 24 8 speed 7
Initial PortInfo:
# Port info: Lid 24 port 8
LinkSpeedEnabled:................2.5 Gbps
After PortInfo set:
# Port info: Lid 24 port 8
LinkSpeedEnabled:................2.5 Gbps or 5.0 Gbps or 10.0 Gbps
#
Related Information
■
Switch Reference, ibportstate command
■
“Set Link Speed” on page 91
■
“Display the Link Status of a Node” on page 80
▼ Disable a Port
If a port is found to be problematic, you can disable it.
●
On the management controller, type:
# ibportstate lid port disable
where:
■
102
lid is the LID of the node.
Sun Datacenter InfiniBand Switch 72 User’s Guide • May 2010
■
port is the port of the node.
For example:
# ibportstate 24 8 disable
Initial PortInfo:
# Port info: Lid 24 port 8
LinkState:.......................Active
PhysLinkState:...................LinkUp
LinkWidthSupported:..............1X or 4X
LinkWidthEnabled:................1X or 4X
LinkWidthActive:.................4X
LinkSpeedSupported:..............2.5 Gbps or 5.0 Gbps or 10.0 Gbps
LinkSpeedEnabled:................2.5 Gbps or 5.0 Gbps or 10.0 Gbps
LinkSpeedActive:.................10.0 Gbps
After PortInfo set:
# Port info: Lid 24 port 8
LinkState:.......................Down
PhysLinkState:...................Disabled
#
Related Information
■
Switch Reference, ibportstate command
■
“Disable a Switch Chip Port” on page 92
■
“Enable a Port” on page 103
■
“Reset a Port” on page 100
▼ Enable a Port
After disabling a port, you can enable the port with the ibportstate command.
●
On the management controller, type:
# ibportstate lid port enable
where:
■
lid is the LID of the node.
Administering the Switch
103
■
port is the port of the node.
For example:
# ibportstate 24 8 enable
Initial PortInfo:
# Port info: Lid 24 port 8
LinkState:.......................Down
PhysLinkState:...................Disabled
LinkWidthSupported:..............1X or 4X
LinkWidthEnabled:................1X or 4X
LinkWidthActive:.................4X
LinkSpeedSupported:..............2.5 Gbps or 5.0 Gbps or 10.0 Gbps
LinkSpeedEnabled:................2.5 Gbps or 5.0 Gbps or 10.0 Gbps
LinkSpeedActive:.................2.5 Gbps
After PortInfo set:
# Port info: Lid 24 port 8
LinkState:.......................Down
PhysLinkState:...................PortConfigurationTraining
#
Related Information
■
Switch Reference, ibportstate command
■
“Enable a Switch Chip Port” on page 92
■
“Disable a Port” on page 102
■
“Reset a Port” on page 100
Controlling the Subnet Manager
The OpenSM Subnet Manager is enabled with the enablesm command, or started
with the opensmd daemon. When the Subnet Manager starts, it reads the
/etc/opensm/opensm.conf file for configuration information. The Subnet
Manager is disabled with the disablesm command or stopped with the opensmd
daemon.
The following topics describe how to control the Subnet Manager:
104
■
“Create the guid.txt File” on page 105
■
“Create the opensm.conf File” on page 106
■
“Enable the Subnet Manager” on page 107
■
“Disable the Subnet Manager” on page 107
■
“Set the Subnet Manager Priority” on page 108
■
“Start the Subnet Manager With the opensmd Daemon” on page 109
Sun Datacenter InfiniBand Switch 72 User’s Guide • May 2010
■
“Stop the Subnet Manager With the opensmd Daemon” on page 109
Related Information
■
“Controlling the Hardware” on page 87
■
“Controlling the InfiniBand Fabric” on page 93
▼ Create the guid.txt File
If your InfiniBand fabric uses the Fat-Tree routing algorithm, you must provide a root
node GUID file for the Subnet Manager. The /etc/opensm/guid.txt file is such a
file. This procedure describes how to create the guid.txt file.
1. Type the following command on the management controller to retrieve the node
GUID:
# ibstat |grep Node
For example:
# ibstat |grep Node
Node GUID: 0x0021283a8638b0f0
#
2. Start a text editor on the management controller and record the GUID twice.
For example, you would see the following in the text editor:
0x0021283a8638b0f0
0x0021283a8638b0f0
3. Change the last two digits on the right from f0 to e0 for one of the GUIDs.
For example:
0x0021283a8638b0f0
0x0021283a8638b0e0
4. Save the text editor file on the management controller as the
/etc/opensm/guid.txt file.
Administering the Switch
105
5. Set the permissions for the /etc/opensm/guid.txt file:
# chmod 0644 /etc/opensm/guid.txt
#
Related Information
■
Switch Reference, opensm command
■
Switch Reference, getbaseguid command
■
“Create the opensm.conf File” on page 106
■
“Enable the Subnet Manager” on page 107
■
“Start the Subnet Manager With the opensmd Daemon” on page 109
▼ Create the opensm.conf File
The opensmd daemon uses the opensm.conf file to configure the OpenSM Subnet
Manager. You must create an opensm.conf file that is optimized for the Sun
Datacenter InfiniBand Switch 72.
1. On the management controller, stop the OpenSM Subnet Manager.
See “Stop the Subnet Manager With the opensmd Daemon” on page 109.
2. If a /etc/opensm/opensm.conf file does not exist, create one:
# opensm --create-config /etc/opensm/opensm.conf
------------------------------------------------OpenSM 3.3.2_20090831_ce6f8dd
Command Line Arguments:
Creating config file template ’/etc/opensm/opensm.conf’.
Log File: /var/log/opensm.log
------------------------------------------------#
The /etc/opensm/opensm.conf file is created.
3. Open the /etc/opensm/opensm.conf file in a text editor.
4. Find the following parameters and change them to as listed.
106
■
sweep_interval 120
■
routing_engine ftree
■
use_ucast_cache TRUE
■
root_guid_file /etc/opensm/guid.txt
Sun Datacenter InfiniBand Switch 72 User’s Guide • May 2010
Note – If the /etc/opensm/guid.txt file does not exist, you must create it. See
“Create the guid.txt File” on page 105.
5. Save the /etc/opensm/opensm.conf file.
6. Set the permissions for the /etc/opensm/opensm.conf file:
# chmod 0644 /etc/opensm/opensm.conf
#
Related Information
■
Switch Reference, opensm command
■
Switch Reference, opensmd daemon
■
“Create the guid.txt File” on page 105
■
“Enable the Subnet Manager” on page 107
■
“Start the Subnet Manager With the opensmd Daemon” on page 109
▼ Enable the Subnet Manager
The Subnet Manager within the management controller is not enabled by default.
Use the enablesm command to enable and start the Subnet Manager.
●
On the management controller, type:
# enablesm
Starting IB Subnet Manager.
#
[
OK
]
Related Information
■
Switch Reference, enablesm command
■
“Start the Subnet Manager With the opensmd Daemon” on page 109
■
“Create the guid.txt File” on page 105
■
“Create the opensm.conf File” on page 106
▼ Disable the Subnet Manager
If your InfiniBand fabric has too many Subnet Managers, you can disable and stop
the Subnet Manager within the management controller by using the disablesm
command.
Administering the Switch
107
●
On the management controller, type:
# disablesm
Stopping IB Subnet Manager..-.-.-.-.-.-+
#
[
OK
]
Related Information
■
Switch Reference, disablesm command
■
“Stop the Subnet Manager With the opensmd Daemon” on page 109
▼ Set the Subnet Manager Priority
By default, the Subnet Manager within the management controller is set to 0 priority.
If there is more than one Subnet Manager in your InfiniBand fabric, you must set the
Subnet Managers’ priorities appropriately. The Subnet Manager with the highest
priority is the master Subnet Manager.
Note – Setting Subnet Managers of the same fabric to the same priority can have
undesirable results.
1. On the management controller, type:
# setsmpriority priority
where priority is 0 (lowest) to 13 (highest). For example:
# setsmpriority 3
------------------------------------------------OpenSM 3.2.6_20090717
Reading Cached Option File: /etc/opensm/opensm.conf
Loading Cached Option:routing_engine = ftree
Loading Cached Option:sm_priority = 13
Loading Cached Option:sminfo_polling_timeout = 1000
Loading Cached Option:polling_retry_number = 3
Command Line Arguments:
Priority = 3
Creating config file template ’/tmp/osm.conf’.
Log File: /var/log/opensm.log
------------------------------------------------#
108
Sun Datacenter InfiniBand Switch 72 User’s Guide • May 2010
2. Restart the Subnet Manager:
# disablesm
Stopping IB Subnet Manager..
# enablesm
Starting IB Subnet Manager.
#
[
OK
]
[
OK
]
Related Information
■
Switch Reference, setsmpriority command
■
“Create the opensm.conf File” on page 106
▼ Start the Subnet Manager With the opensmd Daemon
The opensmd daemon enables you to start the OpenSM Subnet Manager without
providing command line configuration parameters.
●
On the management controller, type:
# /etc/init.d/opensmd start
Starting IB Subnet Manager.
#
[
OK
]
The Subnet Manager is started.
Related Information
■
Switch Reference, opensmd command
■
“Create the guid.txt File” on page 105
■
“Create the opensm.conf File” on page 106
■
“Enable the Subnet Manager” on page 107
■
“Stop the Subnet Manager With the opensmd Daemon” on page 109
▼ Stop the Subnet Manager With the opensmd Daemon
You can stop the OpenSM Subnet Manager with the opensmd daemon.
Administering the Switch
109
●
On the management controller, type:
# /etc/init.d/opensmd stop
Stopping IB Subnet Manager..-.
#
The Subnet Manager is stopped.
Related Information
110
■
Switch Reference, opensmd command
■
“Disable the Subnet Manager” on page 107
■
“Start the Subnet Manager With the opensmd Daemon” on page 109
Sun Datacenter InfiniBand Switch 72 User’s Guide • May 2010
[
OK
]
Servicing the Switch
Once a failed part is identified, it can be replaced. The topics listed here help you
service switch chassis components.
■
“Understanding Service Procedures” on page 111
■
“Servicing the Power Supplies” on page 113
■
“Servicing the Fans” on page 124
■
“Servicing the InfiniBand Cables” on page 132
■
“Servicing the Battery” on page 139
■
“Upgrading the Firmware” on page 145
Related Information
■
“Installing the Switch” on page 1
■
“Administering the Switch” on page 47
■
Switch Remote Administration
■
Switch Reference
Understanding Service Procedures
Servicing the switch means a component addition, replacement, or subtraction.
A component addition means installing a component to increase the functionality of
the switch. Component replacement means removing a failed component and
installing a functional one. Component subtraction means removing a component.
These topics provide information to prepare for service procedures.
■
“Suggested Tools” on page 15
■
“Antistatic Precautions” on page 15
■
“Replaceable Components” on page 112
111
Related Information
■
“Servicing the Power Supplies” on page 113
■
“Servicing the Fans” on page 124
■
“Servicing the InfiniBand Cables” on page 132
■
“Servicing the Battery” on page 139
■
“Upgrading the Firmware” on page 145
Replaceable Components
The following illustration identifies the replaceable components of the switch.
Replaceable Components
FIGURE:
Figure Legend
112
1
Battery
2
Fan
3
Power supply
Sun Datacenter InfiniBand Switch 72 User’s Guide • May 2010
Related Information
■
“Servicing the Power Supplies” on page 113
■
“Servicing the Fans” on page 124
■
“Servicing the InfiniBand Cables” on page 132
■
“Servicing the Battery” on page 139
Servicing the Power Supplies
The following table provides a description of a goal you want to achieve and links to
the sequential tasks required to reach that goal.
Description
Links
Add a power supply.
“Inspecting a Power Supply” on page 114
“Install a Power Supply” on page 120
“Power On a Power Supply” on page 122
Replace a power supply.
“Inspecting a Power Supply” on page 114
“Power Off a Power Supply” on page 117
“Remove a Power Supply” on page 118
“Install a Power Supply” on page 120
“Power On a Power Supply” on page 122
Subtract a power supply.
“Power Off a Power Supply” on page 117
“Remove a Power Supply” on page 118
Related Information
■
“Understanding Service Procedures” on page 111
■
“Servicing the Fans” on page 124
■
“Servicing the InfiniBand Cables” on page 132
■
“Servicing the Battery” on page 139
Servicing the Switch
113
Inspecting a Power Supply
Before installing a power supply, inspect its hardware and connectors to verify its
suitability for installation.
Step
Description
Links
1.
Identify the Power Supply.
“Identify the Power Supply” on page 114
2.
Inspect the hardware.
“Inspect the Power Supply Hardware” on
page 116
3.
Inspect the connectors.
“Inspect the Power Supply Connectors” on
page 116
Related Information
■
“Inspecting a Fan” on page 125
■
“Inspecting an InfiniBand Cable” on page 132
▼ Identify the Power Supply
1. Identify the prerequisite and subsequent service tasks you must perform in
conjunction with this procedure.
See “Inspecting a Power Supply” on page 114.
2. Use the following illustration to identify the various features of a power supply.
114
Sun Datacenter InfiniBand Switch 72 User’s Guide • May 2010
FIGURE:
Power Supply Features
Figure Legend
1
AC Connector
2
Release tab
3
Status LEDs
3. Inspect the power supply hardware.
See “Inspect the Power Supply Hardware” on page 116.
Related Information
■
“Identify the Fan” on page 125
■
“Identify the InfiniBand Cable” on page 133
Servicing the Switch
115
▼ Inspect the Power Supply Hardware
1. Identify the prerequisite and subsequent service tasks you must perform in
conjunction with this procedure.
See “Inspecting a Power Supply” on page 114.
2. Unwrap the replacement power supply from its antistatic packaging.
3. Verify that there is no visible damage to the power supply chassis.
4. Verify that the release tab moves freely and smoothly.
5. Inspect the power supply connectors.
See “Inspect the Power Supply Connectors” on page 116.
Related Information
■
“Inspect the Fan Hardware” on page 126
■
“Inspect the InfiniBand Cable Hardware” on page 133
▼ Inspect the Power Supply Connectors
1. Identify the prerequisite and subsequent service tasks you must perform in
conjunction with this procedure.
See “Inspecting a Power Supply” on page 114.
2. Verify that the connectors are clean and without damage.
116
Sun Datacenter InfiniBand Switch 72 User’s Guide • May 2010
3. The power supply is ready for installation.
See “Install a Power Supply” on page 120.
Related Information
■
“Inspect the Fan Connector” on page 127
■
“Inspect the InfiniBand Cable Connectors” on page 134
▼ Power Off a Power Supply
Note – Powering off both power supplies consequently powers off the switch.
1. Identify the prerequisite and subsequent service tasks you must perform in
conjunction with this procedure.
See “Servicing the Power Supplies” on page 113.
2. Determine which power supply is to be removed.
3. At the front of the switch chassis, remove the power cord from the respective
power supply.
Servicing the Switch
117
The power supply is completely powered off.
4. Remove the power supply.
See “Remove a Power Supply” on page 118.
Related Information
■
“Power On a Power Supply” on page 122
▼ Remove a Power Supply
1. Identify the prerequisite and subsequent service tasks you must perform in
conjunction with this procedure.
See “Servicing the Power Supplies” on page 113.
2. Locate the power supply to be removed.
118
Sun Datacenter InfiniBand Switch 72 User’s Guide • May 2010
3. Press and hold the release tab to the left and pull on the handle of the power
supply.
4. Continue to pull the handle of the power supply to remove it from the chassis.
5. Set the power supply aside.
Servicing the Switch
119
6. Install a replacement power supply.
See “Install a Power Supply” on page 120.
Related Information
■
“Remove a Fan” on page 127
■
“Remove an InfiniBand Cable” on page 134
■
“Remove the Switch From the Rack” on page 139
■
“Replace the Battery” on page 140
▼ Install a Power Supply
Note – For residual power discharge, the power supply slot must remain vacant for
at least one minute before installing a power supply.
1. Identify the prerequisite and subsequent service tasks you must perform in
conjunction with this procedure.
See “Servicing the Power Supplies” on page 113.
2. Inspect the replacement power supply.
See “Inspecting a Power Supply” on page 114.
3. Verify that the slot where the power supply installs is clean and free of debris.
4. Verify that the slot connector pins are straight and not missing.
5. Verify that the slot connector receptacles are free from obstructions.
6. Orient the power supply with the status LEDs on the left and the release tab on
the right.
7. Slide the power supply into the open slot, pushing at the handle.
120
Sun Datacenter InfiniBand Switch 72 User’s Guide • May 2010
8. When the power supply seats, push firmly so that the release tab clicks to secure
the power supply into the chassis.
9. Power on the power supply.
See “Power On a Power Supply” on page 122.
Servicing the Switch
121
Related Information
■
“Install a Fan” on page 130
■
“Install an InfiniBand Cable” on page 136
■
“Replace the Battery” on page 140
▼ Power On a Power Supply
Note – For residual power discharge, the power cord must remain unattached to the
power supply for at least one minute before powering on a power supply.
1. Identify the prerequisite and subsequent service tasks you must perform in
conjunction with this procedure.
See “Servicing the Power Supplies” on page 113.
2. Reconnect the power cord to the power supply.
122
Sun Datacenter InfiniBand Switch 72 User’s Guide • May 2010
The AC LED lights green to indicate the power supply is connected to facility
power. A moment later, the OK LED lights green to indicate the power supply is at
full power.
3. Verify the power supply’s operation with the checkpower and checkvoltages
commands on the management controller.
For example, to check the power supplies:
# checkpower
PSU 0 present status: OK
PSU 1 present status: OK
#
# checkvoltages
Voltage ECB OK
Measured 3.3V Main = 3.28 V
Measured 3.3V Standby = 3.40 V
Measured 12V = 12.06 V
Servicing the Switch
123
Measured 5V = 5.10 V
Measured VBAT = 3.17 V
Measured 1.8V = 1.78 V
Measured 1.2V Standby = 1.21 V
Measured 1.8V Standby = 1.80 V
Measured 2.5VA = 2.51 V
Measured 2.5VB = 2.51 V
Measured 1.2VA = 1.22 V
Measured 1.2VB = 1.21 V
Measured 1.2VC = 1.21 V
Measured 1.2VD = 1.21 V
Measured 1.2VE = 1.21 V
Measured 1.2VF = 1.21 V
All voltages OK
#
Related Information
■
Switch Reference, checkpower command
■
Switch Reference, checkvoltages command
■
“Power Off a Power Supply” on page 117
Servicing the Fans
The following table provides a description of a goal you want to achieve and links to
the sequential tasks required to reach that goal.
Description
Links
Add a fan.
“Inspecting a Fan” on page 125
“Install a Fan” on page 130
Replace a fan.
“Inspecting a Fan” on page 125
“Remove a Fan” on page 127
“Install a Fan” on page 130
Subtract a fan.
“Remove a Fan” on page 127
Related Information
124
■
“Understanding Service Procedures” on page 111
■
“Servicing the Power Supplies” on page 113
■
“Servicing the InfiniBand Cables” on page 132
Sun Datacenter InfiniBand Switch 72 User’s Guide • May 2010
■
“Servicing the Battery” on page 139
Inspecting a Fan
Before installing a fan, inspect its hardware and connector to verify its suitability for
installation.
Step
Description
Links
1.
Identify the fan.
“Identify the Fan” on page 125
2.
Inspect the hardware.
“Inspect the Fan Hardware” on page 126
3.
Inspect the connector.
“Inspect the Fan Connector” on page 127
Related Information
■
“Inspecting a Power Supply” on page 114
■
“Inspecting an InfiniBand Cable” on page 132
▼ Identify the Fan
1. Identify the prerequisite and subsequent service tasks you must perform in
conjunction with this procedure.
See “Inspecting a Fan” on page 125.
2. Use the following illustration to identify the various features of a fan.
Servicing the Switch
125
FIGURE:
Fan Features
Figure Legend
1
Thumbscrew
2
Status LED
3. Inspect the fan hardware.
See “Inspect the Fan Hardware” on page 126.
Related Information
■
“Identify the Power Supply” on page 114
■
“Identify the InfiniBand Cable” on page 133
▼ Inspect the Fan Hardware
1. Identify the prerequisite and subsequent service tasks you must perform in
conjunction with this procedure.
See “Inspecting a Fan” on page 125.
2. Unwrap the replacement fan from its antistatic packaging.
3. Verify that there is no visible damage to the fan chassis.
4. Verify that the thumbscrew spins freely and smoothly.
5. Inspect the fan connector.
See “Inspect the Fan Connector” on page 127.
Related Information
■
126
“Inspect the Power Supply Hardware” on page 116
Sun Datacenter InfiniBand Switch 72 User’s Guide • May 2010
■
“Inspect the InfiniBand Cable Hardware” on page 133
▼ Inspect the Fan Connector
1. Identify the prerequisite and subsequent service tasks you must perform in
conjunction with this procedure.
See “Inspecting a Fan” on page 125.
2. Verify that the connector is clean and without damage.
3. Verify that the connector receptacles are free from obstructions.
4. Verify that the connector freely floats in its mounting.
5. The fan is ready for installation.
See “Install a Fan” on page 130.
Related Information
■
“Inspect the Power Supply Connectors” on page 116
■
“Inspect the InfiniBand Cable Connectors” on page 134
▼ Remove a Fan
Note – Fans are hot-swappable and do not require powering off.
Servicing the Switch
127
1. Identify the prerequisite and subsequent service tasks you must perform in
conjunction with this procedure.
See “Servicing the Fans” on page 124.
2. Determine which fan is to be removed.
If a fan has failed, its Attention LED lights.
3. Loosen the captive thumbscrew at the right side of the fan.
4. Grasp the handle and pull the fan straight out.
128
Sun Datacenter InfiniBand Switch 72 User’s Guide • May 2010
5. Set the fan aside.
6. Consider your next steps:
■
If you are removing the fan for replacement, install a new fan.
See “Install a Fan” on page 130.
■
If you are removing the fan as a subtractive action, you are finished.
Note – If fewer than two fans are operational, the switch shuts down to prevent
thermal overload.
Related Information
■
“Remove a Power Supply” on page 118
■
“Remove an InfiniBand Cable” on page 134
■
“Remove the Switch From the Rack” on page 139
■
“Replace the Battery” on page 140
▼ Install a Fan
1. Identify the prerequisite and subsequent service tasks you must perform in
conjunction with this procedure.
See “Servicing the Fans” on page 124.
2. Inspect the replacement fan.
See “Inspecting a Fan” on page 125.
3. Verify that the slot where the fan installs is clean and free of debris.
4. Verify that the slot connector pins are straight and not missing.
5. Orient the fan over the opening in the switch chassis with the thumbscrew on
the right.
6. Firmly slide the fan into the chassis until the fan stops.
Servicing the Switch
129
The fan might immediately power on.
7. Tighten the captive thumbscrew to secure the fan in the switch chassis.
8. Verify that the fan Attention LED goes out.
130
Sun Datacenter InfiniBand Switch 72 User’s Guide • May 2010
9. Use the getfanspeed command on the management controller to verify the
fan’s operation.
For example, to check the fans:
# getfanspeed
Fan 0 rpm 14270
Fan 1 rpm 14270
Fan 2 rpm 14270
Fan 3 rpm 14270
Fan 4 rpm 14434
#
Note – You should see a fan speed for the fan you just installed.
Related Information
■
Switch Reference, getfanspeed command
■
“Install a Power Supply” on page 120
■
“Install an InfiniBand Cable” on page 136
■
“Replace the Battery” on page 140
Servicing the InfiniBand Cables
The following table provides a description of a goal you want to achieve and links to
the sequential tasks required to reach that goal.
Description
Links
Add an InfiniBand cable.
“Inspecting an InfiniBand Cable” on page 132
“Install an InfiniBand Cable” on page 136
Replace an InfiniBand cable.
“Inspecting an InfiniBand Cable” on page 132
“Remove an InfiniBand Cable” on page 134
“Install an InfiniBand Cable” on page 136
Subtract an InfiniBand cable.
“Remove an InfiniBand Cable” on page 134
Related Information
■
“Understanding Service Procedures” on page 111
Servicing the Switch
131
■
“Servicing the Power Supplies” on page 113
■
“Servicing the Fans” on page 124
■
“Servicing the Battery” on page 139
Inspecting an InfiniBand Cable
Before installing an InfiniBand cable, inspect its hardware and connectors to verify its
suitability for installation.
Step
Description
Links
1.
Identify the cable.
“Identify the InfiniBand Cable” on page 133
2.
Inspect the hardware.
“Inspect the InfiniBand Cable Hardware”
on page 133
3.
Inspect the connectors
“Inspect the InfiniBand Cable Connectors”
on page 134
Related Information
■
“Inspecting a Power Supply” on page 114
■
“Inspecting a Fan” on page 125
▼ Identify the InfiniBand Cable
1. Identify the prerequisite and subsequent service tasks you must perform in
conjunction with this procedure.
See “Inspecting an InfiniBand Cable” on page 132.
2. Use the following illustration to identify the various features of the InfiniBand
cable.
132
Sun Datacenter InfiniBand Switch 72 User’s Guide • May 2010
FIGURE:
InfiniBand Cable Features
Figure Legend
1
Retraction strap
2
Paddle boards
3. Inspect the InfiniBand cable hardware.
See “Inspect the InfiniBand Cable Hardware” on page 133.
Related Information
■
“Identify the Power Supply” on page 114
■
“Identify the Fan” on page 125
▼ Inspect the InfiniBand Cable Hardware
1. Identify the prerequisite and subsequent service tasks you must perform in
conjunction with this procedure.
See “Inspecting an InfiniBand Cable” on page 132.
2. Verify that the cable is not cut or damaged.
3. Verify that the cable is not kinked or has a fold.
4. Verify that the cable is of the correct type from its label.
5. Inspect the cable connectors.
See “Inspect the InfiniBand Cable Connectors” on page 134.
Related Information
■
“Inspect the Power Supply Hardware” on page 116
Servicing the Switch
133
■
“Inspect the Fan Hardware” on page 126
▼ Inspect the InfiniBand Cable Connectors
1. Identify the prerequisite and subsequent service tasks you must perform in
conjunction with this procedure.
See “Inspecting an InfiniBand Cable” on page 132.
2. Verify that the shell is not bent and is parallel to the inner boards.
3. Verify that there are no contaminants inside of the connector.
4. Verify that the retractor strap adequately operates the hooks.
5. The cable is ready for installation.
See “Install an InfiniBand Cable” on page 136.
Related Information
■
“Inspect the Power Supply Connectors” on page 116
■
“Inspect the Fan Connector” on page 127
▼ Remove an InfiniBand Cable
This procedure describes how to remove the cables from the switch chassis, so that
the cable can be replaced. If you are removing all cables for switch replacement, start
removing the cables from the left side of the switch, working your way to the right.
1. Identify the prerequisite and subsequent service tasks you must perform in
conjunction with this procedure.
See “Servicing the InfiniBand Cables” on page 132.
2. Loosen the thumbscrews and remove the cover for the cable management
bracket.
134
Sun Datacenter InfiniBand Switch 72 User’s Guide • May 2010
3. Locate the cable to be removed.
4. Grasp the cable connector to support its weight and apply the removal force.
5. Pull on the loop of the retractor strap while simultaneously pulling on the cable
connector.
The cable connector comes free.
Servicing the Switch
135
6. Carefully move the cable out of the cable management hardware.
7. Open hook-and-loop fasteners from bundles and securing hard points to gently
lower the cable to the floor.
Caution – Do not allow the cable to drop or strike the floor. Jerking, bending,
pulling on, or dropping the cable can damage the cable.
8. Consider your next steps:
■
If you are removing a single cable for replacement, install the new cable.
See “Install an InfiniBand Cable” on page 136.
■
If you are disconnecting all cables for switch replacement, repeat from Step 4
for all cables.
Related Information
■
“Remove a Power Supply” on page 118
■
“Remove a Fan” on page 127
■
“Remove the Switch From the Rack” on page 139
■
“Replace the Battery” on page 140
▼ Install an InfiniBand Cable
1. Identify the prerequisite and subsequent service tasks you must perform in
conjunction with this procedure.
See “Servicing the InfiniBand Cables” on page 132.
2. Determine your next steps:
■
If you are cabling an entire switch after a replacement procedure, locate the
cable for the connector 11B and go to Step 5.
■
If you are installing a replacement cable to the switch, start the procedure at
Step 3.
3. Inspect the replacement InfiniBand cable.
See “Inspecting an InfiniBand Cable” on page 132.
4. Bring the replacement cable to the switch.
5. Feed the cable through the cable management hardware.
136
Sun Datacenter InfiniBand Switch 72 User’s Guide • May 2010
6. Orient the cable connector to the CXP receptacle squarely and horizontally.
Ensure that the upper shell just touches the underside of the top of the receptacle
on the rear panel.
7. Slowly move the connector in.
As you slide the connector in, the top of the shell should scrape against the
underside of the top of the CXP receptacle.
■
If the connector stops or binds after about 1/4 in. (5 mm) travel, back out and
repeat from Step 6.
■
If the connector stops or binds with about 1/8 in. (2 mm) still to go, back out
and repeat Step 7.
8. Continue to push the connector in until the hooks catch onto the top of the
receptacle.
9. Secure the cable into the cable management hardware.
Close hook-and-loop fasteners at bundles and securing hard points.
Servicing the Switch
137
10. If you are installing all cables as part of a switch replacement procedure, repeat
from Step 5 for all cables, working your way from right to left.
11. Replace the cover for the cable management bracket and tighten the
thumbscrews.
Related Information
138
■
“Install a Power Supply” on page 120
■
“Install a Fan” on page 130
■
“Replace the Battery” on page 140
Sun Datacenter InfiniBand Switch 72 User’s Guide • May 2010
Servicing the Battery
Oracle’s Sun Datacenter InfiniBand Switch 72 has a battery on the main board that
supports the management controller. You can only replace the battery because the
management controller is dependent upon the battery. You cannot add or subtract
the battery. Perform these tasks in order to replace the battery:
Step
Description
Links
1.
Remove all IB cables.
“Remove an InfiniBand Cable” on page 134
2.
Power off both power supplies.
“Power Off a Power Supply” on page 117
3.
Remove the switch from the rack.
“Remove the Switch From the Rack” on
page 139
4.
Replace the battery.
“Replace the Battery” on page 140
5.
Install the switch in the rack.
“Installing the Switch” on page 1
Related Information
■
“Understanding Service Procedures” on page 111
■
“Servicing the Power Supplies” on page 113
■
“Servicing the Fans” on page 124
■
“Servicing the InfiniBand Cables” on page 132
▼ Remove the Switch From the Rack
1. Identify the prerequisite and subsequent service tasks you must perform in
conjunction with this procedure.
See “Servicing the Battery” on page 139.
Note – You must remove all InfiniBand cables from the switch and power down
both power supplies by removing both power cords. See “Remove an InfiniBand
Cable” on page 134 and “Power Off a Power Supply” on page 117.
2. Disconnect the management cables.
3. Use a No. 2 Phillips screwdriver to remove the four screws that secure the front
of the switch into the rack.
Servicing the Switch
139
4. Slide the switch out of the front of the rack.
5. Set the switch chassis onto a stable work surface.
Related Information
■
“Install the Switch in the Rack” on page 18
■
“Remove a Power Supply” on page 118
■
“Remove a Fan” on page 127
■
“Remove an InfiniBand Cable” on page 134
■
“Replace the Battery” on page 140
▼ Replace the Battery
1. Identify the prerequisite and subsequent service tasks you must perform in
conjunction with this procedure.
See “Servicing the Battery” on page 139.
Note – You must remove the switch from the rack. See “Remove the Switch From the
Rack” on page 139.
2. Use a No. 1 Phillips screwdriver to remove the eight screws that secure the
C-shaped brackets at the rear sides of the switch chassis.
3. Remove the eight screws that secure the long front brackets at the front sides of
the switch chassis.
140
Sun Datacenter InfiniBand Switch 72 User’s Guide • May 2010
4. Remove the 16 screws that secure the top cover to the chassis.
There are five screws on each side and six screws across the top front of the cover.
5. Slide the cover forward and lift it off.
6. Lift up slightly on the clip that retains the battery and release the battery from
the main board.
Servicing the Switch
141
7. Properly dispose of the old battery.
8. Unwrap the replacement battery from its antistatic packaging.
9. Install the replacement battery into the main board with the + side up.
142
Sun Datacenter InfiniBand Switch 72 User’s Guide • May 2010
10. Orient the cover over the chassis and lower it in place.
11. Slide the cover rearward so that it engages at the rear panel.
Ensure that the screw holes in the cover align with the holes in the chassis.
Servicing the Switch
143
12. Use a No. 1 Phillips screwdriver to install the 16 screws that secure the cover to
the chassis.
13. Use eight screws to attach the two long front brackets to the front sides of the
chassis.
144
Sun Datacenter InfiniBand Switch 72 User’s Guide • May 2010
14. Use eight screws to attach the two C-shaped brackets to the rear sides of the
chassis.
15. Install the switch into the rack.
See “Installing the Switch” on page 1.
Upgrading the Firmware
Periodically, a newer version of the firmware for management controller or the I4
switch chips might become available. Refer to the Sun Datacenter InfiniBand Switch 72
Product Notes, part number 820-7753, for more information.
Servicing the Switch
145
146
Sun Datacenter InfiniBand Switch 72 User’s Guide • May 2010
Index
A
accessing management controller, 28
network management, 29
USB management, 30
acoustic noise
emissions, 3
idling, 3
operating, 3
administering the switch, 47
administrative command overview, 66
antistatic precautions, 15
attaching
InfiniBand cables, 36
management cables, 24
power cords, 27
B
battery
replacing, 140
servicing, 139
C
changing password, 93
checkboot command, 31, 74
checking
board
temperature, 70
voltage, 69
chassis status, 71
environmental data, 71
fan
speed, 71
status, 71
LEDs
chassis status, 56
fan, 59
link, 57
network management, 57
power supply, 58
link status, 75
port, 99
port status, 76
power supply, 68
switch chip boot status, 74
checkpower command, 31, 68, 122
checkvoltages command, 69, 122
clear
data counters, 99
error counters, 98
command
checkboot, 31, 74
checkpower, 31, 68, 122
checkvoltages, 69, 122
disablesm, 107
disableswitchport, 92
enablesm, 34, 107
enableswitchport, 92
env_test, 31, 71
findport, 74
getbaseguid, 105
getfanspeed, 31, 71
getportstatus, 76
i4reset, 89, 90
ibcheckerrors, 44
ibcheckstate, 99
ibclearcounters, 99
ibclearerrors, 98
ibdatacounts, 82
ibdiagnet, 43, 94, 97
ibdiagpath, 95
ibhosts, 78
ibnetdiscover, 42, 78
ibportstate, 80, 100, 101, 102, 103
ibswitches, 77
ibtracert, 79
147
listlinkup, 41, 75, 90
managementreset, 89
nm2version, 73
opensm, 105
opensmd, 109
osmtest, 86, 95
perfquery, 81
reboot, 88
setlinkspeed, 91
setsmpriority, 34, 108
showtemps, 70
showunhealthy, 31, 68
sminfo, 87
smpquery, 83, 84
ssh, 29
connecting InfiniBand cables, 35
connector
CXP, 5
InfiniBand cable, 5
network management, 4
USB management, 5
controlling
hardware, 87
InfiniBand fabric, 93
Subnet Manager, 104
creating
guid.txt file, 105
opensm.conf file, 106
current, 3
CXP connector, 5
mapping from GUID, 74
E
electrical specifications, 3
current, 3
power, 3
voltage, 3
enablesm command, 34, 107
enableswitchport command, 92
enabling
port, 103
Subnet Manager, 34, 107
switch chip port, 92
env_test command, 31, 71
environment daemon, 90
environmental requirements, 3
error counters
clearing, 98
displaying, 81
example route through switch, 64
F
D
data counters
clearing, 99
displaying, 82
diagnosing the InfiniBand fabric, 43
diagnostics
fabric, 94
route, 95
disablesm command, 107
disableswitchport command, 92
disabling
port, 102
Subnet Manager, 107
switch chip port, 92
discovering the InfiniBand fabric, 42
148
displaying
node
counters, 81, 82
information, 83
link status, 80
port information, 84
route, 79
Subnet Manager status, 87
switch firmware, 73
switch health, 68
topology, 78
fan
checking
LEDs, 59
speed, 71
status, 71
features, 125
inspecting, 125
connector, 127
hardware, 126
installing, 130
LED, 55
removing, 127
servicing, 124
features
fan, 125
Sun Datacenter InfiniBand Switch 72 User’s Guide • May 2010
InfiniBand cable, 133
power supply, 114
findport command, 74
firmware
switch, 73
upgrading, 145
front status LEDs, 55
G
getbaseguid command, 105
getfanspeed command, 31, 71
getportstatus command, 76
GUID
mapping
to CXP connector, 74
to switch chip, 74
nomenclature, 65
H
hardware
commands, 67
problems, 48
HCA identity, 78
I
i4reset command, 89, 90
ibcheckerrors command, 44
ibcheckstate command, 99
ibclearcounters command, 99
ibclearerrors command, 98
ibdatacounts command, 82
ibdiagnet command, 43, 94, 97
ibdiagpath command, 95
ibhosts command, 78
ibnetdiscover command, 42, 78
ibportstate command, 80, 100, 101, 102, 103
ibswitches command, 77
ibtracert command, 79
identifying
fan, 125
HCAs, 78
InfiniBand cable, 133
power supply, 114
switches, 77
idling noise, 3
InfiniBand cable
attaching, 36
bundling, 12
cautions, 10
connector, 5
delivery
floor and underfloor, 13
overhead, 13
features, 133
handling guidelines, 9, 11
inspecting, 132
connectors, 134
hardware, 133
installing, 136
length, 11
path lengths, 12
removing, 134
servicing, 132
type, 11
understanding, 9
InfiniBand commands
overview, 67
InfiniBand fabric
diagnosing, 43
discovering, 42
problems, 51
validating, 44
verifying, 41
inspecting
fan, 125
connector, 127
hardware, 126
InfiniBand cable, 132
connectors, 134
hardware, 133
power supply, 114
connectors, 116
hardware, 116
installation
preparation, 14
responsibilities, 15
sequence, 16
understanding, 14
installing
fans, 130
InfiniBand cable, 136
power supply, 120
switch, 1, 18
Index
149
L
LEDs
chassis status, 55, 56
fan, 55, 59
front, 55
link, 55, 57
network management, 55, 57
power supply, 55, 58
rear, 55
understanding, 54
link
LEDs, 57
setting speed, 91
status, 41, 75
status of node, 80
listlinkup command, 41, 75, 90
M
management cables
attaching, 24
requirements, 8
management controller
accessing, 28
network management, 29
USB management, 30
firmware
upgrading, 145
version, 73
restarting, 88
managementreset command, 89
mapping
CXP to switch chip port, 60
GUID
to CXP connector, 74
to switch chip, 74
LED to switch chip port, 60
LIDs to GUIDs, 86
switch chip port
to CXP, 62
to LED, 62
to switch chip port, 61
monitoring
hardware, 67
InfiniBand fabric, 76
N
network management
150
cable requirements, 8
checking LEDs, 57
connector, 4
nm2version command, 73
node
counters, 81, 82
information, 83
link status, 80
O
opensm command, 105
opensm.conf file, 106
opensmd daemon, 109
operating noise, 3
osmtest command, 86, 95
overview
administrative commands, 66
hardware commands, 67
InfiniBand commands, 67
P
paddle boards, 133
password, 93
perfquery command, 81
physical specifications, 2
poor performing links, 97
port
checking, 99
disabling, 102
enabling, 103
information, 84
resetting, 100
speed, 101
status, 76
power cord
attaching, 27
requirements, 7
power specifications, 3
power supply
checking
LEDs, 58
status, 68
features, 114
inspecting, 114
connectors, 116
hardware, 116
Sun Datacenter InfiniBand Switch 72 User’s Guide • May 2010
installing, 120
LEDs, 55
powering
off, 117
on, 122
removing, 118
servicing, 113
powering off
power supply, 117
switch, 117
powering on
power supply, 122
switch, 23
preparation, 14
problem
hardware, 48
InfiniBand fabric, 51
R
rear status LEDs, 55
reboot command, 88
recovering switch chip ports, 90
recovery errors, 97
removing
fan, 127
InfiniBand cable, 134
power supply, 118
switch from rack, 139
replaceable components, 112
replacing the battery, 140
resetting
port, 100
switch chip, 89
restarting
entire switch, 89
management controller, 88
retraction strap, 133
root node GUID file, 105
route
CXP to switch chip port, 60
switch chip port to CXP, 62
switch chip port to switch chip port, 61
through switch, 59, 64
through the fabric, 79
routing
InfiniBand cables, 9
service cables, 7
S
sequence of installation tasks, 16
servicing
battery, 139
fan, 124
InfiniBand cable, 132
power supply, 113
switch, 111
setlinkspeed command, 91
setsmpriority command, 34, 108
setting
link speed, 91
port speed, 101
Subnet Manager priority, 108
shipping carton contents, 16
showtemps command, 70
showunhealthy command, 31, 68
sminfo command, 87
smpquery command, 83, 84
specifications
acoustic noise, 3
electrical, 3
environmental, 3
physical, 2
switch, 1
ssh command, 29
starting Subnet Manager, 34, 109
status
chassis, 71
fan, 71
link, 41
power supply, 68
Subnet Manager, 87
stopping Subnet Manager, 109
Subnet Manager
disabling, 107
enabling, 34, 107
setting priority, 108
starting, 34, 109
status, 87
stopping, 109
switch
GUIDs, 65
identity, 77
Index
151
installing, 18
powering
off, 117
on, 23
restarting, 89
servicing, 111
specifications, 1
troubleshooting, 47
verifying status, 31
switch chip
checking boot status, 74
port
disabling, 92
enabling, 92
resetting, 89
symbol errors, 97
T
tools, 15
topology
change, 95
discovery, 78
troubleshooting the switch, 47
U
understanding
InfiniBand
cable, 9
installation, 14
LEDs, 54
service procedures, 111
switch specifications, 1
USB management
cable requirements, 8
connector, 5
V
validating the InfiniBand fabric, 44
verifying
InfiniBand fabric, 41
switch status, 31
voltage, 3
152
Sun Datacenter InfiniBand Switch 72 User’s Guide • May 2010