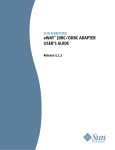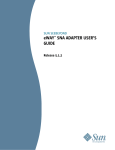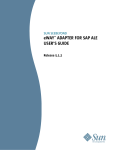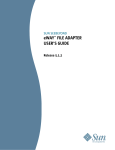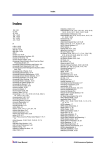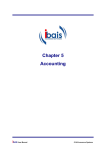Download Sun SeeBeyond eWay(TM) HTTPS Adapter User`s Guide
Transcript
SUN SEEBEYOND eWAY™ HTTPS ADAPTER USER’S GUIDE Release 5.1.2 Copyright © 2006 Sun Microsystems, Inc., 4150 Network Circle, Santa Clara, California 95054, U.S.A. All rights reserved. Sun Microsystems, Inc. has intellectual property rights relating to technology embodied in the product that is described in this document. In particular, and without limitation, these intellectual property rights may include one or more of the U.S. patents listed at http://www.sun.com/patents and one or more additional patents or pending patent applications in the U.S. and in other countries. U.S. Government Rights - Commercial software. Government users are subject to the Sun Microsystems, Inc. standard license agreement and applicable provisions of the FAR and its supplements. Use is subject to license terms. This distribution may include materials developed by third parties. Sun, Sun Microsystems, the Sun logo, Java, Sun Java Composite Application Platform Suite, SeeBeyond, eGate, eInsight, eVision, eTL, eXchange, eView, eIndex, eBAM, eWay, and JMS are trademarks or registered trademarks of Sun Microsystems, Inc. in the U.S. and other countries. All SPARC trademarks are used under license and are trademarks or registered trademarks of SPARC International, Inc. in the U.S. and other countries. Products bearing SPARC trademarks are based upon architecture developed by Sun Microsystems, Inc. UNIX is a registered trademark in the U.S. and other countries, exclusively licensed through X/Open Company, Ltd. This product is covered and controlled by U.S. Export Control laws and may be subject to the export or import laws in other countries. Nuclear, missile, chemical biological weapons or nuclear maritime end uses or end users, whether direct or indirect, are strictly prohibited. Export or reexport to countries subject to U.S. embargo or to entities identified on U.S. export exclusion lists, including, but not limited to, the denied persons and specially designated nationals lists is strictly prohibited. Copyright © 2006 Sun Microsystems, Inc., 4150 Network Circle, Santa Clara, California 95054, Etats-Unis. Tous droits réservés. Sun Microsystems, Inc. détient les droits de propriété intellectuels relatifs à la technologie incorporée dans le produit qui est décrit dans ce document. En particulier, et ce sans limitation, ces droits de propriété intellectuels peuvent inclure un ou plus des brevets américains listés à l'adresse http://www.sun.com/patents et un ou les brevets supplémentaires ou les applications de brevet en attente aux Etats - Unis et dans les autres pays. L'utilisation est soumise aux termes de la Licence. Cette distribution peut comprendre des composants développés par des tierces parties. Sun, Sun Microsystems, le logo Sun, Java, Sun Java Composite Application Platform Suite, Sun, SeeBeyond, eGate, eInsight, eVision, eTL, eXchange, eView, eIndex, eBAM et eWay sont des marques de fabrique ou des marques déposées de Sun Microsystems, Inc. aux Etats-Unis et dans d'autres pays. Toutes les marques SPARC sont utilisées sous licence et sont des marques de fabrique ou des marques déposées de SPARC International, Inc. aux Etats-Unis et dans d'autres pays. Les produits portant les marques SPARC sont basés sur une architecture développée par Sun Microsystems, Inc. UNIX est une marque déposée aux Etats-Unis et dans d'autres pays et licenciée exclusivement par X/Open Company, Ltd. Ce produit est couvert à la législation américaine en matière de contrôle des exportations et peut être soumis à la règlementation en vigueur dans d'autres pays dans le domaine des exportations et importations. Les utilisations, ou utilisateurs finaux, pour des armes nucléaires, des missiles, des armes biologiques et chimiques ou du nucléaire maritime, directement ou indirectement, sont strictement interdites. Les exportations ou réexportations vers les pays sous embargo américain, ou vers des entités figurant sur les listes d'exclusion d'exportation américaines, y compris, mais de manière non exhaustive, la liste de personnes qui font objet d'un ordre de ne pas participer, d'une façon directe ou indirecte, aux exportations des produits ou des services qui sont régis par la législation américaine en matière de contrôle des exportations et la liste de ressortissants spécifiquement désignés, sont rigoureusement interdites. Part Number: 819-7386-10 Version 20061009102022 HTTPS eWay Adapter User’s Guide 2 Sun Microsystems, Inc. Contents Contents Chapter 1 Introducing the HTTPS eWay 7 About HTTP and HTTPS 7 About the HTTPS eWay 8 HTTP Messages Web Browser Cookies Cookie Expiration Date Checking GET and POST Methods Sample HTTP Exchange in Client Mode Sample HTTP Exchange in Server Mode 8 8 9 9 9 10 What’s New in This Release 11 About This Document 12 HTTPS eWay Javadoc Scope Intended Audience Text Conventions Related Documents 13 13 13 13 14 Sun Microsystems, Inc. Web Site 14 Documentation Feedback 14 Chapter 2 Installing the HTTPS eWay 15 HTTPS eWay System Requirements 15 Installing the HTTPS eWay 15 Installing the HTTPS eWay on an eGate supported system 16 Adding the eWay to an Existing Sun Java Composite Application Platform Suite Installation 16 After Installation 17 Extracting the Sample Projects and Javadocs 17 ICAN 5.0 Project Migration Procedures 18 Installing Enterprise Manager eWay Plug-Ins 19 Viewing Alert Codes HTTPS eWay Adapter User’s Guide 20 3 Sun Microsystems, Inc. Contents Chapter 3 Understanding the HTTPS eWay OTD 22 Overview of eWay OTDs 22 HTTPS Client OTD 22 HTTP OTD Method Descriptions 23 HTTPS Server OTD 23 Chapter 4 Operating SSL 27 Overview 27 KeyStores and TrustStores 29 Generating a KeyStore and TrustStore KeyStores Creating a KeyStore in JKS Format Creating a KeyStore in PKCS12 Format TrustStores Creating a TrustStore Using an Existing TrustStore 29 29 29 31 32 32 32 SSL Handshaking 33 Using the OpenSSL Utility 36 Creating a Sample CA Certificate Signing Certificates With Your Own CA Windows OpenSSL.cnf File Example 36 37 38 Chapter 5 Configuring the HTTPS eWay 41 Creating and Configuring the HTTPS eWay 41 Configuring the eWay Connectivity Map Properties 41 Configuring the eWay Environment Properties 43 eWay Connectivity Map Properties 44 Configuring the Connectivity Map HTTPS eWay Properties Configuring the Connectivity Map HTTPS Server eWay Properties 45 45 eWay Environment Properties 46 HTTP Settings Proxy Configuration Security Authentication SSL Additional SSL Section Notes Verify hostname 47 48 49 50 50 52 52 HTTPS eWay Adapter User’s Guide 4 Sun Microsystems, Inc. Contents Connection Pool Settings 53 Setting Acceptor Threads Property for HTTPS Server Mode 54 Chapter 6 Implementing the HTTPS eWay BPEL Sample Projects 55 eInsight Engine and Components 55 HTTPS eWay With eInsight 56 Server Mode Operation 56 About the HTTPS eWay eInsight Sample Projects 58 Importing a Sample Project 58 Building and Deploying the prjHTTPClient_BPEL Sample Project 59 Project Overview Project Operations Input and Output Data Creating a Project Creating the OTD Creating a Business Process Creating a Connectivity Map Selecting External Applications Populating the Connectivity Map Defining the Business Process Binding the eWay Components Creating an Environment Configuring the eWays Configuring the HTTPS eWay Properties Configuring the Integration Server Creating and Activating the Deployment Profile Creating and Starting the Domain Building and Deploying the Project Running the Sample Building and Deploying the prjHTTPServer_BPEL Sample Project Project Overview Project Forms Project Operations Creating a Project Creating the OTD Creating a Business Process Creating a Connectivity Map Selecting External Applications Populating the Connectivity Map Defining the Business Process Binding the eWay Components Creating an Environment Configuring the eWays Creating and Activating the Deployment Profile Creating and Starting the Domain Building and Deploying the Project HTTPS eWay Adapter User’s Guide 5 59 60 60 61 61 64 75 76 76 76 77 78 79 79 80 80 81 82 82 83 83 84 86 86 86 86 90 90 91 91 91 92 92 93 93 93 Sun Microsystems, Inc. Contents Running the Sample Running the Sample in SSL Mode 93 93 Chapter 7 Implementing the HTTPS eWay JCD Sample Projects 95 About the HTTPS eWay JCD Sample Projects 95 Importing a Sample Project 96 Building and Deploying the prjHTTPClient_JCD Sample Project 96 Project Overview Project Operations Input and Output Data Creating a Project Creating the OTD Creating the Collaboration Definition (Java) Creating a Connectivity Map Selecting External Applications Populating the Connectivity Map Defining the Business Process Binding the eWay Components Creating an Environment Configuring the eWays Creating and Activating the Deployment Profile Creating and Starting the Domain Building and Deploying the Project Running the Sample Building and Deploying the prjHTTPServer_JCD Sample Project Project Overview Project Forms Project Operations Creating a Project Creating the OTD Creating the Collaboration Definition (Java) Creating a Connectivity Map Selecting External Applications Populating the Connectivity Map Defining the Business Process Binding the eWay Components Creating an Environment Configuring the eWays Creating and Activating the Deployment Profile Creating and Starting the Domain Building and Deploying the Project Running the Sample Running the Sample in SSL Mode Index HTTPS eWay Adapter User’s Guide 97 98 98 99 99 99 101 101 101 102 102 103 103 104 104 104 104 104 105 106 107 107 108 108 108 109 109 109 109 110 110 111 111 111 111 111 113 6 Sun Microsystems, Inc. Chapter 1 Introducing the HTTPS eWay Welcome to the Sun SeeBeyond eWay™ HTTPS Adapter User’s Guide. This document includes information about installing, configuring, and using the Sun Java Composite Application Platform Suite HTTPS eWay™ Adapter, referred to as the HTTPS eWay throughout this guide. This chapter provides an overview of Hypertext Transfer Protocol (HTTP) and HTTP over Secure Socket Layer (SSL), better known as HTTPS. This chapter also introduces the HTTPS eWay. What’s in This Chapter About HTTP and HTTPS on page 7 About the HTTPS eWay on page 8 What’s New in This Release on page 11 About This Document on page 12 Related Documents on page 14 Sun Microsystems, Inc. Web Site on page 14 Documentation Feedback on page 14 1.1 About HTTP and HTTPS HTTP HTTP (hypertext transfer protocol) is the set of rules used for transferring files (text, graphic images, sound, and video) over the Web. When a user opens a Web browser, the user is indirectly making use of HTTP. HTTP is an application protocol that runs on top of the TCP/IP suite of protocols. In addition to the files that it serves, every Web server contains an HTTP daemon—a program that waits for HTTP requests and handles them when they arrive. A Web browser is an HTTP client, sending requests to server machines. When the user enters a URL or clicks on a hypertext link, the browser builds an HTTP request and sends it to the IP address indicated by the URL. The HTTP daemon in the destination server machine receives the request and sends back the requested file or files associated with the request. HTTPS eWay Adapter User’s Guide 7 Sun Microsystems, Inc. Chapter 1 Introducing the HTTPS eWay Section 1.2 About the HTTPS eWay HTTPS HTTPS (hypertext transfer protocol over secure socket layer—or HTTP over SSL) is a Web protocol that encrypts and decrypts user page requests as well as the pages that are returned by the Web server. HTTP uses port 443 instead of HTTP port 80 in its interactions with the lower layer TCP/IP. SSL uses a 40-bit encryption key algorithm, which is considered an adequate level of encryption for commercial exchange. When an HTTPS request is sent by a browser—usually by clicking a link that begins with https://—the client browser encrypts the request and sends it to the Web server. The acknowledgement sent by the Web server is also sent using encryption, and is decrypted by the client browser. 1.2 About the HTTPS eWay The HTTPS eWay enables eGate Integrator to communicate with client and server applications over the Internet using HTTP, either with or without SSL. 1.2.1 HTTP Messages An HTTP message has two parts: a request and a response. The message header is composed of a header line, header fields, a blank line, and an optional body (or data payload). The response is made up of a header line, header fields, a blank line, and an optional body (or data payload). HTTP is a synchronous protocol, that is, a client makes a request to a server and the server returns the response on the same socket. 1.2.2 Web Browser Cookies A cookie is an HTTP header, which is a key-value pair in the header fields section of an HTTP message. The Set-Cookie and Cookie headers are used with cookies. The Cookie-request header is sent from the server in request for cookies on the client side. An example of a Cookierequest header is: Set-Cookie: sessauth=44c46a10; expires=Wednesday, 27-Sep-2006 03:59:59 GMT In this example, the server requests that the client store the following cookie: sessauth=44c46a10 Everything after the first semi-colon contains additional information about the cookie, such as the expiration date. When the eWay sees this header, it extracts the cookie sessauth=44c46a10 and returns it to the server on subsequent requests. The eWay prepends a cookie header to the HTTP request, for example: Cookie: sessauth=44c46a10 Each time the eWay sends a request to the same server during a session, the cookie is sent along with the request. HTTPS eWay Adapter User’s Guide 8 Sun Microsystems, Inc. Chapter 1 Introducing the HTTPS eWay Section 1.2 About the HTTPS eWay Cookie Expiration Date Checking The HTTPS eWay checks time-limited cookies with expiration dates to ensure that they have not expired. If they have expired, the cookie is removed and is not resent to the originating server. As a result, the session state is removed. The following standard expiration date formats are recognized by the HTTPS eWay: "Sun, 06 Nov 1994 08:49:37 GMT" ;RFC 822, updated by RFC 1123 "Sunday, 06-Nov-94 08:49:37 GMT";RFC 850, obsoleted by RFC 1036 "Sunday, 06-Nov-1994 08:49:37 GMT";RFC 1036 "Sun Nov 6 08:49:37 1994" ;ANSI C's asctime() If the expiration date is in another format, the eWay does not recognize the expiration date. Instead, it treats the cookie as if it does not have an expiration date. 1.2.3 GET and POST Methods The GET method can be used in client mode to retrieve a page specified by the URL or to retrieve information from a form-based Web page by submitting URL-encoded key and name value pairs. In the latter case, the page must support the GET method. The following example shows a URL-encoded query string: http://.../bin/query?p=seebeyond+integrator The URL specifies the search page and the name-value pair for the search. The question mark (?) indicates the beginning of the name-value pair encoding. In the previous example, the name portion of the query is “p,” and the value to search is “seebeyond integrator.” A query can consist of one or more of these name-value pairs. Note: See the official HTTP Specification for complete information. The POST method is more versatile, in that it supports form-based requests, as well as sending large amounts of data. The POST method does not have the size-limitation maximum of 255 or 1024 characters (depending on the Web server), which the GET method has. As with GET, the Web page must support the POST method in order to use POST. Taking the previous URL as an example, if you specify the following URL: http://.../bin/query Then, you can specify the name-value pair separately. The HTTP client allows for the specification of the URL and n-number of value pairs via its methods. 1.2.4 Sample HTTP Exchange in Client Mode To retrieve the file at the following URL: http://www.myhost.com/path/file.html First open a socket to the host www.myhost.com, port 80 (use the default port of 80 because none is specified in the URL). You can then send a request through a socket that looks like the following example: HTTPS eWay Adapter User’s Guide 9 Sun Microsystems, Inc. Chapter 1 Introducing the HTTPS eWay Section 1.2 About the HTTPS eWay GET /path/file.html HTTP/1.0 (Request Header Line) User-Agent: HTTP(S)eWay (Request Header field) The server sends a response back through the same socket. The response could look like the following example: HTTP/1.0 200 OK (Response Header Line) Date: Fri, 31 Dec 1999 23:59:59 GMT(Response Header Field) Content-Type: text/html (Response Header Field) Content-Length: 1354 (Response Header Field) [blank line here] <html> (Response payload) <body> <h1>Happy New Millennium!</h1> (more file contents) . . . </body> </html> After sending the response, the server closes the socket. 1.2.5 Sample HTTP Exchange in Server Mode To listen for a request from an HTTP client, the HTTPS eWay in server mode listens on the port configured for your Integration Server (18001 by default). The HTTPS eWay receives the request and processes it according to the logic you create in your Collaboration or Business Process. In a simple example, the HTTPS eWay receives a request from the following form: <HTML><HEAD><TITLE>HTTP Server JCE Test Page</TITLE></HEAD> <BODY> <FORM ACTION="http://localhost:18001/Deployment1_servlet_MyServlet/ MyServlet" METHOD=POST> <TABLE> <TR><TD>What's your name? </TD><TD><INPUT NAME=fname></TD></TR> <TR><TD></TD><TD></TD></TR> </TABLE> <BR> <CENTER><INPUT TYPE=submit VALUE="Submit"></CENTER> </FORM> </BODY> </HTML> HTTPS eWay Adapter User’s Guide 10 Sun Microsystems, Inc. Chapter 1 Introducing the HTTPS eWay Section 1.3 What’s New in This Release Figure 1 Sample Input Form When the client enters a name in a browser and clicks Submit, the HTTPS eWay server returns a simple response (according to the logic in the Collaboration or Business Process). Figure 2 Sample Response 1.3 What’s New in This Release The Sun SeeBeyond eWay HTTPS Adapter includes the following changes and new features: New for Version 5.1.2 WebLogic Support: Supports automatic deployment of EAR files to WebLogic Application Server version 9.1. New for Version 5.1.1 This is a maintenance release. No new features. HTTPS eWay Adapter User’s Guide 11 Sun Microsystems, Inc. Chapter 1 Introducing the HTTPS eWay Section 1.4 About This Document New for Version 5.1.0 Version Control: An enhanced version control system allows you to effectively manage changes to the eWay components. Manual Connection Management: Establishing a connection can now be performed automatically (configured as a property) or manually (using OTD methods from the Java Collaboration). Multiple Drag-and-Drop Component Mapping from the Deployment Editor: The Deployment Editor now allows you to select multiple components from the Editor’s component pane, and drop them into your Environment component. Support for Runtime LDAP Configuration: eWay configuration properties now support LDAP key values. Connectivity Map Generator: Generates and links your Project’s Connectivity Map components using a Collaboration or Business Process. Support for Digest Authentication: eWay functionality now supports HTTP Digest Authentication. Support for Cookie Redirect: eWay functionality supports now for Cookie Redirect. Logging in the OTD: The User ID and Password are now exposed in the OTD. Basic Authentication feature through eDesigner for WebService Server and HTTP Server. Many of these features are documented further in the Sun SeeBeyond eGate™ Integrator User’s Guide or the Sun SeeBeyond eGate™ Integrator System Administration Guide. 1.4 About This Document This guide includes the following chapters: Chapter 1 “Introducing the HTTPS eWay”: Provides an overview description of the product as well as high-level information about this document. Chapter 2 “Installing the HTTPS eWay”: Describes the system requirements and provides instructions for installing the HTTPS eWay. Chapter 3 “Understanding the HTTPS eWay OTD”: Provides a description of the Object Type Definitions to be used with the HTTPS eWay. Chapter 4 “Operating SSL”: Explains the operation of the Secure Sockets Layer (SSL) feature available with the HTTPS eWay, and provides detailed information on how to use the OpenSSL utility. Chapter 5 “Configuring the HTTPS eWay”: Provides instructions for configuring the eWay. Chapter 6 “Implementing the HTTPS eWay BPEL Sample Projects”: Describes how to use the HTTPS eWay with eInsight Business Process Manager and reviews a sample Project that uses eInsight. HTTPS eWay Adapter User’s Guide 12 Sun Microsystems, Inc. Chapter 1 Introducing the HTTPS eWay Section 1.4 About This Document Chapter 7 “Implementing the HTTPS eWay JCD Sample Projects”: Describes how to implement the HTTPS eWay using a review of the sample Project, which uses Java-based Collaborations. HTTPS eWay Javadoc An HTTPS eWay Javadoc is also provided that documents the Java methods available with the HTTPS eWay. The Javadoc is uploaded with the eWay’s documentation file (HTTPeWayDocs.sar) and downloaded from the Documentation tab of the Sun Java Composite Application Platform Suite Installer. To access the full Javadoc, extract the Javadoc to an easily accessible folder, and double-click the index.html file. 1.4.1 Scope This user’s guide provides a description of the HTTPS eWay Adapter. It includes directions for installing the eWay, configuring the eWay properties, and implementing the eWay’s sample Projects. This document is also intended as a reference guide, listing available properties, functions, and considerations. For a reference of available HTTPS eWay Java methods, see the associated Javadoc. 1.4.2 Intended Audience This guide is intended for experienced computer users who have the responsibility of helping to set up and maintain a fully functioning Java Composite Application Platform Suite system. This person must also understand any operating systems on which the Java Composite Application Platform Suite will be installed (Windows and UNIX), and must be thoroughly familiar with Windows-style GUI operations. 1.4.3 Text Conventions The following conventions are observed throughout this document. Table 1 Text Conventions Text Convention Used For Examples Bold Names of buttons, files, icons, parameters, variables, methods, menus, and objects Click OK. On the File menu, click Exit. Select the eGate.sar file. Monospaced Command line arguments, code samples; variables are shown in bold italic java -jar filename.jar Blue bold Hypertext links within document See Text Conventions on page 13 Blue underlined Hypertext links for Web addresses (URLs) or email addresses http://www.sun.com HTTPS eWay Adapter User’s Guide 13 Sun Microsystems, Inc. Chapter 1 Introducing the HTTPS eWay 1.4.4 Section 1.5 Sun Microsystems, Inc. Web Site Related Documents The following Sun documents provide additional information about the Sun Java Composite Application Platform Suite product: Sun SeeBeyond eGate™ Integrator Sun Java Composite Application Platform Suite Installation Guide 1.5 Sun Microsystems, Inc. Web Site The Sun Microsystems web site is your best source for up-to-the-minute product news and technical support information. The site’s URL is: http://www.sun.com 1.6 Documentation Feedback We appreciate your feedback. Please send any comments or suggestions regarding this document to: [email protected] HTTPS eWay Adapter User’s Guide 14 Sun Microsystems, Inc. Chapter 2 Installing the HTTPS eWay What’s in This Chapter HTTPS eWay System Requirements on page 15 Installing the HTTPS eWay on page 15 ICAN 5.0 Project Migration Procedures on page 17 Installing Enterprise Manager eWay Plug-Ins on page 19 2.1 HTTPS eWay System Requirements The HTTPS eWay Readme contains the latest information on: Supported Operating Systems System Requirements External System Requirements The HTTPS eWay Readme is uploaded with the eWay’s documentation file (HTTPeWayDocs.sar) and can be accessed from the Documentation tab of the Sun Java Composite Application Platform Suite Installer. Refer to the HTTPS eWay Readme for the latest requirements before installing the HTTPS eWay. 2.2 Installing the HTTPS eWay The Sun Java Composite Application Platform Suite Installer, a web-based application, is used to select and upload eWays and add-on files during the installation process. The following section describes how to install the components required for this eWay. Note: When the Repository is running on a UNIX operating system, the eWays are loaded from the Sun Java Composite Application Platform Suite Installer running on a Windows platform connected to the Repository server using Internet Explorer. HTTPS eWay Adapter User’s Guide 15 Sun Microsystems, Inc. Chapter 2 Installing the HTTPS eWay 2.2.1 Section 2.2 Installing the HTTPS eWay Installing the HTTPS eWay on an eGate supported system Follow the directions for installing the Sun Java Composite Application Platform Suite (CAPS). After you have installed eGate or eInsight, do the following: 1 From the Enterprise Manager’s ADMINISTRATION tab, click on license in the Sun Java Composite Application Platform Suite Products Installed table. The Sun Java Composite Application Platform Suite Web Installer appears. 2 From Select Sun Java Composite Application Platform Suite Products to Install, select the products for your Sun Java Composite Application Platform Suite and include the following: FileeWay (the File eWay is used by most sample Projects) HTTPeWay To upload the Sun SeeBeyond eWay™ HTTPS Adapter User’s Guide, Help file, Javadoc, Readme, and sample Projects, select the following: HTTPeWayDocs 3 Once you have selected all of your products, click Next in the top-right or bottomright corner of the Select Sun Java Composite Application Platform Suite Products to Install box. 4 From the Selecting Files to Install box, locate and select your first product’s SAR file. Once you have selected the SAR file, click Next. Follow this procedure for each of your products. The Installing Files window appears after the last SAR file has been selected. 5 From the Installing Files window, review the product list. If it is correct, Click Install Products. The Enterprise Manager starts the installation. 6 When your product’s installation is completed, click on the prompt, “When installation completes, click here to continue.” 7 Continue installing the eGate Integrator as instructed in the Sun Java Composite Application Platform Suite Installation Guide. Adding the eWay to an Existing Sun Java Composite Application Platform Suite Installation It is possible to add the eWay to an existing Sun Java Composite Application Platform Suite installation. Steps required to add an eWay to an Existing CAPS installation include: 1 Complete steps 1 through 6 on “Installing the HTTPS eWay on an eGate supported system” on page 15. 2 Open the Enterprise Designer and select Update Center from the Tools menu. The Update Center Wizard appears. 3 For Step 1 of the wizard, simply click Next. HTTPS eWay Adapter User’s Guide 16 Sun Microsystems, Inc. Chapter 2 Installing the HTTPS eWay Section 2.2 Installing the HTTPS eWay 4 For Step 2 of the wizard, click the Add All button to move all installable files to the Include in Install field, then click Next. 5 For Step 3 of the wizard, wait for the modules to download, then click Next. 6 The wizard’s Step 4 window displays the installed modules. Review the installed modules and click Finish. 7 When prompted, restart the IDE (Integrated Development Environment) to complete the installation. After Installation Once you install the eWay, it must then be incorporated into a Project before it can perform its intended functions. See the eGate Integrator User’s Guide for more information on incorporating the eWay into an eGate Project. 2.2.2 Extracting the Sample Projects and Javadocs The HTTPS eWay includes sample Projects and Javadocs. The sample Projects are designed to provide you with a basic understanding of how certain database operations are performed using the eWay, while Javadocs provide a list of classes and methods exposed in the eWay. Steps to extract the Javadoc include: 1 Click the Documentation tab of the Sun Java Composite Application Platform Suite Installer, then click the Add-ons tab. 2 Click the HTTPS eWay Adapter link. Documentation for the HTTPS eWay appears in the right pane. 3 Click the icon next to Javadoc and extract the ZIP file. 4 Open the index.html file to view the Javadoc. Steps to extract the Sample Projects include: 1 Click the Documentation tab of the Sun Java Composite Application Platform Suite Installer, then click the Add-ons tab. 2 Click the HTTPS eWay Adapter link. Documentation for the HTTPS eWay appears in the right pane. 3 Click the icon next to Sample Projects and extract the ZIP file. Note that the HTTPS_eWay_Sample.zip file contains two additional ZIP files for each sample Project. Refer to “Importing a Sample Project” on page 58 for instructions on importing the sample Project into your repository via the Enterprise Designer. HTTPS eWay Adapter User’s Guide 17 Sun Microsystems, Inc. Chapter 2 Installing the HTTPS eWay 2.3 Section 2.3 ICAN 5.0 Project Migration Procedures ICAN 5.0 Project Migration Procedures This section describes how to transfer your current ICAN 5.0.x Projects to the Sun Java Composite Application Platform Suite 5.1.2. To migrate your ICAN 5.0.x Projects to the Sun Java Composite Application Platform Suite 5.1.2, do the following: Export the Project 1 Before you export your Projects, save your current ICAN 5.0.x Projects to your Repository. 2 From the Project Explorer, right-click your Project and select Export from the shortcut menu. The Export Manager appears. 3 Select the Project that you want to export in the left pane of the Export Manager and move it to the Selected Projects field by clicking the Add to Select Items (arrow) button, or click All to include all of your Projects. 4 In the same manner, select the Environment that you want to export in the left pane of the Export Manager and move it to the Selected Environments field by clicking the Add to Select Items (arrow) button, or click All to include all of your Environments. 5 Browse to select a destination for your Project ZIP file and enter a name for your Project in the ZIP file field. 6 Click Export to create the Project ZIP file in the selected destination. Install Java CAPS 5.1.2 1 Install the Java CAPS 5.1.2, including all eWays, libraries, and other components used by your ICAN 5.0 Projects. 2 Start the Java CAPS 5.1.2 Enterprise Designer. Import the Project 1 From the Java CAPS 5.1.2 Enterprise Designer’s Project Explorer tree, right-click the Repository and select Import Project from the shortcut menu. The Import Manager appears. 2 Browse to and select your exported Project file. 3 Click Import. A warning message, “Missing APIs from Target Repository,” may appear at this time. This occurs because various product APIs were installed on the ICAN 5.0 Repository when the Project was created, that are not installed on the Java CAPS 5.1.2 Repository. These APIs may or may not apply to your Projects. You can ignore this message if you have already installed all of the components that correspond to your Projects. Click Continue to resume the Project import. 4 Close the Import Manager after the Project is successfully imported. Deploy the Project 1 A new Deployment Profile must be created for each of your imported Projects. When a Project is exported, the Project’s components are automatically “checked in” to Version Control to write-protected each component. These protected components appear in the Explorer tree with a red padlock in the bottom-left corner of each icon. HTTPS eWay Adapter User’s Guide 18 Sun Microsystems, Inc. Chapter 2 Installing the HTTPS eWay Section 2.4 Installing Enterprise Manager eWay Plug-Ins Before you can deploy the imported Project, the Project’s components must first be “checked out” of Version Control from both the Project Explorer and the Environment Explorer. To “check out” all of the Project’s components, do the following: A From the Project Explorer, right-click the Project and select Version Control > Check Out from the shortcut menu. The Version Control - Check Out dialog box appears. B Select Recurse Project to specify all components, and click OK. C Select the Environment Explorer tab, and from the Environment Explorer, rightclick the Project’s Environment and select Version Control > Check Out from the shortcut menu. D Select Recurse Environment to specify all components, and click OK. 2 If your imported Project includes File eWays, these must be reconfigured in your Environment prior to deploying the Project. To reconfigure your File eWays, do the following: A From the Environment Explorer tree, right-click the File External System, and select Properties from the shortcut menu. The Properties Editor appears. B Set the inbound and outbound directory values, and click OK. The File External System can now accommodate both inbound and outbound eWays. 3 Deploy your Projects. Note: Only projects developed on ICAN 5.0.2 and later can be imported and migrated successfully into the Java Composite Application Platform Suite. 2.4 Installing Enterprise Manager eWay Plug-Ins The Sun SeeBeyond Enterprise Manager is a Web-based interface you use to monitor and manage your Java Composite Application Platform Suite applications. The Enterprise Manager requires an eWay specific “plug-in” for each eWay you install. These plug-ins enable the Enterprise Manager to target specific alert codes for each eWay type, as well as start and stop the inbound eWays. The Sun Java Composite Application Platform Suite Installation Guide describes how to install Enterprise Manager. The Sun SeeBeyond eGate Integrator System Administration Guide describes how to monitor servers, Services, logs, and alerts using the Enterprise Manager and the command-line client. The eWay Enterprise Manager Plug-ins are available from the List of Components to Download under the Sun Java Composite Application Platform Suite Installer’s DOWNLOADS tab. There are two ways to add eWay Enterprise Manager plug-ins: From the Sun SeeBeyond Enterprise Manager From the Sun Java Composite Application Platform Suite Installer HTTPS eWay Adapter User’s Guide 19 Sun Microsystems, Inc. Chapter 2 Installing the HTTPS eWay Section 2.4 Installing Enterprise Manager eWay Plug-Ins To add plug-ins from the Enterprise Manager 1 From the Enterprise Manager’s Explorer toolbar, click configuration. 2 Click the Web Applications Manager tab, go to the Auto-Install from Repository sub-tab, and connect to your Repository. 3 Select the application plug-ins you require, and click Install. The application plugins are installed and deployed. To add plug-ins from the Sun Java Composite Application Platform Suite Installer 1 From the Sun Java Composite Application Platform Suite Installer’s Download tab, select the Plug-Ins you require and save them to a temporary directory. 2 From the Enterprise Manager’s Explorer toolbar, click configuration. 3 Click the Web Applications Manager tab and go to the Manage Applications subtab. 4 Browse for and select the WAR file for the application plug-in that you downloaded, and click Deploy. The plug-ins is installed and deployed. 2.4.1 Viewing Alert Codes You can view and delete alerts using the Enterprise Manager. An alert is triggered when a specified condition occurs in a Project component. The purpose of the alert is to warn the administrator or user that a condition has occurred. To View the eWay Alert Codes 1 Add the eWay Enterprise Manager plug-in for this eWay. 2 From the Enterprise Manager’s Explorer toolbar, click configuration. 3 Click the Web Applications Manager tab and go to the Manage Alert Codes subtab. Your installed eWay alert codes display under the Results section. If your eWay alert codes are not displayed under Results, do the following: A From the Install New Alert Codes section, browse to and select the eWay alert properties file for the application plug-in that you added. The alert properties files are located in the alertcodes folder of your Sun Java Composite Application Platform Suite installation directory. B Click Deploy. The available alert codes for your application are displayed under Results. A listing of the eWay’s available alert codes is displayed in Table 2. Table 2 HTTPS eWay Alert Codes Alert Code HTTPCLIENTEWAY-CONFIGFAILED000001=Configuration error encountered for HTTP Client eWay. HTTPS eWay Adapter User’s Guide Description User Action Occurs if there your project deployment parameters are invalid. Connectivity Map and External configuration information is invalid. Verify configured parameters. 20 Sun Microsystems, Inc. Chapter 2 Installing the HTTPS eWay Alert Code Section 2.4 Installing Enterprise Manager eWay Plug-Ins Description User Action HTTPCLIENTEWAY-CONNECTFAILED000002=Failed to prepare the HTTP Client agent for establishing the connection to the HTTP server. Occurs when a socket connection does not exist. Verify that network connectivity is available. HTTPCLIENTEWAY-GETFAILED000004=Failed on HTTP GET request to URL {0}. Occurs when an HTTPS operation is not successful. Read the response code in the collaboration and proceed accordingly. Run the operation from a web browser. HTTPCLIENTEWAY-POSTFAILED000005=Failed on HTTP POST request to URL {0}. Occurs when an HTTPS operation is not successful. Read the response code in the collaboration and proceed accordingly. Run the operation from a web browser. HTTPCLIENTEWAY-URLFAILED000003=Invalid URL specified {0}. Occurs when an invalid URL is entered. Verify that the URL is correct. HTTPSERVEREWAY-REQUESTFAILED000001=Failed to process the POST or GET request. Occurs when an HTTPS operation is not successful. Read the response code in the collaboration and proceed accordingly. Verify that the HTTP Server is running. For information on Managing and Monitoring alert codes and logs, as well as how to view the alert generated by the project component during runtime, see the Sun SeeBeyond eGate™ Integrator System Administration Guide. Note: An alert code is a warning that an error has occurred. It is not a diagnostic. The user actions noted above are just some possible corrective measures you may take. Refer to the log files for more information. For information on Managing and Monitoring alert codes and logs, see the Sun SeeBeyond eGate Integrator System Administration Guide. HTTPS eWay Adapter User’s Guide 21 Sun Microsystems, Inc. Chapter 3 Understanding the HTTPS eWay OTD This chapter provides an overview of OTDs and describes the HTTPS eWay’s Object Type Definition (OTD) structure. What’s in This Chapter Overview of eWay OTDs on page 22 HTTPS Client OTD on page 22 3.1 Overview of eWay OTDs An OTD contains a set of rules that define an object. The object encodes data as it travels through eGate. OTDs are used as the basis for creating a Java-based Collaboration Definition for a Project. Each OTD acts as a template with a unique set of eWay features. The HTTPS eWay OTD template is not customizable and cannot be edited. The basic parts of an OTD are: Element: This is the highest level in the OTD tree. The element is the basic container that holds the other parts of the OTD. The element can contain fields and methods. Field: Fields are used to represent data. A field can contain data in any of the following formats: string, boolean, int, double, or float. Method: Method nodes represent actual Java methods. Parameters: Parameters nodes represent the Java methods’ parameters. Note: For complete information on the methods contained in the HTTPS eWay OTDs, refer to the Javadoc provided with the eWay documentation in the Enterprise Manager. 3.2 HTTPS Client OTD The HTTPS OTD is specific to the HTTPS eWay. It is used as an inbound or outbound OTD in a Collaboration. HTTPS eWay Adapter User’s Guide 22 Sun Microsystems, Inc. Chapter 3 Understanding the HTTPS eWay OTD Section 3.3 HTTPS Server OTD OTDs have a tree-like hierarchical data structure composed of fields containing methods and properties. The top root element of the OTD is the HTTPClientApplication interface, and the fields underneath contain Java methods. You can use these Java methods to create Business Rules that specify the HTTP message format and invoke messaging to and/or from an HTTP server. To access other Java classes and methods, you can use the Collaboration Editor (Java) to utilize the entire contents available for HTTPClientApplication. 3.2.1 HTTP OTD Method Descriptions The HTTP OTD includes the following methods used in HTTP data exchange: get The method called in the Collaboration (Java) to send an HTTP get request to an HTTP server. post The method called in the Collaboration (Java) to send an HTTP post request to an HTTP server. getRequest The method called in the Collaboration (Java) for other “request” related helper methods, such as to set the URL, to add properties, etc. getResult The method called in the Collaboration (Java) for other “respond” related helper methods, such as, to obtain the respond code, respond result, text result, and so on. For more information on methods available in the HTTP OTDs, see the HTTPS eWay’s Javadoc. 3.3 HTTPS Server OTD The HTTPS Server input OTD has two nodes, Request and Response. The Request node contains the data that the HTTPS Server eWay receives from an HTTP client, while the Response node is used to set the HTTP response data that will be sent back to the HTTP client. Figure 3 Input Server OTD HTTPS eWay Adapter User’s Guide 23 Sun Microsystems, Inc. Chapter 3 Understanding the HTTPS eWay OTD Section 3.3 HTTPS Server OTD Figure 4 Input Server Request Node HTTPS eWay Adapter User’s Guide 24 Sun Microsystems, Inc. Chapter 3 Understanding the HTTPS eWay OTD Section 3.3 HTTPS Server OTD Figure 5 Input Server Response Node Working with the Server OTD Use the OTDs Request and Response nodes to build the logic in your HTTPS Collaborations. The HTTP response is not sent back to the HTTP client until sendResponse() method is called on the HTTP server input OTD. Figure 6 sendResponse() Method It is critical that you use this method to send the response back to the client. Otherwise, the client will wait indefinitely for the response. HTTP requires that a response be sent to the client whether the response is a valid application response or an application error response. HTTPS eWay Adapter User’s Guide 25 Sun Microsystems, Inc. Chapter 3 Understanding the HTTPS eWay OTD Section 3.3 HTTPS Server OTD Collaboration Example The following example shows a simple Java Collaboration that retrieves the HTTP method from the Request node via the Method property, creates an HTML response indicating the HTTP method retrieved from the request, sets the ContentType property as “text/html” on the Response node, sets the Text property with the HTML response, and then calls the sendResponse() method on the HTTP server input OTD to send the constructed response to the HTTP client. Figure 7 sendResponse() Example HTTPS eWay Adapter User’s Guide 26 Sun Microsystems, Inc. Chapter 4 Operating SSL This chapter explains the operation of the Secure Sockets Layer (SSL) feature available with the HTTP(S) eWay. What’s in This Chapter Overview on page 27 KeyStores and TrustStores on page 29 SSL Handshaking on page 33 Using the OpenSSL Utility on page 36 4.1 Overview The use of SSL with HTTP, here called HTTPS, enables HTTP data exchanges that are secure from unauthorized interception from “hackers” or other entities. The eWay’s SSL feature provides a secure communications channel for the data exchanges (see Figure 8). HTTPS eWay Adapter User’s Guide 27 Sun Microsystems, Inc. Chapter 4 Operating SSL Section 4.1 Overview Figure 8 General SSL Operation: HTTPS Hacker Man-in-Middle Attack: Cannot break secured channel POST / GET HTTP(S) eWay Web Server Response SSL Communication Channel Private TrustStore KeyStore Key Certificate & CA Certificate Chain Trusted CA Certificates This SSL feature is supported through the use of JSSE version 1.0.3. Currently, the JSSE reference implementation is used. JSSE is a provider-based architecture, meaning that there is a set of standard interfaces for cryptographic algorithms, hashing algorithms, secured-socket-layered URL stream handlers, and so on. Because the user is interacting with JSSE through these interfaces, the different components can be mixed and matched as long as the implementation is programmed under the published interfaces. However, some implementations may not support a particular algorithm. The JSSE 1.0.3 application programming interface (API) is capable of supporting SSL versions 2.0 and 3.0 and Transport Layer Security (TLS) version 1.0. These security protocols encapsulate a normal bidirectional stream socket and the JSSE 1.0.3 API adds transparent support for authentication, encryption, and integrity protection. The JSSE reference implementation implements SSL version 3.0 and TLS 1.0. For more information, visit the Sun Java Web site at the following URL: http://java.sun.com Note: See the JSSE documentation provided by Sun Microsystems for further details. HTTPS eWay Adapter User’s Guide 28 Sun Microsystems, Inc. Chapter 4 Operating SSL 4.2 Section 4.2 KeyStores and TrustStores KeyStores and TrustStores As depicted in Figure 8, JSSE makes use of files called KeyStores and TrustStores. The KeyStore is used by the eWay for client authentication, while the TrustStore is used to authenticate a server in SSL authentication. A KeyStore consists of a database containing a private key and an associated certificate, or an associated certificate chain. The certificate chain consists of the client certificate and one or more certification authority (CA) certificates. A TrustStore contains only the certificates trusted by the client (a “trust” store). These certificates are CA root certificates, that is, self-signed certificates. The installation of the Logical Host includes a TrustStore file named cacerts.jks in the location: <c:\JavaCAPS>\logicalhost\is\domains\<MyDomain>\config where <c:\JavaCAPS> is the directory where the Sun Java Composite Application Platform Suite is installed and <MyDomain> is the name of your domain. This file is recommended as the TrustStore for the HTTPS eWay. Both KeyStores and TrustStores are managed by means of a utility called keytool, which is a part of the Java SDK installation. 4.2.1 Generating a KeyStore and TrustStore This section explains steps on how to create both a KeyStore and a TrustStore (or import a certificate into an existing TrustStore such as the default Logical Host TrustStore in the location: <c:\JavaCAPS>\logicalhost\is\domains\<MyDomain>\config\cacert s.jks where <c:\JavaCAPS> is the directory where the Sun Java Composite Application Platform Suite is installed and <MyDomain> is the name of your domain. The primary tool used is keytool, but openssl is also used as a reference for generating pkcs12 KeyStores. For more information on openssl, and available downloads, visit the following Web site: http://www.openssl.org. 4.2.2 KeyStores This section explains how to use KeyStores. Creating a KeyStore in JKS Format This section explains how to create a KeyStore using the JKS format as the database format for both the private key, and the associated certificate or certificate chain. By default, as specified in the java.security file, keytool uses JKS as the format of the key and certificate databases (KeyStore and TrustStores). A CA must sign the certificate HTTPS eWay Adapter User’s Guide 29 Sun Microsystems, Inc. Chapter 4 Operating SSL Section 4.2 KeyStores and TrustStores signing request (CSR). The CA is therefore trusted by the server-side application to which the eWay is connected. Note: It is recommended to use the default KeyStore <c:\JavaCAPS>\logicalhost\is\domains\<MyDomain>\config\k eystore.jks where <c:\JavaCAPS> is the directory where the Sun Java Composite Application Platform Suite is installed and <MyDomain> is the name of your domain. To generate a KeyStore Use the following command: keytool -keystore clientkeystore -genkey -alias client You are prompted for several pieces of information required to generate a CSR. A sample key generation section follows: Enter keystore password: seebyond What is your first and last name? [Unknown]: development.seebeyond.com What is the name of your organizational unit? [Unknown]: Development what is the name of your organization? [Unknown]: SeeBeyond What is the name of your City of Locality? [Unknown]: Monrovia What is the name of your State or Province? [Unknown]: California What is the two-letter country code for this unit? [Unknown]: US Is<CN=Foo Bar, OU=Development, O=SeeBeyond, L=Monrovia, ST=California, C=US> correct? [no]: yes Enter key password for <client> (RETURN if same as keystore password): If the KeyStore password is specified, then the password must be provided for the eWay. Press RETURN when prompted for the key password (this action makes the key password the same as the KeyStore password). This operation creates a KeyStore file clientkeystore in the current working directory. You must specify a fully-qualified domain for the “first and last name” question. The reason for this use is that some CAs such as Verisign expect this properties to be a fully qualified domain name. There are CAs that do not require the fully qualified domain, but it is recommended to use the fully-qualified domain name for the sake of portability. All the other information given must be valid. If the information can not be validated, a CA such as Verisign does not sign a generated CSR for this entry. This KeyStore contains an entry with an alias of client. This entry consists of the Generated private key and information needed for generating a CSR as follows: keytool -keystore clientkeystore -certreq alias client -keyalg rsa -file client.csr HTTPS eWay Adapter User’s Guide 30 Sun Microsystems, Inc. Chapter 4 Operating SSL Section 4.2 KeyStores and TrustStores This command generates a certificate signing request which can be provided to a CA for a certificate request. The file client.csr contains the CSR in PEM format. Some CA (one trusted by the Web server to which the eWay is connecting) must sign the CSR. The CA generates a certificate for the corresponding CSR and signs the certificate with its private key. For more information, visit the following web sites: http://www.thawte.com or http://www.verisign.com If the certificate is chained with the CA’s certificate, perform step 1; otherwise, perform step 2 in the following list: 1 The following command assumes the client certificate is in the file client.cer and the CA’s certificate is in the file CARoot.cer: keytool -import -keystore clientstore -file client.cer -alias client This command imports the certificate (which can include more than one CA in addition to the Client’s certificate). Also use the following command to import the CA’s certificate into the KeyStore for chaining with the client’s certificate: keytool -import -keystore clientkeystore -file CARootcer -alias theCARoot 2 The following command imports the client’s certificate signed by the CA whose certificate was imported in the preceding step: keytool -import -keystore clientkeystore -file client.cer -alias client The generated file clientkeystore contains the client’s private key and the associated certificate chain used for client authentication and signing. The KeyStore and/or clientkeystore, can then be used as the eWay’s KeyStore. See the “KeyStores” on page 29 for more information. Creating a KeyStore in PKCS12 Format This section explains how to create a PKCS12 KeyStore to work with JSSE. In a real working environment, a customer could already have an existing private key and certificate (signed by a known CA). In this case, JKS format can not be used, because it does not allow the user to import/export the private key through keytool. It is necessary to generate a PKCS12 database consisting of the private key and its certificate. The generated PKCS12 database can then be used as the eWay’s KeyStore. The keytool utility is currently lacking the ability to write to a PKCS12 database. However, it can read from a PKCS12 database. Note: There are additional third-party tools available for generating PKCS12 certificates, if you want to use a different tool. HTTPS eWay Adapter User’s Guide 31 Sun Microsystems, Inc. Chapter 4 Operating SSL Section 4.2 KeyStores and TrustStores For the following example, openssl is used to generate the PKCS12 KeyStore: cat mykey.pem.txt mycertificate.pem.txt>mykeycertificate.pem.txt The existing key is in the file mykey.pem.txt in PEM format. The certificate is in mycertificate.pem.txt, which is also in PEM format. A text file must be created which contains the key followed by the certificate as follows: openssl pkcs12 -export -in mykeycertificate.pem.txt -out mykeystore.pkcs12 -name myAlias -noiter -nomaciter This command prompts the user for a password. The password is required. The KeyStore fails to work with JSSE without a password. This password must also be supplied as the password for the eWay’s KeyStore password (see Table 8 on page 50). This command also uses the openssl pkcs12 command to generate a PKCS12 KeyStore with the private key and certificate. The generated KeyStore is mykeystore.pkcs12 with an entry specified by the myAlias alias. This entry contains the private key and the certificate provided by the -in argument. The noiter and nomaciter options must be specified to allow the generated KeyStore to be recognized properly by JSSE. 4.2.3 TrustStores Creating a TrustStore For demonstration purposes, suppose you have the following CAs that you trust: firstCA.cert, secondCA.cert, thirdCA.cert, located in the directory C:\cascerts. You can create a new TrustStore consisting of these three trusted certificates. To create a new TrustStore Use the following command: keytool -import -file C:\cascerts\firstCA.cert -alias firstCA -keystore myTrustStore You must enter this command two more times, but for the second and third entries, substitute secondCA and thirdCA for firstCA. Each of these command entries has the following purposes: 1 The first entry creates a KeyStore file name myTrustStore in the current working directory and imports the firstCA certificate into the TrustStore with an alias of firstCA. The format of myTrustStore is JKS. 2 For the second entry, substitute secondCA to import the secondCA certificate into the TrustStore, myTrustStore. 3 For the third entry, substitute thirdCA to import the thirdCA certificate into the TrustStore. Once completed, myTrustStore is available to be used as the TrustStore for the eWay. Using an Existing TrustStore This section explains how to use an existing TrustStore such as the default Logical Host TrustStore in the location: HTTPS eWay Adapter User’s Guide 32 Sun Microsystems, Inc. Chapter 4 Operating SSL Section 4.3 SSL Handshaking <c:\JavaCAPS>\logicalhost\is\domains\<MyDomain>\config\cacert s.jks where <c:\JavaCAPS> is the directory where the Sun Java Composite Application Platform Suite is installed and <MyDomain> is the name of your domain. The primary tool used is keytool, but openssl is also used as a reference for generating pkcs12 KeyStores. Notice that in the previous section, steps 2 and 3 were used to import two CAs into the TrustStore created in step 1. For example, suppose you have a trusted certificate file named: C:\trustedcerts\foo.cert and want to import it to the trustedcacertsjks TrustStore. If you are importing certificates into an existing TrustStore, use: keytool -import -file C:\cacerts\secondCA.cert -alias secondCA -keystore trustedcacertsjks Once you are finished, trustedcacertsjks can be used as the TrustStore for the eWay. 4.3 SSL Handshaking There are two options available for setting up SSL connectivity with a Web server: Server-side Authentication: The majority of eCommerce Web sites on the Internet are configured for server-side authentication. The eWay requests a certificate from the Web server and authenticates the Web server by verifying that the certificate can be trusted. Essentially, the eWay performs this operation by looking into its TrustStore for a CA certificate with a public key that can validate the signature on the certificate received from the Web server. This option is illustrated in Figure 9. HTTPS eWay Adapter User’s Guide 33 Sun Microsystems, Inc. Chapter 4 Operating SSL Section 4.3 SSL Handshaking Figure 9 Server-side Authentication Client (eWay) Handshake: Client Hello Server (Web Server) Handshake: ServerHello Handshake: Certificate Handshake: ServerHelloDone Handshake: ClientKeyExchange ChangeCipherSpec Handshake: Finished ChangeCipherSpec Handshake: Finished Dual authentication: This option requires authentication from both the eWay and Web server. The server side (Web server) of the authentication process is the same as that described previously. In addition, however, the Web server requests a certificate from the eWay. The eWay then sends its certificate to the Web server. The server, in turn, authenticates the eWay by looking into its TrustStore for a matching trusted CA certificate. The communication channel is established by the process of both parties’ requesting certificate information. This option is illustrated in Figure 10. HTTPS eWay Adapter User’s Guide 34 Sun Microsystems, Inc. Chapter 4 Operating SSL Section 4.3 SSL Handshaking Figure 10 Dual Authentication Client (eWay) Handshake: Client Hello Server (Web Server) Handshake: ServerHello Handshake: Certificate Handshake: CertificateRequest Handshake: ServerHelloDone Handshake: Certificate Handshake: ClientKeyExchange Handshake: CertificateVerify ChangeCipherSpec Handshake: Finished ChangeCipherSpec Handshake: Finished HTTPS eWay Adapter User’s Guide 35 Sun Microsystems, Inc. Chapter 4 Operating SSL 4.4 Section 4.4 Using the OpenSSL Utility Using the OpenSSL Utility The OpenSSL utility is a free implementation of cryptographic, hashing, and public key algorithms such as 3DES, SHA1, and RSA respectively. This utility has many options including certificate signing, which keytool does not provide. You can download OpenSSL from the following Web site: http://www.openssl.org Follow the build and installation instruction for OpenSSL. To learn more about SSL, and the high level aspects of cryptography, a good source of reference is a book entitled SSL and TLS: Designing and Building Secure Systems (by Eric Rescorla, Published by Addison Wesley Professional; ISBN: 0201615983). 4.4.1 Creating a Sample CA Certificate The sample given in this section demonstrates the use of the OpenSSL utility to create a CA. This generated CA is then used to sign a CSR (see “Signing Certificates With Your Own CA” on page 37), whether it is generated from keytool or OpenSSL. For testing purposes a sample CA can be generated. To avoid spending additional funds to have a commercial CA sign test certificates, a sample is generated and used to sign the test certificate. Perform the following operations from the command line: openssl req -config c:\openssl\bin\openssl.cnf -new -x509 keyout ca-key.pem.txt -out ca-certificate.pem.txt -days 365 Using properties from c:\openssl\bin\openssl.cnf Loading 'screen' into random state: done Generating a 1024 bit RSA private key .................++++++ .....................++++++ writing new private key to 'ca-key.pem.txt' Enter PEM pass phrase: Verifying password: Enter PEM pass phrase: ----You are about to be asked to enter information that will be incorporated into your certificate request. What you are about to enter is what is called a Distinguished Name or a DN. There are quite a few fields but you can leave some blank For some fields there will be a default value, If you enter '.', the field will be left blank. ----Country Name (2 letter code) []:US State or Province Name (full name) []:California Locality Name (eg, city) []:Monrovia Organization Name (eg, company) []:SeeBeyond Organizational Unit Name (eg, section) []:Development Common Name (eg, your websites domain name) [] :development.seebeyond.com Email Address []:[email protected] You are prompted for information. You must enter a password and remember this password for signing certificates with the CA’s private key. This command creates a HTTPS eWay Adapter User’s Guide 36 Sun Microsystems, Inc. Chapter 4 Operating SSL Section 4.4 Using the OpenSSL Utility private key and the corresponding certificate for the CA. The certificate is valid for 365 days starting from the date and time it was created. The properties file C:\openssl\bin\openssl.cnf is needed for the req command. The default config.cnf file is in the OpenSSL package under the apps sub-directory. Note: That to use this file in Windows, you must change the paths to use double backslashes. See “Windows OpenSSL.cnf File Example” on page 38 for a complete Config.cnf file example, which is known to work in a Windows environment. 4.4.2 Signing Certificates With Your Own CA The example in this section shows how to create a CSR with keytool and generate a signed certificate for the CSR with the CA created in the previous section. The steps shown in this section, for generating a KeyStore and a CSR, were already explained under “Creating a KeyStore in JKS Format” on page 29. Note: No details are given here for the keytool commands. See “Creating a KeyStore in JKS Format” on page 29 for more information. To create a CSR with keytool and generate a signed certificate for the CSR 1 keytool –keystore clientkeystore –genkey –alias client Enter keystore password: seebeyond What is your first and last name? [Unknown]: development.seebeyond.com What is the name of your organizational unit? [Unknown]: Development What is the name of your organization? [Unknown]: SeeBeyond What is the name of your City or Locality? [Unknown]: Monrovia What is the name of your State or Province? [Unknown]: California What is the two-letter country code for this unit? [Unknown]: US Is <CN=Foo Bar, OU=Development, O=SeeBeyond, L=Monrovia, ST=Californi a, C=US> correct? [no]: yes Enter key password for <client> (RETURN if same as keystore password): 2 keytool –keystore clientkeystore keyalg rsa –file client.csr –certreq –alias client – 3 openssl x509 -req -CA ca-certificate.pem.txt CAkey ca-key.pem.txt -in client.csr -out client.cer -days 365 -CAcreateserial This is how we create a signed certificate for the associated CSR. The option -CAcreateserial is needed if this is the first time the command is issued. It is used to HTTPS eWay Adapter User’s Guide 37 Sun Microsystems, Inc. Chapter 4 Operating SSL Section 4.4 Using the OpenSSL Utility create an initial serial number file used for tracking certificate signing. This certificate will be valid for 365 days. 4 keytool -import -keystore clientkeystore -file client.cer -alias client Enter keystore password: seebeyond keytool error: java.lang.Exception: Failed to establish chain from reply You get an exception because there is no certificate chain in the client certificate so we have to import the CA’s certificate into the KeyStore first. You can then import the client.cer itself to form a certificate chain. You need the following steps: 5 keytool -import -keystore clientkeystore -file CA ca-certificate.pem.txt -alias theCARoot Enter keystore password: seebeyond Owner: [email protected], CN=development.seebeyo nd.com, OU=Development, O=SeeBeyond, L=Monrovia, ST=California, C=US Issuer: [email protected], CN=development.seebey ond.com, OU=Development, O=SeeBeyond, L=Monrovia, ST=California, C=US Serial number: 0 Valid from: Tue May 08 15:09:07 PDT 2001 until: Wed May 08 15:09:07 PDT 2002 Certificate fingerprints: MD5: 60:73:83:A0:7C:33:28:C3:D3:A4:35:A2:1E:34:87:F0 SHA1: C6:D0:C7:93:8E:A4:08:F8:38:BB:D4:11:03:C9:E6:CB:9C:D0:72:D0 Trust this certificate? [no]: yes Certificate was added to keystore 6 keytool –import –keystore clientkeystore –file client client.cer –alias Enter keystore password: seebeyond Certificate reply was installed in keystore Now that we have a private key and an associating certificate chain in the KeyStore clientkeystore, we can use it as a KeyStore for client (eWay) authentication. The only warning is that the CA certificate must be imported into the trusted certificate store of the Web server to which you will be connecting. Moreover, the Web server must be configured for client authentication (httpd.conf for Apache, for example). This appendix contains the contents of the openssl.cnf file that can be used on Windows. Be sure to make the appropriate changes to the directories. 4.4.3 Windows OpenSSL.cnf File Example This section contains the contents of the openssl.cnf file that can be used on Windows. Be sure to make the appropriate changes to the directories. # # SSLeay example properties file. HTTPS eWay Adapter User’s Guide 38 Sun Microsystems, Inc. Chapter 4 Operating SSL Section 4.4 Using the OpenSSL Utility # This is mostly being used for generation of certificate requests. # RANDFILE = .rnd #################################################################### [ ca ] default_ca= CA_default# The default ca section #################################################################### [ CA_default ] dir = G:\\openssl\\\bin\\demoCA# Where everything is kept certs = $dir\\certs # Where the issued certs are kept crl_dir= $dir\\crl # Where the issued crl are kept database= $dir\\index.txt# database index file. new_certs_dir= $dir\\newcerts# default place for new certs. certificate= $dir\\cacert.pem # The CA certificate serial = $dir\\serial # The current serial number crl = $dir\\crl.pem # The current CRL private_key= $dir\\private\\cakey.pem # The private key RANDFILE= $dir\\private\\private.rnd # private random number file x509_extensions= x509v3_extensions# The extentions to add to the cert default_days= 365 # how long to certify for default_crl_days= 30# how long before next CRL default_md= md5 # which md to use. preserve = no # keep passed DN ordering # A few difference way of specifying how similar the request should l ook # For type CA, the listed attributes must be the same, and the option al # and supplied fields are just that :-) policy = policy_match # For the CA policy [ policy_match ] countryName = match stateOrProvinceName= match organizationName= match organizationalUnitName= optional commonName = supplied emailAddress = optional # For the 'anything' policy # At this point in time, you must list all acceptable 'object' # types. [ policy_anything ] countryName= optional stateOrProvinceName= optional localityName= optional organizationName= optional organizationalUnitName= optional commonName = supplied emailAddress = optional #################################################################### [ req ] default_bits= 1024 default_keyfile = privkey.pem distinguished_name= req_distinguished_name attributes= req_attributes HTTPS eWay Adapter User’s Guide 39 Sun Microsystems, Inc. Chapter 4 Operating SSL Section 4.4 Using the OpenSSL Utility [ req_distinguished_name ] countryName = Country Name (2 letter code) countryName_min= 2 countryName_max= 2 stateOrProvinceName= State or Province Name (full name) localityName = Locality Name (eg, city) 0.organizationName= Organization Name (eg, company) organizationalUnitName= Organizational Unit Name (eg, section) commonName = Common Name (eg, your website's domain name) commonName_max= 64 emailAddress = Email Address emailAddress_max= 40 [ req_attributes ] challengePassword= A challenge password challengePassword_min= 4 challengePassword_max= 20 [ x509v3_extensions ] Note: The following copyright notices apply: Copyright © 1998-2001 The OpenSSL Project. All rights reserved. Copyright © 1994-2002 World Wide Web Consortium, (Massachusetts Institute of Technology, Institut National de Recherche en Informatique et en Automatique, Keio University). All Rights Reserved. http://www.w3.org/Consortium/Legal/ HTTPS eWay Adapter User’s Guide 40 Sun Microsystems, Inc. Chapter 5 Configuring the HTTPS eWay This chapter describes how to set the properties of the HTTPS eWay. What’s in This Chapter Creating and Configuring the HTTPS eWay on page 41 Configuring the eWay Connectivity Map Properties on page 41 Configuring the eWay Environment Properties on page 43 eWay Connectivity Map Properties on page 44 eWay Environment Properties on page 46 Setting Acceptor Threads Property for HTTPS Server Mode on page 54 5.1 Creating and Configuring the HTTPS eWay All eWays contain a unique set of default configuration parameters. After the eWays are established and a HTTPS External System is created in the Project’s Environment, the eWay parameters are modified for your specific system. The HTTPS eWay configuration parameters are modified from two locations: From the Connectivity Map—which contains parameters specific to the HTTPS eWay, and may vary from other eWays (of the same type) in the Project. From the Environment Explorer tree—which contains global parameters that commonly apply to all eWays (of the same type) in the Project. Saved parameters are shared by all eWays in the HTTPS External System Properties window. Collaboration or Business Process: HTTPS eWay properties may also be set from your Collaboration or Business Process, in which case the settings will override the corresponding properties in the eWay’s Connectivity Map configuration. Any properties that are not overridden retain their configured default settings. 5.2 Configuring the eWay Connectivity Map Properties When you connect an External Application to a Collaboration, Enterprise Designer automatically assigns the appropriate eWay to the link. Each eWay is supplied with a HTTPS eWay Adapter User’s Guide 41 Sun Microsystems, Inc. Chapter 5 Configuring the HTTPS eWay Section 5.2 Configuring the eWay Connectivity Map Properties template containing default configuration properties that are accessible on the Connectivity Map. To configure the HTTPS eWay properties: 1 On the Enterprise Designer’s Connectivity Map, double-click the HTTPS eWay icon. Figure 11 Connectivity Map with Components - Client HTTPS eWay The eWay Properties window appears, displaying the default properties for the eWay. Figure 12 eWay Properties - Client To configure the HTTPS Server eWay properties: 1 On the Enterprise Designer’s Connectivity Map, double-click the HTTPS Server eWay icon. HTTPS eWay Adapter User’s Guide 42 Sun Microsystems, Inc. Chapter 5 Configuring the HTTPS eWay Section 5.3 Configuring the eWay Environment Properties Figure 13 Connectivity Map with Components - Server The eWay Properties window appears, displaying the default properties for the HTTPS Server eWay. Figure 14 eWay Properties - Server 5.3 Configuring the eWay Environment Properties The eWay Environment Configuration properties contain parameters that define how the eWay connects to and interacts with other eGate components within the Environment. When you create a new HTTPS External System, you may configure the type of External System required. Available External System properties include: HTTP Settings Proxy Configuration Security Connection Pool Settings HTTPS eWay Adapter User’s Guide 43 Sun Microsystems, Inc. Chapter 5 Configuring the HTTPS eWay Section 5.4 eWay Connectivity Map Properties To Configure the Environment Properties: 1 In Enterprise Explorer, click the Environment Explorer tab. 2 Expand the Environment created for the HTTPS Project and locate the HTTPS External System. Note: For more information on creating an Environment, see the “Sun SeeBeyond eGate Integrator Tutorial”. 3 Right-click the External System created for the HTTPS Project and select Properties from the list box. The Environment Configuration Properties window appears. Figure 15 HTTPS eWay Environment Configuration 4 Click on any folder to display the default configuration properties for that section. 5 Click on any property field to make it editable. After modifying the configuration properties, click OK to save the changes. 5.4 eWay Connectivity Map Properties The eWay Connectivity Map consists of the following properties categories. HTTPS eWay Adapter User’s Guide 44 Sun Microsystems, Inc. Chapter 5 Configuring the HTTPS eWay Section 5.4 eWay Connectivity Map Properties HTTPS eWay Configuration Sections Include: HTTP Settings HTTPS Server eWay Configuration Sections Include: HTTP Server External Configuration 5.4.1 Configuring the Connectivity Map HTTPS eWay Properties The HTTPS eWay Properties include parameters used by the external system. Table 3 HTTP eWay—HTTP Settings Name Description Required Value Allow Cookies Specifies whether cookies sent from servers are allowed to be stored and sent on subsequent requests. If cookies are not allowed, sessions are not supported. True or False. The default is True. Accept Type The default Accept type header value to include when sending a request to the server. A string. For example: text/html, text/plain, text/xml, and so on. The default is text/*. 5.4.2 Configuring the Connectivity Map HTTPS Server eWay Properties The HTTPS Server eWay Properties include parameters used by the external system. HTTPS eWay Adapter User’s Guide 45 Sun Microsystems, Inc. Chapter 5 Configuring the HTTPS eWay Section 5.5 eWay Environment Properties Table 4 HTTP Server eWay—HTTP Server External Configuration Name servlet-url Description Specifies the last path component of the HTTPS server servlet URL. The client uses this URL value to access the server. Required Value A valid URL. The property value must be the servlet name (for example, HttpServerServlet). An example of a valid servlet URL is http:/ /localhost:18001/ Deployment1_servlet_HttpServerServlet/ HttpServerServlet, where the URL value comprises several components as follows: localhost: The name of the machine on which your current Logical Host is running. 18001: The port number (in this case, the Sun SeeBeyond Integration Server port number). Deployment1_servlet_HttpServerServlet : The name of your current Project’s Deployment Profile concatenated with _servlet_HttpServerServlet. HttpServerServlet: The servlet name (equivalent to the servlet_url property). Note: Set the port number based on the Sun SeeBeyond Integration Server properties. By default, it is 18001, but it can be modified by the user. Set the Sun SeeBeyond Integration Server properties using the Environment Explorer. See the eGate Integrator User’s Guide for details. 5.5 eWay Environment Properties eWay External System properties must be configured from within the Environment. Until you have successfully configured all eWays for your Java CAPS project, your project cannot be properly executed or deployed. The following list identifies the HTTPS eWay properties. There are four Environment Configuration categories that the HTTPS eWay implements. Property Categories Configured in the Logical Host Environment HTTP Settings on page 47 HTTPS eWay Adapter User’s Guide 46 Sun Microsystems, Inc. Chapter 5 Configuring the HTTPS eWay Section 5.5 eWay Environment Properties Proxy Configuration on page 48 Security on page 49 Connection Pool Settings on page 53 5.5.1 HTTP Settings HTTP Settings includes the configuration parameters listed in Table 5. Caution: Calling the clear() method in the Collaboration Editor (Java) clears all properties in this HTTP Settings section. Once the properties have been cleared, you must manually rebuild the header and payload sections of the Request message in the Transformation Designer. Table 5 Environment Configuration—HTTP Settings Name URL Description Specifies the default URL to be used for establishing an HTTP or HTTPS connection. When a URL is not assigned to the HTTP OTD, the default value is used as the URL for both the GET and POST commands. See “GET and POST Methods” on page 9. If “https” protocol is specified, SSL must be enabled. See Table 8 on page 50. Required Value A valid URL. You must include the full URL. For example, http://www.sun.com or http://google.yahoo.com/bin/ query If using GET functionality, you can provide the properties, using encoded query string notation. For example (all on one line): http://www.ee.cornell.edu/ cgi-bin/cgiwrap/~wes/ pq?FirstName=John&LastNam e=Doe Note: For international URLs, be sure the targeting URL supports the encoding used in this property. A list of the character encoding supported by the Java 2 platform is at the Sun Web site: http://java.sun.com HTTPS eWay Adapter User’s Guide 47 Sun Microsystems, Inc. Chapter 5 Configuring the HTTPS eWay Section 5.5 eWay Environment Properties Table 5 Environment Configuration—HTTP Settings (Continued) Name Content Type Description The default Content type header value to include when sending a request to the server. If no value is specified, a default value of application/x-www-formurlencoded is supplied by the eWay. Required Value A valid string. Important: A change of the configuration value will only alter the header value, and not the actual Content type. When necessary, you can undertake any conversion or transformation of data manually. Encoding 5.5.2 The default encoding used when reading or writing textual data. A valid entry. The default is ASCII. Proxy Configuration The properties in this section specify the information required for the eWay to access the external systems through a proxy server. Use the Proxy Configuration settings in the client HTTPS Environment properties, when setting the desired URL dynamically within a Collaboration (Java) or Business Process. Note: It is a known behavior of the Java Virtual Machine (JVM) to bypass an invalid proxy server through a local connection. As a result, you may still get a response, even if the proxy setting is invalid. This false response only happens with an HTTP connection. An HTTPS connection ensures authenticated handshaking from the proxy. Note: The HTTPS eWay client bypasses the proxy server when accessing local addreses. This contrasts a web browser’s behavior where all requests are sent to a proxy even if they are local. Proxy Configuration includes the configuration parameters listed in Table 6. Table 6 Environment Configuration—Proxy Configuration Name Proxy Host Description Specifies the host name of the HTTP proxy. This specifies the HTTPS proxy host to which requests to an HTTP server or reception of data from an HTTP server may be delegated to a proxy. This sets the proxy port for secured HTTP connections. HTTPS eWay Adapter User’s Guide 48 Required Value A valid HTTPS proxy host name. Sun Microsystems, Inc. Chapter 5 Configuring the HTTPS eWay Section 5.5 eWay Environment Properties Table 6 Environment Configuration—Proxy Configuration (Continued) Name Description Required Value Proxy Port Specifies the port of the HTTPS proxy. This specifies the HTTPS proxy port to which requests to an HTTP server or reception of data from an HTTP server may be delegated to a proxy. This sets the proxy port for secured HTTP connections. A valid HTTPS proxy port. The default is 8080. Proxy Username Specifies the user name necessary for authentication to access the proxy server. A valid user name. Note: The user name is required by URLs that require HTTP basic authentication to access the site. Important: Be sure to enter a value for this property before you enter a value for the Proxy password properties. Proxy Password Specifies the password required for accessing the HTTPS proxy. The appropriate password. Important: Be sure to enter a value for the Proxy username properties before entering this property. An additional task to properly configure the Proxy properties is to edit the PropertyPermission utility of the server.policy file in the Logical Host: 1 Navigate to <c:\JavaCAPS>\logicalhost\is\lib\install\templates\ where <c:\JavaCAPS>\ is the location of your Sun Java Composite Application Platform Suite installation. 2 Add the following syntax to the server.policy file: permission java.util.PropertyPermission “*”, “read,write”; 3 For the permission changes to take place, you need to create a new domain. See “Creating and Starting the Domain” on page 81 to create a new domain. 5.5.3 Security The Environment Configuration Security properties are used to perform HTTP authentication and SSL connections. They include the following configuration sections: Authentication SSL HTTPS eWay Adapter User’s Guide 49 Sun Microsystems, Inc. Chapter 5 Configuring the HTTPS eWay Section 5.5 eWay Environment Properties Authentication Details for the Authentication settings used for HTTP authentication are detailed in Table 7. Table 7 Environment Configuration—Security, Authentication Name HTTP Username HTTP Password Description Specifies the user name for authenticating the web site specified by the URL. Specifies the password used for authenticating the web site specified by the URL. Required Value A valid user name. Important: Enter a value for this property before you enter a value for the HTTP password properties. A valid password. Important: Be sure to enter a value for the HTTP username properties before entering this property. SSL Details for the SSL settings used for SSL connections are detailed in Table 8. Table 8 Environment Configuration—Security, SSL Name Protocol SSL Description Required Value The SSL protocol to use when establishing an SSL connection with the server. If the protocol is not set by this method, the default protocol type, TLS (Sun JSSE), is used. If an SSL connection is not required, leave the default No SSL option. If you are using the default Sun JSSE provider, choose one of the following settings: TLSv1 TLS SSLv2 SSLv3 SSL If you are running the Sun SeeBeyond Integration Server on AIX, choose or enter one of the following settings: SSL-TLS TLSv1 TLS SSLv3 SSLv2 SSL For details on these settings, see the appropriate JSSE documentation. HTTPS eWay Adapter User’s Guide 50 Sun Microsystems, Inc. Chapter 5 Configuring the HTTPS eWay Section 5.5 eWay Environment Properties Table 8 Environment Configuration—Security, SSL (Continued) Name Description Required Value JSSE Provider Class Specifies the fully qualified name of the JSSE provider class. For more information, see the Sun Java Web site at: http://java.sun.com/. It is assumed that the provider class is in the runtime classpath. The name of a valid JSSE provider class. The default is com.sun.net.ssl.internal.ssl.P rovider If you are running the Sun SeeBeyond Integration Server on AIX, specify com.ibm.jsse.IBMJSSEProvid er. X509 Algorithm Name Specifies the X509 algorithm name to use for the trust and key manager factories. The name of a valid X509 algorithm. The default is SunX509. If you are running the Sun SeeBeyond Integration Server on AIX, specify IbmX509. KeyStore Type Specifies the default KeyStore type. The keystore type is used for key/certificate management when establishing an SSL connection. If the default KeyStore type is not set by this method, the default KeyStore type, JKS, is used. KeyStore Specifies the default KeyStore file. The keystore is used for key/certificate management when establishing SSL connections. KeyStore Username The username for accessing the keystore used for key/certificate management when establishing SSL connections. A valid package location. There is no default value. It is recommended to use <c:\JavaCAPS>\logicalho st\is\domains\<MyDomain >\config\keystore.jks where <c:\JavaCAPS> is the directory where the Sun Java Composite Application Platform Suite is installed and <MyDomain> is the name of your domain. Note: If the keystore type is PKCS12 or JKS, the keystore username properties is not used. PKCS12 and JKS keystore types require passwords for access but do not require user names. If you enter a value for this property, it is ignored for PKCS12 and JKS. HTTPS eWay Adapter User’s Guide 51 Sun Microsystems, Inc. Chapter 5 Configuring the HTTPS eWay Section 5.5 eWay Environment Properties Table 8 Environment Configuration—Security, SSL (Continued) Name Description Required Value KeyStore Password Specifies the default KeyStore password. The password is used to access the KeyStore used for key/certificate management when establishing SSL connections; there is no default. TrustStore Type The TrustStore type of the TrustStore used for CA certificate management when establishing SSL connections. If the TrustStore type is not set by this method, the default TrustStore type, JKS, is used. A valid TrustStore type. TrustStore Specifies the default TrustStore. The TrustStore is used for CA certificate management when establishing SSL connections. A valid TrustStore name. There is no default value. It is recommended to use <c:\JavaCAPS>\logicalho st\is\domains\<MyDomain >\config\cacerts.jks where <c:\JavaCAPS> is the directory where the Sun Java Composite Application Platform Suite is installed and <MyDomain> is the name of your domain. TrustStore Password Specifies the default TrustStore password. The password is for accessing the TrustStore used for CA certificate management when establishing SSL connections. A valid TrustStore password. There is no default value. 5.5.4 Additional SSL Section Notes Following are additional notes related to the properties in the SSL section. Verify hostname Description Determines whether the host name verification is done on the server certificate during the SSL handshake. You can use this property to enforce strict checking of the server host name in the request URL and the host name in the received server certificate. Required Values True or False; the default is False. HTTPS eWay Adapter User’s Guide 52 Sun Microsystems, Inc. Chapter 5 Configuring the HTTPS eWay Section 5.5 eWay Environment Properties Additional information Under some circumstances, you can get different Java exceptions, depending on whether you set this property to True or False. This section explains what causes these exceptions. For example, suppose the host name in the URL is localhost, and the host name in the server certificate is localhost.stc.com. Then, the following conditions apply: If Verify hostname is set to False: Host name checking between the requested URL and the server certificate is turned off. You can use an incomplete domain host name, for example, https://localhost:444, or a complete domain host name, for example, https://localhost.stc.com:444, and get a positive response in each case. If Verify hostname is set to True: Host name checking between the requested URL and the server certificate is turned on. Note: If you use an incomplete domain host name, for example, https://localhost:444, you can get the exception java.io.IOException: HTTPS hostname wrong. You must use a complete domain host name, for example, https:// localhost.stc.com:444. 5.5.5 Connection Pool Settings Connection Pool Settings include the configuration parameters listed in Table 9. Table 9 Environment Configuration—Connection Pool Settings Name Description Required Value Steady Pool Size Specifies the minimum number of physical connections the pool should keep available at all times. 0 (zero) indicates that there should be no physical connections in the pool and the new connections should be created as needed. A valid numeric value. The default is 1. Maximum Pool Size Specifies the maximum number of physical connections the pool should keep available at all times. 0 (zero) indicates that there is no maximum. A valid numeric value. The default is 10. Maximum Idle Timeout Specifies the number of seconds that a physical connection may remain unused before it is closed. 0 (zero) indicates that there is no limit. A valid numeric value. The default is 300. HTTPS eWay Adapter User’s Guide 53 Sun Microsystems, Inc. Chapter 5 Configuring the HTTPS eWay 5.6 Section 5.6 Setting Acceptor Threads Property for HTTPS Server Mode Setting Acceptor Threads Property for HTTPS Server Mode Before you run the Java CAPS Logical Host, you must set the Acceptor Threads property for the Sun SeeBeyond Integration Server HTTP listener. This property allows you to set up the correct performance of the HTTPS eWay in server mode. Acceptor threads operate as follows: At server start-up time, the Sun SeeBeyond Integration Server HTTP listener creates a number of request-processing threads. Each incoming request requires a thread for the duration of that request. If more simultaneous requests are received than can be handled by the currently available request-processing threads, additional threads are created. This number is limited by the configured maximum. If still more simultaneous requests are received, they are queued inside the server socket created by the HTTP listener, up to the configured maximum. Any further simultaneous requests receive “connection refused” errors, until resources are available to process the requests. In Java CAPS, such errors appear in the log file for the server mode eWay component. Note: For more information, visit the Apache Tomcat server, version 4.1, Web site. To adjust the number of threads that wait for HTTP connections (Acceptor threads) according to the needs of your application, refer to the Sun SeeBeyond eGate™ Integrator System Administration Guide for more information. HTTPS eWay Adapter User’s Guide 54 Sun Microsystems, Inc. Chapter 6 Implementing the HTTPS eWay BPEL Sample Projects This chapter provides an introduction to the HTTPS eWay BPEL components, and information on how these components are created and implemented in a Sun Java Composite Application Platform Suite Project. Sample Projects are designed to provide an overview of the basic functionality of the HTTPS eWay by identifying how information is passed between eGate and supported external systems via HTTPS. It is assumed that you understand the basics of creating a Project using the Enterprise Designer. For more information on creating an eGate Project, see the eGate Tutorial and the eGate Integrator User’s Guide. What’s in This Chapter eInsight Engine and Components on page 55 HTTPS eWay With eInsight on page 56 About the HTTPS eWay eInsight Sample Projects on page 58 Importing a Sample Project on page 58 Building and Deploying the prjHTTPClient_BPEL Sample Project on page 59 Building and Deploying the prjHTTPServer_BPEL Sample Project on page 83 6.1 eInsight Engine and Components eGate components can be deployed as Activities in eInsight Business Processes. Using the Enterprise Designer with eInsight, you can add an Activity to a Business Process, then associate that Activity with an eGate component such as an eWay. When eInsight runs the Business Process, it automatically invokes that component using its Web Services interface. eGate components that can interface with eInsight in this way include: Object Type Definitions (OTDs) eWays Collaborations See the eInsight Business Process Manager User’s Guide for details. HTTPS eWay Adapter User’s Guide 55 Sun Microsystems, Inc. Chapter 6 Implementing the HTTPS eWay BPEL Sample Projects 6.2 Section 6.2 HTTPS eWay With eInsight HTTPS eWay With eInsight An eInsight Business Process Activity can be associated with the HTTPS eWay during the system design phase. To make this association, select the desired GET or POST operation under the eWay in the Enterprise Explorer and drag it onto the eInsight Business Process Designer canvas. The operation is automatically changed to an Activity with an icon identifying the component that is the basis for the Activity. At run time, eInsight invokes each step in the order defined by the Business Process. Using eInsight’s Web Services interface, the Activity in turn invokes the HTTPS eWay. 6.2.1 Server Mode Operation Instead of GET and POST operations, the eWay’s server mode processes a Request operation. In addition these operations, the eInsight Business Rule Designer allows you to perform a variety of actions, represented by nodes in the Output and Input panes. The actions allowed vary, depending on whether you are using the Receive or Reply functions. These actions allow you to perform operations in the same way as making calls using Java methods. Table 10 explains the functions of these nodes. Table 10 Receive: Business Rule Designer Output Nodes Node Name Description authType Gets or sets the name of the authentication scheme used to protect the servlet. byteArray Gets or sets the contents of the message as a byte array. characterEncoding Gets or sets the name of the character encoding used. contentLength Gets or sets the length, in bytes, of the message body. contents Sets the contents of the reply. contentType Gets or sets the MIME type of the body of the message, or null if the type is not known. contextPath Gets or sets the portion of the message URI that indicates the context of the message. errorStatusCode Gets or sets the error status code. errorStatusMsg Gets or sets the error status message. isRequestedSessionIdFromC ookie Checks or sets whether the requested session ID came in as a cookie. isRequestedSessionIdFromU RL Checks or sets whether the requested session ID came in as part of the request URL. isRequestedSessionIdValid Checks or sets whether the requested session ID is still valid. HTTPS eWay Adapter User’s Guide 56 Sun Microsystems, Inc. Chapter 6 Implementing the HTTPS eWay BPEL Sample Projects Section 6.2 HTTPS eWay With eInsight Table 10 Receive: Business Rule Designer Output Nodes (Continued) Node Name Description isSecure Gets or sets a boolean indicating whether this message was made using a secure channel, such as HTTPS. method Gets or sets the name of the HTTP method with which this message was made; for example, GET, POST, or PUT. name (WebHeaderList) Gets or sets the name of the current Web header list. name (WebParameterList) Gets or sets the value of a request parameter as a String, or null if the parameter does not exist. pathInfo Gets or sets any extra path information associated with the URL the client sent when it made this message. pathTranslated Gets or sets any extra path information after the servlet name but before the query string. protocol Gets or sets the name and version of the protocol the message uses in the form protocol/majorVersion.minorVersion, for example, HTTP/1.1. queryString Gets or sets the query string that is contained in the message URL after the path. redirectLocation Gets or sets the URL to which the client is to be redirected. remoteAddr Gets or sets the Internet Protocol (IP) address of the client that sent the message. remoteHost Gets or sets the fully qualified name of the client that sent the message. remoteUser Gets or sets the log-in of the user making this request, if the user has not been authenticated. requestedSessionId Gets or sets the session ID specified by the client. requestURI Gets or sets the part of this message's URL from the protocol name up to the query string in the first line of the HTTP message. requestURL Gets or sets the reconstructed URL the client used to make the request. scheme Gets or sets the name of the scheme used to make this request; for example HTTP, HTTPS, or FTP. serverName Gets or sets the host name of the server that received the message. serverPort Gets or sets the port number on which this message was received. servletPath Gets or sets the part of this request's URL that calls the servlet. status Sets the status of the reply. text Gets or sets the contents of the message as a string. values (WebHeaderList) Gets or sets an array String objects containing all the values contained in the current Web header. values (WebParameterList) Gets or sets an array String objects containing all the values the given request parameter has, or null if the parameter does not exist. HTTPS eWay Adapter User’s Guide 57 Sun Microsystems, Inc. Chapter 6 Implementing the HTTPS eWay BPEL Sample Projects 6.3 Section 6.3 About the HTTPS eWay eInsight Sample Projects About the HTTPS eWay eInsight Sample Projects The HTTPS eWay HTTPS_eWay_Sample.zip file contains two sample Projects that provide basic instruction on using HTTPS operations in Business Process Execution Language (BPEL). The prjHTTPClient_BPEL sample Project allows you to observe an end-to-end dataexchange scenario involving eGate and the HTTPS eWay. The Project also demonstrates how the HTTPS eWay uses the GET and POST commands to request and receive data from a specific Web site. The prjHTTPServer_BPEL sample Project demonstrates how the HTTPS eWay can receive information via HTTP from a server. 6.4 Importing a Sample Project Sample eWay Projects are included as part of the installation package. To import a sample eWay Project to the Enterprise Designer, do the following: 1 The sample files are uploaded with the eWay’s documentation SAR file and downloaded from the Sun Composite Application Platform Suite Installer’s Documentation tab. The HTTPS_eWay_Sample.zip file contains the various sample Project ZIP files and sample data. Extract the samples to a local file. 2 Save all unsaved work before importing a Project. 3 From the Enterprise Designer’s Project Explorer pane, right-click the Repository and select Import from the shortcut menu. The Import Manager appears. 4 Browse to the directory that contains the sample Project ZIP file. Select the sample file and click Import. After the sample Project is succesfully imported, you can import additional samples or click Close to exit the Import Manager. 5 Before an imported sample Project can be run, you must do the following: Create an Environment (see “Creating an Environment” on page 78) Configure the eWays for your specific system (see “Configuring the eWays” on page 79) Create a Deployment Profile (see “Creating and Activating the Deployment Profile” on page 80) Create and start a domain (see “Creating and Starting the Domain” on page 81) Build and deploy the Project (see “Building and Deploying the Project” on page 82) The following pages provide step-by-step instructions for creating the prjHTTPClient_BPEL and prjHTTPServer_BPEL sample Projects. HTTPS eWay Adapter User’s Guide 58 Sun Microsystems, Inc. Chapter 6 Implementing the HTTPS eWay BPEL Sample Projects 6.5 Section 6.5 Building and Deploying the prjHTTPClient_BPEL Sample Project Building and Deploying the prjHTTPClient_BPEL Sample Project The HTTPS eWay client sample Project prjHTTPClient_BPEL demonstrates how the HTTPS eWay processes information from an HTTPS system via an eInsight Business Process. Resulting or confirming information is then written to a text file. Project Overview on page 59 Creating a Project on page 61 Creating the OTD on page 61 Creating a Business Process on page 64 Creating a Connectivity Map on page 75 Creating an Environment on page 78 Configuring the eWays on page 79 Creating and Activating the Deployment Profile on page 80 Creating and Starting the Domain on page 81 Building and Deploying the Project on page 82 Running the Sample on page 82 6.5.1 Project Overview The client HTTPS eWay sample Project with an eInsight Business Process demonstrates how the HTTPS eWay uses the GET and POST commands to request and receive data from a specific Web site. The data result is received from the Web site and is sent to a text file written to an external system via an outbound File eWay, to show the returned data and to confirm that the Project is operating correctly. The Project has the following outputs: GET Operations: Returns the retrieved data in an HTML file. POST Operations: Posts a name/value pair to a form and writes the same information to an HTML file, to confirm the posting. Figure 16 shows the flow of the sample HTTPS eWay Project. HTTPS eWay Adapter User’s Guide 59 Sun Microsystems, Inc. Chapter 6 Implementing the HTTPS eWay BPEL Sample Projects Section 6.5 Building and Deploying the prjHTTPClient_BPEL Sample Project Figure 16 HTTPS eWay Sample Project H T T P (S ) eW ay In b o u n d F ile A p p lic a tio n F ile In , to H T T P , to F ile O ut C o lla b o ra tio n O u tb o u n d F ile A p p lic a tio n The location of input and output files are defined by the File eWay properties. By default, the inbound File eWay reads from c:\temp\input*.txt. The default is changed for the Project’s outbound File eWay, which sends the resulting data to c:\temp\output%d.html (%d represents the serial index starting with integer 0). Project Operations The prjHTTPClient_BPEL Project operates as follows: FileIn: The external file system that provides instructions to the inbound File eWay; this eWay gets a text file containing the instructions and passes them to a Business Process, HttpBpelService. HttpBpelService: Sends instructions to the desired HTTP system via the HTTPS eWay. HttpBpelService also receives the information from the HTTPS system, via the HTTPS eWay, then sends it to a File eWay, FileOut. HTTP_CLIENT: The HTTP client external application or system; the HTTPS eWay handles inbound and outbound communication with this system. FileOut: The external file system that receives the information via HTTP; another File eWay writes the received information to a text file on this system. Input and Output Data The HTTPS eWay Project uses the following input/output data files: Get_Sample.xml Post_Sample.xml MultipleData_In.dtd These files have the following content: GET Command: Get_Sample.xml The input data file for the GET command is: <website> <method>GET</method> <url>http://www.yahoo.com</url> <data/> </website> HTTPS eWay Adapter User’s Guide 60 Sun Microsystems, Inc. Chapter 6 Implementing the HTTPS eWay BPEL Sample Projects Section 6.5 Building and Deploying the prjHTTPClient_BPEL Sample Project POST Command: Post_Sample.xml The input data file for the POST command is: <website> <method>POST</method> <url>http://<rep host>:<rep port>/examples/servlet/ RequestParamExample</url> <data><name>firstname</name><value>MyFirstName</value></data> <data><name>lastname</name><value>MyLastName</value></data> </website> Sample DTD: MultipleData_In.dtd The eGate OTD wizard is used to create a DTD-based OTD. The input data file specifies an URL for HTTP commands. The XML DTD code for this sample input data file is: <!ELEMENT <!ELEMENT <!ELEMENT <!ELEMENT <!ELEMENT <!ELEMENT website (method, url, data*)> method (#PCDATA)> url (#PCDATA)> data (name?, value?)> name (#PCDATA)> value (#PCDATA)> The MultipleData_In.dtd file defines the following elements: Method: Defines whether the file is for a GET or POST command. URL: Defines the address of the target HTTP server. Data: Stores the name/value pair used in the POST command; you can use as many name/value pairs as you need. Instead of getting and posting relative to an external Internet site, this Business Process sample uses the eGate Integration Server and does these operations internally. If external Internet access is available, you can use that URL in the URL tag. 6.5.2 Creating a Project The first step is to create a new Project in the Enterprise Designer. 1 Start the Enterprise Designer. 2 From the Project Explorer tree, right-click the Repository and select New Project. A new Project (Project1) appears on the Project Explorer tree. 3 Right-click Project1 and select Rename form the shortcut menu. Rename the Project (for this sample, prjHTTPClient_BPEL). 6.5.3 Creating the OTD The next step is to create a Data Type Definition (DTD) OTD as an input file for this HTTPS sample Project. Steps required to create new DTD: 1 In the Enterprise Explorer, right-click prjHTTPClient_BPEL and select New > Object Type Definition from the pop-up menu. HTTPS eWay Adapter User’s Guide 61 Sun Microsystems, Inc. Chapter 6 Implementing the HTTPS eWay BPEL Sample Projects Section 6.5 Building and Deploying the prjHTTPClient_BPEL Sample Project The OTD Wizard Selection window appears. See Figure 17. Figure 17 OTD Wizard Selection 2 From the OTD Wizard Selection window, select DTD from the OTD Wizard column. Click Next. 3 From the Include DTDs to Selected List window, browse to the MultipleData_In.dtd located in the sample folder. Click Select. 4 The MultipleData_In.dtd file appears in the Selected DTD Files pane. See Figure 18. HTTPS eWay Adapter User’s Guide 62 Sun Microsystems, Inc. Chapter 6 Implementing the HTTPS eWay BPEL Sample Projects Section 6.5 Building and Deploying the prjHTTPClient_BPEL Sample Project Figure 18 Include DTDs to Selected List 5 Click Next. 6 From the Select Document Elements section, select MultipleData_In_website and click Next. The OTD Options screen appears. HTTPS eWay Adapter User’s Guide 63 Sun Microsystems, Inc. Chapter 6 Implementing the HTTPS eWay BPEL Sample Projects Section 6.5 Building and Deploying the prjHTTPClient_BPEL Sample Project Figure 19 OTD Options 7 From the OTD Options screen, leave all the OTD options unchecked and click Finish. A Message dialog box appears if the OTD is successfully created. The OTD appears in the Project Explorer as the OTD icon MultipleData_In_website. 6.5.4 Creating a Business Process The next step is to create the Project’s Business Process. The logic of the Business Process is shown in Figure 20. HTTPS eWay Adapter User’s Guide 64 Sun Microsystems, Inc. Chapter 6 Implementing the HTTPS eWay BPEL Sample Projects Section 6.5 Building and Deploying the prjHTTPClient_BPEL Sample Project Figure 20 Logic of the Business Process Is method is GET or POST? GET POST Execute GET command Name, Value Pair Execute a POST command Copy to print line Send to Collaboration This scenario sets up two possible decisions, called Cases in eInsight. If the inbound file requests a GET operation, it is routed to Case 1. If the inbound file requests a POST operation, it is routed to Case 2. Table 11 shows how these cases operate of this Business Process. HTTPS eWay Adapter User’s Guide 65 Sun Microsystems, Inc. Chapter 6 Implementing the HTTPS eWay BPEL Sample Projects Section 6.5 Building and Deploying the prjHTTPClient_BPEL Sample Project Table 11 Business Process Cases Case Activity Result Case 1: GET operation Requests that the Business Process get information from the HTTP server. Appropriate information is retrieved. Case 2: POST operation Requests that the Business Process posts information to the HTTP server. Appropriate information is posted. To create a Business Process 1 Right-click the name of the sample Project, prjHTTPClient_BPEL, in the Project Explorer and choose New > Business Process from the pop-up menus. Rename the Business Process to bpHTTPClient. A blank Business Process canvas appears in the right pane, along with the Business Process toolbar. 2 In the Project Explorer expand the icons for SeeBeyond > eWays for File and HTTP. Also expand the icon for the MultipleData_In_website OTD. 3 Arrange the Start and End icons at opposite sides of the canvas, then drag the following icons onto the canvas: From the Project Explorer: HTTP eWay (server) One get icon One post icon File eWay One receive icon Two write icons MultipleData_In_website.unmarshal OTD icon From the Business Process canvas toolbar: Decision (a Decision End icon also appears) Two Business Rule icons, for your two cases 4 Again by dragging, arrange these icons on the canvas as shown in Figure 21. HTTPS eWay Adapter User’s Guide 66 Sun Microsystems, Inc. Chapter 6 Implementing the HTTPS eWay BPEL Sample Projects Section 6.5 Building and Deploying the prjHTTPClient_BPEL Sample Project Figure 21 Business Process Icons: Client 5 By dragging from one icon to another, link the icons on the canvas, as shown in Figure 22. Figure 22 Business Process With Links: Client Two Case icons appear between the Decision Gate and each of your Business Rule icons. 6 You must add additional Link Business Rules (represented by a small blue, starshaped icons) to the appropriate links. To do this operation, right-click on the desired link and choose Add Business Rule from the pop-up menu. See Figure 23 for the appropriate links where you must add these Link Business Rules. HTTPS eWay Adapter User’s Guide 67 Sun Microsystems, Inc. Chapter 6 Implementing the HTTPS eWay BPEL Sample Projects Section 6.5 Building and Deploying the prjHTTPClient_BPEL Sample Project Figure 23 Business Process With Link Business Rules: Client For each Business Rule (Link and Business Rule icon), you must create the settings you want in the Business Rule Designer. 7 Select the Link Business Rule on the left, then click the Map Business Process Attributes icon in the toolbar. The Business Rule Designer pane appears at the bottom of the window. Use the Business Rule Designer to create your Business Rules. 8 Set properties For this Link Business Rule by dragging the text node from the Output pane, and dropping it onto the contents node you want to assign it to, in the Input pane. In this way, create the first Link Business Rule, as shown in Figure 24. HTTPS eWay Adapter User’s Guide 68 Sun Microsystems, Inc. Chapter 6 Implementing the HTTPS eWay BPEL Sample Projects Section 6.5 Building and Deploying the prjHTTPClient_BPEL Sample Project Figure 24 Business Rule Designer: First Link Business Rule 9 In the same way as you did previously, create additional Link Business Rules, as shown in Figure 25 and Figure 26. HTTPS eWay Adapter User’s Guide 69 Sun Microsystems, Inc. Chapter 6 Implementing the HTTPS eWay BPEL Sample Projects Section 6.5 Building and Deploying the prjHTTPClient_BPEL Sample Project Figure 25 Business Rule Designer: Second Link Business Rule HTTPS eWay Adapter User’s Guide 70 Sun Microsystems, Inc. Chapter 6 Implementing the HTTPS eWay BPEL Sample Projects Section 6.5 Building and Deploying the prjHTTPClient_BPEL Sample Project Figure 26 Business Rule Designer: Third Link Business Rule 10 In addition, you must set properties for the Business Rule icon components. Select the desired Business Rule icon component to open the Business Rule Designer (Figure 27). Using the Business Rule Designer in the same way as you did previously, set properties for the Business Rule icon component for Case 1 by dragging and dropping the nodes, as shown in Figure 27. HTTPS eWay Adapter User’s Guide 71 Sun Microsystems, Inc. Chapter 6 Implementing the HTTPS eWay BPEL Sample Projects Section 6.5 Building and Deploying the prjHTTPClient_BPEL Sample Project Figure 27 Business Rule Designer: Case 1 Business Rule 11 Set properties For the Business Rule icon component for Case 2 by dragging and dropping the nodes, as shown in Figure 28. HTTPS eWay Adapter User’s Guide 72 Sun Microsystems, Inc. Chapter 6 Implementing the HTTPS eWay BPEL Sample Projects Section 6.5 Building and Deploying the prjHTTPClient_BPEL Sample Project Figure 28 Business Rule Designer: Case 2 Business Rule 12 Double-click the Case 1 (red) icon to set the Decision Gate properties for the cases. The Decision Gate Properties dialog box opens. 13 For Case 1, add a string literal by dragging the icon from the toolbar. Call the literal GET. 14 By dragging the icon from the toolbar, add an EQUAL. 15 Drag Method under MultipleData_In_with_top_website.unmarshal.Output to any1 under EQUAL in the left pane. 16 Drag GET under string literal to any2. 17 Drag return boolean under EQUAL to Result (boolean) in the right pane. See Figure 29. HTTPS eWay Adapter User’s Guide 73 Sun Microsystems, Inc. Chapter 6 Implementing the HTTPS eWay BPEL Sample Projects Section 6.5 Building and Deploying the prjHTTPClient_BPEL Sample Project Figure 29 Decision Gate Properties Dialog Box: Case 1 18 For Case 2, add a string literal by dragging the icon from the toolbar. Call the literal POST. 19 By dragging the icon from the toolbar, add an EQUAL. 20 Drag Method under MultipleData_In_with_top_website.unmarshal.Output to any1 under EQUAL in the left pane. 21 Drag POST under string literal to any2. 22 Drag return boolean under EQUAL to Result (boolean) in the right pane. See Figure 30. HTTPS eWay Adapter User’s Guide 74 Sun Microsystems, Inc. Chapter 6 Implementing the HTTPS eWay BPEL Sample Projects Section 6.5 Building and Deploying the prjHTTPClient_BPEL Sample Project Figure 30 Decision Gate Properties Dialog Box: Case 2 23 Click Save on the Enterprise Designer toolbar to save your Business Process. After you have finished creating your Business Process, you can use it to define one or more of the eGate Services on your Connectivity Map. 6.5.5 Creating a Connectivity Map A Connectivity Map provides a canvas for assembling and configuring a Project’s components. The prjHTTPClient_BPEL Project only uses one Connectivity Map. To create a Connectivity Map 1 From the Project Explorer tree, right-click the new prjHTTPClient_BPEL Project and select New > Connectivity Map from the shortcut menu. 2 The new Connectivity Map appears and a node for the Connectivity Map is added under the Project on the Project Explorer tree labeled CMap1. Rename the Connectivity Map cmHTTPClient. HTTPS eWay Adapter User’s Guide 75 Sun Microsystems, Inc. Chapter 6 Implementing the HTTPS eWay BPEL Sample Projects Section 6.5 Building and Deploying the prjHTTPClient_BPEL Sample Project Selecting External Applications When creating a Connectivity Map, you can associate any Service, in this case a Business Process, with an external application. For example, to establish a connection to HTTP, you must first select HTTP as the external application to use in your Connectivity Map. To select external applications 1 Click the External Application icon on the Connectivity Map toolbar. 2 Select the external applications necessary for your Project. For this sample, select the File and HTTP external applications. Icons representing these external applications are then added to the Connectivity Map toolbar. Populating the Connectivity Map Add the Project components to the cmHTTPClient Connectivity Map by dragging the icons from the toolbar to the canvas. For this sample Project, drag and drop the following components onto the Connectivity Map canvas. File External System (2) Business Service (a service is a container for Java Collaborations, Business Processes, and so forth) HTTP Client External System Figure 31 shows the components in the Connectivity Map. Figure 31 Connectivity Map With Components: prjHTTPClient_BPEL Rename the Service1 component to HttpBpelService. Name the other components as shown in Figure 31. Be sure to save the new Connectivity Map before you proceed. You can click Save on the Enterprise Designer toolbar for this purpose. Defining the Business Process Define your Business Process by combining the Business Process icon with the Service icon in the Connectivity Map. To do so, drag and drop the bpHTTPClient icon from the HTTPS eWay Adapter User’s Guide 76 Sun Microsystems, Inc. Chapter 6 Implementing the HTTPS eWay BPEL Sample Projects Section 6.5 Building and Deploying the prjHTTPClient_BPEL Sample Project Project Explorer tree onto the Connectivity Map’s HttpBpelService Service icon. If the operation is successfully defined, the gears on the HttpBpelService icon change from red to yellow. Binding the eWay Components The final step in creating a Connectivity Map is binding the eWay components together. Steps required to bind eWay components together: 1 Open the cmHTTPClient Connectivity Map and double-click the HttpBpelService Business Process. The HttpBpelService Binding dialog box appears. 2 From the HttpBpelService Binding dialog box, map FileSender (under Implemented Services) to the FileClientIN (File) External Application. To do this, click on FileSender in the HttpBpelService Binding dialog box, and drag the cursor to the FileClientIN External Application in the Connectivity Map. A link is now visible between FileClientIN and HttpBpelService. 3 From the HttpBpelService Binding dialog box, map HTTPReceiver (under Invoked Services) to the eaHTTPClientOUT External Application. 4 From the HttpBpelService Binding dialog box, map FileReceiver to the FileClientOUT External Application, as seen in Figure 32. Figure 32 Connectivity Map - Associating (Binding) the Project’s Components HTTPS eWay Adapter User’s Guide 77 Sun Microsystems, Inc. Chapter 6 Implementing the HTTPS eWay BPEL Sample Projects 6.5.6 Section 6.5 Building and Deploying the prjHTTPClient_BPEL Sample Project Creating an Environment Environments include the external systems, Logical Hosts, Integration Servers, and message servers used by a Project and contain the configuration information for these components. Environments are created using the Enterprise Designer’s Environment Editor. 1 From the Enterprise Designer’s Enterprise Explorer, click the Environment Explorer tab. 2 Right-click the Repository and select New Environment. A new Environment is added to the Environment Explorer tree. 3 Rename the new Environment to envHTTPClient_BPEL. 4 Right-click envHTTPClient_BPEL and select New > File External System. Name the External System esFile and click OK. esFile is added to the Environment Editor. 5 Right-click envHTTPClient_BPEL and select New > HTTP External System. Name the External System esHTTP and click OK. esHTTP is added to the Environment Editor. 6 Right-click envHTTPClient_BPEL and select New > Logical Host. LogicalHost1 is added to the Environment Editor. 7 From the Environment Explorer tree, right-click LogicalHost1 and select New > Sun SeeBeyond Integration Server. A new Integration Server (IntegrationSvr1) is added to the Environment Explorer tree under LogicalHost1. 8 Save changes to the repository. The Environment Explorer and Environment Editor now appear as displayed in Figure 33. Figure 33 Environment Editor - envHTTPClient_BPEL 9 Save your current changes to the Repository. HTTPS eWay Adapter User’s Guide 78 Sun Microsystems, Inc. Chapter 6 Implementing the HTTPS eWay BPEL Sample Projects 6.5.7 Section 6.5 Building and Deploying the prjHTTPClient_BPEL Sample Project Configuring the eWays eWays facilitate communication and movement of data between the external applications and the eGate system. Each Connectivity Map in the The prjHTTPClient_BPEL sample Project use three eWays that are represented as a nodes between the External Applications and the Business Process, as seen in Figure 31. You must configure eWay properties in both the Connectivity Map and the Environment Explorer. 1 From the cmHTTPClient Connectivity Map, double-click the inbound FileClientIN eWay. The Properties Editor opens to the inbound File eWay properties. 2 Modify the properties for your system, including the settings for the inbound File eWay in Table 12, and click OK. Table 12 cmHTTPClient - Inbound File eWay Settings FileClientIN eWay Connection Parameters Input file name Get_Input.xml.~in Post_Input.xml.~in 3 From the cmHTTPClient Connectivity Map, modify the outbound FileClientOUT eWay properties for your system, including the settings in Table 13. Table 13 cmHTTPClient - Outbound File eWay Settings Outbound File eWay Connection Parameters Output file name HttpClient_BPEL_output0.htm HttpClient_BPEL_output1.htm 4 From the Environment Explorer tree, right-click the File eWay External System (esFile in this sample), and select Properties from the shortcut menu. The Properties Editor appears. 5 Modify the File eWay Environment properties for your system, including the settings in Table 14, and click OK. Table 14 File eWay Environment Properties File eWay Environment Properties Inbound File eWay > Parameter Settings Set as directed, otherwise use the default settings Directory Select a directory, for example C:/DATA/input/ Outbound File eWay > Parameter Settings Set as directed, otherwise use the default settings Directory Select a directory, for example C:/DATA/output Configuring the HTTPS eWay Properties 1 From the Environment Explorer tree, right-click the esHTTP External System and select Properties from the shortcut menu. The Properties Editor appears. HTTPS eWay Adapter User’s Guide 79 Sun Microsystems, Inc. Chapter 6 Implementing the HTTPS eWay BPEL Sample Projects Section 6.5 Building and Deploying the prjHTTPClient_BPEL Sample Project 2 Modify the HTTPS eWay Environment properties for your system, including the following settings: HTTP Settings Proxy Configuration Security Connection Pool Settings For further information on configuring the HTTPS eWay, see “eWay Environment Properties” on page 46. Configuring the Integration Server You must set your SeeBeyond Integration Server Password property before deploying your Project. 1 From the Environment Explorer, right-click IntegrationSvr1 under your Logical Host, and select Properties from the shortcut menu. The Integration Server Properties Editor appears. 2 Click the Password property field under Sun SeeBeyond Integration Server Configuration. An ellipsis appears in the property field. 3 Click the ellipsis. The Password Settings dialog box appears. 4 Enter STC as the Specific Value and as the Confirm Password, and click OK. 5 Click OK to accept the new property and close the Properties Editor. For more information on deploying a Project see the Sun SeeBeyond Java™ Composite Application Platform Suite Deployment Guide. 6.5.8 Creating and Activating the Deployment Profile Deployment Profiles are used to assign Collaborations and message destinations to the Integration Server and message server. Deployment profiles are created using the Deployment Editor. 1 From the Project Explorer, right-click the prjHTTPClient_BPEL Project and select New > Deployment Profile. 2 Enter a name for the Deployment Profile (for this sample dpHTTPClient_BPEL). Select envHTTPClient_BPEL as the Environment and click OK. 3 From the Deployment Editor toolbar, click the Automap icon (see Figure 34). HTTPS eWay Adapter User’s Guide 80 Sun Microsystems, Inc. Chapter 6 Implementing the HTTPS eWay BPEL Sample Projects Section 6.5 Building and Deploying the prjHTTPClient_BPEL Sample Project Figure 34 dpHTTPClient_BPEL Deployment Profile The Project’s components are automatically mapped to their system windows (see Figure 35). Figure 35 dpHTTPClient_BPEL Deployment Profile Automapping 4 Save your current changes to the Repository. 6.5.9 Creating and Starting the Domain To deploy your Project you must first create a domain. After the domain is created, the Project is built and then deployed. Create and Start the Domain 1 Navigate to your <JavaCAPS51>\logicalhost directory (where <JavaCAPS51> is the location of your Java Composite Application Platform Suite installation. 2 Double-click the domainmgr.bat file. The Domain Manager appears. HTTPS eWay Adapter User’s Guide 81 Sun Microsystems, Inc. Chapter 6 Implementing the HTTPS eWay BPEL Sample Projects Section 6.5 Building and Deploying the prjHTTPClient_BPEL Sample Project 3 If you have already created a domain, select your domain in the Domain Manager and click the Start an Existing Domain button. Once your domain is started, a green check mark indicates that the domain is running. 4 If there are no existing domains, a dialog box indicates that you can create a domain now. Click Yes. The Create Domain dialog box appears. 5 Make any necessary changes to the Create Domain dialog box and click Create. The new domain is added to the Domain Manager. Select the domain and click the Start an Existing Domain button. Once your domain is started, a green check mark indicates that the domain is running. 6.5.10 Building and Deploying the Project The Build process compiles and validates the Project’s Java files and creates the Project EAR file. Build the Project 1 From the Deployment Editor toolbar, click the Build icon for each of your Deployment Profiles. 2 If there are any validation errors, a Validation Errors pane will appear at the bottom of the Deployment Editor and displays information regarding the errors. Make any necessary corrections and click Build again. 3 After the Build has succeeded you are ready to deploy your Project. Deploy the Project 1 From the Deployment Editor toolbar, click the Deploy icon. Click Yes when the Deploy prompt appears. Do this for both of your Deployment Profiles. 2 A message appears when the project is successfully deployed. You can now test your sample. Note: Projects can also be deployed from the Enterprise Manager. For more information about using the Enterprise Manager to deploy, monitor, and manage your projects, see the Sun SeeBeyond eGate™ Integrator System Administration Guide. 6.5.11 Running the Sample The prjHTTPClient_BPEL Project includes the following sample files: Get_Input.xml.~in (input file) Post_Input.xml.~in (input file) HttpClient_BPEL_output0.htm (sample output file example) HttpClient_BPEL_output1.htm (sample output file example) To run your deployed sample Project, do the following: 1 From your configured input directory, paste (or rename) the sample input file to trigger the eWay. HTTPS eWay Adapter User’s Guide 82 Sun Microsystems, Inc. Chapter 6 Implementing the HTTPS eWay BPEL Sample Projects Section 6.6 Building and Deploying the prjHTTPServer_BPEL Sample Project 2 From your output directory, verify the output data. 6.6 Building and Deploying the prjHTTPServer_BPEL Sample Project The HTTPS eWay server sample Project prjHTTPServer_BPEL demonstrates how the HTTPS eWay receives information via HTTP from a server. Resulting or confirming information is then written to a data file. Project Overview on page 83 Creating a Project on page 86 Creating the OTD on page 86 Creating a Business Process on page 86 Creating a Connectivity Map on page 90 Creating an Environment on page 92 Configuring the eWays on page 92 Creating and Activating the Deployment Profile on page 93 Creating and Starting the Domain on page 93 Building and Deploying the Project on page 93 Running the Sample on page 93 6.6.1 Project Overview Before you can run the Project, you must first copy the following .html input form file into any directory: postBPELHTTPS The content of postBPELHTTPS.html is: <HTML><HEAD><TITLE>HTTPS Test Page</TITLE></HEAD> <BODY> <FORM ACTION="http://localhost:18001/ Deployment1_servlet_HttpServerSample/ HttpServerSample" METHOD=POST> <TABLE> <TR><TD>First Name:</TD><TD><INPUT NAME=fname></TD></TR> <TR><TD>Last Name:</TD><TD><INPUT NAME=lname></TD></TR> <TR><TD>EMail:</TD><TD><INPUT NAME=email></TD></TR> <TR><TD>Sex:</TD><TD><INPUT type="radio" name="sex" value="Male">Male</TD></TR> <TR><TD></TD><TD><INPUT type="radio" name="sex" value="Female">Female</TD></TR> <TR><TD></TD><TD></TD></TR> </TABLE> <BR> <CENTER><INPUT TYPE=submit VALUE="Submit"></CENTER> HTTPS eWay Adapter User’s Guide 83 Sun Microsystems, Inc. Chapter 6 Implementing the HTTPS eWay BPEL Sample Projects Section 6.6 Building and Deploying the prjHTTPServer_BPEL Sample Project </FORM> </BODY> </HTML> You must make a change in the HTML code shown previously. In the code where it shows: <FORM ACTION="http://localhost:18001/ Deployment1_servlet_HttpServerSample/ HttpServerSample" METHOD=POST> You must make changes based on your own Environment. The logic for the ACTION parameter is: http://<IS Server Name>:<IS port>/<Deployment_name>_servlet_ <servlet_url from properties>/<servlet_url from properties> Project Forms Figure 36 shows the original form. Figure 36 Server Sample Project: Original Form Figure 37 shows the input form. HTTPS eWay Adapter User’s Guide 84 Sun Microsystems, Inc. Chapter 6 Implementing the HTTPS eWay BPEL Sample Projects Section 6.6 Building and Deploying the prjHTTPServer_BPEL Sample Project Figure 37 Server Sample Project: Input Form Figure 38 shows the output form. Figure 38 Server Sample Project: Output Form HTTPS eWay Adapter User’s Guide 85 Sun Microsystems, Inc. Chapter 6 Implementing the HTTPS eWay BPEL Sample Projects Section 6.6 Building and Deploying the prjHTTPServer_BPEL Sample Project The input for the Project is a name/value pair, and it returns the entire list of parameters. A DTD file (HTTPS_ParamList.dtd) is used to marshal the list, so you must use the DTD wizard to convert this file to an eGate OTD. Project Operations The prjHTTPServer_BPEL Project operates as follows: HTTPServer1: The HTTP server external application or system; the HTTPS eWay handles inbound communication with this system. HTTPS_BP: Receives instructions from the HTTP server external application via the HTTPS eWay. 6.6.2 Creating a Project The first step is to create a new Project in the Enterprise Designer. 1 Start the Enterprise Designer. 2 From the Project Explorer tree, right-click the Repository and select New Project. A new Project (Project1) appears on the Project Explorer tree. 3 Right-click Project1 and select Rename form the shortcut menu. Rename the Project (for this sample, prjHTTPServer_BPEL). 6.6.3 Creating the OTD The next step is to create a Data Type Definition (DTD) OTD as an input file for this HTTPS sample Project. Follow the steps outlined in “Creating the OTD” on page 61 to convert the HTTPS_ParamList.dtd file into an eGate OTD. Name the new OTD HTTPS_ParamList_ParameterInfo. 6.6.4 Creating a Business Process The next step is to create the Project’s Business Process. To create a Business Process: 1 Right-click the name of the sample Project, prjHTTPServer_BPEL, in the Project Explorer and choose New > Business Process from the pop-up menus. Rename the Business Process You can use the name bpHTTPServer. A blank Business Process canvas appears in the right pane, along with the Business Process toolbar. 2 In the Project Explorer, expand the icons for SeeBeyond > eWays > HTTPServer. 3 Arrange the Start and End icons at opposite sides of the canvas. 4 From the Project Explorer pane, drag the processRequest icon under the HTTPServer OTD nodes onto the canvas between the Start and End. See Figure 39. HTTPS eWay Adapter User’s Guide 86 Sun Microsystems, Inc. Chapter 6 Implementing the HTTPS eWay BPEL Sample Projects Section 6.6 Building and Deploying the prjHTTPServer_BPEL Sample Project Figure 39 Business Process Icons for Receive and Reply The single icon becomes two, as shown in Figure 39. If the icons appear out of line, drag them until the icons appear. 5 From the Project Explorer pane, drag the HTTPS_ParamList_ParameterInfo OTD’s marshal operation onto the canvas between the two HTTPServer icons. 6 By dragging from one icon to another, link the icons on the canvas, as shown in Figure 40. Figure 40 Business Process Icons With Links: Server 7 You must add two Link Business Rules (represented by a small blue, star-shaped icons) to the appropriate links, as shown in Figure 41. To do this operation, rightclick on the desired link and choose Add Business Rule from the pop-up menu. See Figure 41 for the appropriate links where you must add the Business Rules. HTTPS eWay Adapter User’s Guide 87 Sun Microsystems, Inc. Chapter 6 Implementing the HTTPS eWay BPEL Sample Projects Section 6.6 Building and Deploying the prjHTTPServer_BPEL Sample Project Figure 41 Business Process Icons With Server Business Rules For the Business Rules, you must create the settings you want in the Business Rule Designer. 8 Select the first (left) Business Rule, for the receive operation, then click the Map Business Process Attributes icon in the toolbar. The Business Rule Designer pane appears at the bottom of the window. Use the Business Rule Designer to create your Business Rules. 9 From the Output pane, drag the name/value pair nodes (under WebParameterList) to the name/value pair nodes (under ParamList) n the Input pane. See Figure 42. HTTPS eWay Adapter User’s Guide 88 Sun Microsystems, Inc. Chapter 6 Implementing the HTTPS eWay BPEL Sample Projects Section 6.6 Building and Deploying the prjHTTPServer_BPEL Sample Project Figure 42 Business Rule Designer: Server Receive Business Rule 10 From the Output pane, drag the contents node to the text node (under headerInfo) n the Input pane. See Figure 43. HTTPS eWay Adapter User’s Guide 89 Sun Microsystems, Inc. Chapter 6 Implementing the HTTPS eWay BPEL Sample Projects Section 6.6 Building and Deploying the prjHTTPServer_BPEL Sample Project Figure 43 Business Rule Designer: Server Receive Business Rule 11 Click Save to save your Business Process. After you have finished creating your Business Process, you can use it to define one or more of the eGate Services on your Connectivity Map. 6.6.5 Creating a Connectivity Map A Connectivity Map provides a canvas for assembling and configuring a Project’s components. The prjHTTPServer_BPEL Project only uses one Connectivity Map. Follow the steps outlined in “Creating a Connectivity Map” on page 75 to create a Connectivity Map. Name the Connectivity Map cmHTTPServer. Selecting External Applications Follow the steps outlined in “Selecting External Applications” on page 76 to select the external applications for the prjHTTPServer_BPEL Project’s Connectivity Map. HTTPS eWay Adapter User’s Guide 90 Sun Microsystems, Inc. Chapter 6 Implementing the HTTPS eWay BPEL Sample Projects Section 6.6 Building and Deploying the prjHTTPServer_BPEL Sample Project Populating the Connectivity Map Add the Project components to the Connectivity Map by dragging the icons from the toolbar to the canvas. This operation creates the components for you. For this sample Project, drag and drop the following components onto the Connectivity Map canvas. One Service HTTPS eWay/server external application Figure 44 shows the components in the Connectivity Map. Figure 44 Connectivity Map With Components: prjHTTPServer_BPEL 1 Rename the Service1 component to bpHTTPServer1. 2 Rename the HTTPS external application HTTPServer1. Be sure to save the new Connectivity Map before you proceed. You can click Save for this purpose. Defining the Business Process Define your Business Process by combining the Business Process icon with the Service icon in the Connectivity Map. To do so, drag and drop the bpHTTPServer icon from the Project Explorer tree onto the Connectivity Map’s bpHTTPServer1 Service icon. If the operation is successfully defined, the gears on the bpHTTPServer1 icon change from red to yellow. Binding the eWay Components The final step in creating a Connectivity Map is binding the eWay components together. Steps required to bind eWay components together: 1 Open the cmHTTPServer Connectivity Map and double-click the HttpServer1 Business Process. The HttpServer1 Binding dialog box appears. 2 From the HttpServer1 Binding dialog box, map HTTPSender (under Implemented Services) to the HTTPServer1 External Application. To do this, click on HTTPSender in the HttpServer1 Binding dialog box, and drag the cursor to the HTTPServer1 External Application in the Connectivity Map. A link is now visible between HTTPServer1 and HttpServer1, as seen in Figure 45. HTTPS eWay Adapter User’s Guide 91 Sun Microsystems, Inc. Chapter 6 Implementing the HTTPS eWay BPEL Sample Projects Section 6.6 Building and Deploying the prjHTTPServer_BPEL Sample Project Figure 45 Connectivity Map - Associating (Binding) the Project’s Components 6.6.6 Creating an Environment Environments include the external systems, Logical Hosts, Integration Servers, and message servers used by a Project and contain the configuration information for these components. Environments are created using the Enterprise Designer’s Environment Editor. Follow the steps outlined in “Creating an Environment” on page 78 to create an Environment for the prjHTTPServer_BPEL Project. For this Project, add the HTTP Server external system to the Project’s Environment, and rename it esHTTPServer. 6.6.7 Configuring the eWays eWays facilitate communication and movement of data between the external applications and the eGate system. Each Connectivity Map in the The prjHTTPServer_BPEL sample Project use two eWays that are represented as a nodes between the External Applications and the Business Process, as seen in Figure 44. You must configure eWay properties in both the Connectivity Map and the Environment Explorer. 1 From the cmHTTPServer Connectivity Map, double-click the HTTPServer1 eWay. The Properties Editor opens to the HTTP Server External Configuration properties. 2 Modify the HTTP Server External Configuration properties by entering HttpServerSample in the servlet-url property field, and click OK. For further information on configuring the HTTPS Server eWay Connectivity Map and Environment properties, see “eWay Connectivity Map Properties” on page 44 and “eWay Environment Properties” on page 46. HTTPS eWay Adapter User’s Guide 92 Sun Microsystems, Inc. Chapter 6 Implementing the HTTPS eWay BPEL Sample Projects 6.6.8 Section 6.6 Building and Deploying the prjHTTPServer_BPEL Sample Project Creating and Activating the Deployment Profile Deployment Profiles are used to assign Collaborations and message destinations to the Integration Server and message server. Deployment profiles are created using the Deployment Editor. Follow the steps outlined in “Creating and Activating the Deployment Profile” on page 80 to create and deploy a deployment profile for the prjHTTPServer_BPEL Project. 6.6.9 Creating and Starting the Domain To deploy your Project you must first create a domain. After the domain is created, the Project is built and then deployed. Follow the steps outlined in “Creating and Starting the Domain” on page 81 to create and deploy a domain for the prjHTTPServer_BPEL Project. 6.6.10 Building and Deploying the Project The Build process compiles and validates the Project’s Java files and creates the Project EAR file. Follow the steps outlined in “Building and Deploying the Project” on page 82 to build and deploy the prjHTTPServer_BPEL Project. 6.6.11 Running the Sample The prjHTTPServer_BPEL Project includes the following sample files: postBPELHTTPS.html (input file) postHTTPS.html (sample output file example) To run your deployed sample Project, do the following: 1 From your configured input directory, paste (or rename) the sample input file to trigger the eWay. 2 From your output directory, verify the output data. Running the Sample in SSL Mode To enable and run an HTTPS Server project in SSL mode, the Logical Host’s server policy file must be changed as follows: 1 Scroll to the Logical Host directory: <JavaCAPS51>\logicalhost\is\lib\install\templates\ where <JavaCAPS51> is the location of your Sun Java Composite Application Platform Suite installation 2 Enter the following statements in the server.policy file: //JavaCAPS HTTPS eWay permission java.security.SecurityPermission “insertProvider.SunJSSE”; HTTPS eWay Adapter User’s Guide 93 Sun Microsystems, Inc. Chapter 6 Implementing the HTTPS eWay BPEL Sample Projects Section 6.6 Building and Deploying the prjHTTPServer_BPEL Sample Project permission java.util.PropertyPermission “*” “read, write” 3 Configure the HTTPS eWay Connectivity Map and Environment Explorer properties for your particular Project. Note: You may need to create a new domain server after changing the Logical Host’s server policy file or modify the security policy for the existing domain per step two above. HTTPS eWay Adapter User’s Guide 94 Sun Microsystems, Inc. Chapter 7 Implementing the HTTPS eWay JCD Sample Projects This chapter provides an introduction to the HTTPS eWay JCD components, and information on how these components are created and implemented in a Sun Java Composite Application Platform Suite Project. Sample Projects are designed to provide an overview of the basic functionality of the HTTPS eWay by identifying how information is passed between eGate and supported external systems via HTTPS. It is assumed that you understand the basics of creating a Project using the Enterprise Designer. For more information on creating an eGate Project, see the eGate Tutorial and the eGate Integrator User’s Guide. What’s in This Chapter About the HTTPS eWay JCD Sample Projects on page 95 Importing a Sample Project on page 96 Building and Deploying the prjHTTPClient_JCD Sample Project on page 96 Building and Deploying the prjHTTPServer_JCD Sample Project on page 104 7.1 About the HTTPS eWay JCD Sample Projects The HTTPS eWay HTTPS_eWay_Sample.zip file contains two sample Projects that provide basic instruction on using HTTPS operations with Java Collaboration Definition (JCD). The prjHTTPClient_JCD sample Project allows you to observe an end-to-end dataexchange scenario involving eGate and the HTTPS eWay. The Project also demonstrates how the HTTPS eWay uses the GET and POST commands to request and receive data from a specific Web site. The prjHTTPServer_JCD sample Project demonstrates how the HTTPS eWay can receive information via HTTP from a server. HTTPS eWay Adapter User’s Guide 95 Sun Microsystems, Inc. Chapter 7 Implementing the HTTPS eWay JCD Sample Projects 7.2 Section 7.2 Importing a Sample Project Importing a Sample Project Sample eWay Projects are included as part of the installation package. To import a sample eWay Project to the Enterprise Designer, do the following: 1 The sample files are uploaded with the eWay’s documentation SAR file and downloaded from the Sun Composite Application Platform Suite Installer’s Documentation tab. The HTTPS_eWay_Sample.zip file contains the various sample Project ZIP files and sample data. Extract the samples to a local file. 2 Save all unsaved work before importing a Project. 3 From the Enterprise Designer’s Project Explorer pane, right-click the Repository and select Import from the shortcut menu. The Import Manager appears. 4 Browse to the directory that contains the sample Project ZIP file. Select the sample file and click Import. After the sample Project is succesfully imported, you can import additional samples or click Close to exit the Import Manager. 5 Before an imported sample Project can be run, you must do the following: Create an Environment (see “Creating an Environment” on page 103) Configure the eWays for your specific system (see “Configuring the eWays” on page 103) Create a Deployment Profile (see “Creating and Activating the Deployment Profile” on page 104) Create and start a domain (see “Creating and Starting the Domain” on page 104) Build and deploy the Project (see “Building and Deploying the Project” on page 104) The following pages provide instructions for creating the prjHTTPClient_JCD and prjHTTPServer_JCD sample Projects. 7.3 Building and Deploying the prjHTTPClient_JCD Sample Project The HTTPS eWay client sample Project prjHTTPClient_JCD demonstrates how the HTTPS eWay processes information from an HTTPS system via a JCD. Resulting or confirming information is then written to a text file. Project Overview on page 97 Creating a Project on page 99 Creating the OTD on page 99 Creating the Collaboration Definition (Java) on page 99 Creating a Connectivity Map on page 101 HTTPS eWay Adapter User’s Guide 96 Sun Microsystems, Inc. Chapter 7 Implementing the HTTPS eWay JCD Sample Projects Section 7.3 Building and Deploying the prjHTTPClient_JCD Sample Project Creating an Environment on page 103 Configuring the eWays on page 103 Creating and Activating the Deployment Profile on page 104 Creating and Starting the Domain on page 104 Building and Deploying the Project on page 104 Running the Sample on page 104 7.3.1 Project Overview The HTTPS eWay Java Collaboration-based sample Project demonstrates how the HTTPS eWay uses the GET and POST commands to request and receive data from a specific web site. The data result is received from the Web site and is sent to the following locations: A log file to confirm that the HTTPS eWay correctly requests and receives the result from the desired Web site An text file written to an external system via an outbound File eWay, to show the returned data and to confirm that the Project is operating correctly. The Project has the following outputs: GET Operations: Returns the retrieved data in an .html file. POST Operations: Posts a name/value pair to a form and writes the same information to an .html file, to confirm the posting. Figure 46 shows the flow of the sample HTTPS eWay Project. Figure 46 HTTPS eWay Sample Project (Java Collaboration Based) H T T P (S ) eW ay In b o u n d F ile A p p lic a tio n F ile In , to H T T P , to F ile O ut C o lla b o ra tio n O u tb o u n d F ile A p p lic a tio n The location of input and output files are defined by the File eWay properties. By default, the inbound File eWay reads from c:\temp\input*.txt. The default is changed for the Project’s outbound File eWay, which sends the resulting data to c:\temp\output%d.html (%d represents the serial index starting with integer 0). The HTTPS eWay sample Project demonstrates how the HTTPS eWay processes information from an HTTPS system. Resulting or confirming information is then written to a text file. This scenario is illustrated in Figure 46. HTTPS eWay Adapter User’s Guide 97 Sun Microsystems, Inc. Chapter 7 Implementing the HTTPS eWay JCD Sample Projects Section 7.3 Building and Deploying the prjHTTPClient_JCD Sample Project Project Operations The prjHTTPClient_JCD Project operates as follows: FileClientIn: The external file system that provides instructions to the inbound File eWay; this eWay gets a text file containing the instructions and passes them to a Business Process, jcdHttpClient1. jcdHttpClient1: Sends instructions to the desired HTTP system via the HTTPS eWay. jcdHttpClient1 also receives the information from the HTTPS system, via the HTTPS eWay, then sends it to a File eWay, FileClientOut. eaHTTPClient: The HTTP client external application or system; the HTTPS eWay handles inbound and outbound communication with this system. FileClientOut: The external file system that receives the information via HTTP; another File eWay writes the received information to a text file on this system. Input and Output Data The HTTPS eWay Project uses the following data files: Get_Sample.xml Post_Sample.xml Sample_In.dtd These files have the following content: GET Command: Get_Sample.xml The input data file for the GET command is: <website> <method>GET</method> <url>http://www.yahoo.com</url> <data/> </website> POST Command: Post_Sample.xml The input data file for the POST command is: <website> <method>POST</method> <url>http://localhost:12000/examples/servlet/ RequestParamExample</url> <data>firstname^MyFirstName|lastname^MyLastName</data> </website> Sample_In DTD: Sample_In.dtd The eGate OTD wizard is used to create a DTD-based OTD. The input data file specifies an URL for HTTP commands. The XML DTD code for this sample input data file is: <!ELEMENT <!ELEMENT <!ELEMENT <!ELEMENT website (method, url, data)> method (#PCDATA)> url (#PCDATA)> data (#PCDATA)> HTTPS eWay Adapter User’s Guide 98 Sun Microsystems, Inc. Chapter 7 Implementing the HTTPS eWay JCD Sample Projects Section 7.3 Building and Deploying the prjHTTPClient_JCD Sample Project The Sample_In.dtd file defines the following elements: Method: Defines whether the file is for a GET or POST command. URL: Defines the address of the target HTTP server. Data: Stores the data string(s) used in the POST command. You can use a single input string in this case. If your input comes with a name-and-value pair (for example, user name and password fields), you can use ‘|’ as a delimiter between pairs of data and use ‘^’ as a subdelimiter. For example, if the user name field is myname, and the password field is mypass, then the data element is: username^myuser|password^mypass You can use any number of pairs in this case. When the HTTPS eWay sends out the POST request, the URL becomes: url?username=myuser&password=mypass Where url is the URL element in the input file. 7.3.2 Creating a Project The first step is to create a new Project in the Enterprise Designer. 1 Start the Enterprise Designer. 2 From the Project Explorer tree, right-click the Repository and select New Project. A new Project (Project1) appears on the Project Explorer tree. 3 Right-click Project1 and select Rename form the shortcut menu. Rename the Project (for this sample, prjHTTPClient_JCD). 7.3.3 Creating the OTD The next step is to create a Data Type Definition (DTD) OTD as an input file for this HTTPS sample Project. Follow the steps outlined in “Creating the OTD” on page 61 to convert the Sample_In.dtd file into an eGate OTD. Name the new OTD Sample_In_with_top_website. 7.3.4 Creating the Collaboration Definition (Java) The eGate Enterprise Designer contains a Collaboration Definition wizard (Java) that allows you to create Java-based Collaborations. You must use the wizard to create a Collaboration Definition before implementing the Collaboration. The Collaboration Editor user interface allows you to create the Business Rules that implement your business logic for a Java-based Collaboration. You can create the desired Business Rules for your Project by dragging and dropping values from a source HTTPS eWay Adapter User’s Guide 99 Sun Microsystems, Inc. Chapter 7 Implementing the HTTPS eWay JCD Sample Projects Section 7.3 Building and Deploying the prjHTTPClient_JCD Sample Project OTD onto the nodes of a destination HTTPS OTD and other OTDs. HTTPS OTD nodes represent HTTPS functions, which are in turn able to call HTTPS eWay methods. The Business Rules for the jcdHTTPClient Java Collaboration Definition are displayed in Figure 47 and Figure 48. Figure 47 jcdHTTPClient Collaboration Definition - Part 1 HTTPS eWay Adapter User’s Guide 100 Sun Microsystems, Inc. Chapter 7 Implementing the HTTPS eWay JCD Sample Projects Section 7.3 Building and Deploying the prjHTTPClient_JCD Sample Project Figure 48 jcdHTTPClient Collaboration Definition - Part 2 7.3.5 Creating a Connectivity Map A Connectivity Map provides a canvas for assembling and configuring a Project’s components. The prjHTTPClient_JCD Project only uses one Connectivity Map. Follow the steps outlined in “Creating a Connectivity Map” on page 75 to create a Connectivity Map. Name the Connectivity Map cmHTTPClient. Selecting External Applications Follow the steps outlined in “Selecting External Applications” on page 76 to select the external applications for the prjHTTPClient_JCD Project’s Connectivity Map. Populating the Connectivity Map Add the Project components to the prjHTTPClient_JCD Connectivity Map by dragging the icons from the toolbar to the canvas. For this sample Project, drag and drop the following components onto the Connectivity Map canvas. File External System (2) Business Service (a service is a container for Java Collaborations, Business Processes, and so forth) HTTP Client External System Figure 49 shows the components in the Connectivity Map. HTTPS eWay Adapter User’s Guide 101 Sun Microsystems, Inc. Chapter 7 Implementing the HTTPS eWay JCD Sample Projects Section 7.3 Building and Deploying the prjHTTPClient_JCD Sample Project Figure 49 Connectivity Map With Components: prjHTTPClient_JCD Rename the Service1 component to jcdHTTPClient1. Name the other components as shown in Figure 49. Be sure to save the new Connectivity Map before you proceed. You can click Save on the Enterprise Designer toolbar for this purpose. Defining the Business Process Define your Business Process by combining the Business Process icon with the Service icon in the Connectivity Map. To do so, drag and drop the jcdHTTPClient icon from the Project Explorer tree onto the Connectivity Map’s jcdHTTPClient1 Service icon. If the operation is successfully defined, the gears on the jcdHTTPClient1 icon change from red to green. Binding the eWay Components The final step in creating a Connectivity Map is binding the eWay components together. Steps required to bind eWay components together: 1 Open the cmHTTPClient Connectivity Map and double-click the jcdHttpClient1 Business Process. The jcdHttpClient1 Binding dialog box appears. 2 From the jcdHttpServer1 Binding dialog box, map HTTPClient (under Implemented Services) to the HTTPClient1 External Application. To do this, click on HTTPClient in the HttpClient1 Binding dialog box, and drag the cursor to the HTTPClient1 External Application in the Connectivity Map. A link is now visible between HTTPClient1 and jcdHttpClient1, as seen in Figure 50. HTTPS eWay Adapter User’s Guide 102 Sun Microsystems, Inc. Chapter 7 Implementing the HTTPS eWay JCD Sample Projects Section 7.3 Building and Deploying the prjHTTPClient_JCD Sample Project Figure 50 Connectivity Map - Associating (Binding) the Project’s Components 7.3.6 Creating an Environment Environments include the external systems, Logical Hosts, Integration Servers, and message servers used by a Project and contain the configuration information for these components. Environments are created using the Enterprise Designer’s Environment Editor. Follow the steps outlined in “Creating an Environment” on page 78 to create an Environment for the prjHTTPClient_JCD Project. 7.3.7 Configuring the eWays eWays facilitate communication and movement of data between the external applications and the eGate system. Each Connectivity Map in the prjHTTPClient_JCD sample Project use two eWays that are represented as a nodes between the External Applications and the Business Process. You must configure eWay properties in both the Connectivity Map and the Environment Explorer. Follow the steps outlined in “eWay Connectivity Map Properties” on page 44 and “eWay Environment Properties” on page 46 to configure the eWay properties for the prjHTTPClient_JCD Project. HTTPS eWay Adapter User’s Guide 103 Sun Microsystems, Inc. Chapter 7 Implementing the HTTPS eWay JCD Sample Projects 7.3.8 Section 7.4 Building and Deploying the prjHTTPServer_JCD Sample Project Creating and Activating the Deployment Profile Deployment Profiles are used to assign Collaborations and message destinations to the Integration Server and message server. Deployment profiles are created using the Deployment Editor. Follow the steps outlined in “Creating and Activating the Deployment Profile” on page 80 to create and deploy a deployment profile for the prjHTTPClient_JCD Project. 7.3.9 Creating and Starting the Domain To deploy your Project you must first create a domain. After the domain is created, the Project is built and then deployed. Follow the steps outlined in “Creating and Starting the Domain” on page 81 to create and deploy a domain for the prjHTTPClient_JCD Project. 7.3.10 Building and Deploying the Project The Build process compiles and validates the Project’s Java files and creates the Project EAR file. Follow the steps outlined in “Building and Deploying the Project” on page 82 to build and deploy the prjHTTPClient_JCD Project. 7.3.11 Running the Sample The prjHTTPClient_JCD Project includes the following sample files: Get_Input.xml.~in (input file) Post_Input.xml.~in (input file) HttpClient_JCD_output0.htm (sample output file example) HttpClient_JCD_output1.htm (sample output file example) To run your deployed sample Project, do the following: 1 From your configured input directory, paste (or rename) the sample input file to trigger the eWay. 2 From your output directory, verify the output data. 7.4 Building and Deploying the prjHTTPServer_JCD Sample Project The HTTPS eWay server sample Project prjHTTPServer_JCD demonstrates how the HTTPS eWay receives information via HTTP from a server. Resulting or confirming information is then written to a data file. Project Overview on page 105 HTTPS eWay Adapter User’s Guide 104 Sun Microsystems, Inc. Chapter 7 Implementing the HTTPS eWay JCD Sample Projects Section 7.4 Building and Deploying the prjHTTPServer_JCD Sample Project Creating a Project on page 107 Creating the OTD on page 108 Creating the Collaboration Definition (Java) on page 108 Creating a Connectivity Map on page 108 Creating an Environment on page 110 Configuring the eWays on page 110 Creating and Activating the Deployment Profile on page 111 Creating and Starting the Domain on page 111 Building and Deploying the Project on page 111 Running the Sample on page 111 7.4.1 Project Overview Before you can run the Project, you must first copy the following .html input form file into any directory: postJCEHTTPS The content of postJCEHTTPS.html is: <HTML><HEAD><TITLE>HTTPS Test Page</TITLE></HEAD> <BODY> <FORM ACTION="http://localhost:18001/ Deployment1_servlet_HttpServerSample/ HttpServerSample" METHOD=POST> <TABLE> <TR><TD>First Name:</TD><TD><INPUT NAME=fname></TD></TR> <TR><TD>Last Name:</TD><TD><INPUT NAME=lname></TD></TR> <TR><TD>EMail:</TD><TD><INPUT NAME=email></TD></TR> <TR><TD>Sex:</TD><TD><INPUT type="radio" name="sex" value="Male">Male</TD></TR> <TR><TD></TD><TD><INPUT type="radio" name="sex" value="Female">Female</TD></TR> <TR><TD></TD><TD></TD></TR> </TABLE> <BR> <CENTER><INPUT TYPE=submit VALUE="Submit"></CENTER> </FORM> </BODY> </HTML> You must make a change in the HTML code shown previously. In the code where it shows: <FORM ACTION="http://localhost:18001/ Deployment1_servlet_HttpServerSample/ HttpServerSample" METHOD=POST> You must make changes based on your own Environment. The logic for the ACTION parameter is: http://<IS Server Name>:<IS port>/<Deployment_name>_servlet_ <servlet_url from properties>/<servlet_url from properties> HTTPS eWay Adapter User’s Guide 105 Sun Microsystems, Inc. Chapter 7 Implementing the HTTPS eWay JCD Sample Projects Section 7.4 Building and Deploying the prjHTTPServer_JCD Sample Project Project Forms Figure 51 shows the original form. Figure 51 Server Sample Project: Original Form Figure 52 shows the input form. Figure 52 Server Sample Project: Input Form HTTPS eWay Adapter User’s Guide 106 Sun Microsystems, Inc. Chapter 7 Implementing the HTTPS eWay JCD Sample Projects Section 7.4 Building and Deploying the prjHTTPServer_JCD Sample Project Figure 53 shows the output form. Figure 53 Server Sample Project: Output Form The input for the Project is a name/value pair, and it returns the entire list of parameters. A DTD file (HTTPS_ParamList.dtd) is used to marshal the list, so you must use the DTD wizard to convert this file to an eGate OTD. Project Operations The prjHTTPServer_JCD Project operates as follows: HTTPServer1: The HTTP server external application or system; the HTTPS eWay handles inbound communication with this system. jcdHttpServer1: Receives instructions from the HTTP server external application via the HTTPS eWay. 7.4.2 Creating a Project The first step is to create a new Project in the Enterprise Designer. 1 Start the Enterprise Designer. 2 From the Project Explorer tree, right-click the Repository and select New Project. A new Project (Project1) appears on the Project Explorer tree. 3 Right-click Project1 and select Rename form the shortcut menu. Rename the Project (for this sample, prjHTTPServer_JCD). HTTPS eWay Adapter User’s Guide 107 Sun Microsystems, Inc. Chapter 7 Implementing the HTTPS eWay JCD Sample Projects 7.4.3 Section 7.4 Building and Deploying the prjHTTPServer_JCD Sample Project Creating the OTD The next step is to create a Data Type Definition (DTD) OTD as an input file for this HTTPS sample Project. Follow the steps outlined in “Creating the OTD” on page 61 to convert the HTTPS_ParamList.dtd file into an eGate OTD. Name the new OTD HTTPS_ParamList_ParameterInfo. 7.4.4 Creating the Collaboration Definition (Java) The eGate Enterprise Designer contains a Collaboration Definition wizard (Java) that allows you to create Java-based Collaborations. You must use the wizard to create a Collaboration Definition before implementing the Collaboration. The Collaboration Editor user interface allows you to create the Business Rules that implement your business logic for a Java-based Collaboration. You can create the desired Business Rules for your Project by dragging and dropping values from a source OTD onto the nodes of a destination HTTPS OTD and other OTDs. HTTPS OTD nodes represent HTTPS functions, which are in turn able to call HTTPS eWay methods. The Business Rules for the jcdHTTPServer Java Collaboration Definition are displayed in Figure 54. Figure 54 jcdHTTPServer Collaboration Definition 7.4.5 Creating a Connectivity Map A Connectivity Map provides a canvas for assembling and configuring a Project’s components. The prjHTTPServer_JCD Project only uses one Connectivity Map. Follow the steps outlined in “Creating a Connectivity Map” on page 75 to create a Connectivity Map. Name the Connectivity Map cmHTTPServer. HTTPS eWay Adapter User’s Guide 108 Sun Microsystems, Inc. Chapter 7 Implementing the HTTPS eWay JCD Sample Projects Section 7.4 Building and Deploying the prjHTTPServer_JCD Sample Project Selecting External Applications Follow the steps outlined in “Selecting External Applications” on page 76 to select the external applications for the prjHTTPServer_JCD Project’s Connectivity Map. Populating the Connectivity Map Add the Project components to the Connectivity Map by dragging the icons from the toolbar to the canvas. This operation creates the components for you. For this sample Project, drag and drop the following components onto the Connectivity Map canvas. One Service HTTPS eWay/server external application Figure 55 shows the components in the Connectivity Map. Figure 55 Connectivity Map With Components: prjHTTPServerJCD 1 Rename the Service1 component to jcdHttpServer1. 2 Rename the HTTPS external application HTTPServer1. Be sure to save the new Connectivity Map before you proceed. You can click Save for this purpose. Defining the Business Process Define your Business Process by combining the Business Process icon with the Service icon in the Connectivity Map. To do so, drag and drop the jcdHttpServer icon from the Project Explorer tree onto the Connectivity Map’s jcdHttpServer1 Service icon. If the operation is successfully defined, the gears on the jcdHttpServer1 icon change from red to yellow. Binding the eWay Components The final step in creating a Connectivity Map is binding the eWay components together. Steps required to bind eWay components together: 1 Open the cmHTTPServer Connectivity Map and double-click the HttpServer1 Business Process. The HttpServer1 Binding dialog box appears. 2 From the HttpServer1 Binding dialog box, map HTTPSender (under Implemented Services) to the HTTPServer1 External Application. To do this, click on HTTPSender in the HttpServer1 Binding dialog box, and drag the cursor to the HTTPS eWay Adapter User’s Guide 109 Sun Microsystems, Inc. Chapter 7 Implementing the HTTPS eWay JCD Sample Projects Section 7.4 Building and Deploying the prjHTTPServer_JCD Sample Project HTTPServer1 External Application in the Connectivity Map. A link is now visible between HTTPServer1 and HttpServer1, as seen in Figure 56. Figure 56 Connectivity Map - Associating (Binding) the Project’s Components 7.4.6 Creating an Environment Environments include the external systems, Logical Hosts, Integration Servers, and message servers used by a Project and contain the configuration information for these components. Environments are created using the Enterprise Designer’s Environment Editor. Follow the steps outlined in “Creating an Environment” on page 78 to create an Environment for the prjHTTPServer_JCD Project. For this Project, add the HTTP Server external system to the Project’s Environment, and rename it esHTTPServer. 7.4.7 Configuring the eWays eWays facilitate communication and movement of data between the external applications and the eGate system. Each Connectivity Map in the The prjHTTPServer_JCD sample Project use two eWays that are represented as a nodes between the External Applications and the Business Process, as seen in Figure 55. You must configure eWay properties in both the Connectivity Map and the Environment Explorer. 1 From the cmHTTPServer Connectivity Map, double-click the HTTPServer1 eWay. The Properties Editor opens to the HTTP Server External Configuration properties. 2 Modify the HTTP Server External Configuration properties by entering HttpServerSample in the servlet-url property field, and click OK. For further information on configuring the HTTPS Server eWay Connectivity Map and Environment properties, see “eWay Connectivity Map Properties” on page 44 and “eWay Environment Properties” on page 46. HTTPS eWay Adapter User’s Guide 110 Sun Microsystems, Inc. Chapter 7 Implementing the HTTPS eWay JCD Sample Projects 7.4.8 Section 7.4 Building and Deploying the prjHTTPServer_JCD Sample Project Creating and Activating the Deployment Profile Deployment Profiles are used to assign Collaborations and message destinations to the Integration Server and message server. Deployment profiles are created using the Deployment Editor. Follow the steps outlined in “Creating and Activating the Deployment Profile” on page 80 to create and deploy a deployment profile for the prjHTTPServer_JCD Project. If you have enabled the HTTPS eWay’s SSL feature, you must ensure that your Logical Host’s Java Software Development Kit (SDK) versions match. For further information, see Table 8 on page 50. 7.4.9 Creating and Starting the Domain To deploy your Project you must first create a domain. After the domain is created, the Project is built and then deployed. Follow the steps outlined in “Creating and Starting the Domain” on page 81 to create and deploy a domain for the prjHTTPServer_JCD Project. 7.4.10 Building and Deploying the Project The Build process compiles and validates the Project’s Java files and creates the Project EAR file. Follow the steps outlined in “Building and Deploying the Project” on page 82 to build and deploy the prjHTTPServer_JCD Project. 7.4.11 Running the Sample The prjHTTPServer_JCD Project includes the following sample files: postJCEHTTPS.html (input file) postHTTPS.html (sample output file example) To run your deployed sample Project, do the following: 1 From your configured input directory, paste (or rename) the sample input file to trigger the eWay. 2 From your output directory, verify the output data. Running the Sample in SSL Mode To enable and run an HTTPS Server project in SSL mode, the Logical Host’s server policy file must be changed as follows: 1 Scroll to the Logical Host directory: <JavaCAPS51>\logicalhost\is\lib\install\templates\ where <JavaCAPS51> is the location of your Sun Java Composite Application Platform Suite installation 2 Enter the following statements in the server.policy file: HTTPS eWay Adapter User’s Guide 111 Sun Microsystems, Inc. Chapter 7 Implementing the HTTPS eWay JCD Sample Projects Section 7.4 Building and Deploying the prjHTTPServer_JCD Sample Project //JavaCAPS HTTPS eWay permission java.security.SecurityPermission “insertProvider.SunJSSE”; permission java.util.PropertyPermission “*” “read, write” 3 Configure the HTTPS eWay Connectivity Map and Environment Explorer properties for your particular Project. Note: You may need to create a new domain server after changing the Logical Host’s server policy file or modify the security policy for the existing domain per step two above. HTTPS eWay Adapter User’s Guide 112 Sun Microsystems, Inc. Index HTTP OTD method descriptions 23 Server 23 HTTPS OTD Client 22 node description 23 overview 22 Index A I Acceptor threads property 54 Alert codes, viewing 20 Automap 80 Inbound HTTPS eWay Properties 47, 48, 53 Installing alert codes 20 eWay plug-ins 19 migration procedures 18 sample Projects and Javadocs 17 C CA Certificate 36 Configuring HTTPS eWay 41 Connection retry settings, outbound 50 Connectivity Map Inbound HTTPS eWay Properties 47, 48, 53 Outbound HTTPS eWay Properties 49 conventions, text 13 J Javadocs, installing 17 JSSE Provider Class 51 K KeyStore 29 generating 29 JKS format 29 PKCS12 format 31 D Deployment Profile Automap 80 creating 80 M E Migration procedures 18 eInsight Engine and components 55 eInsight with HTTPS eWay, overview 56 Environment creating 78 Logical Host 78 Sun SeeBeyond Integration Server 78 eWay Connectivity Map 41, 44 eWay environment properties 43 eWay plug-ins, installing 19 eWay Properties Inbound HTTPS eWay Properties 47, 48, 53 Outbound HTTPS eWay Properties 49 eWay with Java Collaborations, overview 99, 108 O OpenSSL Utility 36 OpenSSL.cnf 38 Outbound eWay properties 45 outbound eWay properties 45 Outbound HTTPS eWay Properties 49 P POST method 9 Project sample, client operation 60, 98 overview 59 Project sample, JCD overview 97 Project sample, server before running Project 83, 105 operation 86, 107 G GET method 9 H Handshaking, SSL 33 HTTPS eWay Adapter User’s Guide 113 Sun Microsystems, Inc. Index S Sample Projects, installing 17 Secure Sockets Layer (SSL) overview 27 Server mode operation 56 Setting acceptor threads property 54 Setting eWay properties Proxy Configuration 48 Setting Properties configuring HTTPS eWay 41 connection retry settings 50 eWay Connectivity Map 41, 44 eWay environment properties 43 outbound eWay 45 SSL Handshaking 33 Supporting documents 14 T text conventions 13 TrustStore 29 generating 29, 32 HTTPS eWay Adapter User’s Guide 114 Sun Microsystems, Inc.