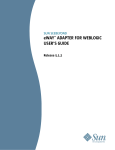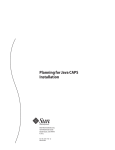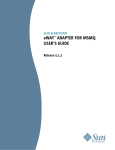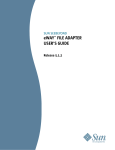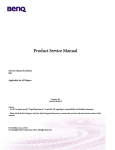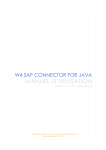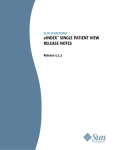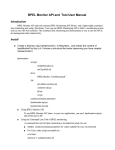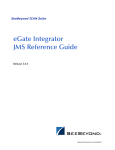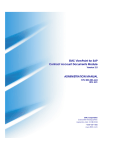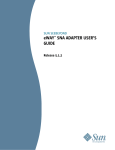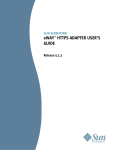Download Sun SeeBeyond eWay(TM) Adapter for SAP ALE eWay User`s Guide
Transcript
SUN SEEBEYOND eWAY™ ADAPTER FOR SAP ALE USER’S GUIDE Release 5.1.2 Copyright © 2006 Sun Microsystems, Inc., 4150 Network Circle, Santa Clara, California 95054, U.S.A. All rights reserved. Sun Microsystems, Inc. has intellectual property rights relating to technology embodied in the product that is described in this document. In particular, and without limitation, these intellectual property rights may include one or more of the U.S. patents listed at http://www.sun.com/patents and one or more additional patents or pending patent applications in the U.S. and in other countries. U.S. Government Rights - Commercial software. Government users are subject to the Sun Microsystems, Inc. standard license agreement and applicable provisions of the FAR and its supplements. Use is subject to license terms. This distribution may include materials developed by third parties. Sun, Sun Microsystems, the Sun logo, Java, Sun Java Composite Application Platform Suite, SeeBeyond, eGate, eInsight, eVision, eTL, eXchange, eView, eIndex, eBAM, eWay, and JMS are trademarks or registered trademarks of Sun Microsystems, Inc. in the U.S. and other countries. All SPARC trademarks are used under license and are trademarks or registered trademarks of SPARC International, Inc. in the U.S. and other countries. Products bearing SPARC trademarks are based upon architecture developed by Sun Microsystems, Inc. UNIX is a registered trademark in the U.S. and other countries, exclusively licensed through X/Open Company, Ltd. This product is covered and controlled by U.S. Export Control laws and may be subject to the export or import laws in other countries. Nuclear, missile, chemical biological weapons or nuclear maritime end uses or end users, whether direct or indirect, are strictly prohibited. Export or reexport to countries subject to U.S. embargo or to entities identified on U.S. export exclusion lists, including, but not limited to, the denied persons and specially designated nationals lists is strictly prohibited. Copyright © 2006 Sun Microsystems, Inc., 4150 Network Circle, Santa Clara, California 95054, Etats-Unis. Tous droits réservés. Sun Microsystems, Inc. détient les droits de propriété intellectuels relatifs à la technologie incorporée dans le produit qui est décrit dans ce document. En particulier, et ce sans limitation, ces droits de propriété intellectuels peuvent inclure un ou plus des brevets américains listés à l'adresse http://www.sun.com/patents et un ou les brevets supplémentaires ou les applications de brevet en attente aux Etats - Unis et dans les autres pays. L'utilisation est soumise aux termes de la Licence. Cette distribution peut comprendre des composants développés par des tierces parties. Sun, Sun Microsystems, le logo Sun, Java, Sun Java Composite Application Platform Suite, Sun, SeeBeyond, eGate, eInsight, eVision, eTL, eXchange, eView, eIndex, eBAM et eWay sont des marques de fabrique ou des marques déposées de Sun Microsystems, Inc. aux Etats-Unis et dans d'autres pays. Toutes les marques SPARC sont utilisées sous licence et sont des marques de fabrique ou des marques déposées de SPARC International, Inc. aux Etats-Unis et dans d'autres pays. Les produits portant les marques SPARC sont basés sur une architecture développée par Sun Microsystems, Inc. UNIX est une marque déposée aux Etats-Unis et dans d'autres pays et licenciée exclusivement par X/Open Company, Ltd. Ce produit est couvert à la législation américaine en matière de contrôle des exportations et peut être soumis à la règlementation en vigueur dans d'autres pays dans le domaine des exportations et importations. Les utilisations, ou utilisateurs finaux, pour des armes nucléaires, des missiles, des armes biologiques et chimiques ou du nucléaire maritime, directement ou indirectement, sont strictement interdites. Les exportations ou réexportations vers les pays sous embargo américain, ou vers des entités figurant sur les listes d'exclusion d'exportation américaines, y compris, mais de manière non exhaustive, la liste de personnes qui font objet d'un ordre de ne pas participer, d'une façon directe ou indirecte, aux exportations des produits ou des services qui sont régis par la législation américaine en matière de contrôle des exportations et la liste de ressortissants spécifiquement désignés, sont rigoureusement interdites. Part Number: 819-7379-10 Version 20061006151033 eWay™ Adapter for SAP ALE User’s Guide 2 Sun Microsystems, Inc. Contents Contents Chapter 1 Introducing the SAP ALE eWay 5 About SAP ALE 5 The SAP IDoc Format 5 About the SAP ALE eWay 6 Inbound Data Flow: SAP R/3 to Java CAPS Outbound Data Flow: Java CAPS to SAP R/3 6 8 What’s New in This Release 9 What’s in This Document 9 Scope Intended Audience Text Conventions Related Documents 10 10 10 10 Sun Microsystems, Inc. Web Site 11 Documentation Feedback 11 Chapter 2 Installing the eWay 12 Installing the SAP ALE eWay 12 Installing the SAP ALE eWay on a Java CAPS system Adding the eWay to an Existing Sun Java Composite Application Platform Suite Installation After Installation Extracting the Javadocs 12 13 14 14 ICAN 5.0 Project Migration Procedures 14 SAP ALE Integration Server Logging 16 Chapter 3 Using the SAP ALE OTD Wizard 17 About the SAP IDoc Wizard 17 SAP JCo and SAP IDoc Class Library Installation 18 SAP Java Connector eWay™ Adapter for SAP ALE User’s Guide 18 3 Sun Microsystems, Inc. Contents Procedures (Windows 32) Procedures (UNIX) SAP Java IDoc Class Library 18 19 19 Creating IDoc OTDs 20 Exporting the IDOC File from SAP R/3 29 Downloading the IDoc Description File (Before 4.7) Saving the IDoc Description File (After 4.6) 29 33 Chapter 4 Configuring SAP R/3 36 SAP Hierarchies 36 Configuring the Distribution Model 38 Naming the Logical System Specifying the Distribution Model 38 40 Configuring Communications 44 Defining the RFC Destination Defining the Communications Port Creating a Partner Profile Configuring a Partner Profile 44 48 49 51 Security Issues 54 Index eWay™ Adapter for SAP ALE User’s Guide 56 4 Sun Microsystems, Inc. Chapter 1 Introducing the SAP ALE eWay The Sun SeeBeyond eWay™ Adapter for SAP ALE, also referred throughout this document as the SAP ALE eWay, provides an OTD wizard to build IDoc OTDs. These OTDs are used with the Sun SeeBeyond eWay™ Adapter for SAP BAPI to exchange IDoc data with SAP R/3. What’s in This Chapter About SAP ALE on page 5 About the SAP ALE eWay on page 6 What’s New in This Release on page 9 What’s in This Document on page 9 Sun Microsystems, Inc. Web Site on page 11 Documentation Feedback on page 11 1.1 About SAP ALE SAP ALE (Application Link Enabling) is a technology for exchange of business data between multiple SAP R/3 systems or SAP R/3 and customer applications. The vehicle for data exchange is an IDoc (Intermediate Document), which is basically a SAP defined message structure that serves as a container for the different types of application data being transmitted. ALE provides SAP customers with a program distribution model and technology that enables them to transfer IDocs across various platforms and systems. 1.1.1 The SAP IDoc Format IDocs are used as containers for information, and are used to exchange business data between systems. Several hundred IDocs are supplied with each SAP R/3 system, serving as templates for a wide variety of applications. The IDoc hierarchy is represented by the following terminology: Message Types are related to specific applications such as Orders. eWay™ Adapter for SAP ALE User’s Guide 5 Sun Microsystems, Inc. Chapter 1 Introducing the SAP ALE eWay Section 1.2 About the SAP ALE eWay IDoc Types are different versions of standard Message Types, such as Orders for specific items or services. A typical SAP IDoc consists of Control, Data, and Status records, as shown in Figure 1 on page 6. Status records, however, are not used by the ALE interface. Figure 1 SAP IDoc Structure Control Record Sender Recvr Messg. Type IDoc-Type Status Data Record/Segments HEADER1 ITEMS SUBITEMA SUBITEMB TEXT ITEMS SUBITEMC SUBITEMD ACCUM XXXXXXXXXXXXX XXXXXXXXXXXXXXXXXXXXXXXXXX XXXXXX XXXXXX XXXXXXXXXXXX XXXXXXXXXXXXXXXXXXXXXXXXXXXX XXXXXXX XXXXXX XXXXXXXXXXXXXXXX Status Record ‘To be processed’ 1.2 14:33:48 About the SAP ALE eWay The SAP ALE IDOC Object Type Definition (OTD), when used with the SAP BAPI eWay in Transactional Remote Function Call (tRFC) mode, enables Sun Java Composite Application Platform Suite (Java CAPS) Projects to exchange data with SAP R/3 software using SAP’s Intermediate Documents (IDocs) via the Application Link Enabling (ALE) interface. The next two sections provide an overview of how to use the IDoc OTD and the SAP BAPI eWay to send or receive IDocs to SAP R/3. 1.2.1 Inbound Data Flow: SAP R/3 to Java CAPS The figure below describes the inbound data flow from SAP R/3 systems to Java CAPS. During routine operations, an application on the SAP R/3 system generates a transaction designated for an external system. The ALE interface converts the data from the internal data format to the IDoc format, and sends it via tRFC to the SAP BAPI eWay, acting as a RFC server. The Java CAPS Project’s business rules receive the IDoc data from the SAP BAPI eWay, performs any necessary processing or routing, and sends the information to another eWay™ Adapter for SAP ALE User’s Guide 6 Sun Microsystems, Inc. Chapter 1 Introducing the SAP ALE eWay Section 1.2 About the SAP ALE eWay eWay connected to the recipient system. Any necessary data transformation required for the target application is performed in your Project Collaborations. Figure 2 Inbound Data Flow: SAP R/3 to Java CAPS SAP R/3 System IDoc tRFC File TID BAPI eWay Idoc OTD eWay Target Application eGate Transformation The diagram in Figure 2 shows the following inbound message processing flow: 1 The eWay reads in the required configuration parameters and establishes a network connection with the SAP R/3 system. The eWay acts an RFC server, receiving IDocs from the SAP R/3 system. 2 When the IDoc is sent from SAP R/3 via tRFC, the SAP BAPI eWay uses the RFC OTD, IDOC_INBOUND_ASYNCHRONOUS, to receive the IDoc data. 3 IDoc data received by the IDOC_INBOUND_ASYNCHRONOUS OTD can be marshaled out of the OTD and unmarshaled into a IDoc OTD. 4 A file-based TID (Transactional ID) database is used to track transactions that have been committed successfully or rolled back. 5 If identified successfully, the process moves on to the next step. If not, the eWay composes the appropriate response and logs an exception in the log file. 6 If the Collaboration or Business Process fails, an exception is logged in the log file raised back to SAP R/3. 7 The eWay then repeats the procedure beginning with step 2. eWay™ Adapter for SAP ALE User’s Guide 7 Sun Microsystems, Inc. Chapter 1 Introducing the SAP ALE eWay Section 1.2 About the SAP ALE eWay Outbound Data Flow: Java CAPS to SAP R/3 In the outbound mode, you must first get the data into the IDoc OTD using its unmarshal method. From the IDoc OTD, you unmarshal the data into the IDOC_INBOUND_ASYNCHRONOUS RFC OTD which sends the IDoc to SAP R/3 using tRFC protocol. Figure 3 Outbound Data Flow: ICAN to SAP R/3 SAP R/3 System IDoc tRFC File TID BAPI eWay IDoc OTD eWay Target Application eGate Transformation The diagram in Figure 3 shows the following outbound message processing flow: 1 When the Collaboration or Business Process starts to run, the eWay is initialized with its configuration properties. 2 The data is unmarshaled to the IDoc OTD before being sent to the SAP BAPI eWay’s RFC OTD---IDOC_INBOUND_ASYNCHRONOUS. 3 The SAP BAPI eWay transmits the data to SAP R/3. 4 The SAP BAPI eWay associates the next TID (from a persistent resetable counter) with the transformed outbound message and sends it via tRFC to the SAP R/3 host. 5 If no exceptions are raised by the receiving SAP R/3 host, the next TID is incremented. 6 The eWay repeats the procedure beginning with step 2. Messages are sent to the SAP R/3 host via Transactional RFC (tRFC). With tRFC, the receiving SAP R/3 system relies on an unique Transactional ID (TID) sent with the message to ascertain whether or not a transaction has ever been processed by it before. eWay™ Adapter for SAP ALE User’s Guide 8 Sun Microsystems, Inc. Chapter 1 Introducing the SAP ALE eWay Section 1.3 What’s New in This Release The SAP BAPI eWay assumes that all messages handled are new and assigns a new TID to each message. Note: If you have IDoc data in a byte array format you may unmarshal it directly to the IDOC_INBOUND_ASYNCHRONOUS OTD without using the IDoc OTD first. Using the IDoc OTD with the Sun SeeBeyond eWay™ Adapter for SAP BAPI Refer to the sample Projects and tutorials in the Sun SeeBeyond eWay™ Adapter for SAP BAPI User’s Guide on how to use the IDoc OTD along with the SAP BAPI eWay. 1.3 What’s New in This Release The SAP ALE eWay includes the following new features: What’s New in 5.1.2 Support for SAP ECC 6.0 (Unicode only) What’s New in 5.1.1 Supports automatic deployment of EAR files to WebLogic Application Server (version 9.1). What’s New in 5.1 Version Control: An enhanced version control system allows you to effectively manage changes to the eWay components. Multiple Drag-and-Drop Component Mapping from the Deployment Editor: The Deployment Editor now allows you to select multiple components from the Editor’s component pane, and drop them into your Environment component. Relaunchable OTD Support: An OTD can be rebuilt and saved (under the same name) then relaunched back to the same Java Collaboration or Business Process. This allows you to rebuild the OTD with changed metadata without having to completely recreate the business logic from scratch. Support for IDoc extensions. Support to build IDoc OTDs from SAP R/3 directly via IDoc type Lookups dialog. 1.4 What’s in This Document This document includes the following chapters: Chapter 1 “Introducing the SAP ALE eWay”: Provides an overview description of the product as well as high-level information about this document. Chapter 2 “Installing the eWay”: Describes the system requirements and provides instructions for installing the Sun SeeBeyond eWay Adapter for SAP ALE. eWay™ Adapter for SAP ALE User’s Guide 9 Sun Microsystems, Inc. Chapter 1 Introducing the SAP ALE eWay Section 1.4 What’s in This Document Chapter 3 “Using the SAP ALE OTD Wizard”: Provides instructions for creating Object Type Definitions to be used with the Sun SeeBeyond eWay Adapter for SAP ALE. Chapter 4 “Configuring SAP R/3”: Describes the configuration settings and parameters of SAP R/3 in order to communicate with the SAP ALE eWay. 1.4.1 Scope This document describes the process of installing the SAP ALE eWay. This document does not cover the Java methods exposed by IDoc OTDs. For information on the Java methods, download and view the SAP ALE eWay Javadoc files from the Enterprise Manager. 1.4.2 Intended Audience This guide is intended for experienced computer users who have the responsibility of helping to set up and maintain a fully functioning Java Composite Application Platform Suite system. This person must also understand any operating systems on which the Java Composite Application Platform Suite will be installed (Windows and UNIX), and must be thoroughly familiar with Windows-style GUI operations. 1.4.3 Text Conventions The following conventions are observed throughout this document. Table 1 Text Conventions Text Convention Used For Examples Bold Names of buttons, files, icons, parameters, variables, methods, menus, and objects Click OK. On the File menu, click Exit. Select the eGate.sar file. Monospaced Command line arguments, code samples; variables are shown in bold italic java -jar filename.jar Blue bold Hypertext links within document See Text Conventions on page 10 Blue underlined Hypertext links for Web addresses (URLs) or email addresses http://www.sun.com 1.4.4 Related Documents The following Sun documents provide additional information about the Java Composite Application Platform Suite: Sun SeeBeyond eGate™ Integrator User’s Guide Composite Application Platform Suite Installation Guide eWay™ Adapter for SAP ALE User’s Guide 10 Sun Microsystems, Inc. Chapter 1 Introducing the SAP ALE eWay 1.5 Section 1.5 Sun Microsystems, Inc. Web Site Sun Microsystems, Inc. Web Site The Sun Microsystems web site is your best source for up-to-the-minute product news and technical support information. The site’s URL is: http://www.sun.com 1.6 Documentation Feedback We appreciate your feedback. Please send any comments or suggestions regarding this document to: [email protected] eWay™ Adapter for SAP ALE User’s Guide 11 Sun Microsystems, Inc. Chapter 2 Installing the eWay This chapter describes how to install the SAP ALE eWay, its documentation, and the SAP ALE sample Projects. What’s in This Chapter Installing the SAP ALE eWay on page 12 ICAN 5.0 Project Migration Procedures on page 14 SAP ALE Integration Server Logging on page 16 2.1 Installing the SAP ALE eWay The Java Composite Application Platform Suite Installer, a web-based application, is used to select and upload eWays and add-on files during the installation process. The following section describes how to install the components required for this eWay. Refer to the readme for the latest information on: Supported Operating Systems External System Requirements Java Composite Application Platform Suite Requirements Known Issues Note: When the Repository is running on a UNIX operating system, the eWays are loaded from the Java Composite Application Platform Suite Installer, running on a Windows platform connected to the Repository server using Internet Explorer. 2.1.1 Installing the SAP ALE eWay on a Java CAPS system Follow the directions for installing Java CAPS in the Composite Application Platform Suite Installation Guide. After you have installed eGate or eInsight, do the following: 1 From the Suite Installer, click the Administration tab, and then click the link to install additional products. 2 Select the following products from the eWay category: eWay™ Adapter for SAP ALE User’s Guide 12 Sun Microsystems, Inc. Chapter 2 Installing the eWay Section 2.1 Installing the SAP ALE eWay FileeWay—the File eWay is used by most sample Projects. SAPBAPIeWay—used by the SAP BAPI eWay sample Projects. Select this eWay if you intend to connect to SAP R/3. SAPALEeWay Select the following in the Documentation category to upload the User’s Guide, Help file, Javadoc, and Readme for the Sun SeeBeyond eWay Adapter for SAP ALE: SAPALEeWayDocs 3 Once you have selected all of your products, click Next in the top-right or bottomright corner of the Select Java Composite Application Platform Suite Products to Install box. 4 From the Selecting Files to Install box, locate and select your first product’s SAR file. Once you have selected the SAR file, click Next. Your next selected product appears. Follow this procedure for each of your selected products. The Installation Status window appears and installation begins after the last SAR file has been selected. 5 Once your product’s installation is finished, continue installing the Java Composite Application Platform Suite as instructed in the Composite Application Platform Suite Installation Guide. 2.1.2 Adding the eWay to an Existing Sun Java Composite Application Platform Suite Installation It is possible to add the eWay to an existing Sun Java Composite Application Platform Suite installation. Steps required to add an eWay to an Existing Java CAPS installation include: 1 Complete steps 1 through 4 in Installing the SAP ALE eWay on a Java CAPS system on page 12. 2 Once your product’s installation is finished, open the Sun SeeBeyond Enterprise Designer and select Update Center from the Tools menu. The Update Center Wizard appears. 3 For Step 1 of the wizard, simply click Next. 4 For Step 2 of the wizard, click the Add All button to move all installable files to the Include in Install field, then click Next. 5 For Step 3 of the wizard, wait for the modules to download, then click Next. 6 The wizard’s Step 4 window displays the installed modules. Review the installed modules and click Finish. 7 When prompted, restart the IDE (Integrated Development Environment) to complete the installation. eWay™ Adapter for SAP ALE User’s Guide 13 Sun Microsystems, Inc. Chapter 2 Installing the eWay Section 2.2 ICAN 5.0 Project Migration Procedures After Installation You must incorporate the installed eWay components into a Project before using the intended functions. See the Sun SeeBeyond eGate™ Integrator User’s Guide for more information on incorporating the eWay into an eGate Project. 2.1.3 Extracting the Javadocs The SAP ALE eWay includes Javadocs, which provide a list of classes and methods exposed in an IDoc OTD. Steps to extract the Javadoc include: 1 Click the Documentation tab of the Suite Installer, then click the Add-ons tab. 2 Click the Sun SeeBeyond eWay SAP ALE Adapter link. Documentation for the SAP ALE eWay appears in the right pane. 3 Click the icon next to Javadoc and extract the ZIP file. 4 Open the index.html within each extracted file to view the Javadoc. 2.2 ICAN 5.0 Project Migration Procedures This section describes how to transfer your current ICAN 5.0.x Projects to the Java Composite Application Platform Suite (Java CAPS), version 5.1.2. To migrate your ICAN 5.0.x Projects, do the following: Export the Project 1 Before you export your Projects, save your current ICAN 5.0.x Projects to your Repository. 2 From the Project Explorer, right-click your Project and select Export from the shortcut menu. The Export Manager appears. 3 Select the Project that you want to export in the left pane of the Export Manager and move it to the Selected Projects field by clicking the Add to Select Items (arrow) button, or click All to include all of your Projects. 4 In the same manner, select the Environment that you want to export in the left pane of the Export Manager and move it to the Selected Environments field by clicking the Add to Select Items (arrow) button, or click All to include all of your Environments. 5 Browse to select a destination for your Project ZIP file and enter a name for your Project in the ZIP file field. 6 Click Export to create the Project ZIP file in the selected destination. Install Java CAPS 5.1.2 1 Install the Java CAPS 5.1.2, including all eWays, libraries, and other components used by your ICAN 5.0.x Projects. eWay™ Adapter for SAP ALE User’s Guide 14 Sun Microsystems, Inc. Chapter 2 Installing the eWay Section 2.2 ICAN 5.0 Project Migration Procedures 2 Start the Sun SeeBeyond Enterprise Designer. Import the Project 1 From the Sun SeeBeyond Enterprise Designer’s Project Explorer tree, right-click the Repository and select Import Project from the shortcut menu. The Import Manager appears. 2 Browse to and select your exported Project file. 3 Click Import. A warning message, “Missing APIs from Target Repository,” may appear at this time. This occurs because various product APIs were installed on the ICAN 5.0 Repository when the Project was created, that are not installed on the Java CAPS 5.1.2 Repository. These APIs may or may not apply to your Projects. You can ignore this message if you have already installed all of the components that correspond to your Projects. Click Continue to resume the Project import. 4 Close the Import Manager after the Project is successfully imported. Deploy the Project 1 A new Deployment Profile must be created for each of your imported Projects. When a Project is exported, the Project’s components are automatically “checked in” to Version Control to write-protected each component. These protected components appear in the Explorer tree with a red padlock in the bottom-left corner of each icon. Before you can deploy the imported Project, the Project’s components must first be “checked out” of Version Control from both the Project Explorer and the Environment Explorer. To “check out” all of the Project’s components, do the following: A From the Project Explorer, right-click the Project and select Version Control > Check Out from the shortcut menu. The Version Control - Check Out dialog box appears. B Select Recurse Project to specify all components, and click OK. C Select the Environment Explorer tab, and from the Environment Explorer, rightclick the Project’s Environment and select Version Control > Check Out from the shortcut menu. D Select Recurse Environment to specify all components, and click OK. 2 If your imported Project includes File eWays, these must be reconfigured in your Environment prior to deploying the Project. To reconfigure your File eWays, do the following: A From the Environment Explorer tree, right-click the File External System, and select Properties from the shortcut menu. The Properties Editor appears. B Set the inbound and outbound directory values, and click OK. The File External System can now accommodate both inbound and outbound eWays. 3 Deploy your Projects. Note: Only projects developed on ICAN 5.0.2 and above with SAP ALE 5.0.3 can be imported and migrated successfully into the Java Composite Application Platform Suite. eWay™ Adapter for SAP ALE User’s Guide 15 Sun Microsystems, Inc. Chapter 2 Installing the eWay 2.3 Section 2.3 SAP ALE Integration Server Logging SAP ALE Integration Server Logging You must add the logging property “STC.eWay.SAP.ALE” manually to the Module Log Level section of Integration Server Administration application if you want to change logging levels for the SAP ALE eWay in the Integration Server. See the Sun SeeBeyond eGate™ Integrator System Administration Guide for more details. eWay™ Adapter for SAP ALE User’s Guide 16 Sun Microsystems, Inc. Chapter 3 Using the SAP ALE OTD Wizard The chapter describes how to use the SAP ALE OTD Wizard to create IDoc Object Type Definitions (OTDs). OTDs are used in the business logic in Java Collaboration Definitions and eInsight Business Processes. What’s in This Chapter About the SAP IDoc Wizard on page 17 SAP JCo and SAP IDoc Class Library Installation on page 18 Creating IDoc OTDs on page 20 Exporting the IDOC File from SAP R/3 on page 29 3.1 About the SAP IDoc Wizard The SAP IDoc wizard is used to create IDoc OTDs. These OTDs can then later be used in Collaboration Definitions to create the business logic behind the Collaborations. You can create IDoc OTDs in one of two ways: Let the IDoc wizard connect and retrieve the IDoc message format directly from the SAP R/3 system. Provide the location for a saved IDoc description file. Figure 4 SAP IDoc Wizard Overview IDoc Description File SAP R/3 IDoc Wizard IDoc OTDs IDoc Message Description To export an IDoc description file from an SAP R/3 system to be used by the IDoc wizard, see “Exporting the IDOC File from SAP R/3” on page 29. Separate instructions eWay™ Adapter for SAP ALE User’s Guide 17 Sun Microsystems, Inc. Chapter 3 Using the SAP ALE OTD Wizard Section 3.2 SAP JCo and SAP IDoc Class Library Installation are included for versions 4.6 and earlier and 4.7 and later due to the significant SAPGUI changes that distinguish those versions. 3.2 SAP JCo and SAP IDoc Class Library Installation Certain JAR files are required by the SAP ALE OTD Wizard to create IDoc OTDs. From the SAP Java Connector: sapjco.jar From the SAP Java Base IDoc Class Library: sapidoc.jar From the SAP Java Connector IDoc Class Library: sapidocjco.jar 3.2.1 SAP Java Connector The SAP Java Connector file, sapjco.jar, is a middleware component that enables the development of SAP-compatible components and applications in Java. This component is required to support inbound and outbound SAP server communication during runtime. Since we are installing the SAP Java Connector as standalone component, certain installation files are required. Download the installation files from SAPNet at service.sap.com/connectors. Once logged in, this link redirects you to SAP Service Marketplace. Click the following links to access the SAP Java Connector (SAP JCo) tools and services page: SAP NetWeaver > SAP NetWeaver in Detail > Application Platform > Connectivity > Connectors > SAP Java Connector > Tools & Services Procedures (Windows 32) The following instructions apply for Windows 32 operating systems. 1 Create a directory, for example C:\SAPJCo, and extract the JCo ZIP file into this directory. 2 Copy the files librfc32.dll and sapjcorfc.dll from your SAP JCo main directory to C:\WINNT\SYSTEM32, as long as the version that is already there is not a more recent version than the one that is delivered with the SAP JCo. 3 Copy the file sapjco.jar from your SAP JCo main directory to <JavaCAPS51>\edesigner\lib\ext, where <JavaCAPS51> is the Sun Java Composite Application Platform Suite install directory. 4 The sapjco.jar file is also required during runtime. For this, add the JAR file to <JavaCAPS51>\logicalhost\is\lib. eWay™ Adapter for SAP ALE User’s Guide 18 Sun Microsystems, Inc. Chapter 3 Using the SAP ALE OTD Wizard Section 3.2 SAP JCo and SAP IDoc Class Library Installation 5 Download the following DLL files. These are available, free of charge, from various sources on the Internet: msvcp71.dll msvcr71.dll You must manually add these files to the following location: c:\WINNT\system32 Note: Restart both Enterprise Designer and the domain after installing the JAR file. Procedures (UNIX) The instructions for the installation of SAP JCo on other operating systems are included in the corresponding download files. On UNIX operating systems, add the OS specific shared lib files to the library path. Check the SAP BAPI eWay readme to confirm the supported operating systems. 3.2.2 SAP Java IDoc Class Library The SAP Java IDoc Class Library consists of two parts, the SAP Java Base IDoc Class Library and the SAP Java Connector IDoc Class Library. The packages of the SAP Java IDoc Class Library include the software as well as documentation. The SAP Java Base IDoc Class Library provides an API which helps navigating, reading, filling, and modifying IDocs. This base package is middleware independent. Creating, sending, and receiving IDocs is middleware dependent. Like the SAP Java Connector, you download certain installation files from SAPNet at service.sap.com/connectors. Click the following links to access the SAP Java Connector (SAP JCo) tools and services page: SAP NetWeaver > SAP NetWeaver in Detail > Application Platform > Connectivity > Connectors > SAP Java Connector > Tools & Services > SAP Java IDOC Class Library This page contains links to the SAP Java Connector IDoc Class Library 1.0.6, and the SAP Java Base IDoc Class Library 1.0.3. To install these libraries, uncompress and extract the archives into the same directory as the SAP Java Connector installation path <sapidocjco-install-path>. Then load <sapidocjco-install-path>/docs/idoc/jco/ intro.html into your browser and follow the description under the link Installation. Note: The SAP Java Connector file, JCo version 2.1.6 is not backwards compatible with previous versions, such as 2.1.3. Confirm backwards compatibility issues with SAP before attempting to switch between different JCo versions on different machines. Note: We recommend only using the directory path when setting your library path, not the directory path and file name. Note: JCo 2.1.6 does not support mixed case, users may need to convert passwords to upper case for all design time and runtime SAP connection configurations. eWay™ Adapter for SAP ALE User’s Guide 19 Sun Microsystems, Inc. Chapter 3 Using the SAP ALE OTD Wizard Section 3.3 Creating IDoc OTDs Note: You need to copy the JCo JAR file to the \compile\lib\ext folder before deploying and running command line codegen. You also need to copy the JCo JAR file to the c:\Sun\ApplicationServer\lib folder before deploying and running via the Sun Java™ System Application Server Enterprise Edition 8.1. Note: You also need to copy the sapjco.jar, sapidoc.jar, and sapidocjco.jar files to the c:\bea\weblogic91\samples\domains\wl_server\lib folder before deploying and running via the WebLogic Application Server, version 9.1. When using CommandLineCodegen, please place sapjco.jar in <JavaCAPS51>commandlinecodegen\compile\lib\ext. 3.3 Creating IDoc OTDs You create IDoc OTDs with the SAP IDoc wizard in the Enterprise Designer. You can choose to have the wizard connect to the SAP R/3 system and retrieve the IDoc message format automatically, or you can have the wizard use an IDoc definition file from a specified location. The IDoc definition file would be saved or downloaded from the SAP R/3 system as described in “Exporting the IDOC File from SAP R/3” on page 29. To create IDoc OTDs from SAP directly 1 In the Explorer tab of the Enterprise Designer, right click a Project, then click New > Object Type Definition. The New Object Type Definition Wizard appears. Figure 5 New Object Type Definition Wizard 2 Click SAP IDoc and click Next. The Select metadata page appears. eWay™ Adapter for SAP ALE User’s Guide 20 Sun Microsystems, Inc. Chapter 3 Using the SAP ALE OTD Wizard Section 3.3 Creating IDoc OTDs Figure 6 IDoc Wizard—Metadata Selection 3 To retrieve the IDocs message format directly from the connected SAP R/3 system, select the From SAP Directly, then click Next. Note: Refer to SAP JCo and SAP IDoc Class Library Installation on page 18 for a list of required files that must be installed in order to connect to SAP directly. 4 Click Next. The System Parameters page appears. eWay™ Adapter for SAP ALE User’s Guide 21 Sun Microsystems, Inc. Chapter 3 Using the SAP ALE OTD Wizard Section 3.3 Creating IDoc OTDs Figure 7 IDoc Wizard—System Parameters 5 Enter the information for the SAP R/3 system for the IDoc wizard to connect to: For this option Enter System ID System ID of the SAP R/3 system. Application server Name of the SAP R/3 Application Server. System number System number of the SAP R/3 system. SAP Routing String Router string of hostnames/IP addresses of all SAP routers between your Logical Host and the SAP gateway host (optional). Language Language used for SAP R/3 access. Available Languages include: EN - English DE - German JA - Japanese KO - Korean RFC Trace NO to disable RFC tracing (default); YES to enable RFC tracing, which creates trace files in \edesigner\bin\. 6 Click Next. The Login Parameters page appears. eWay™ Adapter for SAP ALE User’s Guide 22 Sun Microsystems, Inc. Chapter 3 Using the SAP ALE OTD Wizard Section 3.3 Creating IDoc OTDs Figure 8 IDoc Wizard—Login Parameters 7 Enter the information to log into the SAP R/3 system: For this option Enter Client Number Client number of the SAP R/3 system. User name User name. Password Login password. 8 Click Next. The IDoc Metadata Parameters page appears. eWay™ Adapter for SAP ALE User’s Guide 23 Sun Microsystems, Inc. Chapter 3 Using the SAP ALE OTD Wizard Section 3.3 Creating IDoc OTDs Figure 9 IDoc Wizard—IDoc Metadata Parameters 9 Enter the following information about the IDoc: For this option Enter System Release The SAP R/3 System release for this IDoc. All IDocs up to this release number are displayed in the list of available IDocs. IDoc type IDoc type, for example, CREMAS03. You cannot use a wild card. IDoc type extension Extension for this IDoc type (optional). Record Type Version Select the version of the IDoc record type. The default value is 3. Message format Blank padded for ALE format or CR-LF for EDI format. For IDoc type, click the List IDocs button to display a list of available IDocs supported by SAP R/3, as seen in Figure 10. eWay™ Adapter for SAP ALE User’s Guide 24 Sun Microsystems, Inc. Chapter 3 Using the SAP ALE OTD Wizard Section 3.3 Creating IDoc OTDs Figure 10 IDoc Type List 10 Select your needed IDoc type and click OK. 11 Click Next. The Review Selection page appears. 12 Review your selections and click Finish. The OTD Editor window appears, displaying the OTD. eWay™ Adapter for SAP ALE User’s Guide 25 Sun Microsystems, Inc. Chapter 3 Using the SAP ALE OTD Wizard Section 3.3 Creating IDoc OTDs Figure 11 CREMAS IDOC OTD 13 Figure 11 shows a CREMAS IDoc OTD in the OTD editor. The OTD has various methods which you can use in Java Collaborations for processing IDoc data. 14 The CREMAS IDoc OTD also has marshal and unmarshal Web Service operations as seen in the Project Explorer. You can use these operations when using the OTD in eInsight business processes. Figure 12 shows the unmarshal operation in the eInsight Business Process editor. You can unmarshal byte or string data onto the IDoc OTDs bytes and contents nodes respectively. The bytes node takes in only UTF-8 encoded data. That is, if you want to perform an unmarshal operation using bytes as the input source, then you must ensure that the data is in UTF-8 before utilizing this node. In this example we are unmarshaling byte data which is not UTF-8 encoded; therefore, you must perform a bytes to text conversion in editor, and then unmarshal string data to the contents node. eWay™ Adapter for SAP ALE User’s Guide 26 Sun Microsystems, Inc. Chapter 3 Using the SAP ALE OTD Wizard Section 3.3 Creating IDoc OTDs Figure 12 CREMAS unmarshal If required, you can also use the Relaunch option of the OTD to relaunch the IDoc OTD wizard, see Figure 13, and rebuild the IDoc OTD for the same IDoc Type built with a particular system release. On relaunch, the OTD is rebuilt again with the changed meta data. Any Java Collaborations and Business Processes using this IDoc OTD are also synchronized with the new changes. If your Java Collaborations or business Processes are using OTD nodes that are now absent in the relaunched OTD, you will be prompted to correct the business rules by validation errors. Figure 13 Relaunching the OTD To create IDOC OTDs from a description file 1 In the Explorer tab of the Enterprise Designer, right click the Project, click New, and click Object Type Definition. The New Object Type Definition dialog box appears. 2 Click SAP IDoc and click Next. The Select metadata source page appears. eWay™ Adapter for SAP ALE User’s Guide 27 Sun Microsystems, Inc. Chapter 3 Using the SAP ALE OTD Wizard Section 3.3 Creating IDoc OTDs Figure 14 IDoc Wizard—Metadata Selection 3 To retrieve the IDocs from a description file, select the From Description File. 4 Click Next. The Definition File Parameters page appears. Figure 15 IDoc Wizard—Definition File Parameters eWay™ Adapter for SAP ALE User’s Guide 28 Sun Microsystems, Inc. Chapter 3 Using the SAP ALE OTD Wizard Section 3.4 Exporting the IDOC File from SAP R/3 5 Enter the following information about the IDoc definition file: For this option Enter IDoc File Name The path and filename for the IDoc description file to be used. Released In SAP R/3 IDoc release for this IDoc, for example, 4.6C. Message format Blank padded for ALE format or CR-LF for EDI format. 6 Click Next. The Review Selection page appears. 7 Review your selections and click Finish. The OTD Editor window appears, displaying the OTD. 3.4 Exporting the IDOC File from SAP R/3 The following sections describe how to create and export the IDOC file from SAP R/3. The procedures provided may vary depending on version and/or platform of SAP R/3. Refer to the current documentation for your version of SAP R/3. The procedures described in this section create the IDOC file an SAP R/3 system version 4.6 and earlier: Downloading the IDoc Description File (Before 4.7) on page 29 Saving the IDoc Description File (After 4.6) on page 33 3.4.1 Downloading the IDoc Description File (Before 4.7) Note: The screenshots in the procedure below show the SAPGUI version 6.2 connecting to segment version 4.6. To download the IDoc description file from SAP 1 Log into the SAPGUI, and close the system messages. The SAP Easy Access window appears. If the SAP Easy Access window does not display, click Exit. eWay™ Adapter for SAP ALE User’s Guide 29 Sun Microsystems, Inc. Chapter 3 Using the SAP ALE OTD Wizard Section 3.4 Exporting the IDOC File from SAP R/3 Figure 16 SAP Easy Access Window 2 Double-click WE63. The Documentation IDoc Record Types window appears. eWay™ Adapter for SAP ALE User’s Guide 30 Sun Microsystems, Inc. Chapter 3 Using the SAP ALE OTD Wizard Section 3.4 Exporting the IDOC File from SAP R/3 Figure 17 Documentation IDoc Record Types Window 3 In the Basic Types box, type or select the IDoc to be parsed. 4 Select any other options needed, and click Execute. The Documentation IDoc Record Types window shows the parsed definition file. eWay™ Adapter for SAP ALE User’s Guide 31 Sun Microsystems, Inc. Chapter 3 Using the SAP ALE OTD Wizard Section 3.4 Exporting the IDOC File from SAP R/3 Figure 18 Documentation IDoc Record Types Window—Parsed Definition File 5 On the System menu, click List, Save, and then Local File. The Save List in File dialog box appears. Figure 19 Save List in File Dialog box 6 If necessary, select Unconverted. 7 Click Save. The Save As dialog box appears. 8 Navigate to the folder where you want to save the description file and click Save. The Transfer List to a Local File dialog box displays. eWay™ Adapter for SAP ALE User’s Guide 32 Sun Microsystems, Inc. Chapter 3 Using the SAP ALE OTD Wizard Section 3.4 Exporting the IDOC File from SAP R/3 Figure 20 Transfer List to a Local File Dialog Box 9 Enter the name and path of the local file to receive the IDoc description file. 10 Click Transfer. This downloads the file. Once you have downloaded the IDoc description file, create the IDoc OTD using the IDoc wizard as described in “Creating IDoc OTDs” on page 20. Use the From Description File option so that you can select the description file you downloaded. 3.4.2 Saving the IDoc Description File (After 4.6) Follow the instructions below to download an IDoc description file from an SAP R/3 system version 4.7 and later. Note: The screenshots in the procedure below show the SAPGUI version 6.2 connecting to segment version 4.7. To save the IDoc description file from SAP 1 Log into the SAPGUI, and close the system messages window. The SAP Easy Access window appears. If the SAP Easy Access window does not display, click Exit. eWay™ Adapter for SAP ALE User’s Guide 33 Sun Microsystems, Inc. Chapter 3 Using the SAP ALE OTD Wizard Section 3.4 Exporting the IDOC File from SAP R/3 Figure 21 SAP Easy Access Window 2 Double-click WE63. The Documentation window appears as shown below. Figure 22 Documentation Window 3 Enter the basic type, enhancement, and segment type information. eWay™ Adapter for SAP ALE User’s Guide 34 Sun Microsystems, Inc. Chapter 3 Using the SAP ALE OTD Wizard Section 3.4 Exporting the IDOC File from SAP R/3 4 Select the IDoc record types to be included. 5 Click Parser. The Documentation window displays the parsed data. Figure 23 Documentation Window—Parsed Definition File 6 On the System menu, click List, Save, and then Local File. The Save List in File dialog box appears. Figure 24 Save List in File Dialog box 7 If necessary, select Unconverted. 8 Click Save. The Save As dialog box appears. 9 Navigate to the folder where you want to save the description file and click Save. Once you have saved the IDoc description file, create the IDoc OTD using the IDoc wizard. Use the From Description File option so that you can select the description file you saved. eWay™ Adapter for SAP ALE User’s Guide 35 Sun Microsystems, Inc. Chapter 4 Configuring SAP R/3 You can send/receive IDocs to a SAP R/3 system by using the IDoc OTD along with the SAP BAPI eWay to send/receive IDocs to SAP R/3. You must configure the SAP R/3 system as described in this chapter. The SAP screen captures in this chapter correspond to SAPGUI version 6.2, and SAP R/3 version 4.0. They are included to illustrate the general nature of the procedures, and contain only example values. Refer to the documentation supplied with your SAP R/3 system to determine the exact procedures. What’s in This Chapter SAP Hierarchies on page 36 Naming the Logical System on page 38 Specifying the Distribution Model on page 40 Defining the RFC Destination on page 44 Defining the Communications Port on page 48 Creating a Partner Profile on page 49 Configuring a Partner Profile on page 51 Security Issues on page 54 4.1 SAP Hierarchies To prepare your SAP R/3 system to recognize the SAP ALE eWay, you must first define a Logical System in SAP R/3 to represent the eGate system as an ALE client (either sender or receiver). Next, you create a new Distribution Model view, which defines how the Logical System exchanges messages. You must link it to a Client, a Logical System (the one you just created), and an IDoc type. The Distribution Model hierarchy is depicted in Figure 25, as it appears in the SAP GUI (IMG). eWay™ Adapter for SAP ALE User’s Guide 36 Sun Microsystems, Inc. Chapter 4 Configuring SAP R/3 Section 4.1 SAP Hierarchies Figure 25 Distribution Model Hierarchy Distribution Model View Client Logical System Name (eWay) IDoc Name Following this high-level setup, you need to define Communications parameters in SAP to specify the correct routing of IDocs (either inbound to or outbound from SAP). The hierarchy of this Communication system is shown in Figure 26. The individual steps involved in the configuration are: Figure 26 Communications Hierarchy RFC Destination Communications Port Partner Profile The RFC Destination defines the entity to which Remote Function Calls (RFCs) can be made; it is the same as the Logical System in the Distribution Model. The Communications Port defines a channel for communication of IDocs. The Partner Profile acts as an identifier for the eGate system, and provides a communications gateway by incorporating elements of the ALE interface. eWay™ Adapter for SAP ALE User’s Guide 37 Sun Microsystems, Inc. Chapter 4 Configuring SAP R/3 4.2 Section 4.2 Configuring the Distribution Model Configuring the Distribution Model You need to complete the following in SAP R/3 to run a tRFC BAPI inbound. Naming the Logical System on page 38 Specifying the Distribution Model on page 40 4.2.1 Naming the Logical System Transaction: SALE Figure 27 SAP R/3 System Window 1 In the SAP R/3 System home window, type SALE into the command field and click Enter to display the Distribution (ALE) Structure window. eWay™ Adapter for SAP ALE User’s Guide 38 Sun Microsystems, Inc. Chapter 4 Configuring SAP R/3 Section 4.2 Configuring the Distribution Model Figure 28 Distribution (ALE) Structure Display Window 2 Expand the tree to display IDoc Interface / Application Link Enabling (ALE) > Basic Settings > Logical Systems > Define Logical System. 3 Click the Activity button to select Define Logical System. This displays the Logical Systems Overview window. 4 Click the New entries button to display the New Entries window. 5 Enter the logical name for your SAP eWay using capital letters and a brief descriptive name. Figure 29 New Entries Window eWay™ Adapter for SAP ALE User’s Guide 39 Sun Microsystems, Inc. Chapter 4 Configuring SAP R/3 Section 4.2 Configuring the Distribution Model 6 Click Save. The Change Request Entry window appears. Figure 30 Change Request Entry Window (1) 7 Click the Create request button, to display the Create Request window. 8 Enter a short description (e.g., eWay Test) and click Save. The Change Request entry window appears. 9 Click Enter to add the new data into the system. You are now returned to the Logical Systems Overview window, and the new Logical System appears in the list. 10 Click Save and select the Back button repeatedly until the SAP R/3 System window appears. 4.2.2 Specifying the Distribution Model Cautionary Notes Two notes of caution are appropriate at this point: You should use the Z prefix when defining a name. This prefix is reserved for external use, and is not used in any standard SAP names. Following these rules should prevent any interference with standard SAP functionality or conflicts with standard SAP terminology. eWay™ Adapter for SAP ALE User’s Guide 40 Sun Microsystems, Inc. Chapter 4 Configuring SAP R/3 Section 4.2 Configuring the Distribution Model Transaction: SALE Figure 31 SAP R/3 System Window 1 In the SAP R/3 System home window, type SALE into the command field and click Enter to display the Distribution (ALE) Structure window. Figure 32 Distribution Structure Window 2 Click the Activity button next to Maintain Distribution Model and Distribute Views to display the Maintain Distribution Model window. eWay™ Adapter for SAP ALE User’s Guide 41 Sun Microsystems, Inc. Chapter 4 Configuring SAP R/3 Section 4.2 Configuring the Distribution Model Figure 33 Maintain Distribution Model Window 3 Select the Menu path Edit > Model View > Create to display the Create Model View dialog box. Figure 34 Create Model View Dialog Box 4 Enter the logical name you want for the new Distribution Model View, along with a brief descriptive name or message (for your own use). 5 Click Continue (Enter), which returns you to the previous window. Your new Model View now appears in the tree, as shown in Figure 35. eWay™ Adapter for SAP ALE User’s Guide 42 Sun Microsystems, Inc. Chapter 4 Configuring SAP R/3 Section 4.2 Configuring the Distribution Model Figure 35 Maintain Distribution Model Tree 6 Highlight the new entry and select Add Message Type. This displays the Add Message Type dialog box. Figure 36 Add Message Type Dialog Box 7 Type the desired values for the four parameters into the text boxes, or select them from the drop-down menus. For example, CREMAS is the message type used for Creditor Master Data. 8 Select Continue (Enter), which returns you to the previous window. The values you select now appear in the Distribution Model tree, as shown in Figure 37. eWay™ Adapter for SAP ALE User’s Guide 43 Sun Microsystems, Inc. Chapter 4 Configuring SAP R/3 Section 4.3 Configuring Communications Figure 37 Maintain Distribution Model Tree 9 Save your entry, click Back and then Cancel to return to the Distribution Structure window. 4.3 Configuring Communications This section describes the necessary communication configuration. Defining the RFC Destination on page 44 Defining the Communications Port on page 48 Creating a Partner Profile on page 49 Configuring a Partner Profile on page 51 4.3.1 Defining the RFC Destination Transaction: SM59 An RFC connection must be defined from the sender to the recipient. The first step is to define the RFC Destination. eWay™ Adapter for SAP ALE User’s Guide 44 Sun Microsystems, Inc. Chapter 4 Configuring SAP R/3 Section 4.3 Configuring Communications Figure 38 SAP R/3 System Window 1 In the SAP R/3 System home window, type SM59 into the command field and click Continue (Enter) to display the RFC Destination Maintenance window. Figure 39 RFC Destination Maintenance Window 2 Select the TCP/IP connections option and then Create to display the RFC Destination entry window. eWay™ Adapter for SAP ALE User’s Guide 45 Sun Microsystems, Inc. Chapter 4 Configuring SAP R/3 Section 4.3 Configuring Communications Figure 40 RFC Destination Entry Window 3 Type in the name of the RFC Destination (use the Logical System name), an accompanying Description, and enter <T> for the Connection Type (TCP/IP). 4 Click Save to return a confirmation message and display the RFC Destination window corresponding to your entry. eWay™ Adapter for SAP ALE User’s Guide 46 Sun Microsystems, Inc. Chapter 4 Configuring SAP R/3 Section 4.3 Configuring Communications Figure 41 RFC Destination Window 5 Click Registration for the Activation type and type in a Program ID of the form <hostname>.<program name>, and a Description. 6 Click Test Connection, which tests the connection for logon speed and message transfer speed. When the eWay is running, the results are displayed in a table; otherwise, return code 3 is displayed. Figure 42 Connection Test Results eWay™ Adapter for SAP ALE User’s Guide 47 Sun Microsystems, Inc. Chapter 4 Configuring SAP R/3 Section 4.3 Configuring Communications 7 Click Save and select Back repeatedly to return to the SAP R/3 System window. 4.3.2 Defining the Communications Port This section describes how to set up the communication port for Transactional RFC. Transaction: WE21 The Communications Port defines the type of connection with the Partner (see Creating a Partner Profile on page 49). In this step you specify the outbound file name, directory path, and any associated function modules. Figure 43 SAP R/3 System Window 1 In the SAP R/3 System home window, type WE21 into the command field and click Continue (Enter) to display the WF-EDI Port Definition window. Figure 44 WF-EDI Port Definition Tree 2 Expand the tree under Transactional RFC to display the currently-defined Ports. 3 Select the desired Port from the list, or select Change to display the Port Definition for Asynchronous RFC Overview window. eWay™ Adapter for SAP ALE User’s Guide 48 Sun Microsystems, Inc. Chapter 4 Configuring SAP R/3 Section 4.3 Configuring Communications Figure 45 Port Details Window 4 Type in a Version (specifies IDoc record type), Logical destination, and Description, matching the entries made previously. 5 Select Enter, which displays the Change Request Query dialog window. [Note that you must have CTS (Correction and Transport System) turned on for this screen to be displayed.] 6 Select Create Request, which displays the Create Request dialog window. 7 Enter a Short description and Save. 8 Select Back repeatedly to return to the SAP R/3 System window. 4.3.3 Creating a Partner Profile Transaction: WE20 Here you create the Partner for the Logical System you created earlier. Note that the LS Partner Type is used for all ALE distribution scenarios. Figure 46 SAP R/3 System Window 1 In the SAP R/3 System home window, type WE20 into the command field and then click Continue (Enter) to display the Partner Profile: Initial Screen window. eWay™ Adapter for SAP ALE User’s Guide 49 Sun Microsystems, Inc. Chapter 4 Configuring SAP R/3 Section 4.3 Configuring Communications Figure 47 Partner Profile: Initial Screen Window 2 Type the name of the logical system created previously into the Partner number field, select LS for the Partner type, and select Create. This creates the Partner, and displays the Create Partner Profile <Partner Number> window. eWay™ Adapter for SAP ALE User’s Guide 50 Sun Microsystems, Inc. Chapter 4 Configuring SAP R/3 Section 4.3 Configuring Communications Figure 48 Create Partner Profile Window 3 Select ALE for the Partner class and A (Active) for the Partner status, then Save. You now have created the Partner, and need to continue to the next section to configure the Partner Profile. 4.3.4 Configuring a Partner Profile Transaction: WE20 In this section, you configure the Inbound or Outbound Parameters in the Partner Profile. 1 In the Partner Profile: Initial Screen window, select the desired Partner Number, for example ZSRINI. 2 Select the Inbound parameters. eWay™ Adapter for SAP ALE User’s Guide 51 Sun Microsystems, Inc. Chapter 4 Configuring SAP R/3 Section 4.3 Configuring Communications Figure 49 New Entries: Details of Created Entries Window 3 Select CREMAS as a Message type and CRE1 as a Process code from the drop-down menus, then click Save. The entries now appear in the list in the EDI Partner Profile: Inbound Parameters Overview window. eWay™ Adapter for SAP ALE User’s Guide 52 Sun Microsystems, Inc. Chapter 4 Configuring SAP R/3 Section 4.3 Configuring Communications Figure 50 EDI Partner Profile: Inbound Parameters Overview Window 4 Follow the same procedure for Outbound parameters, as seen in Figure 51. eWay™ Adapter for SAP ALE User’s Guide 53 Sun Microsystems, Inc. Chapter 4 Configuring SAP R/3 Section 4.4 Security Issues Figure 51 EDI Partner Profile: Outbound Parameters 5 After making your entries, Save and then Back to get to the main SAP R/3 System window. 4.4 Security Issues SAP uses authorization objects to allow access to various levels of operation. A minimum set of authorization objects required for the ALE eWay to operate is described below. Please use this only as a reference for setting up your own profiles. These settings are located under Cross-Application Authorization Objects. Please refer to your SAP R/3 documentation for additional information. Function Group Access Under Auth. check for RFC access, select: ARFC EDIN ERFC eWay™ Adapter for SAP ALE User’s Guide 54 Sun Microsystems, Inc. Chapter 4 Configuring SAP R/3 Section 4.4 Security Issues RFC1 SCCR SYST ZDG1 Permission for Processing IDoc Type Under ALE/EDI > Distributing master data and ALE/EDI, select: Receiving IDocs via RFC eWay™ Adapter for SAP ALE User’s Guide 55 Sun Microsystems, Inc. Index downloading (4.6) 29 downloading (4.7) 33 IDoc OTD creating 20 installation 12–15 Installing migration procedures 14 Repository on UNIX 12 sample Projects and Javadocs 14 SAP BAPI 12 installing 12 interface, ALE 5 introduction, SAP eWay 5 Index A ALE interface 5 architecture, eWay 6 authorization objects 54 J B Javadocs, installing 14 building business logic 17 business logic building 17 L logical system name 38 C commandline codegen requirements codegen Sun Java System Application requirements 20 configuring SAP 36 conventions, text 10 M Server message types (SAP IDoc) 5 migration procedures 14 O objects, authorization 54 OTDs, IDoc 20 outbound data flow 8 overview SAP IDoc wizard 17 D data flow outbound 8 description file downloading (4.6) 29 downloading (4.7) 33 distribution model 38, 40 document scope 10 downloading, IDoc description file 29, 33 P partner profile 49, 51 port, communications (SAP) 48 profile, partner 49, 51 R F format, SAP IDoc 5 RFC destination 44 I S IDoc format 5 types 6 IDoc description file sample projects, installing 14 SAP eWay ALE interface 5 architecture 6 eWay™ Adapter for SAP ALE User’s Guide 56 Sun Microsystems, Inc. Index IDoc format 5 installing 12 introduction 5 SAP IDoc format 5 message types 5 types 6 SAP IDoc wizard 5 Definition file parameters 28 IDoc metadata parameters page 24 Login parameters page 23 overview 17 Select metadata page 21, 28 System parameters page 22 using 20 SAP system configuration communications port 48 distribution model 38, 40 logical system name 38 partner profile 49, 51 RFC destination 44 security 54 scope 10 security, SAP 54 T text conventions 10 Transactional ID (TID) 7, 8 types IDoc 6 message (IDoc) 5 W wizard, SAP IDoc 17 eWay™ Adapter for SAP ALE User’s Guide 57 Sun Microsystems, Inc.