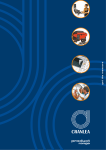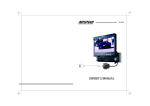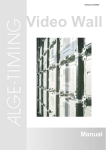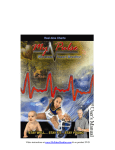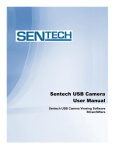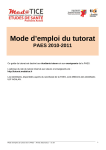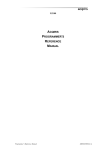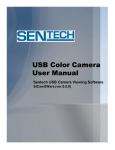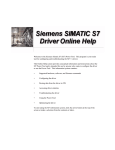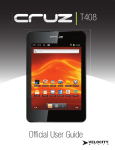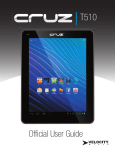Download MegaWin 3.0 Software User Manual
Transcript
MegaWin 3.0 Software User Manual Order code 800172 Rev3.01 (4.3.2010) This manual is applicable to: MegaWin software 700046 version 3.0 MegaWin software is designed to be used with following products: 1) ME6000 - from revision M6Tx-0 onwards - firmware version 1.5.3 onwards - for detailed compatibility information see chapter 21. 2) WBA Mega Electronics Ltd 2010 User’s Manual IMPORTANT ! Before operating the software, please read this manual thoroughly and retain it for future reference. ! Caution. These statements identify conditions or practices that could result in damage to the equipment or other property. ! Warning. These statements identify conditions or practices that could result in personal injury or loss of life. CAUTION WARNING TE! NO Note. These statements identify condition or practices that could result in performance loss of the equipment or must be otherwise paid attention to. All Muscle Tester products produced by Mega Electronics Ltd are covered by following patents: US005361775A FI000080201 Additional international patents are pending. TE! NO Mega Electronics Ltd reserves all rights to improve, change and modify the products and the contents of the User's Manual without prior notice. © Mega Electronics Ltd 2010 Mega Electronics Ltd. Microkatu 1 P.O. Box 1199 FI-70211 KUOPIO FINLAND Mega Electronics Ltd 2010 tel.: fax: e-mail: web: +358 (0)17 581 7700 +358 (0)17 580 0978 [email protected] www.megaemg.com Order code 800172 Rev3.01 (4.3.2010) Table of contents 1 COMPATIBILITY REQUIREMENTS 13 2 WELCOME TO MEGAWIN 15 2.1 2.2 2.3 2.4 2.5 2.6 MEGAWIN CONCEPT WHAT IS NEW IN MEGAWIN 3.0? SYSTEM DIAGRAM DIGITAL VIDEO OPTION 3D HUMAN ANATOMY OPTION NEURO MONITOR OPTION 3 INSTALLATION 3.1 INSTALLING MEGAWIN FOR THE FIRST TIME 3.2 UPGRADING FROM VERSION 1.2X 3.3 UPGRADING FROM VERSION 2.X 3.4 INSTALLING ME6000 USB DRIVER 3.5 FINALIZING INSTALLATION 3.6 INSTALLING ME6000 WLAN 3.6.1 Configuring ME6000 Wireless profile in MegaWin 3.6.2 Installing Wireless LAN adapter to the computer (Windows XP) 3.6.3 Installing Wireless LAN adapter to the computer (Windows Vista) 3.6.4 Configuring Wireless LAN adapter on the computer 3.6.5 Configuring Wireless LAN data encryption on the computer 3.6.6 Activating WLAN connection 3.7 UNINSTALLING MEGAWIN 3.8 MEGAWIN UPGRADE 4 GETTING STARTED 4.1 MEGAWIN PROGRAM GROUP 4.2 RUNNING THE PROGRAM 4.3 CONFIGURING THE CORRECT COM PORT 4.4 PERFORMING FIRST MEASUREMENTS 4.4.1 How to create Person? 4.4.2 How to choose an existing protocol? 4.4.3 How to perform measurement? 4.4.3.1 Running measurement from a simulation file 4.4.4 How to obtain results? 5 MAIN WINDOW 5.1 BUTTONS 15 15 16 16 17 17 18 18 21 21 22 24 26 27 27 29 30 32 32 33 33 34 34 34 36 36 37 37 38 38 39 40 41 Mega Electronics Ltd 2010 User’s Manual 5.2 MENU 5.2.1 File menu 5.2.1.1 5.2.1.2 5.2.1.3 5.2.1.4 5.2.1.5 41 41 Export Import MegaWin exchange file Import MegaWin ASCII file Import Tagged File Format file (flash card reader) Import Muscle Tester DOS file 5.2.2 Database menu 5.2.2.1 5.2.2.2 5.2.2.3 5.2.2.4 5.2.2.5 5.2.2.6 5.2.2.7 5.2.2.8 Institute Doctor Measurer Project Classification Fatigue reference Database Repair tool Database backup/restore 5.2.3 Measurement menu 5.2.4 Window Menu 5.2.5 Options menu 5.2.5.1 5.2.5.2 Main window appearance – integrated Results window Preferences 5.2.5.2.1 5.2.5.2.2 5.2.5.2.3 5.2.5.2.4 5.2.5.3 5.2.5.4 ASCII tab Video setup tab Results window tab Misc tab Language License 5.2.6 Help menu 6 ME6000 MANAGER 6.1 CONNECTION TAB 6.1.1 USB cable (COM port) selections 6.1.2 WLAN selections 6.2 PRESETS TAB 6.3 FILES TAB 6.4 CALIBRATION INFO 6.5 UPDATE FIRMWARE 6.6 WIRELESS 7 PERSON WINDOW 7.1 7.2 MAIN INFO TAB APPOINTMENT TAB 8 SYSTEM SETUP WINDOW 8.1 8.2 8.3 8.4 8.5 8.6 CONFIGURATIONS DEVICES SIGNALS AVAILABLE SELECTED CONFIGURATION CONTENTS SYSTEM SETUP MENU CREATING A NEW MEASURING CONFIGURATION Mega Electronics Ltd 2010 42 43 44 45 46 47 47 47 48 48 48 49 50 50 50 50 50 51 51 51 52 53 54 57 57 57 58 58 59 59 60 60 62 62 63 65 65 66 67 68 68 69 70 71 72 Order code 800172 Rev3.01 (4.3.2010) 9 PROTOCOL WINDOW 9.1 SELECTING PROTOCOL 9.2 PROTOCOL EDITOR WIZARD - QUICK PROTOCOL 9.3 PROTOCOL EDITOR WIZARD - ADVANCED PROTOCOL 9.3.1 Sources selection 9.3.2 Measurement components selection 9.3.2.1 9.3.2.2 Components available Component properties 9.3.2.2.1 9.3.2.2.2 9.3.2.3 9.4 9.5 9.6 Component tab Instructions Tab Reference Component 3D HUMAN ANATOMY PROTOCOL WINDOW PROTOCOL EXPORT PROTOCOL IMPORT 10 MEASUREMENT 10.1 MEASURE WINDOW PANEL 10.2 MEASUREMENT MONITOR 10.2.1 Raw and average online Monitor 10.2.2 Trainer monitor 10.3 MEASURE WINDOW TOOL-BAR 10.3.1 Site selection (3D protocols only) 10.3.2 Current values tool window 10.3.3 Audio feedback tool window 10.3.4 Additional monitor 10.3.5 Single sweep monitor 10.3.6 Online spectrum 10.4 DOWNLOADING OFFLINE MEASUREMENT 10.5 PERFORMING ONLINE MEASUREMENT 10.6 REFERENCE MEASUREMENT 10.7 PERFORMING VIDEO MEASUREMENTS 10.7.1 Synchronization principle 10.7.2 Preparations 10.7.3 On-line video measurements 10.7.4 Off-line video measurements 11 RESULTS 11.1 MEASUREMENTS 11.2 PHASES OF THE MEASUREMENT 11.3 RESULTS OF THE PHASE 12 DATA ANALYSIS - VIEW 12.1 MENU 12.1.1 Settings 12.2 TOOL BAR 12.2.1 Save 12.2.2 Show All Data 12.2.3 Cursor 73 73 74 76 77 79 80 81 81 83 84 86 87 88 89 90 91 91 92 92 93 93 94 94 95 96 97 98 98 99 99 99 101 101 103 104 104 106 107 107 109 111 111 111 111 Mega Electronics Ltd 2010 User’s Manual 12.2.4 Zoom 12.2.5 Zoom To Window 12.2.6 Marker Zoom 12.2.7 Area Of Interest 12.2.8 Calculation Area 12.2.9 Hot points 12.2.10 New Marker 12.2.11 Show Markers 12.2.12 Show Reference Levels 12.2.13 Display Settings 12.2.14 Data Editor 12.2.14.1 Data area definition 12.2.14.2 Data area cut 12.2.14.3 Remove data channel 12.2.14.4 Add data channel 12.2.14.5 Offset correction 12.2.14.6 Import Suunto T6 data 12.2.14.7 Digital filtering 12.2.14.8 Other features in Data edit 12.2.15 12.2.16 12.2.17 12.2.18 Pick to follow-up Follow-up Bar line Video monitor 12.2.18.1 Snapshots window 12.2.18.2 Video capture monitor 12.2.19 Report 12.2.20 ASCII File 12.3 CALCULATION BAR 12.4 MARKER BAR 12.5 OTHER PARTS 12.6 SIGNAL CALIBRATION 12.6.1 Gain correction 12.6.2 Offset correction 12.7 HANDLING CHARTS 12.7.1 Chart preview 12.7.2 Capture chart in View window 13 CALCULATIONS & RESULT WINDOWS 13.1 CALCULATION TARGETING 13.2 RESULT WINDOW STRUCTURE 13.2.1 Buttons 13.2.2 Graphical presentation 13.2.3 Numeric presentation 13.2.4 Status bar 13.3 RESULT TYPES 13.3.1 Basic Results 13.3.2 Peak Values 13.3.3 Physiologic Gaps 13.3.4 Onset time 13.3.5 Slope 13.3.6 Activation Order 13.3.7 Work / Loading 13.3.8 Distributions 13.3.9 Marker Test Mega Electronics Ltd 2010 114 114 114 114 115 115 116 116 116 116 116 116 116 117 117 117 118 118 119 119 119 119 120 121 122 123 123 123 126 127 128 129 129 130 130 130 131 131 131 132 133 133 133 133 133 134 135 136 137 138 139 140 144 Order code 800172 Rev3.01 (4.3.2010) 13.3.10 13.3.11 13.3.12 13.3.13 13.3.14 Quick marker test Average AOI Single spectrum Average spectrum Fatigue 13.3.14.1 Fatigue reference database 13.3.14.2 Saving fatigue result to reference 13.3.15 Averaging 13.3.16 RMS Averaging 13.3.17 Integration 14 PERFORMING ME6000 CALIBRATION 14.1 14.2 14.3 14.4 14.5 CREATING A NEW CONFIGURATION CREATING A NEW PROTOCOL CALIBRATION MEASUREMENT CALIBRATION SENDING CALIBRATION VALUES TO ME6000 15 FOLLOW-UP 146 147 148 149 151 154 156 157 159 161 163 163 164 165 165 166 168 15.1 DATA FOLLOW-UP 15.2 RESULTS FOLLOW-UP 15.2.1 Graphs 15.3 TRANSPARENT WINDOWS 168 169 170 170 16 STIMULUS RESPONSES 172 16.1 RESPONSE DETECTION AND CALCULATIONS 16.2 MEASUREMENT 16.2.1 Stimulus monitor special display modes 16.2.1.1 Vertical shift 16.2.1.2 Average response only 16.2.2 Stimulus response monitor settings 16.2.3 Splitted responses 16.3 ANALYSIS 16.3.1 Difference mode conduction velocity 16.3.2 Average response in follow-up 17 3D HUMAN ANATOMY ATLAS 17.1 INTRODUCTION 17.2 MODELS, STRUCTURES AND INFORMATION 17.3 BUTTONS AND CONTROLLERS 18 BACKUP AND RESTORE 18.1 BACKUP 18.2 RESTORE 172 173 175 175 176 176 177 178 180 181 182 182 183 183 184 184 186 Mega Electronics Ltd 2010 User’s Manual 19 DATABASE REPAIR TOOL 187 20 TECHNICAL SUPPORT 189 20.1 GENERAL PROBLEMS 20.2 WLAN ADAPTER PROBLEMS 20.3 GETTING ASSISTANCE 189 189 189 21 TECHNICAL SPECIFICATIONS 190 22 WARRANTY 192 FORMULAS OF SPECTRUM PARAMETERS TROUBLESHOOTING Mega Electronics Ltd 2010 APPENDIX 1 APPENDIX 2 Order code 800172 Rev3.01 (4.3.2010) Symbols and styles used in this manual Symbols Video Option. Indicating that the section is applicable only when Video Option is purchased and correctly installed. AVER. RAW Averaged/Raw operation. The operation can be used in both averaged and raw measurements. AVER. Averaged operation. The operation can be used only in averaged measurements. RAW Raw operation. The operation can be used only in raw measurements. Result window Overview of the particular result window. Sub-results Descriptions of sub-results of the result window. Graphical presentation Graphical presentation of the result window. Parameters Parameters provided for the calculation. Calculation method Calculation method principle. Text styles Text button Represents a text button with or without an image on it. Image button Represents icon button. Window or dialog Used when referring to a window or dialog of MegaWin by its name. Protocol component Reference to a protocol component. Menu Command Used for commands found in the menu. Other MegaWin concept Used when talking about specific MegaWin term, such as controls in windows, calculations, results and methods. Mega Electronics Ltd 2010 User’s Manual Mega Electronics Ltd 2010 Order code 800172 Rev3.01 (4.3.2010) 1 COMPATIBILITY REQUIREMENTS Intended use of MegaWin PC-software (MT-WIN) and Digital Video Option (MW-DVO) MegaWin PC-software and Digital Video option are intended to be used with Mega’s EMG products and they are based on measurement of surface EMG signals intended for assessment and evaluation of muscle function and condition, rehabilitation, neurological rehabilitation, biofeedback training and scientific research purposes. Classification of MegaWin PC-software(MT-WIN) and Video option (MWDVO): Class IIa product. In accordance with MDD 93/42/EEC: Mega’s EMG products with MT-WIN and MW-DVO equipment are designed according to and fulfill the requirements of following standards: EN60601-1 (IEC601-1) Medical electrical equipment. Part 1: General requirements for safety EN60601-1-2 (IEC601-1-2) Medical electrical equipment. General requirements for safety. 2. Collateral Standard. Electromagnetic compatibility - Requirements and safety Medical electrical equipment. General requirements for safety. 4. Collateral Standard. Programmable electrical systems EN60601-1-4 (IEC601-1-4) The symbols used with the device: The device is CE-marked for the conformity to Council Directive 93/42/EEC regarding medical devices. This symbol, found on some equipment parts, means that additional instructions that further explain use of a particular part or function is found in the Device Manual or Service Manual. 13 Mega Electronics Ltd 2010 User’s Manual ! WARNING To avoid danger of electrical shock and electromagnetic disturbances the computer and associated equipment used with Mega’s EMG products should comply with the following standards: EN 60601-1 Medical electrical equipment. General safety requirements. EN 60601-1-2 Medical electrical equipment. General safety requirements. Electromagnetic compatibility requirements and tests. If a computer that does not comply with the EN 60601-1 requirements is used with Mega’s EMG products, the computer and peripherals must be plugged in using an isolation transformer that fulfills the requirements. If a computer that does not comply with the EN 60601-2 requirements is used with Mega’s EMG products, the computer may interfere with the EMG signal and cause erroneous measurement results. Mega Electronics Ltd 2010 14 Order code 800172 Rev3.01 (4.3.2010) 2 WELCOME TO MEGAWIN MegaWin is a Windows application, which offers comprehensive tools for conducting measurements and analyzing the body muscles activity. 2.1 MegaWin Concept MegaWin is designed to support Mega Electronics’ accurate biosignal measuring device ME6000. Using MegaWin the treatment of an individual can be guided, starting from evaluating his condition, going through setting the measuring protocol and performing measurements; and finally - analysing the data and producing reports. If you also acquired the Digital Video Option with your MegaWin, you can perform both online and offline video measurements. The program then offers several playback options, snapshots and reports. If you also acquired the Neuro monitor option with your MegaWin you can perform basic neurological measurements. If you also acquired the 3D human anatomy model option with your MegaWin you can use it for editing protocols. Muscles and nerves can be selected directly from 3D models. Additionally you can simply use the 3D model as an illustrative anatomical dictionary. The main features of MegaWin are Individual-focused database Protocol controlled measurements Data viewing and handling tools Analysis and calculation tools for processing the data and producing reports Follow-up on measured data and results Possibility to make multi signal measurements Support for various measurement devices Including video clips with measurements (with the Digital Video Option) Stimulus response measurement, analysis and follow-up for neurological research and rehabilitation purposes (with Neuro Option) 3D anatomic models (Optional) for measurement protocol editing and for use as human anatomy dictionary (with 3D human Anatomy model). 2.2 What is new in MegaWin 3.0? MegaWin 3.0 has several new features (compared to MegaWin 2.4): Enhanced multi camera video option (1 - 4 cameras) Protocol export-import Online FFT window 15 Mega Electronics Ltd 2010 User’s Manual Protocol based ME6000 trigger-out control using channel and threshold level control. Single sweep monitor. On-line report during measurement. ME6000 5 kHz on-line measurements Average AOI result window Quick Marker Test result window Digital filtering in analysis Marker to marker zoom in analysis ANB export EDF export Main window appearance options View window appearance options at Display settings Neuro option NVC two point calculation with report in measurement and analysis. 3D Human anatomy (optional) Site selection –window in measurements (3D-protocols, optional) 2.3 System diagram Measuring configuration (devices+signals) Protocol Follow-up Results Signals Measuring Device PCinterface Device Driver Data handling, calculations, assessment Measurement sequence Person Data Export Data Import Reports Fatigue reference database Figure 2-1. System diagram of MegaWin 3.0 2.4 Digital video option The Digital Video Option enables the synchronization of measured data and video picture. After the synchronization, MegaWin offers several playback options, snapshots and reports for analyzing these video measurements. The video-option measurements can be performed in laboratory environment online or as off-line recording in the field. The Digital Video Option enables to use 1-4 cameras depending on the end-user license terms. In addition to MegaWin, the Digital Video Option includes: Video trigger device FireWire (DV) cable The Digital Video Option basic requirements are: ME6000 measurement device Mega Electronics Ltd 2010 16 Order code 800172 Rev3.01 (4.3.2010) DV camera(s) FireWire (IEEE1394) host adapter (one card for each camera) Hard disk space for the video files: usually 100GB or more Windows XP or Vista with newest available Service Pack installed. Fast processor (Dual-Core) recommended: Inter Core 2 Duo, Intel Centrino Duo, AMD X2 or family, Pentium 4 at least 2 GHz, or equivalent RAM 1 GB or more If single core processor then use two hard drives with RAID 0 (stripe set) setting TE! NO 2.5 If you are using several video cameras, connect each camera to own FireWire card. This guarantees the best recognition of the cameras in Windows. For example, if you have multi-slot FireWire card you should use only one of them. If there is integrated slot on the motherboard you can use that, also. 3D Human anatomy option 3D anatomic model option is a tool for editing measurement protocols. Muscles and nerves from the body models can be selected directly from 3D models and the corresponding names connected to measurement protocols. 3D anatomic models option contains 9 modules that make up complete anatomy in 3D: Head & Neck, Spine, Shoulder, Hand, Thorax & Abdomen, Pelvis & Perineum, Hip, Knee and Foot & Ankle. Each title contains a detailed, fully labeled, high resolution 3D computer graphic anatomy model. Choose from a variety of different 3D model views, rotate models 360 degrees and add or strip away layers of anatomy to view all structures from bone to skin. All anatomical structures are labeled and linked to detailed text, high resolution dissection slides, illustrations, slides and animations (such as hip range of motion and the function of ligaments in the knee). 2.6 Neuro monitor option ME6000 system can be connected to external systems with ME4ISO isolation unit. Combination of ME6000 and external system gives possibility to collect and analyze all data synchronized at MegaWin. For neurological monitoring (f.ex. Latency time calculations) external stimulators are needed. MegaWin presents a neuro-option for compact neurological studies. Combining ME6000 system with either an electrical or magnetic stimulator, neuro-option offers the possibility to make basic neurological measurements such as: SEP NCV H-reflex F-wave Latency times MEPs 17 Mega Electronics Ltd 2010 User’s Manual 3 INSTALLATION TE! NO 1. Before installation check that your computer meets the system requirements, as specified in the Technical Specifications (see Chapter 21). 2. The Interface is device dependent, please refer to your product’s Device Manual. 3. The recommended display resolution is at least 1024 x 768 using 16-bit color. 4. Normal size fonts (96 dpi) in Windows must be used. MegaWin software does not appear correctly otherwise. Check the font size in Control Panel/Display/Settings/Advanced/General/Display/Font Size. Reboot after changing the font size. 5. To be able to preview reports and save them to file you must be have a printer driver installed on your system. Install any printer driver prior to the installation of MegaWin, even if you don’t have a printer connected to your computer. 6. In Windows XP and Vista, you have to login with Administrator rights. 7. User profile of Windows must have at least ‘Power User’ access rights level in Windows XP and Vista. 8. If domain logon is used, the user must have at least ‘Power Users’ or ‘Domain Power Users’ rights. In addition, administrator must add read-write rights to user or Power Users / Domain Powers Users group into: • BDE folder, usually C:\Program Files\Common Files\Borland Shared\BDE. • Megawin program folder, usually C:\Program Files\MEGAWIN. • Root directory of C:\ 3.1 Installing MegaWin for the first time Follow the instructions in this section if you do not have MegaWin installed on your computer. 1. Insert the MegaWin DVD-ROM to your DVD-ROM drive. The MegaWin setup 2. Mega Electronics Ltd 2010 should start automatically. If it does not start automatically, run Setup.exe file from the DVD. The installation wizard guides you through the installation process. Click Next> to move to the next screen. You can go back to the previous screen by clicking <Back button. 18 Order code 800172 Rev3.01 (4.3.2010) Figure 3-1. MegaWin installation - Welcome page. 3. Read the License Agreement and click Yes to move on to the next screen. Figure 3-2. MegaWin installation - License Agreement page. 4. The default destination for the installation is C:\Program Files \MEGAWIN. You can choose a different destination using the Browse… button. Click Next > to move on to the next screen. Figure 3-3. MegaWin installation- Choose Destination Location page. 5. In the Select Components page MegaWin setup detects which components are needed to be installed. Do not change the settings. Click Next > to continue. 19 Mega Electronics Ltd 2010 User’s Manual Figure 3-4. MegaWin installation - Select Components page. 6. The Start Copying Files page is the last opportunity to go back and change your installation settings. Click Next > to start the process. Figure 3-5. MegaWin installation - Start Copying Files page. 7. After the files copying process has finished, click Finish and restart your computer (if prompted to do so). Figure 3-6. MegaWin installation – Install Wizard Complete page. 8. Finalize installation, as described in section 3.5. Mega Electronics Ltd 2010 20 Order code 800172 Rev3.01 (4.3.2010) 3.2 Upgrading from version 1.2x Follow the instructions in this section if you already have MegaWin (version < 2.0) installed in your computer. 1. You can upgrade to MegaWin 3.0 only from MegaWin version 1.2 or later. If you are using an earlier version, you will need to upgrade to MegaWin version 1.2 first, in order to avoid damaging your database. TE! NO 2. Remember to backup the MegaWin directory to your hard disk before making the upgrade (on how to perform backup refer to the previous version’s User’s Manual). 1. Insert the MegaWin DVD-ROM to your DVD-ROM drive. The MegaWin setup 2. 3. 3.3 should start automatically. If it does not start automatically, run the Setup.exe file from the DVD. Installation goes similarly to Installing MegaWin for the first time, see section 3.1. Finalize installation, as described in section 3.5. Upgrading from version 2.x 1. Insert the MegaWin DVD-ROM to your DVD-ROM drive. The MegaWin setup should start automatically. If it does not start automatically, run the Setup.exe file from the DVD. If the setup finds older 2.x installation, you will be asked to update the existing version. Press Yes to proceed. After the files are installed, the following page is displayed. Press Finish . Figure 3-7. MegaWin installation – Maintenance complete page. 2. Finalize installation, as described in section 3.5. 21 Mega Electronics Ltd 2010 User’s Manual 3.4 Installing ME6000 USB driver 1. Connect the USB cable between ME6000 and PC. Windows will detect a new USB device and after a while the following wizard appears. Press Next . Mega Electronics Ltd 2010 2. Select Specify a location and press Next . 3. Insert the MegaWin DVD-ROM into your computer’s DVD-ROM drive. Browse and open the folder called “ME6000 USB drivers” from DVD-ROM drive. The press OK . 22 Order code 800172 Rev3.01 (4.3.2010) TE! NO 4. The wizard finds the drivers. Press Next . 5. Press Finish to complete the USB driver installation. The ME6000 USB interface COM port is available only when the USB cable is connected between the device and computer. It is recommended to keep the ME6000 USB cable always in same USB port. If you change the port, the computer may ask for the drivers again. After the drivers are installed, the ME6000 may have another COM port number. 6. Start the MegaWin software; click Options on the menu bar then click on ME6000 Manager. On page ‘Communications’ is settings for COM port. Select COM port that was for ‘Prolific USB-to-Serial Com Port’ at Windows Device Manager. Click on Apply before closing the dialog box. The ME6000 driver installation is now ready to use. 23 Mega Electronics Ltd 2010 User’s Manual 7. Check that communication between MegaWin and PC works. Close the ME6000 Manager. Turn on the ME6000 unit. Wait a few seconds and then open the ME6000 Manager again. Change the Presets page of the Manager window. You should see the contents of the presets when you change the preset number. If the communication does not work, you will be given an error message. In that case, refer to Troubleshooting section of this manual. Figure 3-8. Set the COM port number for ME6000 unit. 3.5 Finalizing installation 1. 2. Install Adobe Reader on your computer if is not already installed. You will need this program to read the MegaWin User's manuals from the DVD. If you are using Video Option, install the Video Codecs from Video codecs folder: WhitePine_MJPEG_1.13_codec.exe: White Pine MJPEG low compression codec. wmpcdcs8.exe: Windows Media Player codecs, including MS MPEG4 Video Codec V2. Run the .exe file and follow on-screen instructions. Mega Electronics Ltd 2010 3. Double click the MegaWin icon in the desktop to run MegaWin program. 4. The program checks the license information from current MegaWin installation. If it does not find any information, or the license information is outdated, you will be asked to feed the User Key and Institute in License window: 24 Order code 800172 Rev3.01 (4.3.2010) Figure 3-9. License window. Type your Institute name and the User key from the License sheet which is included with the software package. The User key contains the following information: - Last software version, which can be used with the license. - Configuration (enabled measurement devices and Options) The User key contains also the information of the Institute name (the software owner). You cannot use the User key with a different Institute name. TE! NO It is important to have the correct Institute name of your license. If for any reason the software does not accept the Institute name, please contact Mega Electronics. 5. If you have installed new database and you have also the old database installed, MegaWin will ask whether or not to use a new empty database or to keep the old database. Figure 3-10. MegaWin installation – database selection prompt. If you choose to keep the old database click Yes . The old database will then be converted to a new format (if needed). If you choose No , the new database will be selected and the old database directories will be renamed. You can later remove them manually if you choose to do so. If you selected to use the current database, the conversion makes an automatic backup of the database before conversion. Select OK to the following prompt to continue. 25 Mega Electronics Ltd 2010 User’s Manual Figure 3-11. MegaWin installation – database conversion prompt. 6. If you have a proper measurement unit allowed in the license, MegaWin will ask if you want to install the Fatigue Reference protocols. The Fatigue Reference Database is created for two protocols with 4-channels each: Shoulder Test and Low back test. If you choose to create the protocols select Yes and choose the configurations for these protocols. If you choose not to install the protocols at this stage, select No . MegaWin will remind you to install the protocols the next time you start the program. If you want to cancel this reminder, check the “Do not show again” box. Figure 3-12. Reference protocols available window. 3.6 Installing ME6000 WLAN ME6000 WLAN option is delivered with TP-Link TL-WN620G adapter. WLAN adapter and ME6000 together will make a new local area network. The idea is to set the WLAN parameters similarly to ME6000 and TP-Link Air USB utility, and set the IP address of the WLAN adapter to the same range than IP address of ME6000. Mega Electronics Ltd 2010 26 Order code 800172 Rev3.01 (4.3.2010) 3.6.1 Configuring ME6000 Wireless profile in MegaWin Connect ME6000 device with USB cable to the computer and turn the power on. Start MegaWin and open Options ME6000 manager. Press Auto-detect Port . And then Apply . Change to Wireless page. 1. Select Profile 1 tab. 2. Give a Profile name. 3. Set the SSID to WLAN6000 4. Select Wireless mode: Ad-hoc 5. Select Transmit rate: 11 Mbit/s (direct seq.) 6. Select channel 4. 7. Clear the Automatic (DHCP) box to manually enter the addresses. 8. Set ME6000 IP address: 192.168.100.6 9. Set Subnet mask: 255.255.255.0 10. Set PC IP / Default gateway: 192.168.100.1 11. Check Data encryption box. 12. Click Define key… to open the key editor below. Select Key format: ASCII and give the same key (13 letters) you entered in the Air USB utility. Then press OK . 13. Press the Apply profile button on Profile 1 page. The wireless profile is then set to ME6000 unit. Figure 3-13. Wireless page in ME6000 manager. Figure 3-14. Encryption key editor. 3.6.2 Installing Wireless LAN adapter to the computer (Windows XP) If you already have a wireless adapter installed in the computer, you should disable it before installing TP-Link adapter. Otherwise the wireless communication between ME6000 and computer may not work. TE! NO Install the driver from the TP-Link adapter’s CD-ROM. 1. Connect the TP-Link adapter to the USB port. When “When New Hardware Wizard” is prompted, Click Cancel , then insert the CD into the CD-ROM drive. 27 Mega Electronics Ltd 2010 User’s Manual 2. 3. Run Setup from CD-ROM: TL-WN620G\Win2000_XP. Follow installation instructions. Select Setup type “Install Driver Only” Figure 3-15. Select Setup type window. 4. 5. Follow the instructions given by installation software. If the installation seems to be stopped, check if there is the Hardware installation note under the InstallShield window. If you have a Hardware installation note, select Continue Anyway . Figure 3-16. Hardware installation note. 6. Installation will be completed, continue to the next chapter. If you need additional installation instructions, refer to TP-Link TL-WN620G adapter’s Quick Installation Guide. Mega Electronics Ltd 2010 28 Order code 800172 Rev3.01 (4.3.2010) 3.6.3 Installing Wireless LAN adapter to the computer (Windows Vista) If you already have a wireless adapter installed in the computer, you should disable it before installing TP-Link adapter. Otherwise the wireless communication between ME6000 and computer may not work. TE! NO Install the driver from the TP-Link adapter’s CD-ROM. 1. 2. Insert the CD into the CD-ROM drive. Connect the TP-Link adapter to the USB port. The newer separate Windows Vista driver may be available later from manufacturer (http://www.tp-link.com/support/support.asp) Found New Hardware window appears. Select “Locate and install driver software”. Figure 3-17. Found New Hardware window. 3. 4. Allow Windows Vista to perform this installation operation. Make sure the CD is inserted into CD drive and press “Next” Figure 3-18. Insert disk window. 29 Mega Electronics Ltd 2010 User’s Manual 5. The installation software will be search and Windows Security window will be shown. Select “Install this driver software anyway”. Figure 3-19. Windos security window. 6. 3.6.4 Installation will be completed, continue to the next chapter. Configuring Wireless LAN adapter on the computer After successful installation you need to configure WLAN settings. 1. 2. 3. In Windows go to Start menu Settings Network Connections Right Click TP-link connection and go to “Properties” In General tab select item Internet Protocol TCP/IP Figure 3-20. TP-Link Wireless Network Connection General window (Windows XP) Mega Electronics Ltd 2010 30 Order code 800172 Rev3.01 (4.3.2010) Figure 3-21. TP-Link Wireless Network Connection General window (Windows Vista). Select TCP/IPv4 4. Press Properties . The following window appears: Figure 3-22. IP settings. This is the place where you set the IP address of the computer’s WLAN adapter. Set the IP address to 192.168.xxx.xxx range. This a common IP address range, that you can use on your own private networks. 5. 6. 7. Select Use the following IP Address Give an IP Address: 192.168.100.1 Set Subnet mask to 255.255.255.0 31 Mega Electronics Ltd 2010 User’s Manual 8. 9. 10. It is possible to use your computers internal WLAN. However, in that case the signal quality and range depends on the internal WLAN performance. If you are using internal WLAN you need to disable TP-link WLAN. IP address should be set similarly as with TP-Link. TE! NO 3.6.5 Configuring Wireless LAN data encryption on the computer Use data encryption or appropriate windows security settings (Windows access key and firewall). Without encryption or security settings your computer and ME6000 are freely accessible to any computer having a WLAN connection. Store the key in a secure place. ! CAUTION 1. 2. 3. 4. 5. 3.6.6 2. 3. 4. 5. 6. Mega Electronics Ltd 2010 Start ME6000 device with configured ME6000 Wireless profile. In Windows go to Start menu Settings Network Connections. Right click TP-Link Wireless Network connection and choose “View available wireless networks”. Select Wireless network for ME6000 and Press Connect . Type the same encryption key that was used when configuring ME6000 Wireless profile. Activating WLAN connection 1. TE! NO Set the default gateway to: 192.168.100.1 (same as IP address) Press OK . To go back on the Connection page, Press OK . Close the connection page. From ME6000 unit, go to Preferences / Wireless / WLAN profile. Select the profile you just created. Now you can unplug the USB-connection. In MegaWin ME6000 manager, go to Connection page. Select Connect Using: WLAN. Give ME6000 IP address: 192.168.100.6. Change the page to Presets. The Connection status text on the bottom of the window changes to Wireless. If this does not work, check that the configuration of WLAN in computer and in MegaWin ME6000 manager is corresponding (IP address range and encryption key). For example if ME6000 IP address is 192.168.100.6 the computer IP address should be 192.168.100.x (the last number cannot be same, in this case 6). Encryption key shall be exactly the same. Rebooting computer can also help. If you have a firewall program running on the computer, the firewall program may ask whether or not to allow MegaWin to pass, when starting communication using WLAN. You must allow MegaWin to make a network connection. ME6000 communication uses ports 5000 (ME6000) and 6000…7000 (Computer, seeks the free port within this range). 32 Order code 800172 Rev3.01 (4.3.2010) 3.7 Uninstalling MegaWin 1. Select Control Panel Add/Remove Programs. Select MegaWin 2.4 from the program list and click Add/Remove . The Maintenance window then appears: Figure 3-23. Maintenance window. 2. 3. 3.8 Select Remove and click Next > to uninstall MegaWin. During the uninstall process the program might ask if you want to remove your database. If you are planning to reinstall MegaWin, choose not to remove it. Restart the computer. MegaWin upgrade To find out if MegaWin upgrade is available contact your local dealer, or check Mega’s web site: www.megaemg.com If you purchased additional features or devices from Mega Electronics you will receive a new license. You will need to upgrade your software configuration by changing your User key details: 1. Open MegaWin License window from MegaWin. 2. Type the new User key. 3. Restart MegaWin. 33 Mega Electronics Ltd 2010 User’s Manual 4 GETTING STARTED This chapter is intended mainly for the MegaWin beginner. It gives a short introduction on how to start using MegaWin and its basic applications. Note, however, that MegaWin features and operation are discussed systematically and extensively in the following chapters. If you are new to MegaWin you should use this chapter as a guideline and refer to the relevant chapters later in this manual for the complete overview. 4.1 MegaWin program group By navigating Start -> Programs -> MegaWin you will see the MegaWin program group. The following icons are found there: Database backup / restore utility, see chapter 18. MegaWin program MegaWin database repair tool, see chapter 19. 4.2 Running the program You can run the program by double-clicking the MegaWin icon on your desktop, or by selecting Start Programs MegaWin MegaWin. Click OK to go to Main window. When MegaWin is run first time, the program tries to select language that matches your locale of Windows (Control Panel / Regional and Language options). If MegaWin does not support the language of your Windows language setting, it is started in English. You can change the language from Options Language. Figure 4-1. Main Window. Mega Electronics Ltd 2010 34 Order code 800172 Rev3.01 (4.3.2010) The buttons in Main window gives quick access to the MegaWin main features: Person button opens the Person window for creating and updating the Person records: personal details, address, appointments etc. Right-click the Person button to get a pop-up menu of available persons. Then you can select the active person. For more on Person window see Chapter 7. Protocol button opens the Protocol window. In short, Protocol defines how the measurement is to be performed. It contains device configuration, signal sources and measurement components. Right-click the Protocol button to get a pop-up menu of available protocols. Then you can select the active protocol. From this button you can access the Protocol window and choose a predefined protocol from the list box, or you can easily create a new protocol: 1. 2. 3. Click New to create a new protocol. Follow the Protocol Editor wizard instructions. When you reach the last window in the Protocol Editor wizard click Finish & Measure to begin the measurement. For more on Protocol window see Chapter 9. Measure button opens the Measure window. This is a quick way to start a measurement – just choose Protocol and Person from the list boxes and click Run protocol . For more on Measure window see Chapter 10 Favorite button gives you a direct access to a frequently used protocol, which was previously set as favorite. Right-click the Favorite button to get a pop-up menu of available protocols. Then you can select the active favorite protocol. For more on Favorite see Chapter 9. Results button opens the Results window. From this window you can view and analyze the measurement’s data, as well as open saved results. For more on Results window see Chapter 11 35 Mega Electronics Ltd 2010 User’s Manual 4.3 Configuring the correct COM port To be able to start performing measurements your measurement device needs to communicate with MegaWin program. For that purpose you need to make sure, first of all, that your device is connected to the correct COM port in the PC, and that the correct COM port is configured in the system setup. ! CAUTION Note that the System Setup is a crucial part of getting your system to work. You should be cautious when changing the settings on the system setup, since wrong handling might damage the software files and database, and will require reinstallation. After installing the software: 1. 2. 3. TE! NO 4.4 Connect the measuring device to a COM port as described in the Device Manual (note that for some devices a COM port with fast serial adapter is required - check your Device Manual). Try to perform online test measurement using an existing protocol suitable for your device. See Chapter 9 to learn more on protocols. If MegaWin was able to receive the data, then you can skip and move on to the next section. If MegaWin was unable to receive the transmitted data, then try to change the COM selection in the system setup: From Main window menu choose Options System setup From System setup window menu choose Device Properties Change the selected COM port in the selection box, and try performing another measurement. For more on device setup see section 8.2 Note that configuring the COM port is only a part of the System Setup. For complete instructions on System Setup see Chapter 8. Performing first measurements This section is intended to help you with your first measurements. For the beginner user of MegaWin, it is useful to divide the process into four stages: 1. 2. 3. 4. Mega Electronics Ltd 2010 Creating a Person record - that is the personal record of the examinee on which you are about to perform the measurement. Choosing or creating the appropriate protocol to be used. Performing the measurement Performing calculations and obtaining results. 36 Order code 800172 Rev3.01 (4.3.2010) 4.4.1 How to create Person? To create person record click the Person button to get to Person window: Figure 4-2. Person Window. Here you can edit the Person records. 1. 2. 3. 4. 5. 6. 7. 8. 9. To create a new Person record click the New person button. In the Last name dialog box, type the examinee’s last name (or the name by which you wish to identify him). In the Birthday dialog box, type the examinee’s birthday. Note that Last name and Birthday, are the two parameters by which you can view your Person records in the Select person field. Type the examinee’s details in the other fields. Choose the Appointment tab. Here you can edit and update the examinee’s appointments details: anamnesis, status, diagnosis and plan. Click the New Appoint button to create a new appointment record. From the Date list box you can choose and edit the Person’s previous appointments. Click Save and Close . For more on Person window see Chapter 7. 4.4.2 How to choose an existing protocol? A protocol defines how the measurement is to be performed. Hence, defining the appropriate protocol is crucial for the success of the measurement. Protocol contains the following settings: Configuration: defines which measuring device is used Signal source: assigning the signal sources to the muscle groups you are about to measure 37 Mega Electronics Ltd 2010 User’s Manual Type of measurement: online or offline (download) Measuring components (one or more) To open the Protocol window click Protocol button from Main window. Protocols are discussed extensively in Chapter 9. However, you should note here that MegaWin 3.x has a wizard style editor for creating protocol. This feature makes the task of creating protocol easy. Also, MegaWin comes with several existing typical protocols, which you can use for your first measurements. You can select existing protocols which are suitable for your system configuration, and start performing a few test measurements. Afterwards you can move on to Chapter 9, to create and edit protocols with more advanced settings to fit your needs. 4.4.3 How to perform measurement? Performing measurements is explained in details in Chapter 10. At this stage, to continue from the previous section, and after you have chosen a protocol from the menu box in the Protocol window, you can start the measurement by clicking Measure… 1. 2. 3. The Measure window then opens. Click Run protocol to start the measurement, and follow the instructions on the screen. After the measurement is completed it is saved automatically to the database. However, if you stopped the measurement manually, you’ll be prompted to save it. If you want to be able to obtain results, then choose Yes . You can perform as many measurements as you like. After you have finished, click Close . For more on performing measurements see Chapter 10. 4.4.3.1 Running measurement from a simulation file If you are using ME6000 protocol you can perform the measurements from the simulation file as a source of the measurement data. 1. 2. 3. In the Measure window press the arrow button right side of Run protocol button. Select Simulate from file… in the pop-up menu and then press Simulate from file… button. Select the desired simulation data file (*.sid) for simulation measurement. Then the measurement starts automatically. The channel count will be set according to the protocol and sampling frequency is as defined in the simulation file. If there are missing channels they will be copied from the existing channels. When the measurement reach the end of the simulation file the measurement continues from the beginning of the data. *.sid file is made during ASCII conversion (import compatible) if you have checked Create additional sid file checkbox. Mega Electronics Ltd 2010 38 Order code 800172 Rev3.01 (4.3.2010) 4.4.4 How to obtain results? MegaWin offers extensive features for performing calculations and obtaining results as well as follow-up on results and producing reports. These are all explained in details in Chapters 11 - 15. At this stage, after you’ve made numerous measurements you can try out some of these features in order to get familiar with the software. MegaWin also comes with an existing demo database which you can use for this purpose as well. 1. 2. 3. Click Result button to access the Result window. From the Person menu box you can choose a person and view the measurements associated with him in the Measurements area. Select the measurement from the list and double-click the measurement’s phase in the Phases of the measurement area to open it in the View window. For more on Result window see Chapter 11. The View window is then opened. From the tool-bar you can try and perform some of the basic calculations, such as Basic results, Work / Loading, Fatigue etc. Note that there are different calculations buttons for raw type and average type data. For more on View window see Chapter 12. For more on calculations, results and follow-up see Chapters 11 - 15. 39 Mega Electronics Ltd 2010 User’s Manual 5 MAIN WINDOW The Main window is the gateway to MegaWin main features and functions. Closing the Main window will also close the program. Main menu Buttons Name of your institute Figure 5-1. Main window of MegaWin. On the Main window you’ll find: Buttons: for quick access to MegaWin main features Main menu: MegaWin’s main settings, preferences, configuration, software information and more. Name of your institute (the owner of the software). This chapter describes the functions of the Main window buttons and menu. Mega Electronics Ltd 2010 40 Order code 800172 Rev3.01 (4.3.2010) 5.1 Buttons The Person button opens the Person window. The Person window is used for viewing, creating and updating the Persons records (personal details, address, appointments etc.). By right-clicking the Person button you can select an existing Person from the popup list. For more on the Person window see Chapter 7. The Protocol button opens the Protocol window. In the Protocol window you can choose or create the protocol to be used in the measurement. By right-clicking the Protocol button you can select an existing Protocol from the popup list. For more on Protocol window see Chapter 9. The Measure button opens the Measure window from which you can start your measurements. For more on Measure window see Chapter 10. The Favorite button gives you a direct access to a frequently used protocol, which was previously set as favorite in the Protocol window. By right-clicking the Favorite button you can select a Protocol, from the popup list, as your favorite. For more on favorite see Chapter 9. The Results button opens the Results window. From this window you can view and analyze the measurements, as well create various reports. For more on Results see Chapter 11. 5.2 Menu Through the Main window’s menu you can access MegaWin main functions and configuration. 5.2.1 File menu Import: measurement data import. Submenu: MegaWin exchange file (*.mxf) : Importing MegaWin mxf format file. MegaWin ASCII file (*.asc): Import from text file Tagged Data Format file (*.tff): ME6000 meter data file. Muscle Tester DOS file (*.avr, *.raw): Import Muscle tester DOS file. Export MegaWin exchange file: measurement data export. 3D Human Anatomy: 3D Human Anatomy model (option) MegaWin program folder: opens the MegaWin program folder in Windows Explorer. Exit: exit the program 41 Mega Electronics Ltd 2010 User’s Manual 5.2.1.1 Export Select File Export MegaWin exchange file from the menu to open the Export window. You can also access this window from the Result window (see Chapter 11). Note that you can make ASCII export and Matlab export from results window and View window as told later on this manual. Figure 5-2. Export window. You can export any number of measurements and measurement phases, into a MegaWin Exchange File (*.mxf), for data exchange between computers. To make an export file: 1. 2. 3. 4. 5. 6. 7. Select Person. Select measurement from the list. Double-click the phases of measurement to be exported. The phases are shown in the bottom of the window. Check the Video checkbox if you want to export video clips with the measurement phases. Name the export file or click Export file button for browsing. Finally, click Export to make the file. You can also Export all person data by clicking Export all person data Note! Measurement phase comment is included in the export file, but the comment of the measurement is not. Therefore, the measurement comment is not included when importing the file. Note! MegaWin 3.0 uses MegaWin 2.3 format exchange file. It is not importable to older versions than 2.3. Mega Electronics Ltd 2010 42 Order code 800172 Rev3.01 (4.3.2010) 5.2.1.2 Import MegaWin exchange file Select File Import MegaWin exchange file from the menu to open the Import window with MegaWin MXF File view opened. From this window you can import both MegaWin exchange files (*.mxf), ASCII files (*.asc) and Tagged File Format files (*.tff) into the MegaWin database. You can also access this window from the Result window (see Chapter 11). Note that if you access the Import window from the Result window the Measurement connection area is disabled. Figure 5-3. Import MegaWin exchange file window. To import MegaWin exchange file (*.mxf) to the MegaWin database: 1. 2. 3. 4. Browse and open the exchange file containing measurement phases to be imported. In the contents window you can see the measurements files. By clicking a measurement file you can view the measurement phases included in the file, on the Phases area on the right side of the window. Create the measurement connection information (person, protocol etc.). You can create new entities by clicking the New buttons. Finally, click Import . 43 Mega Electronics Ltd 2010 User’s Manual 5.2.1.3 Import MegaWin ASCII file Figure 5-4. Import ASCII file window. To import ASCII file (*.asc) to the MegaWin database: 1. 2. 3. 4. TE! NO Mega Electronics Ltd 2010 Browse and open the ASCII file containing measurement phases to be imported. On the information window you can view the phase’s information. Select the measurement connection information (person, protocol etc.). You can create new entities by clicking the New buttons. Finally, click Import . ASCII file import gives you also the option of importing data from other applications. However, the ASCII file must be in the correct format as specified in the ASCII Import Specification sheet (available from Mega Electronics Ltd.) 44 Order code 800172 Rev3.01 (4.3.2010) 5.2.1.4 Import Tagged File Format file (flash card reader) ME6000 measurement unit produces these files on its flash card. You can import these files directly from flash card by using a flash card drive. Once you install a flash card drive, you can read and write files from/to as you would do with normal USB-memory stick etc. Naturally you can import also the .tff files from your hard drive. Figure 5-5. Import TFF file window. To import TFF file (*.tff) to the MegaWin database: 1. 2. 3. 4. TE! NO Browse and open the TFF file containing measurement to be imported. On the information window you can view the file information. Select the measurement connection information (person, protocol etc.). You can create new entities by clicking the New buttons. Finally, click Import . If you are going to use TFF imported data to calibrate the ME6000 device, the signals in the protocol’s configuration MUST be exactly same as in tff file. 45 Mega Electronics Ltd 2010 User’s Manual 5.2.1.5 Import Muscle Tester DOS file Select File Import Muscle Test DOS File to open the Muscle Tester DOS data import . This function is used to convert old data files produced by DOS-based Muscle Tester programs to MegaWin database measurements. Importing DOS data Figure 5-6. Muscle Tester DOS data import window. 1. Select Person from list or click New to create a new person in the Person window (see Chapter 7). Check the Use DOS person box if you want to import also the person from the DOS data file. If you want to import several DOS files for the same person, do not check this box. The program always creates a new person when Use DOS person box is checked. 2. Select protocol to be attached to the converted data. By clicking New you can create a new protocol in the Protocol window (see Chapter 9). The protocol must have the same parameters as the data to be converted: - same channel count - same signal types in the measuring configuration - same signal polarity (aver / raw type measurement component) TE! NO 3. 4. Mega Electronics Ltd 2010 Click the File to be converted to browse the data file (*.avr, *.raw). Run the conversion. 46 Order code 800172 Rev3.01 (4.3.2010) 5.2.2 Database menu Person: opens the Person window (see Chapter 7) Institute: opens the Institute window (see Section 5.2.2.1) Protocol: opens the Protocol window (see Chapter 9) Doctor: opens the Doctor window (see Section 5.2.2.2) Measurer: opens the Measurer window (see Section 5.2.2.3) Project: opens the Project window (see Section 5.2.2.4) Classification opens the Classification window (see Section 5.2.2.5) Fatigue Reference: opens Fatigue reference manager(see Section 5.2.2.6) Database repair tool: opens the Database repair tool (see Section 5.2.2.7) Database backup/restore: opens Database backup/restore (see Section 5.2.2.8) 5.2.2.1 Institute Select Database Institute to open the Institute window. Here you can create your institute details that will be associated with the data and will appear on your reports and printouts. Figure 5-7. Institute window. 5.2.2.2 Doctor Select Database Doctor to open the Doctor window. Here you can create the doctor (or specialist) details that will be associated with the data and will appear on your reports and printouts. Figure 5-8. Doctor window. 47 Mega Electronics Ltd 2010 User’s Manual 5.2.2.3 Measurer Select Database Measurer to open the Measurer window. Here you can create the measurer details that will be associated with the data and will appear on your reports and printouts. Figure 5-9. Measurer window. 5.2.2.4 Project Select Database Project to open the Project window. Here you can create the project details that will be associated with the data and will appear on your reports and printouts. Figure 5-10. Project window. 5.2.2.5 Classification Select Database Classification to open the Classification window. The classification information can be used for example to indicate the Person’s association to a certain group. Figure 5-11. Classification window. Mega Electronics Ltd 2010 48 Order code 800172 Rev3.01 (4.3.2010) 5.2.2.6 Fatigue reference Select Database Fatigue Reference to open the Fatigue reference manager window. Figure 5-12. Fatigue reference manager window. This feature allows you to compare the fatigue results to the matching results in the Fatigue reference database. To learn more about fatigue calculations see Section 13.3.14. Included with the software is an existing reference database (MegaRefDef.DB) containing a large number of results of measurements performed with two different protocols: ”Shoulder test” and ”Low back test”. This reference database is located in RefData folder under MegaWin program folder. It is not recommended that you add any new results to the MegaRefDef.DB database. Instead, you can create your own database: 1. 2. 3. 4. 5. Click New button, to create a new database, or copy an existing database by clicking the Copy button Click delete button to delete the database Click Refresh list to show current database listing in the RefData folder Click Set as default to set the selected database as default for comparison and fatigue results saving. Click Edit button to open the Reference editor window. This is a special feature, which is not needed in a regular use. Reference Editor window allows you to change the information that has been saved to reference database and allows you also to import fatigue reference results from DOS programs (further information on how to use this feature is available from Mega Electronics Ltd upon request). 49 Mega Electronics Ltd 2010 User’s Manual 5.2.2.7 Database Repair tool Database Repair tool closes the MegaWin and start the Database Repairer tool. Please see chapter 19 for more assistance. 5.2.2.8 Database backup/restore Database Backup/restore closes the MegaWin and start the Database Backup/restore tool. Please see chapter 18 for more assistance. 5.2.3 Measurement menu Measure: opens Measure window (see Chapter 10) Favorite: begins measurement with the protocol which was set as favorite (see Chapter 9 ) 5.2.4 Window Menu When you start MegaWin, this menu is empty. All MegaWin windows are listed in this window when you open them. If you have many windows opened, like View and result windows, it can be difficult to find out what window is what. By selecting an item in this menu, you can bring the wanted window topmost. Figure 5-13. Typical contents of Window menu in normal MegaWin use. 5.2.5 Options menu System Setup: Opens the System setup window (see Chapter 8) ME6000 Manager: Opens ME6000 Manager window (Chapter 6) Main window appearance: Opens Main window appearance window (Section 5.2.5.1) Preferences: Opens the Preferences window (Section 5.2.5.2) Language: Opens Language Selection window. (Section 5.2.5.3) License: Opens the MegaWin Licence window (Section 5.2.5.4) Windows Device Manager: Opens the Windows Device Manager. Allows quick access to Device manager without having to use Start -> Settings -> Control Panel -> System > Hardware -> Device manager. Mega Electronics Ltd 2010 50 Order code 800172 Rev3.01 (4.3.2010) 5.2.5.1 Main window appearance – integrated Results window Select Options Preferences to open the Main window appearance window. This window provides to modify the main window appearance, buttons and background: You can modify the colors of the Backgroud, Buttons and Stripes You can choose button background style (None, Oval or Corner) You can add stripes to the Main window You can choose gradient style (Vertical or Radial) It has also the control of integrated Results window. When checked the Results window is integrated into Main window. Figure 5-14. Integrated Results window in Main Window. 5.2.5.2 Preferences Select Options Preferences to open the Preferences window. Note that Video setup tab is available only if you purchased the license to use the Video Option with your system. 5.2.5.2.1 ASCII tab ASCII tab allows you to configure the settings for when you convert data into ASCII file. 51 Mega Electronics Ltd 2010 User’s Manual Figure 5-15. ASCII tab. 1. 2. 3. 4. 5. In the Previewing area you can choose to preview the ASCII file before saving, or to save directly to file. Format (data export) lets you choose the format of ASCII export. MegaWin (free) allows the free formatting options described below. MegaWin (import compatible) creates a fixed format file that can be imported to MegaWin. Peak Motus makes a Peak Motus software compatible export. Column separator area lets you determine the columns separator used in the ASCII file. Fixed space option will keep columns in a ‘reader-friendly’ format, by adding several space characters between each value. Include channels area lets you choose the channels you wish to include in the file Decimal separator box to be used (i.e. dot or comma) 5.2.5.2.2 Video setup tab The following section describes the configuration of the Digital Video Option. Note that the Video device configuration described in this section is for a DV (Digital video) camera. Figure 5-16. Video setup tab. Mega Electronics Ltd 2010 52 Order code 800172 Rev3.01 (4.3.2010) TE! NO Analog video capture devices are not supported, such as Matrox Marvel series display adapters. Click Settings Info for recommended settings. The settings are different between Digital video and analog capture devices. DV camera count: DV camera1: Compression: Video compressor: Resolution: Select the number of video cameras in your system. There can be 1 – 4 digital video cameras depending on your MegaWin license. Select your digital video device. There are up to 4 DV camera selections depending on your MegaWin license. Select On-the-fly for fast computers (over 2 GHz) and After-capture compression if the computer is slower. Select White Pine MJPEG codec (~500kB/s with sound) for smooth playback and cursor seek operations in analysis or select Microsoft MPEG-4 Video codec V2 (not in Windows Vista) for compact video file (~300kB/s with sound). For digital video, half (360x288) is recommended. Using a bigger resolution will load the computer usually too much. Click Test the Settings to test the settings and find out if your computer is fast enough for those settings. The press Run capture test . If your computer is not fast enough, follow the on-screen instructions. 5.2.5.2.3 Results window tab Results tab settings determine how the Measurements are displayed in Result window. Figure 5-17. Result tab. 53 Mega Electronics Ltd 2010 User’s Manual Measurement list can be sorted according to Person or Project. If Project is selected then the measurements must be associated to a Project. The options in the Measurement list area determine the columns that will be displayed in Result window. For further information see Chapter 11. 5.2.5.2.4 Misc tab Figure 5-18. Misc tab. Enable transparent windows by marking Allow transparent windows. Transparent windows are discussed further in section 15.3. Click Audio feedback setup… to get to Audio Feedback Setup window. The audio feedback setup window can be used with online average and trainer measurements. Note that you can also modify the audio feedback settings from the Audio feedback tool window while measuring (see Section 10.3.3). However, you should keep in mind that it might be difficult to adjust the audio settings while measuring. TE! NO To be able to hear audio feedback you must close all other programs which are using wave sound interface (e.g. media players, games etc.). The Sounds tab The Audio Feedback Setup window contains controllers for 5 parallel Wave sounds (8-bit), which can all be played simultaneously. The sound located between the red line and the blue line is a continuous sound to be played within the signal limits. Continuous sound is played with its frequency changing in relation to the signal level, thus giving an indication on its strength. Above the upper and below the lower limits lines (blue and red) there are on each side two sound channels: Continuous sound and Exceed / Falling under message sound. The later is to be played once, each time the signal has exceeded upper limit or fell Mega Electronics Ltd 2010 54 Order code 800172 Rev3.01 (4.3.2010) below the lower limit. This option can be used, for example, for voice commands such as “contract” and “relax”. MegaWin has sound samples for both continuous sounds and message sounds. You can find these sound samples in Sounds folder, located under Megawin folder. Figure 5-19. Audio Feedback Setup window – Sounds tab. 1. 2. 3. 4. Select the checkbox to enable the sound. Click on the open icon, and browse to choose a Wave file from the Sounds folder (located under Megawin folder). Note that there are different sound files for continuous and exceed/falling under types of sounds. The recommended sounds files to be used: Sound between limits (continuous sound): continuous1.wav or continuous2.wav (it is recommended also to check the box ‘Play also when outside limits’). Exceed message sound: Relax.wav. Falling under message sound: Contract.wav. You can adjust the volume level for each sound separately. In Continuous sounds you can also change the speed factor. 55 Mega Electronics Ltd 2010 User’s Manual The Advanced tab Figure 5-20. Audio Feedback Setup window - Advanced tab. 1. 2. Frequency scaling allows you to customize (in Continuous sounds) the sound frequency scale in relation to the Signal levels. When Signal level exceeds Max frequency then the sound level remains in constant Max frequency. Sound smoothing: the sound is calculated as an average of samples collected within the Buffer period. The sound frequency is updated after each Sound update interval. Sound smoothing filters out large peaks in signal level, hence stabilizing the sound. However, the sound level does not correspond as accurately to the measured signal as with this feature disabled. The Test tab It is recommended to test the sound properties in the Test tab before starting the measurement, since it is difficult to adjust the sound while measuring. Note that Smoothing cannot be tested. Figure 5-21. Audio Feedback Setup window-Test tab. Mega Electronics Ltd 2010 56 Order code 800172 Rev3.01 (4.3.2010) 1. 2. 3. 4. Click the Run test button to start the test. Adjust the Amplitude, Offset and Frequency to get different test signal. Adjust Upper limit and Lower limit. Click Stop to end the test, and OK to save and exit 5.2.5.3 Language Opens a list of available MegaWin user interface languages. In certain languages, ASCII export may not be fully functional. The strings in the database won’t be translated to new language, they are in English. Some languages may not be supported by the code page of your Windows. In Windows XP and Vista you can usually set the correct language and code page settings in Control Panel / Regional and Language options. 5.2.5.4 License Select Options License to open the MegaWin license window, where you can view the User key and the institute name. If you upgrade your system configuration you will need to change the User key in this box. Figure 5-22. License window. Click Details» to view the System ID, Configuration and the Last valid version of the given User key. Note that the User key has also information of the Institute name (the owner of the software). Thus, the Institute name should match the one in the MegaWin License sheet that is supplied with the software. 5.2.6 Help menu Select Help Mega’s home page to go to Mega Electronics web page. Select Help About to open the About MegaWin box, where you can find information about the program installed on your computer (version, license, configuration etc.) 57 Mega Electronics Ltd 2010 User’s Manual 6 ME6000 MANAGER In Main window select Options ME6000 Manager from the menu to open the ME6000 Manager. This menu command is available only if your MegaWin license allows to use ME6000 unit. There are the following tabs in this window: 6.1 Connection Presets Files Calibration info Update firmware Wireless (available only if WLAN is allowed in the license) Connection tab The Connection tab has the settings for making the connection to ME6000 device. Figure 6-1. ME6000 Manager - Connection. Select the connection method, USB-cable (COM port) if you don’t have WLAN option or you want to edit the Wireless profiles. Select WLAN if you have set the Wireless parameters correctly and you are ready to use the Wireless connection. Mega Electronics Ltd 2010 58 Order code 800172 Rev3.01 (4.3.2010) 6.1.1 USB cable (COM port) selections Ensure that the device is connected and the power is ON. Press Auto-detect port button to automatically detect the port. If it can’t be detected, select port manually. Press System port list… button to show the available COM ports of the system. The list is displayed for example as following: ME6000 device uses Prolific USB-to-Serial driver. In this case, the port number is COM15. Therefore, COM15 is the correct port for Port drop-down box. If you can’t find Prolific USB-to-Serial driver in this list, you haven’t installed the Prolific driver or the device is not connected. After the correct COM port is selected, press Apply to activate it. If you will be given an error message and it is the correct port for sure, restart the software and try again. If it still does not work, restart the computer. 6.1.2 WLAN selections If you know the IP address of your ME6000 device, manually enter it in ME6000 IP address fields. You can search the available ME6000 devices from network by selecting Search wireless devices. Then change to another page to start WLAN connection search. After a few seconds the following window appears showing all the devices found from the local area network. If the computer is wired to institute’s network, it also searches ME6000 devices there for ME6000 devices that may have been configured to operate with wireless access point. Figure 6-2. Wireless device selection. Select your ME6000 device from the list and then press Connect. If you select Store address, and then the IP address of the selected device is stored into Connection page’s ME6000 IP address fields as the default address for WLAN connection. Define the connection password to Connect with password field in the Connection page if the device is password protected. See section 6.6 for password protecting the device. 59 Mega Electronics Ltd 2010 User’s Manual 6.2 Presets tab Figure 6-3. ME6000 Manager - Presets. ME6000 has four user editable measurement presets. The presets are mainly for offline measurements. Some presets may have been locked from the meter, so you can’t edit them from software. Change the preset to be edited with 1 , 2 , 3 and 4 buttons. Edit a preset, then press Apply to send the preset to ME6000 unit. Please see ‘ME6000 device manual’ for detailed info of presets. 6.3 Files tab Figure 6-4. ME6000 Manager - Files. Mega Electronics Ltd 2010 60 Order code 800172 Rev3.01 (4.3.2010) The Files tab shows the current files in the flash card of ME6000 unit. You can copy the files from flash card to local disk or from local disk to flash card. And you can check the free flash card space and delete unnecessary files. Files on ME6000: Shows all the files on the card. When you have dozens of files, it is important that you can sort the files. You are able to sort the files by name, modification time and size. The sorting is done by clicking the column title. Click the same column title again to change the sorting between ascending/descending. A blue arrow icon on the title column shows the current sorting basis. Press Refresh to read the contents of the card again, if it has changed. Local files: Shows the local file folder and the files in it. Press Refresh to read the folder contents if it has changed. Card info: Shows card capacity, free space, used space and usage percent. Copying files from ME6000 flash card to PC Select the file to be copied from Files on ME6000 area. Select the target folder from Local files area. If you want to copy several files at same time, use Ctrl and Shift keys to select several files. Then Press Copy to PC button (arrow down) to start copying. Copying files from PC to ME6000 flash card Select the file to be copied from Local files area. If you want to copy several files at same time, use Ctrl and Shift keys to select several files. Then Press Copy to ME6000 button (arrow up) to start copying. Deleting files from ME6000 flash card Select the files to be deleted from Files on ME6000 area. Then press Delete to delete the selected files. 61 Mega Electronics Ltd 2010 User’s Manual 6.4 Calibration info Figure 6-5. ME6000 Manager – Calibration info. Calibration info shows the calibration values of sensors in the ME6000 unit. The calibration is not made here; refer to chapter 14 to see how the calibration is done. 6.5 Update firmware Update firmware tab shows the serial number and current firmware version of the ME6000 unit. Figure 6-6. ME6000 Manager – Update firmware. Mega Electronics Ltd 2010 62 Order code 800172 Rev3.01 (4.3.2010) The ME6000 measurement unit processor software is re-programmable. That software is called firmware. Newer firmware version can have more functions and corrections. The firmware update needs an ME6000 update file. Every ME6000 measurement unit has a unique serial number. The update files are made separately to each serial number. That file is valid only for a device having that serial number. Updating the firmware 1. 2. 3. 6.6 Get the firmware update file from your local distributor. Browse the file to ME6000 firmware file field with … button. Press Update . The update will take a couple of minutes. You can cancel it any time. That discards the changes and keeps the old firmware on the device. After the firmware file has been updated, the device will reboot. After reboot, device has the new firmware version. Wireless The Wireless LAN settings for ME6000 side are made here. See section 3.6 for recommended settings and configuring the wireless adapter on the computer. Figure 6-7. ME6000 Manager – Wireless. 63 Mega Electronics Ltd 2010 User’s Manual Device These are the identification and security settings needed when several ME6000 devices operate on same wireless network. Name/ID The name of the ME6000 that is displayed in Wireless Device Selection window when making a connection with Search wireless devices selected (see 6.1.2). Connection password Set a password for the device to prevent other people from accessing your ME6000. If you set the password, you must supply the Wireless connection with the same password (see 6.1.2). Press the upper Apply to store these settings. WLAN (Wi-Fi) Profiles ME6000 offers four WLAN profiles for different operating environments. For example, if you use the unit with several computers, you can configure own profiles for each of them. Profile name SSID Wireless mode Transmit rate Data encryption IP settings ME6000 IP address Subnet mask PC IP / Default gateway The profile name that can be selected in ME6000 unit’s wireless settings. Give a describing name. Wireless network ID. Determines the Wireless network name your ME6000 participates. The wireless operating mode. Ad-hoc (point-to-point) or Infrastructure (Wireless access point use) Wireless transfer rate. It should be left to Auto. To secure the wireless network, you must use encryption. You can’t see the defined key for security reasons. Define an encryption key by pressing Define key… . Encryption key editor appears. Use 128-bit encryption (104+24) and give 13 characters in ASCII format or 26 hex values in HEX format. Automatic (DHCP) is available usually only when using the device in Infrastructure wireless mode and when a DHCP server is defined in the network or the wireless access point has DCHP server built-in. In Ad-hoc networks you must define the addresses manually. ME6000 unit’s IP address. Subnet mask of the network. Usually 255.255.255.0 Computer wireless adapter’s IP address or in Infrastructure mode, the default gateway address. Press the lower Apply profile to store the profile. Mega Electronics Ltd 2010 64 Order code 800172 Rev3.01 (4.3.2010) 7 PERSON WINDOW In Main window click the Person button or select Database Person from the menu to open the Person window. There are two tabs in this window: 7.1 Main info Appointment Main info tab The Main info tab contains fields for maintaining the Person’s record. Note that the Last name and the Birthday fields can be used later for sorting the records list. Select the radio-box in the Select by field for the required sorting parameter. Figure 7-1. Person window - main info tab. You can use the New person button to create a new record. After you type all data click Save and Close to return to Main window. Note that all the bolded fields must be filled (i.e. Last name, Birthday and Sex). Other functions in this window: The Print field contains the Person info… and Person list… buttons for creating report printouts. Use the Remove person button to remove the selected Person record. Click the Results button to access the person’s Results window. Use the Cancel button to undo changes in unsaved fields. 65 Mega Electronics Ltd 2010 User’s Manual 7.2 Appointment tab The Appointment tab is intended for producing a session report. It includes fields for the following information: Anamnesis Status Diagnosis Plan Figure 7-2. Person window - Appointment tab. 1. 2. 3. Click New Appoint. button to create new appointment for the selected person with an empty report. Click Copy Appoint. to copy appointment to a new date. This can be used for copying an existing appointment to be used as basis for a new appointment. Click Report button to open a print preview for a printable report. You can convert a record to ASCII format by clicking the ASCII File… button . TE! NO Mega Electronics Ltd 2010 66 Order code 800172 Rev3.01 (4.3.2010) 8 SYSTEM SETUP WINDOW Select Options System Setup to open the System setup window. From this window you can configure the measuring device(s) to be used and signals to be measured. Signals available Active Measuring Configuration Devices Available Measuring Configurations Figure 8-1. System setup window. ! CAUTION TE! NO Note that the system setup is a crucial part of getting your system to work. You should be cautious when changing the settings on the system setup, since wrong handling might damage the software files and database, and will require reinstallation. If the selected configuration is used in some protocol the modification of the configuration is prevented. 67 Mega Electronics Ltd 2010 User’s Manual Note that creating a new configuration is a delicate task, that should be approached with caution. Typically, users of MegaWin, who are measuring EMG signals, would need only to select COM port for the device and existing configuration: 1. 2. 8.1 To select COM for the device from System setup window menu choose Device Properties and select the required COM port in the Port field (for more on configuring your COM port see Section 4.3). To select existing configuration, simply click the icon of suitable existing configuration from the Configurations field (see Section 8.1). Configurations The existing configurations icons are shown in the configuration section. Select a preferred configuration to modify it or set it as Selected configuration (appears in frame). Right-click the Selected Configuration icon to open a pop-up menu: Duplicate: duplicates the configuration Properties: the configuration’s properties Deletes: deletes the configuration For the other configurations in this area, right-clicking will give the following options: Deletes All: Deletes all configurations New: Creates a new configuration (for more see Section 8.6) 8.2 Devices In the Devices column shows the devices installed on your system. By right-clicking the device icon the following pop-up menu appears: Delete: deletes the device from system Properties: opens Device properties window . After selecting Properties you can click the Advanced view button for full view: Mega Electronics Ltd 2010 68 Order code 800172 Rev3.01 (4.3.2010) 1 3 2 14 12 4 5 6 8 9 11 7 10 13 Figure 8-2. Device properties window. The fields and properties of this window are as following: 1 2 3 4 The device name. The device COM port. Shows the port list of the system. The driver used: me6000.dll for ME6000 wba.dll for WBA 5 The device icon. You can double-click the icon to open the Picture 6 7 8 9 10 11 12 13 14 8.3 explorer and browse for a new icon. Coefficient (set by the manufacturer). Label (not used) Extended label (not used) Serial number of the device (not used) Channel count Memory size Sampling periods and dividers in raw measurements. Do not modify! Sampling frequency in raw measurements. Do not modify! Manager button opens ME6000 Manager. Signals available Point the cursor to a signal symbol and right-click to open a pop-up menu. From this menu you can configure the signal properties: Delete: deletes the signal Properties: opens the Signal window 69 Mega Electronics Ltd 2010 User’s Manual Create: creates a new signal in Signal window (using the default signal image). 1 2 3 5 7 4 6 8 Figure 8-3. The Signal window. 1 Signal name. 2 Signal icon representing the signal type. By double-clicking the icon field the 3 4 5 6 7 8 Picture explorer is opened. Various signal pictures are available from Images / Signals folder under MegaWin program directory. Signal type. Unit ( e.g. µV or degree) Amplifying factor Raw signal offset Averaged signal offset Device sensor. Available for ME6000 only. Every sensor type have 16 sensors available. You can calibrate them separately by index. All these sensor numbers share the same signal name and unit. But if you select Sensor from the list, an index selection drop-down list appears on the right. It allows you to create your own signal name and unit for every Sensor sensor index. Other sensor’s index is asked when you drag the sensor into your configuration. When you create a new signal you are required to fill all values. TE! NO TE! NO 8.4 If signal is connected into some configuration the modification of signal properties is prevented. Selected configuration contents ! Please be cautious when modifying the Selected configuration contents field. CAUTION Mega Electronics Ltd 2010 70 Order code 800172 Rev3.01 (4.3.2010) The measurement configuration is modified in the Selected configuration contents field. First, drag a measurement unit from the Devices field to the Selected configuration contents field. Then, drag the required signals from the Signals field and place them as you intend to use them in the measurement. When the signal is dropped to its place the settings of the signal are copied to the signal-device settings. With other devices than ME6000 copying is done only if there are no previous signal-device settings. Note that the calibration procedure (see Section 12.6) modifies the current signal-device settings for the channel. You can manually modify the signal-device connection parameters by right-clicking the signal symbol over the Selected configuration contents field, and then selecting Properties from the pop-up menu. Type the required values in the Device-signalchannel settings box: Figure 8-4. Device-signal-channel settings. All devices but ME6000 use these values to calculate the signal that is read from the measurement unit. ME6000 uses this window only as a temporary buffer for sending calibration values to measurement unit. See ME6000 calibration in chapter 14. 8.5 System Setup Menu New: creates a new device. The parameters are set by the manufacturer. Delete: deletes the selected device. Properties: Opens the Device window (see Section 8.2) New: creates a new signal Delete: deletes the selected signal Properties: opens the Signal window (see Section 8.3) New: creates a new measuring configuration Properties: opens the configuration’s properties Delete: deletes the selected configuration Duplicate: duplicates the configuration 71 Mega Electronics Ltd 2010 User’s Manual 8.6 Creating a new measuring configuration To create a new configuration: 1. 2. Select Configuration New from the menu. Type the configuration name and description (as seen in the following figure), and click OK . Figure 8-5. Configuration information. 3. 4. TE! NO TE! NO Paired signals like goniometer and footswitch always reserve two channels. The channels must reside in the same channel pair, such as 1-2, 3-4, 5-6. The paired signals cannot reside in unpaired channels such as 2-3 or 4-5. If you are using sensors dedicated for ME6000 (such as Goniometer1, Goniometer2, etc…) you are not allowed to use same sensor index in one channel location of the configuration. 5. Mega Electronics Ltd 2010 Drag device from the Devices list to the Active measuring configuration area. Drag signal icon from Signals list onto the proper channel place in Selected configuration contents. Click Close to apply the changes and to close the window. 72 Order code 800172 Rev3.01 (4.3.2010) 9 PROTOCOL WINDOW Protocol defines how the measurement is performed. It contains: Configuration: defines which measuring configuration is used. Signal sources: assigning the signal sources to the muscle groups you are about to measure. By double-clicking the yellow box, you can get a quick preview of electrode placement. Type of measurement: online or offline (download). Measuring components: signal type(raw or average), duration, with or without video and other data processing settings. In a measurement, there could be one or more components, each of them corresponds to one phase of the measurement. Click the protocol button, or select Measurement Protocol to open the Protocol window. Favorite protocol Protocol selection Active measuring configuration view Sources Measurement components Body region indicator Figure 9-1. Protocol window. 9.1 Selecting protocol A protocol is constructed as a sequence of protocol components, each having a specific function. A protocol component represents one measurement phase in the measurement session. You can select an existing protocol from the protocol selection list, edit it or create a new protocol as explained later in this chapter. 73 Mega Electronics Ltd 2010 User’s Manual An example for measurement components in protocol is as follows: In this example the measurement is compounded of 6 phases: it starts with a Raw Free and Video phase for 1 minute, followed by an Average Free and Video phase for 1 minute, and so on. Until it reaches the final phase of Trainer Free for 1 minute. You can edit and change the properties of an existing protocol by clicking Edit , or create a new protocol by clicking New button. The Protocol Editor wizard guides you through the rest of the process as explained in the next Sections. Click Measure… to start the measurement. 9.2 Protocol Editor wizard - Quick protocol The Quick protocol option lets you choose only the basic settings of a protocol: the device configuration and the measurement type. 1. Click the New button launch the Protocol Editor wizard, which guides you through the process of configuring the protocol. Figure 9-2. Protocol Editor wizard. 2. Mega Electronics Ltd 2010 Type the name of the protocol in the Protocol name field. 74 Order code 800172 Rev3.01 (4.3.2010) 3. Select Quick protocol and click Next to proceed. Figure 9-3. Protocol Editor wizard – device configuration. 4. From the menu box select required device configuration, set the channel count and click Next . Figure 9-4. Protocol Editor wizard – measurement type configuration. 5. 6. 7. 8. Select measurement type: on-line or field (download). If on-line measurement is selected choose also Average, Raw or Trainer. Select Video if you are using the Video Option, and want to include video picture with the measurement. Set the Duration and click Finish to save the protocol and exit the wizard, or Finish & measure to also start the measurement. 75 Mega Electronics Ltd 2010 User’s Manual 9.3 Protocol Editor wizard - Advanced protocol The Advanced protocol option gives you extensive possibilities for configuring the protocol: assigning body region and sources to be measured (i.e. muscles), choosing and defining a number of measurement components as well as setting reference components. 1. Click the New button launch the Protocol Editor wizard, which guides you through the process of configuring the protocol. Figure 9-5. Protocol Editor wizard. 2. 3. Type the name of the protocol in the Protocol name field. Select Advanced protocol and click Next to proceed. Figure 9-6. Protocol Editor wizard – device configuration. 4. Mega Electronics Ltd 2010 From the menu box select required device configuration and click Next to move on to the body region selection: 76 Order code 800172 Rev3.01 (4.3.2010) Figure 9-7. Protocol Editor wizard – body region selection. 5. 9.3.1 Select body region and click Next to move on to the sources selection. Sources selection Figure 9-8. Protocol Editor wizard – Source selection. 1. Click Select source or double-click the channel yellow box to open the Muscle Editor. Other buttons on this screen are: Clear button to clear selected source name. Clear all button to clear all source names. No name button to set all selected sources on “No name”. 77 Mega Electronics Ltd 2010 User’s Manual Side selection Muscles available for selected body region Electrode placement selection Electrode placement picture Figure 9-9. Protocol Editor wizard – the Muscle Editor. 2. 3. 4. In the Muscle Editor you can select the required source muscle from the Muscle name list. Select also the side (left or right). The default electrode placement for the selected muscle is shown in the picture field (the ground electrode is shown in black and the two signal electrodes are shown in blue). If there is more than one option for placing the electrodes on the selected muscle, you can select the preferred option from the Electrode placement list. Double-click the picture to open the Picture explorer. You can browse and obtain a new picture from clipboard or disk (Note that the area reserved for the picture is 286 x 327 pixels). Figure 9-10. Picture explorer. 5. Mega Electronics Ltd 2010 After you have selected all sources click Next to move on to measurement components selection. 78 Order code 800172 Rev3.01 (4.3.2010) 9.3.2 Measurement components selection In the measurement component selection, you should choose one or more components to be used in the measurement. Each component corresponds to one phase of the measurement. Figure 9-11. Protocol Editor wizard – measurement components. Select components for the protocol as following: 1. 2. 3. 4. 5. 6. Using Pick to protocol button or ‘drag & drop’ method pick components to Your protocol field. Tip: ‘drag & drop’ method allows you to add protocol components between existing components. To remove selected component right-click its icon and choose Delete. The components available are listed in Section 9.3.2.1 later in this chapter. After each time you place a component to Your protocol field, the Component properties window opens. To learn about the component properties see Section 9.3.2.2 later in this chapter. In the Component properties window, if needed, you can also set a component as a reference component. Reference component is explained in Section 9.3.2.3 later in this chapter. From the Component properties window click OK to get back to the components selection in the Protocol Editor wizard. You can click Edit instructions button to create an instruction message that appears when the protocol is started. Click Finish to save the protocol or Finish & Measure to start the measurement. 79 Mega Electronics Ltd 2010 User’s Manual 9.3.2.1 Components available The component’s icon layout indicating its type and properties: Number of repetitions Type Symbol Averaging method Duration Video Name Figure 9-12. The component’s icon layout. The following components are available: Raw Dynamic Raw speed exercise component Raw Static Raw endurance exercise component Raw Free Raw free component without timings Aver Dynamic Average speed exercise component Aver Static Averaged endurance exercise component Aver Free Averaged free component without timings Trainer Dynamic Trainer method average speed exercise component Trainer Static Trainer method average endurance exercise component Trainer Free Trainer method average free component without timings Download Download field (offline) measurement Mega Electronics Ltd 2010 80 Order code 800172 Rev3.01 (4.3.2010) Neuro Stim Stimulus response monitoring component. When running the measurement, raw EMG data is drawn in background and Stimulus response monitor appears in front. 2000, 5000 or 10000 Hz sampling frequency is recommended for stimulus response measurements. For further information on Stimulus response measurement, see section 16.2. 9.3.2.2 Component properties After each time you place a component to Your protocol field, the Component properties window opens with Component tab opened: 9.3.2.2.1 Component tab 1 2 3 4 5 6 7 8 9 10 11 12 13 14 15 16 17 18 19 20 21 22 23 24 Figure 9-13. Component properties – Component tab. 1 Component name 2 When Autostart is selected, the measurement will start automatically 3 When Enter comment after measurement is selected, you will be prompted to 4 5 6 give a measurement comment when the measurement stops. Icon of the component When selected, the Video monitor is shown during the measurement phase allowing video recording. Number of video cameras attached to the system. 81 Mega Electronics Ltd 2010 User’s Manual 7 When selected, audio feedback is given through speakers during the 8 9 10 11 12 13 14 15 16 17 18 19 20 21 22 23 24 Mega Electronics Ltd 2010 averaged and trainer measurements. This feature is not available in raw measurements. Choose channel number for audio feedback (note that you can also change the channel number during the measurement). The time scale of the measurement monitor. Y-Scale min and max settings (Trainer component) Sets the component as reference for the next component (see Section 9.3.2.3) Select the reference method when this component is set as reference. Protocol channel count Trigger output. If set on ME6000 sends trigger out pulse, if the signal on the selected threshold channel exceeds set threshold level. Averaged data type. Available only for ME6000 averaged components. If you set this to RMS averaged or Integrated, the component symbol in the protocol changes to indicate the data type. Sampling frequency selection (ME6000, MESPEC 4000 and MESPEC8000). Averaging period selection (only in MESPEC 4000 and MESPEC8000). Lag time: the interval before the first repetition. (Dynamic and static components) Number of repetitions (Dynamic component) Contraction duration: the interval between Start and Stop commands (dynamic and static) Pause after each repetition (Dynamic) End delay: the time after last repetition Total duration shows the component duration as outcome of all Timings fields. It can be manually adjusted only in free component. Stop when time is up. If this is selected, measurement stops after target time is up. Otherwise you only get a message that target time is up during measurement, but the measurement is not stopped. With Video box selected this is not available, so you must stop the measurement manually. Save automatically. This selection is available only if Stop when time is up is selected. When selected, the measurement is automatically saved when time is up. 82 Order code 800172 Rev3.01 (4.3.2010) 9.3.2.2.2 Instructions Tab 3 1 4 2 13 5 6 7 8 9 Figure 9-14. Component properties – Instructions tab. 1 Show / don’t show the description in the beginning of the measurement 2 3 4 5 6 7 8 9 phase. Description of the component. Command words ON / OFF. Set displayed message and audio Wave file commands (e.g. ‘Start’ and ‘Stop’). Text displayed in the command word box in the beginning of each repetition. Browse and choose audio Wave file (*.wav) to be played in the beginning of each repetition. Tests the selected Start wave sound. Text displayed in the command word box in the end of each repetition. Browse and choose audio Wave file (*.wav) to be played in the end of each repetition. Tests the selected End wave sound. Clicking the Channels tab opens the channel definition properties: 1 2 3 4 5 6 Figure 9-15. Component properties – Channels tab (partial view). 83 Mega Electronics Ltd 2010 User’s Manual Each channel selected has its own graphics setup: 1 2 3 4 5 6 Source name (as defined by the user). Target level in percents of reference level (not available in raw components). Reference level, not available in raw components. Drawing area assigned to channel (not changeable). Minimum value of the monitor’s Y-scale. Maximum value of the monitor’s Y-scale. 9.3.2.3 Reference Component Reference Component determines the reference level for all components that follow it, up to the next Reference Component: In this example the first component determines the level of the next three components, while the fifth component determines the level of the last two components. The reference level can be configured in various options. For averaged measurement the reference levels must be positive. To set a Reference Component: 1. Mark the Reference checkbox in the component properties. The following menu box appears next to the checkbox: 2. After selection, the Reference control window opens with two tabs (except in Measured average) as following: Figure 9-16. Reference setting: Reference values and Reference parameters. Mega Electronics Ltd 2010 84 Order code 800172 Rev3.01 (4.3.2010) The reference properties are as following: Measured MVC The reference level is set based on the MVC (Maximum Voluntary Contraction). The maximum value is determined with an averaging window sliding through the measured data. The averaging window width can be adjusted using the Window width parameter. Measured average The reference level is set by calculating an average of the measured data. Measured dynamic average The reference level has two parameters: Min activation time defines the minimum contraction duration over the Trigger level, which defines the minimum activation strength. The reference level is the average of all the activation peaks (See illustrating figure in Section 13.3.2). Manual The reference level is set with the values typed in the Reference values tab. Default The reference level is set by Ref. Def. Level parameter in the Channels tab of the Component properties window. Previous reference measurement The reference level is set according to the previous reference measurement or previous reference level set in View window (each person has his own definition). 85 Mega Electronics Ltd 2010 User’s Manual 9.4 3D Human Anatomy Protocol Window If you have optional 3D Human Anatomy in use and you are creating new advanced protocol, in body region selection you can select 3D models (see figure). Figure 9-17. Protocol Editor wizard – body region 3D model selection. TE! NO The principle with 3D models in sources selection differs from standard model. With the 3D models you can define for one channel several measurement sites and stimulation sites. With standard models you can define only one source (i.e. muscle) for one channel. During the measurement you can select the right measurement site and stimulus site for that channel. In analysis (in Cursor operation) you can see which site has been under measurement and stimulation at the specific moment of the time. Click Select source or double-click the channel box to open the 3D Human Anatomy in order to define measurement site(s) and stimulation site(s). Figure 9-18. Protocol Editor wizard – 3D model source selection. Mega Electronics Ltd 2010 86 Order code 800172 Rev3.01 (4.3.2010) Select measurement site(s) and stimulation site(s) for the protocol as following: 9.5 1. Select the desired 3D model from the list of Models . 2. Select the desired structure (as the defaults, muscle) from the list of Structures or you can by rotating, zooming and setting the layer adjust the model view and then pick-up the desired structure by selecting it using the mouse. See Chapter 17 for further information. 3. Make the side selection left/right. 4. Each structure has own information. You can select to keep that information in your protocol definition or you can select Custom and make you own definition for the selected structure. 5. Press Add a new measurement site button and there will be a new tab for new measurement site definition. Make the selection as explained in steps 1 – 2. 6. Press Add a new stimulation site button and there the will be a new tab for new stimulation site definition. Make the selection as explained in steps 1 – 2. 7. Click OK button to complete the measurement/stimulation site definition for the channel. 8. Repeat the steps 1 – 7 for each channel to be defined in the protocol. Protocol export You can export any protocol into a xml file (*.xml), for protocol exchange between computers. To make a protocol export file: 1. 2. 3. 4. Select Protocol. Click Export . In the Protocol export window type file name in the file name field or click Browse… for browsing. Finally, click Export to make the file. Note! Exported protocol file does not contain the configuration information. When importing this file you must select corresponding configuration for the protocol. 87 Mega Electronics Ltd 2010 User’s Manual 9.6 Protocol import To import protocol file (*.xml) to the MegaWin database: 1. 2. 3. 4. Mega Electronics Ltd 2010 Click Import in the Protocol window. Select configuration for the protocol in the Protocol import window. Note! Make sure the selected configuration corresponds to the one used with the original protocol. Select the protocol to be imported: type the file name in the file name field or click Browse… for browsing. Finally, click Import to import the protocol into then MegaWin database. 88 Order code 800172 Rev3.01 (4.3.2010) 10 MEASUREMENT You can launch the Measure window by clicking the Measure button or by selecting Measurement Measure from Main Window. Other ways of accessing the Measure window are from the Favorite button - to go to your favorite protocol and from the Protocol window by clicking Measure… . To start the measurement select Person and Protocol from the menu boxes, and then click Run protocol to begin. To end the measurement click End protocol . Measure window Panel Measurement Phase bar Tool-bar Measurement Monitor Figure 10-1. Measure window. The Measure window is divided into three sections: Measure window panel with an independent Measurement phase bar Measurement monitor Independent Tool-bar Both the Tool-bar and Measurement phase bar can be ‘dragged & dropped’ across the display in the following manner: 1. 2. 3. Point the cursor to the edges of the tool-bar or Measurement phase bar and press the left mouse button. Using the mouse - while pressing the left button - drag the bar to the required location and release the button. You can also dock the Tool-bar to the vertical edges of the Measure window, and the Measurement phase bar to the horizontal edges of the Measure 89 Mega Electronics Ltd 2010 User’s Manual window, by dragging and placing them over the side lines of the Measure window. 1. TE! NO 2. It is highly recommended to turn off all power saving settings in Windows and in the BIOS setup. Background programs such as antivirus software can interfere with the operation of MegaWin. It is recommended to turn off these programs especially while measuring or downloading data. 10.1 Measure window panel The Measure window panel controls are as following: 7 6 1 2 3 4 5 Figure 10-2. Measure window panel 1 Protocol: choose the protocol for the measurement. 2 Person: choose the Person associated with the measurement. 3 Free disk: amount of free disk space on your hard drive (where MegaWin is 4 5 6 7 Mega Electronics Ltd 2010 installed). Phase: the current measurement phase. Protocol state: running / not running / waiting to start. Measurement phases bar: shows the measurement progress. The component currently in use appears in frame. This bar can be ‘dragged & dropped’ in the same manner as the tool-bar, and dock to the horizontal edges of the Measure window. You can also right-click on the bar and use the pop-up menu for these options. Run / End protocol. 90 Order code 800172 Rev3.01 (4.3.2010) 10.2 Measurement monitor The measurement monitor displays the online measurement data. There are three possible online measurements: for raw online measurement, average on-line measurement and trainer measurement. 10.2.1 Raw and average online Monitor The raw online and average online measurements values are displayed as continuous graph. 1 4 3 2 5 6 7 8 Figure 10-3. Raw on-line monitor. 1 2 3 4 5 6 7 8 Adjust the maximum of the drawing area. Adjust the minimum of the drawing area. Signal unit (e.g. µV, mV or °) Measured signal graph Source name Scaling options: Bipolar enables (in raw measurement only) adjusting upper and lower limits symmetrically. Common scaling applies the new scale of one signal graph to any signal graphs of the same type (Auto is not available in Measure window). % (relative scale) is available in average measurements. Adjust the number of signal graphs displayed. Adjust the width of graph (shown in seconds) 91 Mega Electronics Ltd 2010 User’s Manual 10.2.2 Trainer monitor The trainer measurement values are displayed in form of dynamic bar. Trainer TESTPERSON 5 1 2 3 6 7 8 4 Figure 10-4. Trainer monitor. 1 Adjust the graph upper limit. 2 Scaling options: Auto adjust the scale automatically to fit the level. % changes the 3 4 5 6 7 8 Y-scale to relative (percents). Choose channel as target level. Adjust the graph lower limit. Target values table (shown when Target box is checked). Peak value of the channel. Target line (shown when Target box is checked). You can move this line by clicking on the required location on the graph. Dynamic bar indicating the channel signal. 10.3 Measure window Tool-bar The Tool-bar buttons control the measurement settings and viewing. Some of the buttons are enabled only for certain measurements as specified in brackets. 1 Start phase: start the measurement phase. 2 Stop phase: stop the measurement phase. 3 Sweep mode: shows new data over old data (in raw and 4 average measurements). Scroll mode: shows continuous data (in raw and average measurements). 2 4 1 3 5 6 7 8 9 10 11 12 13 14 15 Mega Electronics Ltd 2010 92 Order code 800172 Rev3.01 (4.3.2010) 5 Site selection: selection of measurement and stimulus sites in 3D protocols. 6 Min / Max values. 7 Current values. 8 Reference / target levels (in average measurement). 9 Add marker. 10 Audio feedback (in average measurement). 11 Show/hide Stimulus response monitor (Stimulus protocols), see further 12 13 14 15 10.3.1 information in section 16.2. Show/ hide Additional monitor Show/ hide Stimulator control – see separate instructions Show/ hide Single sweep monitor Show/ hide FFT monitor Site selection (3D protocols only) Click Site selection button (only in 3D protocols) to display/hide the Site selection tool window. The Site selection tool window displays the current site for measurement and stimulation. If there are several measurement and stimulation sites defined for certain channel location, you can change the current site corresponding to the measurement situation. These site selection are saved into measurement data for data analysis (Cursor operation). Figure 10-5. Site selection tool window. 10.3.2 Current values tool window Click Current value button to display/hide the Current value tool window. The current values tool window displays the current value for each channel. Figure 10-6. Current values tool window. Right click on the values section to open a pop-up menu: Font: allows you to change the font style and size. 93 Mega Electronics Ltd 2010 User’s Manual Flip orientation: changes the display of the current values tool window between vertical and horizontal. Vertical display is the default in raw on-line and average online measurements. Horizontal is the default display for trainer measurements. 10.3.3 Audio feedback tool window Click the Audio feedback button to show/hide the Audio feedback tool window. Figure 10-7. Audio feedback tool window. The Audio feedback tool window displays the audio settings for each channel. You can adjust the audio limit levels using the Upper box and Lower box. You can also access the Audio Feedback Setup by deselecting the Use audio box and clicking the options button: (for more on Audio Feedback Setup see Section 5.2.5.2.4). 10.3.4 Additional monitor Additional monitor gives an opportunity to monitor channels in another display method. The key features of the monitor are: All channels are drawn in same graph. Bar/line graph Line graph with scrolling/stepping display Unwanted channels can be hidden. Every signal type has an own y-axis with independent scaling Raw signal is rectified (only EMG), averaged and smoothed before drawing. Averaged signal is drawn ‘smoothed’. Mega Electronics Ltd 2010 94 Order code 800172 Rev3.01 (4.3.2010) Figure 10-8. Additional monitor in Bar mode and in Scroll mode. Auto-Y allows automatic Y-scaling. You can manually adjust the y-scales independently. Uncheck Auto-Y. Right-click on end value (min or max) of an Y-scale. The end value has a bounding rectangle. A scale edit box appears. Give a new value by keyboard, up/down buttons or by dragging from the separator between up/down buttons. After a moment, the scale edit box is automatically closed and new value is applied. Mode (Scroll/Step/Bar) allows selecting the drawing mode. In Step mode you can adjust the stepping interval by changing the value of Step control, which appears only in Step mode. When Thick is selected, the line is drawn thicker. Thick selection is visible only in Scroll and Step modes. Select Legend to show the legend box. Legend shows the signal names, their type and units. Uncheck the signals you don’t want to be displayed. X-Scale adjusts the graph width in seconds. Only available in Scroll/Step modes. 10.3.5 Single sweep monitor If selected the Single sweep monitor starts to draw one curve sweep after each time the marker has been given. The key features of the monitor are: Channels are drawn in own graphics area. Each draw area has own scaling adjustment Auto fit – automatic amplitude scaling Draw line thickness control Channel selection Sweep length setting (in ms) Single sweep report during the measurement 95 Mega Electronics Ltd 2010 User’s Manual Figure 10-9. Single sweep monitor. 10.3.6 Online spectrum Online spectrum window can be seen at Raw on-line measurements. It show signal spectrum in real time (3D presentation). The oldest spectrum moves backwards. You can adjust spectrum presentation: zoom, elevation, rotation, offsets and 3D effect. As the on/off feature you can set orthogonal spectrum presentation, openGL rendering and spikes presentation. OpenGL rendering improves the performance if there is external graphics controller with full open GL support in the PC. The desired channels can be selected to be shown in separate graphics areas. Figure 10-10. Online spectrum. Mega Electronics Ltd 2010 96 Order code 800172 Rev3.01 (4.3.2010) 10.4 Downloading offline measurement You can download field (offline) measurement by selecting a protocol with the required download component from the Protocol menu box. Then click Run protocol to launch the Download Control window: Figure 10-11. Download control window. 1. Select the device and click Receive . If it’s a ME6000 download protocol, the Download file select appears where you must select the file to be downloaded. You can sort the files similarly to ME6000 Manager / Files tab, section 6.3. Figure 10-12. ME6000 Download file select window. Select the file and press Download . Download progress window appears. Figure 10-13. Download window. 2. 3. Start downloading data from the device. Note that for some devices downloading is started automatically when running the protocol, while for other devices you need to start the download manually - please refer to your Device Manual. The download progress is shown. After downloading is finished the window is closed automatically. Note that if you click Cancel all received data will be lost. After downloading is completed click Save to store the data. 97 Mega Electronics Ltd 2010 User’s Manual 4. 5. If you are using a measuring configuration consisting of more than one device after the previous device has finished downloading, select the row for the next device and click Receive . After all devices have finished downloading click Save . Click Close to exit 10.5 Performing online measurement After you have created Person (Chapter 7) and Protocol (Chapter 9) you can begin performing online measurements. To perform online measurement: 1. Select a person from the Person drop-down list. 2. Select a protocol from the Protocol drop-down list. 3. Click Run protocol button. If AutoStart is selected in the protocol component, the measurement starts automatically. Otherwise click Start to begin the measurement. 4. You can insert markers to the data during measurement by clicking the Add marker button. Marker can be used to identify an event during measurement such as the change of activity or movement. 5. Use the Toolbar buttons to control the measurement settings and viewing (as explained in Section 10.3). 6. The measurement stops automatically as predefined in the protocol. You can also stop the measurement manually by clicking the Stop button. 10.6 Reference measurement A reference measurement can be made with a reference protocol component as discussed in Section 9.3.2.3. The reference levels can be defined also after the measurement in data analysis (see Chapter 12). After a successful reference measurement the following window should appear: Figure 10-14. Reference acceptance in Reference control window. Mega Electronics Ltd 2010 98 Order code 800172 Rev3.01 (4.3.2010) 1. 2. TE! NO Select the reference values you wish to accept. Click Repeat to repeat the reference measurement for unselected channels. After you accepted a reference value for all channels, click Continue to end the reference level measurement. A reference value must be defined for every channel. 10.7 Performing video measurements 10.7.1 Synchronization principle Digital video option uses two-point automatic synchronization. With Video trigger unit, one trigger is given at beginning of measurement and second trigger is given just before ending the measurement. When the trigger button on the video trigger unit is pressed, a trigger (ME6000) or marker (ME3x) is given into measurement data and simultaneously a beep sound is generated into Mic input of each DV camera connected into the system. After the measurement is over, software automatically searches the first and last beep from captured video clip’s sound track. These points are paired with first and last trigger/marker of measurement data. In multi camera system this synchronization is made for captured videos from all cameras. If measurement data contains triggers, they are used (ME6000) in synchronization. If triggers are not found, markers are used (ME3x devices). This allows using markers as user markers with ME6000 unit. Be sure to give the trigger before using marker button with ME6000 measurements. 10.7.2 Preparations Tip: To maximize the reliability of video measurements, especially long ones, connect headphones to DV camera’s headphones connector and listen that a short beep is heard when you press the trigger button. If the beep is not heard, the Video trigger can be powered off, there’s a connection fault in the DV camera’s Mic in connector or the battery is low on the Video trigger unit. TE! NO TE! NO In multi camera use make sure that you connect the Mic-in line from DV-trigger to each video camera used in the measurement. The multi camera use requires a lot of processing power of the PC and fast hard drive. If using on-the-fly compressing, Dual-core e.g. Intel Core2 processor is recommended. If using after-capture compressing, the recommended hard drive system is two hard drives with RAID 0 (stripe set) setting. 99 Mega Electronics Ltd 2010 User’s Manual TE! NO If you are using several video cameras, connect each camera to own FireWire card. This guarantees the best recognition of the cameras in Windows. For example, if you have multi-slot FireWire card you should use only one of them. If there is integrated slot on the motherboard you can use that, also. The Digital video option is connected as the following figure illustrates: Tr in/Marker ME6000 Mic in MAINS VOLTAGE DV CABLE START DV CAMERA STOP ISOLATION TRANSFORMER 800397 MARK VIDEO TRIGGER MEASUREMENT UNIT COMPUTER Figure 10-15. Connecting Digital video option. VIDEO TRIGGER (RF RECEIVER) VIDEO TRIGGER (RF TRANSMITTER) Tr in/Marker ME6000 Mic in START DV CAMERA STOP 800 397 MARK Figure 10-16. Connecting Digital video option with RF Video Trigger. Mega Electronics Ltd 2010 Connect the DV camera to a free IEEE 1394 (Firewire) connector on the PC (in on-line measurements and when capturing a video clip after off-line measurement). Put camera in ‘video camera’ mode and turn it on. If you have several video cameras, repeat the previous step for each of them. Connect each camera to own Firewire card. Connect Video Trigger’s audio output to Mic In connector on the DV camera. In multi camera system make this connection to each video camera. Connect Trigger/Marker line of the Video Trigger device to Trigger In/Marker line of your measurement device, or with RF trigger, connect Video Trigger RF Receiver to Trigger In/Marker line. Power on the Video trigger. Also receiver unit (RF). If you are using the video camera with an external power supply, the power cord must be connected to the Mains outlet through an isolation transformer. Use only accessories recommended by the manufacturer. Use a CE-labeled video camera. Note that if your computer that does not comply with the EMC requirements the camera might interfere with the EMG signal and cause erroneous measurement results. It is recommended using a steady stand (tripole) with the video camera. Ensure that you have proper capture settings set in Options Preferences Video Setup (see 5.2.5.2.2) Switch on the measurement unit. 100 Order code 800172 Rev3.01 (4.3.2010) ! WARNING 1. Do not touch the individual being measured and the computer and/or the video camera at the same time. 2. The video camera should be placed at least 1.5 meters away from the individual environment. 10.7.3 On-line video measurements 1. 2. 3. 4. 5. 10.7.4 In Measure window, select the video on-line protocol. Press Run Protocol . If Auto-start is not set on the component, press Start Phase to start the measurement phase. Video monitor appears and the measurement data begins to draw on the Measure window. In the bottom of Video monitor you can see the prompt to press the first trigger. Press Trigger button on the Video trigger unit to give the first synchronization point. You can see the first trigger prompt changes to green and shows the trigger time. After this, you can disconnect the trigger cable from measurement unit if you require greater mobility during the measurement. Perform the measurement. Connect the trigger/marker cable back if it is not connected. Press the Trigger button on the Video trigger unit again to give the second synchronization point. The second trigger point prompt changes from red to green in the Video Monitor. Stop the measurement by pressing Stop Phase or End protocol button. Wait for video compression (if after-capture compression is selected) and autosynchronization to complete. Save the measurement. Off-line video measurements 1. 2. 3. 4. 5. 6. 7. 8. 9. 10. 11. 12. Start recording from the camera. Start recording on each camera you have in your system. Start recording from the measurement unit. Press Trigger button on the Video trigger unit to give the first synchronization point. After this, you can disconnect the trigger cable from measurement unit if you require greater mobility during the measurement. Perform the measurement. Connect the trigger/marker cable back if it is not connected. Press the Trigger button on the Video trigger unit again to give the second synchronization point. Stop recording from measurement unit. Stop recording from camera(s). Put the camera(s) on VCR mode and connect it (them) to the computer. In Measure window, select the download protocol. Press Run Protocol . Download control window appears. Download the measurement from measurement unit as told in section 10.4. After the download is completed, press Save and after saving then Close . Exit the measurement by pressing Close in Measure window. Open the saved measurement to View window. Open Video monitor. Define the camera(s) to be shown in the Video monitor. Press Capture Video button. 101 Mega Electronics Ltd 2010 User’s Manual 13. If several cameras have been used, select the camera you want to capture to. 14. Video Monitor with camera control will be opened. 15. Seek the video to beginning of the video measurement by using camera control 16. 17. 18. 19. Mega Electronics Ltd 2010 buttons on the bottom of the window. Put it then to Play state and press Capture button. Ensure that you press the Capture button before the first synchronization trigger is in the video measurement. Let the capture continue through the measurement. When the video measurement is over, press Stop button. Wait for video compression to complete, if after-capture compression is selected. Repeat the steps 12 – 16 for all camera(s) to be captured. Press Data and Video Auto-sync button. Make the camera selection, if there are several cameras to be synchronized. During the process the status information of synchronization is shown in the Video Monitor and when completed the synchronized data area is marked as highlighted time scale in the View window. See further details on Video monitor in analysis from section 12.2.18. 102 Order code 800172 Rev3.01 (4.3.2010) 11 RESULTS You can open the Results window by clicking Results button from the Main window, or by clicking the Results button from the Person window. Through the Results window you can handle the saved measurement: open in view window and conduct calculations, pick to follow-up, convert to ASCII file format, edit comments and delete. To view measurement results: 1. 2. 3. 4. Select the Person or Project from the drop-down box. The measurements associated with the Person or Project are shown in Measurements area. Select the measurement from the list. The Phases of the measurement are displayed on the right side area. A video icon to the left phase indicates that this phase is associated with a video file (i.e. is a Video Measurement) Select the measurement phase to see Results of the phase on the bottom right side area (if they are available). Double-click on a phase to view the measurement data in View window. Figure 11-1. Results window. Note that you can resize the window and move the separators to fit your needs. By Right Clicking the measurement phase you can Edit comments or Move the measurement for another person. Figure 11-2. Right Click options for a measurement in Results window. 103 Mega Electronics Ltd 2010 User’s Manual 11.1 Measurements Below the Measurements area are the following buttons: Options open the Results window tab in the Preferences window. Figure 11-3. Results window tab in Preferences window. Results window tab contains options for the display of the Measurements list. By clicking the appropriate radio button in the Select by section you can choose whether the Measurement list is sorted by Person or by Project. If Project is selected, the measurements must be associated to a Project instead of a Person. Use the check boxes Measurements list area to choose the columns you wish to be displayed. Click OK to apply changes or Cancel to discard them. You can also change the order of columns by dragging the title bar of a column across the table. Delete measurement button deletes the selected measurement, including the phases of the selected measurement and their results. 11.2 Phases of the measurement On the bottom side of Phases of the measurement area are the following controllers: View measurement phase opens the selected measurement phase to View window for analysis (see Chapter 12). Pick to follow-up picks the measurement phase to Data follow-up for visual comparing (see Chapter 15). Show Data follow-up show the Data follow-up window. Mega Electronics Ltd 2010 104 Order code 800172 Rev3.01 (4.3.2010) Convert to ASCII converts the measurement phase to ASCII file format. Delete measurement phase deletes the selected measurement phase and its results. Right-click the Phases of measurements area to get the following pop-up menu: Rename: allows you to change the name of the measurement phase. Edit Comment: allows you to edit the measurement phase comment. Remove video: deletes the video file from the measurement phase. ASCII File: allows you to convert the file to ASCII format. Matlab export: Makes a Matlab file of measurement phase. Motion analysis export: Makes a C3D format file of the measurement phase. WinAnalyze export: Makes a WinAnalyze motion analysis compatible file. EVa RealTime analog binary export: Makes a ANB format file European Data Format export: Makes a EDF format file Export: picks the selected measurement phase to Export window. Import here: allows you to import measurement phases to the selected measurement. Converting measurement phase into ASCII file When you select to make an ASCII file from measurement data, the following window appears. Figure 11-4. Measurement phase ASCII conversion. Ascii export formats available MegaWin (free) enables to select column separator and decimal separator and channels to be included MegaWin (import compatible) creates a fixed format ASCII file that can be imported back to MegaWin as a measurement data Peak Motus creates a Peak Motus software compatible ASCII file 105 Mega Electronics Ltd 2010 User’s Manual Exporting a Matlab file Measurement data and markers are saved in Matlab v.5 format file (*.mat). When you open the file to Matlab program, the file overwrites the following global variables: blockcount: the number of data blocks datablock1, datablock2… datablock(blockcount) : the data block records. A datablock record contains members: firstsampletime as seconds and the data member contains measurement data in double-precision floats. Every channel is in own column. markers: the marker positions in seconds in double-precision float numbers. Note that MegaWin writes the markers variable to the file only if the source data contains them. Thus, if you import first a data having markers and then a data that doesn't have markers, "markers" variable will show the markers from previous data. You should use "clear" command before you open the mat file. sampfreq: Sampling frequency in Hertz datatype: 0 for Averaged, 1 for Raw, 2 for RMS averaged and 3 for Integrated signal. sideinfo: The side info letters L or R for every channel. channels: Channel count phasename: Measurement phase name string. sources: List of source names units: List of signal units 11.3 Results of the phase On the bottom side of Results of phase area, are the following buttons: Show Result shows the calculated result in its own Result window (see Chapter 11). Pick to follow-up picks the measurement phase to Results follow-up for visual comparing (see Chapter 15). Show Results follow-up shows the Results follow-up window. Convert to ASCII convert the results of the phase into ASCII file. Delete results deletes the selected measurement phase results Right-click a result in the Results of the phase area to bring up the following pop-up menu: Rename: allows you to rename the result. Edit Comment: allows you to edit the result comment. ASCII File: allows you to convert the result to ASCII format. Mega Electronics Ltd 2010 106 Order code 800172 Rev3.01 (4.3.2010) 12 DATA ANALYSIS - VIEW The View window is used for data analysis and calculation. You can launch the View window by selecting a the phase and clicking the View measurement phase button. You can also open the View window by double clicking the phase. Measurement phase Tool bar Calculation bar Marker group selection Marker bar Y-scale Graph area Max-Y Min-Y Scale unit Drawing area Source Y-scaling options Person Time scale Protocol Drawing area count selection Graph width setting Figure 12-1. View window. 12.1 Menu Save: stores changes such as markers added, Y-scale adjustments etc. Print: opens a print preview allowing printouts. Edit: Opens the data in Data Editor, (see Section 12.2.14). Pick to follow-up: picks the data in the Data Follow-up window. Follow-up: opens the Data Follow-up window. ASCII file: allows you to convert the file to ASCII file (see Section 11.2). Matlab export: Makes matlab file (see Section 11.2). Motion analysis export: Makes C3D format file. WinAnalyze export: Makes WinAnalyze compatible export. EVa RealTime analog binary export: Makes Eva RealTime analog binary compatible export. Close: Closes the View window. % scale: adjusts the graph scale relative to reference levels (in average measurement). Reference levels: shows / hides the reference and target levels (in average measurement). Grid on/off: shows / hides the grid. 107 Mega Electronics Ltd 2010 User’s Manual Show: shows / hides the cursor. Freeze: freezes the cursor. Lock: locks the cursor. For more information on the Cursor tool see Section 12.2.3. Zoom in: Zooms in on the data. Zoom out: Zoom out on the data. Zoom to window: Zoom in separate window. Show all data: fits data to window. AVER. Basic Results: calculates basic results (see Section 13.3.1). Marker test: performs marker test (see Section 13.3.9). Quick Marker test: performs Quick Marker test (see Section 13.3.10) Distributions/thresholds: calculates distributions (see Section 13.3.8). Work / loading: calculates work / loading (see Section 13.3.7). Averaging: calculates average values. Smoothing: removes exceptional spikes from the data. Slope: calculates slope results (see Section 13.3.5). Act. order: calculates Activation order (see Section 13.3.6). Onset time: calculates onset time (see Section 13.3.4). Peak values: calculates peak values (see Section 13.3.2). Physiologic gaps: calculates physiologic gaps (see Section 13.3.3). AOI average: calculates average of AOIs (see Section 13.3.11). RAW Single spectrum: calculates single spectrum (see Section 13.3.12). Average spectrum: calculates average spectrum (see Section 13.3.13). Fatigue: calculates fatigue (see Section 13.3.14). Averaging: calculates average values (see Section 13.3.15). RMS Averaging: calculates average RMS values (see Section 13.3.16). Integration: Calculates the integral values (see Section 13.3.17). Smoothing: Smoothes the data. The sample interval remains, but from the edges of the data some samples are discarded. Uses sliding average calculation method. RMS smoothing: smoothes the data. The sample interval remains, but from the edges of the data some samples are discarded. Uses sliding RMS calculation method. Stimulus responses (using Calculation settings): Calculates the stimulus responses with Calculation settings parameters (see Section 16.3). Stimulus responses (using measurement settings): Calculates the stimulus responses with measurement-time settings (see Section 16.3). Calculations: Opens Calculations tab in Settings window (see Section 12.1.1). Display: Opens Tools tab in Settings window (see Section 12.1.1). Mega Electronics Ltd 2010 108 Order code 800172 Rev3.01 (4.3.2010) Shows/ hides the markers in the marker bar. Delete marker: deletes marker. Delete all markers: deletes all markers. AOI: shows/ hides Area Of Interest tool (see Section 12.2.7). CA: shows/ hides Calc Area tool- in average measurement (see Section 12.2.8). HP: shows/ hides Hot points tool for Slope calculation - in average measurement (see Section 12.2.9). Measurement comment: opens the Measurement comment box. Phase comment: opens the Phase comment box. Protocol: opens the Protocol properties box. 12.1.1 Settings The Settings window contains parameters calculation and tool settings. The Settings window is divided into two tabs: Display and Calculations. Figure 12-2. Display and Calculations settings. Calculation tab In the Calculation tab are listed the different calculation methods. You can modify the parameters for each method. Click Calculate to perform a calculation with the selected parameters. Click OK to save the changes. By checking the Apply as default settings box, the parameters are set as default. You can later restore previous settings by clicking Get default set. The parameters and their effect on the different calculation methods are described in Chapter 13. 109 Mega Electronics Ltd 2010 User’s Manual Display tab The Display tab is used for assigning the channels to drawing areas and modify visual appearance. Figure 12-3. Display settings. To assign channel to a drawing area use ‘drag & drop’ method to place the channel number in the drawing area row. Note, that you can assign more then one channel to be displayed in a drawing area. You can make following visual appearance settings: TE! NO Mega Electronics Ltd 2010 You can modify the colors of the View window You can select Source label font size You can select Source label font visibility At view window you can see the muscle or nerve name on the background of the channel data. You can remove the name by choosing Source Label visibility: 0 110 Order code 800172 Rev3.01 (4.3.2010) 12.2 Tool bar The result tool bar contains functions for: controlling the viewing of the measured data selecting the target area for calculations general data handling Figure 12-4. Tool bar of View window. 12.2.1 AVER. RAW Save: Save changes. 12.2.2 AVER. RAW Show All Data Show all data: displays all data in window. 12.2.3 AVER. RAW Save Cursor The Cursor function is used for tracing a certain location on the data. When the Cursor button is clicked, Cursor values tool window opens. The Zoom function (see Section 12.2.4) can be used simultaneously with the Cursor function. Figure 12-5. Cursor Values tool window. 111 Mega Electronics Ltd 2010 User’s Manual When placing the cursor over the data, the Cursor values tool window displays the channels values. A marker symbol appears when the cursor is at the site of a marker. The number after the marker symbol is the index of the marker. The following figure shows the Cursor values tool window, if the data is produced by 3D protocol. The window shows the site selections at site of the cursor corresponding to the selections during the measurement. Figure 12-6. Cursor Values tool window – data of 3D protocol. Cursor tool window functions: Freeze cursor shows statistics and differences between two cursors. You can use the freeze function to view statistics between different locations on the data: 1. 2. 3. After you’ve opened the Cursor values tool window, click on the View window in the background to set it in control. Move the cursor to the desired location and press space to lock it in its place. Select Freeze cursor to freeze the cursor in the current place. The Freeze channels box is then opened. Figure 12-7. Freeze channels box 4. 5. Select the channels you want to freeze and click OK . The cursor for the selected channels freezes and another cursor appears along with the Statistics tool window. Press the Space key to unlock the new cursor. Figure 12-8. Statistics tool window Mega Electronics Ltd 2010 112 Order code 800172 Rev3.01 (4.3.2010) 6. 7. Move the new cursor over the data and view the values in the Statistics tool window. The tool window calculates the statistics between the frozen and the movable cursor. To end the Freeze Cursor operations click the Freeze cursor button again. Click Clear All and then OK . New marker inserts a marker in the current cursor position. Remove marker deletes the marker from current cursor position. Next marker moves the cursor to the location of the next marker. Previous marker moves the cursor to the location of the previous marker. TE! NO Next marker and Previous marker operations lock the cursor in the location of the marker. The cursor can be unlocked by pressing space. Cursor zoom opens a Close-up window. You can select the channel to be viewed and set the time scale to be displayed in the graph. The lower graph shows the distribution of the upper graph: Figure 12-9. Cursor close-up window The values shown in this window: dY window. min max SD Area differences between maximum and minimum values in cursor close-up minimum value in the cursor close-up window. maximum value in the cursor close-up window. standard deviation of the data shown in the cursor close-up window. the activity area below the curve. Bar graph shows/hides the bar graph display. 113 Mega Electronics Ltd 2010 User’s Manual 12.2.4 Zoom Using Zoom tool you can zoom in or out on displayed data. You can also use the Cursor function simultaneously (see Section 12.2.3). The Zoom tool has three functions: AVER. RAW Zoom in with predefined factor Clicking the left mouse button in the data area zooms in on the data using a predefined factor (unchangeable). Zoom in by painting an area By pressing the left mouse button down and by dragging the mouse left or right, a yellow rectangle is drawn over the dragged area. Releasing the button zooms in on the painted area. Zoom out Clicking the right mouse button in the data area zooms out on data, using the stack principle: the data is zoomed out with the same factor that was used for zooming in. 12.2.5 Zoom To Window Using Zoom to window you can paint an area by pressing the left mouse button and dragging the cursor over the data. The painted area is then zoomed and shown in a separate window. AVER. RAW 12.2.6 Marker Zoom Using Zoom from marker to marker you can define the area to be zoomed in Marker-zoom window. There you select markers by dragging mouse cursor over wanted markers while keeping the left mouse button pressed. Finally press OK. The area between defined markers is then zoomed and shown in a separate window. 12.2.7 AVER. RAW Mega Electronics Ltd 2010 Area Of Interest Area of interest (AOI) is a tool allowing you to pick the data areas you are interested in. The calculations are then targeted only to those areas. AOI’s are defined to all simultaneously. 114 Order code 800172 Rev3.01 (4.3.2010) Defining an AOI To define an AOI, click the Area of interest button. Then paint the preferred section of the data. The painted areas are shown in green pattern. Moving boundaries of an AOI To move the whole area, place the mouse pointer over the area. The pointer changes to a double-headed horizontal arrow. Drag the area to the desired location. To move the boundary of an AOI, place the mouse pointer over the boundary. Press the mouse button down and drag the boundary to the preferred location and release the mouse button. Canceling an AOI Place the mouse pointer over the AOI and click the right mouse button. The AOI area is then cancelled. 12.2.8 Calculation Area Calculation area (CA) is a tool allowing you to select data areas on which you want to limit the calculation. This operation is similar to AOI, but you can use it to limit also separate channels (the AOI is used for all channels simultaneously). AVER. Defining a CA To define a CA, click Calculation Area button. Then paint the preferred section of the data. The painted areas are shown with red pattern. Moving boundaries of a CA To move the whole area, place the mouse pointer over the area to be moved. The pointer changes to a double-headed horizontal arrow. Drag the area to another location. To move the boundary of an CA, place the mouse pointer over the boundary. Press the mouse button down and drag the boundary to the preferred location and release the mouse button. Canceling a CA Place the mouse pointer over the CA and click the right mouse button. The CA area is then cancelled. 12.2.9 AVER. Hot points Hot points are used with Slope calculation (see Section 13.3.5). They are intended for marking Start of slope and End of slope inside a Calculation area. The activation is defined using a CA and the Hot point marking. Note that Start of slope must not be close to the left limit of the CA. 115 Mega Electronics Ltd 2010 User’s Manual Mark only one group of Hot points inside a CA. A group consists of two Hot points. Place a Hot point by left-clicking over the required location. The point is attached to the nearest sample. To cancel an existing Hot point right-click over the point. To move the Hot point, drag it to the desired location (for a placement example see Section 13.3.5). Hot points are automatically removed after Average More or Smoothing calculations. 12.2.10 New Marker Add a new marker to the measurement data using ‘drag & drop’ method: Press the left mouse button down over the New marker button and drag the marker to the Drawing area. AVER. RAW See Section 12.4 for marker bar handling and for selecting marker group. 12.2.11 Show Markers AVER. RAW Shows / hides the Marker bar. 12.2.12 Show Reference Levels Shows / hides the Reference and target levels. The levels are displayed as red (upper level) and blue (lower level) lines. On the left side of each line you can see its numeric values. AVER. 12.2.13 Display Settings Opens display settings window. AVER. RAW 12.2.14 Data Editor Open the data in Data Editor for editing. AVER. RAW Data Editor provides editing tools described in the following charpters. 12.2.14.1 Data area definition To define a data area to be removed, click the Data Cut Area button. Define the desired area(s) in the same manner as defining AOI. 12.2.14.2 Data area cut To remove the data cut areas, click Cut button. Mega Electronics Ltd 2010 116 Order code 800172 Rev3.01 (4.3.2010) 12.2.14.3 Remove data channel To remove the channel(s), click Remove channels button. Then select the channel(s) to be removed. 12.2.14.4 Add data channel To add the channel(s), click Add calc channels button. Then make the selections and setting for the channel to be added in Add calculated channel window. This new channel can be the sum, or the average of selected data channels. You can give name and the units for this new channel. The parameter Process result track allows you to choose if the new channel value will be added as sum or average or shall the result be averaged more. The following example describes the results of the same source data processed in three different ways. Process result track = No Process result track = Averaging, Smoothing (floating average) is set off S Process result track = Averaging, Smoothing (floating average) is set off Figure 12-10. Data edit - add data channel. 12.2.14.5 Offset correction To correct the offset of desired channel(s), click Offset Correction button. Then check the channel(s) to be corrected. Press OK and Offset value of the channel will be subtracted from each sample in that channel. The offset value can be defined also manually. Then select desired channel by pressing mouse right button and select Edit and make the definition in Offset edit window. Data editor provides also tool buttons also for Save, Show all data, Cursor, Zoom, New Marker and Display Markers. Marker group selection is also in Data Editor window. 117 Mega Electronics Ltd 2010 User’s Manual 12.2.14.6 Import Suunto T6 data If the data to be edited is measured in parallel and synchronized with Suunto T6 this feature provides tool to combine Suunto T6 data into existing MegaWin data. To run this type of import, click Import Suunto T6 data button. In Suunto import window first select Import lap to marke-set if there are lap marker(s) in Suunto T6 data. hh Then press Open to select the Suunto T6 data (*.sdf). Make the selection of the signals by pressing the header label panel. The selected signal will be highlighted. Press Ok to finalize the import. Note ! There can be max 16 channel in the MegaWin data! 12.2.14.7 Digital filtering To run the digital filtering for the data, click Digital filtering button to open the Digital filtering window: 1 2 3 4 5 6 7 8 9 10 Figure 12-11. Data edit - add data channel. 1 2 3 4 5 Mega Electronics Ltd 2010 Original averaged spectrum of the data to be edited (filtered). Muscle/signal source names in the data. Load filter : Loading of previously saved digital filter. Save filter : Saving of designed digital filter. Design parameters of digital filter: Filter type: low pass, band pass, high pass, band stop, notch 50 and 60 Hz. Transient bandwidth: defines the desired width between pass band and stop band. Attenuation: defines the desired attenuation of the filter. 118 Order code 800172 Rev3.01 (4.3.2010) 6 7 8 9 10 Low frequency: defines the lower edge frequency of the filter. High frequency: defines the upper edge frequency of the filter. Always when some of the design parameter has been changed the program calculates new coefficients for the digital filter according to the defined design parameters and then shows the corresponding frequency response curve of the filter as well as displays the number of fir taps in the filter. Preview : Calculates of averaged spectrum of the data to be edited by using the selected/designed digital filter. Chart shows the frequency response curve of the filter. Progress bar for the preview and the actual filtering operation. Averaged spectrum of the data using the selected/designed filter which is shown as the result of the preview operation. OK : Start the digital filtering of the data. When completed Digital filtering window is closed and the new filtered data is shown in data edit window. 12.2.14.8 Other features in Data edit Data editor provides also tool buttons also for Save, Show all data, Cursor, Zoom, New Marker and Display Markers. Marker group selection is also in Data Editor window. After saving there is new Edited data in the Phases of the measurement list. 12.2.15 Pick to follow-up AVER. RAW Inserts the data in Data follow-up window (see Section 15.1). 12.2.16 Follow-up AVER. RAW Opens the Data follow-up window (see Section 15.1). 12.2.17 Bar line AVER. RAW Display the data as bar line. The width of a horizontal line is the sample interval. 119 Mega Electronics Ltd 2010 User’s Manual 12.2.18 Video monitor Click on the Video monitor button to open the Video monitor: AVER. RAW 1 2 3 4 5 7 6 84 9 4 10 4 11 4 12 4 13 4 14 4 15 4 16 17 18 Figure 12-12. Video monitor. 1 2 3 4 5 6 7 8 9 10 11 12 13 14 15 Mega Electronics Ltd 2010 Sound on/off. Camera selection: defines which camera is show in Video monitor. Playback speed: half, normal or double. Camera indicator. Indicator of measurement data time at current video position. Video seek bar. Drag the slider to jump to different position on the video clip. Synchronized range indicator. The blue bar represents the synchronized area of the video clip. Play. Plays the video forward. View window is locked until you pause the video. Pause. Pauses the video. Previous frame. Jumps one frame back. Next frame. Jumps one frame forward. Snapshot. Take snapshot to Snapshots window. Show Snapshots. Opens/closes the Snapshots window (see Section 12.2.18.1.). Capture video. Opens a video capture monitor with DV camera controls (see Section 12.2.18.2). Get AVI file. Allows you to browse and attach a video file to measurement data. 120 Order code 800172 Rev3.01 (4.3.2010) 16 17 Data and video auto sync. Seeks the synchronization beeps from video file’s sound track and synchronizes them with first and last trigger/marker. See synchronization principle at section 10.7.1. Data and video 2-point manual sync. Allows you to synchronize the measurement data with video by defining synchronization beginning and end points manually. When you click this button, a synchronization panel appears on the right edge of Video monitor. 1. Move the cursor to location of sync start point, lock the cursor by pressing space and click this button to set the time. 3. Unlock the cursor by pressing space. Move the cursor to location of sync end point, lock the cursor by pressing space and click this button to set the time. 5. When the points are defined, this button is available. Press it to synchronize data and video. 2. Seek the video to location of sync start point and click this button to set the frame number. 4. Seek the video to location of sync end point and click this button to set the frame number. 6. Press this to close the manual synchronization panel. Video position and length indicators. The information is shown as frame numbers and time. Figure 12-13. Manual synchronization panel in Video Monitor. When you synchronize manually, you must have a clear event (like flash) in the video and marker/trigger in the measurement data to have an accurate synchronization. 18 12.2.18.1 Data and video 1-point manual sync. Allows you to synchronize the measurement data with video by defining one synchronization from beginning of measurement and video clip. This is quite inaccurate synchronization method, it should be used only to restore synchronization of video measurements made with old Video Option (older than MegaWin v. 2.3). Snapshots window You can take snapshots from the video picture using the Snapshot button. The snapshots are then attached to the Snapshots window: Figure 12-14. Snapshots window. 121 Mega Electronics Ltd 2010 User’s Manual You can select active picture by clicking on it, or select a number of pictures by checking the box next to each picture. You can then perform operations such as saving, printing, deleting and reporting on the active picture, the selected pictures or all pictures. Double-click a snapshot to open it to the Picture window: Figure 12-15. Picture window. This window enables you to closely examine the picture as well as print it or save it to file. 12.2.18.2 Video capture monitor Figure 12-16. Video capture monitor. Mega Electronics Ltd 2010 122 Order code 800172 Rev3.01 (4.3.2010) Video capture monitor allows capturing video clip. When DV camera is in VCR mode, DV camera can be controlled from MegaWin. In the bottom of the window there’s VCR controls: Play, Pause, Stop, Previous frame, Next frame, Fast back (picture), Fast forward (picture), Fastest back (without picture) and Fastest forward (without picture). Seek the video with these buttons to beginning of the video measurement. Press Capture . Button text changes to Stop . Then press Play. Let the capture continue to end of video measurement and then Press Stop from the upper right corner to end the capture. Camera is set automatically to Stop state. After the capture is complete, wait after-capture compression to finish (if is selected). Synchronize the measurement with video with one of the synchronization buttons discussed before. 12.2.19 Report AVER. RAW Opens report print preview allowing you to make a printout of the data. 12.2.20 ASCII File AVER. RAW Opens ASCII File preferences window. 12.3 Calculation bar Averaged and raw measurement results have each a different Calculation bar: AVER. Figure 12-17. Calculation bar for averaged data. RAW Figure 12-18. Calculation bar for raw data. A calculation produces results (for more on result see Chapter 13). The Calculation bar buttons are used for performing calculations in accordance with the settings of the particular calculation. Right-click on a calculation button to open the calculation’s Settings window: 123 Mega Electronics Ltd 2010 User’s Manual Settings Results Parameters Saving Result Calculation Results Source Data DataBase Figure 12-19. Calculation procedure. The calculation functions are as follows: AVER. AVER. Basic results: calculates the Basic results. For more details see Section 13.3.1. Peak values: calculates the Peak Values. For more details see Section 13.3.2. AVER. Physiologic Gaps: calculates the Physiologic Gaps. For more details see Section 13.3.3. AVER. Onset time: calculates the Onset Time. For more details see Section 13.3.4. AVER. Slope: calculates the Slope Results. For more details see Section 13.3.5. AVER. Activation order: calculates the Activation Order. For more details see Section 13.3.6. AVER. Work/Loading: calculates the Work / Loading. For more details see Section 13.3.7. AVER. Distributions: calculates the Distribution. For more details see Section 13.3.8. AVER. Marker test: performs the Marker Test. For more details see Section 13.3.9. AVER. Quick Marker test: performs the Basic results calculation between markers. For more details see Section 13.3.10 AVER. Average more: reduces sample count by averaging data. AVER. Smooth: smoothes the data. The sample interval remains, but from the edges of the data some samples are discarded. AVER. Mega Electronics Ltd 2010 Set reference levels: allows definition of reference levels after measurement. This overwrites previously set reference levels. You can use AOI/CA definitions to 124 Order code 800172 Rev3.01 (4.3.2010) target the reference level calculation. See description of the Reference component in Section 9.3.2.3. Average AOI performs the averaged (normalized) AOI calculation using defined AOI definitions. For more details see Section 13.3.11 AVER. RAW Single spectrum: calculates the Single spectrum. For more details see Section 13.3.12. RAW Average spectrum: calculates the Average spectrum values. For more details see Section 13.3.13. RAW Fatigue: calculates the Fatigue values. For more details see Section 13.3.14. RAW Averaging: calculates average EMG. For more details see Section 13.3.15. RAW RMS Averaging: calculates RMS values. For more details see Section 13.3.16 RAW Integration: Integrates the data. For more details see Section 13.3.17 Smoothing: smoothes the data. The sample interval remains, but from the edges of the data some samples are discarded. Uses sliding average calculation method. RAW RMS Smoothing: smoothes the data. The sample interval remains, but from the edges of the data some samples are discarded. Uses sliding RMS calculation method. RAW Stimulus responses (Using calculation settings): Calculates stimulus responses using parameters that are effective in Calculation Settings/Stimulus Responses. For more details see Section 16.3. RAW Stimulus responses (Using measurement settings): Calculates stimulus responses using parameters that were effective when the Stimulus response measurement stopped. For more details see Section 16.3. RAW TE! NO Long calculations can be cancelled by clicking Break calculation button, which appears in the bottom of the View window when the calculation is started. 125 Mega Electronics Ltd 2010 User’s Manual 12.4 Marker bar The Marker bar is intended for marker management. You can hide/show the Marker bar by clicking the Display markers button or by selecting Markers Show. In the left side of the marker bar there is the Marker group selection box. You can choose a different marker type (displayed in different color) and insert it using ‘drag & drop’ method from the New marker button. When choosing a different group, only the markers belonging to that group are displayed. The marker’s index number is shown on the right side of the marker. Adding and moving a marker Click the New marker button down in the Tool bar. Drag and drop the marker in the required location: drag&drop Figure 12-20. Adding a new marker. drag&drop Figure 12-21. Moving a marker to another location. Use the drag & drop method to move the marker to a different location. Deleting a marker Click on a marker to select it. The marker is then highlighted. Press Delete key to delete the marker. Marker properties By double-clicking a marker the Marker properties is opened. Figure 12-22. Marker properties. Mega Electronics Ltd 2010 126 Order code 800172 Rev3.01 (4.3.2010) You can type comments and status information regarding the marker. Remove the marker by clicking Delete . By clicking the ASCII file button you can convert the marker’s properties into ASCII file. Marker group selection You can choose the marker group by selecting the group number from the list box on the left of the Marker bar. Each marker group has its own marker flag color. 12.5 Other parts Graph area The graph area is for displaying the measurement data. In the graph area can be several drawing areas. Drawing Area The drawing area displays the measurement data. Each drawing area can contain several channels. The channels in the drawing area can be handled from the display settings. Y-scale Each channel in the graph area has its own Y-scale allowing individual adjustment. When more than one channel is in the graph area, the Y-scale boxes can be dragged in to another location in the ends of the graph area. Max-Y Adjusting the maximum value of a drawing area. Min-Y Adjusting the minimum value of a drawing area. Scale unit The Scale unit shows the unit of the Y-scale. Source name The Source name shows the names of the measured sources in the drawing area. If the source name is not shown entirely, you can place the mouse cursor over the source name and view the name on the tool-tip. You can change the source name by right-clicking the source name and selecting Edit source name from the pop-up menu. If you select Muscle editor , you can use Muscle editor for source name selection, see section 9.3.1. 127 Mega Electronics Ltd 2010 User’s Manual Y-scaling options On the bottom left corner of the screen you will find the Y-scaling options section: Figure 12-23. Y-scaling options. Auto button modifies the scales to fit the signal peaks. Clicking this button will modify the scale of all channels, having the same signal type, to the same values. RAW The Bipolar button enables (raw data only) adjusting upper and lower limits symmetrically, relative to zero. When Common is selected, if you modify the scale of one drawing area it will apply the new scale to all drawing areas containing signals of the same type. AVER. % -button(averaged data only) sets the relative scale ON/OFF. This operation requires that each channel will have a Reference level, since this feature changes the Yscale relative to the Reference level. All calculations performed with Relative scale switched on will use relative scale. Time Scale The time scale shows the duration of the measurement, with zero value indicating the beginning of measurement. The time scale width is defined from graph width setting (see later in this section). If there’s a video clip synchronized with the measurement data, the synchronized range is shown as blue. Triggers are painted as dark blue rectangles and snapshots appear as yellow. Drawing area count selection Using the Drawing area box you can select the number of drawing areas to be displayed on screen. You can then use the vertical scrollbar to scroll to drawing areas located off screen. Graph width setting Using the Graph width box you can adjust the width of the X-axis displayed (in seconds). You can then use the horizontal scrollbar to scroll to parts of the measurements which are off screen. 12.6 Signal calibration About the instructions for ME6000 calibration, see chapter 14. Signal calibration is intended mainly for signals such as goniometer, inclinometer, footswitch etc. Whereas EMG signals are pre-calibrated by the manufacturer, other signals need to be calibrated before the actual measurements. You can adjust the Mega Electronics Ltd 2010 128 Order code 800172 Rev3.01 (4.3.2010) signal gain and offset level using the Cursor tool. Offset correction can be made for both average and raw type signals. Gain correction can be made for raw type signals only. TE! NO 1. The calibration procedure needs the decimal separator to be dot ( . ). If needed, change the decimal separator in Control Panel / Regional Settings. 2. Changes made during the signal calibration do not effect existing database, in spite of visible changes in the View window. The changes effect only future measurements 12.6.1 Gain correction 1. 2. 3. 4. Move the cursor to the minimum level on the channel to be calibrated and press the space key to lock the cursor. Click the Freeze Cursor button, in the Freeze channels pop-up select the channels you wish to calibrate and click OK . The Statistics window appears. Unlock the differential cursor using the space key and move it to the maximum level of the channel. Press the space key again to lock the cursor. Double-click the box of the Y-dif value for the channel to be calibrated to open the Calibration window. Figure 12-24. Calibration window. 5. 6. 12.6.2 The Y-min and Y-Max fields are displaying the minimum and maximum levels. Type the actual signal values in Actual Y-Min and Actual Y-Max field. Select Set zero to set the signal offset to zero. Click Calibrate to make the calibration. The new values are set in the channel’s Device-signal-channel window in the System setup. The new value will be set in all configurations for similar device - in the calibrated channel which has the same signal attached (e.g. goniometer or footswitch). For more information see Section 8.4. Offset correction 1. 2. 3. Move the cursor to the zero level on the channel to be calibrated and press the space key to lock the cursor. Click the Freeze Cursor button, in the Freeze channels pop-up select the channels you wish to calibrate and click OK . The Statistics window appears. Unlock the differential cursor using the space key and move it to the zero level of the channel. Press the space key again to lock the cursor. 129 Mega Electronics Ltd 2010 User’s Manual 4. 5. 6. Double-click the box of the Y-dif value for the channel to be calibrated to open the Calibration window. Select the Set zero box. Do not modify the actual Y-values. Then click Calibrate to make the calibration. 12.7 Handling charts The common capture method to pick-up graphical presentation is mouse right click on top of the graphics chart. The following pop-up menu is shown: 12.7.1 Preview : Opens chart preview window Copy (WMF): Copy chart to clipboard in WMF format Copy (BMP): Copy chart to clipboard in BMP format Save as PDF Save chart to PDF file Chart preview Chart preview window provides possibilities to print and save chart in different file format. In addition, it is possible to copy and paste curve from one chart to another. In chart preview window you can zoom in by keeping mouse left key pressed and drawing rectangular area from upper left corner to lower right corner. Zoom out (show all data): keep mouse left key pressed and draw rectangular area from lower right corner to upper left corner. 12.7.2 Capture chart in View window The data curves in View window can be captured into chart preview by pressing Alt + mause left button simultaneously. Mega Electronics Ltd 2010 130 Order code 800172 Rev3.01 (4.3.2010) 13 CALCULATIONS & RESULT WINDOWS The results are calculated from View window. Each calculation produces a Result window using the selected calculation method with the given parameters The Result windows presents the results in numeric and graphical forms. Each result consists of a number of sub-results. A sub-result is numeric value, usually displayed in the bottom of the result window. Some of the sub-results are displayed in a graph form in the result windows, allowing a quick visual evaluation. Sub-result can be compared with other sub-results in the Results Follow-up (see Section 15.2). A result window is calculated for each Calculation Area (CA) or Area Of Interests (AOI) and when there are more than one area, the result window displays the average of all the areas. If there are several areas (CAs and AOIs ) you can view their results in separate windows by clicking Separate areas button (see Section 13.2.1). 13.1 Calculation targeting The calculations are targeted to the visible data if no special modifiers were used. If there are AOIs and/or CAs on the data, the calculation is restricted to them only. You can use the Zoom tool and scroll bar to change the visible time on the X-axis. The calculation is targeted to the zoomed area (if no AOI's and/or CA's were defined). Averaging, Smoothing, Fatigue and Average spectrum calculations are not effected by AOIs or CAs. Single spectrum start time should be marked with the opening of an AOI, with sufficient width for the calculation. TE! NO When there are both AOI and CA in use, the calculation is targeted only to areas meeting these two definitions. The calculation includes also AOI or CA outside the visible area. 13.2 Result window structure In general, the result window is divided into four sections: Buttons Graphical presentation Numeric presentation Status bar 131 Mega Electronics Ltd 2010 User’s Manual Buttons Graphical presentation Numeric presentation Status bar Figure 13-1. Result window structure. 13.2.1 Buttons Result windows have five basic buttons: Separate Areas, Save, Pick To Results Follow-up, Report and ASCII file. In some Result windows there are also Show all data and Cursor buttons. Separate Areas: If there are several AOIs and/or CAs it separates them each in their own window. Save: stores the result to database. ASCII file: converts the result to ASCII file. Pick to results follow-up: picks the result to Results Follow-up window. Report: opens the Report Preview. Click Print to print the report. Show all data: displays all data in window. Cursor: enables tracing particular events on the data graph. Mega Electronics Ltd 2010 132 Order code 800172 Rev3.01 (4.3.2010) 13.2.2 Graphical presentation The graphical presentation displays each result type with unique graphical pattern for quick visual interpretation of the results. You can zoom in on the graphic area by dragging a rectangle on the graph: click the left mouse button, and drag to the right and downwards. You can zoom out on the graphic area by dragging a rectangle left and up. You can also use the right mouse button to move the displayed area up and down. 13.2.3 Numeric presentation Numeric presentation displays the exact numeric values of the result. Each result type has its own set of numeric sub-results. 13.2.4 Status bar The Data range shows the area of the data for which the calculation was targeted. Measure date displays the date when the measurement was performed. 13.3 Result types 13.3.1 Result window Basic Results Calculates the basic statistics of the data. Figure 13-2. Basic results window. Sub-results Aver.level SD Min Max Area Median Average level Standard deviation Minimum value Maximum value Area of the data (integral) Median value 133 Mega Electronics Ltd 2010 User’s Manual Graphical presentation The Average levels are shown also in the graphical presentation. 13.3.2 Result window Peak Values Calculates the activation peak values. Figure 13-3. Peak values result window. Sub-results Max peak Peak average Peak normalized Peak count Maximum of all the peaks Average of all the peaks Channel’s peak average portion of peak average sum of all the channels Number of detected peaks Graphical presentation The graphical presentation is divided in three parts: Max peak Average peak Normalized peak Parameters Trigger level Min activation time Lower limit of the amplitude for activation seek Minimum activation time Unipolar signal Unipolar signal Peak, Max Peak Peak Calculation method Trigger level t Min activation time Activity Activity t Figure 13-4. Peak results calculation. Activation values are calculated when the amplitude of the signal is above the Trigger level at least the Min activation time. A peak is the greatest value of an activation. Mega Electronics Ltd 2010 134 Order code 800172 Rev3.01 (4.3.2010) 13.3.3 Physiologic Gaps Result window Physiologic Gaps calculates physiologic gaps in measured data that is the activity below the trigger level. Figure 13-5. Physiologic gaps result window. Sub-results Graphical presentation Parameters Gap count Gaps / min Average gap level Gap level SD Min gap level Max gap level Average gap dur. Gap duration SD Min gap duration Max gap duration The graph shows the average of gap levels and duration. Trigger level Min gap time Max gap time Calculation method The number of detected gaps Gap density The average of gap levels Standard deviation of gap levels Minimum level of gaps Maximum level of gaps Average of gap durations Standard deviation of gap durations Minimum gap duration Maximum gap duration Upper limit of the amplitude for gap seek Minimum time under the Trigger level to become accepted as a Physiologic gap Maximum time under the Trigger level to become accepted as a Physiologic gap The gaps are found where the amplitude of the signal is below the Trigger level at least the Min gap time and at most the Max gap time. 135 Mega Electronics Ltd 2010 User’s Manual Unipolar signal Unipolar signal Trigger level Max gap time Min gap time t Gap t Figure 13-6. Physiologic gaps. Gaps/min - MegaWin v.1.0 - v.2.01: time is calculated from the beginning of first gap to the end of the last gap. - MegaWin v.2.1…: Gap Count / duration. 13.3.4 Result window Onset time Calculates Onset time and Onset ratio between marker pairs: Start marker and Peak of motion marker. Figure 13-7. Onset time result window. Sub-results Onset time Onset ratio Time from Start marker to Trigger level Onset time / (time between Start and Peak of motion markers) The upper graph shows the Onset time and in the lower graph there is the Onset ratio. Parameters Channel separation Trigger type Mega Electronics Ltd 2010 Options: Common / Separate channels. Common uses same Trigger level to every channel. Separate channels allows individual definition of Trigger level for every channel. Options: User defined / Relative. User defined allows manual Trigger level feed. Relative allows you to define the Trigger level relatively to Maximum / Average / Reference Level. Feed the relation percent in the %-box and define the calculation window width for maximum and average definition by feeding the Def. Window width. When User 136 Order code 800172 Rev3.01 (4.3.2010) defined is selected, Channel separation selection is available. When Relative is selected, Separate channels choice is used. Calculation method Unipolar signal Start marker Peak of motion marker Onset time = T1 Onset ratio = T1/ T2 Trigger level T1 t T2 Figure 13-8. Onset time calculation 13.3.5 Slope Performs Slope calculation with given hot points. The hot points are defined inside a calculation area (CA) using the Hot points tool (see Section 12.2.9). Result window Figure 13-9. Slope results. Sub-results Rest level Reference level Diff. level Speed Peak Aver level Area Duration time The resting level activity that is seeked with the Resting level frame The activity at the end of the slope The difference of activity (Reference level – Resting level) Activation difference / Time difference The peak level of activity The average level of activity The area of the activity The time of the activity Graphical presentation The graph illustrates the model of the activity allowing quick visual interpretation. 137 Mega Electronics Ltd 2010 User’s Manual Unipolar signal Calculation method Average level Calculation area Slop End of activity Start of slope Resting level Activity difference e End of slope t Resting level Resting level Activity Resting level t Time difference Figure 13-10. Slope calculation. 13.3.6 Activation Order Calculates the activation and deactivation order of activities between channels. Result window Figure 13-11. Activation order results. Sub-results Delay time (activation) Delay time (deactivation) The delay from first activated channel The delay from first deactivated channel Graphical presentation The upper graph shows the activation order: the leftmost channel is the first to be activated and the rightmost has the greatest delay time. The lower graph illustrates deactivation order. Parameters Mega Electronics Ltd 2010 Min. Activity time Minimum time over the Trigger level to be accepted as an activity. Trigger level Options: User defined / Relative. User defined allows manual Trigger level feed and using Channel separation parameter. Relative allows you to define the Trigger level relatively to Maximum. Feed the relation percent in the %-box. The maximum is determined with an averaging window, which width is defined with Def. Window width parameter. The channel separation is always set when Relative to max. is selected. 138 Order code 800172 Rev3.01 (4.3.2010) Options: Common / Separate channels. Common uses same Trigger level to every channel. Separate channels allows individual definition of Trigger level for every channel. Channel separation Calculation method 13.3.7 The channel to be first activated is set to zero. Other channel activation order is calculated in relation to the first channel (the gaps are given in seconds). The same method is used when calculating deactivation order. Work / Loading Calculates the channels division out of the total area of all channels for every signal type separately. In addition, the left/right side divisions are also calculated (providing that the side information is defined). The result window appears as follows: Result window Figure 13-12. Work / Loading channel portions. Select the signal type from the Signal menu box and Channel or Side from the Show menu box. Channel Side Displays channel area portions out of the total area of the selected signal type Displays the total side portions (left vs. right side) After selecting Side from the Show box the following result window appears: 139 Mega Electronics Ltd 2010 User’s Manual Figure 13-13. Work / Loading side portions. Sub-results Area of the channel (in channel presentation) Total area of all channels of the selected signal type (in channel presentation) Side The left / right division (in side presentation) Total side area The total side areas (in side presentation) Graphical presentation In the channel presentation the graph shows the division between the channels of the selected signal type. In the side presentation the graph shows the left / right divisions. The division of the channels within sides is also shown. 13.3.8 Area Total Area Distributions This method calculates the distributions of the data. Distribution indicates the specific portion of EMG value range. Value range is defined by the Resolution which was set as parameter for the calculation. Note that you cannot save this calculation separately. Result window The result window appears as following: Figure 13-14. Distributions default view. Mega Electronics Ltd 2010 140 Order code 800172 Rev3.01 (4.3.2010) The Distribution histogram is shown. In the top of the Distributions window there are controllers for modifying the displayed information in the window: Type Graph type selection: Distribution histogram Distribution curve Cumulative distribution histogram Cumulative distribution curve Threshold Other controllers are available for some functions: Pages Selection of the drawing areas to be displayed. Drawing areas which are not shown, can be viewed by sliding the scroll bar. 3D Shows the histogram in 3 dimensional form. All channels are displayed in the same graph. Numeric Shows the numeric sub-results in the bottom of the window. Enables the parameter controls Highest, Median, Static and n %. If Numeric controller is selected, the sub-results appear in the bottom of the window: Sub-results Highest Median Static Best N % Graphical presentation The signal value that corresponds to the Highest % parameter (see calculation method in Figure 13-18). The signal value that corresponds to the Median % parameter. The signal value that corresponds to the Static % parameter. The best match of the activity concentration having n % of the signal. Distribution histogram and curve The graphs show the signal distribution as histograms. By selecting the 3D option, the histogram is displayed as 3-dimensional chart of all channels. Figure 13-15. Distribution histogram, histogram in 3D and distribution curve. 141 Mega Electronics Ltd 2010 User’s Manual Cumulative distribution histogram and curve The graphs show the cumulative distribution. The steeper the graph is the more occurrences there are of that signal value. Figure 13-16. Cumulative distribution histogram, histogram in 3D and cumulative distribution curve. Threshold Threshold Low and High levels values are calculated as percentage of: Channel’s maximum value Channel’s reference level User defined level Set the method and levels in Threshold limits of Distribution calculation’s settings. The graph’s bars display the cumulative distribution of the signal divided into three groups: the group above the High level is shown in red; the group between High and Low levels is shown in green; and the group below the Low level is shown in blue. Figure 13-17. Threshold view. Mega Electronics Ltd 2010 142 Order code 800172 Rev3.01 (4.3.2010) Parameters The control parameter for the calculation of the Highest sub-result. Highest % corresponds nearly maximal proportion (default 90%) in the cumulative distribution. The control parameter for the calculation of the subresult Median. Median % corresponds nearly average proportion (default 50%) in the cumulative distribution. The control parameter for the calculation of the subresult Static. Static % corresponds nearly static proportion (default 10%) in the cumulative distribution. The parameter for calculating the best match of the activity concentration having n % of the signal. The horizontal resolution of the histogram presentations. The smaller the value is, the more accurate the histogram presentation is. A bar includes resolution pieces of signal values. The Low and High level values for threshold. Highest % Median % Static % N% Resolution Threshold limits Calculation method The maximum signal value is used as the maximum index value on the x-axis. A counter then calculates the number recurring signals for each of the index values (according to the resolution in use). The cumulative distribution is formed by adding the counter of the next index value on top of the level set by the previous one. Highest, median and static values can be found as the following figure illustrates: 100 Accumulation Highest % % Median % Static % 0 Static µ V Median µV Highest µV Discrete signal / µV Figure 13-18. Highest / median / static value calculation method. Channel maximum method: Low level = channel max. value * Low L% High level = channel max. value * High L% Note! If you have AOI’s defined, every AOI has it’s own maximum value. Channel reference level method: Low level = channel reference level * Low L% High level = channel reference level * High L% User defined method: Low level = user defined level High level = user defined level Accumulation 100% Discrete signal / µV 0 Threshold view Low level Highlevel Max. Value µV µV µV Figure 13-19. Threshold calculation for Channel Maximum method. 143 Mega Electronics Ltd 2010 User’s Manual 13.3.9 Marker Test Using the Marker test you can perform calculations based on intervals. The intervals can be defined by markers, time period or trigger level. Perform marker test as following: 1. Click the Marker test button. The Marker test window appears as following: Figure 13-20. Marker test window. 2. Select the desired Calculations for the Marker test. In Calculations there are checkboxes and Select all button for selecting calculations. 3. Select the desired Marker method (the interval method): Markers: Interval: Level sync: Mega Electronics Ltd 2010 Intervals are formed between existing markers. The Intervals are formed based on time intervals. The time must be defined in the Interval/s field. The intervals are formed based on trigger level. The trigger level can be adjusted in the Trigger level field. The signal must exceed the trigger level at least Min. activ. time to be accepted as a marker. Also the trigger channel must be selected. 4. The intervals to be used in the test can be selected from among All / Odd / Even. 5. Click Calculate to begin the calculation. 6. Result list contains Result index, Data range and Result type. Result index shows checkbox (for result selection) and marker numbers of the interval. Data range shows the corresponding time information. 144 Order code 800172 Rev3.01 (4.3.2010) Figure 13-21. Marker test results. 7. Select desired Marker test results by using checkboxes in Result index column or click the Select all button. 8. Open checked opens the result windows of selected results. 9. Save checked saves selected results to the data base. 10. ASCII converts the selected results to ASCII file. 11. Print reports 12. Close all results 13. Copy to AOI prints reports of selected results. closes all opened Market test result windows. copies the Marker test intervals as AOIs into the View window. 145 Mega Electronics Ltd 2010 User’s Manual 13.3.10 Quick marker test Using the Quick marker test you can perform Basic results calculations based on intervals which are defined by markers. In the result window the average level line (between each markers) and the corresponding curve are shown (as default). The features of Quick marker test are: Parameter level line between markers (parameter selection in Numeric table) Report Numeric table Selection of channels to be shown (Settings) Selection of measurement curves on/off (Settings) Figure 13-22. Quick marker test results. Mega Electronics Ltd 2010 146 Order code 800172 Rev3.01 (4.3.2010) 13.3.11 Average AOI Average AOI calculation tool resamples the data from each AOI to result window and scales the time (x-axis) between 0% … 100%. Therefore, the length of each AOI to be used in Average AOI can differ from each other. Each channel is shown in own drawing area. The average AOI curve calculated from the resampled curves is shown by using thicker draw line. The area between high AOI curve and low AOI curve is painted in white. The Settings feature provides possibility to modify visual presentation of the result window: View: Limits the number of drawing areas shown at the time. Column: Defines in how many columns drawing areas are shown. Channels: Selection for the channels to be shown. Checkboxes for selecting desired AOI curves and high–low area Figure 13-23. Average AOI result window. 147 Mega Electronics Ltd 2010 User’s Manual 13.3.12 Single spectrum Single spectrum calculates a single spectrum (were as the Average spectrum calculates an average of multiple spectrums). The result window shows spectrum and the corresponding EMG data. Result window Figure 13-24. Single spectrum window. Graphical presentation The result window shows the spectrums for the channels, each in its own row. Each row is divided into Spectrum field(on the left) and Corresponding EMG field (on the right). The spectrum shows normalized power as a function of signal frequency. You can double-click a graph to open in a separate window. Spectrum Corresponding EMG Sub-results On the right you can see numeric values of the following sub-results: MF MPF AEMG ZCR SPA Parameters Spectrum is calculated with the given parameters. Shows the corresponding areas of EMG that were used in the calculation (i.e. where the FFT frame had been). Median Frequency. MF is the frequency that divides the area of calculated spectrum in half. Mean Power Frequency. MPF is the weighted average frequency, in which each frequency component is weighted by its power. Averaged EMG. One AEMG is calculated from every FFT frame. Zero crossing rate. ZCR is the number of zero level crossings in the calculation window. Spectrum Area. The parameters for Single spectrum calculation: The frame width in EMG data points used in calculation of spectrums. FFT frame width Mega Electronics Ltd 2010 148 Order code 800172 Rev3.01 (4.3.2010) Calculation method Sub results Select the sub-result you want to be calculated. Windowing The windowing calculation. method used in the spectrum The spectrum calculation is targeted to the area which starts from the beginning of the AOI and ends after FFT frame width data points. Area of interest EMG t FFT frame width Figure 13-25. Single spectrum calculation. 13.3.13 Average spectrum Average spectrum calculates average spectrum from the data that appears in the View window. Result window Figure 13-26. Average spectrum result window. Graphical presentation The result window shows the spectrums of the channels each in its own row. The spectrum shows normalized power as a function of signal frequency. You can open a graph in a separate window by double-clicking on it. Sub-results For description of sub-results MF, MPF, AEMG, ZCR and SPA, see Single spectrum in Section 13.3.12. 149 Mega Electronics Ltd 2010 User’s Manual Parameters The parameters for Average spectrum calculation: Method Options: Method 1 / Method 2. Method 1 uses the Frame count parameter and Method 2 uses FFT overlap % or FFT shift % parameter. Frame count The number of FFT calculation locations which are fitted evenly inside the calculation area. FFT frame width The frame width in EMG data points used in calculation of spectrums. FFT overlap % The movement of FFT frame by overlapping the current frame with the previous frame. The overlapping is related to the FFT frame width. FFT shift % The frame movement by shifting the current frame from the previous frame. The shift is related to the FFT frame width. Sub results Select the sub-result you want to be calculated. Windowing The windowing calculation. method used in the spectrum Frame count EMG t Calculation area FFT frame width Figure 13-27. Average spectrum method 1. Calculation method Mega Electronics Ltd 2010 For Method 2 see overlapping and shifting in Fatigue test in Section 13.3.14. For the formulas used in calculation see Appendix 1. 150 Order code 800172 Rev3.01 (4.3.2010) 13.3.14 Fatigue Fatigue test is used in raw measurement for analyzing the muscle duration and fatigue, as the following figure illustrates: Person age and sex Raw EMG data Fatigue comparison to reference Fatigue result window Fatigue Calculation Compared fatigue result Person age and sex Protocol Results Selected reference database Figure 13-28. Fatigue calculation and fatigue references. To learn about fatigue reference database management see Section 5.2.2.6. Click the fatigue button. The result window appears as following: Result window Figure 13-29. Fatigue test result window. In addition to the regular buttons fatigue calculation has also the following buttons: Side difference button. Fatigue comparison button (see Section 13.3.14). Save result to reference button (see Section 13.3.14.2). Graphical presentation Each graph displays the curve of the following results as a function of time: 151 Mega Electronics Ltd 2010 User’s Manual MF (Median Frequency) MF is the frequency that divides the area of calculated spectrum in half. MPF (Mean Power Frequency) MPF is the weighted average frequency, in which each frequency component is weighted by its power. AEMG (Averaged EMG) One average EMG value is calculated from every FFT frame. ZCR (Zero Crossing Rate) ZCR is the number of zero level crossings in the calculation window. SPA (Spectrum Area) Spectrum area. In each graph included also numeric sub-results indicating the changes in frequency (Hertz) and percents. You can choose the sub-results to be shown by selecting its box from the toolbar. Line Fit calculates a linear regression for the visible graph. If the graph is zoomed, the line is calculated for the visible part of the graph only To enlarge a sub-result window, right-click on it and select Switch size. Right –click on it again and select Switch size to return to the previous screen: g Ri ht -c k lic Right-click Figure 13-30. Switching size using right click . Click the Side difference button to open the Side difference window: Figure 13-31. Side difference window. The Fatigue is the MPF difference and Recruitment is the AEMG difference. TE! NO In order to view the side difference, the same muscles have to be defined for the left and right channels. On the upper right corner of the Fatigue result window, you can see First and Last points of the graph in red. If the Line Fit box is selected, the First and Last points of the line are shown in green. Mega Electronics Ltd 2010 152 Order code 800172 Rev3.01 (4.3.2010) The parameters for the Fatigue calculation: Parameters Method Options: Single Spectrum / Average spectrum. Single spectrum uses one spectrum calculation frame, while Average spectrum uses Nr. of spectrums in averaging window. FFT frame width The frame width in EMG data points used in calculation of spectrums. FFT overlap % The single spectrum method’s frame movement by overlapping the current frame with the previous frame. The overlapping is related to the FFT frame width. FFT shift % The single spectrum method’s frame movement by shifting the current frame from the previous frame. The shift is related to the FFT frame width. Averaging fr. width The width of averaging frame in seconds. The averaging frame is removed by shifting or overlapping. The averaging frame calculates the average of all the spectrums inside the frame and then produces a spectrum. Nr. of spectrums in The number of spectrums fitted evenly inside Averaging window the averaging frame. Aver. frame overlap % The average spectrum method’s frame movement by overlapping the current frame with the previous frame. The overlapping is related to the averaging frame width. Aver. frame shift % The average spectrum method’s frame movement by shifting the current frame from the previous frame. The shift is related to the averaging frame width. Sub-results Select the sub-result to be calculated. Windowing The windowing calculation. 153 method used in the spectrum Mega Electronics Ltd 2010 EMG Shift Calculation method Overlap User’s Manual Current frame Current frame EMG t t FFT Overlap % = Overlap / FFT frame width * 100 % FFT frame width Previous frame FFT frame width FFT Shift % = Shift / FFT frame width * 100 % Previous frame Figure 13-32. Single spectrum with overlap and shift methods. Nr. of spectrums in averaging window Averaging frame width Current frame EMG t Previous frame Shift FFT frame width Figure 13-33. Average spectrum with shift method. Spectrum Area is the sum of all the spectrum points. For other formulas used in calculation, see Appendix 1. difference = right − left right ⋅ 100% Side difference is calculated according to the following formula: 13.3.14.1 Fatigue reference database Using the Fatigue reference database you can compare fatigue results to previous results of the same type of measurement (i.e. the same protocol). MegaWin comes with an existing Fatigue Reference Database created for two protocols with 4-channels each: Shoulder Test and Low back test. 1. 2. 3. 4. Mega Electronics Ltd 2010 Perform fatigue calculation on the measurement (raw type only). Make sure that the measurement’s protocol matches the one of the reference database. Click Reference comparison button to open the Fatigue comparison to reference window. If the Person’s age is set, the age range is automatically targeted +/- 5 years of person’s age at measurement date. In the default reference database, MegaRefDef.DB, is displayed in the Compare reference DB menu box. You can select a different reference database. Set the age range if needed. 154 Order code 800172 Rev3.01 (4.3.2010) 5. 6. 7. Select the sex. Select the absolute or relative comparison method. If relative is selected, calculation uses the percentage values of the fatigue result window. Click Compare . The results that are measured with same protocol and match given age range and sex are fetched from selected reference database for calculation. After calculation the results are displayed as following: Figure 13-34. Fatigue comparison window with calculated results. TE! NO Fatigue reference database can be compared only to results measured using the same protocol. At the lower right corner “N=” shows the number of matching results that were found in the database. You can view the results in more details by selecting the parameter’s separate tab. The comparison scale is 0…5. It is divided into three sections, each having a literal assessment term. You can save the result and later view it in a Results window. You can make another comparison by setting the reference filters and clicking New Comparison button. 155 Mega Electronics Ltd 2010 User’s Manual Calculation method The comparison is calculated for every fatigue parameter: MF, MPF, ZCR, AEMG. The channel parameter’s compared result is calculated according to the following formula: PAR[Ch]compared = Where 13.3.14.2 PAR[Ch ] − ( MeanPar [Ch ] − SDPar [Ch ]) SDPar [Ch ] 5 PAR[Ch] is the fatigue parameter, MeanPar[Ch] is mean value of the population’s channel’s parameter, SDPar[Ch] is standard deviation of the population’s channel’s parameter. Saving fatigue result to reference You can save fatigue results from different protocols to the same reference database. From the Fatigue window click save result to Reference database select the Target reference database and click OK to save. Figure 13-35. Fatigue result saving to reference. TE! NO Mega Electronics Ltd 2010 Person’s personal information is not saved into the reference database. The only parameters stored with the data are age, measurement date and sex. This enables you to exchange the databases with other institutes without the risk of accidentally giving any confidential personal information. 156 Order code 800172 Rev3.01 (4.3.2010) 13.3.15 Averaging Averaging calculates the average values within frame intervals defined by the user, thus reducing sample count. This calculation rectifies EMG signals while leaving other signal types in bipolar form. The example below show averaging the Raw source data to calculated averaged data. Figure 13-36. Raw source data. Figure 13-37. Calculated Averaged data. 157 Mega Electronics Ltd 2010 User’s Manual Graphical presentation The result window shows the averaged signal for each cannel. Parameters The parameter window is common between the Averaging and Raw Averaging calculations: Frame width Defines the length of the frame (in seconds). Data points within this frame are averaged to produce one averaged value. Show rectification dialog If set on the program always asks which channels will be rectified during averaging. Calculation method Averaging calculates the average value of data points’ absolute values within a frame interval defined by the user. Averaged values EMG t frame width Figure 13-38. Averaging calculation. Averaged value is calculated according to the following equation: n + N −1 i | ∑ | Data [] Raw Datavalue AVERAGE Avr [I ]= where i=n N I = index of average value i = index of raw data points N = number of data points in averaging n = [1, N+1, 2N+1, ...] For example: if raw data sampling frequency is 2000 Hz, and averaged data period is 10ms, then N = 20. Mega Electronics Ltd 2010 158 Order code 800172 Rev3.01 (4.3.2010) 13.3.16 RMS Averaging RMS Averaging calculates the average RMS values within frame intervals defined by the user, thus reducing sample count. This calculation averages all signal types according to the formula described later in this section. Figure 13-39. Raw source data. Figure 13-40. RMS Averaged data. Graphical presentation The result window shows the RMS signal for each cannel. 159 Mega Electronics Ltd 2010 User’s Manual Parameters Calculation method The parameter window is common between the Averaging and Raw Averaging calculations: Frame width Defines the length of the frame (in seconds). Data points within this frame are averaged to produce one value. Show rectification dialog If set on the program always asks which channels will be rectified during averaging. RMS Averaging calculates average RMS value of data points’ absolute values within a frame interval defined by the user. Averaged RMS values EMG t frame width Figure 13-41. RMS Averaging calculation. Averaged RMS value is calculated according to the following equation: n + N −1 ∑ | Data [i] | 2 RMSvalue [I ] = where Raw i=n N I = index of RMS data i = index of raw data N = number of data points in RMS calculation n = [1, N+1, 2N+1, ...] For example: if raw data sampling frequency is 2000 Hz, and averaged data period is 10ms, then N = 20. Mega Electronics Ltd 2010 160 Order code 800172 Rev3.01 (4.3.2010) 13.3.17 Integration Integration calculates the integrated values within frame intervals defined by the user, thus reducing sample count. This calculation integrates all signal types according to the formula described later in this section. Figure 13-42. Raw source data. Figure 13-43. Integrated data. TE! NO The level of integrated data is depending on the Frame width used in calculation. 161 Mega Electronics Ltd 2010 User’s Manual Graphical presentation Parameters Calculation method The result window shows the integrated signal for each cannel. The parameter window is common between the Averaging and Raw Averaging calculations: Frame width Defines the length of the frame (in seconds). Data points within this frame are integrated to produce one value. Show rectification dialog If set on the program always asks which channels will be rectified during averaging. Integration calculates integrated value of data points’ absolute values within a frame interval defined by the user. Integrated values EMG t frame width Figure 13-44. Integration calculation. Integrated value is calculated according to the following equation: DataInteg [I ] = n + N −1 ∑ (| Data [i] | × dt ) Raw i=n where I = index of integrated data i = index of raw data N = number of data points in Integration n = [1, N+1, 2N+1, ...] dt = data sample interval = 1/ fs (fs = raw data sampling frequency) For example: if raw data sampling frequency is 2000 Hz, and integrated data period is 100ms, then N = 200. Mega Electronics Ltd 2010 162 Order code 800172 Rev3.01 (4.3.2010) 14 PERFORMING ME6000 CALIBRATION Signal calibration is intended mainly for signals such as goniometer, inclinometer, footswitch etc. Whereas EMG signals are pre-calibrated by the manufacturer, other signals need to be calibrated before the actual measurements. The calibration values (gain factor and offset) must be stored to ME6000, whereas other devices uses the calibration values stored into MegaWin database. This difference is important to remember during the ME6000 calibration procedure. The following sections explain step-by-step what actions are required in order to get ME6000 calibrated for desired signal type. In the example the goniometer signal will be calibrated for channel 7 and 8 of ME6000, other channels are EMG. 14.1 Creating a new configuration A new measuring configuration must be created, if there is not any existing configuration, which matches with intended calibration and measurements. TE! NO TE! NO 1. Open System Setup window. 2. Select menu commands Configuration New. 3. Give Name for the configuration. 4. Drag ME6000 device icon from device list to configuration area. 5. Drag signal icon from Signals list onto the proper channel place in Selected configuration contents. Paired signal like goniometer always reserve two channels. The channels must reside in the same channel pair, such as 1-2, 3-4, 5-6. The paired signals cannot reside in unpaired channels such as 2-3 or 4-5. In ME6000 configuration same signal type (other than EMG) may NOT be connected to several channels. For example, if two goniometer signals are needed, use signal Goniometer 1 (x-direction) and Goniometer 2 (y-direction). See also the example below. 163 Mega Electronics Ltd 2010 User’s Manual Figure 14-1. Example configuration When all needed channels are connected, you may check the current setting of desired channel. Select the channel, press mouse right button and then command Properties. Figure 14-2. Default settings of Goniometer signal in Example In ME6000 configuration default settings for connected signal are: Factor = 1 Raw offset = 0 14.2 Creating a new protocol If you have created a new configuration, you have to create a new protocol. However, you can use existing protocol, which uses suitable configuration for intended calibration and measurements. TE! NO The ME6000 calibration protocol MUST be a RAW measurement. On-line measurement is recommended. Protocol creation - See more information in chapter 9. Mega Electronics Ltd 2010 164 Order code 800172 Rev3.01 (4.3.2010) Figure 14-3. Example protocol – Raw on-line measurement. 14.3 Calibration measurement The purpose in the calibration measurement is to get two known signal levels (lower and higher) measured. 1. 2. 3. 4. 5. 6. Start the measurement. Select the sensor to be calibrated. Arrange the lower known signal level (MINIMUM) and press marker. For example bend the goniometer to –90º angle. Arrange the higher known signal level (MAXIMUM) and press marker. For example bend the goniometer to +90º angle. Repeat steps 2 – 4 for all signals need to be calibrated. Save the measurement. Event markers help you to locate the correct minimum and maximum levels for calibration. 14.4 Calibration The purpose of calibration is to produce new Factor and Raw offset values into channel’s Device-signal-channel window in the System setup. 1. 2. 3. Open the calibration measurement data to View window. Select Cursor and move it using Previous marker or Next Marker buttons to the known MINIMUM level on the channel to be calibrated. If there is not a marker at that site then press the space key to lock the cursor. Click the Freeze Cursor button, in the Freeze channels pop-up select the channels you wish to calibrate and click OK . 165 Mega Electronics Ltd 2010 User’s Manual 4. 5. The Statistics window appears. Unlock the differential cursor using the space key and move it to the known MAXIMUM level of the channel. If there is not a marker at that site, then press the space key again to lock the cursor. Double-click the box of the Y-dif value for the channel to be calibrated to open the Calibration window. Figure 14-4. Calibration window. 6. 7. 8. 9. 10. 11. 12. The Y-min and Y-Max fields are displaying the minimum and maximum levels. Type the actual signal values in Actual Y-Min and Actual Y-Max field. Check Set zero. Set zero must be must be checked! Click Calibrate to make the calibration. The new values are set in the channel’s Device-signal-channel window in the System setup. By using Cursor you can check, if the Actual Y-Min and Actual Y-Max datapoints has got new, correct values. Close Cursor. Repeat steps 2 – 10 until all needed signals are calibrated. Check the new values in the channel’s Device-signal-channel window in the System setup. If the Factor and Raw offset values has been changed it indicates that calibration has been successful. Figure 14-5. Settings of Goniometer signal after calibration (Example). 14.5 Sending calibration values to ME6000 The purpose of this action is to transfer valid calibration values to the ME6000. After this phase the ME6000 device is ready to measure the calibrated signal. 1. 2. 3. 4. Mega Electronics Ltd 2010 Open the System Setup window. Select the configuration, which has been used in calibration. Press mouse right button on the ME6000 device icon in Selected configuration contents area. Select menu command Send calibration values. 166 Order code 800172 Rev3.01 (4.3.2010) Figure 14-6. The window for sending calibration values to ME6000. 5. Select the new values from configuration you want to send. Then press Arrow button and new calibration values are transferred to ME6000. “New calibration values set” message indicates that ME6000 is ready to use these calibrated signals. 167 Mega Electronics Ltd 2010 User’s Manual 15 FOLLOW-UP The progress of person’s treatment can be evaluated using the follow-up tool. You can pick measurements data to Data Follow-up from View window and to Results followup from Results window using the Pick to follow-up button. 15.1 Data Follow-Up The Data follow-up enables visual comparisons of different measurements data. The compared measurements must all have: The same polarity - averaged or raw. The same channel count. The same signal type. The user should be aware of these requirements when picking measurements data for follow-up. The Data Follow-up enables performing the same basic operations as the View window. When performing calculation in Data Follow-up, the result is automatically picked to Results Follow-up. The different measurements data is shown in different drawing area sub-windows in the Follow-Up window. To remove measurement data from Follow-Up window, close its sub-window. Figure 15-1. Data follow-up. Mega Electronics Ltd 2010 168 Order code 800172 Rev3.01 (4.3.2010) Note that in Data follow-up window only average based calculations are available. Thus, raw data can be processed using average tools. 15.2 Results Follow-Up When performing calculation in Data follow-up window, the Results follow-up window opens. If the measurement result is not of the same type as the previous one, you’ll be given a notification message. When picking measurement result to the Results follow-up, the following window appears: 1 2 3 4 5 Figure 15-2. Results follow-up. 1 Result list. The list of the result which are included in follow-up. The list is sorted 2 3 4 in alphabetic order. You can rename the results in Results, section 11.3, to change to put the sorting order as you want. For example, put ‘A.’ before the actual result name for first result, ‘B’ for second and so on. Click Delete to remove the result from the list and close its result window Sub-result selection. A result is constructed from sub-results. Select a sub-result to be shown in the graph. Channel selection. Select channels to be shown in the graph. Click Select All to select all channels and Clear all to deselect. X-axis type selection. X-axis type is used for controlling the viewing order of the results. The X-axis shows the dates Shows the results by time Shows the results grouped by person name Shows the results grouped by protocol name Date Time Person Protocol 5 Channel Separation. Shows all channels in the same window or every channel is in its own window. 169 Mega Electronics Ltd 2010 User’s Manual 15.2.1 Graphs Click Histogram to open the Follow-up histogram window. The histogram displays presentation of selected sub-results and the selected channels. The order of bars is shown according to the X-axis type. To obtain line presentation click the Line button. The following figures show the histogram presentations and line graphs with all channels in the same window. The lower parts of the presentations illustrate the absolute and relative progress. Figure 15-3. Histogram and line presentations in results follow-up. 15.3 Transparent windows In Windows XP, it is possible to make any MegaWin window partially transparent. You can set a window opaque by pressing Windows key and number key simultaneously. Do not use numbers on the number key pad. Windows + 1: almost transparent, barely visible . . . 5: semi-transparent . . . 9: 90 % opaque 0: 100 % opaque, normal window look Use these keys to make put another View window (semi-transparent) over another (not transparent) View window to make a informative visual comparison of two Mega Electronics Ltd 2010 170 Order code 800172 Rev3.01 (4.3.2010) measurements. In the following figure, there’s a raw measurement View window in the background of semi-transparent averaged measurement View window. Figure 15-4. Using window transparency to visually compare two measurements. These key commands work anywhere in the program, so you can use them as you like. In measurement it is not wise to use any transparency, because it increases computer load. 171 Mega Electronics Ltd 2010 User’s Manual 16 STIMULUS RESPONSES Stimulus responses are EMG graphs collected just after electromagnetic nerve stimulation pulse. When the stimulus is given to the nerve, the stimulator unit triggers a marker to measurement unit. The marker in the response represents the stimulation position. stimulus pulse position, marker 1000 EMG/µV stimulus artefact (possibly) P-P(y) t Latency -1000 Pre-stim time Duration After-stim time Figure 16-1. Stimulus response interpretation. 16.1 Response detection and calculations Measurement data is collected Pre-stim time before marker and After-stim time after that. Software calculates offset-level of the graph. Offset-level is calculated as an average of all response point values. The calculations and response seek are always offset-level based, not zero level. In measurement and analysis Stimulus response graphs the zero level is drawn with dashed line, while offset line is drawn solid. 1000 EMG/µV Peak Anti-artefact time Trig level(X % of peak) Offset level Latency -1000 Figure 16-2. Latency detection. Mega Electronics Ltd 2010 172 t Order code 800172 Rev3.01 (4.3.2010) Peak level of the response is searched. The trigger level is determined as X % of difference of peak and offset level. Once the signal exceeds the trigger level, the latency is determined as the time of the next data point. As the figure shows, by using the selected % of peak, the latency would be detected from stimulus artefact part. There’s the first exceeding point. Use Anti-artefact time setting to make the search ignore the artefact. Peak-to-peak (Y) is the difference of min and max values after latency cursor. Peak-topeak (X) is the time difference of these min and max points. Duration is determined as a full swing cycle, from latency cursor to up-swing, below the offset level, down-swing and back to offset level and to the next data point. Area is calculated as an integral ranging from latency cursor position to duration end point. The response calculations work for positive (first swing up) and negative (first swing down) responses as well. For negative responses the max peak is underneath the offset level. Conduction velocity is calculated as CV = where t lat d − NMD d = Stimulus distance from sensors tlat = latency NMD = neuro-muscular delay (delay at nerve-muscle joint). Use zero value if you want to ignore it. Difference method conduction velocity is discussed later in Analysis section. Average responses are calculated from selected/all responses. Average response’s value by each index is calculated as an average of the responses’ values by the same index. Note! An individual latency seek and result calculation is made for the average response, with current settings. 16.2 Measurement When you run the stimulation response protocol (having Neuro Stim component), the raw EMG data starts drawing in the background. All data is stored the same way as normal Raw measurements. In top of Raw on-line display Stimulus response monitor appears. Stimulus response monitor holds the latest response until next stimulus marker is received. 173 Mega Electronics Ltd 2010 User’s Manual 1 2 3 4 5 6 7 8 9 10 11 12 25 26 27 28 29 13 14 15 16 17 18 19 20 21 22 23 24 Figure 16-3. Stimulus response monitor and its parts. 1 Y-scale max edit box. Change the scale by keyboard, up/down buttons or by 2 3 4 5 6 7 8 9 10 11 12 12 13 14 15 16 17 18 19 20 21 Mega Electronics Ltd 2010 mouse by dragging up/down between up/down buttons. Marker position indicator with marker number and its time. Latency cursor. Drag it to correct position if latency seek does not find it correctly. Peak-to-peak Y-difference Stimulus area Source name Channel label and side Channel units Y-scale Peak-to-peak X-difference Latency indicator Y-scale min edit box Latency indicator Large scale boxes (on/off). Shows large Y-min and Y-max scale boxes when down. Bipolar scaling (on/off). When this is down, scaling adjusts min and max symmetrically to zero. Common scaling (on/off). When down, scaling effects all channels. Auto-fit (on/off). Fits the scaling to latest response. Visible channels selection. When a channel number is down, the channel is shown in the window. Response duration indicator X-axis, millisecond scale. Marker is always time 0 and samples are related to that. Previous responses on/off. When down, shows the previous responses with lighter color in the graph. Latest response is always drawn with darkest line color. The older the response, the lighter the color. Use Settings to control the previous response count. Best response on/off. When down, shows best response(greatest Peak-to-peak-Y) as thick grey line in background. The best response is indicated in grey color in the result table. 174 Order code 800172 Rev3.01 (4.3.2010) 22 Source names on/off. When down, shows the source names in background of 23 24 25 26 27 28 29 16.2.1 the graph area. Results on/off. Shows/hides the result table. Settings. Shows the settings for Stimulus response monitor. The settings your set here, are saved as measurement settings within the measurement data. When you run the Stimulus responses(Using measurement settings) calculation in View window for the data, it uses these settings. For description of settings, see section 16.2.2. Result table. Shows the calculated results. Best response indicator. Best response is drawn as thick grey line in the graph area and is indicated in the result table’s P-P(y) column with same color. Line color indicators. The latest response is drawn with dark line color and the older responses are shown lighter. These colors are the same than the corresponding lines in the graph. Side information buttons. Only visible in 1-channel measurements. Allows to split the responses to two separate channels in analysis, left and right, when you run Stimulus responses(Using measurement settings) calculation in View window. Useful when sensor can be easily changed to other side. Press the correct side information button down and then stimulate. The responses are then registered to selected channel until you change the side information. After that, the responses are registered to the other side. You can change the side as many times as you want. Show difference mode conduction velocity button. Opens and closes the Difference mode conduction velocity window. There are buttons Report, Set latest response as S1 and Set latest response as S2. By pressing one of these Set latest response... buttons you can pick up the latency from the latest stimulus response. The principle of this method to calculate conduction velocity is explained in section 16.3.1. Stimulus monitor special display modes The following figures are examples of different display modes, just to show you some possibilities of the monitor. 16.2.1.1 Vertical shift Figure 16-4. Vertical shift. 175 Mega Electronics Ltd 2010 User’s Manual When Vertical shift is enabled in Settings and Previous button is down, the latest response is drawn in bottom. The older responses are shifted up. When a new response is collected, the older responses are shifted up one position. The oldest one drops out. In upper left corner there’s a scale stick. Its length represents the value it shows. 16.2.1.2 Average response only Figure 16-5. Average response only. When Avg response only is set in Settings, graph area shows only the average signal, which is calculated from all response curves. Average curve can be reset from bottom right corner’s Reset average calculation button. After resetting the average response calculation is started again from next response. The Stim # column of result list shows the range of which responses the average has been calculated. The range indicator is shown as vertical bar. 16.2.2 Stimulus response monitor settings X-Scaling / Pre-Stim time: Sets the time that is collected before stimulus. X-Scaling / After-Stim time: Sets the time that is collected after the stimulus. Response seek / Even markers only: Response is collected from even markers only (every other marker). Response seek / Anti-artefact time: Does not try to find latency cursor position within this time. If the stimulation gives stimulus artefact on your response, adjust this value correctly to make the latency seek ignore artefact. Response seek / Trig level: Percentage value of peak where the latency cursor trigs. Result table: Select the results you want to display in the result table. Remove the result you are not interested in to maximize the graph area. Previous responses / Count: Set the previous response count. Graph shows latest response and Count number of previous responses. Note! Previous button must be pressed down to see the previous responses. Previous responses / Vertical shift: When selected, the responses are shown ‘stacked’. Avg response only: Shows only the average response when selected. Disables Best and Previous functions. Conduction v. calc / Neuro-muscular delay: Delay at nerve-muscle joint. Set to zero value if you want to ignore it. Mega Electronics Ltd 2010 176 Order code 800172 Rev3.01 (4.3.2010) Conduction v. calc / Stimulus distance: Set the distance between stimulus point and sensor in mm. 16.2.3 Splitted responses Stimulus response monitor allows separating the response in two parts: A and B. This feature is handy when you make measurements producing two response waves with one marker event. Such are for example M wave and H reflex measurement. Measuring preliminary stimulus and then the actual stimulus, by using even markers only setting. Reference databases Figure 16-6. Dual wave splitted view. By right-clicking on the graph you get a second latency cursor. You can drag the second cursor to the beginning of second wave. In the same time, A and B range indicators are shown in top of graph. Part A ranges from stimulus to second cursor. Part B ranges from second cursor to the end of response. In the result table response is divided as two separate result rows. By right-clicking the graph again, the second cursor disappears and result table’s A and B rows are combined as one. Note! When using Avg responses only feature, the splitting of results is not possible. If you have splitted results on the list and then change to Avg responses only mode, only samples of Part A are included in average response calculation. 177 Mega Electronics Ltd 2010 User’s Manual 16.3 Analysis Stimulus analysis result window is almost similar to measurement monitor. Same basics apply. Stimulus responses calculation seeks markers from the measurement data and collects stimulus responses in list. You can analyze the responses by selecting a response from result list. Splitted responses work also in analysis, see description at section 16.2.3. Note! In analysis, the selected results are included in average response calculation. When a response is splitted to part A and part B, both parts have own, same data. So both responses effect the average response calculation as an individual sample bundle. 1 2 3 4 5 6 22 7 8 9 23 24 10 11 12 25 13 14 15 16 17 18 19 20 21 Figure 16-7. Stimulus responses window and its parts. 1 Y-scale max edit box. Change the scale by keyboard, up/down buttons or by 2 3 4 5 6 7 8 9 10 11 12 13 Mega Electronics Ltd 2010 mouse by dragging up/down between up/down buttons. Marker position indicator with marker number and its time. Latency cursor. Drag it to correct position if latency seek does not find it correctly. Area of the response Channel’s source name Channel label and side Channel units Y-scale Y-scale min edit box Peak-to-peak Y-difference Peak-to-peak X-difference Latency indicator Bipolar scaling (on/off). When this is down, scaling adjusts min and max symmetrically to zero. 178 Order code 800172 Rev3.01 (4.3.2010) 14 Common scaling (on/off). When down, scaling effects all channels. 15 Auto-fit (on/off). Fits the scaling to selected response. 16 Visible channels selection. When a channel number is down, the channel is shown in the window. 17 Response duration indicator. 18 X-axis, millisecond scale. Marker is always time 0 and samples are related to that. 19 Best response on/off. When down, shows best response(greatest Peak-to-peak-Y) 20 21 22 23 24 25 as thick grey line in background. The best response is indicated in grey color in the result table. Source names on/off. When down, shows the source names in background of the graph area. Settings. Shows the Settings. Enables you to select preferred result column to be displayed in the result table. Uncheck the results you are not interested in to maximize the graph width. Selected response is shown highlighted. Result table. Allows to select the result to be shown. Shows the calculated results. Average response. Average response is calculated from selected (marked) responses. The average response is updated always when a new result is selected on the result, latency cursor is moved or result is splitted to A and B parts. Buttons: Select all. Selects all responses. Select none. Clears selection of all responses and removes Average response (because none is selected). Channel link. When a response is chosen from the result table, selects the same marker-indexed result for every channel. Difference mode conduction velocity. Opens Difference mode conduction velocity window. Save. Saves the result. The result can be opened later from Results window. Pick average to follow-up. Picks the average response to Results follow-up. See section 16.3.2. Report selected. Makes a report with preview from all selected responses of visible channels. If Auto-fit is pressed down, report fits all responses individually. Otherwise, report uses currently visible scaling. Put Best down if you want the best response to be shown in the report. To see the source names in the report, put Source names down. Save selected to ASCII file. Allows saving the response samples and results to text file. You will be asked if you want to save the responses or results. Only selected responses from visible channels will be saved to ASCII file. Show calculation parameters. Shows the calculation parameters that were used when this result window was calculated. 179 Mega Electronics Ltd 2010 User’s Manual 16.3.1 Difference mode conduction velocity You can determine nerve conduction velocity by setting the measurement so that you stimulate the nerve from two different points and measure from one point. Latency from first point is calculated from one response and latency from second stimulation point is calculated from another response. Example of measurement arrangement: Sensor Stim 2 Late ncy 2 Stim 1 Latency 1 Distance S1...S2 Figure 16-8. Example difference mode measurement arrangement. Choose a good response as response of first stimulation point. Right-click on that row in the result list. A pop-up appears allowing you to Select S1 or S2. Select S1. An orange box appears in Stim # column. Then select a response representing a good response of second stimulation point. Right-click its row. Select S2 from pop-up. A green box appears in Stim # column. Calculation works correctly also if you select S2 as an response of first stimulation point and S1 as an response of second. S1 S2 Figure 16-9. Difference mode conduction velocity response selection. Press Difference mode conduction velocity button. Difference mode conduction velocity window appears. Figure 16-10. Difference mode conduction velocity results. Mega Electronics Ltd 2010 180 Order code 800172 Rev3.01 (4.3.2010) The window shows the latencies from S1 and S2. Set the distance in Stim 1…2(mm) box. Latency diff(ms) and Cond v.(m/s) are calculated. Latency diff(ms) and Cond v.(m/s) are recalculated when you change Stim 1…2(mm) or select other response as S1 or S2. Difference mode conduction velocity is calculated as: NCV = Where d t lat1 − t lat 2 NCV = nerve conduction velocity d = Distance between stimulation point 1 and 2 tlat1 = latency of stimulation point 1 to sensor tlat2 = latency of stimulation point 2 to sensor There is Report button in the Difference mode conduction velocity window for the report. 16.3.2 Average response in follow-up When picking the result into follow-up, only the average response is picked. If you want to pick just one response, make average response of only that. The result window differs slightly from normal Stimulus responses result window. The results are shown in the box over graph area. This result is ‘frozen’. You can’t change the latency cursor position. Figure 16-11. Average response in Results follow-up. The follow-up allows comparing the results, just like any other result type. 181 Mega Electronics Ltd 2010 User’s Manual 17 3D HUMAN ANATOMY ATLAS 17.1 Introduction 3D anatomic models option contains 9 modules that make up complete anatomy in 3D: Head & Neck, Spine, Shoulder, Hand, Thorax & Abdomen, Pelvis & Perineum, Hip, Knee and Foot & Ankle. Each title contains a detailed, fully labeled, high resolution 3D computer graphic anatomy model. Choose from a variety of different 3D model views, rotate models 360 degrees and add or strip away layers of anatomy to view all structures from bone to skin. All anatomical structures are labeled and linked to detailed text, high resolution dissection slides, illustrations, slides and animations (such as hip range of motion and the function of ligaments in the knee). TE! NO 3D Human Anatomy model is available only if the license allows this option. Figure 17-1 3D Human Anatomy option. Mega Electronics Ltd 2010 182 Order code 800172 Rev3.01 (4.3.2010) 17.2 Models, Structures and Information You can select the whole body view or any of the 9 modules (parts of the body) for view. You have a list of anatomical structures from selected area. Every anatomical structure has related anatomical text. This text appears in the text box when a structure is selected either from the Structures or by clicking on the 3D model. The selected structure is marked with green color in the 3D figure. Any 3D model image displayed in the image window can be labeled, zoomed, and moved around by selecting the associated buttons detailed below. 17.3 Buttons and Controllers The two arrow buttons allow rotation of the displayed model. A single click on either arrow rotates the model. The direction of the arrow indicates the direction that the model will rotate. The model can also be set to rotate continuously by clicking on the outer two rotate buttons. To stop continuous rotation, either click again on either central arrow button or click on the model. Point tool: To select any structure on the image at any time, click on the label button. Zoom tools: To zoom in on the model, select the zoom button. To zoom in or out, use Zoom controller. Click and hold the left mouse button on the scroller. Drag the bar along the scroller to Zoom. Pan tool: To move a zoomed image, place the cursor in the image window, click and hold the left mouse button, and drag the image around. Rotate tool: To rotate a image place the cursor in the image window, click and hold the left mouse button, and rotate the image around. The layer controller allows addition and subtraction of layers of anatomy, from deep to superficial. Click and hold the left mouse button on the scroller. Drag the bar along the scroller to select layers. Reset button reset zoom, layers and rotation to default values. 183 Mega Electronics Ltd 2010 User’s Manual 18 BACKUP AND RESTORE It is recommended that you backup your MegaWin folders regularly. Backup is especially important before reinstallation or upgrade of MegaWin software. If you haven’t performed backup for over two weeks, MegaWin will remind you on start-up to perform backup soon. You can disable this reminder by checking the Do not show this again box. Figure 18-1 Backup reminder. MegaWin has an external Backup/Restore application. You can run this application by selecting from the MegaWin main menu Database Database Backup/restore. TE! NO Note that MegaWin program will be closed before running the Backup restore application. 18.1 Backup To perform backup: 1. Run the Backup/restore application by selecting from the MegaWin main menu Database Database Backup/restore. 2. Click Yes to close MegaWin and run Backup / restore tool. Figure 18-2 Reminder. Mega Electronics Ltd 2010 184 Order code 800172 Rev3.01 (4.3.2010) 3. Select the Backup tab. Figure 18-3 Backup restore application – Backup tab. 4. 5. 6. 7. 8. TE! NO The source folders are usually selected automatically. If you need to select these folders manually: in the MegaWin folder field select the folder where MegaWin is installed (typically Megawin folder); in the Database folder field select the folder were MegaWin database is stored (typically Data folder under the Megawin folder). Select the destination folder for the backup in the Backup folder field. You can use the Create folder button to create a new folder for the backup. Create a new folder for each backup. Click Backup button to start the backup process. In the Status field you can view the progress of the backup process. After the process has completed, click Close . You cannot perform backup to MegaWin’s sub folders. 185 Mega Electronics Ltd 2010 User’s Manual 18.2 Restore TE! NO Note that the restore process simply restores previously backed-up data. However, the restore process does not reinstall MegaWin program. To restore your backups: 1. 2. Run the Backup/restore application by selecting from the MegaWin main menu Database Database Backup/restore. Click Yes to close MegaWin and run Backup / restore tool. 3. Select the Restore tab. Figure 18-4 Backup restore application – Restore tab. 4. 5. 6. 7. 8. Mega Electronics Ltd 2010 Select the folder that contains the backup in the Backup folder field. You will be able to see the date of the backup in the bottom of the window. Select the destination restore folders: In the MegaWin folder field select the folder were MegaWin is installed (typically Megawin folder). In the Database folder field select the folder were MegaWin database is stored (typically Data folder under the Megawin folder). You can use the Create folder button to create new folders. Click Restore button to start the restore process. In the Status field you can view the progress of the restore process. After the process has completed, click Close . 186 Order code 800172 Rev3.01 (4.3.2010) 19 DATABASE REPAIR TOOL TE! NO Use this tool only if MegaWin does not start at all because of database error or other unclear error during MegaWin use. Do not neglect your backup taking with Backup and Restore tool. MegaWin database repairer is useful utility to quickly repair damaged database. For example, if the computer crashes during saving to database, the tables can get physically damaged. 1. From MegaWin main menu, select Database Database Repair tool, following window appears: 2. Click Yes to close MegaWin and to open the MegaWin Database Repairer window. Figure 19-1 Database Repair tool. The utility detects MegaWin database folder automatically. If you however wish to repair a database of other location, select the wanted folder from MegaWin database folder area. Press About and Instructions if you want to see the instructions. 187 Mega Electronics Ltd 2010 User’s Manual Figure 19-2 Database Repair About and Instructions window. 3. Press Repair to begin the repair process. After the repair you get the following note: The program will make a backup of your database folder, in case something goes wrong in the repair process. Every table will be rebuilt and records are copied from old table to the rebuilt table. Invalid records, that prevent using MegaWin, will be dropped out. Finally, the fixed database is moved over existing database. You can see the progress and possible errors in the Log area. After Repair, run MegaWin normally. If the database errors still exist, contact Mega Electronics for further repair assistance. Mega Electronics Ltd 2010 188 Order code 800172 Rev3.01 (4.3.2010) 20 TECHNICAL SUPPORT 20.1 General problems Technical support is available from Mega’s homepage http://www.megaemg.com. Go to Support and log in with your User key and Institute name. Support area offers software updates, drivers and problem solutions. Use Windows update regularly to keep your Windows up to date. Ensure you have the newest Service Pack for your Windows installed. If you cannot find a solution to your problem then contact your local dealer. 20.2 WLAN adapter problems See troubleshooting in Appendix 2. If you cannot find a solution to your problem you can also visit the manufacturer’s web site - TP-Link wireless adapter drivers http://www.tp-link.com - D-Link wireless adapter drivers http://www.dlink.com 20.3 Getting assistance When contacting your local dealer or Mega Electronics with a problem please have the following information available in advance: MegaWin version number Measurement device in use. ME6000 firmware version, if you are using ME6000. A brief description of the problem, error messages and of what you have already checked. PC type and model (laptop or desktop, processor, RAM, etc.). Other devices installed (e.g. printer, serial adapter, display adapter, etc.). Version of operating system in use (e.g. Windows Vista and Windows XP). A list of any programs that are running simultaneously with MegaWin. Press Ctrl-Alt-Del to invoke Task Manager. 189 Mega Electronics Ltd 2010 User’s Manual 21 TECHNICAL SPECIFICATIONS th VALID FROM January 17 2008 SUBJECT TO CHANGE WITHOUT NOTICE! MegaWin software including Video Option (MT-WIN, MW-DVO) - MegaWin PC-SW 700046 v.3.0 DV-Video Option Overall system MDD Classification Compliance with Class IIa, CE0537 MDD 93/42/EEC, EN 60601-1, EN60601-1-4 Compatibility with ME6000 ME6000 unit All revisions PC requirements Minimum Intel Pentium IV 2.0 GHz Minimum RAM 1GB Free space on Hard Disk 4 GB DVD drive One free USB port for ME6000 USB cable One free USB port for USB Flash card drive One free USB port for WLAN adapter, if used Operating systems Windows XP with newest available Service Pack Windows Vista Business or higher with newest available Service Pack Display card and driver Driver with small fonts installed Minimum resolution XGA (1024*768), High Colors (16 bits) Interface Built in Prolific USB-to-Serial adapter USB Flash card drive WLAN (optional) Limitations ON-LINE measurements via USB connection are recommended only up to 8ch. For over 8ch measurements use WLAN for ON-LINE or OFF-LINE. Video EMG Option (real time measurements) Mega Electronics Ltd 2010 Number of cameras 1-4 (licenses for 1, 2 or 4 cameras available) Compatibility with ME6000 4, 8 and 16 ch versions Compatible in all ON-LINE modes Accuracy of EMG and Video synchronization < 40ms Video standard PAL or NTSC with Video output Video camera should be compatible with current EMC-standards Digital video camera with IEEE1394 output and external microphone connector 190 Order code 800172 Rev3.01 (4.3.2010) PC requirements : Minimum Intel Pentium IV 2.0 GHz Fast Processor (Dual Core) recommended*: Intel Core 2 Duo Intel Centrino Duo AMD X2 * If single core processor is used then use two hard drives with RAID 0 (stripe set) setting Minimum RAM 1GB One free IEEE1394 connector for each camera Free space on Hard Disk typically more than 100 GB* *1 minute digitized video AVI-file reserves 30MB with recommended video settings Operating systems Windows XP with newest available Service Pack Windows Vista Business or higher with newest available Service Pack Interface IEEE1394 (Firewire) Field Measurement Kit for Video EMG Option Compatibility with ME6000 Compatible in all OFF-LINE modes Accuracy of EMG and Video syncronization < 40 ms Video standard Refer Video EMG Option (real time measurement) above PC requirements Refer Video EMG Option (real time measurement) above Operating systems Refer Video EMG Option (real time measurement) above Interface Refer Video EMG Option (real time measurement) above 191 Mega Electronics Ltd 2010 User’s Manual 22 WARRANTY VALID FROM JANUARY, 18. 2005 SUBJECT TO CHANGE WITHOUT NOTICE! MegaWin Software (MT-WIN) and Video EMG Option (MW-DVO) GENERAL TERM S AND CONDITIONS FOR OVERALL SYSTEM 1. W arranty: 12 months unless otherwise specified herein below. 2. Coverage: Parts and labour unless otherwise specified herein below. 3. The warranty becomes valid only: if the software and its options are installed to a PC and operating system compatible with the requirements as specified in the Technical Specifications of Mega’s product in question if the installation is performed according to instructions given with the Mega’s product in question after the user training is arranged and approvingly passed by the customer 4. All warranties will be invalidated if unauthorised repairs or installations are made to any parts of the overall system after the primary installation of the Mega’s software and systems. 5. The liability of Mega Electronics Ltd is limited to the repair of the product under warranty and specifically excludes consequential loss. 6. The warranty covers all labour and parts associated with normal use. The warranty does not cover travelling expenses in case the repair is needed at end-user’s facilities. 7. Mega Electronics Ltd guarantees the spare part supplies for at least 5 years after delivery date of the product. However parts supplied by third party to Mega may be compensated by another solution than the original part. 8. Installation of additional equipment or software that is not specified or approved by Mega, or is such quality to render the unit inoperable, may invalidate the warranty. 9. This warranty does not cover accidental damage or misuse. 10. The end-user shall ensure that the environment and electrical supply are suitable for the equipment and are maintained in accordance with Mega's specification. 11. The end-user shall keep and operate the equipment in a proper and prudent manner and ensure that only competent persons are allowed to operate it. 12. The end-user shall not make any addition, modification or adjustment to the equipment or software without the prior written consent of Mega, nor allow persons other than Mega staff or authorised agents to adjust, repair or maintain it. SPECIAL TERM S AND CONDITIONS FOR SUBPARTS OF THE SYSTEM Software media (CD-ROM, diskette) W arranty Coverage Mega Electronics Ltd 2010 Until 90 days after delivery Parts and labour 192 Order code 800172 Rev3.01 (4.3.2010) APPENDIX 1 Formulas of spectrum parameters Power spectrum of continuous signal can be defined as a formula: S ( f ) = Re 2 + Im 2 (1) in which S(f) = power spectrum, Re = Real term and Im = imaginary term. Amplitude spectrum is defined: A( f ) = S ( f ) = Re 2 + Im 2 (2) Median frequency, MF Indicates the frequency dividing the spectrum in two equal areas ∞ 0 MF ∫ S ( f ) df = 0 ∫ S ( f ) df = MF 1 S ( f ) df 2 ∫0 (3) Mean power frequency, MPF Mathematically mean power frequency is defined as follows: ∞ ∫ fS ( f ) df MPF = 0 ∞ (4) ∫ S ( f ) df 0 As discrete form, same formula is the following: ∑ fA MPF = ∆f ∑ A ∞ i i =1 i (5) ∞ i =1 i Zero crossing rate, ZCR Indicates number of zero crossings in EMG signal / sec. Averaged EMG, AEMG Averaged EMG is calculated according to the following formula: 1023 ∫ AVERAGED INTEGRATED EMG = 0 rawdata 1024 (6) Mega Electronics Ltd 2008 User’s Manual APPENDIX 2 Troubleshooting This Appendix deals with standard COM ports, serial port adapter cards, USB to serial adapters and ME6000 USB-to-serial driver. adapter cards used in desktop computers (PCI models) and PC Card models used in laptop computers. A. ME6000 does not communicate with MegaWin via USB cable, check that: 1. USB cable is connected between ME6000 device and computer. 2. ME6000 device is turned ON. 3. ME6000 has fresh batteries. 4. The ME6000 (Prolific USB-to-Serial) COM port can be found in Windows’ Device Manager->Ports. If it can’t be found there, install the ME6000 USB driver as described in section 3.4. Check that there’s no exclamation mark (!) in front of Prolific USB-to-Serial driver. If there is, reboot the computer. 5. Correct COM port is selected in Options -> ME6000 Manager -> Communication or System Setup window (see Chapter 8). Read the COM port number like previous picture shows and set the COM port number to Communication page of ME6000 Manager. TE! NO Mega Electronics Ltd 2008 If you are measuring on-line using 16 ch ME6000 via USB note that measurements up to 8 channels are possible. For measurements over 8 channels use WLAN or off-line. Order code 800172 Rev3.01 (4.3.2010) B. If serial communication does not work at all between the PC and measurement device, check that: 1. Cables are connected. 2. Correct COM port is selected in System Setup window (see Chapter 8). Or with ME6000 Manager’s Communication page. 3. If you are using ME3000P8 in laptop computer with high speed serial adapter card connected to PC Card slot, check that correct driver file is used in System setup / Device properties. 4. Correct measurement configuration is selected in the protocol. 5. The correct serial adapter card drivers are installed, if you are using serial adapter card (PCI or PC Card model). 6. There are no hardware conflicts. Open MegaWin main window. Select Options -> Windows device manager. Or open the Device Manager from Control panel -> System -> Hardware -> Device Manager. See the possible resource conflicts. If conflicts appear, try to change the card to another PCI/PC Card (PCMCIA) slot and setting Plug&Play ON in the BIOS setup. If you are using regular COM port for communication and you have a modem installed, check that you don’t have it installed into same COM port (IRQ or I/O conflict). Mega Electronics Ltd 2008 User’s Manual C. If the serial communication does work occasionally, but not usually 1. Check that DMA transfer mode is set ON for your hard drive. Open MegaWin main window. Select Options -> Windows device manager. Or open the Device Manager from Control panel -> System -> Hardware -> Device Manager. Locate IDE ATA/ATAPI Controllers. Double-click the Primary IDE Channel. Primary IDE Channel Properties appears. Select Advanced Settings page. In Device 0, and if Device 1 is available, you must set the Transfer Mode as DMA if available. If you changed this setting, a reboot is needed. After reboot, get to this Primary IDE Channel Properties window again and confirm that Current Transfer mode is Ultra DMA mode or some other DMA mode. If you can read PIO mode instead, your hard drive does not seem to support DMA mode, you have wrong hard disk settings in BIOS setup of your computer, IDE cable is defected or it’s wrong type. Then contact your technical support group. 2. Ensure that the cables are not defected and they are properly connected. 3. Turn off the power management (power saving functions) in your computer’s BIOS setup and in Windows. Turn off antivirus software and other background programs. If the problem persists it is best to ask a computer technician to examine the computer. Mega Electronics Ltd 2008