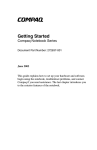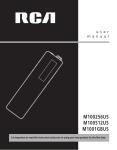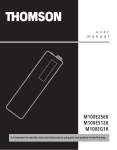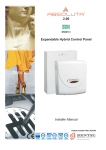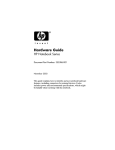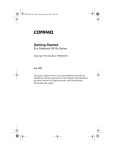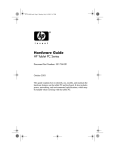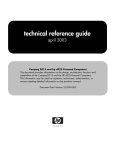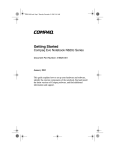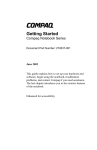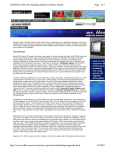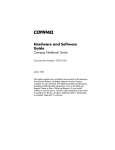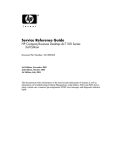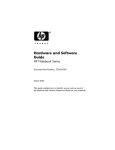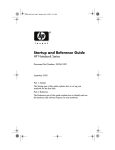Download Software Guide
Transcript
b Software Guide Compaq Notebook Series Document Part Number: 266491-001 April 2002 This guide provides instructions for using optical drive software to play, create, and copy to and from CDs and DVDs. Information about power and security settings and updating software is also provided. In addition, this guide explains how to use the MultiBoot, Intelligent Manageability, Compaq Diagnostics, and Computer Setup utilities to set preferences and to help detect, solve, and prevent problems. © 2002 Compaq Information Technologies Group, L.P. Compaq, the Compaq logo, Evo, Presario, ROMPaq and SoftPaq are trademarks of Compaq Information Technologies Group, L.P. in the U.S. and/or other countries. Microsoft and Windows are trademarks of Microsoft Corporation in the U.S. and/or other countries. Intel and Pentium are trademarks of Intel Corporation in the U.S. and/or other countries. All other product names mentioned herein may be trademarks of their respective companies. Compaq shall not be liable for technical or editorial errors or omissions contained herein. The information is provided “as is” without warranty of any kind and is subject to change without notice. The warranties for Compaq products are set forth in the express limited warranty statements accompanying such products. Nothing herein should be construed as constituting an additional warranty. Software Guide First Edition April 2002 Reference Number: N800/2800 Document Part Number: 266491-001 Contents 1 CD and DVD Software Using CDs and DVDs . . . . . . . . . . . . . . . . . . . . . . . . . . . 1–1 Avoiding Standby and Hibernation . . . . . . . . . . . . . . 1–1 Displaying Media Contents . . . . . . . . . . . . . . . . . . . . 1–1 Copyright Warning . . . . . . . . . . . . . . . . . . . . . . . . . . 1–3 Playing CDs with Windows Media Player. . . . . . . . . . . . 1–4 Playing an Audio CD. . . . . . . . . . . . . . . . . . . . . . . . . 1–4 Playing a Video CD. . . . . . . . . . . . . . . . . . . . . . . . . . 1–5 Using Notebook Media Keys . . . . . . . . . . . . . . . . . . 1–6 Accessing Windows Media Player Help . . . . . . . . . . 1–7 Playing DVDs with WinDVD . . . . . . . . . . . . . . . . . . . . . 1–8 Installing WinDVD . . . . . . . . . . . . . . . . . . . . . . . . . . 1–8 Accessing WinDVD Help . . . . . . . . . . . . . . . . . . . . . 1–9 Starting a DVD . . . . . . . . . . . . . . . . . . . . . . . . . . . . 1–10 Using DVD Region Settings . . . . . . . . . . . . . . . . . . 1–10 Creating and Copying CDs and DVDs . . . . . . . . . . . . . 1–12 Using Optional or Windows Software. . . . . . . . . . . 1–12 Understanding Easy CD Creator Features. . . . . . . . 1–12 Installing Easy CD Creator . . . . . . . . . . . . . . . . . . . . . . 1–13 Installing Easy CD Creator Software . . . . . . . . . . . 1–13 Enabling Auto Insert Notification . . . . . . . . . . . . . . 1–14 Preparing to Use Easy CD Creator. . . . . . . . . . . . . . . . . 1–15 Selecting Drive Locations . . . . . . . . . . . . . . . . . . . . 1–15 Selecting and Preparing Easy CD Creator Media . . 1–16 Selecting Easy CD Creator Settings . . . . . . . . . . . . 1–17 Accessing Easy CD Creator Help . . . . . . . . . . . . . . 1–19 Easy CD Creator Tips and Troubleshooting . . . . . . . . . 1–20 Playing CDs and DVDs. . . . . . . . . . . . . . . . . . . . . . 1–20 Software Guide iii Contents Using CD Copier . . . . . . . . . . . . . . . . . . . . . . . . . . . Creating Media For Use in Other Systems . . . . . . . Using Windows Media Player. . . . . . . . . . . . . . . . . Responding to Buffer Underrun Errors . . . . . . . . . . 1–20 1–20 1–21 1–21 2 Power Selecting a Power Source. . . . . . . . . . . . . . . . . . . . . . . . . 2–1 Understanding Standby and Hibernation . . . . . . . . . . . . . 2–2 Standby . . . . . . . . . . . . . . . . . . . . . . . . . . . . . . . . . . . 2–2 Hibernation . . . . . . . . . . . . . . . . . . . . . . . . . . . . . . . . 2–2 Choosing Standby, Hibernation or Shutdown . . . . . . . . . 2–3 When You Leave Your Work . . . . . . . . . . . . . . . . . . 2–3 When the Power Supply Is Uncertain . . . . . . . . . . . . 2–3 While Using Drive Media . . . . . . . . . . . . . . . . . . . . . 2–4 While Using Infrared . . . . . . . . . . . . . . . . . . . . . . . . . 2–4 Standby, Hibernation and Shutdown Procedures. . . . . . . 2–5 Identifying the Power Controls and Light . . . . . . . . . 2–5 Using the Default Power Procedures. . . . . . . . . . . . . 2–6 Setting Power Procedure Preferences . . . . . . . . . . . . 2–9 Using Emergency Shut Down Procedures. . . . . . . . 2–10 Setting Power Management Preferences . . . . . . . . . . . . 2–11 Accessing the Power Options Window . . . . . . . . . . 2–11 Displaying the Power Meter Icon . . . . . . . . . . . . . . 2–11 Setting or Changing a Power Scheme . . . . . . . . . . . 2–12 Using SpeedStep (Windows 2000 Professional Only). . 2–13 Choosing a Performance Mode . . . . . . . . . . . . . . . . 2–13 Setting SpeedStep Preferences . . . . . . . . . . . . . . . . 2–14 Finding More Battery Power Information . . . . . . . . . . . 2–16 3 Security Security Features Quick Reference . . . . . . . . . . . . . . . . . Setting Preferences in Computer Setup . . . . . . . . . . . . . . Using Passwords . . . . . . . . . . . . . . . . . . . . . . . . . . . . . . . Forgetting Passwords. . . . . . . . . . . . . . . . . . . . . . . . . Combining Compaq and Windows Passwords . . . . . iv 3–1 3–2 3–2 3–2 3–3 Software Guide Contents Using a Power-On Password . . . . . . . . . . . . . . . . . . . . . . 3–4 Entering Power-On Password Settings . . . . . . . . . . . 3–4 Entering a Power-On Password. . . . . . . . . . . . . . . . . 3–5 Using a Compaq Administrator Password . . . . . . . . . . . . 3–5 Entering Compaq Administrator Password Settings . 3–6 Entering a Compaq Administrator Password . . . . . . 3–7 Using DriveLock . . . . . . . . . . . . . . . . . . . . . . . . . . . . . . . 3–7 Protecting a Hard Drive with DriveLock . . . . . . . . . 3–8 Accessing a Protected Hard Drive. . . . . . . . . . . . . . . 3–9 Changing a DriveLock Password . . . . . . . . . . . . . . 3–10 Removing DriveLock Protection. . . . . . . . . . . . . . . 3–11 Disabling a Device . . . . . . . . . . . . . . . . . . . . . . . . . . . . . 3–12 Protecting System Information . . . . . . . . . . . . . . . . . . . 3–13 Selecting an Information Management Procedure . 3–13 Entering and Displaying System Information . . . . . 3–14 Connecting an Optional Cable Lock . . . . . . . . . . . . . . . 3–15 4 Intelligent Manageability Understanding Intelligent Manageability. . . . . . . . . . . . . Installing Intelligent Manageability . . . . . . . . . . . . . . . . . Setting Up Insight Management Agents . . . . . . . . . . . . . Using Fault Management Alerts . . . . . . . . . . . . . . . . . . . Identifying a Fault Management Alert . . . . . . . . . . . Setting Fault Management Alert Preferences . . . . . . 4–1 4–2 4–2 4–2 4–2 4–3 5 MultiBoot (Advanced Users Only) Changing the Startup Sequence with MultiBoot . . . . . . . Enabling Media and Devices for MultiBoot . . . . . . . . . . Using the Default Search Sequence . . . . . . . . . . . . . . . . . Planning Changes to the Startup Sequence . . . . . . . . . . . Specifying MultiBoot Preferences . . . . . . . . . . . . . . . . . . Setting a Continuing Startup Sequence . . . . . . . . . . . Setting the MultiBoot Express Prompt . . . . . . . . . . . Responding to the MultiBoot Express Prompt . . . . . Software Guide 5–1 5–2 5–3 5–4 5–5 5–5 5–6 5–6 v Contents 6 Software Updates and Restorations Updating Software . . . . . . . . . . . . . . . . . . . . . . . . . . . . . . 6–1 Preparing for a Software Update . . . . . . . . . . . . . . . . . . . 6–2 Accessing Notebook Model Information . . . . . . . . . 6–2 Accessing ROM Version Information. . . . . . . . . . . . 6–2 Accessing Software Updates . . . . . . . . . . . . . . . . . . . . . . 6–4 Updating Software from the Internet . . . . . . . . . . . . . . . . 6–5 Downloading and Installing a System ROM Update 6–5 Downloading and Installing a KBC ROM Update . . 6–7 Downloading and Installing a Non-ROM SoftPaq . . 6–9 Restoring Software. . . . . . . . . . . . . . . . . . . . . . . . . . . . . 6–10 Installing a Retail Version of an Operating System. . . . 6–11 7 Setup and Diagnostic Utilities Selecting Computer Setup or Compaq Diagnostics . . . . . 7–1 Using Computer Setup . . . . . . . . . . . . . . . . . . . . . . . . . . . 7–2 Computer Setup Procedures . . . . . . . . . . . . . . . . . . . 7–2 Restoring Computer Setup Defaults . . . . . . . . . . . . . 7–3 Selecting from the File Menu . . . . . . . . . . . . . . . . . . 7–4 Selecting from the Security Menu . . . . . . . . . . . . . . . 7–5 Selecting from the Tools Menu . . . . . . . . . . . . . . . . . 7–6 Selecting from the Advanced Menu . . . . . . . . . . . . . 7–6 Using Compaq Diagnostics . . . . . . . . . . . . . . . . . . . . . . . 7–8 Detecting Compaq Diagnostics . . . . . . . . . . . . . . . . . 7–8 Installing Compaq Diagnostics . . . . . . . . . . . . . . . . . 7–9 Using the Compaq Configuration Record Scan . . . 7–10 Using the Diagnostics Scan . . . . . . . . . . . . . . . . . . . 7–10 Index vi Software Guide 1 CD and DVD Software Using CDs and DVDs Most of this section provides instructions for using optical drive software. Before using any optical drive software, Compaq recommends that you read the following general information about using CDs and DVDs. Avoiding Standby and Hibernation Ä CAUTION: To prevent possible video and audio degradation and loss of audio or video playback functionality, do not initiate Standby or Hibernation while using drive media. If Standby or Hibernation is accidentally initiated while a drive medium is in use: 1. Briefly press the power button to exit Standby or Hibernation. 2. Restart the notebook. 3. For more information about Standby and Hibernation, refer in this guide to the “Power” section. Displaying Media Contents Autorun, sometimes called autoplay or auto insert notification, is a feature of the operating system. Autorun displays the contents of a drive medium on the screen whenever you insert the medium into a drive and, if you are using an optical drive, close the tray. Software Guide 1–1 CD and DVD Software A drive medium is any storage device that can be inserted into a drive; for example, a diskette, disk, CD, or DVD. Autorun is enabled at the factory, but can be disabled. Setting Autorun Preferences Autorun is enabled or disabled through the operating system: ■ In Windows 2000 Professional: 1. Double-click the My Computer icon on the Desktop. 2. Select the Tools menu > Folder Options > File Types tab. 3. Scroll through the list of items in the Registered File Types list, then select a file type; for example, Audio CD. 4. Select the Advanced button. ◆ If Play is displayed in boldface type, (Play), autorun is enabled on the drive. If Play is displayed in plain type, (Play), autorun is disabled. ◆ To change the autorun setting, select Play (or Play), then select the Set Default button. 5. Select the OK button. ■ In Windows XP Home or Windows XP Professional, double-click the My Computer icon on the Desktop, right-click a drive, select Properties > AutoPlay tab, then follow the instructions on the screen. Cancelling Autorun on an Audio CD To prevent an audio CD from opening when autorun is enabled, press the shift key as you insert the CD. 1–2 Software Guide CD and DVD Software Displaying the Contents of a Medium If autorun is disabled and the contents of a medium are not displayed when you insert it, you can display the contents manually: 1. Select Start > Run, then type: explorer x: (where X = the drive designation of the drive containing the medium). 2. Press enter. designation is a letter of the alphabet that the notebook ✎ Ausesdriveto identify the drive. To display the drive designation of every drive in the system, double-click the My Computer icon on the desktop. Copyright Warning It is a criminal offense, under applicable copyright laws, to make unauthorized copies of copyright-protected material, including computer programs, films, broadcasts, and sound recordings. This notebook should not be used for such purposes. Software Guide 1–3 CD and DVD Software Playing CDs with Windows Media Player Instructions for playing CDs begin with inserting a drive into the MultiBay, then inserting the CD into the drive. For insertion instructions, refer on this CD to the Hardware Guide, “Drives” section. Playing an Audio CD To play an audio CD: 1. Read “Using CDs and DVDs,” first in this section. 2. If an optical drive is not in the system, insert an optical drive into the MultiBay of the notebook or an optional port replicator. 3. Insert the audio CD into the drive, then close the tray. Wait several seconds. Then: ❏ If autorun is enabled, the CD and Windows Media Player open. Proceed to step 5. ❏ If the CD and Windows Media Player do not open, proceed to step 4. 4. Open Windows Media Player from the Start button: ❏ In Windows 2000 Professional, select Start > Programs > Windows Media Player. ❏ In Windows XP Home or Windows XP Professional, select Start > All Programs > Windows Media Player. 5. Select the Play button to play the CD and the Stop button to stop the CD. 1–4 Software Guide CD and DVD Software Playing a Video CD 1. Read “Using CDs and DVDs,” first in this section. 2. If an optical drive is not in the system, insert an optical drive into the MultiBay of the notebook or the MultiBay of an optional port replicator. 3. Insert the video CD into the drive, then close the tray. Wait several seconds. Then: ❏ If autorun is enabled, the CD and Windows Media Player open. Proceed to step 9. ❏ If the CD does not play, and Windows Media Player does not open, proceed to step 4. 4. Open Windows Media Player from the Start button: ❏ In Windows 2000 Professional, select Start > Programs > Windows Media Player. ❏ In Windows XP Home or Windows XP Professional, select Start > All Programs > Windows Media Player. 5. On the Windows Media Player menu bar, select File > Open. 6. In the Browse or Look In field, double-click the drive designation of the drive containing the CD. designation is a letter of the alphabet that the notebook ✎ Ausesdriveto identify the drive. To display the drive designation of every drive in the system, double-click the My Computer icon on the desktop. 7. Select the folder containing the video file you want to play. 8. Select the video file, then select the Open button. 9. To stop playing the CD, select the Stop button. Software Guide 1–5 CD and DVD Software Using Notebook Media Keys Many tasks that can be performed through the operating system or in the Windows Media Player window can also be performed from your keyboard. The following procedures use the Digital Audio button 1 and the Fn+F9 through Fn+F12 hotkeys 2. ■ To open Windows Media Player, press the Digital Audio Easy Access button. ■ To play, pause, or resume an audio CD, press the Fn+F9 hotkeys. ■ To stop an audio CD, press the Fn+F10 hotkeys. ■ To play the previous track of an audio CD, press the Fn+F11 hotkeys. ■ To play the next track of an audio CD, press the Fn+F12 hotkeys. For more information about using Easy Access keys or hotkeys, refer on this CD to the Hardware Guide, “Pointing Devices and Keyboard” section. Identifying the Digital Audio Easy Access button, the Fn key, and the F9 through F12 function keys 1–6 Software Guide CD and DVD Software Accessing Windows Media Player Help The Windows Media Player application is a program within the operating system. Instructions for using Windows Media Player are included in the Windows Media Player Help file. To access the Help file, open the Windows Media Player window, then select Help on the menu bar. To open Windows Media Player, use any 1 of the following methods: ■ Insert a CD into the optical drive, then close the tray. ■ Press the Digital Audio Easy Access button. ■ Select the Windows Media Player icon on the taskbar. or ■ Select the Start button, then: ❏ In Windows 2000 Professional, select Programs > Windows Media Player. ❏ In Windows XP Home or Windows XP Professional, select All Programs > Windows Media Player. Software Guide 1–7 CD and DVD Software Playing DVDs with WinDVD InterVideo WinDVD is an application that enables you to play DVD movies. WinDVD is preloaded on the notebook, but not preinstalled. Installing WinDVD Although WinDVD can be installed by following the prompts that appear on the screen the first time you insert a DVD, Compaq recommends that you install WinDVD from the Setup Compaq Software icon before inserting a DVD. DVDs contain third-party DVD player programs such as ✎ Some PCFriendly. If you insert a DVD that contains a third-party player program before you have installed WinDVD, you are prompted to install that third-party player program and not WinDVD. If you prefer to install WinDVD, decline the third-party player installation, usually by pressing a No, Cancel, or Exit button, then close the installation window. To install WinDVD from the Setup Compaq Software icon: ■ In Windows XP Professional, select Start > Setup Compaq Software icon. Select InterVideo WinDVD > Next button, then follow the instructions on the screen. ■ In Windows 2000 Professional and Windows XP Home: ❏ 1–8 If the Setup Compaq Software icon is on the desktop, select the icon > InterVideo WinDVD > Next button, then follow the instructions on the screen. Software Guide CD and DVD Software ❏ If the Setup Compaq Software icon is not on the Desktop, select Start > Run. Then: ◆ In Windows 2000 Professional, on the command line, type: c:\cpqapps\setup.exe preload /s The Setup Compaq Software icon is displayed on the Desktop. Select the icon > InterVideo WinDVD > Next button, then follow the instructions on the screen. ◆ In Windows XP Home, on the command line, type: c:\cpqapps\setup.exe preload programs /s The Setup Compaq Software icon is displayed in the All Programs menu. To access the Setup icon, select Start > All Programs. To install WinDVD, select the icon > InterVideo WinDVD > Next button, then follow the instructions on the screen. Accessing WinDVD Help Instructions for using WinDVD are included in the WinDVD Help file. To access the Help file: 1. Open the WinDVD window by selecting the WinDVD Player icon on the taskbar. Or: ❏ In Windows 2000 Professional, select Start > Programs > InterVideo > InterVideo WinDVD > WinDVD. ❏ In Windows XP Home or Windows XP Professional, select Start > All Programs > InterVideo WinDVD > WinDVD. 2. Select the Help button. (The icon on the Help button is a question mark.) Software Guide 1–9 CD and DVD Software Starting a DVD In addition to the instructions in the WinDVD Player Help file, the following information may be helpful: ■ Instructions for inserting a DVD drive into the MultiBay and for inserting a DVD into the drive are on this CD, in the Hardware Guide, “Drives” section. ■ General information about using DVDs, including important instructions for avoiding Standby and Hibernation while playing DVDs, is in “Using CDs and DVDs,” first in this section. ■ If your system includes an optional port replicator, dock or undock the notebook before starting a DVD (not while playing a DVD). ■ For best playback quality, save your files and close all open applications before playing a DVD. ■ After you insert a DVD, a short pause is normal before autorun opens the DVD and WinDVD Player. ■ If the DVD displays a Playback Of Content From This Region Is Not Permitted error message, stop the DVD, change the region setting as described next in this section, then restart the DVD. Using DVD Region Settings Most DVDs that contain copyrighted files also contain region codes. The region codes help protect copyrights internationally. You can play a DVD containing a region code only if the region code on the DVD matches the region setting on your DVD drive. If the region code on a DVD does not match the region setting on your drive, a Playback Of Content From This Region Is Not Permitted message displays when you insert the DVD. To play the DVD, you must change the region setting on your DVD drive. 1–10 Software Guide CD and DVD Software Ä■ CAUTION: The region setting on your DVD drive can be changed only 5 times. The region setting you select the fifth time becomes the permanent region setting on the drive. ■ The number of allowable region changes remaining on the drive is displayed in the Remaining Times Until Permanent field in the WinDVD window. The number in the field includes the fifth and permanent change. The procedure for changing the region setting on a drive begins with inserting a drive into the MultiBay, then inserting a DVD into the drive. For insertion instructions, refer on this CD to the Hardware Guide, “Drives” section. To change the region setting on a drive: 1. Insert the DVD you want to play into the optical drive. 2. If the WinDVD window does not open after a short pause, select the WinDVD Player icon on the taskbar. Or: ❏ In Windows 2000 Professional, select Start > Programs > InterVideo > InterVideo WinDVD > WinDVD. ❏ In Windows XP Home or Windows XP Professional, select Start > All Programs > InterVideo WinDVD > WinDVD. 3. Select the Properties icon in the lower left corner of the window. 4. Select the General tab. 5. Select the radio button for a region. 6. Select the OK button. Software Guide 1–11 CD and DVD Software Creating and Copying CDs and DVDs This section provides procedures for creating and copying CDs and DVDs with Easy CD Creator. If Easy CD Creator is included with your notebook, the Easy CD Creator software is provided on the Easy CD Creator Basic CD. Using Optional or Windows Software Easy CD Creator and similar software is available from most software retailers. To use the optical disc copying features within the operating system, refer to the operating system Help file. To access the Help file, select Start > Help. Understanding Easy CD Creator Features Easy CD Creator is a transfer utility that enables you to create or duplicate optical drive media. Easy CD Creator includes 2 applications: DirectCD and Easy CD Creator. The Easy CD Creator application includes CD Copier. 1–12 ■ Use DirectCD with Windows Explorer to drag-and-drop data files between your hard drive and a media or between your hard drive and a network drive. DirectCD is often used to back up data files or to share them with other people. Although DirectCD can be used with most application data files, including Microsoft Office data files, it cannot be used with audio files such as MP3 files. ■ Use Easy CD Creator, which includes CD Copier, to copy either data files such as Microsoft Office files, or audio files such as MP3 files, to an optical drive medium. ❏ Use Easy CD Creator to copy individual audio files to a medium; for example, to create a CD containing only your favorites. ❏ Use CD Copier to duplicate an optical drive medium. Software Guide CD and DVD Software Installing Easy CD Creator If Easy CD Creator software is included with the notebook, it is provided on a CD and is not preloaded or preinstalled. The Easy CD Creator installation procedure begins with inserting a drive into the notebook MultiBay, then inserting a CD into the drive. For insertion instructions, refer to the Hardware Guide, “Drives” section. Installing Easy CD Creator Software Ä■ CAUTION: To prevent file corruption and damage to components: Install the software from a drive inserted into the notebook MultiBay (not the MultiBay in an optional port replicator). ■ Do not install the software while the notebook is running on battery power or when the external power supply is uncertain. To install Easy CD Creator software from a CD: 1. Insert an optical drive into the notebook MultiBay. 2. Connect the notebook to reliable external AC power using the AC Adapter. 3. Save and close any open files or applications. 4. Insert the Easy CD Creator Basic CD into the optical drive, then close the tray. If autorun is enabled, an installation menu is displayed. If the installation menu does not display, select Start > Run. Then type: x:\setup.exe (where X is your optical drive designation) designation is a letter of the alphabet that the notebook ✎ Ausesdriveto identify the drive. To display the drive designation of every drive in the system, double-click the My Computer icon on the desktop. Software Guide 1–13 CD and DVD Software 5. Select the OK button. 6. On the installation menu, Compaq recommends that you select the Complete installation. To do so, select the Complete button, then follow the instructions on the screen. 7. When installation is complete and you are prompted to restart the notebook, select Yes. Enabling Auto Insert Notification When the notebook restarts after the installation is complete, you may be prompted to enable Auto Insert Notification. Auto Insert Notification is an operating system option that turns the autorun feature on or off. Autorun runs a program on a data medium or opens an audio or video medium as soon as the medium is inserted into the drive and the drive tray is closed. You cannot use DirectCD unless Auto Insert Notification is enabled. Compaq recommends that you enable Auto Insert Notification: 1. Select Yes at the Auto Insert Notification prompt. 2. Follow the instructions on the screen. 3. When the procedure displayed on the screen is complete, restart the notebook. Auto Insert Notification is enabled when the notebook restarts. 1–14 Software Guide CD and DVD Software Preparing to Use Easy CD Creator Ä■ CAUTION: To prevent loss of work and damage to an optical drive medium: Connect the notebook to a reliable external power source before writing to a medium. Power loss, for example from a failing battery pack, could corrupt the write process. ■ Before writing to a medium, close all open applications (including screen savers and antivirus software) except Easy CD Creator Basic. ■ Do not copy directly from a medium to another medium or from a network drive to a medium. Instead, copy from a medium or a network drive to your hard drive, then copy from your hard drive the medium. ■ Do not type on the notebook keyboard or move the notebook while the notebook is writing to a medium. The write process is sensitive to vibration. Selecting Drive Locations If you plan to use an optional port replicator during a copying procedure: ■ Insert the source drive (the drive that is to be copied from) into the port replicator MultiBay. ■ Insert the destination drive (the drive that is to be copied to) into the notebook MultiBay. ■ Do not copy directly from the source drive to the destination drive. Instead, copy from the source drive to your hard drive. Then copy from your hard drive to the destination drive. If you plan to use a network drive during a copying procedure: ■ If you are using only 1 optical drive, insert the drive into the notebook MultiBay. ■ Do not copy directly between the network drive and the optical drive. Instead, copy from the network to your hard drive, then from your hard drive to the optical drive. Or, copy from the optical drive to your hard drive, then from your hard drive to the network drive. Software Guide 1–15 CD and DVD Software Selecting and Preparing Easy CD Creator Media Choosing Recording Media Compaq recommends using high-quality media that correspond to the maximum speed of the optical drive. The notebook can write or copy to the following types of recording media: ■ CD-Rs, which provide one-time, non-erasable recording. ■ CD-RWs, DVD-RAMs, and DVD/CD-RWs, which provide erasable recording. (DVD/CD-RWs are not yet available in all regions.) Responding to the UDF Prompt The first time you insert a CD-RW, DVD-RAM, or DVD/CD-RW into an optical drive, you may be prompted to install Universal Disk Format (UDF) Reader. When UDF Reader is installed, a medium created with DirectCD on your notebook can be used in another computer on which DirectCD is not installed. Compaq recommends that you install UDF Reader. if UDF Reader is installed on your notebook, a CD-R ✎ Even created with DirectCD software can be used in a compatible CD-ROM drive only if you select the Rearrange the Files option as you create the CD-R. Formatting Recording Media You can purchase optical drive media that either are or are not formatted for DirectCD. 1–16 ■ To use DirectCD, use a medium formatted for DirectCD. ■ To use Easy CD Creator or CD Copier, do not use a medium formatted for DirectCD. Software Guide CD and DVD Software To erase DirectCD formatting from a rewritable medium so the medium can be used with Easy CD Creator or CD Copier: 1. Insert the medium into an optical drive. (If you are prompted to install UDF Reader, refer to “Responding to the UDF Prompt” earlier in this section.) 2. Access the Easy CD Creator Basic Eraser: ❏ In Windows 2000 Professional, select Start > Programs > Easy CD Creator Basic > CD-RW Eraser. ❏ In Windows XP Home or Windows XP Professional, select Start > All Programs > Easy CD Creator Basic > CD-RW Eraser. 3. Select the Erase button. 4. Select the OK button. Selecting Easy CD Creator Settings To use DirectCD, Easy CD Creator, or CD Copier, the settings shown in the following table must be selected. These settings are compatible; for example, the settings for DirectCD do not conflict with the settings for CD Copier. The Easy CD Creator software installs with all of these settings selected. Before beginning any copying procedure, you may want to confirm that these settings have not been changed. Application Required Settings DirectCD Enable Auto Insert Notification Easy CD Creator Disable Disk-at-Once and Enable Track-at-Once CD Copier Disable Disk-at-Once Software Guide 1–17 CD and DVD Software Enabling Auto Insert Notification Auto Insert Notification settings are selected through the operating system. To verify or change Auto Insert Notification settings, refer in this guide to the “Using CDs and DVDs” section, “Displaying Media Contents.” Disabling Disk-at-Once Disk-at-once settings are in Easy CD Copier. To select them: 1. Access CD Copier: ❏ In Windows 2000 Professional, select Start > Programs > Roxio Easy CD Creator 5 > Applications > CD Copier. ❏ In Windows XP Home or XP Professional, select Start > All Programs > Roxio Easy CD Creator 5 > Applications > CD Copier. 2. Select the Advanced tab. 3. Clear the Disk-at-Once check box. 4. Select the Set as Default button. Enabling Track-at-Once Track-at-once settings are in Easy CD Creator. To select them: 1. Access Easy CD Creator: ❏ In Windows 2000 Professional, select Start > Programs > Roxio Easy CD Creator 5 > Applications > Track at Once. ❏ In Windows XP Home or XP Professional, select Start > All Programs > Roxio Easy CD Creator 5 > Applications > Track at Once. 2. Select the Advanced tab > Create CD button. 3. Select the Track-at-Once check box. 4. Clear the Disk-at-Once check box. 5. Select the Set as Default button. 1–18 Software Guide CD and DVD Software Accessing Easy CD Creator Help To access the procedures for using DirectCD, Easy CD Creator, and CD Copier: ■ In Windows 2000 Professional, select Start > Programs > Roxio Easy CD Creator 5 > Project Selector > Help radio button. ■ In Windows XP Home or Windows XP Professional, select Start > All Programs > Roxio Easy CD Creator 5 > Project Selector > Help radio button. Software Guide 1–19 CD and DVD Software Easy CD Creator Tips and Troubleshooting Playing CDs and DVDs Do not initiate Standby or Hibernation while playing any medium. For more information about this issue, refer to “Using CDs and DVDs” > “Avoiding Standby and Hibernation,” earlier in this section. For general information about Standby and Hibernation, refer to the “Power” section of this guide. Using CD Copier When you use CD Copier to copy an entire medium to your hard drive, select the Copy button immediately after selecting the Copy to HDD First check box. If there is a delay after you select the Copy to HDD First check box, the Easy CD Creator software may clear the Copy to HDD First check box and the medium may not be copied to the hard drive. Typical delays include opening or closing the drive tray, pausing to close an open application, or changing other settings in the Easy CD Creator software. Creating Media For Use in Other Systems A CD-R created with DirectCD can be read by a compatible CD-ROM drive only if you select the Rearrange the Files option as you create the CD-R. A CD-RW, DVD-RAM, or DVD/CD-RW created with DirectCD can be read by a computer that does not have DirectCD installed only if you install UDF Reader on your notebook before creating the medium. If you did not install UDF Reader at the UDF prompt the first time you inserted the medium into your notebook, reinsert the medium, then install UDF Reader at the UDF prompt. 1–20 Software Guide CD and DVD Software Using Windows Media Player If you are using Windows Media Player files to create a medium, you may not be able to drag-and-drop the files using Windows Explorer. For more information about this problem, visit: ■ The Roxio Web site at http://www.roxio.com or ■ The Microsoft Web site at http://www.microsoft.com The language options at these Web sites vary and may be limited. Responding to Buffer Underrun Errors A buffer underrun error occurs when the flow of data to a drive or medium is interrupted. In all cases, a buffer underrun error stops the copying process. In some cases, a buffer underrun error may permanently damage an optical medium. Buffer underrun errors are often caused by: ■ Other applications, including screen savers and antivirus software, that are open during a copying process. ■ A power interruption caused by a loose connection to AC power or by an electrical storm. ■ Attempting a copying procedure while running the notebook on a failing battery pack. ■ Attempting to copy directly between media or between a medium and a network drive. Occasionally, during a copying process that involves a network drive, a buffer underrun error may occur because the temporary files created during the process are being created on the hard drive instead of the network drive. To change the location where these temporary files are stored, select Tools from the Easy CD Creator menu bar, select Options, then follow the instructions on the screen. Software Guide 1–21 2 Power Selecting a Power Source The notebook can run on internal power from a charged battery pack or on external power. External power can be obtained from an electrical outlet (using the AC Adapter), from a vehicle cigarette lighter receptacle (using an optional Automobile Power Adapter/Charger) or from the in-seat power supply available on some commercial aircraft (using an optional Aircraft Power Adapter). Select a power source that supports the way you plan to use the notebook. Task Work in most software applications. Power Source ■ ■ Charged battery pack in the notebook, or External power supplied through one of the following devices: ❖ AC Adapter ❖ Optional port replicator ❖ Optional Aircraft Adapter ❖ Optional Automobile Power Adapter/Charger Charge or calibrate a battery pack in the notebook. External power supplied through: ■ AC Adapter ■ Optional Automobile Power Adapter/Charger Install or modify system software, or Write to a CD or DVD. External power supplied through the AC Adapter. Software Guide 2–1 Power Understanding Standby and Hibernation Standby and Hibernation are energy-saving features that conserve power and reduce startup time. They can be initiated by you or by the system. Standby Standby reduces power to system components that are not being used. When Standby is initiated, your work is saved in random access memory (RAM) and the screen is cleared. When you exit Standby, your work returns to the screen where you left off. Hibernation Hibernation saves your work in RAM to a hibernation file on the hard drive, then shuts down the notebook. When you exit Hibernation, your work returns to the screen where you left off. If a power-on password is set, the password must be entered to exit Hibernation. Hibernation is enabled at the factory, but can be disabled (usually, to save space on the hard drive). Disabling Hibernation is not recommended. When Hibernation is disabled, system-initiated Hibernation cannot save your work if the notebook reaches a critical low-battery condition while it is on or in Standby. To verify that Hibernation is enabled: 2–2 ■ In Windows 2000 Professional, select Start > Settings > Control Panel. Double-click Power Options, select the Hibernate tab, then be sure that the Enable Hibernate Support check box is selected. ■ In Windows XP Home or Windows XP Professional, select Start > Control Panel > Performance and Maintenance > Power Options icon. Select the Hibernate tab, then be sure that the Enable Hibernate Support check box is selected. Software Guide Power Choosing Standby, Hibernation or Shutdown When You Leave Your Work If you plan to resume shortly: Initiating Standby clears the screen, uses less power than leaving the notebook on, and your work returns instantly to the screen when you exit Standby. A fully charged new battery pack can support Standby for up to 2 weeks. A battery pack that has been frequently charged and discharged will support Standby for less time. If you plan to resume within 2 weeks: Initiating Hibernation clears the screen, saves your work to the hard drive, and uses much less power than Standby. Returning to work saved in Hibernation takes longer than returning to work saved in Standby, but is faster than returning to your place manually after restarting the notebook. A fully charged battery pack supports Hibernation indefinitely. If the notebook will be disconnected from external power for more than 2 weeks: Shutting down the notebook and removing the battery pack extends the useful life of the battery pack. Store the battery pack in a cool, dry place. For more battery pack storage information, refer on this CD to the Hardware Guide, “Storing a Battery Pack.” When the Power Supply Is Uncertain If power is interrupted while the notebook is in Standby, your unsaved work is lost. If power is interrupted while the notebook is in Hibernation, your unsaved work is protected. Power may be interrupted if the notebook is running on external power from an unreliable source or on battery power from a failing battery pack. If you pause your work when the power supply is uncertain, Compaq recommends that you initiate Hibernation, shut down the notebook, or save your work, then initiate Standby. Software Guide 2–3 Power While Using Drive Media Ä CAUTION: To prevent possible video and audio degradation and loss of audio or video playback functionality, do not initiate Standby or Hibernation while using drive media. Do not initiate Standby or Hibernation while the notebook is accessing a drive medium. A drive medium is any storage device that can be inserted into a drive; for example, a diskette, disk, CD, or DVD. If Standby or Hibernation is accidentally initiated while a medium is in use: 1. Briefly press the power button to exit Standby or Hibernation. 2. Restart the notebook. While Using Infrared Do not initiate Standby or Hibernation while using infrared. If the notebook is in Standby or Hibernation, an infrared transmission cannot be initiated. During an infrared transmission: ■ If Standby is initiated, the transmission stops. The transmission resumes when the notebook exits Standby. To exit Standby, briefly press the power button. ■ If Hibernation is initiated, the notebook shuts down. To resume the transmission, exit Hibernation by briefly pressing the power button, then start a new infrared transmission. For more information about using infrared, refer on this CD to the Hardware Guide, “External Device Connections” section. 2–4 Software Guide Power Standby, Hibernation and Shutdown Procedures Identifying the Power Controls and Light The procedures for using Standby, Hibernation, and Shutdown use the display switch 1, the power button 2, and the power/standby light 3. Identifying the power/standby light, power button, and display switch Software Guide 2–5 Power Using the Default Power Procedures The following tables describe the default procedures for turning on or shutting down the notebook, initiating or exiting Standby or Hibernation, and for turning off the display. Some procedures can be changed. For instructions, refer to “Setting Power Procedure Preferences,” immediately following the tables. Turning the Notebook On or Off Task Procedure Result Turn the notebook on from shut down. Briefly press the power button. Power/standby light turns on. Operating system loads. Shut down the notebook.* Save your work and close all open applications. Then: Operating system closes. Power/standby light turns off. Notebook turns off. Turn off the display when the notebook is closed while it is on. ■ In Windows 2000 Professional, select Start > Shut Down > Shut Down, then select the OK button. ■ In Windows XP Home or Windows XP Professional, select Start > Turn Off Computer > Turn Off. Close the notebook. Closing the notebook activates the display switch, which turns off the display. *If the system is unresponsive and you are unable to shut down the notebook with these procedures, refer to “Using Emergency Shut Down Procedures,” later in this section. 2–6 Software Guide Power Initiating or Exiting Standby Task Procedure Result Initiate Standby. Press the Fn+F3 hotkeys.* or Power/standby light blinks. Screen clears. Exit Standby. ■ In Windows 2000 Professional, select Start > Shut Down > Standby, then select the OK button. ■ In Windows XP Home or Windows XP Professional, select Start > Turn Off the Computer > Standby. (If the Standby option is not displayed, press the shift key.) Briefly press the power button. Power/standby light turns on. Your work returns to the screen. *To use the Fn+F3 hotkeys, briefly press the Fn key, then briefly press the F3 key. For more information about hotkeys, refer on this CD to the Hardware Guide, “Pointing Devices and Keyboard” section. Software Guide 2–7 Power Initiating or Exiting Hibernation Task Procedure Result Initiate Hibernation. If the notebook is on, briefly press the power button once. If the notebook is in Standby, briefly press the power button twice.* or Power/standby light turns off. Screen clears. Exit Hibernation. ■ In Windows 2000 Professional, select Start > Shut Down > Hibernate, then select the OK button. ■ In Windows XP Home or Windows XP Professional, select Start > Turn Off the Computer > Hibernate. (If the Hibernate option is not displayed, press the shift key.) Briefly press the power button. Power/standby light turns on. Your work returns to the screen. *This procedure works only if the power button is assigned to Hibernation. The power button is set to Hibernation at the factory. For information about changing the function of the power button, refer to “Setting Power Procedure Preferences,” next in this section. 2–8 Software Guide Power Setting Power Procedure Preferences You can change the functions of the power button, the Fn+F3 hotkeys, and the display switch through the operating system. Accessing Power Procedure Settings To access power procedure settings: ■ In Windows 2000 Professional, select Start > Settings > Control Panel. Double-click Power Options, then select the Advanced tab. ■ In Windows XP Home or Windows XP Professional, select Start > Control Panel > Performance and Maintenance > Power Options icon > Advanced tab. To learn more about power procedure settings or any other item in the Power Options window, select the question mark in the upper right corner of the window, then select the item. As you read about the power procedure settings, the following information may be helpful. Using Fn+F3 as the Windows Sleep Button The Fn+F3 hotkeys on the notebook are equivalent to the “sleep button” referred to in Windows. For example, if you set the Sleep Button field on the Power Options Advanced tab to Hibernate, pressing the Fn+F3 hotkeys will initiate Hibernation. Using a Standby Password If you select the Prompt For Password When the Computer Goes Off Standby setting, respond to the Standby prompt with a Windows password, not a Compaq password. For more information about using both Windows and Compaq passwords, refer in this guide to the “Security” section, “Combining Compaq and Windows Passwords.” Software Guide 2–9 Power Enabling Hibernation The Initiate Hibernation setting is available only if Hibernation is enabled. Hibernation is enabled at the factory. To verify that Hibernation has not been disabled: ■ In Windows 2000 Professional, select Start > Settings > Control Panel. Double-click Power Options, select the Hibernate tab, then be sure that the Enable Hibernate Support check box is selected. ■ In Windows XP Home or Windows XP Professional, select Start > Control Panel > Performance and Maintenance > Power Options icon. Select the Hibernate tab, then be sure that the Enable Hibernate Support check box is selected. Using Emergency Shut Down Procedures If the notebook is unresponsive and you are unable to use normal Windows shut down procedures, try the following emergency procedures: ■ 2–10 Press ctrl+alt+delete. Then: ❏ In Windows 2000 Professional, select the Shut Down button, press the down arrow for the What Do You Want the Computer To Do field until Restart or Shut Down is displayed, then select the OK button. ❏ In Windows XP Home or Windows XP Professional, select the Turn Off Computer button, then select the OK button. ■ If you are unable to shut down the notebook with ctrl+alt+delete, press and hold the power button for 4 seconds. ■ If you are unable to shut down the notebook with the power button, remove the battery pack and disconnect the notebook from external power. Software Guide Power Setting Power Management Preferences Accessing the Power Options Window Power management preferences are set in the Windows Power Options window. To access the Power Options window: ■ In Windows 2000 Professional, select Start > Settings > Control Panel, then double-click Power Options. ■ In Windows XP Home or Windows XP Professional, select Start > Control Panel > Performance and Maintenance > Power Options icon. The procedures for selecting Power Meter icon, Power Scheme, and screen brightness settings are provided on the next few pages. To learn more about these settings or about any other item in the Power Options window, select the question mark in the upper right corner of the window, then select the item. Displaying the Power Meter Icon When the Power Meter icon is displayed on the taskbar, the icon changes shape to indicate whether the notebook is running on battery power or external AC power. ■ When the notebook is running on battery power, select the icon to display battery charge information. ■ At any time, double-click the icon to display the Power Options window. To show or hide the Power Meter icon: 1. Access with Power Options window. 2. Select the Advanced tab. 3. Select or clear the Always Show Icon on the Task Bar check box. 4. Select the OK button. Software Guide 2–11 Power Setting or Changing a Power Scheme A Windows Power Scheme assigns power levels to system components. For example, you can set a Power Scheme that turns off the display after a time interval you specify. Setting a Power Scheme To set a Power Scheme: 1. Access the Power Options window. 2. Select the Power Schemes tab. 3. Select a Power Scheme from the drop-down list in the Power Schemes pane, then select the settings you want to use in that power scheme from the drop-down lists in the Settings pane. 4. Press the OK button. Changing a Power Scheme To change a Power Scheme: 1. Access the Power Options window. 2. Select the Power Schemes tab. 3. Select a Power Scheme from the drop-down list in the Power Schemes pane. 4. Press the OK button. 2–12 Software Guide Power Using SpeedStep (Windows 2000 Professional Only) In Windows 2000 Professional the Intel Pentium IV Processor with SpeedStep technology enables you to set the processor speed for optimal performance or optimal power conservation. The SpeedStep technology can also enable an automatic change in CPU (central processing unit) speed when the power source changes between AC power and battery power or when notebook use changes between active and idle. These changes in CPU speed function independently from the power management settings available through the operating system. For information about using Windows power management features, refer to “Setting Power Management Preferences” earlier in this section. Windows XP Home and Windows XP Professional, the ✎ Infunctions of SpeedStep technology are managed through the operating system. Choosing a Performance Mode The SpeedStep technology offers 4 preset performance modes: ■ In Maximum Performance mode, the processor runs at full speed to provide maximum performance. ■ In Automatic mode, the processor speed increases while the notebook is being used and decreases when the notebook is not being used. ■ In Battery Optimized mode, the processor runs at a reduced speed to provide an optimal balance between energy conservation and performance. ■ In Maximum Battery mode, the processor runs at a greatly reduced speed to provide maximum energy conservation. The notebook can run in any of the performance modes while it is operating on AC power or on battery power. Software Guide 2–13 Power Setting SpeedStep Preferences SpeedStep settings can be accessed from either the SpeedStep window or the SpeedStep icon. In addition, SpeedStep can be enabled or disabled in Computer Setup. the SpeedStep window and icon are not accessible, they may be ✎ Ifdisabled in Computer Setup. To enable the window and icon (and other settings in the SpeedStep window), refer to “Using Computer Setup,” later in this section. Using the SpeedStep Window To open the SpeedStep window from the desktop, select Start > Settings > Control Panel > Power Management icon > Intel SpeedStep technology tab. Then set your preferences as instructed in the following table. Preference Procedures Assign a performance mode that applies when the notebook is running on battery power. Select a performance mode from the drop-down list for Running on Batteries, then select OK. Assign a performance mode that applies when the notebook is running on AC power. Select a performance mode from the drop-down list for Plugged In, then select OK. Set the notebook to remain in the same performance mode even if the power source changes. Select the same performance mode from the drop-down lists for Running on Batteries and Plugged In, then select OK. Remove the SpeedStep icon from the taskbar. 1. Select the check box for Remove Icon from Taskbar. 2. Select OK in the Advanced window. 3. Select OK or Apply in the main SpeedStep window. 2–14 Software Guide Power Using the SpeedStep Icon The SpeedStep icon displays on the taskbar by default and changes to indicate which SpeedStep mode is active. The icon can also be used for the tasks described in the following table. Task Procedure Display current performance mode. Rest the pointer over the icon. Open the SpeedStep window. Select the icon. Change the current performance mode. Right-click the icon, then select a performance mode with the up or down arrow key. Using Computer Setup The SpeedStep settings in Computer Setup enable or disable the SpeedStep settings in the operating system. Computer Setup is a non-Windows utility. For more information about using Computer Setup, refer in this guide to the “Setup and Diagnostics Utilities” section. To access the SpeedStep settings in Computer Setup: 1. Turn on or restart the notebook. Press F10 while the F10 = ROM Based Setup message is displayed in the lower left of the screen. ❏ To change the language, press F2. ❏ For navigation instructions, press F1. 2. Use the arrow keys to select Advanced > Device Options. In the Intel SpeedStep Technology field: ❏ Select Automatic to enable all SpeedStep settings in the SpeedStep window. ❏ Select Disable to set the notebook to run in Battery Optimized mode and disable all SpeedStep settings in the SpeedStep window. Software Guide 2–15 Power 3. To save your preferences, use the arrow keys to select File > Save Changes and Exit, then follow the instructions on the screen. Your preferences are set as you exit Computer Setup and are in effect when the notebook restarts. Finding More Battery Power Information For more information about using and storing battery packs and conserving battery pack power, refer on this CD to the Hardware Guide, “Battery Packs” section. 2–16 Software Guide 3 Security Security Features Quick Reference The notebook provides the following security features that are not available in the operating system. For information about operating system security features, select Start > Help > Contents tab, then select Security. To Protect Against This Risk Use This Security Feature Unauthorized use of the notebook Power-on password Unauthorized access to the Computer Setup utility Compaq administrator password Unauthorized access to the contents of a hard drive DriveLock Unauthorized use of a drive, a port, or a wireless device in the MultiPort Device disabling Unauthorized access to the processor serial number and other system identification information System information management Unauthorized removal of the notebook Security cable slot Software Guide 3–1 Security Setting Preferences in Computer Setup Most security preferences are set in Computer Setup. Because Computer Setup is a non-Windows utility, keystrokes (not notebook pointing devices) are used to navigate or select within the utility. If you are unfamiliar with non-Windows utilities, Compaq recommends that you read “Using Computer Setup” in the “Setup and Diagnostics Utilities” section of this guide before using the utility to set a security preference. external keyboard connected by USB can be used in ✎ An Computer Setup only if USB legacy support is enabled. For more information about USB, refer on this CD to the Hardware Guide, “External Device Connections” section. Using Passwords Forgetting Passwords Most security features use passwords. Whenever you set a password, write down the password and store it in a secure location away from the notebook. 3–2 ■ If you forget your power-on or Compaq administrator password, you cannot start up the notebook or exit Hibernation until a Compaq authorized service provider resets the notebook. To contact a Compaq authorized service provider, refer to the Worldwide Telephone Numbers booklet included with the notebook. ■ If you forget both your user and master DriveLock passwords, the hard drive is permanently unusable. ■ If you forget your DriveLock user password but know your DriveLock master password, you can remove DriveLock protection from the drive. For instructions, refer to “Using DriveLock” in this section. Software Guide Security Combining Compaq and Windows Passwords Compaq security features and operating system security features work independently from each other. For example, a device disabled in Computer Setup cannot be enabled in Windows. Similarly, you must use a Compaq password at a Compaq password prompt and a Windows password at a Windows password prompt. For example: ■ If a power-on password is set, the power-on password (not a Windows password) must be entered when the notebook starts up or exits Hibernation. ■ If you set Windows to prompt for a password before exiting Standby, a Windows password (not a power-on password) must be entered to exit Standby. ■ A Compaq administrator password and a Windows administrator password are not interchangeable. Any term used for a Compaq password can also be used for other Compaq passwords or as a Windows password, with these considerations: ■ All Compaq passwords can be any combination of up to 32 letters, numbers, and slashes (/) and are not case sensitive. ■ All Compaq passwords must be set and entered with the same keys. For example, a Compaq password set with keyboard number keys will not be recognized if it is entered with keypad number keys. (For information about the internal keypad, refer on this CD to the Hardware Guide, “Pointing Devices and Keyboard” section.) ■ When the notebook is starting up from a hard drive protected with DriveLock, you will not be prompted for a power-on password if you enter a DriveLock user or master password that is the same as the power-on password. Software Guide 3–3 Security Using a Power-On Password A power-on password prevents unauthorized use of the notebook. Once set, it must be entered each time the notebook is turned on, restarted, or exits Hibernation. A power-on password: ■ Does not display as it is set, entered, changed, or deleted. ■ Must be set and entered with the same keys. For example, a power-on password set with keyboard number keys will not be recognized if you enter it with keypad number keys. ■ Can include any combination of up to 32 letters, numbers, and slashes (/) and is not case sensitive. If you use the same term for both a power-on password and a DriveLock password, you are prompted for the DriveLock password, but not the power-on password, when the notebook starts up from the protected hard drive. Entering Power-On Password Settings A power-on password is set, changed, or deleted in Computer Setup. 1. To open Computer Setup, turn on or restart the notebook. Press F10 while the F10 = ROM Based Setup message is displayed in the lower left of the screen. ❏ To change the language, press F2. ❏ For navigation instructions, press F1. 2. Use the arrow keys to select the Security menu > Power-On Password, then press enter. Then: ❏ 3–4 To set a power-on password, type the password in the New Password field, then in the Verify New Password field, then press F10. Software Guide Security ❏ To change a power-on password, type the current password in the Old Password field, type the new password in the New Password and Verify New Password fields, then press F10. ❏ To delete a power-on password, type the current password in the Old Password field, then press F10. 3. To save your preferences, use the arrow keys to select File > Save Changes and Exit, then follow the instructions on the screen. Your preferences are set as you exit Computer Setup and are in effect when the notebook restarts. Entering a Power-On Password At the power-on password prompt, type your password using the same keys you used to set the password, then press enter. After 3 unsuccessful attempts to enter the password, you must restart the notebook and try again. Using a Compaq Administrator Password A Compaq administrator password protects the configuration settings and system identification information in Computer Setup. Once set, this password must be entered to access Computer Setup. A Compaq administrator password: ■ Is not interchangeable with a Windows administrator password, although both can use the same term. ■ Does not display as it is set, entered, changed, or deleted. ■ Must be set and entered with the same keys. For example, a Compaq Administrator password set with keyboard number keys will not be recognized if you enter it with internal keypad number keys. ■ Can include any combination of up to 32 letters, numbers, and slashes (/) and is not case sensitive. Software Guide 3–5 Security Entering Compaq Administrator Password Settings A Compaq Administrator password is set, changed, or deleted in Computer Setup. 1. To open Computer Setup, turn on or restart the notebook. Press F10 while the F10 = ROM Based Setup message is displayed in the lower left of the screen. ❏ To change the language, press F2. ❏ For navigation instructions, press F1. 2. Use the arrow keys to select the Security menu > Setup Password, then press enter. Then: ❏ To set a Compaq administrator password, type your password in the New Password and Verify New Password fields, then press F10. ❏ To change a Compaq administrator password, type your current password in the Old Password field, type the new password in the New Password and Verify New Password fields, then press F10. ❏ To delete a Compaq administrator password, type your current password in the Old Password field, then press F10. 3. To save your preferences and exit Computer Setup, use the arrow keys to select File > Save Changes and Exit, then follow the instructions on the screen. Your preferences are set as you exit Computer Setup and are in effect when the notebook restarts. 3–6 Software Guide Security Entering a Compaq Administrator Password At the Computer Setup prompt, type your password using the same keys you used to set the password, then press enter. After 3 unsuccessful attempts to enter the Compaq administrator password, you must restart the notebook and try again. Using DriveLock Ä CAUTION: If you forget both the DriveLock user password and the DriveLock master password, the protected hard drive is permanently unusable. DriveLock prevents unauthorized access to the contents of a hard drive. Once DriveLock protection is applied to a drive, a password must be entered to access the drive and the drive can be accessed only when it is inserted into the notebook. DriveLock involves 2 passwords: a user password and a master password: ■ A hard drive protected by DriveLock can be accessed with either the user or the master password. ■ You can delete a user password or master password only by removing DriveLock protection from the drive. DriveLock protection can be removed from the drive only with the master password. ■ The owner of the user password should be the day-to-day user of the protected hard drive. The owner of the master password may be a system administrator or the day-to-day user. Software Guide 3–7 Security ■ A user password and a master password: ❏ Can be the same as any other password. If you use the same term for both a power-on password and a DriveLock password, you are prompted for the DriveLock password, but not the power-on password, when the notebook starts up from the protected hard drive. ❏ Can be any combination of up to 32 letters, numbers, and slashes (/) and are not case sensitive. Protecting a Hard Drive with DriveLock Ä CAUTION: If you forget both the DriveLock user password and the DriveLock master password, the protected hard drive is permanently unusable. Ä CAUTION: To prevent damage to the notebook and the hard drive and loss of work, shut down the notebook before inserting or removing a primary hard drive. (The primary hard drive is any hard drive used in the hard drive bay.) DriveLock procedures begin with inserting the hard drive into the notebook. For insertion instructions, refer on this CD to the Hardware Guide, “Drives” section. To access the DriveLock settings in Computer Setup, you must shut down, then turn on the notebook to access Computer Setup. If you open Computer Setup from a Windows restart, DriveLock settings are not accessible. 1. To verify that the notebook is off and not in Hibernation, briefly press the power button. If your work returns to the screen, shut down the notebook. 2. Insert the hard drive into the notebook (not an optional port replicator). 3–8 Software Guide Security 3. To open Computer Setup, turn on (do not restart) the notebook. Press F10 while the F10 = ROM Based Setup message is displayed in the lower left of the screen. ❏ To change the language, press F2. ❏ For navigation instructions, press F1. 4. Use the arrow keys to select the Security menu > DriveLock passwords, then press enter. 5. Select the location of the hard drive, then press F10. 6. Toggle the Protection field to Enable. 7. Read the warning. To continue, press F10. 8. Type your user password in the New Password and Verify New Password fields, then press F10. 9. Type your master password in the New Password and Verify New Password fields, then press F10. 10. To confirm DriveLock protection on the drive you have selected, type DriveLock in the confirmation field, then press F10. 11. To save your DriveLock settings, select File > Save Changes and Exit, then follow the instructions on the screen. Your preferences are set as you exit Computer Setup and are in effect when the notebook restarts. Accessing a Protected Hard Drive 1. Be sure that the drive is inserted into the notebook (not an optional port replicator). 2. When prompted for a DriveLock password, type your user or master password, using the same keys you used to set the password, then press enter. After 2 attempts to enter the password correctly, you must restart the notebook and try again. Software Guide 3–9 Security Changing a DriveLock Password Ä CAUTION: To prevent damage to the notebook and the hard drive and loss of work, shut down the notebook before inserting or removing a primary hard drive. (The primary hard drive is any hard drive used in the hard drive bay.) To access the DriveLock settings in Computer Setup, you must shut down, then turn on the notebook to access Computer Setup. If you open Computer Setup from a Windows restart, DriveLock settings are not accessible. 1. To verify that the notebook is off and not in Hibernation, briefly press the power button. If your work returns to the screen, shut down the notebook. 2. Be sure that the protected hard drive is inserted into the notebook (not an optional port replicator). 3. To open Computer Setup, turn on (do not restart) the notebook. Press F10 while the F10 = ROM Based Setup message is displayed in the lower left of the screen. ❏ To change the language, press F2. ❏ For navigation instructions, press F1. 4. Use the arrow keys to select the Security Menu > DriveLock passwords, then press enter. 5. Use the arrow keys to select the location of the hard drive, then press F10. 6. Use the arrow keys to select the field for the password you want to change, type your current password in the Old Password field, type the new password in the New Password and Verify New Password fields, then press F10. 7. To save your preferences, use arrow keys to select File > Save Changes and Exit, then follow the instructions on the screen. Your preferences are set as you exit Computer Setup and are in effect when the notebook restarts. 3–10 Software Guide Security Removing DriveLock Protection Ä CAUTION: To prevent damage to the notebook and the hard drive and loss of work, shut down the notebook before inserting or removing a primary hard drive. (The primary hard drive is any hard drive used in the hard drive bay.) To access the DriveLock settings in Computer Setup, you must shut down, then turn on the notebook to access Computer Setup. If you open Computer Setup from a Windows restart, DriveLock settings are not accessible. 1. To verify that the notebook is off and not in Hibernation, briefly press the power button. If your work returns to the screen, shut down the notebook. 2. Be sure that the protected hard drive is inserted into the notebook (not an optional port replicator). 3. To open Computer Setup, turn on (do not restart) the notebook. Press F10 while the F10 = ROM Based Setup message is displayed in the lower left of the screen. ❏ To change the language, press F2. ❏ For navigation instructions, press F1. 4. Use the arrow keys to select the Security Menu > DriveLock passwords, then press enter. 5. Use the arrow keys to select the location of the hard drive, then press F10. 6. Toggle the Protection field to Disable, then press F10. 7. Type your master password in the Old Password field, then press F10. 8. To save your preference, use arrow keys to select File > Save Changes and Exit, then follow the instructions on the screen. Your preference is set as you exit Computer Setup and is in effect when the notebook restarts. Software Guide 3–11 Security Disabling a Device From the Computer Setup Device Security menu, you can disable or partially disable most ports and drives. For more information about the option to disable the MultiPort Fn+F2 hotkeys, refer on this CD to the Hardware Guide, “Pointing Devices and Keyboard” section. 1. To open Computer Setup, turn on or restart the notebook. Press F10 while the F10 = ROM Based Setup message is displayed in the lower left of the screen. ❏ To change the language, press F2. ❏ For navigation instructions, press F1. 2. Select the Security menu > Device Security, then enter your preferences. ❏ Settings for a DVD-ROM can be entered in the CD-ROM field. ❏ Diskette drive settings do not apply to SuperDisk or Zip drives. 3. To confirm your preferences, press F10. 4. To save your preferences, select File > Save Changes and Exit, then follow the instructions on the screen. Your preferences are set as you exit Computer Setup and are in effect when the notebook restarts. 3–12 Software Guide Security Protecting System Information Selecting an Information Management Procedure To do the following tasks, follow the procedure for “Entering and Displaying System Information” next in this section. ■ Display or enter the notebook serial number, asset tag, and ownership tag. ■ Display or enter a battery pack serial number. ■ Display or enter a port replicator serial number and asset tag. ■ Display the processor serial number. ■ Enable or disable the ability of the processor to report the processor number to software. ■ Specify how the notebook is to recognize multiple, identical port replicators. To deny access to the above information by another user, use a Compaq administrator password. For instructions, refer to “Using a Compaq Administrator Password” earlier in this section. To display, print, or save configuration or diagnostic information about all system components, including components that are not listed above, use the Compaq Diagnostics utility. For instructions, refer in this guide to the “Setup and Diagnostics Utilities” section, “Using Compaq Diagnostics.” Software Guide 3–13 Security Entering and Displaying System Information 1. To open Computer Setup, turn on or restart the notebook. Press F10 while the F10 = ROM Based Setup message is displayed in the lower left of the screen. ❏ To change the language, press F2. ❏ For navigation instructions, press F1. 2. Access or set your preference(s) by following these directions: ❏ To view general system information, select File menu > System Information. ❏ To view or enter identification values for system components, select Security menu > System IDs. ❏ To enable or disable the reporting of the processor serial number by the processor to software, select Advanced menu > Device Options. ❏ To specify how the notebook recognizes multiple, identical port replicators that are identically equipped, select Advanced menu > Device Options. ◆ To set the notebook to recognize the port replicators as a single port replicator, select Disable. ◆ To set the notebook to recognize the port replicators individually by serial number, select Enable. 3. To confirm the information or your preferences, press F10. 4. To save your information or preferences, use the arrow keys to select File > Save Changes and Exit, then follow the instructions on the screen. Your preferences are set as you exit Computer Setup and are in effect when the notebook restarts. 3–14 Software Guide Security Connecting an Optional Cable Lock Loop the cable around a secure object, then insert the cable lock 1 into the security cable slot 2 and lock it with the cable lock key 3. Connecting an optional cable lock Software Guide 3–15 4 Intelligent Manageability The Intelligent Manageability application is included only with notebooks that ship with the Windows 2000 Professional or Windows XP Professional operating system. The application is provided on the Compaq application recovery CD that ships with those operating systems. Understanding Intelligent Manageability Intelligent Manageability comprises software tools that can help you and/or your Network Administrator track, troubleshoot, protect, and maintain the hardware and software in your network. Intelligent Manageability uses such tools as Insight Management Agents, Compaq Diagnostics, and Computer Setup to facilitate: ■ Asset Management, which provides detailed configuration and diagnostic information. ■ Fault Management, which prevents, predicts, and alerts to impending hardware problems. ■ Security Management, which protects against unauthorized access to your work, system information, and components. ■ Configuration Management, which provides the latest drivers, utilities, and other software. Web Agent, for example, enables you and your Network Administrator to view notebook configuration information using Web technology. Software Guide 4–1 Intelligent Manageability Installing Intelligent Manageability The Intelligent Manageability application is on the Compaq application recovery CD. This CD is included with notebooks that ship with the Windows 2000 Professional or Windows XP Professional operating systems. Instructions for installing an application from the Compaq application recovery CD are included with the CD. The instructions are provided in several, but not all, languages. Setting Up Insight Management Agents When the notebook is restarted after installing the Intelligent Manageability application, a Setup Compaq Management Agent icon and a Compaq Information Center icon with Intelligent Manageability links are displayed on the Desktop. ■ To set up Insight Management Agents, select the Setup Compaq Management Agent icon. ■ To learn more about Insight Management Agents and to access instructions for using them and other Intelligent Manageability features, select Start > Compaq Information Center > Intelligent Manageability. Using Fault Management Alerts Identifying a Fault Management Alert The notebook is preset to monitor several hardware components. If problems are found, the following alerts may display: ■ 4–2 The hard drive alert warns up to 72 hours in advance of impending hard drive problems and can be set to initiate a software backup. Software Guide Intelligent Manageability ■ The system temperature alert prevents critical overheating. As the system temperature rises, this feature first adjusts fan and CPU (central processing unit) speed, then displays an alert, then shuts down the system if necessary. ■ The battery fault alert reports battery pack failure. ■ The monitor alert reports that an error message from a monitor with Intelligent Manageability features has been received. Monitors with these features include the Compaq P70 and Compaq P50 color monitors. ■ The memory alert issues a report when a memory board is removed, added, or reconfigured. The report includes both the previous and current configurations. Setting Fault Management Alert Preferences All alerts can be displayed on the notebook screen. When the notebook is connected to a network which includes a network console, all alerts can also be reported to the network console. Alert preferences are set in the Alert Properties window. ■ To access Alert Properties, select the Intelligent Manageability icon in the taskbar. ■ For Help, select the Help button in Alert Properties. For information about setting alerts in a networked environment, select Start > Compaq Information Center > Intelligent Manageability, then search for Configuring Compaq Insight Management Agents. Software Guide 4–3 5 MultiBoot (Advanced Users Only) The Phoenix MultiBoot utility allows you to set the notebook to start up from most bootable devices. The bootable device may be a network interface card (NIC) or a bootable drive medium. The bootable drive medium may be a diskette drive diskette, a SuperDisk or Zip drive disk, or an optical drive disc. Optical drive discs include all varieties of CD and DVD drives. Changing the Startup Sequence with MultiBoot A bootable medium or NIC contains files needed by the notebook to startup and operate properly. When more than one bootable medium or NIC is in the system, the notebook selects the startup medium or NIC by searching sequenced locations for, first, a bootable optical drive disc; second, a bootable diskette or disk; third, a bootable hard drive; and fourth, a bootable NIC. You can change the sequence in which the notebook searches for a startup device by enabling MultiBoot and entering a new startup sequence (sometimes called a boot order). Or, you can use MultiBoot Express to set the notebook to prompt you for a startup location each time the notebook is started or restarted. Some devices must be enabled in Computer Setup before they can be included in a MultiBoot sequence. Software Guide 5–1 MultiBoot (Advanced Users Only) Enabling Media and Devices for MultiBoot By default, the notebook can start only from a bootable hard drive or bootable drive medium in the notebook. The notebook can start up from the following devices only if they have been enabled for inclusion in MultiBoot: ■ NIC. ■ Hard drive inserted into an optional port replicator or connected by USB. ■ Diskette in diskette drive inserted into an optional port replicator or connected by USB. ■ Disk in SuperDisk drive inserted into an optional port replicator or connected by USB. ■ CD-ROM, CD-RW, or DVD in optical drive inserted into an optional port replicator or connected by USB. To enable a device for inclusion in MultiBoot: 1. To open Computer Setup, turn on or restart the notebook, then press F10 while the F10 = ROM Based Setup message is displayed in the lower left of the screen. ❏ To change the language, press F2. ❏ For navigation instructions, press F1. 2. Use the arrow keys to select the Advanced menu > Device Options. 5–2 ❏ To enable bootable media in USB drives or in drives inserted into a port replicator, select Enable USB legacy support. ❏ To enable a NIC, select Internal Network adapter boot. Software Guide MultiBoot (Advanced Users Only) 3. To save your preferences and exit Computer Setup, use the arrow keys to select File > Save Changes and Exit, then follow the instructions on the screen. Your preferences are set as you exit Computer Setup and are in effect when the notebook restarts. a NIC to a PXE (Preboot eXecution Environment) or ✎ ToRPLconnect (Remote Program Load) server during startup without using MultiBoot (whether or not MultiBoot or USB legacy support is enabled), press F12 when the Network Service Boot message appears very briefly in the lower right corner of the screen. Using the Default Search Sequence By default, MultiBoot is disabled and the notebook selects the startup medium or NIC by searching enabled locations in the following sequence. (This list describes the order in which drive numbers are assigned. The actual startup sequence varies by configuration. For example, the notebook searches only once for a device containing a medium that can boot as drive A. If the first device it searches does not contain a medium that can boot as drive A, the notebook begins a single search for a device containing a medium that can boot as drive C.) 1. Optical drive in a port replicator MultiBay or connected by USB that contains a disc that boots as drive A. 2. Optical drive in notebook MultiBay that contains a disc that boots as drive A. 3. Diskette drive in a port replicator MultiBay or connected by USB. 4. Diskette drive in notebook MultiBay. 5. SuperDisk drive or Zip drive in notebook MultiBay. Software Guide 5–3 MultiBoot (Advanced Users Only) 6. Optical drive in a port replicator MultiBay or connected by USB that contains a disc that boots as drive C. 7. Optical drive in notebook MultiBay that contains a disc that boots as drive C. 8. Hard drive in notebook hard drive bay. 9. Hard drive in notebook MultiBay. 10. Hard drive in a port replicator MultiBay or connected by USB. 11. NIC. Planning Changes to the Startup Sequence Before changing the startup sequence, consider the following: 5–4 ■ When the notebook restarts after your MultiBoot changes and searches for a startup drive, it considers only the first drive of each type. For example, in the default boot order, the notebook will not start from a bootable diskette in the notebook MultiBay if a non-bootable diskette is in a port replicator MultiBay. ■ Changing the boot order also changes the logical drive designations. For example, if you start up from a hard drive in the notebook MultiBay, that hard drive becomes drive C and a hard drive in the hard drive bay becomes drive D. If you start up from a diskette drive in a port replicator, that diskette drive becomes drive A. Starting up from a NIC does not affect logical drive designations. ■ The list of bootable devices in Computer Setup includes only the bootable devices currently in the notebook or a port replicator and any USB drives connected to the notebook or a port replicator. Software Guide MultiBoot (Advanced Users Only) Specifying MultiBoot Preferences You can set either: ■ A continuing startup sequence that the notebook uses each time it starts up. or ■ A variable startup sequence, called MultiBoot Express, that sets the notebook to prompt you for a startup location each time it is started or restarted. You set the MultiBoot Express timeout as you set up the prompt. If you do not press a key or select a startup medium within the timeout, the notebook continues startup according to the current MultiBoot sequence. Setting a Continuing Startup Sequence To set a startup sequence that the notebook will use each time it is started or restarted: 1. Restart the notebook, then press F10 while the F10 = ROM Based Setup message is displayed in the lower left of the screen. ❏ To change the language, press F2. ❏ For navigation instructions, press F1. 2. Use the arrow keys to select Advanced > Boot Options, then press enter. 3. Toggle the MultiBoot field to Enable. 4. Toggle the Boot Order fields to the boot sequence you prefer. 5. To save your preferences and exit Computer Setup, use the arrow keys to select File > Save Changes and Exit, then follow the instructions on the screen. Your preferences are set as you exit Computer Setup and are in effect when the notebook restarts. Software Guide 5–5 MultiBoot (Advanced Users Only) Setting the MultiBoot Express Prompt To set the notebook to display the MultiBoot startup location menu each time it is started or restarted: 1. Restart the notebook, then press F10 while the F10 = ROM Based Setup message is displayed in the lower left of the screen. ❏ To change the language, press F2. ❏ For navigation instructions, press F1. 2. Use the arrow keys to select Advanced > Boot Options, then press enter. 3. In the Express Boot Popup Delay (Sec) field, select the amount of time in seconds that you want the notebook to display the startup location menu before it defaults to the current MultiBoot setting. (When 0 is selected, the Express Boot startup location menu does not display.) 4. To save your preference and exit Computer Setup, use the arrow keys to select File > Save Changes and Exit, then follow the instructions on the screen. Your preference is set as you exit Computer Setup and is in effect when the notebook restarts. Responding to the MultiBoot Express Prompt When the Express Boot Menu displays during startup: 5–6 ■ To specify a startup location from the Express Boot menu, select your preference within the timeout, then press enter. ■ To prevent the notebook from defaulting to the current MultiBoot setting, press any key within the timeout. The notebook will not start up until you select a startup location and press enter. ■ To allow the notebook to start up according to the current MultiBoot setting, wait for the timeout to expire. Software Guide 6 Software Updates and Restorations Updating Software For optimal notebook performance and to make sure your notebook remains compatible with changing technologies, Compaq strongly recommends that you install the latest versions of Compaq software as they become available. To update Compaq software: 1. Prepare for any update by identifying your notebook type, series or family, and, in some cases model. Prepare for a system ROM or KBC ROM update by identifying the ROM versions currently installed on the notebook. 2. Access the updates on your local Compaq Web site or the Compaq Support Software CD. 3. Download and install the updates. notebook system ROM (Read Only Memory) stores the ✎ The BIOS (Basic Input Output System). The BIOS determines how the notebook hardware interacts with the operating system and external devices and also supports such notebook services as time and date. KBC (Keyboard Controller) ROM stores the parts of the BIOS that affect the keyboard. Software Guide 6–1 Software Updates and Restorations Preparing for a Software Update If your notebook connects to a network, Compaq recommends that you consult with your Network Administrator before installing any software updates, particularly system ROM or KBC ROM updates. Accessing Notebook Model Information To access the updates for your notebook, you may need to know the following information about your notebook: ■ The product category is Notebook. ■ The product family name and series number are printed in the lower left corner of the display bezel. ■ More complete model information is provided on the serial number label on the underside of the notebook. Accessing ROM Version Information To determine whether available ROM updates contain later ROM versions than those currently installed on the notebook, you will need to know the version of the system ROM or KBC ROM currently installed. ROM version information can be displayed in either Compaq Diagnostics or Computer Setup. Displaying ROM Information in Compaq Diagnostics To display the currently installed ROM versions in Compaq Diagnostics: 1. If you are not certain that Compaq Diagnostics is installed on your notebook, refer in this guide to the “Setup and Diagnostics” section, “Using Compaq Diagnostics,” for information about detecting and, if necessary, loading, Compaq Diagnostics. 6–2 Software Guide Software Updates and Restorations 2. Access Compaq Diagnostics: ❏ In Windows 2000 Professional, select Start > Settings > Control Panel > Compaq Diagnostics icon. ❏ In Windows XP Home or Windows XP Professional, select Start > Control Panel > Performance and Maintenance > Compaq Diagnostics icon. 3. When the system scan finishes, select the System icon (on the far left of the Compaq Diagnostics toolbar). 4. In the lower left corner of the System screen, set the Information Level to More. The ROM information is displayed. 5. To close Compaq Diagnostics, select File > Exit. Displaying ROM Information in Computer Setup Computer Setup is a non-Windows utility. For general information about using Computer Setup, refer in this guide to the “Setup and Diagnostics Utilities” section. To display ROM information in Computer Setup: 1. To open Computer Setup, turn on or restart the notebook. Press F10 while the F10 = ROM Based Setup message is displayed in the lower left of the screen. ❏ To change the language, press F2. ❏ For navigation instructions, press F1. 2. Select the File menu > System Information. The system ROM information is displayed. 3. To display KBC ROM information, press enter, then press any key or the spacebar. 4. To exit Computer Setup without changing any settings, use the arrow keys to select File > Ignore Changes and Exit, then follow the instructions on the screen. After Computer Setup closes, the notebook restarts in Windows. Software Guide 6–3 Software Updates and Restorations Accessing Software Updates Software updates are available for some notebook families on the Compaq Support Software CD and for all notebooks at the Compaq Web site. Instructions for updating software from the Compaq Web site are provided in “Updating Software from the Internet,” next in this section. The Compaq Support Software CD provides the latest Compaq software and instructions for installing and using it. The CD includes such software as device drivers, ROM updates, and utilities. To purchase the current Compaq Support Software CD or a subscription that provides both the current version and future versions of the CD: ■ Refer to the Worldwide Telephone Numbers booklet, included with the notebook, to contact a Compaq authorized dealer, reseller, or service provider. or ■ Visit the Compaq Web site at: http://www.compaq.com/support/files/notebooks This page lists the notebook families for which a Compaq Support Software CD is available. The page can be displayed in English, French, German, Dutch, or Japanese. To obtain telephone numbers for ordering the CD in other languages, select the globe icon in the lower right corner of the page. 6–4 Software Guide Software Updates and Restorations Updating Software from the Internet Most software at the Compaq Web site is packaged in a compressed file called a SoftPaq™. Some ROM updates may be packaged in a compressed file called a ROMPaq™. Other ROM updates may be provided as a “CPQFlash” SoftPaq. Most download packages contain a file named “Readme.txt.” A Readme.txt file contains detailed descriptions, installation, and troubleshooting information about the download. The Readme.txt files included with RomPaqs are English only. The following sections provide instructions for downloading and installing: ■ A system ROM update. ■ A KBC ROM update. ■ A SoftPaq containing an update other than a KBC ROM update. Downloading and Installing a System ROM Update Ä CAUTION: To prevent an unsuccessful installation, download and install the system ROM only while the notebook is connected to reliable external power using the AC Adapter. (Do not download or install a system ROM while the notebook is running on battery power, docked in an optional port replicator, or connected to an optional power source.) During the download and installation: ■ Do not unplug the notebook from the electrical outlet. ■ Do not shut down the notebook. ■ Do not remove or insert a drive. Software Guide 6–5 Software Updates and Restorations To download and install a system ROM: 1. Access the page at the Compaq Web site that provides software for your notebook. ❏ For home and small office products, visit: http://www.compaq.com/consumersupport ❏ For corporate access products, visit: http://www.compaq.com/support/files 2. In the Notebook column, select your notebook series. 3. On the next page that displays, use the drop-down lists to identify your notebook. Then follow the instructions on that page and succeeding pages to select the Category “ROMPaqs and system software.” 4. At the download area: a. Write down the number or name of any update that is later than the system ROM currently installed on the notebook. b. Follow the instructions on the Web page to download the software package. 5. When the download is complete, open Windows Explorer. 6. In the left pane of the Windows Explorer window, select My Computer > your hard drive (usually, drive C) > Compaq. 7. In the Compaq folder, select the name or number of the software package containing the system ROM update. The system ROM installation begins. 8. To complete the installation, follow the instructions on the screen. a message on the screen reports a successful installation, ✎ After you can delete the download package from the Compaq folder. 6–6 Software Guide Software Updates and Restorations Downloading and Installing a KBC ROM Update To update KBC ROM from the Internet, you must download the update to a diskette, then install the update from the diskette. Ä CAUTION: To prevent an unsuccessful installation, download and install the KBC ROM only while the notebook is connected to reliable external power using the AC Adapter. (Do not download or install a KBC ROM while the notebook is running on battery power, docked in an optional port replicator, or connected to an optional power source.) During the download and installation: ■ Do not unplug the notebook from the electrical outlet. ■ Do not shut down the notebook. ■ Do not remove or insert a drive. Downloading a KBC ROM Update To download a KBC ROM update: 1. Insert a diskette drive or a SuperDisk drive into the notebook. For instructions, refer on this CD to the Hardware Guide, “Drives” section. 2. Obtain a formatted 1.44-megabyte or larger diskette. (A KBC ROM can be installed from a diskette drive diskette, but not a SuperDisk drive disk.) 3. Insert the diskette into the diskette drive or the SuperDisk drive. 4. Access the page at the Compaq Web site that provides software for your notebook. ❏ For home and small office products, visit: http://www.compaq.com/consumersupport ❏ For corporate access products, visit: http://www.compaq.com/support/files 5. In the Notebook column, select your notebook series. Software Guide 6–7 Software Updates and Restorations 6. On the next page that displays, use the drop-down lists to identify your notebook. Then follow the instructions on that page and succeeding pages to select the Category “ROMPaqs and system software.” 7. At the download area: a. Write down the number or name of any update that is later than the KBC ROM currently installed on the notebook. b. Follow the instructions on the Web page to download the software package to the diskette. Installing a KBC ROM Update To install a KBC ROM update from a diskette: 1. Shut down the notebook. 2. Be sure the notebook is connected to reliable external power through the AC Adapter. 3. Insert the diskette containing the KBC ROM update into the diskette drive or SuperDisk drive. 4. Turn on the notebook, then follow the instructions on the screen. 5. When a message on the screen reports that the installation is complete, remove the diskette. 6. Shut down the notebook. (Do not restart the notebook.) you start up the notebook after installing a KBC ROM ✎ When update, you can delete the download package from the Compaq folder. 6–8 Software Guide Software Updates and Restorations Downloading and Installing a Non-ROM SoftPaq To update software other than system ROM or KBC ROM: 1. Access the page at the Compaq Web site that provides software for your notebook. ❏ For home and small office products, visit: http://www.compaq.com/consumersupport ❏ For corporate access products, visit: http://www.compaq.com/support/files 2. In the Notebook column, select your notebook series. 3. On the next page that displays, use the drop-down lists to identify your notebook. Then follow the instructions on that page and succeeding pages to select a software package that does not contain a ROM. 4. At the download area: a. Write down the number or name of the software package. b. Follow the instructions on the Web page to download the software package. 5. When the download is complete, open Windows Explorer. 6. In the left pane of the Windows Explorer window, select My Computer > your hard drive (usually, drive C) > Compaq. 7. In the Compaq folder, select the name or number of the software package containing the update. 8. Select the file that includes an “.exe” extension: for example, “Filename.exe.” The installation begins. 9. To complete the installation, follow the instructions on the screen. a message on the screen reports a successful installation, ✎ After you can delete the download package from the Compaq folder. Software Guide 6–9 Software Updates and Restorations Restoring Software The Restore CDs included with the notebook contain all the software that shipped preinstalled or preloaded on the notebook and instructions for restoring it. You can use the Restore CDs to install or reinstall individual software items, such as applications, or to restore the notebook factory image. The notebook factory image is the notebook software as it was when the notebook was shipped. When you restore to the factory image: ■ All settings are as they were set at the factory when the notebook was shipped. ■ All software is the version installed at the factory. ■ No software, including drivers, applications, and utilities, that you may have installed after initial software setup is present. If the notebook has become unresponsive, you may be able to start the notebook from a bootable Restore CD. For information about starting the notebook from a bootable Restore CD, refer to the documentation included with the Restore CDs. Ä 6–10 CAUTION: To prevent an unsuccessful restoration, use a Restore CD only while the notebook is connected to reliable external power using the AC Adapter. (Do not use a Restore CD while the notebook is running on battery power, docked in an optional port replicator, or connected to an optional power source.) During a restoration or installation: ■ Do not unplug the notebook from the electrical outlet. ■ Do not shut down the notebook. ■ Do not remove or insert a drive. Software Guide Software Updates and Restorations Installing a Retail Version of an Operating System A Windows operating system provided on the notebook or on a Restore CD is enhanced by Compaq. The Compaq enhancements add power and security features and provide supplementary support for external devices such as drives and PC Cards. Ä CAUTION: Replacing an operating system enhanced by Compaq with a retail version of an operating system will result in the loss of all Compaq enhancements. In some cases, the loss of these enhancements may result in an unresponsive system. In other cases, complete USB support may become unavailable. Software Guide 6–11 7 Setup and Diagnostic Utilities Selecting Computer Setup or Compaq Diagnostics The notebook features two Compaq system management utilities: ■ Computer Setup is a system information and customization utility that can be used even when the operating system is not working or will not load. This utility includes settings that are not available in Windows. When you exit Computer Setup, the operating system restarts. ■ Compaq Diagnostics is a system information and diagnostic utility that is used within your Windows operating system. Use this utility to: ❏ Compare the notebook configuration at the time Compaq Diagnostics was installed to interim or current configurations. ❏ Display and print system information. ❏ Test system components. ❏ Troubleshoot a device configuration problem. Software Guide 7–1 Setup and Diagnostic Utilities Using Computer Setup Computer Setup is a preinstalled, ROM-based, utility which can be used even when the operating system is not working or will not load. If the operating system is working, the notebook will restart the operating system after you exit Computer Setup. Because Computer Setup is not Windows based, it does not support the pointing devices on your notebook. Instead, you point and select with the keys on your notebook keyboard. external keyboard connected by USB can be used in ✎ An Computer Setup only if USB legacy support is enabled. For more information about USB, refer on this CD to the Hardware Guide, “External Device Connections” section. Instructions for using keys to set preferences in Computer Setup are included in the step-by-step Computer Setup procedures provided throughout your notebook guides. These procedures can be used by all users. The menu tables later in this section provide an overview of Computer Setup options that may be helpful to advanced users who prefer to select preferences without following step-by-step procedures. Computer Setup Procedures The information and settings in Computer Setup are accessed from the File, Security, Tools, and Advanced menus: 1. To open Computer Setup, turn on or restart the notebook. Press F10 while the F10 = ROM Based Setup message is displayed in the lower left of the screen. 7–2 ❏ To change the language, press F2. ❏ To view navigation information, press F1. ❏ To return to the Computer Setup menu, press esc. Software Guide Setup and Diagnostic Utilities 2. Select the File, Security, Tools, or Advanced menu. 3. To exit Computer Setup: ❏ To exit without saving any of the settings you may have entered, use the arrow keys to select File > Ignore Changes and Exit, then follow the instructions on the screen. ❏ To exit and save all the settings you have entered, use the arrow keys to select File > Save Changes and Exit, then follow the instructions on the screen. Your preferences are set as you exit Computer Setup and are in effect when the notebook restarts. Restoring Computer Setup Defaults To return all settings in Computer Setup to the values set at the factory: 1. To open Computer Setup, turn on or restart the notebook. Press F10 while the F10 = ROM Based Setup message is displayed in the lower left of the screen. ❏ To change the language, press F2. ❏ To view navigation information, press F1. 2. Use the arrow keys to select File > Restore defaults. 3. Select the Restore Defaults check box. 4. To confirm the restoration, press F10. 5. Select File > Save Changes and Exit, then follow the instructions on the screen. When the computer restarts, the factory settings are in effect, but any identification information you may have entered is intact. Software Guide 7–3 Setup and Diagnostic Utilities Selecting from the File Menu Select To Do This System information ■ View identification information about the notebook, a port replicator, and any battery packs in the system. ■ View specification information about the processor, memory and cache size, and system ROM. Save to floppy Save system configuration settings to a diskette. Restore from floppy Restore system configuration settings from a diskette. Restore defaults Replace configuration settings in Computer Setup with factory default settings. (Identification information is retained.) Ignore changes and exit Cancel changes entered during the current session, then exit and restart the notebook. Save changes and exit Save changes entered during the current session, then exit and restart the notebook. The changes you save are in effect when the notebook restarts. 7–4 Software Guide Setup and Diagnostic Utilities Selecting from the Security Menu . Select To Do This Administrator password Enter, change, or delete a Compaq administrator password. Power-on password Enter, change, or delete a power-on password. DriveLock passwords Enable/disable DriveLock; change a DriveLock User or Master password. Lock Settings are ✎ Drive accessible only when you enter Computer Setup by turning on (not restarting) the notebook. Device security System IDs Enable/disable ■ Ports or diskette drives* ■ CD-ROM or diskette startup† ■ Diskette write* ■ MultiPort Fn+F2 hotkeys Enter user-defined identification values. *Not applicable to SuperDisk or Zip drives. †Settings for a DVD-ROM or DVD/CD-RW can be entered in the CD-ROM field. Software Guide 7–5 Setup and Diagnostic Utilities Selecting from the Tools Menu Select To Do This HDD Self Test Options Run a quick or comprehensive self test on any hard drive in the system. Selecting from the Advanced Menu Select To Do This Language (or press F2) Change the Computer Setup language. Boot Options Device Options Enable/disable: ■ QuickBoot, which starts the notebook more quickly by eliminating some startup tests. (If you suspect a memory failure and want to test memory automatically during startup, disable QuickBoot.) ■ MultiBoot, which sets a startup sequence that can include most bootable devices and media in the system. For instructions, refer to in this guide to the “MultiBoot” section. ■ Enable/disable Num lock mode at startup. ■ Enable/disable multiple standard pointing devices at startup. (To set the notebook to support only a single, usually nonstandard, pointing device at startup, select Disable.) ■ Select a parallel port mode: EPP (Enhanced Parallel Port), standard, bidirectional, or ECP (Enhanced Capabilities Port). continued 7–6 Software Guide Setup and Diagnostic Utilities Selecting from the Advanced Menu, continued Select To Do This Device Options (continued) ■ Software Guide Enable/disable USB legacy support for a USB keyboard, mouse, and hubs. When USB legacy support is enabled: ❖ A USB keyboard, mouse, and hubs work even when a Windows operating system is not loaded. ❖ The notebook can start from a bootable hard drive, diskette drive diskette, SuperDisk drive disk, or CD-ROM, CD-RW, or DVD inserted into a drive connected by USB to the notebook or an optional port replicator. ■ Enable/disable all settings in the SpeedStep window. (When Disable is selected, the notebook runs in Battery Optimized mode.) ■ Specify how the notebook recognizes multiple identical port replicators that are identically equipped. (Select Disable to recognize the port replicators as a single port replicator; select Enable to recognize the port replicators individually, by serial number.) ■ Enable/disable the reporting of the processor serial number by the processor to the software. ■ Enable/disable inclusion of an internal peripheral interconnect (PCI) Network Interface Card (NIC) in MultiBoot. 7–7 Setup and Diagnostic Utilities Using Compaq Diagnostics The Compaq Diagnostics utility includes 2 system scans: ■ Compaq Configuration Record compares the notebook configuration at the time Compaq Diagnostics was installed to interim or current configurations. ■ Compaq Diagnostics provides more complete information about your current configuration as well as options for testing components. Both Compaq Diagnostics scans are designed to report on Compaq components. If non-Compaq components are scanned, the results may be inconclusive. Detecting Compaq Diagnostics The notebook ships with the Compaq Diagnostics utility preloaded, but not preinstalled. You may have installed it earlier, along with other utilities, or it may have been installed by another user. To determine whether Compaq Diagnostics is installed: 1. Access the location of the Compaq Diagnostics icons: ❏ In Windows 2000 Professional, select Start > Settings > Control Panel. ❏ In Windows XP Home or Windows XP Professional, select Start > Control Panel > Performance and Maintenance. 2. Look through the displayed icons. 7–8 ❏ If icons for Compaq Configuration Record and Compaq Diagnostics are included, the Compaq Diagnostic utility is installed. ❏ If icons for Compaq Configuration Record and Compaq Diagnostics are not included, the Compaq Diagnostic utility is loaded, but not installed. Software Guide Setup and Diagnostic Utilities Installing Compaq Diagnostics To install the Compaq Diagnostics utility: ■ In Windows XP Professional, select Start > Setup Compaq Software icon. Select Compaq Diagnostics > Next button, then follow the instructions on the screen. ■ In Windows 2000 Professional and Windows XP Home: ❏ If the Setup Compaq Software icon is on the Desktop, select the icon > Compaq Diagnostics > Next button, then follow the instructions on the screen. ❏ If the Setup Compaq Software icon is not on the Desktop, select Start > Run. ◆ In Windows 2000 Professional, on the command line, type: c:\cpqapps\setup.exe preload /s The Setup Compaq Software icon is displayed on the Desktop. ◆ In Windows XP Home, on the command line, type: c:\cpqapps\setup.exe preload programs /s The Setup Compaq Software icon is displayed in the All Programs menu. To access the Setup icon, select Start > All Programs. Software Guide 7–9 Setup and Diagnostic Utilities Using the Compaq Configuration Record Scan The Compaq Configuration Record scan compares the notebook configuration at the time the Compaq Diagnostics utility was installed to interim or current configurations. 1. To run the Compaq Configuration Record scan and open the Compaq Configuration Record window: ❏ In Windows 2000 Professional, select Start > Settings > Control Panel, then select Compaq Configuration Record. ❏ In Windows XP Home or Windows XP Professional, select Start > Control Panel > Performance and Maintenance, then select Compaq Configuration Record. When the scan displayed on the progress bar is complete, a window displays your configuration at the time Compaq Diagnostics was installed and your current configuration. 2. To save the displayed information or view additional information, such as interim configurations, select the Help button on the menu bar, then follow the instructions on the screen. The icon on the Help button is a question mark. 3. To exit the Compaq Configuration Record scan, select File > Exit. Using the Diagnostics Scan When you run the Compaq Diagnostics scan, a scan of all system components is displayed on the screen before the Compaq Diagnostics window opens. You can display more or less information from anywhere within Compaq Diagnostics by selecting Level on the menu bar. 7–10 Software Guide Setup and Diagnostic Utilities Obtaining Configuration Information 1. To run the Compaq Diagnostics scan and open the Compaq Diagnostics window: ❏ In Windows 2000 Professional, select Start > Settings > Control Panel, then select Compaq Diagnostics. ❏ In Windows XP Home or Windows XP Professional, select Start > Control Panel > Performance and Maintenance > Compaq Diagnostics. 2. Select Categories, then select a category from the drop-down list. The information is displayed. ❏ To save the information, select File > Save As. ❏ To print the information, select File > Print. 3. To close Compaq Diagnostics, select File > Exit. Obtaining Diagnostic Test Information 1. To run the Compaq Diagnostics scan and open the Compaq Diagnostics window: ❏ In Windows 2000 Professional, select Start > Settings > Control Panel, then select Compaq Diagnostics. ❏ In Windows XP Home or Windows XP Professional, select Start > Control Panel > Performance and Maintenance > Compaq Diagnostics. 2. Select the Test tab. 3. In the scroll box, select the category or device you want to test. 4. Select a test type: ❏ Quick Test runs a quick, general test on each device in a selected category. ❏ Complete Test performs maximum testing on each device in a selected category. Software Guide 7–11 Setup and Diagnostic Utilities ❏ Custom Test performs maximum testing on a selected device. ◆ To run all tests for your selected device, select the Check All button. ◆ To run only the tests you select, select the Uncheck All button, then select the check box for each test you want to run. 5. Select a test mode: ❏ Interactive Mode provides maximum control over the testing process. You determine whether the test was passed or failed. You may be prompted to insert or remove devices. ❏ Unattended Mode does not display prompts. If errors are found, they are displayed when testing is complete. 6. Select the Begin Testing button. 7. To view a test report after a test has run, select a tab: ❏ The Status tab summarizes the tests run, passed, and failed during the current testing session. ❏ The Log tab lists tests run on the system, the number of times each test has run, the number of errors found on each test, and the total run time of each test. ❏ The Error tab lists all errors found on the notebook with their error codes. 8. To save a test report: ❏ Select the Log tab Save button to save a Log tab report. ❏ Select the Error tab Save button to save an Error tab report. 9. To print a test report: 7–12 ❏ If the report is on the Log tab, select File > Save As, then print the file from your folder. ❏ If the report is on the Error tab, select the Error tab Print button. Software Guide Index A AC Adapter 2–1 administrator password, Compaq. See Compaq administrator password administrator password, Windows 3–3 Aircraft Adapter (optional) 2–1 applications. See software asset tag 3–13 audio CD. See CD Automobile Power Adapter/Charger (optional) 2–1 autorun, autoplay, auto insert notification cancelling while inserting audio CD 1–2 responding to prompt 1–14 setting preferences for 1–1 settings required by DirectCD 1–14 B battery packs calibration of 2–1 causing buffer underrun errors 1–21 causing CD or DVD write corruption 1–15 Software Guide supplementary information 2–16 when to use 2–1 See also Hibernation; power; Standby BIOS (Basic Input Output System) 6–1 boot order. See MultiBoot buffer underrun errors 1–21 C cable lock (optional) 3–15 calibration, battery 2–1 CD accessing Windows Media Player help files 1–7 avoiding Standby and Hibernation while playing 1–1 cancelling autorun while inserting 1–2 Compaq Support Software CD 6–4 copying 1–12 creating 1–12 disabling drive for 3–12 displaying contents of a 1–1 Easy CD Creator Basic CD 1–13 hotkey commands 1–6 Index–1 Index playing audio 1–4 playing video 1–5 selecting a 1–16 software, Easy CD Creator 1–13 software, Windows Media Player 1–4 troubleshooting 1–20 types 1–16 writing to a 1–15 CDs, Restore 6–10 Central Processing Unit. See CPU (Central Processing Unit) Compaq administrator password changing 3–6 combining with other passwords 3–3 deleting 3–6 entering 3–7 features 3–5 forgetting 3–2 setting 3–6 Compaq Configuration Record described 7–8 procedures 7–10 See also Compaq Diagnostics Compaq Diagnostics described 7–8 detecting 7–8 displaying configuration information with 7–10 displaying ROM information with 6–2 Index–2 icons 7–8 installing 7–9 scans described 7–8 vs. Computer Setup 7–1 when to use 7–1 Compaq Support Software CD 6–4 Compaq telephone numbers for ordering Compaq Support Software CD 6–4 Worldwide Telephone Numbers booklet 3–2 Compaq Web site ordering Compaq Support Software CD from 6–4 updating software from 6–1 Computer Setup Advanced menu 7–6 changing language of 7–2 described 7–1 displaying ROM information with 6–3 enabling/disabling devices with 3–12 entering/displaying system information with 3–14 File menu 7–4 navigation in 7–2 procedures 7–2 protecting with password 3–5 restoring defaults 7–3 Security menu 7–5 setting Compaq administrator password preferences in 3–5 Software Guide Index setting DriveLock preferences in 3–7 setting MultiBoot preferences in 5–1 setting power-on password preferences in 3–4 setting SpeedStep preferences in 2–15 Tools menu 7–6 USB legacy support 7–2 vs. Compaq Diagnostics 7–1 when to use 7–1 configuration information, displaying 7–11 conserving power. See power conservation CPQFlash file 6–5 CPU (Central Processing Unit) displaying information about, in Compaq Configuration Record 7–10 displaying information about, in Computer Setup 3–13 Intelligent Manageability protection for 4–3 securing 3–13 serial number 3–13 setting speed of 2–13 testing 7–10 D device enabling/disabling 3–12 Software Guide diagnostics utility. See Compaq Diagnostics Digital Audio Easy Access button 1–6 disc, optical. See CD; DVD disk, diskette avoiding Standby and Hibernation while using 2–4 disabling drive for 3–12 displaying contents of 1–1 downloading KBC ROM to 6–7 display switch changing function of 2–9 default function 2–6 identified 2–5 display, turning off 2–6 drive designations changing 5–4 displaying 1–3 DriveLock accessing a DriveLock-protected hard drive 3–9 features 3–7 passwords, changing 3–10 passwords, combining with other passwords 3–3 passwords, entering 3–10 passwords, forgetting 3–2 passwords, master and user described 3–7 protecting hard drive with 3–7 Index–3 Index removing DriveLock protection from a hard drive 3–10 drives See CD; disk, diskette; DVD; hard drive, protecting with DriveLock DVD accessing WinDVD help files 1–9 avoiding Standby and Hibernation while playing 1–1 copying 1–12 creating 1–12 disabling drive for 3–12 displaying contents of a 1–1 docking and undocking while playing 1–10 formats 1–16 playing 1–8 selecting a 1–16 software, Easy CD Creator 1–13 software, WinDVD 1–8 troubleshooting 1–20 types 1–16 writing to a 1–15 E Easy CD Creator accessing Help file 1–19 CD Copier, when to use 1–12 Index–4 DirectCD, when to use 1–12 Easy CD Creator Basic CD 1–13 features 1–12 formats 1–16 installing 1–13 obtaining 1–12 preparing to use 1–15 prompt, auto insert notification 1–14 prompt, UDF 1–16 settings 1–17, 1–20 source drive vs. destination drive 1–15 troubleshooting 1–20 error message "Playback of Content From this Region..." 1–10 buffer underrun 1–21 Compaq Diagnostics error tab 7–12 F family, identifying notebook 6–2 Fault Management alerts 4–2 floppy disk. See disk, diskette H hard drive, protecting with DriveLock 3–8 Hibernation avoiding while using drive media 1–1 avoiding while using infrared 2–4 Software Guide Index default procedures 2–8 described 2–2 enabling/disabling 2–2 exiting 2–8 initiating 2–8 setting preferences 2–9, 2–11 when to use 2–2 hotkeys disabling MultiPort 3–12 entering audio CD commands with 1–6 initiating Standby with 2–7 I infrared disabling 3–12 using Standby with 2–4 Intelligent Manageability fault management alerts 4–2 features 4–1 installing 4–2 setting up Agents 4–2 InterVideo WinDVD. See WinDVD K KBC ROM (Keyboard Controller Read Only Memory) defined 6–1 determining current version of 6–2 downloading 6–7 installing 6–8 obtaining updates for 6–4 Software Guide update procedure 6–7 keyboard, external (optional) 7–2 L language, changing in Computer Setup 3–12 locked system emergency shut down procedures 2–10 reinstalling software 6–10 logical drive designations. See drive designations M model, identifying notebook 6–2 modes, SpeedStep 2–13 monitor, external (optional), alert 4–3 MultiBoot default startup sequence 5–3 devices supported by 5–1 enabling devices for 5–2 Express 5–5 function 5–1 setting preferences 5–4 N network connecting to PXE or RPL server at startup 5–3 drive, copying to or from 1–15 enabling internal NIC for MultiBoot 5–3 Index–5 Index Network Service Boot 5–3 notebook model, family, type 6–2 notebook serial number 3–14 O operating system installing retail version of 6–11 reinstalling 6–10 optical disc. See CD; DVD P passwords combining 3–3 Compaq vs. Windows 2–9 forgetting 3–2 See also Compaq administrator password; DriveLock; power-on password PCFriendly 1–8 Phoenix MultiBoot. See MultiBoot port replicator (optional) as power source 2–1 docking or undocking before starting DVD 1–10 exiting Standby while docked 2–7 recognition settings 3–13 power button, default functions 2–6 button, identified 2–5 button, setting preferences for 2–9 Index–6 controls, identified 2–5 controls, using 2–6 icon 2–11 scheme (Windows) 2–12 setting preferences 2–9, 2–11 sources 2–1 SpeedStep (Windows 2000 Professional) 2–13 power conservation Hibernation 2–2 settings 2–9, 2–11 SpeedStep 2–13 Standby 2–2 power/standby light 2–5 power-on password changing 3–4 combining with other passwords 3–3 deleting 3–4 entering 3–5 features 3–4 forgetting 3–2 setting 3–4 processor. See CPU (Central Processing Unit) PXE (Preboot eXecution Environment) protocol 5–3 R reset procedures (emergency shut down procedures) 2–10 resetting the notebook 3–2 Restore CDs installing Intelligent Manageability 4–2 Software Guide Index restoring software 6–10 ROM. See system ROM (Read Only Memory) RomPaq defined 6–5 downloading and installing 6–5 RPL (Remote Program Load) protocol 5–3 S scans, system 7–8 security cable slot 3–15 security features cable lock (optional) 3–15 Compaq administrator password 3–5 device disabling 3–12 DriveLock 3–8 passwords, combining Compaq and Windows passwords 3–3 passwords, forgetting 3–2 power-on password 3–4 protecting identification information 3–13 Quick Reference to 3–1 serial number 3–13 CPU (Central Processing Unit) 3–13 notebook 3–13 series, identifying notebook 6–2 Setup Compaq Software icon, displaying 1–8 shutting down the notebook Software Guide emergency procedures 2–10 Windows procedures 2–6 sleep button (Windows) 2–9 SoftPaq defined 6–5 downloading and installing 6–8 software Compaq Configuration Record 7–8 Compaq Diagnostics 7–1, 7–8 Computer Setup 7–1, 7–2 Easy CD Creator 1–12 Intelligent Manageability 4–1 InterVideo WinDVD 1–8 MultiBoot 5–1 MultiBoot Express 5–5 operating system, installing retail version of 6–11 PCFriendly 1–8 reinstalling 6–10 restoring 6–10 SpeedStep (Windows 2000 Professional) 2–13 UDF Reader 1–16 Windows Media Player 1–4, 1–21 software updates accessing 6–4 Compaq Support Software CD 6–4 CPQFlash file 6–5 Index–7 Index determining current version of KBC ROM 6–2 determining current version of system ROM 6–2 determining notebook model, family, type 6–2 identifying software packages 6–5 RomPaq 6–5 SoftPaq 6–5 summary of procedures 6–1 updating KBC ROM from Internet 6–5 updating system ROM from Internet 6–5 SpeedStep (Windows 2000 Professional) 2–13 Standby avoiding while using drive media 1–1 avoiding while using infrared 2–4 described 2–2 exiting 2–7 initiating 2–7 setting preferences 2–9, 2–11 when to use 2–2 system information 3–14 system lock-up 2–10 emergency shut down procedures 2–10 reinstalling software 6–10 Index–8 system ROM (Read Only Memory) defined 6–1 determining current version of 6–2 downloading and installing 6–5 obtaining updates for 6–4 T telephone numbers for ordering Compaq Support Software CD 6–4 Worldwide Telephone Numbers booklet 3–2 turning off the notebook emergency shut down procedures 2–10 Windows shut down procedures 2–6 turning on the notebook 2–6 U UDF Reader 1–16 unresponsive system 2–10 emergency shut down procedures 2–10 reinstalling software 6–10 USB legacy support 7–2 utilities. See software V video CD. See CD W Windows Media Player accessing Help file 1–7 playing a video CD 1–5 Software Guide Index playing an audio CD 1–4 using hotkey commands with 1–5 using with Easy CD Creator 1–21 Windows passwords 3–3 WinDVD accessing Help file 1–9 Software Guide error message 1–10 function 1–8 installing 1–8 playing DVD with 1–10 procedures 1–10 region settings 1–10 Worldwide Telephone Numbers booklet 3–2 Index–9